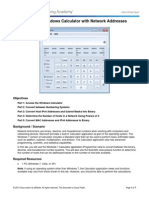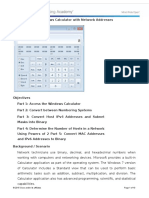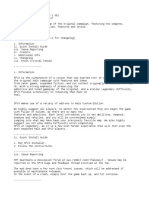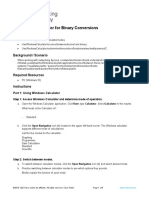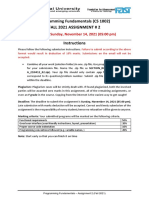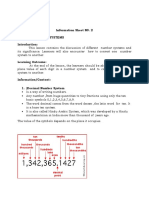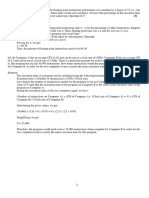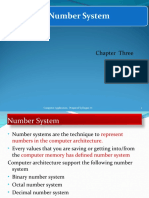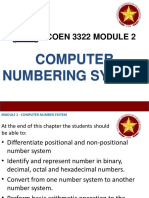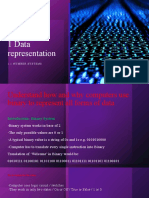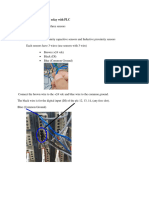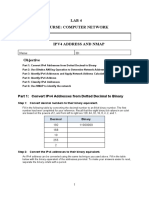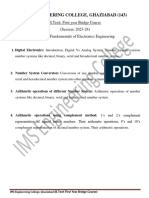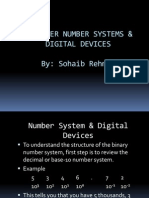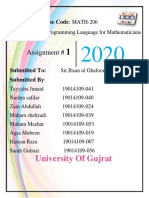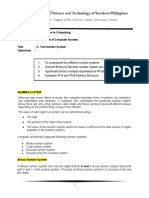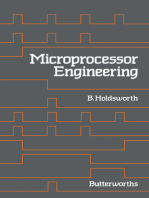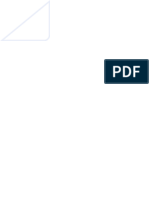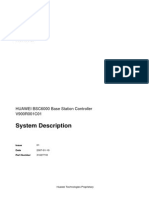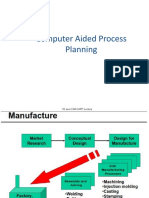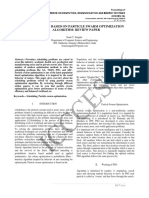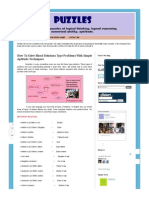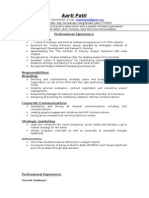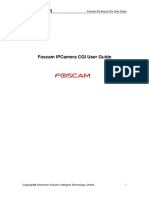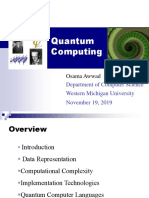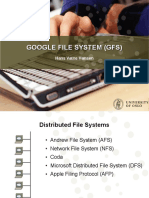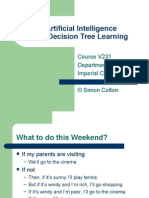Professional Documents
Culture Documents
CCNA Preparation Lab 5&6
Uploaded by
Fabendri AlfaldiCopyright
Available Formats
Share this document
Did you find this document useful?
Is this content inappropriate?
Report this DocumentCopyright:
Available Formats
CCNA Preparation Lab 5&6
Uploaded by
Fabendri AlfaldiCopyright:
Available Formats
TUGAS MATA KULIAH
CCNA PREPARATION
Chapter 5 & 6
Oleh:
Fabendri Alfaldi
1203235
PENDIDIKAN TEKNIK INFORMATIKA
TEKNIK ELEKTRONIKA
FAKULTAS TEKNIK
UNIVERSITAS NEGERI PADANG
2014
[CCNA PREPARATION] Fabendri Alfaldi [1203235]
Lab 5.1.4 Using the Windows Calculator with Network Addresses
Objectives
Switch between the two Windows Calculator modes.
Use Windows Calculator to convert between decimal, binary, and hexadecimal.
Use Windows Calculator to determine the number of hosts in a network with powers of 2.
Background / Preparation
Network technicians work with binary, decimal, hexadecimal numbers with computers and
networking devices. In this lab you will use the Windows Calculator application to convert between
the binary, decimal, and hexadecimal number systems. You will also use the powers function to
determine the number of hosts that can be addressed based on the number of bits available. The
following resources are required:
PC with Windows XP installed and functional
Step 1: Access Windows Calculator and determine mode of operation
a. From the Start button menu, select All Programs > Accessories, and click on Calculator. An
alternate method of starting the Calculator application is to access the Start menu, click on
Run , type calc and press Enter. Try both methods.
b. Once the Calculator application opens, select the View menu option.
c. Which mode [Standard | Scientific] is currently active? Standard
d. Select the Standard mode. This is a basic mode for simple calculations. How many
mathematical functions are available in this mode? 14 functions (Win8 Calc)
e. From the View menu option, select the Scientific Calculator mode.
f. How many mathematical functions are available in this mode? 38 functions (Win8 Calc)
Step 2: Convert between number systems
[CCNA PREPARATION] Fabendri Alfaldi [1203235]
a. Access Scientific mode (Programmer mode in Win8 Calc). Notice the number system modes
availableHex (Hexadecimal), Dec (Decimal), Oct (Octal), and Bin (Binary).
b. Which number system is currently active? Currently active is Dec mode
c. Which numbers on the number pad are active in Decimal mode? 0123456789
Click on the Bin (Binary) mode radio button. Which numbers on the number pad are now
active? 0 and 1
d. Why do you think the other numbers are grayed out? Because binary only consisting of 1
and 0
e. Click on the Hex (Hexadecimal) mode radio button.
f. Which characters on the number pad are now activated? 0123456789ABCDEF
g. Click on the Dec radio button. Using your mouse, click on the number 1 followed by the
number 5 on the number pad. The decimal number 15 has now been entered. Click on the
Bin radio button.
h. What happened to the number 15 listed in the textbox at the top of the window? Turning
into 1111.
i. By selecting different modes, numbers are converted from one number system to another.
Select Dec mode again. The number in the window converts back to decimal. Select the Hex
mode.
j. Which hexadecimal character (0 through 9 or A through F) represents decimal 15? F
k. Clear the number 15 in the window. Select Dec mode again. Not only can the mouse be
used to enter numbers, but the numerical keypad on the keyboard as well as numbers on
the keyboard can also be used. Using the numerical keypad to the right of the ENTER key,
type the number 22. Note that if the number does not enter into the calculator, press the
Num Lock key to enable the numeric keypad. While the number 22 is showing in the
calculator, use the number keys across the top of the keyboard to add a 0 to the number 22
(220 should now be on the calculator). Select the Bin radio button.
l. What is the binary equivalent of 220? 11011100
m. Clear the number 220 in the window. From Binary mode, type in the following binary
number:
11001100. Select the Dec radio button.
n. What is the decimal equivalent to the binary number of 11011100? 220
o. Convert the following decimal numbers to binary.
Decimal Binary
86
175
204
19
1010110
10101111
11001100
10011
p. Convert the following binary numbers to decimal.
Binary Decimal
11000011
101010
111000
10010011
195
42
56
147
Step 3: Convert host IP addresses
[CCNA PREPARATION] Fabendri Alfaldi [1203235]
a. Computer hosts usually have two addresses, an Internet Protocol (IP) address and an
Ethernet Media Access Control (MAC) address. For the benefit of humans, the IP address is
normally represented as a dotted decimal notation, such as 135.15.227.68. Each of the
decimal octets in the address or a mask can be converted to 8 binary bits. Remember that
the computer only understands binary bits. If all 4 octets were converted to binary, how
many bits would there be? 32 bits
b. IP addresses are normally shown with four decimal numbers ranging from 0 to 255 and
separated by a period. Convert the 4 parts of the IP address 192.168.10.2 to binary.
Decimal Binary
192 11000000
168 10101000
10 1010
2 10
c. Notice in the previous problem how the 10 converted to only four digits and the number 2
converted to only two digits. When IP addresses can have any number from 0 to 255 in each
position, eight digits are normally used to represent each number. In the previous example,
eight digits were needed to convert 192 and 168 to binary, but 10 and 2 did not need as
many digits. Normally 0s are added to the left of the digits to have eight digits in binary for
each IP address number. The number 10 would be shown as 00001010. Four extra zeros are
added to the front of the other four binary digits.
d. On the calculator in Binary mode, enter the digits 00001010 and select the Dec radio
button.
e. Which decimal number is equivalent to 00001010? 10
f. Did adding leading zeros affect the number any? No, did not
g. What would the number 2 (in the previous example) be if you were to make it eight digits?
00000010
Step 4: Convert host IP subnet masks
a. Subnet masks, such as 255.255.255.0, are also represented as dotted decimal. A subnet
mask will always consist of four 8-bit octets, each one represented as a decimal number.
With the exception of decimal 0 (all 8 binary zeros) and decimal 255 (all 8 binary ones), each
octet will have some number of ones on the left and some number of zeros on the right.
Convert the 8 possible decimal subnet octet values to binary.
Decimal Binary
0 00000000
128 10000000
192 11000000
224 11100000
240 11110000
248 11111000
252 11111100
254 11111110
255 11111111
b. Convert the four parts of the subnet mask 255.255.255.0 to binary.
Decimal Binary
255 11111111
[CCNA PREPARATION] Fabendri Alfaldi [1203235]
255 11111111
255 11111111
0 00000000
Step 5: Convert broadcast addresses
a. Computer hosts and network devices use broad cast addresses to send messages to all
hosts. Convert the following broadcast addresses
Address Binary
IP broadcast
255.255.255.255
11111111.11111111.11111111.11111111
MAC broadcast
FF:FF:FF:FF:FF:FF
11111111:11111111:11111111:11111111
Step 6: Convert IP and MAC addresses for a host
a. Click the Start button, select Run , type cmd, and press Enter. From the command prompt,
type
ipconfig /all.
b. Make a note of the IP address and physical address (also known as a MAC address).
IP Address: 192.168.189.36
MAC Address: 18-67-B0-67-14-3D
c. Using the calculator, convert the four numbers contained in the IP address to binary.
Decimal Binary
192 11000000
168 10101000
189 10111101
36 100100
d. The MAC or physical address is normally represented as 12 hexadecimal characters,
grouped in pairs and separated by dashes (-). Physical addresses on a Windows-based
computer are shown in a format of xx-xx-xx-xx-xx-xx, where each x is a number from 0 to 9
or a letter from a to f. Each of the hex characters in the address can be converted to 4
binary bits which is what the computer understands. If all 12 hex characters were converted
to binary, how many bits would there be? 48 bits
e. Convert each of the hexadecimal pairs to binary. For example, if the number CC-12-DE-4A-
BD-88-34 was the physical address, convert the hexadecimal number CC to binary
(11001100). Then convert the hexadecimal number 12 to binary (00010010) and so on. Be
sure to add the leading zeros for a total of 8 binary digits per pair of hex digits.
Hexadecimal Binary
18 00011000
67 01100111
B0 10110000
67 01100111
14 00010100
3D 00111101
Step 7: Manipulate powers of 2 to determine the number of hosts on a network
a. Binary numbers use two digits, 0 and 1. When you calculate how many hosts can be on a
subnetwork, you use powers of two because binary is being used. As an example, we have a
[CCNA PREPARATION] Fabendri Alfaldi [1203235]
subnet mask that leaves six bits in the host portion of the IP address. In this case, the
number of hosts on that network is 2 to the 6th power minus 2 (because you need a
number to represent the network and a number that can be used to reach all the hosts
the broadcast address). The number 2 is always used because we are working in binary. The
number 6 is the number of bits that are used for the host bits.
b. On the calculator, in Dec mode, input the number 2. Select the x^y key, the key which raises
a number to a power. Input the number 6. Click on the = key, press Enter on the keyboard,
or press the = key on the keyboardall give the total. The number 64 appears in the
output. To subtract two, click on the minus (-) key and then the 2 key followed by the = key.
The number 62 appears in the output. This means 62 hosts could be utilized.
c. Using the previously described process, determine the number of hosts if the following
number of bits are used for host bits.
No. of Bits Used
for Hosts
No. of Hosts
5 30
14 16382
12 4094
10 1022
d. Using a similar technique as learned previously, determine what 10 to the 4th power
equals.
10000
e. Close the Windows Calculator application.
Step 8: (Optional) Determine the network number and number of hosts based on subnet mask
a. Given the IP network address of 172.16.203.56 and a subnet mask of 255.255.248.0,
determine the network portion of the address and calculate how many hosts can be created
from host bits left.
b. Start by converting the 4 octets of the decimal IP address to binary and then convert the
decimal subnet mask to binary. Remember to include leading zeros when converting to
binary in order to make a total of 8 bits per octet.
Decimal IP address
and subnet mask
Binary IP address and subnet mask
172.16.203.56 10101100.00010000.11001011.00111000
255.255.248.0 11111111.11111111.11111000.00000000
c. Align the 32 bits of the subnet mask to the 32 bits of the IP address and compare them. The
bits in the IP address that align with the ones bits in the subnet mask represent the network
number. What is the binary and decimal network number for this IP address? Determine
the binary address first (include all 32 bits) and then convert it to decimal.
Binary network address: 10101100.00010000.11001000.00000000
Decimal network address: 172.16.200.0
d. How many ones bits are in the subnet mask? 5 bits
f. How many bits are left for host bits? 11 bits
g. How many hosts can be created with the bits left? 2046 hosts
Step 9: Reflection
[CCNA PREPARATION] Fabendri Alfaldi [1203235]
a. List one other thing for which you might use the Windows Calculator scientific mode. It
does not have to be related to networking.
Lab 6.2.1 Observing DNS Name Resolution
Objectives
Observe the conversion of a URL to an IP address.
Observe DNS lookup using the nslookup command.
Background / Preparation
Domain Name System (DNS) is invoked when you type a Uniform Resource Locator (URL), such as
http://www.cisco.com, into a web browser. The first part of the URL describes which protocol is
being used. Common ones are HTTP (Hypertext Transfer Protocol), HTTPS (Hypertext Transfer
Protocol over Secure Socket Layer), and FTP (File Transfer Protocol).
DNS uses the second part of the URL, which in this example is www.cisco.com. DNS translates the
domain name (like www.cisco.com) to an IP address in order to allow the source host to reach the
destination host. Work in pairs to complete this lab.
The following resources are required:
Windows-based computer with Internet connectivity
Access to the Run command
Step 1: Observe DNS conversion
a. Click the Start button, select Run , type cmd, and then click OK . The command prompt
window appears.
b. At the command prompt, type ping www.cisco.com . The computer needs to translate
www.cisco.com into an IP address so it knows where to send the Internet Control Message
Protocol (ICMP) packets. Ping is a type of ICMP packet.
c. The first line of the output shows www.cisco.com converted to an IP address by DNS. You
should be able to see the effect of DNS even if your school has a firewall that prevents
pinging, or if Cisco has prevented people from pinging their web server.
d. Which IP address is shown on the screen? 125.56.128.170
e. Is it the same as the one shown in the figure? No, it isnt. Why do you think this occurred?
_________________________________________________________________________
[CCNA PREPARATION] Fabendri Alfaldi [1203235]
f. Work together with another student and discuss one or two other instances (besides the
ping command) in which the computer would use DNS.
Step 2: Verify DNS operation using the nslookup command
a. At the command prompt, type the nslookup command.
b. What is the default DNS server being used? google-public-dns-a.google.com
c. Notice how the command prompt changed. This is the NSLOOKUP prompt. From this
prompt, you can enter commands related to DNS.
d. At the prompt, type ? to see a list of all the available commands that you can use in
NSLOOKUP mode.
e. Write three commands that you can use with NSLOOKUP.
Domain=NAME, root, server NAME
f. At the NSLOOKUP prompt, type www.cisco.com.
g. What is the translated IP address? 125.56.128.170
h. Is it the same as the IP address shown with the ping command? Yes, it is.
i. At the prompt, type the IP address of the Cisco web server t hat you just found. You can use
NSLOOKUP to get the domain name of an IP address if you do not know the URL. Using the
previous procedures, find an IP address associated with www.google.com.
74.125.200.106, 74.125.200.99, 74.125.200.147, 74.125.200.103, 74.125.200.104,
74.125.200.105
Step 3: Identify mail servers using the nslookup command
a. At the prompt, type set type=mx to have NSLOOKUP identify mail servers.
b. At the prompt, type www.cisco.com.
c. What is the primary name server, the responsibl e mail address, and the default Time to Live
(TTL)?
google-public-dns-a.google.com
d. At the prompt, type exit to return to the regular command prompt.
e. At the prompt, type ipconfig /all .
f. Write the IP addresses of all the DNS servers that your school uses.
8.8.8.8, 8.8.4.4
g. Type exit to close the command prompt window.
Step 4: Reflection
a. If your school did not have a DNS server, what effect would this have on your use of the
Internet?
Domain names such as www.google.com would not be converted to an ip address. Without
it you nobody could connect.
b. Some companies do not dedicate a single server for DNS. Instead, the DNS server provides
other functions as well. Which functions do you think might be included on a DNS server?
Use the ipconfig /all command to help you with this.
DHCP Server
Lab 6.2.3 Exploring FTP
[CCNA PREPARATION] Fabendri Alfaldi [1203235]
Objective
Demonstrate how to use FTP from the command prompt and GUI.
Background / Preparation
File Transfer Protocol (FTP) is part of the TCP/IP suite. FTP is used to transfer files from one network
device to another network device. Windows includes an FTP application that you can execute from
the command prompt. There are also many free GUI versions of FTP that you can download. The GUI
versions are easier to use than typing from a command prompt.
When using FTP, one computer is normally the server and the other computer is the client. When
accessing the server from the client, you need to provide a us ername and password. Some FTP
servers have a userID named anonymous. You can access these types of sites by simply typing
anonymous for the userID, without a password. Usually, the site administrator has files that can
be copied but does not allow files to be posted with the anonymous userID.
If your class does not have an FTP server available, y ou can download and install a freeware version,
such as Home FTP Server or Cerberus FTP server. The FT P Server on a computer running the CCNA
Discovery Live CD may also be used. Another computer will act as the FTP client by using FTP from
the command line, a web browser, or download a freeware version of an FTP client, such as
SmartFTP Client or Core FTP LE client. Work in teams of two to complete this lab.
The following resources are required:
Windows-based computer with an FTP client
FTP server (Existing FTP server, downloaded freeware, or use Live CD)
Step 1: Examine FTP from the command prompt
a. Click the Start button, select Run , type cmd on the command line, and then click OK.
b. At the prompt, type ftp to start the FTP application. The prompt changes.
c. From the ftp prompt, type ? to see a list of the commands that can be used in this mode.
d. List three FTP commands. Delete, literal, prompt
e. At the prompt, type help put to see a short description of the put command.
f. What is the purpose of the put command? Send one file
g. Use the help command again to get the purpose of the get, send, and recv commands.
get = Receive file
send = Send one file
recv = Receive file
[CCNA PREPARATION] Fabendri Alfaldi [1203235]
NOTE: The original FTP commands were PUT to send a file to an FTP server and GET to
download a file from the FTP server. You also had to select ASCII or binary file mode. If you
download a binary file in ASCII mode it could end up being corrupted. Some of the newer
graphical programs now use send and receive in their place.
h. Partner with another student. Using procedures demonstrated in previous labs, write down
the names and IP addresses of each partner computer. It is ve ry important to get these
names correct. Some FTP applications allow you to use either the IP address or the
computer name.
Computer 1:
Computer 2:
Step 2: Use a GUI FTP client or web browser
a. If you are using a web browser as the FTP client, open the web browser and type ftp://
ip_address_of_FTP_server. If the FTP server is configured to use an anonymous userID,
connect directly to the FTP server. Using the FTP client, download an available file from the
server.
b. If you are using a GUI FTP client, open the application. For most FTP clients, you must
configure a new connection by giving it a name, the IP address of the FTP server, and a
username and password. You may have to type anonymous if the FTP server allows this
type of connection. Some applications have a checkbox that allows an anonymous login.
When you have configured the connection, connect to the FTP server and download a file.
c. What is the name of the file you downloaded from the FTP server?
d. List one example of when FTP might be beneficial to a computer technician.
The Transfer Protocol (FTP) provides an easy method to transfer files from one computer to
another. A host running FTP client software can access an FTP server to perform various file
management functions including file uploads and downloads. The FTP server enables a client
to exchange files between devices. It also enables clients to manage files remotely by
sending file management commands such as delete or rename. To accomplish this, the FTP
service uses two different ports to communicate between client and server.
Step 3: (Optional) Use both an FTP server and client
a. If you control both the FTP server and client, practice sending files to and getting files from
the client and the server.
b. Show your transferred files to another group of students.
c. Close the FTP server and client applications.
Lab 6.2.4 Configuring an Email Client
Objectives
Set up an email client.
Send and receive mail from a mail server.
Add an email account or change an existing one.
Background / Preparation
[CCNA PREPARATION] Fabendri Alfaldi [1203235]
An email application gives the user the ability to send and receive messages from another user
located on the same local network or on the Internet. The messages are sent by the sending client
and stored on an email server. Another email client with a mailbox on the server can then access
the server at any time to receive stored messages that are destined for that client.
The following resources are required:
Windows-based computer with Internet connectivity
Microsoft Outlook or other email client software
Step 1: Open Microsoft Outlook
a. From the Start menu, select All Programs. Locate the Microsoft Office software.
b. Select Microsoft Office Outlook as the email program. If your computer does not have the
Microsoft Office software, there are many free email software packages available on the
Internet. Search the Internet to find a free email client that can be installed on your
computer. The following instructions may vary depending on your email client.
Step 2: Set up an email account
a. When you first start Microsoft Outlook, a screen appears with Email Upgrade Options. You
can choose to import email messages or address books fr om another account. Because this
is your first email account, select the Do Not Upgrade button.
b. The next screen is the Email Accounts screen where you are asked if you want to configure
an email account. Click Yes.
c. If Outlook has already been installed and setup for e-mail previously, you can start the
Outlook application and click Tools, E-Mail Accounts and then select View or change
existing e-mail account to see how the existing account is set up.
Step 3: Enter POP3 e-mail account information
a. The next screen requires the user of the new account to fill in information. Enter your name
and email address. Your can get your email address from your Internet provider.
NOTE: If you do not have a real ISP email account, this step can be treated as a simulation.
Just enter the information request ed to become familiar with the process of creating an
email account.
b. Enter your server information. Contact your Internet provider to locate the server
information for the incoming and outgoing mail servers. Usually Internet providers put this
information on their website in their help section.
c. What is your incoming (POP3) mail server? POP3 (Mail server)
d. What is your outgoing (SMTP) mail server? (SMTP) mail server
e. Enter your username and password. Do not check the box to remember your password. This
option is used when only one person uses the computer. If any one else were to use the
computer, they could easily gain access to all of the information in your email.
[CCNA PREPARATION] Fabendri Alfaldi [1203235]
f. Click the Test Account Settings button. If everything is correct, the screen displays that the
test was successful. If not, correct your information and try again.
NOTE: If this is a simulation, the test will not be successful and you can go to Steps 4 and 5.
g. Test your new account by sending an email to a friend in class.
Step 4: (Optional) Add another account or change an account
a. Open Microsoft Outlook. From the Tools menu, select Email Accounts.
b. In this screen, you can add another email account or you can change information in an
existing account.
Step 5: Reflection
a. What are the advantages or disadvantages to using email over regular postal mail?
The advantage is that it can send a big file size.
The disadvatages to using email over regular postal mail are take a long time in the shipping
process.
b. What are the advantages or disadvantages to using email over an instant messaging
program?
The advantages of using the e-mail was a broad reach, the delivery is very fast, and free.
The disadvantage is that it cannot send a big file size.
c. With a partner, discuss five (5) recommendations for email etiquette that should be
considered when emailing friends and business colleagues.
1) Use greetings
2) The use of capital letters
3) Attachments
4) Quickly respond to emails
[CCNA PREPARATION] Fabendri Alfaldi [1203235]
5) Polite
You might also like
- 8.1.2.7 LabDocument7 pages8.1.2.7 LabbreakdoenNo ratings yet
- 7.1.2.8 Lab - Using The Windows Calculator With Network AddressesDocument10 pages7.1.2.8 Lab - Using The Windows Calculator With Network AddressesParthPatel100% (2)
- Combinational Design: Binary-to-BCD Conversion: I. Shift-Add-3 FormulaDocument10 pagesCombinational Design: Binary-to-BCD Conversion: I. Shift-Add-3 FormulaiaksiamNo ratings yet
- VIDS Message Center Keypad Operator Instruction: D10R D11R D11R CDDocument24 pagesVIDS Message Center Keypad Operator Instruction: D10R D11R D11R CDADJIMGARNo ratings yet
- SPV3.1.0f READMEDocument10 pagesSPV3.1.0f READMEAlejandro SegoviaNo ratings yet
- Lab 5.1.4 Using The Windows Calculator With Network AddressesDocument6 pagesLab 5.1.4 Using The Windows Calculator With Network AddressesRock DedengkotNo ratings yet
- Chapter 8 Lab CiscoDocument13 pagesChapter 8 Lab CiscoKarlo HernandezNo ratings yet
- 8.1.2.7 Lab - Using The Windows Calculator With Network AddressesDocument7 pages8.1.2.7 Lab - Using The Windows Calculator With Network AddressesNusrat Mary ChowdhuryNo ratings yet
- 8.1.2.7 Lab - Using The Windows Calculator With Network AddressesDocument7 pages8.1.2.7 Lab - Using The Windows Calculator With Network Addressesmouzhappy100% (1)
- 7.1.2.8 Lab - Using The Windows Calculator With Network Addresses PDFDocument7 pages7.1.2.8 Lab - Using The Windows Calculator With Network Addresses PDFChee Wei AuNo ratings yet
- 8.2.7 Lab - Use A Calculator For Binary ConversionsDocument5 pages8.2.7 Lab - Use A Calculator For Binary ConversionsYawa DepunggalNo ratings yet
- 8.1.2.7 Lab - Using The Windows Calculator With Network AddressesDocument7 pages8.1.2.7 Lab - Using The Windows Calculator With Network AddressesRayhan Daffarialdy HadianNo ratings yet
- Joshua Castromayor-8.2.7-Lab-Use-a-Calculator-for-Binary-Conversions-AnsweredDocument5 pagesJoshua Castromayor-8.2.7-Lab-Use-a-Calculator-for-Binary-Conversions-AnsweredJoshua CastromayorNo ratings yet
- Digital ElectronicsDocument41 pagesDigital Electronicsiky77No ratings yet
- Programming Fundamentals (CS 1002) Fall 2021 Assignment # 2: Due DateDocument8 pagesProgramming Fundamentals (CS 1002) Fall 2021 Assignment # 2: Due DateHassan FaridNo ratings yet
- BinaryDocument11 pagesBinaryAxl Pring100% (1)
- Ip Easy SubnetingDocument2 pagesIp Easy SubnetingfacemeonceNo ratings yet
- Workbook Number SystemDocument12 pagesWorkbook Number SystemAbu KaleemNo ratings yet
- 08.digital Introduction PDFDocument33 pages08.digital Introduction PDFMd ArifNo ratings yet
- A Tutorial On Data Representation - Integers, Floating-Point Numbers, and CharactersDocument26 pagesA Tutorial On Data Representation - Integers, Floating-Point Numbers, and CharactersSanjeev SinghNo ratings yet
- M4-Number Systems Conversion in PDFDocument25 pagesM4-Number Systems Conversion in PDFcoc nel dota nelNo ratings yet
- ICT Akhayeva Zh.B.Document35 pagesICT Akhayeva Zh.B.Janasyl MeirambayNo ratings yet
- Chapter - 2 Comp Org.Document34 pagesChapter - 2 Comp Org.AynalemNo ratings yet
- Chapter 1Document61 pagesChapter 1tuan phanNo ratings yet
- UntitledDocument5 pagesUntitlediijjgwelNo ratings yet
- Introduction To Digital Electronics: National Diploma in Computer TechnologyDocument50 pagesIntroduction To Digital Electronics: National Diploma in Computer TechnologyBeatrice BrownNo ratings yet
- COA Chapter 3Document29 pagesCOA Chapter 3dagneNo ratings yet
- Touchwin v2.d New FunctionsDocument28 pagesTouchwin v2.d New FunctionsAlexanderPazmiñoNo ratings yet
- Tokheim8e Ch2 PPTDocument27 pagesTokheim8e Ch2 PPTAlexandre Anderson AlvesNo ratings yet
- Today We Will Discuss:: - IP Addressing - SubnettingDocument46 pagesToday We Will Discuss:: - IP Addressing - SubnettingfraserNo ratings yet
- Number System in ComputerDocument10 pagesNumber System in ComputerPaulAnthonyB.PincaNo ratings yet
- Due Saturday 24/10/2020 Before 11:59 PM: Digital Logic Design Dr. Rajaa Alqudah HW#1Document2 pagesDue Saturday 24/10/2020 Before 11:59 PM: Digital Logic Design Dr. Rajaa Alqudah HW#1Fares ShubeilatNo ratings yet
- Mbarara University of Science and Technology Faculty of Computing and Informatics Bachelor of Computer ScienceDocument5 pagesMbarara University of Science and Technology Faculty of Computing and Informatics Bachelor of Computer ScienceOkello PatrickNo ratings yet
- Computer Numbering SystemDocument37 pagesComputer Numbering SystemEdrian Dups Dupra100% (1)
- Lecture24 25 SubnettingDocument46 pagesLecture24 25 SubnettingFiroz kumar100% (2)
- Number System 1Document35 pagesNumber System 1Aka Monu100% (1)
- Lab 2Document5 pagesLab 2anashabib4700No ratings yet
- 1 Data RepresentationDocument36 pages1 Data RepresentationAndrew RajNo ratings yet
- ManualDocument14 pagesManualShnzak GiriNo ratings yet
- ITN801 - 8.2.1.8 - Converting IPv4 Addresses To BinaryDocument5 pagesITN801 - 8.2.1.8 - Converting IPv4 Addresses To BinaryJackNo ratings yet
- 2.2 Ipv4 Address Subnetting Part 1: ObjectiveDocument4 pages2.2 Ipv4 Address Subnetting Part 1: ObjectiveJohn HeilNo ratings yet
- CNE Tutorial 04 - IP - AddressingDocument6 pagesCNE Tutorial 04 - IP - AddressingThơm VũNo ratings yet
- 604524007Document6 pages604524007Hung LeoNo ratings yet
- Lab 6 IPv4 and NMAP - enDocument6 pagesLab 6 IPv4 and NMAP - enHoàng DuyNo ratings yet
- Bridge Course of Electronics EngineeringDocument14 pagesBridge Course of Electronics EngineeringsanjigonnastudyNo ratings yet
- Number SystemDocument31 pagesNumber SystemEleana Lynn AntonioNo ratings yet
- Computer Number Systems & Digital Devices By: Sohaib RehmanDocument14 pagesComputer Number Systems & Digital Devices By: Sohaib RehmanrarewishboneNo ratings yet
- Data Representation: Number SystemsDocument32 pagesData Representation: Number SystemsErl LigsayNo ratings yet
- Asiignmnt No 1 (C++)Document6 pagesAsiignmnt No 1 (C++)hassan sandhuNo ratings yet
- IT111 Mod2CDocument8 pagesIT111 Mod2CAlthea Lei Delos ReyesNo ratings yet
- 7.1.2.9 Lab - Converting IPv4 Addresses To BinaryDocument6 pages7.1.2.9 Lab - Converting IPv4 Addresses To BinaryParthPatelNo ratings yet
- Ch02 Data RepresentationDocument76 pagesCh02 Data RepresentationizzmohdNo ratings yet
- To Send Number SystemsDocument10 pagesTo Send Number Systemspauldanielmunoz2022No ratings yet
- Chapter 1 Introduction To Microprocessor and MicrocontrollerDocument21 pagesChapter 1 Introduction To Microprocessor and MicrocontrollernikmatenaNo ratings yet
- 06 IP AddressingDocument51 pages06 IP AddressingCheryl Marie AlimbaNo ratings yet
- Ec2308 LMLDocument77 pagesEc2308 LMLRakesh KnNo ratings yet
- Lab 3 - DEBUG 2000 v3Document9 pagesLab 3 - DEBUG 2000 v3Om PrakashNo ratings yet
- The Subnet Training GuideDocument83 pagesThe Subnet Training GuideTrung VanNo ratings yet
- C Programming for the Pc the Mac and the Arduino Microcontroller SystemFrom EverandC Programming for the Pc the Mac and the Arduino Microcontroller SystemNo ratings yet
- Lab 9Document10 pagesLab 9Fabendri AlfaldiNo ratings yet
- HTML DasarDocument3 pagesHTML DasarFabendri AlfaldiNo ratings yet
- HTML DasarDocument3 pagesHTML DasarFabendri AlfaldiNo ratings yet
- Fabendri AlfaldiDocument1 pageFabendri AlfaldiFabendri AlfaldiNo ratings yet
- 31027718-HUAWEI BSC6000 System DescriptionDocument84 pages31027718-HUAWEI BSC6000 System Descriptionabkarimtc100% (1)
- Generative+Design+Report Final 91818Document51 pagesGenerative+Design+Report Final 91818Lavinia BucaNo ratings yet
- Examples E Solara Type1 and 2 01Document15 pagesExamples E Solara Type1 and 2 01kaibouNo ratings yet
- Capp Cim Lecture Modified 2017Document56 pagesCapp Cim Lecture Modified 2017hemendraNo ratings yet
- Scheduling Based On Particle Swarm Optimization Algorithm: Review PaperDocument5 pagesScheduling Based On Particle Swarm Optimization Algorithm: Review PaperIJIERT-International Journal of Innovations in Engineering Research and TechnologyNo ratings yet
- 2019 - Decision Tree Analysis With Posterior ProbabilitiesDocument10 pages2019 - Decision Tree Analysis With Posterior ProbabilitiesAvifa PutriNo ratings yet
- How To Solve Blood Relations Type Problems With Simple Aptitude Techniques - Puzzles With SolutionsDocument5 pagesHow To Solve Blood Relations Type Problems With Simple Aptitude Techniques - Puzzles With SolutionsTejashwi KumarNo ratings yet
- A Seminar Report On "Fluorescent Multilayer Disc": Prepared By: Shah Nilay K. 6 E.CDocument16 pagesA Seminar Report On "Fluorescent Multilayer Disc": Prepared By: Shah Nilay K. 6 E.CturakhiakrupaliNo ratings yet
- Katalog QuantumDocument9 pagesKatalog QuantumBrian Bagus AriantoNo ratings yet
- DDO TipsDocument9 pagesDDO TipsRich Vincent100% (1)
- Tool DesignDocument29 pagesTool DesignPavan TejaNo ratings yet
- Resume 1Document2 pagesResume 1Quick LearningNo ratings yet
- Visiting Faculty - Aarti PatilDocument2 pagesVisiting Faculty - Aarti PatilmandarleoNo ratings yet
- Haryana With CommentsDocument148 pagesHaryana With Commentsmanojkumartomar7513No ratings yet
- Basic Image Import, Processing, and Export - MATLAB & Simulink - MathWorks IndiaDocument5 pagesBasic Image Import, Processing, and Export - MATLAB & Simulink - MathWorks Indiarajivsharma1610No ratings yet
- Ibm 3592 Tape Cartridge CatalogueDocument4 pagesIbm 3592 Tape Cartridge CatalogueamsfibNo ratings yet
- Computer BasicsDocument94 pagesComputer Basicssanthosh hkNo ratings yet
- Wansview IP Camera ManualDocument54 pagesWansview IP Camera ManualMaria Jose PareaNo ratings yet
- Expert Systems Principles and Programming, Fourth EditionDocument35 pagesExpert Systems Principles and Programming, Fourth EditionJohn Edokawabata100% (3)
- CCHM Lec 1Document3 pagesCCHM Lec 1QUIAL BINNo ratings yet
- GJFJJDDSGGDDGDFSGFDSGDocument119 pagesGJFJJDDSGGDDGDFSGFDSGSanke AshokNo ratings yet
- Osama Quantum ComputingDocument49 pagesOsama Quantum ComputingErvin HodzicNo ratings yet
- 3D Incompressible Navier-Stokes Solver Lower-Gauss-Seidel AlgorithmDocument1 page3D Incompressible Navier-Stokes Solver Lower-Gauss-Seidel Algorithmscience1990No ratings yet
- Google File System (GFS)Document18 pagesGoogle File System (GFS)Mohit GautamNo ratings yet
- Tabla KatanaDocument4 pagesTabla KatanaAntonioNo ratings yet
- 11 Descision TreeDocument25 pages11 Descision TreeNikita KhandujaNo ratings yet
- 8 Bit Parallel To Serial ConverterDocument7 pages8 Bit Parallel To Serial ConverterJackKulchNo ratings yet
- Studio Pricelist PDFDocument6 pagesStudio Pricelist PDFDina Shofiana FaniNo ratings yet