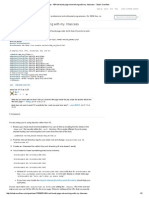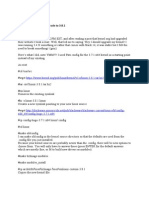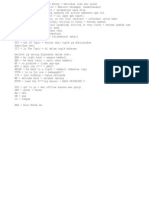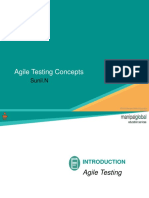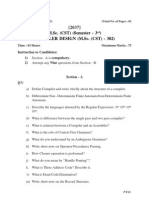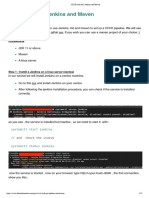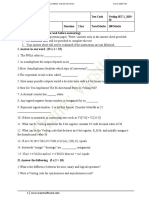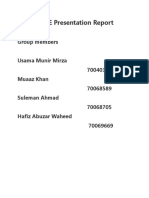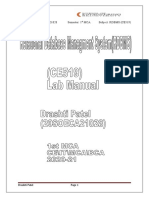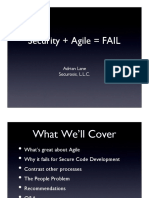Professional Documents
Culture Documents
Navigating Between Pages (XAML) (Windows)
Uploaded by
Muhammad Fajar BCopyright
Available Formats
Share this document
Did you find this document useful?
Is this content inappropriate?
Report this DocumentCopyright:
Available Formats
Navigating Between Pages (XAML) (Windows)
Uploaded by
Muhammad Fajar BCopyright:
Available Formats
10/6/2014 Quickstart: Navigating between pages (XAML) (Windows)
http://msdn.microsoft.com/en-us/library/windows/apps/xaml/hh771188.aspx 1/6
In this article
Prerequisites
Creating the navigation app
The Frame and Page classes
Navigation support in page
templates
Passing information between
pages
Caching a page
Summary
Next steps
Related topics
Important APIs
Page
Frame
NavigationCacheMode
Quickstart: Navigating between pages (XAML)
Language: HTML | XAML
This topic discusses basic navigation concepts and demonstrates how to create an app that navigates between
two pages.
For help choosing the best navigation pattern for your app, see Navigation patterns.
See the Flat navigation and Hierarchical navigation patterns in action as part of our App features, start to
finish series.
Roadmap: How does this topic relate to others? See:
Roadmap for Windows Runtime apps using C# or Visual Basic
Roadmap for Windows Runtime apps using C++
You can create multiple pages for your app and support the user navigating between the pages within the
app, similar to how you navigate through pages on a single website. Microsoft Visual Studio has page
templates that provide basic navigation support for Windows Runtime apps using C# or Microsoft Visual Basic.
In this topic, we use the page templates to create a simple app that supports navigation.
Note
When we discuss navigation for Windows Runtime apps, we mean navigating between pages within an app,
not navigating between apps.
Prerequisites
This topic assumes that you can create a basic Windows Runtime app using C# or Visual Basic. For instructions
on creating your first Windows Runtime app, see Create your first Windows Runtime app using C# or Visual
Basic.
Creating the navigation app
Creating the blank app
1. On the Visual Studio menu, choose File > New Project.
2. In the left pane of the New Project dialog box, choose the Visual C#, Visual Basic, or Visual C++ node.
3. In the center pane, choose Blank App.
4. In the Name box, enter BlankApp, and then choose the OK button.
The solution is created and the project files appear in Solution Explorer. For more info about the project files, see C#, VB, and C++ project templates
for Windows Runtime apps.
Important When you run Visual Studio for the first time, it prompts you to obtain a developer license. For more info, see Get a developer license.
5. To run the program, on the Visual Studio menu, choose Debug > Start Debugging, or press F5.
A blank page is displayed.
6. Press Shift+F5 to stop debugging and return to Visual Studio.
Next, add two pages to the project. These act as the pages we navigate between. Do the following steps two times to add two pages.
Adding the basic page
1. In Solution Explorer, open the shortcut menu for the BlankApp project node, and then choose Add > New Item.
2. In the Add New Item dialog box, choose Blank Page in the middle pane.
3. In the Name box, enter page1 (or page2) and choose the Add button.
After you have done the previous steps two times, the following files should have been added to your project.
BasicPage1.xaml
BasicPage1.xaml.cs or BasicPage1.xaml.vb
10/6/2014 Quickstart: Navigating between pages (XAML) (Windows)
http://msdn.microsoft.com/en-us/library/windows/apps/xaml/hh771188.aspx 2/6
BasicPage2.xaml
BasicPage2.xaml.cs or BasicPage2.xaml.vb
Now we need to use the pages we added in the app. Make the following changes to BasicPage1.xaml.
Find the TextBlock element named pageTitle and change the Text property to Page 1. The XAML should look like this (the "..." represents other
attributes you aren't changing):
Add the following XAML as a second child element to the root Grid. The StackPanel element should be a sibling to the Grid that contains the back
button and page title.
Make the following changes to BasicPage2.xaml.
Find the TextBlock element named pageTitle and change the Text property to Page 2. The XAML should look like this:
Add the following XAML as a second child element to the root Grid. The StackPanel element should be a sibling to the Grid that contains the back
button and page title.
Add the following code to the BasicPage1 class in BasicPage1.xaml.cs or BasicPage1.xaml.vb.
Now that we've prepared the new pages, we need to make BasicPage1 the first thing that appears when the app starts. Open app.xaml.cs/vb and
change the OnLaunched method to call Frame.Navigate by using BasicPage1 instead of BlankPage. The relevant line of code looks like this:
<TextBlock x:Name="pageTitle" Text="Page 1" .../>
<StackPanel Grid.Row="1"
Margin="120,0,120,60">
<HyperlinkButton Content="Click to go to page 2" Click="HyperlinkButton_Click"/>
</StackPanel>
<TextBlock x:Name="pageTitle" Grid.Column="1" Text="Page 2"
Style="{StaticResource PageHeaderTextStyle}"/>
<StackPanel Grid.Row="1"
Margin="120,0,120,60">
<TextBlock HorizontalAlignment="Left" Name="tb1" Text="Hello World!"/>
</StackPanel>
private void HyperlinkButton_Click(object sender, RoutedEventArgs e)
{
this.Frame.Navigate(typeof(BasicPage2));
}
XAML
XAML
XAML
XAML
C#
10/6/2014 Quickstart: Navigating between pages (XAML) (Windows)
http://msdn.microsoft.com/en-us/library/windows/apps/xaml/hh771188.aspx 3/6
Note The code here uses the return value of Navigate to throw an app exception if the navigation to the app's initial window frame fails. When
Navigate returns true, the navigation happens.
Now you are ready to test the app. Start the app, and click the link that says Click to go to page 2. The second page should appear that says "Page
2" at the top. In a Windows Store app, notice that there is a back button to the left of the page title. Click the button to return to the first page. In a
Windows Phone Store app, click the phone's Back button to return to the first page.
The Frame and Page classes
Before we add more functionality to our app, let's look at how the pages we added provide navigation support for the app.
The file App.xaml.cs/vb/cpp creates a Frame, if one doesn't already exist, and makes the Frame the content of the current Window. If the content of
the frame is null, the app navigates to the home page as specified in the code behind App.xaml. For example, in the the Grid App, the code is
rootFrame.Navigate(typeof(GroupedItemsPage), "AllGroups") ).
The Frame class is primarily responsible for navigation and implements methods such as Navigate, GoBack, and GoForward. You use the Navigate
method to display content in the Frame. In the previous example, the App.OnLaunched method creates a Frame and passes BasicPage1 to the
Navigate method. Then the method sets the content of the app's current window to the Frame. The result is that the app's window contains a
Frame that contains BasicPage1
BasicPage1 is a subclass of the Page class. The Page class has a Frame property, a read-only property that gets the Frame that contains the Page.
When the Click event handler of the HyperlinkButton calls Frame.Navigate(typeof(BasicPage2)), the Frame in the app's window displays the
content of BasicPage2.
Suspension manager
Important
The SuspensionManager helper class is provided in the following project templates:
Windows Apps Hub App, Grid App, Split App
Windows Phone Apps Hub App, Pivot App
Universal Apps Hub App
The SuspensionManager helper class is not provided with the Blank App templates.
During setup, SuspensionManager registers the Frame. SuspensionManager is a helper class provided in the Common folder in the template and
provides the implementation used to store and load state when the app is terminated.
All apps move through an application lifecycle as dictated by the operating system. Whenever an app is terminated by the system for reasons such
as resource constraints, shut down, reboot, and so forth, you as the developer must restore data upon resuming the app. SuspensionManager is
provided to help you with this task.
SuspensionManager captures global session state to simplify process lifetime management for an application. Session state is automatically cleared
under a variety of conditions and should be used only to store information that would be convenient to carry across sessions, but that should be
discarded when an application crashes or is upgraded. This basically includes transient UI data.
SuspensionManager has two properties: SessionState and KnownTypes.
SessionState provides access to global session state for the current session. This state is serialized by the SaveAsync method and is restored by the
RestoreAsync method. All data is saved and restored using DataContractSerialization and should be as compact as possible. Strings are other self-
contained data types are strongly recommended.
KnownTypes stores a list of custom types provided to the DataContractSerializer that is used by the SaveAsync and RestoreAsync methods when
reading and writing session state. Initially empty, additional types may be added to customize the serialization process.
SuspensionManager stores state in a dictionary, SessionState. The dictionary stores FrameState against a key that is uniquely bound to a Frame. Each
FrameState dictionary holds state for each page in the navigation state for that particular frame. Each page stores the navigation parameter as well as
if(!rootFrame.Navigate(typeof(BasicPage1), e.Arguments))
{ ... }
C#
10/6/2014 Quickstart: Navigating between pages (XAML) (Windows)
http://msdn.microsoft.com/en-us/library/windows/apps/xaml/hh771188.aspx 4/6
any other state that the user decides to add.
Here is how that works: When a Frame is created, if you want the state to be stored for that frame it should immediately be registered. They are
registered with the following call (SuspensionManager.RegisterFrame(rootFrame, "AppFrame")). Each frame should have a unique key associated
with it. Generally most apps will only have a single frame. If you declare a second frame, it'll need to be registered as well. When a frame is registered,
two attached properties are set on the frame. First is the key that you have associated with the frame, and second is the dictionary of session state
that will be associated with the frame. Frames that have been previously registered will immediately have their navigation and state restored. Frames
can be unregistered as well; all navigation state and history will be discarded.
And now for the important calls: SaveAsync and RestoreAsync. SaveAsync is used to save the entire SessionState. All frames that have been registered
via SuspensionManager.RegisterFrame will also preserve their current navigation stack, which in turn gives their active page an opportunity to save its
data. The SessionState is then serialized using a DataContractSerializer and written to a file stored in the local folder as defined by the ApplicationData.
RestoreAsync is used to read in the previously saved SessionState. All frames that have been registered with RegisterFrame will also restore their prior
navigation state, which will give their active page an opportunity to restore its state. Again as in SaveAsync, a DataContractSerializer is used to de-
serialize the state stored in a file in the Applications local folder.
There are two common errors that people hit when attempting to store the state of their app.
The types stored by individual pages must be able to be serialized by the DataContractSerializer in C# and VB. To do this any custom type must be
registered before it can be saved or restored. SuspensionManager provides the KnownTypes collection which passes the types in the collection to the
DataContractSerializer. As the SuspensionManager is called to restore state in the OnLaunched override of the code behind for App.xaml, a good place
to register types is in the app constructor.
The parameters passed in using navigation must be able to be serialized by the platform. When we are saving and restoring the navigation stack,
we call Frame.GetNavigationState() and Frame.SetNavigationState(). Both of these calls make use of an internal serialization format and all types
passed as the parameter in Frame.Navigate() must be able to be serialized by the platform.
The use of SuspensionManager is wrapped in the implementation of NavigationHelper.
NavigationHelper is an implementation of a page that provides the following important conveniences:
Event handlers for Navigate, GoBack, and GoForward.
Mouse and keyboard shortcuts for navigation.
State management for navigation and process lifetime management.
In addition to providing the implementations described, NavigationHelper also needs to be called from the OnNavigatedTo() and
OnNavigatedFrom() event handlers that are implemented on each page. When these events occur, NavigationHelper calls a page-specific
implementation of LoadState() and SaveState(). You can customize the implementation of these functions on each page. They should be used in place
of OnNavigatedTo() and OnNavigatedFrom() respectively.
OnNavigatedFrom() is called when the page is about to be displayed in a Frame. When we are navigating to a new page we load state associated
with the page. If the page is being restored, the state that was previously saved for the page is restored. LoadState is then called such that each page
can react. LoadState has two parameters; the original navigation parameter passed into OnNavigatedTo and the previous page state if it exists.
OnNavigatedFrom() is called when the page is no longer going to be displayed in a Frame. When we are navigating away from a page, we allow the
page to save its current state. An empty dictionary is passed into SaveState(). Each page can override SaveState and store objects in the keyed
dictionary (string to object). This dictionary is then associated with the page and added to the SessionState that SuspensionManager keeps track of for
the given frame.
Note
Any data that is stored in the individual page must be available to be serialized by the DataContractSerializer.
It is also important to store only transient UI information here, because this state will be lost if the app is closed by any means other than
Terminated.
public App()
{
this.InitializeComponent();
this.Suspending += OnSuspending;
SuspensionManager.KnownTypes.Add(typeof(MyCustomType));
}
Note On Windows Phone, OnNavigatedFrom() is called when the app is suspended. OnNavigatedTo() is not called when
the app is resumed.
C#
10/6/2014 Quickstart: Navigating between pages (XAML) (Windows)
http://msdn.microsoft.com/en-us/library/windows/apps/xaml/hh771188.aspx 5/6
Navigation support in page templates
When we created the navigation pages, we used the Basic Page template. This template, and other templates that support navigation, creates a page
that provides a Back button in the top left corner of the page. The button is styled to be visible only when the button is enabled. This is why you
don't see the Back button on the first page but you see it on the second page.
The following page templates offer this same navigation support.
Basic Page
Group Detail Page
Grouped Items Page
Item Detail Page
Items Page
Split Page
Hub Page
Search Results Page
Passing information between pages
Our app navigates between two pages, but it really doesn't do anything interesting yet. Often, when an app has multiple pages, the pages need to
share information. Let's pass some information from the first page to the second page.
In BasicPage1.xaml, replace the StackPanel that you added earlier with this XAML.
In BasicPage1.xaml.cs or BasicPage1.xaml.vb, replace the HyperlinkButton_Click event handler with the following code.
In BasicPage2.xaml.cs or BasicPage2.xaml.vb, fill in the empty navigationHelper_LoadState method with this:
<StackPanel Grid.Row="1"
Margin="120,0,120,60">
<TextBlock Text="Enter your name"/>
<TextBox Width="200" HorizontalAlignment="Left" Name="tb1"/>
<HyperlinkButton Content="Click to go to page 2" Click="HyperlinkButton_Click"/>
</StackPanel>
private void HyperlinkButton_Click(object sender, RoutedEventArgs e)
{
this.Frame.Navigate(typeof(BasicPage2), tb1.Text);
}
private void navigationHelper_LoadState(object sender, LoadStateEventArgs e)
{
string name = e.NavigationParameter as string;
if (!string.IsNullOrWhiteSpace(name))
{
tb1.Text = "Hello, " + name;
}
else
{
tb1.Text = "Name is required. Go back and enter a name.";
}
}
XAML
C#
C#
10/6/2014 Quickstart: Navigating between pages (XAML) (Windows)
http://msdn.microsoft.com/en-us/library/windows/apps/xaml/hh771188.aspx 6/6
Run the app, type your name in the text box, and then click the link that says Click to go to page 2. When you called
this.Frame.Navigate(typeof(BasicPage2), tb1.Text); in the Click event of the HyperlinkButton, the tb1.Text property is passed when
BasicPage2 loads. Then, the navigationHelper_LoadState method of BlankPage2 gets the value from the event data and uses it to display a message.
Caching a page
When you ran the last example, you might have noticed that if you click the Back button on BasicPage2, the TextBox on BasicPage1 is empty when it
appears. Let's suppose that the user of the app wants to go back and make a change on the previous page. If BasicPage1 had many fields to fill in, the
user would not be happy to see reset fields when the app went back to that page. You can specify that a page be cached by using the
NavigationCacheMode property. In the constructor of BasicPage1, set NavigationCacheMode to Enabled.
Now when you run the app and navigate from BasicPage2 back to BasicPage1, the TextBox on BasicPage1 retains its value.
Summary
In this topic you learned how to create a simple app that navigates between pages. You learned how to pass information from one page to another
and also how to specify that a page's state should be cached.
Next steps
For a complete sample that uses many of the Page and Frame features together, see XAML Navigation sample. The sample includes features not
discussed here, including:
Examining the navigation stack (BackStack, ForwardStack)
Checking CanGoBack or CanGoForward and using these as triggers to hide or show navigation UI
More about caching pages, GetNavigationState, CacheSize
Canceling a navigation, and the Navigating event
Related topics
Navigating between pages
For designers
Navigation patterns
Command patterns
Layout
Back button
Guidelines for the hub control
Guidelines for app bars (Windows Runtime apps)
Making the app bar accessible
For developers (XAML)
Windows.UI.Xaml.Controls Hub class
Windows.UI.Xaml.Controls AppBar class
Windows.UI.Xaml.Controls CommandBar class
Your first app - Part 3: Navigation, layout, and views
Your first app - Add navigation and views in a C++ Windows Store app (tutorial 3 of 4)
XAML Hub control sample
XAML AppBar control sample
XAML Navigation sample
Adding app bars (XAML)
2014 Microsoft
public BasicPage1()
{
this.InitializeComponent();
...
this.NavigationCacheMode =
Windows.UI.Xaml.Navigation.NavigationCacheMode.Enabled;
}
C#
You might also like
- PHP - 404 Not Found Page Not Working With MyDocument2 pagesPHP - 404 Not Found Page Not Working With MyMuhammad Fajar BNo ratings yet
- Eula Microsoft Visual StudioDocument3 pagesEula Microsoft Visual StudioqwwerttyyNo ratings yet
- FileDocument1 pageFileMuhammad Fajar BNo ratings yet
- Wifi Penetrartion StepDocument1 pageWifi Penetrartion StepMuhammad Fajar BNo ratings yet
- P ('t':3) Var B Location Settimeout (Function (If (Typeof Window - Iframe 'Undefined') (B.href B.href ) ), 15000)Document1 pageP ('t':3) Var B Location Settimeout (Function (If (Typeof Window - Iframe 'Undefined') (B.href B.href ) ), 15000)Muhammad Fajar BNo ratings yet
- Daftar IsiDocument1 pageDaftar IsiMuhammad Fajar BNo ratings yet
- Compile Kernel 3.8.1 Slackware – Kernel Upgrade to 3.8.1Document2 pagesCompile Kernel 3.8.1 Slackware – Kernel Upgrade to 3.8.1Muhammad Fajar BNo ratings yet
- Obelisk DeckDocument1 pageObelisk DeckMuhammad Fajar BNo ratings yet
- SlangDocument1 pageSlangDean FreazNo ratings yet
- The Subtle Art of Not Giving a F*ck: A Counterintuitive Approach to Living a Good LifeFrom EverandThe Subtle Art of Not Giving a F*ck: A Counterintuitive Approach to Living a Good LifeRating: 4 out of 5 stars4/5 (5783)
- The Yellow House: A Memoir (2019 National Book Award Winner)From EverandThe Yellow House: A Memoir (2019 National Book Award Winner)Rating: 4 out of 5 stars4/5 (98)
- Never Split the Difference: Negotiating As If Your Life Depended On ItFrom EverandNever Split the Difference: Negotiating As If Your Life Depended On ItRating: 4.5 out of 5 stars4.5/5 (838)
- Shoe Dog: A Memoir by the Creator of NikeFrom EverandShoe Dog: A Memoir by the Creator of NikeRating: 4.5 out of 5 stars4.5/5 (537)
- The Emperor of All Maladies: A Biography of CancerFrom EverandThe Emperor of All Maladies: A Biography of CancerRating: 4.5 out of 5 stars4.5/5 (271)
- Hidden Figures: The American Dream and the Untold Story of the Black Women Mathematicians Who Helped Win the Space RaceFrom EverandHidden Figures: The American Dream and the Untold Story of the Black Women Mathematicians Who Helped Win the Space RaceRating: 4 out of 5 stars4/5 (890)
- The Little Book of Hygge: Danish Secrets to Happy LivingFrom EverandThe Little Book of Hygge: Danish Secrets to Happy LivingRating: 3.5 out of 5 stars3.5/5 (399)
- Team of Rivals: The Political Genius of Abraham LincolnFrom EverandTeam of Rivals: The Political Genius of Abraham LincolnRating: 4.5 out of 5 stars4.5/5 (234)
- Grit: The Power of Passion and PerseveranceFrom EverandGrit: The Power of Passion and PerseveranceRating: 4 out of 5 stars4/5 (587)
- Devil in the Grove: Thurgood Marshall, the Groveland Boys, and the Dawn of a New AmericaFrom EverandDevil in the Grove: Thurgood Marshall, the Groveland Boys, and the Dawn of a New AmericaRating: 4.5 out of 5 stars4.5/5 (265)
- A Heartbreaking Work Of Staggering Genius: A Memoir Based on a True StoryFrom EverandA Heartbreaking Work Of Staggering Genius: A Memoir Based on a True StoryRating: 3.5 out of 5 stars3.5/5 (231)
- On Fire: The (Burning) Case for a Green New DealFrom EverandOn Fire: The (Burning) Case for a Green New DealRating: 4 out of 5 stars4/5 (72)
- Elon Musk: Tesla, SpaceX, and the Quest for a Fantastic FutureFrom EverandElon Musk: Tesla, SpaceX, and the Quest for a Fantastic FutureRating: 4.5 out of 5 stars4.5/5 (474)
- The Hard Thing About Hard Things: Building a Business When There Are No Easy AnswersFrom EverandThe Hard Thing About Hard Things: Building a Business When There Are No Easy AnswersRating: 4.5 out of 5 stars4.5/5 (344)
- The Unwinding: An Inner History of the New AmericaFrom EverandThe Unwinding: An Inner History of the New AmericaRating: 4 out of 5 stars4/5 (45)
- The World Is Flat 3.0: A Brief History of the Twenty-first CenturyFrom EverandThe World Is Flat 3.0: A Brief History of the Twenty-first CenturyRating: 3.5 out of 5 stars3.5/5 (2219)
- The Gifts of Imperfection: Let Go of Who You Think You're Supposed to Be and Embrace Who You AreFrom EverandThe Gifts of Imperfection: Let Go of Who You Think You're Supposed to Be and Embrace Who You AreRating: 4 out of 5 stars4/5 (1090)
- The Sympathizer: A Novel (Pulitzer Prize for Fiction)From EverandThe Sympathizer: A Novel (Pulitzer Prize for Fiction)Rating: 4.5 out of 5 stars4.5/5 (119)
- Her Body and Other Parties: StoriesFrom EverandHer Body and Other Parties: StoriesRating: 4 out of 5 stars4/5 (821)
- For TestingDocument62 pagesFor TestingSowbhagya VaderaNo ratings yet
- Synopsis - Find Dream JobDocument35 pagesSynopsis - Find Dream JobRaman KapoorNo ratings yet
- LAB HTML Chapter Intro ExercisesDocument5 pagesLAB HTML Chapter Intro Exerciseslehaphuong03No ratings yet
- MSCCST 302Document2 pagesMSCCST 302api-3782519No ratings yet
- Technical Documentation for Native Android Storybook AppDocument17 pagesTechnical Documentation for Native Android Storybook AppHeru PurwantoNo ratings yet
- ABAP 7.4 CodingDocument24 pagesABAP 7.4 CodingShravan Kumar Krishnan100% (2)
- AngularUpdateGuide v2-6Document2 pagesAngularUpdateGuide v2-6garyjayaNo ratings yet
- Satya Lakshmipathi Raju Sampathirao: Curriculum VitaeDocument1 pageSatya Lakshmipathi Raju Sampathirao: Curriculum VitaeLakshmipathi S RajuNo ratings yet
- Simatic Iot2040: The Intelligent Gateway For Industrial Iot SolutionsDocument17 pagesSimatic Iot2040: The Intelligent Gateway For Industrial Iot Solutionskardous saif eddineNo ratings yet
- Best New Programming Book Learn C Sharp Programming in Visual Studio 2016 PDFDocument76 pagesBest New Programming Book Learn C Sharp Programming in Visual Studio 2016 PDFZaharije DemeterNo ratings yet
- Online Admission SystemDocument57 pagesOnline Admission Systems sunil k kumar0% (1)
- All World Directory Update: Public Address Directories Document Version: October 2021 - 2021-10-01Document10 pagesAll World Directory Update: Public Address Directories Document Version: October 2021 - 2021-10-01Rajee_90No ratings yet
- Introduction To JS and SAPUI5 - Course ContentDocument12 pagesIntroduction To JS and SAPUI5 - Course Contentnageswara kuchipudiNo ratings yet
- Using Payroll Batch Loader To Load Element Definitions With Input Values - HCM Cloud Hub2Document9 pagesUsing Payroll Batch Loader To Load Element Definitions With Input Values - HCM Cloud Hub2Bala KulandaiNo ratings yet
- TADM12 Sample Exam QuestionsDocument16 pagesTADM12 Sample Exam Questionsvasu_8No ratings yet
- TPL 6 Chapter (Short Answers) : Use Postfix Notation Two Programming LanguagesDocument7 pagesTPL 6 Chapter (Short Answers) : Use Postfix Notation Two Programming Languagessania ejazNo ratings yet
- Social Networking Project DocumentationDocument0 pagesSocial Networking Project DocumentationRajan SandhuNo ratings yet
- Write A Random Number Generator That Generates Random Numbers Between 1 and 6 (Simulates A Dice)Document6 pagesWrite A Random Number Generator That Generates Random Numbers Between 1 and 6 (Simulates A Dice)Kartik RawalNo ratings yet
- Lab Manual 11Document4 pagesLab Manual 11Videos4u iKNo ratings yet
- CI - CD With Git, Jenkins and MavenDocument13 pagesCI - CD With Git, Jenkins and MavenIon BogdanNo ratings yet
- Highest Paying Jobs 2023 ReadingDocument6 pagesHighest Paying Jobs 2023 ReadingCarmen SanchezNo ratings yet
- Verilog QP - 1Document3 pagesVerilog QP - 1Mohsin Khan ANo ratings yet
- Ansible Interview QuestionsDocument3 pagesAnsible Interview QuestionssrinivasNo ratings yet
- Observer Design Pattern-1Document10 pagesObserver Design Pattern-1Muaz KhanNo ratings yet
- Lesson 6 - Relational Operators - Control StatementDocument23 pagesLesson 6 - Relational Operators - Control StatementdaniellagatmaitanNo ratings yet
- Sample ResumeDocument1 pageSample Resumesoumyabrata chakrabortyNo ratings yet
- Java Abstract Class and Interface FundamentalsDocument24 pagesJava Abstract Class and Interface FundamentalsGangadri524No ratings yet
- RDBMS LAB ManualDocument29 pagesRDBMS LAB ManualKetanPatelNo ratings yet
- Course Outline (Data Structures and Algorithms) 2021Document7 pagesCourse Outline (Data Structures and Algorithms) 2021usamaNo ratings yet
- Security+AgileFAIL OWASP - PPTDocument30 pagesSecurity+AgileFAIL OWASP - PPTSuharman DjajaNo ratings yet