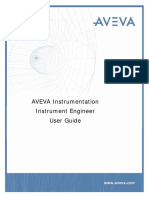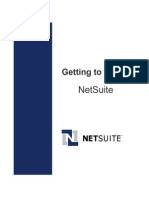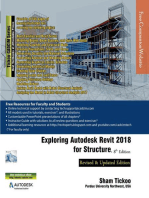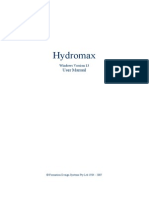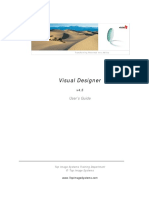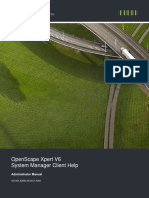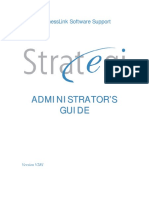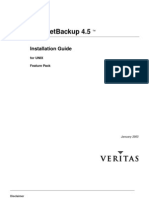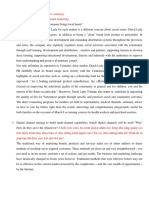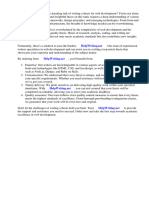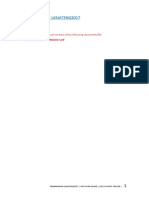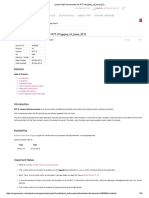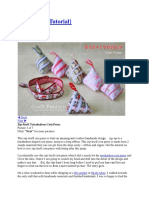Professional Documents
Culture Documents
DB Qwik Site 5
Uploaded by
vhin_d_2005Original Title
Copyright
Available Formats
Share this document
Did you find this document useful?
Is this content inappropriate?
Report this DocumentCopyright:
Available Formats
DB Qwik Site 5
Uploaded by
vhin_d_2005Copyright:
Available Formats
2007 TheDevShop Ltd.
dbQwikSite Help
HelpAndManual_unregistered_evaluation_copy
dbQwikSite
User Manual
by TheDevShop Ltd.
dbQwikSite is a program that generate data driven web sites
based on database tables and feilds.
This manual covers a number of topics to assist you in
learning the software and in understanding the features
available to you in building a web site. The manual is bloken
into chapters, you need not read all chapters. You can use
this manual as a reference manaual referring just to the
chapters and topics you are seeking additional information
on.
HelpAndManual_unregistered_evaluation_copy
All rights reserved. No parts of this work may be reproduced in any form or by any means - graphic, electronic, or
mechanical, including photocopying, recording, taping, or information storage and retrieval systems - without the
written permission of the publisher.
Products that are referred to in this document may be either trademarks and/or registered trademarks of the
respective owners. The publisher and the author make no claim to these trademarks.
While every precaution has been taken in the preparation of this document, the publisher and the author assume no
responsibility for errors or omissions, or for damages resulting from the use of information contained in this document
or from the use of programs and source code that may accompany it. In no event shall the publisher and the author be
liable for any loss of profit or any other commercial damage caused or alleged to have been caused directly or
indirectly by this document.
Printed: May 2007 in Thailand
dbQwikSite Help
2007 TheDevShop Ltd.
Publisher
Special thanks to:
James Hein for his editorial skills. Molly for captuing all the new
features to add with each release of software. To the development
team for the patience in explaining to the authors, the program
functonality. To Gerald Enright for his guidance and help in
creating this manual. To Youme who sacrificed valueable time with
Gerald to get the work completed.
Managing Editor
Technical Editors
Cover Designer
TheDevShop Ltd.
Gerald Enright
James Hein
Pornpahn Henpraset
Supida Jujoi
Production
Gerald Enright
Team Coordinator
Gerald Enright
HelpAndManual_unregistered_evaluation_copy
dbQwikSite Help I
2007 TheDevShop Ltd.
Table of Contents
Foreword 1
Part I Getting Started With dbQwikSite
3
................................................................................................................................... 3 1 About dbQwikSite
................................................................................................................................... 4 2 dbQwikSite - Editions
................................................................................................................................... 5 3 Installing dbQwikSite
................................................................................................................................... 5 4 Activating Your Copy of dbQwikSite
................................................................................................................................... 7 5 Quick Start
................................................................................................................................... 17 6 Windows Vista Support
................................................................................................................................... 20 7 LiveUpdates
Part II Program Features
23
................................................................................................................................... 23 1 Highlight Features in this Release
................................................................................................................................... 24 2 dbQwikSite - Editions
................................................................................................................................... 26 3 Edition Feature Matrix
................................................................................................................................... 26 4 Features
................................................................................................................................... 28 5 Previous Versions
.......................................................................................................................................................... 28 New in dbQwikSite 5.2
.......................................................................................................................................................... 29 New in dbQwikSite 5.1
.......................................................................................................................................................... 30 New in dbQwikSite 5.0
.......................................................................................................................................................... 33 New in dbQwikSite 4.2
.......................................................................................................................................................... 34 New in dbQwikSite 4.1
.......................................................................................................................................................... 37 New In dbQwikSite 4.0
Part III An Introduction to Database Web Sites
39
................................................................................................................................... 39 1 Elements of a Database Web Site
.......................................................................................................................................................... 40 Hosts Operating Systems
.......................................................................................................................................................... 41 Web Servers
.......................................................................................................................................................... 41 Scripting Languages
.......................................................................................................................................................... 42 Database (Your)
.......................................................................................................................................................... 42 Database Manager
.......................................................................................................................................................... 43 Database Connection
.......................................................................................................................................................... 44 How The Parts Fit Together
Part IV Working with Databases
47
................................................................................................................................... 47 1 Changing Table Structures
.......................................................................................................................................................... 47 The Universal Table Editor
.......................................................................................................................................................... 48 Adding Columns
.......................................................................................................................................................... 49 Changing Columns
.......................................................................................................................................................... 50 Deleting Columns
.......................................................................................................................................................... 51 Changing Primary Keys
................................................................................................................................... 53 2 Using Existing Databases
.......................................................................................................................................................... 53 Creating Connections
II Contents
II
2007 TheDevShop Ltd.
......................................................................................................................................................... 54 Connection Wizard
......................................................................................................................................................... 56 ODBC Connections
......................................................................................................................................................... 59 Managing ADO Connections
......................................................................................................................................................... 60 Creating ADO Connections
......................................................................................................................................................... 62 Excel as a Datasource
.......................................................................................................................................................... 62 Connecting to MySQL Databases
......................................................................................................................................................... 63 mySQL Essentials
......................................................................................................................................................... 63 myODBC for MySQL
......................................................................................................................................................... 66 Importing MySQL Scripts
......................................................................................................................................................... 68 Publishing to mySQL
......................................................................................................................................................... 69 Installing and configuring PHP with MySQL
................................................................................................................................... 70 3 Creating a Database
.......................................................................................................................................................... 71 Database Wizard
.......................................................................................................................................................... 75 Creating Tables From Web Forms
.......................................................................................................................................................... 78 Importing MySQL Script
................................................................................................................................... 80 4 Working with Database Records
.......................................................................................................................................................... 80 The Visual Query Builder
.......................................................................................................................................................... 81 How to Build a Query
.......................................................................................................................................................... 82 Adding Tables to Query
.......................................................................................................................................................... 82 Selecting Fields for your Query
.......................................................................................................................................................... 83 Joining Tables
.......................................................................................................................................................... 85 Filtering Records
.......................................................................................................................................................... 86 Sorting Data
.......................................................................................................................................................... 87 Eliminating Duplicate Records
.......................................................................................................................................................... 88 View SQL
.......................................................................................................................................................... 88 Viewing Selected Data
.......................................................................................................................................................... 88 Customizing the Query
................................................................................................................................... 89 5 Database Tips
................................................................................................................................... 89 6 Moving Your Data to Your Server
Part V Working with Projects and Files
92
................................................................................................................................... 92 1 What is a Project
................................................................................................................................... 92 2 Create a Project
................................................................................................................................... 93 3 New Database Project
................................................................................................................................... 98 4 Backing Up and Restoring Projects
................................................................................................................................... 99 5 Saving Your Project
................................................................................................................................... 99 6 Generating Web Pages
................................................................................................................................... 100 7 Converting Projects from Previous Versions
................................................................................................................................... 100 8 The Sample Projects
................................................................................................................................... 101 9 Using Multiple Projects for one site
................................................................................................................................... 102 10 Supporting Files
.......................................................................................................................................................... 102 Localization Files
.......................................................................................................................................................... 102 CSS Files
.......................................................................................................................................................... 103 Page Group Exports
.......................................................................................................................................................... 103 Keeping Images
Part VI Working with the Designer
107
................................................................................................................................... 107 1 The Explorer
dbQwikSite Help III
2007 TheDevShop Ltd.
................................................................................................................................... 109 2 The Design Layout Area
................................................................................................................................... 109 3 Refreshing the Preview
................................................................................................................................... 110 4 Page Groups
................................................................................................................................... 111 5 Creating Page Groups
................................................................................................................................... 112 6 Page Group Wizard
................................................................................................................................... 113 7 dbQwikSite Page Types
................................................................................................................................... 114 8 Showing and Hiding Pages
................................................................................................................................... 115 9 Toolbars
................................................................................................................................... 117 10 Page Settings Navigator
................................................................................................................................... 118 11 Getting Things Done with Wizards
................................................................................................................................... 119 12 Project Wizard
................................................................................................................................... 126 13 Gen Genie
................................................................................................................................... 129 14 Item Multi Editor
................................................................................................................................... 130 15 Data Field Multi Editor
................................................................................................................................... 131 16 Project Settings in Global Group
................................................................................................................................... 135 17 Derived Fields
................................................................................................................................... 137 18 Site Navigation
.......................................................................................................................................................... 137 Site Menus
.......................................................................................................................................................... 139 Button Navigation
................................................................................................................................... 141 19 Saving Your Web Pages
................................................................................................................................... 141 20 Internal HTML Editor
................................................................................................................................... 144 21 External HTML Editor Setup
................................................................................................................................... 145 22 Importing HTML
................................................................................................................................... 146 23 Service Manager
................................................................................................................................... 147 24 How to Get dbQwikStart Templates
Part VII Testing on Your PC
149
................................................................................................................................... 149 1 Requirements for PC Testing
................................................................................................................................... 154 2 Previewing in Web Browser
Part VIII Common Page Options
157
................................................................................................................................... 157 1 General Properties
................................................................................................................................... 158 2 Headers & Footers
................................................................................................................................... 158 3 Color Themes and Style Sheets
................................................................................................................................... 159 4 Messages
................................................................................................................................... 160 5 Record Layouts
................................................................................................................................... 161 6 Return Flow Processing
................................................................................................................................... 162 7 Security Level
Part IX Display and Search Pages
164
................................................................................................................................... 164 1 Data List Page
IV Contents
IV
2007 TheDevShop Ltd.
................................................................................................................................... 165 2 Data List Page Options
................................................................................................................................... 168 3 Find Page (Search)
................................................................................................................................... 169 4 Search Options
................................................................................................................................... 177 5 Control Panel Pages
................................................................................................................................... 178 6 Record View Page (More Page)
................................................................................................................................... 179 7 Details Page (of master / detail)
................................................................................................................................... 180 8 HTML Pages
Part X Working with Web Page Appearance
183
................................................................................................................................... 183 1 General
.......................................................................................................................................................... 183 Formatting Dates
.......................................................................................................................................................... 184 General
.......................................................................................................................................................... 184 Page Title
.......................................................................................................................................................... 185 Page Header
.......................................................................................................................................................... 187 Page Footer
.......................................................................................................................................................... 189 Page Navigators
.......................................................................................................................................................... 189 Auto Titles
.......................................................................................................................................................... 190 Background Images
.......................................................................................................................................................... 191 Choosing Font Style
.......................................................................................................................................................... 192 Importing CSS files
.......................................................................................................................................................... 192 Adding Text to Column Value
.......................................................................................................................................................... 194 Formatting Cells and Borders
.......................................................................................................................................................... 194 Using dbQwikStart Templates
.......................................................................................................................................................... 196 Index Frame
.......................................................................................................................................................... 197 Page Multicolumn Layout
................................................................................................................................... 198 2 Color Schemes
.......................................................................................................................................................... 198 Selecting Color Schemes
.......................................................................................................................................................... 200 Customizing Color Schemes
.......................................................................................................................................................... 202 Saving Color Schemes
.......................................................................................................................................................... 202 Hover Row Color
.......................................................................................................................................................... 204 CSS and Color Themes
.......................................................................................................................................................... 205 Layout Designer
................................................................................................................................... 207 3 Layouts
.......................................................................................................................................................... 207 Layout Designer
.......................................................................................................................................................... 209 Choosing a Page Layout
.......................................................................................................................................................... 211 Choosing Catalog Layout
.......................................................................................................................................................... 212 Page Multi-column Layout
.......................................................................................................................................................... 212 Splitting Records into Pages
.......................................................................................................................................................... 213 Placing Records Side by Side
.......................................................................................................................................................... 213 Selecting Search Fields Layouts
.......................................................................................................................................................... 214 Creating Your Own Layout Styles
.......................................................................................................................................................... 216 Controlling Records per Row
................................................................................................................................... 216 4 Working with Page Items
.......................................................................................................................................................... 217 Sequencing Page Items
.......................................................................................................................................................... 217 Adding a Currency Symbol
.......................................................................................................................................................... 219 Formatting Dates
.......................................................................................................................................................... 220 Static Drop Down Lists
.......................................................................................................................................................... 222 Dynamic Drop Down Lists
.......................................................................................................................................................... 224 Radio Buttons from Data Values
.......................................................................................................................................................... 226 Check Boxes from Data Values
dbQwikSite Help V
2007 TheDevShop Ltd.
.......................................................................................................................................................... 228 Combining Values In a Page Item
.......................................................................................................................................................... 230 Formatting Data Values
.......................................................................................................................................................... 231 Replacing Fields with Text
.......................................................................................................................................................... 235 Replacing Fields With Icons
.......................................................................................................................................................... 236 Renaming Page Item Headings
.......................................................................................................................................................... 238 Replacing Fields with Pictures
.......................................................................................................................................................... 241 Controlling Image Display Size
Part XI Data Entry Pages
243
................................................................................................................................... 243 1 Add a Record Page
................................................................................................................................... 243 2 Update a Record Page
................................................................................................................................... 245 3 Delete a Record Page
................................................................................................................................... 246 4 Copy a Record Page
................................................................................................................................... 247 5 Bulk Import Page
Part XII Page Controls and Linking
250
................................................................................................................................... 250 1 Page Item Control Settings
................................................................................................................................... 251 2 Linking to Scripts
................................................................................................................................... 252 3 Control Panel Pages
................................................................................................................................... 253 4 Static Drop Down Lists
................................................................................................................................... 255 5 Dynamic Drop Down Lists
................................................................................................................................... 258 6 Radio Buttons from Data Values
................................................................................................................................... 259 7 Linked Drop Down Lists
................................................................................................................................... 262 8 Adding Dynamic Hyperlinks
................................................................................................................................... 264 9 Adding Static Hyperlinks
................................................................................................................................... 266 10 Adding a Date Picker
................................................................................................................................... 269 11 Adding Export Links to Pages
................................................................................................................................... 270 12 Adding Links to Scripts
................................................................................................................................... 271 13 Data Validation
................................................................................................................................... 274 14 File Uploading
................................................................................................................................... 276 15 Customizing Page Flows
................................................................................................................................... 278 16 Making a Pick List
................................................................................................................................... 280 17 Linking Pick Lists Together
................................................................................................................................... 280 18 About Validation Scripts
................................................................................................................................... 281 19 Customizing Validation Scripts
................................................................................................................................... 283 20 Separating Pages Into Categories
Part XIII Securing Your Web Site
286
................................................................................................................................... 286 1 Security Models
................................................................................................................................... 287 2 Security Wizard
................................................................................................................................... 289 3 Securing a Single Page
................................................................................................................................... 290 4 Security Levels
VI Contents
VI
2007 TheDevShop Ltd.
................................................................................................................................... 290 5 Login Pages
................................................................................................................................... 291 6 Static vs Table Security
................................................................................................................................... 292 7 Global Security
................................................................................................................................... 292 8 Overriding Global Security
................................................................................................................................... 292 9 User Level Data Filtering
................................................................................................................................... 293 10 User Accounts
.......................................................................................................................................................... 293 User Identification and Authentication
.......................................................................................................................................................... 295 Creating Static User Accounts
.......................................................................................................................................................... 296 Creating Database User Accounts
.......................................................................................................................................................... 297 Using Database User Accounts
.......................................................................................................................................................... 298 Maintaining User Accounts
.......................................................................................................................................................... 300 Password Retrieval
......................................................................................................................................................... 301 Shopping Cart: Check Out Page
Part XIV E-Commerce Pages
304
................................................................................................................................... 304 1 ECommerce Enhancements
................................................................................................................................... 308 2 Ecommerce Process Overview
................................................................................................................................... 309 3 Shopping Cart : View Page
................................................................................................................................... 311 4 How to Enable On-Line Shopping
................................................................................................................................... 311 5 Shopping Cart
.......................................................................................................................................................... 312 Enabling a Shopping Cart
.......................................................................................................................................................... 313 Using a Third Party Shopping Cart
.......................................................................................................................................................... 315 Enabling a Check Out Page
.......................................................................................................................................................... 316 How to Enable On-Line Shopping
................................................................................................................................... 317 6 Ecommerce Wizard
Part XV Project Reports
326
Part XVI E-mail From Your Site
328
................................................................................................................................... 328 1 Sending an E-mail
................................................................................................................................... 328 2 E-mail Results Dialog Page
................................................................................................................................... 329 3 E-mail Saving to Database
................................................................................................................................... 331 4 E-mail Data Page and Search Results
................................................................................................................................... 333 5 E-mail a Record Page
Part XVII Moving Your Site to a Host Server
337
................................................................................................................................... 337 1 Deploy Wizard
................................................................................................................................... 338 2 dbQwikSite Web Checker pages
................................................................................................................................... 339 3 Publishing Your Web Pages
................................................................................................................................... 343 4 Deploying Pages
................................................................................................................................... 346 5 Customizing ASP and PHP Generated Pages
................................................................................................................................... 347 6 Moving Files with FTP
................................................................................................................................... 347 7 Setting Server Details
................................................................................................................................... 349 8 Integrating dbQwikPages to Existing Sites
dbQwikSite Help VII
2007 TheDevShop Ltd.
................................................................................................................................... 349 9 Customizing Session Variables
................................................................................................................................... 350 10 Moving Your Database to a Server
................................................................................................................................... 351 11 Environment Compatibility Chart
................................................................................................................................... 351 12 Cross Platform Compatability Guide
Part XVIII Localizing Your Web Pages
355
................................................................................................................................... 356 1 Tasks for Localizing
................................................................................................................................... 359 2 Using a Language File
................................................................................................................................... 359 3 Localizing Data Content
Part XIX Extending dbQwikSite
361
................................................................................................................................... 361 1 Project XML Repository
................................................................................................................................... 361 2 Creating Integrated Reports
Part XX About TheDevShop
364
................................................................................................................................... 364 1 About TheDevShop
................................................................................................................................... 364
2 How to Get Professional Services from dbQwikSite Design
Factory
................................................................................................................................... 365 3 Getting Support
Index 366
Foreword
This maual is a user reference
manual for dbQwikSite. It is best
used for reference, rather than a
source of interesting reading...
then again if you suffer from
imsomia, reading as a novel may
help.
1 Foreword
2007 TheDevShop Ltd.
HelpAndManual_unregistered_evaluation_copy
Part
I
Getting Started With dbQwikSite 3
2007 TheDevShop Ltd.
1 Getting Started With dbQwikSite
Welcome to dbQwikSite. With dbQwikSite you can create database web sites with no
special technical expertise or programming skills.
This section covers basic information about the program installation and how to get
started.
1.1 About dbQwikSite
dbQwikSite allows you to create dynamic, database web sites, without having to write a
single line of web script , HTML or SQL code.
With dbQwikSite you can build all kinds of interactive web sites ranging from simple
publication of a database table, to on-line data entry and collection, to full scale E-
Commerce web stores complete with payment processing.
dbQwikSite is simple to use and has proven useful for both novices and professionals
creating websites. Read Quick Start to learn how you can easily produce web
applications.
Beneath the clear and intuitive interface, you will find a feature rich tool, with a wealth of
functions and options. See Features to learn more about the full potential of dbQwikSite.
dbQwikSite comes with Sample Projects for you to try and which will help you to learn by
example.
dbQwikSite Help 4
2007 TheDevShop Ltd.
dbQwikSite is produced by TheDevShop Ltd.
For more information and registration go to the dbQwikSite home page www.dbQwikSite.
com
1.2 dbQwikSite - Editions
There are 6 Editions of dbQwikSite:
Personal Edition (PE):
Personal Edition can do more than before, you can view all page types and create
multiple group projects limited to a total of 25 pages. PE is a single scripting language
edition you can activate (PHP, ASP, or ASP.net) via the web, no personal information is
required for the activation process, however you can optionally register for support if you
wish. PE adds "branding" banners to your pages at is has in the past. The code
generation speed in PE is limited.
Publisher (Pub)
Publisher is a "display" edition. This means it will create display and search pages, but
no data management pages or on-line forms. If you only need to display your data
online publisher offers a cost effective solution. Publisher is a single language edition
and you must select the scripting language at time of purchase. Publisher is limited to
50 pages per project.
Express Edition(XE)
Express is a "lite" version of PRO. It features all the functionality of PRO, except that it is
limited to a single scripting language and 100 pages per project.
Professional (Pro):
Pro remains our powerhouse edition with all features except the e-commerce extensions.
Pro generates all script languages and has no page limits.
E-Commerce (Ecom):
Ecommerce Edition is the same a Pro, except that it adds e-commerce extensions
including shopping carts, orders, inventory, tax and payment gateway support.
Full Trial (Trial)
Full trial is a fully functional version of e-commerce edition, with the following
limitations, it will run for 7 days. It scrambles some vowels on the generated pages.
Check our web site for a full list of features http://www.dbqwiksite.com/features.html and feature
comparisons http://www.dbqwiksite.com/comparison.asp.
Getting Started With dbQwikSite 5
2007 TheDevShop Ltd.
1.3 Installing dbQwikSite
dbQwikSite is distributed with a setup program. Copying the dbQwikSite executable file
will not work as a means to install the program.
To install dbQwikSite:
1. Download the setup file to your computer.
2. Run the setup.
3. Activate your product license
You can safely delete the install download after you have installed dbQwikSite.
When you purchase Paid Editions you will need to install the full version.
It can be downloaded from the link provided in the order confirmation e-mail, then run
the install program.
See Also:
Registering dbQwikSite
1.4 Activating Your Copy of dbQwikSite
All editions of dbQwikSite require that you activate your software. When you launch the
program, you will automatically be invited to activate your license.
Benefits and Privacy
Activating your software is a simple process and identifies you to us so that we can
provide you with support and program updates. The activation process requires only the
minimum information that we need to identify and support you as our valued customer.
We request only your name, email and your product activation code during the activation
process.
How to Purchase or Upgrade:
The easiest way to pay is via our web site. We use a payment gateway that offers secure
credit card payments, as well as a variety of other payment methods including PayPal,
cash, wire transfers, checks and Purchase Orders. For more information on ordering
please check Element5's Customer Service Web Site
You can register or upgrade your copy of dbQwikSite on our website's purchase page.
If you have any difficulty or questions you can reach us at Support@dbQwikSite.com
When you register, we will e-mail you a download link to the full version, as well as an
activation code. Download and install the full version, then activate your software as
described below.
Activating your software
dbQwikSite Help 6
2007 TheDevShop Ltd.
Note: All Editions, will operate in Basic Mode with only those features available until you
activate your software.
Select Help > Activate features... from the program's main menu items.
This Activation dialog will appear.
Click the Next button
Enter your Registered Username, E-mail, and Authorization Code exactly as it appears in
the email that was sent to you when you purchased your product. Be sure to enter
character case and punctuation carefully.
Getting Started With dbQwikSite 7
2007 TheDevShop Ltd.
Hint: You can select your activation code from your email and copy it into your
windows clipboard, using the keystroke <ctrl+c>. You can now paste your activation
code by placing your cursor into the Authorization Code and using the paste keystroke:
<ctrl+v>.
See Also:
Installing the Software
Quick Start
1.5 Quick Start
The best way to get started with dbQwikSite is to run the project wizard. It will guide
you through the steps to produce a web site, that you can either run right away or
further customize to meet your own design of requirements.
The project wizard walks you through the process of creating a new project through a
series of steps. This topic will show you how to use the create a new database web
project.
Step 1: Open or Create a Project
dbQwikSite Help 8
2007 TheDevShop Ltd.
Step 2: Choose a Database or Create
The next step is to locate a database.
Here we have a number of choices
1. if you already have a database and have already defined a connection, you can simply
use this connection.
2. If you have a database but have not defined a connection you can select this option to
run the connection wizard.
3. If you do not have a database, you can use a dbQwik template which has an
associated database already.
4. You can create a new database.
Getting Started With dbQwikSite 9
2007 TheDevShop Ltd.
PPPPPPPP
We will use the Create New Database option in this example
Step 3: Create a Database
.
Simply choose the Help me create a dbQwikSite database and click the Next button
We then enter the name for our database.
The table builder dialog appears:
dbQwikSite Help 10
2007 TheDevShop Ltd.
The table builder is able to create tables from files (pictured above), using built in
templates, by designing or from ready a mySQL Script file.
You can use the built in templates to create tables based on a wide assortment of table
designs:
Getting Started With dbQwikSite 11
2007 TheDevShop Ltd.
You can use all the available methods in combination to create the tables you want to
include in your database.
Note: The database created is MS Access format, but you can use dbQwikSIte's X-Gen
technology to later deploy to MS Access, mySQL or MS SQL databases.
Step 4: Select Tables and Page Types
Once you have opened your database, you can now see all the available tables and Page
Types that you can generate for each table. You can check the combination that you
desire as well as adjust table names so that the transform to better web page names.
Step 5: Enter Site Settings
dbQwikSite Help 12
2007 TheDevShop Ltd.
You can now tell dbQwikSite about your host setting if you have the information
available. These setting will be used in your pages as default values that you can change
later. But if you know them now, enter them and it will save you the need to enter the
setting on individual pages later. You can also choose a default color theme for your site.
Step 6: Start Designing your Pages in the Designer
Getting Started With dbQwikSite 13
2007 TheDevShop Ltd.
---
It is possible to produce web pages with dbQwikSite within a few minutes. dbQwikSite
uses your existing PC's dataset definitions (DSN Names) and automatically creates
connections for the supplied sample projects. Assuming that you already have defined a
database connection for your data, here are the steps needed to produce web pages...
1. Click on New Project and select your build method
dbQwikSite Help 14
2007 TheDevShop Ltd.
2. Choose the data connection for your data
3. Set up your Data Page by clicking the Setup Button
Getting Started With dbQwikSite 15
2007 TheDevShop Ltd.
4. Select the source of data to display on your web page. You can do one of the
followings:
4a Load data from a table
- OR -
4b Load data from a Query accessing several tables.
dbQwikSite Help 16
2007 TheDevShop Ltd.
5. Click OK
Your pages are ready for you to preview...
Getting Started With dbQwikSite 17
2007 TheDevShop Ltd.
1.6 Windows Vista Support
dbQwikSite has added Windows Vista support to version 5.0 and greater.
Windows Visa Support
dbQwikSite runs under Windows Vista. In version 5.0 we offer our first official support
for Windows Vista. We have tested all core features, in design and PC testing and now
support all core functions on Vista. There remain some small areas that are operational,
however require that you need to take some action to enable under vista.
Fully Supported in Vista*
Creating Projects
Designing Pages
Testing on your PC
Deploying
*Vista Home BASIC edition does not support testing ASP.net page
Limited Support in Vista
dbQwikSite Help 18
2007 TheDevShop Ltd.
We recommend you run dbQwikSite as Administrator. Depending on your database
connection type and your Web Server, dbQwikSite may not be able to connect to your
database, or your pages may not work properly.
If one of the following statements applies to you:
1. You are connecting to a MySQL database
2. You are using IIS with an ODBC connection
3. You need a SYSTEM DSN ODBC connection to access your database
then you must run dbQwikSite as Administrator (See note 1 below)
The following restrictions will apply if you use dbQwikSite as a standard VISTA user:
If you installed IIS you will be required to either:
Run dbQwikSite as Administrator
or
Grant full control rights on the dbQwikSite IIS Web Folders (usually
C:\inetpub\wwwroot\dbQwikSite) for the Users group (See note 2 below)
IIS is required to test pages using ASP.Net.
Services Manager - You must launch the program with administrator privileges in
order to access this feature.
From Microsoft's Help:
Running Programs as an Administrator
Windows Vista includes functionality to manually and preemptively
request that an application be started (launched). To launch a program
with a full administrator access token one time, right-click the program
icon and select Run as administrator on the menu. After the user
authorizes the elevation, the program will launch and run with the
user's full administrative access token.
Link to Article
Integrated HTML Editor - requires install of a windows extension. Windows will
prompt you that the component is missing and allow you to automatically install this
component. This needs to be done only once.
IIS Server: You need to change the credentials from the default. Execute the following
command line statements after starting command prompt as Administrator : (See note
3 below)
c:
cd c:\Windows\System32\inetsrv
appcmd set config -section:system.applicationHost/applicationPools -applicationPoolDefaults.processModel.loadUserprofile:false
When successful, you will receive this message:
Applied configuration changes to section "system.applicationHost/applicationPools" for "MACHINE/WEBROOT/APPHOST" at configuration commit path "MACHINE/WEBROOT/A
PPHOST"
.
If not running as administrator, the command will fail with the following error:
ERROR ( message:Configuration error Filename: \\?\C:\Windows\system32\inetsrv\config\applicationHost.config Line Number: 0
Description: Cannot read configuration file
Notes: (1) Under VISTA, being logged-in as Admin user does not make programs run as
Administrator. All programs run in limited administrative rights.
Getting Started With dbQwikSite 19
2007 TheDevShop Ltd.
2) To grant the correct rights to the dbQwikSite IIS Web Folders, start your Windows
Explorer and locate that folder, right click to access the Properties and select the Security
tab. Then, click on the Edit button to add Full Control to the Users group as shown
below:
dbQwikSite Help 20
2007 TheDevShop Ltd.
(3) To start the Command Prompt as Administrator, pull up the Windows menu and type
cmd as shown below, then hit Ctrl+Shift+Enter instead of just the Enter key. You'll then
be prompted to authenticate, and your command will be executed as administrator
1.7 LiveUpdates
dbQwikSite supports online updates to the application using the Live Update facility.
How to Check for a Live Update
1. Select Help and Live Update from the Menu.
Getting Started With dbQwikSite 21
2007 TheDevShop Ltd.
2. Click on Start
3. You will either be told there is No New Version Available
- OR -
You will be shown a list of downloadable components:
4. Check those components you want to update and Click on Next.
5. Wait for the process to complete and you are now up to date with the latest version.
Part
II
Program Features 23
2007 TheDevShop Ltd.
2 Program Features
This section covers the features of the program as well as a history of which version that
features where introduced in. You can also find information relating to which features are
in which edition of dbQwikSite.
2.1 Highlight Features in this Release
If you are familiar with previous versions of dbQwikSite - Here's a list of just the NEW
features:
Changes to Editions
In version 5.2 we have created 2 new editions as well as re-aligned the editions for
greater interoperability, All editions share the same IDE, or interface. The page design
experience is the same in all edition, the differences in editions have been moved to the
code generation functionality.
Personal Edition (PE)
Personal Edition can do more than before, you can view all page types and create
multiple group projects limited to a total of 25 pages. PE is a single scripting language
edition you can activate (PHP, ASP, or ASP.net) via the web, no personal information is
required for the activation process, however you can optionally register for support if you
wish. PE adds "branding" banners to your pages at is has in the past. The code
generation speed in PE is limited.
Publisher (Pub)
Publisher is a "display" edition. This means it will create display and search pages, but
no data management pages or on-line forms. If you only need to display your data
online publisher offers a cost effective solution. Publisher is a single language edition
and you must select the scripting language at time of purchase. Publisher is limited to
50 pages per project.
Express (XE)
Express is a "lite" version of PRO. It features all the functionality of PRO, except that it is
limited to a single scripting language and 100 pages per project.
Professional (Pro)
Pro remains our powerhouse edition with all features except the e-commerce extensions.
Pro generates all script languages and has no page limits.
E-commerce (Ecom)
Ecommerce Edition is the same a Pro, except that it adds e-commerce extensions
including shopping carts, orders, inventory, tax and payment gateway support.
Full Trial (Trial)
Full trial is a fully functional version of e-commerce edition, with the following
limitations, it will run for 7 days. It scrambles some vowels on the generated pages.
Page Enhancements
dbQwikSite Help 24
2007 TheDevShop Ltd.
Search Check Boxes
You can now add check boxes to search pages to allow users to exclude or include fields
matching on a given value.
IDE Enhancements
Universal Table Editor
The universal table editor has some new welcome functionality. You can now add
autoincrement columns to tables.
Deploy Wizard
Range of target database expanded. Previous versions limited you choice to
recommended databases depending on your design database. A new check box, now lets
you expand the list to other database types for greater cross generation flexibility.
You can now generate PHP with native MySQL connections for Windows platforms in
addition to Linux platforms.
When you deploy a single project to multiple target scripting languages, each language is
separated into its own folder.
Table Editor
The universal table editor now supports auto-increment columns.
Code Generation Progress
Code generation now shows progress and generation statistics.
Test Drive Full Trial
You can now switch to any edition to run in full trial mode, at any time within the full trial period.
Shopping Cart
You can now link your cart directly to a payment gateway without the need to save or email the order in
dbQwikSite.
Enhanced License Management
We have enhanced license management to better support and track user licenses under a
multi-license site and avoid license "clashes".
2.2 dbQwikSite - Editions
PE (Personal Edition):
This edition is free for personal and commercial use. It cannot be redistributed or
bundled with other softwares. You can however, give a copy to a friend or colleague.
dbQwikSite PE is a fully functional version for non-professional use. It is meant to be a
preview and test the functionality of the paid editions of dbQwikSite. We hope that you
will see the value in purchasing the more advanced editions after working with PE.
Limitations:
Program Features 25
2007 TheDevShop Ltd.
Pages are "branded" with a dbQwikSite Banner
Code Generation Speed is limited
Projects size is limited to 25 pages.
1 generation script language is enable, which you choose and activate on-line.
Publisher Edition (Pub)
Publisher Edition is intended for those who only want to display data on their web sites.
It does not produce any data management page.
Limitations:
No Data management
Projects size is limited to 50 pages.
1 generation script language is enable, which you choose when you purchase.
Express Edition (XE)
Express Edition is a scaled down edition of PRO. It is intended for those users who do
not need multiple script language support and whose projects are not overly large.
Limitations:
Projects size is limited to 100 pages.
1 generation script language is enable, which you choose when you purchase.
Professional Edition (Pro):
Pro Edition is our "powerhouse" edition with unlimited project size and all script
languages enabled. It has everything except e-commerce extensions.
Limitations:
no e-commerce extensions
E-Commerce Edition:
Contains all the features of PRO and:
Integrated Shopping Cart
Integration to online services: PayPal, SecPay, Authorize.net and WorldPay
Tax Calculation Support
Order Management Support
Inventory Management Support
Shipping Charges Support
Limitations:
none
Full Trial Edition:
Contains all the features of Ecommerce Edition. Full trial generates all pages, in all script
languages.
Limitations:
Scrambles some text on pages.
dbQwikSite Help 26
2007 TheDevShop Ltd.
Limited to 7 days of execution.
Check our web site for a full list of features http://www.dbqwiksite.com/features.html and
interactive feature comparisons.
2.3 Edition Feature Matrix
Below is a screen capture of the summary feature comparison of dbQwikSite Editions.
For the most recent detailed information, please refer to our web site Features Web Page
http://www.dbqwiksite.com/comparison.asp
2.4 Features
dbQwikSite has many very useful features. Here is a list of features that are provided to
help you build professional looking web sites.
Highlight Features:
Generates complete interactive database web sites with no coding.
Generates ASP, ASP.net and PHP scripts for deployment to any (compatible)
server.
Host on either Unix or Windows
Works with most popular databases such as: MS SQL, MS Access, Oracle, DB2 and
mySQL
Creates record search and display pages.
Creates data entry pages with data validation
Creates Web Stores with integrated shopping carts.
Program Features 27
2007 TheDevShop Ltd.
Integrates to payment processing services: PayPal, SecPay, Authorize.net and
WorldPay.
Integrated web publishing support.
Export web record sets to PC.
Integrated database management tools.
Database "Up Sizing" and "Down Sizing" and conversion support.
Supports changing table structures at any time. (Web Maintenance)
Integrated Security.
Complete PC Test Environment.
Localization Support.
Extensive support for controlling and customizing page appearance.
1
Other Great Features:
Split into any number of records per page.
Automatic paging navigation.
Generate variable hyperlinks using data fields.
User definable HTML Record layout templates.
Use virtually any database.
Integrated web site publishing.
Sort, Search and filter data using a visual query.
Static or Dynamic Drop Down Lists that can be linked to each other.
Master / Details Pages showing linked records. (Pro/E-Commerce)
Data Management Pages: Add, Edit and Delete.
Create E-Mail Pages containing data.
Create Shopping Carts and Checkout Pages (E-Commerce)
Integrate with PayPal Shopping Cart and On-line payment processing. (E-
Commerce)
Fully integrated security.(PE - limited to site admin security)
Integrated Visual Query Builder to select database data with absolutely no SQL
knowledge required.
Save data to visitor's PC (Pro / E-Commerce)
Create Categories for catalogs and lists (Pro / E-Commerce)
Add file uploads to your web pages. (Pro / E-Commerce)
Integrated Date Picker (Pro/E-Commerce)
dbQwikStart - Free Starter Templates
Visitors can sort data by clicking column headings (Pro/E-Commerce)
Join tables by dragging and dropping join columns.
SQL editor allows full control of SQL for SQL specialists.
Data preview allows you to verify data selection before producing pages.
Preview output in dbQwikSite or in your Browser.
User selectable fonts.
User selectable background images.
Control of HTML table cell padding, cell spacing and border width.
Customizable HTML page titles.
User defined HTML header and footers.
Customizable data formatting. Eg. Dates, Numbers and Currencies.
Generate hyperlinks with icons.
Generate picture links to data from your database.
Generate E-Mail links using database data.
Generate hyperlinks to scripts using data for link and parameters.
Use and create color scheme templates.
dbQwikSite Help 28
2007 TheDevShop Ltd.
Sample databases included.
1
See Also: dbQwikSite Editions
2.5 Previous Versions
This section contains information relating to which version that features were introduced
in. This is not required reading, it is simply a matter of interest to some.
2.5.1 New in dbQwikSite 5.2
If you are familiar with previous versions of dbQwikSite - Here's a list of just the NEW
features:
Changes to Editions
In version 5.2 we have created 2 new editions as well as re-aligned the editions for
greater interoperability, All editions share the same IDE, or interface. The page design
experience is the same in all edition, the differences in editions have been moved to the
code generation functionality.
Personal Edition (PE)
Personal Edition can do more than before, you can view all page types and create
multiple group projects limited to a total of 25 pages. PE is a single scripting language
edition you can activate (PHP, ASP, or ASP.net) via the web, no personal information is
required for the activation process, however you can optionally register for support if you
wish. PE adds "branding" banners to your pages at is has in the past. The code
generation speed in PE is limited.
Publisher (Pub)
Publisher is a "display" edition. This means it will create display and search pages, but
no data management pages or on-line forms. If you only need to display your data
online publisher offers a cost effective solution. Publisher is a single language edition
and you must select the scripting language at time of purchase. Publisher is limited to
50 pages per project.
Express (XE)
Express is a "lite" version of PRO. It features all the functionality of PRO, except that it is
limited to a single scripting language and 100 pages per project.
Professional (Pro)
Pro remains our powerhouse edition with all features except the e-commerce extensions.
Pro generates all script languages and has no page limits.
E-commerce (Ecom)
Ecommerce Edition is the same a Pro, except that it adds e-commerce extensions
including shopping carts, orders, inventory, tax and payment gateway support.
Full Trial (Trial)
Full trial is a fully functional version of e-commerce edition, with the following
limitations, it will run for 7 days. It scrambles some vowels on the generated pages.
Program Features 29
2007 TheDevShop Ltd.
Page Enhancements
Search Check Boxes
You can now add check boxes to search pages to allow users to exclude or include fields
matching on a given value.
IDE Enhancements
Universal Table Editor
The universal table editor has some new welcome functionality. You can now add
autoincrement columns to tables.
Deploy Wizard
Range of target database expanded. Previous versions limited you choice to
recommended databases depending on your design database. A new check box, now lets
you expand the list to other database types for greater cross generation flexibility.
You can now generate PHP with native MySQL connections for Windows platforms in
addition to Linux platforms.
When you deploy a single project to multiple target scripting languages, each language is
separated into its own folder.
Table Editor
The universal table editor now supports auto-increment columns.
Code Generation Progress
Code generation now shows progress and generation statistics.
Test Drive Full Trial
You can now switch to any edition to run in full trial mode, at any time within the full trial period.
Shopping Cart
You can now link your cart directly to a payment gateway without the need to save or email the order in
dbQwikSite.
Enhanced License Management
We have enhanced license management to better support and track user licenses under a
multi-license site and avoid license "clashes".
2.5.2 New in dbQwikSite 5.1
If you are familiar with previous versions of dbQwikSite - Here's a list of just the NEW
features:
Page Enhancements
Java Script Menus
Add drop down navigation menus to your pages using the the Java Script Menu generator
plug-in. Menu items are created automatically for all selected groups and their entry
pages.
dbQwikSite Help 30
2007 TheDevShop Ltd.
Search Check Boxes
You can now add check boxes to search pages to allow users to exclude or include fields
matching on a given value.
IDE Enhancements
Security Page Wiz
Now when you enable security using the security wizard, you can have dbQwikSite
automatically generate a new page group to manage your security tables.
2.5.3 New in dbQwikSite 5.0
If you are familiar with previous versions of dbQwikSite - Here's a list of just the NEW
features:
Page Design Enhancements
ASP.net (more)
Version 5.0 includes beta release of ASP.net code generation. The code generation
generates ASP.net pages which can run on .net servers. The Beta release generates
working pages for all page types. This feature will remain in Beta until final revisions are
available.
Check Box Controls (more)
You can now display database fields as check boxes on your data input pages, on data
list and search pages. Check boxes provide a clear and simple way for your users to
input yes/no type data easily. They also consume less space on your page. Using check
boxes, you now have a new option for displaying data to your visitors.
Missing Images Graphic
When you include image links in database records, very often these are optional.
dbQwikSite now generates pages that will display a "No Image" graphic, when a record
has no associated image. Your pages will show dbQwikSite's missing image, rather than
the standard "broken" image that browsers normally display when images are missing.
Your finished pages look more professional, handling optional images is a clean, polished
manner.
File Attachments on Add Page (more)
In previous versions, file/image uploads could be added only to existing records, after
the record identifier was known. In version 5.0 you can offer file/image upload on any
add page. dbQwikSite generates smarter "two step" add logic, in effect doing the add
and the update in a single pass. This new feature makes your pages easier to use with
less steps for your visitors to accomplish tasks. You can now create add pages that
include images, mp3 files, documents or any other file type.
Dynamic Site Menus (more)
Generate Dynamic drop down menus page navigation menus. This new plug-in
generates DHTML javascript menus for navigating between pages of your web site. You
generating menus is easy, just select the page groups to include, and run the plug in, it
creates, easy to modify drop down menus with a main menu entry for each group, and a
Program Features 31
2007 TheDevShop Ltd.
sub-menu option for each page.
Login Page Default Target
You can now define a default target page for your Global Login. This allows you to have
new style of security presentation, presenting a login dialog before the visitor attempts to
access a secured page. dbQwikSite still checks that if your user attempts to access a
secured page and has not logged in, they will be asked to login before being allowed to
navigate to that page.
IDE Enhancements
Windows Visa Support (more)
dbQwikSite runs under Windows Vista. In this release we offer our first official support
for Windows Vista. We have tested all core features, in design and PC testing and we
now support all core functions on Vista.
HTML Editor Integration (more)
dbQwikSite now supports working with your favorite HTML editor. HTML pages and
embedded HTML fragments (such as page header and footers) can now be open in your
preferred HTML editor from within dbQwikSite, replacing dbQwikSite's the internal HTML
Editor. Changes made in your HTML editor are seamlessly incorporated back into
dbQwikSite when you end your HTML edit session. dbQwikSite also tracks all your HTML
files and advises you of any inconsistencies between dbQwikSite's information and the
external files. This means that you can work in your HTML editor and when you start
dbQwikSite, it will flag any pages that have been updated since your last dbQwikSite
session.
Web Form Converter (more)
Convert any web form from a web URL or a file on your PC into a database table in
dbQwikSite and generate sets of web pages from your new table. This powerful new
functionality allows you to build "back ends" with amazing ease.
"Universal" Database Table Editor (more)
In version 4.2 we introduced several ways that you could create tables in a local (MS
Access format) database. Now you get even more power, with the introduction of the
"Universal" Table Editor. You can edit the structure of any table available via your
database connection. This means you can modify not only local tables, but also tables in
mySQL, Oracle, MS SQL, MS Access, whatever database your dbQwikSite project is
connected to during design. Add/Edit/Change Fields, manage identifiers, and manage
indexes.
Refresh Datasets Option
You can now manually force a database schema refresh in dbQwikSite. A new option
"Refresh Dataset" is found in the explorer menu, allowing you to check that dbQwikSite
datasets are up to date with your physical database structures. The check can be done
at various levels, Project, Page Group or Page. This new feature helps if you are
modifying your database outside of dbQwikSite while designing pages.
Project Reporting (More..)
dbQwikSite implements a brand new reporting architecture. The project reporting
architecture is based on XML and plug-in reports, so you can look forward to a growing
number of project reports. Project reporting can greatly assist in managing, maintaining
and troubleshooting your projects. Consolidated, structured reporting allows you to view
dbQwikSite Help 32
2007 TheDevShop Ltd.
information at a project level. In version 5.0 you will find a few of these reports. For
example the project summary report gives information on all your pages, their SQL,
security settings and more, presented in a single listing. You no longer need to click
trough property dialogs to view your project design settings. If you have an idea for a
report that you would find useful, send your request to Support@TheDevShop.com
Smarter Automatic Page Items
In earlier versions, when you redefine your datasets, dbQwikSite flags any existing pages
items who's field mapping have been invalidated and it inserts new page items
corresponding to new fields found in the new dataset. Now, dbQwikSite will not
automatically add in new fields, better preserving your current page design.
Consistency Check Enhanced
A little known feature of dbQwikSite is the Design Consistency Check. This smart little
utility normally runs quietly in the background, checking your design for potential
problems that may result in the generated pages not working as you expect. It checks
for such things a orphan links. In this version we have added checking for any known
dataset inconsistencies, that may prevent your pages from working. If any problems are
detected, a dialog is shown itemizing the inconsistencies, and you can take corrective
actions. This facility is also now available through the reports menu.
When testing Consistency Check now inserts a warning in the generated pages, to help
you troubleshoot abnormal behavior.
XML Repository
dbQwikSite now stores your project data in XML format as well as dbh. This is a interim
step to migrating to a purely XML based repository (project file). At this time both files
are required by dbQwikSite. Over time the .dbh files will be dropped. Developers,
experienced in XML and XSL, can query the project's XML. They can also create new
reports using the new reporting plug-in architecture.
Sample Project Enhancements
New Features Added to Sample Projects
We have added the check box feature to the Staff Sample project. You can use this
project to see check boxes in action, and learn by example.
mySQL Database Scripts included with Sample Projects
Many first-time users have fallen into the misconception that dbQwikSite is a tool for MS
Access database because the provided sample databases are all in MS Access format. The
reality is that MS Access is simply a matter of convenience. Expert users will know that
you can generate MySQL scripts from an MS Access database. In version 45.0 we have
done this for you, including MySQL scripts for creating the sample databases in MySQL.
You will find the mySQL database creation scripts included in the database folder of your
sample projects, similar to this:
D:\My Documents\My QwikSites\Sample Projects\dbQwikSite Camera Sample\database
The mySQL script file name follows this format: dbQwik Camera mySQL.sql
Website Enhancements
Program Features 33
2007 TheDevShop Ltd.
Knowledge Base Search Powered by Google
We have added Google search to our knowledge base. This provides you with a much
more flexible search engine to locate knowledge base issues. Instantly find answers to
your support questions, no need to log a question and wait for a reply, hundreds of issue
resolutions are now searchable with the power of Google.
2.5.4 New in dbQwikSite 4.2
If you are familiar with previous versions of dbQwikSite - Here's a list of just the NEW
features:
IDE Enhancements
Design View Menus
We have made the design view "clickable" with pop up menus. Previously you accessed
design via the page explorer and tool bars. Now you can work in a more intuitive way
accessing may properties and design dialogs by clicking on directly on the design
preview. See it, click it, change it!
Header/Footer Apply to All option
Adding headers and footers to your site is easier with a new "Apply to" option. Design up
your header /footer on any page then replicate this to all pages with the new Apply to all
pages function.
Improved HTML/CSS support
Importing HTML now will also import CSS files and embedded images automatically.
dbQwikSite will look to a CSS folder and an Images folder in the folder that your HTML is
imported from, if it find the folders, the files are imported automatically.
Auto Backup
dbQwikSite now automatically backs up your project file every time your begin a new
session. It keeps 5 versions in an "Autobackup" folder in your project directory. If you
ever need to recover, simply look in these folders for older versions of your project.
Help Enhancements
Updated Help file
We have updated our help file with new topics, we removed old out of date topics,
updated screen shots, added a better index. You can take advantage of better overall
help.
On-line web help
You can now access on-line help from our web site or directly from dbQwikSite's
designer. Your help will always be the most current, no need to live update to get the
latest updates to help and tips from support.
Downloadable Help
You can download and install help separately. This is for people who may not have
internet connections to access on-line help, or prefer to work with local copy. Or perhaps
you are thinking of buying dbQwikSite, and want a more in depth look at certain
features.
Keyword Searchable Help
dbQwikSite Help 34
2007 TheDevShop Ltd.
All new powerful help full text searching. Search help like you search google or yahoo.
Find the information you need fast! No more hunting to see where a topic is covered, or
confusion on terminology. Getting to the help you need is now even easier than ever.
2.5.5 New in dbQwikSite 4.1
dbQwikSite 4.1 is minor release which offers major new features:
If you are familiar with previous versions of dbQwikSite - Here's a list of just the NEW
features:
Page Design Enhancements
CSS Editor
Enhanced support for Cascade Style Sheets. Now you can generate CSS from
dbQwikSite Color Themes, as well as edit your own CSS files directly from dbQwikSite.
Support Alt Image Text
A new optional property to pictures, "alt", is added. You can type in the text that you
want to show when pointing the mouse over an image or using database field or a
combination of both.
Hover Row Color
Add flair and easier readability to your list pages with hover colors. The row that your
mouse moves over can be assigned a highlight color.
IDE Enhancements
Gen Genie opens global security settings
If you have selected to use Security in the Gen Genie, dbQwikSite now automatically
presents you with the global security dialog to help make sure that you have a complete
security definition for your pages and local testing.
Customizable Validation Events
This is an extension of data validation where you can input your own Javascript to be
executed during data validation.
dbQwikSite Web Server
If you want to test ASP page on your machine but do not have a web server installed,
dbQwikSite will automatically start dbQwikWebServer so that you can preview the page
locally.
Detect MyODBC Settings
Improperly configured MyODBC settings can cause problems in designing and local
testing. dbQwikSite will automatically check MyODBC settings and warn you if settings
are incompatible.
Wizards Speed Design
Project wizard
This new project wizard will walk you through all the necessary steps you need to
create a new dbQwikSite project.
Program Features 35
2007 TheDevShop Ltd.
Database Wizard
This wizard will allow you to create dbQwikSite database and modify tables and fields
with ease. It comprises of Table Designer where you can manually create fields by
yourself, Convert a file on my PC (CSV, Text, or Excel), Build using table template,
and Convert a MySQL script to table.
Ecommerce Wizard
This wizard will help you to set up online shopping and order management features in
order to add ecommerce features to your website.
Security wizard
You can use this wizard to secure your website. This could help you speed up the
process of setting of security level for each page. By using this wizard, all group and
page can be secured in just a few clicks. dbQwikSite can also create user table for
you.
Connection Wizard
Create a new connection has never been this easy. Just select a type of your
database then browse the file or fill in all necessary information then the connection
is ready.
Improved Project Settings in Global Group
Login, E-mail, and Validation Settings can be set up here.
Service Manager
You can start/stop/restart web server service and database service by using our Service
Management.
Intelli-test
Have you ever clicked on a button in your design layout, forgetting that this is only an
"image" of your page? Intelli-test helps by launching your browser test session for you.
Ungenerated Pages Warning
You can speed testing by unchecking page groups, which prevents code generation. But
if you ever link of flow to an ungenerated page, you will encounter an error. dbQwikSite
now warns you if you are testing or deploying pages that link to other pages that may
not yet be generated.
Ecommerce Enhancements
Inventory Management
Inventory Management will check available inventory while ordering and decrement your
inventory levels when an order is placed.
Shipping Charges and Tax Calculation
You can add shipping charges and taxes to an order.
Order Saving to Database
Order and order line can be saved into database for permanent records. You can let
dbQwikSite create tables for you or you can create your own.
New Payment Gateway
In addition to the existing support for PayPal shopping cart, now you can also choose to
dbQwikSite Help 36
2007 TheDevShop Ltd.
process order payments via:World Pay, SecPay, and Authorize.Net
Visitor Functionality Enhancements
Export to XML/CSV/TXT
You can now export data set in data and detail page to XML, CSV, and TXT formats as
well as the existing formats: for MS Word and Excel.
Data Validation
Now you can validate data before it is saved into your database. For example, set it as a
required field, check e-mail format, numeric field, text length, or number range.
New Password Retrieval Page
When users forget password, they can simply fill in their e-mail address and username
then the password will automatically be e-mailed to them.
E-mail Data Page and Search Results
You can now e-mail data page and search result. "E-mail from" can be set according to
user login.
Linked Drop Down List
With linked drop down list, you can create hierarchical combo list that allows you to filter
data that will be shown in drop down list. For example, Country > State > City as you
select country the state list changes to filter by country and as you select state, the city
list shows only cities in your selected state.
Site Management Enhancements
E-mail Saving to Database
Save your "Email Data Page" emails to your database. Never lose an email and
automatically create a database archive of emails.
New Bulk Import Page
This is a new page that works similar to add page except that it would accept a CSV file
and insert the values into the table that you specify.
dbQwikSite Web Checker pages
You can include file for testing site when you deploying your pages. When you run the
include file, which is asp and php, you'll know whether your machine can run asp or php
pages or not. Sometimes the technical details of your host can be hard to find. Just
upload the dbQwikSite Web Checker pages and it will tell you all that you need to know
about your web server capabilities.
Deploy wizard
The deploy wizard will help you prepare your pages and settings for your host. By using
Deploy wizard, you pages will be ready to upload to your server.
Deploy databases
dbQwikSite now offers help in moving your database to your server. File based
databases like MS Access, Dbase and FileMaker can be selected during deployment if you
want to move your PC database to your server.
Program Features 37
2007 TheDevShop Ltd.
Deploy from Access to MySQL database
If you are using MS Access or MySQL, you can choose option to include database MySQL
Scripts. You can generate all MySQL Scripts for dbQwik (MS Access) Databases that can
be uploaded and run in your MySQL web admin panel.
2.5.6 New In dbQwikSite 4.0
Features introduced in version 4.0 include:
Import myPHPAdmin SQL Dumps to local (access) databases.
External CSS File Support - The ability to use your own CSS files.
Gen-Genie - A dialog that allows you to select multiple tables and page types and
generate all of these in a single operation.
Page Groups - In previous versions dbQwikSite was limited to design around a single
dataset. Page Groups allow you to have multiple datasets and a corresponding group
of pages supporting that dataset.
Expression Items - These are page items that are calculations or string manipulations
of other fields and constants.
Smart Labels - default data labels come from your database column names, Smart
Labels formats database names, inserting spaces and removing underscores to make
more readable names than the schema name.
Copy Record Page - this new page type allows visitors to create a new record in the
database based on an existing record. This can speed data entry in the case where
many field values are replicated between records.
Auto Titles - Default page headers are generated to better identify your page as well
as to create a consistent naming convention across pages.
HTML Editor - An integrated HTML editors helps you design HTML code segments, or
entire HTML pages.
Button Navigator - Adding to text hyperlink navigation, you can now have button
navigator adding a more graphic interface to your pages.
Settings Navigator - Need to know where to find a setting? These mini-maps give
you clickable hot spots of finished page images opening the correct dialog to achieve
the feature you clicked on in the map.
Layout Designer - Previously, if you wanted to create a custom layout, you had to do
this in a separate tool and embedded special tags to field placeholders. The layout
designer is an embedded HTML editor with direct links to your fields so you can design
and link in fields right in dbQwikSite simplifying the task of creating your own record
layouts.
Page Deploy Simplified - New dialogs to make page deployment easier.
Multi-Item Editor - Edit common properties on several page items at once in the
Multi-Item Editor.
Multi-Field Editor - Edit field properties on several fields at once in a single dialog.
Global Settings - Set defaults across all page groups in the global group settings.
And/Or Searching - Create advanced search with optional and/or search qualifiers.
Control Panels - dbQwikSite generates control panel pages to help make navigation
simpler.
Part
III
An Introduction to Database Web Sites 39
2007 TheDevShop Ltd.
3 An Introduction to Database Web Sites
This section covers a basic introduction to database web sites and is a good reference if
you are a new web authoring.
dbQwikSite takes care of as much of the complexity as it can but your web publishing
experience goes beyond the boundaries of your PC, all the way to a remote host out on
the internet. By reading this section you should develop a basic understanding of web
server technology and how it relates to you as a publisher of a database web site. By
familiarizing yourself with the fundamental concepts you can avoid common pitfalls that
can be caused by lack of understanding of some basic concepts. Knowing the concept
presented in this section you will find web creation and publishing easier.
3.1 Elements of a Database Web Site
Knowing the elements that make up a database web server can help you in
understanding exactly where dbQwikSite fits in the process.
Below is a diagram of the basic pieces that make up a web server. They consist of:
An Operating System - runs the computer
More on Operating Systems
A Web Server program - manages sending pages to a web browser
More on Web Servers
A Script Processor - Interprets scripts embedded in web pages
More on Script Processors
A Database Connection (settings) - Links pages to a database
More on Connections
A Database Manager - a program that manages SQL requests to the database
More on Database Managers
Your Database - your tables and data
More on Your Database
These are the parts necessary to be able to host web pages that you produce using
dbQwikSite. Normally all this setup is managed by your hosting company and believe it
or not, may also be set up in some form on your own PC.
Anatomy of a Database Web Server Diagram
dbQwikSite Help 40
2007 TheDevShop Ltd.
3.1.1 Hosts Operating Systems
On your PC, your operating system is Microsoft Windows. Your host computer will always
have an Operating System as well. It will most likely be either a Microsoft Windows
Server or Linux (UNIX).
Linux and Windows servers, are both compatible with dbQwikSite, but not with each
other. Both can host a database web site, but each is a little different. Your visitors will
never know what web server is used to serve your pages. If you think about it, when
you are surfing the web, you are happily unaware of wether your pages are being served
by a windows or Linux server. However as a web publisher, you need to be aware of the
operating system that you are deploying your pages on. Why? Basically because you
cannot "mix and match" technologies any way you wish. If your host is Windows / ASP,
then PHP may not run likewise if you are hosting on Linux and PHP, you cannot use an
access database. There are many combinations, of compatible mixes, but an equal
number of incompatibility. This is not a limitation of dbQwikSite, it is a limitation of
hosting platforms.
dbQwikSite can generate pages for both Linux and Windows Servers.
Recommended Web Host Configurations
Operating System Web Server Scripting Language Database
An Introduction to Database Web Sites 41
2007 TheDevShop Ltd.
Linux
(and other Unix
variants)
Apache PHP mySQL
Windows IIS ASP / ASP.net MS Access, MS SQL (any
ADO compliant
database)
Windows IIS PHP mySQL
Other configurations may also be valid, please consult support if you have any
questions.
See Also
Web Server Architecture
3.1.2 Web Servers
What is a web server? This term can often be used interchangeably to mean a hosting
computer and the Web serving software on a computer. In this case, we are talking
about the software loaded on your hosting computer which allows it to deliver web pages
in response to a request for a page from a web browser on the internet.
The most popular web servers are IIS (Internet Information Server) which runs
exclusively on windows and Apache web Server which have versions for may operating
systems, but us most popular on Linux. There are a number of other web servers in the
market. For example dbQwikWebServer ships with dbQwikSite. Normally web server
types do not impact your work in dbQwikSite. What is more important is the Scripting
language.
Recommended Web Servers are:
For Hosting:
IIS Server
Apache
For PC Testing
dbQwikWeb Server
IIS Server
Apache, only for advanced users.
There are no known issues with other web servers, but it may be worth contacting
support if you are considering using another web server.
3.1.3 Scripting Languages
What is a scripting language? It is programming language embedded in your web wages
that control the way your web pages interact with the users and with the database.
There are several popular scripting languages, such as Visual Basic Script (VB Script),
Java Script, PHP and Perl. Many people think ASP is a scripting language, but actually it
is not. It stands for Active Server Pages, and it is more like a framework than a scripting
language. In actuality ASP pages may be coded in either VB script or Java Script.
dbQwikSite Help 42
2007 TheDevShop Ltd.
dbQwikSite can generate ASP pages with VB Script, VB.net and PHP pages. It also
generates some Java Scripts, that runs to your browser. The scripts generated by
dbQwikSite take care of all your user and database interactions.
It is quite common for people to associate Scripting languages to operating systems. But
in actuality some scripting languages can run on different operating systems and under
certain web servers.
Language Web Server Operating
System
Comments
ASP - VB IIS Windows Standard in IIS server - Recommended
ASP - VB.
net
IIS Windows Requires .net framework installed. (Beta in
5.0)
ASP - VB dbQwikWebSer
ver
Windows Only for PC Testing. - Recommended
PHP IIS Windows Requires additional installation of PHP for
IIS.
PHP Apache Linux Usually Standard on Linux -
Recommended
ASP - VB Apache Linux Requires ChiliSoft ASP Installed. NOT
Recommended
3.1.4 Database (Your)
When we first think of a database, we naturally tend to think in terms of our data. We
think of "my customer database" or "my recipe database". Indeed these are your
databases. But each of your databases is stored in a particular file format, such as MS
Access or mySQL. Many times we will hear about MS Access or my SQL as also being
"databases". All this interchangeable terminology can sometimes lead to confusion.
However let us agree that you have a collection of records stored in some format, and
this is "your database".
You must have "Your database" located on (or accessible to ) the web server computer
where your pages are running. It makes sense that your pages display your data, and
your data is in your database and this database must be accessible to your pages. So you
need to make sure that no matter where your pages are running, they must access your
database (or a copy) in order to run.
If you have designed against a MS Access database on your PC, you must move that
database to your host for the pages to find the data. If you are designing against a
mySQL database on your host using a remote connection, you don't have to move your
database... because it is already on your web server. Also don't forget: just because you
bought a hosting package which includes a database, it will not have "Your Database",
you need to get your database loaded onto your host.
3.1.5 Database Manager
In simple terms database is software program and associated files that is able to store
and retrieve your data records.
With respect to managing data, databases can be classified into two broad categories of
An Introduction to Database Web Sites 43
2007 TheDevShop Ltd.
relational databases. These are desktop databases and server databases. Generally
speaking desktop databases are those that you would find on your PC like Microsoft
Access, File Maker, DBase, FoxPro and others like these. A desktop database typically
can operate without special programs running to manage the database. Server
databases on the other hand usually require some programs installed and running in
order for your web pages to access the data inside. Server databases are ones like
Oracle, Microsoft SQL Server, and mySQL.
You can use either type of database with dbQwikSite. It can generate SQL (Structured
Query Language) statements to interact with all kinds of databases. SQL is the way that
computer programs and scripts read and write records to a database. There are also
statements in SQL to manage is called Schema, the names of the tables and columns in
your database.
Normally desktop databases keep all your records in a single file or as a set of files in a
folder. Publishing desktop databases can usually be accomplished by moving the file or
folder to your host. Server database are far more complex in their file structures and
usually you cannot move data records by copying files, you need to export and import
records rather than copying files.
It is also important to remember that if you are using a database that is located on your
PC, that database is not accessible by your hosting server. Many user fail to understand
that their web pages read and write to a database located on their PC. They are
confused why the pages run perfectly on their PC, but when they upload the pages to the
host the pages "stop working". Quite often the answer is that the pages are looking for a
database that is on your PC. It is important to keep in mind that you must have a
database on your server for your dbQwikSite pages to work.
3.1.6 Database Connection
What's a database connection, and how is it different from my database?
A database connection is a very important concept. dbQwikSite and your pages must
"connect" to your database in order to read and write records. It's much like a
telephone, your pages must "call" your database which will accept the call and then they
can have a dialog using that connection. So the connection is very much like a phone
number. A phone number is a definition of how to reach someone, it contains
information about country codes, area codes, exchanges, and parts that are unique to
the number you are calling. When you store a telephone number in your phone you are
creating a connection definition. So if you store your father's number in your phone you
don't need to remember his number any more... you just have to call "Dad". If "Dad"
changes his number, you simply update the phone number and you keep calling "Dad".
Computers use this same technique of storing connection information under a listing
(Dad). This way programs, in our case, web pages, can be written simply to call "Dad"
they don't need to know his number, we store the number in a "connection" definition,
just like storing in your phone's memory. This way you never have to change the
programming, you only have to change the connection number.
It is this connection that we use in your web pages, this is how they can run on your
computer using one database and on your host using another database. As long as the
databases are compatible, then the code will work fine. When you use the deploy
function in dbQwikSite, you have to enter new connection information for your server
dbQwikSite Help 44
2007 TheDevShop Ltd.
database so that your web pages can connect to that database instead of a database on
your PC. If you do not enter the correct connection information for your server, your
pages will not be able to run. The exact connection information to connect to your server
database is usually supplied by your hosting company.
3.1.7 How The Parts Fit Together
dbQwikSite produces web pages containing web scripts which the web server uses to
produce to the final pages that you see in your browser. However the scripts are not
what your want your visitors to see, they must be read by your web server. The Script
processor reads instructions about data and formatting from your page scripts, and then
merges data read from your database to product a web page which is viewable in your
web browser.
How do the elements combine to work with your web pages? The steps are as follows:
1. Your web server receives this page request from your visitor's browser.
2. Your web server examines the requested page's file extension mypage.asp or mypage.
php and passes your page to the script processor to process.
3. The Script processor sees your that your page contains a database connection
definition, it opens that connection to your database.
4. As the script processor executes the script logic statements, it detects the SQL
statements and passes these statements to the database manager for processing.
5. The database manager, executes your SQL statements accessing your database stored
records.
6. The database manager returns sets of records to the script processor which processes
these according to the statements in your script, merging data into HTML.
7. The HTML stream is sent to your visitor's browser and that browser "renders" the HTML
stream into a viewable page based on the HTML formatting tags and text.
An Introduction to Database Web Sites 45
2007 TheDevShop Ltd.
Part
IV
Working with Databases 47
2007 TheDevShop Ltd.
4 Working with Databases
dbQwikSite is a tool that works with databases, both the program itself and your
generated pages interact with your databases. This section covers an overview of
databases, and how to connect, create, read, and work with your databases in order to
produce a database web site.
4.1 Changing Table Structures
dbQwikSite includes a "universal" database table editor which allows you to alter your
database table structures. With the "universal" table editor you are able to alter the
structure of the tables in your (currently connected) database. This allows you to adapt
your table structures on-the-fly as your develop your application pages.
In this section we cover the "Universal Table Editor", how to use it to work with Table
Columns, Table Primary Keys and Table Indexes.
4.1.1 The Universal Table Editor
The Universal Table Editor is a tool for changing the structure of your database table. It
edits the definition of the tables, it is not a table data editor. With the universal table
editor you can alter the structure of any table in the database to which the dbQwikSite
designer is connected, ie your "design database". In the event that your design database
is not the same as your deployment database, the deployment database tables are not
altered.
Warning: Changing table structures can result in loss of data. The Universal
Table Editor, tries to preserve your data BUT, this is may not always be
possible for example if you drop (delete) a column, all data in that column
will be lost. Always make sure you have backed up your database before
attempting to modify it.
With the Universal Table Editor you can:
Add and remove columns in your tables
Rename columns of your table
Change the data type of your columns
Change the data length and precision of your columns
Change the mandatory data (null / not null) setting of columns
Change your table record identifiers (Primary Key)
Add and remove table indexes.
The Universal Table Editor can be launched from most dataset dialogs in dbQwikSite as
well as from the tools menu.
In dataset dialogs look for the Table Editor button :
In the tools menu look for the table editor option:
dbQwikSite Help 48
2007 TheDevShop Ltd.
The Universal Table Editor looks like this:
4.1.2 Adding Columns
Using the Universal Table Editor you can add columns to tables used in your project.
To Add a column, click the Add Column button:
The Column properties dialog is shown:
Working with Databases 49
2007 TheDevShop Ltd.
Here you enter:
Field Name: A name for your Column - this must be different from other columns
already in your table
Type: The data type for your column - the list can change depending on your
database, consult your data user documentation if you are unsure.
Size: The maximum length of your data value. If the data type you select is fixed
length, as with most numeric types, then this number will show as "0" and
you cannot change it.
Required: check this this value is required at all times. If you say required, will
not be able to add a row into this table if this value is not provided. This is
equal to "Not Null" in database terms.
Hint: when naming columns: avoid database reserved words such as "select", "order",
"Where". While these usually do not cause a problem some databases may have trouble
with parsing SQL with column names that are also keywords. So the best practice is to
avoid keywords.
4.1.3 Changing Columns
Using the Universal Table Editor you can change columns in tables used in your project.
To change a column:
Click the Edit
Column button
or Double click a column in the grid
The Column properties dialog is shown:
dbQwikSite Help 50
2007 TheDevShop Ltd.
Here you enter:
Field Name: You can change the name for your column - any new name must be
different from other columns already in your table
Type: You can change the data type for your column - the list can change
depending on your database, consult your data user documentation if you
are unsure. changing between incompatible types can result in loss of data.
Size: The maximum length of your data value. If the data type you select is fixed
length, as with most numeric types, then this number will show as "0" and
you cannot change it.
Required: check this this value is required at all times. If you say required, will
not be able to add a row into this table if this value is not provided. This is
equal to "Not Null" in database terms. If you set this this to Required, and
any row in the table already has null values in it, the change will be
rejected.
Warning: Changing table structures can result in loss of data. The Universal
Table Editor, tries to preserve your data BUT, this is may not always be
possible for example if you drop (delete) a column, all data in that column
will be lost. Always make sure you have backed up your database before
attempting to modify it.
4.1.4 Deleting Columns
Using the Universal Table Editor you can delete columns in tables used in your project.
This is also referred to as "dropping" columns in database jargon.
To drop a column:
Select a the row in the grid that corresponds to the column you want to delete.
Look for the selected row indicator to know which row is selected.
Click the Delete Column button
Working with Databases 51
2007 TheDevShop Ltd.
A Confirmation Dialog is shown:
Choose:
Yes : if you are sure you want to DROP the column.
No: : if you want to KEEP your column
Warning: Changing table structures can result in loss of data. The Universal
Table Editor, tries to preserve your data BUT, this is may not always be
possible for example if you drop (delete) a column, all data in that column
will be lost. Always make sure you have backed up your database before
attempting to modify it.
4.1.5 Changing Primary Keys
Using the Universal Table Editor you can redefine or add a record identifier to your tables
used in your project. This is also referred to as defining Primary Key in database jargon.
Primary keys are very important both to good database design as well as for dbQwikSite.
A Primary Key, in simple terms is the column or group of columns that provide a unique
RECORD identifier. For example a person's name is NOT usually a good record identifier,
because you could have two or more "Bobs" stored in your table. Alternatively a person's
TaxID or email, would uniquely identify which "Bob" record we are interested in. Most
databases will prevent you from adding two records that have the same primary key
value. So you can quickly get "stuck" if you choose a primary key that this not really
unique to your data.
A primary key may consists of several columns. For example city name "London" many
not be unique as there is a London UK and a London Canada. However City+Country
would uniquely identify a city. When using multi-column keys, you should make sure
that they are as "short" as possible, for example adding "Province" to the above
combination does not add any value and would create additional overhead for storage
and database searching. If you find that you are have to specify many columns to
achieve a unique identifier, you may want to consider an "system" identifier such as an
auto-increment field which assigns a sequential number to each record.
In general rules for good primary keys are:
Must be unique across all records in a table
All values used in the primary key must be available at time of creation of the record.
Keep them short (no extra column if not absolutely needed)
Use system identifiers, where there is no obvious business identifier.
A table can have only one primary key
A table should always have a primary key
Some databases will allow you to create tables with no primary key. While this is valid in
some special cases in database design, it is not recommended if you want to use
dbQwikSite to generate pages for that table. dbQwikSite, uses the primary key to pass
record references from one page, so without a primary key, your pages may not flow as
dbQwikSite Help 52
2007 TheDevShop Ltd.
expected.
To Add a Primary Key:
A primary key is really a special index.
Click the Edit Table Index Button
The New Index Dialog Appears.
Here you name your index, select the columns to include in the index and, select
index options, to make this index a Primary Key, you check the Primary Key
box, all Primary Keys should be Unique, so also check the Unique box.
To Edit a Primary Key
To edit an existing primary key first select any checked item in the column
"Primary Key"
Working with Databases 53
2007 TheDevShop Ltd.
and either double click or click the edit table index
The above editor appears and you can add and remove columns from your primary
key.
4.2 Using Existing Databases
If you already have an existing database, then you can use it directly with dbQwikSite for
designing sites. This section covers the details on the tasks you need to perform with an
existing database in order to use it with dbQwikSite.
Key to understanding how dbQwikSite program and web pages read your database is the
concept of a database connection. On your PC database connections are managed by
Microsoft Windows. You must correctly configure your connection to MS Windows before
you can use it from any program, including dbQwikSite. MS Windows utilities to create
and manage connection can sometime be difficult to manage, for this reason, dbQwikSite
provides you with a wizard to help set up your database connections. This section
covers the dbQwikSite Database Connection Wizard as well as an introduction to the the
native Microsoft dialogs available to manage your database connections.
This section also covers special considerations for mySQL users. Including specific
information for working with existing mySQL databases. As well as special
considerations for those who choose to use MS Excel as a database.
4.2.1 Creating Connections
Perhaps the most misunderstood topic in getting "going" with dbQwikSite is the task of
creating a connection definition in MS Windows on your PC so that dbQwikSite can find
your data.
In order to simplify the task of creating connections, dbQwikSite provides you with our
Connection Wizard which you can run from dbQwikSite, or it may run automatically as
part of the Project Wizard.
You can also create connections manually using dbQwikSite's ADO Manager and ODBC
Manager. ADO and ODBC are two different standards for connecting to database on a
Microsoft operating system. ODBC is a older standard which uses ODBC drivers, ADO is a
newer standard that uses Data providers. ADO connections normally are preferable to
dbQwikSite Help 54
2007 TheDevShop Ltd.
ODBC when available. Not all databases may have an ADO Data Provider, so you may
need to opt for using an ODBC Driver, this is the case with MySQL.
4.2.1.1 Connection Wizard
The Connection Wizard, helps you create a database connection definition. Simply follow
the steps of the wizard specifying the details of your existing database, and the database
connection will create the appropriate database connection for you.
The connection wizard is the easiest way to set up a database connection. Once you
have defined a database connection, you can then use this connection to create a
dbQwikSite project.
There are 2 ways that you can access Database Wizard:
1. Wizards -> Database Wizard
2. Project Wizard -> Create New Project -> Database Web Project -> I have database ->
Help Me Set Up a New Connection
Working with Databases 55
2007 TheDevShop Ltd.
Depending on the type of database you choose the dialog will change. You must enter
the correct information that is specific to your database. If you do not know all the
settings that you are asked for, you may need to consult the person responsible for
databases in your organization. You must correctly define a connection before you will
be able to create a project using dbQwikSite.
dbQwikSite Help 56
2007 TheDevShop Ltd.
3. Enter your server name or localhost if you are just working on your PC.
4. Select the Database you want to connect to from the list and then click on Finish.
See Also:
ADO Connections
ODBC Connections
Database Tips
Using Excel as a Data Source
4.2.1.2 ODBC Connections
ODBC is a standard method of sharing data between databases and other programs.
ODBC drivers use the standard Structured Query Language (SQL) to gain access to data.
You need the correct ODBC driver installed on your system to access specialized
databases, including some from Microsoft.
Setting up your ODBC Connection:
Working with Databases 57
2007 TheDevShop Ltd.
1. Select ODBC Administrator from the Tools menu
2. Select the File DSN (data source name) tab and click the Add button. This dialog
appears:
3. Choose the appropriate option from the list (here we have chosen SQL Server) and
click the Next > button. You will be prompted to enter a name for your new data source.
4. Click next again and you will be presented with the information of your configuration.
You will then be prompted to enter the information below:
Note that these screen shots are for SQL server, the dialogs are specific to your
database type and may vary.
5. Click on Next. You will be asked for your Connection information: If you are connecting
to a specific database it is best to use the connection information for the database itself.
Using the NT logon may work for you but not others.
dbQwikSite Help 58
2007 TheDevShop Ltd.
6. Clicking on Next > Here we enter the name of the server to which we're connecting
and the actual database table if necessary.
7. The next screen is for advanced technical settings, you may Skip this screen without
making changes.
8. Click on Skip > And you will end up at the confirmation screen where you are asked if
you want to test the connection.
9. Click on Test > And you should see at the bottom of the test panel.
TESTS COMPLETED SUCCESSFULLY!
You can use this ODBC database connection for your project.
Note: If your connection does not test successfully here, it will not work with
dbQwikSite. ODBC connections are a feature of MS Windows, not dbQwikSite. If you are
having troubles, you may find a lot of help from MS Support sites and discussion groups.
Yes, we can help too, but you may get better help from sources.
See Also:
Working with Databases 59
2007 TheDevShop Ltd.
ADO Connections
Database Tips
4.2.1.3 Managing ADO Connections
Normally you should create ADO connections using the Connection Wizard, however you
can also create ADO connections by using the ADO Administrator. You can access the
ADO Administrator, the designer's Main Menu: Tools > ADO Administrator.
You can also use the ADO Administrator to Edit existing ADO Connections.
The ADO Administrator appears as below.
An ADO connection is simply a name and some settings, that defines the location and
type of database.
If you choose to override the default local script language definition and generate PHP
with mySQL script for PC testing, you will need to connect between an ODBC driver. You
cannot connect a MySQL database via ADO. You will need to set up an ODBC connection.
See Also:
Connection Wizard
ODBC Connections
Excel as a Data source
Database Tips
dbQwikSite Help 60
2007 TheDevShop Ltd.
4.2.1.4 Creating ADO Connections
Should you wish to manually set up an ADO connection, rather than using the
Connection Wizard, the steps to set up the connection are as follows:
When you are in the ADO Administrator, click the New Connection Button
The first three selections are standard from Microsoft. If you select ODBC then your pre-
existing ODBC Connection will be configured for ADO use. Other refers to additional ADO
connections provided by other vendors e.g. Informix.
Working with Databases 61
2007 TheDevShop Ltd.
Clicking on OK shows the screen above.
Fill in the fields that define your ADO connection, (NB: these will vary depending on the
ADO connection type you select):
Provider The Database you will be accessing
Data source/Server The name of the SQL Server
Workstation The name of the Web server
User ID Login ID, if using SQL Security
Password Password, if using SQL Security
Initial Catalog/Database The name of the database.
Packet Size The amount of data to read at once. The default is typically OK
Connect Timeout How long to wait for a command to return before failure.
Windows Security For a Windows login account vs SQL Security to access the DB.
Next step is click the Test Connection to make sure it is working. A successful
connection you will produce a summary of the test.
Note: if you are using Windows Security, connections that work with the account you are
presently logged in under, may not work for the account that the web service providers
uses. Your host provider can help you work within the security settings of your host
server.
dbQwikSite Help 62
2007 TheDevShop Ltd.
See Also:
Connection Wizard
ODBC Connections
Database Tips
4.2.1.5 Excel as a Datasource
If you would like to use information that you currently have in a MS Excel spreadsheet,
you can simply point to this spreadsheet and use it as a database.
Some tips for using Excel as a database:
1. Named Ranges Show will as tables so you can name your tables by creating named
ranges that contain your data within the range.
2. Tabsheets will show as tables with a "$" appended to the tabsheet name. By naming
your tab sheets you can create more readable table names.
3. The first row of your data will be used as the column names, so you should include a
header row.
4. Some columns that are formulas do not work as data, if this happens, try to copy your
table and "Paste Special" > "Values" into a new tabsheet, this should help.
5. Each record should have a unique ID, if your data does not have a unique identifier,
you can create one by inserting a column and typing 1 in the first row, 2 in the second
row, then select both cells and drag down, excel should fill down 3,4,5.... until you
reach the last row.
6. Because Excel does not have the idea of a primary key, dbQwiksite will attempt to
match all columns on page flows, you should check your field mappings, click Clear,
and map only on the Unique ID, this will make sure your pages run properly.
7. Not all SQL commands work with Excel. This is a limitation of Excel as a database, not
dbQwikSite.
8. There is additional information available from Microsoft on working with Excel as a data
base with web sites.
http://support.microsoft.com/kb/q278973/
http://support.microsoft.com/kb/195951/
You may also convert your excel into an MS Access database using the database wizard.
See Also:
Connection Wizard
ADO Connections
ODBC Connections
Database Tips
4.2.2 Connecting to MySQL Databases
dbQwikSite support multiple database types, among these is mySQL. mySQL is an open
source database which runs on Linux and Microsoft servers. It is very popular as a
database to be used with web sites. Because of its popularity we include a section to
help those users who are working with mySQL. This section covers additional
information relating to mySQL.
Working with Databases 63
2007 TheDevShop Ltd.
4.2.2.1 mySQL Essentials
When you are using mySQL as your database, you will need to connect both from your
PC and with your published pages. The table shows the various combinations when
using mySQL and the supported connection type.
Operating System Function Script Language Connection Type
Windows Designing with dbQwikSite N/A myODBC
Windows Testing on PC ASP myODBC
Windows Testing on PC PHP Native or myODBC
Windows Hosting PHP Native
Windows Hosting ASP myODBC
Linux Hosting PHP Native
mySQL Connection Compatibility Chart
Where is your Database?
Another important consideration when connecting to your mySQL databases from your
PC is the database's location. Do you have mySQL installed running on your PC or is
your database hosted on a server on your LAN or on the Internet?
You can normally connect to mySQL no matter where it is located, but there are more
restrictions and prerequisites.
Location Requirements
Your PC You must have the mySQL database program installed on your PC.
You must have the mySQL service running
You must have MyODBC.
You must have a myODBC connection defined.
LAN Server You must have myODBC installed on your PC
You must have a connection defined to your LAN mySQL Server
Your PC must be connected to your LAN.
Hosting Server on Internet You must have myODBC installed on your PC.
You must have a connection defined with your PC
Your Hosting Service must have configured mySQL security to allow
remote connections.
You must be connected to the internet.
4.2.2.2 myODBC for MySQL
If you are planning to connect to mySQL from your PC you will need to install and set up
a myODBC connection. Below are the steps you will need to get a connection installed.
myODBC Driver for your PC
Important Note: If you have installed help on your PC. Always check the on-line
version of this help page on the web using this address:
http://www.dbqwiksite.com/help/5000/index.htm?myodbc.htm
In order to design using a mySQL database, you will need to download and install the
ODBC driver for MySQL before you are able to connect to a mySQL database.The ODBC
dbQwikSite Help 64
2007 TheDevShop Ltd.
driver for mySQL is called myODBC and can be downloaded from the mySQL web site at
the following URL: http://dev.mysql.com/downloads/
The recommended version of MyODBC for dbQwikSite 5 is 3.51.15.0.
Important Advanced Settings are required. Read the details on the last section of
this page
myODBC Configuration Settings
You can access mySQL connection setting by using the Connection Wizard or the ODBC
Administrator. When setting up a mySQL ODBC connection your will be presented with
the following myODBC dialog.
myODBC Login Dialog
You must fill this in with the details that are particular to your environment:
Setting Explanation
Data Source Name The name you want to assign to this connection.
Working with Databases 65
2007 TheDevShop Ltd.
Description Any notes that you want to add. This field has no effect on the
connection.
Server the URL, name or IP address of the server running MySQL, if it is
running local use "Localhost" or 128.0.0.1
User The database user ID that has been assigned by the database
administrator or ISP. Sometimes it is "root" or your domain name. This
usually is not the same as your hosting control panel user ID.
password The password your database administrator or ISP has assigned to you
for logging into your database. This usually is not the same as your
hosting control panel password.
Your database name if you have enters the preceding values correctly, you will be presented
with a list of databases on the server, to which you have access. Select
the database you wish this connection to access.
Setting Explanation
Port leave blank, unless you installed using a non-standard port and have
been advised to use a value your Hosting has provided. Note: the
standard port is 3306
Socket Leave this blank, unless your hosting has advised you otherwise.
Initial Statement Leave blank
Advanced Settings:
dbQwikSite Help 66
2007 TheDevShop Ltd.
Make sure all options on your connection are set as above.
Note: Enable Auto-Reconnect resolves most cases of My server has gone away
errors.
Click TEST
Your test must be successful in order to use this connection in dbQwikSite projects.
If your test fails please verify your settings and try again. If you are sure the settings
are correct, but you cannot connect to your database on a host server, it is likely that
your hosting has blocked remote connections to mySQL for security reasons. If this is
the case, you have the options to either user dbQwikSite's mySQL Script Import feature,
or to install mySQL on your PC.
4.2.2.3 Importing MySQL Scripts
With dbQwikSite you can connect directly to remote mySQL databases to design your
pages. If your MySQL provider does not allow remote connections to your Database, you
Working with Databases 67
2007 TheDevShop Ltd.
may import a MySQL script you create by exporting from phpMyAdmin. This will create a
local database in MS Access format which you can then work for design and later publish
your pages back to mySQL with dbQwikSite's X-Gen technology.
When to use Importing vs Connecting
The most common reason for importing data is because your Hosting company has
disabled the remote connection feature of mySQL for security reasons. Another reason
may be for ease and speed of design over internet connection.
Producing a myPHPAdmin SQL Export:
Many hosting companies provide you a web panel called myPHPadmin to manage your
database. This tool has the capability to dump your database to a text file that can
then be used by dbQwikSite to create a local copy of your database.
1. Log into your hosting web panel and locate your mySQL management panel, look for
the export or dump option. You should see a dialog as shown in Figure 1. Select
options for export as highlighted by the red boxes in Figure 1. Then export. This
should start a download of a zip file to your PC.
Figure 1
2. Unzip your export file to any folder on your PC.
Importing your MySQL script:
1. From the Tools Main Menu, choose Import from MySQL Script
dbQwikSite Help 68
2007 TheDevShop Ltd.
2. Locate your MySQL script on your machine.
3. You may alter the suggested name for the database to be created.
4. You can choose whether to import the tables only, or the tables and data.
5. Click OK
Your database will be created, and a Connection Name with the same name as the
database.
4.2.2.4 Publishing to mySQL
When you publish your site using the deploy wizard, dbQwikSite will automatically create
a _connection.php file containing your server settings that you entered in the deploy
wizard. You can also manually edit this file if you choose, should you change hosts or
other connection information.
Example of a local connection file versus on that could represent your server.
Local
<? php
$host = "localhost:3306";
$db = "test";
$user = "root";
$passwd = "";
$link = mysql_connect($host,$user,$passwd)
or die("Could not connect");
mysql_select_db("test") or die("Could not select database");
?>
Server
<? php
$host = "yourhost:3306";
$db = "test";
$user = "root";
$passwd = "";
$link = mysql_connect($host,$user,$passwd)
or die("Could not connect");
mysql_select_db("test") or die("Could not select database");
Working with Databases 69
2007 TheDevShop Ltd.
?>
4.2.2.5 Installing and configuring PHP with MySQL
You do not need to install PHP and mySQL on your PC in order to design sites that will
use PHP and mySQL. Using dbQwikSite's X-Gen technology you can design using ASP/
MS Access and later scale up to mySQL and PHP when you publish.
You do not have to have a Linux (unix) server to run PHP and mySQL. You can run
Apache/MySQL/PHP on your windows PC. You may wish to install these on your PC in
order to design and test is a set up that is closest to your host environment.
Getting AppSever
If you do want to set up your PC to run Apache, PHP and mySQL you need to install all
these software packages onto your PC. Fortunately there is an easy way to do this. The
AppServerNetwork open source project is a project that tests compatibilities and
packages all these programs into a single install package, making installing much easier
than trying to download the individual components.
You can download AppServer from http://www.appservnetwork.com/index.php
When you download and install AppServer you will be installing:
Apache
MySQL
PHP
phpMyAdmin
Changing dbQwikSite Settings
When you install dbQwikSite it will default to generating ASP and using
dbQwikWebServer for local testing. If you install Apache and PHP, then you will need to
adjust the default settings.
The local generation settings are found in Tools>Project Settings
Here you will see the local generation settings
dbQwikSite Help 70
2007 TheDevShop Ltd.
When you install AppServer you will either use the default settings or select you own.
Above we show the most common settings, however you exact settings have to match
you install of AppServer.
You should select the Local Setting tab, and change your port number to 80. You also
should change your script generation to PHP.
Trouble Shooting Hints
Always use the test connection button, if the test fails, you will not be able to test.
If you are using a PC that has IIS server running on it, it likely will be using port 80.
We recommend stopping the web publishing services before starting Apache. You can
stop web publishing services using service management tool shown as an option in the
above menu screen capture. Alternatively you can run Apache on a different port
number, just make sure that you set the local settings to match
If you are having troubles with AppServer, you can access support from user groups at
http://www.appservnetwork.com/forum/index.php
Many errors are related to your set up. Often a search on Google or Yahoo for the error
message text will locate a wealth of information to help you resolve your problem.
4.3 Creating a Database
dbQwikSite works with databases. If you do not have an existing database, you can
create one using dbQwikSite. To create a database in dbQwikSite, you use the database
Working with Databases 71
2007 TheDevShop Ltd.
wizard. From within the database wizard you have several different methods that you
can use to create table, you can :convert certain PC files to Tables, Import table
definitions from MySQL Scripts, use dbQwik table templates, or manually design your
table. The database wizard is only available if your PC database is MS Access (see note
below).
Note: Internally dbQwikSite uses MS Access for PC databases. You do not have to buy
the MS Access program, it simply means that this is the file format used internally by
dbQwikSite. You do not have to publish to using MS Access as your target database.
Using dbQwikSite X-Gen, you can design using MS Access on your PC, and then deploy to
either MS Access, MySQL or SQL Server.
4.3.1 Database Wizard
The Database Wizard helps you to create dbQwikSite database with ease. You can create
databases using a variety of techniques in combination. You can convert Excel, text and
csv files to tables, you can create a tables based on built in templates, you can design
tables yourself. dbQwikSite creates database in MS Access format, these can later be
published or converted to MS SQL or mySQL.
There are 2 ways that you can access Database Wizard.
1. Wizard -> Database Wizard
2. Project Wizard -> Create New Project -> Database Web Project -> I don't
have database -> Next
The database wizard lets you create new tables in four different ways:
dbQwikSite Help 72
2007 TheDevShop Ltd.
Converting PC Files to Tables
Converting files lets you use existing data that you have in some types of PC files as a
database for dbQwikSite. Three file types are supported: CSV, Text, and Excel. When
you convert a file into a table dbQwikSite will create a table to contain the file data as
well as import the data as records in your new table.
1. Browse the file that you want to import
2. If your data file contains multiple data tables (can occur in Excel) you next select a
table from your input file.
3. Be sure to choose at least 1 field to be the key (unique identifier) of your table records.
4. Enter a table name in the New Table Name input box.
5. Click the Create button
Hint: You can delete fields by right clicking on any field -> Delete field
Using Table Templates
Table template allow you to create new tables in your database, based of common
templates. This can greatly speed designing table over manually designing. You pick a
table from a list available template. Each table template has a set of template fields.
You can can include and exclude suggested fields to create a table that is tailored to your
needs.
Working with Databases 73
2007 TheDevShop Ltd.
1. Select a Template Type
2. Select a Template Table
3. Use the arrow buttons to move fields to your field list.
4. Make sure that you select at at least one field act as the unique identifier of your
records.
5. Enter a name for your new table.
6. Click on Create button
Hint: You can change field names by right clicking on any field -> Rename
Note that when you create a table from a template it will not contain any data records.
You can create an add page in dbQwikSite that you can use to enter sample data.
Designing a Table Manually
You can design tables by typing in the field definition and saving the design into a new
table.
dbQwikSite Help 74
2007 TheDevShop Ltd.
1. Double click to add field name, select data type, length
2. Press tab key to add another field.
3. Click on Create button
Note that when you create a table manually it will not contain any data records. You can
create an add page in dbQwikSite that you can use to enter sample data.
Convert a MySQL Script
Import a phpMyAdmin SQL script to clone your MySQL tables
Working with Databases 75
2007 TheDevShop Ltd.
1. Browse SQL file
2. Tables will automatically listed
3. Select tables
4. Adjust any fields
5. Click on Create button
See more on creating mySQL exports and importing
4.3.2 Creating Tables From Web Forms
dbQwikSite provides you with wizard to Import any web form, and create a database
table based on the fields of the form and generate pages to manage this table. You can
import web forms directly from the internet of from a file on your PC.
Many webmasters are familiar with web forms. Using an HTML editor you can visually
design a form, that collects data which you would like to store in your database. Just
open that form in dbQwikSite Web Form to DB Wizard, and dbQwikSite will guide you
through the process of creating a table and page group on your new table.
You can also import any web form from the internet. Just point dbQwikSite's Web Form
to DB Wizard to the URL and it will create the table and pages. You need to manage the
data of that form.
Note: Importing web forms imports only the fields definitions not the appearance of the
form.
To Import a web form into dbQwikSite:
1) Start the Web Form to DB Wizard, from the Wizard Menu:
The Wizard Starts:
dbQwikSite Help 76
2007 TheDevShop Ltd.
2) Enter a URL or Browse to a file on your PC, then click Load
Hint: To enter a URL, browse to the
page in your browser, then copy the
address from your browser, and paste it
here.
3) When the form has fully loaded, click Next.
dbQwikSite will ask you to select a name for the new table in your database. By default,
the name is the HTML form Name tag if it exists in the form you loaded. You can give
any name you like as long as it does not already exist in your database and that it
complies with the naming conventions of your database.
4) dbQwikSite will create a table based on your form. You can further customize the
table to your requirements.
Working with Databases 77
2007 TheDevShop Ltd.
5) dbQwikSite now launches the New Group wizard allowing you create a new page
group:
The new group wizard show automatically when you create a new group or perform other
actions that in turn require a new page group. It guides your through steps of getting
your pages setup and ready for design and testing. The
dbQwikSite Help 78
2007 TheDevShop Ltd.
4.3.3 Importing MySQL Script
With dbQwikSite you can connect directly to remote mySQL databases to design your
pages. If your MySQL provider does not allow remote connections to your Database, you
may import a MySQL script you create by exporting from phpMyAdmin. This will create a
local database in MS Access format which you can then work for design and later publish
your pages back to mySQL with dbQwikSite's X-Gen technology.
When to use Importing vs Connecting
The most common reason for importing data is because your Hosting company has
disabled the remote connection feature of mySQL for security reasons. Another reason
may be for ease and speed of design over internet connection.
Producing a myPHPAdmin SQL Export:
Many hosting companies provide you a web panel called myPHPadmin to manage your
database. This tool has the capability to dump your database to a text file that can
Working with Databases 79
2007 TheDevShop Ltd.
then be used by dbQwikSite to create a local copy of your database.
1. Log into your hosting web panel and locate your mySQL management panel, look for
the export or dump option. You should see a dialog as shown in Figure 1. Select
options for export as highlighted by the red boxes in Figure 1. Then export. This
should start a download of a zip file to your PC.
Figure 1
2. Unzip your export file to any folder on your PC.
Importing your MySQL script:
1. From the Tools Main Menu, choose Import from MySQL Script
2. Locate your MySQL script on your machine.
dbQwikSite Help 80
2007 TheDevShop Ltd.
3. You may alter the suggested name for the database to be created.
4. You can choose whether to import the tables only, or the tables and data.
5. Click OK
Your database will be created, and a Connection Name with the same name as the
database.
4.4 Working with Database Records
Once you have connected to a database, you then have access to all the tables of records
in that database.
Each page group in dbQwikSite uses a "Dataset", while very often a dataset is a database
table, it does not have to be a single table. It can be a query of several tables which
contains subsets of fields available from those tables. This section covers topics that will
help you create "Queries" which enable you to retrieve the data you need for your
datasets from that available tables and fields in your database.
4.4.1 The Visual Query Builder
If you want to create a page that displays data that is from several related tables, or
contains only a subset of the records in a table, you can do this using SQL Queries.
dbQwikSite contains a built in visual SQL query builder to allow you to design queries
visually. You do not need any SQL knowledge to create queries this way.
The visual query is available from several dialogs in dbQwikSite. Usually anywhere you
can select a table, your can also build a query using the visual query builder. For
accessing the Visual Query Builder for your Page Group Dataset, follow these steps.
1. Double Click your Page group dataset.
2. The Dataset Items Editor will appear, Click the Redefine Dataset Button.
3. Select "Load data from query" and Click the "Visual Query Builder" button
Working with Databases 81
2007 TheDevShop Ltd.
4.4.2 How to Build a Query
dbQwikSite's Visual Query Builder will generate virtually any SQL query you will need for
your Page Group Datasets. The generated SQL query can be viewed in the SQL Editor.
Advanced SQL programmers can use the SQL editor to further customize SQL or create
SQL statements from scratch.
Using the Visual Query Builder is very simple, it does not require any SQL syntax
knowledge. You simply add the tables that contain the data you want and Visual Query
Builder will generate the query SQL Statement for you.
These topics will guide you on how to use Visual SQL Builder:
Adding a table to a query selecting the tables you wish to read data from
Selecting Fields from the tables you have in your query.
Joining Table Linking your tables together to associate related records from different
tables to each other.
Filtering Data to display only the records that you need and eliminate records that you do
dbQwikSite Help 82
2007 TheDevShop Ltd.
not want to show.
Sorting Data: to organize the initial listing order of records on your web pages.
When you have finished, you can see the SQL Statement by clicking on the View SQL
tab. You can see the data that you have selected by clicking on View Data Tab.
Note: How to program in SQL is a separate topic. You can find good SQL references on
the internet.
Try A Gentle Introduction to SQL
4.4.3 Adding Tables to Query
To include a table in your query you can add it by:
1. Double clicking a table in the list on the left hand side.
2. Drag and drop a table from the left and drop it into the work area on the right
3. Click the Add Table button from the tool bar and select the table to add.
See Also:
Selecting Fields
Joining Tables
4.4.4 Selecting Fields for your Query
When you add a table to your query, all the fields (columns) are automatically selected.
You change the check boxes to include only the columns that you require in your page.
Tip: If you only need at few columns, Right-Click the table title and choose the "Select
No Items" option from the popup menu. Then manually select the columns that you
would like to retain.
See Also:
Joining Tables
Working with Databases 83
2007 TheDevShop Ltd.
4.4.5 Joining Tables
If you want to retrieve data from more than one table, you must define how the related
tables are linked. This is achieved by joining fields (columns) between the tables. The
linked fields should correspond to each other. For example the Customer ID field in an
Invoice would correspond to the Customer ID field in the Customer table.
You may modify the query inside the Visual Query Builder
Simple Table Joins
To join tables, drag a field in the first table and drop it on the corresponding field in the
second table.
Advanced Table Joins
1. Click the Join Link Line to select it. It will highlight.
dbQwikSite Help 84
2007 TheDevShop Ltd.
2. Right Click to access the popup menu and select Join Properties. 3. Select the
appropriate Join Type from the dialog box. This allows you to change the default
properties of a join
In the Join Properties Window, you can control how the records that do not match
are handled. Normally, rows that do not have a matching record in the joined table, are
omitted from the resultant dataset. In some cases you may want all the rows from one
of the tables, and the corresponding rows in the second table if they are present.
Join Type allows you to change the behavior of your table join. The default setting is
"only those records where the two values match". By selecting the second option you
are performing the equivalent of an Inner Join, i.e. all records from the First table. The
third option is the same as an Outer Join so all records in the right hand table.
Compare Operator. As you change the compare operator the condition is applied to
the second and third join types. The first is always an equality comparison. The Inner
or Outer join will be satisfied by the condition selected.
See Also:
Working with Databases 85
2007 TheDevShop Ltd.
Adding Tables to Query
Selecting Fields
4.4.6 Filtering Records
Sometimes you may not want every record from your table to appear in your dataset. If
this is the case, you can filter your dataset by some criteria.
Example:
Your customer list may contain customers from many countries, but in your dataset, you
may only want customers from the UK. You can filter your data to include just UK
customers.
To filter your dataset:
1. Right Click on the field you want to filter and select Filter from its pop up menu.
2. The Filter dialog box appears
3. Click the Add button to define another filter criteria
dbQwikSite Help 86
2007 TheDevShop Ltd.
4. Click OK
From the example above, First, you right click the "country" field, then select "=". After
that you type in the "UK". The result will display only customers living in UK.
See Also: Sorting Data
4.4.7 Sorting Data
You can specify a sort order using the SQL Builder - Your data can be ascending or
descending as you require.
To define the Sort Order:
1. Right Click on the field you want to sort, and select Sort Ascending or Sort Descending
as required.
Note: If you specify more than one sort, then each additional sort is performed within the
prior sorts (preserving the higher level sorts).
To change the sort priority:
1. Right Click on sort field and select the Sort Order option from its popup menu.
Working with Databases 87
2007 TheDevShop Ltd.
2. The Sort dialog box appears. You can change the order of the field by dragging each
field up or down to the desired order.
See Also:
Filtering Data
4.4.8 Eliminating Duplicate Records
When you perform queries on your data, you may find that the results contain duplicate
records.
Example
If you were to select the country from the customer table (customer personal
information), it would return each record that has a country, hence the country would
repeat for each customer in that country. If you which to eliminate this repetition use
the Select Distinct SQL feature.
To Eliminate Duplicate Records:
1. Right Click on the grey background of query work area, and then select Distinct from
the popup menu.
2. You will see the Check sign by the Distinct menu. This means the duplicate rows will
be eliminated from your result set.
dbQwikSite Help 88
2007 TheDevShop Ltd.
3. Validate the result set by viewing the data in the SQL Builder
The above example should give you a list of all the countries, in which each country is
listed only once.
4.4.9 View SQL
If you wish to see the SQL Syntax of any query just click the View SQL tab.
4.4.10 Viewing Selected Data
To see the data you have selected in your query:
1. Click the View Data tab on the SQL Builder dialog box.
Here you will see the data that has been selected to be placed in the web pages.
4.4.11 Customizing the Query
If you are familiar with SQL you may wish to customize the SQL to perform specific
tasks. To customize SQL simply type in your changes into the SQL view.
Note: Not all SQL statements will produce record sets compatible with dbQwikSite record
processing. If you customize SQL you may find some dbQwikSite functions do to perform
Working with Databases 89
2007 TheDevShop Ltd.
as expected.
4.5 Database Tips
Table Identifiers
It is possible to have tables that do not have a primary key (unique identifier). However
dbQwikSite uses the table primary key to generate code and know how to locate records.
It is best to ensure that tables linked to dbQwikSite pages do have a primary key
assigned to them.
MDAC
MDAC is microsoft's driver software for ADO connections.
Microsoft MDAC Version 2.8 or higher is required to allow all dbQwikSite operations and
advanced functionality.
When you start dbQwikSite, it will show your installed MDAC version in the bottom left
hand corner of the application. If your version is earlier than 2.8, go to Microsoft's site to
download the latest version.
4.6 Moving Your Data to Your Server
Moving an Access Database
Your MS Access database is contained in a single file with an ".mdb" file extension.
Moving your database to the host is accomplished by transferring this file to your server,
using FTP, or any other means to copy the file.
Moving a MySQL, MS-SQLServer, Oracle etc. Database
dbQwikSite Help 90
2007 TheDevShop Ltd.
Most "true" relational databases keep data in several files as well as configuration
information files. Normally you cannot move the files to the host as a means to transfer
the data, you must export the data from your local data base and import it into your
server database. This is usually accomplished by using database utilities. Alternatively,
we can recommend dbQwikSync and dbQwikEditwhich have features to move data
between databases, even between different databases. For example, it is possible to
move your local MS Access data to your remote mySQL database. You will need to ensure
that your have been granted sufficient security permissions on your web host to do this.
dbQwikSite will not move your database for you, as it may result in the loss of data on
your server, duplication of data, or possibly test data being moved to your server.
You will need to manage your data and database according to your particular situation.
Part
V
dbQwikSite Help 92
2007 TheDevShop Ltd.
5 Working with Projects and Files
dbQwikSite keeps all your web site design in a file called a "Project". The program also
uses other files such as images, HTML pages, CSS and other files to be used as input in
the creation of your web pages. Likewise, dbQwikSite also produces files, these are the
web pages that form your web site. This section covers the topic of files in the context of
dbQwikSite and working with the program.
5.1 What is a Project
What is a Project? When you start dbQwikSite, and design web pages, this design is
called a "Project". All your project design is stored in a dbQwikSite file with the file
extension .dbh.
Why don't we just call it a "web site"? Most of the time one project is one web site, but
this is not always the case. You may create a web site made up of many projects. We
also don't call it a "web site" because it may not be your web site in it's entirety, you
could well have many pages of your web site that are produced using a tool like
dreamweaver, in this case your dbQwikSite project is just a part of your whole web site.
Your project is all kept in your .dbh file. It is your project information that is used to
generate your web pages. Your web pages are outputs of your project, this is why you
can swhich between ASP and PHP at deploy time, there is nothing in your project relating
to the web page script language, it is just the design, the scripts are generated from the
design.
Page Groups can be exported and imported between projects, as long as the databases
are compatible. Projects can also created from project templates available for download
from dbQwikSite's web site.
Project files are upwardly compatible between dbQwikSite Editions. This means that a
project made with PRO cannot be opened with PE, but a project with PE can be opened
with PRO.
5.2 Create a Project
There are many ways that you can use to create a project. You have options to create
projects from templates, from blank projects or by using the Project Wizard. Using the
Project Wizard is the easiest way to access all these methods to create a project.
To access the project wizard starts automatically when the program starts. You can also
access the new project functions form the main menu.
Working with Projects and Files 93
2007 TheDevShop Ltd.
See Also
Project Wizard
Gen Genie
5.3 New Database Project
The project wizard walks you through the process of creating a new project through a
series of steps. This topic will show you how to use the create a new database web
project.
Step 1: Open or Create a Project
dbQwikSite Help 94
2007 TheDevShop Ltd.
Step 2: Choose a Database or Create
The next step is to locate a database.
Here we have a number of choices
1. if you already have a database and have already defined a connection, you can simply
use this connection.
2. If you have a database but have not defined a connection you can select this option to
run the connection wizard.
3. If you do not have a database, you can use a dbQwik template which has an
associated database already.
4. You can create a new database.
PPPPPPPP
We will use the Create New Database option in this example
Step 3: Create a Database
.
Simply choose the Help me create a dbQwikSite database and click the Next button
We then enter the name for our database.
Working with Projects and Files 95
2007 TheDevShop Ltd.
The table builder dialog appears:
The table builder is able to create tables from files (pictured above), using built in
templates, by designing or from ready a mySQL Script file.
You can use the built in templates to create tables based on a wide assortment of table
designs:
dbQwikSite Help 96
2007 TheDevShop Ltd.
You can use all the available methods in combination to create the tables you want to
include in your database.
Note: The database created is MS Access format, but you can use dbQwikSIte's X-Gen
technology to later deploy to MS Access, mySQL or MS SQL databases.
Step 4: Select Tables and Page Types
Once you have opened your database, you can now see all the available tables and Page
Types that you can generate for each table. You can check the combination that you
desire as well as adjust table names so that the transform to better web page names.
Step 5: Enter Site Settings
Working with Projects and Files 97
2007 TheDevShop Ltd.
You can now tell dbQwikSite about your host setting if you have the information
available. These setting will be used in your pages as default values that you can change
later. But if you know them now, enter them and it will save you the need to enter the
setting on individual pages later. You can also choose a default color theme for your site.
Step 6: Start Designing your Pages in the Designer
dbQwikSite Help 98
2007 TheDevShop Ltd.
5.4 Backing Up and Restoring Projects
Backing up:
dbQwikSite automatically creates a backup of your project every time you begin an edit
session, that is to say every time you open your project. dbQwikSite will keep the last 5
session backups in a sub-folder of your project folder. The sub-folder name is
"AutoBackups" you will see folders numbered -1, -2...-5. where -5 is the oldest and -1 is
the newest.
To recover a file:
1. Stop the dbQwikSite program.
Working with Projects and Files 99
2007 TheDevShop Ltd.
2. Back up or rename your project file in your main project folder.
3. copy the backup dbh file into your main project folder
4. Restart dbQwikSite.
Warning! Read this!
The auto backup only backs up your project.dbh file. You project also uses images,
databases and other files. Auto-backup is not meant as a way to protect your computer
and projects from all types of failures. You are strongly advised to perform regular
backups of your PC to external media.
5.5 Saving Your Project
When you use dbQwikSite to produce web pages - you create queries, settings and
customizations. These must all be saved into a "Project" so that your designs are
retained and you can reopen them at any time.
To save your project:
or Click the Save button on the main toolbar or File > Save Project..
2. Choose the location to save the file.
5.6 Generating Web Pages
Web page generation is automatic based on you action. If you choose to test on your PC,
your pages are automatically generated to allow you to preview. Likewise when you
deploy, your pages are also generated correctly for your target platform and placed in
the folder that you specify for deployment. The deployment folder is one that you specify
in the deployment dialog.
See Also
Deploying Pages
dbQwikSite Help 100
2007 TheDevShop Ltd.
5.7 Converting Projects from Previous Versions
When we release a new version of dbQwikSite we always make sure that it is able to
open projects of the previous version.
Normally there is nothing special that you will need to do to "convert" projects from older
versions. The project is converted automatically as soon as you open it. Note that you
cannot open Project created by newer versions of the software with older versions. This
means that if you open a project created with 4.0 using dbQwikSite 4.1 and save your
project, you cannot then open this project with 4.0. For this reason is it always wise to
copy or back up your projects when upgrading your software versions.
It is also important to note that interoperability of projects between Editions (PE,PE+,
PRO and Ecommerce) are also only "upward compatible". That is to say, you can open a
project created using PRO with the Ecommerce Edition, but you cannot open all projects
created with Ecommerce Edition using PRO.
5.8 The Sample Projects
Included with dbQwikSite are two simple sample projects to help you get started and
learn by example
The sample project are compatible with dbQwikSite PE, and all higher editions. Because
they are PE Compatible, they are limited to show only the features that available in PE
(Personal Edition).
If you are seeking more advanced samples, the dbQwikStart Biz Templates are a good
place to start: http://www.dbqwiksite.com/demo.asp
The sample projects can be found in: My Documents\My QwikSites\Sample Projects
dbQwikSite Staff Sample
This project demonstrates a simple list management with no security.
Working with Projects and Files 101
2007 TheDevShop Ltd.
dbQwikSite Camera Sample
This project demonstrates the use of record layouts, integrating images, and securing
pages.
5.9 Using Multiple Projects for one site
dbQwikSite supports multiple projects for a single web site. There are a few reasons why
dbQwikSite Help 102
2007 TheDevShop Ltd.
you may want to do this:
1. You have multiple developers, each dealing with a "Sub"-Site.
2. You are using Single Group Edition (PE or PE+) and you want to:
a)Manage more than 1 table, you can a project for each table.
b)You want to have "public" and an "Administrative" section to your site.
c) To hide administrative links on Data Pages.
d)To create several versions of the same page with different security levels. For
example you may have an edit Employee Page available at security level 5 but you
also have this page with an additional field "Salary" at level 9 this way admin with
security level 5 can manage the employee details, but only managers with level 9
can change the salary.
You may have other reasons for using multiple projects for a single site.
Remember, it is always useful to keep in mind that this option is available to you if your
site requirements exceed what you can do in a single project.
Check under Session Variables to ensure that there is no clash between the default
session variables and any you may have added in the different projects.
Projects can share databases on the same server and you can share or duplicate pages
between projects.
5.10 Supporting Files
dbQwikSite works with a number of different fie types including Cascading Style Sheets
and the ability to localize content in your web site pages. This section cover the different
types of supporting files that are used in conjunction with your web pages.
5.10.1 Localization Files
There are a set of files that we call "Language files" which store your localization
translations. In standard installations, the files are stored in C:\Program Files
\dbQwikSite version\Localize. There is one file per "language". The files are a specially
formatted text file and use the .txt file extension, If you use dbQwikSite's localization
tool you can create new Language files by exporting your translations. You can also edit
these files in any text editor.
See Also:
Localizing Your Web Pages
5.10.2 CSS Files
CSS stands for Cascading Style Sheets. dbQwikSite will produce CSS files as part of your
project or you may create your own CSS using an HTML editor or other tool. CSS contain
definitions of how text, and other elements of your web page should appear and allow
Working with Projects and Files 103
2007 TheDevShop Ltd.
you to create a consistent look across all pages using this CSS. By changing a CSS style
definition in the CSS file, any page using that CSS will automatically adopt the new
appearance.
5.10.3 Page Group Exports
Page Groups can be exported and imported this feature allows you to share groups
between projects and between developers. Each export group is written to a file with a .
dbg file extension. These .dbg files use a binary file format and cannot be edited using
other tools. They contain information about the design of your group, the datasets,
pages, page items etc.
It is important to remember that your project connects to a single database. If you are
sharing groups, groups must share a common database, otherwise the tables that your
group operates on may not be available in both databases and the group will not be able
to finds its records.
5.10.4 Keeping Images
dbQwikSite saves all images in the project image library and keeps track of the folder/
directory where images are kept. When your pages are generated, all images referred to
in the image list will be copied to the folder/directory set in the Web Server Directory and
the Image Folder name in the menu Tools -> Options.
To Add Images to the Image Library:
1. Right Click on Images in the tree-view on the left side.
2. Select Insert Items... option from the popup menu
3. The Load Images From dialog will appear. Specify the folder/directory where the
images are stored and select the image files you want.
dbQwikSite Help 104
2007 TheDevShop Ltd.
4. Click the image name and the selected image will be listed on the left side and a
preview of each image on the right.
Working with Projects and Files 105
2007 TheDevShop Ltd.
Part
VI
Working with the Designer 107
2007 TheDevShop Ltd.
6 Working with the Designer
dbQwikSite program's main window is called the "Designer". In this window you can
create all your web pages, customize your site's appearance and control the behavior of
your pages. From the Designer you can also launch testing on your PC, generate and
publish your web site.
This section describes the elements of the Designer and helps you understand the tools
and displays that you will use to create your web site.
6.1 The Explorer
The Explorer is located on the left hand side of the designer. It shows a treeview of all of
dbQwikSite's Page Groups, Pages, Page Items, datasets, and Dataset Fields
Each "Page Group" contains a set of pages that operate using the Dataset of that page.
Each Page group can contain multiple pages. Within Pages, you find Page Items and a
dataset supplying data to the page..
dbQwikSite Help 108
2007 TheDevShop Ltd.
Each page has a dataset displaying the fields of the records of your table or query.
Properties allow you specify the design of the web pages i.e. Page Properties include the
title, header, or footer of your page.
Page Group: Is a collection of related pages which work together as functional unit.
For example the search page controls which records are displayed on the data page.
Data Sets - to display the fields you have selected from your database.
Page Items - to display the list of fields, literals and controls which are displayed on
your web pages
There is a small toolbar at the top of the Explorer with the following buttons:
Properties - Clicking this will present you with the properties of the item in focus in the
Explorer
Insert.. - You may use this button to insert a group, an HTML page, an item or to show
a hidden page
Remove.. - You may use this button to delete a group, an HTML page, an item or to hide
a currently visible page.
Select All - Select All Groups for generation
Select None -Select No Groups for generation
Working with the Designer 109
2007 TheDevShop Ltd.
6.2 The Design Layout Area
The Design Layout Area is located in the right hand side of the designer. As you change
design properties you can instantly see the visual changes here. This preview is not
interactive, if you want to test you should move you mouse over the header until the
Page Layout changes to Test on My PC and then click.
You can access context sensitive pop up menus. By moving your mouse over the
preview. As you move over editable items, that dbQwik pop up menu indicator appears.
To display the pop up menu, click on the item.
6.3 Refreshing the Preview
When you are designing a web page, dbQwikSite displays a preview in the Page Layout
area which includes your design along with sample data. If you are designing using a
large database or a database over a remote connection, the refresh of the page can slow
substantially. You can change the Page data refresh mode to help speed your design.
dbQwikSite Help 110
2007 TheDevShop Ltd.
There are 3 refresh modes:
Automatic - will refresh data for each change as you make it.
Manual - will refresh data only when you click the Refresh button.
No Data - will display your layout with no data.
6.4 Page Groups
About Page Groups
A page group is a collection of pages that normally operate on a table or query. The
pages of the group by nature of being in the same group, interact with each other. They
form a functional unit. For example the Search Page affects what appears on the Data
Page, and the Delete Page deleted records listed on the data page.
Page groups are power design elements allowing you to create multiple sets of pages
that operate on a dataset and with each other. The page design for each page group is
independent, this can greatly help if you have pages operating against the same
datasets, but are secured differently or display different fields. For example, you may
want to have a product list page for the public that shows you products, pictures and
descriptions and you want a second page that only your staff can access that shows more
fields such as cost, supplier name and other private information. By creating two page
groups based on your Products table, you can create this type of web site, with "admin"
versus "public" areas.
Page groups can also be exported and imported between projects. This means that you
can share design between you own projects, or between developers. In a multi
developer environment, you can independently design groups and merge them into a
single project. Of course the groups being shared must access a common database
structure. You cannot design a group that works on your Recipe database and use this
group on your company accounting database. there would be no correlation of database
tables and fields.
Page Groups in the Designer
Page Groups appear that the highest level of the tree view in the explorer. They are
shown as a page icon with a little "G" (for "group") in it.Each Group has a check box
beside it. The check box indicates if this group is currently selected for you code
generation. You can speed code generation on larger projects, by unchecking the groups
that have already been generated or that you are not testing now.
Working with the Designer 111
2007 TheDevShop Ltd.
Page groups can be managed using the page group toolbar as well as by right clicking a
page group.
From left to Right
Properties: Display the properties dialog of the page group or the sub-item, whichever
is currently selected in the explorer.
Insert: Insert an object from the drop down menu. You can create new groups,
add new pages or new page items to a page.
Delete: Delete or hide object from drop down menu.
Uncheck Groups: Uncheck all groups (useful when testing projects with many groups,
code generate only the test groups which speeds code generation)
Check Groups: Checks all groups(useful for publishing to ensure all groups are
generated).
6.5 Creating Page Groups
There are several ways to create a new page group.
One of the most convenient is to right click on the explorer, and choose the Insert Group
option. This launches the create New Group Wizard.
dbQwikSite Help 112
2007 TheDevShop Ltd.
Groups can also be created through other actions, such as Importing Groups or the
Import Web Form Wizard.
6.6 Page Group Wizard
The new group wizard show automatically when you create a new group or perform other
actions that in turn require a new page group. It guides your through steps of getting
your pages setup and ready for design and testing. The
Working with the Designer 113
2007 TheDevShop Ltd.
6.7 dbQwikSite Page Types
The basic web building block use by dbQwikSIte is a web page. dbQwikSite provides you
with various types of web pages that you can assemble together in page groups to create
many different types of web applications.
Available web page types are:
Database Web Pages
Display Functions
Page Type Function
Data Page Lists Records
More Page Displays a Single record
Details Page Displays Detail (Child) records related to a selected
Record on the Data Page
Find Page Allows user to specify search conditions to filter data
shown on the Data Page
Record Manipulation pages
Page Type Function
dbQwikSite Help 114
2007 TheDevShop Ltd.
Add Page Adds a record into a database table
Copy Page Displays an existing record for edit and saves as a new
record
Update Page Displays a record for Edit and saves the changes in the
database
Delete Page Displays a record and permanently deletes the record
from the database
Import Page Imports a CSV file into a table. Accepts the file and
imports the data to its table. Reports errors to the web
browser.
Non- Database Pages
General Use Pages
Page Type Function
Email Page Merges record fields and user input to generate an email
message
HTML Pages Display Information that you design in an HTML editor,
not tied to any database records.
Control Panel Pages Provide Navigation between pages of proups
Email Results Dialog Allows visitors to input details as to the email destination
for a search result when the the visitor chooses to email
the results.
Email Reminder A page that shows when the user clicks on a "forgotten
password" link. Collects the user email address verifies
and sends a reminder email.
Ecommerce Pages
Page Type Function
Shopping Cart Page Allows visitors to add items to their shopping cart, and
view the item on this page.
Check Out Page Allows visitors to purchase the items in their shopping
cart.
6.8 Showing and Hiding Pages
Each Page Group can contain pages of different types. Rather than showing pages of
every type in every group, pages are only displayed as you need them. This helps by
displaying only those pages which are you are interested in for each page group.
You can access the show/hide page settings for a page group two ways.
By right clicking on the Page
Group to display the pop up
menu.
By Selecting a Group and Clicking the insert /
remove toolbar buttons.
Working with the Designer 115
2007 TheDevShop Ltd.
OR
You then are presented a corresponding selection list
Following the example below, you would check the pages you wished to show in the
selected page group.
6.9 Toolbars
A brief description of the tool bar buttons follows.
Tool Bar
dbQwikSite Help 116
2007 TheDevShop Ltd.
From left to Right
New Project Create a new dbQwikSite project, either a blank project, from a template
or using Gen Genie
Open Project Open an existing dbQwikSite project
Save Project Save the current dbQwikSite project
Deploy Web Pages Publish your web pages to your local host or publish and upload to
your web server
Show Help Show this dbQwikSite Help File
Service Manager Show the Web / Database Services Manager to start and stop
services
From left to Right
Import Group Import a group from another dbQwikSite project
Export Group Export a group from the current project to another dbQwikSite project
Copy Group Copy the selected group
Paste Group Paste the group currently help on the clipboard
Show Page Allows you to show pages that may be hidden
Hide Page Hide pages - they will not be shown on the explorer or on your generated
pages
From left to Right
Split The number of records to be shown per page
Records/Row The number of records to be shown per row
Secure The level of security that you want to assign to the currently selected page
Working with the Designer 117
2007 TheDevShop Ltd.
From left to Right
Preview Allows you to see an immediate preview of your dbQwikSite project in your
default web browser
Page Layout Allows you to assign predefined layouts to your web pages. Clicking this
will also allow you to arrange your records in a catalog fashion
Navigator Control the navigation bars at the top and bottom of your web pages
Frame Choose whether or not you would like frames on your web pages
Show Color Panel Opens the color panel which you can use to change the appearance
of your web pages
Show Table Panel Opens the table panel which you can use to format the table in which
your records are presented
Header From here you can modify your page header. You will be presented with the
HTML scripting of your header - You may modify it here or - click the "HTML Editor"
button which will open your header in the built in HTML editor which provides some
more functionality. Here you can modify the header using on a high level or by
changing the source code
Footer From here you can modify your page footer. You will be presented with the
HTM scripting of your footer - You may modify it here or - click the "HTML Editor"
button which will open your footer in the built in HTML editor which provides some
more functionality. Here you can modify the footer using on a high level or by
changing the source code
CSS Depending on the page that is in focus on the Explorer you will be presented with
its Properties dialog, allowing you to modify the CSS settings for that page.
HTML Editor Opens this page in HTML editor. Note: ONLY applies to pages which are
HTML page type.
Item Editor Clicking this button presents you with a grid of the page item properties of
the currently selected page. It allows you to change the settings of a number of page
items on one dialog
Dataset Editor Clicking this button presents you with a grid of the properties of the
data items of the currently selected page. It allows you to change the properties of a
complete dataset on one dialog
6.10 Page Settings Navigator
The Page Settings Navigator provides you with mini maps of your generated pages.
Clicking on the feature you want to activate will result in you being presented with the
program dialog for that feature. This is a great way to become familiar with the the
program by specifying your desired result.
dbQwikSite Help 118
2007 TheDevShop Ltd.
The Page Settings Navigator button is on the top right hand corner of your preview pane
1. Click on the Page Settings Navigator button.
You will be presented with the Page Settings Navigator dialog
2. Move your mouse over the area of the map of the feature you want to add and click
3. You will be presented with the relevant property dialog, from where you can make your desired
changes
6.11 Getting Things Done with Wizards
Wizards are not just for beginners. The wizards are a great way to get common tasks
completed simply and quickly.
You will find all the wizards available from the main menu
Working with the Designer 119
2007 TheDevShop Ltd.
Available Wizards Are:
Name Function
Project Wizard Sets up a new project from scratch
Security Wizard Applies security to existing web pages.
Ecommerce Wizards Sets up online shopping, payment, inventory, tax, shipping
charges and related settings
Deploy Wizard Assists you in moving your web site to a remote server.
Connection Wizard Helps you set up database connections from dbQwikSite
Database Wizard Helps you create and modify database tables.
Web Form to DB
Wizard
Creates a new Page Group, and database table from an HTML
Form.
6.12 Project Wizard
When creating a new project in dbQwikSite you will be presented with 4 options. You
may create your project in one of the following ways:
Project Wizard
A Blank Project
From a Design Template
Using Auto Generate Genie
Project wizard will walk you through all the necessary steps you need to open or create a
new dbQwikSite project.
dbQwikSite Help 120
2007 TheDevShop Ltd.
Open a Project
1. My Last Project: Open your most recent project
2. Another Project on my computer: Browse the project that is on your PC
Create New Project
1. Database Web Project: Create dbQwikSite project that is connected to database
2. dbQwikSite Design Template Project: Create a dbQwikSite project from ready made
template
The project wizard walks you through the process of creating a new project through a
series of steps. This topic will show you how to use the create a new database web
project.
Step 1: Open or Create a Project
Working with the Designer 121
2007 TheDevShop Ltd.
Step 2: Choose a Database or Create
The next step is to locate a database.
Here we have a number of choices
1. if you already have a database and have already defined a connection, you can simply
use this connection.
2. If you have a database but have not defined a connection you can select this option to
run the connection wizard.
3. If you do not have a database, you can use a dbQwik template which has an
associated database already.
4. You can create a new database.
dbQwikSite Help 122
2007 TheDevShop Ltd.
PPPPPPPP
We will use the Create New Database option in this example
Step 3: Create a Database
.
Simply choose the Help me create a dbQwikSite database and click the Next button
We then enter the name for our database.
The table builder dialog appears:
Working with the Designer 123
2007 TheDevShop Ltd.
The table builder is able to create tables from files (pictured above), using built in
templates, by designing or from ready a mySQL Script file.
You can use the built in templates to create tables based on a wide assortment of table
designs:
dbQwikSite Help 124
2007 TheDevShop Ltd.
You can use all the available methods in combination to create the tables you want to
include in your database.
Note: The database created is MS Access format, but you can use dbQwikSIte's X-Gen
technology to later deploy to MS Access, mySQL or MS SQL databases.
Step 4: Select Tables and Page Types
Once you have opened your database, you can now see all the available tables and Page
Types that you can generate for each table. You can check the combination that you
desire as well as adjust table names so that the transform to better web page names.
Step 5: Enter Site Settings
Working with the Designer 125
2007 TheDevShop Ltd.
You can now tell dbQwikSite about your host setting if you have the information
available. These setting will be used in your pages as default values that you can change
later. But if you know them now, enter them and it will save you the need to enter the
setting on individual pages later. You can also choose a default color theme for your site.
Step 6: Start Designing your Pages in the Designer
dbQwikSite Help 126
2007 TheDevShop Ltd.
See Also:
Database Wizard
Connection Wizard
6.13 Gen Genie
When creating a new project in dbQwikSite you will be presented with 4 options. You
may create your project in one of the following ways:
Project Wizard
A Blank Project
From a Design Template
Using Auto Generate Genie
This is how to access the Gen Genie
Working with the Designer 127
2007 TheDevShop Ltd.
The Auto Generate Genie (Gen Genie) presents you with lists of tables and settings
information.
Check your desired options and Gen Genie will create a set of tables according to your
selections.
1. Please select "Using Auto Generate Genie"
2. Click OK
Step 1 - Selecting Your Database
You will be presented with the "Select Database Connection" dialog.
You can select an existing connection, modify an existing connection or create a new
connection. You may also import from a MySQL script file.
1. Select an existing or create a new connection
2. Click OK
Note that you can now import the database using a MySQL script.
You will be presented with the "Gen Genie".
Step 2 - Selecting the Project Options
dbQwikSite Help 128
2007 TheDevShop Ltd.
All options will be automatically checked by default, and you will also be provided with suggested
"Friendly Names" for your database tables. You may configure your settings here, remembering that
changes do not have to be permanent - You can modify at any stage using the dbQwikSite designers.
Uncheck any tables that you do not require and set the access levels of any pages that need to be
secured.
You may also select your color scheme using the Gen Genie. If you do not find an existing color
scheme that is to your taste, you can customize an existing scheme and save it for future used by
clicking the button.
Please note the icons located at various points on the Gen Genie. Mousing over or clicking these
icons will provide you with information about the relevant topic
1. select in your options
2. Click on OK
Step 3 - Let dbQwikSite create your Web Site
Working with the Designer 129
2007 TheDevShop Ltd.
1. Sit back and let it all happen.
2. Your pages will be generated and appear in the designer
6.14 Item Multi Editor
The Item Multi Editor is accessed by clicking the button on the toolbar.
This will present you with a grid of the main properties of the page items of the page that
is currently selected.
Note: the button will be deactivated when no individual page is selected on the Explorer
From this one dialog, you are able to modify many settings, without having to access the
pop up menu of each individual page item. Anywhere on the dialog where more detail is
required, you will be brought to the relevant settings dialog.
Any modifications that you do make can be applied to the items only, to all items in the
group or even all items in your project.
The Multi Item Editor
dbQwikSite Help 130
2007 TheDevShop Ltd.
6.15 Data Field Multi Editor
The Dataset Multi-Editor is accessed by clicking the button on the toolbar.
This will present you with a grid of the main properties of the data items of the page that
is currently selected.
Note: the button will be deactivated when no individual page is selected on the Explorer
From this one dialog, you are able to modify many settings, without having to access the
pop up menu of each individual data item. Anywhere on the dialog where more detail is
required, you will be brought to the relevant settings dialog.
Any modifications that you do make can be applied to the data item only, all data items
on the page, all data items in the group, or even all items in the whole project.
Working with the Designer 131
2007 TheDevShop Ltd.
6.16 Project Settings in Global Group
It may be possible that you would like to have the same settings for a number of different page
groups, and pages within each group. You can use the Global Settings function to apply identical
Login Security, E-mail Settings, and Validation Setting to every page in your project.
Click on Global Group -> Setup
dbQwikSite Help 132
2007 TheDevShop Ltd.
To Set Global Security Settings:
1. Select Login Settings tab and you will be presented with the Login Settings dialog
3. Select your access model. (See User Identification and Authentication)
4. Select the source of your user accounts (See Login Pages)
To Set Global E-mail Settings:
1. Select E-mail Settings tab and you will be presented with the E-mail Settings dialog
2. Complete the e-mail settings as per your requirements (See Enabling a Data E-mail Page)
Working with the Designer 133
2007 TheDevShop Ltd.
To Set global Validation Settings:
1. Select Global Validation Settings tab and you will be presented with the Global Validation Settings
dialog
2. Click on Customize to Customizable Validation Events, where you can input your own JavaScript to
be executed during data validation.
dbQwikSite Help 134
2007 TheDevShop Ltd.
Your settings will be applied to all of your pages in all of your groups.
It is possible to have some pages that do not share these global settings
Pages Not Included in the Global Settings:
1. Locate the relevant page group on the Explorer
If the required page (E-mail/Login) is not shown, click on the Show Pages button ( )
- You will be presented with the Show Pages dialog.
- You should check the pages that you would like to be displayed on the Explorer
Working with the Designer 135
2007 TheDevShop Ltd.
2. Right click on the Login/E-mail page and select Properties from the pop up menu
3. On the properties dialog you will see a check box
OR
OR
Uncheck this box to configure individual settings for this page
6.17 Derived Fields
It is possible create new display fields based on combinations of other fields in your
database. Combine fields of fields and perform mathematical operations.
Creating a Derived Field:
Example:
Your product table may have a price Unit_Price and you want to know how much your
inventory is currently worth.
1. Select for example your Products file from the Database Tree and expand it
dbQwikSite Help 136
2007 TheDevShop Ltd.
2. Right Click on Items then then Click on Insert Item to bring up the Page Item
Properties Dialog.
3. Enter the for your new Field
4. Click on The Edit Value button to bring up the Edit Value Dialog
Using this screen you can build your derived field e.g. in this case the UnitsInStock times
the UnitPrice. Calculations need to be enclosed in curly brackets or braces for them to be
treated as a calculation rather than as text as shown in the example above.
5. Click on OK and the new field will appear as part of the page layout.
You can of course move and format any new fields just like the regular database fields.
Working with the Designer 137
2007 TheDevShop Ltd.
Note: In addition to math you can manipulate text database fields in a variety of ways,
including substring, to upper case, concatenate etc.
6.18 Site Navigation
dbQwikSite offers several features to assist in linking pages and navigating between
pages.
These include:
Navigation
buttons:
navigation buttons are inserted by dbQwikSite, depending on the
options that you have selected in your design. The control record
navigation, access to record functions, and page flow.
Site Menus Site menus can be generated using the Menus plug-in creating
dynamic drop-down menus for the groups and pages of your project.
Form flow Each data input form allows you to enter a destination to flow to on
either a user <back> action or the successful execution of the form.
In this way you can build chained forms for simple work flows.
Control Panels Control panels, are HTML pages with links to each page in a group,
these can be used as end user navigation or to access pages when
testing, without having to type in the urls of that page.
6.18.1 Site Menus
Site menus are menus that appear on your generated pages that allow your visitors to
access pages of your web site.
The site menus are generated from a plug-in. It creates a menu item for each check
group in the explorer and a sub menus item for each page in that group which user can
enter directly. Pages such as update are not added to menus because they require a
record to be identified before entering the page.
The generated files can be customized after you generate them, allowing you to adjust
menu captions and re-organize menus as best meets your needs. dbQwikSite Menu plug
in provides only the code generation step, to edit the generated files you need to use an
HTML or text editor.
Sections:
Auto Menus
Creating Menus
Customizing and Controlling Menus
Auto Menus
dbQwikSite supports the idea of "auto" menus. This means that you can define a menu
and have dbQwikSite automatically include it in every page.
dbQwikSite Help 138
2007 TheDevShop Ltd.
To enable Auto Menus:
Check the Auto Menus Option in your project settings.
Tools>Project Settings>Navigator Buttons
Run the menu plug-in as described bellow using the special name: "qs_menu" as your
base file name. qs_menu is a special name that the Auto Menu feature looks for as the
menu to act as the default menu.
Creating Site Menus
You can create as many menus as you like to include in pages of your site. For example,
public and administration pages can have independent navigation menus. Note that
there is only one "auto" menu when using the auto menu feature, if you are using
multiple menus in a single site, you will need to instruct dbQwikSite which pages use
which menus (read the Customizing Menus Section below).
To generate a dynamic navigation menus:
1. Check the groups in the Explorer that you want included in your Menus
2. Plug-Ins >Site Navigation Menu > Choose a Style...
Different plug-ins may have different dialogs. The base plug-in needs only a name
to use as the base file name for naming its output files. Note that the special
name "qs_menu" is the indication to dbQwikSite, that this menu is to be used as
the default menu when the auto menu feature is enabled.
You can use different names, however to will need to add tags into your pages to
tell dbQwikSite, where to place your navigators.
3. The plug in will generate your menu files and display a report in your web browser.
Customizing Site Menus
Working with the Designer 139
2007 TheDevShop Ltd.
Changing the Generated Menus
You can change the menus generated by dbQwikSite plug-ins. Different plug-ins may
have different levels of customization available. Normally you are able to change the
menu item text, and re-organize your menus, you can change the color and dimensions.
This can be done by modifying the Java Script file or the CSS file using a HTML or text
editor.
Java scripts are stored in a sub folder of your project folder. The Java Script folder is
named JS (for Java Script). If your menu used Cascading Style Sheets, the CSS file will
be found in the CSS sub folder.
Note: If you regenerate menus using the same file names you will overwrite any
customizations that you have done.
Generating Multiple Menus
You can generate different menus, for different purposes by checking the page groups in
the explorer prior to running the generation plug in. You must use a different name for
each menu to avoid overwriting each other. When using multiple menus you must
instruct dbQwikSite which menu to use on which page. This is done by embedding a
special HTML tag in your page header. More information on the tag follows.
Positioning Menus in your pages
If you wish to control the point in your page that the menu is inserted you can add this
tag to your page header:
<qsnavmenu name=qs_menu show=on />
Where: qsnavmenu is a special tag name that you insert as it appears here.
name is the base name of your java script menu when you generated it.
qs_menu is a special name used for auto menus.
Auto menus do not require that this tag appear in your page header, however for any
other custom menu you must add the tag to your header so that dbQwikSite knows you
want to display your menu on that page.
Showing and Hiding Menus
<qsnavmenu name=qs_menu show=on />
show=on/[off] this tells dbQwikSite whether to show the menu or not. While you may
initially say why would you ever turn show off, there are times where this is useful. For
examples, turn show off is the only way to suppress the display of menus on selected
pages when the auto-menu option is selected.
6.18.2 Button Navigation
dbQwikSite provides simple graphical navigation using the following buttons:
Previous Page Next Page
First Page Last Page
Top of Page Bottom of Page
Export to MS Word Export to MS Excel
dbQwikSite Help 140
2007 TheDevShop Ltd.
Export to CSV file. Export to XML
Export to Text file. Import Data
Copy the Record Copy
Delete Update
Add New Record
Send this page to a friend E-mail
Search Records Show all Records
Find More . . ..
Back to Control Panel Back to Site Control Panel
Back to Data Page Back to Shopping
Clear Your Cart View Cart
Buy Now
Log Out
You may change the icons displayed if you wish. You may change them individually or
you may select a set of icons to replace the existing icons, ensuring that the file names
are identical.
To Change Individual Image Icons:
1. Click on Tools > Project Settings
2. Click on the Navigation Buttons item
3. Click on the button the button that you would like to alter
4. You will be presented with a file chooser, you should locate the file you would like to
be used instead of the default.
5. Once you have selected the file you will see that the image has been replaced by your
chosen image.
If you are unhappy with your choice you can click on the Restore Defaults button
to reset the buttons
6. Click OK
To Map a Set of Navigator Button icons:
Working with the Designer 141
2007 TheDevShop Ltd.
1. Click on Tools > Project Settings
2. Click on the Navigation Buttons tab
3. Click
4. You will be presented with a file browser from which you should locate the folder that
contains the images that will replace the defaults.
PLEASE NOTE: file names for individual images must be identical to the default file name
for each icon.
6.19 Saving Your Web Pages
You normally do not need to save your web pages, instead you "deploy" them. If you
want to view a copy of your web pages, you can deploy them to a local folder. When you
deploy you can specify the scripting language that you wish to use for your pages, either
ASP or PHP as well as target database settings.
See Also
Deploying your Web Pages
6.20 Internal HTML Editor
dbQwikSite provides an integrated WYSIWYG (What You See Is What You Get) HTML
editor to allow you to create HTML web pages, record layouts and edit HTML segments of
your generated pages.
If you prefer to use your favorite HTML editor you can do so by setting it up an external
HTML Editor in dbQwikSite options.
You can access the HTML editor by:
Right clicking the page group where you want to
add a new HTML page:
OR In Dialogs where the HTML
Button appears:
dbQwikSite Help 142
2007 TheDevShop Ltd.
You will be presented with a dbQwikSite's HTML editor which will allow create and edit
HTML easily.
HTML Editor Tools
Working with the Designer 143
2007 TheDevShop Ltd.
The editor will allow you to design web pages as you would with similar editors.
Links to dbQwikSite Pages
An important feature of dbQwikSite's HTML editor that you will not find in other editors,
is the ability to insert links to pages in your dbQwikSite project.
To insert a link to a dbQwikSite page:
1. Choose the Link to QwikSite tab:
2. Select the text of graphic that will display as the hyperlink
3. Click the Link button
4. The selection dialog will appear allowing you to pick a dbQwikSite page from the
available page groups in your project.
HTML Segments
dbQwikSite Help 144
2007 TheDevShop Ltd.
dbQwikSite's HTML editor is also used for HTML "Segments" such as record layouts or
page headers, footers, and messages. In these cases you are not creating an
independent HTML page, rather you are using the editor to assist you to create a
segment of HTML that will be used inside another dbQwikSite page.
While all design options remain available, it may not make sense to use all features, such
as forms, in a record layout or in a error message. You can experiment how "far" you
can go with HTML in these situations, but we cannot guarantee that dbQwikSite will work
with every possible HTML feature that is possible to include using this editor.
6.21 External HTML Editor Setup
If you prefer, you can set up dbQwikSite to work with your favorite HTML editor rather
than the built-in HTML editor which is invoked when you edit an HTML page or HTML
fragment.
This allows you to work in your favorite HTML editor to edit dbQwikSite HTML. You can
integrate to most any 3rd party editors. Both Dreamweaver and FrontPage have been
tested with dbQwikSite.
To get dbQwikSite to work with your HTML editor:
Choose Tools> Options
The Options Dialog Appears
1. Choose the "Use my favorite HTML Editor" Option
2. Browse or paste in the path to your editor
3. Click OK
Working with the Designer 145
2007 TheDevShop Ltd.
6.22 Importing HTML
You can add HTML pages to your site, by importing pages you can then add link between
dbQwikSite generated pages and HTML pages.
To Import a HTML Page
In the explorer, right click the group that you want to add the HTML Page to.
Choose the Insert HTML Page option
The new HTML page dialog shows:
dbQwikSite Help 146
2007 TheDevShop Ltd.
If you want to create a new blank HTML page select the "Create new HTML page" option.
You can import an existing page. When you do this, dbQwikSite will try to preserve
links, images and formatting.
If you page has an "image" sub folder and a "css" subfolder you can optionally import
these by checking the corresponding check boxes. It is quite common for files to be
arranged in this hierarchy. If you have a different folder organization, you may want to
reorganize your folders and HTML page links before importing it, this way dbQwikSite can
ensure that the page is imported with the maximum compatibility.
You can assign a new name for your imported page if you desire. Check the "Rename
the file..." and enter a new name. If you do not enter a name, it will be imported using
the original file name.
by checking the "Edit this page.." option, the HTML will open the page immediately after
importing it.
6.23 Service Manager
You can start/stop/restart web server services and database services using our Service
Management.
You can access Service Management by clicking on Service Management button ,
which is located on left side of Tool bar.
Working with the Designer 147
2007 TheDevShop Ltd.
You will be given 4 options: All, Web Server Services, Database Services, and Web
Server Services and Database Services.
6.24 How to Get dbQwikStart Templates
dbQwikStart Templates are small business "starter packs". They include customizable
dbQwikStart Templates as well as simple databases. If you do not have a database
already created, or prefer to use a simpler database for your web site, dbQwikStart
Templates are a great way to get a head start in creating your on-line business.
dbQwikStart Templates are free to all registered users and are free in the dbQwikSite
Package. You can also download dbQwikStart Templates at www.dbqwiksite.com/
download.html. Feel free to try one of the dbQwikStart Templates for your business.
Many styles and types are provided. These include predefined databases for various
business types such as online bookstores, second hand car dealers, and so on.
If you want our professional designers to create a dbQwikStart template for your
business, please contact
Sales@dbqwiksite.com
Part
VII
Testing on Your PC 149
2007 TheDevShop Ltd.
7 Testing on Your PC
While you are designing your interactive web site can test your pages in your browser.
dbQwikSite offers a powerful, on-the-fly PC testing feature. You can, at any time, click
the "test" button and test your pages right on you PC with no need to upload to your web
host to see your pages "in action". This section covers how to test on your PC.
Myths about Testing:
Myth: I must test using the same platform I plan to host on.
Fact: You can test using ASP, dbQwikWebServer and MS Access and later deploy to a
Linux server with PHP and mySQL. dbQwikSite's X-gen (cross generation) technology
makes this possible.
Myth: If I want to test PHP script I have to install Apache, mySQL, PHP and more!
Truth: If you have IIS Web Server installed you can install PHP support for IIS. If
however you are using dbQwikWebServer, then it cannot run PHP and you will need to
install a web server which which can accept a PHP Script Support.
Myth: Apache, MySQL and PHP require Linux (UNIX).
Truth: Apache, MySQL and PHP all have free versions available for download that will
run on windows PC.
7.1 Requirements for PC Testing
Requirements for testing will vary depending if you use the default testing facilities or if
you choose to elect for a more specialized test environment.
Standard Testing Facility
dbQwikSite Standard testing facility installs with dbQwikSite, if you accept the standard
testing facility, there are no additional requirements for you to be able to test.
By default dbQwikSite will generate ASP code on your PC.
Note: You can still deploy PHP even if you are testing with ASP
dbQwikSite comes with its own dbQwikWebServer that will start automatically if no
other web server is currently running.
dbQwikSite will use the same database connection that you are using for design to test
your pages.
Note: If you have IIS Server installed it uses robust security intended to
safeguard public web servers, when testing your PC this can be a real pain. You
can manually configure security or you can bypass IIS and use dbQwikWebServer.
To bypass IIS server you can either stop the service using dbQwikSIte Service
Manager or You can change the Port Setting for your testing using the Port
Number setting shown below.
dbQwikSite Help 150
2007 TheDevShop Ltd.
Specialized Test Environments
Some Advanced users may elect to use non-standard test environment. The most likely
reason for this is that you want to test PHP scripting directly on your PC. This is possible,
but you then must then ensure that you have a configuration on your PC that supports
PHP. Neither IIS or dbQwikWebServer support PHP natively, but you can download PHP
for IIS server.
If you do want to test in environment that is mirroring Linux / Apache / PHP and MySQL
you can do this. You must first ensure that you have installed and configured all these
programs on your PC. There is an open source group which bundles all the components
into compatible single install packages. If you want to install all these programs, you
may find it much easier to download a single install, rather than to go to the individual
sites. The single installs are available at http://www.appservnetwork.com/
If you choose to use a specialized test environment, you should adjust your local settings
(shown above) to agree with your particular set up.
Testing ASP.net
You can generate ASP.net by checking the Generate ASP.net Option when generating
ASP. ASP.net requires that you have IIS server installed and that you have installed .net
framework on your PC.
Testing on Your PC 151
2007 TheDevShop Ltd.
ASP.net code generations is currently in BETA release. All major functions have
been tested and appear to work. If you encounter any problems please
report these to Support@TheDevShop.com
IIS server is part of windows XP and Vista however it is not installed by default. You may
have to install IIS server from your Windows CD if it has not been installed yet.
Windows Vista new security features, can cause IIS not to run your pages. In this event
your will see a message as follows:
This can be solved by changing security settings, or launching dbQwikSite with
administrator privileges.
To modify security settings for IIS secured folders:
The DBQwikSite sub-folder is already created at install time by the installer. The only requirement is
only to set the correct rights on that folder.
Locate the folder: C:\Inetpub\wwrwroot\DBQwikSite in the windows explorer. Right click to view its
properties.
Select the Security Tab
dbQwikSite Help 152
2007 TheDevShop Ltd.
Click on EDIT to change settings:
Select the Users group and click on Full Control
Testing on Your PC 153
2007 TheDevShop Ltd.
It should then look like this:
dbQwikSite Help 154
2007 TheDevShop Ltd.
Click Apply then OK
7.2 Previewing in Web Browser
To test your project's functions and to see all how your pages will look on the hosted site,
dbQwikSite provides a powerful local testing feature. This allows you to preview and test
your pages instantly on your PC. The local testing feature allows you to test your pages
on your PC, before moving them to your server, greatly enhancing productivity and
reducing testing turnaround time.
To test your project on your PC:
1. Click the Preview button
or
2. Move your mouse over the yellow header and the word "Page Layout", the text will
change to "Test on my PC", click the header area.
Testing on Your PC 155
2007 TheDevShop Ltd.
Your pages will automatically be displayed in your default browser
See Also:
Technical Requirements
Part
VIII
Common Page Options 157
2007 TheDevShop Ltd.
8 Common Page Options
There are some page options that are specific to a page type and others that are
common to all or several of the page types. This section covers some to the common
settings that apply to your pages.
The page properties dialog displays options on the left hand side similar to the picture
below. To access options click on the name of the setting, for example "General" is the
first clickable option below. The details for that option will be display in the dialog area
to the right (not shown).
The designer tool bar also allows you to access some common settings.
8.1 General Properties
A page's general properties include:
Page Title: Which shows in your Browser's Title Bar
Description: Which is added to the page's meta data
Keywords: For search engines and page indexing.
Character Set: For support of alternate fonts supporting different languages.
Font characteristics: The name and size
Background Image: To display on this page.
dbQwikSite Help 158
2007 TheDevShop Ltd.
8.2 Headers & Footers
Page headers and footers appear before and after the page items on your page. By
default Page headers are generated using standard naming combining the group name
and the page type. You can edit the headers and footers. You can add your own HTML
and graphics to match your web site look.
8.3 Color Themes and Style Sheets
The color theme of your page can be controlled by using dbQwikSIte's color themes or
with cascade style sheets. These control the color of text, shading and more of your
generated pages. dbQwikSite can generate CSS for a color theme, additionally you can
use your own CSS files.
The topic of CSS and Color themes is discussed in more detail in the Section on Working
on Page Appearance.
Common Page Options 159
2007 TheDevShop Ltd.
8.4 Messages
Some page types have messages associated with them. You can access these message
through the page properties. You can edit both the message text and appearance using
this setting. You can either modify the HTML directly or click the HTML editor button to
open dbQwikSIte's HTML designer to visually design your message's HTML.
Changing a Message
When retrieving a record or record(s) from the database there is a 'Not Found' message
that can be tailored as desired.
1. Right Click on the page that you want modify in the explorer, e.g. a Find Page.
2. Select the Properties from its popup menu, the Page Setting window will appear
3. In this case click on No Record Found Message in the Menu bringing up the HTML
screen.
dbQwikSite Help 160
2007 TheDevShop Ltd.
4. Edit the message
5. Click on OK to save or Cancel to exit without changes
8.5 Record Layouts
Record layouts change the way records are displayed. You can select different list styles
or you can choose from the catalog of layouts. Catalog layout allow you to place display
fields place holder in HTML templates, you then map your data into the placeholders.
This powerful feature allows you to display your data in very attractive and readable
formats. In addition to the supplied templates you can create your own templates using
the integrated HTML editor that presents available fields for design.
More information can be found in the section on Record Layouts
Common Page Options 161
2007 TheDevShop Ltd.
8.6 Return Flow Processing
Forms pages usually have buttons at the bottom of the page allowing you to submit the
form or return to a previous form. The buttons on a form page appear something like
this:
You can control the flow of your application depending which buttons your visitors
selects. If the form when it submits successfully the next page that will appear is the
one that you set in the "Returns on Success" setting shown below. The the page that
your visitor will be returned to if they press the "Back" button, will be the page that you
set in the "Returns on Back" setting.
If your target page accepts input parameters, you can pass any values from your current
dataset as values to these parameters.
dbQwikSite Help 162
2007 TheDevShop Ltd.
8.7 Security Level
If you choose to implement security in your web site, each page can be assigned a
security level. Only authorized visitors who have authenticated their identity by logging
onto your web site will be able to access the page. You can choose security levels 0-9 (0
being unsecured) to restrict access to users of that level.
See Also:
Securing Your Web Site
Part
IX
dbQwikSite Help 164
2007 TheDevShop Ltd.
9 Display and Search Pages
The simplest dbQwikSite web sites are ones that display and search data that is
contained in table records of your database. This section covers the page types, and
procedures to follow to produce pages that display data and search for records.
9.1 Data List Page
Data Pages list records from the page dataset. The data page not only list records but
also displays records as the result of a search, and allows visitors to select records which
they can then view, edit, delete, and email The data page has a number of available
options to customize its function and appearance. Options include such things as column
sorting, category filtering, exporting, layouts and more.
Getting Records for your Page
When you create a new Data Page you must define its dataset by choosing a table or
designing a query.
When you create a Page Group, you will automatically create a Data (list) Page.
Depending on the method you use to create your page group, you may automatically be
presented with a dialog to define your data set or the page will be created in a setup
mode.
If it page is in setup mode you will see a "setup" button in the page layout area, when
Display and Search Pages 165
2007 TheDevShop Ltd.
you select the page in the page explorer. To advance to the define dataset step, click the
setup button to start the above dialog.
Configure your data set by loading data either from a table or from a query, should you
need to access records that source from related tables.
4. Click OK
You can now proceed to create a Search Page and Data Management Pages (Add, Edit,
Delete, Copy), to provide on-line data management functions on your web site. In
addition, you can use records on the Data Page as master records to link to the Details
Pages "sub records". Please see Master/Detail Pages.
Data List Page Options
Data list pages have many options available to tailor the pages to your needs. In
addition to the Common Page Options there are a set Options unique to Data List Pages.
See Also:
Enable Add Page
Enable Edit Page
Enable Delete Page
9.2 Data List Page Options
In addition to common page options, the data list page has many options that you can
select in order to produce a page that best suites your needs. This page gives a brief
introduction the the options available for your use during design.
Split Rows per Page
Split, controls the number of rows of records that are displayed on your
page. For example, here in this image, you would design a page that displays 6 rows of
dbQwikSite Help 166
2007 TheDevShop Ltd.
data per page. This option is found in the designer tool bar. If you use the user page
sizing option, then this setting would be the default page size until the user changes the
page size themselves.
Records per Row
The records per row setting controls how many records are displayed
across the page. Another way to think of this setting is as the number of columns of
records on the page. This option is found in the designer tool bar. The default is one
record per row.
Navigator Style
The navigator style controls the display and style of navigators at the top and
bottom of the record set. When you click this button you can select from several styles
of text and button navigators. You can can control the top and bottom navigators
independently.
User Column Sorting
The user column sorting is actually a Page Item Setting. You can
access this setting in the items editor or items properties. However in case you are
wondering how we get those little clickable sort triangles into the data page column
headings. Also note that column sorting only works when the data is displayed in a grid
format, if you are using record layouts, the column sorting feature will have no effect.
Initial Sort Order
Like user column sorting, the initial sort order is not really a setting of the data list page.
However it is worth mentioning that if you want to alter the order that your records are
appearing when the pages is displayed, this can be done by using a query as the source
of your page dataset and specifying a sort order in the query design.
Category Filtering
Category filtering adds a pick list, or a set of
hyperlink values to your page which the visitors can click on to create a filtered sublist of
records for display. Category filtering settings are found in your data page properties
Display and Search Pages 167
2007 TheDevShop Ltd.
dialog.
You can also filter records in design by using the query filter option. If you design a filter
in your query and you add category filtering, the category filtering will not override your
initial filter, it will filter within the list of your designed list. For example, you have a
table of motor vehicles, containing motorcycles, cars and trucks. You may design a
query filter to select Cars only. If you then add a category filter for Make. Your visitor
will only see cars, if he chooses the Make "HONDA" only Honda Cars will display, Honda
motorcycles will NOT disp
User Data Filtering
User data filtering is a
feature that restricts the data page to display only records that belong to the logged in
user. The user data filtering settings are found in your data page properties dialog.
Note that user data filtering only functions of you have enabled security. You also must
have a field in your dataset that corresponds to the logged in user name to match and
filter on.
Data Exporting
You can add
controls to your data page that allow users to export the data on this page to several file
formats. This setting is found in the data page properties dialog. Check the Export Data
check box to add the data export control to the data page. The formats available to the
user will be controlled by which formats you check in this dialog.
Emailing Content
You can enable emailing
of the content of the data list page to an email recipient. When you enable this feature a
Mail Button will show in the navigator. See Emailing Data Page
User Page Sizing
dbQwikSite Help 168
2007 TheDevShop Ltd.
You can add a feature that will allow your
visitors to adjust the data list page size to suite their preference while they are viewing
the data list page on-line. This setting is found in the page properties.
9.3 Find Page (Search)
dbQwikSite can generate Find Pages which allows your visitors to search for the records
that match their specific criteria. The Find Page is closely linked to your data page and
works to return subsets of records to your data page. You are able to customize the
Search Page to meet your visitors' needs. After searching, the results of the search
displayed on the data list page, can be viewed, exported, or emailed. This ability to
retrieve specific data on-line and export allows you to create advanced applications with
data sharing via the web.
Including a Find (Search) Page in a Page Group.
If your page group does not display a Find Page, it must be "hidden". To unhide the
search page follow the instructions found in Showing and Hiding Pages
You do not have to define that dataset of a search page. It shares the same dataset as
its data list page.
How it Works
The search page is a page that your visitors can use to locate records in your database.
The search page offers your visitors a form in which they can specify values to search for
in the corresponding field. Unlike Google and other web searches the search page is not
searching an index of free text, it is looking inside you database at fields that match the
input values. When a search is executed your database is interrogated, and matching
records are retrieved and displayed on the data list page.
For example you may have a data list page displaying Shirts, Prices, Size and Color.
Using the search page your visitor can find very specific data. A sample query maybe:
List all Shirts priced between 20 and 50 dollars, in Large Size and are blue. When this
query is run only the records from the database that meet the search criteria will be
displayed on the data list page.
Search Page Options
Search pages can be very powerful tool for letting your visitors get to the right
information that they are seeking with a minimum of effort. There are several options
available to create search pages that meet your specific needs. Options include ability to
Display and Search Pages 169
2007 TheDevShop Ltd.
search for one value in several fields at once, ability to add pick lists to search input
boxes, to search for ranges of values, to let user specify and/or options in searches, to
offer simple searches in the case that your users do not need advanced features. More
information on search options can be found in the Search Options Section.
Tip:
When the search page is generated it contains all fields in the dataset of your data list
page. Often you need only a few of these fields to offer users to search on. You can
easily remove unwanted items simply by right mouse clicking them and selecting
Remove Item. Or you can select the item in the explorer and press the delete key.
Note: Adding a Search Page to your website will allow your visitors to quickly locate the
records in your database that match their specified criteria. dbQwikSite will generate a
Search Page based on the information in your Data Page. You are then able to customize
the Search Page to meet your visitors needs.
See also:
Search Options]
9.4 Search Options
Search pages are very flexible and allow you to create a search page to your visitors that
are specific to their particular search needs. This section provides a brief description of
the available options to help you understand and take advantage of the available options.
Most search options are not actually page level options, but are item level settings and
configurable on an item level.
Simple Searches
dbQwikSite will automatically create an advanced search for each search field. The advanced option
includes a drop down list of comparison options for your visitor. There may be times where simplicity
is preferable over this level of control and added complexity. You can easily swhich a search field to
"simple search" mode:
dbQwikSite Help 170
2007 TheDevShop Ltd.
1. Right Click on
the Page Item
that you want to
simplify.
2. Select
Properties
from its popup
menu
3. The Properties
Dialog will
appear.
4. Click on Simple
Search.
5. Choose from the
three compare
options for your
search
Contains -
the search
input is
anywhere in
a text Field
Equals- the
search input is
exactly equal
to the field
value
Between -
two search
input boxes
appear and
all data
value
between the
upper and
lower values
are returned.
OR
Display and Search Pages 171
2007 TheDevShop Ltd.
1. Open the
Items Editor
2. Uncheck the
Show
Compare
column of
the items
for which
you want
Simple
Search.
Using this
methods the
search
compare
option will be
set
automatically
to Contains.
Comparison Options
dbQwikSite Help 172
2007 TheDevShop Ltd.
You can
include a drop
down list of
possible
comparisons
between the
field values
and the user
search value.
Yo
u
ca
n
fur
th
er
cu
st
o
mi
ze
thi
s
list
to
list
jus
t
th
e
po
ssi
ble
co
m
pa
ris
on
th
at
yo
u
wi
sh
to
off
er.
C
he
ck
th
e
co
m
pa
ris
on
s
yo
u
wa
nt
to
inc
lu
de
in
th
e
yo
u
list
.
Yo
u
ca
n
als
o
cu
st
o
mi
ze
th
e
list
val
ue
th
at
is
dis
pl
ay
ed
.
Th
is
ca
n
he
lp
cla
rif
y
to
us
er
s
th
e
ap
pli
ca
tio
n
of
yo
ur
pa
rti
cul
ar
se
ar
ch
.
Fo
r
ex
a
m
ple
th
e
"L
es
s
th
an
"
dis
pl
ay
val
ue
in
thi
s
pic
tur
e
ha
s
be
en
cu
st
o
mi
ze
d
to
"N
ot
m
or
e
th
an
".
Display and Search Pages 173
2007 TheDevShop Ltd.
And/Or Option
Normally a search will "AND" all the search fields input by your visitor, meaning all the
field conditions must be met in order to the data row is selected to display. In some
cases your web site may need to allow users to allow "OR" searching. Similar to find all
customer living in California or have income over 40,000 USD/yr. You can include an an
optional And/Or drop down control for a search field so that users can construct more
advanced queries.
Cross Field Searches
Sometimes you may want to allow your visitors to be able to search for a value in a
number fields at one time. For example you may have a book database and want to
allow users to search for a keyword in either the Title or in the Description fields. This
can be accomplished by selecting multiple fields in the page item properties.
dbQwikSite Help 174
2007 TheDevShop Ltd.
Here
the
searc
h
field
will
look
in
the
ship
addr
ess
and
the
ship
city
field
s for
the
searc
h
valu
e
that
your
visit
or
input
s.
Note
:
You
cann
ot
searc
h
acro
ss
field
s of
differ
ent
type
s.
For
exa
mple
you
cann
ot
searc
h in
for a
valu
e in
a
text
field
and
a
num
ber
field.
Display and Search Pages 175
2007 TheDevShop Ltd.
Range Searches
A common search is for data in a range of values. For example find all orders who total
sale value is between 300 and 500 USD.
This is what we call a range search. A range search is a type of simple search. By
setting a find page item property to Simple Search and selecting the Between radio
button you will create a item with two input fields one for the low value and one for the
high value.
The settings on the left would Appear as:
on your find page.
Data Validation Options
As will all input form items, you can enforce data validation. This can be used to make
some search fields mandatory or to ensure that the values input by your user are
compatible with the database field types. Some searches could result in database errors
if you failed to ensure the user provided a valid search value. For example, if you try to
search for "ABC" in a numeric field this would result in a database error.
By default all search fields are optional. However there maybe times that you wish to
force users to specify a minimum criteria for a search, this is particularily important for
tables that contain many records. You want to ensure that your visitors are not trying to
retrieve large volumes of data, and slowing your server performance.
Input Controls
Like other forms, you can substitute the default text input box with other controls. The
most common case, it to provide a drop down lists for convenience and for reducing data
entry errors. Changing the control is easy, you can change the item type in the item
dbQwikSite Help 176
2007 TheDevShop Ltd.
properties dialog. If you wanted to offer a pick list, you select List/Menu from in the
available options so the item type.
When you change an item type, the available options displayed below in the properties
dialog change as well. You can then add a static list of values or you can specify a table
and field where dbQwikSite will read values to offer in the drop down list.
Find Page Layout
dbQwikSite provides several different search field layouts that you can use to format your
Find Page. The available options can allow you to layout fields into multiple columns.
To select Search Fields Layouts:
1. Click on the Page Layout button to display the currently available layouts
Display and Search Pages 177
2007 TheDevShop Ltd.
2. Select the layout style you prefer
Customizing Search Messages
You can customize your search result messages. For example, you can present messages
in your preferred language.
To customize your Search Result Messages:
1. Right Click on the page that you want modify in the explorer.
2. Select the Properties from its popup menu, the Page Setting window will appear
3. Click on No Record Found Message Menu ( Page Settings Window > Page Properties
> No Record Found Message)
Edit the message to the text and format that you like.
9.5 Control Panel Pages
You may add Control Panel pages to your site and to your each page groups. These
provide you with a central access point to your pages.
Adding a Control Panel to your site:
dbQwikSite Help 178
2007 TheDevShop Ltd.
1. Right Click on Global Group
2. Select Generate Control Panel
3. The Site Control Panel will be added to the Explorer
Adding a Control Panel to a Page Group:
1. Right Click on the page group which you want to create a control panel for.
2. Select Generate Control Panel
3. The Page Control Panel will be added to the Explorer.
Note:
If you insert Pages/Groups after the initial generation, these will not be added to the
panel until you generate again.
Note:
If you have customized the code of any of these HTML control panel pages - generating
again will result in these customizations being overwritten by standard dbQwikSite code.
9.6 Record View Page (More Page)
The more page offers you the ability to display a single record on its own web page.
Often this this is useful if you offer fewer, selected fields on your data list page, because
listing all the fields is not helpful or not appropriate. The more page can "zoom" in on a
record and show more fields.
To add a More Page:
1. In the Explorer, Right Click on the More Page and select Properties from its popup
menu
2. The More Page Setting Window appears
3. Select a single table from the drop down list, or use a query to use a combination of
fields from different tables of your database.
Display and Search Pages 179
2007 TheDevShop Ltd.
4. Map the link between the Data Page and More Page fields. The More Page needs to
know how your table or query in this page is linked to the records in your Data Page.
dbQwikSite will automatically try to link the two datasets, but you should verify that the
link is correct, so that the details displayed are truly the details of the record that your
visitor clicked on the Data Page.
5. Click OK
When you preview the Data Page, you can see that dbQwikSite has automatically
inserted a new page item called "More..." which will link the data record of the Data Page
to the More Page. See the image below:
If your page group does not display a More Page, it must be "hidden". To unhide the
More page follow the instructions found in Showing and Hiding Pages
Linking in Fields in Other Tables
By default your more page uses the same dataset definition as the Data List page, but
you can modify the data set as long as you preserve the key fields for mapping. This can
be useful if you want to write a query to "pull" data from other tables into your "More"
record. For example your Employee table may have a Department Code in it, but you
want to show the department Name, that is stored in the department table. You can do
this by redefining your More Page Dataset, and adding the Department table, linking it to
the Employee table and checking the Department Name to be included in your data set.
Security Tip:
It is important to remember that the data list page and the more page can have different
security settings allowing you to control not only how much information is on each page
type but also who can view these pages. An example where this may be use is in an
employee list. You can list Name, title and phone extension visible to all, but on the
more page you may add salary and home phone and this more page would be secured so
that only HR and managers may view it.
9.7 Details Page (of master / detail)
The Details Page will show the details of records linked to those in your Data Page. This
is called Master/Details Page since the details are usually "sub records" or "child" records.
For example your Data Page may list Class Home rooms and the Details Page may list all
the Students in a Homeroom.
dbQwikSite Help 180
2007 TheDevShop Ltd.
To Enable a Details Page:
1. In the Explorer, Click the Details Page
2. Click on the Setup button, The Details Page Setting dialog box will appear
3. Select the source of your details dataset, either from a table or a Query
4. Map the linking field between the datasets. This tells dbqwikSite which Details records
belong with which master records.
5. Click OK.
Note: dbQwikSite will automatically add a new page item "details" in the Data Page with
a hyperlink in each record to the Details Page. When the user clicks on the details link,
the Details Page will open.
9.8 HTML Pages
You can add HTML pages to any group. HTML to any page. HTML pages are web pages
that are not database pages, but you want to link into your site. You can create new
pages or open pages that you have designed in another program. HTML pages can be
linked to generated pages using hyperlinks.
Adding HTML Pages
1. Right Click on a Group in the Explorer
2. Click on Insert a HTML Page to bring up the HTML New Page Dialog
You can start from a blank HTML Page or import an existing HTML file.
3. Clicking Next to bring up the HTML Designer/Editor with your page displayed.
Display and Search Pages 181
2007 TheDevShop Ltd.
Importing HTML Pages
If you open an HTML page to import, dbQwikSite will also look for associated files that
also need to be imported. dbQwikSite will look for graphics and images, as well as
Cascading Style Sheets that may be used by the page you are importing. To do this
dbQwikSite will look for sub-folders which contain the additional files. dbQwikSite will
assume a standard folder structure. It will look for CSS files in a Sub-folder called "CSS"
and it will look for images in folder called "images". If these folders are not present, or
names differently their contents will not be imported.
Hint: If you plan to import pages that include images and CSS verify that the images are
in a sub-folder called "images" and that CSS files are in a sub-folder called "CSS". If not,
organize your files this way before importing and the will import more effectively. Don't
forget to ensure that your HTML page references the files in the sub-folder locations.
See Also
HTML Editor
Part
X
Working with Web Page Appearance 183
2007 TheDevShop Ltd.
10 Working with Web Page Appearance
When you create pages with dbQwikSite, they have a certain default style and
appearance. Using dbQwikSite you can change many aspects of your page appearance
from color and fonts, to custom record layouts incorporating your own graphic design.
This section covers the program features and techniques that you can use to create a site
which is tuned to your design specification.
10.1 General
You have control over a large number of elements on your web pages ranging from the
change of the Page Heading down to control over the CSS styles that are applied to the
pages.
10.1.1 Formatting Dates
There are a number of different ways to display your date/time fields.
Click on the properties of your date/time dataset item and you will be presented with the
following dialog.
Some examples are provided to make your formatting that little bit easier.
Remember: Any format must be used exactly as shown, or your data will not be
displayed correctly.
dbQwikSite Help 184
2007 TheDevShop Ltd.
10.1.2 General
This panel allows modifications to the basic web page display properties, including the
page title shown in the browser's title bar, the background graphic, the font style.
Title: Every Web Page has a title which appears on the browser's title bar and is indexed
by some search engines. You simply type in the text that you want to be the title of the
web page.
Description: An optional description of the web page.
Keywords: Are tags that will be used by the search engines to return your site based on
a search.
Charset: This is the default character set used to process your web site
Font Style - used to modify the Font Name and Font Size of the web page
Background Image - the background image that you want to appear 'behind' your web
page.
10.1.3 Page Title
Every web page has a title which appears on the browser's title bar and may be indexed
by some search engines.
Working with Web Page Appearance 185
2007 TheDevShop Ltd.
To Set a Page Title For Your Web Pages:
1. Select the page that you want to change.
2. Right Click on that page and select Properties from its popup menu
OR
2a. Click on the Header or Footer button on the toolbar
3. The Page Setting window will appear.
4. Click on General Menu ( Page Setting Window > Page Properties > General )
5. Type in the title page you want to use in the Page Title text box. The text you type
into the text box will be displayed in the web browser's title bar
6. Click OK
10.1.4 Page Header
You can add header graphics, banners etc to the top of your web pages. You can also
dbQwikSite Help 186
2007 TheDevShop Ltd.
add HTML into the page header and this will be displayed at the top of all your pages.
To Add Custom Page Header
1. Select the appropriate page in the Explorer.
2a. Click on the Page Header button on the toolbar
OR
2b. Right Click and select Properties from the pop up menu
3. The Page Setting window is shown.
4. Click on Page Header Menu (Page Setting Window > Page Properties > Page Header)
5. From here, you can type in the text you wish to add at the top of the page. Include
HTML tags to modify the style of your text if desired.
Working with Web Page Appearance 187
2007 TheDevShop Ltd.
To replicate this header across all pages of a group or project click the Apply to button
this will display a dialog with option for the applying the Header to a set
of pages.
Tip: Should you need to do some more detailed HTML modifications, use the built-in
HTML editor!
10.1.5 Page Footer
You can add banners, address information etc to the bottom of your web pages. Adding
HTML into the page footer will display this at the bottom of all your pages.
To Add a Custom Page Footer:
1. Select the appropriate page in the Explorer.
2a. Click on the Page Footer button on the toolbar
OR
2b. Right Click and select Properties from the pop up menu
3. The Page Setting window is shown as below.
4. Click on Page Footer Menu (Page Setting Window > Page Properties > Page Header)
5. From here, you can type in the text you wish to add at the bottom of the page.
Include HTML tags to modify the style of your text if desired.
dbQwikSite Help 188
2007 TheDevShop Ltd.
If you want to replicate this footer on other pages of your group or site, click the Apply
to Button.
This will display a dialog of options for the Apply action.
Tip: Should you need to do some more detailed HTML modifications, use the built-in
Working with Web Page Appearance 189
2007 TheDevShop Ltd.
HTML editor!
10.1.6 Page Navigators
By default, dbQwikSite will add page navigators to your web pages. Navigators can be
presented in various styles such as "FIRST PREV NEXT LAST" or "PREV 1 2 3 4 5 6 NEXT"
or as a selection of graphical buttons. These are placed at the top or bottom of your Data
Page and allow visitors to move through your data pages easily.
You can disable or change the navigator styles.
To Modify Page Navigators on Your Web Page
1. Click on the Navigator button ( ).
2. Select the navigator styles from either the Header Navigator and / or Button
Navigator.
See Also:
Index Frame
10.1.7 Auto Titles
Page Header Titles are automatically added to your pages, speeding development and
creating standardized page naming across your project. You still have full control to
change titles to best suit your application.
These titles can be modified at any stage as you are building your project, simply click on
the Page Header icon on the toolbar
You can just change the text, or you can use HTML to customize your header.
dbQwikSite Help 190
2007 TheDevShop Ltd.
Note: Utilize the built in HTML Editor to make more complicated modifications!
10.1.8 Background Images
You can create your own background graphics for use on your web pages. The graphic
will be tiled (repeated) so that it fills the entire page.
To Add a Background Image
1. Select the page that you would like to edit in the Explorer.
2. Right Click on that page and select Properties from its popup menu
3. The Page Setting window appears; From Page Properties, click General.
4. In the Background Image text box, type the path name of the image, or, click on
the Browse button. The Open Dialog box will appear, then locate your image file.
Working with Web Page Appearance 191
2007 TheDevShop Ltd.
5. Click OK.
Note: always try to use jpg, gif or png compressed file formats and limit the file size to
optimize the speed that your pages will load into the visitors' browsers. Large image files
make pages slow to view.
10.1.9 Choosing Font Style
You can customize the font style and size of your web pages.
To Customize Your Web Page Font Style
1. In the explorer, Right Click on the page you want to format, and select Properties in
the popup menu
2. The Page Setting window appears; From Page Properties, click General.
3. Select the font style you prefer from the Font Name drop down list the font size you
want from the Font Size drop down list.
Note:
Not all users have all fonts installed on their computer. Remember this when selecting
your desired font. It may not be displayed in the same manner for all visitors, especially
dbQwikSite Help 192
2007 TheDevShop Ltd.
if it is a non-standard font. In this case, the browser will substitute your selected font
with one present on their PC. For this reason you may wish to limit your selection to
popular or default operating system installed fonts.
10.1.10 Importing CSS files
If you are not satisfied with the appearance of the standard pages produced by
dbQwikSite, it is possible to make modifications. You may change the area of the page
where data is displayed by modifying the CSS file related to that page, or by importing
your own CSS file.
Working With CSS files
1. Open the Properties dialog of the page you want to modify
2. Select CSS Stylesheet from the menu on the left panel
3. Check the Uses a CSS Stylesheet box
4. Locate the current/your chosen CSS file
5. You may modify/load the CSS file
Detailed modifications to your pages will require customization after the pages have been
generated by dbQwikSite.
10.1.11 Adding Text to Column Value
You may want to add text (or HTML tags) to your data values. For example you may
want to put a "$" in front of a price field.
To Add Text To a Page Item value
1. Click on the Item Editor button on the toolbar
2. Click on the relevant row of the Value column
3. Click on the ellipse button
4. The Edit Value dialog box will open.
Working with Web Page Appearance 193
2007 TheDevShop Ltd.
5. Type the label you want to show in the text box. You can also add in other fields.
6. Click OK
- OR -
1. Right Click on the Page Item to be formatted, then select Properties from its popup
menu.
2. The Page Item Properties window will appear.
3. In the Common section, click on
4. The Edit Value dialog box will open (see above).
5. Type the label you want to show in the text box. You can also add in other fields.
dbQwikSite Help 194
2007 TheDevShop Ltd.
6. Click OK
You will see the sample data label you typed in every row:
10.1.12 Formatting Cells and Borders
You can control how the data cells are formatted in order to customize the appearance of
your web pages. You can control border widths, cell spacing and cell padding.
To Customize Cell formatting:
1. Click on the Show Table Panel button ( )
2. The Table Panel will be shown, then you can change the Table properties i.e.
adjusting the cell-spacing, the border color, etc
.
Cell Padding - The distance in pixels between the text and the cell borders.
Cell Spacing - The distance in pixels between the cells (the gutter area). It increases
the size of the border.
Border - The size in pixels of the border, zero means no border.
10.1.13 Using dbQwikStart Templates
dbQwikStart templates are pre configured projects complete with graphics and sample
databases. Each template is aimed at a specific business purpose.
These templates are immediately available to you when you install dbQwikSite, or you
can find some demo template samples here http://www.dbqwiksite.com/demo.asp, and
some business templates here: http://www.dbqwiksite.com/biz_templates/template_list.
asp.
When you download these templates, they too will be available to use with dbQwikSite.
Working with Web Page Appearance 195
2007 TheDevShop Ltd.
Please be aware that you will only be able to use template for your or lower versions, ie.
Pro users will not be able to use downloaded E-Commerce templates.
To Create a Project Based on a Template
You can choose the "From Design Template" option on the initial open dialog:
- OR -
You can select the From Design Template option on the Tool Bar:
Which will open the New Project Dialog Box.
dbQwikSite Help 196
2007 TheDevShop Ltd.
Here you will be able to view all of your installed templates. Pre installed templates will
be within their respective tabbed pane (PE, Pro, E-Commerce) and your downloaded
templates will be in the "MyTemplates" List.
To select a template, double click its icon, or click once then the OK button.
10.1.14 Index Frame
dbQwikSite can create your web page using frames if you select the Frame button. The
content of the frame will depend on your settings. If categories are enabled, then the
frame will contain an index of categories. If categories are not enabled, then the content
of the frame is a page index.
To Create an Index Frame
1. Click on the Frame Button ( ) in the toolbar
2. Then, check the options provided, which are:
Show Frame: Controls frame generation
Show Frame Border: Controls the display of a visible border which can be displayed
when frames are enabled.
Working with Web Page Appearance 197
2007 TheDevShop Ltd.
The result is shown here (Create Index Frame and show Frame Border).
See Also:
Page Navigators
10.1.15 Page Multicolumn Layout
dbQwikSite provides many different search field layouts that you can use to format your
Search Page.
To Select Search Field's Layouts
1. Click on the Page Layout button ( ) to display the currently available layouts
dbQwikSite Help 198
2007 TheDevShop Ltd.
2. Select the layout style you prefer matching your requirements
10.2 Color Schemes
One area over which you have detailed control is the color schemes that can be applied
to text and other elements in the web pages.
10.2.1 Selecting Color Schemes
When you create web pages, you can chose any color scheme found on your PC. The
color scheme determines the colors of the background, rows and text navigator colors.
To Select a Color Scheme
1. Click on to show Color Panel window as below.
Working with Web Page Appearance 199
2007 TheDevShop Ltd.
2. Select the desired color scheme for the current page, from the drop down list .
3. If you want to apply the scheme to all pages, click on the Apply All button ( )
4. Click the X in the upper right corner to close the Color Scheme tool.
dbQwikSite Help 200
2007 TheDevShop Ltd.
See Also:
Customizing Color Schemes
Saving Color schemes
Choosing Font Style
Formatting Cells and Borders
10.2.2 Customizing Color Schemes
Customizing the color of your page (i.e. table color, navigator color, or text) is very
easy.
You can access the color scheme tool by clicking the Color Tool Button on the Tool Bar.
To Customize the Color of Your Design:
1. Move your mouse over the sample grid and click on the element (the text, row,
background, link etc) that you
wish to customize. You can select a new color from the color picker that is presented.
Working with Web Page Appearance 201
2007 TheDevShop Ltd.
- OR -
2. Change each element's color by picking a color from the combo-box as shown below.
dbQwikSite Help 202
2007 TheDevShop Ltd.
Tip: If you move the mouse and pause over an element, help hints will be displayed to
assist you.
See Also:
Selecting Color Schemes
Saving Color Schemes
10.2.3 Saving Color Schemes
Not only does dbQwikSite provide pre designed Color Schemes for you, but it also allows
you to create your own color schemes. After you have customized your pages to display
your desired color, you can save this scheme for future use with other pages or projects.
To Save Color Schemes
1. When you have finished customizing your color scheme, click the Save Color
Scheme button ( ) on the Color Panel.
2. Your color scheme will be added to the list of available color schemes and you can use
it on other pages or in future projects.
See Also:
Selecting Color Schemes
Customizing Color Schemes
10.2.4 Hover Row Color
Add flair and easier readability to your list pages with hover colors. The row that your
Working with Web Page Appearance 203
2007 TheDevShop Ltd.
mouse moves over can be assigned a highlight color.
The option to add hover row to you data page is in data page properties.
You can also change the color of hover row by clicking on Color Panel button
dbQwikSite Help 204
2007 TheDevShop Ltd.
10.2.5 CSS and Color Themes
A color scheme and a cascading style sheet (CSS) can be applied to a page or groups of
pages.
Applying a CSS Style Sheet
1. Right Click on a page in the DBQwikSite explorer and Select Properties
2. Click on the CSS Stylesheet item under Page Properties and the following screen
will appear. The items on the left will vary depending on the type of screen that was
selected.
Working with Web Page Appearance 205
2007 TheDevShop Ltd.
From here you can choose to select a CSS File to be applied by checking Uses Your CSS
File
- OR -
A Color Scheme can be selected from those available in the drop down list.
10.2.6 Layout Designer
The record layout designer allows you to create a HTML template with placeholders for
dataset fields. This way you can create you own custom layouts for your records.
Key Concepts
Custom layouts apply only to record display pages these include the Data (List) Page,
and the More Page (record view). Other form pages do not use custom layouts.
The layout designer is simply dbQwikSite's HTML editor with one additional button
available in the QwikSite tab which allows you to link to fields in your dataset, so you can
place them in your design.
Record layout template are reusable. You may design a layout with your existing
dbQwikSite Help 206
2007 TheDevShop Ltd.
recordset, but also use this same template with another project or page group. When
you apply a template to a data page, you go through a process of mapping template field
placeholders to
To access the Layout Designer:
1. Select the Data or More page you wish to work with.
2. Click the Layout button on the main toolbar
3. You will be presented with the Layout Dialog.
4. Choose the Catalog Tab.
5. From here you can work with record layout templates.
6. You can select an existing template to apply to your page. You can edit existing
templates and you can create new templates.
7. If you select Edit or New you will open the Layout Designer.
Creating Record Layouts
You create record layouts using dbQwikSite's HTML Editor. There is a special tools tab
"Link to QwikSite" which allows you to access the fields of your page dataset and place
them as placeholders in your layout design.
To insert a field placeholder into your design, place the cursor where you want to insert
the field and click the Insert data field button (shown below). You will presented with a
dialog allowing you to pick a field from your data set to place into your record layout.
dbQwikSite will insert a special tag as the placeholder for your field.
There are two types of placeholders available:
1. Item Value place holder: this will display the data value of the mapped data item. For
example if the placeholder was for your PRICE field, it would display 99.95 (the actual
price of from your record.
2. Name Place holder: this will display the corresponding page item name rather than
the data value, so in our above example, the word "Price" would appear in place a the
Name placeholder.
Working with Web Page Appearance 207
2007 TheDevShop Ltd.
Key Points to Remember
Remember that:
Your record layout is for ONE data record you do not have to design tables of records,
and in fact, doing so will produce some very stange results.
Record layouts are reusable, so this is why you don't actually layout field names in
the placeholder. you are simply telling dbQwikSite "This is where to put the value of
the First field I map, and here is where to put the second field value... and so on."
When applying record templates to a page, you have to map your placeholders to
your data fields. dbQwikSite will try to map based on the field name, but if it cannot
locate the designed name, you will need to map the field manually. This is done in the
page items properties dialog. Where you can select the appropriate data field for each
placeholder.
10.3 Layouts
A layout is the overall presentation style used in a web page. dbQwikSite allows you to
choose from a number of predefined layouts or to design your own style to be applied to
some or all pages.
There are two levels of control supported via the page layout templates or by editing at
the HTML level.
10.3.1 Layout Designer
The record layout designer allows you to create a HTML template with placeholders for
dbQwikSite Help 208
2007 TheDevShop Ltd.
dataset fields. This way you can create you own custom layouts for your records.
Key Concepts
Custom layouts apply only to record display pages these include the Data (List) Page,
and the More Page (record view). Other form pages do not use custom layouts.
The layout designer is simply dbQwikSite's HTML editor with one additional button
available in the QwikSite tab which allows you to link to fields in your dataset, so you can
place them in your design.
Record layout template are reusable. You may design a layout with your existing
recordset, but also use this same template with another project or page group. When
you apply a template to a data page, you go through a process of mapping template field
placeholders to
To access the Layout Designer:
1. Select the Data or More page you wish to work with.
2. Click the Layout button on the main toolbar
3. You will be presented with the Layout Dialog.
4. Choose the Catalog Tab.
5. From here you can work with record layout templates.
6. You can select an existing template to apply to your page. You can edit existing
templates and you can create new templates.
7. If you select Edit or New you will open the Layout Designer.
Creating Record Layouts
You create record layouts using dbQwikSite's HTML Editor. There is a special tools tab
"Link to QwikSite" which allows you to access the fields of your page dataset and place
them as placeholders in your layout design.
To insert a field placeholder into your design, place the cursor where you want to insert
the field and click the Insert data field button (shown below). You will presented with a
dialog allowing you to pick a field from your data set to place into your record layout.
dbQwikSite will insert a special tag as the placeholder for your field.
There are two types of placeholders available:
Working with Web Page Appearance 209
2007 TheDevShop Ltd.
1. Item Value place holder: this will display the data value of the mapped data item. For
example if the placeholder was for your PRICE field, it would display 99.95 (the actual
price of from your record.
2. Name Place holder: this will display the corresponding page item name rather than
the data value, so in our above example, the word "Price" would appear in place a the
Name placeholder.
Key Points to Remember
Remember that:
Your record layout is for ONE data record you do not have to design tables of records,
and in fact, doing so will produce some very stange results.
Record layouts are reusable, so this is why you don't actually layout field names in
the placeholder. you are simply telling dbQwikSite "This is where to put the value of
the First field I map, and here is where to put the second field value... and so on."
When applying record templates to a page, you have to map your placeholders to
your data fields. dbQwikSite will try to map based on the field name, but if it cannot
locate the designed name, you will need to map the field manually. This is done in the
page items properties dialog. Where you can select the appropriate data field for each
placeholder.
10.3.2 Choosing a Page Layout
By default, dbQwikSite creates a column oriented style of report. You can choose from
various page layouts to alter the appearance of your page.
dbQwikSite Help 210
2007 TheDevShop Ltd.
To Select the Page/Record Layout:
1. Right-Click on the page you wish to change the layout of.
2a. Select Page Layout on the pop-up menu.
- OR -
2b. Click on the Page Layout button ( ) on the toolbar.
3. Select the desired layout from the Select Layout window. The layout selections will
be based on the type of page you are selecting for.
Working with Web Page Appearance 211
2007 TheDevShop Ltd.
4. Click OK
Note: You can create your own custom layouts in the built in HTML editor
See Also
Catalog Layouts
Layout Designer
10.3.3 Choosing Catalog Layout
dbQwikSite provides several catalog layouts you can use to enhance web pages. You can
create your own custom layouts in the built in HTML editor and use if as your template in
dbQwikSite.
To Select the Catalog Layout
1. Right-Click on each page you want to change the layout
2a. Select Page Layout on the pop-up menu.
- OR -
dbQwikSite Help 212
2007 TheDevShop Ltd.
2b. Click on the Page Layout button ( ) on the toolbar.
3. The Select Layout dialog box appears, click on the Catalog Tab then select the layout
you want.
4. Click OK
See Also:
Choosing Page Layout
Layout Designer
10.3.4 Page Multi-column Layout
dbQwikSite provides many different layouts formats that you can use for your data.
To Select a Multi-column Layout
1. Right Click on the Click on the page and select Page Layout button ( ) to display
the currently available layouts or templates.
2. Scroll through the available selections to find a multi-column layout template.
- OR -
1. Use the Layout Designer to build your own multi-column layout template.
There is more required here but I don't know how to produce a multi column layout
10.3.5 Splitting Records into Pages
Controlling the number of rows / records to display, or how many records per web page,
is the task of dbQwikSite's Splitting Record tool. You can change the number of records
to be displayed by pressing the Up and Down Arrows or by typing the number you
require. The default value is 20 records per page.
If you do not want to split data into individual pages, then uncheck the split checkbox.
You can allow visitors to your website to choose the number of records per page they
would like to view. You may choose whether you want them to be able to use an
Working with Web Page Appearance 213
2007 TheDevShop Ltd.
incremental, or custom incremental approach.
1. Click on the Data Page of the group that you want to modify
2. Right click and select Properties from the pop up menu
3. Check the Visitors can control records per page box
4. Configure the settings as you require.
10.3.6 Placing Records Side by Side
You can create Data Pages that show records laid out side by side. In dbQwikSite this is
known as "multi column" support. This allows you to specify how many records to show
in a row on your page. You can use multi column support both on default presentation
styles and with custom record layouts.
You can control how many records are displayed in a row by changing the value of the
Records/Per row Control found in your page tool bar.
Changing the value to 2 for example will automatically change your page to display two
records side by side or next to each other.
10.3.7 Selecting Search Fields Layouts
dbQwikSite provides many different search field layouts that you can use to format your
Search Page.
To Select Search Fields Layouts:
1. Click on the Page Layout button ( ) to display the currently available layouts
dbQwikSite Help 214
2007 TheDevShop Ltd.
2. Select the layout style you prefer
10.3.8 Creating Your Own Layout Styles
One easy way to create a new layout is with the Layout Designer.
One powerful feature of dbQwikSite, is that you can create layout templates with the
built in HTML editor. You can use the power and creativity of the HTML editor to create
custom layouts, which you can then save as dbQwikSite layouts.
When you create a template, it should be for the layout of a single record in your
dataset. When this is used in a project, it will be repeated automatically for each record
on your page.
Design your HTML as you want it to appear in the final page. Then instruct dbQwikSite
to insert the data into the relevant area of your template.
The place holders are "special" HTML tags. The special tags are very simple and easy to
remember. However, you need to set the ini file to match with your HTML pages.
There are 2 types that you must take into consideration.
#ITEMNAME(Number) tag - for field Titles
#ITEMVALUE(Number) tag - for field Values
So...
Working with Web Page Appearance 215
2007 TheDevShop Ltd.
<#ITEMNAME1> will display the title (name) of the first field in tags position in the
template.
<#ITEMVALUE1> will display the value of the first field in the tags position in the
template.
To Create Your Own Layouts Styles:
1. Create HTML Template
Here is a sample Layout Style:
<table width="450" border="0" cellpadding="1" cellspacing="0" bgcolor="#CC6600">
<tr>
<td><div align="center">
<table width="100%" height="100%" border="0" cellpadding="3" cellspacing="0" bgcolor="#FFFFFF">
<tr>
<td width="37%" rowspan="2" bgcolor="#FFFFFF"> <div align="center"><#ITEMVALUE1> </div></td>
<td width="63%" height="27"> <div align="left"><strong>
<#ITEMNAME2> : <#ITEMVALUE2></strong></div></td>
</tr>
<tr>
<td height="72"> <p><#ITEMVALUE3></p>
<p align="right"><#ITEMVALUE4></p></td>
</tr>
<tr>
<td><p align="center"><strong>
<#ITEMNAME5> : <#ITEMVALUE5></strong></p></td>
<td><div align="center"><#ITEMVALUE6></div></td>
</tr>
</table>
</div></td>
</tr>
</table>
Click to see the result of this template: Sample Layout Style
Note: You create in any HTML editor and save it as Filename.QSS
2. Create Style Details:
Sample Style Details:
[StyleDetails]
Description=DBQwikSite Catalog Style3
[Item1]
ItemName=ProductImage
ItemType=Image
DefaultValue=product.gif
[Item2]
ItemName=ProductName
ItemType=Text
DefaultValue=%ProductName%
[Item3]
ItemName=ProductDescription
dbQwikSite Help 216
2007 TheDevShop Ltd.
ItemType=Text
DefaultValue=%ProductDescription%
[Item4]
ItemName=MoreInformation
ItemType=Text
DefaultValue=%More...%
[Item5]
ItemName=Price
ItemType=Text
DefaultValue=%Price%
[Item6]
ItemName=BuyNow
ItemType=Image
DefaultValue=buynow.gif
Note: Save the file as Style.ini
3. Save the file into the correct place
When you have finished creating the layout style, you have to save your layout style in
the Catalogs folder of your dbQwikSite program folder. (dbQwikSite > LayoutStyles >
Catalogs ). Create a folder with the same name that you want your style to be listed as
in the styles list. Save your layout style file in that folder with STYLE.QSS and STYLE.INI
4. Save any images that are part of your template in the same folder.
The Layout Style depends on your design. dbQwikSite also provides layout for you to use
which you can modify/adjust to suit your needs.
See Also:
Layout Designer
10.3.9 Controlling Records per Row
You can control how many records are displayed in a row by changing the value of the
Records/Per row Control found in the page tool bar.
This will automatically change your page to display records in a side by side fashion. The
default is set to one record per row.
10.4 Working with Page Items
This section covers working with individual page items on a page. Topics include
formatting, ordering, combining items and calculating values, displaying values in
Working with Web Page Appearance 217
2007 TheDevShop Ltd.
controls, and showing images based on item field values.
10.4.1 Sequencing Page Items
You can move and reorder the items in the explorer to which then changes the display
order in your page preview and generated pages.
To Set the Page Item Order Display on Your Web Pages:
To change the order of page items, drag and drop the page items in your preferred
sequence.
10.4.2 Adding a Currency Symbol
It is very simple to insert special characters to display on the web pages i.e. $ (dollar
sign).
To Add a Currency Symbol:
1. Select Data Page Item that you would like to format
2. Right Click on that item and select Properties from its popup menu
Page Item Properties dialog box appears
dbQwikSite Help 218
2007 TheDevShop Ltd.
3. In the Common Section, insert the characters you want to add to your data at the
Value Drop Down Menu. e.g. You want to add dollar sign ($) in front of the product's
price and also add the decimal. You can see the format result at the sample section.
Working with Web Page Appearance 219
2007 TheDevShop Ltd.
See Also:
Formatting Data in Page
10.4.3 Formatting Dates
There are a number of different ways to display your date/time fields.
Click on the properties of your date/time dataset item and you will be presented with the
following dialog.
Some examples are provided to make your formatting that little bit easier.
dbQwikSite Help 220
2007 TheDevShop Ltd.
Remember: Any format must be used exactly as shown, or your data will not be
displayed correctly.
10.4.4 Static Drop Down Lists
A static drop down list is a fixed, predefined list of values. If you want to display a variable set of values
read from your database you will need to use a Dynamic Drop Down list.
To Create a Static Drop Down List:
1. Right Click on the items of the page that you want to format, and then select
Properties from its popup menu
2. The Input Properties dialog box appears
OR
1. Click on the Item Editor on the toolbar
2. Click on the relevant row of the Type column
...
3. From the Type drop down list, select List/Menu Type.
Working with Web Page Appearance 221
2007 TheDevShop Ltd.
4. Click on the Add button, the Choice Properties Dialog will be displayed.
dbQwikSite Help 222
2007 TheDevShop Ltd.
Choice: The text that will appear in the list.
Value: It is possible that your database values are not particularly user friendly (eg.
Product IDs). You can use the CHOICE label to provide a meaningful name and use the
codes in the Value. If you do not use such codes, then the same value (ie the database
value) should be used in both the CHOICE and the VALUE fields.
Selected/
Not Selected: Indicates which value in the List will be the default selection. You can
only select one value to be the default value. If you wish to change the default, you
must uncheck the current default, then select your new default.
Click Add to continue adding new fields to the static list until you have added all your
required fields
See also:
Dynamic Drop Down Lists
10.4.5 Dynamic Drop Down Lists
A dynamic drop down list is generated directly from values in your database tables. If
you want to give your users the ability to select from a set of values that may change
over time, then this is the most appropriate option.
To Create a Dynamic Drop Down List:
1. Right Click on the items of the page that you want to format, and then select P
roperties from its popup menu
Working with Web Page Appearance 223
2007 TheDevShop Ltd.
2. The Input Properties dialog box appears
OR
1. Click on the Item Editor on the toolbar
2. Click on the relevant row of the Type column
...
3. From the Type drop down list, select List/Menu Type.
4. Click on the Add button, then the Choice Properties Dialog Box will be displayed.
5. Select the Dynamic Tab and select the table and fields that you want to use in your
drop down list
dbQwikSite Help 224
2007 TheDevShop Ltd.
Table: The name of the database table to read the field values from.
Query: Create a Query to provide the values.
Field for Choice Value: The Field that will be used as the code of the item. If there is
no code just use the display value.
Field for Choice Display: The Field that will be displayed in the list and corresponds to
the Choice value
Selected/Not Selected: Indicates which value in the List that will be the default
selection. You can only select one value.
You can combine both static and dynamic lists together. You might have a static value
like "Select a Country" then have the dynamic list of countries appear below it. See this
example:
See Also:
Static Drop Down Lists
10.4.6 Radio Buttons from Data Values
Radio Buttons can be useful when users must choose from a small number of values.
Working with Web Page Appearance 225
2007 TheDevShop Ltd.
Unlike a drop down list, all of the radio button options are visible all of the time. Radio
buttons are particularly useful when there is a small set number of possible options.. like
Yes/No or Male/Female or MasterCard/Visa/Amex.
To Make Radio Button From Data Values:
1. Click on the Item Editor button ( ) on the toolbar
- OR -
1. Right Click on the Item that you would like to be represented as a Radio Button and
then select Properties from its popup menu
The Input Properties dialog box appears
2. Set the Type as Radio Button, then select Add button from Option tab
3. After that, specify the Choices and Value. You also can select the initial state for one
button to be checked when the page is loaded.
You can see the preview as below from the Design Preview Page
dbQwikSite Help 226
2007 TheDevShop Ltd.
10.4.7 Check Boxes from Data Values
Check boxes are a popular means to represent Yes/No data values. You sometimes see
web pages using check boxes to allow the user to select several options such as which
mailing lists from a number of available they would like to subscribe to. For this type of
selection you would need a Yes/No database field for each individual mailing list in the
available list. You can then place each field on your page. HTML offers the ability offer a
group of check boxes with the same name, and the data values are concatenated into a
single result, this concept does not port well to databases and is not supported in
dbQwikSite.
Check boxes can be places on data list page and on data entry pages.
start by
1. Click on the Item Editor button ( ) on the toolbar
- OR -
1. Right Click on the Item that you would like to be represented as a Radio Button and
then select Properties from its popup menu
Dialog vary slightly by page type:
Check Boxes on Data List pages
This Input Properties dialog box appears
2. Set the Type as Check Box,
3. Tell dbQwikSite what field from the data set to use for data values, behind this check
Working with Web Page Appearance 227
2007 TheDevShop Ltd.
box.
4. Tell dbQwikSite when it should check the box when displaying. In this example any if
the IsPermanent field is equal to 1 the box will appear check for all other values the box
will appear unchecked.
Your page would appear similar to:
Note: The check boxes on data pages cannot be changed by a page visitor, by clicking
them. They are only displaying static data as do all other data values on data pages.
Check Boxes on Data Input pages
Click on the Item Editor button ( ) on the toolbar
- OR -
Right Click on the Item that you would like to be represented as a Radio Button and
then select Properties from its popup menu
The Input Properties dialog box appears
dbQwikSite Help 228
2007 TheDevShop Ltd.
To display data as a Check Box, the Type must be set to Check Box.
You can specify text that will be displayed to the right of your check box. This can add
clarity as what the check value represents. If you do not want a caption, just blank out
this field.
You need to tell dbQwikSite, what values to store in the database when the user adds
or updates a record. You specify a value your store in the database. This same
mapping is used when data is displayed on this page.
When you display existing records the check box will reflect the that data of the current
record. However when adding new records, you can specify whether of not the check
box should be defaulted to checked or unchecked.
Your page item would appear similar to this:
10.4.8 Combining Values In a Page Item
Normally a page item contains a single value. However, it is also possible to have multiple data
Working with Web Page Appearance 229
2007 TheDevShop Ltd.
elements contained within a single page item. You can combine fields that you wish to display in the
same page item on your web pages.
To Display Items Value:
1. Click on the Item Editor button on the toolbar
2. Click on the relevant row of the Value column (ie. one of the fields you want to combine with
another)
3. Click on the ellipse button , to change the column value that will be displayed on the web pages.
4. You can add a data value in the page item by double clicking on it e.g. If you want to display
FirstName and LastName in the same column, you double click on the LastName field, or
click on the Add Field button ( ). Then click OK You can insert the space between the
two name fields to make the result more readable.
5. The result displays as below:
- OR -
1. Right Click on one of the Page Items that you wish to combine with another Page item (Data Page
> Items)
2. The Page Item Properties dialog box appears
3. Click on the Edit Value Button ( ) to change the column value that will be displayed on the
web pages.
4. You can add a data value in the page item by double clicking on it e.g. If you want to display
FirstName and LastName in the same column, you double click on the LastName field, or
click on the Add Field button ( ). Then click OK You can insert the space between
the two name fields to make the result more readable.
5. The result displays as below:
dbQwikSite Help 230
2007 TheDevShop Ltd.
10.4.9 Formatting Data Values
How your data is displayed can affect the clarity of your web pages. You may want to
format numbers to help your visitors understand your data more easily, eg controlling
the number of decimal places, or using a comma (,) to separate thousands and millions.
To Adjust the Data Format:
1. Click on the Data Set editor button on the toolbar
- OR -
1a. Right Click on the Field Item of the DataSet.
1b. Select Properties from its popup menu.
2. The Format Data Dialog Box will appear. You can change the appearance of the fields
on your page.
If the Data Field type is not a number, the Format Data Dialog Box will appear as below:
Working with Web Page Appearance 231
2007 TheDevShop Ltd.
Note:
When you change a format in the data type, it will change your data display format only,
it will not change the data in the database.
10.4.10 Replacing Fields with Text
There may be times that you do not want to just display values from the database. You
may for example want to add some additional text to the field values.
Adding Text to Fields
1. Select a dataset and Click on the Item Editor button on the toolbar click the Edit
Value button .
- OR -
Right Click on a field and Select the Items Editor from the menu .
In either case the following screen is displayed:
dbQwikSite Help 232
2007 TheDevShop Ltd.
2. Click on New Item the bring up the Page Item Properties Dialog:
Working with Web Page Appearance 233
2007 TheDevShop Ltd.
3. Enter the name of the new field in the Name box
4. Click on the Edit Value button to bring up the Edit Value panel.
dbQwikSite Help 234
2007 TheDevShop Ltd.
Enter the combination of fields and any text you want to display. You can combine fields,
add text, display text only, or any combination.
In this example the word TEST followed by a dash is placed in front of the Product ID
data field.
4. Click on OK
5. You will be back at the Page Item Properties Screen where you can see a sample of
what it will look like:
Working with Web Page Appearance 235
2007 TheDevShop Ltd.
and the Value field will show the format.
6. Click on OK and the Items Editor page will show your newly created field like the one
below.
7. Click on OK to finish the process.
10.4.11 Replacing Fields With Icons
You can replace fields in your dataset with an image icon, in order to make your site
more attractive and user friendly. You can use this to insert buttons with icons, eg. "Buy
Now" or "Edit", or perhaps, graphics that represent a field value.
Example:
You have a field that contains Country, using this technique you can display a small flag
in place of the country name.
To Replace Your Data With an Icon:
1. Click on the Item Editor button on the toolbar
2. Click on the relevant row of the "Hyperlink" column
3. Click the ellipse button
4. In the Common section, Change the display type to "Image".
5. Click on the Value Editor ( ) button to access the Value Editor Tool.
6. Type in the URL of the icon image you wish to display.
If you want to show a "Buy Now" button - you should type; ./images/buynow.gif .(be
careful to specify the correct file path).
7. Click on the OK button.
- OR -
1. Right Click on the page item and select Properties from its popup menu. You will see
dbQwikSite Help 236
2007 TheDevShop Ltd.
the Page Item Properties window.
2. In the Common section, Change the display type to "Image".
3. Click on the Value Editor ( ) button to access the Value Editor Tool.
4. Type in the URL of the icon image you wish to display.
If you want to show a "Buy Now" button - you should type; ./images/buynow.gif .(be
careful to specify the correct file path).
5. Click on the OK button.
Tips:
You can resize the image manually, or uncheck the boxes to allow the image to size
automatically.
If your image source URL is built from a data value (ie. it depends on the data value),
you can insert the field into the URL by double clicking on the field you wish to use. You
can also click on the field and press . The field will then appear in the editor box. In
this example, the URL may look like this: "./images/products/[productid].gif". The
difference here from the buy button is that the image shown would change to match the
product in each row of data.
See Also
Replacing Fields with Pictures
10.4.12 Renaming Page Item Headings
By default, the page item captions are the same as your database column names.
Sometimes this may not be exactly what you want to show visitors to your site.
To Customize the Page Item Headings:
1. Click on the Item editor button on the toolbar
2. The Multi Item Editor will appear
Working with Web Page Appearance 237
2007 TheDevShop Ltd.
- OR -
1. Right Click or double click on the page item
2. Select Properties from its popup menu.
3. The Properties dialog box is shown as below
dbQwikSite Help 238
2007 TheDevShop Ltd.
Using either option...
4. Enter the new column name in the "Name" input box in the Common section.
5. Click OK
See Also:
Page Item Properties
10.4.13 Replacing Fields with Pictures
You can replace fields in your web pages with images. The image filename can be
related to the field value itself, or a combination of field values and text literals. This
powerful feature lets you use your dataset data to change all or parts of URLs to images.
This is very useful in creating web pages that show individual images for each record.
For example, you can easily build a web catalog with images of your products, if you
create a directory of images where the filename of each image is the corresponding
product ID.jpg. By including the product ID in your data you can build a link to each
image using the database product ID plus the literal ".jpg" to create the picture URL.
Working with Web Page Appearance 239
2007 TheDevShop Ltd.
To Replace your Data values with a Picture:
1. Right Click on the Page Item you wish to substitute a picture into. Select Properties
from its popup menu. You will see the Page Item Properties window.
2. In the Common section, Change the Type to "Image".
3. Click on , the Edit Value dialog will be shown.
4. In the Edit Value dialog, do the following:
- Type the fixed part of URL in the editor box (eg. /images/products/) .
- Insert the field data into the URL by double clicking on the field names (eg.
[ProductID]),
-OR-
- Click on the field name you want and then click the Add Field button as .
- Type the suffix followed that field name (eg. type the file type after the field name,
such as .jpg).
It should look like the following example:-
5. Click OK.
dbQwikSite Help 240
2007 TheDevShop Ltd.
You will see in the sample data that dbQwikSite will replace the field name with the
actual value of that field in each record. (eg images/products/PID101.jpg and /images/
products/PID102.jpg and so on.) When finished, the preview should look like this:-
Tip:
You can change the image height and width as you like, or uncheck the boxes, to allow
the image to resize automatically.
What if there is no picture available?
In version 4.5 and above dbQwikSite will substitute a "missing image" picture if any
items graphic cannot be found when displaying pages. This gives your pages a more
polished look, as opposed to showing the standard "broken image" icon.
dbQwikSite will show this:
Rather than this:
Hint: If you want to use you own image rather than the one supplied with dbQwikSite:
replace the file called: qs_nopicture.gif located in the images subfolder of your project
folder eg: D:\My Documents\My QwikSites\Projects\YOUR_PROJECT_NAME\images
Working with Web Page Appearance 241
2007 TheDevShop Ltd.
10.4.14 Controlling Image Display Size
You can control the size of images you want to display on your web pages.
To Control Image Display Size:
1. Click on the Item Editor button
2. Click on the relevant row of the Hyperlink column and click the ellipse button
- OR -
2. Right Click on the items that will display and then select Properties from its popup
menu
The Page Item Properties will appear
...
3. Select image from the Type drop down menu.
You will see the Check box of Image Width and Image Height appear at the right hand
side.
See below:
4. Click OK
Tip: If you do not check the boxes, the image will resize automatically.
Part
XI
Data Entry Pages 243
2007 TheDevShop Ltd.
11 Data Entry Pages
If you plan to let visitors or "administrators" to update data records on your web site,
then you will need to design pages in dbQwikSite for this purpose. dbQwikSite can
create pages to add records, edit existing records, and delete unwanted records. It can
also validate input data. This section covers the page types used to manage on-line
records and validate data.
11.1 Add a Record Page
dbQwikSite has an Add Page feature that allows visitors to your website to insert new
records into your database. To enable this feature, you need to select in which table in
your database you want to allow the insertion of new records.
To Enable an Add Page:
1. Check the Add Page on the explorer to enable the generation of an Add Page.
2. Click on the Setup button to set the properties of Add Page.
The Page Setting Dialog Box appears
3. Select the relevant table from the drop down list to complete the setup of the Add
Page.
See Also:
Enable Edit Page
Enable Delete Page
Securing your Web Pages
Customizing Controls
11.2 Update a Record Page
dbQwikSite has an Edit Page which allows visitors to update the existing records in your
on-line database.
dbQwikSite Help 244
2007 TheDevShop Ltd.
To Enable an Edit Page:
1. Check the Edit Page on the explorer to enable the generation of an Edit page.
2. Click on the Setup button to set the properties of Edit Page.
The Page Setting Dialog Box appears
3. Select the relevant table from the drop down list.
4. Map your Data Page record to your edit record. dbQwikSite will automatically map the
primary keys of the tables selected, but you must ensure that the linking is correct, to
ensure that the record on the Data Page corresponds to the record that is loaded into the
edit page.
See Also:
Enable Add Page
Enable Delete Page
Securing your Web Pages
Customizing Controls
Data Entry Pages 245
2007 TheDevShop Ltd.
11.3 Delete a Record Page
The Delete Page allows visitors to delete from your on-line database. Please be advised
that the record will be permanently removed from the table.
To Enable the Delete Page:
1. Check the Delete Page on the explorer to enable the generation of an Delete Page.
2. Click on the Setup button to set the properties of the Delete Page. It will ask you to
pick the table that you want to remove records from using your Delete Page.
The Page Setting Dialog Box appears
3. Select the relevant table from the drop down list.
4. Then, setting the parameter keys to parse the data from the Data Page to your Delete
Page. dbQwikSite will create the default key parameter for you. From there you can add/
remove or make change the parameter key yourself.
See Also:
Enable Add Page
dbQwikSite Help 246
2007 TheDevShop Ltd.
Enable Edit Page
Securing your Web Pages
Customizing Controls
11.4 Copy a Record Page
Using the "Copy" page, you can create new records using an existing record's details. The
user can simply select the record he/she would like to clone from the Data Page and click
on the Copy button. He/She will be presented with a new page showing the individual
record and can make any modifications that are required and save this new record. The
existing record will remain unchanged.
To Enable the Copy Page:
1. Check the Copy Page on the explorer to enable the generation of an Delete Page.
2. Click on the Setup button to set the properties of the Copy Page. It will ask you to
pick the table that you want to copy records from using your Copy Page.
The Page Setting Dialog Box appears
3. Select the relevant table from the drop down list.
4. Then, setting the parameter keys to parse the data from the Data Page to your Delete
Page. dbQwikSite will create the default key parameter for you. From there you can add/
remove or make change the parameter key yourself.
Data Entry Pages 247
2007 TheDevShop Ltd.
See Also:
Enable Add Page
Enable Delete Page
Enable Edit Page
11.5 Bulk Import Page
This is a page that works similarly to add page except that it would accept a CSV file and
insert the values into the table that you specify.
Setting up a Bulk Import Page
1. Right Click on an Imports Page and select Properties.
2. Select the Import Page Setup tab to display the Bulk Import Page:
When you set up Bulk page, you can select where to add the link, in the Data Page,
Control Panel, or in both.
3. Select the File that the data will be brought into and Click on OK.
4. The CSV file that you will import must have equal number of fields as in your table.
Click on Browse to select the CSV file that will be used for the import process.
Abort on first error: If this is checked and there's any error, the import process will be
dbQwikSite Help 248
2007 TheDevShop Ltd.
terminated at that point.
Part
XII
dbQwikSite Help 250
2007 TheDevShop Ltd.
12 Page Controls and Linking
When you create pages in dbQwikSite, each page contains "page items" these can be
field values, controls, and links. This section covers the techniques to create page
controls such as pick lists, and radio buttons. It also shows how you can can link pages
together using hyperlinks and "return" links to create a web application with process
flow.
12.1 Page Item Control Settings
By default, dbQwikSite sets the type of all of your input boxes to text box. You can
modify these, (radio buttons, list/menus, hidden, date picker or "clickable" images eg. a
Submit button) as you desire.
To Change the Page Item Control Type:
1. Right Click on the Page Item you want to format, and select Properties from its popup
menu.
2. In the Input Object section, change Type to the type you want e.g. list/menu, radio
button, etc.
3. Then define and set up the values in the Options section.
4. If Type is List/Menu or Radio Button, you must define the available choices and
their values.
To learn more on how to define choices and values, please see Static Drop Down Lists
and Dynamic Drop Down Lists.
You can see an example in the picture below:
Page Controls and Linking 251
2007 TheDevShop Ltd.
5. When finished, all changes will be updated as you can see in the example.
12.2 Linking to Scripts
There are many payment gateways and dynamic sites that use scripts to process forms
and other information. CGI scripts typically have a fixed URL, plus parameters, such as a
vendor ID or product ID. You can easily generate dynamic hyperlinks to CGI scripts
using dbQwikSite.
To Add a Dynamic Link to a CGI Script:
1. Right Click on the Page Item in which you want to create a link
2. Select Properties from its popup menu. The Page Item Properties dialog appears.
3. In the Hyperlink section, Select the Goto Page radio button.
4. Select the Outside of this button
dbQwikSite Help 252
2007 TheDevShop Ltd.
5. Type the fixed part of the URL: input box (eg http://www.RealServices.com/chkcredit.
php)
6. Add the parameters using the add button. You can add both static text and field
values as you require.
dbQwikSite will format the final URL for you, with the relevant parameters when it
generates the page. You can see an example displayed at the bottom of the Page Item
Properties dialog box.
12.3 Control Panel Pages
You may add Control Panel pages to your site and to your each page groups. These
Page Controls and Linking 253
2007 TheDevShop Ltd.
provide you with a central access point to your pages.
Adding a Control Panel to your site:
1. Right Click on Global Group
2. Select Generate Control Panel
3. The Site Control Panel will be added to the Explorer
Adding a Control Panel to a Page Group:
1. Right Click on the page group which you want to create a control panel for.
2. Select Generate Control Panel
3. The Page Control Panel will be added to the Explorer.
Note:
If you insert Pages/Groups after the initial generation, these will not be added to the
panel until you generate again.
Note:
If you have customized the code of any of these HTML control panel pages - generating
again will result in these customizations being overwritten by standard dbQwikSite code.
12.4 Static Drop Down Lists
A static drop down list is a fixed, predefined list of values. If you want to display a variable set of values
read from your database you will need to use a Dynamic Drop Down list.
To Create a Static Drop Down List:
1. Right Click on the items of the page that you want to format, and then select
Properties from its popup menu
2. The Input Properties dialog box appears
OR
dbQwikSite Help 254
2007 TheDevShop Ltd.
1. Click on the Item Editor on the toolbar
2. Click on the relevant row of the Type column
...
3. From the Type drop down list, select List/Menu Type.
4. Click on the Add button, the Choice Properties Dialog will be displayed.
Page Controls and Linking 255
2007 TheDevShop Ltd.
Choice: The text that will appear in the list.
Value: It is possible that your database values are not particularly user friendly (eg.
Product IDs). You can use the CHOICE label to provide a meaningful name and use the
codes in the Value. If you do not use such codes, then the same value (ie the database
value) should be used in both the CHOICE and the VALUE fields.
Selected/
Not Selected: Indicates which value in the List will be the default selection. You can
only select one value to be the default value. If you wish to change the default, you
must uncheck the current default, then select your new default.
Click Add to continue adding new fields to the static list until you have added all your
required fields
See also:
Dynamic Drop Down Lists
12.5 Dynamic Drop Down Lists
A dynamic drop down list is generated directly from values in your database tables. If
you want to give your users the ability to select from a set of values that may change
over time, then this is the most appropriate option.
To Create a Dynamic Drop Down List:
1. Right Click on the items of the page that you want to format, and then select P
roperties from its popup menu
dbQwikSite Help 256
2007 TheDevShop Ltd.
2. The Input Properties dialog box appears
OR
1. Click on the Item Editor on the toolbar
2. Click on the relevant row of the Type column
...
3. From the Type drop down list, select List/Menu Type.
4. Click on the Add button, then the Choice Properties Dialog Box will be displayed.
5. Select the Dynamic Tab and select the table and fields that you want to use in your
drop down list
Page Controls and Linking 257
2007 TheDevShop Ltd.
Table: The name of the database table to read the field values from.
Query: Create a Query to provide the values.
Field for Choice Value: The Field that will be used as the code of the item. If there is
no code just use the display value.
Field for Choice Display: The Field that will be displayed in the list and corresponds to
the Choice value
Selected/Not Selected: Indicates which value in the List that will be the default
selection. You can only select one value.
You can combine both static and dynamic lists together. You might have a static value
like "Select a Country" then have the dynamic list of countries appear below it. See this
example:
See Also:
Static Drop Down Lists
dbQwikSite Help 258
2007 TheDevShop Ltd.
12.6 Radio Buttons from Data Values
Radio Buttons can be useful when users must choose from a small number of values.
Unlike a drop down list, all of the radio button options are visible all of the time. Radio
buttons are particularly useful when there is a small set number of possible options.. like
Yes/No or Male/Female or MasterCard/Visa/Amex.
To Make Radio Button From Data Values:
1. Click on the Item Editor button ( ) on the toolbar
- OR -
1. Right Click on the Item that you would like to be represented as a Radio Button and
then select Properties from its popup menu
The Input Properties dialog box appears
2. Set the Type as Radio Button, then select Add button from Option tab
3. After that, specify the Choices and Value. You also can select the initial state for one
button to be checked when the page is loaded.
Page Controls and Linking 259
2007 TheDevShop Ltd.
You can see the preview as below from the Design Preview Page
12.7 Linked Drop Down Lists
With linked drop down list, you can create hierarchical combo list that allow you to filter
data that will be shown in drop down list.
Linked drop down list is available in Add, Update, Cop and Find page.
This option will be enabled only when there is already one drop down list field in that
page.
See Also:
Dynamic Drop Down List
Creating a Drop Down List
In the following example, the Country > Region > City linked drop down list will be
created. As you select country, the region list changes to and is filtered by country and
as you select region, the city list shows only cities in your selected region
1. Create drop down list for country
2. Create drop down list for region
dbQwikSite Help 260
2007 TheDevShop Ltd.
3. Check on Filter List Based on the Selected Value
Page Controls and Linking 261
2007 TheDevShop Ltd.
This other list on this page: Other drop down list that you want to base on
Show values that match on: Show only values that are matched with drop down list
that you selected previously. For example, show region that matched with country
selected.
4. Create drop down list for region and set Filter List Based on the Selected Value
dbQwikSite Help 262
2007 TheDevShop Ltd.
12.8 Adding Dynamic Hyperlinks
You can add hyperlinks to any data field on your page whether it displays the text value
or an image. The hyperlink can be either static or dynamic depending on how you
choose to build the link. You can also link to places like the Shopping Cart.
To Add a Dynamic Hyperlink to a Page Item:
1. Click on the Item Editor button on the toolbar
2. In the Hyperlink section, Select the "Goto page" radio button and click on
3. Type the fixed part of the URL in the editor (eg. ./education/ or ./product/)
4. Insert the field data into the URL by double-clicking on the field names. (eg.
[ClassName] or [ProductID]). The chosen fields will be inserted into the editor.
Page Controls and Linking 263
2007 TheDevShop Ltd.
5. Type in the File Type after the Field Name (eg. .htm).
- OR -
1. Right Click on the Page Item.
2. Select Properties from the popup menu, the Page Item Properties window will
appear.
3. In the Hyperlink section, Select the "Goto page" radio button and click on
4. Type the fixed part of the URL in the editor (eg. ./education/ or ./product/)
5. Insert the field data into the URL by double-clicking on the field names. (eg.
[ClassName] or [ProductID]). The chosen fields will be inserted into the editor.
6. Type the File Type after the Field Name (eg. .htm).
You can see in the sample data that dbQwikSite places the actual value of that field in
each record in the hyperlink section.
dbQwikSite Help 264
2007 TheDevShop Ltd.
The Target Field decides where the resulting link will be displayed.
_blank - displays in a new page (triggers a new browser instance)
_parent - the owner of the current frame
_self - current page [default]
_top - loads into the topmost frame i.e. it fills the whole browser window
('overwrites' all frames)
To Link from Catalog/Data Page to Shopping Cart:
1. Right Click on the Item that you want to create a link. Then select Properties from its
popup menu
The Page Item Properties dialog box appears
2. On the Hyperlink Section, select "Goto Page" radio button
Select "{Goto Shopping Cart}" from the URL drop down list, and select the Target where
you want to the link to display.
3. Click OK
12.9 Adding Static Hyperlinks
You can add hyperlinks to any data field on your page whether it displays a text value or
an image. The hyperlink can be either static or dynamic depending on how you choose
to build the link.
To Add a Static Hyperlink to a Page Item:
1. Click on the Item Editor button on the toolbar
2. Click on the relevant row of the Hyperlink column
3. Click the ellipse button The Page Item Properties dialog will appear
4. In the Hyperlink section, Select the "Goto page" radio button
5. You must then choose whether you want to link to:
i) A page within this project
If so, you must choose the group and the page within that group that you would like to
link to
Page Controls and Linking 265
2007 TheDevShop Ltd.
ii) An page outside of this project
If so, you must fill in the URL of the page you would like to link to
6. In the page designer, you will see the link has been added to each record.
7. Click OK
- OR -
1. Right Click on the Page Item
2. Select Properties from its popup menu. The Page Item Properties dialog box
appears
3. In the Hyperlink section, Select the "Goto webpage" radio button
4. You must then choose whether you want to link to:
i) A page within this project
If so, you must choose the group and the page within that group that you would like to
link to
dbQwikSite Help 266
2007 TheDevShop Ltd.
ii) An page outside of this project
If so, you must fill in the URL of the page you would like to link to
5. In the page designer, you will see the link has been added to each record.
6. Click OK
In addition, you can select the Target Field, which describes where the result link will be
displayed
_blank - displays in a new page (triggers a new browser instance)
_parent - the owner of the current frame
_self - current page [default]
_top - loads into the topmost frame i.e. it fills the whole browser window
('overwrites' all frames)
12.10 Adding a Date Picker
The Date Picker is a useful feature to allow visitors to your website to quickly and
accurately enter date values. It helps you to perform date formatting and is easy to use.
This option will be available only in fields where the user is to input dates - it will not be
Page Controls and Linking 267
2007 TheDevShop Ltd.
available in fields where the date is taken FROM the database.
To Add the Date Picker to Your Web Pages:
1. Right Click on the Page Item to add a Date Picker and select Properties from its
popup menu
The Input Properties window will appear.
dbQwikSite Help 268
2007 TheDevShop Ltd.
2. Select the Date Picker in the Type drop down list.
In addition you can select the date format from the Options Panel i.e. mm/dd/yyyy, or
dd/mm/yyyy
3. Click OK
When you preview in your browser, it is shown as below:
In your published pages it will appear like this:
Page Controls and Linking 269
2007 TheDevShop Ltd.
12.11 Adding Export Links to Pages
You can add links on your pages that will allow visitors to save the data they see on their
Data Pages to a local file. dbQwikSite supports two file types MS Excel Spreadsheets and
MS Word Documents. The Export function is available on the Data Page and the Details
Page only.
To Add an Export Link:
Open your page properties by right clicking the page on the explorer and selecting the
"Properties" menu option.
You can then enable the Export function
dbQwikSite Help 270
2007 TheDevShop Ltd.
Here you can also select the file type and the default file name.
12.12 Adding Links to Scripts
There are many payment gateways and dynamic sites that use CGI scripts to process
forms and other information. CGI scripts typically have a fixed URL, plus parameters
such as a vendor ID or product ID. You can easily generate dynamic hyperlinks to CGI
scripts using dbQwikSite.
To Add a Dynamic Link to a CGI Script:
1. Right Click on the Page Item in which you want to create a link
2. Select Properties from its popup menu. The Page Item Properties dialog appears.
3. In the Hyperlink section, Select the Goto Page radio button.
4. Select the Outside of this button
5. Type the fixed part of the URL: input box (eg http://www.RealServices.com/chkcredit.
php)
Page Controls and Linking 271
2007 TheDevShop Ltd.
6. Add the parameters using the add button. You can add both static text and field
values as you require.
dbQwikSite will format the final URL for you, with the relevant parameters when it
generates the page. You can see an example displayed at the bottom of the Page Item
Properties dialog box.
12.13 Data Validation
Now you can validate data before it is saved into your database. For example, set it as a
required field, check e-mail format, numeric field, text length, or number range.
Applying Data Validation
dbQwikSite Help 272
2007 TheDevShop Ltd.
You can validate data for items in Add, Update, and Copy page except for date field.
1. Right click on item that you want to validate
2. Go to Data Validate tab
For string field, you can set a field as required, e-mail, maximum characters.
For numeric field, you can set a field as required, numeric, integer, minimum, and
maximum value.
Page Controls and Linking 273
2007 TheDevShop Ltd.
Customizable Validation Events
This is an extension of data validation where you can input your own JavaScript to be
executed during data validation.
Cuztomize: This button will be enabling when you uncheck Uses Global Validation
Settings.
You can also set Global Validation Function in Global Setting.
Click on Global Group > Setting > Validation Setting tab
dbQwikSite Help 274
2007 TheDevShop Ltd.
12.14 File Uploading
File upload is a useful feature in any web application. It is simple to add this option to
your web page using dbQwikSite. Your visitors are then able to use the file upload
facility to move files to your host. A common use of file upload is in the Edit or Add
Pages, is to manage image files such as product images.
To Add a File Upload Feature to Your Edit or Add Page:
1. In Edit or Add Page, Right Click on the Page Item or insert a new Page Item to
contain the file upload control
Page Controls and Linking 275
2007 TheDevShop Ltd.
2. Select Properties from the popup menu
3. The Input Properties window appears
4. In the Input Control Type section, set the type to Image/File Upload
File name on server: Tell dbQwikSite how to name the uploaded file once it
reaches your server. Do NOT specify a file
extension, this comes from the source file. You can
use combination of field values and literals. You
should make sure that the pattern you create will be
unique, otherwise files will overwrite each other.
Here we use the field EmpNo, which is the record
identifier plus some text to make the files names
more readable. For example if we are uploading a
file call "Mr Rice.jpg" and mr Rice's Employee
number is 1007, then our uploaded file name would
be: Employee_1007_Pic.jpg.
dbQwikSite Help 276
2007 TheDevShop Ltd.
Server Save Folder: Specify the folder name relative to your dbQwikSite
pages, where you want to store the file on your
server.
Maximum File Size: You can specify the maximum size of the image file
to be uploaded to the web server.
Optionally you can store the uploaded file name in a field of your table. To do this:
Save: Check The "save" option to enable saving your file in
a database field.
File Name or Path Name: Choose how much of the name to store, just the file
name (eg Employee_1007_pic.jpg) or the path and
the file (eg /image/Employee_1007_pic.jpg).
in (Field): Choose the field in your table that will store the file
name
When you preview the Update Page, it will be as shown below:
You can browse through the files or folders on your computer, then select the file you
want to upload to the server.
12.15 Customizing Page Flows
In addition to staying on the current page you can also control where the page flows to
based on the result of an action, e.g. to another page if the process was a success.
Setting up a Return Flow
1. Right Click on any form based page and select the General menu item and you will
see the section shown below:
Page Controls and Linking 277
2007 TheDevShop Ltd.
2. Select the tab you want to create a page flow for e.g. the Returns on Success and
make your selections.
Link Type - This drop down covers a wide range of possible flow or web options.
In This Group - refers to a group in your project
GotoPage - is the page within the selected group
3. You can also specify what return values are passed on to the next process. Click on
Parameters.. to bring up the Parameters dialog.
dbQwikSite Help 278
2007 TheDevShop Ltd.
The item above was added by clicking on the Add button and filling in the following Add
Param dialog.
Note the process is the same for Returns on a Back action.
12.16 Making a Pick List
You can have a set of values displayed as a pick list to keep the values within a
predefined group.
To Make Pick Lists that List Data Values:
1. Right Click on the page item which you would like to be a pick list, then select
Properties from its popup menu
Page Controls and Linking 279
2007 TheDevShop Ltd.
- OR -
Click on the Item Editor button ( ), the editor dialog box appears
2. Select the List/Menu in Type to specify the type of input box.
3. In the Option Tab, click on the Add button. The Choice Properties dialog box
displays. From here, you can create your Pick Lists by using Static Drop Down Lists, this
way you type in the choice and value manually. Otherwise, you can create Pick Lists by
using Dynamic Drop Down List which will retrieve the data from your relevant database
table.
dbQwikSite Help 280
2007 TheDevShop Ltd.
12.17 Linking Pick Lists Together
It is possible to link pick lists together using a Parent Child structure.
Creating Linked Pick Lists
1. Start by creating the first or parent pick list in the normal way e.g. Make
2. Create the second or child pick list in the normal way e.g. Model
3. Click on the Filter This List check box
4. Select the Parent List Box under Other List on This Page.
In this case the parent is Country and the child is City so the match will be on the
Country field in both cases, i.e. all cities that match that country.
See Also
Making a Pick List
12.18 About Validation Scripts
Validation Scripts are built using JavaScript. They are generated using your field
database definitions. You can override on two levels, global changing say the email
validation check for all email fields or on the item level changing to a custom validation
for that particular field.
You must know JavaScript to be able to change them.
See Also
Customizing Validation Scripts
Page Controls and Linking 281
2007 TheDevShop Ltd.
12.19 Customizing Validation Scripts
There are two types of validation scripts, those Global scripts applied to the whole project
and scripts that can be individually applied to the input properties of a single screen.
Modifying the Global Validation Scripts
1. Click on the Global Group and then on Setup in the main panel.
2. Click on Validation Settings to show that panel.
3. Select a Validation Rule and Click on Customize.
dbQwikSite Help 282
2007 TheDevShop Ltd.
4. Edit the validation rule's JavaScript code and click on OK. Note that you can also
restore the default function by clicking on that button.
Modifying the Screen Level Validation Scripts
1. Right click on any Item in the Items list to bring up the Input Properties screen.
2. Click on the Data Validation tab
3. Uncheck Uses Global Validation Settings to override the global control.
4. Select the Validation Rule you want to modify and click on Customize.
Page Controls and Linking 283
2007 TheDevShop Ltd.
5. Edit the JavaScript in the Custom Function panel (see above).
6. Click on OK to change or Restore Default to return to original.
12.20 Separating Pages Into Categories
In your site design you may wish to separate your data into categories. This will allow
your visitors to see subsets of records that are logically related. For example a Used Auto
Dealer may want to allow visitors to view cars by make, or an electronics store may want
to have a number of "departments": Small Appliances, Major Appliances, Home
Entertainment, and so on.
Categories allow you to separate your Data Page into groups based on a field value in
your dataset. In the above examples, the auto dealer would create a category called
MAKE, and the electronic store would use DEPARTMENT.
To Add Categories to Your Data Page:
1. Right Click on the Data Page and select Properties from the popup menu
2. The Page Setting Window will appear
3. Select Data Pages > Category Setup
4. Check the check box to enable the option for creating categories. From here, you can
set the options for your categories.
dbQwikSite has a number of settings to allow you to use categories under a wide variety
of database designs.
Load category list from - Where you select the table name holding the categories
In some databases this may be a separate table that stores the category, a code, a name
and description for each category.
Other databases may simply have a field in the data rows that represents the category.
You need to declare whether you will be using the separate table or your data table.
Field in my data - the field to map from
Key field - the field to map to in your database table
Display category - what is shown to the user.
dbQwikSite Help 284
2007 TheDevShop Ltd.
When you preview the Data Page, it will be as shown below depending on which Layout
Style you chose from:
Drop down or Hyperlink
Part
XIII
dbQwikSite Help 286
2007 TheDevShop Ltd.
13 Securing Your Web Site
When you create a web page and publish it to the web without security it would be
viewable to anyone who knows the address of your site. Very often you may want to
have some pages that are not accessible to everyone. For example you may have a site
that allows the general public to see a list of products, but you also need pages to update
products which only you have access to, normal visitors cannot update products.
dbQwikSite includes an integrated security system allowing you to create advanced
security rules for your site. In dbQwikSite allows your secure pages individually, any
time a visitor attempts to access a secured page, the will be presented with a login page
in which they have to input their user name and password. Once logged into a
dbQwikSite generated site, the visitors login information is retained, they need only log
in once during a single visit.
With dbQwikSite not only can you secure web pages, you can also secure data. This
means that you can create web pages that display only the logged in user's data.
The normal security process would involve the following steps:
1. Create a Login Page
2. Create User and Group Accounts
3. Optionally assign security levels to users, pages and groups.
See Also
Login Pages
Security Levels
13.1 Security Models
dbQwikSite provides an integrated security system allowing you secure your web pages
and to authenticate users.
The security system allows you to secure individual pages, by assigning security levels 1-
9 (or unsecured). Users are also assigned a security level. Only users with the correct
security level for a secured page will be able to access that page.
There are two security models available:
Hierarchical: allows users of a given security level to access all pages secured at their
level or below.
Group: a user can only access secured pages at their assigned security level.
When it comes to the user name and password system there is support for both static
and dynamic accounts.
See Also:
Static vs Table Security
Securing Your Web Site 287
2007 TheDevShop Ltd.
13.2 Security Wizard
You can use this wizard to secure your website. This could help you speed up the process
of setting of security level for each page. By using this wizard, all group and page can be
secured in just a few clicks.
Using the Security Wizard
You can access security wizard by Wizard > Security Wizard
Security Level:
None: do not secure any page
Secure Data Admin: most page will be secured at level 9 and the rest set to zero
Secured Site: Data/More/Search page will be secured at level 1 and the rest will be secured at
level 9
You can also set different level for each page so that the users with different security level will be able
to access only certain pages according to their level and access model that you selected.
When you finish setting security level for each page click on Next
dbQwikSite Help 288
2007 TheDevShop Ltd.
Password Reminder link on the log in page: this will create a link "Forget Password"
on Login page. When users forget their password, they can click on this link and will be
prompt to input their e-mail address then the username and password will automatically
e-mail to them.
Securing Your Web Site 289
2007 TheDevShop Ltd.
Use user accounts from:
Table below: create and user account in the table below
Database: use user account from the table in you database
dbQwikSite: dbQwikSite will creates user table for you.
When you finish everything then click on Secure.
See Also
Security Levels
13.3 Securing a Single Page
It is possible to apply a security level to a single page.
Securing a Web Page
1. Right Click on the page to be secured
2. Click on Secure Page and the following drop down will appear for you to select the
desired security level.
The selection will be applied to the selected page only.
See Also
Security Levels
dbQwikSite Help 290
2007 TheDevShop Ltd.
13.4 Security Levels
Security Levels are rated from 0 to 9 where 0 is none security and 9 is the highest level.
You do not need to use all of the values as they are included to provide greater security
only as required.
Typically different levels will be used for different groups or levels within an organization
with 9 typically reserved for the system administrator(s) and 1 for say the data entry
clerks.
Security levels can be applied to single pages or users, groups or the whole of the web
site.
13.5 Login Pages
To enable security, you simply enable the Login Page.
To Enable a Login Page:
Click on the check box in the explorer, then select your security model and settings for
user authentication
Securing Your Web Site 291
2007 TheDevShop Ltd.
13.6 Static vs Table Security
Static security is based on a fixed table (that can also be manually edited) that is kept
with the dbQwikSite project.
The static approach is best when there is a low turnover in the people using the system
and the roles and responsibilities do not change very often over time.
The dynamic approach is based on the maintenance of a security table and does not
require modifications to the dbQwikSite project but rather on the maintenance of a
database table, using any access method. The dynamic approach is recommended where
the roles and responsibilities of the users change regularly or if there is a high turnover
of system users.
The static approach requires security maintenance to be handled from within the
dbQwikSite application while dynamic security can be managed both from within
dbQwikSite or by using any database access tool. The dynamic approach also requires
security on who can access the database tables directly.
dbQwikSite Help 292
2007 TheDevShop Ltd.
13.7 Global Security
The Global security settings are used as the default for the whole site including all groups
and pages contained within the site.
To View or Modify Global Settings
1. Right Click on the Global Group and select Security Settings to bring up the Page
Setting / Login Page Setup panel.
13.8 Overriding Global Security
The Global security settings are set under the Global Group and the Security Wizard
can also be used to assign the global permissions. The settings then applied under the
groups below this are then either taken from the global settings or from the values
applied at the group level or based on the security setting applied at the individual page
level.
Applying Group Level Permissions
1. Right Click on any Group level item in the explorer
2. On the Page Setting panel uncheck on Uses Login Global Settings.
3. Click on Use User Accounts from Table or select another security table to use.
See Also:
Securing a Single Page
13.9 User Level Data Filtering
dbQwikSite supports the filtering of data based on the user login information. This
requires either the use of an field in a data table that matches the login table.
In some cases this will be a natural match e.g. if a customer logs in with their Customer
ID but if a different User ID is used than the User ID field needs to be included in say the
Customer Table to allow for a match.
Activating User Data Filtering
1. Right Click on any Data page and select Properties
Securing Your Web Site 293
2007 TheDevShop Ltd.
2. On the Page Setting panel select Data Page Setup.
3. Check the Filter data by username and then select the field from the drop down list
that matches the login. If there isn't one then the table design needs to be changed to
have the matching field inserted and populated.
When active this setting will only display records that match the login of the user.
13.10 User Accounts
13.10.1 User Identification and Authentication
User identification and Authentication is an integral part of dbQwikSite security system.
Each user must be identified to the system, assigned a security level and password in
order to access secured web pages.
To Create User Identification:
1. Right Click on the Login Page
2. Select Properties from its popup menu
3. The Page Setting Dialog box appears
dbQwikSite Help 294
2007 TheDevShop Ltd.
4. Select the Access Model radio button. You can decide how you want to set security
by doing one of the following:
Hierarchy Model: User can access all pages less than or equal to his/her security level.
This will protect the web page by user level. If your level is higher than or equal to the
level of the security page you have specified, you may access that page. For example, if
you set the access level for the Delete Page to 6 and create user accounts for
Administrator at level 9, Graphic Designer at level 3, and WebMaster at level 7. This will
mean only users with Administrator and WebMaster access privileges can view the Delete
Page.
Group Model: User can access all pages equal to user security level.
This level specifies the user access level by restricting a group of people. From the
example above, you set the access level for Delete Page to 6 and Add Page to 3. Then
Securing Your Web Site 295
2007 TheDevShop Ltd.
set Administrator to 9, Web Master to 3, Graphic Designer to 3. This will mean users
with WebMaster and Graphic Designer access privileges will be able to view the Add
Page.
5. Create User Accounts to access the web pages by:
1. Create Static User Account: Add the user account in dbQwikSite Design one by one.
2. Create user Account from database: Integrate data from database
- OR -
3. Let dbQwikSite create user table for you
6. Click OK
13.10.2 Creating Static User Accounts
The dbQwikSite Security Model allows you to specify user accounts either at design time,
or to have the information read from the database when the user accesses your pages.
The design time user accounts are referred to as static accounts in that they are set up
once at design time and do not change. This model can be useful for a site with a limited
number of users or one that requires an "admin" function - ie. you want to prevent your
visitors from accessing some pages, but you don't need the added task of managing
database security tables.
To Create Static User Account:
1. Open Page Settings Dialog Box ( Page Setting > Page Properties > General)
2. In the Use users account from section, click on Use users account from table below
radio button
3. Add the User name, Password, and access levels.
Note: You can navigate and manipulate the table using this database navigation bar:
The functions from left to right are:
First Record - Go to the top of the list.
Previous Page - Move back one page.
Previous Record - Move back one record.
Next Record - move to the next available record.
Next Page - Move forward one page.
Last Record - move to the bottom of the list (the last record).
dbQwikSite Help 296
2007 TheDevShop Ltd.
Insert - Add a new record.
Delete - Delete the currently selected record.
Edit - Edit the currently selected record.
Save Save any changes (current record).
Cancel - Ignore any changes (current record).
Note: If you place your cursor over the symbols in dbQwikSite a hint will appear to help
you.
See Also:
Create User Account by Database Based
13.10.3 Creating Database User Accounts
The dbQwikSite Security Model allows you to specify user accounts at design time. The
design time user accounts are referred to as static accounts in that they are set up once
at design time and do not change.
To Create Static User Account:
1. Open Page Setting Dialog Box ( Page Setting > Page Properties > General)
2. In the Use users account from section, click on Use users account from table below
radio button
3. Add the User name, Password, and access levels.
Note: You can navigate and manipulate the table using this database navigation bar:
The functions from left to right are:
First Record - Go to the top of the list.
Previous Page - Move back one page.
Previous Record - Move back one record.
Next Record - move to the next available record.
Next Page - Move forward one page.
Last Record - move to the bottom of the list (the last record).
Insert - Add a new record.
Delete - Delete the currently selected record.
Edit - Edit the currently selected record.
Save Save any changes (current record).
Cancel - Ignore any changes (current record).
Securing Your Web Site 297
2007 TheDevShop Ltd.
Note: If you place your cursor over the symbols in dbQwikSite a hint will appear to help
you.
See Also:
Create User Account by Database Based
13.10.4 Using Database User Accounts
The dbQwikSite Security Model allows you to specify user accounts either at design time
or have the user information read from the database at the time the user accesses your
pages. The database user accounts are referred to as dynamic accounts because you can
dynamically manage the accounts in the database without modifying your site pages.
To Create Database User Account:
1. Open Page Setting Dialog Box (Page Setting > Page Properties > General)
2. In the Use users account from section, click on Use users account from database
radio button
3. In the User Account from database section, select the table that dbQwikSite should
read to obtain the user information. Then you need to map the fields of your dataset
telling dbQwikSite which field dbQwikSite should use for the User name, Password, and
Security level.
Login Name - select which field in table you want to use as User name
Password - select which field in table you want to use as Password
Security Level - select which field in table you want to use as Access Level
See Also:
Create Static User Account
dbQwikSite Help 298
2007 TheDevShop Ltd.
13.10.5 Maintaining User Accounts
If you have defined a Login Screen and secured any pages you will also need to create
the necessary User IDs, or tell dbQwikSite where to find the security information in your
database.
To Maintain a User Account
Right Click on the Global Group select Security Settings. The following screen will be
displayed by default or when you click on the Users & Passwords category link on the left.
.
There are two functions to help you create user secure logins which are User Accounts
from the Table Below (Static) and User Accounts From Database (Dynamic).
Note: If you select use user accounts from DBQwikSite this will create an Access based
security table for you to then use as your security table, i.e. it will create a blank table
you can then fill in as described below.
Using Static User Accounts
You can enter the User ID and Password Information for your users directly into
Securing Your Web Site 299
2007 TheDevShop Ltd.
dbQwikSite. Use the down arrow to go to the next record (auto save) or click on the
check mark to save.
You can navigate or manipulate the table using the database navigation bar shown
below:
The functions from left to right are:
First Record - Go to the top of the list.
Previous Page - Move backwards one page.
Previous Record - Move back one record.
Next Record - move to the next available record.
Next Page - Move forward one page.
Last Record - move to the bottom of the list (the last record).
Insert - Add a new record.
Delete - Delete the currently selected record.
Edit - Edit the currently selected record.
Save - Save any changes (current record).
Cancel - Ignore any changes (current record).
Note: If you place your cursor over the symbols in database navigation bar a hint will
appear to help you.
Using Dynamic User Accounts
The dynamic user accounts are read from the database. You must tell dbQwikSite what
table and which fields in that table to use as the security information.
dbQwikSite Help 300
2007 TheDevShop Ltd.
13.10.6 Password Retrieval
When users forget password, they can simply fill in their e-mail address and username.
The password will automatically be e-mailed to them.
User name and Password will be retrieved according to e-mail that you set in Login page
setup.
Setting up for Password Retrevial
1. Right Click on a Login page to bring up the Page Setting panel.
2. Make sure that Users & Passwords is selected.
3. To allow the user to request their password make sure that the Password Reminder
box is checked.
Note: The login table must have the e-mail address for each user for this to work.
What the User Sees
On any Login page there is a link under the logon information:
The User will click on Forgotten Password to bring up the following:
The user enters their e-mail account and this must match one already entered as
described above.
Securing Your Web Site 301
2007 TheDevShop Ltd.
13.10.6.1 Shopping Cart: Check Out Page
A check out page is the web equivalent to the checkout counter at your grocery store.
Here all the items in your shopping cart are tallied and the desire to purchase these
items is confirmed.
Depending on what shopping system you have selected, you may or may not need this
page. If you are using dbQwiksite's shopping cart, then you need to configure this page
in order to receive your orders. If you are using the PayPal shopping cart, you do not
need this page, as PayPal has its own check out page.
To Add a Check Out Page to Your E-Commerce Website:
1. In the Explorer, click on Check Out Page to select the page
2. Click the Setup button to set up the Check Out Page Properties (Page Setting > Order
Fulfillment > Shopping Cart Setup)
3. To create the check out page, you must have already set up the shopping cart page.
4. Complete the information in the window
5. Click OK
When you preview the Checkout Page, it is shown like this:
dbQwikSite Help 302
2007 TheDevShop Ltd.
See Also:
Adding Shopping Cart Page:
Part
XIV
dbQwikSite Help 304
2007 TheDevShop Ltd.
14 E-Commerce Pages
If you want to sell items on your web site and collect payments on-line, dbQwikSite has
special pages types and features to help you create an on-line web store. With these
features you can add a shopping cart and checkout processing to your site. You can
collect on-line payments via PayPal, SecPay, WorldPay or Authorize.net payment
processing services, dbQwikSite will integrate your pages directly to these services. You
can also add other advanced features such as Tax Calculations, Inventory Management,
Shipping Costs and Order Management to your web site. This section covers the topics
related to creating an on-line store and doing business over the internet.
14.1 ECommerce Enhancements
These new ecommerce features include Inventory Management, Order Saving to
Database, and ability to add Shipping Charges and Tax Calculation.
Inventory Management will check available inventory while ordering and decrement your
inventory levels when an order is placed.
Shopping Cart Setup
a. dbQwikSite Shopping Cart
E-Commerce Pages 305
2007 TheDevShop Ltd.
Mandatory Settings
All required fields, which are Product Code, Description, and Price.
Note: Price field has to be numeric data type.
Order Processing: Select order option that you want. Order Saving table will be
enabled if you select option that saves order to database.
Advanced Options
This is where you can add Tax, Shipping charges, and Inventory Management.
dbQwikSite Help 306
2007 TheDevShop Ltd.
Enable Tax: You can also add a checkbox that users can select and set your tax rate
Shipping Charge: Select shipping charge field
Custom SQL: If your price field is in different table, you can use Custom SQL
Inventory Management: Select inventory charge field, check inventory level and
decrement inventory level.
Note: Shipping Charge field and Inventory have to be numeric data type.
Custom Texts: This is where you can set custom text and currency.
Payment Gateway: World Pay, Authorize.Net, and SecPay
E-Commerce Pages 307
2007 TheDevShop Ltd.
Mandatory Setting, Advanced Options, and Order saving is the same as using dbQwikSite
shopping cart.
You also need to fill in Payment Gateway Parameter settings according to Payment
Gateway that you use.
Payment Gateway: PayPal
dbQwikSite Help 308
2007 TheDevShop Ltd.
Note: If you are using PayPal, you can choose to use PayPal or dbQwikSite shopping cart.
If you use PayPal shopping cart, you cannot save your order to database and cannot use
inventory management feature. For World Pay, Authorize.Net, and SecPay, it will use
dbQwikSite shopping cart.
14.2 Ecommerce Process Overview
The Payment Gateway process flow communicates the Customer identification and Order details to
the Vendor and the Customer. The vendor will receives an intend to buy notification email from
dbQwikSite before the customer proceeds to the Payment Gateway. When the Customer actually
makes the payment, the Payment Gateway will confirm the transaction to both the Customer and the
Supplier, carrying an Order Number as a tracking reference number. The Vendor will then have the
ability to review and execute the Order in the Orders tables once the confirmation email is received.
E-Commerce Pages 309
2007 TheDevShop Ltd.
14.3 Shopping Cart : View Page
An on-line shopping cart is the web's equivalent the shopping basket your use at your
dbQwikSite Help 310
2007 TheDevShop Ltd.
grocery store. The shopper adds items into the cart, and when they are finished
shopping they "check out".
dbQwikSite can create a shopping cart which allows users to buy your products on-line.
You have the option of using dbqwikSite's built in shopping cart and check out pages, or
you can link to PayPal's on-line shopping and payment facilities. dbQwikSite does not
feature payment collection as this usually requires a secure server and integration to
merchant accounts. Using the built in shopping cart is simple and effective. Your
shoppers fill their carts, and check out. The Checkout generates an e-mail order to you,
and you can then collect payment using whatever method you please and ship the goods.
To Create a Shopping Cart:
1. In the Explorer, Right click on the Shopping Cart Page
2. Click on Shopping Cart Setup and the Shopping Cart Setup window opens.
3. There are two shopping cart systems that you can select from:
Either you want to use dbQwikSite's Shopping Cart
or
A Third Party Shopping Cart
4. If you select "Use dbQwikSite's Shopping Cart, orders will be emailed to you". You
need to specify the display information for the cart and checkout pages. In the
Mandatory Fields section, you need to identify the three fields from your Dataset that
correspond to the product ID, price and product description.
5. Since the Checkout Page and shopping cart pages work together you will need also to
E-Commerce Pages 311
2007 TheDevShop Ltd.
specify the e-mail details for checkout orders.
6. Complete the information in the window
Shoppers are able to view the contents of their cart. Moreover, they can change, add, or
delete items they want to buy. The user can click on the Checkout Now button to check
out their order.
See Also:
14.4 How to Enable On-Line Shopping
dbQwikSite can generate a Shopping Cart page and Checkout Page with all of the
necessary information for taking on-line orders of products. There is also a way to
integrate your site to PayPal's on-line shopping cart.
Click Here to Learn more....
14.5 Shopping Cart
This Topic is Under Construction
dbQwikSite Help 312
2007 TheDevShop Ltd.
14.5.1 Enabling a Shopping Cart
An on-line shopping cart is the web's equivalent the shopping basket your use at your
grocery store. The shopper adds items into the cart, and when they are finished
shopping they "check out".
dbQwikSite can create a shopping cart which allows users to buy your products on-line.
You have the option of using dbqwikSite's built in shopping cart and check out pages, or
you can link to PayPal's on-line shopping and payment facilities. dbQwikSite does not
feature payment collection as this usually requires a secure server and integration to
merchant accounts. Using the built in shopping cart is simple and effective. Your
shoppers fill their carts, and check out. The Checkout generates an e-mail order to you,
and you can then collect payment using whatever method you please and ship the goods.
To Create a Shopping Cart:
1. In the Explorer, Right click on the Shopping Cart Page
2. Click on Shopping Cart Setup and the Shopping Cart Setup window opens.
3. There are two shopping cart systems that you can select from:
Either you want to use dbQwikSite's Shopping Cart
or
A Third Party Shopping Cart
4. If you select "Use dbQwikSite's Shopping Cart, orders will be emailed to you". You
need to specify the display information for the cart and checkout pages. In the
E-Commerce Pages 313
2007 TheDevShop Ltd.
Mandatory Fields section, you need to identify the three fields from your Dataset that
correspond to the product ID, price and product description.
5. Since the Checkout Page and shopping cart pages work together you will need also to
specify the e-mail details for checkout orders.
6. Complete the information in the window
Shoppers are able to view the contents of their cart. Moreover, they can change, add, or
delete items they want to buy. The user can click on the Checkout Now button to check
out their order.
See Also:
14.5.2 Using a Third Party Shopping Cart
dbQwikSite now supports a number of shopping cart systems
Using a Shopping Cart
1. In the Explorer, Right click on the Shopping Cart Page
2. Click on Shopping Cart Setup and the Shopping Cart Setup window opens.
dbQwikSite Help 314
2007 TheDevShop Ltd.
3. Click the Use Online Payment Gateway radio button the panel shown below
appears:
At this stage there are four gateways that are available.
PayPal for example requires that your send: a product id, a Product Name, a Price, and
an e-mail address that identifies your PayPal Account.
You can map your dataset values to the first three fields:
You enter the e-mail address that is linked to your PayPal account. This is important as
it identifies you as the person who owns the account that will be credited with the
purchase amount.
You can enter an optional return URL, which is really a page to return to after the
shopper completes payment. If you do not provide this URL, the shopper will be sent
back to last page they visited on your site.
If you wish to display your company logo in the PayPal Shopping cart and check out
pages, you can type in the address of the image file containing your logo. Remember
that this logo must be available on-line so you cannot use a file path on your computer.
Your URL should be something like: http://www.MyDomain.com/Images/CompanyLogo.
gif.
Other Gateways
World Pay
Just requires your WorldPay installation ID.
E-Commerce Pages 315
2007 TheDevShop Ltd.
Authorize.Net
This system needs the Merchant Login ID, The Transaction Key from the merchant's
interface and a Receiver e-mail account.
SecPay
Needs your SecPay User ID (Six letters and two digits) and the Receiver e-mail account.
See Also:
Enabling a Shopping Cart
.
14.5.3 Enabling a Check Out Page
A check out page is the web equivalent to the checkout counter at your grocery store.
Here all the items in your shopping cart are tallied and the desire to purchase these
items is confirmed.
Depending on what shopping system you have selected, you may or may not need this
page. If you are using dbQwiksite's shopping cart, then you need to configure this page
in order to receive your orders. If you are using the PayPal shopping cart, you do not
need this page, as PayPal has its own check out page.
To Add a Check Out Page to Your E-Commerce Website:
1. In the Explorer, click on Check Out Page to select the page
2. Click the Setup button to set up the Check Out Page Properties (Page Setting > Order
Fulfillment > Shopping Cart Setup)
3. To create the check out page, you must have already set up the shopping cart page.
dbQwikSite Help 316
2007 TheDevShop Ltd.
4. Complete the information in the window
5. Click OK
When you preview the Checkout Page, it is shown like this:
See Also:
Adding Shopping Cart Page:
14.5.4 How to Enable On-Line Shopping
dbQwikSite can generate a Shopping Cart page and Checkout Page with all of the
necessary information for taking on-line orders of products. There is also a way to
integrate your site to PayPal's on-line shopping cart.
Click Here to Learn more....
E-Commerce Pages 317
2007 TheDevShop Ltd.
14.6 Ecommerce Wizard
This wizard will help you to set up online shopping and order management features in
order to add ecommerce features to your website.
You can access Ecommerce Wizard by Wizard > Ecommerce Wizard
Using the dbQwikSite E-Commerce Wizard
1. Select a page group that you want to set up shopping cart or create a new group
based on table.
2. Select the option that you want to add: Inventory Control, Shipping charge, Tax
dbQwikSite Help 318
2007 TheDevShop Ltd.
Inventory Control
Check inventory level when an order is submitted: If the user orders product more that
inventory level, the warning message will appear.
Decrement inventory levels when an order is submitted: The inventory levels will
automatically deducted
Note: If you want to use Inventory Control and Shipping Charge, you should have
inventory field and shipping charge field in your table.
E-Commerce Pages 319
2007 TheDevShop Ltd.
3. You can have an order e-mail to you and save order to database.
Save My Orders in My Database
Let dbQwikSite create table for me: dbQwikSite will create order table for you
I already have order tables that I want to map into: You need to map your database field
with dbQwikSite.
dbQwikSite Help 320
2007 TheDevShop Ltd.
4. Map the field with your table
E-Commerce Pages 321
2007 TheDevShop Ltd.
Using Payment Gateway
1. Select "I want to collect payment online" option if you want to collect payment online.
dbQwikSite Help 322
2007 TheDevShop Ltd.
Step 2 and 3 are the same as Using dbQwikSite
4. You need to fill in your merchant account information.
PayPal
E-Commerce Pages 323
2007 TheDevShop Ltd.
World Pay
Authorize.Net
SecPay
dbQwikSite Help 324
2007 TheDevShop Ltd.
Part
XV
dbQwikSite Help 326
2007 TheDevShop Ltd.
15 Project Reports
dbQwikSite Project Reports offer several reports to help you manage your projects more
effectively and locate information in alternate form than through the program dialogs.
dbQwikSite provides some standard report, however the reports support plug-ins, the
menu options that you see may include additional reports that are not part of the
standard installation.
Standard Reports:
Name Description
Consistency Check This report checks for inconsistencies in your design, that may
result in generation error or in your generated pages not behaving
as expected.
External HTML
Changes
This report shows any HTML page or HTML fragment, which has
been edited outside dbQwikSite, and whose changes have not
been updated in dbQwikSite. In other words, the HTML and
dbQwikSite are out of sync.
Page Items This report provides a listing of all your Pages, Page settings,
Items and Item Settings. It is a consolidated view of what you see
through the various program dialogs.
Design-Time Page
Links
This report, lists the special syntax for HTML links, that can be
used in included HTML pages to link to designed dbQwikSite
pages.
Project Pages and SQLThis report lists all the pages of your project, their settings and
the SQL statement associated with the page data set.
Part
XVI
dbQwikSite Help 328
2007 TheDevShop Ltd.
16 E-mail From Your Site
E-mail is, undoubtedly, the most prevalent means of communication in the web world.
dbQwikSite has several features that integrate E-Mail directly into your web site to
enable your web site to communicate data and certain events. This section covers the
email functions you can find in dbQwikSite.
16.1 Sending an E-mail
You can include E-mail Links in your web pages, so the user can send an e-mail to
recipients constructed from the data values. For example, you may want to construct a
company directory with an e-mail link for each employee.
To Add a Dynamic E-Mail link:
1. Right Click on the Page Item that you wish to format, and then select Properties from
its popup menu.
2. The Page Item Properties window appears.
3. In the Hyperlink section, Select the "An E- Mail Address" radio button.
4. Build the E-Mail Address using fields of static text and select any data fields you need
from the drop down list. You will see the final mail link in the sample display below.
dbQwikSite will format the entry properly as an E-Mail link.
When your visitor clicks on an E-Mail link in the browser window, the browser will
automatically open a mail window in your default mail program.
16.2 E-mail Results Dialog Page
When an e-mail activity is triggered, typically by clicking on the Send This Page to a
Friend button on a data page the Send This Page to a Friend dialog will appear
E-mail From Your Site 329
2007 TheDevShop Ltd.
The From and To fields should be confirmed than the Subject heading and text entered.
Clicking on Send will bring start the e-mail process and a results screen will be displayed
confirming the e-mail was sent or if it failed.
16.3 E-mail Saving to Database
You can save a copy of any e-mails you send in the database for later reference or
auditing.
Saving E-Mail to Database
1. Select the E-Mail Page in the explorer.
2. Click on the Setup button, to link the source record from the Data Page to the E-Mail
Page.
The Page Setting dialog box appears, from which you can modify the E-Mail Page Setup
for your E-Mail Page
2. Select Save a Copy in my Database this option to enable Database settings tab
dbQwikSite Help 330
2007 TheDevShop Ltd.
2. Select uses dbQwikSite table or if you have your own e-mail table, you can select
table mapping column.
a. Uses dbQwikSite table: dbQwikSite will create E-mail table for you. Click on View/Edit
button to edit table name, field name, data type, length, set not null, and unique. Press
tab to add new field.
E-mail From Your Site 331
2007 TheDevShop Ltd.
b. Your table mapping column: Select your e-mail table and map field in your table with
fields that are required by dbQwikSite.
You can see the preview at the Design Preview Page as shown here:
See Also
E-mail a Record Page
16.4 E-mail Data Page and Search Results
You can now e-mail data page and search result. "E-mail from" can be set according to
user login.
dbQwikSite Help 332
2007 TheDevShop Ltd.
How to E-mail Data and Search Results
You can enable E-mail Data Page and Search Results by right clicking on Data page >
Properties > E-mail this page set up.
Show Send Dialog: Pop-up window will appear
E-mail From Your Site 333
2007 TheDevShop Ltd.
No Dialog: The E-mail will automatically be sent. You cannot add or edit Email from,
Email to, CC, BCC, Subject, or Description.
Custom SQL: You can select field from table or query. For example , e-mail to many
recipients based on e-mail address field.
Read Only: By selecting Read Only, you will not be able to edit data.
16.5 E-mail a Record Page
You can integrate an on-line E-Mail Form which can combine visitor input with data from
your Data Page. You can use E-Mail pages for product enquires, or B2B applications
To Create E-Mail Forms:
1. Select the E-Mail Page in the explorer.
2. Click on the Setup button, to link the source record from the Data Page to the E-Mail
Page.
The Page Setting dialog box appears, from which you can modify the E-Mail Page Setup
for your E-Mail Page
dbQwikSite Help 334
2007 TheDevShop Ltd.
You need to identify how to link the records of the Data Page to the E-Mail Page.
dbQwikSite provides the default record link for you. You can modify, add, or remove the
link to meet your particular needs.
3. You need to provide E-Mail address details for exchanging information. Here, you can
customize the format of your E-Mail Form, visitor messages, or add additional input
fields.
Security Tip: The Default Sender e-mail is the e-mail address that will submit the form
to you. We do not recommend using the visitors e-mail address because many hosting
companies' security settings prevent the sending of e-mails FROM addresses that they do
not host. So it is best to set up an email address from which your web site will send the
order to you.
E-mail From Your Site 335
2007 TheDevShop Ltd.
Part
XVII
Moving Your Site to a Host Server 337
2007 TheDevShop Ltd.
17 Moving Your Site to a Host Server
Once you have designed your pages and tested on your PC, you will likely want to move
your site to a host server so that your pages are available on the internet. Your host
computer is completely separate from your PC where your pages are now. In order to
move your pages to a new host you must ensure that your pages are generated correctly
for your target host, you have to move files and data, as well as enter configuration
information specific to your host computer. This section cover the steps that you should
follow in order to successfully move your pages to a web host.
17.1 Deploy Wizard
When you finish designing your pages and you are ready to upload them to your server,
you can use Deploy Wizard.
Deploy Folder: dbQwikSite will generate your pages, either ASP or PHP, to this folder.
dbQwikSite Help 338
2007 TheDevShop Ltd.
Include file for testing site: This option will include testing ASP and PHP files that you can
run and see whether your machine or server can run ASP or PHP pages or not.
My Host Server: Select your Web Server Operating System
Scripting Language: If you are using Windows Web Server, you will be able to select
either ASP or PHP. However, if your Web Server is Linux (or other UNIX) only PHP is
available.
Database Type: Select the type of your database. If you are deploying PHP pages and
select MySQL or Access, you will be given the option of Include Database MySQL Scripts.
17.2 dbQwikSite Web Checker pages
You can include file for testing site when you deploying your pages. When you run the
include file, which is asp and php, you'll know whether your machine can run asp or php
pages or not. Sometimes the technical details of your host can be hard to find. Just
upload the dbQwikSite Web Checker pages and it will tell you all that you need to know
about your web server capabilities.
1. Go to File -> Deploy Web
2. Select Include File for testing site
3. In your deploy folder, there'll be folder. Then, run checkserver.html
Moving Your Site to a Host Server 339
2007 TheDevShop Ltd.
page. The following page will appear in your browser:
4. Select the desired scripting language and view the results.
17.3 Publishing Your Web Pages
When you have finished designing and testing your site, you will want to publish it to
either your local web server, or to a remote host location. You can do this using the
"Deploy feature".
Deploying Your Web Site
1. Click the Deploy button
2. The Deploy Web dialog will appear
dbQwikSite Help 340
2007 TheDevShop Ltd.
Deploying on a Unix Web Server
1. You must enter the required information:
- the name of your database
- the user name and password for the database
Moving Your Site to a Host Server 341
2007 TheDevShop Ltd.
2. Click on Generate to publish your pages locally
OR
3. Click on Generate & Upload to publish your pages to your web server
Deploying on a Windows Web Server
Generating ASP Pages
dbQwikSite Help 342
2007 TheDevShop Ltd.
You should see that your ODBC/ADO connection information is already filled in
- If you have used an ODBC connection to connect to your source, please select the
ODBC radio button
- If you have used an ADO connection string to connect to your source, please select the
ADO radio button
Click on Generate to publish your pages locally
OR
Click on Generate & Upload to publish your pages to your web server
Generating PHP Pages
The PHP screen will be the same as above.
- If you have used an ODBC connection to connect to your source, please select the
ODBC radio button
You will see that your ODBC connection information is already filled in
- the name of your database
Moving Your Site to a Host Server 343
2007 TheDevShop Ltd.
- the user name and password for the database
Click on Generate to publish your pages locally
OR
Click on Generate & Upload to publish your pages to your web server
17.4 Deploying Pages
With dbQwikSite you can design, build and test your pages all on your PC, completely
independent of your target server. To deploy your website is to move it to your target
server. This may be a Windows or Unix server. How you deploy your web pages
depends on your target server. Your pages will be generated for your target host and
stored in the Deploy folder. You can use the Generate & Upload button to move your
pages directly to your remote server.
1. Click the Deploy button
2. The Deploy Web dialog will appear
dbQwikSite Help 344
2007 TheDevShop Ltd.
Deploying on a Unix Web Server
Generating PHP Pages
1. You must enter the required information, including:
- the name (DSN) of your database
- the User name and Password for the database
2. Click on Generate to prepare your pages for deployment. You can then upload your
'Deploy' folder using the built in QwikFTP or your favorite FTP software
OR
3. Click on Generate & Upload to publish your pages to your web server using QwikFTP
Deploying on a Windows Web Server
Generating ASP Pages
You should see that your ODBC/ADO connection information is already filled in
- If you have used an ODBC connection to connect to your source, please select the
ODBC radio button
- If you have used an ADO connection string to connect to your source, please select the
ADO radio button
Moving Your Site to a Host Server 345
2007 TheDevShop Ltd.
Cick on Generate to prepare your pages for deployment. You can then upload your
'Deploy' folder using the built in QwikFTP or your favorite FTP software
- OR -
Click on Generate & Upload to publish your pages to your web server using QwikFTP
Generating PHP Pages
- If you have used an ODBC connection to connect to your source, please select the
ODBC radio button
You will see that your ODBC connection information is already filled in
- If you are connecting directly to your MySql database please select the Native MySql
radio button and fill in the relevant information including:
- the web host you are using
- the port number (default is 3306, unless you have specifically changed this value)
- the name of your database
- the user name and password for the database
Click on Generate to prepare your pages for deployment. You can then upload your
'Deploy' folder using the built in QwikFTP or your favorite FTP software
- OR -
Click on Generate & Upload to publish your pages to your web server using QwikFTP
dbQwikSite Help 346
2007 TheDevShop Ltd.
17.5 Customizing ASP and PHP Generated Pages
dbQwikSite Generates 100% script code, which you can modify to extend and enhance
your web site functionality. Many professional programmers use dbQwikSite to generate
the base code, which they then use to create even more feature rich sites. Using
dbQwikSite in this way can save you days of programming effort.
Warning! If you re-save your pages using dbQwikSite any customizations will be lost.
For this reason, you should always move pages to a new folder to customize, this way
they will not be overwritten.
Moving Your Site to a Host Server 347
2007 TheDevShop Ltd.
17.6 Moving Files with FTP
FTP stands for File Transfer Protocol. It is a common mean to transfer files to a remote
host. You will need to provide the information in the dialog box shown above.
Host: Your Host's FTP access. This is may not be the same as your web site name.
Port: Your Host's FTP port (normally the default is 21)
Your User ID and Password for FTP access. This may be different than your site logon.
Remote Path: The Host FTP address will take you to the top level of that sites FTP. You
can enter the relevant subdirectory here.
Progress is shown in the Status bar.
Note: The Web Server Service (and any databases) must be started/running for your web
to perform properly.
17.7 Setting Server Details
Before deploying your webpages, you should define the location of your web server and
your folders.
dbQwikSite Help 348
2007 TheDevShop Ltd.
1. Select Tools -> Options... on the Main Menu.
2. There are 3 settings found in Local Web Server Settings.
- Host name: the host/computer name of the web server, (ie. which will run the
website).
- Port Number: this should be set automatically for you, unless you have specified a
specific port
- Root directory: the root folder/directory on the above web server for storing all
webpages.
3. On this tab you must also specify which type of pages you want to produce - ASP or
PHP
4. On the Project tab, type the image folder name in the Images Folder: ..Web pages
text box. This folder will be created under the root directory when saving webpages.
Moving Your Site to a Host Server 349
2007 TheDevShop Ltd.
Hint: Host names and directory names will change from host to host. If you are using a
commercial hosting service, your hosting company should provide you with the required
information regarding how to set up publishing. If you are working on a private host,
then your system administrator should have the necessary information for you.
17.8 Integrating dbQwikPages to Existing Sites
You can include integrate DBQwikSite pages into a web site that you have already
developed.
1. Create a HTML page
2. Import the page into your project
3. Open this page using the QwikSite HTML Editor
4. Use the QwikSite tool tab to insert the appropriate links.
See Also
HTML Editor
17.9 Customizing Session Variables
You only need to do this if
1. You have an application that already uses one of the session names used in
dbQwikSite.
2. You want to merge two QwikSite projects under the same Web domain.
dbQwikSite Help 350
2007 TheDevShop Ltd.
In case two if you want to share information between the two applications then the
names should be the same. If you want independent behaviour then values will need to
be different.
How to Customize Session Variables
1. From the Tools Menu select Project Settings
2. Select Variable Names from the left hand item list
3. Click on a Variable Name e.g. Logon and then the Modify button
4. Change the Custom Session Name to what you want to be and then click on OK.
Note. You only need to change or modify those session variables that you think will be in
conflict.
17.10 Moving Your Database to a Server
You can either use the Deploy function to do this for you as part of the deployment of
your web pages or move your data manually.
Moving an Access Database
Your MS Access database is contained in a single file with an ".mdb" file extension.
Moving your database to the host is accomplished by transferring this file to your server,
using FTP, or any other means to copy the file.
Moving a MySQL, MS-SQLServer, Oracle etc. Database
Most "true" relational databases keep data in several files as well as configuration
information files. Normally you cannot move the files to the host as a mean to transfer
the data, you must export the data from your local data base and import it into your
server database. This is usually accomplished by using database utilities. Alternatively,
we can recommend dbQwikEdit which has features to move data between databases,
even between different databases. For example, it is possible to move your local MS
Access data to your remote mySQL database. You will need to ensure that your have
been granted sufficient security permissions on your web host to do this.
Moving Your Site to a Host Server 351
2007 TheDevShop Ltd.
dbQwikSite will not move your database for you, as it may result in the loss of data on
your server, duplication of data, or possibly test data being moved to your server.
You will need to manage your data and database according to your particular situation.
See Also
Deploying Pages
17.11 Environment Compatibility Chart
This Topic is Under Construction
17.12 Cross Platform Compatability Guide
Design Compatibility Matrix
This table shows what combinations are available for the design stage of creating your
web site.
Work
Station
Scripting Database
connection
Databases X-Gen to
dbQwikSite Help 352
2007 TheDevShop Ltd.
Windows ASP ADO MS Access, MS SQL
Server and all ADO
compliant Databases
Windows: All
Unix: PHP/mySQL
ASP ODBC mySQL and all ODBC
compliant Databases
Windows: All
Unix: PHP/mySQL
PHP ODBC All ODBC Compliant
Databases
Windows All
Unix: PHP/mySQL
Publishing Compatibility Matrix
This table shows what scripting languages and database technologies mixes are
supported when you publish to your host.
Server Scripting Database connection Databases
Unix PHP MySQL (native) mySQL
Windows ASP ADO MS Access, MS SQL Server, all other
OLEDB compliant databases
ASP ODBC MS Access, MS SQL Server, All other
ODBC Compliant Databases
PHP ODBC All ODBC Compliant databases
PHP MySQL (Native) mySQL
Database Compatibility Matrix
This table shows the level of compatibility for database objects that you need between
your design database and your target database.
Data Base
Object
Target Requirement Comment
Table
Names
Identical Name Target database names must match EXACTLY to the
design database. Some databases may be case
sensitive
Column
Names
Identical Name Same as above.
Tables All Referenced All tables referenced in the design must be on the
target. Tables not used in the design do not need to
be on the target. (note that pick lists and other
functions may implicitly reference tables)
Moving Your Site to a Host Server 353
2007 TheDevShop Ltd.
Columns All Referenced All columns referenced in design must be on the
target. Columns not referenced in the design can be
omitted on the target.
Identifiers Identical All identifiers in referenced tables must be identical.
Data types Compatible Target data types must be compatible with source.
For example dates on the source must be dates on the
target.
Stored
Procedures
None Stored procedures are not used by dbQwikSite code
and are not required unless for other reasons.
Database
Users
None Database users can be different.
Indexes Limited Primary indexes (identifiers) must be the same on
both source and target. Other indexes can vary, as
indexes are not explicitly referenced.
Database
name
None Database names can be different. (not the names of
objects in your database)
Constraints None SQL statements will be subject to any constraints that
you implement in your database.
Triggers None No requirement in dbQwikSite code.
Optionally None Column optionally can differ however
Part
XVIII
Localizing Your Web Pages 355
2007 TheDevShop Ltd.
18 Localizing Your Web Pages
Your web pages contain "language" in the form of labels, titles, messages and data
contents. There are times where you wish to change this language. This may be that
you want to offer your web pages in a Language other than English, such as Spanish or
German. Or, it may be that you just wish to change wording to something that is more
appropriate to your site and your visitors. dbQwikSite contains several tools to help you
to Localize (or Translate) your site. This section covers the features, tools and
techniques to enable you to localize your web site pages.
dbQwikSite gives you access to all the texts, labels, and messages that it uses when generating
pages. This will allow you to localize/translate your web site to use your preferred language or
verbiage.
To Localize choose Tools>Localization...
You will then see the localization Window. You can edit the localized values presented. Users of Pro
and E-Commerce Editions can also Export and Import language files to share translations across
projects.
dbQwikSite Help 356
2007 TheDevShop Ltd.
You can choose whether to apply this localization to a group or across your whole project.
Remember that dbQwikSite shows data from your database, plus it uses your database field names as
default labels. You may need to adjust label names and ensure that your data content is already in the
local language of your choice.
You can find localization files for a number of languages @ UNCONVERTED WINHELP
MACRO:! ExecFile("www.dbqwiksite.com/downloads.html")www.dbqwiksite.com/
downloads.html
18.1 Tasks for Localizing
There are a number of areas where localization can occur.
Field Prompts and Labels
Page Headings
Page Messages
Program controlled Text
Auto Headers
Data Values
Localizing Field Prompts and Labels
1. Right Click on any name under any Item and select Properties
Localizing Your Web Pages 357
2007 TheDevShop Ltd.
2. Under Common change the Name to what you want it to be in the desired language
or just change it to something else.
Localizing Page Headings
1. Right Click on any Page and select Properties
2. Under General change the Title to what you want it to be in the desired language or
just change it to something else.
Localizing Page Messages
1. Right Click on the page that you want modify in the explorer, e.g. a Find Page.
2. Select the Properties from its popup menu, the Page Setting window will appear
3. Click on the return message shown in the menu bringing up the HTML screen.
4. Edit the message and then click on OK to save.
Localizing Program Controlled Text
dbQwikSite gives you access to all the text, labels, and messages that it uses when
generating pages. This will allow you to localize/translate your web site to use your
preferred language or verbiage.
1.
2. On the Localization Screen you can then modify the values under the Custom
heading to the values or language that you require.
dbQwikSite Help 358
2007 TheDevShop Ltd.
Note: You can choose whether to apply this localization to a group or across your whole
project.
Localizing Data Values
This is under the control of the database handler so you will need to make changes in
your database to handle or modify the values in the data itself.
Note: Remember that dbQwikSite shows data from your database, plus it uses your
database field names as default labels. You may need to adjust label names and ensure
that your data content is already in the local language of your choice.
See Also:
General
Messages
Localizing Your Web Pages 359
2007 TheDevShop Ltd.
18.2 Using a Language File
dbQwikSite has access to a number of pre localized language sets for the application that
can be imported and used right away. You can also create your own localization set and
and save this for use in other projects.
Using a Localization File
1. choose Tools > Localization from the main menu.
2. On the Localization Screen click on to import a localized file
or the Export button below it to save your localizations for use in another project.
Note: You can find localization files for a number of languages www.dbqwiksite.com/
downloads.html
18.3 Localizing Data Content
Many values that display on your web pages are read from your database. For example
you may have product names and descriptions in your database that are shown on your
dbQwikSite pages. These are value from your database. If these values are not in the
language that you have selected it is because the value in the database needs to be
localized. This is not a function of dbQwikSite, but you may be able to use dbQwikSite
generate Edit Pages to allow you to change your database values.
Part
XIX
Extending dbQwikSite 361
2007 TheDevShop Ltd.
19 Extending dbQwikSite
Beginning in version 5.0 dbQwikSite offers an extendible architecture allowing 3rd party
developers to
Access information in dbQwikSite project files
Extend program functionality
Integrate dbQwikSite information in their applications
This section covers the topic of extending dbQwikSite and the available means for 3rd
party developers to integrate to dbQwikSite.
19.1 Project XML Repository
In version 5.0 and above dbQwikSite stores project information in XML file. You can find
the XML file located in your project folder.
The XML can be used to read information about your project. It is also the basis for plug
in reports.
The XML Schema is available to interested parties from Support@TheDevShop.com
Warning: Do not modify the XML file. Modification to this file may cause your
project to become unusable.
19.2 Creating Integrated Reports
dbQwikSite features a plug-in architecture for project reports.
Reports can be designed using XML Style Sheets (XSL) and XML Transformations (XLT)
against the project XML. dbQwikSite does not provide an facilities for development of
XLS or XLT, for this report developers need 3rd party tools.
Designing Project Reports
Normally you will use XML design tools to create your XLS outside of dbQwikSite. Once
you are happy with your report design, you can integrate it into dbQwikSite so that it
appears in the reports menus and can be run from inside dbQwikSite.
Integrating Project Reports
To integrate a report into dbQwikSite, you must complete 2 steps. Firstly you must store
your xsl report file in the Integration folder of dbQwikSite, and you must define an XML
report descriptor for dbQwikSite.
1) Put your report xsl into the integration folder.
Reports are kept in:
[install directory]\Integration\Reports
most often this is C:\Program Files\dbQwikSite 4.2\Integration\Reports
dbQwikSite Help 362
2007 TheDevShop Ltd.
Just add your xsl file into this folder
2) Define XML Description File.
dbQwikSite loads reports using instructions found in an XML file. This file must be
named with a ".xrep" extension. Normally you would name your file
REPORT_NAME.xrep. The easiest way to create this file is to copy an existing .
xrep
and modify it to contain the details of your report. Below is an explanation of the
format and contents of the .xrep file.
.xrep file
Legend: <-- Green Instructions = things you should change
<-- Blue Instructions = info, no need to change
<-- Red Instructions = Warnings, don't change.
<?xml version="1.0" encoding="utf-8"?>
<plugin>
<identification>
<title>Group Pages</title> <-- put your report name here
<name>QS_Groups_Page_Report</name> <-- put your report name here
<version>1.0</version> <-- put your report version here
<status>enabled</status> <-- "enabled" will load in QS
<description>Reports of all visible Pages in a all Groups"
</description> <-- description as you please, no limit, not shown anywhere
</identification>
<categories>
<category>
<name>Integration</name> <-- Don't Change
</category>
</categories>
<menus>
<menu>
<anchormenuname>mnuReports</anchormenuname> <-- Recommended
<anchorposition>child</anchorposition> <-- Recommended
<caption>Project Pages With Their Datasets...</caption> <-- Caption to show in menu item to run report
<path></path> <-- optional submenu path eg submenu1|submenu2|...
<bitmap>imagefilename.bmp</bitmap> <-- menu item icon. Future Use.
<hint>All visible Pages in your project</hint> <-- Help hint, shown in QS Status bar
<helpcontext>0</helpcontext> <-- Future Use.
<contextenabled>PROJECT_OPENED</contextenabled> <-- Future Use.
</menu>
</menus>
<definition>
<sourcedata>PROJECT</sourcedata> <-- Don't Change
<xpathinit preprocess="TRUE" source='cdata'></xpathinit> <-- Don't Change. Future Use.
<xquery preprocess="TRUE" source='file'></xquery> <-- Don't Change. Future Use.
<xpath preprocess="TRUE" source='cdata'></xpath> <-- Don't Change. Future Use.
<xsl source='file'>QS_Groups_Page_Report.xsl</xsl> <--file name of xsl file that defines the report (no path allowed)
<xsloutput>QS_Groups_Page_Report.htm</xsloutput> <-- name of the output HTML file name (required)
<runtime type="built-in" call-convention="DOM"> <-- Don't Change
<library>built-in</library> <-- Don't Change
<function>xslreport</function> <-- Don't Change
</runtime>
</definition>
</plugin>
Part
XX
dbQwikSite Help 364
2007 TheDevShop Ltd.
20 About TheDevShop
20.1 About TheDevShop
TheDevShop is a Canadian owned and managed software company with our own
products and outsourcing services. The company was established in 2000 and is located
in Bangkok, Thailand.
Our aim is to provide top quality products and services.
We develop our own products such as dbQwikEdit and dbQwikSite. These products are
targeted for use by both novices and professionals alike. Our products are distributed
mainly via the internet, but also directly through distributors in some countries.
We have special expertise in a large range of technologies and can provide custom
software solutions supporting a wide range of business and technical applications..
To learn more about TheDevShop, our products and services please:
Browse Us:
www.TheDevShop.com
Email Us:
Sales@TheDevShop.com
Call us at:
+66 2 664-7252
Mail Us:
TheDevShop Ltd.
22nd Floor, Unit 22/6
Emporium Tower
622 Sukhumvit 24
Bangkok, Thailand
10110
20.2 How to Get Professional Services from dbQwikSite Design
Factory
dbQwikSite's Design Factory provides a wide range of web building
support services. Our graphics department can design logos,create corporate color
schemes, design banners, buttons, and flash animations. Professional graphics will give
your web site a polished appearance. Our technical design team, and design databases,
dbQwikStart business templates, customize your dbQwikSite project or design complete
About TheDevShop 365
2007 TheDevShop Ltd.
web sites independent of dbQwikSite.
If you need help dbQwikSite Design Factory is here to help you by providing professional
services at a reasonable rate.
Find out more about our services by contacting Design@dbQwikSite.com
20.3 Getting Support
This help document contains a wealth of information relating to the features and
functions of dbQwikSite. You will find many answers to your questions in this document.
Online Knowledge Base and Issue Tracking system.
You can search existing support questions and answers as well as post and track your
own support issues.
Visit our online Knowledge Base at www.dbQwikSite.com
You can submit questions via the support page of dbQwikSite http://www.dbqwikSite.
com
We do recommend that you do submit issues to the on-line knowledge base to take full
advantage of the issue tracking mechanisms.
Tutorials
We have created a tutorial library which is available on-line at www.dbQwikSite.com
E-mail
We appreciate your email questions for support at: Support@dbqwiksite.com Or you can
use postal mail or telephone as alternative means of contact.
Available Services
Our Design Factory has designers, graphic artists, database experts and programmers to
assist you with your web site development. Visit our services pages, found at www.
dbQwikSite.com
dbQwikSite Help 366
2007 TheDevShop Ltd.
Index
- A -
ADO
Connections 60
Application Flow 161
ASP 149
ASP.net 149
- B -
Buttons 189
- C -
Cascade Style Sheets 158
Category Filtering 283
Color Theme
Saving Custom Themes 202
Color Themes 198
CSS 204
Customizing 200
Selecting 198
Colors
Highlight Row 202
Hover Row 202
Comma Separator 230
Common Page Options 157
Application Flow Control 161
Cascade Style Sheets 158
Color Themes 158
CSS 158
Footers 158
General 157
Headers 158
Messages 159
Record Layouts 160
Return Flow Processing 161
Security Level 162
User Messages 159
Concatonating Fields 228
Connecting to a Database 53, 59
Connection Wizard 53
Controls
Date Picker 266
Drop Down from Database 222, 255
Drop Down Lists 278
Drop Down, Dynamic 222, 255
Drop Down, Static 220, 253
File Upload 274
Linking Pick Lists 280
Page Item as Controls 250
Parent / Child Pick Lists 280
Pick List from Database 222, 255
Pick List, Dynamic 222, 255
Pick List, Static 220, 253
Pick Lists 278
Validating input 281
CSS 158
Importing 192
Using Your Own 192
- D -
Data List Page
Options 165
Data Validation 280
Dataaset
Selecting Tables 82
Database 39, 42
ADO Connections 60
Automatic Page Generation 126
Connecting 59
Connecting MySQL 63
Connection 54
Creating a New Database 70
Editing Tables 47
Eliminating Duplicate Records 87
Excel as a Database 62
Filtering Records 85
Help 47
Import MySQL Script 66, 78
Joining Tables 83
Managers 39
ODBC Connections 56
Overview 47
Previewing Selected Data 88
Reading 59
Starting/Stopping 146
Table Columns - Adding 48
Table Columns - Changing 49, 50
Table Keys - Changing 51
Index
367
2007 TheDevShop Ltd.
Database 39, 42
Tips 89
Using 59
Viewing SQL 88
Where Clause 85
Wizard 54, 71
Working With 47
Database Records
Query 81
Selecting Fields 82
Selecting Records 81
Selecting Tables 82
Visual Query Builder 81
Database Tables
Adding 47
Changing 47
Columns 47
Datatype 47
Dropping 47
Indexes 47
Optionality 47
Primary Key 47
Renaming 47
Database Web Sites
Components 39
Elements 39
Introduction 39
Database Webs
Architecture 44
Overview 44
Databases
Accessing Existing Databases 53
Databese Records
Working With 80
Dataset
Building a Record Set 81
Calculated Fields 135
Choosing Fields 82
Editor 130
Eliminating Duplicate Records 87
Field Functions 135
Filtering Records 85
Joining Tables 83
Previewing Selected Data 88
Properties 130
Query 81
Sorting with SQL 86
Viewing SQL 88
Dates 183, 219
dbQwikStart Templates 147
Using 194
Decimal Places 230
Deploying
Data 350
FTP 347
Integrating with Site 349
Multi-Project Sites 101
Pages 343
Server Session Variables 349
Server Settings 347
Your Pages 339
Deploying Sites
Databases 89
Designer
Design Preview 109
Explorer 107
Page Preview 109
Page Types 113
Tool Bars 115
Dreamweaver 144
Drill Down Display 179
Drop Down Lists
Linking 259
- E -
Ecommerce
Enabling Shopping Cart 311, 316
New Features in 4.1 304
Online Shopping 311, 316
Overview 304
Paypal 313
Shopping Cart 309, 312
Shopping Cart Checkout 301, 315
Shopping Cert 311
Wizard 317
Editions 24
Editors
Database Table Editor 47
Emailing
A Single Record 333
Saving a Copy in Database 329
Search Results 328, 331
dbQwikSite Help 368
2007 TheDevShop Ltd.
- F -
Features 23
ECommerce Enhancements 304
List 26
New Features 304
New Features Highlights 23
New in 4.0 37
New in 4.1 34
New in 4.2 33
New in 5.0 30
New in 5.1 29
New in 5.2 23, 28
Flow
On Return 276
On Submit 276
Format
Page General Setting 184
Records per Row 216
Formatting
Adding Tesxt to Data Values 192
Numeric Fields 230
Page Item Heading 236
Page Item Prompts 236
Substituting Images for Field Values 235
Formatting Data
Dates 183, 219
Formatting Tables
Borders 194
Frontpage 144
FTP 347
Full details on Vista Support 29, 30
- G -
Global Settings 131
Group
Banner 185
Header 185
Groups 110
- H -
Help 7, 107
Host Computer
UNIX 39
Windows 39
Host Server
Compatibility 40
Operating System 40
How to Format Page Items
Replacing fields with Text 231
How to Show Images from Files 103
HTML 144
Control Panels 177, 252
Importing Pages 180
Pages 180
HTML Editor 141, 144
- I -
IDE 107
Explorer 107
Tool Bars 115
Images
Sizing 241
Input Forms
Data Validation 271
Edits 271
- L -
Language 355
Layout
Custom 214
Leading Zeros 230
Localizing 355
Data 359
Language Files 359
Tasks 356
- M -
Maintaining Logins
Creating Database User Accounts 296
Master/Detail 179
Menus 137, 189
More 39
mySQL
Connecting to 63
Importing to dbQwikSite 66, 78
Using 63
mySQL exports and importing 71
Index
369
2007 TheDevShop Ltd.
- N -
Navigation
Buttons 139
Control Panels 177, 252
Navigator 189
- O -
ODBC
Connections 56
On-Line Database
Adding Records 243
Copying a Record 246
Deleting a Record 245
Edit a Record 243
Import 247
Listing Records 164
Loading 247
Page Types 113
Records 247
Removing a Record 245
Saving Copies of Emails 333
Searching 168
Shopping 301, 315
Shopping Cart 309, 312
Update a Record 243
Viewing (Master/) Details 179
Viewing a Single Record 178
Viewing Child Records 179
- P -
Page
Appearance 183
Back Ground 190
Background Image 184
Banner 185
Character Set 184
Descriptiom 184
Font 184, 191
Footer 187
Header 185
Index Frame 196
Keywords 184
Layout Style 197, 212
Navigator 189
Title 184
Page Appearance
Columns of Records 213
Image Sizing 241
Picture Sizing 241
Page Controld
Overview 250
Page Controls
Changing Default Page Flow 276
Check Boxes 226
Export to File 269
Hyperlinks - Dynamic 262
Hyperlinks - Static 264
Hyperlinks from Field Values 262
Linking to Scripts 251
Links to Scripts and CGIs 270
Radio Buttons 224, 258
Page Groups 110
Page Items
Adding Formatting Characters 217
Calculated Items 135
Database Field Functions 135
Displaying Images 238
Editor 129
Headings 236
Merging Fields 228
Moving 217
Multiple Fields in 228
Prompts 236
Properties 129
Reordering 217
Page Layout
Refreshing 109
Selecting 209
Page Layouts
Overview 207
Pages
Add 243
Auto Tiltle Feature 189
Check Out 301, 315
Clone Record 246
Control Panels 177, 252
Controling Record Count 212
Copy Record 246
Customizing Generated Pages 346
Data 164
Data (List) Page 331
dbQwikSite Help 370
2007 TheDevShop Ltd.
Pages
Data List 164
Delete 245
Desing Preview 109
Detail 179
Edit 243
EMail Search Results 328
Email Single Record 333
Find 168
HTML 180
HTML- Editiing 141
Master / Detail 179
More 178
Navigation 137
Password Retrival 300
Record List 164
Record View 178
Search 168
Search Page 331
Shopping Cart 301, 309, 312, 315
Update 243
Parent/Child 179
Pick Lists
Linking 259
Pictures 238
Sizing 241
Preview
Refreshing 109
Program
About 3
Activatiing 5
Buying 5
Editions 4
IDE 107
Installing 5
Licensing 5
Main Window 107
Registering 5
Versions 4
Project
Settings 131
Templates 147
Wizard 119
Projects
Multi-Project Sites 101
Supplied Samples 100
Publishing 339
Data 350
Integrating to Site 349
Pages 343
Server Session Variables 349
Server Settings 347
- Q -
Quick Start 7
- R -
Reading Data 53, 59
Record Layout
Designer 205, 207
Reports
.xrep 361
Consistency Check 326
Creating 361
Design-Time Links 326
External HTML Changes 326
Page Items 326
Project 361
Project Pages and SQL 326
xsl 361
Requirements 149
- S -
Saving Web Pages 141
Script Languages
ASP 39
PHP 39
Scripts
ASP 41
PHP 41
Search
Column Layout Style 213
Search Page
Search Overview 169
Security
Database Accounts 297
Levels 290
Limiting User to Own Records 292
Login Pages 290
Models 286
Overriiding Global Settings 292
Overview 286
Index
371
2007 TheDevShop Ltd.
Security
Password Retrival 300
User Account Information Sources 291
Users 293
Using Static Accounts 295
Wizard 287
Server
Compatibility 40
Compatibility Chart 351
Operating System 40
Settings
Finding 117
Global 131
Project 131
Showing Images 238
Site
Banner 185
Header 185
SMTP Services 39
SQL
Sorting Data 86
Support
Getting 365
- T -
Testing 149
Local with PHP/mySQL 69
On Your PC 154
TheDevShop
About 364
Professional Services 364
Who Is 364
Tool Bars 115
Translating 355
Data 359
- U -
UNIX 40
User Accounts 291
User Messages 159
- V -
Vista 17
Visual Query Builder
Building a database Query 81
Eliminating Duplicate Records 87
Filtering Records 85
Joining Tables 83
Previwing Selected Data 88
Selecting Columns 82
Selecting Fields 82
Selecting Tables 82
Viewing SQL 88
- W -
Web Host
Configuration 338
Setup 338
Trouble Shooting 338
Web Server 39
Apache 41
dbQwikWebServer 41
IIS 41
Starting Stopping 146
Windows 40
Wizard
Database 71
Database Connection 54
Deploy 337
Ecommerce 317
Gen-Genie 126
Project 119
Publish 337
Security 287
Shopping 317
Wizards
Overview 118
Using 118
- X -
X-Gen
Compatibility Chart 351
Compatibility Matrix 351
HelpAndManual_unregistered_evaluation_copy
You might also like
- Wcs Newbies Hackers: War10Ck Cyber SecurityDocument7 pagesWcs Newbies Hackers: War10Ck Cyber SecuritySIR WAR10CK100% (1)
- Diagrams User GuideDocument362 pagesDiagrams User GuidePolarograma100% (5)
- PowerApps Canvas App Coding Standards and GuidelinesDocument34 pagesPowerApps Canvas App Coding Standards and GuidelinesAli Ali100% (1)
- Weka TutorialDocument55 pagesWeka Tutorialaqua_95No ratings yet
- Instrument Engineer User GuideDocument303 pagesInstrument Engineer User GuideAbhayy Dev100% (1)
- Getting To Know NetSuiteDocument58 pagesGetting To Know NetSuiteSatish Prabhakar DokeNo ratings yet
- Informatica Student GuideDocument420 pagesInformatica Student GuidePrabir Kumar Desarkar100% (6)
- Develop Websites and Components in Adobe Experience ManagerDocument277 pagesDevelop Websites and Components in Adobe Experience ManagerDominoDevelopNo ratings yet
- Visual Studio Condensed: For Visual Studio 2013 Express, Professional, Premium and Ultimate EditionsFrom EverandVisual Studio Condensed: For Visual Studio 2013 Express, Professional, Premium and Ultimate EditionsNo ratings yet
- Advance Design 2015 - User Guide PDFDocument332 pagesAdvance Design 2015 - User Guide PDFgumimacithjNo ratings yet
- Fantasies of The Library - Anna Sophie SpringerDocument83 pagesFantasies of The Library - Anna Sophie SpringerMaria CalanceNo ratings yet
- Code Leader: Using People, Tools, and Processes to Build Successful SoftwareFrom EverandCode Leader: Using People, Tools, and Processes to Build Successful SoftwareRating: 4.5 out of 5 stars4.5/5 (2)
- Exploring Autodesk Revit 2018 for Structure, 8th EditionFrom EverandExploring Autodesk Revit 2018 for Structure, 8th EditionRating: 5 out of 5 stars5/5 (2)
- Customize Adobe Experience ManagerDocument422 pagesCustomize Adobe Experience ManagerVincent ValiantNo ratings yet
- The Complete Web Assistant: Provide in-application help and training using the SAP Enable Now EPSSFrom EverandThe Complete Web Assistant: Provide in-application help and training using the SAP Enable Now EPSSNo ratings yet
- t182 Og Ewm 700 FinalDocument56 pagest182 Og Ewm 700 FinalIwona FiedorowiczNo ratings yet
- ASP.NET 3.5 Enterprise Application Development with Visual Studio 2008: Problem Design SolutionFrom EverandASP.NET 3.5 Enterprise Application Development with Visual Studio 2008: Problem Design SolutionNo ratings yet
- 17 More of The HOTTEST Niches RevealedDocument3 pages17 More of The HOTTEST Niches RevealedPrasanjeet SikderNo ratings yet
- Hydromax: User ManualDocument257 pagesHydromax: User ManualMiloš ZorićNo ratings yet
- NetBeans 7.4 ManualDocument606 pagesNetBeans 7.4 ManualMarko CenicNo ratings yet
- RICOH Streamline NX Install & Config GuideDocument259 pagesRICOH Streamline NX Install & Config GuideMaria Elena Avila50% (2)
- Visual Designer User Guide PDFDocument221 pagesVisual Designer User Guide PDFbad ghoulNo ratings yet
- BNR Intra Lte LMDocument23 pagesBNR Intra Lte LMchandan kumarNo ratings yet
- MAUIDocument101 pagesMAUIEnrique David Jose Incio Chapilliquen100% (1)
- Pentaho GuideDocument28 pagesPentaho GuidenewNo ratings yet
- OpenScape Xpert V6 System Manager Online Help Administrator Documentation Issue 2Document188 pagesOpenScape Xpert V6 System Manager Online Help Administrator Documentation Issue 2Dinesh SangamNo ratings yet
- enteliWEB 4.5 Developer GuideDocument102 pagesenteliWEB 4.5 Developer GuiderobgsNo ratings yet
- Windows Server 2008 SetupDocument230 pagesWindows Server 2008 SetupPravinNo ratings yet
- Page Editor Recommended Practices For Developers 70-A4Document51 pagesPage Editor Recommended Practices For Developers 70-A4bnjkukunuriNo ratings yet
- Sgiadm v2r1Document98 pagesSgiadm v2r1Arun6414No ratings yet
- Advanced Embedded CustomizationDocument82 pagesAdvanced Embedded Customizationwayne shatwellNo ratings yet
- VERITAS NetBackup 4 (1) .5 On UnixDocument136 pagesVERITAS NetBackup 4 (1) .5 On UnixamsreekuNo ratings yet
- IBM Lotus Productivity Tools User GuideDocument47 pagesIBM Lotus Productivity Tools User GuidebthangarajNo ratings yet
- The dBASE Book: Developing Windows Applications With Dbase PlusDocument18 pagesThe dBASE Book: Developing Windows Applications With Dbase PlusMark Greg FyeFye IINo ratings yet
- CV pt9800pcn Ukeng Soft BDocument31 pagesCV pt9800pcn Ukeng Soft BJean RechellNo ratings yet
- SSM10 Excel Add-InDocument36 pagesSSM10 Excel Add-InNeil LirussoNo ratings yet
- Tutorial Rational RoseDocument148 pagesTutorial Rational RoseCarlos Augusto Calderón NazarioNo ratings yet
- EC5.4 FEAtures 3.3 Guide 1 IntroDocument176 pagesEC5.4 FEAtures 3.3 Guide 1 IntroEngr Ebuka OriohaNo ratings yet
- AVEVA Instrumentation 12.2.SP3 Wiring Manager User GuideDocument390 pagesAVEVA Instrumentation 12.2.SP3 Wiring Manager User GuidealessioNo ratings yet
- EViews 11 Student VersionDocument16 pagesEViews 11 Student VersionOnyNoxNo ratings yet
- Userguide WP PrintshopDocument56 pagesUserguide WP PrintshopYes JobNo ratings yet
- Net Suite Open Air XM Lap I GuideDocument196 pagesNet Suite Open Air XM Lap I GuideCheryl SwigerNo ratings yet
- Openscape Business S Installation Guide Issue 5Document83 pagesOpenscape Business S Installation Guide Issue 5suhailNo ratings yet
- In Touch RecipeDocument40 pagesIn Touch RecipeNerijakas PilipaitisNo ratings yet
- AVEVA Instrumentation 12.2.SP2 Process Engineer User GuideDocument100 pagesAVEVA Instrumentation 12.2.SP2 Process Engineer User GuidealessioNo ratings yet
- Iway Release Guide: Version 8.0 Service Manager (SM)Document40 pagesIway Release Guide: Version 8.0 Service Manager (SM)Fernando GuerraNo ratings yet
- SPM Operation GuideDocument54 pagesSPM Operation GuideDurgesh SinghNo ratings yet
- Ecopy Install GuideDocument52 pagesEcopy Install GuideMichael MihmNo ratings yet
- Quickstart Manual: Qs - Dsoft32 - MDocument62 pagesQuickstart Manual: Qs - Dsoft32 - MSilvia Del RioNo ratings yet
- Allplan 2013 BasicsTutlDocument0 pagesAllplan 2013 BasicsTutlAndrej PavlovicNo ratings yet
- Quick Start DexterityDocument124 pagesQuick Start DexterityHenryNo ratings yet
- What's New in Pro Tools 2023.9Document29 pagesWhat's New in Pro Tools 2023.9Saul HuertasNo ratings yet
- Salesforce Analytics WorkbookDocument39 pagesSalesforce Analytics WorkbookGary SpencerNo ratings yet
- Oce Print Exec Work Group Manual AdminDocument121 pagesOce Print Exec Work Group Manual Adminmohamed elfnanNo ratings yet
- Manual de IntrawebDocument131 pagesManual de IntrawebManuel BertorelNo ratings yet
- InstantTeam Foundation Server 2012 and Project Server 2010 Integration How-toFrom EverandInstantTeam Foundation Server 2012 and Project Server 2010 Integration How-toNo ratings yet
- Securing Windows Server 2008: Prevent Attacks from Outside and Inside Your OrganizationFrom EverandSecuring Windows Server 2008: Prevent Attacks from Outside and Inside Your OrganizationNo ratings yet
- Assignment 2 Môn Digital MarketingDocument3 pagesAssignment 2 Môn Digital MarketingSam SamNo ratings yet
- Zigzag Test TrainingDocument4 pagesZigzag Test TrainingmoB0BNo ratings yet
- Sample Thesis For Web DevelopmentDocument4 pagesSample Thesis For Web Developmentxcwjkvvff100% (1)
- PEMBAHASAN-LKSJATENG2017-NETWORK-CONFIGURATIONDocument36 pagesPEMBAHASAN-LKSJATENG2017-NETWORK-CONFIGURATIONYuwana PatriawarmanNo ratings yet
- Jumbo Hotfix Accumulator For R77Document16 pagesJumbo Hotfix Accumulator For R77Dhananjai SinghNo ratings yet
- Users Manual RTN360Document88 pagesUsers Manual RTN360peperimeNo ratings yet
- EDD HA 06 General Information enDocument29 pagesEDD HA 06 General Information enMarcelo AvalosNo ratings yet
- Online Hotel Booking System 1Document9 pagesOnline Hotel Booking System 1EESHA AGARWALNo ratings yet
- Web Ide Git HubDocument12 pagesWeb Ide Git HubJorgeNo ratings yet
- ABAP Package Concept Part 4 - How To Perform Package Checks - SAP BlogsDocument11 pagesABAP Package Concept Part 4 - How To Perform Package Checks - SAP BlogsHaydarVNo ratings yet
- Aws VPCDocument7 pagesAws VPCgloloNo ratings yet
- Apparel Software Suite Manages Entire Production ProcessDocument12 pagesApparel Software Suite Manages Entire Production ProcessartadecorativaNo ratings yet
- History of 3gDocument2 pagesHistory of 3gTechTerms_YoutubeNo ratings yet
- Zip-Itself Tetrahedron Coin Purse TutorialDocument10 pagesZip-Itself Tetrahedron Coin Purse TutorialMelnicof DanyNo ratings yet
- Hipath Assistant 1 ANG PDFDocument49 pagesHipath Assistant 1 ANG PDFsalvadorNo ratings yet
- CIS Oracle Database 11g R2Document11 pagesCIS Oracle Database 11g R2Syed NoumanNo ratings yet
- Agile 9.3 Basics W - ETR May 2015Document40 pagesAgile 9.3 Basics W - ETR May 2015namita7395No ratings yet
- Ralph Amissah: ManualDocument161 pagesRalph Amissah: Manualphard2345No ratings yet
- December 2017Document104 pagesDecember 2017MirelaMilanNo ratings yet
- 05 Project Setup V8.1.0 enDocument21 pages05 Project Setup V8.1.0 enMaritza AntonioNo ratings yet
- Sentiment AnalysisDocument4 pagesSentiment AnalysisEditor IJTSRDNo ratings yet
- Jaleeza Stoudermire ResumeDocument2 pagesJaleeza Stoudermire Resumeapi-281109058No ratings yet
- CYBERARK - Integracion de AplicacionesDocument13 pagesCYBERARK - Integracion de AplicacionesJuanchoAcekNo ratings yet
- A Good Introduction To IPTVDocument2 pagesA Good Introduction To IPTVjumboseason7No ratings yet
- Sachin BangDocument8 pagesSachin BangRavi KumarNo ratings yet
- Blended POE2WE Model Using Google ClassroomDocument7 pagesBlended POE2WE Model Using Google ClassroomDepril AkaNo ratings yet