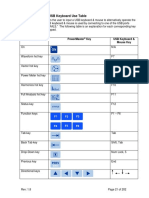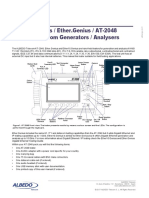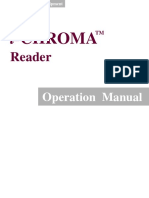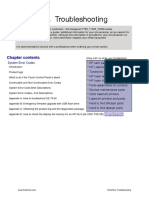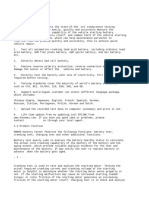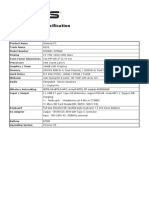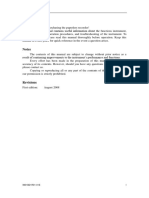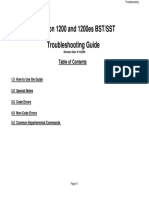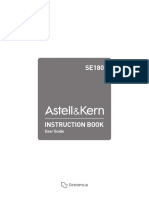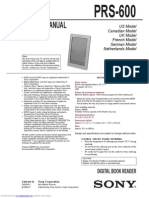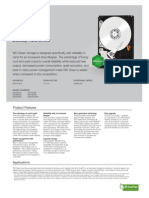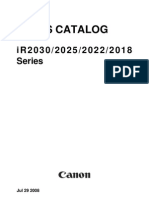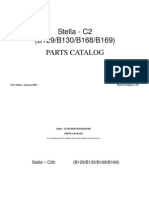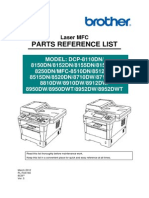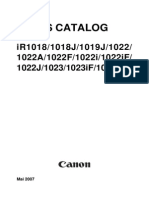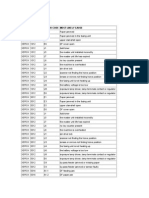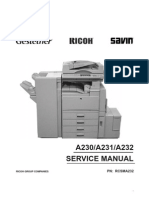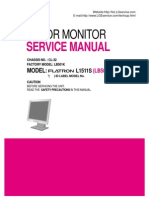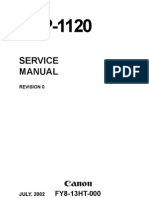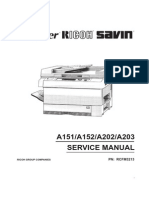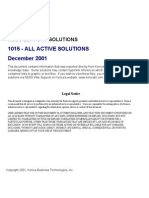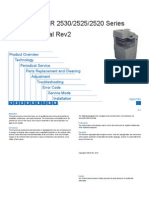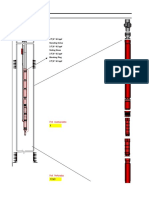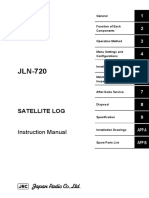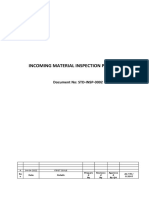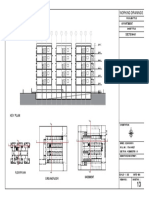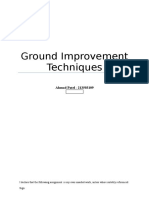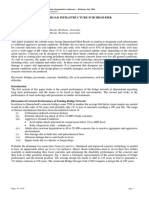Professional Documents
Culture Documents
Unismart Quick Start Guide
Uploaded by
dinusu0 ratings0% found this document useful (0 votes)
206 views7 pagesguide
Copyright
© © All Rights Reserved
Available Formats
PDF, TXT or read online from Scribd
Share this document
Did you find this document useful?
Is this content inappropriate?
Report this Documentguide
Copyright:
© All Rights Reserved
Available Formats
Download as PDF, TXT or read online from Scribd
0 ratings0% found this document useful (0 votes)
206 views7 pagesUnismart Quick Start Guide
Uploaded by
dinusuguide
Copyright:
© All Rights Reserved
Available Formats
Download as PDF, TXT or read online from Scribd
You are on page 1of 7
1
Unismart Laser Chipping System
Quick Start Guide
Unismart Box and Accessories
*** Accessories for Unismart Laser Chipping System is subject to be customized based on customers actual
needs ***
Unismart Laser Chipping System
1 Unismart Laser Chipping System Instruction
Unismart Laser Chipping System is designed to offer a complete solution of writing, resetting and
testing Unismart chips.
2 Function description of the system
Button Function
F1 Function Button up
F2 Function Button down
C Function Button back
FN Function Button confirm
This guide aims for better understanding of the
functions and features of the Unismart system,
pleaser read it carefully for safely and properly
operations.
Unismartrt Box
TestHead Cable
USB Cable
Power Adapter
Test Head
Anti-static Pad
Flat Writter Quick Start Guide
2
USB Interface
Power Interface
LED Display Test Head
Function Button
Test Head Cable Interface
Unismart Operation Instructions
1Connect the power adapter to the AC power socket and check remaining reset times .
fig.1.0 fig.1.1
Connect the power adapter to AC power socket and then connect the DC plug to the power
interface of the UniSmart Box, self checking of the UniSmart Box will be finished after a
short Bee alarm. LCD screen of the UniSmart Box will be in power saving mode (as shown in
figure 1.0), the UniSmart Box is standby. Then press Fn, the Unismart box enters into the main
menu interface (as shown in figure 1.2) after initialization.
Fig.1.2 fig.1.3
NoteLong press F2 button under the main menu interface to see Unismart hardware
version, firmware version, device serial( Unismart ID), and remaining
programming/resetting timesLevel. (As shown in figure 1.3)
2Instruction for Scan Mode
Scan Mode is provided for detecting an unknown chip which has been programmed but mixed up
by accident. Use Scan Mode to find out the chip status (chip model, chip yield and chip use status)
NoteUnismart can only scan the new chip, not for the used ones on the printers
Reset Button
at the bottom
3
Press F1 under main menu interface to enter Scan Mode(as shown in figure 1.4)
fig.1.4 fig.1.5
Choose the corresponding test head in accordance with the Chip PCB code ( refer to Unismart
chip list) to detect the chip information(chip model, chip yield) by pressing the button on the test
head, as shown in figure1.5.Under this interface, Press F1(Skip) to skip to the Scan Mode for
further operation of the chip you detect.
3Instruction for Unismart Mode
Press the Fn button under the main menu interface to select the operation mode and enter the
printer vendor selection interface (as shown in Figure 1.6). Press F1 or F2 to go up or down , press
Fn to select the wanted brand, then enters into the interface for PCB code selection(as shown in
Figure 1.7). Figure 1.8 shows the interface for chip model/yield selection and Figure 1.9 shows the
interface for Check mode. Choose the right model, press Fn or button on the TestHead to test chips,
when the screen shows Check OK, which means the chips are without problems; Comm.
Fail or Data not match will be shown when the operation fails.
fig.1.6 fig.1.7
fig.1.8 fig.1.9
Press F1 to turn to chip Program mode, as shown in figure 2.0. Press Fn or the button on the
TestHead to program/reset chips, the screen appears "Program OK" to indicate the chip hardware
and data programming are finished; if the screen shows the failed operation of Comm. Fail or
Data not match, then please recheck whether the TestHead matches with the chip PCB you
programmed and make sure the accurate contraposition of chip contact and TestHeads. Press C
button back to the former interface to select another model and repeat the above operation (as
shown in figure 2.1).
fig 2.0 fig 2.1
4
Note
1. Refer to the Unismart chip compatible list to make sure the chip model selected in the Unismart
menu is in accordance with the PCB code.
2. Unismart chips could be rewritten or changed to another model/yield even if the chip is used
The Unismart chip cant be reset and rewritten only if the hardware is damaged.
3. Unismart Box will enter into energy saving mode automatically when the last operation has
been completed exceeding 10 minutes. Please cut off the power when the box is left unused for
a long time.
IV.Unismart TestHeads
There are 16 types of TestHeads designed according to different chip shape, which can be used for
operation on all chip models that the current Unismart system supports. Please choose the right
TestHead with code in accordance with the PCB code.
Note: The press button on the TestHead has the same function as the Fn button on the Unismart
Box. For the operation guide of I/J J ,II,J 3, please find the enclosed sheet 1.
1The right direction of TestHeads contacting with chips:
Test Head Chip Type Test Head Chip Type Test Head Chip Type
A1/B A1 A2 A2 A1/B B
Test Head Chip Type Test Head Chip Type Test Head Chip Type
C C D D E1 E1
5
Test Head Chip Type Test Head Chip Type Test Head Chip Type
E2/E3/F E2 E2/E3/F E3 E2/E3/F F
Test Head Chip Type Test Head Chip Type Test Head Chip Type
G G H H I/J IMCU Based
Test Head Chip Type Test Head Chip Type Test Head Chip Type
I/J J (MCU Based) II I(ASIC Based) J 3 J (ASIC Based)
Test Head Chip Type Test Head Chip Type Test Head Chip Type
K K L L M M
Test Head Chip Type Test Head Chip Type
N N O O
6
Common errors and solutions
Error Code Solutions
During your usage, the box shows:
Error #01
Check whether you use the wrong power, or the
box was mechanically damaged, which causes key
part burnout or data lose.
Try to upgrade the firmwareif still unsolved,
please contact your account manager to return the
box for further analysis.
During your usage, the box shows:
Error #02
Try to use a new data package to update
firmware again, if still unsolved please contact
your account manager to return the box for further
analysis.
During your usage, the box shows:
Error #03
Database damaged, please try a new data
package to update firmware again..
During your usage, the box shows:
Error #06
Your resetting time finished, please contact your
account manager to get a new upgrade package
with resetting times.
During your upgrade, the box shows:
Contact Admin Firmware Error
Power offremove USB data cable for 2 minutes.
Then press F1 while power on, do the firmware
upgrade again.
During your upgrade, the box shows:
File ID Error Update Fail!
Your data package do not match the machine ID,
please contact your account manager for a new
data package
During your upgrade, the box shows:
Package has been used, please contact
Admi
Your data package has been used, can not be
used again, please contact your account manager
for a new data package
During your upgrade:
Fatal data error, try update again!!!
Data transmission was interrupted because of
staticclose the wizard on the computer, and then
power off the Unismart box, upgrade it again.
After upgrade, LCD display shows
unreadable codes
Data transmission was disturbed, try to upgrade
firmware
During your usage, the box shows:
Service requested
The Unismart box need to be maintained, pleased
contact your account manager to return the device
to Apex.
No reaction after power connected Confirm the power was connected;
Power offuse a thin needle to press the hidden
resetting button at the bottom of the Unismart box
to reset it manually. If still unsolved please contact
your account manager to withdrawal the box for
further analysis.
When you scan/check/program the chip, the
box shows:
Comm.fail
Check if the selected TestHead matches the chip;
Make sure the right direction when positioning
the chip;
Make sure the test head is connected well with
7
the chip;
Make sure the selected chip is in good status.
All of the above methods still not work, change
to another chip and try again, if still unsolved
please contact your count manager.
When you scan/check/program the chip, the
box shows:
Data not match
Check if the selected TestHead matches the chip;
Make sure the right direction when positioning
the chip;
Make sure your choose the right operation mode;
Make sure whether you were using any non-
Unismart chips;
The chips have been used, or installed to a
printer;
Make sure you have choosen to corresponding
model for chip checking ;
All of the above methods still not work, change
to another chip and try again, if still unsolved
please contact your account manager.
When you scan/check/program the chip, the
box shows:
Cannot know
Check if the selected TestHead matches the chip;
Make sure the right direction when
positioning the chip;
Make sure the chips are Unismart chips and the
ex-factory data is not missing;
Make sure the chip has not been used or installed
on printers;
All of the above methods still not work, change
to another chip and try again, if still unsolved
please contact your account manager.
Sheet1
TestHeads Function
I/J Program, reset and test I/J type chips of MCU based; check and test I/J chips of
ASIC based.
II Program, reset and test I type chips of ASIC based
J3 Program, reset and test J type chips of ASIC based
Important Attentions
The D/N/M type chips have different colors in accordance with different chip address. When
resettingchips,pleasechoosethecorrespondingsoftwaretothecolor.
E1E2E3FGtypechipswillbelockedupandcantbeusedanymoreiffailedverification for
extratimes.PleasemakesuretheaccuratecontrapositionofchipsandTestHeadswhenoperating
thesetypechips.
PleasebenotedthattheTestHeadscantbeshortcircuitwhenplaced,andprotecttheconnection
cableswellwheninsertingandpluggingtheTestHead.
You might also like
- Fujifilm X-T5: Pocket Guide: Buttons, Dials, Settings, Modes, and Shooting TipsFrom EverandFujifilm X-T5: Pocket Guide: Buttons, Dials, Settings, Modes, and Shooting TipsNo ratings yet
- Instruction Sheet For Unismart Laser Chipping SystemDocument18 pagesInstruction Sheet For Unismart Laser Chipping SystemlasersmartNo ratings yet
- Manual Olympus C-750Document43 pagesManual Olympus C-750PedroRtowersNo ratings yet
- SDG1000X QuickStart enDocument20 pagesSDG1000X QuickStart enriberadNo ratings yet
- Guia Rapida CM300Document12 pagesGuia Rapida CM300Soporte BiosummaNo ratings yet
- DiagiagnosticoDocument46 pagesDiagiagnosticosaullllNo ratings yet
- Viva Training - Wizard VerifyDocument68 pagesViva Training - Wizard VerifyArmy AnguianoNo ratings yet
- Samplepadpro Userguide v1.2Document44 pagesSamplepadpro Userguide v1.2Anonymous L7Vv0M3No ratings yet
- HZBB 10H Special Transformer Turns Ratio TesterDocument12 pagesHZBB 10H Special Transformer Turns Ratio TesterleonardoNo ratings yet
- 2.1.1 Keypad and USB Keyboard Use TableDocument20 pages2.1.1 Keypad and USB Keyboard Use TableyesidNo ratings yet
- QM At2048Document7 pagesQM At2048Aymen CheffiNo ratings yet
- Power Focus 4000 Quick Guide PDFDocument42 pagesPower Focus 4000 Quick Guide PDFandycool2009No ratings yet
- 1110-00-2675 Board Level Test - Old 2675Document4 pages1110-00-2675 Board Level Test - Old 2675Juan ArellanoNo ratings yet
- FRENIC-Ace Instruction ManualDocument36 pagesFRENIC-Ace Instruction ManualFlorin Tarziu100% (1)
- Speedlite: Instruction Manual Mode D'Emploi Manual de InstruccionesDocument44 pagesSpeedlite: Instruction Manual Mode D'Emploi Manual de InstruccionesChen Kok HaoNo ratings yet
- ZenbookDocument12 pagesZenbookAkhmad Syibli HusniNo ratings yet
- User Guide: Series Analyzer For Digital/Analog TV Transmission NetworkDocument12 pagesUser Guide: Series Analyzer For Digital/Analog TV Transmission NetworkvicenteNo ratings yet
- IChroma Operation ManualDocument20 pagesIChroma Operation ManualquankddNo ratings yet
- Fuji Rep News No. 07135Document5 pagesFuji Rep News No. 07135IvanRemiNo ratings yet
- MPRRNT Test Software User - S Guide 77530FU118Document70 pagesMPRRNT Test Software User - S Guide 77530FU118MaximNo ratings yet
- Erbe Icc 50 80 SMDocument56 pagesErbe Icc 50 80 SMMiguel De Los Santos PavisicNo ratings yet
- CR6C Manual92.9Document195 pagesCR6C Manual92.9Luciano Lopez CastroNo ratings yet
- EMHARTDocument83 pagesEMHARTCarlos MusellaNo ratings yet
- Instrucciones Variador de FrecuenciaDocument40 pagesInstrucciones Variador de FrecuenciahalfonsoNo ratings yet
- HZBB-10B Intelligent Tester of Transformer Ratio-User ManualDocument12 pagesHZBB-10B Intelligent Tester of Transformer Ratio-User ManualGio CJNo ratings yet
- GT Works Version5/GT Designer Version5: Reference ManualDocument268 pagesGT Works Version5/GT Designer Version5: Reference ManualgsNo ratings yet
- SSA3000X SSA3000X Plus SSA3000X-R SVA1000X Spectrum AnalyzerDocument24 pagesSSA3000X SSA3000X Plus SSA3000X-R SVA1000X Spectrum AnalyzerpenityNo ratings yet
- SACE Emax 2 Low Voltage Air Circuit-Breakers: TechnicalcatalogueDocument4 pagesSACE Emax 2 Low Voltage Air Circuit-Breakers: TechnicalcatalogueKalidass BackNo ratings yet
- Willem Pragrommer 5E SMD Manual PDFDocument16 pagesWillem Pragrommer 5E SMD Manual PDFLeandroTolosaNo ratings yet
- CNC Control Panel: Instruction ManualDocument6 pagesCNC Control Panel: Instruction ManualAnkur PanwarNo ratings yet
- STR-DE425Document33 pagesSTR-DE425carrodz65No ratings yet
- Instruction Guide Gang ProgrammerDocument21 pagesInstruction Guide Gang ProgrammerspotNo ratings yet
- HT-225V Instruction Manual Digital Concrete Test Hammer Digital Concrete Test HammerDocument16 pagesHT-225V Instruction Manual Digital Concrete Test Hammer Digital Concrete Test HammerVictor Jesús EspinosaNo ratings yet
- Biolight - m9000 Service Manual PDFDocument47 pagesBiolight - m9000 Service Manual PDFecarrera1975No ratings yet
- Checking The Version Number: Switching Into Test ModeDocument11 pagesChecking The Version Number: Switching Into Test Modediego_otarola_cNo ratings yet
- DSJ t790 t1300 t2300 System Error CodesDocument45 pagesDSJ t790 t1300 t2300 System Error CodesTarra Ramakrishna RaoNo ratings yet
- Troubleshooting For Battery AnalyzerDocument13 pagesTroubleshooting For Battery AnalyzerRizki FebrianNo ratings yet
- Alarm Annunciator ManualDocument24 pagesAlarm Annunciator Manualmni066No ratings yet
- KONNWEI KW650 - BedienungsanleitungDocument13 pagesKONNWEI KW650 - BedienungsanleitungHaraldNo ratings yet
- Manual Prodipe 61c 49 C 25 C English 1Document18 pagesManual Prodipe 61c 49 C 25 C English 1Gr Madong ParhusipNo ratings yet
- Um1748 Evalstpm34 Evalstpm33 Evalstpm32 Evaluation Board StmicroelectronicsDocument15 pagesUm1748 Evalstpm34 Evalstpm33 Evalstpm32 Evaluation Board StmicroelectronicsDavid_MacielNo ratings yet
- Troubleshooting: 4-1 Setting Option Setup MethodDocument26 pagesTroubleshooting: 4-1 Setting Option Setup Methodsonic8659No ratings yet
- NE2 Service Manual & SchematicsDocument8 pagesNE2 Service Manual & SchematicsjazzyjoepassNo ratings yet
- WF218 Fast Track R3 PDFDocument7 pagesWF218 Fast Track R3 PDFMaugrys CastilloNo ratings yet
- Displaying The System Test ScreenDocument11 pagesDisplaying The System Test ScreenAndrey S. JimenezNo ratings yet
- Technical Literature - G733QR + G733QSDocument13 pagesTechnical Literature - G733QR + G733QSPadmalatha RanganathanNo ratings yet
- Instruction Manual (Supplementary) Open Type Inverter: TosvertDocument8 pagesInstruction Manual (Supplementary) Open Type Inverter: TosvertYogi AnsyahNo ratings yet
- Endstops - Marlin FirmwareDocument9 pagesEndstops - Marlin FirmwareKurniawan SusiloNo ratings yet
- DX2100 ManualDocument94 pagesDX2100 Manualvmacias2000No ratings yet
- HZBB-10B Transformer Turns Ratio Tester-User ManualDocument12 pagesHZBB-10B Transformer Turns Ratio Tester-User ManualEngr Bahadur Ali100% (1)
- Dimension 1200 and 1200es BST/SST Troubleshooting GuideDocument30 pagesDimension 1200 and 1200es BST/SST Troubleshooting GuidekornjudisticNo ratings yet
- SE180 Instruction Book ENGDocument71 pagesSE180 Instruction Book ENGsiliwayNo ratings yet
- FT51010-32 User Manual Rev 1.3Document19 pagesFT51010-32 User Manual Rev 1.3elperrote3No ratings yet
- ESBK-3031: Service ManualDocument28 pagesESBK-3031: Service ManualAlberto HertzNo ratings yet
- Service Manual: Digital Book ReaderDocument14 pagesService Manual: Digital Book ReadernobbyjesusNo ratings yet
- User's ManualDocument141 pagesUser's ManualAbdul KurniadiNo ratings yet
- How To Do OTDR Testing For FOC - V2Document39 pagesHow To Do OTDR Testing For FOC - V2Aung Thein OoNo ratings yet
- Service Manual: DSC-F505VDocument34 pagesService Manual: DSC-F505VAnonymous Lfgk6vygNo ratings yet
- Exploring Arduino: Tools and Techniques for Engineering WizardryFrom EverandExploring Arduino: Tools and Techniques for Engineering WizardryRating: 4.5 out of 5 stars4.5/5 (5)
- A3PE Bizhb195 215 235 7719 7721 7723Document51 pagesA3PE Bizhb195 215 235 7719 7721 7723Hritcu IulianNo ratings yet
- 2879 771438Document2 pages2879 771438dinusuNo ratings yet
- CANON imageRUNNER 2520 Series Parts ListDocument186 pagesCANON imageRUNNER 2520 Series Parts ListKārlis SpreslisNo ratings yet
- Ir2018+2030 Series PartsDocument124 pagesIr2018+2030 Series PartsMabrouk Med Ali0% (1)
- Ricoh Aficio 1515 (B129, B130, B168, B169)Document121 pagesRicoh Aficio 1515 (B129, B130, B168, B169)joselfgNo ratings yet
- PM DCP 8110DN 8150DN 8155DN MFC 8510DN 8710DW 8810DW 8910DW 8950DW 8950DWT en 6887Document41 pagesPM DCP 8110DN 8150DN 8155DN MFC 8510DN 8710DW 8810DW 8910DW 8950DW 8950DWT en 6887brunospaNo ratings yet
- Default Passwords For Xerox PrintersDocument2 pagesDefault Passwords For Xerox PrintersBoboc Ciprian100% (4)
- Canon Ir - 1018-1019-1022-1023 - Parts - CatalogDocument82 pagesCanon Ir - 1018-1019-1022-1023 - Parts - CatalogdinusuNo ratings yet
- Xerox Error CodesDocument7 pagesXerox Error CodesdinusuNo ratings yet
- Aficio 340-350-450-A230-A231-A232 - LANIER 5235 - SMDocument999 pagesAficio 340-350-450-A230-A231-A232 - LANIER 5235 - SMfirstspinkingNo ratings yet
- MSMX310-610 Field AwarenessDocument41 pagesMSMX310-610 Field AwarenessdinusuNo ratings yet
- PPC 1482Document6 pagesPPC 1482dinusuNo ratings yet
- Manual HP 1022Document163 pagesManual HP 1022Javier MoralesNo ratings yet
- DSC600 2Document33 pagesDSC600 2Dnl Mrc Rjs SchmpkNo ratings yet
- Samsung TFT-LCD Monitor GY15MS GY17MS SMDocument45 pagesSamsung TFT-LCD Monitor GY15MS GY17MS SMtecnelsNo ratings yet
- Philips CPT Chungwa LCD 2007 Training Repair ManualDocument10 pagesPhilips CPT Chungwa LCD 2007 Training Repair Manualnaupas007No ratings yet
- Printer Canon MF3110Document176 pagesPrinter Canon MF3110huubachNo ratings yet
- DEVELOP Ineo+6000+7000 ManualeUtenteDocument616 pagesDEVELOP Ineo+6000+7000 ManualeUtentedinusuNo ratings yet
- Ineo Plus 220 280 360 Advanced Function en 1-1-0Document122 pagesIneo Plus 220 280 360 Advanced Function en 1-1-0dinusuNo ratings yet
- LG L1511S Chassis CL32Document28 pagesLG L1511S Chassis CL32Jose AlbertoNo ratings yet
- Canon LBP-1120 Service ManualDocument117 pagesCanon LBP-1120 Service ManualMihai Tudor100% (1)
- Monroe 080519Document347 pagesMonroe 080519dinusuNo ratings yet
- How To Reset Waste Ink Canon Pixma MP450Document1 pageHow To Reset Waste Ink Canon Pixma MP450dinusuNo ratings yet
- Manual Service Ricoh 3013-3213-3513-3713Document397 pagesManual Service Ricoh 3013-3213-3513-3713dinusuNo ratings yet
- MT StarterDocument6 pagesMT StarterdinusuNo ratings yet
- Service Manual Konica 1015Document24 pagesService Manual Konica 1015Colesniuc Alin50% (2)
- Imagerunner 2530/2525/2520 Series Service Manual Rev2Document370 pagesImagerunner 2530/2525/2520 Series Service Manual Rev2jovan_vukajlovic2100% (1)
- Bizhub 211 Parts ManualDocument70 pagesBizhub 211 Parts ManualAlexandru VasileNo ratings yet
- MR 313 Scenic RX 4457Document125 pagesMR 313 Scenic RX 4457simonab024100% (1)
- INFA3227 Esquema 01-MAR-2021Document9 pagesINFA3227 Esquema 01-MAR-2021sasgarisNo ratings yet
- Submodeling Technique in Stress AnalysisDocument16 pagesSubmodeling Technique in Stress AnalysisffontanaNo ratings yet
- Quantum Multiport PackerDocument1 pageQuantum Multiport Packersmithyry2014No ratings yet
- Product Data: Convertible Air Handlers 1-1/2 - 5 TonDocument28 pagesProduct Data: Convertible Air Handlers 1-1/2 - 5 TonJonathan CapraNo ratings yet
- 132-LogSat JRC JLN-720 Instruct Manual 1-10-2019Document134 pages132-LogSat JRC JLN-720 Instruct Manual 1-10-2019Sunil S I ShippingNo ratings yet
- Elements of Roads and Highways by Max Fajardo 2nd EditionDocument6 pagesElements of Roads and Highways by Max Fajardo 2nd EditionJ-Ron Calias0% (1)
- Position: Reduced Runway Separation Minima For Night OperationsDocument2 pagesPosition: Reduced Runway Separation Minima For Night OperationsHENIGUEDRINo ratings yet
- Chandrayan 2Document11 pagesChandrayan 2SELVALAKSHMI S VNo ratings yet
- Croker Test & DrainDocument1 pageCroker Test & Drainjhoger2012No ratings yet
- Via Fill PlugDocument7 pagesVia Fill PluganeeshdNo ratings yet
- Ditch Excavation Procedure - C01Document8 pagesDitch Excavation Procedure - C01Toreson OfuafoNo ratings yet
- PPC Porcelain Solid Core Post Insulators and Operating RodsDocument23 pagesPPC Porcelain Solid Core Post Insulators and Operating RodsCHRISTIANNo ratings yet
- Std-Insp-0002 (Incoming Material Inspection Procedure)Document3 pagesStd-Insp-0002 (Incoming Material Inspection Procedure)airbroomNo ratings yet
- JSP BasicsDocument41 pagesJSP BasicsSandeep KavuriNo ratings yet
- Grundfosliterature 5439530Document244 pagesGrundfosliterature 5439530Dien HuynhNo ratings yet
- Working Drawings: Key PlanDocument1 pageWorking Drawings: Key PlanSharanyaNo ratings yet
- Jsu Cu1 NewDocument9 pagesJsu Cu1 NewNiey NurNo ratings yet
- Broadcast BillDocument22 pagesBroadcast BillLidwin SoundariaNo ratings yet
- Readytoprocess Wave 25Document172 pagesReadytoprocess Wave 25Ashish GowandeNo ratings yet
- 1939 1708 Data Link Fault TracingDocument16 pages1939 1708 Data Link Fault TracingAyoub Ayoub100% (1)
- Bill of Engineering Measurement and Evaluation (Beme) For One Storey Mini-Shopping ComplexDocument10 pagesBill of Engineering Measurement and Evaluation (Beme) For One Storey Mini-Shopping ComplexANAYO EZE100% (1)
- Ground ImprovementDocument17 pagesGround Improvementpatelahmad77No ratings yet
- 18 - Chemical Treatment of Stainless Steel - 2014Document19 pages18 - Chemical Treatment of Stainless Steel - 2014nikko septianNo ratings yet
- Design of Queensland Road Infrastructure For High Risk EnvironmentsDocument7 pagesDesign of Queensland Road Infrastructure For High Risk EnvironmentsAnonymous fS6Znc9No ratings yet
- BMW E46 RearlightDocument4 pagesBMW E46 RearlightLiviu CasuneanuNo ratings yet
- Annual Report 2017 English PDFDocument90 pagesAnnual Report 2017 English PDFanand.srajuNo ratings yet
- FU2185011009 Description PICO With Bayonet Connector ENDocument10 pagesFU2185011009 Description PICO With Bayonet Connector ENDonny Wierya pratamaNo ratings yet
- New Build Snagging List TemplateDocument13 pagesNew Build Snagging List TemplatekekerodeNo ratings yet
- Road Note 06Document32 pagesRoad Note 06hessian123No ratings yet
- Usage of D6T-44L - 8L - 1A Thermal SensorDocument23 pagesUsage of D6T-44L - 8L - 1A Thermal SensorEduardo ggNo ratings yet