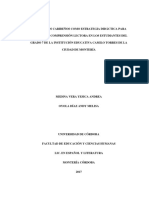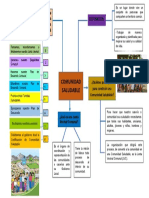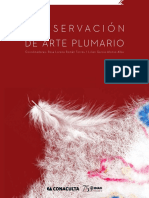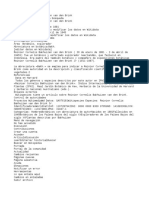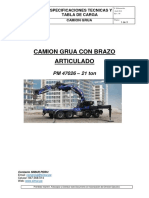Professional Documents
Culture Documents
Diseño Digital Photoshop® CS5 PDF
Uploaded by
AnabellaTiuOriginal Title
Copyright
Available Formats
Share this document
Did you find this document useful?
Is this content inappropriate?
Report this DocumentCopyright:
Available Formats
Diseño Digital Photoshop® CS5 PDF
Uploaded by
AnabellaTiuCopyright:
Available Formats
Carlos Zepeda Chehaibar
Diseo Digital
Photoshop
CS5
Libro del Alumno
DERECHOS RESERVADOS 2012 MMXII por Grupo Educare S. A. de C. V.
Esta es una obra protegida por las leyes internacionales de derechos de autor. Prohibida la reproduccin total
o parcial de esta obra y/o los recursos que la acompaan, por cualquier medio, sin autorizacin escrita de
Grupo Educare S. A. de C. V.
Grupo Educare, el logotipo de Grupo Educare, el logotipo del Programa de Informtica Educativa, son
propiedad de Grupo Educare S. A. de C. V.
El diseo editorial y contenidos grfcos son propiedad exclusiva de Grupo Educare S.A. de C.V.
Todos los nombres de empresas, productos, direcciones y nombres propios contenidos en esta obra, forman parte de ejemplos fcticios, a menos
que se indique lo contrario. Las citas, imgenes y videogramas utilizados en esta obra se utilizan nicamente con fnes didcticos y para la crtica
e investigacin cientfca o artstica, por lo que el autor y Grupo Educare S. A. de C. V. no asumen ninguna responsabilidad por el uso que se d
a esta informacin, ni infringen derecho de marca alguno, en conformidad al Artculo 148 de la Ley Federal del Derecho de Autor.
Microsoft Offce, MS DOS, MS Windows, Word, PowerPoint, Excel, FrontPage y Access y sus logotipos son marcas comerciales de Microsoft
Corporation. Microsoft y el logo de Microsoft Offce son marcas registradas de Microsoft Corporation en los Estados Unidos y/o en otros pases.
Microsoft no patrocina, endosa o aprueba esta obra. Flash, Illustrator, Fireworks, Freehand, Dreamweaver, Photoshop y sus logotipos son marcas
registradas de Adobe Inc. Adobe no patrocina o endosa esta obra.
Editado por Grupo Educare S.A. de C.V.
Cerro de Mesontepec #83
Colonia Colinas del Cimatario
Quertaro, Quertaro C.P. 76090
ISBN 978-607-7642-84-8
Primera Edicin
Impreso por Grupo Art Graph, S.A. de C.V.
Av. Peuelas No. 15-D
Colonia San Pedrito Peuelas
Quertaro, Quertaro. C.P. 76148
Impreso en Quertaro, Qro. Mayo 2012
Printed in Mexico
Autor:
Carlos Zepeda Chehaibar
Apoyo en desarrollo y actividades:
Samantha Mndez Domnguez
Apoyo en actualizacin:
Csar Carranza Contreras
Coordinacin Editorial:
Alejandro Flores Ledesma
DISEO DIGITAL
Photoshop
CS5
Diseo Editorial:
Csar Carranza Contreras
Apoyo Editorial:
Sandra A. Rodrguez Romero
Correccin de estilo:
Jennifer P. Castillo Ascencio
Desarrollo de Tutoriales:
Miriam Tatiana Zamora
Direccin de Arte:
Alfredo Salazar de la Vega
Coordinador Ilustracin Portada:
Mario Martnez Ramrez
Ilustracin de portada:
Nestor Emilio Salazar Cuellar
Ilustracin de interiores:
Judith Lourdes Sierra Prez
Miriam Tatiana Zamora Gutirrez
Csar Carranza Contreras
Revisin de Recursos Digitales:
Jeniffer Priscila Castillo Ascencio
Gregorio Snchez Hernndez
Fotografa:
Carlos Zepeda Chehaibar
DISEO DIGITAL
Produccin de imagen digital con Photoshop
Unidad 1 Introduccin a Photoshop
9
TEMA A Tipos de imgenes 10
Imgenes vectoriales 10
Imgenes de mapa de bits 11
Lmina 1-01 Vectores vs. Mapa de bits 11
TEMA B Digitalizacin de imgenes 12
Escner 12
Cmara digital 12
TEMA C Obtencin de imgenes libres de derechos 13
TEMA D Introduccin e historia de Adobe
Photoshop
14
Lmina 1-02 Historia de Adobe 14
Actividad 1-01 Comenzando con Adobe
Photoshop
15
TEMA E Espacio de trabajo de Photoshop
16
Video 1-01 Espacio de trabajo de Photoshop
17
TEMA F Gestin de archivos 18
Creacin de un documento Nuevo (New) 18
Abrir archivos (Open) 20
Cerrar y guardar una imagen 21
Video 1-02 Gestin de archivos 23
Actividad 1-02 Adobe
Photoshop
23
Actividad 1-03 Obtencin de imgenes 25
Evaluacin 01 26
Unidad 2 Herramientas 27
TEMA A Herramientas de Seleccin 28
Panel Herramientas 28
Herramientas de seleccin 28
Lmina 2-01 Herramientas de Seleccin 29
Tolerancia (Tolerance) 30
Video 2-01 Tolerancia 30
Proyecto 2-01 Figuras simples a partir de selecciones 30
Selecciones como mscaras 32
Actividad 2-01 Por qu mscaras? 32
Proyecto 2-02 Selecciones 33
TEMA B Herramientas de pintura y retoque 34
Lmina 2-02 Herramientas de Pintura y Retoque 34
Color de frente (Foreground) y Color de fondo (Brackground) 36
Contenido
Propuesta Pedaggica I
Contenido
Modo mscara rpida 36
Proyecto 2-03 Pintando en Adobe
Phtoshop
37
Proyecto 2-04 Quitando cables 39
Proyecto 2-05 Quitando imperfecciones y manchas 40
Proyecto 2-06 Pintando pixeles en modo RGB 41
Actividad 2-02 Colores RGB 42
Proyecto 2-07 Jugando con los pixeles en modo CMYK 43
Actividad 2-03 Colores CMYK 44
TEMA C Herramientas de dibujo y texto 45
Proyecto 2-08 Creando texto en Adobe
Photoshop
26
TEMA D Otras herramientas 27
Lmina 2-03 Otras herramientas 27
Proyecto 2-09 Corregir la inclinacin de una foto 48
Panel Historia (History) 48
Proyecto 2-10 Separar imgenes 49
Evaluacin 02 50
Unidad 3 Capas 51
Actividad 3-01 Creando capas manualmente 52
TEMA A Las capas (Layers) 53
Crear y eliminar capas 54
Capa activa 54
La visibilidad de capa 55
Video 3-01 Capas (Layers) 55
Proyecto 3-01 Fusin de imgenes 56
TEMA B Las herramientas del panel Capas 57
Modos de fusin 57
Lmina 3-01 Modos de fusin 59
Proyecto 3-02 Coloreando fotografas en Modos de Fusin 60
Bloqueo de capas (Lock) 61
Anidad capas (Link Layers) 61
Combinar capas (Merge Layers) 62
Opacidad (Opacity) 62
Relleno (Fill) 62
Video 3-02 Herramientas del Panel Capas 62
Actividad 3-02 Experimentando con capas 63
Los estilos de capa (Add a layer style) 64
Video 3-03 Estilo de capa 65
Proyecto 3-03 Estilos de capa 66
Proyecto 3-04 Trabajando con los Modos de Capa 67
TEMA C Transformacin de la capa (Transform) 70
Video 3-04 Transformacin de capa 71
Contenido
Proyecto 3-05 Transformando retratos 72
TEMA D Crear Mscara de capa (Add Layer Mask) 73
Proyecto 3-06 Fusin de imgenes para portada de revista 74
Proyecto 3-07 Fusionando dos imgenes con ayuda del pincel 75
TEMA E Capas de relleno o ajuste (Create new fill or adjustement layer) 76
Video 3-05 Capas de relleno y ajuste 77
Proyecto 3-08 Restaurando una imagen con las capas de ajuste 78
Actividad 3-03 Capas y mscaras 79
Evaluacin 03 80
Unidad 4 La fotografa 81
TEMA A La fotografa 82
Historia de la fotografa 82
Lmina 4-01 Historia de la fotografa 83
Proyecto 4-01 Reflexin 83
Proyecto 4-02 Haciendo un dagerrotipo 84
Proyecto 4-03 Ensayo fotogrfico 85
TEMA B Los gneros fotogrficos 86
Actividad 4-01 Gneros fotogrficos 89
Actividad 4-02 Compartiendo sensaciones y emociones 90
TEMA C La cmara fotogrfica 91
Proyecto 4-04 Crear una cmara oscura 92
Elementos de la cmara fotogrfica 93
Lmina 4-02 Tipos de cmara 95
Actividad 4-03 Conociendo la cmara fotogrfica 96
Actividad 4-04 Tu cmara 98
TEMA D La profundidad de campo 100
Proyecto 4-05 Fotografa de acercamiento 101
Evaluacin 04 102
Unidad 5 Color 103
TEMA A Modos de Color 104
Lmina 5-01 Modos de color 104
TEMA B Los ajustes de la imagen 105
Video 5-01 Los ajustes de la imagen 105
Proyecto 5-01 Mezclando Colores 106
Actividad 5-01 Ajustando fotografas 107
TEMA C La fotografa en blanco y negro 108
Proyecto 5-02 Imgenes del pasado 109
TEMA D La fotografa a color 110
Proyecto 5-03 Corrigiendo los tonos y brillos de una imagen 111
Evaluacin 05 112
Contenido
Unidad 6 Cmo mejorar fotografas? 113
TEMA A Plan de trabajo para sacar una fotografa 114
La iluminacin 114
Los planos de la fotografa 115
Lmina 6-01 Planos en la fotografa 115
Proyecto 6-01 Haciendo un estudio fotogrfico de producto 115
Elementos de composicin 116
Lmina 6-02 Elementos de composicin 116
Actividad 6-01 Utilizando la composicin para fotografa 116
Lmina 6-03 Tips para sacar mejores fotografas 116
TEMA B Los Filtros de Adobe
Photoshop
117
Video 6-01 Filtros 117
Proyecto 6-02 Trabajando con Filtros 118
Acciones (Actions) 118
Video 6-02 Acciones 119
Proyecto 6-03 Creando Acciones 119
Actividad 6-02 Fotografas de velocidad 120
Actividad 6-03 Fotos de profundidad 122
Actividad 6-04 Actividad sobre exposicin 122
Proyecto 6-04 Trabajando con retratos y paisajes 124
TEMA C El retoque fotogrfico 125
Proyecto 6-05 Eliminando ojos rojos 125
Proyecto 6-06 Restaurando fotografas 126
Actividad 6-05 Fotografa publicitaria 127
Evaluacin 06 128
Recursos
Este material forma parte de un conjunto de recursos que conforman el Programa
de Informtica Educativa (PIE). Est organizado en bloques integrales que incluyen
todo lo necesario para aprender, practicar y evaluar habilidades o competencias.
Las explicaciones, imgenes, tablas, actividades, notas y tips, apoyadas con
las lminas y tutoriales, permiten integrar la experiencia de aprendizaje desde
mltiples perspectivas. As, podemos afirmar que el PIE de Grupo Educare es la
mejor manera de aprender haciendo.
Los recursos digitales que acompaan al material impreso, contienen videos que
te ayudarn a comprender los conceptos y a poner en prctica las habilidades
adquiridas.
Adicionalmente encontrars los archivos que se requieren para realizar las
actividades, algunos documentos y aplicaciones tiles.
No olvides que los recursos digitales son parte integral del programa, por lo que
es muy importante que los conozcas y utilices en el curso.
Material Impreso
Recursos Digitales
TIP
Explicacin Iconogrfica
Proyecto
Este icono nos indica un ejercicio que refuerza de manera prctica.
Actividad
Este icono nos indica un ejercicio que refuerza a la parte terica de
este material.
Video
Es el material digital de los recursos del programa. La representacin
en video de la parte terica.
Lmina de apoyo
La lmina es un recurso del profesor, que sirve como refuerzo
dinmico e interactivo a un tema denso, que complementa la teora
del material impreso.
Nota
Las notas que vers dentro de tu texto, puntualizan la teora o los
aspectos ms importantes de un tema.
Evaluacin
Este icono indica un elemento fundamental del proceso educativo
que sirve para valorar el proceso de aprendizaje.
Tip
Es una sugerencia que complementa un tema del material impreso,
dando un panorama ms amplio al alumno sobre cmo ejecutar
una actividad de manera ms sencilla y prctica.
DISEO DIGITAL Photoshop
CS5
AUTOR:
CARLOS ZEPEDA CHEHAIBAR
A Definir los conceptos de Imagen Mapa de Bits y Vector al describir sus
caractersticas.
B Describir el flujo de trabajo para digitalizar una imagen.
C Registrar diferentes medios para obtener imgenes libres de derechos y
usarlas para el desarrollo de un proyecto.
D Conocer la historia y versiones de Adobe
Photoshop
.
E Definir los elementos que componen el espacio de trabajo de Adobe
Photoshop
.
F Identificar los comandos que te permitirn crear, abrir, cerrar y guardar
un documento.
NIVEL: Bsico DURACIN SUGERIDA: 3 SESIONES / 45-50 MINUTOS
Uni dad 01
Introduccin a
Photoshop
Durante el desarrollo de esta unidad aprenders a:
Photoshop
fue lanzado al mercado en
1988 por la compaa Adobe
, bajo el
nombre de Adobe
Photoshop
0.63.
DISEO DIGITAL 10
Los programas de diseo grfico trabajan en general con dos tipos de imgenes: vectoriales y
mapa de bits. Comprender sus caractersticas y diferencias es indispensable para aprender de
manera exitosa el manejo de programas de diseo.
Imgenes vectoriales
Un grfico vectorial se compone de lneas y curvas que tienen propiedades como el color,
tamao o posicin. Los vectores son independientes de la resolucin, lo que significa que
pueden desplegarse a cualquier tamao manteniendo la misma calidad.
Una imagen vectorial (o simplemente vector) es en realidad una funcin matemtica que la
computadora calcula cada vez que necesita desplegar la imagen en pantalla. Si haces un
acercamiento a una parte de la imagen, la funcin se calcula nuevamente, de manera que no
hay prdida de informacin.
Cuando se trabaja con imgenes vectoriales se modifican las propiedades de los vectores que
forman los objetos o figuras. Este tipo de imgenes son ideales para crear y manipular formas
y textos.
TEMA A Tipos de imgenes
Imagen 1-1: Acercamiento a una imagen vectorial
Imagen 1-2: Imagen Vectorial
Introduccin a Photoshop
11
Imgenes de mapa de bits
Adobe
Photoshop
trabaja con imgenes de mapa de bits. Los mapas de bits estn compuestos
por una cuadrcula de pequeos puntos denominados pxeles (que quiere decir picture element
o elementos de imagen). Los pxeles estn ordenados y coloreados de una forma determinada
para definir un patrn. Un pxel slo puede tener un color.
Cuando se trabaja con imgenes de mapa de bits, se modifican los pxeles en lugar de modificar
directamente los objetos o las figuras. Este tipo de imgenes son ideales para capturar y
manipular fotografas.
Imagen 1-3: Acercamiento a una imagen de mapa de bits
Imagen 1-4: Imagen de mapa de bits
1-01
LMINA
Vectores vs. Mapa de Bits
DISEO DIGITAL 12
Digitalizar una imagen, es el proceso mediante el cual la informacin de luz y color se
transforman en informacin numrica, que puede ser almacenada y manipulada en medios
electrnicos digitales, como una computadora. El proceso de digitalizacin requiere siempre un
convertidor analgico digital o DAC, que es el encargado de asignar un valor numrico a cada
nivel de luz o color. La digitalizacin de imgenes se puede realizar por medio de una cmara
digital o un escner. Una vez almacenada, la informacin digital se puede duplicar, enviar por
Internet o manipular en algn programa de edicin de fotografas.
Escner
El escner es un perifrico de entrada de la
computadora. Para capturar las imgenes, el escner
ilumina la imagen original con una fuente de luz
(lmpara o foco) y, mediante espejos, transfiere la
luz reflejada hacia un dispositivo sensor denominado
CCD. El CCD transforma la luz en seales elctricas y
luego transforma dichas seales elctricas al formato
digital (ceros y unos) con un DAC (Conversor Analgico-
Digital), que manda finalmente la informacin a la PC.
Cmara Digital
Una cmara digital permite tomar fotos que se
pueden visualizar, modificar e imprimir utilizando
una computadora. La mayora de las cmaras
digitales incluyen una pantalla o visualizador de
cristal lquido (Liquid Crystal Display o LCD), que se
puede utilizar para tener una vista preliminar antes
de tomar la fotografa y/o para ver las imgenes ya
capturadas.
Las cmaras comnmente incluyen un cable que permite conectar la cmara a un puerto de
entrada para transferir las fotografas a la PC. La mayora de las cmaras tienen una memoria
integrada o removible, que almacena fotografas hasta que se les transfiere a una computadora.
Memoria incorporada: almacena entre 20 y 60 fotografas, dependiendo del tamao y
calidad. Una vez que est llena se transfiere a la computadora.
Memoria removible: almacena fotografas en una tarjeta o incluso en un disquete regular.
Se puede reemplazar una tarjeta de memoria cuando est llena para seguir tomando fotos.
TEMA B Digitalizacin de imgenes
COMPUTADORA
ESCNER
TWAIN
SOFTWARE
LA IMAGEN ESCANEADA
APARECE EN LA PANTALLA
CIRCUITO
LGICO
SENSOR
CCD
FUENTE
DE LUZ
MOTOR
INICIO
Imagen 1-5: Escner
PIC-001 PIC-002 PIC-003
PIC-003
Imagen 1-6: Cmara descargando imgenes
Introduccin a Photoshop
13
TEMA C Obtencin de imgenes libres de derechos
Un punto que debes tomar en cuenta para poder utilizar cualquier imagen legalmente y poder
difundir tu trabajo sin problemas, son los derechos del autor. No se trata nicamente de derechos
econmicos, porque suele pensarse que si algo se usa sin fines de lucro, no hay problema. Un
autor tambin tiene derechos morales y puede negarse a que su obra se use para promover
ideas y valores contrarios a los suyos; por lo cual el autor tiene el monopolio legal del derecho
de copia de su obra.
Adems de las imgenes con Copyright (todos los derechos reservados), estn las imgenes
con algunos derechos reservados. La Free Software Foundation promovi una iniciativa para
crear contenidos digitales de libre atribucin y as surgieron las licencias CreativeCommons.
Este tipo de licencias se aplican lo mismo a textos, que a msica, video o imgenes fijas cuyos
autores deciden reservarse slo algunos derechos. Bsicamente se trata de 4 tipos de licencia.
De atribucin:
Se permite su libre copia y distribucin, con la condicin de dar crdito al
autor original.
No comercial:
Se permite su libre copia y distribucin, nicamente con fines no comerciales.
Obras no derivadas:
Se permite su libre copia y distribucin, pero nicamente de copias exactas,
no de obras derivadas en las que se use el original para hacer algo ms.
Compartir con la misma licencia:
Se permite su libre copia y distribucin, con la condicin de que el trabajo
en el que se use, sea compartido con una licencia igual.
DISEO DIGITAL 14
El programa de Adobe
Photoshop
es una aplicacin para manipular y editar imgenes
fotogrficas y vectoriales, para medios impresos o virtuales. Desde su aparicin, el programa ha
evolucionado y mejorado sus caractersticas y capacidades. Aunque probablemente hay ms
de 100 programas para edicin o manipulacin de imgenes, Photoshop ha sido considerado
-por muchos aos- la aplicacin modelo estndar dentro de la rama de las artes grficas. Hoy
en da sigue siendo la aplicacin nmero uno en diseo y se considera la ms completa y
poderosa.
Adems de sus capacidades para trabajar con imgenes, a Photoshop
se han agregado nuevas herramientas para el desarrollo Web. Las
nuevas versiones de Adobe Photoshop cuentan con un programa de
apoyo llamado Image Ready, enfocado al diseo para Internet.
Adobe Photoshop se cre en 1990 como una aplicacin diseada para
trabajar en las computadoras Macintosh
, que durante muchos aos
fueron consideradas las ms adecuadas para el diseo grfico.
En 1987, Thomas Knoll trabajaba en un cdigo de programacin
llamado Display, que serva para obtener imgenes en escala de
grises para adaptrselas a un monitor blanco y negro. Su hermano
John Knoll experimentaba diariamente en su computadora para
crear efectos especiales.
Los dos hermanos se unieron y mientras uno trabajaba en agregar
a la computadora la habilidad de leer y escribir varios formatos,
el otro desarrollaba procesos de rutina en las imgenes, que
despus se convertiran en los filtros o plug-ins. Estos ltimos
los estudiaremos ms adelante. La aplicacin que desarrollaron con su trabajo fue nombrada
Photoshop y crearon un manual para su manejo.
En 1988 la Compaa Adobe
decide comprar la licencia del programa. Desde ese momento
Adobe Photoshop ha posicionado en el mercado 12 ediciones y sigue evolucionando.
TEMA D Introduccin e historia de Adobe
Photoshop
Imagen 1-7: John Knoll
Imagen 1-8: Thomas Knoll
1-02
LMINA
Historia de Adobe
Introduccin a Photoshop
15
1. Escribe para qu puedes utilizar el programa de Adobe
Photoshop
.
2. En qu ao se cre Photoshop?
3. Quines fueron los creadores de Photoshop?
4. Cuntas y cules son las ediciones que Photoshop ha sacado al mercado?
5. En qu ao Photoshop es adquirido por Adobe?
6. Describe qu es la digitalizacin de una imagen:
7. Qu es un mapa de bits?
Comenzando con Adobe
Photoshop
1-01
ACTIVIDAD
DISEO DIGITAL 16
Imagen 1-9: Espacio de Trabajo de Photoshop
TEMA E Espacio de trabajo de Photoshop
Al iniciar Adobe
Photoshop
vers el espacio de trabajo. Los elementos que lo componen son
los siguientes:
2 3
4 5 6
1
Introduccin a Photoshop
17
1. Barra Aplicacin. En ella encuentras el nombre de la aplicacin, as como los botones de
minimizar, restaurar y cerrar.
2. Barra de mens. Contiene a detalle todas las operaciones que se le pueden hacer al
documento o al programa.
3. Panel de control. Permite establecer los parmetros de las herramientas o el objeto
seleccionado.
4. Barra de estado. Esta barra nos proporciona informacin sobre el archivo e imagen con la
que estamos trabajando.
5. Panel Herramientas. Permite modificar y editar el objeto.
6. Paneles. Permiten trabajar con los distintos aspectos de un documento, como capas,
colores, navegador o historial, entre otras.
1-01
VIDEO
Espacio de trabajo de Photoshop
TIP Es posible que otros usuarios modifiquen la
apariencia de la pantalla principal. Si no ves
la pantalla tal y como se muestra aqu, puedes
mostrar la distribucin de fbrica usando el
men Window/Workspace/Essentials (Ventana/
Espacio de trabajo/Aspectos Esenciales).
DISEO DIGITAL 18
Imagen 1-10: Ventana Nuevo.
Creacin de un documento Nuevo (New)
Para crear un nuevo documento utiliza el men File/New (Archivo/Nuevo) o la
combinacin de teclas <Ctrl+N>.
Aparecer una ventana como la siguiente:
TEMA F Gestin de Archivos
1 2
3
4
5
6
8
7
Imagen 1-11: Men Archivo>Nuevo
Introduccin a Photoshop
19
1. Name (Nombre): En este campo nombrars tu documento.
2. Preset (Formato del documento): El formato que elijas depende del tamao y la forma del
documento que quieras crear. Los formatos ms comunes son carta, oficio y doble carta.
3. Width (Ancho del documento): Puedes definir el ancho de tu documento en centmetros,
milmetros, pulgadas, puntos (unidad utilizada en tipografa que equivale a 1 72 de pulgada),
picas (equivale a 12 puntos) y columnas (equivale al nmero de caracteres en una lnea).
4. Height (Altura del documento): Puedes definir la altura del documento en centmetros,
milmetros, pulgadas, puntos, picas y columnas.
5. Resolution (Resolucin del documento): La resolucin de una imagen nos permite conocer
la cantidad de pxeles que podemos encontrar en ella. La resolucin se define como el
nmero de pxeles que hay en una pulgada, por eso se expresa en puntos por pulgada o dots
per inch (dpi). Si una imagen tiene una resolucin alta (mayor densidad de pxeles), ser de
mejor calidad debido a que se produce ms detalle y la transicin de color es ms suave.
6. Color Mode (Modo de Color): Existen 5 modos de color.
RGB Color -Red, Green & Blue- (RGB Rojo, Verde & Azul): Se utiliza para imgenes
que slo se vern en pantalla.
CMYK Color -Cyan, Magenta, Yellow & Black- (CMYK Azul turqueza, Magenta,
Amarill & Negro): Se usa para imgenes que se destinarn a impresin.
Grayscale (Escala de grises): Se usa para imgenes que tienen tonalidades de
blanco a negro, pasando por los tonos grises intermedios.
Lab Color: Es un modo utilizado en las imprentas para asegurar la fidelidad de los
colores.
Bitmap (Mapa de bits): Se utiliza para imgenes que no requieren detalle de color o
que tienen muy pocos tonos diferentes.
7. Background Contents (Fondo del documento): Aqu puedes escoger el fondo del documento.
Puede ser Blanco (White), Transparente (Transparent) o del Color de fondo (Background
color) que se encuentre activo al momento de iniciar el documento. El color de fondo activo
se cambia utilizando la barra de herramientas que estudiaremos ms adelante.
8. Advanced (Opciones Avanzadas): Por el momento te recomiendo no cambiar ninguna de
estas opciones. Podrs estudiar detalles ms adelante.
Una vez creado el documento nuevo, es recomendable delimitar un rea de trabajo. Esto lo
puedes hacer con la ayuda de las reglas y la lnea gua, que puedes mostrar u ocultar utilizando
el men View/Rulers (Ver/Reglas) o las teclas <Ctrl+R>.
DISEO DIGITAL 20
Abrir archivos (Open)
Las imgenes se abren y se importan en varios formatos de archivo. Los formatos
disponibles aparecen en el cuadro de dilogo Open (Abrir).
Para abrir un archivo:
1. Selecciona el men File/Open (Archivo/Abrir) o el comando <Ctrl+O>.
2. Selecciona el archivo que quieres abrir. Si el tipo de archivo no aparece,
puedes seleccionar la opcin All Formats (Mostrar todos los archivos) en el
men emergente.
3. Haz clic en Open (Abrir). En algunos casos aparece un cuadro de dilogo que
permite configurar opciones especficas del formato.
Imagen 1-12: Men Archivo>Abrir
Imagen 1-13: Ventana Abrir
Introduccin a Photoshop
21
Puedes importar imgenes al programa desde:
Una cmara digital
Un banco de imgenes
Escaneos de fotografas, transparencias, negativos, grficos, entre otros
Captura de imgenes de video
Cliparts
Cerrar y guardar una imagen
Para cerrar cualquier archivo que est abierto en Adobe
Photoshop
, simplemente usa el
men File/Close (Archivo/Cerrar) o la combinacin de teclas <Ctrl+W>. Al cerrar una imagen,
aparecer un mensaje para confirmar si deseas guardar los cambios realizados, en caso de
que los hayas hecho o modificado la imagen.
Por otro lado, es conveniente que durante el proceso de trabajo guardes los cambios que le
realices al documento, con la finalidad de no perder informacin si el programa o el equipo
fallan inesperadamente. Para guardar usa el men File/Save (Archivo/Guardar) o <Ctrl+S>.
Imagen 1-14: Men Archivo>Guardar
DISEO DIGITAL 22
Estos son los formatos de archivo ms utilizados para guardar mapas de bits en Adobe Photoshop.
Formato Funcin Desventaja
PSD y PDD
Formato de archivo de trabajo de Adobe
Photoshop
.
Solamente se puede abrir en Photoshop
y programas compatibles. No sirve para
publicar en Web.
PDF
Formato original de Adobe
Acrobat
.
Permite almacenar im-genes vectoriales
y mapas de bits.
Este archivo se abre con Adobe
Acrobat
Reader
y se modifica el tamao del
documento.
JPEG o JPG
Formato muy eficiente.
Acepta alta resolucin de color y tiene
una excelente compresin con alta
calidad de imagen. Muy usado para
publicar en Web.
Dependiendo de la compresin, siempre hay
prdidas de color (calidad) en la imagen.
TIFF
Formato que crea archivos de imagen de
alta calidad, normalmente destinados
para impresin.
Los archivos son muy pesados.
BMP
Es el formato estndar de Windows
.
Acepta alta densidad de color.
No maneja compresin, por lo que las
imgenes BMP son muy pesadas. No es
recomendable para Web debido a su peso.
PNG
Este formato produce transparen-cias de
fondo sin bordes irregulares y soporta los
modos de color.
Existen prdidas en el color de la imagen.
TIP
Es recomendable trabajar siempre con un archivo
maestro en formato PSD o PDD y slo guardar en
otro formato cuando el trabajo de manipulacin
est terminado. Elige el formato ms adecuado
para cada necesidad que se te presente.
Introduccin a Photoshop
23
NOTA
Una imagen requiere mayores recursos (memoria y capacidad
de proceso) entre mayor sea su resolucin, por eso es
importante mantener la resolucin tan pequea como se
requiera en cada trabajo. Para una imagen que se observar
en pantalla, una resolucin adecuada es de 72 a 150 dpi. Los
monitores no tienen tan alta resolucin como los impresos, por
lo que no vale la pena usar una mayor resolucin. En cambio,
si la imagen se va a imprimir, la resolucin normalmente es
de 150 a 300 dpi, dependiendo de la calidad de la impresora
que se va a utilizar.
1. Cules son los 6 principales elementos que conforman la pantalla de trabajo de Adobe
Photoshop? Explica la funcin de cada uno de ellos.
1-02
VIDEO
Gestin de archivos
Adobe
Photoshop
1-02
ACTIVIDAD
DISEO DIGITAL 24
2. Qu es y para qu sirve conocer la resolucin de una imagen?
3. Qu resolucin es recomendable para visualizar imgenes en pantalla? Por qu no
conviene usar la mxima resolucin?
4. Qu resolucin es ptima para la impresin de imgenes?
5. Cules son los Modos de Color? Explica la aplicacin de cada uno de ellos.
6. Describe una forma de abrir un archivo en Adobe Photoshop.
Introduccin a Photoshop
25
1. Investiga en la pgina www.creativecommons.org qu tipos de licencia existen. Descrbelas
indicando qu logotipo las representa y cules son las combinaciones de licencia posibles.
2. Busca en la misma pgina ejemplos (fotografas o ilustraciones) de los siguientes archivos
de imagen: bmp, jpeg, gif, gif animado y png. Crea con ellos una biblioteca de imgenes.
3. Investiga en internet cmo funciona una cmara digital y copia en este espacio los grficos
y partes que muestran el proceso:
Obtencin de imgenes
1-03
ACTIVIDAD
DISEO DIGITAL 26
Qu aprendiste?
TEMA A: A definir los conceptos de imagen, mapa de bits y vector.
TEMA B: A reconocer al escner y la cmara como elementos para digitalizar imgenes.
TEMA C: A localizar imgenes con licencias creative commons e identificar el tipo de licencia
por su iconografa, as como el uso que se puede dar a material que emplea este
tipo de licencias.
TEMA D: La historia acerca del desarrollo de Adobe
Photoshop
, los nombres de sus
creadores, as como los orgines de la aplicacin.
TEMA E: Cuales son los principales elementos que conforman el espacio de trabajo de
Adobe
Photoshop
.
TEMA F: Los procedimientos necesarios para crear un documento, abrir un documento
existente en tu computadora, guardar, cerrar, as como los formatos de archivo que
puedes manipular en Adobe
Photoshop
.
1. Menciona 3 orgenes desde donde puedes importar imgenes a Adobe
Photoshop
.
2. Qu es fondo de documento?
3. Qu es un vector?
01
EVALUACIN
DISEO DIGITAL Photoshop
CS5
AUTOR:
CARLOS ZEPEDA CHEHAIBAR
Herramientas
A Identificar el panel Herramientas de Adobe
Photoshop
, herramientas
de seleccin, su funcin y empleo. Comprender el concepto de Tolerancia
y aplicar mscaras a partir de una seleccin.
B Emplear las herramientas de pintura y retoque realizando proyectos.
Diferenciar los conceptos Color de frente (Foreground) y Color de fondo
(Background).
C Conocer las herramientas disponibles en Adobe
Photoshop
para
la creacin y edicin de texto, as como para la realizacin de trazos
vectoriales.
D Emplear otras herramientas que son de uso frecuente y mediante su uso
realizars tareas de manera eficiente y sencilla.
NIVEL: Bsico DURACIN SUGERIDA: 9 SESIONES / 45-50 MINUTOS
Uni dad 02
Durante el desarrollo de esta unidad aprenders a:
En la versin CS5, con las Herramientas
preestablecidas, puedes guardar
y volver a utilizar los ajustes de
herramientas. Puedes cargar, editar
y crear bibliotecas de herramientas
preestablecidas, mediante el Selector
de herramientas preestablecidas
de la barra de Opciones, el panel
Herramientas preestablecidas y el
Gestor de ajustes preestablecidos.
DISEO DIGITAL 28
TEMA A Herramientas de Seleccin
Panel Herramientas
Este panel agrupa las herramientas que te ayudarn a realizar tus actividades
dentro del programa. Las herramientas de Photoshop
estn comnmente
agrupadas en el lado izquierdo de la ventana de aplicacin. Aunque el panel
Herramientas se puede mover, es recomendable tenerlo siempre visible en esta
zona de la pantalla.
Las herramientas estn representadas por conos. Hay algunas herramientas
que incluyen un men lateral que se identifica por un pequeo tringulo de
color negro en la esquina inferior derecha del botn de la herramienta. Para
desplegar ese men debes mantener un clic sostenido sobre el botn de la
herramienta.
Las herramientas se pueden adaptar a las necesidades de cada trabajo por
medio del panel de control, que comnmente est en la parte superior de la
pantalla de Photoshop. Si no lo ves, puedes mostrarlo con el men Window/
Options (Ventana/Opciones). La paleta de opciones muestra diferentes
parmetros para cada herramienta que se seleccione en el panel Herramientas.
Siempre que tomes una herramienta, da un vistazo rpido a las opciones y
ajusta lo que sea necesario.
Las herramientas se clasifican en grupos de acuerdo a la funcin que
desempean dentro de la aplicacin. El uso detallado de las herramientas se ve
en las actividades.
Herramientas de seleccin
Las herramientas de seleccin no modifican los pxeles sobre los cuales se aplican. Similarmente,
como ocurre cuando seleccionas un texto en el procesador de palabras, las selecciones slo se
usan para elegir aquellas zonas que se quieren modificar. Si hay una seleccin en la imagen,
las acciones que se realizan slo tienen efecto sobre los pixeles seleccionados.
En la siguiente tabla, se indica con negritas el inicio de un grupo de herramientas que comparten
el mismo botn (botones con tringulo negro en la esquina inferior derecha). Recuerda que
debes hacer un clic sostenido sobre la herramienta actual para tener acceso a las otras
herramientas incluidas en un botn.
Imagen 2-1: Panel Herramientas
Herramientas 29
Herramientas de
Seleccin
Atajo Funcin Imagen
Marco rectangular
Rectangular Marquee Tool
<M>
Dibuja un borde de seleccin cuadrado o
rectangular.
Marco elptico
Elliptical Marquee Tool
<M>
Permite hacer selecciones circulares o
elpticas.
Marco columna nica
Single Column Marquee Tool
Permite hacer la seleccin de una fila de un
pxel de grosor
Marco fila nica
Single Row Marquee Tool
Permite hacer la seleccin de una columna
de un pxel de grosor.
Herramienta Mover
Move Tool
<V>
Permite cortar y arrastrar una seleccin de
pxeles a otra ubicacin.
Lazo
Lasso Tool
<L>
Permite seleccionar libremente reas de la
imagen.
Lazo poligonal
Polygonal Lasso Tool
<L>
Marca los puntos por donde pasar la
seleccin.
Lazo magntico
Magnetic Lasso Tool
<L>
Hace la seleccin a mano alzada en fusin
a la configuracin que se haya ajustado en
la barra de opciones. La lnea de seleccin
ser la interseccin de dos colores
dependiendo del contraste de sus bordes.
Seleccin rpida
Quick Selection Tool
<W>
Permite marcar rpidamente una seleccin
mediante una punta de pincel redonda
Varita mgica
Magic Wand Tool
<W>
Selecciona pixeles que se encuentran
dentro de un rango de color parecido al
pixel escogido.
2-01
LMINA
Herramientas de Seleccin
DISEO DIGITAL 30
Tolerancia (Tolerance)
Algunas herramientas, como Magic Wand (Varita Mgica) o Paint Bucket (Cubeta de Pintura),
tienen una opcin llamada Tolerance (Tolerancia). Estas herramientas analizan el color de los
pxeles alrededor de aqul sobre el que se aplica la herramienta. Si el color de los pxeles
contiguos es similar, la accin de la herramienta se extiende a ellos. Si el color de los pxeles
contiguos es diferente, la accin no los afecta.
La Tolerancia determina qu tan similares deben ser los pxeles contiguos para ser afectados
por la herramienta. Si hay poca tolerancia (cerca de 0%), los pxeles deben ser mucho ms
parecidos para ser afectados. Si la herramienta es muy tolerante (cerca del 100%), casi no
importa si los pxeles se parecen o no a los contiguos para ser afectados.
La Tolerancia estndar de la varita mgica y la cubeta de pintura es de 32%. Este es un valor
que en la mayora de los casos da buenos resultados.
1. Abre un documento nuevo en Photoshop
. En el cuadro de dilogo que aparece al crear el
documento utiliza los siguientes parmetros:
Name (Nombre): Cuadrado
Preset (Formato de documento): Custom
Width (Ancho): 200 pixels
Height (Alto): 200 pixels
Resolution (Resolucin): 150 pixels/inch
Color Mode (Modo de Color): RGB 8 bit
Background Contents (Fondo de color): White (blanco)
Color Profile (Perfil del color): Working RGB: sRGB IEC61966-2.1
Pixel Aspect Ratio (Aspecto del Pxel): Square (Cuadrado)
2-01
VIDEO
Tolerancia
Figuras simples a partir de selecciones
2-01
PROYECTO
Herramientas 31
2. Elige la herramienta Rectangular Marquee (Seleccin Rectangular) y crea con ella un
cuadrado dentro de los lmites del documento. Ya que slo ests haciendo una seleccin,
puedes intentar las veces que quieras. Procura que la seleccin sea aproximadamente de un
cuarto del tamao del rea de trabajo y que quede centrada.
3. Ahora tienes que darle color al cuadrado. Hay dos maneras de hacerlo. Prueba ambas
formas para conocerlas:
Toma la herramienta Paint Bucket (Cubeta de Pintura) y la presionas sobre la
seleccin rellenando el cuadrado de color slido.
Utiliza el men Edit/Fill (Editar/Rellenar). Aparecer un cuadro de dilogo donde
pondrs lo siguiente:
Use (Uso): Color. Aparecer la Paleta de colores. Escoge el color que quieras
y das Ok.
Mode (Modo): Normal
Opacity (Opacidad): 100%
4. Con la herramienta de seleccin crea un nuevo rectngulo en tu documento. No importa si
queda encima del anterior.
5. Rellena el segundo rectngulo con men Edit/Fill (Editar/Rellenar), pero en este caso en Use
(Uso) selecciona Pattern (Textura). Utiliza la textura que te agrade.
6. Sin modificar la seleccin, para crearle un borde o permetro a la figura utiliza el men Edit/
Stroke (Edicin/Contorno). Aparecer un cuadro de dilogo en donde pondrs los siguientes
valores:
Width (Ancho): 2 pixels
Color (Color): Negro
Location (Ubicacin): Outside (Afuera)
Mode (Modo): Normal
Opacity (Opacidad): 100%
7. Da Ok para ver el resultado. Quizs la seleccin no te deje ver el contorno, por lo que debes
eliminarla usando el men Select/Deselect (Seleccin/Quitar Seleccin) o la combinacin
de teclas <Ctrl+D>.
8. Ahora guarda el archivo en la ubicacin que indique tu profesor, utilizando men File/Save
(Archivo/Guardar) o las teclas <Ctrl+S>. Utiliza para el archivo el nombre Cuadrado con el
formato PSD.
DISEO DIGITAL 32
Selecciones como mscaras
En los programas profesionales de diseo grfico se utiliza mucho el trmino mscara (mask).
Este nombre se ha heredado de las antiguas tcnicas de trabajo con papel o pelcula fotogrfica.
En muchas ocasiones un artista tena la necesidad de trabajar slo con una pequea parte de
una imagen. Para no correr el riesgo de daar otras zonas de la imagen, el artista creaba una
mscara, que consista en un lienzo que se colocaba sobre todo el documento y que tena slo
un orificio a travs del cual se poda retocar lo necesario.
Hoy en da las personas todava usan mscaras de este tipo para restaurar obras de arte de
la antigedad, trabajar con fotografas e incluso se usan en procedimientos mdicos para
enfocarse a una zona especfica de trabajo, mientras se protege el todo. Una seleccin es una
forma de crear una mscara.
Reflexiona de forma individual o por equipos y contesta las siguientes preguntas:
1. Describe una situacin real, diferente a las que se han ejemplificado aqu, en que puede ser
til usar una mscara. Redacta los detalles de su uso.
2. Por qu decimos que una seleccin es una forma de crear una mscara?
3. Qu otro significado tiene la palabra mscara? Por qu se le llama as a esta tcnica de
trabajo?
Por qu mscaras?
2-01
ACTIVIDAD
Herramientas 33
1. En un nuevo documento de 600 X 600 pixels, crea un rectngulo, un valo, un crculo y
un tringulo, utilizando las herramientas de seleccin. Rellena cada figura con diferentes
texturas y colores.
2. Prueba las siguientes tcnicas para trabajar con selecciones:
Puedes quitar una seleccin usando las teclas <Ctrl+D>.
Si ya existe una seleccin, sta desaparece cuando se inicia una nueva seleccin.
Si ya existe una seleccin, puedes agregar ms presionando la tecla <Shift>.
Si ya existe una seleccin, puedes quitar presionando la tecla <Alt>.
Si presionas la tecla <Shift> mientras creas una seleccin cuadrada o circular,
se forma un cuadrado o un crculo perfecto, respectivamente. Slo funciona si no
hay ninguna seleccin previa.
Si presionas la tecla <Alt> mientras dibujas la seleccin, el punto en donde hagas
el primer clic ser el centro de la figura. Slo funciona si no hay ninguna seleccin
previa.
Puedes presionar al mismo tiempo las teclas <Alt+Shift>, para crear una figura
perfecta a partir de su centro. Slo funciona si no hay ninguna seleccin previa.
Para deshacer una accin pulsa las teclas <Ctrl+Z>, pero si necesitas regresar
dos o ms acciones atrs, es necesario presionar <Ctrl+Alt+Z>.
3. En un nuevo documento crea las siguientes figuras utilizando la combinacin de las tcnicas
anteriores, rellnalas con diferentes colores o texturas y aplcales distintos contornos. En
este caso las figuras no deben empalmarse unas con otras.
Una dona (crculo sin centro)
Una figura con forma de ocho
Una media luna
Una cara feliz
4. Guarda los archivos en tu carpeta de trabajo con el formato de Photoshop. Utiliza los
nombres Figuras_a y Figuras_b.
Selecciones
2-02
PROYECTO
DISEO DIGITAL 34
A diferencia de las herramientas de seleccin, las herramientas de pintura s modifican los
pxeles sobre los cuales se aplican, cambiando su color y apariencia. Se utilizan tanto para
crear, como para modificar imgenes.
En la siguiente tabla, se indica con negritas el inicio de un grupo de herramientas que comparten
el mismo botn (botones con tringulo negro en la esquina inferior derecha). Recuerda que
debes hacer un clic sostenido sobre la herramienta actual para tener acceso a las otras
herramientas incluidas en un botn.
TEMA B Herramientas de pintura y retoque
Herramientas de
Pintura
Atajo Funcin Imagen
Pincel
Brush Tool
<B>
Aade pintura a la imagen con trazos
suaves o intensos y puede simular las
tcnicas de pintura con aergrafo.
Lpiz
Pencil Tool
<B> Dibuja lneas o contornos irregulares.
Sustitucin de color
Color Replacement Tool
<B> Cambia un color por otro.
Pincel Mezclador
Mixer Brush
<B>
Realiza trazos con brochas mas
realistas.
Pincel de historia
History Brush Tool
<Y>
Permite restaurar una imagen a su
estado original despus de haber sido
modifcada.
Pincel histrico
Art History Tool
<Y>
Pinta con trazos estilizados basados
en algn estado del panel Historia.
Degradado
Gradient Tool
<G>
Rellena parte de una imagen con
una fusin de colores, la cual puede
modificarse tanto en orientacin como
suavidad.
Bote de pintura
Paint Bucket Tool
<G>
Rellena reas de color similares con
el color frontal.
2-02
LMINA
Herramientas de Pintura y Retoque
Herramientas 35
Herramientas de
Retoque
Atajo Funcin Imagen
Pincel corrector puntual
Spot Healing Brush Tool
<J>
Elimina rpidamente las
imperfecciones de las fotografas.
Pincel corrector
Healing Brush Tool
<J>
Pinta con una muestra o motivo
para reparar las imperfecciones
de una imagen.
Parche
Patch Tool
<J>
Repara las imperfecciones del rea
seleccionada en una imagen
utilizando una muestra o un motivo.
Pincel de ojos rojos
Red Eye
<J>
Repara los ojos rojos de las fotos y
los reflejos verdes de los animales,
que produce el flash.
Tampn de clonar
Clone Stamp
<S> Clona o copia una parte de la imagen.
Tampn de motivo
Pattern Stamp
<S>
Pinta tomando una parte de la imagen
como motivo.
Borrador
Eraser Tool
<E> Borra partes de una imagen.
Borrador de fondos
Background eraser tool
<E> Borra el rea del fondo.
Borrador mgico
Magic Eraser Tool
<E>
Borra las reas que contienen colores
uniformes.
Desenfocar (+)
Blur Tool
Distorsiona el foco de alguna parte de
la imagen.
Enfocar (+)
Sharpen Tool
Da ms nitidez a la imagen y aumenta
el contraste de color.
Dedo (+)
Smudge Tool
Diluye los colores.
Sobreexponer
Dodge Tool
<O> Aclara la imagen.
Subexponer
Burn Tool
<O> Oscurece la imagen.
Esponja
Sponge Tool
<O>
Satura o desatura reduciendo el nivel
de gris.
DISEO DIGITAL 36
Color de frente (Foreground) y Color de fondo (Background)
En la parte media inferior del panel Herramientas, siempre hay visibles dos cuadros grandes
de color llamados Selectores de color. Estos cuadros corresponden a los colores de frente y de
fondo activos. Para cambiar cualquiera de estos colores basta hacer un clic sobre los cuadros
de color y se desplegar un selector donde se puede elegir cualquier color.
Las herramientas de pintura utilizan el color de frente (o color frontal) activo para
sus acciones. El color de fondo, es el tono del fondo del documento y podemos
utilizar herramientas que pinten con el color del fondo.
Modos de
edicin
Atajo Funcin Imagen
Editar en Modo Standard
Edit in Standard Mode
<Q>
Los contornos de seleccin son lneas
punteadas.
Editar en Mscara Rpida
Edit in Quick Mask Mode <Q>
En este modo se pueden modificar los
contornos de seleccin con ayuda de las
herramientas de pintura.
Modo mscara rpida
Para utilizar este modo, se crea una seleccin y activa el botn Edit in Quick Mask (Editar
mscara rpida). Para modificar la mscara se emplea la herramienta Paint Brush (Pincel). Al
salir, las reas no protegidas por la mscara se convierten en una seleccin. Tambin se puede
crear la mscara directamente en el modo Mscara rpida.
TIP Para seleccionar un color haz clic sobre uno de los
recuadros de color para que se active el Selector
de color, en donde podrs escoger de la paleta de
colores el que t quieras.
Para intercambiar los colores de frente y de fondo,
haz clic sobre el cono de doble flecha. As haces
que el color que se encontraba en el recuadro del
fondo pase al frente como color de trabajo.
Herramientas 37
1. Abre el archivo Muneca.psd que se encuentra en los Recursos Digitales.
2. Cambia el Foreground Color (Color de frente) a caf.
3. Utiliza la herramienta de Zoom o <Ctrl+Barra Espaciadora>, para magnificar la imagen
y que puedas ver los detalles de la seleccin.
4. Toma del panel Herramientas, la herramienta Magic Wand (Varita Mgica) y con ella
selecciona la cabeza y la trenza derecha de la mueca. Recuerda que puedes modificar
la tolerancia de la herramienta si es necesario, con el objetivo de seleccionar con mayor
exactitud. Tambin puedes usar las teclas <Shift> o <Alt> para aumentar o quitar reas
a la seleccin.
5. Toma la herramienta Paint Bucket (Cubeta de pintura) y sala para rellenar las zonas
seleccionadas. Quita la seleccin de las reas que acabas de colorear.
6. De forma similar, utiliza herramientas de seleccin y pintura para rellenar de diferentes
colores las bolitas del vestido, la cara, la mano, el delantal, los motivos del delantal, los
zapatos, las calcetas, el pastel, las velas y el broche del cabello.
7. Falta aplicar color a la trenza izquierda. Es difcil seleccionarla con la herramienta Magic Wand
(Varita Mgica) porque hay una zona donde la lnea est incompleta. Elige la herramienta
Pencil (Lpiz), que se encuentra en el men adicional de las herramientas del pincel.
8. Cambia el Foreground Color (Color de frente) a negro y usa Pencil (Lpiz) para completar
las reas en donde qued inconclusa la lnea.
9. Ahora s puedes seleccionar con la Magic Wand (Varita Mgica) y aplicar color a la trenza
que falta. Utiliza el mismo color que usaste para el resto del cabello de la mueca.
10. Selecciona el plato del pastel con la herramienta Magic Wand (Varita Mgica). Vas a aplicar
un degradado con las opciones de Paint Bucket (Cubeta de pintura). Para ello primero
selecciona la herramienta Gradient (Degradado) que est en el mismo botn que la
herramienta Paint Bucket (Cubeta de pintura).
Pintando en Adobe
Photoshop
2-03
PROYECTO
DISEO DIGITAL 38
11. En el panel de opciones de la herramienta utiliza el men colgante de Gradient Editor
(Edicin de degradado) y elige el Gradient (Degradado), Foreground to Transparent (Color
frontal a transparente). Elige tambin la forma Linear Gradient (Lineal), el Mode (Modo) de
Soft Light (Luz suave) y una Opacity (Opacidad) del 60%.
12. Una vez establecidas las opciones de la herramienta, da un clic sobre la imagen. Vers que
el cursor forma una lnea que debes arrastrar sobre el plato para colorearlo.
13. Colorea con degradados similares los aros de luz y las llamas de las velas, pero en este caso
usa la opcin Orange/Yellow/Orange (Naranja/Amarillo/Naranja).
14. Quita cualquier seleccin y ahora cambia el Foreground Color (Color frontal) a amarillo.
15. Toma la herramienta Dodge Tool (Sobreexponer) y establece en el panel de control de
herramienta los siguientes parmetros:
Brush (Brocha): 65 px.
Range (Rango): Midtones (Medios tonos).
Exposure (Exposicin): 50%.
16. Con la herramienta que has establecido, empieza a pintar brillos en el vestido, el cabello, el
delantal, el pastel, la cara, las manos, las velas y los aros de luz.
17. Ahora hars algo similar para pintar sombras. Cambia el Foreground Color (Color frontal) a
negro y selecciona la herramienta de Burn (Subexposicin). Establece las mismas opciones
que en el caso anterior. Con esta herramienta dibuja las sombras a la imagen.
18. Aplica un Desenfoque a las rayas del pastel. Para ello simplemente selecciona la herramienta
Blur (Desenfoque). En el panel de control establece estos valores:
Brush (Brocha): 59 px.
Mode (Modo): Normal.
Strenght (Fuerza): 100%.
Pinta con la brocha sobre las rayas del pastel.
19. Para resaltar las mejillas de la mueca, pinta con la herramienta Brush (Brocha) usando una
opacidad del 50% y color rojo.
20. Guarda la imagen final con el nombre Pintando en tu carpeta de trabajo.
Herramientas 39
1. Abre la imagen Universidad.psd que se encuentra en los Recursos Digitales. El objetivo de
esta actividad es eliminar los cables de la fotografa. Para ello debes usar como referencia
reas similares donde no aparezcan los cables y clonarlas sobre la zona de cables.
2. Selecciona la herramienta Zoom o usa las teclas <Ctrl+Barra espaciadora> para
agrandar el rea en la que vas a trabajar. Para mover el rea de trabajo utiliza la herramienta
Hand (Mano), oprimiendo <H> o <Barra espaciadora>.
3. Selecciona la herramienta Stamp Clone (Tampn de clonacin) o presiona la tecla <S> del
panel Herramientas.
4. En el panel de control de la herramienta establece los siguientes parmetros:
Brush (Tamao de la brocha): 12 px.
Mode (Modo): Normal.
Opacity (Opacidad): 100%.
Flow (Corriente): 100%.
5. Ahora decide cul ser el punto de referencia en la imagen. Se trata de un punto que se
pretende clonar y que est prximo a la zona a corregir. En este caso el punto de referencia
ideal es una zona del cielo donde no haya cables.
6. Mantn presionada la tecla <Alt> y haz clic sobre el punto de referencia elegido. Esto fija
el punto de referencia de la herramienta. Ahora empieza a pintar sobre el cable a eliminar.
Si es necesario, puedes redefinir el punto de referencia tantas veces como quieras. Tambin
puedes jugar con el tamao de la brocha para adaptarla a las necesidades del elemento
sobre el que hay que pintar.
7. Cuando termines de corregir la fotografa, gurdala con el nombre Sincables en la carpeta
de trabajo.
Quitando cables
2-04
PROYECTO
DISEO DIGITAL 40
1. Abre la imagen Nubes.psd de los Recursos Digitales.
2. Haz un Zoom para ver de cerca las partes claras de la imagen. Para ampliar rpidamente el
zoom presiona las teclas <Ctrl + +> y para alejar usa <Ctrl + ->.
3. Selecciona la herramienta Spot Healing (Pincel corrector) del panel herramientas. En el
panel de control de la herramienta selecciona una brocha de 19 pxeles de dimetro.
4. Con esta herramienta, toma una muestra y haz clic en las manchas que tenga la fotografa
para hacerlas desaparecer. Si la mancha es ms grande o ms chica que el pincel, podemos
modificar el dimetro de la herramienta en el panel de control. Lo ideal es que el pincel sea
del mismo tamao que la mancha que se quiere corregir.
5. Recuerda que si cometes un error, puedes presionar <Ctrl+Z> para deshacer la ltima
accin. Para deshacer varias acciones puedes usar el panel Historia (History) o la
combinacin del teclado <Shift+Ctrl+Z>.
Quitando imperfecciones y manchas
2-05
PROYECTO
NOTA
La herramienta Spot Healing Brush (Pincel corrector) es muy fcil
de usar y configurar. Tiene dos tipos de operacin, que en Photoshop
se llaman Options types y se especifican en el panel de control de la
herramienta. Los tipos de operacin determinan la forma en que la
herramienta elimina las manchas y raspaduras.
a. Proximity match (Ajusta a Entorno): utiliza los pxeles alrededor
de la seleccin para corregir la mancha.
b. Create Texture (Crear textura): utiliza los pxeles de la seleccin
para hacer la correccin.
Cuando tengas que hacer alguna correccin con esta herramienta,
prueba ambos tipos de operacin para decidir cul te funciona mejor.
Herramientas 41
1. Crea un documento nuevo de un pixel por un pixel (1 X 1) y fondo transparente. Este es el
documento ms pequeo que se puede crear en Photoshop. Como slo trabajaremos en
pantalla, puedes usar una resolucin de 72 dpi. Utiliza el modo de color RGB de 8 bits.
2. Haz un Zoom para ampliar el rea de trabajo al mximo posible, que es al 3200%.
3. Selecciona como Foreground Color (Color de frente) algn tono de naranja.
4. Observa la Paleta Color. El color naranja, como todos los colores, se puede descomponer
en 3 tres valores RGB, que son el nivel de Rojo, Verde y Azul. Si modificas los valores RGB
directamente en la paleta Color, vers cmo cambia el Foreground Color (Color de frente)
en el panel Herramientas.
5. Mueve los valores RGB para obtener un color naranja intenso. Una opcin puede ser R=250,
G=140, B=30.
6. Con la herramienta Paint Bucket (Bote de pintura) <G>, rellena de color naranja el nico pxel
del rea de trabajo.
7. Ahora crea otro documento nuevo RGB Color, de 2 X 2 pxeles.
8. Haz un Zoom para ampliar el rea de trabajo al mximo posible, que es al 1600%.
9. Toma la herramienta Pencil (Lpiz) y en el panel de control cambia el dimetro de la
herramienta a 1 px.
10. Pinta cada uno de los 4 pxeles de la imagen de un color diferente y anota en esta tabla los
valores RGB de los colores que utilizaste:
Valor R Valor G Valor B Color Resultante
Pintando pixeles en modo RGB
2-06
PROYECTO
DISEO DIGITAL 42
Contesta las siguientes preguntas a manera de conclusiones:
1. Es posible que un mismo pxel tenga ms de un color? Por qu?
2. Cules son los colores que combinados en diferentes niveles, pueden formar cualquier otro
color en modo RGB?
3. Cul es el valor numrico mximo que puede tomar alguna de las componentes de color
RGB? (Ayuda: este valor equivale al nmero binario 11111111)
4. Investiga usando Photoshop, cul es el color resultante de combinar los siguientes valores:
Valor R Valor G Valor B Color Resultante
255 255 0
0 255 255
255 0 255
255 80 80
255 0 0
100 100 100
180 180 180
20 20 20
5. Ahora sin usar el programa contesta: Qu valores RGB forman el color negro?
6. Qu valores forman el color blanco?
Colores RGB
2-02
ACTIVIDAD
Herramientas 43
El modo RGB se utiliza principalmente cuando se trabaja con imgenes destinadas a verse en
pantalla. Pero en impresin es ms comn utilizar el modo CMYK. El principio de combinacin
de componentes para formar colores es muy similar. La diferencia es que en una pantalla, lo que
se combina son intensidades de luz para formar cualquier color, mientras que en impresin se
combinan colores de tinta.
Los colores de tinta o componentes CMYK son Cyan, Magenta, Amarillo y Negro. Realiza esta
actividad para comprender otras diferencias.
1. Crea un documento nuevo de 3 X 3 pxeles y fondo transparente. Utiliza el modo de color
CMYK de 8 bits.
2. Haz un Zoom para ampliar el rea de trabajo al mximo posible, que es al 3200%.
3. Observa que en la esquina superior derecha de la paleta Color, hay una pequea flecha que
despliega un men lateral. Activa ese men y selecciona la opcin CMYK Sliders (Deslizador
CMYK). Esto permitir modificar los valores CMYK en vez de los valores RGB.
4. Utiliza la herramienta Pencil (Lpiz), con un dimetro de 1 pxel, para dar color diferente a
cada uno de los 9 pxeles del documento.
5. Anota en esta tabla los valores CMYK de los colores que hayas usado:
Valor C Valor M Valor Y Valor K Color resultante
Jugando con los pixeles en modo CMYK
2-07
PROYECTO
DISEO DIGITAL 44
Contesta las siguientes preguntas a manera de conclusiones:
1. Cules son los colores de tinta que combinados en diferentes niveles, pueden formar
cualquier otro color?
2. Cul es el valor numrico mximo que puede tomar alguno de las componentes de color
CMYK? (Ayuda: este valor equivale al 100%)
3. Investiga usando Photoshop, cul es el color resultante de combinar los siguientes valores:
Valor C Valor M Valor Y Valor K Color Resultante
100 100 0 0
0 100 100 0
0 0 100 100
100 0 0 100
80 80 80 0
80 80 80 80
0 0 0 20
0 0 100 0
100 0 0 0
5. Ahora sin usar el programa contesta: En el modo CMYK hay varias formas de obtener el color
negro. Cul ser la combinacin ms econmica para una imprenta?
6. Qu valores forman el color blanco?
Colores CMYK
2-03
ACTIVIDAD
Herramientas 45
TEMA C Herramientas de dibujo y texto
Las herramientas de dibujo y texto se utilizan para crear y modificar lneas, figuras y textos. Los
elementos creados con este grupo de herramientas se comportan como vectores: se pueden
editar y modificar sus propiedades con las herramientas de edicin. Sin embargo, no es posible
modificarlos usando las herramientas de pintura, ni aplicarles filtros, a menos que se conviertan
en mapas de bits.
Herramientas de dibujo
y texto
Atajo Funcin Imagen
Pluma
Pen
<P> Crea lneas y curvas bien definidas.
Pluma de Forma Libre
Freeform Pen
<P> Crea lneas a mano alzada.
Aadir punto de ancla
Add Anchor Point
Agrega un punto de ancla.
Eliminar Punto de Ancla
Delete Anchor Point
Quitar un punto de ancla.
Convertir Punto de Ancla
Convert Point
Transforma un punto de ancla
rectilneo en uno curvo y viceversa.
Texto horizontal
Horizontal Type Tool
<T>
Sirve para crear y editar texto horizontal
sobre las imgenes.
Texto Vertical
Vertical Type Tool
<T>
Sirve para crear y editar texto vertical sobre
las imgenes.
Mscara de Texto horizontal
Horizntal Type Mask Tool
<T>
El texto horizontal que se escribe aparecer
como seleccin.
Mscara de Texto Vertical
Vertical Type Mask Tool
<T>
El texto vertical que se escribe aparecer
como seleccin.
Seleccin de Trazado
Path Selection Tool
<A>
Permite seleccionar lneas o figuras
creadas con las herramientas de
dibujo y texto.
Seleccin Directa
Direct Selection Tool
<A>
Permite seleccionar los vrtices de
las formas.
Herramienta de formas
personalizadas
Rectangular, Elipse, Polygon y
otras
<A>
Dibuja figuras geomtricas.
DISEO DIGITAL 46
1. Crea un nuevo documento de 550 X 60 pxeles modo RGB color.
2. Selecciona la herramienta Text (Texto) <T> y escribe tu nombre sobre el documento. Si es
necesario, puedes cambiar la fuente, color y tamao del texto usando la panel de control
de la herramienta. Procura que tu nombre ocupe casi todo el espacio del documento. Es
posible editar el texto que has creado, seleccionndolo y usando el panel de control de la
herramienta. Sin embargo, no es posible aplicarle filtros o usar en l las herramientas de
pintura, porque se comporta como vector. Hay varias formas de convertir el texto en mapa
de bits. Por ahora utiliza men Layer/Flatten (Capa/Aplanar).
3. Toma la herramineta Magic Wand (Varita Mgica) y selecciona todas las letras del texto.
Recuerda que puedes usar la tecla <Shift> para crear varias selecciones a la vez.
4. Utiliza la herramienta Gradient (Degradado), para aplicar a la seleccin un relleno interesante
de colores degradados y guarda el archivo con el nombre Texto01 en tu carpteta de trabajo.
5. Ahora abre de tu carpeta de trabajo el archivo Textura.psd.
6. Toma la herramienta Horizontal Type Mask (Mscara de texto horizontal) y escribe tu nombre
sobre el documento, de manera que ocupes casi toda el rea. Notars que mientras escribes
parece que el documento cambia de color y las letras que introduces se ven ms claras. Lo
que ests creando es en realidad una seleccin o mscara.
7. Una vez ingresado el texto, toma la herramienta Rectangular Marquee (Seleccin rectangular)
<M>. Vers claramente el texto como una seleccin en el documento.
8. Invierte la seleccin usando del men Select/Inverse (Seleccin/Invertir) o las teclas
<Shift+Ctrl+I>. Ahora lo que est seleccionado es todo lo que est alrededor del texto.
9. Elimina todo lo seleccionado con la tecla <Suprimir> o cortndolo con <Ctrl+X> y quita
la seleccin con <Ctrl+D> para ver el resultado de tu trabajo.
10. Guarda el documento con el nombre Texto02 en tu carpeta de trabajo.
Creando texto en Adobe
Photoshop
2-08
PROYECTO
Herramientas 47
TEMA D Otras herramientas
Adicionalmente, el panel Herramientas de Photoshop
tiene otros botones. En este punto no
estudiaremos todos, pero describimos a continuacin los ms utilizados.
Herramientas de
Navegacin
Atajo Funcin Imagen
Mano
Hand Tool
<H> Mueve la ventana en la aplicacin.
Rotar Vista
Rotate View
<R>
Rota el documento sin transformar la
imagen.
Zoom
Zoom
<Z>
Acerca o aleja la vista de una
imagen.
Herramientas para cortar
y crear sectores
Atajo Funcin Imagen
Recortar
Crop Tool
<C>
Elimina la parte de la imagen que
queda fuera del rea rectangular.
Sector
Slice Tool
<C>
Se utilizan para dividir imgenes en
reas funcionales.
Seleccionar sector
Slice Select Tool
<C> Selecciona los sectores.
Herramientas de
medicin y notas
Atajo Funcin Imagen
Cuentagotas
Eyedrooper Tool
<I>
Obtiene una muestra de color de
cualquier pxel.
Muestra de Color
Color Sampler Tool
<I>
Muestra los valores de color de hasta
cuatro reas.
Regla
Ruler Tool
<I>
Mide distancias, ubicaciones y
ngulos.
Notas
Note Tool
<I>
Crea notas que se pueden incluir en
la imagen.
2-03
LMINA
Otras herramientas
DISEO DIGITAL 48
Panel Historia (History)
En el panel Historia se muestran en orden cronolgico las acciones realizadas sobre la imagen
en forma de estados, permitindonos deshacer o rehacer estas acciones. Cuando existen ms
de 20 estados, se van borrando automticamente los ms antiguos. Si no se encuentra visible,
puedes mostrar este panel con men Windows/History (Ventana/Historia).
Imagen 2-2: Panel Historia
1. Abre la imagen Paisaje.psd que est en los Recursos Digitales.
2. Toma la herramienta Measure (Medicin) del panel Herramientas.
3. Utiliza la herramienta para trazar una lnea a lo largo del horizonte, de lado a lado de la
fotografa.
4. Una vez hecha la medicin, elige del men Image/Image Rotation/Arbitrary (Imagen/Rotar
Imagen/Arbitrario). En el ngulo de correccin introduce el valor 25. Vers que la lnea del
horizonte se corrige.
5. Ahora slo hay que recortar las reas sobrantes de la imagen. Utiliza la herramienta Crop
(Corte) <C> para seleccionar el rea til de la imagen. En el panel de control de la herramienta,
activa la casilla de la Perspectiva y por ltimo presiona <Enter> para hacer el recorte.
6. Guarda el archivo con el nombre Inclinacion.psd en la ubicacin acostumbrada.
Corregir la inclinacin de una foto
2-09
PROYECTO
Herramientas 49
El panel incluye un men colgante que se puede abrir haciendo clic en la pequea flecha que
se encuentra en la esquina superior derecha del panel. En este men encontrars los siguientes
comandos:
Undo (Deshacer) <Ctrl+Z>: Este comando solamente deshace la ltima accin.
Step Backward (Paso atrs) <Ctrl+Alt+Z>: Retrocede un estado.
Step Foward (Paso adelante) <Shift+Ctrl+Z>: Rehace una a una las acciones
guardadas en el historial.
New Snapshot (Crear instantnea nueva): Crea un estado fijo que se almacenar en
la parte superior de la ventana, permitindonos volver a l en cualquier momento.
New Document (Crear un documento nuevo desde el estado actual): Genera un
nuevo documento a partir de una instantnea o del estado en que se encuentra la
imagen.
1. Abre la imagen Naranjas.psd que est en los Recursos Digitales.
2. Cambia a los selectores de color predeterminados usando la tecla <D>.
Observa que los colores de frente y fondo han cambiado a negro y blanco.
3. Selecciona el botn Edit in Quick Mask (Editar en Mscara Rpida), que
se encuentra debajo de los Selectores de color en el panel Herramientas o
presiona la letra <Q>.
4. Toma la herramienta Brush (Pincel). Cuando pintas con negro en el modo de
mscara, se va creando una seleccin. Si deseas reducir la seleccin, puedes pintar
con color blanco o bien usar el borrador. Pinta con negro encima de las naranjas.
5. Regresa a Edit in Standard Mode (Editar en Modo Estndar) y observa la
seleccin que se ha creado.
6. Utiliza Eraser (Borrador) <E>, con un gran dimetro para borrar todo el fondo
alrededor de las naranjas. La seleccin evitar que invadas el rea sobre la
que pintaste la mscara.
7. Guarda tu imagen con el nombre Mask.psd en tu carpeta de trabajo.
Separar imgenes
2-10
PROYECTO
DISEO DIGITAL 50
TEMA A: A crear diferentes tipos de selecciones mediante las herramientas que proporciona
Adobe
Photoshop
en el panel Herramientas, modificar las opciones de tolerancia
de las herramientas de seleccin y bote de pintura, emplear las herramientas de
seleccin para establecer mscaras en tus proyectos.
TEMA B: Cules son los las herramientas de pintura y retoque, aplicando retoques fotogrficos
en varios proyectos, tambin aprendiste a reconocer los colores de frente y fondo.
Realizando varios proyectos comparaste los sistemas de color RGB y CMYK.
TEMA C: Como crear dibujos vectoriales, diferentes figuras geomtricas y manipulaste las
herramientas que ofrece Adobe
Photoshop
para su edicin, tambin aprendiste
a usar las herramientas de creacin y edicin de texto y elaboraste mscaras a
partir de la introduccin de texto en una imagen.
TEMA D: A examinar otras herramientas que son de uso frecuente en la edicin de imgenes
digitales.
Qu aprendiste?
1. Cul es la diferencia entre activar la Mano con la tecla <H> o usar la <barra espaciadora>?
2. Menciona dos herramientas en las que est presente la opcin Tolerance (Tolerancia):
3. Para qu se emplea la herramienta Hand (Mano)?
4. Qu ventajas tiene el Zoom de las teclas <Ctrl+barra espaciadora>?
02
EVALUACIN
DISEO DIGITAL Photoshop
CS5
AUTOR:
CARLOS ZEPEDA CHEHAIBAR
A Organizar elementos para formar una imagen, a partir de varias capas.
B Evaluar las herramientas de fusin del panel que se utilizan en las capas,
as como, Opacidad y Relleno , Bloqueo, Combinacin y Aadir capas.
C Comprender las herramientas de Transformacin de capa.
D Evaluar las herramientas de Crear mscara de capa.
E Diferenciar las herramientas de Capas de Relleno y ajuste.
NIVEL: Bsico DURACIN SUGERIDA: 9 SESIONES / 45-50 MINUTOS
Uni dad 03
Capas
Durante el desarrollo de esta unidad aprenders a:
El concepto de capas que maneja
el programa para la edicin de
imgenes, proviene del uso de acetatos
transparentes para ilustraciones que
se superponan uno sobre otro, cada
cual con una ilustracin diferente. Este
sistema es el utilizado por las pelculas
de dibujos animados.
DISEO DIGITAL 52
Para esta actividad no se requiere la computadora. Se necesita un acetato transparente, tamao
carta y plumones de colores. Tambin se pueden utilizar pinturas.
1. Recorta el acetato en cuatro partes iguales.
2. En el primer cuarto de acetato, dibuja con un plumn punto fino o estilgrafo el contorno de
una figura.
3. Usa el segundo cuarto de acetato para darle color a la figura. Coloca este acetato sobre el
primero para que el relleno no pase el rea del contorno.
4. En el tercer cuarto de acetato dibuja sombras a la figura.
5. Usa el ltimo cuarto de acetato para escribir un texto pequeo.
6. Ordena los acetatos de manera que formen una sola composicin.
a. Cul es el orden (de arriba hacia abajo) en que mejor quedan acomodados los
elementos (relleno, sombra, contorno y texto)?
b. Qu ventajas tiene trabajar cada elemento en una capa independiente?
c. Esta tcnica se ha usado tradicionalmente para la animacin o caricatura, incluso antes
de la existencia de computadoras. Qu elementos crees que se podran dibujar en
cada capa para facilitar la creacin de un dibujo animado?
Creando capas manualmente
3-01
ACTIVIDAD
Capas 53
Imagen 3-2: Panel Capas mostrando capa fondo
TEMA A Las Capas (Layers)
Las capas son una de las caractersticas ms tiles de los programas profesionales de diseo
grfico. Sirven para organizar todos los elementos que componen una imagen, para hacer
modificaciones sin alterar la imagen original, para aplicar efectos especiales y muchas cosas
ms.
Piensa en las capas como en lienzos transparentes que se colocan unos sobre otros y en
los que puedes pintar y utilizar todas las herramientas sin afectar a otras capas. Las capas
contienen imgenes independientes que pueden ser editadas por separado. Puedes conservar
las capas como elementos independientes o bien combinarlas, reorganizarlas o eliminarlas a
conveniencia.
Las capas se visualizan en el panel Layers (Capas), ste se sita por lo general en el extremo
inferior derecho del rea de trabajo. Si no se encuentra activo, utiliza men Window/Layers
(Ventana/Capas) o bien la tecla <F7>.
Cuando se crea una imagen nueva, Adobe
Photoshop
crea un rea de trabajo identificada
como Background (Fondo) en el panel de capas.
Imagen 3-1: Men Ventana
Capa de fondo
DISEO DIGITAL 54
Crear y eliminar capas
Para aadir nuevas capas a la composicin haz clic en el cono de Create a new layer (Nueva
capa). Tambin puedes usar el men Layer/New/Layer (Capa/Nueva/) o la combinacin de
teclas <Shift+Ctrl+N>.
Para una mejor organizacin de tu trabajo es importante nombrar cada capa con un identificador
adecuado. En el panel Layers (Capas) basta dar doble clic sobre el nombre de la capa y escribir
el de tu eleccin. Para eliminar una capa seleccionada en el panel Layer (Capas), presiona el
botn Delete layer (Eliminar capa) que despliega un cuadro de dilogo de confirmacin.
Otra forma de eliminar la capa es seleccionarla, arrastrarla
y soltarla sobre el mismo cono de la papelera, en la parte
inferior del panel Layers (Capas).
Capa activa
En la mayora de los casos se trabaja con varias capas y no siempre podemos recordar en qu
capa se est trabajando. Por eso el panel Layers (Capas) resalta la capa activa con un color
slido (por lo general azul). Las herramientas y efectos slo se aplican a la capa activa, de
manera que puedes hacer las modificaciones que
quieras a una capa sin alterar las dems.
Arrastra la capa a la papelera para eliminarla.
Imagen 3-3: Panel Capas (Layers) arrastrando una capa.
Imagen 3-4: Capa Activa
TIP
Puedes utilizar un mximo de 100 capas en el
mismo documento. Adems es posible controlar
con exactitud la opacidad de cada capa en el
documento, es decir, el grado que determina
mostrar u ocultar la capa que se sita debajo.
Capas 55
Imagen 3-5: Panel Capas (Layers) mostrando capas visibles y no visibles.
La visibilidad de una capa
Dentro del documento de trabajo, es posible habilitar y deshabilitar temporalmente las capas.
Por ejemplo, en ocasiones necesitamos imprimir un documento evitando que aparezca cierta
informacin. En este caso slo se imprimirn las capas visibles.
Para ocultar o mostrar una capa, haz un clic en el cono del Ojo que aparece a la izquierda de
cada capa, en el panel Layers (Capas).
Si deseas mostrar nicamente una capa, mantn pulsada la tecla <Alt> mientras haces clic
sobre el cono del ojo. Esto oculta todas las dems capas.
Capas no visibles
Capa visible
Imagen 3-6: Panel Capas (Layers)
arrastrando una capa.
Las capas tambin se pueden mover para ajustar su
posicin en el trabajo. Para mover una capa necesitas
seleccionarla y arrastrarla hacia arriba o hacia abajo,
a su ubicacin final. Recuerda que los elementos que
estn arriba en el panel Layers (Capas), ocultan a los
que quedan debajo.
3-01
VIDEO
Capas
DISEO DIGITAL 56
1. Abre las imgenes Globo.psd, Nubes_a.psd y Yate.psd de los Recursos Digitales.
2. La primera imagen en la que trabajars es Nubes_a.psd. Colcala al frente y duplica la capa
activa con <Ctrl+J>. Comprueba la creacin del duplicado en el panel Layers (Capas).
Selecciona la nueva capa para usarla como capa activa.
3. Activa el modo Edit in Quick Mask mode (Editar en mscara rpida) pulsando <Q>.
4. Usa la herramienta Gradient (Degradado) para crear degradado lineal vertical, de negro a
blanco, desde la mitad de la imagen hasta un extremo.
5. Regresa a Edit in Standard mode (Modo de edicin normal) con <Q>. Vers que se ha
creado una seleccin dentro de la imagen.
6. Ahora selecciona toda la imagen del archivo Globo.psd y cpiala al portapapeles con
<Ctrl+C>.
7. Regresa a la imagen Nubes_a.psd y utiliza men Edit/Paste into (Edicin/Pegar dentro) o
<Shift +Ctrl+V>. La imagen del globo se debe pegar sobre las nubes con un efecto de
degradado, debido a la mscara creada.
8. Mueve la imagen del globo y dale un tamao adecuado. Para moverla usa la herramienta
Move (Mover) <V>. En la barra de opciones de la herramienta, puedes activar la casilla
Show transform controls (Mostrar control de transformacin), si deseas desplegar puntos
que permiten escalar la imagen. Presiona la tecla <Shift> para que la imagen no se
deforme mientras la escalas desde una esquina y da un <Enter> al terminar. Quita la
seleccin con <Ctrl+D>.
9. Ahora realiza los pasos necesarios para incluir la imagen del archivo Yate, en la composicin
que ests creando. Utiliza las tcnicas de seleccin y mscaras, copiado y capas para lograr
un buen efecto.
10. Por ltimo agrega el texto Turismo, usando letra en color blanco de 18 pts. y guarda el
archivo con el nombre Postal.psd en la carpeta de costumbre.
Fusin de imgenes
3-01
PROYECTO
Capas 57
EL panel Layers (Capas), tiene muchas otras herramientas que dan al usuario gran poder en la
manipulacin de imgenes.
Modos de fusin
Los Modos de fusin, son las formas en que una capa combina sus colores con las capas
debajo de ella. Comprender con palabras lo que significa cada modo, nunca es tan importante
como tener una imagen mental del efecto que producen. La mejor manera de entenderlos es
usndolos una y otra vez. Como introduccin, he aqu un resumen de cada uno de los mtodos
de fusin de capas:
Normal (Normal): En este modo se muestra el color real de la capa, sin que se vea afectado
por lo que se encuentra en otras capas. Es el modo predeterminado de una nueva capa.
Dissolve (Disolver): Este modo crea un efecto basado en la sustitucin aleatoria de cada
pxel, dando como resultado una dispersin de la imagen.
Darken (Oscurecer): La funcin de este modo es recoger la informacin de cada uno de los
canales que componen la imagen, para determinar un color base. Los pxeles ms claros
que el color base sern reemplazados, mientras los ms oscuros no son modificados.
Multiply (Multiplicar): En este modo se multiplican los colores, creando siempre un color
ms oscuro.
Imagen 3-7: Panel Capas mostrando modo
de fusin normal.
TEMA B Las herramientas del panel Capas
Modos de
fusin
Imagen 3-8: Men desplegable de los Modos
de Fusin.
DISEO DIGITAL 58
Color Burn (Subexponer Color): Dependiendo de la informacin de cada canal, se obtiene
y oscurece un color base al aumentar su contraste. Si se superpone con el color blanco, no
habr cambios.
Linear Burn (Subexposicin Lineal): Dependiendo de la informacin de cada canal, se
obtiene y oscurece un color base al disminuir su brillo.
Darker Color (Color ms Obscuro): Compara el total de los valores de todos los canales,
tanto para el color fusionado, como para el color base y muestra el color cuyo valor sea ms
bajo.
Lighten (Aclarar): La funcin de este modo es recoger la informacin de cada uno de los
canales que componen la imagen, para determinar un color base. Los pxeles ms oscuros
que el color base sern reemplazados, mientras los ms claros no son modificados.
Screnn (Trama): Busca la informacin de cada canal y multiplica los colores contrarios al
color base y al de fusin. El color resultante siempre es un color ms claro. Tramar con negro
no produce cambios. Tramar con blanco genera blanco.
Color Dodge (Sobreexponer Color): Dependiendo de la informacin de cada canal, se
obtiene y aclara un color base al reducir su contraste. Si se sobreexpone con el color negro,
no habr cambios.
Linear dodge (Sobreexposicin Lineal): Dependiendo de la informacin de cada canal, se
obtiene y aclara un color base al aumentar su brillo.
Lighter Color (Color ms claro): Compara el total de los valores de todos los canales, tanto
para el color fusionado, como para el color base y muestra el color cuyo valor sea ms
elevado.
Overlay (Sobreponer): Intercala la capa que est debajo de la capa activa.
Soft Light (Luz Suave): El efecto es similar a iluminar la imagen con una luz suave, aclarando
u obscureciendo diferentes tonos.
Hard Light (Luz Fuerte): Dependiendo del color de fusin, trama o multiplica los colores. El
efecto es similar a iluminar la imagen con un foco brillante. Es til para aadir iluminaciones
y sombras a una imagen. Pintar con blancos y negros puros resultar en los mismos.
Vivid Light (Luz Intensa): Subexpone o sobreexpone los colores aumentando o disminuyendo
el contraste, dependiendo del color de fusin.
Capas 59
Linear Light (Luz lineal): Subexpone o sobreexpone los colores aumentando o disminuyendo
el brillo, dependiendo del color de fusin.
Pin Light (Luz Focal): Reemplaza el color, dependiendo del color de fusin. Es til para
aadir efectos especiales a una imagen.
Hard Mix (Mezcla Definida): Aade los valores de los canales rojo, verde y azul del color de
fusin, a los valores RGB del color base.
Difference (Diferencia): Busca el valor de luminosidad de los pixeles de la imagen y los
compara con el color base. Los colores menos brillantes son restados por los ms brillantes,
dependiendo del nivel de brillo.
Exclusion (Exclusin): Es muy parecido al modo anterior pero con resultados ms suaves.
Substract (Restar): Busca la informacin de color de cada canal y resta color de fusin al
color base.
Divide (Dividir): Busca la informacin de color de cada canal y divide el color de fusin del
color base.
Hue (Tono): Mantiene la saturacin y el brillo de los pxeles y del color, aumentando el tono
de acuerdo al color base.
Saturation (Saturacin): Conserva la luminosidad y el tono, mientras suma la saturacin de
color.
Color (Color): Reemplaza el tono y la saturacin de los pxeles con el valor del color base. Se
utiliza para colorear imgenes en escala de grises.
Luminosity (Luminosidad): Toma el tono y saturacin del documento y la luminosidad del
color base.
3-01
LMINA
Modos de fusin
DISEO DIGITAL 60
1. Abre la imagen Ninas.psd que se encuentra en los Recursos Digitales.
2. Crea una capa y ponle el nombre Test1. Recuerda que puedes renombrar una capa
haciendo doble clic sobre su nombre en el panel Layers (Capas).
3. Toma la herramienta de pincel de la barra de herramientas <B>. Utiliza los siguientes
parmetros:
Brush (Tamao de Brocha): 15
Opacity (Opacidad): 35%
Flow (Chorro): 20%
4. Selecciona un color de frente verde y pinta un poco sobre los rboles.
5. Ahora en el panel de capas ve a los Blending Mode (Modos de fusin) y selecciona el modo
Disolve (Disolver). Observa el efecto y termina de pintar el verde de los rboles en este modo
de fusin.
6. Ahora crea una nueva capa y nmbrala como Test2.
7. Utiliza nuevamente el pincel para pintar alguna otra seccin de la imagen, pero usa un modo
de fusin diferente para la nueva capa.
8. Contina de forma similar pintando toda la imagen. Debes crear una capa nueva por cada
seccin que pintes y debes usar un diferente Modo de fusin. Al terminar de colorear toda la
imagen, guarda el archivo con el nombre Fotopintada, en la carpeta de costumbre.
Coloreando fotografas en Modos de
fusin
3-02
PROYECTO
TIP
Si necesitas llevarte un elemento de una capa a otra,
puedes seleccionar la imagen <Ctrl+A> en la capa
origen, copiarla <Ctrl+C> o cortarla <Ctrl+X> y pegarla
<Shift+Ctrl+V> en la capa destino. Si no seleccionas
una capa destino (<Ctrl+V>), Adobe Photoshop crear
automticamente una capa con la imagen seleccionada.
Capas 61
Imagen 3-9: Iconos Anidar Capas en Panel Capas
Bloqueo de capas (Lock)
Otra herramienta importante dentro del panel Capas es el Bloqueo. Su principal funcin es
evitar la modificacin de alguna capa. Existen diferentes tipos de bloqueos:
a. El bloqueo de pxeles transparentes: bloquea la edicin de zonas
transparentes, evitando aadir pintura a stas.
b. El bloqueo de pxeles de imagen: deshabilita el uso de cualquier
herramienta que pudiera afectar la pintura de la capa.
c. El bloqueo de posicin: bloquea la capa en el lugar en donde se encuentra.
Puedes trabajar con la capa, pero no la puedes desplazar.
d. Bloquear todas: la capa se bloquea completamente y no es posible
realizarle ningn cambio.
Un pequeo candado negro a la derecha del nombre de una capa, indica que la capa tiene algn
tipo de bloqueo. Si el candado es blanco, indica que la capa est completamente bloqueada.
Anidar capas (Link layers)
A veces necesitas mover o transformar varias capas a la vez, pero quieres que sigan siendo
independientes. Para situaciones as, es posible enlazar dos o ms capas de una forma sencilla:
simplemente seleccionas las capas que quieres enlazar y das un clic en el botn Link Layers
(Anidar Capas) en la esquina inferior izquierda del panel Capas. Aparecer un pequeo eslabn
junto al nombre de las capas anidadas.
Cuando dos o ms capas se han anidado, las modificaciones que le hagas a una de las capas
anidadas afectar a la otra. Para romper el vnculo slo necesitas dar otro clic en Anidar.
Capas anidadas
Comando:
Anidar Capas
(Link Layers)
DISEO DIGITAL 62
Combinar capas (Merge layers)
Combinar o fusionar capas nos ayudar a que nuestro archivo sea menos pesado y a eliminar
capas que ya no se utilizan o no requerirn de modificaciones posteriores. Estas son las formas
de combinar capas:
a. Para combinar la capa seleccionada, con la que se encuentra debajo de ella:
Men Layer/Merge Down (Capa/Combinar abajo) o con la combinacin de
teclas <Ctrl+E>.
b. Para combinar todas las capas visibles: Men Layer/Merge Visible (Capa/
Combinar Visible) o con la combinacin de teclas <Shift+Ctrl+E>.
c. Para combinar todas las capas: Men Layer/Flatten Image (Capa/Aplanar).
Opacidad (Opacity)
La Opacidad determina el grado en que una capa es visible o no. Una opacidad del 100% hace
que la capa se vea completamente, al 50% se convierte en semitransparente y si llega al 1% de
opacidad la capa se vuelve transparente.
Relleno (Fill)
El Relleno se usa normalmente cuando se aplican efectos de capa, como el Relieve o la Sombra
Paralela. Al reducir el Relleno los pxeles de esta capa se hacen ms transparentes, pero el
efecto de la capa permanece intacto.
3-02
VIDEO
Herramientas del Panel Capas
Capas 63
1. Describe detalladamente cmo puedes pasar una imagen de una capa a otra.
2. Describe una situacin en la que es til usar bloqueo de capas.
3. Explica cada uno de los bloqueos de capas.
4. Cmo se puede anidar una capa con otra?
5. Describe una situacin real en la que sera til anidar dos capas.
6. Qu sucede cuando combinas dos o ms capas?
Experimentando con capas
3-02
ACTIVIDAD
DISEO DIGITAL 64
7. Cul es la diferencia entre Merge Down y Merge Visible?
8. Define Opacidad.
9. Describe una situacin prctica en que debas usar el relleno de capa.
Los Estilos de capa (Add a layer style)
Los Estilos de capa son efectos de volumen, sombra y brillo, que de manera rpida y
personalizada, pueden ayudar a mejorar una composicin visual. Los estilos de capa se agregan
a la capa activa mediante el botn Add a layer style (Estilos de capa) de la parte inferior del
panel Layers (Capas).
Estos son los Estilos de capa que la aplicacin nos ofrece:
Drop Shadow (Sombra paralela): Crea un efecto de sombra bajo la capa dando
una sensacin de elevacin.
Inner Shadow (Sombra interior): La sombra se crea en el interior del objeto dando
profundidad.
Outer Glow (Resplandor exterior): Crea un brillo difuso irradiando la parte externa
de la imagen.
Inner Glow (Resplandor interior): Crea un brillo difuso que se irradia en la parte
interna del objeto.
Bevel & Emboss (Bisel y Relieve): Aade sombras y luces para crear volumen.
Satin (Satinado): Aplica una sombra para dar un aspecto satinado o brilloso a la
imagen.
Color Overlay (Superposicin de colores): Rellena el contenido de la capa con un
color slido.
Capas 65
Imagen 3-10: Esilos de Capa
Gradient Overlay (Superposicin de degradado): Rellena el contenido de una capa
con un color degradado.
Pattern Overlay (Superposicin de motivo): Rellena el contenido de la capa con un
motivo o patrn.
Stroke (Trazo): Traza el contorno de la capa con un color slido, un degradado o
un motivo.
Comando:
Add a layer style
(Estilo de capa)
3-03
VIDEO
Estilos de capa
DISEO DIGITAL 66
1. Abre la imagen Brujula.psd de los Recuros Digitales.
2. Activa la capa donde est la imagen principal, seleccionndola en el panel Layers (Capas).
3. Utiliza las herramientas de seleccin o la edicin en modo de mscara y elimina todo lo que
est alrededor de la imagen principal.
4. Qutale cualquier seleccin de la imagen con <Ctrl+D>.
5. En la parte inferior izquierda del panel Layers (Capas) se encuentran los Estilos de Capa,
que se pueden agregar a la capa activa. Agrega el estilo Drop Shadow (Sombra Paralela),
con el que aparecer un cuadro de dilogo. Experimenta con los valores que ms te agraden,
pero usa algunos similares a stos:
Blend Mode (Modo de Fusin): Multiply (Multiplicar)
Opacity (Opacidad): 75%
Angle (ngulo): 30%
Distance (Distancia): 8px
Spread (Esparcimiento): 5%
Size (Tamao): 21px
Observa el resultado al aceptar. Si deseas modificar los parmetros de la sombra, puedes
activar nuevamente el cuadro de dilogo anterior, haciendo doble clic sobre el pequeo
cono circular con una f, que aparece a la derecha del nombre de la capa.
6. Abre ahora la imagen Mar.psd de la misma carpeta y seleccinala completa, cpiala y
pgala en el archivo Brujula.psd. Se crear una nueva capa, que queda encima de las
capas previas.
7. Arrastra esta nueva capa directamente en el panel, para que quede el mar por debajo
de la brjula. Si es necesario, puedes mover los elementos en las capas para mejorar la
composicin.
8. Disminuye un poco la opacidad de la capa de la brjula, para lograr una mejor fusin con la
imagen de fondo. Guarda tu imagen con el nombre Capas.psd en la carpeta de costumbre.
Estilos de capa
3-03
PROYECTO
Capas 67
1. Abre las imgenes Cara.psd y Mariposa.psd de los Recursos Digitales.
2. Activa la imagen cara y selecciona Edit in Quick Mask Mode (Modo de edicin de mscara
rpida).
3. Selecciona la herramienta Gradient (Degradado). Aplica un degradado radial que vaya de
negro a blanco desde el extremo superior izquierdo hasta la mitad de la mejilla.
4. Sal de Edit in Quick Mask Mode (Modo Mscara Rpida) y comprueba que se haya creado
una seleccin en la imagen.
5. Copia al portapapeles toda la imagen del archivo Mariposa.
6. Regresa a la primera imagen y pega la mariposa en la seleccin, usando el men Edit/Paste
Into (Edicin/Pegar dentro).
7. Usa la herramienta Move (Mover) para ubicar la mariposa pegada, en un lugar adecuado
para la composicin. Dale un tamao adecuado.
8. Revisa que est seleccionada la capa de la mariposa y ve al men Image/Adjustments/Hue
and Saturation (Imagen/Ajustes/Tono y Saturacin). En el cuadro de dilogo establece los
siguientes parmetros:
Hue (Tono): -10
Todos los dems valores: 0
9. En el mismo men Image (Imagen) se encuentra el Brightness/Contrast (Brillo y Contraste).
Ajusta con los siguientes valores:
Brightness (Brillo): -18
Contrast (Contraste): +8
10. Ahora ve agregando efectos a la capa con el botn Add a layer style (Estilos de Capa) de la
Trabajando con los Modos de Capa
3-04
PROYECTO
DISEO DIGITAL 68
parte inferior del panel Layers (Capas):
a. Inner Shadow (Sombra Interior)
Blend Mode (Modo de fusin): Multiply (Multiplicar) Color: Negro
Opacity (Opacidad): 75%
Angle (ngulo): -81
Distnace (Distancia): 3 px
Choke (Carburacin): 1%
Size (Tamao): 4 px
b. Satin (Satinado)
Bend Mode (Modo de fusin): Multiply (Multiplicar) Color: Negro
Opacity (Opacidad): 6%
Angle (ngulo): 98
Distance (Distancia): 11 px
Size (Tamao): 11 px
Invert (Invertido)
c. Inner Glow (Brillo Interior)
Blend Mode (Modo de fusin): Screen (Trama) Color: Amarillo
Opacity (Opacidad): 27%
Noise (Ruido): 0%
Technique (Tcnica): Precise (Preciso)
Source (Recurso): Center (Centro)
Choke (Carburacin): 18%
Size (Tamao): 51 px
Range (Rango): 56%
Jittler (Brillo): 51 px
d. Outer Glow (Brillo Exterior)
Blend Mode (Modo de fusin): Normal Color: Amarillo
Opacity (Opacidad): 75%
Noise (Ruido): 0%
Technique (Tcnica): Softer (Suavizado)
Propagacin (Spread): 1%
Size (Tamao): 40 px
e. Drop Shadow (Sombra Paralela)
Capas 69
Blend Mode (Modo de fusin): Normal Color: Negro
Opacity (Opacidad): 55%
Angle (ngulo): 0
Distance (Distancia): 13 px
Spead (Propagacin): 0%
Size (Tamao): 29 px
11. Haz los cambios que creas apropiados a los estilos que has agregado a la capa.
12. Guarda el trabajo con el nombre Composicion_a en la carpeta acostumbrada.
13. Antes de cerrar el documento, combina todas las capas en una sola y vuelve a guardar el
trabajo con el nombre Composicion_b.
14. Contesta:
a. Cul es el peso en Kb del primer archivo con las capas separadas?
b. Cul es el peso en Kb del segundo archivo con las capas combinadas en una sola?
c. Menciona dos ventajas y dos desventajas de combinar o fusionar las capas.
DISEO DIGITAL 70
La transformacin de una capa permite modificarla de muchas maneras, como por ejemplo,
hacerla ms pequea, voltearla, darle perspectiva o distorsionarla. Las opciones de
transformacin se pueden acceder de dos maneras:
a. Con el men Edit/Transform (Edicin/Transformar). Este men contiene las opciones
bsicas de transformacin.
b. Con la combinacin de teclas <Ctrl+T>. Estas teclas activan en capa los puntos de
control y muestran en la barra de opciones de la herramienta todos los controles de
transformacin.
La aplicacin nos ofrece diferentes modos de transformacin. Si seleccionas alguna herramienta
de transformacin, aparecer sobre el rea de trabajo el marco de transformacin y los puntos
de control que ayudan a modificar al objeto.
TEMA C Transformacin de la capa (Transform)
Imagen 3-11: Men Edicin
TIP
Tambin puedes aplicar todas las transfor-
maciones necesarias a una seleccin en
cualquier capa. Utiliza los mismos comandos
despus de hacer la seleccin.
Capas 71
Imagen 3-12: Puntos de control.
Estas son las opciones de transformacin:
Scale (Escalar): Permite redimensionar la capa o seleccin, reduciendo o
aumentando su altura o su ancho.
Rotate (Rotar): Gira la capa con respecto al punto de referencia. El punto de
referencia inicialmente est al centro de la capa o seleccin, pero puedes moverlo
arrastrndolo.
Skew (Sesgar): Permite inclinar un objeto vertical y horizontalmente.
Distort (Distorsionar): Permite estirar un elemento en cualquier direccin.
Perspective (Perspectiva): Permite aplicar la perspectiva de un punto a un elemento.
Rotate 180 (Rotar 180): Permite rotar 180 grados la imagen seleccionada.
Rotate 90 CW (Rotar 90 AC): Rota la imagen seleccionada 90 grados hacia la
derecha.
Rotate 90 CCW (Rotar 90 ADC): Permite rotar la seleccin 90 grados a la izquierda.
Flip Horizontal (Voltear horizontal) o Flip Vertical (Voltear vertical): Crean una
imagen espejo (reflejan la imagen) de la capa o seleccin.
3-04
VIDEO
Transformacin de capa
DISEO DIGITAL 72
1. Abre la imagen Retrato.psd de los recursos digitales. Puedes substituirla por una foto tuya
o la de un amigo para que sea ms divertido el resultado, pero es muy importante que la
persona est totalmente de frente como en las fotografas para credencial.
2. Haz clic en el men Layer/Duplicate Layer (Capa/Duplicar Capa), asignale el nombre
Deforme y presiona OK. Esto dar por resultado una capa nueva que contiene la misma
informacin que la capa original.
3. Vamos a trabajar con la capa Deforme, localiza en el men Edit/Distort (Edicin/Deformar),
separa las esquinas superiores y acerca las inferiores, de manera que la parte superior
quede ms ancha y la inferior ms angosta. Recuerda que al terminar la transformacin
debes presionar la tecla <Enter> para confirmar la transformacin.
4. Oculta la capa Deforme y selecciona la capa inferior, con la herramienta Elliptical Marquee
(Seleccin Elptica), para trazar una elipse que abarque el ojo derecho de la imagen. Convierte
la seleccin en una nueva capa con men Layer/New/Layer via Copy (Capa/Nueva/Capa
va Copiar) o las teclas <Ctrl+J>.
5. Empleando el panel Layers (Capas) haz visible la capa Deforme y coloca la capa del ojo
arriba de las otras capas, con ayuda de la herramienta mover, utiliza los puntos de control
para deformar el ojo y hacerlo lucir redondo. Si los puntos de control no estn visibles, activa
la casilla de la opcin Mostrar Controles de Transformacin (Show Transformation Controls)
de la barra de opciones.
6. Emplea la herramienta Erase (Borrar), con la finalidad de eliminar el contorno de piel
circundante al ojo, de manera que se vea integrado a la imagen.
7. Duplica la capa que contiene el ojo, con el men Edit/Transform/Fip Horizontal (Edicin/
Transformacin/Volterar Horizontal), voltalo horizontalmente y colcalo sobre el ojo
izquierdo, si es necesario emplea los puntos de control para acoplar el ojo y la herramienta
Erase (Borrar) para hacer retoques.
8. En el panel Layers (Capas), selecciona la capa que contiene la imagen original y eliminala,
despus selecciona las tres capas y con el men Layers/Merge Layers (Capas/Combinar
Capas) juntando todas las capas para hacer una sola capa. Por ltimo guarda tu trabajo en
la carpeta de costumbre con el nombre Retrato_b.psd.
Transformando retratos
3-05
PROYECTO
Capas 73
Imagen 3-13: Capa con mscara de capa.
Recuerdas lo que es una mscara? Recuerdas cmo se trabaja en el Modo de edicin
de mscara rpida? Las mscaras se colocan sobre las imgenes para mostrar u ocultar
diferentes zonas.
La Mscara de capa es una imagen en escala de grises (tonos de blanco a negro), que muestra
lo que se pinta con blanco y oculta lo que se pinta con negro. En todos los tonos intermedios
de la gama de grises, la mscara acta como niveles de transparencia.
La Mscara de capa nos permite aclarar zonas de la imagen, fusionando de manera muy
suave los elementos de sta. Son muy tiles para lograr fotomontajes muy detallados. Para
agregar una mscara a una capa activa, utiliza el botn Add Layer Mask (Mscara de Capa)
que se encuentra en la parte inferior del panel Layers (Capas).
Recuerda que cuando se usan mscaras de capa, no se modifican ni eliminan los pxeles de
la imagen, slo se ocultan de manera que puedes trabajar en la mscara las veces que sea
necesario, para mostrar u ocultar diferentes zonas en el futuro.
TEMA D Crear Mscara de capa (Add Layer Mask)
Imagen en la capa Mscara
DISEO DIGITAL 74
1. Abre las imgenes Modelo.psd y Motivo.psd que se encuentran en los Recursos Digitales.
2. Selecciona toda la imagen de motivo y cpiala al portapapeles.
3. Pega la imagen en el archivo modelo.
4. Renombra las capas como modelo y motivo segn corresponda.
5. Ordena las capas para que la imagen motivo quede debajo de la imagen modelo.
6. Selecciona la capa modelo como capa activa y aplcale una Mscara de capa.
7. Con la herramienta de degradado, dibuja sobre la mscara de capa un degradado radial,
de negro a blanco, que vaya de lado a lado del documento. La ventaja de trabajar en la
mscara, es que no tocas la imagen original.
8. Puedes repetir el proceso las veces que quieras, hasta que ests satisfecho con el resultado.
9. Acopla la imagen.
10. Convierte la imagen en escala de grises con el men Image/Mode/Grayscale (Imagen/
Modo/Escala de grises).
11. Guarda el trabajo con el nombre Revista en la carpeta que indique tu profesor.
Fusin de imgenes para portada de
revista
3-06
PROYECTO
Capas 75
1. Abre las imgenes Sol.psd y Volcn.psd de los Recursos Digitales.
2. Selecciona la imagen sol, cpiala y pgala sobre la imagen volcn. Renombra las capas
como volcn y sol segn corresponda.
3. Estando activa la capa de sol, utiliza las opciones de transformacin para hacer la imagen
ms pequea, de manera que se vea proporcionada con respecto al volcn.
4. Reordena las capas y asegrate que la capa con la imagen del volcn quede arriba de la
capa sol.
5. Ahora activa la capa volcn y agrgale una Add mask layer (Mscara de capa).
6. Selecciona el color negro como color de frente y toma la herramienta Brush (Pincel). Utiliza
un pincel suave semitransparente (una opacidad de un 50%).
7. Pinta con negro sobre la imagen para ir revelando la capa inferior y mostrar el sol. Para
restaurar la imagen pinta con color blanco. Recuerda que en realidad no ests modificando
los pxeles de la imagen, slo ests trabajando en una mscara.
8. En la capa sol, rellena con color el espacio que queda vaco.
9. Guarda el trabajo con el nombre Fusion en la carpeta que indique tu profesor.
Fusionando dos imgenes con ayuda del
pincel
3-07
PROYECTO
DISEO DIGITAL 76
La Capa de relleno, como su nombre lo dice, rellena la capa con un color uniforme, un
degradado o un patrn. Las Capas de relleno no afectan a las que se encuentran debajo.
Para agregar una nueva capa de relleno utiliza el botn Create new fill or adjustment layer
(Nueva capa de relleno o ajuste) que se encuentra en la parte inferior del panel Layers (Capas).
Este botn despliega un men con muchas opciones: las primeras tres corresponden a capas
de relleno y las dems a capas de ajuste. Analicemos las opciones de capas de relleno: Solid
Color (Color Slido), Gradient (Degradado) y Pattern (Motivo).
Solid Color (Color Slido) se elije desde el Selector de Color.
Gradient (Degradado) tiene 6 submens que se describen de la siguiente manera:
Gradient (Degradado): Men colgante que permite acceder al editor de degradado.
Styule (Estilo): Determina la forma del degradado (lineal, radial, angular, reflejo y
diamante).
Angle (ngulo): Determina el ngulo en el que se aplicar el degradado.
Scale (Escala): Redimensiona el tamao del degradado.
Reverse (Revertir): Invierte la orientacin del degradado.
Dither (Tramado): Aplica un tramado (secuencia de puntos) al degradado.
Align with Layers (Alinear con capa): Utiliza el rectngulo delimitador de la capa
para calcular el relleno del degradado.
Pattern (Motivo) tiene la opcin de escoger un patrn utilizando los siguientes parmetros para
un uso ptimo.
Scale (Escala): Introduce un valor o arrastra el regulador para escalar el motivo.
Link with Layer (Enlazar a capa): El motivo se mover junto con la capa de relleno
cuando se cambie de posicin.
Snap with origin (Ajustar al origen): Coloca el origen del motivo junto a la ventana
del documento.
TEMA E Capas de relleno o ajuste (Create new fill or adjustment layer)
Capas 77
La capa de ajuste nos permite experimentar con ajustes de color y tono en una imagen, sin
tener que modificar sus pxeles de forma permanente. Ms adelante estudiaremos los ajustes
de imagen y filtros que se usan para mejorar las fotografas. Algunos de estos ajustes se
pueden realizar en una capa de ajuste, en vez de realizarlos directamente sobre la fotografa.
La ventaja de hacerlo as, es que no modificas la imagen original; mientras que si no usas una
capa de ajuste, los cambios afectan directamente los pxeles originales. A esta forma de trabajo
se le conoce como Edicin no destructiva.
La desventaja es que necesitas mucho ms poder en tu computadora, espacio en memoria y
disco para trabajar de forma no destructiva. Otra desventaja es que normalmente es ms rpido
aplicar los ajustes directamente, en vez de usar capas de ajuste. Debes evaluar la conveniencia
de cada forma de trabajo, de acuerdo a lo que necesites.
Imagen 3-14: Men Capa
3-05
VIDEO
Capas de relleno y ajuste
DISEO DIGITAL 78
1. Abre la imagen Flor de papel.psd que se encuentra en los Recursos Digitales.
2. Agrega una nueva capa de relleno, tipo degradado, usando el men Laye/New Fill Layer/
Gradient (Capa/Nueva Capa de Relleno/Degradado). Dale un nombre y utiliza estos
parmetros para el degradado:
Gradient (Degradado): color frontal a transparente (el color frontal debe ser negro).
Style (Estilo): Lineal (Linear)
Angle (ngulo): 90
Scale (Escala): 100%
Reverse (Reverso)
Align with layer (Alineado con capa)
3. Reduce la opacidad de la capa de relleno a 35% y cambia el porcentaje de Fill (Relleno) a
65%.
4. Guarda la imagen final con el nombre Flor28_a en la carpeta que tu profesor te indique.
5. Abre nuevamente la imagen original Flor de papel.psd.
6. Utiliza el botn adecuado del panel Layers (Capas) para agregar una nueva capa de ajuste,
de tipo Filtro de fotografa New Adjustment Layer/Photo Filter (Nueva Capa de ajuste/Filtro
de fotografa). En el cuadro de dilogo del filtro establece estos parmetros:
Filter (Filtro): Sepia
Density (Densidad): 80%
Preserve Luminosity (Preserva luminosidad)
7. Guarda el archivo en la misma carpeta que el anterior, con el nombre Flor28_b.
Restaurando una imagen con las capas
de ajuste
3-08
PROYECTO
Capas 79
1. Para qu sirven las capas de Adobe
Photoshop
?
2. Qu desventajas tiene acoplar una imagen?
3. Por qu a veces es importante acoplar una imagen?
4. Para qu sirve el panel Historia?
5. Explica qu es y para qu sirve una Mscara de capa.
6. Qu colores se usan para pintar sobre las mscaras y qu accin hace cada uno?
7. Cmo puede eliminarse una Mscara de capa?
Capas y mscaras
3-03
ACTIVIDAD
DISEO DIGITAL 80
Qu aprendiste?
TEMA A: A identificar el Panel Capas y sus principales funciones, identificas las capas en un
documento de Adobe Photoshop, tambin puedes crear y eliminar capas.
TEMA B: A emplear y practicar el uso de cada una de los Modos de fusin al trabajar con
capas, aplicndolas a una nueva imagen creando efectos visuales.
TEMA C: Que puedes modificar la apariencia de las capas de un documento, en cuanto a
tamao y rotacin, formando composiciones de imgenes.
TEMA D: Que agregando Mscaras de capa, puedes lograr realizar fotomontajes detallados.
TEMA E: Que si empleas la herramienta de capa de relleno o ajuste para realizar edicin no
destructiva de un archivo.
1. Describe una situacin prctica en la que es til usar una Capa de relleno:
2. Describe una situacin prctica en la que es til usar una Capa de ajuste:
3. Cmo puede eliminarse una Mscara de capa?
03
EVALUACIN
DISEO DIGITAL Photoshop
CS5
AUTOR:
CARLOS ZEPEDA CHEHAIBAR
Un megapixel equivale, aproximada-
mente, a 1 milln de pixeles.
A Identificar los orgenes de la fotografa.
B Reconocer el tipo de gnero al que pertenece una fotografa.
C Nombrar las partes de una cmara fotogrfica.
D Dominar la profundidad de campo practicando la fotografa de
acercamiento.
NIVEL: Bsico DURACIN SUGERIDA: 8 SESIONES / 45-50 MINUTOS
La Fotografa
Durante el desarrollo de esta unidad aprenders a:
Uni dad 04
DISEO DIGITAL 82
Los conceptos fotogrficos bsicos, siguen vigentes en
nuestros das y se han incorporado en los programas de
manipulacin de fotografa digital como Photoshop. La
fotografa es un arte de masas, con una alta dependencia
de la industria. Por otra parte a nivel social, el crecimiento
exponencial de la fotografa digital ha generado un cambio
de mentalidad. Es muy difcil encontrar a alguien que no
haya tomado una fotografa en toda su vida. Por esto,
resulta muy comn que interese a mucha gente aprender a
capturar y manipular imgenes.
Hoy en da, la fotografa ha supuesto una revolucin a nivel terico, tcnico y social. Ahora es
el fotgrafo el que establece la estructura de la composicin final, despus de realizar una o
muchas tomas.
Mientras que la fotografa fue tradicionalmente sinnimo de realidad, parece que con la llegada
de la fotografa digital, el pblico se hace consciente de la manipulacin fotogrfica, poniendo
en tela de juicio la veracidad de la imagen que observa.
Historia de la fotografa
La palabra fotografa viene del griego y significa dibujar con la luz photos = luz y graphis =
dibujo y podra definirse como la tcnica de grabar imgenes fijas sobre un material sensible a
la luz. Se basa en proyectar una imagen captada por un lente sobre una superficie, de tal forma
que el tamao de la imagen queda reducido y aumenta su nitidez. La fotografa digital opera
exactamente con este principio, con la diferencia de contar con un sensor electrnico, en vez
de una pelcula sensible a la luz.
A principios del siglo XIX, el cientfico francs Nicephore Niepce obtuvo las primeras imgenes
fotogrficas con la ayuda de una cmara oscura (instrumento ptico capaz de obtener la
proyeccin plana de una imagen) y una placa cubierta con un qumico sensible a la luz,
conocido como haluro de plata.
En 1839, Louis Daguerre hizo pblico el proceso para la obtencin de fotografas, basado en
la sensibilidad de los haluros de plata y lo denomin Daguerrotipo (principios del negativo y
positivo).
TEMA A La fotografa
Imagen 4-1: Louis Daguerre
La Fotografa 83
La fotografa tuvo su auge comercial casi 50 aos despus. En
1888, la compaa KODAK
sac al mercado una cmara que
utilizaba carretes de 100 fotos circulares. Adems ya se realizaba
el proceso de impresin de pelcula fotogrfica y para 1925 se
introduce al mercado la primera pelcula de 35 mm., llamada
Leica. Esta pelcula todava se encuentra en nuestros das.
Organiza una mesa de discusin o debate para responder las siguientes preguntas.
1. En cuntos aos se ha popularizado la fotografa digital?
2. Por qu se ha vuelto universal?
3. Las personas imprimen tantas fotografas como antes de la fotografa digital? Por qu?
Imagen 4-2: Nicephore Niepce
Reflexin
4-01
PROYECTO
4-01
LMINA
Historia de la fotografa
DISEO DIGITAL 84
4. Qu est pasando con las empresas que se dedicaban a la comercializacin de pelcula
fotogrfica?
5. Si la fotografa digital es tan popular y amigable por qu es importante aprender a capturar
y manipular fotografas?
En esta interesante prctica vas a crear tu propio daguerrotipo. Necesitas los siguientes materiales:
Cualquier fotografa impresa
Escner
Impresora a color (tambin puedes llevar el archivo a imprimir a una tienda)
Papel con textura, puede ser Guarro, Fabriano o algn otro que se sienta texturizado
Cartulina
Xilol (es un lquido que se consigue en las farmacias)
Un pincel grueso o brocha pequea
1. Escanea una fotografa a color a 300 dpi y gurdala en el formato JPEG.
2. brela en Photoshop, mejora su calidad y refljala. Para reflejarla usa el men Edit/Transform/
Flip Horizontal (Edicin/Transformar/Voltear Horizontal).
3. Gurdala en formato TIFF o JPEG y llvala a imprimir en papel Couche de 90 gr.
Haciendo un daguerrotipo
4-02
PROYECTO
La Fotografa 85
4. Coloca la fotografa sobre la cartulina con la imagen hacia abajo.
5. Usando la brocha, moja bien el reverso de la fotografa con el Xilol. Vers que la imagen pasa
a la cartulina. Cuando la imagen pase completa, puedes desechar la fotografa impresa.
6. Deja secar la cartulina, de preferencia al sol.
7. A veces los fotgrafos de daguerrotipo realzaban sus obras pintndolas con colores, pinturas
pastel, acuarelas y oleos, entre otros. Puedes hacer lo mismo con tu trabajo.
8. Organiza con tus compaeros una exposicin de daguerrotipos.
1. Explora un tema en forma documental. Rene material fotogrfico relacionado con el
mismo, para analizarlo en trminos de su pasado, su estado actual y su proyeccin hacia
el futuro. Por ejemplo, un trabajo sobre un monumento pblico debe referirse no slo a su
aspecto externo, sino tambin a lo que conmemora. Si se trata de una mansin histrica,
incluye retratos y recuerdos de quienes la habitaron. Si se trata de un templo, menciona las
actividades del culto, el prroco y los feligreses. No te quedes solamente con la ubicacin
del edificio. Si el tema seleccionado es una persona, podras basarte en las actividades que
realiza en un da.
2. Puedes utilizar fotografas de diversas fuentes o tomar tus propias imgenes.
3. Escanea o guarda las fotografas en tu computadora.
4. Elabora un documento, en el que debes pegar todas las fotografas de tu investigacin y
complementarlas con algo de texto explicativo. Recuerda que este es un ensayo fotogrfico,
por lo que la imagen es lo ms importante.
Ensayo fotogrfico
4-03
PROYECTO
DISEO DIGITAL 86
Los gneros fotogrficos, son distintos temas sobre los que puede tratar una fotografa.
Reconocer los gneros fotogrficos nos sirve para:
1. Disponer la ubicacin de las fotografas en los medios de almacenamiento y as localizarlas
en un archivo sin problema. Esto es vlido, tanto para almacenar fotografas digitales como
impresas. Por ejemplo, puedes guardar en la misma carpeta todas las imgenes que se
relacionan con cierta actividad.
2. Trabajar con imgenes agrupadas en categoras, lo que simplifica su tratamiento y
manipulacin. Por ejemplo, puedes aplicar el mismo efecto o los mismos ajustes a todas
las imgenes de cierta categora.
En sus orgenes, la fotografa tuvo la funcin de realizar lo que hasta el momento slo se poda
conservar a travs de la pintura. Por lo tanto, la primera clasificacin fotogrfica se hizo en
gneros que se relacionaban con la pintura.
Retrato fotogrfico. Nos muestra las cualidades fsicas y morales de las personas.
TEMA B Los gneros fotogrficos
Imagen 4-3: Fotografa cortesa de Marina Filipovic www.marinaflipovic.com). Usada con permiso.
La Fotografa 87
Fotografa de paisaje. Imprime la belleza de los paisajes, la flora y fauna.
Fotografa de naturaleza muerta (bodegones). Es el retrato de un objeto o grupo
de objetos, que se realizan desde el interior, fuera de su ambiente natural.
DISEO DIGITAL 88
Podramos usar otra clasificacin de los gneros fotogrficos de acuerdo a la funcin y uso de
la imagen.
Fotografa realista. Plasma el medio con fines expresivos e interpretativos.
Fotografa documental. Plasma en imagen la realidad humana.
Fotografa de guerra. Captura imgenes de conflictos armados, as como sus
terrores y sacrificios.
Imagen 4-4: Imagen de catlogo
La Fotografa 89
Columna A
Capta el mundo exterior tal y como
aparece ante nuestros ojos.
Es una manifestacin del medio,
con fines expresivos e interpretativos.
Anima al consumidor a realizar una
compra.
Nos muestra personas reales.
Imgenes de conflictos blicos.
Columna B
Fotografa de guerra
Fotografa publicitaria
Fotografa realista
Fotografa documental
Retrato fotogrfico
Relaciona correctamente las siguientes columnas:
Fotografa publicitaria. Captura una imagen atractiva al consumidor, logrando ser
un elemento de influencia para la toma de decisiones.
Gneros fotogrficos
4-01
ACTIVIDAD
DISEO DIGITAL 90
Esta actividad busca que hagas una reflexin para reconocer de forma subjetiva, lo percibido
en la fotografa y las imgenes cotidianas. Este proceso te servir para descubrir tu creatividad y
poderla as compartir con los dems, dndole un sentido completo y dinmico a la fotografa. La
fotografa es un disfrute reflexivo de importante valor humano, independientemente de su valor
utilitario.
Esta actividad no tiene un final, ya que conforme vayas estudiando ms los conceptos y tcnicas
de este curso, debers realizar las actividades propuestas. Analizar fotografas debe convertirse en
una experiencia activa y permanente que promueva la reflexin. As logrars observar, comprender
y disfrutar de una forma ms rica la expresin fotogrfica.
Se deben realizar las siguientes actividades dentro y fuera de la institucin educativa:
Asiste cada mes a una exposicin fotogrfica y realiza un ensayo donde expreses lo
que las imgenes te transmiten y te hacen sentir. Incluye en tu ensayo algunas de
las imgenes que analices. Si no tienes posibilidad de asistir a exposiciones en el
lugar donde vives, puedes usar libros, revistas de calidad o el Internet para buscar
imgenes.
Usa tu cmara! Toma fotografas relacionando las diferentes disciplinas que se
imparten dentro del plantel (multimedia, ciencias, literatura, ingls, informtica o
deporte, entre otras).
Realiza exposiciones con las mejores fotografas que captures. Tambin puedes
realizar publicaciones como anuarios y revistas.
Aprovecha cualquier viaje o realiza una salida fotogrfica para explorar nuevos
escenarios y elementos visuales.
Organiza un taller o una conferencia con un fotgrafo experto. Un profesional puede
compartir algunos de sus secretos, darte nuevas ideas y motivarte.
Compartiendo sensaciones y emociones
4-02
ACTIVIDAD
La Fotografa 91
El trmino cmara se deriva del latn camera, que significa habitacin o cmara. La cmara
oscura originalmente era una habitacin que tena pequeos orificios en las paredes, siendo
la nica fuente de luz que tenan. La luz que penetraba por el orificio proyectaba la imagen
del exterior en la pared opuesta, aunque la imagen formada resultaba invertida y borrosa. Con
el transcurso de los siglos la cmara oscura evolucion y se convirti en una pequea caja
manejable. Al orificio se le instal una lente ptica, para conseguir una imagen ms clara y
definida.
TEMA C La cmara fotogrfica
El primero en utilizar una cmara fotogrfica fue Joseph Nicephere Niepce en 1826. Esta cmara
fue hecha de madera por los hermanos Chavalier en Pars. Como no exista ningn medio de
almacenamiento, las imgenes proyectadas se tenan que dibujar a mano para conservarlas.
En 1865, surge la primera cmara pequea, funcional y portable construida por Johann Zahn,
pero el mundo tuvo que esperar casi 150 aos, para que la tecnologa se percatara de las
posibilidades comerciales del novedoso aparato.
Hoy en da hay cmaras por doquier, tanto para equipos independientes, como adaptadas
a otros dispositivos como telfonos, PDAs, lmparas o relojes. Las cmaras digitales son
virtualmente automticas, es decir, basta apuntar y presionar un botn para capturar la imagen.
Sin embargo, esta facilidad normalmente es opuesta a la calidad de una buena fotografa. La
fotografa de calidad depende mucho ms del ojo del fotgrafo, que de la tecnologa de su
cmara. Por esta razn, los conceptos y tcnicas de este curso te ayudarn a tomar mejores
fotos, independientemente de la cmara que utilices.
Imagen 4-5: Cmara fotogrfca antigua.
DISEO DIGITAL 92
1. Utiliza una caja de zapatos pintada por dentro completamente de negro.
2. Hazle un pequeo orifico de 3 x 3 cm. en la parte central de uno de los lados.
3. Cubre este orificio con un trozo de papel aluminio, pegndolo con cuidado por los bordes y
asegurndote que tapa totalmente el hueco.
4. Con la punta de un alfiler haz una perforacin diminuta en el centro del papel aluminio.
5. Para visualizar la imagen, realiza en la cara opuesta al orificio un hueco cuadrado o
rectangular de 5 a 10 cm por lado.
6. Cubre este hueco con una hoja de papel albanene bien estirada, para que forme un plano
definido.
7. Por ltimo, debers fijar por fuera del lado del plano de albanene, una tela negra. La tela
debe ser suficientemente grande para cubrir al observador y evitar que la luz del exterior
entre a la caja. Has visto imgenes o pelculas de las primeras cmaras fotogrficas? El
fotgrafo se cubra con una tela para evitar que la luz entrara al aparato.
8. Coloca tu cmara oscura de frente a una escena bien iluminada o frente a una vela o
lmpara. Cubrindote con la tela, observa la imagen invertida que se forma en el extremo
opuesto sobre el papel albanene.
Otras opciones: Para crear una cmara oscura, se puede utilizar incluso un saln de clases o una
habitacin que tenga una ventana hacia el exterior.
Se debe oscurecer completamente la habitacin, cubriendo todas las ventanas con
cartulina negra.
Se debe hacer un pequeo orificio circular de 3 cm. de dimetro en una de las
cartulinas, por donde pasar la luz del exterior.
En la pared opuesta a la ventana, se forma una imagen invertida del exterior. Si la
escena exterior est fuertemente iluminada por el sol, el efecto ser realmente ntido.
Crear una cmara oscura
4-04
PROYECTO
La Fotografa 93
Elementos de la cmara fotogrfica
La cmara fotogrfica tiene una serie de elementos cuyas funciones son las de concentrar,
reflejar y fotografiar la imagen sobre material sensible a la luz, formando as una imagen
permanente.
Estos son algunos conceptos indispensables que debes conocer, relacionados con las cmaras:
Objetivo: es un lente o conjunto de lentes que concentran los rayos de luz emanados por el
objeto en la cmara.
Sensor: es un dispositivo electrnico o bien una pelcula fotosensible que recibe la
informacin luminosa.
Diafragma (obturador): es un disco que se abre o cierra para controlar la intensidad de luz
que llega al sensor. El diafragma normalmente est cerrado y se abre por un instante para
dejar pasar la luz.
Visor: es el elemento a travs del cual se puede ver lo que se quiere fotografiar, para elegir la
perspectiva y el campo visual que abarcar la fotografa. El visor puede ser un simple orificio
en el cuerpo de la cmara o una combinacin de lentes y espejos.
En las cmaras profesionales, el visor muestra
exactamente lo que capta el lente del objetivo. En las
cmaras econmicas, el visor es una aproximacin
de la toma real, especialmente cuando no son
digitales.
Disparador: es el botn que toma la fotografa.
Muchas cmaras digitales permiten presionar el
disparador a la mitad para hacer un autoenfoque
y completamente para tomar la foto.
Pantalla LCD (Display de cristal lquido): se encuentra en la parte trasera de la cmara.
A travs de ella es posible encuadrar las imgenes y, una vez tomadas, visualizarlas
inmediatamente. Tambin sirve para moverse por el men y realizar ajustes de configuracin.
Flash: el flash integrado en las cmaras no tiene mucha potencia, pero es suficiente si vas
a realizar fotos con acercamiento. Hay diferentes modos de flash, que nos permiten reducir
el efecto de ojos rojos y ajuste de potencia.
Imagen 4-6: Imagen de catlogo
DISEO DIGITAL 94
Memoria: la memoria puede ser fija o extrable. Algunas cmaras digitales, tienen una
ranura en cuyo interior se inserta la tarjeta de memoria. Existen varios formatos de memoria,
como Compact Flash (CF), Secure Digital (SD), Multimedia Card (MMC), Memory Stick (MS)
y xD-Picture Card (xD).
Apertura: si la escena est muy iluminada, el diafragma se abre poco para no quemar la
fotografa. Si la imagen es oscura, el diafragma se abre ms, para dejar pasar suficiente luz
que excite al sensor. La medicin de luz normalmente se hace de forma automtica por un
Fotmetro incluido en la cmara, pero puede hacerse de forma manual.
Adems de determinar qu tan brillante quedar la fotografa, la apertura tambin afecta el
enfoque de los objetos lejanos, con relacin a los cercanos. Existe una escala normalizada para
la apertura o cierre del diafragma, representado con una f minscula.
ms abierto (entra ms luz) ms cerrado (entra menos luz)
f/1 f/1.4 f/2 f/2.8 f/4 f/5.6 f/8 f/11 f/16 f/2 f/32 f/45 f/64
f/1.4 f/2 f/2.8 f/4 f/5.6 f/8
Velocidad: similarmente a la apertura, la cantidad de luz que entra al sensor depende de qu
tanto tiempo permanezca abierto el diafragma. Para fotografiar una escena bien iluminada,
el diafragma se abre slo durante una fraccin de segundo. En cambio, si hay poca luz, el
diafragma se abre durante ms tiempo, incluso durante varios segundos. Para fotografiar
un cielo estrellado, puede ser necesario dejar el diafragma abierto, incluso por ms de un
minuto: todo este tiempo la cmara debe estar perfectamente inmvil.
La velocidad determina qu tan brillante quedar la fotografa, lo que se conoce como exposicin.
Se dice que una fotografa demasiado brillante est sobre-expuesta y una demasiado oscura
est sub-expuesta. La velocidad con que se abre y cierra el diafragma, se mide en segundos o
fracciones de segundo.
ms lento (entra ms luz) ms rpido (entra menos luz)
2 1 1/8 1/15 1/30 1/60 1/25 1/125 1/150 1/500 1/1000 1/4000
La Fotografa 95
4-02
LMINA
Modos de apertura y velocidad: casi todas las cmaras digitales tienen modos
semiautomticos, que corresponden a diferentes combinaciones de valores de apertura y
velocidad del obturador. Los ms comunes son:
a. Retrato: Usa mayor apertura, para conseguir fondos desenfocados y centrar la atencin
sobre el rostro del sujeto.
b. Deporte: Usa mayor velocidad para congelar las imgenes en movimiento.
c. Paisaje: Usa menor apertura y velocidad para capturar una gran escena enfocada.
d. Acercamiento: Alta velocidad y gran apertura para fotos de close-up.
Exposicin. La exposicin de una fotografa, depende de la cantidad de luz que llegue al
sensor de la cmara fotogrfica. Si llega ms luz de la necesaria, la foto se quema y se
dice que est sobreexpuesta. Si no llega suficiente luz, la foto se ve muy oscura y se dice
que est subexpuesta.
Modos de exposicin. La exposicin se puede controlar de forma manual, semiautomtica
o automtica. Los modos automticos o semiautomticos, funcionan haciendo una
medicin rpida de la luz de la escena, para elegir los valores indicados para realizar la
toma y compensar el exceso o falta de luz que pueda tenerse. Los modos de exposicin ms
comunes son:
Luz de da
Nublado
Luz interior
Nocturno con flash
Nocturno sin flash
Tipos de cmara
DISEO DIGITAL 96
Contesta las siguientes preguntas:
1. Define qu es una cmara fotogrfica.
2. Qu es una cmara oscura?
3. En qu ao y quin empez a utilizar la cmara fotogrfica?
4. Qu hizo Johann Zahn?
5. Para qu sirve el obturador?
6. Completa el siguiente prrafo con los conceptos correctos (exposicin, sensor, diafragma,
luz, apertura).
Al regular la velocidad y la apertura del , el consigue la
cantidad exacta de luz para asegurar una correcta de la fotografa.
La velocidad y la del diafragma son directamente proporcionales. De esta
manera, si se aumenta la velocidad deber ser aumentada la apertura, para permitir
que igual cantidad de llegue al sensor.
a. 1810, Charles Darwin
b. 1521, Toms Alba Edison
c. 1826, Nicephere Niepce
d. 1900, Carlos V
Conociendo la cmara fotogrfica
4-03
ACTIVIDAD
La Fotografa 97
7. Si tomas una fotografa en una playa y te das cuenta que queda sobre-expuesta (demasiado
clara y brillante) qu puedes modificar en la cmara para que la siguiente foto salga bien?
(Tip: Hay varias posibles acciones que corregiran el problema).
8. Qu velocidad de obturador crees que sera adecuada para una foto de un paisaje nocturno?
Rpida, media o lenta? Justifica tu respuesta.
9. Ordena las palabras para formar una frase coherente:
de luz llega que diafragma El sensor. al regula la cantidad
10. Haz un mapa mental o un cuadro sinptico, que relacione los principales componentes de
la cma digital:
TIP
Los programas de manipulacin fotogrfica
como Photoshop, permiten hacer muchos
ajustes a una imagen y pueden mejorar una
mala foto, pero es preferible tomar las mejores
fotografas que sean posibles, aunque tengas
que repetir varias veces la toma antes de
intentar mejorarla en la computadora.
DISEO DIGITAL 98
1. Qu tipo de cmara fotogrfica usars en este curso?
2. Anota la marca y modelo.
3. Identifica los elementos esenciales de tu cmara fotogrfica. Dibuja en este espacio tu
cmara e indica con flechas sus partes principales (objetivo, visor, diafragma y otros que
puedas reconocer). Recuerda que este es un curso de diseo grfico, por lo que la calidad
y limpieza del trabajo es muy importante.
Tu cmara
4-04
ACTIVIDAD
La Fotografa 99
4. Familiarzate con el manejo de tu cmara. Consulta su manual de usuario o instrucciones.
Lo ms seguro es que tenga algunos modos automticos para diferentes situaciones, como
retratos, paisajes, deportes, acercamientos o tomas nocturnas. Estos modos suelen ser
combinaciones automticas de apertura y velocidad, sumados a compensacin electrnica.
5. Cules son los modos automticos que tiene tu cmara y para qu se usa cada uno? Si
estn representados por conos, dibjalos junto a la descripcin.
6. Probablemente puedas modificar manualmente la apertura o la velocidad. Es posible
hacerlo en tu cmara? Cmo?
7. Toma varias fotografas en los diferentes modos o cambia los valores de apertura y velocidad.
No te preocupes mucho por el resultado, pero ve tomando nota de qu efecto produce cada
cambio en los parmetros. Escribe aqu algunas conclusiones:
8. Guarda en la computadora o memoria USB las fotografas tomadas y organzalas en una
carpeta personal. Manipulars estas fotografas con Photoshop ms adelante.
DISEO DIGITAL 100
La profundidad de campo (Depth Of Field o DOF) es el espacio ntido que queda por delante
y por detrs del objeto enfocado, es decir, la zona correctamente enfocada. En la mayora de
las ocasiones, se desea que toda la escena quede perfectamente enfocada, pero a veces es
preferible enfocar slo la parte principal de la fotografa, mientras el resto queda fuera de foco.
Esto ayuda a resaltar lo que ms nos interesa de una imagen.
TEMA D La profundidad de campo
Imagen 4-8: Poca profundidad de campo. Los famencos
estn enfocados mientras el fondo se mantiene fuera de
foco, para centrar la atencin en los animales.
Imagen 4-7: Mucha profundidad de campo. Los objetos
cercanos y lejanos estn enfocados.
Si en tu cmara puedes modificar manualmente la apertura del diafragma, toma en cuenta
estas reglas: A menor apertura, mayor profundidad de campo (todo queda mejor enfocado). A
mayor apertura, menor profundidad de campo (el sujeto principal queda enfocado y el resto de
la escena queda fuera de foco).
Si tu cmara no tiene ajuste manual de apertura, puedes crear menor profundidad de campo
usando los modos de retrato o acercamiento y mayor profundidad de campo usando los modos
de paisaje.
Tambin puedes crear profundidad de campo usando las caractersticas de zoom o acercamiento
de la cmara. Prueba tomando al mismo sujeto de dos maneras diferentes: cerca de l, usando
poco zoom o lejos de l usando un gran zoom.
La Fotografa 101
La fotografa de acercamiento o Close Up es muy divertida. Permite ver de cerca un mundo
diminuto o crear sorprendentes fotomontajes.
Fotografa de acercamiento
4-05
PROYECTO
Imagen 4-9: Fotografas de insectos cortesa de Thy Bun. Usadas con permiso.
1. Utiliza tu cmara para tomar muchas fotos de acercamiento de objetos comunes como
lpices de colores, clips para papel, juguetes, insectos o plantas. Realiza composiciones
creativas, usa papeles de colores como fondo y simula situaciones reales con miniaturas.
2. Experimenta tomando la misma fotografa dos veces, pero intentando lograr diferente
profundidad de campo.
3. Guarda las fotografas en la computadora, en una subcarpeta llamada CloseUp dentro de
tu carpeta personal.
4. Utiliza Adobe Photoshop para crear al menos 2 fotomontajes diferentes con algunas de
las fotografas realizadas. Guarda tu trabajo para usarlo en una exposicin fotogrfica al
final del curso.
DISEO DIGITAL 102
1. Escribe dos ventajas de las cmaras SRL con respecto a las cmaras compactas:
2. Escribe dos desventajas de las cmaras SRL con respecto a las cmaras compactas:
3. Cmo describiras una imagen con poca profundidad de campo?
4. Qu pasa con la profundidad de campo si la apertura del diafragma es muy pequea?
5. Cmo puedes disminuir la profundidad de campo usando el zoom?
Qu aprendiste?
TEMA A: La importancia de la fotografa a travs del tiempo y la evolucin de las cmaras
fotogrficas.
TEMA B: Nombrar los principales gneros fotogrficos y describir sus caractersticas.
TEMA C: A reconocer los elementos que componen una cmara fotogrfica, describiendo la
funcin que desarrolla cada uno de dichos elementos.
TEMA D: A obtener fotografas de acercamiento, al dominar la profundidad de campo.
04
EVALUACIN
DISEO DIGITAL Photoshop
CS5
AUTOR:
CARLOS ZEPEDA CHEHAIBAR
Al modificar el modo de color,
Photoshop
cambia de forma
permanente los valores de color de
la imagen, para ajustarse a la nueva
gama. Como resultado, se pueden
perder algunos datos de la imagen
que no se recuperarn si vuelve a
convertir la imagen al modo anterior.
A Identificar los modos de color, en los cuales Photoshop
es capaz de
manipular imgenes.
B Realizar ajustes globales de manera rpida, empleando los disponibles
por la aplicacin.
C Reconocer los elementos escenciales de una imagen a blanco y negro.
D Conocer los inicios de la fotografa a color.
NIVEL: Bsico DURACIN SUGERIDA: 3 SESIONES / 45-50 MINUTOS
Color
Durante el desarrollo de esta unidad aprenders a:
Uni dad 05
DISEO DIGITAL 104
TEMA A Modos de Color
Adobe
Photoshop
nos ofrece herramientas de edicin, retoque fotogrfico y composicin
que nos ayudarn a obtener ptimos resultados en nuestro trabajo. Prcticamente cualquier
fotografa puede mejorarse con Photoshop y los ajustes de imagen actan sobre el color, brillo,
contraste, saturacin y ms.
Lo primero que hay que comprender, son los diferentes modos de color en que una imagen
puede manipularse. Los modos son modelos que tratan de representar los colores de la
naturaleza, para ser visualizados en la pantalla o en impresin. Estn disponibles a travs del
men Image/Mode (Imagen/Modo).
Bitmap (Mapa de bits). Este modo slo se utiliza en imgenes monocromticas
(blanco y negro).
Grayscale (Escala de grises). Son imgenes monocromticas pero que tienen una
amplia escala de tonos intermedios.
Duotone o Multichannel (Duotono o Multicanal). Se utiliza para realizar impresiones
de color especializado.
Indexed color (Color indexado). Tienen una tabla de color que contiene un mximo
de 256 tonalidades.
RGB Color (Color RGB). Tiene tres canales de color: rojo, verde y azul. Se basa en
la combinacin de la luz para formar colores.
CMYK Color (Color CMYK). Tiene cuatro canales de color: cyan, magenta, amarillo
y negro. Se basa en la absorcin de la luz ocasionada por las tintas.
Lab Color (Color Lab). Se utiliza para manipulacin profesional de color,
normalmente en laboratorios fotogrficos o estudios de diseo.
Imagen 5-1: Men Imagen/Modo
5-01
LMINA
Modos de color
Color 105
Los Ajustes de Color o ajustes tonales, cambian los valores de color o tonalidad de una imagen.
Proporcionan un modo rpido y sencillo para realizar ajustes globales, aunque para ajustes
precisos es mejor usar otras herramientas de Photoshop, como los canales e histogramas. Para
acceder a estos ajustes globales se usa el men Image/Adjustment (Imagen/Ajustes).
Los ajustes disponibles son:
Brightness/Contast (Brillo/Contraste): El brillo define la cantidad de luz que tiene la
imagen. El contraste determina la fuerza que tiene la diferencia entre las sombras
y los brillos de la imagen.
Levels (Niveles): Sirve para controlar las luces o la luminosidad de una imagen.
Curves (Curvas): Ajusta el valor de la luz por medio de lneas que se pueden mover
hacia arriba o hacia abajo en una grfica.
Hue/Saturation (Tono/Saturacin): El tono es el color reflejado o transmitido a
travs de un objeto. La saturacin define la cantidad de color que tiene la imagen.
Color Balance (Equilibrio de color): Se utiliza para eliminar algn color dominante,
saturar o desaturar la imagen.
Desaturate (Desaturar): Elimina el color de la imagen dejndola en tonos de grises.
Replace Color (Reemplazar Color): Crea una mscara temporal seleccionada
segn el rango de colores. Sobre esta seleccin se pueden modificar los valores
de saturacin, tono y luminosidad.
Match Color (Correccin selectiva): Corrige desequilibrios y ajusta tonos de color.
Channel Mixer (Mezclador de canales): Permite mezclar los canales de color como
se quiera.
Gradient Map (Mapa de degradados): Agrega un degradado a la imagen.
Invert (Invertir): Invierte los colores de la imagen.
Equalize (Ecualizar): Redistribuye los valores de luminosidad de los pxeles para
que representen la gama completa de los valores de brillo.
Threshold (Umbral): Convierte la imagen a blanco y negro (sin grises intermedios)
y define su brillo.
Posterize (Posterizar): Reduce el nmero de colores de la imagen.
Variations (Variaciones): Ajusta visualmente el equilibrio de color, contraste y
saturacin de una imagen o parte de ella.
5-01
VIDEO
Los ajustes de la imagen
TEMA B Los ajustes de la imagen
DISEO DIGITAL 106
En este proyecto elaborars un disco de Newton. Es un dispositivo inventado por Isaac Newton
y consiste en un crculo con sectores pintados en colores rojo, naranja, amarillo, verde, azul,
celeste y violeta. Al girar rpidamente, los colores se combinan formando el color blanco. Con
este dispositivo se demuestra que la luz blanca est formada por los siete colores del arco iris.
Para el desarrollo del proyecto necesitars:
Cartulina blanca
Un CD o DVD (inservible)
Lpices de colores rojo, naranja, amarillo, verde,
celeste, azul y violeta
Un pincel
Tijeras
Una canica
Juego de geometra
1. Dibuja un crculo de 12 cm de dimetro.
2. Divdelo en 7 segmentos iguales.
(Para dividir el crculo en 7 segmentos iguales emplea el siguiente clculo d
7
12
# r = ` j
obteniendo como resultado 5.38 cm).
3. Con el comps dibuja cada 5.38 cm una marca en el permetro del crculo y une cada marca
con el centro de ste.
4. Colorea cada segmento de un color empleando el siguiente patrn: rojo, naranja, amarillo,
verde, celeste, azul y violeta. Tu disco debe quedar como se muestra en la imagen 1-7.
5. Haz un corte circular en el centro del crculo de aproximadamente 2 centmetros.
6. Por ltimo pega el crculo al CD o DVD, la canica al centro del CD o DVD y deja secar el
pegamento
7. Haz girar tu disco, discute con tus compaeros y profesor lo que observaste.
Imagen 5-2: Disco de Newton
Mezclando Colores
5-01
PROYECTO
Color 107
Ajustando fotografas
5-01
ACTIVIDAD
1. Utiliza tu cmara para tomar 15 fotografas diferentes de cualquier tipo. En esta actividad no
dediques mucho tiempo a planear y hacer las tomas, ya que el objetivo es ajustarlas con
Photoshop.
2. Guarda los archivos capturados en la computadora, en una subcarpeta de tu carpeta
personal.
3. Abre el primer archivo y realiza algunos ajustes mejorando el brillo y contraste, ajustando la
saturacin de color o cambiando la tonalidad. La foto resultante debe ser una mejora de la
original y tener una imagen global agradable.
4. Toma notas simples de los ajustes que has realizado, por ejemplo: incrementar brillo o
desaturar el color, entre otras.
5. Guarda la imagen usando un nombre distinto para conservar la foto original sin cambios y
poder compararla con la modificada.
6. Repite este proceso con las 14 fotografas restantes.
7. Al terminar, crea un documento en un procesador de palabras o programa de presentaciones
donde muestres el antes y despus de todas las fotografas.
8. Debajo de cada foto de despus anota los ajustes realizados.
9. Guarda tu trabajo en tu carpeta personal.
DISEO DIGITAL 108
La fotografa en blanco y negro se caracteriza por la ausencia del color. Normalmente lo que
conocemos como imagen en blanco y negro es en realidad una imagen en escala de grises,
pues adems de los colores externos, tiene muchos tonos intermedios.
En el pasado, la nica opcin disponible para capturar imgenes era en blanco y negro, pero
aunque ahora todas las cmaras capturan imgenes a color, la fotografa en blanco y negro
sigue siendo muy popular.
La fotografa en blanco y negro pone de manifiesto las formas, el volumen y los detalles del
objeto plasmado, por lo que es una tcnica que, bien empleada, tiene gran valor artstico.
TEMA C La fotografa en blanco y negro
Imagen 5-3: Fotografa tomada a color y convertida a escala de
grises con Photoshop
.
Imagen 5-4: En vez de escala de grises puedes usar otro color, como
sepia, azul o naranja, para lograr un efecto que simula antigedad.
Cualquier fotografa a color se puede convertir a escala de grises con Photoshop. Tambin se
pueden usar otros tonos como sepia, azules, rojos o cualquiera que se quiera.
Color 109
Imgenes del pasado
5-02
PROYECTO
Algunos ajustes o filtros que puedes usar son:
Cambiar el modo de color
Ajustar brillo y contraste
Desaturar
Aplicar un filtro de fotografa (Photo Filter)
Desenfocar
Pixelar
Agregar ruido
3. Usa tu cmara para tomar dos retratos de amigos o familiares. Si es posible, utilicen ropa
y accesorios que parezcan de alguna poca pasada. Despus guarda las fotografas y
maniplalas en Photoshop para darles el efecto de antigedad.
1. En la carpeta de los Recursos Digitales hay varias fotografas. El objetivo de esta actividad es
simular que son fotografas antiguas.
2. Utiliza diferentes ajustes y filtros, ya sea directamente o en capas, para dar el efecto deseado.
Imagen 5-5: Imagen original.
Imagen 5-6: Imagen procesada en Photoshop
para
simular una foto vieja.
DISEO DIGITAL 110
La fotografa a color fue desarrollada en el siglo XIX. Los experimentos iniciales no fueron
capaces de conseguir que los colores se quedaran fijos en el papel, pero en 1861 la primera
fotografa a color fue obtenida por el fsico escocs, James Clerk Maxwell.
La primera pelcula fotogrfica a color, conocida como Kodachrome, fue puesta en el mercado
en 1935. Esta pelcula consista en un tipo de placa-pantalla, hecha de minsculos granos
de fcula de papa. La placa filtraba la luz roja, verde y azul a travs de cada grano, hacia
una pelcula fotogrfica en contacto con ella. Luego era revelado a negativo para invertirlo e
imprimirlo a positivo.
Una fotografa a color debe provocar una respuesta emocional de acuerdo con el tema que est
representando.
TEMA D La fotografa a color
Imagen 5-7: Fotografa cortesa de Thy Bun. Usadas con permiso.
Imagen 5-8: Fotografa cortesa de Thy Bun. Usadas con permiso.
Color 111
Corrigiendo los tonos y brillos de una
imagen
5-03
PROYECTO
1. Abre la imagen Zona arqueologica.psd que se ubica en los Recursos Digitales.
Duplica la imagen en una nueva capa con el comando <Ctrl+J>.
En el men Image/Adjustments/Selective Color (Imagen/Ajustes/Correccin Selec-
tiva), ajustars el color de la imagen. En el cuadro de dilogo de esta herramienta
utiliza cada una de las siguientes nueve combinaciones de valores:
2. Ahora en el mismo men Image/Adjustment/Color Balance (Imagen/Ajustes/Equilibrio de
color), puedes corregir los colores de la imagen con mayor precisin. Usa por ejemplo estos
valores:
3. Por ltimo, en el mismo men se encuentra el ajuste de Brightness/Contrast (Brillo y
contraste). Desliza el cursor de brillo a +4 y el cursor de contraste a +4 y acopla las capas
de la imagen.
4. Guarda el archivo con el nombre ZonaArq46.psd en la carpeta que tu profesor indique.
Reds (Rojos) Yellows (Amarillos) Greens (Verdes)
Cyan (Cyan) -49 Cyan (Cyan) -3 Cyan (Cyan) +38
Magenta (Magenta) -27 Magenta (Magenta) -16 Magenta (Magenta) +9
Yellow (Amarillo) -27 Yellow (Amarillo) -16 Yellow (Amarillo) +57
Black (Negro) +5 Black (Negro) -11 Black (Negro) -30
Cyans Blues (Azules) Magentas
Cyan (Cyan) +1 Cyan (Cyan) -19 Cyan (Cyan) +32
Magenta (Magenta) -11 Magenta (Magenta) +6 Magenta (Magenta) -20
Yellow (Amarillo) -20 Yellow (Amarillo) -21 Yellow (Amarillo) +34
Black (Negro) -17 Black (Negro) +6 Black (Negro) +19
Whites (Blancos) Neutrals (Neutrales) Blacks (Negros)
Cyan (Cyan) +49 Cyan (Cyan) +1 Cyan (Cyan) -12
Magenta (Magenta) -30 Magenta (Magenta) +2 Magenta (Magenta) -8
Yellow (Amarillo) -43 Yellow (Amarillo) -2 Yellow (Amarillo) +4
Black (Negro) -36 Black (Negro) -5 Black (Negro) +7
Midtones (Medios tonos) +4, 0, +2
Shadows (Sombras) +6, +5, +3
Highlights (Brillos) +4, +1, -5
DISEO DIGITAL 112
Qu aprendiste?
TEMA A: A comparar y describir los diversos modos de color en los que es posible manipular
imgenes, analizando las caractersticas que componen a cada uno de ellos.
TEMA B: Que es posible aplicar ajustes a fotografas para mejorar su aspecto o modificar su
apariencia.
TEMA C: Cmo manipulando el modo de color de una imagen, se puede cambiar su
apariencia a blanco y negro o hacerla parecer que es una fotografa antigua.
TEMA D: A realizar ajustes ms precisos de brillo y contraste modificando individualmente
los parametros CMYK.
05
EVALUACIN
1. Investiga qu es el Bromuro de Plata y para qu se empleaba dentro de la fotografa.
2. En fotografa qu es ISO?
3. Realiza un ensayo digital sobre la fotografa en blanco y negro con ejemplos grficos. Puedes
usar PowerPoint
o cualquier otro programa de presentaciones.
DISEO DIGITAL Photoshop
CS5
AUTOR:
CARLOS ZEPEDA CHEHAIBAR
Toma en cuenta que en tanto ms
grande es la cantidad de megapixe-
les a editar, mayores sern los
requerimientos que se le exijan a la
computadora.
A Describir los pasos para obtener mejores fotografas.
B Conocer el concepto de filtro fotogrfico, sus aplicaciones y principales.
C Identificar procesos para la restauracin de fotografas viejas al
digitalizarlas y modificarlas en Photoshop
.
NIVEL: Bsico DURACIN SUGERIDA: 8 SESIONES / 45-50 MINUTOS
Cmo mejorar
fotografas?
Durante el desarrollo de esta unidad aprenders a:
Uni dad 06
DISEO DIGITAL 114
Tomar fotografas de calidad profesional y de forma eficiente, requiere de una planeacin del
trabajo. En general, sigue los siguientes pasos para aprovechar mejor los recursos materiales
y el tiempo:
a. Desarrolla un plan de trabajo. Decide qu vas a tomar, en qu da y hora, qu elementos
se necesitan para la fotografa y qu iluminacin se tendr disponible.
b. Realiza la captura de imgenes, tomando siempre varias fotos. Despus podrs elegir
las mejores y eliminar las que no te gusten.
c. Mejora las imgenes utilizando Adobe Photoshop.
d. Edita fotomontajes, textos y efectos.
e. Guarda los archivos terminados.
f. Imprmelos o simplemente visualzalos en el navegador de Adobe Bridge.
La Iluminacin
Dentro de la fotografa, podemos clasificar a las luces por el tipo de sombra que generan.
Luces duras: Estas luces generan sombras ntidas. El sol directo, las lmparas
fuertes y el flash son luces duras.
Luces suaves: Estas luces generan sombras difusas. El sol rebotado en las nubes
genera sombras de este tipo.
El siguiente esquema nos ayudar a comprender y manejar la iluminacin dentro y fuera del
estudio fotogrfico.
Cmara
Luz de fondo.
Se encarga de ilumi-
nar el fondo.
Luz Principal.
Determina la exposi-
cin y la orientacin
correcta de la luz, as
como la calidad de las
sombras.
Luz de efecto.
Aade relieve al objeto
y lo separa del fondo.
Luz de relleno.
Determina el contraste
del objeto. Debe ser
ms tenue.
Sujeto u objeto
TEMA A Plan de trabajo para sacar una fotografa
Cmo mejorar fotografas? 115
Los planos de la fotografa
En la fotografa se le llama plano a todo aquello que est a una misma distancia de la cmara.
Una fotografa puede tener uno o varios planos, que se identifican dependiendo de la orientacin
que tome la cmara o del encuadre que se elija.
6-01
LMINA
Planos en la fotografa
Haciendo un estudio fotogrfico de
producto
Para realizar esta actividad necesitas dos vasos de vidrio, una soda o refresco, un emparedado
que se vea muy apetitoso, un florero con flores, 2 cartulinas blancas, un rociador con agua, un
plato para poner el emparedado y un par de lmparas pequeas o linternas.
1. Debes colocar una mesa pegada a una pared. Esto servir de fondo para la foto, ya que
pegars una cartulina blanca a la pared y otra a la mesa.
2. Acomoda tu escena con los elementos (emparedado en el plato, vasos y refresco, florero
con flores), de forma que quede equilibrada.
3. Para que los vasos se vean ms atractivos, rocalos con agua para formar pequeas gotas.
4. Coloca una lmpara a cada lado de la escena o pide a dos amigos que te ayuden a dirigir
la luz hacia los objetos. Ve a travs del visor de la cmara para decidir si es o no correcta
la iluminacin que se le dar al objeto.
5. Decide el encuadre que quieres para la fotografa y captrala. Realiza varias tomas con
diferentes parmetros, encuadres e iluminacin.
6. Utiliza Adobe
Photoshop
para hacer ajustes de calidad a la fotografa.
7. Utilzala para crear un cartel o volante publicitario.
6-01
PROYECTO
DISEO DIGITAL 116
Elementos de composicin
La composicin es la organizacin, seleccin y disposicin de los sujetos dentro de la fotografa.
Se basa en conceptos bsicos como la forma, el volumen, el ritmo y la textura, para una mejor
comprensin de la imagen.
Las nociones bsicas sobre la composicin de una imagen, son algo que debe tener en cuenta
quien se sita tras una cmara fotogrfica.
6-02
LMINA
Elementos de composicin
Utilizando la composicin para
fotografa
6-01
ACTIVIDAD
1. En esta actividad debes aplicar cada uno de los elementos de composicin que hemos
explicado. Para ello, toma fotografas que ilustren claramente cada elemento de composicin.
Elige al menos una imagen para ejemplificar cada elemento.
2. Utiliza Photoshop
para modificar o darle ms realce a tus fotografas.
3. Crea un muestrario fotogrfico digital (puedes utilizar PowerPoint
), en el que muestres el
nombre del elemento de composicin y una o dos fotografas que ejemplifiquen claramente
lo que significa.
4. Guarda tu trabajo para usarlo en una exposicin fotogrfica al final del curso.
6-03
LMINA
Tips para sacar mejores fotografas
Cmo mejorar fotografas? 117
En la fotografa profesional, un filtro suele ser un cristal que se antepone al lente del objetivo
y que hace que la imagen logre un efecto especial. En el mundo de la fotografa digital, los
mismos efectos (y muchos ms) se pueden lograr aplicando filtros en la computadora como los
que incluye Adobe Photoshop.
Para aplicar un filtro a una capa o seleccin, utiliza el men Filter (Filtro).
Los filtros estn agrupados segn el tipo de efecto que producen:
TEMA B Los Filtros de Adobe
Photoshop
6-01
VIDEO
Filtros
Imagen 6-1: Men Filtro
Artistic (Filtros Artsticos): simulan efectos de pintura.
Blur (Desenfocar): suaviza las imgenes.
Brush Strokes (Trazos de pincel): simula los trazos de
pincel.
Distort (Distorsin): realiza distorsiones geomtricas.
Noise (Ruido): aade o elimina ruido a la imagen.
Pixelate (Pxelar): agrupa pxeles semejantes.
Render (Interpretar): filtros con diversos efectos.
Sharpen (Enfocar): junta pxeles y corrige imgenes.
Sketch (Bosquejar): dan efecto de 3D a las imgenes,
simulando distintos materiales.
Stylize (Estilizar): simula efectos de pintura.
Texture (Textura): imita diferentes materiales o texturas.
Video (Video): contiene los filtros Desentrelazar y Colores
NTSC.
Other (Otros): ofrecen la posibilidad de desplazar una
seleccin dentro de la imagen y hacer ajustes de color.
Digimarc: inserta una marca de agua usada para
copyright.
DISEO DIGITAL 118
1. Abre la imagen Mundo.psd que se encuentra en los Recursos Digitales.
2. Duplica la capa de la imagen para que las modificaciones que hagas no afecten los pxeles
originales.
3. Aplica un filtro artstico usando cualquier opcin del men Filter/Artisitc (Filtro/Artstico).
4. Baja la opacidad de la capa modificada a 50%.
5. Guarda el archivo con el nombre Mundo47_a en la carpeta de costumbre.
6. Vuelve a abrir la imagen original y repite el proceso aplicando un filtro artstico diferente.
Repite los pasos hasta conocer todos los filtros de esta categora, guardando en cada caso
el archivo con un nombre distinto.
7. De forma similar, utiliza ahora algunas de las fotografas que has tomado en actividades
previas y aplcales diferentes filtros. La mejor manera de conocer los filtros es usndolos.
Modifica al menos diez fotografas ms.
Trabajando con Filtros
6-02
PROYECTO
Acciones (Actions)
Imagina que tienes decenas o quizs cientos de fotografas con caractersticas similares. Puede
ser que todas se hayan tomado en un evento deportivo o en una reunin. Lo ms probable es
que muchas de ellas requieran los mismos ajustes, como aumento de brillo, saturacin de color
o realce con algn filtro artstico. Si tienes que aplicar varios ajustes a cada imagen, el trabajo
puede ser muy tedioso.
La funcin Actions (Acciones) es la automatizacin de tareas repetitivas en Adobe Photoshop.
Puedes crear una accin que contenga muchos ajustes, como cambiar las imgenes de tamao,
grabarlas en cierto formato y convertirlas a escala de grises, todo con un slo comando.
Si no se encuentra visible, la paleta Acciones se muestra con men Window/Actions (Ventana/
Acciones).
Cmo mejorar fotografas? 119
Para crear una nueva accin, primero presiona en el panel Actions (Acciones) el botn Create
New Action (Crear Nueva Accin). Esto permite asignar un nombre a la accin y automticamente
inicia el modo de grabacin. Puedes comprobar que la accin est grabando porque se activa
el botn rojo Recording (Grabacin).
Mientras est en el modo de grabacin, todas las operaciones que realices se guardan en la
accin. Para terminar de grabar presiona el botn Stop recording (Detener grabacin).
Una vez grabada, puedes ejecutar una accin seleccionndola y activando el botn Play
(Reproducir) en el panel Actions (Acciones).
6-02
VIDEO
Acciones
1. Abre la imagen Patos.psd que est en los Recursos Digitales.
2. Crea una nueva accin en la paleta Acciones, usando el botn Create new action (Crear
nueva accin). Nombra esta accin como Naturaleza. A partir de ahora todo lo que
hagas quedar grabado.
3. Crea una nueva capa y seleccinala como capa activa.
4. Con la herramienta Rectangular Marquee (Marco Rectangular) traza un rectngulo en la
parte de arriba de la imagen.
5. Utiliza el men Edit/Fill (Edicin/Rellenar) o las teclas <Shift+F5>, para crear un relleno
con los siguientes parmetros:
Use (Uso): White (blanco)
Opacity (Opacidad): 20%
La seleccin se llenar con un color blanco semitransparente.
6. Quita la seleccin utilizando <Ctrl+D>.
Creando Acciones
6-03
PROYECTO
DISEO DIGITAL 120
7. Ahora establece los colores de frente y de fondo predeterminados. La forma ms rpida de
hacerlo es con la tecla <D>. A continuacin intercambia los colores de frente y fondo, ya sea
usando la flecha de intercambio en la barra de herramientas o con la tecla <X>. Revisa que
el color de frente sea blanco y el de fondo sea negro.
8. Con la herramienta Text (Texto), escribe la palabra Naturaleza dentro del rectngulo de
color que creaste. Si es necesario mueve el texto para centrarlo.
9. Reduce la opacidad del texto a 50%.
10. Combina las capas del texto y el rectngulo.
11. Termina la grabacin de la accin presionando el botn Stop Recording (Detener) del panel
Actions (Acciones).
12. Utiliza tu nueva accin para aplicar el mismo acabado a las dems imgenes que se
encuentran en la carpeta Acciones_PS.psd
Hemos visto que la velocidad con la que se abre y cierra el diafragma determina la cantidad de luz
que ingresa al sensor. Pero tambin determina qu tan rpido se puede congelar la accin de una
escena en movimiento. Este concepto es fundamental para que
las fotos de sujetos que se mueven salgan ntidas o bien, salgan
difusas para dar un mejor efecto.
En estas tres fotografas se ve la diferencia entre usar una
velocidad rpida (1/1000 de segundo), media (1/250 seg.) y
lenta (1/4 de segundo). Entre ms rpido opera el obturador, las
gotas de agua individuales se pueden congelar mejor en la toma.
Las velocidades bajas crean un efecto difuso que expresa muy
bien el movimiento. Observa que ninguna fotografa es mejor
que otra, pues depende de lo que se quiera expresar con las
imgenes.
Fotografas de velocidad
6-02
ACTIVIDAD
Cmo mejorar fotografas? 121
Si tu cmara tiene control manual de la velocidad de disparo, prueba con distintos valores. Si no,
prueba intercambiando entre los modos para deportes (alta velocidad) y los modos para paisajes
(baja velocidad).
1. Utilizando diferentes velocidades de obturacin, toma tu cmara y captura fotografas de:
Gente caminando
Gente corriendo
Personas patinando o montando en bicicleta
Automviles en movimiento
Animales en movimiento
Actividades que involucran movimiento, como uso de mquinas, tocar instrumentos
musicales y bailar, entre otras.
2. Recopila en total al menos 25 fotografas y ve tomando nota de los parmetros usados para
cada foto.
3. Examina y anota los efectos visuales que producen las distintas velocidades o modos de la
cmara.
4. Guarda las imgenes, ajstalas y mejralas usando Photoshop.
5. Elabora un reporte digital ilustrado con tus conclusiones.
DISEO DIGITAL 122
Para experimentar los efectos de profundidad, en esta actividad debes buscar o planear escenas
con varios planos. La escena debe tener una distribucin de objetos cercanos (a pocos centmetros
o metros de la cmara) y objetos lejanos (que se pueden perder en el horizonte) por ejemplo:
Una avenida con rboles o postes de luz
Una fila larga de personas
Una persona u objeto en una playa con rboles o edificios lejanos
Un patio donde hay personas cerca y personas lejos de la cmara
Un objeto pequeo frente a un gran paisaje
1. Realiza para cada escena varias tomas procurando lograr estos efectos:
a. Los objetos cercanos estn ntidamente enfocados y los lejanos desenfocados.
b. Los objetos lejanos estn ntidamente enfocados y los cercanos desenfocados.
c. Todo est enfocado.
Es importante anotar todos los datos de las tomas y numerarlas para poder discutirlas en clase.
2. Guarda las imgenes en la computadora y analiza las variaciones de nitidez que se producen
en cada una de ellas. Debemos probar los efectos de la profundidad de campo y el enfoque,
con una fotografa de retrato o un objeto en un determinado entorno.
3. Organiza una mesa de discusin o un panel, para exponer las conclusiones de esta actividad.
Guarda tu trabajo para usarlo en una exposicin fotogrfica al final del curso.
Fotos de profundidad
6-03
ACTIVIDAD
Actividad sobre exposicin
6-04
ACTIVIDAD
Recuerda que la exposicin de una fotografa depende de la cantidad de luz que llegue al sensor
de la cmara fotogrfica. Aunque se puede mejorar con Photoshop
, uno de los aspectos ms
importantes de una buena fotografa, es una correcta exposicin desde el momento en que se
captura la escena.
Cmo mejorar fotografas? 123
La primera fotografa est sub-expuesta, por lo que se ve demasiado oscura. Puedes ver una
exposicin correcta en la segunda imagen. La tercera fotografa qued sobre-expuesta y el exceso
de brillos hace que se pierdan detalles.
1. Busca una escena que tenga un contraste normal (tanto el sujeto principal como el fondo,
deben estar bien iluminados) y dispara una imagen.
2. Ahora prueba tomar la misma fotografa desde el mismo ngulo, cambiando los parmetros
de exposicin o modos de tu cmara. El objetivo es comparar el resultado de cada toma, por
lo que es importante que tomes nota de los parmetros usados para cada foto.
3. Repite el paso anterior con una escena en la que el motivo principal est menos iluminado
que el resto de la escena, por ejemplo, una persona que est en la sombra frente a un fondo
iluminado por el sol.
4. Repite el anlisis fotografiando una escena en la que el sujeto principal est bien iluminado,
mientras el resto de la escena est oscura, por ejemplo, una foto nocturna de una persona
bajo una lmpara frente a un fondo oscuro.
5. Guarda los tres sets de imgenes en la computadora y analzalos con el resto del grupo.
6. Cuando tengas los resultados, realiza un pequeo reporte acerca de cmo lograr una
correcta exposicin y cmo el contraste entre el sujeto y el fondo afectan el resultado. Incluye
imgenes para ilustrar tu trabajo.
Para aprender a dar la exposicin correcta a tus fotografas, lo mejor es practicar de manera
sistemtica y analizar los resultados de tus imgenes. Tu cmara debe tener un ajuste de
exposicin, ya sea manual o semiautomtico en modos como luz de da, atardecer, nublado, foto
nocturna, entre otros.
1 2 3
DISEO DIGITAL 124
1. Organicen equipos de dos a cuatro personas. Cada equipo debe tomar dos fotografas de
retrato, que despus sern manipuladas para crear la portada de una revista.
2. El tipo de foto, vestuario y escenario deben corresponder al tipo de revista que quieres crear:
moda, deportes, educacin, ciencias, negocios o cualquier otro. La portada debe cumplir los
siguientes requisitos mnimos:
Ser creada, modificada y editada en Adobe
Photoshop
.
Debe ser tamao carta, con una resolucin de 300 dpi, modo CMYK.
Debe incluir el retrato que tomaste, manipulado y corregido para mejorar su aspecto
o darle un efecto ms interesante.
Puede incluir otras fotografas, mientras sean tomadas por miembros del equipo.
Debe tener textos y crditos, incluyendo el nombre de la revista.
Debe ser impresa en color sobre papel couche de 250 gr.
Se deber entregar el archivo digital y el formato impreso.
Acompaa tu portada con un pequeo ensayo donde se explique por qu se escogi
ese tema y cul fue su finalidad.
3. En esta segunda parte, deben tomar muchas fotografas para elegir slo las tres mejores.
Una foto diurna de la naturaleza, ya sea un jardn, un campo, un lago o una montaa.
Una foto nocturna de una poblacin o ciudad.
Una fotografa deportiva de acercamiento.
4. Realicen las siguientes composiciones usando Photoshop
:
a. Crea un cartel con la imagen de la naturaleza, incluyendo un texto con un efecto
agradable, sombras y transparencias. El tamao del poster debe ser 30 X 60 cm (puede
ser vertical u horizontal).
b. Crea una invitacin a una fiesta para celebrar el ao nuevo, con la foto de la escena
nocturna. La fotografa debe convertirse a sepia y hay que incluir los textos apropiados.
El tamao de la invitacin es de 15 x 8 cm.
c. La fotografa deportiva debe ser preparada para el peridico escolar. Esta fotografa
estar fusionada con otras tres, como mnimo y debe incluir un texto que explique la
escena. Debe guardarse en formato TIFF.
Trabajando con retratos y paisajes
6-04
PROYECTO
Cmo mejorar fotografas? 125
Muchas personas tienen fotografas impresas, que fueron tomadas antes de la era digital. En las
fotografas ms viejas, el paso del tiempo y el efecto de los productos qumicos con los que se
revel el papel, hacen que la imagen tome un tono amarillento en las zonas claras. El plstico
protector que cubre la fotografa, se puede despegar en algunas zonas y en otras se llega a
perder totalmente la imagen.
Para salvar una fotografa de este tipo, puedes escanearla y restaurar las zonas daadas usando
Adobe Photoshop. Despus puedes conservarla y compartirla en su formato digital o realizar
una nueva impresin en papel.
TEMA C El retoque fotogrfico
Eliminando ojos rojos
6-05
PROYECTO
1. Abre la imagen Ojosrojos.psd que est en los Recursos Digitales.
2. Ampla la imagen lo suficiente para enfocarte en el rea de los ojos.
3. Selecciona la herramienta Red Eye (Pincel de ojos rojos) que se encuentra en el mismo
botn que la herramienta Spot Healing Brush (Pincel corrector puntual).
4. Da un clic con la herramienta en las pupilas para corregir. Si fuera necesario, puedes
modificar los parmetros en la paleta de opciones de la herramienta.
5. Guarda el ejercicio con el nombre Ojoscorregidos.psd en la carpeta que indique tu profesor.
DISEO DIGITAL 126
1. Abre las imgenes Antigua.psd y Cara_a.psd que estn en los Recursos Digitales.
2. Empieza tu trabajo con la imagen Cara_a.psd. Selecciona la herramienta Zoom y acrcate
para ver con ms precisin las zonas deterioradas.
3. Usa las herramientas Spot Healing Brush (Pincel Corrector Punctual) y Clone Stamp Tool
(Tampn de clonar), con mucha paciencia tapa las manchas y corrige las zonas deterioradas.
Recuerda que tendrs que modificar las opciones de la herramienta, segn las caractersticas
del rea que desees corregir. Para que el resultado sea menos duro, reduce la opacidad de
la herramienta.
4. Cuando la imagen est restaurada, ajusta los niveles mediante men Image/Adjustments/
Levels (Imagen/Ajustes/Niveles).
5. Duplica la imagen en una nueva capa y selecciona la nueva capa como activa.
6. Aplica a esta capa un filtro de Gaussian Blur (Desenfoque gaussiano) de 0.7 px. Esto crear
un efecto de difuminado en toda la foto.
7. Agrega una mscara de capa.
8. Utiliza un pincel de color negro para pintar sobre la mscara de capa y revelar aquellas reas
que deseas conservar con nitidez, como los ojos, los labios, las cejas, detalles del cabello
y otros. Recuerda que si te equivocas, puedes usar color blanco para restaurar la mscara.
9. Guarda tu trabajo con el nombre Retocada58_a en la carpeta de costumbre.
10. Restaura de forma similar la foto Antigua.psd.
11. Guarda la foto restaurada como Retocada58_b.
Restaurando fotografas
6-06
PROYECTO
Cmo mejorar fotografas? 127
En este proyecto debes tomar fotografas con mayor grado de dificultad. Como las imgenes se
usarn para publicidad, debes cuidar todos los detalles, como usar fondos limpios y lisos, evitar
sombras demasiado duras o no deseadas, evitar reflejos, entre otros cuidados. Recuerda que el
objetivo de la foto publicitaria, es persuadir e invitar al consumidor a realizar una compra: debes
transmitirlo en todas tus fotos.
Utiliza iluminacin natural o artificial segn se requiera. Realiza todas las tomas que sean
necesarias, hasta lograr un resultado ptimo y profesional y elegir al final la mejor imagen de
cada uno de los diez objetos de la actividad. Los objetos a fotografiar son:
a. Una fruta o grupo de frutas
b. Un reloj de pulso
c. Un juego de ajedrez
d. Un CD-ROM
e. Una cmara fotogrfica
f. Un juguete
g. Una flor o grupo de flores
h. Una puerta o ventana que sea esttica
i. Un automvil
j. La fachada de una casa
Haz lo necesario para evitar que en elementos que tienen metal o vidrio se vea tu reflejo, el reflejo
de la iluminacin o el de otros objetos. Si la fotografa tiene reflejos o sombras indeseadas, si est
movida, desenfocada o fuera de encuadre, se considera que la imagen es inutilizable y debers
tomar ms, hasta que se logre el objetivo.
1. Guarda en la computadora las mejores fotos y utiliza Photoshop para detallarlas. Puedes
eliminar los fondos para destacar el objeto principal, ajustar brillo o color, aplicar filtros y
efectos.
2. Incluye en cada foto una marca comercial (real o imaginaria) y mensaje publicitario simple,
por ejemplo: Fresas Natura. Del campo a su casa. Utiliza efectos interesantes para el texto,
como texto con la misma textura de la foto, un reflejo en la imagen o cualquier otro.
3. Organiza con el grupo una exposicin y concurso de imagen publicitaria, en el que se premie
a la mejor fotografa y manipulacin digital, para cada uno de los diez objetos.
Fotografa publicitaria
6-05
ACTIVIDAD
DISEO DIGITAL 128
Qu aprendiste?
TEMA A: A cmo mejorar tu tcnica para capturar imgenes de alta calidad y expresin, al
emplear los principios de composicin de imagen en tus fotografas.
TEMA B: Cmo aplicar filtros, su organizacin y efectos sobre una imagen.
TEMA C: Corregir defectos en imgenes o modificar imgenes para expresar una idea
especfica.
06
EVALUACIN
1. Explica brevemente para qu se emplean los filtros en Adobe
Photoshop
:
2. Qu apariencia tiene una fotografa que ha sido sub-expuesta?
3. Qu es la composicin?
4. Describe al menos dos elementos de composicin:
You might also like
- Boletín Informativo N - 1 Derecho UAHDocument3 pagesBoletín Informativo N - 1 Derecho UAHSpotify Hot 50No ratings yet
- Condori Mamani Henry Brando El TeatroDocument32 pagesCondori Mamani Henry Brando El TeatroCondori Mamani Henry BrandoNo ratings yet
- CARDI Suplementos AlimenticiosDocument100 pagesCARDI Suplementos AlimenticiosEmmanuel Acosta100% (1)
- Examen Parcial - Semana 4 - Ra - Primer Bloque-Simulacion Gerencial - (Grupo b04)Document20 pagesExamen Parcial - Semana 4 - Ra - Primer Bloque-Simulacion Gerencial - (Grupo b04)Tatiana RodriguezNo ratings yet
- Andy 16 de NoviembreDocument194 pagesAndy 16 de NoviembreĈamilo PİñeręṣNo ratings yet
- Hinduismo Segunda Entrega Ficha 3Document4 pagesHinduismo Segunda Entrega Ficha 3juan simonNo ratings yet
- Acciones Que Nacen de Los Delitos MilitaresDocument4 pagesAcciones Que Nacen de Los Delitos MilitaresNestorMenesesPintoNo ratings yet
- PROCESOS DE GESTION ACADEMICA InglesDocument4 pagesPROCESOS DE GESTION ACADEMICA InglesSheyla Sullon RoblesNo ratings yet
- De Profeta A Prisionero PDF SolucionesDocument2 pagesDe Profeta A Prisionero PDF SolucionesHraca AguileraNo ratings yet
- FacebookDocument31 pagesFacebookThonny Sanchez UltimaNo ratings yet
- BaquelitaDocument4 pagesBaquelitaoscardelatejeraNo ratings yet
- Dos Abejas Amigas para Segundo Grado de PrimariaDocument5 pagesDos Abejas Amigas para Segundo Grado de PrimariaValeska Nicole Cabanillas AlhuayNo ratings yet
- Examen de Altura GeográficaDocument10 pagesExamen de Altura GeográficaAnyeloAlvarezRobleroNo ratings yet
- Formula Rio 102 ADocument1 pageFormula Rio 102 AjegaecNo ratings yet
- Comunidad SaludableDocument1 pageComunidad SaludableGraciela ColomaNo ratings yet
- Conservacion de Arte PlumarioDocument31 pagesConservacion de Arte PlumarioAnonymous svtw3HNo ratings yet
- Uso de La Raya de Diálogo IIDocument4 pagesUso de La Raya de Diálogo IICarito Andy TúnezNo ratings yet
- BRINKDocument2 pagesBRINKNicole VasquezNo ratings yet
- ForoDocument1 pageForoAlexandra Patricia Avila OrregoNo ratings yet
- Monografia de ComunicaciònDocument13 pagesMonografia de ComunicaciònKen-y Montero TovarNo ratings yet
- Conta Tema Asientos ContablesDocument5 pagesConta Tema Asientos ContablesLizbeth KarinaNo ratings yet
- 27doctrinas CuestionarioDocument8 pages27doctrinas CuestionarioTeodomiro Carvajal100% (2)
- Especificaciones Técnicas Camión Grúa Articulado PM 47026 PM 47026 21 TonDocument3 pagesEspecificaciones Técnicas Camión Grúa Articulado PM 47026 PM 47026 21 Tonalfonso andreNo ratings yet
- Invocado en Otro MundoDocument4 pagesInvocado en Otro Mundoadventure34444No ratings yet
- El Estado de Derecho y La Realidad PeruanaDocument34 pagesEl Estado de Derecho y La Realidad PeruanaIncognito18No ratings yet
- 2da Clase - PenicilinasDocument49 pages2da Clase - PenicilinasCátedra de Farmacología de la Escuela de Medicina de La UNIVERSIDAD DEL ZULIA100% (1)
- Costeo ABCDocument28 pagesCosteo ABCAnonymous lnwG9e3A2100% (1)
- SerigrafiavanzadaDocument19 pagesSerigrafiavanzadajimmezaNo ratings yet
- Diseño de Una Sierra Circular para El Corte de Aluminio.Document51 pagesDiseño de Una Sierra Circular para El Corte de Aluminio.andres felipe montesino lozaNo ratings yet
- Absolut VodkaDocument3 pagesAbsolut VodkaMiguel BarcionaNo ratings yet