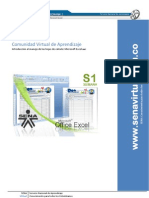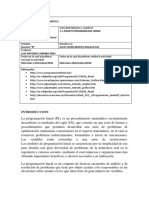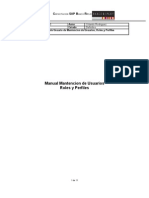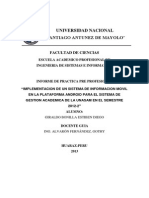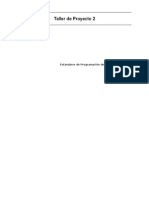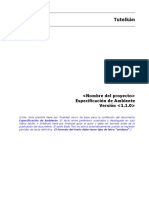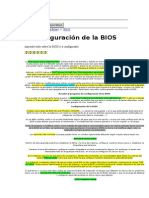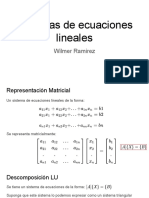Professional Documents
Culture Documents
Manual de Usuario Del Sistema PDF
Uploaded by
Diego Armando Gómez Márquez0 ratings0% found this document useful (0 votes)
23 views9 pagesOriginal Title
MANUAL DE USUARIO DEL SISTEMA.pdf
Copyright
© © All Rights Reserved
Available Formats
PDF, TXT or read online from Scribd
Share this document
Did you find this document useful?
Is this content inappropriate?
Report this DocumentCopyright:
© All Rights Reserved
Available Formats
Download as PDF, TXT or read online from Scribd
0 ratings0% found this document useful (0 votes)
23 views9 pagesManual de Usuario Del Sistema PDF
Uploaded by
Diego Armando Gómez MárquezCopyright:
© All Rights Reserved
Available Formats
Download as PDF, TXT or read online from Scribd
You are on page 1of 9
1
MANUAL DE USUARIO DEL SISTEMA
1) Acceso al sistema:
El acceso se puede hacer a travs del botn inicio de Windows, o
simplemente ubicando el archivo dela aplicacin y haciendo doble clic sobre
l, tal como se abre cualquier tipo de archivo del paquete office.
Figura 1. Acceso al sistema
Una vez abra la aplicacin se ver una pantalla como la siguiente, entonces
se podrn realizar las actividades para las cuales fue creado. Sin embargo,
sera conveniente ocultar las cintas multifuncionales, y el panel lateral, a fin
de obtener un mayor espacio de visualizacin.
2
Figura 2. Acomodacin del espacio de trabajo
Entonces se obtendr una vista como la siguiente:
Figura 3. Espacio de trabajo
3
Las cintas multifuncionales (panel superior) no sern requeridas por un
usuario, ya que solo contemplan las opciones de diseo que deben ser
modificadas solamente por el diseador del sistema. Por otro lado, el panel
lateral ser necesario solo en ciertas ocasiones especficas, por tanto, se
recomienda su despliegue solo en esas circunstancias.
2) AGREGAR NUEVA MQUINA O VEHCULO
Para ello, hay que hacer clic en el botn nuevo ubicado en la parte inferior
de la ventana:
Figura 4. Agregar maquina o vehculo
Esto dar origen a la siguiente ventana
4
Figura 5. Ficha tcnica vaca
En esta ventana se podrn digitar los datos correspondientes a la ficha
tcnica. El procedimiento es igual para las mquinas y vehculos.
3) NUEVO HISTORIAL PARA MQUINA O VEHCULO.
3.1 En primer lugar hay que entrar a una pestaa que bien puede ser
maquina o vehculo, en este ejemplo se har para un vehculo, pero el
procedimiento es idntico para ambos.
3.2 Luego es necesario hacer clic en nuevo, en la parte inferior de la
ventana.
3.3 Del men desplegable se debe seleccionar el vehculo o maquina al cual
se le hace el ingreso de historial.
3.4 Finalmente, se llenan los campos con la informacin necesaria.
5
Figura 6. Agregar historial a un activo
La labor de guardar es realizada de forma automtica por Access en la
medida en que los datos se van ingresando.
4) ORDEN DE TRABAJ O (O T)
Una orden de trabajo se genera de forma independiente y nica para cada
mquina.
4.1 En primer lugar se debe seleccionar en las pestaas superiores si se
agregar a una mquina o vehculo.
4.2 Luego se hace clic en la pestaa O T.
4.3 En seguida, en el botn nuevo, en la parte inferior de la ventana.
4.4 Se selecciona la maquina o vehculo a la cual se le agregar la orden de
trabajo del men desplegable.
4.5 Finalmente, se diligencia los campos de informacin necesarios.
6
Figura 7. GENERAR ORDEN DE TRABAJ O
5) SOLICITUD DE SERVICIO
5.1 En primer lugar, hay que escoger maquina o vehculo para agregar
solicitud.
5.2 Seguidamente, se hace clic sobre la pestaa Solicitud de servicio
5.3 Luego se hace clic en nuevo.
5.4 A continuacin, se selecciona del men desplegable el equipo al que se
le hace la solicitud.
5.5 por ultimo, se ingresa la informacin que detalla la solicitud.
7
Figura 8. Realizar solicitud de servicio
6) REALIZAR INSPECCIN
6.1 seleccione el tipo de activo a inspeccionar, sea maquina o vehculo.
6.2 escoja el nmero de inventario del correspondiente activo
6.3 realice el ingreso de la informacin en cada campo correspondiente.
Figura 9. Realizacin de inspeccin
8
7) GENERACIN DE INFORMES
7.1 despliegue el panel lateral
7.2 despliegue la seccin de informes
7.3 haga doble clic sobre el informe deseado para abrirlo
Figura 10. Ver reportes
9
8) HARDWARE Y SOFTWARE REQUERIDO
Sistema operativo: Windows Xp / Vista / Seven / 8 de 32 bit o 64 bit
Menora RAM 512 Mb (recomendado) 1 Gb
Procesador de 500 MHz o superior
Instalacin de office profesional 2010 (2007 con paquete de compatibilidad)
You might also like
- OmegaDocument2 pagesOmegaDiego Armando Gómez MárquezNo ratings yet
- T1 ControlDireccionalDocument76 pagesT1 ControlDireccionalDiego Armando Gómez MárquezNo ratings yet
- PresentacionDocument14 pagesPresentacionDiego Armando Gómez MárquezNo ratings yet
- Resumen Sec 15.6Document4 pagesResumen Sec 15.6Diego Armando Gómez MárquezNo ratings yet
- Ficha MuflaDocument1 pageFicha MuflaDiego Armando Gómez MárquezNo ratings yet
- T0 IntroDocument30 pagesT0 IntroDiego Armando Gómez MárquezNo ratings yet
- 3 Hard Soft SisMkt II 2014 2Document2 pages3 Hard Soft SisMkt II 2014 2Diego Armando Gómez MárquezNo ratings yet
- Documento AnalisisDocument7 pagesDocumento AnalisisDiego Armando Gómez MárquezNo ratings yet
- Cuadernillo Saber 11 2014 PDFDocument40 pagesCuadernillo Saber 11 2014 PDFCatral Antonio33% (3)
- Documento AnalisisDocument7 pagesDocumento AnalisisDiego Armando Gómez MárquezNo ratings yet
- Propuesta EconomicaDocument1 pagePropuesta EconomicaDiego Armando Gómez MárquezNo ratings yet
- Apuntes de Procesamiento Digital de Imagenes 1° BORRADOR Jose Ramon Mejia ViletDocument100 pagesApuntes de Procesamiento Digital de Imagenes 1° BORRADOR Jose Ramon Mejia ViletJuliana Osorio ArcilaNo ratings yet
- V2 Hard Soft SisMkt II 2014 2 PDFDocument1 pageV2 Hard Soft SisMkt II 2014 2 PDFDiego Armando Gómez MárquezNo ratings yet
- 2 Hard Soft SisMkt II 2014 2Document1 page2 Hard Soft SisMkt II 2014 2Diego Armando Gómez MárquezNo ratings yet
- Cuadernillo Saber 11 2014 PDFDocument40 pagesCuadernillo Saber 11 2014 PDFCatral Antonio33% (3)
- Mto PreventivoDocument3 pagesMto PreventivoDiego Armando Gómez MárquezNo ratings yet
- CONCEPTOS BASICOS DE LABVIEWDocument16 pagesCONCEPTOS BASICOS DE LABVIEWJim MorrisonNo ratings yet
- Optimizacion de Los Parametros de CorteDocument2 pagesOptimizacion de Los Parametros de CorteDiego Armando Gómez MárquezNo ratings yet
- Crédito A Largo PlazoDocument10 pagesCrédito A Largo PlazoDiego Armando Gómez MárquezNo ratings yet
- Horario 2012 IIDocument3 pagesHorario 2012 IIDiego Armando Gómez MárquezNo ratings yet
- Introduccion Al MEFDocument25 pagesIntroduccion Al MEFRicardo Michel HighlanderNo ratings yet
- Guia Aprendizaje Semana1Document47 pagesGuia Aprendizaje Semana1Deiby Ismael Tovar Castro50% (2)
- Ensayo de Programacion Lineal PDFDocument5 pagesEnsayo de Programacion Lineal PDFadriana bustilloNo ratings yet
- BASIS - 01 Mantencion Roles y PerfilesDocument11 pagesBASIS - 01 Mantencion Roles y PerfilesOrlando RodriguezNo ratings yet
- Alfabeto en Código BinarioDocument2 pagesAlfabeto en Código BinarioEricks SuarezNo ratings yet
- Documentacion WUMPUSDocument7 pagesDocumentacion WUMPUSJOSE LUIS VAZQUEZNo ratings yet
- Redes de DifuciónDocument2 pagesRedes de DifuciónMiguel Angel Santiago LopezNo ratings yet
- OTC-MAU V - 1.0 TestlinkDocument60 pagesOTC-MAU V - 1.0 TestlinkLucía SolarisNo ratings yet
- Informe Final Practicas Pre FinaleDocument57 pagesInforme Final Practicas Pre FinaleEstiben GiraldoNo ratings yet
- Estándares de Programación Oracle v1.1Document23 pagesEstándares de Programación Oracle v1.1Oscar J Hernández CastilloNo ratings yet
- Componentes PCDocument4 pagesComponentes PCMarvinNo ratings yet
- Modulo 5 - Tecnologia Aplicada A CRM PDFDocument15 pagesModulo 5 - Tecnologia Aplicada A CRM PDFOrlando ClarosNo ratings yet
- Arquitectura Cliente Servidor: IntroducciónDocument13 pagesArquitectura Cliente Servidor: IntroducciónVillanira chocueNo ratings yet
- Cambio Del TTL en Windows 7Document6 pagesCambio Del TTL en Windows 7xavimil3No ratings yet
- Problemas Tema 2 Señales y SistemasDocument7 pagesProblemas Tema 2 Señales y Sistemasvictor141516No ratings yet
- Latext 1Document2 pagesLatext 1Rebeca Junieth AcostaNo ratings yet
- ProgramacionDocument11 pagesProgramacionLuis Alberto Valerio ValentinNo ratings yet
- Manual para Validar Carga de Archivos FTP y SharedDocument5 pagesManual para Validar Carga de Archivos FTP y SharedRuzoNo ratings yet
- Memoria SRAMDocument4 pagesMemoria SRAMJoseph Vasquez VeraNo ratings yet
- Teoria de Redes y Su Aporte para La Ingenieria IndustrialDocument4 pagesTeoria de Redes y Su Aporte para La Ingenieria IndustrialGaby Saavedra100% (2)
- Especificación ambientes TutelkánDocument5 pagesEspecificación ambientes TutelkánArturo González RebolledoNo ratings yet
- Asignación Dinámica de MemoriaDocument2 pagesAsignación Dinámica de MemoriaAlicia AscucNo ratings yet
- Guia Rapida RaspberryDocument16 pagesGuia Rapida Raspberryディエゴ水上100% (1)
- Tarea Ensayo Tercer ParcialDocument17 pagesTarea Ensayo Tercer ParcialGeovany MejiaNo ratings yet
- Curso Arduino I Basico.Document21 pagesCurso Arduino I Basico.Juan Carlos Rojas RojasNo ratings yet
- Tutorial de Streaming de Sonido Muse, Eztream, DarkiceDocument9 pagesTutorial de Streaming de Sonido Muse, Eztream, DarkiceSantiago MoraNo ratings yet
- Conociendo La Interfaz de Microsorft Word 2016Document3 pagesConociendo La Interfaz de Microsorft Word 2016Diego Cupe100% (2)
- Manual Configurar BIOSDocument3 pagesManual Configurar BIOSdromerope2No ratings yet
- Sistemas de Ecuaciones Lineales para Metodos NumericosDocument42 pagesSistemas de Ecuaciones Lineales para Metodos NumericosSantiago Vergara HernandezNo ratings yet
- Manual de Usuarios CiwebDocument10 pagesManual de Usuarios CiwebAnonymous S3CODiNo ratings yet
- Control Del Consumo de Recursos y Mejora Del RendimientoDocument8 pagesControl Del Consumo de Recursos y Mejora Del RendimientofenrirdmNo ratings yet
- Estrcuturas Repetitivas VB PDFDocument12 pagesEstrcuturas Repetitivas VB PDFalejandroNo ratings yet