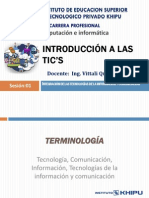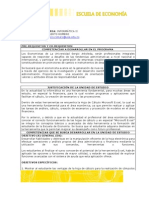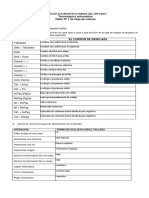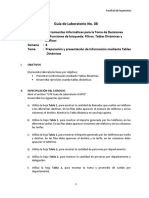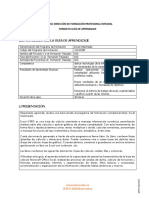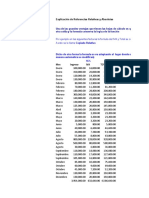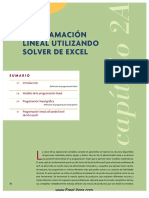Professional Documents
Culture Documents
Sesión 12 - Análisis de Una Lista de Datos PDF
Uploaded by
vittalito77760 ratings0% found this document useful (0 votes)
23 views26 pagesOriginal Title
Sesión 12 - Análisis de una Lista de Datos.pdf
Copyright
© © All Rights Reserved
Available Formats
PDF, TXT or read online from Scribd
Share this document
Did you find this document useful?
Is this content inappropriate?
Report this DocumentCopyright:
© All Rights Reserved
Available Formats
Download as PDF, TXT or read online from Scribd
0 ratings0% found this document useful (0 votes)
23 views26 pagesSesión 12 - Análisis de Una Lista de Datos PDF
Uploaded by
vittalito7776Copyright:
© All Rights Reserved
Available Formats
Download as PDF, TXT or read online from Scribd
You are on page 1of 26
CAPACIDADES EN ESTA SESIN
El participante al final de esta sesin:
Valida el ingreso de datos en una hoja de clculo.
Ordena adecuadamente los campos en una base de datos.
Filtra los registros en funcin a uno ms criterios.
Elabora resmenes de datos por medio de tablas y grficos dinmicos.
TEMAS A DESARROLLAR EN ESTA SESIN
Validacin de datos.
Base de datos.
Ordenacin de registros.
Autofiltros.
Subtotales.
Tablas dinmicas.
Grficos dinmicos.
Autoevaluacin.
http://www.ucv.edu.pe/cis/
cisvirtual@ucv.edu.pe
SESIN
12
Anlisis de una Lista de
Datos
P g i n a | - 2 -
Estimado alumno:
Esta sesin de aprendizaje tiene como objetivo, utilizar las diferentes herramientas que nos
proporciona Excel para analizar una lista de datos, entre las que destacan: Validacin de datos,
ordenacin y filtrado de registros, manejo de tablas y grficos dinmicas. Como en las sesiones
anteriores te explicar como usarlas, pero debes reforzar este aprendizaje con las aplicaciones de las
lecturas modulares y propuestas.
Importante:
Los detalles de los temas tratados en esta sesin se encuentran en la carpeta lecturas.
Asimismo los archivos a usar en toda esta sesin debes descargarlos desde el campus
virtual hacia la Unidad D: de tu PC.
VALIDACIN DE DATOS
Puedes usar la opcin Validacin de Datos para asegurarse de que las nuevas entradas de una lista o
base de datos satisfacen ciertos criterios. Puede especificar el tipo de datos permitido (por ejemplo
nmeros, enteros, fechas, horas o texto), as como el rango de valores aceptables (por ejemplo,
nmeros enteros entre 1 y 100). Incluso puede preparar una lista de valores aceptables (por ejemplo,
los nombres de las secciones de su empresa), y hacer que Excel cree una lista desplegable con dichos
valores.
Veamos a continuacin el siguiente ejemplo.
Ejercicio:
Se desea crear una tabla de informacin para ingresar adecuadamente los datos, los cuales deben
cumplir con las siguientes caractersticas:
El cdigo del empleado, debe ser seleccionado desde una lista desplegable que aparecer
cuando el usuario seleccione una de las celdas de la columna Cdigo Empleado.
El nombre del empleado, debe mostrarse automticamente al ser seleccionado su cdigo
en la columna de Cdigo de Empleado.
El DNI, debe ser un dato que contenga obligatoriamente 8 dgitos. Si no fuera as, muestre
el mensaje DNI incorrecto.
La fecha de ingreso, debe permitir el ingreso solo de fechas anteriores a la actual.
Las horas trabajadas, deben aceptar hasta un mximo de 160 horas al mes.
El sueldo, debe permitir el ingreso solo de valores numricos enteros.
Con esta informacin validaremos el ingreso de datos a la hoja de clculo, tomando como referencia
los datos de la hoja: Tabla Cdigos y de la hoja: Registro.
1
!
P g i n a | - 3 -
Solucin:
a) VALIDANDO EL CODIGO DEL EMPLEADO (con una Lista Desplegable):
Una lista desplegable, facilita la entrada de datos, o limita las entradas a determinados
elementos que define el usuario.
Asigna el nombre CODIGO al rango B4:B8 de la hoja: Tabla Cdigos. Este proceso se
vio sesiones anteriores.
P g i n a | - 4 -
Activa la hoja Registros y selecciona el rango a validar, en este caso B5:B9
En la ficha Datos, en el grupo Herramientas de datos, haga clic en Validacin de
datos
En la ventana que se muestra, selecciona la ficha Configuracin para establecer el
criterio de validacin.
o En el cuadro Permitir, seleccione: Lista
o En el cuadro Origen, escriba: =CODIGO, luego haz clic en el botn Aceptar.
Ya tenemos disponibles los cdigos en una lista:
RECUERDA:
CODIGO, es el
rango de los
cdigos de los
empleados
creados en el
paso 1.
P g i n a | - 5 -
Localizando el Nombre del empleado desde su Cdigo:
o Asigna el nombre EMPLEADO al rango B4:C8 de la hoja Tabla Cdigos.
o Activa la hoja Registros y haz clic en la celda: C5
o Selecciona la ficha Frmulas, el grupo Biblioteca de funciones y en el botn
Lgicas, elige la funcin SI.
Ingrese los argumentos solicitados por la aplicacin:
Es decir: =SI (B5<>"", CONSULTAV (B5, EMPLEADO, 2, FALSO),"")
Dnde:
-Prueba lgica: B5<>, para indicarle si la celda B5 no est vaca.
-Valor si verdadero: CONSULTAV (B5, EMPLEADO, 2, FALSO), para buscar el cdigo
de la celda B5 en el rango EMPLEADO, exactamente en la columna 2.
-Valor si falso: , para indicarle que si no hay cdigo seleccionado que no muestre
nada.
P g i n a | - 6 -
Haz clic en el botn Aceptar y luego, copia verticalmente la frmula.
b) VALIDANDO EL DNI DEL EMPLEADO (con 8 dgitos):
Activa la hoja Registros y selecciona el rango a validar, en este caso:D5:D9
En la ficha Datos, en el grupo Herramientas de datos, haga clic en Validacin de
datos
En la ventana que se muestra, selecciona la ficha Configuracin para establecer el
criterio de validacin.
Observa que mientras no se selecciona un cdigo de empleado, no se muestra el nombre
correspondiente.
P g i n a | - 7 -
En la ficha Mensaje de error, ingresa el texto a mostrar al hacer un ingreso errado.
Haz clic en el botn Aceptar e ingresa un DNI. Puede comprobar lo validado.
c) VALIDANDO LA FECHA DE INGRESO (solo fechas anteriores a la actual):
Activa la hoja Registros y selecciona el rango a validar, en este caso:E5:E9
P g i n a | - 8 -
En la ficha Datos, en el grupo Herramientas de datos, haga clic en Validacin de
datos
En la ventana que se muestra, selecciona la ficha Configuracin para establecer el
criterio de validacin.
Haz clic en el botn Aceptar e ingresa una fecha. Puede comprobar lo validado.
P g i n a | - 9 -
d) VALIDANDO LAS HORAS TRABAJADAS (mximo 160 horas):
Activa la hoja Registros y selecciona el rango a validar, en este caso:F5:F9
En la ficha Datos, en el grupo Herramientas de datos, haga clic en Validacin de
datos
En la ventana que se muestra, selecciona la ficha Configuracin para establecer el
criterio de validacin.
Haz clic en el botn Aceptar e ingresa una cantidad. Puede comprobar lo validado.
P g i n a | - 10 -
e) VALIDANDO EL SUELDO (solo nmeros enteros):
Activa la hoja Registros y selecciona el rango a validar, en este caso:F5:F9
En la ficha Datos, en el grupo Herramientas de datos, haga clic en Validacin de
datos
En la ventana que se muestra, selecciona la ficha Configuracin para establecer el
criterio de validacin.
Haz clic en el botn Aceptar e ingresa un valor. Puede comprobar lo validado.
Importante:
Te debes haber dado cuenta la importancia de la herramienta de validacin en el ingreso
de datos. Aplcalo muy seguido en tus aplicaciones, te dar seguridad al ingresarlos.
Ahora trabajaremos con bases de datos en Excel
!
P g i n a | - 11 -
BASE DE DATOS
Las bases de datos en Excel son una coleccin organizada de informacin dividida en campos los
cuales nos proporcionan datos detallados e individuales de un universo de datos. Una base de datos
en Excel se puede ver como una tabla compuesta por columnas y filas, en las cuales las columnas
definen a los campos y las filas a los registros.
Para comprender mejor este proceso debes conocer:
a) Campo: es el que guarda determinada informacin.
b) Registro es un conjunto de registros relacionados a un mismo elemento
c) Tabla: Es un conjunto de registros organizados en filas y columnas.
ORDENACION DE REGISTROS
En una base de datos, los registros deben ser ordenados frecuentemente, para ello Excel tiene 2
mtodos que describiremos a continuacin.
A. Ordenacin de Registros por un Campo
Consiste en redistribuir los registros de un campo en un orden ASCENDENTE O DESCENDENTE.
Ejercicio:
Ordenar la tabla por el campo DEPARTAMENTO en forma Ascendente
2
3
P g i n a | - 12 -
Solucin:
Haz clic dentro del campo DEPARTAMENTO (por ejemplo, en la celda B4)
En la Ficha Datos, grupo Ordenar y Filtrar, haz clic en el botn Ordenar de A a Z:
Los registros ya se ordenaron.
Importante:
OBSERVA! se han ordenados los registros en base al campo DEPARTAMENTO, pero este
ordenamiento no es completo ya que existen datos duplicados en el mismo campo que
deben ser reordenados completamente. Para ello usars el siguiente mtodo.
B. Ordenacin de Registros por ms de un campo
En nuestro ejemplo sencillo, hemos ordenado la tabla por el campo Departamento. Ahora
tenemos los registros agrupados por Departamento, y los departamentos estn en orden
alfabtico. Pero dentro de cada grupo los registros no tienen un orden significativo.
Ejercicio: Como los DEPARTAMENTOS estn ordenados en forma ascendente, pero existen
dentro del campo nombres iguales, se pide ordenar adicionalmente por los sueldos en orden
descendente, para ordenar completamente los registros.
Solucin:
Ubica el puntero en cualquier celda de la tabla
!
P g i n a | - 13 -
En la Ficha Datos, grupo Ordenar y Filtrar, haz clic en el botn Ordenar
Clic en el botn Agregar nivel para ordenar por un segundo campo.
El resultado ser el siguiente:
Importante:
Como se podr observar, se ha llevado a cabo una ordenacin dentro de otra. Mira hay
varios empleados de Reparto, pero Excel los reordenada en forma descendente por el
Sueldo, colocando primero al empleado Lamas Rojas. Si al ordenar por el segundo
campo se vuelve a formar grupos, se podr ordenar por un tercer campo, y as
sucesivamente, a este proceso se llama reordenacin. Este proceso se aplica a todos los
registros repetidos.
!
P g i n a | - 14 -
AUTOFILTRO O FILTRO AUTOMATICO
La manipulacin de una base de datos, exige en algunos casos extraer registros bajos ciertos
criterios, a ello se le denomina FILTROS. Los filtros siempre se aplican a los registros visibles.
Activar / Desactivar un Autofiltro:
Ubica el puntero en cualquier celda dentro de la tabla o base de datos
En la Ficha Datos, grupo Ordenar y Filtrar, haga clic en el botn Filtro
En cada uno de los nombres de campos se activarn unas listas desplegables, las cuales nos
van permitir realizar los filtros.
Realiza los siguientes filtros:
Ejercicio: Mostrar todos los empleados Solteros
Haz clic en la lista desplegable del campo Estado Civil
Del siguiente cuadro de dilogo, desmarca la casilla
(Seleccionar todo)
Luego, marca la casilla Soltero, como se muestra a
continuacin.
Finalmente, haz clic en el botn Aceptar.
El resultado ser el siguiente: SOLO QUEDAN LOS
SOLTEROS.
4
P g i n a | - 15 -
La barra de estado muestra la cantidad de registros filtrados.
Cancele el filtro para desarrollar otro ejercicio.
Cancelar un filtro
Para cancelar un filtro, es decir; volver a ver toda la tabla completa, despliegue
la lista del campo dnde se realiz el filtro y active la casilla (Seleccionar todo)
Una forma rpida de cancelar un filtro es desactivando el filtro automtico,
para esto basta hacer clic en la opcin Filtro, de la ficha Datos. Para volver
activar el filtro automtico, haga clic en la misma opcin.
Ejercicio: Mostrar todos los empleados que pertenecen al
Departamento de Contabilidad o Sistemas.
Haz clic en la lista desplegable del campo Departamento
Desmarca la casilla (Seleccionar todo)
Luego, marca las casillas Contabilidad y Sistemas, como
se muestra a continuacin.
El resultado ser el siguiente: SOLO CONTABILIDAD y
SISTEMAS
P g i n a | - 16 -
Ejercicio: Mostrar todos los empleados que pertenecen al
Departamento de Ventas con un Sueldo menor que 1000.
Este caso se trata de un filtro anidado, es decir aplicar un filtro dentro
de otro.
Cancele el filtro anterior antes de realizar el presente filtro.
Filtra los registros por el Departamento de Ventas.
Luego, sobre el filtro resultante, filtra por el campo Sueldo.
Al seleccionar la opcin Menor que, nos muestra una ventana para establecer el criterio
correspondiente: es menor que 1000.
A continuacin pulsamos Aceptar.
P g i n a | - 17 -
El resultado ser el siguiente:
Ejercicio: Mostrar los 5 empleados que ganan ms.
Clic en la lista desplegable del campo Sueldo.
Selecciona Filtros de nmero, luego Diez mejores
En el siguiente cuadro de dilogo, ingresar el valor 5.
Al seleccionar la opcin Diez mejores, nos muestra una ventana para establecer el criterio
correspondiente: 5.
A continuacin pulsamos Aceptar.
Podr observar que sobre los registros extrados son de VENTAS y su sueldo <1000. Adems
dnde se ha realizado el filtrado, aparecer el cono del filtro.
MUY SENCILLO el trabajo con filtros. Ahora
hablaremos sobre SUBTOTALES, como una
herramienta que obtiene resultados en
base a agrupamiento de registros.
P g i n a | - 18 -
SUBTOTALES
Al ordenar por un campo que tiene datos iguales, stos forman grupos de datos que son la base para
una operacin til con Subtotales.
Esta operacin consiste en aplicar una funcin estadstica a los datos agrupados y mostrar los
resultados del clculo al pie de sus grupos controlados por Niveles de despliegue.
Ejercicio:
Calcular la Suma Acumulada de los Sueldos por cada Departamento
Solucin:
Primero debes ordenar la lista de datos por el campo Departamento, con lo
cual agrupamos los departamentos. As como se muestra a continuacin.
Luego, de la ficha Datos, selecciona la opcin Subtotal del grupo Esquema
5
P g i n a | - 19 -
En Para cambio en, selecciona: Departamento (por el
cual se agrup).
En Usar funcin, selecciona Suma (funcin a aplicar)
En Agregar subtotal a, activa la casilla Sueldo (al cual
se aplicar el subtotal)
Finalmente, haz clic en el botn Aceptar.
El resultado ser el siguiente:
Para cancelar los Subtotales, selecciona de nuevo la opcin Subtotal y del cuadro de haz clic en
el botn Quitar todos.
MUY SENCILLO el trabajo con filtros. Ahora hablaremos sobre SUBTOTALES, como una
herramienta que obtiene resultados en base a agrupamiento de registros.
P g i n a | - 20 -
TABLAS DINMICAS
Una Tabla Dinmica es otra tabla generada a partir de una base de datos existente y en la cual se
busca mostrar distintamente la informacin. Se utiliza generalmente para promediar o totalizar datos
relativamente grandes.
Veamos su utilidad en algunos ejemplos
Ejercicio:
Utilizando la base de datos anterior, generar una tabla dinmica que permita mostrar el nmero de
empleados por Departamento.
Solucin:
Coloca el puntero en cualquier
celda de la base de datos.
Haz clic en la ficha Insertar
Luego haz clic en la opcin Tabla
dinmica / Tabla dinmica
6
P g i n a | - 21 -
Aparecer el siguiente cuadro:
En Tabla o rango, debes tener selecciono el rango de la base de datos: A1:H20.
Ahora debes definir dnde insertar la tabla dinmica. Existen dos opciones: Nueva hoja de
clculo (Excel agrega en forma automtica una nueva hoja) y Hoja de clculo existente
(debemos indicar una celda dnde se insertar nuestra tabla dinmica).
En nuestro ejemplo, vamos a generar el resumen en una hoja nueva. Clic en Aceptar
Se insertar una nueva hoja y mostrar los siguiente:
Del cuadro Lista de campos de tabla dinmica:
Arrastra el campo Departamento hacia Rtulos
de fila
Vuelve a arrastrar el campo Departamento
hacia Valores.
Cuando se trata de contar datos, el
mismo campo debe arrastrarse
tanto en el rea Rtulos de fila
como en el rea de Valores.
P g i n a | - 22 -
El resultado ser el siguiente:
MEJORANDO LA APARIENCIA DE UANTABLA DINAMICA
Haz clic en la ficha Opciones y
selecciona la opcin Diseo de
informe
Luego, Mostrar en forma de
esquema.
Esto har que la tabla dinmica muestre el nombre del campo Departamento en lugar de
Rtulos de fila. As:
Si se arrastra un campo que contiene texto hacia el rea de valores, la funcin que se asigna a dicho
campo es Cuenta.
Si se arrastra un campo que contiene valores numricos hacia el rea de valores, la funcin que se
asigna a dicho campo es Suma.
Como puedes observar,
la tabla dinmica
muestra el nmero de
empleados por
Departamento.
P g i n a | - 23 -
Para seguir mejorando su aspecto, en lugar que muestre Cuenta de Departamento, escriba N
Empleados. Y finalmente, seleccione un diseo predeterminado de la ficha Diseo.
Por ejemplo, como tenemos a continuacin:
GRAFICOS DINAMICOS
Adems, podemos generar un grfico dinmico a partir de la tabla dinmica, para entender mejor la
manipulacin de la informacin.
Ejercicio:
En la misma tabla dinmica, mostrar el nmero de
empleados por Departamento pero en forma porcentual.
Solucin:
Haz clic dentro de la tabla dinmica.
En la ficha Opciones, selecciona la opcin
Grfico dinmico
7
P g i n a | - 24 -
Elija el tipo de grfico Columna, luego de formato al grfico.
Haz clic en el botn Aceptar y tendrs el grfico:
P g i n a | - 25 -
MOSTRANDO EL N EMPLEADOS DE CADA DEPARTAMENTO EN FORMA PORCENTUAL
Arrastra otra vez el campo Departamento al rea de valores
Haz clic sobre el campo Departamento, que se ha colocado en el rea de valores.
Del cuadro de men que aparece, selecciona Configuracin de campo de valor
En el cuadro Nombre personalizado, escribe: Porcentaje
Haz clic en la ficha Mostrar valores como
Y de la lista desplegable, selecciona: % de la columna
Haz clic en el botn Aceptar y vers el resultado:
P g i n a | - 26 -
Importante:
Hemos terminado la sesin y vers que el manejo y gestin de una base de datos en
Excel, es muy importante en forma de visualizacin de los resultados en gran escala.
Espero haber cumplido con el objetivo planteado inicialmente en la sesin, practica
mucho y nos vemos. CUIDATE.
AUTOEVALUACION:
Ahora demuestra lo aprendido:
1. Responde V (Verdadero) o F (Falso), marca con X: V F
a. La validacin protege a toda la hoja de clculo ( ) ( )
b. La validacin protege la salida de informacin ( ) ( )
c. Excel es un administrador de base de datos ( ) ( )
d. La tabla dinmica actualiza sus cambios, automticamente ( ) ( )
2. Herramienta que extrae registros de una base de datos con criterios:
a. CUADRO DE LISTA
b. FILTROS
c. TABLA DINAMICA
d. FORMULARIO
e. NA
3. Herramienta que muestra datos acumulados agrupados:
a. Controles de formularios
b. Funcin Suma
c. Autosuma
d. Subtotales
!
You might also like
- Sesion 00 - TGTICDocument28 pagesSesion 00 - TGTICvittalito7776No ratings yet
- Sesion 06 - MarketingDocument10 pagesSesion 06 - Marketingvittalito7776No ratings yet
- Programación, Algoritmos y Ejercicios Resueltos en Java PDFDocument426 pagesProgramación, Algoritmos y Ejercicios Resueltos en Java PDFWillie BurbanoNo ratings yet
- Sesion01-Introduccion A Las TICDocument11 pagesSesion01-Introduccion A Las TICvittalito7776No ratings yet
- NormalizacionDocument32 pagesNormalizacionvittalito7776No ratings yet
- Sumycontarexcel PDFDocument0 pagesSumycontarexcel PDFmike2306No ratings yet
- Tecnologias - Sesion 2-3 y 4Document22 pagesTecnologias - Sesion 2-3 y 4vittalito7776No ratings yet
- SESION 3 PracticaDocument2 pagesSESION 3 Practicavittalito7776No ratings yet
- Rojas Jael Nora Informacion Musical Redes Neuronales PDFDocument43 pagesRojas Jael Nora Informacion Musical Redes Neuronales PDFvittalito7776No ratings yet
- Historia y Evolucion de Los Sistemas OperativosDocument34 pagesHistoria y Evolucion de Los Sistemas OperativosEU Sunt DraculNo ratings yet
- CCNA MOd11bDocument12 pagesCCNA MOd11bvittalito7776No ratings yet
- Examen de I Unidad Formativa Del Sistema AmadeusDocument2 pagesExamen de I Unidad Formativa Del Sistema Amadeusvittalito7776No ratings yet
- VIRTUALITY NagiosDocument14 pagesVIRTUALITY NagiosShirley GarayNo ratings yet
- Trece Lineas para VivirDocument8 pagesTrece Lineas para VivirLUDWINGNo ratings yet
- Problemas y Cuestiones de la Subcapa de Acceso al MedioDocument1 pageProblemas y Cuestiones de la Subcapa de Acceso al Mediovittalito7776No ratings yet
- EstequiometríaDocument36 pagesEstequiometríavittalito7776No ratings yet
- Tres ventajas filtros avanzados ExcelDocument11 pagesTres ventajas filtros avanzados ExcelJY AN AVNo ratings yet
- Manual Excel 2013 - BasicoDocument57 pagesManual Excel 2013 - BasicoPascual Daga DeudorNo ratings yet
- Temas ExcelDocument4 pagesTemas ExcelAdrii Lizz Klderón GNo ratings yet
- Iniciación Al Geogebra 5 PDFDocument44 pagesIniciación Al Geogebra 5 PDFFredy Alberto Quispe SotoNo ratings yet
- Taller de ReconocimentoDocument3 pagesTaller de ReconocimentoMariana Bayona Nuñez89% (9)
- Matematicas Con Word y Excel PDFDocument167 pagesMatematicas Con Word y Excel PDFjaviergonzalezcazares100% (3)
- Hoja de CalculoDocument13 pagesHoja de CalculoMiguel Angel GarciaNo ratings yet
- Crucigrama Excel 7Document3 pagesCrucigrama Excel 7ARELIS58% (19)
- Introduccion ExcelDocument10 pagesIntroduccion ExcelMariaNo ratings yet
- 100000G65T InformaticaParaLosNegociosDocument9 pages100000G65T InformaticaParaLosNegociosSergio PerezNo ratings yet
- Excel Apuntes 3r EsoDocument23 pagesExcel Apuntes 3r EsocolquisNo ratings yet
- UTP Guia de Laboratorio 8 HITDDocument6 pagesUTP Guia de Laboratorio 8 HITDAlex Aranzamendi ParedesNo ratings yet
- Guia Completa ExcelDocument44 pagesGuia Completa ExcelCamila CastañedaNo ratings yet
- Vensim 16Document15 pagesVensim 16Camilo CortesNo ratings yet
- Guia 1 Excel IntermedioDocument10 pagesGuia 1 Excel IntermedioSandra RodriguezNo ratings yet
- Cuaderno Actividades EXCEL v2.30.07.04 PDFDocument68 pagesCuaderno Actividades EXCEL v2.30.07.04 PDFJuan CalcenaNo ratings yet
- Tablas DinamicasDocument5 pagesTablas DinamicasNataly Cepeda GrandaNo ratings yet
- Protección de datos y nombres a celdas en ExcelDocument9 pagesProtección de datos y nombres a celdas en ExcelLuis Angel Guzman SalvatierraNo ratings yet
- 07 Valor Relativo y AbsolutoDocument5 pages07 Valor Relativo y AbsolutoYeison CamargoNo ratings yet
- Tecnologias de Las ComunicacionDocument12 pagesTecnologias de Las ComunicacionLugo Garcia MisaelNo ratings yet
- Guía para El Uso de Recursos Educativos - Plantilla Excel Unidad 2 PDFDocument3 pagesGuía para El Uso de Recursos Educativos - Plantilla Excel Unidad 2 PDFYesid ArdilaNo ratings yet
- Programación lineal en Excel para mezcla óptima de productosDocument20 pagesProgramación lineal en Excel para mezcla óptima de productosRamiro Guerrero RoldanNo ratings yet
- Informatica 2-Apuntes 2015Document33 pagesInformatica 2-Apuntes 2015Quiroz MarisaNo ratings yet
- UrizaCaro Ana M1S2AI5 PPTXDocument4 pagesUrizaCaro Ana M1S2AI5 PPTXAna Leticia Uriza CaroNo ratings yet
- Guia Herramientas Avanzadas de Hojas de CalculoDocument6 pagesGuia Herramientas Avanzadas de Hojas de CalculoJean Carlos Acosta PalacioNo ratings yet
- Manual Excel 2010 para ConalepDocument76 pagesManual Excel 2010 para ConalepAlejandro Montes Bacasegua100% (1)
- Funciones de Excel 2007Document13 pagesFunciones de Excel 2007rosemary Nájera AldanaNo ratings yet
- Matriz de Riesgos de Un Restaurante Excel PDFDocument2 pagesMatriz de Riesgos de Un Restaurante Excel PDFSandra MartinezNo ratings yet
- RocLab: Análisis de resistencia de masas rocosas usando el criterio de rotura de Hoek-BrownDocument27 pagesRocLab: Análisis de resistencia de masas rocosas usando el criterio de rotura de Hoek-Brownwily tenorio chuchonNo ratings yet
- Formato de Celdas de ExelDocument14 pagesFormato de Celdas de ExelAlex VegaNo ratings yet