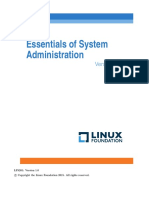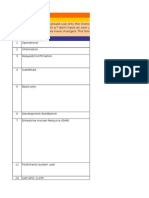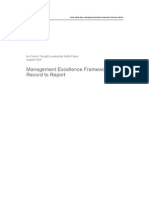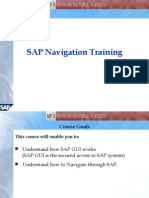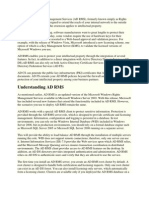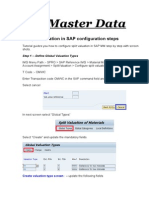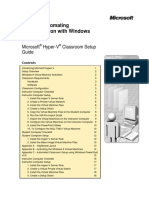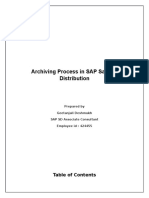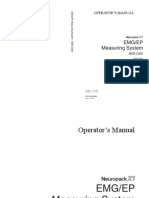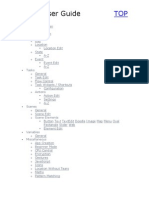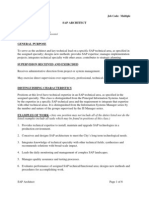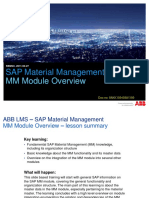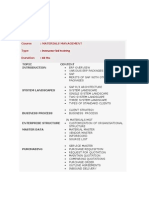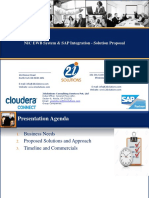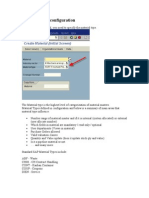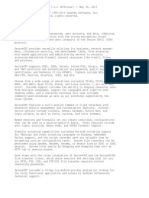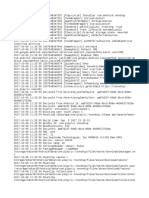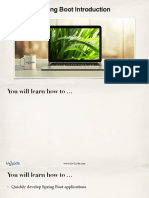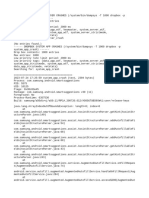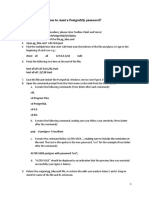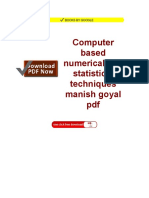Professional Documents
Culture Documents
Sap Basic Navigation
Uploaded by
aliuad23800 ratings0% found this document useful (0 votes)
144 views59 pagesSAP STANDARD BASIC NAVIGATION STEPS
Original Title
sap Basic Navigation
Copyright
© © All Rights Reserved
Available Formats
PDF, TXT or read online from Scribd
Share this document
Did you find this document useful?
Is this content inappropriate?
Report this DocumentSAP STANDARD BASIC NAVIGATION STEPS
Copyright:
© All Rights Reserved
Available Formats
Download as PDF, TXT or read online from Scribd
0 ratings0% found this document useful (0 votes)
144 views59 pagesSap Basic Navigation
Uploaded by
aliuad2380SAP STANDARD BASIC NAVIGATION STEPS
Copyright:
© All Rights Reserved
Available Formats
Download as PDF, TXT or read online from Scribd
You are on page 1of 59
4/8/2005 1
SAP Basic Navigation
Training
SAP End User Training Navigation Skills
4/8/2005 2
Table Of Contents
Section Name
1 Introduction
2 SAP Overview
3 Logging On
4 SAP Screen Features
5 User Settings and Parameters
6 Menu Paths, Transaction Codes and
Favorites
7 Fields and System Messages
8 SAP Matchcodes
9 Close Sessions and Log Off
10 Getting Help
11 Navigation Checklist
4/8/2005 3
Section 1
I ntroduction
SAP End User Training Navigation Skills
4/8/2005 4
Introduction
Welcome
Welcome to SAP End User Training for Navigation Skills.
In each section, the instructor will present the conceptual information and demonstrate
the related functionality in SAP. It is recommended that you try the tasks as they are
demonstrated. This practice will help you to gain familiarity with the system.
About This Guide
This guide contains the materials you will need to successfully complete this course. The
materials are designed as a guide for classroom instruction. Please take notes on
additional information your instructor adds.
After the class, this guide and the Quick Reference Card can be used to remind you of
key navigation functions.
Course Goal
To enable users to utilize the basic functions of the SAP R/3 system.
Course Objectives
Upon completion of this course, you will be able to:
Describe the basic framework of how SAP collects and stores data.
Log on and off the system.
Identify components of the SAP screen, including the commonly used navigation
icons in the header.
Open and close multiple sessions.
Establish user settings.
Recognize common system messages.
Use SAP Matchodes to search for valid field values.
Locate help for SAP transactions.
SAP End User Training Navigation Skills
4/8/2005 5
Section 2
SAP Overview
SAP End User Training Navigation Skills
4/8/2005 6
Section 2-
SAP Overview
April 8, 2005 Page 2 CIT SAP Center of Excellence
Section Objectives
n Upon completion of this section, you will be able
to:
Describe SAP and how it uses data.
Describe how SAP works with business processes.
Identify the types of data stored within SAP.
SAP End User Training Navigation Skills
4/8/2005 7
April 8, 2005 Page 3 CIT SAP Center of Excellence
What is SAP?
n Systems, Applications & Programs (SAP)
n SAP is both the company and software
application name
n Statistics
Revenue in 2003: $8.5 billion
Research budget: $1.2 billion
12 million users / 120 countries
Companies using SAP
Health & Personal Care : Top 11 firms use SAP
Food: Top 13 companies use SAP
Pharmaceuticals: of top 10 utilize for more than 60%
SAP is the name of the company
that developed the system and the
name of the company itself.
Founded in 1972 in Walldorf,
Germany by 5 ex-IBM employees.
SAP America is based in
Pennsylvania.
Leading provider of client/server
enterprise applications (1/3 of the
world market)
Third largest independent software
supplier in the world
Over 13,000 customers
Over 22,900 employees
Over 30,000 installation
Over 10 million users
Customers in over 120 countries
SAP is used in the top 11 Health &
Personal Care companies
SAP is used in the top 13 food
companies
Half of the top 10 pharmaceutical
companies are using more than 60%
of SAP functionality
ABAP/4 - The programming
language used to develop SAP is
ABAP/4.
ABAP is the language used to create
custom development in SAP, such as
reports and interfaces that are not
standard to SAP. SAP provides a
tool which provides standard reports
and eliminates the need for ABAP.
SAPScript - Refers to the standard
programming language used to
develop standard print forms such as
checks or invoices.
SAP End User Training Navigation Skills
4/8/2005 8
April 8, 2005 Page 4 CIT SAP Center of Excellence
Abbott & SAP
SAP ERP
R/3
FI
Financial
Accounting
CO
Controlling
AM
Fixed Assets
Mgmt
PS
Project
System
WF
Workflow
HR
Human
Resources
MM
Materials
Mgmt
IS
Industry
Solutions
SD
Sales&
Distribution
PP
Production
Planning
QM
Quality
Mgmt PM
Plant
Maintenance
Worldwide Usage
Open System
Interactive
Processing
Integration
Designed for All
Types of Business
Flexibility
SAP runs on a client/server
architecture. It uses PC servers
running Windows NT or Unix and it
uses Microsoft SQL, Oracle, DB2 or
Informix.
April 8, 2005 Page 5 CIT SAP Center of Excellence
SAP and Business Processes
SD
Sales &
Distribution
PP
Production
Planning
MM
Materials
Mgmt
Example:
Sale of product leads to a need to re-
supply a material based on the
production planning for the product
and material requirements planning
(MRP) for that material.
The MRP run initiates the creation
of a requsition which requests the
specified material from desired
vendor.
The requisition is converted to
purchase order.
Once goods are received in the
warehouse, they are goods receipted
and utilized in the creation of the
necessary product based current
production and planned orders.
This product is then ready for
delivered into inventory and ready
for sale.
The process moves from SD to PP to
MM to PP to SD.
SAP End User Training Navigation Skills
4/8/2005 9
April 8, 2005 Page 6 CIT SAP Center of Excellence
R/3 Data Types
Screen control
information
Categories of tax
Stock keeping
units
Sales Orders
Purchase
Orders
Production
Orders
Materials (Products)
Customers
Vendors (Suppliers)
G/L Master Records
Profit Centers
Cost Centers
Table Data Document Data Master Data
MATERIAL
SALES
ORDER
# $
The data within R/3 can be divided into
three different types
Master
These records are used to define the
characteristics of a specific master
data elements such as Vendors,
Customers and Materials.
Document
A document in SAPspeak refers to
logical collection of data, and NOT
to a physical printed document
(e.g. a sales order, or picking sheet).
It is important that the difference is
remembered!
Document data represents the on-
line transaction data as it passes
through the business cycle or
business process flow. Sales orders,
goods movements all give rise to
document creation.
Table
All data in the system is stored in
Tables. However there are many
base or configuration tables that
need to be populated, and which
control base parameters such as
languages, currencies, units of
measure etc.
SAP End User Training Navigation Skills
4/8/2005 10
April 8, 2005 Page 7 CIT SAP Center of Excellence
SAP AG
R
SAP SAP
Pl ant Pl ant
Ent erpri se Ent erpri se
Warehouses War ehouses
Depar t ment Depart ment Di vi si on Di vi si on
Busi ness Busi ness
Ar ea Ar ea
Sal es Sal es
Organi zat i on Organi zat i on
Cl i ent Cl i ent
Company Compa ny
Code Code
Factory Fact ory
St or age St or age
Locat i ons Locat i ons
Sal es Sal es
Organi zat i on Organi zat i on
Di vi si on Di vi si on
Company Company Subsi di ary Subsi di ary
Ent erpri se St ruct ure
Organizational Unit: Organizational
grouping of enterprise areas which,
for legal reasons or for other specific
business-related reasons or purposes,
are grouped together in an enterprise
for legal reasons. Organizational
units include legal companys
entities, sales offices, and profit
centers.
An enterprise structure is mapped to
SAP applications using
organizational units. Organizational
units handle specific business
functions.
Organizational units may be
assigned to a single application
(such as a sales organization
assigned to Sales and Distribution,
or to several applications (such as a
plant assigned to Materials
Management and Production
Planning).
The enterprise structure is organized
hierarchically in the SAP R/3
System. The client is at the highest
level and may cover several
company codes.
Several plants may be assigned to
one company code and several
warehouses may be assigned to one
plant.
SAP End User Training Navigation Skills
4/8/2005 11
April 8, 2005 Page 8 CIT SAP Center of Excellence
SAP ERP
R/3
FI
Financial
Accounting
CO
Controlling
AM
Fixed Assets
Mgmt
PS
Project
System
WF
Workflow
HR
Human
Resources
MM
Materials
Mgmt
IS
Industry
Solutions
SD
Sales&
Distribution
PP
Production
Planning
QM
Quality
Mgmt PM
Plant
Maintenance
Lake County, Germany
Order
Management
(SD/2000)
Enterprise General Ledger (CORE)
Brazil, Humira, Germany
Brazil, Germany,
Switzerland
Brazil, Humira,
Germany, Whippany,
J ayuya, Switzerland
Germany
Enterprise HR Org Structure
Whippany,
J ayuya, Germany
Brazil, Humira,
Germany, Whippany,
J ayuya, Switzerland
Brazil, Germany,
Switzerland
Abbotts Deployment of SAP
Common US Order Management All
US operations for Abbott, TAP and
Hospira (not including Vysis, I-Stat and
Therasense)
LU, German Operations Financials,
Procure to Pay, Order to Cash,
Reporting, HR and Manufacturing
Brazilian Operations Financials,
Procure to Pay, Order to Cash,
Reporting, Manufacturing and HR for
ADD, AI and GPO
Biologics Plant for Humira
Manufacturing Worcester (3Q 2004)
and Puerto Rico (1Q 2005)
CORE Corporate Ledgers, AP and
Purchasing Direct Materials in Lake
County 1Q 2005
Any Questions?
SAP End User Training Navigation Skills
4/8/2005 12
Section 3
Logging On
SAP End User Training Navigation Skills
4/8/2005 13
Logging On
Section Objectives:
Upon completion of this section, you will be able to:
Log on to the system.
Change your password.
Logging on and off the system is the most basic and common SAP system activity.
Log on to the System
To begin, double-click the SAP desktop icon .
Double-click on the appropriate SAP system (identified by the instructor).
TR1 Training system
TR2 Training system
P01 Production system
SAP End User Training Navigation Skills
4/8/2005 14
Client
Training: Instructor will identify this at the beginning of class.
Production: The correct client will default into the Client field.
User
Training: Username will be supplied by the trainer or business lead
Production: Usernames are the same as your network user ID (First 5
characters of your last name followed by the first character of your first
name and your middle initial)
Password
Training: Password will be supplied by the trainer or business lead.
Production:
The initial password in Production will be set to initpass.
You will then be prompted to change your password.
Password format:
6 to 8 characters.
First 3 characters cannot be the same as your username.
Must not start with ! or ?
Cannot repeat your last five passwords
Language
Entry of language is not case sensitive
EN = English.
SAP End User Training Navigation Skills
4/8/2005 15
Changing Your Password
You can change your password whenever you log on to the SAP System. For
security reasons, however, your system administrator requires you to change your
password at regular intervals, for example, every 30 days. In this case, you will
receive a message from the SAP System when it is time to change your password.
You can only change your password from the log-on screen.
To change your password:
Log on by entering the Client, User, Password, and Language.
Click New password in the application toolbar
The new password dialog box appears, as shown below. Enter a new
password, repeat it, and then click .
Dont forget your password. You cannot log on to the SAP System without it.
For password resets, contact:
Production Environment Help Desk:
847-937-3956
Training Environment Issues / Training Password Resets:
Tara Buckland 847-935-7984
Amanda Hahn 847-935-0891
SAP End User Training Navigation Skills
4/8/2005 16
Multiple Logons
Be aware that the SAP software license does not allow users to be logged onto
more then one computer at the same time. If you attempt a second login, the system
will ask you to terminate one session before proceeding.
Note: Users are allowed multiple sessions within one logon. This
will be discussed more in Section 4.
Congratulations!
You have completed the section covering how to log on to SAP.
If you have any questions about this section, be sure to ask your instructor.
SAP End User Training Navigation Skills
4/8/2005 17
Section 4
SAP Screen Features
SAP End User Training Navigation Skills
4/8/2005 18
SAP Screen Features
Section Objectives:
Upon completion of this section, you will be able to:
Identify the different sections of the SAP Window.
Define the icons on the standard navigation bar.
Open multiple sessions.
The SAP Easy Access Screen
Before going any further, we will go over the basic elements of the SAP Easy Access
screen so that we are using common terminology.
1. Header Contains the Title Bar, Menu Bar, Standard Tool Bar and Application
Toolbar.
2. Navigation Area Contains a navigation tree of folders, data and transactions
3. Status Bar Displays system messages.
1
2
3
SAP End User Training Navigation Skills
4/8/2005 19
Header
Menu Bar Allow users to access additional functionality within transactions.
Standard Toolbar Displays general navigation options. This will appear in all
within all transactions. Icons that are not applicable at the moment will appear
grayed out.
Title Bar Displays the title of the transaction currently being executed.
Application Toolbar - Displays relevant icons according to what transaction is
being executed.
Title Bar
Menu Bar
Standard Toolbar
Application Toolbar
SAP End User Training Navigation Skills
4/8/2005 20
Standard Toolbar Icons
a b c d e f g h i
a. - Verifies data you have selected or entered on the screen. Same function as
the Enter key. Does not save your work.
b. Command Field - Allows you to enter commands, such as transaction codes.
c. Save - Saves your work.
d. Back - Returns you to the previous screen without saving your data. If there are
required fields on the screen, these fields must be completed first.
e. Exit - Exits the current function without saving. Returns you to the initial screen
or main menu screen.
f. Cancel - Exits the current task without saving.
g. Print - Prints data from the current screen.
h. Find - Searches for data in the current screen.
i. Find Next Searches for the next occurrence.
j k l m n o P q
j. First Page - Scrolls to the first page. Same function as the CTRL + Page Up keys.
k. Previous Page - Scrolls to the previous page. Same function as the Page Up key.
l. Next Page - Scrolls to the next page. Same function as the Page Down key.
m. Last Page - Scrolls to the last page. Same function as the CTRL + Page Down
key.
n. Create Session - Creates a new SAP session.
o. Create Shortcut - Allows you to create a desktop shortcut to any SAP report,
transaction, or task
p. F1 Help - Provides help on the field where the cursor is positioned.
q. Customize local layout Turn history on / off, turn pop-up messages on / off.
SAP End User Training Navigation Skills
4/8/2005 21
Open Multiple Sessions
An SAP session is a window in which a user may perform a particular system task
To open a new session use one of these two options:
A- System Create session
or
B- Click located on the right side of the Standard Toolbar.
To navigate between sessions you can:
Use the Windows command Alt+Tab to toggle between screens.
Use your mouse to select the sessions on the Windows taskbar.
Status Bar
You can change the status bar to display specific information that can aid you when
navigating through SAP.
Click located on the lower right hand corner of the screen in the Status bar.
Select Transaction from the displayed menu.
This will display the Transaction code at the bottom of the screen to assist you
when navigating between multiple screens.
SAP End User Training Navigation Skills
4/8/2005 22
Hardcopy
If you need to print a hardcopy of the screen that is currently displayed:
Click and select Hardcopy from the displayed menu.
This will print a hardcopy of the screen you currently have displayed on your
monitor.
Congratulations!
You have completed the section about the features of the SAP screen. As you use the
system more, all the buttons will become second nature. If you ever have a question
about what an icon does, just roll your mouse over it and text will appear indicating its
function.
If you have any questions about this section, be sure to ask your instructor.
SAP End User Training Navigation Skills
4/8/2005 23
Section 5
User Settings and
Parameters
SAP End User Training Navigation Skills
4/8/2005 24
User Settings and Parameters
Section Objectives:
Upon completion of this section, you will be able to:
Personalize SAP Windows by changing window settings.
Change your personal user settings.
Customize local layout
You can customize your layout in several ways. Each of these navigational options can
increase your efficiency within SAP. This customizing is done by selecting the icon,
which is located on the right side of the Standard tool bar. Select Options from the
displayed menu.
SAP End User Training Navigation Skills
4/8/2005 25
1. Click the Options tab.
Ensure the following are selected:
Dialog box at success message
Dialog box at warning message
Dialog box at error message
Now all status messages will appear as pop-up boxes for easy review.
SAP End User Training Navigation Skills
4/8/2005 26
2. Click the Local Data tab.
Click On in the History section.
This will ensure the system will remember previous entries made into a
field. You can then select this previous entry, therefore preventing you
from having to retype information.
SAP End User Training Navigation Skills
4/8/2005 27
3. Click on the Expert tab.
Select Show keys in all dropdown lists.
Select Sort items by key.
This will list all items with a drop down list by their key values, which
are shortened identifiers that will help you locate selections more
efficiently.
4. Click .
SAP End User Training Navigation Skills
4/8/2005 28
5. Click .
You can also change the color of your screen if so desired.
1. Click the icon located on the right side of the Standard tool bar. Select
New Visual Design... from the displayed menu.
2. Select Set Color to System... from the displayed menu.
3. Select the desired color from the list.
4. Click .
SAP End User Training Navigation Skills
4/8/2005 29
User Parameters
In addition to SAP Window options and features, there are a series of user settings, which
can also enhance your ability to process certain transactions and tasks. Follow the menu
path: System User profile Own data
On the Address tab, you can see the following user settings:
Name
Location information
Communication language
Telephone and fax numbers
Company Address
Note: Your name will default into the appropriate fields. Complete
the rest of the information as desired. Keep your address
information up to date, as it could be used to contact you when you
need support.
SAP End User Training Navigation Skills
4/8/2005 30
On the Defaults tab, you can change the following user settings:
Logon Language (default language)
Output device - Your default printer (Enter PC Local Default to designate your
local printer as your default).
Print immediately (All outputs will print immediately unless otherwise
designated)
Delete after output removes output request from print queue after it has
printed
Decimal notation -Select 1,234,567.89.
Date Format Select MM/DD/YYYY.
Time zone (zone)
**Most users will enter their defaults to match the entries selected above.**
SAP End User Training Navigation Skills
4/8/2005 31
On the Parameters tab, you can change or display the following information:
Defaults for common data fields like company code, chart, controlling area, etc.
Entering defaults for common fields will speed up your data entry during
transaction processing.
Note: Common defaults are preset during project implementation.
Congratulations!
You have completed the section covering user settings and parameters. It is
recommended that you go into SAP and experiment with the different settings to become
more familiar with which default settings you prefer.
If you have any questions about this section, be sure to ask your instructor.
SAP End User Training Navigation Skills
4/8/2005 32
Section 6
Menu Paths,
Transaction Codes and
Favorites
SAP End User Training Navigation Skills
4/8/2005 33
Menu Paths , Transaction Codes Favorites
Section Objectives:
Upon completion of this section, you will be able to:
Transaction codes to reach transactions directly.
Menu paths to reach transactions.
Add, change or delete transactions from your Favorites menu.
Upon completion of a successful log on you will be at the system main menu window
(also called SAP Easy Access).
SAP End User Training Navigation Skills
4/8/2005 34
Below is part of the screen labeled with some terms that will be used in this section.
Transactions
SAP Menu Path
Favorites
Command
field
SAP End User Training Navigation Skills
4/8/2005 35
You can customize the basic elements of the displayed menu window by following the
menu path: Extras Settings from the Menu bar at the top of the screen.
The Settings dialog box allows you to:
Display Favorites at the end of the menu list instead of at the top.
Eliminate the SAP menu list and display only your Favorites.
Eliminate the display screen
Display technical names, also known as transaction codes. This is a
recommended selection.
Note: The Displaying technical names option is a recommended
selection. Displaying the technical names will allow you to view the
transaction codes associated with each title or task. These
transactions codes can be used in the future to quickly access the
transaction. Furthermore, transaction codes themselves are
commonly used terminology when discussing SAP and the tasks
executed within the system.
SAP End User Training Navigation Skills
4/8/2005 36
Favorites
This feature is similar to the favorites option on your web browser. Within the
favorites folder you are able to add:
o System Transactions
o Files
o Web Addresses
You can also create folders to organize and categorize your favorites
To add a transaction to your Favorites folder:
1. Right click on the Favorites folder.
SAP End User Training Navigation Skills
4/8/2005 37
2. Select Insert transaction.
3. Enter the Transaction code for the desired transaction.
4. Click .
5. The transaction code and title will now appear within your Favorites menu.
Another way to insert a transaction into the Favorites folder:
Locate the transaction within the SAP menu using the menu
path.
Drag and drop the transaction code from the SAP menu up to
the Favorites menu.
You can arrange the order of the transactions by dragging and
dropping them as necessary.
SAP End User Training Navigation Skills
4/8/2005 38
To change the description of a transaction code within your Favorites folder:Right
click on the transaction within your Favorites folder.
2. Select Change Favorite from the displayed menu.
3. Enter the desired description in the text field.
4. Click .
5. Review the updated description in your Favorites folder.
SAP End User Training Navigation Skills
4/8/2005 39
To delete a transaction from your Favorites menu:
1. Right click on the transaction code within your Favorites menu.
2. Click Delete Favorite.
3. Review the transaction code has been removed from your Favorites menu.
SAP End User Training Navigation Skills
4/8/2005 40
To create folders within your Favorites menu:
1. Right click on the Favorites folder.
2. Click Insert folder.
3. Enter in a Folder name.
4. Verify the folder is displayed within your Favorites folder.
Note: You can create multiple folders within your Favorites menu.
You can add transaction codes within each of these folders in the
same manner that you added transactions codes to your Favorites
folder. Furthermore, these folders and the transactions within them,
can be arranged into any order by simply dragging and dropping them
as necessary.
SAP End User Training Navigation Skills
4/8/2005 41
To create a desktop shortcut for a specific transaction:
You can create shortcuts for your desktop that will take you directly to a
particular SAP transaction without needing to go thru the SAP menu.
1. Right click on the transaction code within your Favorites folder or within the SAP
menu path:
2. Click Create shortcut on the desktop.
3. A shortcut will be added to your desktop .
Note: If you do not have security access to a transaction, you will not
be able to access the transaction or create a shortcut to it.
4. Double click on the icon to logon to SAP and go directly to that transaction.
SAP End User Training Navigation Skills
4/8/2005 42
Executing a Transaction
There are 3 simple ways to execute a transaction:
1. Follow the menu path within the SAP menu to the appropriate transaction
code and description.
2. Enter the transaction code in the Command field located in the standard
navigation toolbar.
It is recommended you always type a /n before every transaction
code. This will take you directly to that specific transaction no matter
what screen you are currently on within the system. Without the /n,
you will be required to return all the way back to the SAP Easy
Access screen to execute a new transaction.
More shortcuts to utilize when entering a transaction code:
/nxxxx - End current system task and go to transaction XXXX
/oxxxx - Create a new session and go to transaction XXXX
/o - Open sessions
/I - End session /nend - Logoff
SAP End User Training Navigation Skills
4/8/2005 43
3. If you previously created a short cut to your desktop, double click on the
desktop icon for the desired transaction. The following screen will appear
asking you for your SAP username and password. Enter the requested
information and click on Logon.
Note: If you do not have security access to a transaction, you will not
be able to access the transaction using any of the methods listed
above.
Congratulations!
You have completed the Menu Path, Transaction Code and Favorites section.
If you have any questions about this section, be sure to ask your instructor.
SAP End User Training Navigation Skills
4/8/2005 44
Section 7
Fields and System
Messages
4/8/2005 45
Fields and System Messages
Section Objectives:
Upon completion of this section, you will be able to:
Identify different types of entry fields
Recognize the different types of system messages and respond appropriately
Entry Fields
Three types of data fields exist within SAP:
Required: Required fields are usually denoted by a . Some required fields are
blank but if you try to proceed to another screen you will get an error message
requesting you to complete the required fields.
Default: Default information is provided automatically by the system. The
default data can come from a program or from a user setting.
Optional: Optional fields are blank when you enter a transaction. Please note
that some optional fields may become required depending on the transaction you
are doing.
Required Default
Optional
SAP End User Training Navigation Skills
4/8/2005 46
System Messages
There are 4 types of typical system messages:
Error This message is displayed when a user enters
incorrect data in a field or fails to enter data in a required field.
You cannot continue working until you correct the situation.
Warning This message is displayed if the system
configuration determines there is a problem with the business
logic. An example would be when a dollar or percentage
tolerance is exceeded. You can ignore a warning message and
continue working but you should review the message and only
continue with a transaction based on the message associated
with the warning.
Information This is the most common type of
system message. For example, you get an information message
every time you post a transaction and the system returns the
document number. In many cases information messages
should be recorded for future reference.
Abnormal Error Also know as an ABAP Dump. This
type of message happens when a program fails. It is a possible
sign of a programming error. Sometimes this type of error
signifies a lack of memory or other resources, not necessarily
an error in the program code. If the message is related to a
program error, not a runtime error, you should report it to the
system administrator.
SAP End User Training Navigation Skills
4/8/2005 47
Informational message - Access Denied
If you do not have access to a transaction and receive the following message, follow the
steps below:
1. Enter /nSU53 in your Command field .
2. Call the Helpdesk at 847-937-3956.
3. This screen print (as shown below) will let the Helpdesk know what objects
you are missing from your profile. Reference this when contacting the Help
desk to request an update to your security profile.
SAP End User Training Navigation Skills
4/8/2005 48
Congratulations!
You have completed the section covering the various messages you may receive when
using SAP.
If you have any questions about this section, be sure to ask your instructor.
SAP End User Training Navigation Skills
4/8/2005 49
Section 8
SAP Matchcodes
SAP End User Training Navigation Skills
4/8/2005 50
SAP Matchcodes
Section Objectives:
Upon completion of this section, you will be able to:
Use an SAP Matchcode to search for data.
A matchcode is a search function within SAP, which can be used to look up master data,
document numbers or field selections. Many fields offer a built in search for possible
field entries, indicated by the search icon located at the right end of the field within
which your cursor is located.
Basic Steps to Using a Matchcode:
1. Click the search icon or press F4 when your cursor is positioned within the field.
2. Review the matchcodes available to for this search. Each matchcode, or tab, offers
you different search criteria to utilize. Select a matchcode to search by selecting the
appropriate tab name.
Matchcodes
Search Icon
SAP End User Training Navigation Skills
4/8/2005 51
Note: To view a list of all possible matchcodes for this field, select
located in the upper right corner of the pop-up window.
3. Enter search terms in the available fields. Use wildcards to narrow the matchcode
search.
A * (fuzzy or wildcard) can be entered in any field if a value is
unknown. A * can be placed before, after or before and after any
text. All values matching that field will be returned in the search.
4. Click .
5. The system displays a list of records that match the search criteria
Congratulations!
You have completed the section covering how to use Matchcodes to search for
information.
If you have any questions about this section, be sure to ask your instructor.
SAP End User Training Navigation Skills
4/8/2005 52
Section 9
Close Sessions and
Log Off
SAP End User Training Navigation Skills
4/8/2005 53
Close Sessions and Log Off
Section Objectives:
Upon completion of this section, you will be able to:
Close multiple SAP sessions.
Log off the system
To close a session:
There are four easy ways to close a session. All of these options are equally effective.
Follow the menu path: System End session.
Close the SAP windows as you would any other window. Click on the X in the
upper right corner
Click on located on the upper left hand corner of the screen and select Close
from the drop down menu.
Enter /I in the command field
Right-click on the session that is running on your Windows task bar and select
Close.
If you want to close a session that is still clocking, right-click on the
session that is running on your Windows task bar and select Stop
transaction.
SAP End User Training Navigation Skills
4/8/2005 54
Logging Off
There are several ways to log off:
Follow the menu path: System Log Off option from the Standard menu
bar on any screen.
Close all sessions (in any of the manners described in the previous section).
Either of these messages will cause the following pop-up window to display:
Click to log off.
Congratulations!
You have completed the section covering how to log off and close multiple sessions.
If you have any questions about this section, be sure to ask your instructor.
SAP End User Training Navigation Skills
4/8/2005 55
Section 10
Getting Help
SAP End User Training Navigation Skills
4/8/2005 56
Getting Help
Section Objectives:
Upon completion of this section, you will be able to:
Access Help information relating to specific SAP transactions or fields via SAP
provided help and the CoE On-Line Help.
There are two types of SAP Help:
F1 Help
**CoE On-Line Help**
SAP End User Training Navigation Skills
4/8/2005 57
F1 Help
To find information relating to a specific field on a screen:
1. Position your cursor in the field.
2. Press [F1] or click .
3. Review the information provided.
4. Click the X in the upper right hand corner of the pop-up window to close it.
SAP End User Training Navigation Skills
4/8/2005 58
CoE On-Line Help
CoE On-Line Help is provided by the CoE Learning Solutions Team and always contains
the most current information on how to complete a transaction. The CoE On-Line Help
contains screen shots, field name definitions and any pertinent notes or hints pertaining to
the execution of the transaction. The On-Line Help also contains a glossary of SAP field
names and terms.
The CoE On-Line Help is context sensitive. Therefore, when you access Help within a
transaction in SAP, assistance for that specific transaction will initially display.
You can access the help two ways.
1. On the intranet at :
\\ABTAPASP01\InfoPak\InfoPak\nav\index.htm
2. The menu path: Help AES Revised Help.
When logging onto Help for the first time, you will be asked to select a Help Server. You
should only get this once for each client.
1. Click to select the appropriate Help Server.
Select Help Server: COE HELP - ABC
2. Click .
Once you select the Help Server Name, the context sensitive help will display on the right
side of the screen on top of the active session of SAP.
SAP End User Training Navigation Skills
4/8/2005 59
Contact the CoE Learning Solutions team if you have any suggestions or issues
concerning the AES On-Line Help.
Congratulations!
You have completed the course. If you have any questions about this section, be sure to
ask your instructor. If questions should arise at a later date, remember the various help
features built into SAP should be used as a good first resource.
You might also like
- Production Integration With SAP EWM: Course Outline Course Version: 16 Course Duration: 2 Day(s)Document17 pagesProduction Integration With SAP EWM: Course Outline Course Version: 16 Course Duration: 2 Day(s)Tito MandoNo ratings yet
- TAFJ-H2 InstallDocument11 pagesTAFJ-H2 InstallAnonymous ZGcs7MwsLNo ratings yet
- LFS201 - Labs PDFDocument131 pagesLFS201 - Labs PDFNghĩa Nguyễn100% (3)
- Solaris Memory ManagementDocument35 pagesSolaris Memory ManagementTech_MXNo ratings yet
- Sap User TypesDocument90 pagesSap User TypesLo Mejor Medellin100% (1)
- Sap Master Data in Materials ManagementDocument13 pagesSap Master Data in Materials Managementedmondo77No ratings yet
- Oracle r2rDocument12 pagesOracle r2rMichaelNo ratings yet
- Procure To PayDocument14 pagesProcure To PaymeegunNo ratings yet
- Cummins Insite setup manual chapter guideDocument49 pagesCummins Insite setup manual chapter guideDiego PreciadoNo ratings yet
- SAP Query - User Group Creation: SQ03Document21 pagesSAP Query - User Group Creation: SQ03Rahul pawadeNo ratings yet
- SAP Batch Management OverviewDocument70 pagesSAP Batch Management Overviewlibran_15No ratings yet
- FDS0019 GAP0080 O2C GTS Commercial InvoiceDocument22 pagesFDS0019 GAP0080 O2C GTS Commercial Invoicesomusatish100% (1)
- SAP Implementation GuideDocument4 pagesSAP Implementation Guideabcabcabcabc4100% (1)
- Business Partner Concept in SAP S4HANADocument56 pagesBusiness Partner Concept in SAP S4HANAAymen AddouiNo ratings yet
- Sap MM Material Management Training Tutorial PDFDocument5 pagesSap MM Material Management Training Tutorial PDFSedhu RamanNo ratings yet
- SAP Navigation Training2Document68 pagesSAP Navigation Training2api-3856831100% (3)
- Active Directory Rights Management ServicesDocument10 pagesActive Directory Rights Management ServicesAsad RiazNo ratings yet
- MM Master Data Configuration in SAPDocument17 pagesMM Master Data Configuration in SAPRahul BarnwalNo ratings yet
- 10961A HvsDocument24 pages10961A HvsginglleNo ratings yet
- SAP Overview: ACC LimitedDocument37 pagesSAP Overview: ACC LimitedSrinivasa ReddyNo ratings yet
- Archiving Process in Sales DistributionDocument26 pagesArchiving Process in Sales DistributionkishorepanchakarlaNo ratings yet
- SAP MM BootcampDocument151 pagesSAP MM BootcampMohammad Asif Iqbal100% (1)
- WM Implementation Introduction G.V.Shivakkumar, CTS, Venkatesansivakumar@yahoo - Co.inDocument26 pagesWM Implementation Introduction G.V.Shivakkumar, CTS, Venkatesansivakumar@yahoo - Co.insrinuNo ratings yet
- SAP ECC. 6.0 Implementation Project SAP ECC. 6.0 Implementation Project SAP ECC. 6.0 Implementation ProjectDocument46 pagesSAP ECC. 6.0 Implementation Project SAP ECC. 6.0 Implementation Project SAP ECC. 6.0 Implementation Projectvishwa1981287No ratings yet
- Operator Manual Meb-2300Document287 pagesOperator Manual Meb-2300Natalia Montes de Oca Gonzalez100% (2)
- Tasker User GuideDocument135 pagesTasker User GuideJavier Fernández100% (1)
- Linux AdminDocument14 pagesLinux AdminKrishnaNo ratings yet
- Streamline Your Warehouse Processes: SAP Extended Warehouse Management ApplicationDocument4 pagesStreamline Your Warehouse Processes: SAP Extended Warehouse Management ApplicationSridhar AllenkiNo ratings yet
- Differences Between IM - WM and EWM - LinkedInDocument5 pagesDifferences Between IM - WM and EWM - LinkedInolivier laroche100% (1)
- Sap Architect: City of Portland Job Code: MultipleDocument6 pagesSap Architect: City of Portland Job Code: MultipleAndrei Paul AndreianuNo ratings yet
- SAP MM Module OverviewDocument15 pagesSAP MM Module OverviewAmit Kumar100% (1)
- SAP S4HANA in 40 Min PDFDocument34 pagesSAP S4HANA in 40 Min PDFastinetNo ratings yet
- WMS Guide to Mobile Data Entry FeaturesDocument116 pagesWMS Guide to Mobile Data Entry FeaturesLoveNo ratings yet
- Sap Gui Tips Part1Document13 pagesSap Gui Tips Part1zenyahNo ratings yet
- SAP MM Syllabus: This Document Is Prepared For MM Training. If Interested For MM Training in PuneDocument1 pageSAP MM Syllabus: This Document Is Prepared For MM Training. If Interested For MM Training in PuneAnupam DasNo ratings yet
- Sap MM: Course: Materials Management Type: Instructor-Led Training Duration: 60 HrsDocument3 pagesSap MM: Course: Materials Management Type: Instructor-Led Training Duration: 60 Hrsmysticguy99No ratings yet
- ResumeDocument7 pagesResumeMukeshNo ratings yet
- Bit601 PDFDocument1 pageBit601 PDFFaris WijayaNo ratings yet
- What is SAP? The #1 ERP Software ExplainedDocument14 pagesWhat is SAP? The #1 ERP Software Explainedmayor78100% (2)
- Sap WM - 1Document29 pagesSap WM - 1Gemmy1985No ratings yet
- Sap MM Organization StructureDocument4 pagesSap MM Organization Structuredudhmogre23No ratings yet
- How To Explore "Fiori Apps Reference Library" For SAP S/4 HANA AppsDocument14 pagesHow To Explore "Fiori Apps Reference Library" For SAP S/4 HANA Appschoke100% (1)
- BPI-O (Version ECC 6.0 (US) Release January 2008) ExercisesDocument210 pagesBPI-O (Version ECC 6.0 (US) Release January 2008) ExercisesProfe Mónica AnichNo ratings yet
- Sap HistoryDocument1 pageSap HistoryadhityaNo ratings yet
- Implementing Integrated Business Planning: A Guide Exemplified With Process Context and SAP IBP Use CasesFrom EverandImplementing Integrated Business Planning: A Guide Exemplified With Process Context and SAP IBP Use CasesNo ratings yet
- BPI - I ExercisesDocument241 pagesBPI - I Exercisesdivyajeevan89No ratings yet
- Extended Notifications for SAP Business WorkflowDocument26 pagesExtended Notifications for SAP Business Workflowdaisy.ngNo ratings yet
- TSCM50 Procurement I: Basics of External Procurement in SAP ERPDocument2 pagesTSCM50 Procurement I: Basics of External Procurement in SAP ERPTareq ShehadehNo ratings yet
- Sap Fiori: Click To Edit Master Title StyleDocument18 pagesSap Fiori: Click To Edit Master Title Styleravinash1986No ratings yet
- SAP Project System 2008: Managing Your SAP ProjectsDocument3 pagesSAP Project System 2008: Managing Your SAP Projectssrk kattiNo ratings yet
- Third Party Process 1627475186Document23 pagesThird Party Process 1627475186Vardhan SDNo ratings yet
- SAP SD Module Customization GuideDocument122 pagesSAP SD Module Customization GuideNoSpamNo ratings yet
- Beginners Guide To SapDocument41 pagesBeginners Guide To SapAshit DeyNo ratings yet
- Sap GTM - TewDocument4 pagesSap GTM - TewatungmuNo ratings yet
- PepsiDocument9 pagesPepsifaizaNo ratings yet
- Withholding TaxDocument4 pagesWithholding TaxZORRONo ratings yet
- 1 MM-Master PDFDocument703 pages1 MM-Master PDFHitesh RathoreNo ratings yet
- Intro To SAPDocument26 pagesIntro To SAPyonnimNo ratings yet
- Sap MM ContentDocument2 pagesSap MM Contentrakeshkumar8010690No ratings yet
- NIC E-Way Bill Interface With SAPDocument12 pagesNIC E-Way Bill Interface With SAPn333aroraNo ratings yet
- SAP Company Code ImplementationDocument16 pagesSAP Company Code ImplementationPrahlad YadakeNo ratings yet
- Material Type ConfigurationDocument24 pagesMaterial Type ConfigurationShailendra TiwariNo ratings yet
- How To Debug A Background SAP Workflow Method 1612299099Document5 pagesHow To Debug A Background SAP Workflow Method 1612299099Sajal RastogiNo ratings yet
- EWM - Simple - Inbound - TestedDocument7 pagesEWM - Simple - Inbound - TestedNikhil kumarNo ratings yet
- Sap MM LSMWDocument18 pagesSap MM LSMWMani balan100% (1)
- SAP MM OverviewDocument26 pagesSAP MM Overviewsappp_vikasNo ratings yet
- Sap AccountsDocument13 pagesSap Accountsaliuad2380No ratings yet
- Reconciliation Account DeterminationDocument1 pageReconciliation Account Determinationaliuad2380No ratings yet
- New General LedgerDocument17 pagesNew General LedgermlopegaNo ratings yet
- E A S y P L CDocument49 pagesE A S y P L Celverdugo14No ratings yet
- Securecrt ReadmeDocument6 pagesSecurecrt ReadmemmontieluNo ratings yet
- Log 1507548350Document80 pagesLog 1507548350MimiNo ratings yet
- AECOsim Building Designer Deployment Guide For ProjectWise Managed Workspaces - v1.0Document56 pagesAECOsim Building Designer Deployment Guide For ProjectWise Managed Workspaces - v1.0JocagonjcNo ratings yet
- 501 Spring Boot IntroDocument77 pages501 Spring Boot IntroRohit SolankiNo ratings yet
- DropboxDocument245 pagesDropboxAngélica FidellisNo ratings yet
- MVS JCL ReferenceDocument718 pagesMVS JCL ReferenceJose VillegasNo ratings yet
- ABAP & Cross Application SyllabusDocument4 pagesABAP & Cross Application Syllabusapi-3807682No ratings yet
- Modul Praktek - Beginning With Kali LinuxDocument27 pagesModul Praktek - Beginning With Kali LinuxDandy PermanaNo ratings yet
- Advance Java Technology Practical ListDocument1 pageAdvance Java Technology Practical ListdaminshahNo ratings yet
- Megger Formfiller: User GuideDocument18 pagesMegger Formfiller: User GuideEdgar MartínNo ratings yet
- Installing ZabbixDocument4 pagesInstalling ZabbixInnocent OkidiNo ratings yet
- Keyboard ShortcutsDocument11 pagesKeyboard Shortcutsashscribd_idNo ratings yet
- Reset PostgreSQL Password in 7 StepsDocument3 pagesReset PostgreSQL Password in 7 Stepsephraim samuel intopianaNo ratings yet
- Android Multiple Choice QuestionsDocument10 pagesAndroid Multiple Choice Questionsjocansino4496No ratings yet
- Download and statistical techniques manish goyal pdf freeDocument5 pagesDownload and statistical techniques manish goyal pdf freehrNo ratings yet
- WinFF en PDFDocument7 pagesWinFF en PDFletmeinplz2231No ratings yet
- PESpin v1.3 unpacker script for OllyScriptDocument3 pagesPESpin v1.3 unpacker script for OllyScriptjaiswalnilesh5132No ratings yet
- Activity One Fast Fod Fun ExcelDocument2 pagesActivity One Fast Fod Fun Excelapi-242532170No ratings yet
- VMW 10Q3 PPT Library VMware Icons Diagrams R7 COMM 2 of 2Document42 pagesVMW 10Q3 PPT Library VMware Icons Diagrams R7 COMM 2 of 2sajith2702No ratings yet
- DDPUser GuideDocument35 pagesDDPUser GuideHtoo WaiNo ratings yet