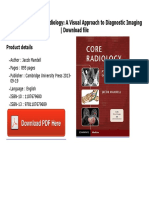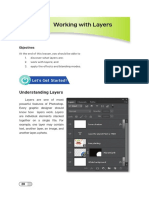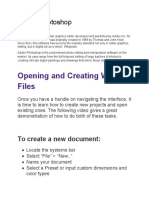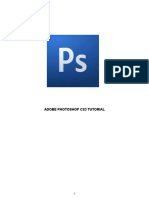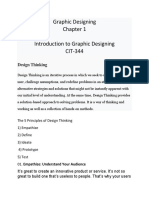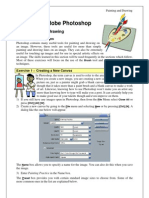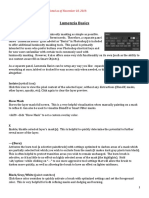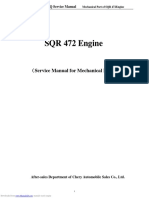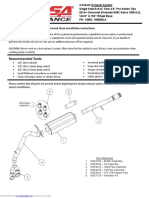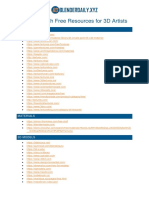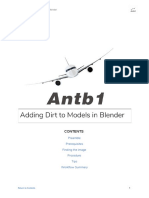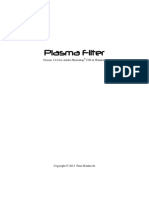Professional Documents
Culture Documents
Layers Are Your Friends!: Photoshop Tips and Tricks For Texturing Artists
Uploaded by
Miguel Angel Romero0 ratings0% found this document useful (0 votes)
41 views17 pagesCreating textures in Photoshop is not just about painting strokes on a canvas. It's also about working with colour, blending details, creating customised brushes. A good rule of thumb is to create all your various details on different layers.
Original Description:
Original Title
PhotoshopTips.pdf
Copyright
© © All Rights Reserved
Available Formats
PDF, TXT or read online from Scribd
Share this document
Did you find this document useful?
Is this content inappropriate?
Report this DocumentCreating textures in Photoshop is not just about painting strokes on a canvas. It's also about working with colour, blending details, creating customised brushes. A good rule of thumb is to create all your various details on different layers.
Copyright:
© All Rights Reserved
Available Formats
Download as PDF, TXT or read online from Scribd
0 ratings0% found this document useful (0 votes)
41 views17 pagesLayers Are Your Friends!: Photoshop Tips and Tricks For Texturing Artists
Uploaded by
Miguel Angel RomeroCreating textures in Photoshop is not just about painting strokes on a canvas. It's also about working with colour, blending details, creating customised brushes. A good rule of thumb is to create all your various details on different layers.
Copyright:
© All Rights Reserved
Available Formats
Download as PDF, TXT or read online from Scribd
You are on page 1of 17
2005 Leigh van der Byl - Please contact leigh@onona3d.
com for usage permission 1
Photoshop Tips and Tricks for Texturing Artists
Creating textures in Photoshop is not just a case of painting strokes on a canvas, its also about
working with colour, blending details, creating customised brushes, working with photographic
elements and using your eyes and brain!
This is a collection of tips that can help you to utilise Photoshop more efficiently and practically
when working to create textures for your 3D models.
Layers are your Friends!
One of the first things that a good texturing artist needs to learn is how to properly use
Photoshops layer system for non-destructive texture creation. Using many layers also helps to
ensure consistency throughout the different textures that youre creating for your surfaces by
allowing easy copying of details from one map to another (discussed a little later on).
Working in a non-destructive manner means that you work in such a way as to separate and
preserve the details that you paint, in case you need to modify or remove them at a later stage.
The best way to handle this is to use lots of layers. While the drawback to using many layers is
that your PSD file size is increased, which in turn uses more of your computers memory, the
advantages of working non-destructively means that youll have a more streamlined and efficient
workflow.
Essentially, a good rule of thumb is to create all your various details on different layers. For
example, if youre working on a skin texture for a creature, and you want to paint some wrinkles
into it, rather create a new layer and paint your wrinkles onto this. Why do this? Well, because if
you paint your wrinkles straight onto your texture that youve created so far, you could end up with
an annoying task later on if you decide you want to change the wrinkles or remove them
altogether. Simply deleting or erasing parts of the wrinkles would be much simpler if you have
them on their own layer, than if you have to go and try and paint them out of the entire texture.
Using separate layers also allows you to utilise Photoshops many blending modes, discussed
2005 Leigh van der Byl - Please contact leigh@onona3d.com for usage permission 2
Photoshop Tips and Tricks for Texturing Artists
later on, to blend different details together on top of one another.
Production Tip: Always be sure to name your layers
appropriately. When youre working in production, you
may have to pass on your files to another artist at some
point to work on. Naming your layers logically helps
them to understand what you have been doing in the
file, and also helps them (and you!) to easily navigate
the file. There are few things worse than ending up with
an image that has over 100 layers, none of which have
any names! Save yourself, and others, the headache
and get in the habit of naming your layers.
Adjustment Layers
Adjustment Layers are one of Photoshops greatest, and yet often under-utilised, little treasures.
They work in exactly the same way as Photoshops Image> Adjustment commands (found under
the top Image Menu), except that they actually layers that are added in your Layers palette, which
affect all the layers beneath them, and can have different blending modes, layer masks and
different opacity settings applied to them.
To create an Adjustment Layer, click on the icon at the bottom of your Layers palette. You can
then choose which adjustment function you want to create as a layer. Many of Photoshops
adjustment functions are available as Adjustment Layers.
This creates a new layer in your Layers palette that has
the half tone icon alongside it, and automatically opens
the adjustment dialog box so that you can make the
desired adjustment.
To make changes to the layer later on, simply double-
click on the halftone icon alongside the layer name. You
can also alter the layers layer mask by clicking on the
white box alongside its name. Painting or adding black
or grey values into the layer mask will remove or lessen
the layers effect in those areas, respectively. Remember that the Adjustment Layer affects all
layers beneath it in the PSD file, or all layers beneath it in its own Layer Group (called Layer Sets
2005 Leigh van der Byl - Please contact leigh@onona3d.com for usage permission 3
Photoshop Tips and Tricks for Texturing Artists
in Photoshop versions prior to CS2). Layer Groups are discussed next.
Remember that all Adjustment Layers can have their opacity changed, just like any regular layer,
and can also be blended using different layer Blending Modes (discussed later) to create different
effects. You can also change their position within the Layers palette by dragging them up or down
the list.
Using Adjustment Layers is yet another way of working non-destructively. They are a great way to
make adjustments to numerous layers at once without permanently altering the individual layers
themselves.
They are particularly useful for making colour adjustments (Color Balance, Hue/Saturation) and
tonal adjustments (Levels, Brightness/Contrast, Curves) to layers you have created but have then
realised need some adjustment to them. This is particularly common once youve tested the
textures on your models, when you often find that some things need to be altered slightly for a
better effect. Perhaps your creature skin needs to be just a little more blueish, or maybe some of
the details in your bump map need more contrast. Use Adjustment Layers to make these changes
without potentially destroying your hard work.
Layer Groups
Layer Groups (called Layer Sets in previous versions of Photoshop) are basically like folders of
layers within your Layers Palette. Use them to organise your layers within your PSD file.
Create Layer Groups by clicking on the Icon at the
top right corner of your Layers palette and selecting
either New Group or New Group from Layers (if
you currently have multiple layers selected that you
wish to group together). The latter option is not
available in Photoshop versions prior to CS2.
Layer Groups are represented in the Layers palette by a
small folder icon in the layer list. Each ones visibility to
can be switched on or off with its own eye icon, and can
be expanded or contracted by clicking on the arrow
alongside each folder icon.
2005 Leigh van der Byl - Please contact leigh@onona3d.com for usage permission 4
Photoshop Tips and Tricks for Texturing Artists
Personally I like to create all the different maps for a single surface that I am texturing in a single
PSD file. Using Layer Groups is a great way to organise and arrange the different layers for each
surface attribute within the PSD file, by creating different groups for the Colour, Bump, Reflection,
etc maps. This allows me to easily switch off the groups that I am not currently working on, and
also makes the task of saving out the individual maps a bit simpler since you just have to switch
on the Layer Group that you want to save while having the others switched off (the eye icon).
To add currently existing layers into a Layer Group, simply select them in the Layers palette and
drag them onto the folder icon for the Layer Group into which you wish to add it. To remove a
layer from a Layer Group, drag it onto the icon its group and it will be removed.
Layer Groups can also have layer masks and can have different blending modes applied to them
as a whole.
Ensuring Consistency Between Surface Attributes
Working on your different details on different layers, as discussed previously, is also useful for
ensuring easy integration of various details that you create into the various surface attribute maps
that youre creating.
For example, if you create some wrinkles for your
creature skin colour map, youll also want to add them
to your bump map and reflective/specular map, or vice
versa. Keeping these on their own layers within their
individual Layer Groups ensures that you can easily
copy and drag them across into the various other Layer
Groups for your other surface attributes.
You can then adjust them individually according to how
they should affect each surface attribute. For example,
your wrinkle layer, if a whitish colour in your colour map,
can then be copied into your Bump map Layer Group,
de-saturated and then inverted so that it behaves
correctly for your bump map (if your 3D software
interprets dark values in a bump map as being indented. Maya does this the opposite way
around). When creating textures, it is safe to say that most of the time, most details will affect
more than one, if not all, of your various textures for that surface. Organising and appropriately
2005 Leigh van der Byl - Please contact leigh@onona3d.com for usage permission 5
Photoshop Tips and Tricks for Texturing Artists
naming these layers, and keeping these details on separate layers as demonstrated, therefore
helps to efficiently ensure consistency effectively throughout your entire 3D textured surface.
Greyscale Textures and the Dodge and Burn Tools
While scornfully disregarded by many purist artist types, Photoshops Dodge and Burn tools are
extremely useful when creating greyscale textures for mapping surface attributes like Bump,
Specular, Incandescence, etc. I also sometimes use them for making tonal adjustments to colour
maps, but this can be tricky because they do alter the colour quite a lot.
Most 3D packages interpret greyscale images by making the lighter parts of the image increase
the value of the attribute that youre mapping, and having the darker parts decrease the value.
The image on the left, for example, shows a rough
reflectivity/specular map for a characters face. The
lighter areas are interpreted by the renderer as being
more reflective while the darker areas are less
reflective. So it can be generally understood that light
greys increase the attribute while dark greys lessen it.
There are some exceptions though, depending on the
software.
So where do the Dodge and Burn tools come into this?
Well, if theyre great for adding some tonal changes to
already existing layers. Now I know that I preached earlier about keeping things on separate
layers, but sometimes it is safe to make permanent adjustments to layers, especially when
working on things like reflection maps, bump maps, etc for making changes to the base layers.
The Dodge (which makes things lighter) and Burn (which makes things darker) tools are
found in the Tools palette, above the Text tool. Hold down on the currently selected on to select
the other. The tools are controlled by the Exposure value, which essentially determines the
strength they have, and you can also select the tonal range that you wish to affect, whether its the
Highlights, Shadows or Midtones that you wish to work on. Generally Midtones (the default)
generally suffices for most tasks, unless you specifically only wish to affect the light or dark areas
of the image.
One particularly common usage of these tools for me is for softening details in my bump maps,
2005 Leigh van der Byl - Please contact leigh@onona3d.com for usage permission 6
Photoshop Tips and Tricks for Texturing Artists
especially organic bump maps. The following two images show how a plain bump map for
wrinkles, on the left, can be greatly improved by using the Dodge tool around the painted wrinkles
(which are on a different layer!) to soften the transition around them, resulting in a more natural,
organic effect on the right. Without this softening, the texture, once applied to the model, would
likely result in a harsh, dug-in effect, as if the wrinkles were drawn in wet clay with wire.
Be sure to use low Exposure values when working with these tools, and rather build up the tones
gradually. Using a stylus (such as a Wacom) really helps, as you have greater control over the
pressure as well.
The Dodge and Burn tools are also useful for editing photographs that you are using as textures.
Since you dont have the luxury of having the various details in the photo in separate layers,
editing is often required to get the right effect from photographic textures. The following image
shows a colour map from a photo on the left. The middle image shows the image de-saturated to
grey, however this will not create the right effect for a bump map. The image on the right shows
the photo which has now been edited with the Dodge and Burn tools to create the correct effect
for the bump map.
As mentioned previously though, do be careful when using these tools on colour images, as they
can change the colours quite drastically, often creating harsh, undesirable results. Note that
painting grey values on new layers using the Dodge or Burn painting modes with the Paintbrush
2005 Leigh van der Byl - Please contact leigh@onona3d.com for usage permission 7
Photoshop Tips and Tricks for Texturing Artists
tool creates a similar effect, however I personally like the intuitive approach of building up new
tones off existing tonal bases.
Blending Modes
Photoshop has many different ways of blending layers together. By default, all layers are opaque
and do not blend together in any way. Changing the opacity value of a layer does blend the layer
somewhat with underlying layers, but in a very linear fashion. Luckily there are numerous ways of
blending modes together to create different effects.
You access the different blending modes at the top left
corner of the Layers Palette. Although there are many
to choose from, the ones I use most often myself are
the Dodge, Burn, Overlay, Screen, Multiply, Soft Light
and Hard Light modes. Each one of these modes, and
the actual effect that they create, are explained in your
Photoshop manual.
Blending layers together using these blending modes
helps to create more depth to images and also creates
more natural transitions and blends between different
elements on different layers within a PSD file. Most of them tend to work more predictably with
greyscale layers, but of course theyre great for colour layers too. Some of them work very
specifically with certain tonal values, such as the Screen mode which makes black areas
transparent (and grey areas increasingly transparent the darker they get), and the Multiply mode
which does the opposite of the Screen mode.
The great thing about a lot of these blending modes is that they create some really bold blending
effects, mostly while retaining, or in some cases enhancing or even drastically altering, the way
that the tones and colours affect one another, without simply losing clarity or becoming washed
out, which is what tends to happen when you simply change the layers opacity.
The following image shows two layers - one plain concrete one, and another concrete image with
cracks in it, placed above the aforementioned layer - blending together in different ways.
Notice how the different blending modes retain the richer tones of the details compared to the
Normal blending mode with a lowered opacity, which tends to wash out the details and colours.
No changes were made to each of the layers in these examples, other than changing the blending
2005 Leigh van der Byl - Please contact leigh@onona3d.com for usage permission 8
Photoshop Tips and Tricks for Texturing Artists
mode, and in some cases changing the opacity of the second layer.
And these are only three of the many different blending modes! Experiment with different images
and blending modes, using a variety of images, both colour and greyscale. Blending layers
together is a great way to take elements from various sources (hand painted, photographic, etc)
and have them affect one another in an organic and interesting way.
Photographic Textures
Photographs are a great help in texturing. Some artists feel that using photographs is cheating,
which is silly, since working in CG requires a lot of trickery and cheating. And when youre working
on productions with big deadlines, you dont really have a choice anyway - painting textures by
hand can be very time-consuming, and frankly a lot of the time you can create the textures faster
and more efficiently by using or incorporating photographic elements. The trick lies in finding
suitable images.
By suitable images I mean photographs that have no lighting information in them - such as
highlights or shadows, or light cast (colour bleed from lighting). Many commercial texture
collections that are available for purchase on the web and such have shadows and highlights in
their textures, which can cause problems because the lighting in the images can (and usually
2005 Leigh van der Byl - Please contact leigh@onona3d.com for usage permission 9
Photoshop Tips and Tricks for Texturing Artists
does) clash with the lighting rig in the 3D scene. When youre using photographs for textures,
rather try to find photos without their own lighting. If, however, you do find a perfect image but it
has some lighting in it, there are ways to remove it. The two main options for removing lighting are
either to paint them out (using paintbrushes, the Rubber Stamp clone tool, etc) or by converting
your image to Lab colour and editing the Lightness channel.
Remember that colour maps should ideally contain only flat colour, as the shadows and highlights
on the surface will be created by the surface shading, bump maps, displacement, etc and scene
lighting, ambient occlusion, etc.
Firstly, lets look at manually painting the lighting out.
Take a look at the image on the left. The top image
shows a photograph of cut stones. While the lighting in it
is, admittedly, rather subtle, it could cause a problem in
a 3D scene, especially if viewed up close in a scene
where the 3D lights are casting the objects shadow in a
totally different direction. Ideally you should use
displacement on the model itself to enable the different
blocks to cast shadows, not the texture itself.
The bottom image shows the now-altered image. Using
the clone tool (the Rubber Stamp tool), I simply
cloned surrounding areas to cover the shadow and
highlight areas on the different blocks.
This flatter colour, used together with an appropriate
displacement map (or geometry created to mimic the
original details from the photo) would work better in a 3D
scene since it would no longer clash with any local 3D
light sources and shadows.
The second method, using Lab colour, is relatively simple as well. Unlike RGB images, which only
have channels for Red, Green and Blue, Lab images have a Lightness channel that can be edited.
To change an image to Lab colour, go to Image> Mode and select Lab Colour.
The following image shows a photograph on the right, then the Lightness channel in the middle. I
then edited the Lightness channel carefully, using the Burn tool, and the result is shown on the
2005 Leigh van der Byl - Please contact leigh@onona3d.com for usage permission 10
Photoshop Tips and Tricks for Texturing Artists
right. As you can see, the result is more appropriate for using as a texture as it no longer has the
strong highlights, which were particularly noticeable in the middle part.
Customised Brushes
Every texturing artist needs customised brushes. Although there are brush packs that you can buy
and download on the web, it is also very easy to create your own. A very popular type of brush
used in texturing and painting is called a grunge brush, which is great for painting gritty details.
These are very simple to create from photographs.
All you need to start off with is a nice, contrasted image with lots of nice details in it (shown below
on the left). Its nice to have a variety of brushes with different types of details and different levels
of complexity, so be sure to make quite a few from various sources. Once you have a suitable
image, change it to grey (Image> Adjustment> Desaturate, or Ctrl+Shift+U), as shown in the
middle below, and do a Brightness/Contrast adjustment on it to get a very highly contrasted result,
as shown below on the right. For this last step you could also use Levels, Curves or even the
Threshold command.
2005 Leigh van der Byl - Please contact leigh@onona3d.com for usage permission 11
Photoshop Tips and Tricks for Texturing Artists
I decide that I want to make a brush of the white splatter part in
the contrasted version of the image.
When making brushes in Photoshop, the black areas of the
image selection become the opaque (solid) areas of the new
brush, so I now invert the image (Image> Adjustments> Invert)
so that the splatter pattern becomes black instead, as shown on
the left.
The next thing I now do is work around the edges of the image a
little bit, because I dont want a square shaped brush with
sudden edges. So I take a white paintbrush, and just work
around the edges a little until I am happy with the shape of the
black details.
Now it is time to create the brush. The quickest way to select the
black areas now is to simply go to Select> Colour Range and
using the Eyedropper tool in the Colour Range dialog box, I select the black and click Ok. With the
black now selected, go to Edit> Define Brush Preset. This newly created brush is now added to
your brush palette. To be safe, I usually like to save my brush presets whenever I create new
brushes.
Of course, this is just a grunge brush, and you can make any kind of brush from any selection that
you want. Any shades of grey within a brush will be semi-opaque, and having brushes like these
can be really useful as well. Use these customised brushes to paint with, to clone with, to erase
with, etc for more variation and detail in your work.
Grunge Mapping
Grunge mapping is a similar technique to using grunge brushes, in that you use selections from
contrasted images to create detailed grit and grime. However, in this technique you dont create
actual brushes, but rather use the selections that you make within the image to cut out parts of
layers or to create new, grungy layers from existing layers in your file.
The technique is really simple. Essentially all you do is create new grunge layers, and then make
selections from them. With these selections, you can then either delete sections of layers, or you
can create new layers from currently existing ones.
2005 Leigh van der Byl - Please contact leigh@onona3d.com for usage permission 12
Photoshop Tips and Tricks for Texturing Artists
Let us say, for example, that you have a layer of relatively plain
metal, and a layer of red paint. And you want to eat away parts of
the layer of red paint so that it looks old and chipped. Simply find
a suitable image, and using the technique described in the
previous section, increase the contrast of the chosen grunge
image until you have something that you can make a good
selection from.
Once youre happy with the grungy details, select that layer and
go to Select> Colour Range and select whatever range of the
image you want to use (whether the black areas, the white areas,
or any grey areas that your grunge layer might have). In this
example I chose to select the black areas of my highly contrasted
grunge layer.
Once you have made the selection on this layer, you can now
select any other layer that you want to affect, in this case the red
paint layer. I then simply used that selection to delete that area of
the paint layer, so that it shows the underlying metal one. This
creates a good start for a chipped and scratched paint layer on
top of the metal.
This technique is a very quick and very effective way of creating really great, realistically detailed
grit that would otherwise be very time consuming to paint by hand.
Alpha Channels
Using alpha channels in images is the best method of isolating only certain areas of an image that
you want to have showing on your 3D surface when you apply the texture to it. Theyre also a
great way to blend multiple textures together on a 3D surface.
The way that alpha channels work is very simple - they simply create an additional channel in the
image that acts as a matte. White areas of the alpha channel create opaque areas in the image,
while black areas are totally transparent. Grey areas are partially transparent, with lighter greys
being more opaque, and darker greys being more transparent.
To create an alpha channel, just go to the Channels palette (alongside the Layers one) and click
2005 Leigh van der Byl - Please contact leigh@onona3d.com for usage permission 13
Photoshop Tips and Tricks for Texturing Artists
on the icon at the top right corner and select New
Channel.
A dialog box will pop up, and you can usually just accept
those default settings and click OK. A new channel will
now appear in the Channels palette, which you can edit
simply by selecting it in the channels list.
Remember that in order to preserve the alpha channel in the image when
saving it out as a texture, you have to save the image in a 32-bit image
format, such as Targa, PNG or TIFF.
The images shown on the right show a cracked concrete image, followed
by a quick alpha channel created simply with a paintbrush.
Fading the edges of the white areas in the alpha channel is a great
method to use when youre wanting to seamlessly blend multiple images
into one another on a surface. This is a popular method for hiding seams
in textures, although it does require a bit of planning. This image is now
saved out as a 32-bit Targa file.
As you can see in the third image, once the texture is applied to a 3D
model in your 3D software, the software recognises that the image has
an alpha channel, and makes all the dark areas of the alpha channel
increasingly transparent, resulting in a smooth falloff in the texture, to
reveal the underlying texture on the surface, which in this case is a
checkerboard image.
Soft Brushes
This one doesnt really need all that much explaining. When painting textures in Photoshop,
especially organic textures, you should rely on soft-edged brushes instead of hard edged ones.
You should also work on low opacity settings. This helps to create a far more organic look, as
organic surfaces in real life very rarely have hard, bold splotches of colour on them.
Tones should always be gradually developed, with a great degree of delicacy, instead of simply
splotching great big dabs of colour all over the place.
2005 Leigh van der Byl - Please contact leigh@onona3d.com for usage permission 14
Photoshop Tips and Tricks for Texturing Artists
Consider the following two examples. The image on the left has details and tonal variations that
are hard and unnatural, whereas the image on the right shows a far more organic, natural look
created by soft edged, low opacity brushes.
When working on organic surfaces, I usually use opacity settings between 3%-8%, and gradually
build up my various tones by slowly painting more and more layers of different, subtle washes of
colour. Using a stylus, such as a Wacom, really helps with this process because it allows you a
great level of pressure-sensitivity. Also regularly change the size of your brush while painting, to
prevent noticeable patterns from occurring.
Useful keyboard shortcuts to know:
Shift+ [ - decreases brush hardness / Shift+ ] - increases brush hardness
The two square brackets [ ] can be used to increase and decrease the size of your brush in
increments of 10.
Using the Clone Tool
Everyone loves the Rubber Stamp Tool, but you must learn to use it properly to avoid
noticeable repetition all over the place.
As with painting, it is usually preferable to use soft edges, and also sometimes less than 100%
opacity, when using the Rubber Stamp. This creates a more organic effect that allows you to
clone parts of an image without making it too noticeable. Also be sure to frequently change the
area that you are cloning from, by using the ALT key to define a new cloning point in the image.
Sometimes you will find yourself needing to use this tool with hard edges, but generally when
working with organic textures, this isnt a good idea.
2005 Leigh van der Byl - Please contact leigh@onona3d.com for usage permission 15
Photoshop Tips and Tricks for Texturing Artists
Creating Seamless Textures
Youll often find yourself having to create textures that are seamless in Photoshop. Seamless
textures are useful for tiling across surfaces that dont need specific details, especially surfaces
that are in the background, and are therefore not within the range of close scrutiny by the
audience. Creating tiled textures is very common in the games industry as well.
Making images seamless in Photoshop is very easy - all you have to use is the Offset filter, found
under Filter> Other> Offset. What the Offset filter does is shift the image over horizontally and/or
vertically by a defined number of pixels. It shifts the image over by wrapping it in on itself, so if you
shift it vertically by 50 pixels, those 50 pixels that now disappear on the right hand side will shift in
on the left side. You can then use the clone tool to work over those seam areas that you can now
clearly see, as demonstrated in the following image.
The image on the right shows the original, non-tileable image, followed by the image with the
Offset filter applied (60pixels horizontal and vertical). The third image shows the reworked offset
image, that will now be totally seamless and tileable.
Texture Scale
A common problem seen in texture work, especially from beginners, is an issue with the texture
scale. By this I mean that an image, for example an image of a small piece of wood, is used to
texture a massive wooden object in a 3D scene. When you do this, you mess up the sense of
scale in the render, making the objects look as if theyre miniature.
It is very important, when creating to textures, to use your brain when deciding on how large the
different elements in the texture are, especially when using photographs, or parts of photographs
in your texture.
2005 Leigh van der Byl - Please contact leigh@onona3d.com for usage permission 16
Photoshop Tips and Tricks for Texturing Artists
Have a look at the following two renders. The render on the left looks strange because the tread
plate texture on the floor is unnaturally large. In reality we know that the indentations in tread plate
are usually no larger than around 2cm in length each. At the scale that the texture currently is, it
makes the floor look like it is, in reality, really small because our brains tell us that the piece of
tread plate shown cannot be very large. The render on the right, however, looks more natural and
believable because the texture has been scaled more appropriately for the scale of the actual
buildings.
This same way of thinking should be applied to any kind of texture, whether it has patterns like the
tread plate above or not. All kinds of textures, like concrete, sand, bricks, etc should all be
carefully scaled within your texture so that they are correctly to scale.
When working with photographs, try to estimate or figure out what the actual scale of the photo is
- in other words, try to figure out just how large, in reality, that piece of surface shown in the
photograph is. Is it 30cm x 30cm? Is it 1m x 1m? Then simply ensure that when you use the photo
as a texture in your scene, make sure that it does not exceed this scale when applied to your
model. If your texture is roughly 50cm x 50cm, then apply it to a section on your model that is also
50cm x 50cm. Dont simply take some nice picture of a slab of concrete that you found, and then
stretch it over the entire faade of a 10 storey building, because that will only end up looking
strange.
When youre painting your own textures, use logic. If, for example, youre working on a texture for
a wide courtyard, then dont paint tiles on the floor that would have been impractical in size to
create in reality. Think about the logistics of building things in real life and try to work according to
that. If youre unsure, simply do a search on the web for some reference images.
2005 Leigh van der Byl - Please contact leigh@onona3d.com for usage permission 17
Photoshop Tips and Tricks for Texturing Artists
About me: I am a CG artist, working in the feature film visual effects industry. I specialise in
texturing, although I also do a lot of lighting and occasional modelling. I currently work for CafeFX
(www.cafefx.com) in Santa Maria, California, USA. Ive been using computer graphics software
since the mid 1980s, and have been working in CG professionally since the end of 1999,
specialising in texturing since 2001. I have had various articles on texturing published in
numerous magazines, and also wrote LightWave 3D 8: Texturing for Wordware Publishing, and
contributed to LightWave 3D 8: 1001 Tips and Tricks, both bestselling 3D titles on Amazon.
Please visit my site at www.onona3d.com for more information.
I am currently writing a texturing book for Photoshop and Softimage|XSI (my main 3D application
these days). I hope that you found this article informative and useful. .
This article is copyrighted.
Please do not reproduce, publish it or distribute it without my expressed permission.
leigh@onona3d.com
You might also like
- Photoshop - Stupid. Simple. Photoshop: A Noobie's Guide to Using Photoshop TODAYFrom EverandPhotoshop - Stupid. Simple. Photoshop: A Noobie's Guide to Using Photoshop TODAYRating: 3 out of 5 stars3/5 (5)
- Digital PaintingDocument4 pagesDigital Paintingizoggg59% (17)
- Mastering Photoshop Layers: A Photographer's GuideFrom EverandMastering Photoshop Layers: A Photographer's GuideRating: 4 out of 5 stars4/5 (6)
- Photoshop CS5 TutorialDocument27 pagesPhotoshop CS5 TutorialMks AsarNo ratings yet
- Tutorial Photosop CS6 PDFDocument27 pagesTutorial Photosop CS6 PDFmulyadiNo ratings yet
- Adobe Photoshop: Learn Photoshop In 20 Hours Or Less!From EverandAdobe Photoshop: Learn Photoshop In 20 Hours Or Less!Rating: 3.5 out of 5 stars3.5/5 (6)
- Photoshop for Beginners Guide: Tutorials, Elements, Art, Backgrounds, Design, Tools, & MoreFrom EverandPhotoshop for Beginners Guide: Tutorials, Elements, Art, Backgrounds, Design, Tools, & MoreNo ratings yet
- Visual Graphic Desgin G12 1ST Quarter ExamDocument6 pagesVisual Graphic Desgin G12 1ST Quarter ExamJohn Roasa100% (1)
- Adobe Photoshop CS5 TutorialDocument27 pagesAdobe Photoshop CS5 TutorialZnutTunzNo ratings yet
- Visual Graphics Design - Lecture 1 IntroductionDocument28 pagesVisual Graphics Design - Lecture 1 Introductionkookie bunnyNo ratings yet
- 3ds Max in 24hDocument48 pages3ds Max in 24hAyaEl-hodaiby100% (1)
- English 7 - Quarter 3 - Mod1 - Using Correct and Appropriate Multimedia Resources in Varied ContextsDocument18 pagesEnglish 7 - Quarter 3 - Mod1 - Using Correct and Appropriate Multimedia Resources in Varied Contextsrose vina guevarraNo ratings yet
- Moacmicrosoftexcel 2010 Exam 77882Document434 pagesMoacmicrosoftexcel 2010 Exam 77882Mari Quesada100% (1)
- Digital Art: A Complete Guide to Making Your Own Computer ArtworksFrom EverandDigital Art: A Complete Guide to Making Your Own Computer ArtworksNo ratings yet
- Instructional MaterialsDocument27 pagesInstructional Materialsvricxzs93% (40)
- Desktop Publishing Advertisement RubricDocument1 pageDesktop Publishing Advertisement Rubricapi-364316996No ratings yet
- Grade 9 ConceptualizationDocument31 pagesGrade 9 ConceptualizationMyeshaena MarcialNo ratings yet
- Adobe Photoshop Guides, Tools & HelpsDocument27 pagesAdobe Photoshop Guides, Tools & HelpsRazvan ScarlatNo ratings yet
- Core Radiology A Visual Approach To DiagnosticDocument1 pageCore Radiology A Visual Approach To DiagnosticDinosaur Egg0% (1)
- Dave Cross 33page Creativity Bonus Material PDFDocument33 pagesDave Cross 33page Creativity Bonus Material PDFCalmestNo ratings yet
- 06 - Lesson 3 SW5NQHDocument19 pages06 - Lesson 3 SW5NQHAkatsuki SantezNo ratings yet
- Computer Science Q1 W3 M2Document11 pagesComputer Science Q1 W3 M2Jayson SantosNo ratings yet
- Desktop Publishing AdobeDocument22 pagesDesktop Publishing AdobeIrshadNo ratings yet
- New Features in Adobe Photoshob Cs4 Extended: Presented By: Deepali Choudhary Shreya Pranit Satyajit SundiDocument26 pagesNew Features in Adobe Photoshob Cs4 Extended: Presented By: Deepali Choudhary Shreya Pranit Satyajit SundiDeepali ChoudharyNo ratings yet
- Adobe Photoshop ModuleDocument15 pagesAdobe Photoshop ModuleMjhay MacaraegNo ratings yet
- Photoshop CC17 Tutorial 2016-07-28Document24 pagesPhotoshop CC17 Tutorial 2016-07-28MohammadAssabiNo ratings yet
- 3DProductDesign ProcreateLessonIdeasDocument19 pages3DProductDesign ProcreateLessonIdeasmelissa4261011No ratings yet
- PH New 2Document30 pagesPH New 2Richard MarkNo ratings yet
- PS Howto Use LayersDocument4 pagesPS Howto Use LayersQ brgNo ratings yet
- Adobe Photoshop WorkspaceDocument10 pagesAdobe Photoshop WorkspaceJaysie FernandezNo ratings yet
- Photoshop CS6Document36 pagesPhotoshop CS6atzori79No ratings yet
- Adobe Photoshop GeologyDocument31 pagesAdobe Photoshop Geologyemilia597No ratings yet
- Top 10 Layer Shortcuts in Photoshop World 2012Document3 pagesTop 10 Layer Shortcuts in Photoshop World 2012MegaVNo ratings yet
- Beginners Guide To PhotoshopDocument9 pagesBeginners Guide To PhotoshopRicardo MontoyaNo ratings yet
- Basics User GuideDocument4 pagesBasics User GuideSergii KarpenkoNo ratings yet
- Photoshop Basics - Doing More With LayersDocument14 pagesPhotoshop Basics - Doing More With LayersValee kienNo ratings yet
- (Cliqueapostilas - Com.br) Adobe Photoshop cs6 TutorialDocument27 pages(Cliqueapostilas - Com.br) Adobe Photoshop cs6 TutorialAngel AngelNo ratings yet
- Computer-Science2 q1 wk3Document14 pagesComputer-Science2 q1 wk3Jaeda BaltazarNo ratings yet
- q2wk7 Working With Layers - Course HeroDocument5 pagesq2wk7 Working With Layers - Course HerornrcabreraNo ratings yet
- Q1:-Differentiate Layer Masks and Vector Masks? Ans 1 LayerDocument9 pagesQ1:-Differentiate Layer Masks and Vector Masks? Ans 1 LayerAnkur SinghNo ratings yet
- Photoshop NotesDocument22 pagesPhotoshop Notesrhez100% (2)
- Adobe Photoshop For BeginnersDocument16 pagesAdobe Photoshop For BeginnersMd MohsinNo ratings yet
- Adobe Photoshop Cs3 TutorialDocument37 pagesAdobe Photoshop Cs3 TutorialMOhammad ZOhaib100% (3)
- Maya Complete 4.5Document9 pagesMaya Complete 4.5Chunkycrapp BeatersweetNo ratings yet
- Layers in Photoshop Cs5Document11 pagesLayers in Photoshop Cs5Kurt Russel LagrimasNo ratings yet
- Photoshop CS3 TutorialDocument14 pagesPhotoshop CS3 Tutorialayhel geronaNo ratings yet
- Basic Photoshop PDFDocument15 pagesBasic Photoshop PDFCollegesaodelasallelipa DlslNo ratings yet
- G10 - Lesson-9 - UNDERSTANDING LAYERS PALETTE-6860aDocument3 pagesG10 - Lesson-9 - UNDERSTANDING LAYERS PALETTE-6860aMat MasangcayNo ratings yet
- Photoshop Tutorial 3Document5 pagesPhotoshop Tutorial 3Judy BacaNo ratings yet
- Class 8 (Advance Imaging)Document2 pagesClass 8 (Advance Imaging)anaszahid957No ratings yet
- Worksheet Digital Illustration TechniqueDocument5 pagesWorksheet Digital Illustration TechniqueJago100% (1)
- Graphics Designing TheoryDocument38 pagesGraphics Designing Theoryshahzad shahzadNo ratings yet
- Unit 08Document32 pagesUnit 08Gazirhat High SchoolNo ratings yet
- Using Adobe Photoshop: 3 - Painting and DrawingDocument11 pagesUsing Adobe Photoshop: 3 - Painting and DrawingGeonarri O. SolmeranoNo ratings yet
- InstructionsDocument9 pagesInstructionsTirapath ChobchuenNo ratings yet
- Basics User GuideDocument4 pagesBasics User GuideTodor KondevNo ratings yet
- NX 9 for Beginners - Part 1 (Getting Started with NX and Sketch Techniques)From EverandNX 9 for Beginners - Part 1 (Getting Started with NX and Sketch Techniques)Rating: 3.5 out of 5 stars3.5/5 (8)
- Manual de Serviços QQ PDFDocument635 pagesManual de Serviços QQ PDFLéo Nunes100% (1)
- Manual de Serviços QQ PDFDocument635 pagesManual de Serviços QQ PDFLéo Nunes100% (1)
- Manual de Serviços QQ PDFDocument635 pagesManual de Serviços QQ PDFLéo Nunes100% (1)
- Manual de Serviços QQ PDFDocument635 pagesManual de Serviços QQ PDFLéo Nunes100% (1)
- Manual de Serviços QQ PDFDocument635 pagesManual de Serviços QQ PDFLéo Nunes100% (1)
- Manual de Serviços QQ PDFDocument635 pagesManual de Serviços QQ PDFLéo Nunes100% (1)
- Manual de Serviços QQ PDFDocument635 pagesManual de Serviços QQ PDFLéo Nunes100% (1)
- Manual de Serviços QQ PDFDocument635 pagesManual de Serviços QQ PDFLéo Nunes100% (1)
- Manual de Serviços QQ PDFDocument635 pagesManual de Serviços QQ PDFLéo Nunes100% (1)
- Manual de Serviços QQ PDFDocument635 pagesManual de Serviços QQ PDFLéo Nunes100% (1)
- Manual de Serviços QQ PDFDocument635 pagesManual de Serviços QQ PDFLéo Nunes100% (1)
- Manual de Serviços QQ PDFDocument635 pagesManual de Serviços QQ PDFLéo Nunes100% (1)
- Manual de Serviços QQ PDFDocument635 pagesManual de Serviços QQ PDFLéo Nunes100% (1)
- Manual de Serviços QQ PDFDocument635 pagesManual de Serviços QQ PDFLéo Nunes100% (1)
- Manual Service HoverDocument425 pagesManual Service HoverPRVNo ratings yet
- Corsa - Manual de Sistema de EscapeDocument6 pagesCorsa - Manual de Sistema de EscapeMiguel Angel RomeroNo ratings yet
- AutomobileDocument564 pagesAutomobileevpires75No ratings yet
- Color CardDocument1 pageColor CardEdgar Mauricio RodriguezNo ratings yet
- Digital Image Processing Codes For EnggDocument17 pagesDigital Image Processing Codes For EnggRohit GaikwadNo ratings yet
- .JPG Bitmap: File FormatDocument2 pages.JPG Bitmap: File Formatapi-300831642No ratings yet
- Three-Dimensional Object RepresentationsDocument7 pagesThree-Dimensional Object RepresentationsRishab Mehta83% (6)
- Unit Planner Maths and ScienceDocument9 pagesUnit Planner Maths and Scienceapi-465594668No ratings yet
- Las Extensiones Mas UsadasDocument50 pagesLas Extensiones Mas Usadasapi-3700232No ratings yet
- The Web Content Specialist Job DescriptionDocument4 pagesThe Web Content Specialist Job DescriptionMohdFaizuddinNordinNo ratings yet
- Topic 1 - Technical WritingDocument28 pagesTopic 1 - Technical WritingMaria Mikaela MarcelinoNo ratings yet
- HQ Grass 1Document53 pagesHQ Grass 1Arpan PansuriaNo ratings yet
- Social Media Size InfographicDocument1 pageSocial Media Size InfographicLuna UX/UI DesignerNo ratings yet
- Introduction To Computer GraphicsDocument17 pagesIntroduction To Computer GraphicsMeenaNo ratings yet
- The Graphical Kernel System (GKS) : Daduceand FrahopgoodDocument14 pagesThe Graphical Kernel System (GKS) : Daduceand FrahopgoodGanesa BalamuruganNo ratings yet
- 0019 Microsoft Powerpoint 2003 PDFDocument69 pages0019 Microsoft Powerpoint 2003 PDFEjaz AhmadNo ratings yet
- Free Resources For 3D Artists - Blender DailyDocument2 pagesFree Resources For 3D Artists - Blender DailyShreyash BadoleNo ratings yet
- Adding Dirt To Objects in BlenderDocument9 pagesAdding Dirt To Objects in BlenderLuis Gustavo FavarettoNo ratings yet
- Plasma Documentation v100Document8 pagesPlasma Documentation v100Elin SanchezNo ratings yet
- What Impact Does File Format, Compression Techniques, Image Resolution and Colour Depth Have On File Size and Image Quality?Document6 pagesWhat Impact Does File Format, Compression Techniques, Image Resolution and Colour Depth Have On File Size and Image Quality?api-301330754No ratings yet
- Ela-Writing-Rubrics-6-11 InformativeDocument8 pagesEla-Writing-Rubrics-6-11 Informativeapi-216580282No ratings yet
- 2D Viewing PresentationDocument10 pages2D Viewing PresentationMusariri TalentNo ratings yet
- 2018ratesrhershey (15494120) PDFDocument14 pages2018ratesrhershey (15494120) PDFjwlovellNo ratings yet
- Chapter 3 Worksheet CLASS 4 CSDocument2 pagesChapter 3 Worksheet CLASS 4 CSCsc1 HIS KPKM0% (1)
- Template For Evaluation PDFDocument3 pagesTemplate For Evaluation PDFjaterNo ratings yet