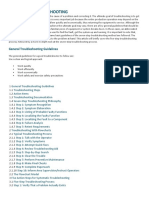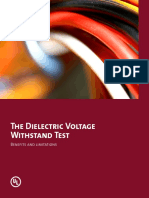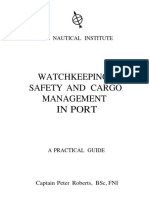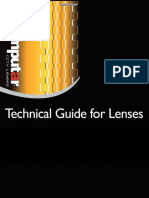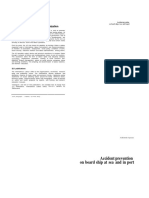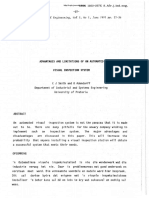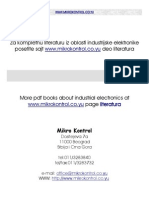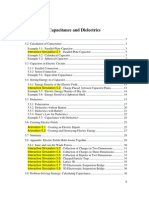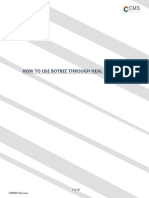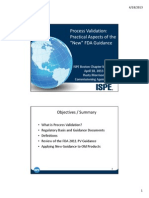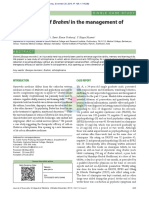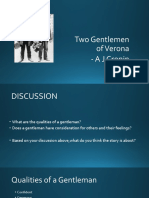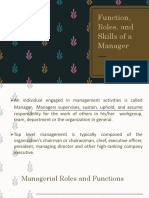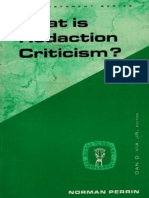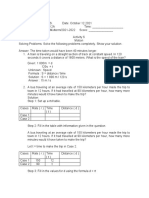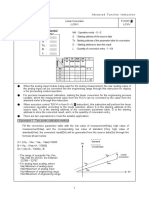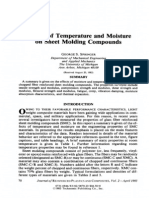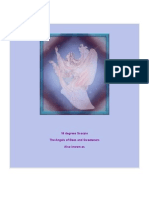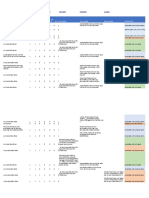Professional Documents
Culture Documents
Integrated Simulation Introduction Guide
Uploaded by
mangyanCopyright
Available Formats
Share this document
Did you find this document useful?
Is this content inappropriate?
Report this DocumentCopyright:
Available Formats
Integrated Simulation Introduction Guide
Uploaded by
mangyanCopyright:
Available Formats
Cat.No.
V408-E1-02
2
Contents
1. Executing the Integrated Simulation (Starting up the CX-Programmer)
1. Executing the Integrated Simulation (Starting up the CX 1. Executing the Integrated Simulation (Starting up the CX- -Programmer) Programmer)
P 4 P 4
P 5 P 5
P 6 P 6
P 7 P 7
P 8 P 8
P 6 P 6
P 3 P 3
2. Opening a Project and Starting up the Integrated Simulation
2. Opening a Project and Starting up the Integrated Simulation 2. Opening a Project and Starting up the Integrated Simulation
3. Operation Check
3. Operation Check 3. Operation Check
4. Resizing/Always on Top/Saving a Location
4. Resizing/Always on Top/Saving a Location 4. Resizing/Always on Top/Saving a Location
Resizing a Screen
Resizing a Screen Resizing a Screen
P 7 P 7
Always on Top
Always on Top Always on Top
Saving a location and restarting it on the CX-Programmer
Saving a location and restarting it on the CX Saving a location and restarting it on the CX- -Programmer Programmer
5. Quitting the Integrated Simulation and Restarting it on the CX-Designer
5. Quitting the Integrated Simulation and Restarting it on the C 5. Quitting the Integrated Simulation and Restarting it on the CX X- -Designer Designer
Quitting the CX-Designer and Restarting
Quitting the CX Quitting the CX- -Designer and Restarting Designer and Restarting
Editing a Screen on the CX-Designer
Editing a Screen on the CX Editing a Screen on the CX- -Designer Designer
Saving
Saving Saving
P 8 P 8
P 8 P 8
P 8 P 8
Restarting up the Integrated Simulation
Restarting up the Integrated Simulation Restarting up the Integrated Simulation
P 9 P 9
6. PLC Error Simulation
6. PLC Error Simulation 6. PLC Error Simulation
P 10 P 10
Starting up the PLC Error Simulator
Starting up the PLC Error Simulator Starting up the PLC Error Simulator
Generate Error (CPU Fatal Error)
Generate Error Generate Error (CPU Fatal Error)
P 10 P 10
P 11 P 11
Clear Error
Clear Error Clear Error
P 12 P 12
Generate Error (Non Fatal Error)
Generate Error ( Generate Error (Non Fatal Error) Non Fatal Error)
P 13 P 13
Clear Error
Clear Error Clear Error
7. Saving an Error Log Data in the File
7. Saving an Error Log Data in the File 7. Saving an Error Log Data in the File
P 14 P 14
P 15 P 15
Introduction
- To read the PDF files, you need Adobe Reader, a free application distributed by Adobe Systems.
- The screen views used in this guide may be different from the actual view, and be subject to change without notice.
- The product names, service names, function names, and logos described in this guide are trademarks or registered trademarks of
their respective companies.
- The symbols (R) and TM are not marked with trademarks and registered trademarks in this guide respectively.
- The product names of the other companies may be abbreviated in this guide.
- Microsoft product screen shots reprinted with permission from Microsoft Corporation.
3
Selet[Start]-[All Programs]
-[OMRON]-[CX-One]
-[CX-Programmer]
-[CX-Programmer]
When using Windows Vista or
later OS, click mouse right
button and select [Run as
administrator].
1. Executing the Integrated Simulation (Starting up the CX-Programmer)
1. Executing the Integrated Simulation (Starting up the CX-Programmer)
1.Exectuing
the Integrated
Simulation
3.Operation
check
4.Resizing,
Always on
Top,
Saving
2.Starting up
the integrated
simulation
5.Quitting the
integrated
simulation
and restarting
6. PLC Error
Simulator
7.Saving
an error
log data
4
2. Opening a Project and Starting up
the Integrated Simulation
2. Opening a Project and Starting up
the Integrated Simulation
Click
Executing the Integrated Simulation that is easier
to use.
Left-click an icon with
mouse to start up the
integration simulation.
Left-click an icon with the
mouse to open the project.
Open the ladder program
data.
C:Program FilesOMRON
CX-OneSample Program
Simulation_DEMO_2007.cx
p
Click
Confirm the program.
Click
Select the CX-Designer
which interact with.
C:Program FilesOMRON
CX-OneSample Program
Simulation_DEMO_2007.IP
P
to start up the integrated
simulation
Cannot find an icon! Then...
Select [View] Select [View]- -[Toolbars] on [Toolbars] on
the menu. the menu.
Enable to switch all
tool bars and display
/nondisplay of window.
One point!
1.Exectuing
the Integrated
Simulation
3.Operation
check
4.Resizing,
Always on
Top,
Saving
2.Starting up
the integrated
simulation
5.Quitting the
integrated
simulation
and restarting
6. PLC Error
Simulator
7.Saving
an error
log data
5
3. Operation Check
3. Operation Check
Ladder program is operated simultaneous with a screen.
The CX-Programmer (CX-
Simulator) of the back is [Monitor
mode].
No operation
required.
Wait for about 30
second..
The following
operations are
automatically
executed.
Starting up the CX-
Simulator ,Connection,
Ladder transfer,
Starting up the CX-
Designer, Test screen
(TEST MODE screen)
Test tool
The address used on the
screen is displayed
The message is displayed when PV
exceeds 20, or PV reaches SP.
Click the RUN button
PV on the screen is
added automatically
by pressing the
RUN button.
The STOP button
lights up when PV
reaches SP
PV returns to 0 by
pressing the RESET
button.
Click the RESET button
The Stop button lights up
when PV reaches SV
1.Exectuing
the Integrated
Simulation
3.Operation
check
4.Resizing,
Always on
Top,
Saving
2.Starting up
the integrated
simulation
5.Quitting the
integrated
simulation
and restarting
6. PLC Error
Simulator
7.Saving
an error
log data
6
4. Resizing/Always on Top /Saving a Location
4. Resizing/Always on Top /Saving a Location
Click [View]-[Zoom]
on the menu of
TEST MODE.
The size can be
changed when
releasing the left
mouse button.
The following contents are available on the TEST
MODE screen (test screen) of the CX-Designer.
1) Resizing 2)Always on Top 3)Saving a location
4.1. Resizing a Screen
4.1. Resizing a Screen
Point the cursor to
the lower right of
TEST MODE. The
shape of a mouse
icon is changed to a
right and left arrow.
Select [Fit] on the
[Zoom] dialog and
press the [OK]
button.
Drag to the upper
left corner with the
left mouse button
clicked.
Can scale it to a
desired size.
1.Exectuing
the Integrated
Simulation
3.Operation
check
4.Resizing,
Always on
Top,
Saving
2.Starting up
the integrated
simulation
5.Quitting the
integrated
simulation
and restarting
6. PLC Error
Simulator
7.Saving
an error
log data
7
Select [Option]-
[Always on Top] on
the menu of the
TEST MODE.
4.2. Always on Top
4.2. Always on Top
Move TEST MODE.
The test screen is
always displayed to
the front even if
pressing the window
of the CX-
Programmer.
Click an icon [PLC-
PT Integrated
Simulation] on the
CX-Programmer.
Click [OK] on the
message.
The test screen is
always displayed to
the front and isnt
hidden by other
windows.
4.3. Saving a location
and restarting it on the
CX-Programmer
4.3. Saving a location
and restarting it on the
CX-Programmer
Select [File]-[Quit] on
the menu of TEST
MODE .
Click [Yes] to close the
test screen.
The integrated
simulation is restarted.
The test screen is
displayed its location
and screen size in
status when quitting.
1.Exectuing
the Integrated
Simulation
3.Operation
check
4.Resizing,
Always on
Top,
Saving
2.Starting up
the integrated
simulation
5.Quitting the
integrated
simulation
and restarting
6. PLC Error
Simulator
7.Saving
an error
log data
8
5. Quitting the Integrated
Simulation and Restarting it on
the CX-Designer
5. Quitting the Integrated
Simulation and Restarting it on
the CX-Designer
[Quitting the integrated simulation] [Quitting the integrated simulation]- -[Editing a screen] [Editing a screen]- -
[Restarting the integrated simulation with CX [Restarting the integrated simulation with CX- -Designer] Designer]
5.1 Quitting the CX-Designer and
Restarting
5.1 Quitting the CX-Designer and
Restarting
Use this when the edition of the screen data is occurred.
In this manual, youll exit the screen and restart the integrated
simulation.
Click [x] on the upper-
right corner of TEST
MODE or select [File]-
[Quit] on the test
screen to exit TEST
MODE.
Click
The message is
displayed.
Select a object and
double-click with the mouse
CX-Select the label
background of CX-One
Integrated Simulation
with the CX-Designer.
5.2 Editing a Screen
on the CX-Designer
5.2 Editing a Screen
on the CX-Designer
Select green
Click
5.3 Saving
5.3 Saving
Click an icon with the
mouse with CX-
Designer.
The screen edition has been
completed.
A background color of label will be changed to green.
1.Exectuing
the Integrated
Simulation
3.Operation
check
4.Resizing,
Always on
Top,
Saving
2.Starting up
the integrated
simulation
5.Quitting the
integrated
simulation
and restarting
6. PLC Error
Simulator
7.Saving
an error
log data
9
5.4 Restarting up the
Integrated Simulation
5.4 Restarting up the
Integrated Simulation
Its unnecessary to specify the
ladder program because the CX-
Programmer and the CX-Simulator
have been already operating.
Start up the integrated
simulation.
Left-click an icon with
the mouse on the CX-
Designer
Restart up the integrated
simulation
The screen edition is reflected and the [Integrated Simulation] The screen edition is reflected and the [Integrated Simulation] can be easily can be easily
restarted. restarted.
Execute the [Integrated Simulation] again.
Note
The [Integrated Simulation] can be easily restarted from either
the CX-Programmer or the CX-Designer.
1.Exectuing
the Integrated
Simulation
3.Operation
check
4.Resizing,
Always on
Top,
Saving
2.Starting up
the integrated
simulation
5.Quitting the
integrated
simulation
and restarting
6. PLC Error
Simulator
7.Saving
an error
log data
10
6. PLC Error
Simulation
6. PLC Error
Simulation
Select [Simulation]-
[PLC Error
Simulator] on the
menu of the CX-
Programmer.
The simulator can easily have PLC error occur and
you will be able to confirm the operation of an
error monitoring program on the computer.
Start up the [PLC Error Simulator]
Error List
Classify Cpu Fatal Errors
Non Fatal Errors in
categories and display the
list. Click an error that you
want to occur.
Error Simulator Log
Display the information, such as
the generated error and its data.
Able to save it with the CSV file
to write the test report.
[Generate Error] button
Display the information, such as
the error that was occurred after
selecting in the error list and its
data. Able to save it with the CSV
file to write the test report.
[Clear Error] button
Clear an error
selected in the error
list.
[Clear All] button
Clear an error
selected in the error
list.
After starting up,
select a flag in the
error list. In this
manual, select
Program Error.
Sub Error Detail Information
Set the required details of an error
that was selected in the error list.
The selected items are different
according to an error. It is not
displayed when an error in the error
list is not selected.
6.1 Starting up the PLC Error
Simulator
6.1 Starting up the PLC Error
Simulator
1.Exectuing
the Integrated
Simulation
3.Operation
check
4.Resizing,
Always on
Top,
Saving
2.Starting up
the integrated
simulation
5.Quitting the
integrated
simulation
and restarting
6. PLC Error
Simulator
7.Saving
an error
log data
11
Set as follow on the PLC
Error Simulator.
Error List:
Category:
Cpu_Fatal_Setup_Errors
Error: Program Error
Sub Error Detail
Information: Instruction
Processing Error Flag
The [PLC Error] is occurred on the
simulation.
Press the [Generate
Error] button.
6.2. Generate Error (CPU Fatal Error)
6.2. Generate Error (CPU Fatal Error)
The generated error is turned to
yellow.
An error is displayed in the log.
The error message will blink in the lower left-hand corner of the CX-Programmer.
Double-click [Error
log] on the project
work space of the
CX-Programmer.
The generated error message is displayed.
Occur the [CPU Fatal Error] on the simulation, and confirm the status for the CX-Programmer and CX-
Designer (TEST MODE).
1.Exectuing
the Integrated
Simulation
3.Operation
check
4.Resizing,
Always on
Top,
Saving
2.Starting up
the integrated
simulation
5.Quitting the
integrated
simulation
and restarting
6. PLC Error
simulator
7.Saving
an error
log data
12
6.3.Clear Error
6.3.Clear Error
Clear the generated error after checking its simulation.
Press the [Clear Error]
button on the [PLC
Error Simulator]
An error is cleared and the screen will be
changed to the following display.
The [Clear Error] is
registered in the log.
Turn to purple and you
can recognize that an
error was cleared.
1.Exectuing
the Integrated
Simulation
3.Operation
check
4.Resizing,
Always on
Top,
Saving
2.Starting up
the integrated
simulation
5.Quitting the
integrated
simulation
and restarting
6. PLC Error
Simulator
7.Saving
an error
log data
13
Set as follow on PLC
Error Simulator.
Error list:
Category:
Cpu_Non_Fatal_Setup
_Errors
Error:
PLC Setup Error Flag
The [PLC error] is occurred on the simulation
Press the [Generate
Error] button.
6.4.Generate Error (Non Fatal Error)
6.4.Generate Error (Non Fatal Error)
The error message will blink in the lower left-hand corner of the CX-Programmer.
Occur the [Non Fatal Error] on the simulation, and confirm the status for the CX-Programmer, and CX-
Designer (TEST MODE)
1.Exectuing
the Integrated
Simulation
3.Operation
check
4.Resizing,
Always on
Top,
Saving
2.Starting up
the integrated
simulation
5.Quitting the
integrated
simulation
and restarting
6. PLC Error
Simulator
7.Saving
an error
log data
The generated error is turned to
yellow.
An error is displayed in the log.
Double-click [Error
log] on the project
work space of the
CX-Programmer.
The generated error message is displayed.
14
6.5.Clear Error
6.5.Clear Error
1.Exectuing
the Integrated
Simulation
3.Operation
check
4.Resizing,
Always on
Top,
Saving
2.Starting up
the integrated
simulation
5.Quitting the
integrated
simulation
and restarting
6. PLC Error
Simulator
7.Saving
an error
log data
Clear the generated error after checking its simulation.
Press the [Clear Error]
button on the [PLC
Error Simulator]
An error is cleared and the screen will be
changed to the following display.
The [Clear Error] is
registered in the log.
Turn to purple and you
can recognize that an
error was cleared.
15
Save the error information occurred in the past in CSV file for the validation result of error
procedure. (This helps to prepare the text report.)
7. Saving an Error Log Data in the File.
7. Saving an Error Log Data in the File.
Select [File]-[Save
Log As] on PLC
Error Simulator.
Note
Though the file name can be entered the
first time, and after the second time it will
be overwritten and saved.
Enter
[ErrorSimulatorLog]
on the Save as
dialog and press
the Save button.
CSV
CSV
Save as
[ErrorSimulatorLog.csv]
Open the
[ErrorSimulatorLog.
csv] file on
Microsoft Excel.
Its possible to check the error information (log list) occurred in the past on Excel.
Note
You can also save the generated error logs in the following timing.
When selecting [File]-[Exit] on the menu.
When pressing the [Clear All] button.
Thats All! Thanks you.
1.Exectuing
the Integrated
Simulation
3.Operation
check
4.Resizing,
Always on
Top,
Saving
2.Starting up
the integrated
simulation
5.Quitting the
integrated
simulation
and restarting
6. PLC Error
Simulator
7.Saving
an error
log data
2013
0313(1007)
V408-E1-02
Note: Do not use this document to operate the Unit.
You might also like
- Hidden Figures: The American Dream and the Untold Story of the Black Women Mathematicians Who Helped Win the Space RaceFrom EverandHidden Figures: The American Dream and the Untold Story of the Black Women Mathematicians Who Helped Win the Space RaceRating: 4 out of 5 stars4/5 (895)
- The Subtle Art of Not Giving a F*ck: A Counterintuitive Approach to Living a Good LifeFrom EverandThe Subtle Art of Not Giving a F*ck: A Counterintuitive Approach to Living a Good LifeRating: 4 out of 5 stars4/5 (5794)
- Human Factors Guide For Aviation Maintenance - Chapter 8.testing and TroubleshootingDocument39 pagesHuman Factors Guide For Aviation Maintenance - Chapter 8.testing and TroubleshootingTDHNo ratings yet
- Complete Reference VB NetDocument29 pagesComplete Reference VB NetmangyanNo ratings yet
- Idi Molding Troubleshooting GuideDocument44 pagesIdi Molding Troubleshooting GuidemangyanNo ratings yet
- UL WP Final The-Dielectric-Voltage-Withstand-Test v5 HR PDFDocument7 pagesUL WP Final The-Dielectric-Voltage-Withstand-Test v5 HR PDFmangyanNo ratings yet
- Complete Reference VB NetDocument29 pagesComplete Reference VB NetmangyanNo ratings yet
- Dotnet FrameworkDocument118 pagesDotnet Frameworklibranhitesh7889No ratings yet
- Watch Keeping Safety and Cargo Management in PortDocument212 pagesWatch Keeping Safety and Cargo Management in Portmangyan100% (2)
- Comput ArDocument16 pagesComput ArmangyanNo ratings yet
- Marine Gyro Compasses For Ships OfficersDocument82 pagesMarine Gyro Compasses For Ships OfficersCarlie West100% (2)
- Accident Preventation On Board Ship at Sea and in PortDocument105 pagesAccident Preventation On Board Ship at Sea and in PortBisratNo ratings yet
- Small ShipsDocument148 pagesSmall ShipsmangyanNo ratings yet
- C Programming TutorialDocument410 pagesC Programming TutorialManjunath ReddyNo ratings yet
- Fundamental Lighting 2012Document70 pagesFundamental Lighting 2012mangyanNo ratings yet
- AutomationDocument10 pagesAutomationmangyanNo ratings yet
- Servo Motor ControlDocument72 pagesServo Motor ControlTien-Thinh NguyenNo ratings yet
- Samples MINITAB Book Chapter 2Document8 pagesSamples MINITAB Book Chapter 2mangyanNo ratings yet
- Capacitors & Energy StorageDocument44 pagesCapacitors & Energy StoragearuunrsNo ratings yet
- Machine Vision LightingDocument18 pagesMachine Vision Lightingmicrobotica126No ratings yet
- Capacitance PDFDocument8 pagesCapacitance PDFmangyanNo ratings yet
- Ch5-Capacitance and DielectricsDocument46 pagesCh5-Capacitance and Dielectricsmehdii.heidary1366100% (3)
- Automation Project Survival GuideDocument27 pagesAutomation Project Survival GuideYogie KusumahNo ratings yet
- White Paper Driving The Digital Enterprise PDFDocument4 pagesWhite Paper Driving The Digital Enterprise PDFmangyanNo ratings yet
- Servo Motor ControlDocument72 pagesServo Motor ControlTien-Thinh NguyenNo ratings yet
- Isolationsprov BokDocument43 pagesIsolationsprov BokmangyanNo ratings yet
- Modern Insulation TestingDocument49 pagesModern Insulation TestingAdan SolanoNo ratings yet
- Effects of Voltage Frequency Variations Induction MotorsDocument2 pagesEffects of Voltage Frequency Variations Induction MotorsmangyanNo ratings yet
- Automation Project Survival GuideDocument27 pagesAutomation Project Survival GuideYogie KusumahNo ratings yet
- High Performance (Copper) Cable Technology: Jay Diepenbrock October, 2013Document52 pagesHigh Performance (Copper) Cable Technology: Jay Diepenbrock October, 2013mangyanNo ratings yet
- Making Accurate Current MeasurementsDocument16 pagesMaking Accurate Current MeasurementsmangyanNo ratings yet
- The Yellow House: A Memoir (2019 National Book Award Winner)From EverandThe Yellow House: A Memoir (2019 National Book Award Winner)Rating: 4 out of 5 stars4/5 (98)
- Elon Musk: Tesla, SpaceX, and the Quest for a Fantastic FutureFrom EverandElon Musk: Tesla, SpaceX, and the Quest for a Fantastic FutureRating: 4.5 out of 5 stars4.5/5 (474)
- Shoe Dog: A Memoir by the Creator of NikeFrom EverandShoe Dog: A Memoir by the Creator of NikeRating: 4.5 out of 5 stars4.5/5 (537)
- The Little Book of Hygge: Danish Secrets to Happy LivingFrom EverandThe Little Book of Hygge: Danish Secrets to Happy LivingRating: 3.5 out of 5 stars3.5/5 (399)
- On Fire: The (Burning) Case for a Green New DealFrom EverandOn Fire: The (Burning) Case for a Green New DealRating: 4 out of 5 stars4/5 (73)
- Never Split the Difference: Negotiating As If Your Life Depended On ItFrom EverandNever Split the Difference: Negotiating As If Your Life Depended On ItRating: 4.5 out of 5 stars4.5/5 (838)
- Grit: The Power of Passion and PerseveranceFrom EverandGrit: The Power of Passion and PerseveranceRating: 4 out of 5 stars4/5 (588)
- A Heartbreaking Work Of Staggering Genius: A Memoir Based on a True StoryFrom EverandA Heartbreaking Work Of Staggering Genius: A Memoir Based on a True StoryRating: 3.5 out of 5 stars3.5/5 (231)
- Devil in the Grove: Thurgood Marshall, the Groveland Boys, and the Dawn of a New AmericaFrom EverandDevil in the Grove: Thurgood Marshall, the Groveland Boys, and the Dawn of a New AmericaRating: 4.5 out of 5 stars4.5/5 (266)
- The Hard Thing About Hard Things: Building a Business When There Are No Easy AnswersFrom EverandThe Hard Thing About Hard Things: Building a Business When There Are No Easy AnswersRating: 4.5 out of 5 stars4.5/5 (344)
- The Emperor of All Maladies: A Biography of CancerFrom EverandThe Emperor of All Maladies: A Biography of CancerRating: 4.5 out of 5 stars4.5/5 (271)
- Team of Rivals: The Political Genius of Abraham LincolnFrom EverandTeam of Rivals: The Political Genius of Abraham LincolnRating: 4.5 out of 5 stars4.5/5 (234)
- The Gifts of Imperfection: Let Go of Who You Think You're Supposed to Be and Embrace Who You AreFrom EverandThe Gifts of Imperfection: Let Go of Who You Think You're Supposed to Be and Embrace Who You AreRating: 4 out of 5 stars4/5 (1090)
- The Unwinding: An Inner History of the New AmericaFrom EverandThe Unwinding: An Inner History of the New AmericaRating: 4 out of 5 stars4/5 (45)
- The World Is Flat 3.0: A Brief History of the Twenty-first CenturyFrom EverandThe World Is Flat 3.0: A Brief History of the Twenty-first CenturyRating: 3.5 out of 5 stars3.5/5 (2259)
- The Sympathizer: A Novel (Pulitzer Prize for Fiction)From EverandThe Sympathizer: A Novel (Pulitzer Prize for Fiction)Rating: 4.5 out of 5 stars4.5/5 (120)
- Her Body and Other Parties: StoriesFrom EverandHer Body and Other Parties: StoriesRating: 4 out of 5 stars4/5 (821)
- Botbee IntegrationDocument16 pagesBotbee IntegrationAnuj VikalNo ratings yet
- Process Validation - Practicle Aspects - ISPE PDFDocument25 pagesProcess Validation - Practicle Aspects - ISPE PDFvg_vvg100% (2)
- Add-On Effect of Brahmi in The Management of SchizophreniaDocument3 pagesAdd-On Effect of Brahmi in The Management of SchizophreniaNAITIKNo ratings yet
- 2 Gentlemen of VeronaDocument12 pages2 Gentlemen of VeronaAaravNo ratings yet
- A Brand Building Literature ReviewDocument17 pagesA Brand Building Literature ReviewUdaya Kumar SNo ratings yet
- Advanced Signal Multi-ScannerDocument8 pagesAdvanced Signal Multi-ScannerneerajupmanyuNo ratings yet
- Hostel Survey Analysis ReportDocument10 pagesHostel Survey Analysis ReportMoosa NaseerNo ratings yet
- Trading Psychology - A Non-Cynical Primer - by CryptoCred - MediumDocument1 pageTrading Psychology - A Non-Cynical Primer - by CryptoCred - MediumSlavko GligorijevićNo ratings yet
- (SQP2) Sample Question Paper 2Document2 pages(SQP2) Sample Question Paper 2Vraj M BarotNo ratings yet
- T50 - SVPM - 2014 - 13 - Risk Assessment in Ship Hull Structure Production Using FMEADocument13 pagesT50 - SVPM - 2014 - 13 - Risk Assessment in Ship Hull Structure Production Using FMEACiutacu AndreiNo ratings yet
- Angular With Web ApiDocument32 pagesAngular With Web ApiAnonymous hTmjRsiCp100% (1)
- BDS PDFDocument5 pagesBDS PDFRobinsonRuedaCandelariaNo ratings yet
- Function, Roles, and Skills of A Manager: Lesson 3Document12 pagesFunction, Roles, and Skills of A Manager: Lesson 3Christine Joy ResponteNo ratings yet
- Norman Perrin-What Is Redaction CriticismDocument96 pagesNorman Perrin-What Is Redaction Criticismoasis115100% (1)
- Method Statement For FDTDocument7 pagesMethod Statement For FDTMs UndergroundNo ratings yet
- Uji Sumatif 1 - SMA 12 Ms. YuliDocument4 pagesUji Sumatif 1 - SMA 12 Ms. Yulisolo hspgNo ratings yet
- Data MiningDocument14 pagesData MiningRavi VermaNo ratings yet
- Fluid Mechanics 4Document3 pagesFluid Mechanics 4Pugao SpikeNo ratings yet
- Planetary DescriptionsDocument6 pagesPlanetary DescriptionsshellymaryaNo ratings yet
- Fun33 LCNVDocument6 pagesFun33 LCNVnehalNo ratings yet
- Effects of Temperature and Moisture On SMCDocument20 pagesEffects of Temperature and Moisture On SMCsenencostasNo ratings yet
- 14-) NonLinear Analysis of A Cantilever Beam PDFDocument7 pages14-) NonLinear Analysis of A Cantilever Beam PDFscs1720No ratings yet
- BMath3 ProjectDocument6 pagesBMath3 ProjectRainbow VillanuevaNo ratings yet
- SB - New Worlds An Introduction To College Reading 5th EdDocument692 pagesSB - New Worlds An Introduction To College Reading 5th EdViệt HàNo ratings yet
- Guide Specification - SDP 200: GeneralDocument10 pagesGuide Specification - SDP 200: GeneralhbookNo ratings yet
- 16 Degrees ScorpioDocument21 pages16 Degrees Scorpiostrength17No ratings yet
- Topic 1.2 FormativeDocument3 pagesTopic 1.2 FormativeJunior Alexis Julon Ventura0% (1)
- Finding The Process Edge: ITIL at Celanese: Ulrike SchultzeDocument18 pagesFinding The Process Edge: ITIL at Celanese: Ulrike SchultzeCristiane Drebes PedronNo ratings yet
- Discovery Issues Resolution Naga NotesDocument7 pagesDiscovery Issues Resolution Naga NotesNagaPrasannaKumarKakarlamudi100% (1)