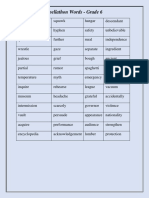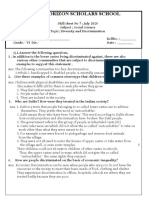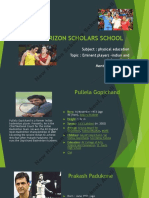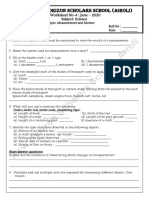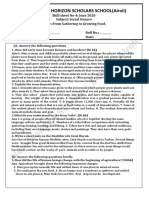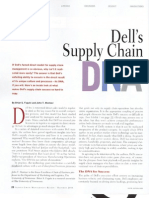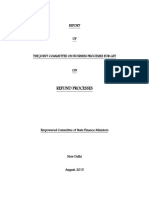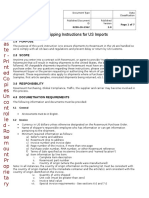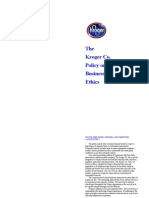Professional Documents
Culture Documents
Na2009sp1 Enin Fin Extensions 1
Uploaded by
bhatepoonamCopyright
Available Formats
Share this document
Did you find this document useful?
Is this content inappropriate?
Report this DocumentCopyright:
Available Formats
Na2009sp1 Enin Fin Extensions 1
Uploaded by
bhatepoonamCopyright:
Available Formats
Training Materials for Microsoft Dynamics
Your use of this content is subject to your current services agreement
Microsoft Dynamics
NAV 2009
LOCAL FUNCTIONALITY FOR INDIA
Corresponding Global Course: FINANCE
COURSE: 80041
Microsoft Dynamics NAV 2009 Financials India Functionality
Page ii
Training Materials for Microsoft Dynamics
Your use of this content is subject to your current services agreement
Last Revision: December 2009
This courseware is provided for informational purposes only. Microsoft makes no warranties, express or implied as
to the information included in this courseware.
Information in this courseware, including URL and other Internet Web site references, is subject to change without
notice. Unless otherwise noted, the companies, organizations, products, domain names, e-mail addresses, logos,
people, places, and events depicted in examples herein are fictitious. No association with any real company,
organization, product, domain name, e-mail address, logo, person, place, or event is intended or should be
inferred.
Complying with all applicable copyright laws is the responsibility of the user. Without limiting the rights under
copyright, no part of this courseware may be reproduced, stored in or introduced into a retrieval system, or
transmitted in any form or by any means (electronic, mechanical, photocopying, recording, or otherwise), or for any
purpose, without the express written permission of Microsoft Corporation.
Microsoft may have patents, patent applications, trademarks, copyrights, or other intellectual property rights
covering subject matter in this courseware. Except as expressly provided in any written license agreement from
Microsoft, the furnishing of this courseware does not give you any license to these patents, trademarks, copyrights,
or other intellectual property.
2009Microsoft Corporation. All rights reserved.
Microsoft Dynamics NAV 2009 Financials India Functionality
Page 1
Training Materials for Microsoft Dynamics
Your use of this content is subject to your current services agreement
Introduction to Microsoft Dynamics NAV 2009, Local Functionality 5
About This Local Functionality Addendum to Course ........................................... 5
Student Objectives ............................................................................................... 6
Chapter 1: STRUCTURE 7
Objectives ............................................................................................................ 7
Introduction .......................................................................................................... 8
Overview of Structure .......................................................................................... 8
Basic Setup .......................................................................................................... 8
Lab 1.1 Setup Tax/Charge Group .................................................................... 10
Lab 1.2 Setup Tax/Charge Group Details......................................................... 12
Lab 1.3 Setup Structure ................................................................................... 17
Transactions ...................................................................................................... 18
Calculating Excise, VAT & Charges in Purchase Order with Structure ............... 19
Lab 1.4 Calculating Excise, VAT & Charges in Purchase Order with Structure 25
Calculating Excise, VAT & Charges in Sales Order with Structure .................. 26
Lab 1.5 Calculating Excise, VAT & Charges in Sales Order with Structure ... 31
Calculating Excise, VAT & Charges in Purchase Return Order with Structure ... 32
Lab 1.6 Calculating Excise, VAT & Charges in Purchase Return Order with
Structure ............................................................................................................ 37
Calculating Excise, VAT & Charges in Sales Return Order with Structure ......... 38
Lab 1.7 Calculating Excise, VAT & Charges in Sales Return Order with
Structure ............................................................................................................ 43
Conclusion ......................................................................................................... 44
Test Your Knowledge Structure ..................................................................... 45
Quick Interaction: Lessons Learned ................................................................... 46
Chapter 2: EXCISE 47
Objectives .......................................................................................................... 47
Introduction ........................................................................................................ 49
Overview of Excise ............................................................................................ 51
Basic Setup ........................................................................................................ 52
Lab 2.1 Create Excise Posting Setup for New rates of Excise .......................... 65
Transactions ...................................................................................................... 89
Excise Calculation in Purchase order or Purchase Return Order for CENVAT
Items .................................................................................................................. 90
Lab 2.2 Calculate Excise in the Purchase Invoice .......................................... 101
Excise Calculation in case of Capital Goods .................................................... 113
Excise calculation in case of Imported goods in Purchase Invoice and Return
Order ............................................................................................................... 119
Excise Refund and Excise loading on Inventory ............................................... 133
Output entries for finished goods ..................................................................... 137
Excise calculation in Sales order or Sales invoice ............................................ 143
Supplementary Invoice .................................................................................... 155
Sales Cancellation ........................................................................................... 163
Excise Calculation in Case of Sale of Capital Goods ....................................... 180
Excise Calculation in free sample given to Customer ....................................... 187
Sale of Goods which are Returned .................................................................. 190
Microsoft Dynamics NAV 2009 Financials India Functionality
Page 2
Training Materials for Microsoft Dynamics
Your use of this content is subject to your current services agreement
Depositing of PLA amount and creating of excise charge liability using the Tax
Journal ............................................................................................................. 194
Direct debit to PLA/RG in Sales Invoice ........................................................... 202
Excise Calculation in case Goods removed as such ........................................ 207
Excise Calculation in Sales Invoice as per MRP Provision of the Excise Act .... 211
Transfer of Intermediate Goods from one Location to another Location ........... 217
Transfer of Raw material from one Location to another Location ..................... 221
Calculation of Excise duty in case of Captive Consumption ............................. 225
Purchase Invoice with Service Tax Credit taken on Input service ..................... 231
Service tax Credit utilized for Excise payment .................................................. 235
Excise Payment ............................................................................................... 237
Update ER 1 PLA Payments Type ................................................................... 243
Excise calculation in Purchase order or Purchase Return order for CENVAT
Items in case of Trading ................................................................................... 245
Lab 2.3 Calculate Excise in the purchase invoice in case of trading ............... 250
Excise calculation in Sales order or Sales Return order for CENVAT Items in
case of Trading ................................................................................................ 256
Transfer of Goods from Trading location to Manufacturing Location ................ 270
Transfer of goods from manufacturing location to trading location ................... 275
Identifying the Principal Item ............................................................................ 280
Opening Entry .................................................................................................. 285
Excise Reports ................................................................................................. 302
Conclusion ....................................................................................................... 343
Test Your Knowledge Excise ....................................................................... 345
Quick Interaction: Lessons Learned ................................................................. 346
Chapter 3: SERVICE TAX 347
Objectives ........................................................................................................ 347
Introduction ...................................................................................................... 349
Overview of Service Tax .................................................................................. 349
Basic Setup ...................................................................................................... 351
Lab 3.1 Create Service Tax Setup for new rates of Service Tax .................... 360
Transactions .................................................................................................... 375
Calculating Service Tax and TDS using Journal Voucher ................................ 376
Lab 3.2 Calculate Service Tax and TDS using Journal Voucher .................... 380
Service Tax Implication while Making Payment to Vendor against Invoice ....... 381
Calculating Service Tax and TDS using Bank Payment Voucher for Advance
Payments ......................................................................................................... 384
Lab 3.3 Calculate Service Tax and TDS using Bank Payment Voucher ......... 389
Service Tax Implication while creating Invoice against Advance Payment ....... 390
Service Tax Implication by Applying Advance Payment and Invoice from Vendor
Ledger Entry .................................................................................................... 394
Service Tax Implication by Applying Normal Payment and Invoice from Vendor
Ledger Entry .................................................................................................... 404
Reversal of Bank Payment Voucher which includes Service Tax ..................... 413
Purchase Invoice with CENAVT taken on Inputs .............................................. 427
Purchase Invoice with CENAVT taken on Capital Goods ................................. 430
Credit Received from Inter Unit Transfer by a LTU ........................................... 434
Purchase Invoice with Service Tax in case of Input Service Distributor ............ 439
Lab 3.4 Purchase Invoice with Service Tax in case of ISD ............................. 444
Microsoft Dynamics NAV 2009 Financials India Functionality
Page 3
Training Materials for Microsoft Dynamics
Your use of this content is subject to your current services agreement
Service Tax Distribution ................................................................................... 445
GTA Transaction in case of Service Receiver .................................................. 452
Refund of Advance Payment from Vendor with Service Tax ............................ 457
Purchase Credit Memo with Service Tax ......................................................... 464
Calculating Service Tax using Journal Voucher ............................................... 468
Lab 3.5 Calculate Service Tax using Journal Voucher ................................... 471
Service Tax Implication while Receiving Payment from Customer ................... 472
Calculating Service Tax on Advance Payment Received from Customer ......... 475
Lab 3.6 Service Tax on Advance Payment Received from Customer ............. 480
Service Tax Implication while creating Invoice against Advance Payment ....... 481
Service Tax Implication by Applying Advance Payment and Invoice from
Customer Ledger Entry .................................................................................... 485
Service Tax Implication by Applying Normal Payment and Invoice from Customer
Ledger Entry .................................................................................................... 496
Reversal of Bank Receipt Voucher which includes Service Tax ....................... 505
Export of Services using Sales Invoice ............................................................ 519
Sale of Exempted Services .............................................................................. 524
ST Pure Agent ................................................................................................. 529
Calculating Service Tax with Abatement Percentage ....................................... 534
Refund of Advance Payment to Customer with Service Tax ............................ 538
Sales Credit Memo with Service Tax ................................................................ 545
Calculation of Service Tax on Direct Payments/Receipts ................................. 549
Service Tax Implication while applying Invoice and Payment with different
Currency Exchange Rates ............................................................................... 557
Service Tax Opening ....................................................................................... 565
Service Tax Adjustment ................................................................................... 586
Adjust Service Tax Credit ................................................................................. 596
Service Tax Payment ....................................................................................... 598
ST3 Removed as such/LTU Dtls ...................................................................... 619
Service Tax Reports ........................................................................................ 621
Conclusion ....................................................................................................... 636
Test Your Knowledge Service Tax ............................................................... 638
Quick Interaction: Lessons Learned ................................................................. 639
Chapter 4: VALUE ADDED TAX/SALES TAX 641
Objectives ........................................................................................................ 641
Introduction ...................................................................................................... 642
Overview of Value Added Tax .......................................................................... 643
Definitions ........................................................................................................ 643
Value Added Tax (VAT) ................................................................................... 643
Base Price ....................................................................................................... 643
Input VAT ......................................................................................................... 643
Input VAT Credit .............................................................................................. 643
Basic Set up ..................................................................................................... 648
Lab 4.1 Create Deferment Period for the State .............................................. 657
Lab 4.2 Create Tax Area ................................................................................ 666
Lab 4.3 Create New Tax Area Location ......................................................... 669
Transactions .................................................................................................... 677
Calculating VAT on purchase of goods ............................................................ 678
Lab 4.4 Calculate VAT using Purchase Invoice .............................................. 684
Microsoft Dynamics NAV 2009 Financials India Functionality
Page 4
Training Materials for Microsoft Dynamics
Your use of this content is subject to your current services agreement
Calculating VAT if Vendor has opted for Composition Scheme ........................ 685
Calculating VAT with Retention limit................................................................. 689
Lab 4.5 Calculate VAT with Retention limit defined in Tax Details level ......... 695
Calculating VAT able Purchase Tax on CST .................................................... 696
Calculating VAT if Purchases are meant for Export or Deemed Export ............ 700
Calculating VAT in case of capital item ............................................................ 704
Lab 4.6 Calculate VAT in case of Fixed Asset when Deferment Period is 6M 710
Calculating VAT in Purchase Credit Memo in case of normal item ................... 711
Lab 4.7 Calculate VAT in case of normal item through Purchase Return Order716
Calculating VAT in case of Sales Order ........................................................... 717
Lab 4.8 Calculate VAT using Sales Invoice .................................................... 721
Calculating VAT with standard deduction ......................................................... 722
Lab 4.9 Calculate VAT using Sales Invoice with Standard Deduction ............ 726
Calculating VAT in case of VAT exempted or Export or Deemed Export .......... 727
Lab 4.10 Calculate VAT in case of VAT Exempted option on sale of goods ... 731
Calculating CST on sale of goods using Sales Order ....................................... 732
Calculating VAT as per multiple tax jurisdictions .............................................. 735
Adjustment of VAT with VAT Adjustment type is Lost/Destroy ......................... 740
Lab 4.11 Adjustment of VAT in case of capital item when VAT Adjustment Type
is Lost or Destroy ............................................................................................. 746
Adjustment of VAT with VAT Adjustment type is consumed ............................. 747
Adjustment of VAT in case of Partial Branch Transfers .................................... 753
Adjustment of VAT in case of change in usage ................................................ 755
Entering VAT opening in case of normal item .................................................. 757
Lab 4.12 Entering VAT opening in case of G/L account ................................. 760
Entering VAT opening VAT Deferment with Settled Period ........................... 761
Entering VAT opening VAT Deferment without Settled Period ...................... 763
Lab 4.13 Entering VAT opening in case of Fixed Asset .................................. 765
Entering VAT opening on sale of goods ........................................................... 766
Lab 4.14 Entering VAT opening in case of G/L Account ................................. 768
Calculating VAT through Purchase Credit Memo in case of Fixed Asset .......... 769
Calculating VAT through Sales Credit Memo ................................................... 773
VAT Settlement ................................................................................................ 777
VAT Reports .................................................................................................... 784
Conclusion ....................................................................................................... 804
Test Your Knowledge Value Added Tax ...................................................... 806
Quick Interaction: Lessons Learned ................................................................. 807
Microsoft Dynamics NAV 2009 Financials India Functionality
Page 5
Training Materials for Microsoft Dynamics
Your use of this content is subject to your current services agreement
INTRODUCTION TO MICROSOFT DYNAMICS NAV
2009, LOCAL FUNCTIONALITY
For selected training manuals there are training extensions which cover country specific features
in the product. These training extensions are separate training manuals designed to teach local
functionality within a given country. Please notice that training extensions are used in
conjunction with the Courseware, not as stand-alone training manuals.
About This Local Functionality Addendum to Course
The aim of the extension training material is to extend upon the Indirect Taxes training material
for India.
The following topics are discussed in this training manual:
Structures
Excise
Service Tax
VAT/Sales Tax
Microsoft Dynamics NAV 2009 Financials India Functionality
Page 6
Training Materials for Microsoft Dynamics
Your use of this content is subject to your current services agreement
Student Objectives
What do you hope to learn by participating in this course?
List three main objectives below.
1.
2.
3.
Chapter 1: STRUCTURE
Page 7
Training Materials for Microsoft Dynamics
Your use of this content is subject to your current services agreement
CHAPTER 1: STRUCTURE
Objectives
The objectives are:
Set up Tax/Charge Groups
Set up Tax/Charge Group Details
Setup Structure
Calculating Excise, VAT & Charges in Purchase Order with
Structure
Calculating Excise, VAT & Charges in Sales Order with Structure
Calculating Excise, VAT & Charges in Purchase Return Order with
Structure
Calculating Excise, VAT & Charges in Sales Return Order with
Structure
Microsoft Dynamics NAV 2009 Financials India Functionality
Page 8
Training Materials for Microsoft Dynamics
Your use of this content is subject to your current services agreement
Introduction
The aim of this chapter is to explain the Structure Functionality that is required to
process transactions through Microsoft Dynamics NAV 2009.
This chapter explains the setups and transactions required for the following
functionality:
Structure
Overview of Structure
Structures are introduced in Indian localization to provide user-defined standard
templates to handle the combination of Taxes and Charges applicable to business
transactions. Structures resolve the complex and hierarchical computation of
taxes and charges by using Formula Builder. It also determines the sequence of
application of taxes and charges and their impact on inventory.
Charges can be differentiated and defined on the ground of its payment either to a
third-party vendor or to the vendor linked to a purchase order. The associated
financial postings for the taxes and charges, which ensure accuracy and
standardization of financial postings, are also defined in the structure.
Basic Setup
This section describes the following setup required to calculate Structure:
Set up Tax/Charge Groups.
Set up Tax/Charge Group Details.
Setup Structure.
Procedure: Set up Tax/Charge Groups
You need to define setups for additional taxes and charges that are not defined in
Dynamics Navision 2009. This gives you the flexibility to map additional Taxes
and Charges, other than Sales Tax, Service Tax, VAT, and Excise.
Also, define all the Taxes/Charge Groups that are relevant to the company. For
example: freight, insurance, and packing charges
To open the Tax/Charge Groups window, follow these steps:
1. Select the Departments button in the Navigation Pane.
2. Select Financial Management and click Administration.
Chapter 1: STRUCTURE
Page 9
Training Materials for Microsoft Dynamics
Your use of this content is subject to your current services agreement
3. In the Administration window, under Structure, select
Tax/Charge Groups.
4. Click New button to create new Tax/Charge Groups.
FIGURE 1.1 TAX/CHARGE GROUPS
5. In the Code field, enter the Tax/charge Groups. This will be used in
all transactions.
6. In the Description field, enter the description of the Tax/charge
Groups.
7. In the Other Tax field, Place a checkmark in this field, if the
selected Tax Type is Other Taxes. If the selected Tax Type is Other
Taxes, then the Tax/Charge Groups will be available in the
Structures definition.
8. Click OK to close the window.
NOTE: Do not define Excise, Sales Tax, Service Tax, and VAT as they belong to a
separate setup.
Microsoft Dynamics NAV 2009 Financials India Functionality
Page 10
Training Materials for Microsoft Dynamics
Your use of this content is subject to your current services agreement
Lab 1.1 Setup Tax/Charge Group
Scenario: As an Accountant you need to create new Tax Charge Group in
Tax/Charge Group setup.
Challenge Yourself!
Create new Tax/Charge Group in Tax/Charge setup window
Need a Little Help?
You can refer the above mentioned procedure of creating
Tax/Charge Setup.
Chapter 1: STRUCTURE
Page 11
Training Materials for Microsoft Dynamics
Your use of this content is subject to your current services agreement
Procedure: Set up Tax/Charge Group Details
Different Taxes/Charges, which are the part of a specific Tax/Charge Group, are
defined here.
To open the Tax/Charge Group Details window, follow these steps:
1. Select the Departments button in the Navigation Pane.
2. Select Financial Management and click Administration.
3. In the Administration window, under Structure, select
Tax/Charge Groups.
4. Tax/Charges Groups window is open.
5. Select the first line and Click Related Information, Select Details
6. Click Tax/charges Groups Details.
7. Click New button to create new Tax/charges Groups Details.
FIGURE 1.2 TAX/CHARGE GROUP DETAILS
8. In the Code field, enter the Tax/Charge Code which will be used
for Tax/Charge Group.
9. In the Description field, enter the description of the Tax/Charge.
10. Click OK to close the window.
Microsoft Dynamics NAV 2009 Financials India Functionality
Page 12
Training Materials for Microsoft Dynamics
Your use of this content is subject to your current services agreement
Lab 1.2 Setup Tax/Charge Group Details
Scenario: As an Accountant you need to create new Tax. Charge Group Details
in Tax/Charge Group Details setup.
Challenge Yourself!
Create new Tax/Charge Group Details in Tax/Charge Details setup.
Need a Little Help?
You can refer the above mentioned procedure of creating
Tax/Charge Details Setup.
Chapter 1: STRUCTURE
Page 13
Training Materials for Microsoft Dynamics
Your use of this content is subject to your current services agreement
Procedure: Set up Structure
The Tax Charges discussed previously and the Other Taxes predefined in the
system will be applicable in a certain hierarchy. The calculation order along with
other details will be defined in the Structure card.
To open the Structure Card window, follow these steps:
1. Select the Departments button in the Navigation Pane.
2. Select Financial Management and click Administration.
3. In the Administration window, under Structure, select Structure.
4. In the Structure list window, select the line where Code=Str1.
5. Click Actions and select edit.
6. In the Structure window, Edit following details given below.
FIGURE 1.3 STRUCTURE CARD
General Tab
7. In the Code. Field, Enter the Code of the Structure which will be
used, when calculate the structure value on Sales/Purchase Invoice.
8. In the Description field, enter the description of the Structure.
Structure Details Tab
9. In the Calculation Order field, Computation of the taxes and
charges is based on a calculation sequence, which is the way it
appears in an applicable transaction. For example: the calculation
sequence comprises of the basic value, which is equal to the
multiplication of quantity and rate, after which freight is calculated
followed by excise and sales tax. The sequence will be in the
Account type field, select one of the following options:
Microsoft Dynamics NAV 2009 Financials India Functionality
Page 14
Training Materials for Microsoft Dynamics
Your use of this content is subject to your current services agreement
o Freight
o Excise
o Sales Tax
10. In the Type field, select the Type of the Tax/Charge. The available
types are.
a) Charge
b) Sales Tax
c) Excise
d) VAT
e) Other Taxes
f) Service Tax
11. In the Tax/Charge group & Code field, select the Tax/Charge
Group along with the Tax/Charge Code, as defined in the setup.
12. In the Calculation Type field, specify the Calculation Type for the
Tax/Charge and these options are applicable only for the type as
Charge or other charges. The available types are:
a) Blank: Program does not calculate any Charge Amount on the
Sales\Purchase Transaction.
b) Percentage: Program calculates the Charge Amount on the
basis of Percentage value defined on the Calculation Value field.
c) Amount per quantity: Program calculates the Charge
Amount as the total value defined on the Calculation Value field
on the Line.
d) Fixed Value: Program calculates the Charge Amount on the
basis of Calculation Value amount divided into Quantity per
amount.
13. In the Calculation Value field, specify the value in percentage terms
or fixed value for the Calculation Type.
14. In the Quantity Per field, if the Calculation Type is Amount per
Quantity, then specify the quantity, which would be applicable. For
example: if the amount value is counted per piece then enter the
value as one.
15. In the Base Formula field, define the formula to calculate the
amount on which Tax/Charge will be calculated. For example: in Fig
1.3 , you can see that Sales Tax will be computed on value inclusive
of Excise component as it has specified row number 3, which is
Excise, to form the basis of calculation.
Chapter 1: STRUCTURE
Page 15
Training Materials for Microsoft Dynamics
Your use of this content is subject to your current services agreement
16. In the Include Base field, select this field, if the base amount from
Sales / Purchase /Transfer Line is to be included in the calculation of
the amount on which Tax/Charge will be computed.
17. In the Include Line Discount field, select this field to specify that
the line discount amount from Sales / Purchase Line is to be
considered in the calculation of the amount on which Tax/Charge
will be computed.
18. In the Include Invoice Discount field, select this field to specify that
the invoice discount amount from Sales / Purchase document is to be
considered in the calculation of the amount on which Tax/Charge
will be computed.
19. In the Header/Line field, Specify whether the Tax/Charge being
defined, is applicable for the Order/Lines. The various available
types are
a) Header
b) Line
20. In the Charge Basis field, if the Tax/Charge being defined is
applicable for the entire order, then specify if the Tax/Charge is to be
divided on to lines. The options available could be Amount and
Equally. In case the option selected is Amount, then the Tax/Charge
value will be divided over lines based on Line amount. If the Equally
option is selected, then the Tax/Charge amount will be divided
equally over all the lines of the order
21. In the Loading On Inventory field, In case of Purchase transaction
you need to specify where a particular tax/charge component is to be
included as part of the landed cost of the item. Hence, such
Tax/Charge can be specified as to be loaded on to the inventory
value.
22. In the Payable to Third Party field, in some cases, a third party
may levy certain charges, directly in another invoice although it is
the part of the original invoice. A typical example is, transportation
charges that are charged by a third vendor carrying the goods. In
such case, those charges are payable to a third party, say
transportation charges, hence such third party (vendor) can be
specified in the order itself, for automatic generation and postings of
such third party invoices. Place a check mark if the Tax/Charge is
payable to another vendor.
23. In the Account Number field, the associated financial postings for
the charges are defined in the structure, which ensures accuracy and
standardization of financial postings. This G\L Account is only
applicable only for type as Charge. Each Charge/Other Charges must
Microsoft Dynamics NAV 2009 Financials India Functionality
Page 16
Training Materials for Microsoft Dynamics
Your use of this content is subject to your current services agreement
be mapped to the relevant G/L Account to enable updating of the
account heads during transactions.
24. In the Include TDS Base Calculation field, place a check mark if
Service Tax is to be included for the calculation of TDS.
25. In the CVD field, Place a check mark in this field to calculate the
CVD.
26. In the CVD Payable to Third Party field, Place a check mark in
this field if the CVD and ADC amount is payable to Third Party
means Customs House.
27. In the CVD Third Party Code field, select the third party code from
the G/L Account List by clicking lookup button.
28. In the Include PIT Calculation field, Place a check mark in this
field if you want to include the particular tax in PIT (price inclusive
of tax) calculation.
29. In the Available for VAT Input field, Place a check mark in this
field if the relevant value is available for VAT input.
CONSIDER THE FOLLOWING IMPORTANT NOTES
When Include TDS Base Calculation is true on structure card, when
creating a purchase order with Service tax & TDS. Service tax amount is
calculated on invoice amount but TDS amount is calculated on invoice
amount plus service tax amount.
The program will calculate CVD only if the CVD is True in Structure and
will update third party account if CVD payable to third party field is
checked and CVD third party code is defined in structure setup. Third party
feature is only applicable in case of Purchase Transactions.
If the Price Inclusive of Tax field on the sales line is checked then in
structure any one structure order detail should include a check mark in the
PIT Calculation field.
You can post the same transaction for capital Item with a check mark in the
Claim Deferred Excise field.
In case of Price Inclusive of Tax in structure Include PIT Calculation field
should be checked for at least one of the structure detail. If there are three
calculation orders in the structure and you place a check mark in the third
calculation order, then automatically above two will update this field with a
check mark. And if you remove the check mark in first calculation order
then the program will remove the check marks in second and third
calculation orders.
For Excise setup, please refer to Chapter 2, for sales tax/VAT setup, please
refer to chapter 4.and for Service Tax, please refer to Chapter 3.
Chapter 1: STRUCTURE
Page 17
Training Materials for Microsoft Dynamics
Your use of this content is subject to your current services agreement
Lab 1.3 Setup Structure
Scenario: As an Accountant you need to create a simple structure with charge
item freight defined in it. Add a fixed freight charge item F1 for Rs. 800 to be
distributed evenly over invoice lines. The charge item has to be paid by a third
party. Add a variable charge item for Freight labor charge code F2 at two percent
of line value.
Challenge Yourself!
Create new Structure card in structure setup window.
Need a Little Help?
You can refer the above mentioned procedure of creating new
structure card.
Microsoft Dynamics NAV 2009 Financials India Functionality
Page 18
Training Materials for Microsoft Dynamics
Your use of this content is subject to your current services agreement
Transactions
Structure functionality can be learned by using the following transactions:
Calculating Excise, VAT & Charges in Purchase Order with
Structure
Calculating Excise, VAT & Charges in Sales Order with Structure
Calculating Excise, VAT & Charges in Purchase Return Order with
Structure
Calculating Excise, VAT & Charges in Sales Return Order with
Structure
Chapter 1: STRUCTURE
Page 19
Training Materials for Microsoft Dynamics
Your use of this content is subject to your current services agreement
Calculating Excise, VAT & Charges in Purchase Order with
Structure
Excises, VAT & Charges are calculated on the basis of structure when executing
Calculate Structure Values through Function submenu. When you make purchase
invoice transactions, you will make a few additional entries apart from those that
are entered regularly while making an Invoice.
Procedure: Calculating Excise, VAT & Charges in
Purchase Order with Structure
The procedure describes the steps to calculate the Excise, VAT & Charges
through Purchase Order.
To open the Purchase order window, follow these steps:
1. Select the Departments button in the Navigation Pane.
2. Select Purchase and click Order Processing.
3. In the Order Processing window, under Lists, select Purchase
Orders.
4. Click New Button to create new Purchase Order
FIGURE 1.4 PURCHASE ORDER
Microsoft Dynamics NAV 2009 Financials India Functionality
Page 20
Training Materials for Microsoft Dynamics
Your use of this content is subject to your current services agreement
General Tab
5. In the Buy-from Vendor No. field, select the Vendor No. as 10000
from lookup list
6. In the Posting Date field, enter the Posting Date as 01-04-2009.
7. In the Vendor Invoice No. field, enter the Vendor Invoice No. as
VIN-01-001
8. In the Structure field, select the STR1 structure from lookup list.
Shipping Tab
9. In the Location Code field, select DELHI location from lookup list.
Line
10. In the Type field, select the Type as Item from the drop down list.
11. In the No. field, select the No. of Item as 1000 from lookup list.
12. In the Quantity field, enter the quantity as 10.
13. In the Direct Unit cost Excl. VAT field, Enter quantity as 10,000.
14. In the Purchase Order window, click Action, select Function and
Click Calculate Structure Values for calculating Excise, VAT &
Charges amount.
FIGURE 1.5 CALCULATE STRUCTURE VALUE
Chapter 1: STRUCTURE
Page 21
Training Materials for Microsoft Dynamics
Your use of this content is subject to your current services agreement
15. After Executing the Calculate Structure Value, you can view the
calculated Excise, VAT & Charges in Statistics window by clicking
the Related Information, select Order and click Statistics on
Purchase Order window.
FIGURE 1.6 PURCHASE ORDER STATISTICS
16. Close the Statistics window.
17. To see the Tax/Charge Values that have been calculated for the
order on the Line, Click Actions, select lines and click Structure
Details.
FIGURE 1.7 STRUCTURE ORDER LINE DETAILS
18. In the Purchase Order window, click Action, select Posting and
Click Post for posting the purchase Order.
19. Select Receive and Invoice option on the pop-up confirmation dialog
box and click OK.
Microsoft Dynamics NAV 2009 Financials India Functionality
Page 22
Training Materials for Microsoft Dynamics
Your use of this content is subject to your current services agreement
After posting Purchase Order, you can view the posted G/L entries by navigating
to the posted invoice.
To open the Navigate window, follow these steps:
1. Select the Departments button in the Navigation Pane.
2. Select Purchase and click History.
3. In the History window, under History, select Posted Purchase
Invoice.
4. Select last Posted Invoice line , click Action and click Navigate
FIGURE 1.8 NAVIGATE
Chapter 1: STRUCTURE
Page 23
Training Materials for Microsoft Dynamics
Your use of this content is subject to your current services agreement
In Figure 1.8, you can see that program has generated the G/L Entries, Excise
Entry and Detailed Tax Entry. Now click the Show button to view the G/L
Entries.
FIGURE 1.9 GENERAL LEDGER ENTRIES
In the Navigate window select the Excise Entry in line and click Show to view
the Excise Entry.
FIGURE 1.10 EXCISE ENTRIES
In the Navigate window select the Detailed Tax Entries in line and click Show
to view the Detailed Tax Entries.
FIGURE 1.11 DETAILED TAX ENTRIES
NOTE: Structure can also be calculated on Purchase invoice/Credit memos/Transfer
Order window.
Microsoft Dynamics NAV 2009 Financials India Functionality
Page 24
Training Materials for Microsoft Dynamics
Your use of this content is subject to your current services agreement
NOTE: In the LCY field, place a check mark in this field on Structure Order Details
window; it indicates that the charges amounts are calculated in LCY and the document
currency is not in LCY. This would be applicable only in case of third party Payments.
Chapter 1: STRUCTURE
Page 25
Training Materials for Microsoft Dynamics
Your use of this content is subject to your current services agreement
Lab 1.4 Calculating Excise, VAT & Charges in Purchase
Order with Structure
Scenario: As an Accountant you need to create Purchase Order with structure as
Excise, VAT and Charges, after Calculating Structure Value
Challenge Yourself!
Create new purchase order with Excise, VAT and Charges as
structure.
Need a Little Help?
You can refer the above mentioned procedure of creating a new
Purchase Order with structure.
Microsoft Dynamics NAV 2009 Financials India Functionality
Page 26
Training Materials for Microsoft Dynamics
Your use of this content is subject to your current services agreement
Calculating Excise, VAT & Charges in Sales Order with
Structure
Excise, VAT & Charges are calculated on the Basis of structure when execute
Calculate Structure Details through function submenu. When you make sales
invoice transactions, you will make a few additional entries apart from those you
enter regularly while making an Invoice.
Procedure: Calculating Excise, VAT & Charges in Sales
Order with Structure
The Procedure describes the steps to calculate the structure on the Sales Order
window.
To open the Sales Order window, follow these steps:
1. Select the Departments button in the Navigation Pane.
2. Select Sales & Marketing and click Order Processing.
3. In the Order Processing window, under Lists, select Sales Orders.
4. Click New Button to create new Sales Order
FIGURE 1.12 SALES ORDER
Chapter 1: STRUCTURE
Page 27
Training Materials for Microsoft Dynamics
Your use of this content is subject to your current services agreement
General Tab
5. In the Sell-to Customer No. field, select the Customer no. as 10000
from lookup list
6. In the Posting Date field, enter the posting date as 01-04-2009.
7. In the Structure field, select the STR1 structure from lookup list.
Shipping Tab
8. In the Location Code field, select DELHI location from lookup list.
Line
9. In the Type field, select the Type as Item from the drop down list.
10. In the No. field, select the No. of Item as 1000 from lookup list.
11. In the Quantity field, enter the quantity as 10.
12. In the Unit Price Excl. VAT field, enter quantity as 10,000.
13. In the Sales order window, click Action, select Function and Click
Calculate Structure Values for calculating Excise, VAT &
Charges amount.
FIGURE 1.13 CALCULATE STRUCTURE VALUE
Microsoft Dynamics NAV 2009 Financials India Functionality
Page 28
Training Materials for Microsoft Dynamics
Your use of this content is subject to your current services agreement
14. After Executing the Calculate Structure Value, you can view the
calculated Excise, VAT & Charges in Statistics window by clicking
the Related Information, select Order and click Statistics on Sales
Order window.
FIGURE 1.14 SALES ORDER STATISTICS
15. Close the Statistics window.
16. To see the Tax/Charge Values that have been calculated for the
order on the Line, click Actions, select Lines and click Structure
Details.
FIGURE 1.15 STRUCTURE ORDER LINE DETAILS
17. In the Sales Order window, click Action, select Posting and Click
Post for posting the Sales Order.
Chapter 1: STRUCTURE
Page 29
Training Materials for Microsoft Dynamics
Your use of this content is subject to your current services agreement
18. Select Ship and Invoice option on the pop-up confirmation dialog
box and click OK
After posting sales order, you can view the posted G/L Entries by navigating to
the posted invoice.
To open the Navigate window, follow these steps:
1. Select the Departments button in the Navigation Pane.
2. Select Sales & Marketing and click History.
3. In the History window, under History, select Posted Sales Invoice.
4. Select last Posted Invoice line , click Action and click Navigate
FIGURE 1.16 NAVIGATE
Microsoft Dynamics NAV 2009 Financials India Functionality
Page 30
Training Materials for Microsoft Dynamics
Your use of this content is subject to your current services agreement
In Figure 1.16, you can see that program has generated the G/L Entries, Excise
Entry and Detailed Tax Entry. Now click Show button to view the G/L
Entries.
FIGURE 1.17 GENERAL LEDGER ENTRIES
In the Navigate window select the Excise Entry in line and click Show to view
the Excise Entry.
FIGURE 1.18 EXCISE ENTRIES
In the Navigate window select the Detailed Tax Entries in line and click Show
to view the Detailed Tax Entries.
FIGURE 1.19 DETAILED TAX ENTRIES
NOTE: structure also be calculated on Sales invoice/Credit memos/Transfer Order
window.
Chapter 1: STRUCTURE
Page 31
Training Materials for Microsoft Dynamics
Your use of this content is subject to your current services agreement
Lab 1.5 Calculating Excise, VAT & Charges in Sales Order
with Structure
Scenario: As an Accountant you need to create Sales Order with structure as
Excise, VAT and Charges, after Calculating Structure Value
Challenge Yourself!
Create new Sales Order with Excise, VAT and Charges as structure.
Need a Little Help?
You can refer the above mentioned procedure of creating a new
Sales Order with structure.
Microsoft Dynamics NAV 2009 Financials India Functionality
Page 32
Training Materials for Microsoft Dynamics
Your use of this content is subject to your current services agreement
Calculating Excise, VAT & Charges in Purchase Return Order
with Structure
Excise, VAT & Charges are calculated on the Basis of structure when execute
Calculate Structure Details through function submenu.
Procedure: Calculating Excise, VAT & Charges in
Purchase Return Order with Structure
The procedure describes the steps to calculate the Structure value through
Purchase Return Order.
To open the Purchase Return Order window, follow these steps:
1. Select the Departments button in the Navigation Pane.
2. Select Purchase and click Order Processing.
3. In the Order Processing window, under Lists, select Purchase
Return Orders.
4. Click New Button to create new Purchase Return Order.
FIGURE 1.20 PURCHASE RETURN ORDER
Chapter 1: STRUCTURE
Page 33
Training Materials for Microsoft Dynamics
Your use of this content is subject to your current services agreement
General Tab
5. In the Buy-from Vendor No. field, select the vendor no. as 10000
from lookup list
6. In the Posting Date field, enter the Posting Date as 01-04-2009.
7. In the Vendor Cr. Memo No. field, enter the vendor Credit memos
No. as PCM-01-001.
8. In the Structure field, select the STR1 structure from lookup list.
Shipping Tab
9. In the Location Code field, select DELHI location from lookup list.
Line
10. In the Type field, select the type as Item from the drop down list.
11. In the No. field, select the No. of Item as 1000 from lookup list.
12. In the Quantity field, enter the quantity as 10.
13. In the Direct Unit cost Excl. VAT field, Enter quantity as 10,000.
14. In the Purchase Return order window, click Action, select
Function and Click Calculate Structure Values for calculating
Excise, VAT & Charges amount.
FIGURE 1.21 CALCULATE STRUCTURE VALUE
Microsoft Dynamics NAV 2009 Financials India Functionality
Page 34
Training Materials for Microsoft Dynamics
Your use of this content is subject to your current services agreement
15. After Executing the Calculate Structure Value, you can view the
calculated Excise, VAT & Charges in Statistics window by clicking
the Related Information, select Ret. Order and click Statistics on
Purchase Return Order window.
FIGURE 1.22 PURCHASE RETURN ORDER STATISTICS
16. Close the Statistics window.
17. To see the Tax/Charge Values that has been calculated for the order
on the Line, Click Actions, select lines and Click Structure Details.
FIGURE 1.23 STRUCTURE ORDER LINE DETAILS
18. In the Purchase Return Order window, click Action, select
Posting and Click Post for posting the Purchase Return Order.
19. Select Ship and Invoice option on the pop-up confirmation dialog
box and click OK
Chapter 1: STRUCTURE
Page 35
Training Materials for Microsoft Dynamics
Your use of this content is subject to your current services agreement
After posting Purchase Return Order, you can view the posted G/L Entries by
navigating to the Posted Credit Memos.
To open the Navigate window, follow these steps:
1. Select the Departments button in the Navigation Pane.
2. Select Purchase and click History.
3. In the History window, under History, select Posted Credit
memos.
4. Select last posted purchase Credit Memos line and click Actions
and click Navigate
FIGURE 1.24 NAVIGATE
Microsoft Dynamics NAV 2009 Financials India Functionality
Page 36
Training Materials for Microsoft Dynamics
Your use of this content is subject to your current services agreement
In Figure 1.24, you can see that program has generated the G/L Entries, Excise
Entry & Detailed Tax Entry. Now click the Show button to view the G/L
Entries.
FIGURE 1.25 GENERAL LEDGER ENTRIES
In the Navigate window select the Excise Entry in line and click Show to view
the Excise Entry.
FIGURE 1.26 EXCISE ENTRIES
In the Navigate window select the Detailed Tax Entries in line and click Show
to view the Detailed Tax Entries.
FIGURE 1.27 DETAILED TAX ENTRIES
Chapter 1: STRUCTURE
Page 37
Training Materials for Microsoft Dynamics
Your use of this content is subject to your current services agreement
Lab 1.6 Calculating Excise, VAT & Charges in Purchase
Return Order with Structure
Scenario: As an Accountant you need to create Purchase Return order with
structure as Excise, VAT and Charges, after calculating structure value
Challenge Yourself!
Create new Purchase Return Order to calculate Excise, VAT and
Charges, with structure.
Need a Little Help?
You can refer the above mentioned procedure of creating a new
Purchase Return Order with structure.
Microsoft Dynamics NAV 2009 Financials India Functionality
Page 38
Training Materials for Microsoft Dynamics
Your use of this content is subject to your current services agreement
Calculating Excise, VAT & Charges in Sales Return Order
with Structure
Excise, VAT & Charges are calculated on the Basis of structure when you
execute Calculate Structure Details through function submenu.
Procedure: Calculating Excise, VAT & Charges in Sales
Return Order with Structure.
The procedure describes the steps to calculate the structure on the Sales Return
Order window.
To open the Sales Return Order window, follow these steps:
1. Select the Departments button in the Navigation Pane.
2. Select Sales & Marketing and click Order Processing.
3. In the Order Processing window, under Lists, select Sales Return
Orders.
4. Click New Button to create new Sales Return Order.
FIGURE 1.28 SALES RETURN ORDER
Chapter 1: STRUCTURE
Page 39
Training Materials for Microsoft Dynamics
Your use of this content is subject to your current services agreement
General Tab
5. In the Sell-to Customer No. field, select the Customer No. as 10000
from lookup list
6. In the Posting Date field, enter the Posting Date as 01-04-2009.
7. In the Structure field, select the STR1 Structure from lookup list.
Shipping Tab
8. In the Location Code field, select DELHI location from lookup list.
Line
9. In the Type field, select the type as Item from the drop down list.
10. In the No. field, select the No. of Item as 1000 from lookup list.
11. In the Quantity field, enter the quantity as 10.
12. In the Unit Price Excl. VAT field, enter quantity as 10,000.
13. In the Sales Order window, click Action, select Function and Click
Calculate Structure Values for calculating Excise, VAT &
Charges amount.
FIGURE 1.29 CALCULATE STRUCTURE VALUE
Microsoft Dynamics NAV 2009 Financials India Functionality
Page 40
Training Materials for Microsoft Dynamics
Your use of this content is subject to your current services agreement
14. After Executing the Calculate Structure Value, you can view the
calculated Excise, VAT & Charges in Statistics window by clicking
the Related Information, select Ret. Order and click Statistics on
Sales Return Order window.
FIGURE 1.30 SALES RETURN ORDER STATISTICS
15. Close the Statistics window.
16. To see the Tax/Charge Values that have been calculated for the
order on the Line, Click Actions, select Lines and click Structure
Details.
FIGURE 1.31 STRUCTURE ORDER LINE DETAILS
Chapter 1: STRUCTURE
Page 41
Training Materials for Microsoft Dynamics
Your use of this content is subject to your current services agreement
17. In the Sales Return Order window, click Action, select Posting
and Click Post for posting the Sales Return Order.
18. Select Receive and Invoice option on the pop-up confirmation
dialog box and click OK.
After posting Sales Return Order, you can view the posted G/L entries by
navigating the Posted Sales Credit Memos.
To open the Navigate window, follow these steps:
1. Select the Departments button in the Navigation Pane.
2. Select Sales & Marketing and click History.
3. In the History window, under History, select Posted Sales Credit
Memos.
4. Select last posted Credit Memos line and click Action and click
Navigate
FIGURE 1.32 NAVIGATE
Microsoft Dynamics NAV 2009 Financials India Functionality
Page 42
Training Materials for Microsoft Dynamics
Your use of this content is subject to your current services agreement
In Figure 1.32, you can see that program has generated the G/L Entries, Excise
Entry and Detailed Tax Entry. Now click the Show button to view the G/L
Entries.
FIGURE 1.33 GENERAL LEDGER ENTRIES
In the Navigate window select the Excise Entry in line and click Show to view
the Excise Entry.
FIGURE 1.34 EXCISE ENTRIES
In the Navigate window select the Detailed Tax Entries in line and click Show
to view the Detailed Tax Entries.
FIGURE 1.35 DETAILED TAX ENTRIES
Chapter 1: STRUCTURE
Page 43
Training Materials for Microsoft Dynamics
Your use of this content is subject to your current services agreement
Lab 1.7 Calculating Excise, VAT & Charges in Sales Return
Order with Structure
Scenario: As an Accountant you need to create Sales Return Order with
Structure as Excise, VAT and Charges after calculating Structure Value
Challenge Yourself!
Create new Sales Return Order to calculate Excise, VAT and
Charges, with Structure.
Need a Little Help?
You can refer the above mentioned procedure of creating a new
Sales Return Order with Structure.
Microsoft Dynamics NAV 2009 Financials India Functionality
Page 44
Training Materials for Microsoft Dynamics
Your use of this content is subject to your current services agreement
Conclusion
This chapter describes the basic setups, transactions for calculating Structure in
India localization. The flow of Structure is in the following sequence:
Creation of Charges accounts for each Tax/Charges Group.
Set up Tax/Charge Groups
Set up Tax/Charge Group Details
Setup Structure
Calculating Excise, VAT & Charges in Purchase Order with
Structure
Calculating Excise, VAT & Charges in Sales Order with Structure
Calculating Excise, VAT & Charges in Purchase Return Order with
Structure
Calculating Excise, VAT & Charges in Sales Return Order with
Structure
The Structure is calculated on the Sales Order/Purchase Order, according to the
Structure card setup.
Chapter 1: STRUCTURE
Page 45
Training Materials for Microsoft Dynamics
Your use of this content is subject to your current services agreement
Test Your Knowledge Structure
1. Can we change the third party account on the Structure card for
particular Charges?
2. Does program allows posting the Sales Order with Structure as VAT,
when Item Tracking lines are involved with quantity 10?
3. When CVD is calculated on Sales Order, what are the setups to be
defined for calculating CVD on the Structure card?
4. What are the setups that need to be defined in Structure card when
you want to calculate the TDS on the Service Tax on Purchase
Order?
5. Arrange the following setup in the correct sequential order, when
creating a Structure card with Charges?
a. Set up structure
b. Set up Tax/Charge Group Details
c. Set up Tax/Charge Groups
6. What are the setups that need to be defined in Structure card when
you want to calculate the only VAT on the Sales Order?
7. What are the setups that need to be defined in Structure card for
calculation of Excise on the VAT when creating a Purchase Order?
8. What is the purpose of using the Include TDS Base Calculation on
Structure card?
Microsoft Dynamics NAV 2009 Financials India Functionality
Page 46
Training Materials for Microsoft Dynamics
Your use of this content is subject to your current services agreement
Quick Interaction: Lessons Learned
Take a moment and write down three Key Points you have learned from this chapter:
1.
2.
3.
Chapter 2: EXCISE
Page 47
Training Materials for Microsoft Dynamics
Your use of this content is subject to your current services agreement
CHAPTER 2: EXCISE
Objectives
The objectives are:
Setup
o Set up Duties
o Set up excise Business Posting group
o Set up excise Product Posting group
o Excise Posting setup
o Set up ECC no
o Excise No series for RG and PLA
o Excise claim set off
o No series defined in the Location card for trading
o Captive consumption set up
o Process carries out
o Nature of disposal
o Set up item card for RM/intermediate
o Set up Vendor card
o Set up Customer card
o Large payer tax unit set up in company information.
Transaction
o Excise calculation in purchase invoice/return order.
o Excise calculation in case of capital goods
o Excise calculation in case of Imported goods(CVD & ADC
VAT) in invoice and return order
o Excise refund in purchase invoice
o Output entry for finished goods
o Excise calculation in sales invoice
o Sales cancellation in case of return order
o Sales of capital goods
o Supplementary invoice
o Free sample on which excise is applicable
o Sales of good which has been returned
o Deposit the PLA /Other charges amount through tax journal
o Creation of excise charge liability
o Directly debited to PLA/RG in sales invoice
o Goods removed as such
o Excise calculation in case of MRP
o Transfer of intermediate goods from one location to another
without calculation of excise duty
o Transfer of RM from one location to another location
o Calculation of excise duty in case of captive consumption
Microsoft Dynamics NAV 2009 Financials India Functionality
Page 48
Training Materials for Microsoft Dynamics
Your use of this content is subject to your current services agreement
o Calculation of service tax in purchase invoice.
o Service tax credit is utilized in excise
o Payment of excise liability using the service tax credit
o Update ER 1 PLA payments
o Excise calculation in purchase Invoice /Return Order in case
trading and its No series
o Excise calculation in sales invoice /Return order in case of
trading and its No. series
o Transfer of goods from trading location to manufacturing
location
o Transfer of goods from manufacturing location to trading
location
o Identifying the principal item
o Claim deferred excise
o Opening entry for RG23A/C part I and Part II
o Opening entry for DSA and Generate DSA
Reports
o ER 1 Report
o Daily Stock account Report
o ER5
o ER6 report
o Daily stock register
o Monthly register
o Item sent for lab test and generation of sample register
o Generation of captive consumption report
o Generation of waste and scrap report
o RG 23A /C Part I and Part II report
o RG 23D report
o Quarterly return for Traders
o Generation of PLA report
o Generation of inter unit transfer register
Chapter 2: EXCISE
Page 49
Training Materials for Microsoft Dynamics
Your use of this content is subject to your current services agreement
Introduction
Central Excise duty is an indirect tax that is levied on goods manufactured in
India. The taxable event under the Central Excise is manufacture and the liability
of Central Excise duty arises with the manufacturing of goods.
Every manufacturer shall discharge his duty liability in respect of clearances
(movement of goods) made during the month by the 5th of the following month,
and for the month of March duty should be paid by 31 March except in relation
to taxable service provided by goods transport agency, the person making
payment towards freight would be liable to pay the service tax. Under Section 6,
any prescribed person engaged in production, wholesale purchase or sale or
storage of any specified goods shall get registered in the prescribed format, with
the government official.
To levy the excise duty, following condition should be satisfied:
1. The duty is on goods.
2. The goods are excisable.
3. The goods are manufactured or produced.
4. Such manufacture or production is in India.
Unless all of these conditions are satisfied, Central Excise Duty cannot be levied.
Any good can be termed as excisable good if certain conditions are satisfied
which are as follows:
The goods are movable
The goods are marketable, which means it can be sold in the market
as goods. Actual sale of goods in the market is not necessary because
excise duty is chargeable on manufacture and not on sales
The goods are specified in the Central Excise Tariff Act
Credit Scheme (CENVAT)
The CENVAT reduces the cascading effect of indirect taxes on final products.
This is a more liberal and extensive scheme than the erstwhile CENVAT scheme
with most goods brought within its ambit and no declarations or statutory records
prescribed.
The scheme allows instant CENVAT credit to be taken of duties such as Excise
Duty, SED, AED and CVD paid on inputs and Capital goods received in a
factory for the manufacture of any dutiable final product (except matches). This
credit can be utilized to pay Excise duty on any final product. All raw materials
or inputs are covered except light diesel oil, high-speed diesel and motor spirit.
Similarly, capital goods including pollution control equipment, components,
spares, accessories, moulds and dies, paints, packaging material, and
greases/coolants are eligible goods, on which credit can be availed.
Credit can be availed immediately on receipt of eligible, duty paid goods in the
factory. There is no need for the manufacturer to file any declaration or to obtain
Microsoft Dynamics NAV 2009 Financials India Functionality
Page 50
Training Materials for Microsoft Dynamics
Your use of this content is subject to your current services agreement
any permission. In case of capital goods, only 50% of the duty paid on the goods
can be availed of in the same financial year, the remaining can be availed in the
subsequent financial years provided the goods are still in use (except for spares
and components). The CENVAT Credit is allowed for the whole amount of duty
paid on Capital goods in the same financial year if they are cleared as such in the
same financial year that is they are not available for use from next financial year.
For example: A manufacturer received machinery on June 5 2005 in his factory.
CENVAT of Rs. One Lac is paid on this machinery. This manufacturer can take
credit up to maximum of Rs. Fifty thousand in the financial year 200506, and
balance in subsequent years. If the same machinery is removed as such before 31
March 2006 then the balance Rs. 50 thousand credit can also be taken in financial
year 200506.
Maintenance of Registers
A manufacturer of finished product is required to maintain proper records for the
receipt, disposal, consumption and inventory of inputs/Capital goods in which
relevant information regarding value, duty paid, and supplier is recorded.
A manufacturer and trader generally maintains following records:
RG 23 A& C part I and Part II
Personal ledger Account
Daily Stock Account(DSA)
Daily Register
Monthly Register
Annexure -58
Sample Register
Wastage and Scrap Register
RG 23D ( For Trading transaction)
The following returns are submitted to Excise authority
ER 1
Quarterly return for trader
Chapter 2: EXCISE
Page 51
Training Materials for Microsoft Dynamics
Your use of this content is subject to your current services agreement
Overview of Excise
The Excise functionality covers the following points:
Excise calculation in purchase invoice/return order
Excise calculation in case of capital goods
Excise calculation in case of imported goods (CVD & ADC Vat) in
invoice and return order
Excise refund in purchase invoice
Output entry for finished goods
Excise calculation in sales invoice
Sales cancellation in case of return order
Sales of capital goods
Free sample on which excise is applicable
Sales of good which has been returned
Directly debited to PLA/RG in sales invoice
Excise calculation in case of MRP
Transfer of intermediate goods from one location to another without
calculation of excise duty
Transfer of RM from one location to another location
Calculation of excise duty in case of captive consumption
Generation of inter unit transfer register
Calculation of service tax in purchase invoice
Service tax credit is utilized in excise
Deposit the PLA /Other charges amount through tax journal
Creation of excise charge liability
Payment of excise liability using the service tax credit
Update ER 1 PLA payments
Generation of PLA report
Generate DSA
Excise calculation in purchase in case trading
Excise calculation in Purchase return in case of trading
Excise calculation in sales in case of trading and its No. series
Excise calculation in sales return in case of trading and its No. series
Transfer of goods from trading location to manufacturing location
Transfer of goods from manufacturing location to trading location
Generation of captive consumption report
Identifying the principal item
Excisable Item sent oust side for lab test
Opening entry for RG 23A part I and part II
ER 1 report
Daily Stock account report
Microsoft Dynamics NAV 2009 Financials India Functionality
Page 52
Training Materials for Microsoft Dynamics
Your use of this content is subject to your current services agreement
ER5/ER6 report
Daily stock register /monthly register
Generation of sample register
Generation of waste and scrap report
RG 23A /C Part I and Part II report
RG 23D report /Quarterly return
Basic Setup
You need to define certain setups to manage the excise transactions in Microsoft
Dynamics NAV 2009.
Setups will be defined at following levels.
Excise Set up under Excise of Financial Management module
Large Tax Payer set up in Company information
Trading No. series defined in the Location card
Excise expenses Account in the General ledger Set up
Defining excise business posting group in the Vendor/customer card
Defining excise product posting group in the Item card
Define the structure for excise
Financial Management Setup
You need to define the following setups in the Financial Management Setups in
the Excise folder:
Duties
Business
Product
Posting setup
E.C.C. Nos.
Excise No. Series
Claim Setoff
Process Carried out
Nature of disposals
Procedure: Set up for Excise Duties
There is the predefined excise duties setup in MS Dynamics NAV 2009. The
different types of excise duties are required for different types of industries.
To open the Duties window, follow these steps:
1. Select the Departments button in the Navigation Pane.
Chapter 2: EXCISE
Page 53
Training Materials for Microsoft Dynamics
Your use of this content is subject to your current services agreement
2. Select Financial Management and click Administration.
3. In the Administration window, under Excise, select Duties.
FIGURE 2.1 EXCISE DUTIES
4. In the Code field, it indicates type of excise duty and it is a
predefined setup in MS Dynamics NAV 2009
5. In the Description field, description of excise duty type and it
predefined setup in MS Dynamics NAV 2009
6. Click OK button to close the Excise duties window.
Microsoft Dynamics NAV 2009 Financials India Functionality
Page 54
Training Materials for Microsoft Dynamics
Your use of this content is subject to your current services agreement
In Figure 2.1, the following excise duties are predefined in
Microsoft Dynamics NAV 2009:
Code Description
ADC VAT AMOUNT ADC VAT Amount (Special CVD is
livable on imported goods)
ADE AMOUNT ADE Amount( Additional Duty of Excise
Is livable on Motor Spirit)
ADET AMOUNT ADET Amount(Additional Duty of
Excise is livable on Tea)
AED AMOUNT AED amount (Additional Excise Duty )
BCD AMOUNT BCD Amount( Basic Custom duty is
livable on imported goods)
CESS AMOUNT CESS Amount
BED AMOUNT Basic Excise Duty Amount
CESS AMOUNT CESS Amount
CIF AMOUNT CIF Amount( CIF is value on which
custom duties are calculated)
CUST.ECESS
AMOUNT
Custom E Cess amount ( It is livable on
imported goods)
CUST.SHECESS
AMOUNT
Custom E Cess amount ( It is livable on
imported goods)
Custom SHE Cess amount ( It is livable
on imported goods)
ECESS Amount Educational Cess Amount(It is livable on
BED amount)
LINE Amount Line Amount
NCCD Amount NCCD Amount(National Calamity
Contingent Duty Amount)
SAED Amount SAED (Special Additional Excise Duty
Amount)
SED Amount Special Excise Duty Amount
SHE CESS AMOUNT SHE Cess Amount( SHE Cess Amount is
livable on BED Amount)
TABLE 2.1 EXCISE DUTIES
Chapter 2: EXCISE
Page 55
Training Materials for Microsoft Dynamics
Your use of this content is subject to your current services agreement
Procedure: Set up for Excise Business Posting Group
You can use the Excise Business Posting Group Codes to determine calculation
and posting of excise according to the business classification of the customer or
vendor involved in the transaction.
You enter Codes for the Excise Business Posting Groups in the Excise Business
Posting Groups window. You can enter a maximum of 10 alphanumeric
characters.
Before setting up Excise Business Posting Groups, you must decide the number
of different groups needed. This depends on legislation because different rates of
excise are prescribed for different business groups.
To open the Excise Business Posting Group window, follow these steps:
1. Select the Departments button in the Navigation Pane.
2. Select Financial Management and click Administration.
3. In the Administration window, under Excise, select Excise
Business Posting Groups.
4. Click New to create a New Excise Business Posting Groups.
FIGURE 2.2 EXCISE BUSINESS POSTING GROUP
5. In the Code field, define excise business posting group.
Microsoft Dynamics NAV 2009 Financials India Functionality
Page 56
Training Materials for Microsoft Dynamics
Your use of this content is subject to your current services agreement
6. In the Description field, define the description of Customer/Vendor
Excise category.
7. Click OK button to close the Excise Business Posting Groups.
Procedure: Set up for Excise Product Posting Group
Excise duty is levied as per rates specified in Central Excise Tariff Act, 1985.
Duties specified in the First Schedule and the Second Schedule is to be levied.
The rates of central excise duty are specified in the schedule to CETA, which
contains the rules of interpretation, and the section/chapter notes that serve as
statutory guidelines for classification. The schedule contains 96 chapters grouped
in 20 sections, each section relating to a broad class of goods. This classification
in the system is known as Excise Product Posting Group.
You can use product posting groups to determine calculation and posting of
excise according to the type of item being purchased or sold. Enter Codes for the
Excise Product Posting Groups in the Excise Product Posting Group window.
That works in the same way of entering codes for Excise Business Posting
Groups.
The number of Excise Product Posting Groups needed also depends on the
number of items that your company manufactures for which duties are specified
in the first schedule and the second schedule of CETA. As opposed to the Excise
Business Posting Groups, the need for groups is determined by the way items are
grouped and taxed.
After deciding the Excise Product Posting Groups you need, you must set them
up. For Codes, you can use chapter headings that are easy to identify with the
groups given in the legislation.
You must setup one or more Excise Product Posting Groups and assign one of
them to each item.
Define the Item/Fixed Asset categories for excise purposes, depending on which
the excise rate differs.
To open the Excise Product Posting Group window, follow these steps:
1. Select the Departments button in the Navigation Pane.
2. Select Financial Management and click Administration.
3. In the Administration window, under Excise, select Excise Product
Posting Groups.
Chapter 2: EXCISE
Page 57
Training Materials for Microsoft Dynamics
Your use of this content is subject to your current services agreement
4. Click New to create a New Excise Product Posting Groups
FIGURE 2.3 EXCISE PRODUCT POSTING GROUP
5. In the Chapter No field, enter the Chapter number for the
Item/Fixed Asset Category under which it falls as per Excise Act.
6. In the Heading No field, enter the heading number for the
Item/Fixed Asset Category.
7. In the Code No. field, enter code for chapter and heading No. The
code field must be unique and you can setup as many codes as you
like.
8. In Unit of Measure Code field, selects the Unit of Measure Code for
the chapter.
NOTE If the Unit of measure code is selected in the Excise Product posting group than
in the purchase invoice or sales invoice, the item selected should have same unit of
measure which has defined in the excise product posting group in the Item card.
9. In the Description, enter the description of the Chapter.
10. Click OK to close Excise Product Posting Group.
Microsoft Dynamics NAV 2009 Financials India Functionality
Page 58
Training Materials for Microsoft Dynamics
Your use of this content is subject to your current services agreement
Procedure: Set up for Excise Posting Setup
The Excise posting setup consists of combinations of Excise Business Posting
Groups and Excise Product Posting Groups. You can setup as many
combinations as you need. Specify the rates of duty and link various G/L
accounts to each combination. Specify whether the particular combination is set
for SSI or not.
After you have defined and setup Excise Business Posting Groups and Excise
Product Posting Groups, you must setup matrix of these two groups. You can
setup as many combinations as you need and link various G/L Accounts and
Effective Date, Rates, and the type of Rate to each combination. Further, in the
posting setup, it should be possible to define the SSI rates along with normal
rates applicable under the specific ChapterId. Hence, your Excise posting setup
becomes a rate master.
First, you must define the necessary combinations. After you have decided which
combinations are necessary, enter each combination on one of the lines in the
Excise Posting Setup window.
When you fill a line in a purchase or sales line, the program checks the Excise
Posting Setup window to pick up the relevant rate of duty, calculate excise
amount and post to the relevant accounts, which are specified in the Excise
Posting Setup.
To open the Excise Posting Set up window, follow these steps:
1. Select the Departments button in the Navigation Pane.
2. Select Financial Management and click Administration.
3. In the Administration window, under Excise, select Excise Posting
setup
Chapter 2: EXCISE
Page 59
Training Materials for Microsoft Dynamics
Your use of this content is subject to your current services agreement
4. Click New to create an excise posting set up.
FIGURE 2.4 EXCISE POSTING SETUP
5. In the Excise Business Posting Group field, select the Excise
Business posting Group.
6. In the Excise Product Posting Group field, select the Excise
Product posting Group.
7. In the From Date field, enter the date on which the rate for the
combination of Excise Business posting group and Excise Product
Posting group would be effective.
8. In SSI field, Place a check mark in this field. It indicates that the
particular combination would be applicable for the SSI units
NOTE: In the Purchase Order or Sales Order, the program checks the Vendor/Customer
Master whether it is SSI type or not. Excise Posting Setup window picks up the relevant
rate of duty for SSI, and calculate it accordingly.
9. In the Notification Sl No. enter the notification Sl No for the product
posting group if it is applicable.
10. In the Notification No. enter the notification no for the product
posting group if it is applicable.
Microsoft Dynamics NAV 2009 Financials India Functionality
Page 60
Training Materials for Microsoft Dynamics
Your use of this content is subject to your current services agreement
11. In CENVAT Cr. Receivable Account field, Select the number of
the G/L account to which you want the program to post excise
calculated at the time of purchase transactions.
12. In CENVAT Cr. Receivable (Trading) field, Select the number of
the G/L account to which you want the program to post excise
calculated at the time of purchase trading transactions.
13. In CENVAT Transferred (Trading) field, Select the number of the
G/L account to which you want the program to post excise calculated
at the time of sales trading transactions.
14. In Excise Payable Account field, select the number of the G/L
Account to which you want them to post excise, calculated at the
time of sales transaction.
15. In CENVAT Cr.(Deferred) Account, select the number of the G/L
Account to which you want to post the 50% deferred CENVAT
receivable for Capital goods, which can be availed in the next
financial year.
16. In Excise refund Account, select the number of the G/L account to
which you want the program to post excise calculated at the time of
purchase transactions which is refundable from the department.
Chapter 2: EXCISE
Page 61
Training Materials for Microsoft Dynamics
Your use of this content is subject to your current services agreement
17. Click Related Information under Set up, select Card to open the
excise posting group to define the excise rate and calculation formula
for calculating excise duty.
FIGURE 2.5 EXCISE POSTING SETUP CARD FIRST & SECOND SCHEDULE TARIFF TAB
Basic Excise Duty:
18. In the BED Calculation Type field, specify how Basic Excise duty
will be calculated for purchases or sales of items with this particular
combination of Excise Business Posting Group and Excise Product
Posting Group. The options for the given fields are:
Excise %: Specify this option if basic excise duty is to
be calculated as some percentage of the line amount for
the particular combination.
Amount /Unit: Specify this option if basic excise duty is
to be calculated as some amount per unit of item for the
particular combination.
% of Accessible Value: Specify this option if basic
excise duty is to be calculated as percentage of the
Microsoft Dynamics NAV 2009 Financials India Functionality
Page 62
Training Materials for Microsoft Dynamics
Your use of this content is subject to your current services agreement
assessable value if specified in the Item card for a
particular combination.
Excise% + Amount /unit: Specify this option if basic
excise duty is to be calculated as percentage of the line
amount and some amount per unit of item for a
particular combination.
% MRP: Specify this option if basic excise duty is to be
calculated as percentage of MRP (Maximum retail price)
for a particular combination.
NOTE: While calculating Excise on MRP you should select calculation type as % of
MRP in the relevant excise components. If you want to select the calculation formula for
any of the component then you need to use Excise % as option.
NOTE: Other components like SED, Special additional excise duty, ADE, ADE (GSI),
ADET Additional Excise duty (TTA), and ADET to be defined according to the excise
law.
NOTE: In case of imported goods ,where CVD and ADC VAT are calculated on which
BED calculation formula should be CIF Amount+ BCD amount.
Chapter 2: EXCISE
Page 63
Training Materials for Microsoft Dynamics
Your use of this content is subject to your current services agreement
Other Duties and other Duties-1
FIGURE 2.6 EXCISE POSTING SETUP CARD OTHER DUTIES & OTHER DUTIES 1 TAB
19. In the ADC Calculation type field, select the ADC VAT
Calculation type from drop down button.
20. In the ADC VAT% field, define the ADC VAT %.
21. In the ADC calculation formula field , Define calculation formula
as the sum of BCD Amount, CIF Amount, BED Amount, AED
Amount, SED Amount, SAED Amount, e Cess Amount, SHE CESS
Amount, Custom E Cess Amount and Custom SHE Cess Amount.
22. In the Custom eCess Calculation type field, select the Calculation
type from drop down button.
23. In the Custom eCess % field, define the Custom eCess %.
24. In the Custom eCess calculation formula field, define the custom
eCess calculation formula as the sum of BCD Amount, CVD
Microsoft Dynamics NAV 2009 Financials India Functionality
Page 64
Training Materials for Microsoft Dynamics
Your use of this content is subject to your current services agreement
Amount (BED+AED+SED+SAED), e Cess Amount and SHE Cess
Amount.
25. In the Custom SHE Cess Calculation type field, select the
calculation type from drop down button.
26. In the Custom SHE Cess % field, define the custom SHE Cess %.
27. In the Custom SHE Cess calculation formula field, define the
custom eCess calculation formula as the sum of BCD Amount, CVD
Amount (BED+AED+SED+SAED), e Cess Amount and SHE Cess
Amount.
NOTE: Custom eCess and SHE Cess amount will not eligible for excise credit and this
amount will be loaded on inventory.
28. In the Set off Available field, place a check mark in this field, if you
want to set off against excise payable eCess and SHE Cess.
NOTE: If set off available field value is false then the eCess and SHE Cess amount will
be loaded on inventory.
Chapter 2: EXCISE
Page 65
Training Materials for Microsoft Dynamics
Your use of this content is subject to your current services agreement
Lab 2.1 Create Excise Posting Setup for New rates of Excise
Scenario: As an Accountant you need to calculate excise on new rates. You need
to define the new excise posting setup with new rates of Excise.
Challenge Yourself!
Create an Excise Business posting group.
Create a Excise Product posting group
Select the combination of Excise business posting group and Excise
Product posting group in the posting group and define the rate of
excise
Need a Little Help?
Define new Excise rates with different effective date.
Microsoft Dynamics NAV 2009 Financials India Functionality
Page 66
Training Materials for Microsoft Dynamics
Your use of this content is subject to your current services agreement
Procedure: Set up for E.C.C No
Every person, who produces, manufactures, carries on trade, holds private
storeroom or warehouse or otherwise uses excisable goods, is required to be
registered. ECC Code is known as Electronic Computer Code and is allotted to
all registrants of central excise.
To open the E.C.C NO window, follow these steps:
1. Select the Departments button in the Navigation Pane.
2. Select Financial Management and click Administration.
3. In the Administration window, under Excise, select E.C.C Nos.
4. Click New to create a New E.C.C Nos.
FIGURE 2.7 E.C.C NOS.
Chapter 2: EXCISE
Page 67
Training Materials for Microsoft Dynamics
Your use of this content is subject to your current services agreement
5. In the Code field, define E.C.C No
6. In the Description field, define the description for the ECC code.
7. In the Type Field, select Manufacturer or 100 % EOU. Type of unit
Manufacturer is selected than ER1 report will be generated, if type of
unit 100% EOU is selected than ER2 report will be generated.
NOTE If type of unit is not selected than ER1 or ER 2 report will not be generated.
8. Click OK button to close the E.C.C No. window.
Procedure: Set up for Excise No. series
You can define the excise No series for RG 23A/C part I, part II , PLA, RG 23D.
The No. series will be populated after posting of purchase receipt in case of RG.
RG 23 D will be populated on posted invoice and PLA no series will be
populated when PLA related transaction has made.
To open the Excise No Series window, follow these steps:
1. Select the Departments button in the Navigation Pane.
2. Select Financial Management and click Administration.
3. In the Administration window, under Excise, select Excise No.
Series.
Microsoft Dynamics NAV 2009 Financials India Functionality
Page 68
Training Materials for Microsoft Dynamics
Your use of this content is subject to your current services agreement
4. Click New to create a New Excise No. Series.
FIGURE 2.8 EXCISE NO SERIES.
5. In the Type field, select type for which excise No series to be
defined. The following options are available in the type field.
Chapter 2: EXCISE
Page 69
Training Materials for Microsoft Dynamics
Your use of this content is subject to your current services agreement
a. PLA entry: No series selected for the PLA entry type
will be populated in the PLA entry related
transaction.
b. RG 23 Apart I: No series selected for the RG 23 A
part I type will be populated in the posted purchase
/sales receipt and shipment related transaction.
c. RG 23 Apart II: No series selected for the RG 23 A
part II type will be populated in the posted purchase
/sales receipt and shipment related transaction of
CENVAT value
d. RG 23 C part I: No series selected for the RG 23 C
part I type will be populated in the posted purchase
/sales receipt and shipment related transaction of
capital goods
e. RG 23 C part II: No series selected for the RG 23 C
part II type will be populated in the posted purchase
/sales receipt and shipment related transaction of
CENVAT value of the capital goods
f. LTU RM: The number series from the look list. The
number of transfer challan, used in the inter unit by
the large tax payer unit for the raw material which is
coming under Rule 12A of CENVAT credit rule
2004 is required in the ER 1 Return
g. LTU IM: The number series from the look list. The
transfer challan number used in the inter unit by the
large tax payer unit without payment duty, is to be
specified in the ER 1 Return.
6. In the E.C.C No field, select the ECC No for which the No series is
defined.
7. In the Description field, define the description for ECC No for
which No. series is defined.
8. In the No. Series field, select he No. series for the selected type.
9. Click OK to close the Excise No. series window.
Procedure: Set up for Claim setoff
In the Claim Setoff window, you can map a duty against another duty which you
want to take the credit while using CENVAT Claim form.
To open the Claim setoff list window, follow these steps:
1. Select the Departments button in the Navigation Pane.
2. Select Financial Management and click Administration.
Microsoft Dynamics NAV 2009 Financials India Functionality
Page 70
Training Materials for Microsoft Dynamics
Your use of this content is subject to your current services agreement
3. In the Administration window, under Excise, select Claim setoff
list.
4. Click New to create an excise claim setoff of the excise duties.
FIGURE 2.9 EXCISE CLAIM SETOFF LIST
5. In the BED Amount field, select duties from the duty code list
against which you want to settle the BED Amount
6. In the AED(TTA) Amount field, select duties from the duty code
list against which you want to settle the AED (TTA) Amount
7. In the AED(GSI) Amount field, select duties from the duty code
list against which you want to settle the AED (GSI) Amount
8. In the ADET Amount field, select duties from the duty code list
against which you want to settle the ADET Amount
9. In the ADE Amount field, select duties from the duty code list
against which you want to settle the ADE Amount
10. In the CESS Amount field, select duties from the duty code list
against which you want to settle the CESS Amount
11. In the NCCD Amount field, select duties from the duty code list
against which you want to settle the NCCD Amount
12. In the SAED Amount field, select duties from the duty code list
against which you want to settle the SAED Amount
13. In the SED Amount field, select duties from the duty code list
against which you want to settle the SED Amount
14. In the eCess Amount field, select duties from the duty code list
against which you want to settle the eCess Amount
15. In the SHE Cess Amount field, select duties from the duty code
list against which you want to settle the SHE Cess Amount
Chapter 2: EXCISE
Page 71
Training Materials for Microsoft Dynamics
Your use of this content is subject to your current services agreement
16. In the ADC VAT Amount field, select duties from the duty code
list against which you want to settle the ADC VAT Amount
17. Click OK button to close the Excise claim setoff list window.
Procedure: Set up for Process Carried out
When returned goods have been re-dispatched, the process carried out to rectify
the defected goods should be mentioned in the returned goods register.
In the process carried out window define the type of process this will select at the
time of re-dispatching the return goods.
To open the Excise Business Posting Group window, follow these steps:
1. Select the Departments button in the Navigation Pane.
2. Select Financial Management and click Administration.
3. In the Administration window, under Excise, select Process
carried out
Microsoft Dynamics NAV 2009 Financials India Functionality
Page 72
Training Materials for Microsoft Dynamics
Your use of this content is subject to your current services agreement
4. Click New to create a New process Carried out.
FIGURE 2.10 PROCESS CARRIED OUT
5. In the Code field, enter the code for the process carried out.
6. In the Description field, enter the description for the process carried
out.
7. Click OK button to close the process carried out window.
Procedure: Set up for Nature of disposal
This setup is required for generation of report for daily register and monthly
register.
To open the Nature of disposal window, follow these steps:
1. Select the Departments button in the Navigation Pane.
2. Select Financial Management and click Administration.
Chapter 2: EXCISE
Page 73
Training Materials for Microsoft Dynamics
Your use of this content is subject to your current services agreement
3. In the Administration window, under Excise, select Nature of
disposal
4. Click New to create a New Excise Nature of disposal
FIGURE 2.11 DISPOSAL
5. In the Type field, select the type of nature of disposal from the drop
down box, the option of the nature of disposal are Purchase return ,
Transfer shipment, Sale ,Negative adjustment. If the set up for nature
of disposal is not defined than in the Daily & Monthly register the
field will be populated against the nature of disposal is blank.
6. In the Code field, Define the code for the type field and it will be
populated in the report as it defined in the code field.
7. In the Description field, enter the description for the code.
8. Click OK button to close the disposal window.
Microsoft Dynamics NAV 2009 Financials India Functionality
Page 74
Training Materials for Microsoft Dynamics
Your use of this content is subject to your current services agreement
Procedure: Set up Company Information Setup
You need to define the large payer tax unit setup in the company information.
To open the Company information window, follow these steps:
1. Select the Departments button in the Navigation Pane.
2. Select Administration and click General.
3. In the General window, under Task, select Company information
FIGURE 2.12 COMPANY INFORMATION
4. In the Large Tax Payer field, Place a check mark in the Large Tax
Payer Unit field if the company is categorized as large tax payer unit
as per excise rule.
5. In the Large Tax Payer city field, select the city code of the large
tax payer unit from the look up list.
6. In the E.C.C No field, select the ECC No applicable for the company
where Location is not maintained.
7. In the C.E range, enter the C.E Range for the company on which it
is registered.
8. In the C.E commissionerate field, enter the Commissionerate for the
company on which it is registered.
Chapter 2: EXCISE
Page 75
Training Materials for Microsoft Dynamics
Your use of this content is subject to your current services agreement
9. In the C.E division field, enter the Commissionerate for the
company on which it is registered.
10. In the Trading Location field, Place a check mark in this field if
ECC no is taken for trading purpose.
11. Click OK button to close the company Information window.
Procedure: Location card Setup
In multi-location environment if the location is handling in excisable item, then
specify the following details in the location card:
Number series for the Trading transaction
Define the ECC No, Excise Business posting group and so on
Define for trading /Testing location
To open the Location card, follow these steps:
1. Select the Departments button in the Navigation Pane.
2. Select Warehouse click Administration.
3. In the Administration window, under Set up, select Locations.
Microsoft Dynamics NAV 2009 Financials India Functionality
Page 76
Training Materials for Microsoft Dynamics
Your use of this content is subject to your current services agreement
4. Click Actions, select edit to edit the location card.
FIGURE 2.13 LOCATION CARD
Numbering Tab
5. In Purch. Receipt No (Trading) field, select the No. series, which
will populate in posted purchase receipt of trading with location
specific number series.
6. In the Purch. Invoice No (Trading) field, select the No. Series
which will populate in posted purchase invoice (Trading) with
location specific number series.
7. In the Purch. Ret. Shipment No (Trading) field, select the No.
Series which will populate in posted purchase return shipment
(Trading) with location specific number series
8. In the Purch. Credit Memo No (Trading) field, select the No.
Series which will populate in posted purchase credit memo (Trading)
with location specific number series.
Chapter 2: EXCISE
Page 77
Training Materials for Microsoft Dynamics
Your use of this content is subject to your current services agreement
9. In the Sales. Shipments No (Trading).field, select the No. Series
which will populate in posted sales shipments (Trading) with
location specific number series
10. In the Sales. Invoice No (Trading).field, select the No. Series which
will populate in posted sales Invoice (Trading) with location specific
number series
11. In the Sales. Ret. Rcpt No (Trading) field, select the No. Series
which will populate in posted sales return receipt (Trading) with
location specific number series
12. In the Sales. Credit Memo No.(Trading) field, select the No. Series
which will populate in posted sales Credit memo (Trading) with
location specific number series
Tax Information Tab
13. In the Excise Business posting group, select the excise Bus. Posting
group ,which will calculate excise in transfer order on the excise
business posting group and excise product posting group
14. In the E.C.C No field, select the ECC no applicable for the location.
15. In the C.E range, enter the number of the Central Excise Range
under jurisdiction of which, the location is falling.
16. In the C.E commissionerate field, enter the name of the Central
Excise Commissionerate under jurisdiction of which, the location is
falling.
17. In the C.E division field, enter the name of the Central Excise
Division under jurisdiction of which, the location is falling.
18. In the Trading Location field, Place a check mark in this field if
ECC no is taken for trading purpose.
19. In the Testing location field, Place a check mark in the Testing
Location field when any sample goods has been sent to the outside
premises for laboratory test and which will come after testing the
sample goods.
20. Click OK to close the location card.
Microsoft Dynamics NAV 2009 Financials India Functionality
Page 78
Training Materials for Microsoft Dynamics
Your use of this content is subject to your current services agreement
Procedure: General Ledger Setup
To open the Duties window, follow these steps:
1. Select the Departments button in the Navigation Pane.
2. Select Financial Management and click Administration.
3. In the Administration window, under Setup, select General
Ledger Setup
FIGURE 2.14 GENERAL LEDGER SETUP
4. In the Check Negative RG Balance field, place a check mark for
warn the RG balance go negative.
5. In the PLA Account field, select GL account from the look up list
on PLA related transaction will get impact.
6. In Excise Expense Account, select GL account from the look up list
on which sample expenses GL account will get impact.
7. In the Excise Expense Acc. Job work field, select GL Account from
the look up list.
8. In the Excise Rounding Precision field, enter rounding precision as
1.00 for excise rounding, which means all the components of excise
(viz. BED, eCess, SHEcess and so on amount) will be rounded off
to whole numbers individually.
Chapter 2: EXCISE
Page 79
Training Materials for Microsoft Dynamics
Your use of this content is subject to your current services agreement
9. In the excise rounding type field, enter rounding type as Nearest, Up
or Down from drop down list. Program will use this information
together with the interval for rounding.
10. Click OK button to close the general ledger set up window.
Procedure: Set up Vendor Card
You need to set up excise business posting and excise related information in the
vendor card.
To open the Vendor Card window, follow these steps:
1. Select the Departments button in the Navigation Pane.
2. Select Purchase and click Planning.
3. In the Planning window, under Lists, select Vendors.
4. Select the relevant vendor to edit.
5. Click Actions and then click Edit.
FIGURE 2.15 VENDOR CARD - INVOICING TAB
Invoicing Tab
6. In the Excise Bus. Posting Group field, select excise business
posting group for the vendor.
Microsoft Dynamics NAV 2009 Financials India Functionality
Page 80
Training Materials for Microsoft Dynamics
Your use of this content is subject to your current services agreement
Tax information Tab
7. In the E.C.C No. field, enter the excise registration no. of the
vendor.
8. In the Range field, enter the range of vendor on which excise is
registered.
9. In the Collect orate field, enter the collect rate for the vendor.
10. In the vendor type field, select the option from the drop down box
11. Click OK to close the window.
Procedure: Set up Customer Card
You need to set up excise business posting and excise related information in the
customer card.
To open the Customer Card window, follow these steps:
1. Select the Departments button in the Navigation Pane.
2. Select Sales & Marketing and click Sales.
3. In the Sales window, under Lists, select Customers.
4. Select the relevant vendor to edit.
Chapter 2: EXCISE
Page 81
Training Materials for Microsoft Dynamics
Your use of this content is subject to your current services agreement
5. Click Actions and then click Edit.
FIGURE 2.16 CUSTOMER CARD - INVOICING TAB
Invoicing Tab
6. In the Excise Bus. Posting Group field, select excise business
posting group for the customer.
Tax information Tab
7. In the E.C.C No. field, enter the excise registration no. of the
customer.
8. In the Range field, enter the range of customer on which excise is
registered.
9. In the Collectorate, enter the collectrate for the customer.
10. Click OK to close the window.
Procedure: Set up Item card
At the item master level, the items should be mapped to the ChapterID and
assessable value should be maintained in case of items. In case of items, it should
be defined as a normal item or Capital item. The system should also record the
ChapterID for the item combination as per the classification defined in excise.
To open the Item Card window, follow these steps:
Microsoft Dynamics NAV 2009 Financials India Functionality
Page 82
Training Materials for Microsoft Dynamics
Your use of this content is subject to your current services agreement
1. Select the Departments button in the Navigation Pane.
2. Select Purchase and click Planning.
3. In the Planning window, under Lists, select Items.
4. Select the relevant Item to edit.
5. Click Actions and then click Edit.
FIGURE 2.17 ITEM CARD - INVOICING TAB
Invoicing Tab
6. In the Excise product. Posting Group field, select excise product
posting group for the Item.
Chapter 2: EXCISE
Page 83
Training Materials for Microsoft Dynamics
Your use of this content is subject to your current services agreement
You need to define excise product posting group in the following item card for
calculating the excise:
Item No Excise product posting Group
1100 84.15
1200 84.15
1250 84.43
1300 84.15
1400 84.15
1450 84.15
1500 84.15
1600 84.15
1700 84.15
1800 84.15
1900 84.15
TABLE 2.2 EXCISE PRODUCT POSTING GROUP
Replenishment Tab
7. In the production BOM field, select the BOM for the item if this
field is selected than DSA report will be generated
Tax Information Tab
8. In the MRP value field, Place a check mark in the MRP field if the
item lies under MRP provision of the Excise Act and excise duty is
to be calculated on the basis of MRP, By placing a check mark in
this field the program will put a check mark in MRP field in sales
line for the particular item. for example Item No-1250 has defined
with the following details in the tax information tab
Excise product posting group as -84.43
Place a check mark in the MRP field
In the MRP Price field, enter 4000
In the abatement % field, enter 20%
9. In the MRP Price field, enter the MRP price in this field, based on
which the will calculate the excise amount. This field contains the
value for per unit of item. By entering the value in this field the
program will put the same value in the MRP Price field on the sales
line for the particular item.
Microsoft Dynamics NAV 2009 Financials India Functionality
Page 84
Training Materials for Microsoft Dynamics
Your use of this content is subject to your current services agreement
10. In the abatement % field, enter Abatement % in this field, based on
which excise duty base amount is to be considered. By entering the
value in this field the program will put the same value in the
Abatement % field on the sales line for the particular item.
11. In the Price inclusive of Tax field, Place a check mark in the Price
Inclusive of Tax field in case the selling price is inclusive of all
taxes.
NOTE: When the Price Inclusive of Tax field is checked then the program will assume
that the price defined in the Unit Price field is the price inclusive of all taxes, and value
of the Unit Price field will get populated in the Unit Price Incl. of Tax field on the Sales
line.
12. In the PIT structure field, select the structure from the look up list
for which price inclusive of taxes is applicable. You have to define
all tax components which are included in the price, in this structure.
The program will calculate the excise duty and other components of
taxes by making back ward calculation.
13. In the Unit Price field, enter the unit price of the item which is also
the unit price inclusive of tax.
NOTE: If MRP and PIT related values are defined in the sales price table as well in the
Item card than the program will consider the value defined in the item card for MRP /PIT
calculation of excise.
14. In the Scrap item field, Place a check mark in scrap item field if it is
scrap item If this field is true than you can generate the scrap register
for these items.
15. In the Capital item field, place a check mark in this field if the item
is Classified as a Capital Item as per excise .In case of capital goods
the 50 % of CENVAT credit is availed in first year and balance in
second year. This classification does not affect the FA ledger.
16. In Excise Account type field, Select if the Excise Accounting Type
is with CENVAT or without CENVAT. In case it is with CENVAT,
the excise paid at the time of purchase will become available for
CENVAT credit at the time of sale. In case of without CENVAT, the
excise paid at the time of purchase becomes part of inventory.
17. In Assessable value field, enter the assessable value for an item if
Excise is to be calculated on Assessable value.
Chapter 2: EXCISE
Page 85
Training Materials for Microsoft Dynamics
Your use of this content is subject to your current services agreement
18. Click Related Information, under Item , select ECC No/Item
category to define the Raw material or intermediate goods.
FIGURE 2.18 ITEM CARD ECC NO/ITEM CATEGORY
19. In the Item No field, the program will automatically fill the item no.
20. In the ECC No field, select the ECC no from the look up.
21. In the type of item field, select Raw Material or intermediate item for
the respective ECC No.
22. In the MRP field , Place a check mark in the MRP field if the item
lies under MRP provision of the Excise Act and excise duty is to be
calculated on the basis of MRP. By placing a check mark in this field
the program will put the check mark in MRP field in transfer order
line for the particular item.
23. In the Maximum Retail Price field, enter MRP in the Maximum
Retail Price field. This price will be applicable for assigned E.C.C
No in the location at the time of transferring from one location to
another location and the item is falling under the MRP Provision of
Excise Act.
24. In the Abatement field, enter the abatement % in this field. The
program will pick the abatement % for the calculation of excise duty
in the Transfer Order if the item lies under the MRP Provision of the
Excise Act.
25. Click OK to close the ECC No/item category window.
Microsoft Dynamics NAV 2009 Financials India Functionality
Page 86
Training Materials for Microsoft Dynamics
Your use of this content is subject to your current services agreement
You need to assign the type of item as Raw material or intermediate for the
following items.
Item No ECC No Type of item
1100 BXBVS7543890 Raw Material
1200 BXBVS7543890 Raw Material
1300 BXBVS7543890 Intermediate
1400 BXBVS7543890 Raw Material
1450 BXBVS7543890 Raw Material
1500 BXBVS7543890 Raw Material
1600 BXBVS7543890 Raw Material
1700 BXBVS7543890 Intermediate
1800 BXBVS7543890 Raw Material
1900 BXBVS7543890 Raw Material
TABLE 2.3 ECC NO/ ITEM CATEGORY
Procedure: Set up for Excise structure
You need to create Excise Structure for calculating excise in Purchase/Sales
Transactions. (For details on setting up and use of structures, refer to the
chapter-1 Structure)
To open the Structure window, follow these steps:
1. Select the Departments button in the Navigation Pane.
2. Select Financial Management and click Administration.
3. Under Structure, select Structures.
4. Click New button to create structure.
FIGURE 2.19 STRUCTURE CARD
Chapter 2: EXCISE
Page 87
Training Materials for Microsoft Dynamics
Your use of this content is subject to your current services agreement
General Tab
5. In the Code field, enter the code of the structure.
6. In the Description field, enter the description of the structure.
Structure Details Tab
7. In the Type field, select the type as Excise from drop down list.
8. In the Include Base field, place a check mark to calculate excise on
base amount.
9. Click OK to close the window
NOTE: for calculaion of CVD and ADC VAT ,CVD field and CVD payable to third party
field should be true in the structure setail tab . GL Account to be defined in the CVD third
party code field.
Procedure: Set up for Inventory setup
To open the Excise Business Posting Group window, follow these steps:
1. Select the Departments button in the Navigation Pane.
2. Select Warehouse and click Administration.
Microsoft Dynamics NAV 2009 Financials India Functionality
Page 88
Training Materials for Microsoft Dynamics
Your use of this content is subject to your current services agreement
3. In the Administration window, under Inventory, select Inventory
Setup
FIGURE 2.20 INVENTORY SET UP
4. In the Captive consumption % field, enter the captive consumption
% to be loaded on the cost of production in this field for calculating
the excise duty in case of material has been used for captive
consumption.
5. In the External Doc.No. Mandatory field, Place a check mark in
this field to update the RG 23 D register with vendor invoice
number.
6. In the Posted shipt. No (captive) field, define number series
attached in the Posted Shpt. Nos. (Captive) field will be used for all
captive consumption posted shipment irrespective of location.
7. In the Transfer Order No (Captive), define the No series in this
which will populate in the captive consumption header.
8. Click OK button to close the Inventory set up window.
Chapter 2: EXCISE
Page 89
Training Materials for Microsoft Dynamics
Your use of this content is subject to your current services agreement
Transactions
Various business scenarios that are addressed by the excise functionality are as
follows:
Relate
To
Business Scenario Excise Updating
Purchase Purchase Receipt
Updating of RG23 Part I & II records.
Purchase Invoice Excise GL entry.
In case of trading transaction RG 23 D
and GL entry will be created on Invoice
Purchase Return
Shipment
Updating of RG 23 part 1 & 2 registers
with negative impact.
Purchase Return
Credit Memo
Reversal of GL entry.
In case of trading transaction RG 23 D
and GL entry will be created on credit
memo
Sales Sales Shipment
No impact in RG 23 part I and Part II
Sales Invoice Excise GL entry and RG 23 part I entry
In case of trading transaction RG 23 D
and GL entry will be created on Invoice
Sales Return
Receipt
Updating of RG 23 part 1 & 2 register if
blank option is selected in the sales
return order/credit memo.
Updating of RG23 part I entry when
sales cancellation option is used in the
sales return order/credit memo.
Sales Return
Credit Memo
Reversal of GL entry.
In case of trading transaction RG 23 D
and GL entry will be created on credit
memo
Transfer
Order
Transfer Shipment Updating of RG 23 part 1 register with
negative impact.
Excise GL entry.
Transfer Receipt Updating of RG23 part1 & 2 records.
Excise GL entry.
General
Ledger
Adjustment entry
for RG 23 registers
Updating of RG23 part 2 records.
Excise Accounting entry.
Microsoft Dynamics NAV 2009 Financials India Functionality
Page 90
Training Materials for Microsoft Dynamics
Your use of this content is subject to your current services agreement
Relate
To
Business Scenario Excise Updating
Payment of Excise
Updating of RG23 part 2 records.
Excise Accounting entry.
Payment through
current account
PLA
Updating of PLA records.
Excise Accounting entry.
Deferred Excise
claim
Update of RG 23 part 2 records.
Excise GL entry.
TABLE 2.4 EXCISE TRANSACTION
Excise Calculation in Purchase order or Purchase Return
Order for CENVAT Items
As per CENVAT credit rule, the excise amount is eligible to take the credit on
purchases, if the input is utilized directly or indirectly for the manufacture or
production of the finished goods
The Excise Posting Setup window is the basis for the calculation of excise duty.
Procedure: Calculation of excise and CENVAT taken on
input in Purchase Invoice or Order
The Procedure describes the steps to calculate Excise in Purchase Invoice.
To open the Purchase Order window, follow these steps:
1. Select the Departments button in the Navigation Pane
2. Select Purchase and click Order Processing
3. In the Order Processing window, under Lists, select Purchase
Order
Chapter 2: EXCISE
Page 91
Training Materials for Microsoft Dynamics
Your use of this content is subject to your current services agreement
4. Click New Button to create new purchase order
FIGURE 2.21 PURCHASE ORDER
General Tab
5. In the Buy-from Vendor No. field, select the vendor no. as 10000
from lookup list.
6. In the Posting Date field, enter the posting date as 010409
7. In the Vendor Invoice No. field, enter the vendors invoice no. as v-
002
8. In the Structure field, select the EXCISE structure from lookup list.
Shipping Tab
9. In the Location Code field on the shipping tab, select the location
code as BLUE from lookup list.
Line Tab
10. In the Type field, select the type as Item from the drop down list.
11. In the No. field, select the No. of Item as 1100 from lookup list.
12. In the Quantity field, enter the quantity as 100
13. In the Direct Unit cost Excl. VAT field, the program automatically
populates the value as 129.671 from the item card.
Microsoft Dynamics NAV 2009 Financials India Functionality
Page 92
Training Materials for Microsoft Dynamics
Your use of this content is subject to your current services agreement
You need to define the following items in the purchase line as per table below.
Item No Quantity Direct Unit cost Excl. VAT
1200 100 129.682
1300 100 13.157
1400 100 3.90
1450 100 3.9
1500 100 5.2
1600 100 2.7
1700 100 9.765
1800 100 2.12
1850 100 7.2
1900 100 15.7
TABLE 2.5 PURCHASE LINE DETAILS
14. In the Purchase order window, click Action, select Function and
Click Calculate Structure Values for calculating excise amount.
15. After calculating Excise you can view the calculated Excise in
Statistics window by clicking the menu Item Statistics on Purchase
Order window.
FIGURE 2.22 STATISTICS PURCHASE ORDER WINDOW
Chapter 2: EXCISE
Page 93
Training Materials for Microsoft Dynamics
Your use of this content is subject to your current services agreement
In Figure 2.22, excise amount is calculated as Rs 5322.
16. Click Ok to close the Statistics window
17. In the Lines tab of Purchase order window Click Action, select Line
and Click Structure Details to view the excise calculated on the
Purchase line.
18. Click Post to post the Purchase order.
19. Select the Receive option in the message box and click OK to post
the receive goods.
You can view the RG 23 A part I and Part II entry after posting of the receipt
option on the purchase order.
To open the posted purchase receipt, follow these steps.
1. Click Related Information, select Order and click Receipt on the
Purchase Order window
FIGURE 2.23 POSTED PURCHASE RECEIPT WINDOW
Microsoft Dynamics NAV 2009 Financials India Functionality
Page 94
Training Materials for Microsoft Dynamics
Your use of this content is subject to your current services agreement
2. Click Navigate to view the RG 23 A Part I and Part II entries
FIGURE 2.24 NAVIGATE WINDOW
Chapter 2: EXCISE
Page 95
Training Materials for Microsoft Dynamics
Your use of this content is subject to your current services agreement
3. Click Show to view the RG 23 A part I
FIGURE 2.25 RG 23 A PART I ENTRIES
4. You can see in Figure 2.25 , the quantity received in the Purchase
order were populated in the RG 23 A part I entries of Quantity
received field
5. In the RG entry no field the No series is populated which is defined
for RG 23 A Part I in excise No series window for Blue location
ECC No
6. Click Close to close the RG 23 A part I entries
7. In the Navigate window, click Show to view the RG 23 A Part II
entries
FIGURE 2.26 RG 23 A PART I I ENTRIES
You can see in Figure 2.26, the excise amount calculated in the Purchase order
were populated in the RG 23 A part II in BED credit, eCess credit, Shecess
Credit field.
8. Click close to close the RG 23 A part II entries.
NOTE: The above scenario can be done through purchase invoice also.
Microsoft Dynamics NAV 2009 Financials India Functionality
Page 96
Training Materials for Microsoft Dynamics
Your use of this content is subject to your current services agreement
After posting of the purchase receipt, you can now do the invoice though the
purchase invoice window.
To open the Purchase Invoice window, follow these steps:
1. Select the Departments button in the Navigation Pane
2. Select Purchase and click Order Processing
3. In the Order Processing window, under Lists, select Purchase
Invoice
4. Click New Button to create new purchase Invoice
FIGURE 2.27 PURCHASE INVOICE
General Tab
5. In the Buy-from Vendor No. field, select the vendor no. as 10000
from lookup list.
6. In the Posting Date field, enter the posting date as 010409
7. In the Vendor Invoice No. field, enter the vendors invoice no. as v-
002
8. In the Structure field, select the EXCISE structure from lookup list.
Shipping Tab
9. In the Location Code field on the shipping tab, select the location
code as BLUE from lookup list.
Chapter 2: EXCISE
Page 97
Training Materials for Microsoft Dynamics
Your use of this content is subject to your current services agreement
Click Function, select Get receipt line menu item on the line menu button
FIGURE 2.28 GET RECEIPT LINE WINDOW
10. Select Item No and click OK button to populate the get receipt line in
the Purchase Invoice.
FIGURE 2.29 PURCHASE INVOICE WITH GET RECEIPT LINE WINDOW
11. In the line all item which has received in the purchase order has
populated in the line after doing the get receipt line.
12. In the Purchase Invoice window, click Action, select Function and
Click Calculate Structure Values for calculating excise amount.
Microsoft Dynamics NAV 2009 Financials India Functionality
Page 98
Training Materials for Microsoft Dynamics
Your use of this content is subject to your current services agreement
13. After calculating Excise you can view the calculated Excise in
Statistics window by clicking the menu Item Statistics on Purchase
Invoice window
FIGURE 2.30 STATISTICS PURCHASE INVOICE WINDOW
In Figure 2.30, excise amount is calculated as Rs 5322.
14. Click Ok to close the Statistics window
15. Click Post to post the Purchase Invoice
After posting Purchase Invoice, you can view the posted G/L entries by
navigating the posted Purchase Invoice
To open the Navigate window, follow these steps:
1. Select the Departments button in the Navigation Pane
2. Select Financial Management and click General Ledger
Chapter 2: EXCISE
Page 99
Training Materials for Microsoft Dynamics
Your use of this content is subject to your current services agreement
3. In the General Ledger window, under History, select Navigate
FIGURE 2.31 NAVIGATE WINDOW
4. In the Document No. field, enter the invoice no. of the posted
purchase invoice. After entering the document no. click menu item
Find to view the posted entries.
Microsoft Dynamics NAV 2009 Financials India Functionality
Page 100
Training Materials for Microsoft Dynamics
Your use of this content is subject to your current services agreement
In Figure 2.31, you can see that program has generated the G/L entries. Now
click the menu item Show to view the G/L entries
FIGURE 2.32 GL ENTRIES WINDOW
In Figure 2.32, you can see that program has debited CENVAT Cr. Receivable
Account with 5322.00 which have been calculated in Purchase Invoice.
5. Click Close to close the GL entries
NOTE: The calculated CENVAT credit will be shown in ER 1return and RG 23 A part II
register.
Chapter 2: EXCISE
Page 101
Training Materials for Microsoft Dynamics
Your use of this content is subject to your current services agreement
Lab 2.2 Calculate Excise in the Purchase Invoice
Scenario: Cronus India Ltd. received the bill of from its vendor on the purchase
of raw Material on 01/05 /2009 on which excise is amount is shown in the
invoice . As an Accountant you need to book the purchase and avail the
CENVAT credit.
Challenge Yourself!
As an accountant you need to calculate excise in the Purchase
Invoice
You can use vendor 20000, Excise business posting group-Gen ,for
Item 1100 .
Need a Little Help?
You can use the Excise structure for calculating excise in the
Purchase invoice.
Microsoft Dynamics NAV 2009 Financials India Functionality
Page 102
Training Materials for Microsoft Dynamics
Your use of this content is subject to your current services agreement
Procedure: Calculation of excise in Purchase Return
Order
The Procedure describes the steps to calculate Excise in Purchase Return Order
To open the Purchase Return order window, follow these steps:
1. Select the Departments button in the Navigation Pane.
2. Select Purchase and click Order Processing.
3. In the Order Processing window, under Lists, select Purchase
Return order.
4. Click New Button to create new Purchase return order.
FIGURE 2.33 PURCHASE RETURN ORDER
General Tab
5. In the Posting Date field, enter the posting date as 010409
6. In the Order Date field, enter the posting date as 010409
7. In the document Date field, enter the posting date as 010409
Chapter 2: EXCISE
Page 103
Training Materials for Microsoft Dynamics
Your use of this content is subject to your current services agreement
Click Copy Document menu button on the purchase return order window
FIGURE 2.34 COPY PURCHASE DOCUMENT
8. In the Document Type field, select Posted invoice from the drop
down list.
9. In the Document No field, select the document No for which return
order is posted.
10. Buy from Vendor No and Buy from vendor name will get
populated after selecting of the document no.
11. In Include header field, place a check mark to get populate the line
in the Purchase return order.
12. Click Ok on the Copy Purchase Document window
13. The program has populated the header and line after clicking the OK
button in the copy Purchase document
14. In the Vendor Credit memo No. field, enter the vendor Cr Memo
no. as VCR-003
Invoicing Tab
15. In the Applies Document type and Document No will get filled after
copy purchase document is selected.
Microsoft Dynamics NAV 2009 Financials India Functionality
Page 104
Training Materials for Microsoft Dynamics
Your use of this content is subject to your current services agreement
Shipping Tab
16. In the Location Code field, the program has populated the location
code as BLUE
Line Tab
17. In the line delete all line except item No-1100
18. In the Quantity field , enter quantity as 10
19. In the Direct Unit cost Excl. VAT field, the program automatically
populates the value as 129.671 from the item card.
20. In the return reason code field, select the code from the lookup list.
FIGURE 2.35 PURCHASE RETURN ORDER
21. In the Purchase Return order window, click Action, select
Function and Click Calculate Structure Values for calculating
excise amount.
Chapter 2: EXCISE
Page 105
Training Materials for Microsoft Dynamics
Your use of this content is subject to your current services agreement
22. After calculating Excise you can view the calculated Excise in
Statistics window by clicking the menu Item Statistics on Purchase
Return order window.
FIGURE 2.36 STATISTICS PURCHASE RETURN ORDER WINDOW
In the Figure 2.36, excise amount is calculated as 213.00
23. Click Ok to close the Statistics window
24. In the Lines tab of Purchase return order window Click Action,
select Line and Click Structure Details to view the excise
calculated on the Purchase line.
25. Click Post to post the Purchase Return Order
26. Choose the option Ship to post the Purchase return Order.
27. Click OK to close the window.
You can view the RG 23 A part I and Part II entry after posting of the ship option
of the purchase return order.
To open the posted Return shipment receipt, follow these steps.
Microsoft Dynamics NAV 2009 Financials India Functionality
Page 106
Training Materials for Microsoft Dynamics
Your use of this content is subject to your current services agreement
1. Click Related Information, select Ret. Order and click Return
shipment on the Purchase return Order window
FIGURE 2.37 POSTED RETURN SHIPMENT WINDOW
2. Click Navigate to view the RG 23 A Part I and Part II entries
FIGURE 2.38 NAVIGATE WINDOW
Chapter 2: EXCISE
Page 107
Training Materials for Microsoft Dynamics
Your use of this content is subject to your current services agreement
3. Click Show to view the RG 23 A part I
FIGURE 2.39 RG 23 A PART I ENTRIES
4. You can see in Figure 2.39 , the quantity received in the Purchase
order were populated in the RG 23 A part I entries of Quantity
received field
5. In the RG entry no field the No series is populated which is defined
for RG 23 A Part I in excise No series window for Blue location
ECC No
6. Click Close to close the RG 23 A part I entries
7. In the Navigate window, click Show to view the RG 23 A Part II
entries
FIGURE 2.40 RG 23 A PART II ENTRIES
You can see in Figure 2.40, the excise amount calculated in the Purchase return
order were populated in the RG 23 A part II in BED debit, eCess debit, SHEcess
debit field.
8. Click close to close the RG 23 A part II entries.
After posting of the purchase return shipment, you can now do the credit memo
though the purchase credit memo window.
Microsoft Dynamics NAV 2009 Financials India Functionality
Page 108
Training Materials for Microsoft Dynamics
Your use of this content is subject to your current services agreement
To open the Purchase Credit Memo window, follow these steps:
1. Select the Departments button in the Navigation Pane
2. Select Purchase and click Order Processing
3. In the Order Processing window, under Lists, select Purchase
Credit Memo
4. Click New Button to create new purchase Credit memo
FIGURE 2.41 PURCHASE CREDIT MEMO
General Tab
5. In the Buy-from Vendor No. field, select the vendor no. as 10000
from lookup list.
6. In the Posting Date field, enter the posting date as 010409
7. In the Vendor Invoice No. field, enter the vendors invoice no. as v-
003
8. In the Structure field, select the EXCISE structure from lookup list.
Shipping Tab
9. In the Location Code field on the shipping tab, select the location
code as BLUE from lookup list.
Chapter 2: EXCISE
Page 109
Training Materials for Microsoft Dynamics
Your use of this content is subject to your current services agreement
Click Function, select Get return shipment line menu item on the line menu
button
FIGURE 2.42 GET RETURN SHIPMENT LINE WINDOW
10. Select Item No and click OK button to populate the get return
shipment line in the purchase credit Memo
FIGURE 2.43 PURCHASE CREDIT MEMO WITH GET RETURN SHIPMENT LINE
11. In the line all item which has shipped in the purchase return order
has populated in the line after doing the get return shipment line.
12. In the Purchase Credit memo window, click Action, select
Function and Click Calculate Structure Values for calculating
excise amount.
Microsoft Dynamics NAV 2009 Financials India Functionality
Page 110
Training Materials for Microsoft Dynamics
Your use of this content is subject to your current services agreement
13. After calculating Excise you can view the calculated Excise in
Statistics window by clicking the menu Item Statistics on Purchase
credit window
FIGURE 2.44 STATISTICS PURCHASE CREDIT MEMO WINDOW
In Figure 2.44 excise amount is calculated as 213.00
14. Click Ok to close the Statistics window
15. Click Post to post the Purchase Credit Memo
After posting Purchase Credit memo, you can view the posted G/L entries by
navigating the posted Purchase credit memo
To open the Navigate window, follow these steps:
1. Select the Departments button in the Navigation Pane
2. Select Financial Management and click General Ledger
Chapter 2: EXCISE
Page 111
Training Materials for Microsoft Dynamics
Your use of this content is subject to your current services agreement
3. In the General Ledger window, under History, select Navigate
FIGURE 2.45 NAVIGATE WINDOW
4. In the Document No. field, enter the credit memo no. of the posted
purchase credit Memo. After entering the document no. click menu
item Find to view the posted entries.
Microsoft Dynamics NAV 2009 Financials India Functionality
Page 112
Training Materials for Microsoft Dynamics
Your use of this content is subject to your current services agreement
In Figure 2.45, you can see that program has generated the G/L entries. Now
click the menu item Show to view the G/L entries
FIGURE 2.46 GL ENTRIES WINDOW
In Figure 2.46, you can see that program has credited CENVAT Cr. Receivable
Account with 213.00 which has been calculated in purchase credit memo
5. Click Close to close the GL entries
NOTE: The above scenario can be done through purchase credit memo also.
NOTE: The calculated CENVAT credit will be shown in RG 23 part II register.
Chapter 2: EXCISE
Page 113
Training Materials for Microsoft Dynamics
Your use of this content is subject to your current services agreement
Excise Calculation in case of Capital Goods
As per excise rule CENVAT on capital goods will be eligible in two years, 50%
& in the first year and balance in second year.
Procedure: Purchase Invoice with CENVAT taken on
Capital Goods
The procedure describes the steps to calculate Excise in Purchase Invoice.
Place a check mark in Capital Items field in Item Card of Item No. 80206
Webcam and select the Excise Product Posting as 84.15.
To open the Purchase Invoice window, follow these steps:
1. Select the Departments button in the Navigation Pane.
2. Select Purchase and click Order Processing.
3. In the Order Processing window, under Lists, select Purchase
Invoice.
4. Click New Button to create new Invoice.
FIGURE 2.47 PURCHASE INVOICE
General Tab
5. In the Buy-from Vendor No. field, select the vendor no. as 10000
from lookup list.
6. In the Posting Date field, enter the posting date as 010409
7. In the Vendor Invoice No. field, enter the vendors invoice no. as v-
003
Microsoft Dynamics NAV 2009 Financials India Functionality
Page 114
Training Materials for Microsoft Dynamics
Your use of this content is subject to your current services agreement
Shipping Tab
8. In the Structure field, select the EXCISE structure from lookup list.
9. In the Location Code field on the shipping tab, select the location
code as BLUE from lookup list.
Lines Tab
10. In the Type field, select the type as Item from the drop down list.
11. In the No. field, select the No. of Item as 80206 from lookup list.
12. In the Quantity field, enter the quantity as 10
13. In the Direct Unit cost Excl. VAT field, enter the value as 1000
14. In the Purchase Invoice window, click Action, select Function and
Click Calculate Structure Values for calculating excise amount.
15. After calculating Excise you can view the calculated Excise in
Statistics window by clicking the menu Item Statistics on Purchase
Invoice window.
FIGURE 2.48 STATISTICS PURCHASE INVOICE WINDOW
In Figure 2.48, excise amount is calculated as 1648.00
16. Click Ok to close the Statistics window
Chapter 2: EXCISE
Page 115
Training Materials for Microsoft Dynamics
Your use of this content is subject to your current services agreement
17. In the Lines tab of Purchase invoice window Click Action, select
Line and Click Structure Details to view the excise calculated on
the Purchase line.
18. Click Post to post the Purchase Invoice.
19. Click OK to close the window.
After posting Purchase Invoice, you can view the posted G/L entries by
navigating the posted invoice.
To open the Navigate window, follow these steps:
1. Select the Departments button in the Navigation Pane.
2. Select Financial Management and click General Ledger.
3. In the General Ledger window, under History, select Navigate.
FIGURE 2.49 NAVIGATE, GL ENTRIES
Microsoft Dynamics NAV 2009 Financials India Functionality
Page 116
Training Materials for Microsoft Dynamics
Your use of this content is subject to your current services agreement
4. In the Document No. field, enter the invoice no. of the posted
purchase invoice. After entering the document no. click menu item
Find to view the posted entries.
In Figure 2.49, you can see that program has generated the G/L entries.
Click the menu item Show to view the G/L entries
FIGURE 2.50 GENERAL LEDGER ENTRIES
In Figure 2.50, you can see that program has debited CENVAT Cr. Receivable
Account with 824.00 and CENVAT Credit deferred Account with 824.00.
Program will also create the Excise Entry in posted purchase invoice and RG 23
C Part I and Part II entries in posted purchase receipt.
You can view the RG 23 C Part I and Part II entries by navigating the posted
receipt
To open the Navigate window, follow these steps:
1. Select the Departments button in the Navigation Pane.
2. Select Financial Management and click General Ledger.
Chapter 2: EXCISE
Page 117
Training Materials for Microsoft Dynamics
Your use of this content is subject to your current services agreement
3. In the General Ledger window, under History, select Navigate.
FIGURE 2.51 NAVIGATE, POSTED PURCHASE RECEIPT
4. In the Document No. field, enter the invoice no. of the posted
purchase invoice. After entering the document no. click menu item
Find to view the RG 23 A part I and Part II entries.
In Figure 2.51, you can see that program has generated the RG 23 C Part I, Part
II and Item Ledger entries. Click the menu item Show to view the RG 23 C
Part I and Part II entries
FIGURE 2.52 RG 23 C PART I ENTRIES
Microsoft Dynamics NAV 2009 Financials India Functionality
Page 118
Training Materials for Microsoft Dynamics
Your use of this content is subject to your current services agreement
You can see in Figure 2.52, the quantity received in the Purchase invoice were
populated in the RG 23 C part I entries.
In the RG entry no field the No series is populated which is defined for RG 23 C
Part I in excise No series window for Blue location ECC No.
5. Click Close to close the RG 23 C Part I entries.
6. In the Navigate window view the RG 23 C Part II entries.
FIGURE 2.53 RG 23 C PART II ENTRIES
You can see in Figure 2.53, the excise amount calculated in the Purchase invoice
were populated in the RG 23 C part II in BED credit, eCess credit, Shecess
Credit field and deferred 50 % amount for BED ,eCess and Shecess has
populated in the Total BED for next year , Total eCess amount for next year ,
Total Shecess for next year.
The credit available for current year is populated in the Total BED for Current
year, Total eCess for current year and Total Shecess for current year.
In the RG entry no field the No series is populated which is defined for RG 23 C
Part II in excise No series window for Blue location ECC No.
7. Click Close to close the RG 23 C Part II window
NOTE: The calculated CENVAT credit will be shown in ER 1return and RG 23 C part II
register.
NOTE: In case of Fixed asset, The calculated CENVAT credit will be taken 50% in the
current year and 50 % in the next year by default.
NOTE: The above scenarios can be handled through purchase order also.
Chapter 2: EXCISE
Page 119
Training Materials for Microsoft Dynamics
Your use of this content is subject to your current services agreement
Excise calculation in case of Imported goods in Purchase
Invoice and Return Order
Additional duty of Custom (CVD) equivalent to duty of excise and Additional
duty of customs equivalent to value Added tax, Sales Tax, or local tax are
specified for the purpose of eligibility of CENVAT. In MS Dynamics NAV 2009
it is called as ADC VAT.
Procedure: Purchase Invoice with CENVAT taken on
imported goods
The procedure describes the steps to calculate Excise in Purchase Invoice.
Select Excise Product Posting as 94.05 in the item no-80207.
Select Excise Business posting as IMPORT in the vendor card-20000
Place a check mark in the CVD and CVD payable to third party field. In the
Structure card and select GL Account No- 5248 in the CVD third party code
field.
To open the Purchase Invoice window, follow these steps:
1. Select the Departments button in the Navigation Pane.
2. Select Purchase and click Order Processing.
3. In the Order Processing window, under Lists, select Purchase
Invoice.
4. Click New Button to create new Invoice.
FIGURE 2.54 PURCHASE INVOICE
Microsoft Dynamics NAV 2009 Financials India Functionality
Page 120
Training Materials for Microsoft Dynamics
Your use of this content is subject to your current services agreement
General Tab
5. In the Buy-from Vendor No. field, select the vendor no. as 20000
from lookup list.
6. In the Posting Date field, enter the posting date as 020409
7. In the Vendor Invoice No. field, enter the vendors invoice no. as v-
009
8. In the Structure field, select the CVD structure from lookup list.
Shipping Tab
9. In the Location Code field on the shipping tab, select the location
code as BLUE from lookup list.
Lines Tab
10. In the Type field, select the type as Item from the drop down list.
11. In the No. field, select the No. of Item as 80207 from lookup list.
12. In the Quantity field, enter the quantity as 2
13. In the Direct Unit cost Excl. VAT field, enter the value as 10000
14. In the CIF field, enter the value as 9000
15. In the BCD field, enter the value as 1000
NOTE: You need to define the CIF and BCD per quantityin the Purchase line manually
16. In the Purchase Invoice window, click Action, select Function and
Click Calculate Structure Values for calculating excise amount.
Chapter 2: EXCISE
Page 121
Training Materials for Microsoft Dynamics
Your use of this content is subject to your current services agreement
17. After calculating Excise you can view the calculated Excise in
Statistics window by clicking the menu Item Statistics on Purchase
Invoice window.
FIGURE 2.55 STATISTICS PURCHASE INVOICE WINDOW
In Figure 2.55 excise amount is calculated as Rs 4393
The program will calculate the CVD and ADC based on the following
information:
Duty
Description
% of
Duty
Formula for calculation Amount of
Duty
BED 16 CIF+BCD(2*(9000+1000)=20000 3200
eCess 2 On BED 64
Shecess 1 On BED 32
Custom
eCess
2 BCD+BED+eCess+SHECess(2000
+3200+64+32)
105.92
Custom
sheCess
1 BCD+BED+eCess+Shecess 52.96
ADC VAT 4 CIF+BCD+BED+ eCess+ Shecess+
Custom eCess+ Custom
sheCess(18000+2000+3200+64+32
+106+53)
938.19
TABLE 2.6 DUTY CALCULATIONS
18. Click Ok to close the Statistics window
Microsoft Dynamics NAV 2009 Financials India Functionality
Page 122
Training Materials for Microsoft Dynamics
Your use of this content is subject to your current services agreement
19. In the Lines tab of Purchase invoice window Click Action, select
Line and Click Structure Details to view the excise calculated on
the Purchase line.
20. Click Post to post the Purchase Invoice.
21. Click OK to close the window.
After posting Purchase Invoice, you can view the posted G/L entries by
navigating the posted invoice.
To open the Navigate window, follow these steps:
1. Select the Departments button in the Navigation Pane.
2. Select Financial Management and click General Ledger.
3. In the General Ledger window, under History, select Navigate.
FIGURE 2.56 NAVIGATE, GL ENTRIES
Chapter 2: EXCISE
Page 123
Training Materials for Microsoft Dynamics
Your use of this content is subject to your current services agreement
4. In the Document No. field, enter the invoice no. of the posted
purchase invoice. After entering the document no. click menu item
Find to view the posted entries.
In Figure 2.56, you can see that program has generated the G/L entries. Now
click the menu item Show to view the G/L entries
FIGURE 2.57 GENERAL LEDGER ENTRIES
In Figure 2.57, you can see that program has debited CENVAT Cr. Receivable
Account with 4234.00(it is excluding of Custom eCess and SHECess) and
Custom House is credited with 4393.
Program will also create the Excise Entry in posted purchase invoice and RG 23
A Part I and Part II entries in posted purchase receipt.
Program will also create the Excise Entry in posted purchase invoice and RG 23
A Part I and Part II entries in posted purchase receipt.
You can view the RG 23 A Part I and Part II entries by navigating the posted
receipt
To open the Navigate window, follow these steps:
1. Select the Departments button in the Navigation Pane.
2. Select Financial Management and click General Ledger.
Microsoft Dynamics NAV 2009 Financials India Functionality
Page 124
Training Materials for Microsoft Dynamics
Your use of this content is subject to your current services agreement
3. In the General Ledger window, under History, select Navigate.
FIGURE 2.58 NAVIGATE, POSTED PURCHASE RECEIPT
4. In the Document No. field, enter the invoice no. of the posted
purchase invoice. After entering the document no. click menu item
Find to view the RG 23 A part I and Part II entries.
In Figure 2.58, shot you can see that program has generated the RG 23 A Part I,
Part II and Item Ledger entries. Click the menu item Show to view the RG 23
A Part I and Part II entries
FIGURE 2.59 RG 23 A PART I ENTRIES
You can see in Figure 2.59, the quantity received in the Purchase invoice were
populated in the RG 23 A part I entries.
Chapter 2: EXCISE
Page 125
Training Materials for Microsoft Dynamics
Your use of this content is subject to your current services agreement
In the RG entry no field the No series is populated which is defined for RG 23 A
Part I in excise No series window for Blue location ECC No.
5. Click Close to close the RG 23 A Part I entries.
6. In the Navigate window view the RG 23 A Part II entries.
FIGURE 2.60 RG 23 PART II ENTRIES
You can see in Figure 2.60, the excise amount calculated in the Purchase
invoice were populated in the RG 23 A part II in BED credit, eCess credit,
SHECess Credit field also CVD field is true on the RG 23 A Part II window.
In the RG entry no field the No series is populated which is defined for RG 23 A
Part II in excise No series window for Blue location ECC No.
7. Click Close to close the RG 23 A Part II window
CONSIDER THE FOLLOWING IMPORTANT NOTES
The calculated CENVAT credit will be shown in ER 1return and RG 23 part
II register.
The program will load the custom eCess amount and custom SHE Cess
amount to Purchase account and load on inventory.
Custom eCess amount and Custom SHE Cess amount is not eligible to take
the credit and it has no impact on RG 23 A Part II.
You can also calculate CVD for type G/L account and Charge (Item) from
the Purchase Order / Invoice.
If CVD is True in Structure then the user should enter the amount in the
CIF and BCD Amount fields on Purchase line of Order /Invoice.
ADC VAT amount will not be available for taking excise credit while
making payment of service tax
The user can also calculate the CVD for type: Fixed Asset, G/L account,
and Charge (Item) from the Purchase Order / Invoice
CVD in case of capital goods will be eligible to take the credit in two years
but ADC vat will be eligible to take 100 % in the first year.
Microsoft Dynamics NAV 2009 Financials India Functionality
Page 126
Training Materials for Microsoft Dynamics
Your use of this content is subject to your current services agreement
Procedure: Calculation of CVD and ADC VAT in Purchase
Return order
The procedure describes the steps to calculate Excise in Purchase Return order
To open the Purchase Return order window, follow these steps:
1. Select the Departments button in the Navigation Pane.
2. Select Purchase and click Order Processing.
3. In the Order Processing window, under Lists, select Purchase
Return order.
4. Click New Button to create new Purchase return order.
FIGURE 2.61 PURCHASE RETURN ORDER
General Tab
5. In the Buy-from Vendor No. field, select the vendor no. as 20000
from lookup list.
6. In the Posting Date field, enter the posting date as 030409
7. In the Vendor Invoice No. field, enter the vendor Cr Memo no. as
VCR-002
8. In the Structure field, select the CVD structure from lookup list.
Chapter 2: EXCISE
Page 127
Training Materials for Microsoft Dynamics
Your use of this content is subject to your current services agreement
Shipping Tab
9. In the Location Code field on the shipping tab, select the location
code as BLUE from lookup list.
Lines Tab
10. In the Type field, select the type as Item from the drop down list.
11. In the No. field, select the No. of Item as 80207 from lookup list.
12. In the Quantity field, enter the quantity as 2
13. In the Direct Unit cost Excl. VAT field, enter the value as 10000.
14. In the Return reason code field, select the code from the lookup list.
15. In the CIF Amount field, enter the value as 9000
16. In the BCD Amount field, enter the value as 1000
17. In the Purchase Return order window, click Action, select
Function and Click Calculate Structure Values for calculating
excise amount.
18. After calculating Excise you can view the calculated Excise in
Statistics window by clicking the menu Item Statistics on Purchase
Return order window.
FIGURE 2.62 STATISTICS PURCHASE RETURN ORDER WINDOW
Microsoft Dynamics NAV 2009 Financials India Functionality
Page 128
Training Materials for Microsoft Dynamics
Your use of this content is subject to your current services agreement
In Figure 2.62, excise amount is calculated as Rs 4393
19. Click Ok to close the Statistics window
20. In the Lines tab of Purchase return order window Click Action,
select Line and Click Structure Details to view the excise
calculated on the Purchase line.
21. Click Post to post the Purchase Return Order
22. Choose the option Ship and Invoice to post the Purchase return
Order.
23. Click OK to close the window.
After posting Purchase Return Order, you can view the posted G/L entries by
navigating the posted Purchase Credit Memo
To open the Navigate window, follow these steps:
1. Select the Departments button in the Navigation Pane.
2. Select Financial Management and click General Ledger.
Chapter 2: EXCISE
Page 129
Training Materials for Microsoft Dynamics
Your use of this content is subject to your current services agreement
3. In the General Ledger window, under History, select Navigate.
FIGURE 2.63 NAVIGATE, GL ENTRIES
4. In the Document No. field, enter the invoice no. of the posted
purchase Credit memo. After entering the document no. click menu
item Find to view the posted entries.
Microsoft Dynamics NAV 2009 Financials India Functionality
Page 130
Training Materials for Microsoft Dynamics
Your use of this content is subject to your current services agreement
In the Figure 2.63, you can see that program has generated the G/L entries. Now
click the menu item Show to view the G/L entries
FIGURE 2.64 GENERAL LEDGER ENTRIES
In Figure 2.64, you can see that program has credited CENVAT Cr. Receivable
Account with Rs 4234 and Custom house is debited with RS 4393, which has
been calculated in purchase Return Order line.
Program will also create the Excise Entry in posted purchase Credit Memo and
RG 23 A Part I and Part II entries in posted purchase return shipment.
You can view the RG 23 A Part I and Part II entries by navigating the posted
return shipment
To open the Navigate window, follow these steps:
1. Select the Departments button in the Navigation Pane.
2. Select Financial Management and click General Ledger.
Chapter 2: EXCISE
Page 131
Training Materials for Microsoft Dynamics
Your use of this content is subject to your current services agreement
3. In the General Ledger window, under History, select Navigate.
FIGURE 2.65 NAVIGATE, POSTED PURCHASE RETURN SHIPMENT
4. In the Document No. field, enter the invoice no. of the posted
purchase return shipment. After entering the document no. click
menu item Find to view the RG 23 A part I and Part II entries.
In Figure 2.65 you can see that program has generated the RG 23 A Part I, Part
II and Item Ledger entries.
Microsoft Dynamics NAV 2009 Financials India Functionality
Page 132
Training Materials for Microsoft Dynamics
Your use of this content is subject to your current services agreement
Click the menu item Show to view the RG 23 A Part I and Part II entries
FIGURE 2.66RG 23 A PART I ENTRIES
You can see in Figure 2.66 , the quantity returned in the Purchase return order
were populated in the RG 23 A part I entries in the quantity received field as -2.
5. Click Close to close the RG 23 A Part I entries.
6. In the Navigate window view the RG 23 A Part II entries.
FIGURE 2.67 RG 23 PART II ENTRIES
You can see in Figure 2.67, the excise amount calculated in the Purchase Return
order were populated in the RG 23 A part II in BED Debit, eCess Debit, Shecess
Debit field.
7. Click Close to close the RG 23 A Part II entries.
Chapter 2: EXCISE
Page 133
Training Materials for Microsoft Dynamics
Your use of this content is subject to your current services agreement
Excise Refund and Excise loading on Inventory
In some cases manufacturer is not eligible to take the CENVAT credit and some
cases they are getting the refund the department equivalent to the CENVAT
amount in the purchases
Procedure: Excise Refund and Excise loading on
inventory in purchase invoice
The Procedure describes the steps to handle the excise refund and excise loading
on inventory.
To open the Purchase Invoice window, follow these steps:
1. Select the Departments button in the Navigation Pane.
2. Select Purchase and click Order Processing.
3. In the Order Processing window, under Lists, select Purchase
Invoice.
4. Click New Button to create new Invoice.
FIGURE 2.68 PURCHASE INVOICE
General Tab
1. In the Buy-from Vendor No. field, select the vendor no. as 10000
from lookup list.
2. In the Posting Date field, enter the posting date as 040409
3. In the Vendor Invoice No. field, enter the vendors invoice no. as v-
010
4. In the Structure field, select the EXCISE structure from lookup list.
Microsoft Dynamics NAV 2009 Financials India Functionality
Page 134
Training Materials for Microsoft Dynamics
Your use of this content is subject to your current services agreement
Shipping Tab
5. In the Location Code field on the shipping tab, select the location
code as BLUE from lookup list.
Line Tab First Line
6. In the Type field, select the type as Item from the drop down list.
7. In the No. field, select the No. of Item as 1100 from lookup list.
8. In the Quantity field, enter the quantity as 1
9. In the Direct Unit cost Excl. VAT field, enter the value as 1000.
10. Place a check mark in the Excise loading on inventory field.
Second Line
11. In the Type field, select the type as Item from the drop down list.
12. In the No. field, select the No. of Item as 1200 from lookup list.
13. In the Quantity field, enter the quantity as 1
14. In the Direct Unit cost Excl. VAT field, enter the value as 2000.
15. Place a check mark in the Excise Refund field
16. In the Purchase Invoice window, click Action, select Function and
Click Calculate Structure Values for calculating excise amount.
Chapter 2: EXCISE
Page 135
Training Materials for Microsoft Dynamics
Your use of this content is subject to your current services agreement
17. After calculating Excise you can view the calculated Excise in
Statistics window by clicking the menu Item Statistics on Purchase
Invoice window.
FIGURE 2.69STATISTICS PURCHASE INVOICE WINDOW
In Figure 2.69, excise amount is calculated as Rs 494
18. Click Ok to close the Statistics window
19. In the Lines tab of Purchase invoice window Click Action, select
Line and Click Structure Details to view the excise calculated on
the Purchase line.
20. Click Post to post the Purchase Invoice.
21. Click OK to close the window.
After posting Purchase Invoice, you can view the posted G/L entries by
navigating the posted invoice.
To open the Navigate window, follow these steps:
1. Select the Departments button in the Navigation Pane.
2. Select Financial Management and click General Ledger.
Microsoft Dynamics NAV 2009 Financials India Functionality
Page 136
Training Materials for Microsoft Dynamics
Your use of this content is subject to your current services agreement
3. In the General Ledger window, under History, select Navigate.
FIGURE 2.70 NAVIGATE, GL ENTRIES
4. In the Document No. field, enter the invoice no. of the posted
purchase invoice. After entering the document no. click menu item
Find to view the posted entries.
Chapter 2: EXCISE
Page 137
Training Materials for Microsoft Dynamics
Your use of this content is subject to your current services agreement
In Figure 2.70, you can see that program has generated the G/L entries. Now
click the menu item Show to view the G/L entries
FIGURE 2.71 GENERAL LEDGER ENTRIES
In Figure 2.71, you can see that program has debited Excise Refund Account
with 329.00 and Excise amount of 165 is loaded on inventory.
NOTE: The program will not create any RG 23 A part I and part II entry in case of
excise refund and amount loaded on inventory
Output entries for finished goods
The manufacture or production of finished goods will be updated in the ER 1 and
Daily stock Report.
Procedure: Output entries for finished goods
The Procedure describes the steps to generate the output for finished goods.
Ensure that the calendar for 2009 should be available for Work center-100,
Machine center-110,120 and 130
To open the Released Production Order window, follow these steps:
1. Select the Departments button in the Navigation Pane.
2. Select Manufacturing and click Execution.
Microsoft Dynamics NAV 2009 Financials India Functionality
Page 138
Training Materials for Microsoft Dynamics
Your use of this content is subject to your current services agreement
3. In the Execution window, under Lists, select Released Production.
4. Click New Button to create new Released Production
FIGURE 2.72 RELEASE PRODUCTION ORDER
General Tab
5. In the Source Type field, select the Item from drop down box.
6. In the Source No field, select 1000 from the look up list.
7. In the Due Date field, enter 04-04-09
8. In the Quantity field, enter the value as 20.
Posting Tab
9. In the Location Code field, select the location code as BLUE from
lookup list.
Chapter 2: EXCISE
Page 139
Training Materials for Microsoft Dynamics
Your use of this content is subject to your current services agreement
10. Click Refresh menu button on the Released production order
window.
FIGURE 2.73 REFRESH PRODUCTION ORDER
11. Click Ok to refresh the production order.
12. In the released production Order window line is created for the item
which is going to produce.
13. Click Ok to close the Released the production order.
To post the consumption of item to manufacture the finished goods follow the
below procedure.
To open the Consumption Journal window, follow these steps:
1. Select the Departments button in the Navigation Pane.
2. Select Manufacturing and click Execution.
Microsoft Dynamics NAV 2009 Financials India Functionality
Page 140
Training Materials for Microsoft Dynamics
Your use of this content is subject to your current services agreement
3. In the Execution window, under Tasks, select Consumption
Journal.
4. Click Calc.consumption menu button to post the Consumption
FIGURE 2.74 CALC CONSUMPTION
5. In the Posting Date field, enter 5-04-09.
6. In the No. field of production tab ,select production No as 101005
7. Click Ok to calculate the consumption entry for the production of
Item No-1000
Chapter 2: EXCISE
Page 141
Training Materials for Microsoft Dynamics
Your use of this content is subject to your current services agreement
After clicking OK button the program will create the consumption line in the
Consumption journal.
FIGURE 2.75 CONSUMPTION JOURNAL
8. Click Post to post the consumption journal.
9. Click OK to close the Consumption journal
To post the output of item, follow the below procedure
To open the Output Journal window, follow these steps:
1. Select the Departments button in the Navigation Pane.
2. Select Manufacturing and click Execution.
Microsoft Dynamics NAV 2009 Financials India Functionality
Page 142
Training Materials for Microsoft Dynamics
Your use of this content is subject to your current services agreement
3. In the Execution window, under Tasks, select Output Journal.
FIGURE 2.76 OUTPUT JOURNAL
4. In the Posting Date field, enter 5-04-09.
5. In the Production No. field ,select production No as 101005
6. In the Item No field, select the Item for which production is to be
manufactured.
7. In the Output Quantity field, enter the value as 20.
8. In the Operation no. field, select the Operation no from the look up
list.
9. Click Post menu button to post the output Journal.
10. Click OK to close the Output Journal.
NOTE: Out put quantity of finshed goods will be populated in the ER1 and DSA Report.
Chapter 2: EXCISE
Page 143
Training Materials for Microsoft Dynamics
Your use of this content is subject to your current services agreement
Excise calculation in Sales order or Sales invoice
The Excise posting setup forms the basis for the calculation of excise duty in
sales orders and sales invoices.
Excise functionality in the sales module is more or less similar to that in the
Purchase module as far as the calculation of the excise duty is concerned.
However, for CENVAT claim against the excise paid at the time of purchase, the
excise payable can be discharged through the PLA, RG23A Part II or RG23C
Part II registers after posting the invoice through Payment Journal.
Procedure: Calculation of excise in sales order
The Procedure describes the steps to calculate Excise in Sales Order
To open the Sales Order window, follow these steps:
1. Select the Departments button in the Navigation Pane
2. Select Sales & Marketing and click Order Processing
3. In the Order Processing window, under Lists, select Sales Order
Microsoft Dynamics NAV 2009 Financials India Functionality
Page 144
Training Materials for Microsoft Dynamics
Your use of this content is subject to your current services agreement
4. Click New Button to create new Sales Order
FIGURE 2.77 SALES ORDER
General Tab
5. In the Sell to-Customer No. field, select the customer no. as 10000
from lookup list.
6. In the Posting Date field, enter the posting date as 060409
7. In the Structure field, select the EXCISE structure from lookup list.
Shipping Tab
8. In the Location Code field on the shipping tab, select the location
code as BLUE from lookup list.
Lines Tab
9. In the Type field, select the type as Item from the drop down list.
10. In the No. field, select the No. of Item as 1000 from lookup list.
11. In the Quantity field, enter the quantity as 2
12. In the Direct Unit price Excl. VAT field, enter the value as 4000.
Chapter 2: EXCISE
Page 145
Training Materials for Microsoft Dynamics
Your use of this content is subject to your current services agreement
13. In the Sales Order window, click Action, select Function and Click
Calculate Structure Values for calculating excise amount.
14. After calculating Excise you can view the calculated Excise in
Statistics window by clicking the menu Item Statistics on sales
Order window.
FIGURE 2.78 STATISTICS SALES ORDER WINDOW
In Figure 2.78, excise amount is calculated as Rs 1319
15. Click Ok to close the Statistics window
16. In the Lines tab of sales order window Click Action, select Line and
Click Structure Details to view the excise calculated on the sales
line.
17. Click Post to post the sales order
18. Select the shipment option from the message box and click OK to
post the shipment of goods
19. Click OK to close the window.
You can view the Item Ledger entry and value entry after posting of the shipment
option on the sales order.
Microsoft Dynamics NAV 2009 Financials India Functionality
Page 146
Training Materials for Microsoft Dynamics
Your use of this content is subject to your current services agreement
To open the posted Sales shipment, follow these steps:
1. Click Related Information, select Order and click Shipment on the
sales Order window
FIGURE 2.79POSTED SALES SHIPMENT WINDOW
2. Click Navigate to view the Item ledger entries and value entries
FIGURE 2.80 NAVIGATE WINDOW
Chapter 2: EXCISE
Page 147
Training Materials for Microsoft Dynamics
Your use of this content is subject to your current services agreement
You can see in Figure 2.80, the program has created Item ledger entry and value
entry.
NOTE: The above scenario can be done through sales invoice also.
After posting of the sales shipment, you can now do the invoice though the sales
invoice window.
To open the Sales Invoice window, follow these steps:
1. Select the Departments button in the Navigation Pane
2. Select Sales & Marketing and click Order Processing
3. In the Order Processing window, under Lists, select Sales Invoice
4. Click New Button to create new Sales Invoice
FIGURE 2.81 SALES INVOICE
General Tab
5. In the Sell-to- Customer No. field, select the customer no. as 10000
from lookup list.
6. In the Posting Date field, enter the posting date as 060409
7. In the Structure field, select the EXCISE structure from lookup list.
Microsoft Dynamics NAV 2009 Financials India Functionality
Page 148
Training Materials for Microsoft Dynamics
Your use of this content is subject to your current services agreement
Shipping Tab
8. In the Location Code field on the shipping tab, select the location
code as BLUE from lookup list.
Click Function, select Get shipment line menu item on the line menu button
FIGURE 2.82 GET SHIPMENT LINE
9. Select Item No and click OK button to populate the get shipment line
in the sales invoice.
FIGURE 2.83 SALES INVOICE WITH GET SHIPMENT LINE WINDOW
10. In the line all item which have shipped in the sales order have
populated in the line after doing the get shipment line.
11. In the Sales Invoice window, click Action, select Function and
Click Calculate Structure Values for calculating excise amount.
Chapter 2: EXCISE
Page 149
Training Materials for Microsoft Dynamics
Your use of this content is subject to your current services agreement
12. After calculating Excise you can view the calculated Excise in
Statistics window by clicking the menu Item Statistics on Sales
Invoice window
FIGURE 2.84 STATISTICS SALES INVOICE WINDOW
In Figure 2.84, excise amount is calculated as Rs 1319
13. Click Ok to close the Statistics window
14. Click Post to post the sales Invoice
After posting Sales Invoice, you can view the posted G/L entries by navigating
the posted Sales Invoice
To open the Navigate window, follow these steps:
1. Select the Departments button in the Navigation Pane
2. Select Financial Management and click General Ledger
Microsoft Dynamics NAV 2009 Financials India Functionality
Page 150
Training Materials for Microsoft Dynamics
Your use of this content is subject to your current services agreement
3. In the General Ledger window, under History, select Navigate
FIGURE 2.85 NAVIGATE WINDOW
4. In the Document No. field, enter the invoice no. of the posted sales
invoice. After entering the document no. click menu item Find to
view the posted entries.
In Figure 2.85, you can see that program has generated the G/L entries.
Chapter 2: EXCISE
Page 151
Training Materials for Microsoft Dynamics
Your use of this content is subject to your current services agreement
Now click the menu item Show to view the G/L entries
FIGURE 2.86 GL ENTRIES WINDOW
In Figure 2.86, you can see that program has credited Excise payable Account
with 1319.00 which has been calculated in sales invoice.
5. Click Close to close the GL entries
NOTE: The calculated CENVAT credit will be shown in ER1 return, DSA report.
After posting Sales Invoice, you can view the Excise Invoice report through the
posted sales invoice.
To open the Excise Invoice window, follow these steps:
1. Select the Departments button in the Navigation Pane.
2. Select Financial Management and click General Ledger.
Microsoft Dynamics NAV 2009 Financials India Functionality
Page 152
Training Materials for Microsoft Dynamics
Your use of this content is subject to your current services agreement
3. In the General Ledger window, under History, select Navigate
FIGURE 2.87 NAVIGATE, POSTED SALES INVOICE
4. In the Document No. field, enter the invoice no. of the posted sales
invoice. After entering the document no. click menu item Find to
view the posted sales invoice
In Figure 2.87, you can see that program has generated the Posted sales invoice
Chapter 2: EXCISE
Page 153
Training Materials for Microsoft Dynamics
Your use of this content is subject to your current services agreement
Click the menu item Show to view the Posted Sales Invoice
FIGURE 2.88 POSTED SALES INVOICE
Click Action, select Print and Click Print Excise Invoice to view the excise
invoice.
FIGURE 2.89 EXCISE INVOICE REQUEST WINDOW
Microsoft Dynamics NAV 2009 Financials India Functionality
Page 154
Training Materials for Microsoft Dynamics
Your use of this content is subject to your current services agreement
Click Preview to view the excise invoice
FIGURE 2.90 EXCISE INVOICE -1
ST
PAGE
FIGURE 2.91 EXCISE INVOICE -2ND PAGE
NOTE: The program does not generate excise invoice report for the sales invoice if,
Posted Str Order Line Details table does not contain any line for Tax/Charge Type as
Excise. The sales invoice is of trading transaction. The program considers sales
invoice as trading transaction invoice if Trading field in sales invoice header is checked.
NOTE: Service tax registration number will be populated in the invoice only when the
service tax has been calculated in the invoice.Other taxes and charges will be populated
in the invoice only when charges or other taxes are calculated in the invoice
Chapter 2: EXCISE
Page 155
Training Materials for Microsoft Dynamics
Your use of this content is subject to your current services agreement
Supplementary Invoice
In case of Supplementary invoice excise is need to be calculated and to be
discharged through RG or PLA balance.
Procedure: Calculation of excise in supplementary
invoice
The Procedure describes the steps to calculate Excise in case of supplementary
Invoice
Ensure that the item charge for supplementary invoice has created as per the
following screen shot.
FIGURE 2.92 ITEM CHARGE
1. In the No field, define Supplementary
2. In the Description field, define the description of the No field.
3. In the Gen.Product Posting group field, define the product posting
group based on which supplementary invoice GL entry will be
created.
4. In the Excise product posting group field , define the excise
product posting group from the look up list .Excise will be calculated
on the combination of excise business posting group and excise
product posting group defined in the excise posting setup.
To open the Sales Invoice window, follow these steps:
1. Select the Departments button in the Navigation Pane
2. Select Sales & Marketing and click Order Processing
Microsoft Dynamics NAV 2009 Financials India Functionality
Page 156
Training Materials for Microsoft Dynamics
Your use of this content is subject to your current services agreement
3. In the Order Processing window, under Lists, select Sales Invoice
4. Click New Button to create new Sales Invoice
FIGURE 2.93 SALES INVOICE
General Tab
5. In the Sell-to- Customer No. field, select the customer no. as 10000
from lookup list.
6. In the Posting Date field, enter the posting date as 060409
7. In the Structure field, select the EXCISE structure from lookup list.
Shipping Tab
8. In the Location Code field on the shipping tab, select the location
code as BLUE from lookup list.
Lines Tab
9. In the Type field, select the type as Charge (Item) from the drop
down list.
10. In the No. field, select the No. of charge Item as Supplementary
from lookup list.
11. In the Quantity field, enter the quantity as 1
12. In the Direct Unit price Excl. VAT field, enter the value as 1000.
13. In the supplementary field, place a check mark in this field
Chapter 2: EXCISE
Page 157
Training Materials for Microsoft Dynamics
Your use of this content is subject to your current services agreement
14. In the source Document Type field, select posted invoice from the
drop down list.
15. In the Source Document No field, select the posted sales invoice No
against which supplementary invoice to be generated.
16. Click Line and select Item charge assignment on the sales line to
open the Item charge assignment window
FIGURE 2.94 ITEM CHARGE ASSIGNMENT
17. Click Actions , select Function and Click Get shipment line to
make the charge assignment on the posted shipment line
FIGURE 2.95 GET SHIPMENT LINE WINDOW
18. Select the Posted shipment line and click OK to close the get
shipment line
19. Click Action, select Function and click suggest item charge
assignment to make the charge assignment on the posted sales
shipment line.
Microsoft Dynamics NAV 2009 Financials India Functionality
Page 158
Training Materials for Microsoft Dynamics
Your use of this content is subject to your current services agreement
20. Select Amount Option on the message Box and click OK to close
the message box.
21. The program has populated the value on the Amount to assign and
quantity to assign field
22. Click OK to close the item charge assignment window.
23. In the Sales invoice window, click Action, select Function and
Click Calculate Structure Values for calculating excise amount.
After calculating Excise you can view the calculated Excise in Statistics window
by clicking the menu Item Statistics on sales invoice window.
FIGURE 2.96 STATISTICS SALES INVOICE WINDOW
In Figure 2.96, excise amount is calculated as Rs 165
24. Click Ok to close the Statistics window
25. Click Post to post the sales Invoice
After posting Sales Invoice, you can view the posted G/L entries by navigating
the posted Sales Invoice
Chapter 2: EXCISE
Page 159
Training Materials for Microsoft Dynamics
Your use of this content is subject to your current services agreement
To open the Navigate window, follow these steps:
1. Select the Departments button in the Navigation Pane
2. Select Financial Management and click General Ledger
3. In the General Ledger window, under History, select Navigate
FIGURE 2.97 NAVIGATE WINDOW
In the Document No. field, enter the invoice no. of the posted sales invoice. After
entering the document no. click menu item Find to view the posted entries.
In Figure 2.97, you can see that program has generated the G/L entries.
Microsoft Dynamics NAV 2009 Financials India Functionality
Page 160
Training Materials for Microsoft Dynamics
Your use of this content is subject to your current services agreement
Now click the menu item Show to view the G/L entries
FIGURE 2.98GL ENTRIES WINDOW
In Figure 2.98, you can see that program has credited Excise payable Account
with 165.00 which has been calculated in sales invoice.
4. Click Close to close the GL entries
NOTE: The calculated excise amount will be shown separately in ER 1 return
Chapter 2: EXCISE
Page 161
Training Materials for Microsoft Dynamics
Your use of this content is subject to your current services agreement
Click the menu item Show to view the Posted Sales Invoice
FIGURE 2.99 POSTED SALES INVOICE
Click Action, select Print and Click Print Excise Invoice to view the excise
invoice.
FIGURE 2.100 EXCISE INVOICE REQUEST WINDOW
Microsoft Dynamics NAV 2009 Financials India Functionality
Page 162
Training Materials for Microsoft Dynamics
Your use of this content is subject to your current services agreement
Click Preview to view the excise invoice
FIGURE 2.101 EXCISE INVOICE -1
ST
PAGE
FIGURE 2.102 EXCISE INVOICE -2ND PAGE
Chapter 2: EXCISE
Page 163
Training Materials for Microsoft Dynamics
Your use of this content is subject to your current services agreement
NOTE: For supplementary excise invoice, the program populates text as: Invoice
(Supplementary): as heading.
NOTE: The program populates the reference posted invoice number. This is the original
sales invoice number against which supplementary invoice is posted.
NOTE: You can also post the same transaction from the Sales Order.
Sales Cancellation
The Sales Cancellation feature provides the functionality for necessary
implication of sales cancellation using Sales Return Order or Sales Credit
Memo, under Central Excise.
The Sales order is a contract. The delivery of goods may be before or after the
sale order/contract date. The liability of excise on the removal of
manufactured/produced goods and the settlement/payment of excise duty is
made accumulating the excise liability for a period.
Cancellation of the Sales Invoice/Issue of Credit Memo may arise due to the
following reasons:
1. Unit price overcharged or over-billed
2. Rate of excise overcharged
3. Goods invoiced with shortage quantity before removal of goods from
the factory
4. Goods returned or goods rejected by customer
There are two types of sales cancellations:
Normal Sales Return
If user selects Blank option in the Sales Return Type field in the Credit
Memo/Return Orders, then the CENVAT Cr. Receivable A/C will be debited
with excise amount. RG23 A/C I & II will also get affected. Excise entry will be
created with Type as Purchase and Document Type as Credit Memo.
Sales Cancellation
If user selects Sales Cancellation option in the Sales Return Type field, in the
Credit Memo/Return Orders, then the Excise Payable A/C will be debited with
excise amount. Excise Entry will be created with Type as Sale and Document
Type as Credit Memo.
Microsoft Dynamics NAV 2009 Financials India Functionality
Page 164
Training Materials for Microsoft Dynamics
Your use of this content is subject to your current services agreement
This excise entry will be affected with existing liability.
Procedure: Calculation of excise in Sales Return order
using the Sales Return Type as Sales Cancellation
The Procedure describes the steps to calculate Excise in Sales return order
To open the Sales Return order window, follow these steps:
1. Select the Departments button in the Navigation Pane.
2. Select Sales & Marketing and click Order Processing.
3. In the Order Processing window, under Lists, select Sales Return
order.
4. Click New Button to create new Sales Return order.
FIGURE 2.103 SALES RETURN ORDER
General Tab
5. In the Sell-to-Customer No. field, select the vendor no. as 10000
from lookup list.
6. In the Posting Date field, enter the posting date as 06-04-09
7. In the External Document No. field, enter SCR-001
8. In the Structure field, select the EXCISE structure from lookup list.
Chapter 2: EXCISE
Page 165
Training Materials for Microsoft Dynamics
Your use of this content is subject to your current services agreement
Shipping Tab
9. In the Location Code field on the shipping tab, select the location
code as BLUE from lookup list.
Tax Information Tab:
10. In the Sales Return Type field, select Sales cancellation from the
drop down box.
NOTE: If user selects Sales Cancellation option in the Sales Return Type field in the
Credit Memo/Return Orders, then the Excise Payable A/C will be debited with excise
amount. Excise Entry will be created with Type as Sale and Document Type as Credit
Memo.
NOTE: If user selects Blank option in the Sales Return Type field in the Credit
Memo/Return Orders, then the CENVAT Cr. Receivable A/C will be debited with excise
amount. RG23 A/C I & II will also get affected. Excise entry will be created with Type as
Purchase and Document Type as Credit Memo.
Lines Tab
11. In the Type field, select the type as Item from the drop down list.
12. In the No. field, select the No. of Item as 1000 from lookup list.
13. In the Quantity field, enter the quantity as 1
14. In the Direct Unit Price Excl. VAT field, enter the value as 4000
15. In the Return reason code field, select the code from the lookup list.
16. In the Sales Return order window, click Action, select Function
and Click Calculate Structure Values for calculating excise
amount.
Microsoft Dynamics NAV 2009 Financials India Functionality
Page 166
Training Materials for Microsoft Dynamics
Your use of this content is subject to your current services agreement
17. After calculating Excise you can view the calculated Excise in
Statistics window by clicking the menu Item Statistics on Sales
Return order window.
FIGURE 2.104 STATISTICS SALES RETURN ORDER WINDOW
In Figure 2.104, excise amount is calculated as Rs 659
18. Click Ok to close the Statistics window
19. In the Lines tab of sales return order window Click Action, select
Line and Click Structure Details to view the excise calculated on
the Sales line.
20. Click Post to post the Sales Return Order
21. Choose the option Receive and Invoice to post the Sales Return
Order.
22. Click OK to close the window.
After posting Sales Return Order, you can view the posted G/L entries by
navigating the posted Sales Credit Memo
To open the Navigate window, follow these steps:
Chapter 2: EXCISE
Page 167
Training Materials for Microsoft Dynamics
Your use of this content is subject to your current services agreement
1. Select the Departments button in the Navigation Pane.
2. Select Financial Management and click General Ledger.
3. In the General Ledger window, under History, select Navigate.
FIGURE 2.105 NAVIGATE, GL ENTRIES
4. In the Document No. field, enter the posted sales Credit memo no
after entering the document no. click menu item Find to view the
posted entries.
Microsoft Dynamics NAV 2009 Financials India Functionality
Page 168
Training Materials for Microsoft Dynamics
Your use of this content is subject to your current services agreement
In Figure 2.105, you can see that program has generated the G/L entries. Now
click the menu item Show to view the G/L entries
FIGURE 2.106 GENERAL LEDGER ENTRIES
In Figure 2.106, you can see that program has debited Excise Payable Account
with 659.00 which has been calculated in Sales Return Order line.
Program will also create the Excise Entry in posted Sales Invoice and In Posted
return receipt Item Ledger entry and Posted Return receipt are created.
You can view the posted return receipt and item ledger entry
To open the Navigate window, follow these steps:
1. Select the Departments button in the Navigation Pane.
2. Select Financial Management and click General Ledger.
Chapter 2: EXCISE
Page 169
Training Materials for Microsoft Dynamics
Your use of this content is subject to your current services agreement
3. In the General Ledger window, under History, select Navigate.
FIGURE 2.107 NAVIGATE
Procedure: Calculation of excise in Sales Return order
using the Sales Return Type as blank
The Procedure describes the steps to calculate Excise in Sales return order
To open the Sales Return order window, follow these steps:
1. Select the Departments button in the Navigation Pane.
2. Select Sales & Marketing and click Order Processing.
3. In the Order Processing window, under Lists, select Sales Return
order.
Microsoft Dynamics NAV 2009 Financials India Functionality
Page 170
Training Materials for Microsoft Dynamics
Your use of this content is subject to your current services agreement
4. Click New Button to create new Sales Return order.
FIGURE 2.108 SALES RETURN ORDER
General Tab
5. In the Sell-to-Customer No. field, select the vendor no. as 10000
from lookup list.
6. In the Posting Date field, enter the posting date as 07-04-09
7. In the External Document No. field, enter SCR-009
8. In the Structure field, select the EXCISE structure from lookup list.
Chapter 2: EXCISE
Page 171
Training Materials for Microsoft Dynamics
Your use of this content is subject to your current services agreement
Click Copy Document menu button on the purchase return order window
FIGURE 2.109 COPY SALES DOCUMENT
9. In the Document Type field, select Posted invoice from the drop
down list.
10. In the Document No field, select the document No for which return
order is posted.
11. Sell to Customer No and Sell to Customer Name will get
populated after selecting of the document no.
12. In Include header field, place a check mark to get populate the line
in the Sales return order.
13. Click Ok on the Copy Sales Document window
14. The program has populated the header and line after clicking the OK
button in the copy Sales document
15. In the External Document No. field, enter the vendor Cr Memo
no. as SCR-009
Shipping Tab
16. In the Location Code field on the shipping tab, select the location
code as BLUE from lookup list.
Microsoft Dynamics NAV 2009 Financials India Functionality
Page 172
Training Materials for Microsoft Dynamics
Your use of this content is subject to your current services agreement
Invoicing Tab
17. In the Applies Document type and Document No will get
filled after copy purchase document is selected.
Tax Information Tab
18. In the Sales Return Type field, select blank option from the drop
down box.
Lines Tab
19. Line has created automatically after copy document
20. In the Quantity field, enter the quantity as 1
21. In the Direct Unit Price Excl. VAT field, enter the value as 4000
22. In the Return reason code field, select the code from the lookup list.
23. In the Sales Return order window, click Action, select Function
and Click Calculate Structure Values for calculating excise
amount.
Chapter 2: EXCISE
Page 173
Training Materials for Microsoft Dynamics
Your use of this content is subject to your current services agreement
24. After calculating Excise you can view the calculated Excise in
Statistics window by clicking the menu Item Statistics on Sales
Return order window.
FIGURE 2.110 STATISTICS SALES RETURN ORDER WINDOW
In Figure 2.110, excise amount is calculated as Rs 659
25. Click Ok to close the Statistics window
26. In the Lines tab of sales return order window Click Action, select
Line and Click Structure Details to view the excise calculated on
the Sales line.
27. Click Post to post the Sales Return Order
28. Choose the option Receive to post the Sales Return Order.
29. Click OK to close the window.
After posting Sales Return Order, you can view the posted G/L entries by
navigating the posted Sales Credit Memo
You can view the RG 23 A part I and Part II entry after posting of the Receive
option of the purchase return order.
To open the posted Return receipt, follow these steps.
Microsoft Dynamics NAV 2009 Financials India Functionality
Page 174
Training Materials for Microsoft Dynamics
Your use of this content is subject to your current services agreement
1. Click Related Information, select Ret. Order and click Return
Receipt on the Sales Return Order window
FIGURE 2.111 POSTED RETURN RECEIPT WINDOW
2. Click Navigate to view the RG 23 A Part I and Part II entries
FIGURE 2.112 NAVIGATE WINDOW
Chapter 2: EXCISE
Page 175
Training Materials for Microsoft Dynamics
Your use of this content is subject to your current services agreement
3. Click Show to view the RG 23 A part I
FIGURE 2.113 RG 23 A PART I ENTRIES
4. You can see in Figure 2.123 , the Return quantity received in the
Sales return order were populated in the RG 23 A part I entries of
Quantity received field
5. In the RG entry no field the No series is populated which is defined
for RG 23 A Part I in excise No series window for Blue location
ECC No
6. Click Close to close the RG 23 A part I entries
7. In the Navigate window, click Show to view the RG 23 A Part II
entries
FIGURE 2.114 RG 23 A PART II ENTRIES
You can see in Figure 2.114, the excise amount calculated in the sales return
order were populated in the RG 23 A part II in BED Credit, eCess Credit,
SHecess Credit field.
8. Click close to close the RG 23 A part II entries.
After posting of the sales return receipt, you can now do the credit memo
though the sales credit memo window.
Microsoft Dynamics NAV 2009 Financials India Functionality
Page 176
Training Materials for Microsoft Dynamics
Your use of this content is subject to your current services agreement
To open the Sales Credit memo window, follow these steps:
1. Select the Departments button in the Navigation Pane.
2. Select Sales & Marketing and click Order Processing.
3. In the Order Processing window, under Lists, select Sales Credit
Memo
4. Click New Button to create new Sales Credit Memo
FIGURE 2.115 SALES CREDIT MEMO
General Tab
5. In the Sell-to customer No. field, select the vendor no. as 10000
from lookup list.
6. In the Posting Date field, enter the posting date as 070409
7. In the External Document No. field, enter SCR-009
8. In the Structure field, select the EXCISE structure from lookup list.
Shipping Tab
9. In the Location Code field on the shipping tab, select the location
code as BLUE from lookup list.
Chapter 2: EXCISE
Page 177
Training Materials for Microsoft Dynamics
Your use of this content is subject to your current services agreement
Click Function, select Get return Receipt line menu item on the line menu
button
FIGURE 2.116 GET RETURN RECEIPT LINE WINDOW
10. Select Item No and click OK button to populate the get return receipt
line in the sales credit Memo
FIGURE 2.117 SALES CREDIT MEMO WITH GET RETURN RECEIPT LINE
11. In the line all item which have received in the sales return order has
populated in the line after doing the get return receipt line.
12. In the Sales Credit memo window, click Action, select Function
and Click Calculate Structure Values for calculating excise
amount.
Microsoft Dynamics NAV 2009 Financials India Functionality
Page 178
Training Materials for Microsoft Dynamics
Your use of this content is subject to your current services agreement
13. After calculating Excise you can view the calculated Excise in
Statistics window by clicking the menu Item Statistics on Purchase
credit window
FIGURE 2.118 STATISTICS SALES CREDIT MEMO WINDOW
In Figure 2.118, excise amount is calculated as 659.00
14. Click Ok to close the Statistics window
15. Click Post to post the sales Credit Memo
After posting sales Credit memo, you can view the posted G/L entries by
navigating the posted Sales credit memo
To open the Navigate window, follow these steps:
1. Select the Departments button in the Navigation Pane.
2. Select Financial Management and click General Ledger.
Chapter 2: EXCISE
Page 179
Training Materials for Microsoft Dynamics
Your use of this content is subject to your current services agreement
3. In the General Ledger window, under History, select Navigate.
FIGURE 2.119 NAVIGATE, GL ENTRIES
4. In the Document No. field, enter the posted sales Credit memo no
after entering the document no. click menu item Find to view the
posted entries.
In Figure 2.119, you can see that program has generated the G/L entries.
Microsoft Dynamics NAV 2009 Financials India Functionality
Page 180
Training Materials for Microsoft Dynamics
Your use of this content is subject to your current services agreement
Now click the menu item Show to view the G/L entries
FIGURE 2.120 GENERAL LEDGER ENTRIES
In Figure 2.120, you can see that program has debited CENVAT credit
Receivable Account with 659.00 which has been calculated in Sales Return
Order line.
Program will also create the Excise Entry in posted Sales Invoice and In Posted
return receipt the program will create the RG 23 A part and Part II entry.
Excise Calculation in Case of Sale of Capital Goods
The excise functionality for Capital items/ fixed assets is based on the Deferred
Credit availability logic. The rule also states that in the case of sale or transfer of
the Capital Item or Fixed Asset. in the same financial year, the proportionate
deferred credit can be availed in the same financial year prior to the shipping of
the Capital item./Fixed Asset
Procedure: Calculation of excise in case of sale of capital
goods
The Procedure describes the steps to calculate Excise in sales Invoice in case of
capital goods.
To open the Sales Invoice window, follow these steps:
1. Select the Departments button in the Navigation Pane.
2. Select Sales & Marketing and click Order Processing.
Chapter 2: EXCISE
Page 181
Training Materials for Microsoft Dynamics
Your use of this content is subject to your current services agreement
3. In the Order Processing window, under Lists, select Sales Invoice.
4. Click New Button to create new Invoice.
FIGURE 2.121SALES INVOICE
General Tab
5. In the Sell to-Customer No. field, select the customer no. as 10000
from lookup list.
6. In the Posting Date field, enter the posting date as 04-04-09
7. In the Structure field, select the EXCISE structure from lookup list.
Shipping Tab
8. In the Location Code field on the shipping tab, select the location
code as BLUE from lookup list.
Line Tab
9. In the Type field, select the type as Item from the drop down list.
10. In the No. field, select the No. of Item as 80206 from lookup list.
11. In the Quantity field, enter the quantity as 10
12. In the Unit Price Excl. VAT field, enter the value as 4000.
13. Place a check mark in the Claim deferred excise field.
Microsoft Dynamics NAV 2009 Financials India Functionality
Page 182
Training Materials for Microsoft Dynamics
Your use of this content is subject to your current services agreement
14. In the sales Invoice window, click Action, select Function and
Click Calculate Structure Values for calculating excise amount.
15. After calculating Excise you can view the calculated Excise in
Statistics window by clicking the menu Item Statistics on sales
Invoice window.
FIGURE 2.122 STATISTICS SALES INVOICE WINDOW
In Figure 2.122, excise amount is calculated as 1648.00
16. Click Ok to close the Statistics window
17. In the Lines tab of sales invoice window Click Action, select Line
and Click Structure Details to view the excise calculated on the
sales line.
18. Click Post to post the sales Invoice.
19. Click OK to close the window.
After posting Sales Invoice, you can view the posted G/L entries by navigating
the posted invoice.
To open the Navigate window, follow these steps:
1. Select the Departments button in the Navigation Pane.
2. Select Financial Management and click General Ledger.
Chapter 2: EXCISE
Page 183
Training Materials for Microsoft Dynamics
Your use of this content is subject to your current services agreement
3. In the General Ledger window, under History, select Navigate.
FIGURE 2.123 NAVIGATE, GL ENTRIES
4. In the Document No. field, enter the invoice no. of the posted sales
invoice. After entering the document no. click menu item Find to
view the posted entries.
In Figure 2.123, you can see that program has generated the G/L entries.
Microsoft Dynamics NAV 2009 Financials India Functionality
Page 184
Training Materials for Microsoft Dynamics
Your use of this content is subject to your current services agreement
Now click the menu item Show to view the G/L entries
FIGURE 2.124 GENERAL LEDGER ENTRIES
In Figure 2.124, you can see that program has credited Excise payable Account
with 1648.00 which has been calculated in sales invoice.
You can view the RG 23 C part I and Part II entry in posted shipment by
navigating the posted shipment also system creates GL entry which is in deferred
account
To open the Navigate window, follow these steps:
1. Select the Departments button in the Navigation Pane.
2. Select Financial Management and click General Ledger.
Chapter 2: EXCISE
Page 185
Training Materials for Microsoft Dynamics
Your use of this content is subject to your current services agreement
3. In the General Ledger window, under History, select Navigate.
FIGURE 2.125 NAVIGATE, POSTED SALES SHIPMENT
4. In the Document No. field, enter the posted shipment no. After
entering the document no. click menu item Find to view the GL
entry, RG 23 C part I , Part II, posted sales shipment and Item ledger
entry.
Microsoft Dynamics NAV 2009 Financials India Functionality
Page 186
Training Materials for Microsoft Dynamics
Your use of this content is subject to your current services agreement
To view the GL entry Click Show on the Navigate window
FIGURE 2.126 GL ENTRIES
In Figure 2.126, you can see that CENVAT Cr Receivable account is debited and
CENVAT deferred account is credited which is 50 % of the CENVAT amount
has been in deferred account at the time of time of purchase invoice.
View the RG 23 C part I entry
FIGURE 2.127 RG 23 C PART I ENTRIES
View the RG 23 C Part II entries
FIGURE 2.128 RG 23 C PART II ENTRIES
Chapter 2: EXCISE
Page 187
Training Materials for Microsoft Dynamics
Your use of this content is subject to your current services agreement
Excise Calculation in free sample given to Customer
Excise duty is applicable on manufacture of goods. When free samples are given
to Customer on which nothing will be charge to customer but excise duty liability
is required.
Procedure: Calculation of excise in free sample given to
customer
The procedure describes the steps to calculate Excise in case of free sample.
Ensure that Include line discount field is false on the structure detail tab of
structure card.
To open the Sales Invoice window, follow these steps:
1. Select the Departments button in the Navigation Pane.
2. Select Sales & Marketing and click Order Processing.
3. In the Order Processing window, under Lists, select Sales Invoice.
4. Click New Button to create new Invoice.
FIGURE 2.129 SALES INVOICE
Microsoft Dynamics NAV 2009 Financials India Functionality
Page 188
Training Materials for Microsoft Dynamics
Your use of this content is subject to your current services agreement
General Tab
5. In the Sell to-Customer No. field, select the customer no. as 10000
from lookup list.
6. In the Posting Date field, enter the posting date as 080409
7. In the Structure field, select the EXCISE structure from lookup list.
Shipping Tab
8. In the Location Code field on the shipping tab, select the location
code as BLUE from lookup list.
Line Tab
9. In the Type field, select the type as Item from the drop down list.
10. In the No. field, select the No. of Item as 1000 from lookup list.
11. In the Quantity field, enter the quantity as 1
12. In the Unit Price Excl. VAT field, enter the value as 4000.
Tax information Tab
13. Place a check mark in the Free supply field.
14. In the sales Invoice window, click Action, select Function and
Click Calculate Structure Values for calculating excise amount.
15. After calculating Excise you can view the calculated Excise in
Statistics window by clicking the menu Item Statistics on sales
Invoice window.
16. The program has calculated Excise amount of 659.20
17. In the Lines tab of sales invoice window Click Action, select Line
and Click Structure Details to view the excise calculated on the
sales line.
18. Click Post to post the sales Invoice.
19. Click OK to close the window.
After posting Sales Invoice, you can view the posted G/L entries by navigating
the posted invoice.
Chapter 2: EXCISE
Page 189
Training Materials for Microsoft Dynamics
Your use of this content is subject to your current services agreement
To open the Navigate window, follow these steps:
1. Select the Departments button in the Navigation Pane.
2. Select Financial Management and click General Ledger.
3. In the General Ledger window, under History, select Navigate.
FIGURE 2.130 NAVIGATE, GL ENTRIES
Microsoft Dynamics NAV 2009 Financials India Functionality
Page 190
Training Materials for Microsoft Dynamics
Your use of this content is subject to your current services agreement
4. In the Document No. field, enter the invoice no. of the posted sales
invoice. After entering the document no. click menu item Find to
view the posted entries.
In Figure 2.130, you can see that program has generated the G/L entries.
Now click the menu item Show to view the G/L entries
FIGURE 2.131 GENERAL LEDGER ENTRIES
In Figure 2.131, you can see that program has credited Excise payable Account
with 659.20 and debited to Excise expenses Account.
Sale of Goods which are Returned
When returned goods have been re-dispatched, the process carried out to rectify
the defected goods should be mentioned in the returned goods register also
CENVAT credit taken during the return of the goods and excise paid during the
re-dispatch.
Procedure: Re-dispatch of returned goods
The procedure describes the steps to re-dispatch the returned goods.
To open the Sales Invoice window, follow these steps:
1. Select the Departments button in the Navigation Pane.
2. Select Sales & Marketing and click Order Processing.
Chapter 2: EXCISE
Page 191
Training Materials for Microsoft Dynamics
Your use of this content is subject to your current services agreement
3. In the Order Processing window, under Lists, select Sales Invoice.
4. Click New Button to create new Invoice.
FIGURE 2.132 SALES INVOICE
General Tab
5. In the Sell to-Customer No. field, select the customer no. as 10000
from lookup list.
6. In the Posting Date field, enter the posting date as 08-04-09
7. In the Structure field, select the EXCISE structure from lookup list.
Shipping Tab
8. In the Location Code field on the shipping tab, select the location
code as BLUE from lookup list.
Tax Information Tab
9. Place a check mark in the Re-Dispatch field, the program
automatically will display the Return Receipt No. field in the Tax
information tab.
10. In the Return Receipt No. field, select the return receipt No on
which goods are returned from customer.
Microsoft Dynamics NAV 2009 Financials India Functionality
Page 192
Training Materials for Microsoft Dynamics
Your use of this content is subject to your current services agreement
11. After selecting Return Receipt No field, the program will
automatically will create the line in the sales invoice, which has been
received from customer at time of sales return order.
Line Tab
12. In the Type field, the program will automatically populate according
the return receipt chosen in the Tax information tab of sales invoice
window.
13. In the No. field, the program will automatically populate according
the return receipt chosen in the Tax information tab of sales invoice
window.
14. In the Quantity field, the program will automatically populate
according the return receipt chosen in the Tax information tab of
sales invoice window.
15. In the Unit Price Excl. VAT field, the program will automatically
populate according the return receipt chosen in the Tax information
tab of sales invoice window.
16. In the Process carried out field, select ASM from the look up list.
17. In the sales Invoice window, click Action, select Function and
Click Calculate Structure Values for calculating excise amount.
18. After calculating Excise you can view the calculated Excise in
Statistics window by clicking the menu Item Statistics on sales
Invoice window.
19. Click Post to post the sales Invoice.
20. Click OK to close the window.
After posting Sales Invoice, you can view the posted G/L entries by navigating
the posted invoice.
To open the Navigate window, follow these steps:
1. Select the Departments button in the Navigation Pane.
2. Select Financial Management and click General Ledger.
Chapter 2: EXCISE
Page 193
Training Materials for Microsoft Dynamics
Your use of this content is subject to your current services agreement
3. In the General Ledger window, under History, select Navigate.
FIGURE 2.133 NAVIGATE, GL ENTRIES
4. In the Document No. field, enter the invoice no. of the posted sales
invoice. After entering the document no. click menu item Find to
view the posted entries.
Microsoft Dynamics NAV 2009 Financials India Functionality
Page 194
Training Materials for Microsoft Dynamics
Your use of this content is subject to your current services agreement
In Figure 2.143, you can see that program has generated the G/L entries. Now
click the menu item Show to view the G/L entries
FIGURE 2.134 GENERAL LEDGER ENTRIES
In Figure 2.134, you can see that program has credited Excise payable Account
with 659.00 which has been calculated in sales invoice.
NOTE: The detailes of CENVAT credit taken during the sales return and during the
redispatch how much duty is paid will be dispalyed in the annexure-58
Depositing of PLA amount and creating of excise charge
liability using the Tax Journal
When excise duty liability is greater than the CENVAT credit available, in such
case you need to deposit the amount in the PLA and discharge the excise liability
using the PLA amount. In some cases you need to pay interest or arrears to the
department. In such cases you need to discharge such liability through PLA only.
Procedure: Depositing the PLA amount through Tax
journal.
The Procedure describes the steps to deposit in PLA and other charges through
tax journal
To open the Tax journal window, follow these steps:
1. Select the Departments button in the Navigation Pane.
Chapter 2: EXCISE
Page 195
Training Materials for Microsoft Dynamics
Your use of this content is subject to your current services agreement
2. Select Financial Management and click Excise.
3. In the Excise window, under Tasks, select Tax Journal
FIGURE 2.135 TAX JOURNAL
4. In the Posting Date field, enter the posting date as 01-04-2009.
5. In the Document Type field, select the type as payment from the
drop down list.
6. In the Document No field, enter TAXJOU 01.
7. In the Account Type field, select GL account from the drop down
list.
8. In the Account No. field ,select 2997 from the look up list .this
account is defined in the General ledger set up for PLA Account
9. Place a check mark in the PLA field
10. In the PLA BED Amount field, enter the value as10000.00
11. In the PLA eCess Amount field, enter the value as1000.00
12. In the PLA Shecess Amount field, enter the value as 500.00
13. In the PLA Excise charge Amount field, enter the value as500.00
14. In the E.C.C No. field, select the ECC no from the look up list.
15. In the Amount field, the program will populate the value as
12000.00
16. In the Bal. Account Type field, select the Bank account from the
drop down list.
17. In the Bal. Account No. field, select GIRO from lookup list.
Microsoft Dynamics NAV 2009 Financials India Functionality
Page 196
Training Materials for Microsoft Dynamics
Your use of this content is subject to your current services agreement
18. Click Post to post the Tax Journal.
19. Click OK to close the window.
After posting Tax Journal, you can view the posted G/L entries by navigating the
posted voucher.
To open the Navigate window, follow these steps:
1. Select the Departments button in the Navigation Pane.
2. Select Financial Management and click General Ledger.
3. In the General Ledger window, under History, select Navigate.
FIGURE 2.136 NAVIGATE
4. In the Document No. field, enter the document no. of the posted tax
journal. After entering the document no. click Find to view the
posted entries.
Chapter 2: EXCISE
Page 197
Training Materials for Microsoft Dynamics
Your use of this content is subject to your current services agreement
In Figure 2.146, you can see that program has generated the G/L entries, PLA
Entry and Bank Ledger entry. Now click the Show button to view the G/L
entries.
FIGURE 2.137 GENERAL LEDGER ENTRIES
In Figure 2.137, you can see that program has debited PLA account with
12000.00.
In the Navigate window select the PLA entry in line and click Show to view the
PLA entry.
FIGURE 2.138 GENERAL LEDGER ENTRIES
5. Click close to close the PLA list window
NOTE: Deposited PLA will be populated in ER-1 return and PLA register.
Microsoft Dynamics NAV 2009 Financials India Functionality
Page 198
Training Materials for Microsoft Dynamics
Your use of this content is subject to your current services agreement
Procedure: Creating Excise charge liability through the
Journal
The Procedure describes the steps to creating the excise charge liability through
tax journal
To open the Tax journal window, follow these steps:
1. Select the Departments button in the Navigation Pane.
2. Select Financial Management and click Excise.
3. In the Excise window, under Tasks, select Tax Journal
FIGURE 2.139 TAX JOURNAL
4. In the Posting Date field, enter the posting date as 02-04-2009.
5. In the Document Type field, select the type as invoice from the drop
down list.
6. In the Document No field, enter TAXJOU 02.
7. In the Account Type field, select GL account from the drop down
list.
8. In the Account No. field, select 2994 from the look up list.
9. Place a check mark in the Excise Charge field
10. In the Excise charge Amount field, enter the value as 200.00
11. In the E.C.C No. field, select the ECC no from the look up list.
12. In the Amount field, the program will populate the value as -200.00
Chapter 2: EXCISE
Page 199
Training Materials for Microsoft Dynamics
Your use of this content is subject to your current services agreement
13. In the Bal. Account Type field, select the GL account from the drop
down list.
14. In the Bal. Account No. field, select excise payable Account- 8640
from lookup list.
15. Click Post to post the Tax Journal.
16. Click OK to close the window.
After posting Tax Journal, you can view the posted G/L entries by navigating the
posted voucher.
To open the Navigate window, follow these steps:
1. Select the Departments button in the Navigation Pane.
2. Select Financial Management and click General Ledger.
3. In the General Ledger window, under History, select Navigate.
FIGURE 2.140 NAVIGATE
Microsoft Dynamics NAV 2009 Financials India Functionality
Page 200
Training Materials for Microsoft Dynamics
Your use of this content is subject to your current services agreement
4. In the Document No. field, enter the document no. of the posted tax
journal. After entering the document no. click Find to view the
posted entries.
In Figure 2.140, you can see that program has generated the G/L entries, Excise
Entry.
Click the Show button to view the G/L entries.
FIGURE 2.141 GENERAL LEDGER ENTRIES
In Figure 2.141, you can see that program has debited expenses and excise
payable is credited with 200.00.
5. Click close to close the general ledger entries window
NOTE: Excise charge liability created will be displayed in the ER- return
Procedure: Updating of Challan details
The procedure describes the steps to update the challan which has been deposited
in the PLA account.
To open the update challan detail window, follow these steps:
1. Select the Departments button in the Navigation Pane.
2. Select Financial Management and click Excise.
3. In the Excise window, under List, select PLA Form
Chapter 2: EXCISE
Page 201
Training Materials for Microsoft Dynamics
Your use of this content is subject to your current services agreement
4. In the PLA form window ,Click Action ,under Function ,select
Update challan details
FIGURE 2.142 UPDATE CHALLAN DETAILS
5. In the Pay document No field, program automatically populate the
No.
6. In the Challan No field, enter the challan no which the amount has
deposited.
7. In the Challan date field, enter the date on which amount has
deposited.
8. In the Bank Name field, enter the bank name
9. In the Branch Name field, enter the branch name of the Bank
10. In the BSR code field, enter the BSR code of the branch.
11. Click OK to update the challan detail.
NOTE: Details of the challan will be populated in the ER 1 return.
Microsoft Dynamics NAV 2009 Financials India Functionality
Page 202
Training Materials for Microsoft Dynamics
Your use of this content is subject to your current services agreement
Direct debit to PLA/RG in Sales Invoice
Excise duty liability of a sales invoice can be discharged through PLA or RG
instead of waiting for the end of month to discharge the liability.
Procedure: directly debited to PLA/RG in sales Invoice
The procedure describes the steps to debit to PLA /RG of a excise liability of a
sales invoice.
To open the Sales Invoice window, follow these steps:
1. Select the Departments button in the Navigation Pane.
2. Select Sales & Marketing and click Order Processing.
3. In the Order Processing window, under Lists, select Sales Invoice.
4. Click New Button to create new Invoice.
FIGURE 2.143 SALES INVOICE
5. In the Sell to-Customer No. field , select the customer no. as 10000
from lookup list.
6. In the Posting Date field, enter the posting date as 040409
7. In the Structure field, select the EXCISE structure from lookup list.
Chapter 2: EXCISE
Page 203
Training Materials for Microsoft Dynamics
Your use of this content is subject to your current services agreement
8. In the Location Code field on the shipping tab, select the location
code as BLUE from lookup list.
9. In the Type field, select the type as Item from the drop down list.
10. In the No. field, select the No. of Item as 1000 from lookup list.
11. In the Quantity field, enter the quantity as 1
12. In the Unit Price Excl. VAT field, enter the value as 4000.
13. Place a check mark in the Direct Debited to PLA/RG field
14. In the sales Invoice window, click Action, select Function and
Click Calculate Structure Values for calculating excise amount.
15. After calculating Excise you can view the calculated Excise in
Statistics window by clicking the menu Item Statistics on sales
Invoice window.
16. In the sales Invoice window, click Action, select Function and
Click Direct Debited to PLA/RG for making the payment of excise
liability of this invoice.
The excise CENVAT claim window opens
FIGURE 2.144 EXCISE CENVAT CLAIM WINDOW
Microsoft Dynamics NAV 2009 Financials India Functionality
Page 204
Training Materials for Microsoft Dynamics
Your use of this content is subject to your current services agreement
17. Click Details button on the excise CENVAT claim window.
FIGURE 2.145 EXCISE CENVAT CLAIM DETAIL WINDOW
18. In this window you need to settle the excise duty liability of the
invoice against the available RG /PLA balance.whe remaining
liability become zero in this window, Click OK to close this
window.
We have settled the excise duty liability in the following way.
Description of duty Liability Amount Adjust against
BED 640.00 RG-500.00 &
PLA-140.00
eCess 13.00 RG-13.00
sheCess 6.00 RG-6.00
TABLE 2.6 EXCISE DUTY LIABILITY
19. Click Post to post the sales Invoice
After posting Sales Invoice, you can view the posted G/L entries by navigating
the posted invoice.
To open the Navigate window, follow these steps:
1. Select the Departments button in the Navigation Pane.
2. Select Financial Management and click General Ledger.
Chapter 2: EXCISE
Page 205
Training Materials for Microsoft Dynamics
Your use of this content is subject to your current services agreement
3. In the General Ledger window, under History, select Navigate.
FIGURE 2.146 NAVIGATE, GL ENTRIES
4. In the Document No. field, enter the invoice no. of the posted sales
invoice. After entering the document no. click menu item Find to
view the posted entries.
In Figure 2.146, you can see that program has generated the G/L entries, Excise
entries, PLA entry, RG 23 A Part II entries.
Microsoft Dynamics NAV 2009 Financials India Functionality
Page 206
Training Materials for Microsoft Dynamics
Your use of this content is subject to your current services agreement
Click the menu item Show to view the G/L entries.
FIGURE 2.147 GENERAL LEDGER ENTRIES
In Figure 2.147, you can see that program has credited Excise payable Account
with 659.00 which has been discharged through PLA and RG
You can view the posted shipment by navigating the posted shipment.
CONSIDER THE FOLLOWING IMPORTANT NOTES
You can view the Excise invoice in the posted sales invoice window.
Service tax credit can also be taken through direct debited to PLA /RG.
The program populates the PLA Entry number, where excise payable is
directly debited to PLA.
The program populates RG 23A Entry number, where excise payable is
directly debited to RG 23 A.
The program populates RG 23C Entry number, where excise payable is
directly debited to RG 23 C.
The program populates text Against C Form where transaction is against
C form.
Excise calculated and discharge of liability will show in the ER 1 ,RG 23 A
part register and PLA register
Chapter 2: EXCISE
Page 207
Training Materials for Microsoft Dynamics
Your use of this content is subject to your current services agreement
Excise Calculation in case Goods removed as such
If goods are removed as such, without any further processing/manufacturing after
being purchased, then the pay excise duty at the time sale, the amount is
equivalent to the excise amount paid at the time of purchase
Procedure: Calculation of excise in case of Goods
removed as such
The Procedure describes the steps to calculate Excise in case of goods removed
as such
To open the Sales Invoice window, follow these steps:
1. Select the Departments button in the Navigation Pane.
2. Select Sales & Marketing and click Order Processing.
3. In the Order Processing window, under Lists, select Sales Invoice.
4. Click New Button to create new Invoice.
FIGURE 2.148 SALES INVOICE
General Tab
5. In the Sell to-Customer No. field, select the customer no. as 10000
from lookup list.
6. In the Posting Date field, enter the posting date as 050409
7. In the Structure field, select the EXCISE structure from lookup list.
Microsoft Dynamics NAV 2009 Financials India Functionality
Page 208
Training Materials for Microsoft Dynamics
Your use of this content is subject to your current services agreement
Shipping Tab
8. In the Location Code field on the shipping tab, select the location
code as BLUE from lookup list.
Lines Tab
9. In the Type field, select the type as Item from the drop down list.
10. In the No. field, select the No. of Item as 1100 from lookup list.
11. In the Quantity field, enter the quantity as 1
12. In the Direct Unit cost Excl. VAT field, enter the value as 1000.
13. In the sales Invoice window, click Action, select Function and
Click Calculate Structure Values for calculating excise amount.
14. After calculating Excise you can view the calculated Excise in
Statistics window by clicking the menu Item Statistics on sales
Invoice window.
FIGURE 2.149 STATISTICS SALES INVOICE WINDOW
In Figure 2.149, excise amount is calculated as 165.00
15. Click Ok to close the Statistics window
16. In the BED Amount field, edit the amount manually from 160 to100
,which has claimed CENVAT credit during the purchase.
17. In the eCess Amount field, edit the amount manually from 3.2 to2,
which has taken CENVAT credit during the purchase.
Chapter 2: EXCISE
Page 209
Training Materials for Microsoft Dynamics
Your use of this content is subject to your current services agreement
18. In the SHECess Amount field, edit the amount manually from 1.2
to1, which has taken CENVAT credit during the purchase.
NOTE: After editing the amount in the sales line for the excise amount than the program
will consider this transaction is goods removed as such.
NOTE: The program will populate goods removed as such transaction in the ER 1
return.
19. Click Post to post the sales Invoice.
20. Click OK to close the window.
After posting Sales Invoice, you can view the posted G/L entries by navigating
the posted invoice.
To open the Navigate window, follow these steps:
1. Select the Departments button in the Navigation Pane.
2. Select Financial Management and click General Ledger.
Microsoft Dynamics NAV 2009 Financials India Functionality
Page 210
Training Materials for Microsoft Dynamics
Your use of this content is subject to your current services agreement
3. In the General Ledger window, under History, select Navigate
FIGURE 2.150 NAVIGATE, GL ENTRIES
4. In the Document No. field, enter the invoice no. of the posted sales
invoice. After entering the document no. click menu item Find to
view the posted entries.
In Figure 2.150, you can see that program has generated the G/L entries. Now
click the menu item Show to view the G/L entries
FIGURE 2.151 GENERAL LEDGER ENTRIES
Chapter 2: EXCISE
Page 211
Training Materials for Microsoft Dynamics
Your use of this content is subject to your current services agreement
In Figure 2.151, you can see that program has credited Excise payable Account
with 103.00 which has been manually edited in the sales invoice.
NOTE: The program populates text, Goods Removed As Such for the line where excise
duty has been manually entered.
Excise Calculation in Sales Invoice as per MRP Provision of
the Excise Act
Central Excise Act defines the retail sale price as the maximum price at which
the excisable goods in packaged form can be sold to the ultimate consumer. It
includes all taxes , freight, transport, charges, commission payable to dealers,
advertisement charges, delivery charges, packing charges, forwarding charges,
and others, as the case may be.
Followings are the provisions to levy the excise duty on MRP under Excise Act:
The goods should be covered under provisions of standards of Weight
and Measures Act or rules.
Central Government issues a notification specifying the commodities to
which the MRP provision is applicable and abatements are permissible.
The retail sale price should be the maximum price at which excisable
goods in packaged form are sold to ultimate consumer. It includes all
taxes, freight, transport charges, commission payable to dealers,
advertisement charges, delivery charges, packing charges, forwarding
charges, and others.
If more than one retail price is printed on the same packing, then the
maximum of such retail prices will be considered for computing the
excise duty.
If different MRP are printed on different packages for different areas,
then each such price will be considered as MRP for computing the excise
duty.
Tampering, altering or removing MRP is an offence and goods are liable
to confiscation (Section 4A (4) of Excise Act, If price is altered, such
increased price will be the retail sale price for purpose of valuation
(Explanation 2(b) to section 4A of Excise Act)).
If goods covered under MRP provision, are imported, then the CVD will
be paid on the basis of valuation of MRP.
Microsoft Dynamics NAV 2009 Financials India Functionality
Page 212
Training Materials for Microsoft Dynamics
Your use of this content is subject to your current services agreement
Procedure: Calculation of excise as per MRP provision of
the Excise Act
The Procedure describes the steps to calculate Excise as per MRP provision of
the Excise Act.
Ensure that the following has defined in the item card
For example in the Item card-1250, define the following
Excise product posting group as -84.43
Place a check mark in the MRP field
In the MRP Price field, enter 4000
In the abatement % field, enter 20%
To open the Sales Invoice window, follow these steps:
1. Select the Departments button in the Navigation Pane.
2. Select Sales & Marketing and click Order Processing.
3. In the Order Processing window, under Lists, select Sales Invoice.
4. Click New Button to create new Invoice.
FIGURE 2.152 SALES INVOICE
Chapter 2: EXCISE
Page 213
Training Materials for Microsoft Dynamics
Your use of this content is subject to your current services agreement
General Tab
5. In the Sell to-Customer No. field, select the customer no. as 10000
from lookup list.
6. In the Posting Date field, enter the posting date as 020409
7. In the Structure field, select the EXCISE structure from lookup list.
Shipping Tab
8. In the Location Code field on the shipping tab, select the location
code as BLUE from lookup list.
Lines Tab
9. In the Type field, select the type as Item from the drop down list.
10. In the No. field, select the No. of Item as 1250 from lookup list.
11. In the Quantity field, enter the quantity as 1
12. In the Unit Price Excl. VAT field, enter the value as 1000
13. In the MRP Price ,MRP and Abatement % field automatically
populate in the line when you select the item No, if the item has
defined as MRP item in the item card or sales price table
14. In the sales Invoice window, click Action, select Function and
Click Calculate Structure Values for calculating excise amount.
Microsoft Dynamics NAV 2009 Financials India Functionality
Page 214
Training Materials for Microsoft Dynamics
Your use of this content is subject to your current services agreement
15. After calculating Excise you can view the calculated Excise in
Statistics window by clicking the menu Item Statistics on sales
Invoice window.
FIGURE 2.153 STATISTICS SALES INVOICE WINDOW
In Figure 2.153, excise amount is calculated as 527
The program has calculated the excise as follows:
BED=16% on (4000-20%) 512.00
eCess=2% on 512 10.24
SHEcess1% on 512 5.12
Total 527.00(Rounded Off)
16. Click Ok to close the Statistics window
17. Click Post to post the sales Invoice.
18. Click Ok to close the window.
After posting Sales Invoice, you can view the posted G/L entries by navigating
the posted invoice.
To open the Navigate window, follow these steps:
1. Select the Departments button in the Navigation Pane.
2. Select Financial Management and click General Ledger.
Chapter 2: EXCISE
Page 215
Training Materials for Microsoft Dynamics
Your use of this content is subject to your current services agreement
3. In the General Ledger window, under History, select Navigate.
FIGURE 2.154 NAVIGATE, GL ENTRIES
4. In the Document No. field, enter the invoice no. of the posted sales
invoice. After entering the document no. click menu item Find to
view the posted entries.
In Figure 2.154, you can see that program has generated the G/L entries. Now
click the menu item Show to view the G/L entries
FIGURE 2.155 GENERAL LEDGER ENTRIES
Microsoft Dynamics NAV 2009 Financials India Functionality
Page 216
Training Materials for Microsoft Dynamics
Your use of this content is subject to your current services agreement
In Figure 2.155, you can see that program has credited Excise payable Account
with 527.00 which has been calculated in sales invoice.
CONSIDER THE FOLLOWING IMPORTANT NOTES
You can also post the same transaction for capital Item while keeping a
check mark in the Claim Deferred Excise field.
If MRP field is checked on the sales line then Calculation Type in the Excise
Posting setup should have % of MRP with the combination of blank
calculation formula. In case of calculating the ECESS and SHE CESS,
Calculation type should be Excise %.
In case of MRP, you can also adjust the excise payable amount through the
Direct Debit to PLA/RG functionality.
In case of MRP, the program will not allow the user to post the sales
transaction if a check mark is placed in the Trading field on the sales
header.
In case of MRP, the program will not allow the user to post the sales
transaction if a check mark is placed in the CVD field in the Structure.
In case of MRP, the program will not allow the user to change the excise
components on the sales line after calculating structure.
In case of MRP, you can also post the transaction related to free supply.
If the Structure includes excise, sales tax / VAT / CST, and charges, then the
program will calculate excise on MRP and then will calculate sales
tax/VAT/CST and charges based on the formula defined in the Structure.
Calculation on MRP can only be done for the Type Item in Sales
Order/Invoice.
Chapter 2: EXCISE
Page 217
Training Materials for Microsoft Dynamics
Your use of this content is subject to your current services agreement
Transfer of Intermediate Goods from one Location to another
Location
In case of large payer tax unit, there is no need to pay the excise duty, if the
intermediate goods are transferred from one location to another location.
Details of the intermediate goods transferred will be displayed in the ER1 return
Procedure: Transfer of Intermediate goods from one
location to another without paying any duty
The procedure describes the steps to transferring of intermediate goods from one
location to another location without payment of duty
To open the Transfer order window, follow these steps:
1. Select the Departments button in the Navigation Pane.
2. Select Purchase and click Order Processing.
3. In the Order Processing window, under Lists, select Transfer
order
4. Click New Button to create new Transfer Order.
FIGURE 2.156 TRANSFER ORDER
Microsoft Dynamics NAV 2009 Financials India Functionality
Page 218
Training Materials for Microsoft Dynamics
Your use of this content is subject to your current services agreement
General Tab
5. In the Transfer from Code. field, select Blue from lookup list.
6. In the Transfer-to Code field, select Delhi from the lookup list.
7. In the In-Transit-Code field , select OWN LOG from the look up
list
8. In the Posting Date field, enter the posting date as 010409
Lines Tab
9. In the Type field on the line, select the type as Item from the drop
down list.
10. In the No. field, select the No. of Item as 1300 from lookup list.
11. In the Quantity field, enter the quantity as 2.
12. In the Transfer Price field, the program will populate the value
automatically
13. Click Post menu button to post the Transfer order.
14. Select Ship option on the message box and Click OK on the
message box.
15. Click Post menu button to post the Transfer order.
16. Select Receive option on the message box and Click OK on the
message box.
17. Click OK on the Message box to close the transfer order.
After deleting of Transfer Order, you can view the posted transfer shipment and
posted transfer receipt on which excise duty is not created.
To view the posted transfer shipments follow the procedure.
To open the Navigate window, follow these steps:
1. Select the Departments button in the Navigation Pane.
2. Select Warehouse and click History.
3. In the History window, under History, select Posted Transfer
Shipments.
4. Select the relevant Posted Transfer Shipment.
Chapter 2: EXCISE
Page 219
Training Materials for Microsoft Dynamics
Your use of this content is subject to your current services agreement
5. Click Navigate button.
FIGURE 2.157 NAVIGATE
6. In the Document No. field, enter the posted transfer shipment No.
After entering the document no. click menu item Find to view the
posted entries
Microsoft Dynamics NAV 2009 Financials India Functionality
Page 220
Training Materials for Microsoft Dynamics
Your use of this content is subject to your current services agreement
To view the posted Transfer Receipt No of the transfer order
To open the Navigate window, follow these steps:
1. Select the Departments button in the Navigation Pane.
2. Select Warehouse and click History.
3. In the History window, under History, select Posted Transfer
Receipt
4. Select the relevant Posted Transfer Receipt.
5. Click Navigate button.
FIGURE 2.158 NAVIGATE
Chapter 2: EXCISE
Page 221
Training Materials for Microsoft Dynamics
Your use of this content is subject to your current services agreement
6. In the Document No. field, enter the posted transfer receipt No.
After entering the document no. click menu item Find to view the
posted entries
Transfer of Raw material from one Location to another
Location
In case of raw material is transferred one location to another location than
transferor location has paid the excise duty liability and transferee location will
take the CENVAT credit.
Procedure: Transfer of Raw Material from one Location to
another with Payment of duty
The procedure describes the steps to transferring of intermediate goods from one
location to another location without payment of duty.
To open the Transfer order window, follow these steps:
1. Select the Departments button in the Navigation Pane.
2. Select Purchase and click Order Processing.
3. In the Order Processing window, under Lists, select Transfer
order
4. Click New Button to create new Transfer Order.
FIGURE 2.159 TRANSFER ORDER
Microsoft Dynamics NAV 2009 Financials India Functionality
Page 222
Training Materials for Microsoft Dynamics
Your use of this content is subject to your current services agreement
General Tab
5. In the Transfer from Code. field, select Blue from lookup list.
6. In the Transfer-to Code field, select Delhi from the lookup list.
7. In the In-Transit-Code field , select OWN LOG from the look up
list
8. In the Posting Date field, enter the posting date as 010409
9. In the structure field, select Excise
Lines Tab
10. In the Type field on the line, select the type as Item from the drop
down list.
11. In the No. field, select the No. of Item as 1400 from lookup list.
12. In the Quantity field, enter the quantity as 1.
13. In the Transfer Price field, Enter 1000.00
14. In the transfer order window, click Action, select Function and
Click Calculate Structure Values for calculating excise amount.
15. Click Post menu button to post the Transfer order.
16. Select Ship option on the message box and Click OK on the
message box.
17. Click Post menu button to post the Transfer order.
18. Select Receive option on the message box and Click OK on the
message box.
19. Click OK on the Message box to close the transfer order.
After deleting of Transfer Order, you can view the posted transfer shipment and
posted transfer receipt on which excise duty is not created.
To view the posted transfer shipment follow these procedure.
To open the Navigate window, follow these steps:
1. Select the Departments button in the Navigation Pane.
2. Select Warehouse and click History.
3. In the History window, under History, select Posted Transfer
Shipments.
4. Select the relevant Posted Transfer Shipment.
Chapter 2: EXCISE
Page 223
Training Materials for Microsoft Dynamics
Your use of this content is subject to your current services agreement
5. Click Navigate button.
FIGURE 2.160 NAVIGATE, GL ENTRIES
6. In the Document No. field, enter the posted transfer shipment No.
After entering the document no. click menu item Find to view the
posted GL entries and RG 23 A part I entries.
FIGURE 2.161 GENERAL LEDGER ENTRIES
In Figure 2.161, you see that Excise payable is credited with 165.00
To view the posted Transfer Receipt No of the transfer order
Microsoft Dynamics NAV 2009 Financials India Functionality
Page 224
Training Materials for Microsoft Dynamics
Your use of this content is subject to your current services agreement
To open the Navigate window, follow these steps:
1. Select the Departments button in the Navigation Pane.
2. Select Warehouse and click History.
3. In the History window, under History, select Posted Transfer
Receipt
4. Select the relevant Posted Transfer Receipt.
5. Click Navigate button.
FIGURE 2.162 NAVIGATE
6. In the Document No. field, enter the posted transfer receipt No.
After entering the document no.
Chapter 2: EXCISE
Page 225
Training Materials for Microsoft Dynamics
Your use of this content is subject to your current services agreement
Click menu item Find to view the posted GL entries, RG 23 A part I and part II
entries.
FIGURE 2.163 GENERAL LEDGER ENTRY
In Figure 2.173, you can see that CENVAT credit account is receivable with 165
also RG 23 A part I and Part II entry is created.
NOTE: In case of goods are transferred from mnaufacturing location to manufacturing
location ,excise duty liabillity will be created in the transfor location and CENVAT credit
will be available in the transferee location as per the above scenario
Calculation of Excise duty in case of Captive Consumption
The excisable materials, manufactured within the company premises or factory
for the sales and distributions are also used in factory or office according to the
requirement. This activity is referred as Captive Consumption and needs to be
recorded in the excise books. In captive consumption, the calculation of the
excise liability will be done on unit cost or cost of production. The calculated
excise liability needs to be created and for the consumption location; excise will
be loaded on the inventory ledger in the Chart of Accounts.
Procedure: Calculation of excise duty in case of captive
consumption
The Procedure describes the steps to calculate the excise duty in case of captive
consumption.
There are two location is required to do the captive consumption transaction
Microsoft Dynamics NAV 2009 Financials India Functionality
Page 226
Training Materials for Microsoft Dynamics
Your use of this content is subject to your current services agreement
One location where ECC No is defined, take Blue location
Second Location where ECC No is not defined.
For example BLUE location is the manufacturing location with ECC number is
defined. RED location where the produced material will be used as captive
consumption and keep the Location ECC number blank
To open the Captive consumption window, follow these steps:
1. Select the Departments button in the Navigation Pane.
2. Select Purchase and click Order Processing.
3. In the Order Processing window, under Lists, select Captive
consumption
4. Click New Button to create new captive consumption.
FIGURE 2.164 CAPTIVE CONSUMPTION
General Tab
5. In the Transfer from Code. field, select Blue from lookup list.
6. In the Transfer-to Code field, select Red from the lookup list.
7. In the In-Transit-Code field , select OWN LOG from the look up
list
8. In the Posting Date field, enter the posting date as 020409
9. In the structure field, select Excise
Chapter 2: EXCISE
Page 227
Training Materials for Microsoft Dynamics
Your use of this content is subject to your current services agreement
Transfer order captive Sub form
10. In the Type field on the line, select the type as Item from the drop
down list.
11. In the No. field, select the No. of Item as 1000 from lookup list.
12. In the Quantity field, enter the quantity as 1.
13. In the Cost of Production field ,enter the value as 1000
14. In the Admin Cost %,enter 10%
15. In the Cost of Prod incl admin cost field, the program will populate
the vale automatically
16. In the Transfer Price field, the program will automatically populate
the value in this field.
17. In the Captive Consumption window, click Action, select Function
and Click Calculate Structure Values for calculating excise
amount.
18. Click Post menu button to post the captive consumption
19. Select Ship option on the message box and Click OK on the
message box.
20. Click Post menu button to post the captive consumption.
21. Select Receive option on the message box and Click OK on the
message box.
22. Click OK on the Message box to close the Captive consumption
After deleting of Captive consumption, you can view the posted transfer
shipment and posted transfer receipt on which excise duty is not created.
To view the posted transfer shipment follows this procedure.
To open the Navigate window, follow these steps:
1. Select the Departments button in the Navigation Pane.
2. Select Warehouse and click History.
3. In the History window, under History, select Posted Transfer
Shipments.
4. Select the relevant Posted Transfer Shipment.
Microsoft Dynamics NAV 2009 Financials India Functionality
Page 228
Training Materials for Microsoft Dynamics
Your use of this content is subject to your current services agreement
5. Click Navigate button.
FIGURE 2.165 NAVIGATE, GL ENTRIES
6. In the Document No. field, enter the posted Transfer Shipment No.
After entering the document no. click menu item Find to view the
posted GL entries and excise entry.
Chapter 2: EXCISE
Page 229
Training Materials for Microsoft Dynamics
Your use of this content is subject to your current services agreement
7. You can see the Document no is the number series attached in the
Inventory setup for posted transfer shipment(captive)
FIGURE 2.166 GENERAL LEDGER ENTRIES
In Figure 2.166, you see that Excise payable is credited with 200.00
The excise amount calculation will be done in the following way:
Excise Base Amount = [Unit Cost + (Unit Cost * Admin. %) + (Cost Of Prod.
Incl. Admin Cost * Captive Consumption %)] * Quantity
Excise Base Amount = (1,000 + 100 + 110) * 1
Excise Base Amount = 12,10
Excise has been calculated on 12,100
On 12100, the program will calculate Excise as 16.48% i.e. 200.00
To view the posted Transfer Receipt No of the captive consumption
To open the Navigate window, follow these steps:
1. Select the Departments button in the Navigation Pane.
2. Select Warehouse and click History.
3. In the History window, under History, select Posted Transfer
Receipt
4. Select the relevant Posted Transfer Receipt.
Microsoft Dynamics NAV 2009 Financials India Functionality
Page 230
Training Materials for Microsoft Dynamics
Your use of this content is subject to your current services agreement
5. Click Navigate button.
FIGURE 2.167 NAVIGATE
6. In the Document No. field, enter the posted transfer receipt No.
After entering the document no. click menu item Find to view the
posted GL entries. In this case Excise amount is not eligible to take
credit and amount is loaded in inventory.
FIGURE 2.168 GENERAL LEDGER ENTRY
Chapter 2: EXCISE
Page 231
Training Materials for Microsoft Dynamics
Your use of this content is subject to your current services agreement
In Figure 2.168, you can see that excise amount is loaded on inventory in the
RED location.
Now You can consume the material from the RED location by passing the
negative adjustment in the item journal for captive purpose.
CONSIDER THE FOLLOWING IMPORTANT NOTES
The Captive Consumption % is applied one of the component that requires
calculating the excise in case of captive consumption. The program does
not allow posting the document if the Captive Consumption % is not
provided in Inventory Setup.
The Admin. Cost % is applied on the component that requires calculating
the excise in case of captive consumption. The program does not allow to
post the document if the Admin. Cost % is not provided on the captive
consumption line.
The Cost of Production and Admin. Cost % fields are editable on the
captive consumption line.
The receiving location where the produced items are received for captive
consumption; should not have the location ECC number attached
Use Item Journal to adjust the inventory in the receiving location for the
produced item in case of captive consumption.
Purchase Invoice with Service Tax Credit taken on Input
service
Service tax is required to calculate in purchase invoice which will be shown in
the ER 1 return.
Procedure: Purchase Invoice with Service tax taken on
Input service
The procedure describes the steps to calculate service tax in Purchase Invoice.
Refer Chapter 2 Service tax for defining Service tax Setup before calculating
Service tax in Purchase Invoice.
To open the Purchase Invoice window, follow these steps:
1. Select the Departments button in the Navigation Pane.
2. Select Purchase and click Order Processing.
3. In the Order Processing window, under Lists, select Purchase
Invoice.
Microsoft Dynamics NAV 2009 Financials India Functionality
Page 232
Training Materials for Microsoft Dynamics
Your use of this content is subject to your current services agreement
4. Click New Button to create new Invoice.
FIGURE 2.169 PURCHASE INVOICE
General Tab
5. In the Buy-from Vendor No. field, select the vendor no. as 10000
from lookup list.
6. In the Posting Date field, enter the posting date as 010409
7. In the Vendor Invoice No. field, enter the vendors invoice no. as
EX-01.
8. In the Structure field, select the EXCISE structure from lookup list.
Shipping Tab
9. In the Location Code field, select the location code as BLUE from
lookup list.
Invoicing Tab:
10. In the Payment method code field, select CASH from the look up
list.
Lines Tab
11. In the Type field on the line, select the type as GL Account from the
drop down list.
12. In the No. field, select the No. of Item as 8410 from lookup list.
Chapter 2: EXCISE
Page 233
Training Materials for Microsoft Dynamics
Your use of this content is subject to your current services agreement
13. In the Quantity field, enter the quantity as 1
14. In the Direct Unit cost Excl. VAT field, enter the value as
10,000.00
15. For calculating Service Tax amount click Actions. select Functions
and click Calculate Structure Values.
16. After calculating service tax you can view the calculated service tax
in Statistics window by clicking the Statistics on Purchase Invoice
window.
17. Click Post to post the Purchase Invoice.
18. Click OK to close the window.
Program has calculated Excise as 16,480.00 and the Excise base is 100,000.00.
After posting Purchase Invoice, you can view the posted G/L entries by
navigating the posted invoice.
To open the Navigate window, follow these steps:
1. Select the Departments button in the Navigation Pane.
2. Select Financial Management and click General Ledger.
Microsoft Dynamics NAV 2009 Financials India Functionality
Page 234
Training Materials for Microsoft Dynamics
Your use of this content is subject to your current services agreement
3. In the General Ledger window, under History, select Navigate.
FIGURE 2.170 NAVIGATE
4. In the Document No. field, enter the invoice no. of the posted
purchase invoice. After entering the document no. click Find to
view the posted entries.
In Figure 2.170, you can see that program has generated the G/L entries.
Chapter 2: EXCISE
Page 235
Training Materials for Microsoft Dynamics
Your use of this content is subject to your current services agreement
Click the Show to view the G/L entries
FIGURE 2.171 GENERAL LEDGER ENTRIES
In Figure 2.171, you can see that program has debited service tax receivable with
1236.00 because the Payment method has taken as cash in the Purchase invoice.
Service tax credit available for the location will be displayed in the ER 1 return
.Service tax credit amount can be utilized for payment of excise duty.
Service tax Credit utilized for Excise payment
If input services are directly or indirectly used for the manufacturing of the
finished goods than, you can eligible to take the service tax credit for the excise
payment.
Procedure: Service tax amount utilized for Excise
payment
The procedure describes the steps to identify the entries which are eligible to take
the service tax credit for excise payment.
To open the Service Tax as Excise window, follow these steps:
1. Select the Departments button in the Navigation Pane.
2. Select Financial Management, under Periodic Activities and click
Service Tax.
Microsoft Dynamics NAV 2009 Financials India Functionality
Page 236
Training Materials for Microsoft Dynamics
Your use of this content is subject to your current services agreement
3. In the Service Tax window, under Reports and Analysis, select
Service Tax as Excise Credit
FIGURE 2.172 AVAIL SERVICE TAX CREDIT
Option Tab
4. In the Service Tax Registration No field, select the service tax
registration no from the look up list.
5. In the Location E.C.C No field, select the ECC No from the look
up list.
6. Click OK to select the service tax entries are eligible to take the
credit
FIGURE 2.173 EDIT AVAIL SERVICE TAX CREDIT
7. Place a check mark in the Service Tax as excise credit field to
select the service tax entries which are available for Excise credit
8. Click OK to close this window.
Chapter 2: EXCISE
Page 237
Training Materials for Microsoft Dynamics
Your use of this content is subject to your current services agreement
Excise Payment
Excise duty liability can be discharged through PLA or RG 23 A Part II or RG 23
C Part II or Service tax
Procedure: Payment of Excise duty liability through RG or
PLA or Service Tax Credit
The procedure describes the steps to discharge the excise duty liability against
the RG or PLA or service tax credit.
To open the Payment Journal window, follow these steps:
1. Select the Departments button in the Navigation Pane.
2. Select Financial Management and click Payables
3. In the Payables window, under Tasks, select Payment Journal
FIGURE 2.174 PAYMENT JOURNAL
4. In the Posting Date field, enter the posting date as 30-04-2009.
5. In the Document Type field, select the type as Payment from the
drop down list.
6. In the Account Type field, select the account type as GL Account
from the drop down list.
7. In the Account No. field, select the Excise payable account from the
look up list.
8. In the E.C.C No field, select the E.C.C No from the look up list.
9. In the Service Tax Registration No field, select the service tax
registration from the look up list.
NOTE: Service Tax registration No is s required to define in the payment journal if the
service tax amount is utilizing for the excise credit.
Microsoft Dynamics NAV 2009 Financials India Functionality
Page 238
Training Materials for Microsoft Dynamics
Your use of this content is subject to your current services agreement
10. In RG/Service Tax set off date field, enter the date up to which
service and RG credit will be available for credit also this date will
specify the date up to which excise liability will be shown.
11. In the PLA Set off Date field, enter the date up to which PLA
balance can be adjusted against excise duty liability.
12. In the Balance Account No field should be blank
13. Click Related Information, select Payment, select Tax payment
and click Excise to discharge the excise duty liability.
FIGURE 2.175 PAY EXCISE
14. Click Apply entries In the Pay excise window to open the excise
CENVAT claim window.
FIGURE 2.176 EXCISE CENVAT CLAIM WINDOW
Chapter 2: EXCISE
Page 239
Training Materials for Microsoft Dynamics
Your use of this content is subject to your current services agreement
15. In the Credit utilized S.T tab, enter 100 in the ST BED amount field
for utilizing of service tax credit against the excise liability.
FIGURE 2.177 EXCISE CENVAT CLAIM WINDOW
Microsoft Dynamics NAV 2009 Financials India Functionality
Page 240
Training Materials for Microsoft Dynamics
Your use of this content is subject to your current services agreement
16. Click Details button to adjust excise duty liability against the RG and
PLA
FIGURE 2.178 EXCISE CENVAT CLAIM DETAIL
17. Adjust the liability against the RG and PLA till the remaining
liability becomes zero.
Description of duty Duty liability Adjust against Adjust
Amount
BED 3846.00 Service tax 100.00
RG 23 A 2746.00
ECess 77.00 RG 23 A 77.00
Shecess 39.00 RG 23 A 39.00
Excise Charge 200 PLA 200.00
TABLE 2.7EXCISE DUTY ADJUSTMENT DETAIL
Chapter 2: EXCISE
Page 241
Training Materials for Microsoft Dynamics
Your use of this content is subject to your current services agreement
18. In the Credit utilized PLA tab , enter 200 in the PLA Excise charge
Amount
FIGURE 2.179 EXCISE CENVAT CLAIM
19. Click OK to close the window now the program has populated the
value in the amount field as 4162.00
20. Click Post to post the Payment journal.
21. Click OK to close the Payment Journal.
After posting Payment Journal, you can view the posted G/L entries by
navigating the posted voucher.
To open the Navigate window, follow these steps:
1. Select the Departments button in the Navigation Pane.
2. Select Financial Management and click General Ledger.
Microsoft Dynamics NAV 2009 Financials India Functionality
Page 242
Training Materials for Microsoft Dynamics
Your use of this content is subject to your current services agreement
3. In the General Ledger window, under History, select Navigate.
FIGURE 2.180 NAVIGATE
4. In the Document No. field, enter the document no. of the posted tax
journal. After entering the document no. click Find to view the
posted entries.
In Figure 2.180, you can see that program has generated the G/L entries, RG
23A Part II Entry and PLA entry.
Chapter 2: EXCISE
Page 243
Training Materials for Microsoft Dynamics
Your use of this content is subject to your current services agreement
Click the Show button to view the G/L entries
FIGURE 2.181 GENERAL LEDGER ENTRIES
In Figure 2.181, you can see that program has debited excise payable Account
and CENVAT Credit receivable Account, PLA account, service tax recoverable
account is credited.
5. Click Close to close the general ledger entries window
Update ER 1 PLA Payments Type
In Update ER1 PLA Payment Type window the amount of excise charge paid
through PLA will be divided into arrears, interest and others and so on.
Procedure: Update ER1 PLA Payment Type
The Procedure describes the steps to assign the Excise paid amount into arrears
of duty as per Rule 8, other arrears of duty, interest payments, Other Interest
payment under Rule 8, misc payments .This amount will be shown in the ER1
return.
To open the Update ER1 PLA Payment type window, follow these steps:
1. Select the Departments button in the Navigation Pane.
2. Select Financial Management and click Excise.
3. In the Excise window, under Lists, select Update ER1 PLA
Payments Type
Microsoft Dynamics NAV 2009 Financials India Functionality
Page 244
Training Materials for Microsoft Dynamics
Your use of this content is subject to your current services agreement
4. Click Action, select Function and Click Update ER1 PLA
Payments Type to open the Update ER1 PLA Payments Type
window
FIGURE 2.182 UPDATE ER1 APPLIED ENTRIES
5. Click Actions ,select Function and click Update payment Type
FIGURE 2.183 UPDATE ER1 PLA PAYMENT TYPE
6. In the Arrears of Duty Under Rule 8 field ,enter the value as
100.00
7. In the Others Arrears of Duty field ,enter the value as 20.00
8. In the Interest payment Under Rule 8 field ,enter the value as
20.00
Chapter 2: EXCISE
Page 245
Training Materials for Microsoft Dynamics
Your use of this content is subject to your current services agreement
9. In the Other Interest payment field ,enter the value as 20.00
10. In the Misc. payment field ,enter the value as 40.00
11. Click OK to close the window.
NOTE: Arrears of duty under Rule 8 ,Other arrears of duty ,Interest payment under
Rule 8 ,Other Interest Payments ,and Misc. payments will be shown in the ER 1 Return.
Excise calculation in Purchase order or Purchase Return
order for CENVAT Items in case of Trading
When goods are purchased from dealers / depots / consignment agents / importer
/ first stage dealer / second stage dealer, then the buyer of inputs (manufacturer)
can avail CENVAT credit in the following cases:
If dealers / depots / consignment agents / importers, issuing invoice
for CENVAT is registered with Central excise authorities.
If dealers maintain proper records means RG 23 D registers.
The amount of duty actually paid by dealers / depots / consignment agent should
be indicated in invoice on pro rata basis.
Procedure: Calculation of excise on Purchase Invoice in
case of trading
The procedure describes the steps to calculate Excise in Purchase Invoice for
trading transaction.
Place a check mark in the Trading Location field in the Tax information tab of
Location card.
In the Trading Numbering series to be define in the Numbering tab of Location
card.
To open the Purchase Invoice window, follow these steps:
1. Select the Departments button in the Navigation Pane.
2. Select Purchase and click Order Processing.
3. In the Order Processing window, under Lists, select Purchase
Invoice.
Microsoft Dynamics NAV 2009 Financials India Functionality
Page 246
Training Materials for Microsoft Dynamics
Your use of this content is subject to your current services agreement
4. Click New Button to create new Invoice.
FIGURE 2.184 PURCHASE INVOICE
General Tab
5. In the Buy-from Vendor No. field, select the vendor no. as 10000
from lookup list.
6. In the Posting Date field, enter the posting date as 010409
7. In the Vendor Invoice No. field, enter the vendors invoice no. as v-
009
8. In the Structure field, select the EXCISE structure from lookup list.
Shipping Tab
9. In the Location Code field on the shipping tab, select the location
code as Noida from lookup list.
Line Tab
10. In the Type field, select the type as Item from the drop down list.
11. In the No. field, select the No. of Item as 1100 from lookup list.
12. In the Quantity field, enter the quantity as 100
13. In the Direct Unit cost Excl. VAT field, enter the value as 100.00
card.
14. In the Purchase Invoice window, click Action, select Function and
Click Calculate Structure Values for calculating excise amount.
Chapter 2: EXCISE
Page 247
Training Materials for Microsoft Dynamics
Your use of this content is subject to your current services agreement
15. After calculating Excise you can view the calculated Excise in
Statistics window by clicking the menu Item Statistics on Purchase
Invoice window.
FIGURE 2.185 STATISTICS PURCHASE INVOICE WINDOW
In Figure 2.185, excise amount is calculated as 1648.00
16. Click Ok to close the Statistics window
17. In the Lines tab of Purchase invoice window Click Action, select
Line and Click Structure Details to view the excise calculated on
the Purchase line.
18. Click Post to post the Purchase Invoice.
19. Click OK to close the window.
After posting Purchase Invoice, you can view the posted G/L entries and
Numbering series populated in the posted Invoice by navigating the posted
invoice.
To open the Navigate window, follow these steps:
1. Select the Departments button in the Navigation Pane.
2. Select Financial Management and click General Ledger.
Microsoft Dynamics NAV 2009 Financials India Functionality
Page 248
Training Materials for Microsoft Dynamics
Your use of this content is subject to your current services agreement
3. In the General Ledger window, under History, select Navigate
FIGURE 2.186 NAVIGATE, GL ENTRIES
4. In the Document No. field, enter the invoice no. of the posted
purchase invoice. After entering the document no. click menu item
Find to view the posted entries.
In Figure 2.186, you can see that program has generated the G/L entries, Excise
entries and RG 23 D entries. Now click the menu item Show to view the G/L
entries
Chapter 2: EXCISE
Page 249
Training Materials for Microsoft Dynamics
Your use of this content is subject to your current services agreement
In Figure 2.186, you can see the Document No. field is the number which has
been assigned in the Posted invoice No (Trading) on the Noida Location Card
and same No will be populated in the No field of Posted purchase Invoice.
FIGURE 2.187 GENERAL LEDGER ENTRIES
In Figure 2.187, you can see that program has debited CENVAT Cr. Receivable
Account (trading) with 1648.00 which have been calculated in purchase invoice.
5. Click Close to close the general ledger entries.
Click Show to view the RG 23 D entries
FIGURE 2.188 RG 23 D ENTRIES
You can see in Figure 2.198 the quantity and excise amount per unit is populated
in the RG 23 D entries.
Microsoft Dynamics NAV 2009 Financials India Functionality
Page 250
Training Materials for Microsoft Dynamics
Your use of this content is subject to your current services agreement
Lab 2.3 Calculate Excise in the purchase invoice in case of
trading
Scenario: A Ltd is a dealing with trading goods ,he has received an invoice of
basic price-90000 and excise amount is Rs 10000.00 . As an Accountant you
need to book the purchase and avail the CENVAT credit for trading
Challenge Yourself!
Place a check mark in the trading location field of Location card.
You can use vendor 20000, Excise business posting group-Gen ,for
Item 1100 .
Need a Little Help?
You can use the Excise structure for calculating excise in the
Purchase invoice.
Chapter 2: EXCISE
Page 251
Training Materials for Microsoft Dynamics
Your use of this content is subject to your current services agreement
Procedure: Calculation of excise in case Trading
transaction in Purchase Return order
The Procedure describes the steps to calculate Excise in Purchase return order
To open the Purchase Return order window, follow these steps:
1. Select the Departments button in the Navigation Pane.
2. Select Purchase and click Order Processing.
3. In the Order Processing window, under Lists, select Purchase
Return order.
4. Click New Button to create new Purchase return order.
FIGURE 2.189 PURCHASE RETURN ORDER
General Tab
5. In the Buy-from Vendor No. field, select the vendor no. as 10000
from lookup list.
6. In the Posting Date field, enter the posting date as 010409
7. In the Vendor Invoice No. field, enter the vendor Cr Memo no. as
VCR-003
8. In the Structure field, select the EXCISE structure from lookup list.
Microsoft Dynamics NAV 2009 Financials India Functionality
Page 252
Training Materials for Microsoft Dynamics
Your use of this content is subject to your current services agreement
Shipping Tab
9. In the Location Code field on the shipping tab, select the location
code as NOIDA from lookup list.
Invoicing Tab
10. In the Applies To Doc.Type field, select as Invoice
11. In the Applies To Doc.No field, select from the Look up list as
NPINVT/001
Line Tab
12. In the Type field, select the type as Item from the drop down list.
13. In the No. field, select the No. of Item as 1100 from lookup list.
14. In the Quantity field, enter the quantity as 10
15. In the Direct Unit cost Excl. VAT field, enter the value as 100.00
16. In the Purchase Return order window, click Action, select
Function and Click Calculate Structure Values for calculating
excise amount.
Chapter 2: EXCISE
Page 253
Training Materials for Microsoft Dynamics
Your use of this content is subject to your current services agreement
17. After calculating Excise you can view the calculated Excise in
Statistics window by clicking the menu Item Statistics on Purchase
Return order window.
FIGURE 2.190 STATISTICS PURCHASE RETURN ORDER WINDOW
In Figure 2.190, excise amount is calculated as 165.00
18. Click Ok to close the Statistics window
19. In the Lines tab of Purchase return order window Click Action,
select Line and Click Structure Details to view the excise
calculated on the Purchase line.
20. Click Post to post the Purchase Return Order
21. Choose the option Ship and Invoice to post the Purchase return
Order.
22. Click OK to close the window.
After posting Purchase Return Order, you can view the posted G/L entries by
navigating the posted Purchase Credit Memo
To open the Navigate window, follow these steps:
Microsoft Dynamics NAV 2009 Financials India Functionality
Page 254
Training Materials for Microsoft Dynamics
Your use of this content is subject to your current services agreement
1. Select the Departments button in the Navigation Pane.
2. Select Financial Management and click General Ledger.
3. In the General Ledger window, under History, select Navigate
FIGURE 2.191 NAVIGATE, GL ENTRIES
4. In the Document No. field, enter the invoice no. of the posted
purchase Credit memo. After entering the document no. click menu
item Find to view the posted entries.
In Figure 2.191, you can see that program has generated the G/L entries, Excise
entries and RG 23 D entries. Now click the menu item Show to view the G/L
entries
Chapter 2: EXCISE
Page 255
Training Materials for Microsoft Dynamics
Your use of this content is subject to your current services agreement
In Figure 2.191, you can see the Document No. field is the number which has
been assigned in the Posted Credit Memo No (Trading) on the Noida Location
Card and same No will be populated in the No field of Posted purchase credit
memo
FIGURE 2.192 GL ENTRIES
In the Figure 2.192, you can see that program has credited CENVAT Cr.
Receivable Account (trading) with 165.00 which have been calculated in
purchase Return Order.
5. Click Close to close the general ledger entries.
Click Show to view the RG 23 D entries
FIGURE 2.193 RG 23 D ENTRIES
You can see in Figure 2.193, the quantity and excise amount per unit is populated
in the RG 23 D entries.
Microsoft Dynamics NAV 2009 Financials India Functionality
Page 256
Training Materials for Microsoft Dynamics
Your use of this content is subject to your current services agreement
Excise calculation in Sales order or Sales Return order for
CENVAT Items in case of Trading
At the time of sale of trading goods, the excise amount should be transferred to
Customer on prorate basis.
Procedure: Calculation of excise on Sales Invoice in case
of trading
The procedure describes the steps to calculate Excise in Sales Invoice for trading
transaction.
To open the Sales Invoice window, follow these steps:
1. Select the Departments button in the Navigation Pane.
2. Select Sales & Marketing and click Order Processing.
3. In the Order Processing window, under Lists, select Sales Invoice.
4. Click New Button to create new Invoice.
FIGURE 2.194 SALES INVOICE
General Tab
5. In the Sell to-Customer No. field, select the customer no. as 10000
from lookup list.
Chapter 2: EXCISE
Page 257
Training Materials for Microsoft Dynamics
Your use of this content is subject to your current services agreement
6. In the Posting Date field, enter the posting date as 020409
7. In the Structure field, select the EXCISE structure from lookup list.
Shipping Tab
8. In the Location Code field on the shipping tab, select the location
code as NOIDA from lookup list.
Lines Tab
9. In the Type field, select the type as Item from the drop down list.
10. In the No. field, select the No. of Item as 1100 from lookup list.
11. In the Quantity field, enter the quantity as 10
12. In the Unit Price Excl. VAT field, enter the value as 1000.
13. In the sales Invoice window, click Action, select Function and
Click Calculate Structure Values for calculating excise amount.
14. After calculating Excise you can view the calculated Excise in
Statistics window by clicking the menu Item Statistics on sales
Invoice window.
FIGURE 2.195 STATISTICS SALES INVOICE WINDOW
Microsoft Dynamics NAV 2009 Financials India Functionality
Page 258
Training Materials for Microsoft Dynamics
Your use of this content is subject to your current services agreement
In Figure 2.195, excise amount is calculated as 165 on the basis of excise
calculated on purchases
15. Click Ok to close the Statistics window
16. In the Lines tab of sales invoice window Click Action, select Line
and Click Structure Details to view the excise calculated on the
sales line.
17. Click Post to post the sales Invoice.
18. Click OK to close the window.
After posting Sales Invoice, you can view the posted G/L entries by navigating
the posted invoice.
To open the Navigate window, follow these steps:
1. Select the Departments button in the Navigation Pane.
2. Select Financial Management and click General Ledger.
Chapter 2: EXCISE
Page 259
Training Materials for Microsoft Dynamics
Your use of this content is subject to your current services agreement
3. In the General Ledger window, under History, select Navigate.
FIGURE 2.196 NAVIGATE, GL ENTRIES
4. In the Document No. field, enter the invoice no. of the posted sales
invoice. After entering the document no. click menu item Find to
view the posted entries.
Microsoft Dynamics NAV 2009 Financials India Functionality
Page 260
Training Materials for Microsoft Dynamics
Your use of this content is subject to your current services agreement
In Figure 2.196, you can see that program has generated the G/L entries, RG 23
D entries, Excise entries. Now click the menu item Show to view the G/L
entries
FIGURE 2.197 NAVIGATE, GL ENTRIES
5. In the Document No. field, enter the invoice no. of the posted sales
Invoice. After entering the document no. click menu item Find to
view the posted entries.
In Figure 2.197, you can see that program has generated the G/L entries, Excise
entries and RG 23 D entries. Now click the menu item Show to view the G/L
entries
Chapter 2: EXCISE
Page 261
Training Materials for Microsoft Dynamics
Your use of this content is subject to your current services agreement
In Figure 2.197, you can see the Document No. field is the number which has
been assigned in the Sales Invoice No (Trading) on the Noida Location Card
and same No will be populated in the No field of Posted sales Invoice
FIGURE 2.198 GL ENTRIES
In Figure 2.198, you can see that program has credited CENVAT Cr.
Transferred Account (trading) with 165.00 which have been calculated in sales
Invoice.
6. Click Close to close the general ledger entries.
7. Click Show to view the RG 23 D entries
FIGURE 2.199 RG 23 D ENTRIES
You can see in Figure 2.199, the quantity and excise amount per unit is populated
in the RG 23 D entries.
8. Click Close to close the RG 23 D entries.
Excise trading invoice can be view through the posted sales invoice.
Microsoft Dynamics NAV 2009 Financials India Functionality
Page 262
Training Materials for Microsoft Dynamics
Your use of this content is subject to your current services agreement
Click show to view the posted Sales invoice
FIGURE 2.200 NAVIGATE, POSTED SALES INVOICE
Chapter 2: EXCISE
Page 263
Training Materials for Microsoft Dynamics
Your use of this content is subject to your current services agreement
Click Action, under Print and select Print Trading Invoice to view the Trading
invoice.
FIGURE 2.201 REQUEST WINDOW, TRADING INVOICE
Microsoft Dynamics NAV 2009 Financials India Functionality
Page 264
Training Materials for Microsoft Dynamics
Your use of this content is subject to your current services agreement
Click Preview to view the excise trading invoice.
FIGURE 2.202 PREVIEW TRADING INVOICE 1
ST
PAGE
FIGURE 2.203 PREVIEW TRADING INVOICE 2ND PAGE
Chapter 2: EXCISE
Page 265
Training Materials for Microsoft Dynamics
Your use of this content is subject to your current services agreement
Procedure: Calculation of Excise on Sales Return order in
case of Trading
The procedure describes the steps to calculate Excise in Sales Return order for
trading transaction.
The procedure describes the steps to calculate Excise in Sales return order
To open the Sales Return order window, follow these steps:
1. Select the Departments button in the Navigation Pane.
2. Select Sales & Marketing and click Order Processing.
3. In the Order Processing window, under Lists, select Sales Return
order.
4. Click New Button to create new Sales Return order.
FIGURE 2.204 SALES RETURN ORDER
General Tab
5. In the Sell-to-Customer No. field, select the vendor no. as 10000
from lookup list.
6. In the Posting Date field, enter the posting date as 03-04-09
7. In the External Document No. field, enter VCR-098
Microsoft Dynamics NAV 2009 Financials India Functionality
Page 266
Training Materials for Microsoft Dynamics
Your use of this content is subject to your current services agreement
8. In the Structure field, select the EXCISE structure from lookup list.
Shipping Tab
9. In the Location Code field on the shipping tab, select the location
code as NOIDA from lookup list.
Invoicing Tab
10. In the Applies To Doc.Type field, select as Invoice
11. In the Applies To Doc.No field, select from the Look up list as
NSINVT/001
Line Tab
12. In the Type field, select the type as Item from the drop down list.
13. In the No. field, select the No. of Item as 1100 from lookup list.
14. In the Quantity field, enter the quantity as 1
15. In the Direct Unit cost Excl. VAT field, enter the value as 1000.00
16. In the Purchase Return order window, click Action, select
Function and Click Calculate Structure Values for calculating
excise amount.
Chapter 2: EXCISE
Page 267
Training Materials for Microsoft Dynamics
Your use of this content is subject to your current services agreement
17. After calculating Excise you can view the calculated Excise in
Statistics window by clicking the menu Item Statistics on Purchase
Return order window.
FIGURE 2.205 STATISTICS SALES RETURN ORDER WINDOW
In Figure 2.205, excise amount is calculated as 16.00
18. Click Ok to close the Statistics window
19. In the Lines tab of sales return order window Click Action, select
Line and Click Structure Details to view the excise calculated on
the Sales line.
20. Click Post to post the Sales Return Order
21. Choose the option Receive and Invoice to post the Sales Return
Order.
22. Click OK to close the window.
After posting Sales Return Order, you can view the posted G/L entries by
navigating the posted Sales Credit Memo.
To open the Navigate window, follow these steps:
1. Select the Departments button in the Navigation Pane.
Microsoft Dynamics NAV 2009 Financials India Functionality
Page 268
Training Materials for Microsoft Dynamics
Your use of this content is subject to your current services agreement
2. Select Financial Management and click General Ledger.
3. In the General Ledger window, under History, select Navigate.
FIGURE 2.206 NAVIGATE, GL ENTRIES
4. In the Document No. field, enter the posted sales Credit Memo No
after entering the document no. click menu item Find to view the
posted entries.
In Figure 2.206, you can see that program has generated the G/L entries, Excise
entries and RG 23 D entries.
Click the menu item Show to view the G/L entries
Chapter 2: EXCISE
Page 269
Training Materials for Microsoft Dynamics
Your use of this content is subject to your current services agreement
In Figure 2.206, you can see the Document No. field is the number which has
been assigned in the Sales Credit Memo No (Trading) on the Noida Location
Card and same No will be populated in the No field of Posted sales credit memo
FIGURE 2.207 GL ENTRIES
In Figure 2.207, you can see that program has credited CENVAT Cr.
Transferred Account (trading) with 16.00 which have been calculated in Sales
Return Order.
5. Click Close to close the general ledger entries.
Click Show to view the RG 23 D entries
FIGURE 2.208 RG 23 D ENTRIES
You can see in Figure 2.208, the quantity and excise amount per unit is populated
in the RG 23 D entries.
Microsoft Dynamics NAV 2009 Financials India Functionality
Page 270
Training Materials for Microsoft Dynamics
Your use of this content is subject to your current services agreement
Transfer of Goods from Trading location to Manufacturing
Location
There are some scenarios where goods are bought for trading but same goods are
required for manufacturing of the finished goods.
Procedure: Transferring of the goods from Trading
location to Manufacturing location
The procedure describes the steps to calculate Excise in transfer order when
goods are transferred from one location to another location.
To open the Transfer order window, follow these steps:
1. Select the Departments button in the Navigation Pane.
2. Select Purchase and click Order Processing.
3. In the Order Processing window, under Lists, select Transfer
order
4. Click New Button to create new Transfer Order.
FIGURE 2.209 TRANSFER ORDER
Chapter 2: EXCISE
Page 271
Training Materials for Microsoft Dynamics
Your use of this content is subject to your current services agreement
General Tab
5. In the Transfer from Code. field, select NOIDA from lookup list.
6. In the Transfer-to Code field, select BLUE from the lookup list.
7. In the In-Transit-Code field , select OUT LOG from the look up
list
8. In the Posting Date field, enter the posting date as 020409
9. In the Type field on the line, select the type as Item from the drop
down list.
10. In the No. field, select the No. of Item as 1100 from lookup list.
11. In the Quantity field, enter the quantity as 10.
12. In the Transfer Price field, Enter the value as 1000.00
13. In the Apply to entry (RG 23 D) field, select the entry against
which you want to transfer the goods.
14. Click Post menu button to post the Transfer order.
15. Select Receive option on the message box and Click OK on the
message box.
16. Click OK on the Message box to close the transfer order.
After deleting of Transfer Order, you can view the posted transfer shipment and
posted transfer receipt on which excise duty is not created.
To view the posted transfer shipment follow these procedure.
To open the Navigate window, follow these steps:
1. Select the Departments button in the Navigation Pane.
2. Select Warehouse and click History.
3. In the History window, under History, select Posted Transfer
Shipments.
4. Select the relevant Posted Transfer Shipment.
Microsoft Dynamics NAV 2009 Financials India Functionality
Page 272
Training Materials for Microsoft Dynamics
Your use of this content is subject to your current services agreement
5. Click Navigate button.
FIGURE 2.210 NAVIGATE
6. In the Document No. field, enter the posted transfer shipment No.
After entering the document no. click menu item Find to view the
posted entries
Chapter 2: EXCISE
Page 273
Training Materials for Microsoft Dynamics
Your use of this content is subject to your current services agreement
In Figure 2.211, the Program has GL entries, RG 23 D entries, Excise entries
in the Navigate
7. Click show to view the GL entries
FIGURE 2.212 GL ENTRIES
In Figure 2.212, you can see the program has credited CENVAT credit receivable
account with 165.00.
8. Click Show to view the RG 23 D entry
FIGURE 2.213 GL ENTRIES
To view the posted Transfer Receipt No of the transfer order
To open the Navigate window, follow these steps:
1. Select the Departments button in the Navigation Pane.
2. Select Warehouse and click History.
3. In the History window, under History, select Posted Transfer
Receipt
4. Select the relevant Posted Transfer Receipt.
Microsoft Dynamics NAV 2009 Financials India Functionality
Page 274
Training Materials for Microsoft Dynamics
Your use of this content is subject to your current services agreement
5. Click Navigate button.
FIGURE 2.214 NAVIGATE
6. In the Document No. field, enter the posted transfer receipt No.
After entering the document no. click menu item Find to view the
posted entries
In Figure 2.214, you can see the program has created RG 23 A Part I and Part II
entry and also GL entry for CENVAT credit.
7. Click Show to view the GL entries.
FIGURE 2.215 GL ENTRIES
Chapter 2: EXCISE
Page 275
Training Materials for Microsoft Dynamics
Your use of this content is subject to your current services agreement
In Figure 2.215, the program has debited CENVAT Cr Receivable account with
165.00
NOTE: The above type of transaction can be done through Item reclass journal
Transfer of goods from manufacturing location to trading
location
There are some scenarios where goods are bought for trading but same goods are
required for manufacturing of the finished goods.
Procedure: Transferring of the goods from manufacturing
location to trading location
The Procedure describes the steps to calculate Excise in transfer order when
goods are transferred from one location to another location.
To open the Transfer order window, follow these steps:
1. Select the Departments button in the Navigation Pane.
2. Select Purchase and click Order Processing.
3. In the Order Processing window, under Lists, select Transfer
order
Microsoft Dynamics NAV 2009 Financials India Functionality
Page 276
Training Materials for Microsoft Dynamics
Your use of this content is subject to your current services agreement
4. Click New Button to create new Transfer Order.
FIGURE 2.216 TRANSFER ORDER
General Tab
5. In the Transfer from Code. field, select BLUE from lookup list.
6. In the Transfer-to Code field, select NOIDA from the lookup list.
7. In the In-Transit-Code field , select OUT LOG from the look up
list
8. In the Posting Date field, enter the posting date as 030409
Transfer To Tab
9. In the Vendor Invoice No field ,enter ER09
Lines Tab
10. In the Type field on the line, select the type as Item from the drop
down list.
11. In the No. field, select the No. of Item as 1200 from lookup list.
12. In the Quantity field, enter the quantity as 15.
13. In the Transfer Price field, Enter the value as 1000.00
14. Click Post menu button to post the Transfer order.
15. Select Receive option on the message box and Click OK on the
message box.
16. Click OK on the Message box to close the transfer order.
Chapter 2: EXCISE
Page 277
Training Materials for Microsoft Dynamics
Your use of this content is subject to your current services agreement
After deleting of Transfer Order, you can view the posted transfer shipment and
posted transfer receipt on which excise duty is not created.
To view the posted transfer shipment follows these procedures.
To open the Navigate window, follow these steps:
1. Select the Departments button in the Navigation Pane.
2. Select Warehouse and click History.
3. In the History window, under History, select Posted Transfer
Shipments.
4. Select the relevant Posted Transfer Shipment.
5. Click Navigate button.
FIGURE 2.217 NAVIGATE
6. In the Document No. field, enter the posted transfer shipment No.
After entering the document no. click menu item Find to view the
posted entries
Microsoft Dynamics NAV 2009 Financials India Functionality
Page 278
Training Materials for Microsoft Dynamics
Your use of this content is subject to your current services agreement
In Figure 2.217, the Program has created GL entries and Excise entries
7. Click show to view the GL entries
FIGURE 2.218 GL ENTRIES
In Figure 2.218, you can see the program has credited Excise payable account
with 2472.00
To view the posted Transfer Receipt No of the transfer order
To open the Navigate window, follow these steps:
1. Select the Departments button in the Navigation Pane.
2. Select Warehouse and click History.
3. In the History window, under History, select Posted Transfer
Receipt
4. Select the relevant Posted Transfer Receipt.
Chapter 2: EXCISE
Page 279
Training Materials for Microsoft Dynamics
Your use of this content is subject to your current services agreement
5. Click Navigate button.
FIGURE 2.219 NAVIGATE
6. In the Document No. field, enter the posted transfer receipt No.
After entering the document no. click menu item Find to view the
posted entries
In Figure 2.219, you can see the program has created RG 23 D and GL entries in
the receipt trading location
Microsoft Dynamics NAV 2009 Financials India Functionality
Page 280
Training Materials for Microsoft Dynamics
Your use of this content is subject to your current services agreement
7. Click Show to view the GL entries.
FIGURE 2.220 GL ENTRIES
In Figure 2.220, the program has debited CENVAT Cr Receivable (Trading)
account with 2472.00
NOTE: The above type of transaction can be done through Item reclass journal
NOTE: in case of goods transferred from trading location to trading location then the
program will create RG 23 D entry in the transferor location as CENVAT Transferred
and trading receipt location RG 23 D entry will be created as CENVAT receivable
trading.
Identifying the Principal Item
Every manufacturer of final product will annually furnish ER5 form to the
Superintendent of Central Excise regarding the description of principal input and
quantity of such principal inputs required to be used in the manufacture of unit
quantity of such final product.
The principal input has been defined as any input which is used in manufacturing
final products, where the cost of such input constitutes not less than 10% of the
total cost of the raw materials used in the final product.
Procedure: To identify the Principal items
The procedure describes the steps to identify the Principal Items.
To open the Production BOM window, follow these steps
1. Select the Departments button in the Navigation Pane.
2. Select Manufacturing and click Product Design.
Chapter 2: EXCISE
Page 281
Training Materials for Microsoft Dynamics
Your use of this content is subject to your current services agreement
3. In the Product Design window, under Lists, select Production
BOM
4. Click Edit Button to create open the Production BOM
FIGURE 2.221 PRODUCTION BOM
5. Click Related Information, select prod.BOM and Click Location to
assign the production BOM where it is used.
FIGURE 2.222 PRODUCTION BOM LOCATION
Microsoft Dynamics NAV 2009 Financials India Functionality
Page 282
Training Materials for Microsoft Dynamics
Your use of this content is subject to your current services agreement
6. In the Location code field, select the location from the 1000 from
the look up list.
7. In the location name field, the program will automatically populate
the location name after selecting the Location code.
8. In the E.C.C No field, select the E.C C No from the look up list.
NOTE: You need to define in all production BOM attaching the E. C. C no to identify
the principal item.
To open the Identify the Principal Inputs window, follow these steps:
1. Select the Departments button in the Navigation Pane.
2. Select Manufacturing and click Periodic Activities.
3. In the Periodic Activities window, under Reports and Analysis,
select principal Inputs.
FIGURE 2.223 IDENTIFY P I BATCH
Option Tab
4. In the P.I identification date ,enter the date on which you are
identifying the Principal Input .
Chapter 2: EXCISE
Page 283
Training Materials for Microsoft Dynamics
Your use of this content is subject to your current services agreement
Production BOM Line
5. In the Production BOM No field, Select the Production BOM for
which principal Inputs are identifying. If you are keeping blank in
this field than the program will run for all production BOM.
6. Click OK to run the batch job.
The program will identify all principal inputs in the production BOM card.
View the production BOM for principal inputs.
FIGURE 2.224 PRODUCTION BOM
In Figure 2.224, you can see the program has identified the Principal input which
is more than the 10% of the total cost of the raw materials used in the final
product.
Identified principal inputs will be shown in the ER 5 and ER6 return.
.
Microsoft Dynamics NAV 2009 Financials India Functionality
Page 284
Training Materials for Microsoft Dynamics
Your use of this content is subject to your current services agreement
Claim Deferred Excise
In cases of Capital items of Fixed Assets, the excise credit available on the
Purchase Excise Amount is made available in two components of 50% for the
current financial year and balance 50% in the following financial year.
Procedure: Claim the deferred excise
To claim the CENVAT credit on the beginning of the financial year, follows
these steps
To open the Claim Deferred Excise window, follow these steps:
1. Select the Departments button in the Navigation Pane.
2. Select Financial Management and click Excise.
3. In the Excise window, under Reports and Analysis, select Claim
deferred excise
FIGURE 2.225 CLAIM DEFERRED EXCISE
4. In the Document No field , enter document No.
5. In the Posting Date field, enter the date on which batch job to be
run.
6. In the Location E.C.C No field, select the E.C.C no from the look
up list.
7. Click OK to run the batch job.
After running of the batch job, the program will create the GL entries which is
CENVAT credit receivable A/C will be debited and CENVAT deferred A/C will
get credited.
Chapter 2: EXCISE
Page 285
Training Materials for Microsoft Dynamics
Your use of this content is subject to your current services agreement
Opening Entry
You need to enter the opening balances for RG 23 A/C part I, Part II entries,
PLA, daily stock account opening
RG 23 A/C part II opening entry can be done through tax journal and RG 23 A/C
part1, daily stock opening can be done through Item journal.
Procedure: Opening entry RG 23 A/C part II
The Procedure describes the steps to enter the RG A/C Part II Opening balances.
To open the Tax journal window, follow these steps:
1. Select the Departments button in the Navigation Pane.
2. Select Financial Management and click Excise.
3. In the Excise window, under Tasks, select Tax Journal
FIGURE 2.226 TAX JOURNAL
First line
4. In the Posting Date field, enter the posting date as 31-03-2009.
5. In the Document Type field, select the type as invoice from the drop
down list.
6. In the Document No field, enter TAXJOU 05.
7. In the Account Type field, select GL account from the drop down
list.
8. In the Account No. field, select Account No-2993 from the look up
list .this account is defined in the excise posting group for CENVAT
Credit receivable Account.
9. Place a check mark in the Excise Charge field
Microsoft Dynamics NAV 2009 Financials India Functionality
Page 286
Training Materials for Microsoft Dynamics
Your use of this content is subject to your current services agreement
10. In the Excise Record field, select RG 23A for opening entry for RG
23 A part II
11. In the BED Amount field, enter the value as10000.00
12. In the eCess Amount field, enter the value as4000.00
13. In the Shecess Amount field, enter the value as 2000.00
14. In the E.C.C No. field, select the ECC no from the look up list.
15. In the Amount field, the program will populate the value as
16000.00
16. In the Bal. Account Type field, select the GL account from the drop
down list.
17. In the Bal. Account No. field, select GL Account N-2993 from
lookup list
NOTE: in case of opening for RG 23 A part II entry the Account No and Balance account
number should be same.
Second line
18. In the Posting Date field, enter the posting date as 31-03-2009.
19. In the Document Type field, select the type as invoice from the drop
down list.
20. In the Document No field, enter TAXJOU 05.
21. In the Account Type field, select GL account from the drop down
list.
22. In the Account No. field, select Account No-2993 from the look up
list .this account is defined in the excise posting group for CENVAT
Credit receivable Account.
23. Place a check mark in the Excise Charge field
24. In the Excise Record field, select RG 23C for opening entry for RG
23 C part II, Which is going to claim in the same year.
25. In the BED Amount field, enter the value as20000.00
26. In the eCess Amount field, enter the value as5000.00
Chapter 2: EXCISE
Page 287
Training Materials for Microsoft Dynamics
Your use of this content is subject to your current services agreement
27. In the Shecess Amount field, enter the value as 2500.00
28. In the E.C.C No. field, select the ECC no from the look up list.
29. In the Amount field, the program will populate the value as
27500.00
30. In the Bal. Account Type field, select the GL account from the drop
down list.
31. In the Bal. Account No. field, select GL Account N-2993 from
lookup list
NOTE: in case of opening for RG 23 C part II entry the Account No and Balance
account number should be same.
Third line
32. In the Posting Date field, enter the posting date as 31-03-2009.
33. In the Document Type field, select the type as invoice from the drop
down list.
34. In the Document No field, enter TAXJOU 05.
35. In the Account Type field, select GL account from the drop down
list.
36. In the Account No. field, select Account No-2996 from the look up
list .this account is defined in the excise posting group for CENVAT
Credit receivable Account.
37. Place a check mark in the Excise Charge field
38. In the Excise Record field, select RG 23C for opening entry for RG
23 C part II, Which is going to claim in the same year.
39. Place a check mark in the Deferred field.
40. In the BED Amount field, enter the value as40000.00
41. In the eCess Amount field, enter the value as10000.00
42. In the Shecess Amount field, enter the value as 5000.00
43. In the E.C.C No. field, select the ECC no from the look up list.
Microsoft Dynamics NAV 2009 Financials India Functionality
Page 288
Training Materials for Microsoft Dynamics
Your use of this content is subject to your current services agreement
44. In the Amount field, the program will populate the value as
27500.00
45. In the Bal. Account Type field, select the GL account from the drop
down list.
46. In the Bal. Account No. field, select GL Account N-2996 from
lookup list
NOTE: In case of opening for RG 23 C part II deferred entry the Account No and
Balance account number should be same.
47. Click Post to post the Tax Journal.
48. Click OK to close the window.
After posting Tax Journal, you can view the posted G/L entries by navigating the
posted voucher.
To open the Navigate window, follow these steps:
1. Select the Departments button in the Navigation Pane.
2. Select Financial Management and click History.
3. In the History window, under History, select G/L Register.
4. Click General ledger Menu button to view the GL entries.
FIGURE 2.227 GENERAL LEDGER ENTRIES
Chapter 2: EXCISE
Page 289
Training Materials for Microsoft Dynamics
Your use of this content is subject to your current services agreement
5. Click Navigate to view the RG 23 A part II entry
FIGURE 2.228 NAVIGATE
6. Click Show to view the RG A Part II entries
FIGURE 2.229 NAVIGATE
7. Click Close to close the RG A Part II entries
Microsoft Dynamics NAV 2009 Financials India Functionality
Page 290
Training Materials for Microsoft Dynamics
Your use of this content is subject to your current services agreement
8. In the General ledger window click navigate to show RG 23 C Part II
entry.
FIGURE 2.230 NAVIGATE
9. Click show to view the RG 23 C Part II entries.
FIGURE 2.231 RG 23C PART II ENTRIES
10. Click Close to close the RG C Part II entries
Chapter 2: EXCISE
Page 291
Training Materials for Microsoft Dynamics
Your use of this content is subject to your current services agreement
11. In the General ledger window click navigate to show RG 23 C Part II
entry for deferred entry.
FIGURE 2.232 RG 23C PART II ENTRIES
In Figure 2.232 you can see the BED ,eCess and Shecess amount has populated
in the next year which is going to claim in the next year.
Procedure: Opening entry for PLA
The procedure describes the steps to enter the PLA Opening balances.
To open the Tax journal window, follow these steps:
1. Select the Departments button in the Navigation Pane.
2. Select Financial Management and click Excise.
3. In the Excise window, under Tasks, select Tax Journal
FIGURE 2.233 TAX JOURNAL
First line
4. In the Posting Date field, enter the posting date as 31-03-2009.
5. In the Document Type field, select the type as invoice from the drop
down list.
6. In the Document No field, enter TAXJOU 09.
Microsoft Dynamics NAV 2009 Financials India Functionality
Page 292
Training Materials for Microsoft Dynamics
Your use of this content is subject to your current services agreement
7. In the Account Type field, select GL account from the drop down
list.
8. In the Account No. field, select Account No-2997 from the look up
list .this account is defined in the general Ledger set up in the PLA
Account field.
9. Place a check mark in the PLA field
10. In the PLA BED Amount field, enter the value as20000.00
11. In the PLA eCess Amount field, enter the value as2000.00
12. In the PLA Shecess Amount field, enter the value as 1000.00
13. In the E.C.C No. field, select the ECC no from the look up list.
14. In the Amount field, the program will populate the value as
23000.00
15. In the Bal. Account Type field, select the GL account from the drop
down list.
16. In the Bal. Account No. field, select GL Account N-2997 from
lookup list
NOTE: In case of opening for PLA the Account No and Balance account number should
be same.
17. Click Post to post the Tax Journal.
18. Click OK to close the window.
After posting Tax Journal, you can view the posted G/L entries by navigating the
posted voucher.
To open the Navigate window, follow these steps:
1. Select the Departments button in the Navigation Pane.
2. Select Financial Management and click History.
3. In the History window, under History, select G/L Register.
Chapter 2: EXCISE
Page 293
Training Materials for Microsoft Dynamics
Your use of this content is subject to your current services agreement
4. Click General ledger Menu button to view the GL entries.
FIGURE 2.234 GENERAL LEDGER ENTRIES
5. Click Navigate to view the PLA entry
FIGURE 2.235 NAVIGATE
Microsoft Dynamics NAV 2009 Financials India Functionality
Page 294
Training Materials for Microsoft Dynamics
Your use of this content is subject to your current services agreement
Click Show to view the PLA entries
FIGURE 2.236 PLA ENTRIES
In Figure 2.236, you can see the BED Credit , eCess Credit and SHECess credit
field is populated.
Procedure: Opening entry for RG 23 A Part I
The procedure describes the steps to enter the RG A Part I.
To open the Item Journal window, follow these steps:
1. Select the Departments button in the Navigation Pane.
2. Select Purchases and click Inventory & Costing
3. In the Inventory & Costing window, under Tasks, select Item
Journal
FIGURE 2.237 ITEM JOURNAL
4. In the Posting Date field, enter the posting date as 31-03-2009.
5. In the Entry Type field, select the type as positive or purchase from
the drop down list.
6. In the Document No field, enter T00001.
Chapter 2: EXCISE
Page 295
Training Materials for Microsoft Dynamics
Your use of this content is subject to your current services agreement
7. In the Item No field, select Item No 1100 from the look up list.
NOTE: RG 23 A part I entry will create for those items are not a capital item as per
excise.
8. Place a check mark in the Excise entry field.
9. In the Quantity field , enter the quantity
10. In the Unit Amount field, enter the value in this field
11. In the Amount field ,the value will populate automatically
12. Click Post to post the Item journal
After posting Item Journal, you can view the RG 23 A Part I entries by
navigating the posted voucher.
To open the Navigate window, follow these steps:
1. Select the Departments button in the Navigation Pane.
2. Select Financial Management and click General Ledger.
3. In the General Ledger window, under History, select Navigate.
FIGURE 2.238 NAVIGATE
Microsoft Dynamics NAV 2009 Financials India Functionality
Page 296
Training Materials for Microsoft Dynamics
Your use of this content is subject to your current services agreement
In Figure 2.238, you can see RG 23 A Part I entry has created by the program.
Click show to view the RG 23 A part I entry
FIGURE 2.239 RG 23 A PART I
In Figure 2.239, you can see RG 23 A Part I entry in which quantity, ECC no
location has populated.
Procedure: Opening entry for RG 23 C Part I
The Procedure describes the steps to enter the RG A Part I
To open the Item Journal window, follow these steps:
1. Select the Departments button in the Navigation Pane.
2. Select Purchases and click Inventory & Costing
3. In the Inventory & Costing window, under Tasks, select Item
Journal
FIGURE 2.240 ITEM JOURNAL
4. In the Posting Date field, enter the posting date as 31-03-2009.
Chapter 2: EXCISE
Page 297
Training Materials for Microsoft Dynamics
Your use of this content is subject to your current services agreement
5. In the Entry Type field, select the type as positive or purchase from
the drop down list.
6. In the Document No field, enter T00001.
7. In the Item No field, select Item No 80206 from the look up list
.Capital item field should be true in the item card.
NOTE: RG 23 C part I entry will create for those items are capital item as per excise.
8. Place a check mark in the Excise entry field.
9. In the Quantity field , enter the quantity as 2
10. In the Unit Amount field, enter the value in this field
11. In the Amount field ,the value will populate automatically
12. Click Post to post the Item journal
After posting Item Journal, you can view the RG 23 C Part I entries by
navigating the posted voucher.
To open the Navigate window, follow these steps:
1. Select the Departments button in the Navigation Pane.
2. Select Financial Management and click General Ledger.
Microsoft Dynamics NAV 2009 Financials India Functionality
Page 298
Training Materials for Microsoft Dynamics
Your use of this content is subject to your current services agreement
3. In the General Ledger window, under History, select Navigate.
FIGURE 2.241 NAVIGATE
In Figure 2.241, you can see RG 23 C Part I entry has created by the system
Click show to view the RG 23 C part I entry
FIGURE 2.242 NAVIGATE
In Figure 2.242, you can see RG 23 C Part I entry in which quantity, ECC No ,
location has populated.
Chapter 2: EXCISE
Page 299
Training Materials for Microsoft Dynamics
Your use of this content is subject to your current services agreement
Procedure: Opening entry for DSA
The Procedure describes the steps to enter opening balance in DSA
To open the Item Journal window, follow these steps:
1. Select the Departments button in the Navigation Pane.
2. Select Purchases and click Inventory & Costing
3. In the Inventory & Costing window, under Tasks, select Item
Journal
FIGURE 2.243 ITEM JOURNAL
4. In the Posting Date field, enter the posting date as 31-03-2009.
5. In the Entry Type field, select the type as positive or purchase from
the drop down list.
6. In the Document No field, enter T00001.
7. In the Item No field, select Item No 100 from the look up list.
NOTE: For DSA opening ,Prod .order should be defiend in the Replinshment sytem
field in item card.
8. In the Quantity field , enter the quantity as 100
9. In the Unit Amount field, enter the value in this field
10. In the Amount field ,the value will populate automatically
11. Click Post to post the Item journal
Microsoft Dynamics NAV 2009 Financials India Functionality
Page 300
Training Materials for Microsoft Dynamics
Your use of this content is subject to your current services agreement
Generate DSA
Generate DSA batch job is using for updating the DSA entries .
This batch job is required to run daily to update the DSA register, if a particular
date DSA batch job has not run than the program will make an entry for that date.
To run the generate DSA batch job follow these steps.
1. Select the Departments button in the Navigation Pane.
2. Select Financial Management and click Excise
3. In the Excise window, under Tasks, select Report and Analysis
FIGURE 2.244 GENERATE DSA
Options Tab
4. In the Location code field, select location code from the lookup list
5. In the Date field, enter the date on which DSA to update.
Item
6. In the No field, select Item No from the look up list
7. Click OK to run the batch job.
Chapter 2: EXCISE
Page 301
Training Materials for Microsoft Dynamics
Your use of this content is subject to your current services agreement
Click to view the DSA entry.
FIGURE 2.245 DSA ENTRIES
You can see in the Figure 2.245, the quantity entered in the item journal has
populated in the other quantity field.
Microsoft Dynamics NAV 2009 Financials India Functionality
Page 302
Training Materials for Microsoft Dynamics
Your use of this content is subject to your current services agreement
Excise Reports
Following Reports can be generated for Excise:
ER 1 Report
Daily Stock account Report
ER5/ER6 report
Generation of PLA report.
Daily stock register /monthly register.
Generation of sample register.
Generation of inter unit transfer register.
Generation of captive consumption report.
Generation of waste and scrap report.
RG 23A /C Part I and Part II report.
RG 23D report /Quarterly return
Procedure: Generation of ER 1
You need to submit the ER 1 return to authority monthly those dealing with
manufacturing activity.
To open the ER 1 window, follow these steps:
1. Select the Departments button in the Navigation Pane.
2. Select Financial Management and click General Ledger.
Chapter 2: EXCISE
Page 303
Training Materials for Microsoft Dynamics
Your use of this content is subject to your current services agreement
3. In the General Ledger window, under Excise Reporting, click ER
1.
FIGURE 2.246 ER 1
4. In the Return for the Month field, select the month from the drop
down box for which the ER 1report to be generated.
5. In the Return for Location field, select the E.C.C No from the look
up list for which the ER 1report to be generated.
6. In the Year field, enter the year for which report to be generated.
Credit utilized for goods removed as such and inter unit transfer by large
tax payer unit
In the request form for generating the ER1 return, you can manually enter the
amount in these field and it will automatically reduce the amount of credit
utilized for payment of goods and the amount will get populated in the credit
utilized when input or capital goods removed as such and credit utilized for inter
unit transfer by a large payer tax unit.
Entered amount will not store in any table it will only help to get the printout of
ER1 return.
Microsoft Dynamics NAV 2009 Financials India Functionality
Page 304
Training Materials for Microsoft Dynamics
Your use of this content is subject to your current services agreement
6. Click Preview to view the ER 1 Report
ER-1 First Page
FIGURE 2.247 ER 1 PREVIEW PAGE 1
ER-1 Second Page
FIGURE 2.248 ER 1 PREVIEW PAGE 2
Chapter 2: EXCISE
Page 305
Training Materials for Microsoft Dynamics
Your use of this content is subject to your current services agreement
ER-1 Third Page
FIGURE 2.249 ER 1 PREVIEW PAGE 3
ER-1 Fourth Page
FIGURE 2.250 ER 1 PREVIEW PAGE 4
Microsoft Dynamics NAV 2009 Financials India Functionality
Page 306
Training Materials for Microsoft Dynamics
Your use of this content is subject to your current services agreement
ER-1 Fifth Page
FIGURE 2.251 ER 1 PREVIEW PAGE 5
ER-1 Sixth Page
FIGURE 2.252 ER 1 PREVIEW PAGE 6
Chapter 2: EXCISE
Page 307
Training Materials for Microsoft Dynamics
Your use of this content is subject to your current services agreement
Procedure: Generation of Daily Stock Account
As per Central Excise Rule 10, every assessee shall maintain proper records, on a
daily basis, in a legible manner indicating the particulars regarding description of
the goods produced or manufactured, opening balance, quantity produced or
manufactured, quantity removed, assessable value, the amount of duty payable
and particulars regarding amount of duty actually paid regarding finished goods.
The first page and the last page of such account book shall be duly authenticated
by the producer, the manufacturer, or his authorized agent.
All such records shall be preserved for a period of five years immediately after
the financial year to which such record pertain. This manufacturer should
maintain the daily production of finished goods in this register.
To open the Daily stock Account window, follow these steps:
1. Select the Departments button in the Navigation Pane.
2. Select Financial Management and click General Ledger.
3. In the General Ledger window, under Excise Reporting, click
Daily Stock Account
FIGURE 2.253 DAILY STOCK ACCOUNT REQUEST WINDOW
Microsoft Dynamics NAV 2009 Financials India Functionality
Page 308
Training Materials for Microsoft Dynamics
Your use of this content is subject to your current services agreement
Option Tab
4. In the Location field, select the location Code from the look up list
for which the Daily Stock Account report to be generated
Item Tab
5. In the No field, select the Item for which report to be generated.
Limit Total Tab
6. In the date field, enter the date for which report to be generated.
FIGURE 2.254 DAILY STOCK ACCOUNT REPORT PREVIEW
Procedure: Generation of ER 5
Every manufacturer of final product will annually furnish ER5 form to the
Superintendent of Central Excise regarding the description of principal input and
quantity of such principal inputs required to be used in the manufacture of unit
quantity of such final product.
Cases where the manufacturer does not need to submit ER5 with Central
Excise Authority
Manufacturer engaged in manufacturing goods other than those
goods, which are falling under chapters -
22,28,29,30,32,33,34,38,39,40,48,72,73,76,84,85,87 and heading
no.54.02,55.01,55.02,55.03, and 55.04
Manufacturer who have paid duty less than Rs 100 laces from
current account (Personal ledger Account-PLA) during previous year
have been exempted from filing of annual declaration ER5 and
monthly return of ER6
Amendment in ER5
If a manufacturer of final products intends to make any alteration in the
information furnished earlier, he can furnish information to the Superintendent of
Central Excise together with the reasons for such alteration before the proposed
changes or within 15 days of such change in the ER5 Form.
Chapter 2: EXCISE
Page 309
Training Materials for Microsoft Dynamics
Your use of this content is subject to your current services agreement
Final product having multiple BOM:
If a final product has multiple BOM then the details of principal input of each
BOM will be given in ER5.
To open the ER 5 window, follow these steps:
1. Select the Departments button in the Navigation Pane.
2. Select Financial Management and click General Ledger.
3. In the General Ledger window, under Excise Reporting, click ER
5.
FIGURE 2.255 ER 5 REQUEST WINDOW
Options Tab
4. In the Return for the Location field, select the location Code from
the look up list for which the ER 5 report to be generated
5. In the Start Date field, enter the date from which report to be
generated
6. In the End Date field, enter the date up to which report to be
generated.
Microsoft Dynamics NAV 2009 Financials India Functionality
Page 310
Training Materials for Microsoft Dynamics
Your use of this content is subject to your current services agreement
7. In the Declaration field, place a check mark to generate the ER 5 as
declaration
8. In the Amendment field ,place a check mark if amendment ER 5 to
be generated
9. Click to Preview the ER 5 Return
FIGURE 2.256 ER 5 PREVIEW WINDOW
Filing of ER5
You can record the filing date of ER5 return with the department.
To open the File ER 5 window, follow these steps:
1. Select the Departments button in the Navigation Pane.
2. Select Financial Management and click Excise.
Chapter 2: EXCISE
Page 311
Training Materials for Microsoft Dynamics
Your use of this content is subject to your current services agreement
3. In the Excise window, under Reports and Analysis, select File ER
5
FIGURE 2.257 FILE ER 5 WINDOW
Options Tab
4. In the Return for the Location field, select ECC number for which
return has been submitted
5. In the Financial Year field, select financial year for which return
has been submitted
6. In the Filing Date field, enter the filing date on which return has
been submitted.
7. In the Amendment Filing Date field, enter the amendment filing
date on which amended return has been submitted
8. Click OK to close the window
Amendment in ER-5
Before amending the production BOM, the user has to make the Status field in
Production BOM window from Certified to Under Development then the user
has to change the production BOM as per the requirement. The user can delete
the items, add the items, and change the quantity proportionate in BOM. After
modification the user has to make the status as Certified in Production BOM
window.
After doing amendments in BOM, the user has to run the batch job of identify
principal inputs. Now the programs will automatically places a check mark in
Principal Input field in Production BOM as per the amendment made and that
can also be viewed in the history of BOM.
Microsoft Dynamics NAV 2009 Financials India Functionality
Page 312
Training Materials for Microsoft Dynamics
Your use of this content is subject to your current services agreement
NOTE: The program will not identify the Principal input for those production BOM for
which status field is either under devlopment or New.
NOTE: In case the user wants to delete any item from the production BOM, first the user
has to enter comment for the item to be deleted then the user can delete the item.
NOTE: Comment menu button is a standard button in MS Dynamics
Procedure: Generation of ER 6
Every manufacturer of final product will monthly furnish ER 6 Form to the
Superintend of Central Excise regarding the receipt and consumption of each
principal input with reference to quantity of final products manufactured by him.
Cases where the manufacturer does not need to submit monthly ER6 return
with Central Excise Authority:
Manufacturers engaged in manufacturing goods other than those
goods, which are falling under chapters -
22,28,29,30,32,33,34,38,39,40,48,72,73,76,84,85,87 and heading
number 54.02,55.01,55.02,55.03, and 55.04
Manufacturers who have paid duty less than Rs. 100 Laces from
current account (Personal ledger Account-PLA) during previous
year, have been exempted from filing of annual declaration ER5 and
monthly return of ER6.
To open the ER 6 window, follow these steps:
1. Select the Departments button in the Navigation Pane.
2. Select Financial Management and click General Ledger.
Chapter 2: EXCISE
Page 313
Training Materials for Microsoft Dynamics
Your use of this content is subject to your current services agreement
3. In the General Ledger window, under Excise Reporting, click ER
6.
FIGURE 2.258 ER 6 REQUEST WINDOW
Options Tab
4. In the Return for the Month of field, select the month from drop
down list for which report to be generated
5. In the Return for the Location field, select the E.C C No from the
look up list for which the ER 6 report to be generated
6. In the Year field, enter the Year for which return has to be
generated.
7. Click to Preview the ER 6 Return
Microsoft Dynamics NAV 2009 Financials India Functionality
Page 314
Training Materials for Microsoft Dynamics
Your use of this content is subject to your current services agreement
ER-6 First Page
FIGURE 2.259 ER 6 PREVIEW WINDOW 1
ER-6 Second Page
FIGURE 2.260 ER 6 PREVIEW WINDOW 2
Chapter 2: EXCISE
Page 315
Training Materials for Microsoft Dynamics
Your use of this content is subject to your current services agreement
Procedure: Generation of Daily Register
This report contains details of daily movement of inflow and outflow of excisable
goods under various heads.
To open the Daily Register window, follow these steps:
1. Select the Departments button in the Navigation Pane.
2. Select Financial Management and click General Ledger.
3. In the General Ledger window, under Excise Reporting, click
Daily Register
FIGURE 2.261 DAILY REGISTER REQUEST WINDOW
Options Tab
4. In the E.C.C No field, select the E.C.C No from the look up list for
which the Daily register report to be generated
5. In the Start Date field, enter the date from which report to be
generated
6. In the End Date field, enter the date up to which report to be
generated.
Microsoft Dynamics NAV 2009 Financials India Functionality
Page 316
Training Materials for Microsoft Dynamics
Your use of this content is subject to your current services agreement
7. In the Item No field, select the Item from the look up list for which
report to be generated
8. Click to Preview the Daily Register
FIGURE 2.262 DAILY REGISTER PREVIEW WINDOW
Procedure: Generation of Monthly Register
This report contains details of Monthly movement of inflow and outflow of
excisable goods under various heads.
To open the Monthly Register window, follow these steps:
1. Select the Departments button in the Navigation Pane.
2. Select Financial Management and click General Ledger.
Chapter 2: EXCISE
Page 317
Training Materials for Microsoft Dynamics
Your use of this content is subject to your current services agreement
3. In the General Ledger window, under Excise Reporting, click
Monthly Register
FIGURE 2.263 MONTHLY REGISTER REQUEST WINDOW
Options Tab
4. In the E.C.C No field, select the E.C.C No from the look up list for
which the Monthly register report to be generated
5. In the Month field, select the month from the drop down list for
which report to be generated
6. In the Year field, enter the year for which report to be generated.
BOM Change log
7. In the Item No field, select the Item from the look up list for which
report to be generated
Microsoft Dynamics NAV 2009 Financials India Functionality
Page 318
Training Materials for Microsoft Dynamics
Your use of this content is subject to your current services agreement
8. Click Preview to view the Monthly Register.
FIGURE 2.264 MONTHLY REGISTER PREVIEW WINDOW 1
FIGURE 2.265 MONTHLY REGISTER PREVIEW WINDOW 2
Procedure: Generation of Sample Register
This report contains details of Excisable item sold as free sample or send for
laboratory test or returned back from laboratory test.
This report is in two sections:
Free Supply
Lab Test
For sending the excise goods to outside for testing purpose it does not need to
pay excise duty.
You need to create a location where Testing location field should be true in the
Tax Information tab of location card. In our example we have taken Testing
location where testing location field is true.
Chapter 2: EXCISE
Page 319
Training Materials for Microsoft Dynamics
Your use of this content is subject to your current services agreement
The procedure describes the steps to send the goods outside for lab test.
To open the Item Journal window, follow these steps:
1. Select the Departments button in the Navigation Pane.
2. Select Purchases and click Inventory & Costing
3. In the Inventory & Costing window, under Tasks, select Item
Reclass Journal
FIGURE 2.266 ITEM RE CLASS JOURNAL
4. In the Posting Date field, enter the posting date as 04-04-2009 on
the goods are sent for the lab test.
5. In the Document No field, enter T00001.
6. In the Item No field, select Item No 1100 from the look up list which
is sending for lab test.
7. In the Quantity field, enter the quantity which is sending for lab test.
8. In the laboratory Test field, place a check mark in this field, when
any item is sending for laboratory test to testing location.
9. In the Location field, select the location code Blue from where the
goods are sending for lab test.
10. In the New Location code field, select the location code-Test
location to where the goods are sent for lab test.
11. Click Post to post the Re class journal
Microsoft Dynamics NAV 2009 Financials India Functionality
Page 320
Training Materials for Microsoft Dynamics
Your use of this content is subject to your current services agreement
Goods return from testing location after laboratory test.
10 quantities have been sent for laboratory test and 5 have been received from
testing location. Receive the goods through item Reclass journal by applying the
original entry
To open the Item Journal window, follow these steps:
1. Select the Departments button in the Navigation Pane.
2. Select Purchases and click Inventory & Costing
3. In the Inventory & Costing window, under Tasks, select Item
Reclass Journal
FIGURE 2.267 ITEM RE CLASS JOURNAL
4. In the Posting Date field, enter the posting date as 05-04-2009 on
the goods are sent for the lab test.
5. In the Document No field, enter T00001.
6. In the Item No field, select Item No 1100 from the look up list which
is sending for lab test.
7. In the Quantity field, enter the quantity which is returned after lab
test.
8. In the laboratory Test field, place a check mark in this field, when
any item is returned from laboratory test.
9. In the Apply-To Entry field, select the entry against which the
goods are returned.
10. In the Location field, select the location code Testing from where
the goods are returned after lab test.
Chapter 2: EXCISE
Page 321
Training Materials for Microsoft Dynamics
Your use of this content is subject to your current services agreement
11. In the New Location code field, select the location code-Blue
location to where the goods are kept after lab test.
12. Click Post to post the Re class journal
To open the Sample Register window, follow these steps:
1. Select the Departments button in the Navigation Pane.
2. Select Financial Management and click General Ledger.
3. In the General Ledger window, under Excise Reporting, click
Sample Register
FIGURE 2.268 SAMPLE REGISTER REQUEST WINDOW
Options Tab
4. In the E.C.C No field, select the E.C.C No from the look up list for
which the sample register report to be generated
5. In the Start Date field, enter the date from which report to be
generated
Microsoft Dynamics NAV 2009 Financials India Functionality
Page 322
Training Materials for Microsoft Dynamics
Your use of this content is subject to your current services agreement
6. In the End Date field, enter the date up to which report to be
generated.
7. Click to Preview the Sample Register
FIGURE 2.269 SAMPLE REGISTER PREVIEW WINDOW
Procedure: Generation of waste and scrap Register
This report contains details of Sales of excisable items which are defined as
Scrap Item in item card. The program checks whether item is defined as Scrap or
not at the time of generating the report. This report is based on Posted Sales
Invoice. The program considers only invoiced quantity.
For generating this report, you need to place check mark in the Scrap item field
of the Item card
To open the Waste and scrap Register window, follow these steps:
1. Select the Departments button in the Navigation Pane.
2. Select Financial Management and click General Ledger.
Chapter 2: EXCISE
Page 323
Training Materials for Microsoft Dynamics
Your use of this content is subject to your current services agreement
3. In the General Ledger window, under Excise Reporting, click
Waste and scrap Register
FIGURE 2.270 WASTE AND SCRAP REGISTER REQUEST WINDOW
Options Tab
4. In the E.C.C No field, select the E.C.C No from the look up list for
which the Waste and scrap register report to be generated
5. In the Start Date field, enter the date from which report to be
generated
6. In the End Date field, enter the date up to which report to be
generated.
7. Click to Preview the Daily Register
FIGURE 2.271 WASTAGE AND SCRAP REGISTER PREVIEW WINDOW
Microsoft Dynamics NAV 2009 Financials India Functionality
Page 324
Training Materials for Microsoft Dynamics
Your use of this content is subject to your current services agreement
Procedure: Generation of RG 23 A Part I Register
This report contains details of CENVAT item received and consumed during the
period.
To open the RG 23 A Part I Register window, follow these steps:
1. Select the Departments button in the Navigation Pane.
2. Select Financial Management and click General Ledger.
3. In the General Ledger window, under Excise Reporting, click RG
23 A Part I
FIGURE 2.272 RG 23 A PART I REQUEST WINDOW
RG 23A Part I Tab
4. In the Location E.C.C No field, select the E.C.C No from the look
up list for which the RG 23 A Part I report to be generated
5. In the Posting date field, enter the date for which report to be
generated
Chapter 2: EXCISE
Page 325
Training Materials for Microsoft Dynamics
Your use of this content is subject to your current services agreement
6. Click Preview to view the RG 23 A part I Register.
FIGURE 2.273 RG23 A PART 1 PREVIEW WINDOW 1
FIGURE 2.274 RG23 A PART 1 PREVIEW WINDOW 2
Microsoft Dynamics NAV 2009 Financials India Functionality
Page 326
Training Materials for Microsoft Dynamics
Your use of this content is subject to your current services agreement
Procedure: Generation of RG 23 A Part II Register
This report contains details of CENVAT credit received and used during the
period.
To open the RG 23 A Part II Register window, follow these steps:
1. Select the Departments button in the Navigation Pane.
2. Select Financial Management and click General Ledger.
3. In the General Ledger window, under Excise Reporting, click RG
23 A Part II
FIGURE 2.275 RG 23 A PART II REQUEST WINDOW
RG 23 A Part II Tab
4. In the Location E.C.C No field, select the E.C.C No from the look
up list for which the RG 23 A Part II report to be generated
5. In the Posting date field, enter the date for which report to be
generated
Chapter 2: EXCISE
Page 327
Training Materials for Microsoft Dynamics
Your use of this content is subject to your current services agreement
6. Click Preview to view the RG 23 A part II Register.
RG 23 A Part II First Page
FIGURE 2.276 RG23 A PART II PREVIEW WINDOW 1
RG 23 A Part II Second Page
FIGURE 2.277 RG23 A PART II PREVIEW WINDOW 2
Microsoft Dynamics NAV 2009 Financials India Functionality
Page 328
Training Materials for Microsoft Dynamics
Your use of this content is subject to your current services agreement
RG 23 A Part II Third Page
FIGURE 2.278 RG23 A PART II PREVIEW WINDOW 3
Procedure: Generation of RG 23 C Part I Register
This report contains details of Capital goods received and used during the period.
To open the RG 23 C Part I Register window, follow these steps:
1. Select the Departments button in the Navigation Pane.
2. Select Financial Management and click General Ledger.
Chapter 2: EXCISE
Page 329
Training Materials for Microsoft Dynamics
Your use of this content is subject to your current services agreement
3. In the General Ledger window, under Excise Reporting, click RG
23 C Part I
FIGURE 2.279 RG 23 C PART I REQUEST WINDOW
Options Tab
4. In the Location E.C.C No field, select the E.C.C No from the look
up list for which the RG 23 C Part I report to be generated
5. In the Posting date field, enter the date for which report to be
generated
6. Click Preview to view the RG 23 C part I Register.
FIGURE 2.280 RG 23 C PART I REQUEST WINDOW
Microsoft Dynamics NAV 2009 Financials India Functionality
Page 330
Training Materials for Microsoft Dynamics
Your use of this content is subject to your current services agreement
Procedure: Generation of RG 23 C Part II Register
This report contains details of CENVAT credit received on capital goods and
used during the period.
To open the RG 23 C Part II Register window, follow these steps:
1. Select the Departments button in the Navigation Pane.
2. Select Financial Management and click General Ledger.
3. In the General Ledger window, under Excise Reporting, click RG
23 C Part II
FIGURE 2.281 RG 23 C PART II REQUEST WINDOW
Options Tab
4. In the Location E.C.C No field, select the E.C.C No from the look
up list for which the RG 23 C Part II report to be generated
5. In the Posting date field, enter the date for which report to be
generated
Chapter 2: EXCISE
Page 331
Training Materials for Microsoft Dynamics
Your use of this content is subject to your current services agreement
6. Click Preview to view the RG 23 C part II Register.
FIGURE 2.282 RG 23 C PART II PREVIEW WINDOW
Procedure: Generation of Annexure 58
This report contains the details of Excisable goods returned from customer and
their re dispatch if any.
Annexure 58 report provides quantitative and excise details of Return of
Excisable goods and re dispatch if any.
To open the Annexure-58 window, follow these steps:
1. Select the Departments button in the Navigation Pane.
2. Select Financial Management and click General Ledger.
Microsoft Dynamics NAV 2009 Financials India Functionality
Page 332
Training Materials for Microsoft Dynamics
Your use of this content is subject to your current services agreement
3. In the General Ledger window, under Excise Reporting, click
Annexure-58
FIGURE 2.283 ANNEXURE-58 REQUEST WINDOW
Options Tab
4. In the E.C.C No field, select the E.C.C No from the look up list for
which the Annexure-58 report to be generated
5. In the Customer No field, select the Customer No from the look up
list for which report to be generated.
6. In the Item No field, select the item No from the look up list for
which report to be generated.
7. In the Return Rcpt. No field, enter the return receipt no for which
report to be generated.
8. In the Start Date field, enter the date from which report to be
generated
9. In the End Date field, enter the date up to which report to be
generated.
Chapter 2: EXCISE
Page 333
Training Materials for Microsoft Dynamics
Your use of this content is subject to your current services agreement
10. Click to Preview the Annexure-58
FIGURE 2.284 ANNEXURE 58 PREVIEW WINDOW
Procedure: Generation of RG23 D Register
CENVAT Credit Rule 2004 does not prescribe any statutory record for traders
but as per rule 9(4) of CENVAT Credit Rule 2004 requires the maintenance of
records indicating the fact that the input or capital goods are supplied from the
stock on which duty is paid by the producer of such input or capital goods and
only an amount of such duty on pro rata basis has been indicated in the invoice
issued by him
To open the RG23 D Register window, follow these steps:
1. Select the Departments button in the Navigation Pane.
2. Select Financial Management and click General Ledger.
Microsoft Dynamics NAV 2009 Financials India Functionality
Page 334
Training Materials for Microsoft Dynamics
Your use of this content is subject to your current services agreement
3. In the General Ledger window, under Excise Reporting, click RG
23D
FIGURE 2.285 RG 23 D REQUEST WINDOW
Options Tab
4. In the E.C.C No field, select the E.C.C No from the look up list for
which the RG 23 D report to be generated
5. In the Starting Date field, enter the date from which report to be
generated
6. In the Ending Date field, enter the date up to which report to be
generated.
7. In the Item field, select the item from the look up list for which
report to be generated.
Chapter 2: EXCISE
Page 335
Training Materials for Microsoft Dynamics
Your use of this content is subject to your current services agreement
8. Click to Preview the RG23D Register
FIGURE 2.286 RG23 D PREVIEW WINDOW
Procedure: Generation of Quarterly Return for Traders
Trader /dealer have to file the quarterly return with the department indicating the
goods receive and issued during the quarter.
To open the Quarterly return for Trader window, follow these steps:
1. Select the Departments button in the Navigation Pane.
2. Select Financial Management and click General Ledger.
Microsoft Dynamics NAV 2009 Financials India Functionality
Page 336
Training Materials for Microsoft Dynamics
Your use of this content is subject to your current services agreement
3. In the General Ledger window, under Excise Reporting, click
Quarterly Return for Trader
FIGURE 2.287 QUARTERLY RETURN FOR TRADER REQUEST WINDOW
Options Tab
4. In the Return for the Location field, select the E.C.C No from the
look up list for which the quarterly return for trader report to be
generated
5. In the Starting Date field, enter the date from which report to be
generated
6. In the Ending Date field, enter the date up to which report to be
generated.
Chapter 2: EXCISE
Page 337
Training Materials for Microsoft Dynamics
Your use of this content is subject to your current services agreement
7. Click to Preview the Quarterly Return for Trader Report
FIGURE 2.288 QUARTERLY RETURN FOR TRADER PREVIEW WINDOW
Procedure: Generation of Captive consumption Report
In the captive Consumption report, it shows the details of excise duty paid for
captive consumption.
To open the Captive consumption window, follow these steps:
1. Select the Departments button in the Navigation Pane.
2. Select Financial Management and click General Ledger.
Microsoft Dynamics NAV 2009 Financials India Functionality
Page 338
Training Materials for Microsoft Dynamics
Your use of this content is subject to your current services agreement
3. In the General Ledger window, under Excise Reporting, click
Captive Consumption
FIGURE 2.289 CAPTIVE CONSUMPTION REQUEST WINDOW
Options Tab
4. In the Start Date field, enter the date from which report to be
generated
5. In the End Date field, enter the date up to which report to be
generated.
6. In the E.C.C No field, select the E.C.C No from the look up list for
which the Captive Consumption report to be generated
7. Click to Preview the Captive Consumption Report
FIGURE 2.290 CAPTIVE CONSUMPTION PREVIEW WINDOW
Chapter 2: EXCISE
Page 339
Training Materials for Microsoft Dynamics
Your use of this content is subject to your current services agreement
Procedure: PLA Report
In the PLA Report, it shows the details of amount deposited in the PLA and
utilized towards against the excise duty liability.
To open the PLA window, follow these steps:
1. Select the Departments button in the Navigation Pane.
2. Select Financial Management and click General Ledger.
3. In the General Ledger window, under Excise Reporting, click PLA
FIGURE 2.291 PLA REQUEST WINDOW
Options Tab
4. In the Return for the Month of field, select the month from the
drop down list for which report to be generated.
5. In the Return for the Year field, enter the year for which report to
be generated.
PLA Entry Tab
6. In the Location E.C.C No field, select the E.C.C no from the look
up list for which report to be generated
Microsoft Dynamics NAV 2009 Financials India Functionality
Page 340
Training Materials for Microsoft Dynamics
Your use of this content is subject to your current services agreement
7. Click to Preview the PLA Report
FIGURE 2.292 PLA PREVIEW WINDOW
Chapter 2: EXCISE
Page 341
Training Materials for Microsoft Dynamics
Your use of this content is subject to your current services agreement
Procedure: Generation of Inter unit Transfer Report
This report contains the details of Excisable goods transferred from one location
to another.
To open the Inter Unit Transfer Register window, follow these steps:
1. Select the Departments button in the Navigation Pane.
2. Select Financial Management and click General Ledger.
3. In the General Ledger window, under Excise Reporting, click
Inter Unit transfer Register
FIGURE 2.293 INTER UNIT TRANSFER REGISTER REQUEST WINDOW
4. In the E.C.C No field, select the E.C.C No from the look up list for
which the Inter Unit Transfer Report to be generated
5. In the Start Date field, enter the date from which report to be
generated
6. In the End Date field, enter the date up to which report to be
generated.
Microsoft Dynamics NAV 2009 Financials India Functionality
Page 342
Training Materials for Microsoft Dynamics
Your use of this content is subject to your current services agreement
7. Click to Preview the Inter Unit Transfer Register
FIGURE 2.294 INTER UNIT TRANSFER REGISTER PREVIEW WINDOW
Chapter 2: EXCISE
Page 343
Training Materials for Microsoft Dynamics
Your use of this content is subject to your current services agreement
Conclusion
This chapter described the basic setup, transaction and report generated for the
Excise functionality.
Setup
o Set up Duties
o Set up excise Business Posting group
o Set up excise Product Posting group
o Excise Posting setup
o Set up ECC no
o Excise No series for RG and PLA
o Excise claim set off
o No series defined in the Location card for trading
o Captive consumption set up
o Process carries out
o Nature of disposal
o Set up item card for RM/intermediate
o Set up Vendor card
o Set up Customer card
o Large payer tax unit set up in company information.
Transaction
o Excise calculation in purchase invoice/return order.
o Excise calculation in case of capital goods
o Excise calculation in case of Imported goods(CVD & ADC Vat)
in invoice and return order
o Excise refund in purchase invoice
o Output entry for finished goods
o Excise calculation in sales invoice
o Sales cancellation in case of return order
o Sales of capital goods
o Free sample on which excise is applicable
o Sales of good which has been returned
o Deposit the PLA /Other charges amount through tax journal
o Creation of excise charge liability
o Directly debited to PLA/RG in sales invoice
o Goods removed as such
o Excise calculation in case of MRP
o Transfer of intermediate goods from one location to another
without calculation of excise duty
o Transfer of RM from one location to another location
o Calculation of excise duty in case of captive consumption
o Calculation of service tax in purchase invoice.
o Service tax credit is utilized in excise
Microsoft Dynamics NAV 2009 Financials India Functionality
Page 344
Training Materials for Microsoft Dynamics
Your use of this content is subject to your current services agreement
o Payment of excise liability using the service tax credit
o Update ER 1 PLA payments
o Excise calculation in purchase Invoice /Return Order in case
trading and its No series
o Excise calculation in sales invoice /Return order in case of
trading and its No. series
o Transfer of goods from trading location to manufacturing
location
o Transfer of goods from manufacturing location to trading
location
o Identifying the principal item
o Claim deferred excise
o Opening entry for RG23A/C part I and Part II
o Opening entry for DSA and Generate DSA
Reports
o ER 1 Report
o Daily Stock account Report
o ER5
o ER6 report
o Daily stock register
o Monthly register
o Item sent for lab test and generation of sample register
o Generation of captive consumption report
o Generation of waste and scrap report
o RG 23A /C Part I and Part II report
o RG 23D report
o Quarterly return for Traders
o Generation of PLA report
o Generation of inter unit transfer register
Chapter 2: EXCISE
Page 345
Training Materials for Microsoft Dynamics
Your use of this content is subject to your current services agreement
Test Your Knowledge Excise
1. List the Ledger accounts which are required to post Excise
transactions in Microsoft Dynamics NAV 2009.
2. List the Ledger accounts which are required to post Excise trading
transactions in Microsoft Dynamics NAV 2009.
3. What are basic setups required to calculate Excise in Purchase
transaction?
4. What are the options available in the calculation type in excise
component for calculating the Excise?
5. What are basic setups required to make excise trading transaction?
6. How can you view the Excise amount has calculated in purchase
invoice correctly or not?
7. What is procedure to pay the excise duty liability through the
system?
8. Can you avail the Service tax credit for payment of Excise?
9. Is it possible calculating the Excise duty in the transfer order?
10. List down the reports we can generate in Excise module?
Microsoft Dynamics NAV 2009 Financials India Functionality
Page 346
Training Materials for Microsoft Dynamics
Your use of this content is subject to your current services agreement
Quick Interaction: Lessons Learned
Take a moment and write down three Key Points you have learned from this chapter:
1.
2.
3.
Chapter 3: SERVICE TAX
Page 347
Training Materials for Microsoft Dynamics
Your use of this content is subject to your current services agreement
CHAPTER 3: SERVICE TAX
Objectives
The objectives are:
Set up Service Tax Registration Nos.
Set up Service Tax Groups
Creation of new accounts in Chart of Accounts
Set up Service Tax Setup
Company Information Setup
Set up Source Code
Set up Service Tax Batches
Set up Service Tax Return Period
Set up Location Card
Set up No. Series
Set up General Ledger Setup
Set up Vendor Card
Set up Customer Card
Set up Structure
Calculating Service Tax and TDS using Journal Voucher
Service Tax Implication while Making Payment to Vendor against
Invoice
Calculating Service Tax and TDS using Bank Payment Voucher for
Advance Payments
Service Tax Implication while creating Invoice against Advance
Payment
Service Tax Implication by Applying Advance Payment and Invoice
from Vendor Ledger Entry
Service Tax Implication by Applying Normal Payment and Invoice
from Vendor Ledger Entry
Reversal of Bank Payment Voucher which includes Service Tax
Purchase Invoice with CENVAT taken on Inputs
Purchase Invoice with CENVAT taken on Capital Goods
Credit Received from inter unit transfer by a LTU
Purchase Invoice with Service Tax in case of Input Service
Distributor
Service Tax Distribution
GTA Transaction in case of Service Receiver
Refund of Advance Payment from Vendor with service tax
Purchase Credit memo with service tax
Calculating Service Tax using Journal Voucher
Service Tax Implication while Receiving Payment from Customer
Calculating Service Tax on Advance Payment Received from
Customer
Microsoft Dynamics NAV 2009 Financials India Functionality
Page 348
Training Materials for Microsoft Dynamics
Your use of this content is subject to your current services agreement
Service Tax Implication while creating Invoice against Advance
Payment
Service Tax Implication by Applying Advance Payment and Invoice
from Customer Ledger Entry
Service Tax Implication by Applying Normal Payment and Invoice
from Customer Ledger Entry
Reversal of Bank Receipt Voucher which includes Service Tax
Export of Services using Sales Invoice
Sale of Exempted Services
ST Pure Agent
Calculating Service Tax with Abatement Percentage.
Refund of Advance Payment to Customer with Service Tax
Sales Credit Memo with service tax
Calculation of Service Tax on Direct Payments/Receipts
Service Tax Implication while applying Invoice and Payment with
different Currency Exchange Rates
Service Tax Opening
Service Tax Adjustment
Adjust service Tax credit
Service Tax Payment
ST3 Removed as such/LTU Details
Reports
o Service Tax Credit Register
o Input Service Details
o Service Tax Register
o Service Tax on Advance Payment
o Input Service Distribution Register
o Service Tax Distribution Invoice/Challan
o Form ST-3
Chapter 3: SERVICE TAX
Page 349
Training Materials for Microsoft Dynamics
Your use of this content is subject to your current services agreement
Introduction
The aim of this chapter is to explain the Service Tax functionality that is required
to process transactions through Microsoft Dynamics NAV 2009.
This chapter explains the setups, transactions and reporting required for the
following functionality:
Service Tax
Overview of Service Tax
Service tax is an indirect levy imposed under Chapter V of the Finance Act 1994,
on the services specified in the Section 65 and 66 of Finance Act 1994. There are
111 services liable to service tax including the service provided by goods
transport agency, which has been covered with effect from 01.01.2005.since the
service tax payable by the service provider can be collected from the customer.
The tax is applicable to services specified in the chapter titled Taxable Services
in the Act.
Rate of Service Tax
At present, the rate of service tax is 10% to be levied on the value of taxable
service. Total rate of service tax is 10.30% (inclusive of eCess @2% and SHE
Cess @1%). The value of taxable service means the gross amount received by
the service provider for the taxable service rendered by him.
Liable To Pay Service Tax to the Government
The person who provides the taxable service on receipt of charges is responsible
for paying the service tax to the government. Except in relation to taxable service
provided by goods transport agency, the person making payment towards freight
would be liable to pay the service tax. Under section 67 of the Finance act, 1994,
service tax is levied on the gross or aggregate amount charged by the service
provider on the receiver. However, in terms of rule 6 of Service Tax rules, 1994,
the tax is permitted to be paid on the value received. This has been done to
ensure that providers of professional services are not inconvenienced, as in many
cases, the entire amount charged/billed may not be received by the service
provider and calling upon him to pay the tax on the billed amount in advance
would have the effect of asking him to pay from his own pocket. It would also
make the levy a direct tax, which goes against the proposal of service tax.
Microsoft Dynamics NAV 2009 Financials India Functionality
Page 350
Training Materials for Microsoft Dynamics
Your use of this content is subject to your current services agreement
Registration
All persons providing taxable services are required to register with the central
excise department. They would have to take only one registration even if they
operate from more than one premise but have centralized billing at one place.
However, if such persons do not have centralized billing at one place, then they
will have to register at each place separately. Only one registration is required to
be taken even if an individual provides more than one service but from the same
premises.
Payment of Service Tax
Accrual of tax liability under the provision of service tax is governed by Section
66 of the Finance Act, 1994, whereas the liability to make payment of service tax
is governed by, provisions of Section 68 read with rule 6 of Service Tax Rules,
1994. Service tax liability accrues at the time of provision of service whereas
liability to make payment of service tax arises when service provider receives
payment in respect of taxable service provided or to be provided by him.
Input Credit System
Service tax credit availed on input service may be utilized for payment of service
tax on output service. Since no refund of any excess credit available is
admissible, the assessee has to utilize the same on payment of service tax.
While paying service tax on the output service, the service tax credit shall be
utilized only to the extent such credit is available on the last date of the month for
payment of service tax relating to the month or in case where the assessee is an
individual or proprietary or partnership firm to the extent the credit is available
on the last day of the quarter for payment of Service Tax relating to the quarter.
An output service provider is allowed to avail service tax credit of the service tax
paid on the same services availed through an input service provided. However,
according to the finance bill, the assessee can avail of input credit in respect of
any of the categories of the services and utilize the said service tax credit for
payment of service tax on any of the output services.
The provisions applicable to service providers are as follows:
1. Credit is allowed on service tax paid on input services. This credit
can be used for paying service tax on output service.
2. Credit on input service should be taken only after payment is made
for service as shown in invoice.
3. The credit can be used for payment of service tax on output services
by the service provider.
4. There is no restriction as to the nature of input services and output
services for claiming credit and utilization of it for making payment
Chapter 3: SERVICE TAX
Page 351
Training Materials for Microsoft Dynamics
Your use of this content is subject to your current services agreement
of service tax, except that no credit is available if the output services
are exempted. This includes export of services.
5. The credit of education Cess on service tax can be used only for
paying the education Cess on service tax.
6. The Service tax credit cannot be claimed back as refund in cash.
7. If the Output service provider provides both taxable and exempted
service can take credit if he maintains separate accounts for the
receipt, consumption and inventory for the taxable service and non-
taxable service. If separate accounts as stated are not maintained only
20% of the credit can be used for payment of service tax.
8. If service tax is paid to specified service providers credit is allowed
if these services are not used exclusively for providing exempted
output services.
CENVAT Credit
The CENVAT credit of Excise duty may be utilized for payment of:
1. Any excise duty on any final product.
2. An amount equal to CENVAT credit taken on inputs/capital if they
are removed as such or in case of inputs as partially processed.
3. Service tax on any output service.
Service Tax Returns
Statutory returns have to be filed half yearly and by the 25th of the month
following the half-year. The service tax assessee are required to file this return in
Form ST3, in triplicate, to the superintendent, central excise, dealing with
service tax work.
Records
No specific records have been prescribed to be maintained like specified
Performa invoice, or service registers.
Basic Setup
This section describes the following setup required to calculate Service Tax:
Set up Service Tax Registration Nos.
Set up Service Tax Groups
Creation of new accounts in Chart of Accounts
Set up Service Tax Setup
Microsoft Dynamics NAV 2009 Financials India Functionality
Page 352
Training Materials for Microsoft Dynamics
Your use of this content is subject to your current services agreement
Company Information Setup
Set up Source Code
Set up Service Tax Batches
Set up Service Tax Return Period
Set up Location Card
Set up No. Series
Set up General Ledger Setup
Set up Vendor Card
Set up Customer Card
Set up Structure
Procedure: Set up Service Tax Registration Nos.
A company needs to maintain masters for tax registration numbers. The tax
registration number maintained will be attached to the companys own company
information card and the location card, which are to be part of service tax
transactions.
To open the Service Tax Registration Nos. window, follow these steps:
1. Select the Departments button in the Navigation Pane.
2. Select Financial Management and click Administration.
3. In the Administration window, under Service Tax, select Service
Tax Registration Nos.
4. Click New button to create new Service Tax Registration No.
FIGURE 3.1 SERVICE TAX REGISTRATION NOS
Chapter 3: SERVICE TAX
Page 353
Training Materials for Microsoft Dynamics
Your use of this content is subject to your current services agreement
5. In the Code field, enter the service tax registration no. which will be
used in all transactions and reports.
6. In the Description field, enter the description of the registration no.
7. In the Premises Code Nos. field, enter the premises code number for
service tax registration number.
8. Click OK to close the window.
NOTE: Service Tax Registration No. and Premises Code No. will be populated in ST-3
return.
Procedure: Set up Service Tax Groups
Service tax group represent services for which service tax would be applicable.
You need to define service tax groups for the various categories of services that
are being dealt For example: telephone, or banking. You also need to specify the
minor heads as defined in service tax law for each of the categories.
To open the Service Tax Groups window, follow these steps:
1. Select the Departments button in the Navigation Pane.
2. Select Financial Management and click Administration.
3. In the Administration window, under Service Tax, select Service
Tax Groups.
4. Click New button to create new Service Tax Group.
FIGURE 3.2 SERVICE TAX GROUPS
Microsoft Dynamics NAV 2009 Financials India Functionality
Page 354
Training Materials for Microsoft Dynamics
Your use of this content is subject to your current services agreement
5. In the Code field, enter the service tax group code which will be
used in all transactions and reports.
6. In the Description field, enter the description of service tax group
code.
7. In the Minor Head field, enter the minor head of service tax group.
All the categories of services are classified under minor heads as
specified by the service tax law.
8. In the Sub-Clause No. field, enter the sub clause number (under
clause (105) of section 65) for the Service Tax Group code.
9. Click Actions, select Functions and click ST Group/ST Reg. Nos.
to map the Service Tax Registration No. with Liable to pay Service
Tax as for particular service tax group code.
FIGURE 3.3 ST GROUPS/ST REGISTRATION NOS.
10. In the Service Tax Registration No. field, select the service tax
registration number from lookup list.
11. In the Liable to pay Service Tax as field, select the option from
drop down button. Available options are Service Provider and
Service Receiver.
Chapter 3: SERVICE TAX
Page 355
Training Materials for Microsoft Dynamics
Your use of this content is subject to your current services agreement
NOTE: Service provider is liable to pay service tax on sale of taxable services. Service
Receiver is liable to pay service tax on purchase of taxable services. (For example: in
case of GTA)
12. On ST Group/ST Reg. Nos. window click ST Regn. Notification
button to open Service Notification Nos. window.
FIGURE 3.4 SERVICE NOTIFICATION NOS.
13. In the Service Tax Registration No. field, enter the service tax
registration number from the lookup list.
14. In the Type field, the option from drop down button. The available
options are: Exemption and Abatement.
15. In the Notification No. field, enter the notification number.
16. In the Notification Date field, enter the date of the notification.
17. In the Notification Sr. No. field, enter the notification serial number.
18. Click OK to close the Service Notification Nos. window.
19. Click OK to close the ST Group/ST Reg. Nos. window.
20. Click OK to close the Service Tax Group Code window.
NOTE: You can also define the Liable to Pay Service Tax as and Notification numbers
for Service Tax Group Code CAB which will be used for GTA transactions.
Microsoft Dynamics NAV 2009 Financials India Functionality
Page 356
Training Materials for Microsoft Dynamics
Your use of this content is subject to your current services agreement
NOTE: The above defined setup will be populated in ST-3 return.
Procedure: Creation of new accounts in Chart of accounts
You need to create balance sheet liability and assets accounts for service tax
transactions. Create one account for each service tax group under which your
company calculates tax.
To open the G/L Account Card window, follow these steps:
1. Select the Departments button in the Navigation Pane.
2. Select Financial Management and click General Ledger.
3. On the General Ledger window, under Lists, select Chart of
Accounts.
4. Click New button to create new G/L Account.
FIGURE 3.5 G/L ACCOUNT CARD
5. In the No. field, enter the number of the G/L account.
6. In the Name field, enter the name of the account.
7. In the Income/Balance field, select one of the following options:
o Income Statement
o Balance Sheet
8. In the Account type field, select one of the following options:
o Posting
o Heading
o Total
o Begin-Total
o End-Total
Chapter 3: SERVICE TAX
Page 357
Training Materials for Microsoft Dynamics
Your use of this content is subject to your current services agreement
9. Click OK to close the window.
For example:
Service Tax Recoverable 2998
S.T. Receivable Acc (Dist) 5931
Service Tax Payable I 5923
Service Tax Receivable Interim 5926
Receivable Acc Interim (Dist) 5929
Service Tax Payable Interim 5925
Service Tax Expenses Account 5927
NOTE: Create Separate G/L Account for each Service Tax Group.
NOTE: Make sure the Service Tax Group is selected in G/L account 8410 and 8430.In
G/L account 8410 select service tax group code ADV and in G/L account 8430 select
service tax group code CAB.
Procedure: Set up Service Tax Setup
Service tax setups are required to define the various service tax details for each
service tax group. The details required are the service tax rate, the eCess rate, the
SHE Cess rate, the credit receivable account, service tax credit receivable interim
account, service tax payable account, service tax payable interim account, service
tax expense account, service tax receivable account distribution, service tax
receivable interim account distribution, abatement percent and one to one set off.
Microsoft Dynamics NAV 2009 Financials India Functionality
Page 358
Training Materials for Microsoft Dynamics
Your use of this content is subject to your current services agreement
To open the Service Tax Setup window, follow these steps:
1. Select the Departments button in the Navigation Pane.
2. Select Financial Management and click Administration.
3. In the Administration window, under Service Tax, select Service
Tax Setup.
4. Click New button to create new Service Tax Group.
FIGURE 3.6 SERVICE TAX SETUP
5. In the Code field, select the service tax group code from lookup list.
6. In the From Date field, enter the effective date from which the
service tax, eCess and SHE Cess rates becomes applicable.
7. In the Service Tax % field, enter the service tax rate applicable for
the service tax group.
8. In the eCess % field, enter the eCess rate applicable for the service
tax group.
9. In the SHE Cess % field, enter the SHE Cess rate applicable for the
service tax group.
10. In the Service Tax Receivable Account field, select the G/L account
from the lookup list.
11. In the Service Tax Payable Account field, select the G/L account
from the lookup list.
12. In the Receivable Acc. Interim (Dist) field, select the G/L account
from the lookup list which will be used in Input Service Distribution
transactions.
Chapter 3: SERVICE TAX
Page 359
Training Materials for Microsoft Dynamics
Your use of this content is subject to your current services agreement
13. In the Payable Account (Interim) field, select the G/L account from
the lookup list. When you post Sales Invoice/order with Service Tax
program will credit Payable Account (Interim) with service tax
amount.
14. In the Service Tax Expense Account field, select the G/L account
from the lookup list. When you pay Outward GAT Service Tax
amount to the government program will debit Service Tax Expense
account with service tax amount.
15. In the Abatement % field, enter the abatement percentage. For
example: if an abatement of 60% were specified, it would mean that
only 40% of the service value is subject to tax.
16. In the Same Group Set Off field, place a check mark if a one to
one set off is available for a specific tax group. For example: if
input credits from advertisement services are only to be used while
setting off service tax payable for advertisement services to
customers.
17. In the S.T. Receivable Account (Dist) field, select the G/L account
from the lookup list which will be used in Input Service Distribution
transactions.
18. In the Receivable Account (Interim) field, select the G/L account
from the lookup list. When you post Purchase Invoice/order with
Service Tax program will debit Receivable Account (Interim) with
service tax amount.
19. Click OK to close the window.
NOTE: The details in the Figure 3.6 are just indicative. For actual details, refer to the
Service Tax Law.
Microsoft Dynamics NAV 2009 Financials India Functionality
Page 360
Training Materials for Microsoft Dynamics
Your use of this content is subject to your current services agreement
Lab 3.1 Create Service Tax Setup for new rates of Service
Tax
Scenario: As an Accountant you need to calculate Service Tax on Advertising
bill with new rates of service tax. You need to define the new Service tax setup
with new rates of Service Tax.
Challenge Yourself!
Create a Service Tax Setup with new.
Need a Little Help?
Define new Service Tax rates with different effective date.
Chapter 3: SERVICE TAX
Page 361
Training Materials for Microsoft Dynamics
Your use of this content is subject to your current services agreement
Procedure: Company Information Setup
The Company Information window lets you define the information relevant for
Service Tax purposes.
To open the Company Information window, follow these steps:
1. Select the Departments button in the Navigation Pane.
2. Select Administration, click Application Setup and click General.
3. In the General window, under Tasks, select Company
Information.
FIGURE 3.7 COMPANY INFORMATION-GENERAL TAB
FIGURE 3.8 COMPANY INFORMATION -TAX INFORMATION TAB
Microsoft Dynamics NAV 2009 Financials India Functionality
Page 362
Training Materials for Microsoft Dynamics
Your use of this content is subject to your current services agreement
General Tab
4. In the Company Status field, select the company status from the
drop down button.
Tax Information Tab
5. In the Large Tax Payer field, place a check mark if your company
is large tax payer unit.
6. In the Large Tax Payer City field, select the city code of the large
tax payer unit.
7. In the Input Service Distributor field, place a check mark if your
company is Input Service Distributor.
8. In the Central STC Applicable field, Place a check mark in this
field in case LTU has centralized registration for service tax.
9. In the ST Payment Period field, select the ST payment period as
Monthly or Quarterly from the dropdown button.
10. In the ST Payment Due Day field, enter the Payment Due Date of
Service tax payment which is normally 05
th
of the next of service tax
liability.
11. In the Service Tax Registration No. field, select the service tax
registration no. of your company.
12. Click OK to close the window.
Chapter 3: SERVICE TAX
Page 363
Training Materials for Microsoft Dynamics
Your use of this content is subject to your current services agreement
Procedure: Set up Source Code
You need to setup source codes for Service Tax Opening and Service Tax
Adjustment Journal.
To open the Source Code window, follow these steps:
1. Select the Departments button in the Navigation Pane.
2. Select Financial Management and click Administration.
3. Under Trial Codes, select Source Code.
4. Click New button to create source code.
FIGURE 3.9 SOURCE CODES
5. In the Code field, enter the source code.
6. In the Description field, enter the description of the source code.
7. Click OK to close the window.
The source code is then required to map in Source Code Setup window.
Microsoft Dynamics NAV 2009 Financials India Functionality
Page 364
Training Materials for Microsoft Dynamics
Your use of this content is subject to your current services agreement
To open the Source Code Setup window, follow these steps:
1. Select the Departments button in the Navigation Pane.
2. Select Financial Management and click Administration.
3. Under Trial Codes, select Source Code Setup.
FIGURE 3.10 SOURCE CODE SETUP-GENERAL TAB
4. In the Service Tax Opening field, select the source code from
lookup list.
5. In the Service Tax Adjustment Journal field, select the source code
from lookup list.
6. Click OK to close the window.
Chapter 3: SERVICE TAX
Page 365
Training Materials for Microsoft Dynamics
Your use of this content is subject to your current services agreement
Procedure: Set up Service Tax Batches
You need to create Service Tax Batches before you use Service Tax Opening and
Service Tax Adjustment Journal.
To open the Service Tax Batches window, follow these steps:
1. Select the Departments button in the Navigation Pane.
2. Select Financial Management and click Administration.
3. In the Administration window, under Service Tax, select Service
Tax Batches.
4. Click New button to create new Service Tax Batches.
FIGURE 3.11 SERVICE TAX BATCHES
5. In the Journal Batch Name field, enter the code of the batch, you
want to create.
6. In the Description field, enter the description of the journal batch
name code.
7. In the Type field, select the type from the drop down list. The
available options are: Opening and Adjustment.
8. In the Source Code field, select the source code from the lookup list.
Microsoft Dynamics NAV 2009 Financials India Functionality
Page 366
Training Materials for Microsoft Dynamics
Your use of this content is subject to your current services agreement
9. Click OK to close the window.
Procedure: Set up Service Tax Return Period
You need to setup service tax return period for making payment of service tax
liability to the government and generating ST-3 return.
To open the Service Tax Return Period window, follow these steps:
1. Select the Departments button in the Navigation Pane.
2. Select Financial Management and click Administration.
3. In the Administration window, under Service Tax, select Service
Tax Return Period.
4. Click New button to create new Service Tax Return Period.
FIGURE 3.12 SERVICE TAX RETURN PERIOD
Chapter 3: SERVICE TAX
Page 367
Training Materials for Microsoft Dynamics
Your use of this content is subject to your current services agreement
5. In the Year field, enter the Year for which Service Tax Return has to
be submitted.
6. In the Return Period field, select the Return Period from drop down
button. Options are Apr-Sep and Oct-Mar.
7. In the Return Filling Due Date field, enter the due date of Filling of
ST-3 return.
8. In the Actual Return Filed Date field, enter the actual date on
which ST-3 return has been filled to the Service Tax department.
NOTE: There must be service tax return period, one year preceding to the existing
service tax return period. Also generate the payment due date for the same. On
generating Service Tax return (ST-3) for the period April-Sept 2007, you should enter the
service tax return period for April-Sept and Oct-March for the year 2006-07.
9. Click Actions, select Functions and click Generate Payment Due
Dates to generate the payment due dates. Service Tax Period Due
Dates window will open.
FIGURE 3.13 SERVICE TAX PERIOD DUE DATES
10. In the ST Payment Period field, program will be populated on the
basis of ST Payment Period chosen in company information master.
11. In the Month/Qtr field, program will be populated on the basis of
Return Period chosen in Service Tax Return Period form.
Microsoft Dynamics NAV 2009 Financials India Functionality
Page 368
Training Materials for Microsoft Dynamics
Your use of this content is subject to your current services agreement
12. In the Payment Due Date field, due date of service tax payment will
be generated on the basis of entered value in ST Payment Due Day in
company information master.
NOTE: You can also open the Return Period Due Dates window by clicking Related
I nformation, select Return Period and click Return Period Due Dates.
13. Click OK to close the window.
NOTE: Delete the Service Tax Period Due Dates for the return period April-September
2009 and October-March 2008 which has been already created in demo data and
regenerate the Payment due dates.
Procedure: Set up Location Card
You need to define service tax registration no. in location card. Also you can
identify location as Input Service Distributor.
To open the Location Card window, follow these steps:
1. Select the Departments button in the Navigation Pane.
2. Select Warehouse and click Administration.
3. In the Administration window, under Setup, select Locations.
4. Select the relevant location to edit.
Chapter 3: SERVICE TAX
Page 369
Training Materials for Microsoft Dynamics
Your use of this content is subject to your current services agreement
5. Click Actions and then click Edit.
FIGURE 3.14 LOCATION CARD
6. In the Input Service Distributor field, place a check mark if your
location is Input Service Distributor.
7. In the Service Tax Registration No. field, select the service tax
registration no. of the location.
8. Click Ok to close the window.
Procedure: Set up No. Series
You need to create separate number series for Service Tax Distribution and
Posted Service Tax Distribution windows.
To open the No. Series window, follow these steps:
1. Select the Departments button in the Navigation Pane.
2. Select Administration and click Application Setup.
3. Click General and in General window, under Lists, select No.
Series.
Microsoft Dynamics NAV 2009 Financials India Functionality
Page 370
Training Materials for Microsoft Dynamics
Your use of this content is subject to your current services agreement
4. Click New button to create no. series.
FIGURE 3.15 NO. SERIES
In the above image, you can see the formation of default no. series mentioned
below:
STDIST, Service Tax Distribution
STDIST+, Posted Serv. Tax Distribution
Procedure: Set up General Ledger Setup
You need to setup the no. series for Input Service Distribution and Posted Input
Service Distribution windows and Rounding Precision for Service Tax.
To open the General Ledger Setup window, follow these steps:
1. Select the Departments button in the Navigation Pane.
2. Select Administration and click Application Setup.
3. Click Financial Management and then select Finance.
Chapter 3: SERVICE TAX
Page 371
Training Materials for Microsoft Dynamics
Your use of this content is subject to your current services agreement
4. In the Finance window, under Tasks, select General Ledger Setup.
FIGURE 3.16 GENERAL LEDGER SETUP
Numbering Tab
5. In the Service Tax Distribution Nos. field, select the no. from
lookup list. When you press F3 in the Service tax Distribution form,
then the program will generate the number from this setup.
6. In the S.T. Posted Distribution Nos. field, select the no. from the
lookup list. When you post the Service tax Distribution form, then
the program will post the document with the number series assigned
with this field.
Tax Information Tab
7. In the Service Tax Rounding Precision field, enter rounding
precision as 1.00 for Service Tax rounding, which means all the
components of Service (viz. eCess amount and SHE Cess amount)
will be rounded off to whole numbers individually.
8. In the Service Tax Rounding Type field, enter rounding type as
Nearest, Up or Down from drop down list. Program will use this
information together with the interval for rounding.
9. Click OK to close the window.
Microsoft Dynamics NAV 2009 Financials India Functionality
Page 372
Training Materials for Microsoft Dynamics
Your use of this content is subject to your current services agreement
Procedure: Set up Vendor Card
You need to setup the GTA vendor and update the service tax registration no. in
vendor card.
To open the Vendor Card window, follow these steps:
1. Select the Departments button in the Navigation Pane.
2. Select Purchase and click Planning.
3. In the Planning window, under Lists, select Vendors.
4. Select the relevant vendor to edit.
5. Click Actions and then click Edit.
FIGURE 3.17 VENDOR CARD-TAX INFORMATION TAB
Tax Information Tab
6. In the GTA field, place a check mark in case of GTA vendor.
7. In the Service Tax Registration No. field, enter the registration no.
of the vendor.
8. Click OK to close the window.
Chapter 3: SERVICE TAX
Page 373
Training Materials for Microsoft Dynamics
Your use of this content is subject to your current services agreement
Procedure: Set up Customer Card
You need to define Nature of Services in Customer Card in case of exempted or
export sales to customer.
To open the Customer Card window, follow these steps:
1. Select the Departments button in the Navigation Pane.
2. Select Sales & Marketing and click Sales.
3. In the Sales window, under Lists, select Customers.
4. Select the relevant vendor to edit.
5. Click Actions and then click Edit.
FIGURE 3.18 CUSTOMER CARD-TAX INFORMATION TAB
6. In the Nature of Services field, select the nature of services as
exempted or export from drop down button.
7. Click OK to close the window.
NOTE: You need to remove the payment discount from Customer 10000 to arrive the
exact value of service tax payable.
Microsoft Dynamics NAV 2009 Financials India Functionality
Page 374
Training Materials for Microsoft Dynamics
Your use of this content is subject to your current services agreement
Procedure: Set up Structure
You need to create Service Tax Structure for calculating Service Tax in
Purchase/Sales Transactions.
To open the Structure window, follow these steps:
1. Select the Departments button in the Navigation Pane.
2. Select Financial Management and click Administration.
3. Under Structure, select Structures.
4. Click New button to create structure.
FIGURE 3.19 STRUCTURE
General Tab
5. In the Code field, enter the code of the structure.
6. In the Description field, enter the description of the structure.
Structure Details Tab
7. In the Type field, select the type as Service Tax from drop down list.
8. In the Include Base field, place a check mark to calculate service tax
on base amount.
9. In the Include TDS Base Calculation field, place a check mark if
Service Tax is to be included for the calculation of TDS.
10. Click OK to close the window.
Chapter 3: SERVICE TAX
Page 375
Training Materials for Microsoft Dynamics
Your use of this content is subject to your current services agreement
Transactions
Service Tax functionality can be learned by using the following the transactions:
Calculating Service Tax and TDS using Journal Voucher
Service Tax Implication while Making Payment to Vendor against
Invoice
Calculating Service Tax and TDS using Bank Payment Voucher for
Advance Payments
Service Tax Implication while creating Invoice against Advance
Payment
Service Tax Implication by Applying Advance Payment and Invoice
from Vendor Ledger Entry
Service Tax Implication by Applying Normal Payment and Invoice
from Vendor Ledger Entry
Reversal of Bank Payment Voucher which includes Service Tax
Purchase Invoice with CENVAT taken on Inputs
Purchase Invoice with CENVAT taken on Capital Goods
Credit Received from inter unit transfer by a LTU
Purchase Invoice with Service Tax in case of Input Service
Distributor
Service Tax Distribution
GTA Transaction in case of Service Receiver
Refund of Advance Payment from Vendor with service tax
Purchase Credit memo with service tax
Calculating Service Tax using Journal Voucher
Service Tax Implication while Receiving Payment from Customer
Calculating Service Tax on Advance Payment Received from
Customer
Service Tax Implication while creating Invoice against Advance
Payment
Service Tax Implication by Applying Advance Payment and Invoice
from Customer Ledger Entry
Service Tax Implication by Applying Normal Payment and Invoice
from Customer Ledger Entry
Reversal of Bank Receipt Voucher which includes Service Tax
Export of Services using Sales Invoice
Sale of Exempted Services
ST Pure Agent
Calculating Service Tax with Abatement Percentage.
Refund of Advance Payment to Customer with Service Tax
Sales Credit Memo with service tax
Calculation of Service Tax on Direct Payments/Receipts
Service Tax Implication while applying Invoice and Payment with
different Currency Exchange Rates
Service Tax Opening
Service Tax Adjustment
Adjust service Tax credit
Microsoft Dynamics NAV 2009 Financials India Functionality
Page 376
Training Materials for Microsoft Dynamics
Your use of this content is subject to your current services agreement
Service Tax Payment
ST3 Removed as such/LTU Details
Calculating Service Tax and TDS using Journal Voucher
Service Tax is calculated on vendor invoices against which no advance payment
has been paid. When you make invoice transactions, you will make a few
additional entries apart from those you enter regularly while making an Invoice.
Procedure: Calculating Service Tax and TDS using
Journal Voucher
The procedure describes the steps to calculate the Service Tax and TDS through
Journal Voucher.
To open the Journal Voucher window, follow these steps:
1. Select the Departments button in the Navigation Pane.
2. Select Financial Management and click General Ledger.
3. In the General Ledger window, under Tasks, select Journal
Voucher.
FIGURE 3.20 JOURNAL VOUCHER
4. In the Posting Date field, enter the posting date as 01-04-2009.
5. In the Document Type field, select the type as Invoice from the
drop down list.
6. In the External Document No. field, enter the vendors invoice no.
as INV-8098.
7. In the Party Type field, select the party type as Vendor from the
drop down list.
8. In the Party Code field, select the code of the vendor as 10000 from
the lookup list.
Chapter 3: SERVICE TAX
Page 377
Training Materials for Microsoft Dynamics
Your use of this content is subject to your current services agreement
9. In the Account Type, Account No., Assessee Code and T.A.N. No.
fields, program will automatically populate the following values.
Account Type: Vendor
Account No.: 10000
T.A.N. No.: DELN03830B
10. In the TDS Nature of Deduction field, select the NOD as CONT
from lookup list.
11. In the Include Serv. Tax in TDS Base field, place a check mark if
you want to add service tax amount in TDS base calculation.
12. In the Amount field, enter the value as -1, 00,000.00.
13. In the Bal. Account No. field, select the number as 8410 from
lookup list.
14. Click Post to post the Journal Voucher.
15. Click OK to close the window.
NOTE: You can also change the Service Tax Rounding Precision and Service Tax
Rounding Type on Journal voucher line. Example: In General Ledger Setup we have
defined rounding 1.00 to the Nearest. If you change in Journal Voucher line to .01, then
program will do the calculation and post service tax amount accordingly.
After posting Journal Voucher, you can view the posted G/L entries by
navigating to the posted voucher.
Microsoft Dynamics NAV 2009 Financials India Functionality
Page 378
Training Materials for Microsoft Dynamics
Your use of this content is subject to your current services agreement
To open the Navigate window, follow these steps:
1. Select the Departments button in the Navigation Pane.
2. Select Financial Management and click General Ledger.
3. In the General Ledger window, under History, select Navigate.
FIGURE 3.21 NAVIGATE
4. In the Document No. field, enter the document no. of the posted
Journal Voucher. After entering the document no. click Find to view
the posted entries.
In Figure 3.21, you can see that program has generated the G/L entries, Service
Tax Entry and TDS entry.
Chapter 3: SERVICE TAX
Page 379
Training Materials for Microsoft Dynamics
Your use of this content is subject to your current services agreement
Now click the Show button to view the G/L entries.
FIGURE 3.22 GENERAL LEDGER ENTRIES
In Figure 3.22, you can see that program has debited Service Tax Receivable
Interim account with 12,360.00.
In the Navigate window select the Service Tax entry in line and click the Show
to view the Service Tax entry.
FIGURE 3.23 SERVICE TAX ENTRIES
Now you can see that program has created the Service Tax entry with all
required information. TDS entry will also be created. TDS has been calculated on
Base amount and Service Tax amount.
NOTE: While making invoices using journal voucher/general journal/purchase journal
please ensure that the document type is selected as Invoice and the invoice amount is
denoted with a negative () sign as the vendor has to be credited with the amount.
NOTE: The calculated Service Tax will be populated in ST-3 return.
Microsoft Dynamics NAV 2009 Financials India Functionality
Page 380
Training Materials for Microsoft Dynamics
Your use of this content is subject to your current services agreement
Lab 3.2 Calculate Service Tax and TDS using Journal
Voucher
Scenario: Cronus India Ltd. received the bill from its vendor on the purchase of
contractor services. On 01/10/2009 Service Tax and TDS has to be calculated
from the total amount of purchase which is 100000.00
Challenge Yourself!
As an accountant you need to calculate Service Tax and TDS on
vendors invoice using Journal Voucher.
You can use vendor 20000, Service Tax Group Code ADV and NOD
as ADV.
Need a Little Help?
You can refer the above mentioned procedure of calculating Service
Tax and TDS using Journal Voucher.
Chapter 3: SERVICE TAX
Page 381
Training Materials for Microsoft Dynamics
Your use of this content is subject to your current services agreement
Service Tax Implication while Making Payment to Vendor
against Invoice
Invoice with Service Tax will be applied with Bank Payment Voucher at the time
of making payment to vendor.
You need to create bank Payment voucher and the invoice created in the
Procedure: Calculating Service Tax and TDS using Journal Voucher will be
applied with this payment to transfer the service amount from Service Tax
Receivable Interim account to Service Tax Receivable account.
Procedure: Service Tax Implication while Making Payment
to Vendor against Invoice
The procedure describes the steps to apply the service tax invoice while making
payment to vendor.
To open the Bank Payment Voucher window, follow these steps:
1. Select the Departments button in the Navigation Pane.
2. Select Financial Management and click Cash Management.
3. In the Cash Management window, under Tasks, select Bank
Payment Voucher.
FIGURE 3.24 BANK PAYMENT VOUCHER
4. In the Posting Date field, enter the posting date as 01-04-2009.
5. In the Document Type field, select the type as Payment from the
drop down list.
6. In the Account Type field, select the type as Vendor from drop
down list.
Microsoft Dynamics NAV 2009 Financials India Functionality
Page 382
Training Materials for Microsoft Dynamics
Your use of this content is subject to your current services agreement
7. In the Account No. field, select the No. as 10000 from lookup list.
8. In the Amount field, enter the value as 54,907.00.
9. In the Bal. Account Type field, select the type as Bank Account
from the drop down list.
10. In the Bal. Account No. field, select the number as NBD from
lookup list.
11. In the Applies-to Doc. Type field, select the type as Invoice from
drop down list.
12. In the Applied-to Doc. No. field, select the invoice you want to
apply with this payment from Apply Vendor Entries window.
13. Click Post to post the Bank Payment Voucher.
14. Click OK to close the window.
After posting Bank Payment Voucher, you can view the posted G/L entries by
navigating to the posted Voucher.
To open the Navigate window, follow these steps:
1. Select the Departments button in the Navigation Pane.
2. Select Financial Management and click General Ledger.
Chapter 3: SERVICE TAX
Page 383
Training Materials for Microsoft Dynamics
Your use of this content is subject to your current services agreement
3. In the General Ledger window, under History, select Navigate.
FIGURE 3.25 NAVIGATE
4. In the Document No. field, enter the document no. of the posted
Bank Payment Voucher. After entering the document no. click Find
to view the posted entries.
In Figure 3.25, you can see that program has generated the G/L entries, now
click the Show button to view the G/L entries.
FIGURE 3.26 GENERAL LEDGER ENTRIES
Microsoft Dynamics NAV 2009 Financials India Functionality
Page 384
Training Materials for Microsoft Dynamics
Your use of this content is subject to your current services agreement
In Figure 3.26, you can see that program has debited Service Tax Recoverable
account and credited Service Tax Receivable Interim account with 6,180.00.
Service tax amount has been calculated proportionately by the program as in the
invoice posted in the previous scenario was having 12,360.00 service tax and half
of the payment has been made to vendor and accordingly program has transferred
service tax amount from interim to receivable account.
Program will also create the Service Tax entry detail for service tax entry
created in the previous scenario. You can view the Service Tax entry detail by
clicking Detail button in Service Tax entry.
FIGURE 3.27 SERVICE TAX ENTRY DETAIL
Now you can see that program has created the Service Tax entry detail with all
required information.
NOTE: The calculated Service Tax will be populated in ST-3 return.
NOTE: You can apply multiple invoices in Bank Payment Voucher
Calculating Service Tax and TDS using Bank Payment
Voucher for Advance Payments
Service Tax is calculated on vendor advance payment. When you make an
advance payment, you will make a few additional entries apart from the regular
entries. Program will not create any G/L entry for service tax amount in Interim
or Receivable account, but update Service Tax Entry Table to keep the track of
advance payments.
Procedure: Calculating Service Tax and TDS using Bank
Payment Voucher for Advance Payments
The procedure describes the steps to calculate the Service Tax and TDS through
Bank Payment Voucher.
To open the Bank Payment Voucher window, follow these steps:
1. Select the Departments button in the Navigation Pane.
Chapter 3: SERVICE TAX
Page 385
Training Materials for Microsoft Dynamics
Your use of this content is subject to your current services agreement
2. Select Financial Management and click Cash Management.
3. In the Cash Management window, under Tasks, select Bank
Payment Voucher.
FIGURE 3.28 BANK PAYMENT VOUCHER
4. In the Posting Date field, enter the posting date as 01-04-2009.
5. In the Document Type field, select the type as Payment from the
drop down list.
6. In the Party Type field, select the party type as Vendor from the
drop down list.
7. In the Party Code field, select the code of the vendor as 10000 from
the lookup list.
8. In the Account Type, Account No. fields, program will
automatically populate the following values.
Account Type: Vendor
Account No.: 10000
9. In the Serv. Tax on Advance Payment field, place a check mark to
calculate service tax on the advance made to vendor. Program will
calculate Service tax using grossing up method/back calculation.
10. In the Service Tax Group Code field, select the services code as
ADVT on which you want to calculate service tax.
11. In the Service Tax Registration No. field, select the registration no.
as BJX118910100578 from lookup list.
12. In the T.A.N. No. field, select the TAN No. as DELN03830B from
lookup list.
Microsoft Dynamics NAV 2009 Financials India Functionality
Page 386
Training Materials for Microsoft Dynamics
Your use of this content is subject to your current services agreement
13. In the TDS Nature of Deduction field, select the NOD as CONT
from lookup list.
14. In the Amount field, enter the value as 50,000.00.
15. In the Include Serv. Tax in TDS Base field, place a check mark to
calculate TDS including Service Tax amount.
16. In the Bal. Account Type field, select the type as Bank Account
from the drop down list.
17. In the Bal. Account No. field, select the number as NBD from
lookup list.
18. Click Post to post the Bank Payment Voucher.
19. Click OK to close the window.
NOTE: While making an advance payment to vendors through the Bank Payment
Voucher, you should mark Serv. Tax on Advance Payment to allow the program to
calculate service tax on the advance payment made. You also require mentioning service
tax group code and service tax registration number in the bank payment voucher.
NOTE: You should not apply the advance payment with any other document. Program
will generate an error message and will not post the document if you use application
functionality on this document.
After posting Bank Payment Voucher, you can view the posted G/L entries by
navigating to the posted voucher.
To open the Navigate window, follow these steps:
1. Select the Departments button in the Navigation Pane.
2. Select Financial Management and click General Ledger.
Chapter 3: SERVICE TAX
Page 387
Training Materials for Microsoft Dynamics
Your use of this content is subject to your current services agreement
3. In the General Ledger window, under History, select Navigate.
FIGURE 3.29 NAVIGATE
4. In the Document No. field, enter the document no. of the posted
bank payment voucher. After entering the document no. click Find
to view the posted entries.
In Figure 3.29, you can see that program has generated the G/L entries with
Service Tax entry. Program will not create any G/L entries for Service Tax
amount. Now click the Show to view the Service Tax Entry.
FIGURE 3.30 SERVICE TAX ENTRIES
Microsoft Dynamics NAV 2009 Financials India Functionality
Page 388
Training Materials for Microsoft Dynamics
Your use of this content is subject to your current services agreement
In Figure 3.30, you can see that program has created service tax entry which will
be used while applying advance payment voucher with invoice. You can see that
program has done back calculation for calculating service tax. Service Tax Base
is 44,500.00 and Service Tax amount is 5,500.00
NOTE: While making advance payments using Bank Payment Voucher/Cash Payment
Voucher/General Journal/Payment Journal please insure that the Document Type is
selected as Payment.
NOTE: You can also change the Service Tax Rounding Precision and Service Tax
Rounding Type on Bank Payment voucher line. Example: In General Ledger Setup we
have defined rounding 1.00 to the Nearest. If you change in Bank Payment Voucher line
to .01, then program will do the calculation and post service tax amount accordingly.
Chapter 3: SERVICE TAX
Page 389
Training Materials for Microsoft Dynamics
Your use of this content is subject to your current services agreement
Lab 3.3 Calculate Service Tax and TDS using Bank Payment
Voucher
Scenario: You need to calculate Service Tax and TDS on advance payment made
to Vendor.
Challenge Yourself!
As an accountant you need to calculate Service Tax and TDS on
vendors advance payment using Bank Payment Voucher.
You can use vendor 20000, Service Tax Group Code ADV and NOD
as ADV.
Need a Little Help?
You can refer the above mentioned procedure of calculating Service
Tax and TDS using Bank Payment Voucher for Advance Payments.
Microsoft Dynamics NAV 2009 Financials India Functionality
Page 390
Training Materials for Microsoft Dynamics
Your use of this content is subject to your current services agreement
Service Tax Implication while creating Invoice against
Advance Payment
Posted Bank Payment Voucher will be applied with Invoice with Service Tax at
the time of creating invoice.
You need to create purchase invoice and the bank payment voucher created in the
Procedure: Calculating Service Tax and TDS using Bank Payment Voucher for
Advance Payments will be applied with this invoice to create the Service Tax
Receivable entry.
Procedure: Service Tax Implication while creating Invoice
against Advance Payment.
The procedure describes the steps to apply advance payment in purchase invoice.
To open the Purchase Invoice window, follow these steps:
1. Select the Departments button in the Navigation Pane.
2. Select Purchase and click Order Processing.
3. In the Order Processing window, under Lists, select Purchase
Invoice.
4. Click New Button to create new Invoice.
FIGURE 3.31 PURCHASE INVOICE
Chapter 3: SERVICE TAX
Page 391
Training Materials for Microsoft Dynamics
Your use of this content is subject to your current services agreement
General Tab
5. In the Buy-from Vendor No. field, select the vendor no. as 10000
from lookup list.
6. In the Posting Date field, enter the posting date as 010409
7. In the Vendor Invoice No. field, enter the vendors invoice no. as
SERVINV01.
8. In the Structure field, select the SERV. TAX structure from lookup
list.
Shipping Tab
9. In the Location Code field, select the location code as BLUE from
lookup list.
Application Tab
10. In the Applies-to Doc. Type field, select the doc type as Payment
from drop down list.
11. In the Applies-to Doc. No. field, select the Doc.no. from Apply
Vendor Entries window.
Lines Tab
12. In the Type field on the line, select the type as G/L Account from
the drop down list.
13. In the No. field, select the No. of G/L account as 8410 from lookup
list.
14. In the Quantity field, enter the quantity as 1.
15. In the Direct Unit cost Excl. VAT field, enter the value as
100,000.00
16. In the TDS Nature of Deduction field, select the NOD as CONT
from lookup list.
17. For calculating Service Tax amount click Actions, select Functions
and click Calculate Structure Values.
18. For calculating TDS amount click Actions, select Functions and
click Calculate TDS.
Microsoft Dynamics NAV 2009 Financials India Functionality
Page 392
Training Materials for Microsoft Dynamics
Your use of this content is subject to your current services agreement
19. After calculating Service Tax and TDS you can view the calculated
Service Tax and TDS amount in Statistics window by clicking the
Statistics on Purchase Invoice window.
20. Click Post to post the Purchase Invoice.
21. Click OK to close the window.
Program has calculated Service Tax as 6,860.00 and the service tax base is
55,500.00 as advance payment voucher has been applied and on that voucher we
have already calculated the service tax amount on 44,500.00. The same case is
applicable for TDS amount.
After posting Purchase Invoice, you can view the posted G/L entries by
navigating to the posted invoice.
To open the Navigate window, follow these steps:
1. Select the Departments button in the Navigation Pane.
2. Select Financial Management and click General Ledger.
3. In the General Ledger window, under History, select Navigate.
FIGURE 3.32 NAVIGATE
Chapter 3: SERVICE TAX
Page 393
Training Materials for Microsoft Dynamics
Your use of this content is subject to your current services agreement
4. In the Document No. field, enter the invoice no. of the posted
purchase invoice. After entering the document no. click Find to view
the posted entries.
In Figure 3.32, you can see that program has generated the G/L entries. Now
click Show to view the G/L entries
FIGURE 3.33 GENERAL LEDGER ENTRIES
In Figure 3.33, you can see that program has debited Service Tax Recoverable
account with amount 5,500.00 which been calculated at the time of posting
advance payment and credited Service Tax Receivable Interim account with
6,860.00 which has been calculated in purchase invoice.
Program will also create the Service Tax Entry for 6,860.00 which has been
calculated in invoice.
FIGURE 3.34 SERVICE TAX ENTRY
Microsoft Dynamics NAV 2009 Financials India Functionality
Page 394
Training Materials for Microsoft Dynamics
Your use of this content is subject to your current services agreement
Program will also create the Service Tax entry detail for service tax entry
created in the previous scenario. You can view the Service Tax entry detail by
clicking Detail button in Service Tax entry.
FIGURE 3.35 SERVICE TAX ENTRY DETAIL
Now you can see that program has created the Service Tax entry detail with all
required information.
CONSIDER THE FOLLOWING IMPORTANT NOTES
The calculated Service Tax will be populated in ST-3 return.
You can also change the Service Tax Rounding Precision and Service Tax
Rounding Type on Purchase Invoice header. Example: In General Ledger
Setup we have defined rounding 1.00 to the Nearest. If you change in
Purchase Invoice header to .01, then program will do the calculation and
post service tax amount accordingly.
You can apply multiple advance payments with single purchase invoice.
While applying advance payment with purchase invoice, make sure that
service tax registration no., Service Tax Group Code, Service Tax Rounding
Precision should be same.
Service Tax Implication by Applying Advance Payment and
Invoice from Vendor Ledger Entry
You need to apply the posted advance payment and posted purchase invoice from
Vendor Ledger Entry.
Procedure: Service Tax Implication by Applying Advance
Payment and Invoice from Vendor Ledger Entry
The procedure describes the steps to apply the advance payment and invoice
from vendor ledger entry. You need to post Bank Payment Voucher and Purchase
Invoice (both with Service Tax).
Chapter 3: SERVICE TAX
Page 395
Training Materials for Microsoft Dynamics
Your use of this content is subject to your current services agreement
To open the Bank Payment Voucher window, follow these steps:
1. Select the Departments button in the Navigation Pane.
2. Select Financial Management and click Cash Management.
3. In the Cash Management window, under Tasks, select Bank
Payment Voucher.
FIGURE 3.36 BANK PAYMENT VOUCHER
4. In the Posting Date field, enter the posting date as 01-04-2009.
5. In the Document Type field, select the type as Payment from the
drop down list.
6. In the Account Type field, select the account type as Vendor from
the drop down list.
7. In the Account No field, select the code of the vendor as 10000 from
the lookup list.
8. In the Serv. Tax on Advance Payment field, place a check mark to
calculate service tax on the advance made to vendor. Program will
calculate Service tax using grossing up method/back calculation.
9. In the Service Tax Group Code field, select the services code as
ADVT on which you want to calculate service tax.
10. In the Service Tax Registration No. field, select the registration no.
as BJX118910100578 from lookup list.
11. In the Amount field, enter the value as 1, 00,000.00.
12. In the Bal. Account Type field, select the type as Bank Account
from the drop down list.
Microsoft Dynamics NAV 2009 Financials India Functionality
Page 396
Training Materials for Microsoft Dynamics
Your use of this content is subject to your current services agreement
13. In the Bal. Account No. field, select the number as NBD from
lookup list.
14. Click Post to post the Bank Payment Voucher.
15. Click OK to close the window.
After posting Bank Payment Voucher, you can view the posted G/L entries by
navigating to the posted voucher.
To open the Navigate window, follow these steps:
1. Select the Departments button in the Navigation Pane.
2. Select Financial Management and click General Ledger.
3. In the General Ledger window, under History, select Navigate.
FIGURE 3.37 NAVIGATE
Chapter 3: SERVICE TAX
Page 397
Training Materials for Microsoft Dynamics
Your use of this content is subject to your current services agreement
4. In the Document No. field, enter the document no. of the posted
bank payment voucher. After entering the document no. click Find
to view the posted entries.
In Figure 3.37, you can see that program has generated the G/L entries with
Service Tax entry. Program will not create any G/L entries for Service Tax
amount. Now click the Show to view the Service Tax Entry.
FIGURE 3.38 SERVICE TAX ENTRIES
In Figure 3.38, you can see that program has created service tax entry which will
be used while applying advance payment voucher with invoice. You can see that
program has done back calculation for calculating service tax. Service Tax Base
is 88,999.00 and Service Tax amount is 11,001.00
To open the Purchase Invoice window, follow these steps:
1. Select the Departments button in the Navigation Pane.
2. Select Purchase and click Order Processing.
3. In the Order Processing window, under Lists, select Purchase
Invoice.
4. Click New Button to create new Invoice.
FIGURE 3.39 PURCHASE INVOICE
Microsoft Dynamics NAV 2009 Financials India Functionality
Page 398
Training Materials for Microsoft Dynamics
Your use of this content is subject to your current services agreement
General Tab
5. In the Buy-from Vendor No. field, select the vendor no. as 10000
from lookup list.
6. In the Posting Date field, enter the posting date as 010409
7. In the Vendor Invoice No. field, enter the vendors invoice no. as
SERVINV02.
8. In the Structure field, select the SERV. TAX structure from lookup
list.
Shipping Tab
9. In the Location Code field, select the location code as BLUE from
lookup list.
Lines Tab
10. In the Type field on the line, select the type as G/L Account from
the drop down list.
11. In the No. field, select the No. of G/L account as 8410 from lookup
list.
12. In the Quantity field, enter the quantity as 1.
13. In the Direct Unit cost Excl. VAT field, enter the value as
88,999.00
14. For calculating Service Tax amount click Actions, select Functions
and click Calculate Structure Values.
15. After calculating Service Tax you can view the calculated Service
Tax in Statistics window by clicking the Statistics on Purchase
Invoice window.
16. Click Post to post the Purchase Invoice.
17. Click OK to close the window.
Program has calculated Service Tax as 11,001.00 and the service tax base is
88,999.00.
After posting Purchase Invoice, you can view the posted G/L entries by
navigating to the posted invoice.
To open the Navigate window, follow these steps:
Chapter 3: SERVICE TAX
Page 399
Training Materials for Microsoft Dynamics
Your use of this content is subject to your current services agreement
1. Select the Departments button in the Navigation Pane.
2. Select Financial Management and click General Ledger.
3. In the General Ledger window, under History, select Navigate.
FIGURE 3.40 NAVIGATE
4. In the Document No. field, enter the invoice no. of the posted
purchase invoice. After entering the document no. click Find to view
the posted entries.
Microsoft Dynamics NAV 2009 Financials India Functionality
Page 400
Training Materials for Microsoft Dynamics
Your use of this content is subject to your current services agreement
In Figure 3.40, you can see that program has generated the G/L entries. Now
click the Show to view the G/L entries
FIGURE 3.41 GENERAL LEDGER ENTRIES
In Figure 3.41, you can see that program has debited Service Tax Receivable
Interim account with 11,001.00 which has been calculated in purchase invoice.
Program will also create the Service Tax Entry for 11,001.00 which has been
calculated in invoice.
FIGURE 3.42 SERVICE TAX ENTRY
Now you can apply the above posted Bank Payment Voucher and Posted
Purchase Invoice from Vendor Ledger Entry.
Chapter 3: SERVICE TAX
Page 401
Training Materials for Microsoft Dynamics
Your use of this content is subject to your current services agreement
To open the Vendor Ledger Entries window, follow these steps:
1. Select the Departments button in the Navigation Pane.
2. Select Purchase and click Planning.
3. In the Planning window, under Lists, select Vendors.
4. Select the Vendor 10000 and click Ledger Entries button.
FIGURE 3.43 VENDOR LEDGER ENTRIES
In Vendor Ledger Entries window you can see both the entries (Payment and
Invoice) which you have to apply with each other.
Select the payment entry and Click Actions, select Functions and click Apply
Entries to open Apply Vendor Entries window.
FIGURE 3.44 APPLY VENDOR ENTRIES
Microsoft Dynamics NAV 2009 Financials India Functionality
Page 402
Training Materials for Microsoft Dynamics
Your use of this content is subject to your current services agreement
Select the Invoice which has to be applied with the payment entry and Click Set
Applies-to ID button. Program will populate the ID in Applies-to ID field.
Now Click Post Application button to post the application.
FIGURE 3.45 POST APPLICATION
5. In the Document No. field, enter the document no. you want to post
the application.
6. In the Posting Date field, enter the date on which you want to post
the application.
7. Click OK to post the application.
Now go to the G/L entries created at the time of posting bank payment voucher.
FIGURE 3.46 GENERAL LEDGER ENTRIES
Chapter 3: SERVICE TAX
Page 403
Training Materials for Microsoft Dynamics
Your use of this content is subject to your current services agreement
You can see that service tax interim account has been credited and service tax
recoverable account has been debited.
Check the Service Tax Entry Detail against the Service Tax Entry created at the
time of posting bank payment voucher.
FIGURE 3.47 SERVICE TAX ENTRY DETAIL
You can see that program has created the Service Tax entry detail with all
required information.
Now go to the posted Purchase Invoice and check Service Tax entry which was
created earlier with service tax amount 11,001.00
FIGURE 3.48 SERVICE TAX ENTRY
Service Tax Entry will become Zero as it is applied with another entry. Program
will change the service tax entry with Zero amount in base and service tax.
NOTE: You can apply multiple advance payments with single purchase invoice and vice-
a-versa.
NOTE: While applying advance payment with purchase invoice, make sure that service
tax registration no., Service Tax Group Code, Service Tax Rounding Precision should be
same.
Microsoft Dynamics NAV 2009 Financials India Functionality
Page 404
Training Materials for Microsoft Dynamics
Your use of this content is subject to your current services agreement
Service Tax Implication by Applying Normal Payment and
Invoice from Vendor Ledger Entry
You need to apply the posted bank payment (without service tax) and posted
purchase invoice from Vendor Ledger Entry.
Procedure: Service Tax Implication by Applying Normal
Payment and Invoice from Vendor Ledger Entry
The procedure describes the steps to apply the bank payment and invoice from
vendor ledger entry. You need to post Bank Payment Voucher (without service
tax) and Purchase Invoice (with Service Tax).
To open the Bank Payment Voucher window, follow these steps:
1. Select the Departments button in the Navigation Pane.
2. Select Financial Management and click Cash Management.
3. In the Cash Management window, under Tasks, select Bank
Payment Voucher.
FIGURE 3.49 BANK PAYMENT VOUCHER
4. In the Posting Date field, enter the posting date as 01-04-2009.
5. In the Document Type field, select the type as Payment from the
drop down list.
6. In the Account Type field, select the account type as Vendor from
the drop down list.
7. In the Account No field, select the code of the vendor as 10000 from
the lookup list.
Chapter 3: SERVICE TAX
Page 405
Training Materials for Microsoft Dynamics
Your use of this content is subject to your current services agreement
8. In the Amount field, enter the value as 10, 000.00.
9. In the Bal. Account Type field, select the type as Bank Account
from the drop down list.
10. In the Bal. Account No. field, select the number as NBD from
lookup list.
11. Click Post to post the Bank Payment Voucher.
12. Click OK to close the window.
After posting Bank Payment Voucher, you can view the posted G/L entries by
navigating to the posted voucher.
To open the Navigate window, follow these steps:
1. Select the Departments button in the Navigation Pane.
2. Select Financial Management and click General Ledger.
3. In the General Ledger window, under History, select Navigate.
FIGURE 3.50 NAVIGATE
Microsoft Dynamics NAV 2009 Financials India Functionality
Page 406
Training Materials for Microsoft Dynamics
Your use of this content is subject to your current services agreement
4. In the Document No. field, enter the document no. of the posted
bank payment voucher. After entering the document no. click Find
to view the posted entries.
In Figure 3.50, you can see that program has generated the G/L entries. Now
click Show to view the G/L Entry.
FIGURE 3.51 GENERAL LEDGER ENTRIES
To open the Purchase Invoice window, follow these steps:
1. Select the Departments button in the Navigation Pane.
2. Select Purchase and click Order Processing.
3. In the Order Processing window, under Lists, select Purchase
Invoice.
4. Click New Button to create new Invoice.
FIGURE 3.52 PURCHASE INVOICE
Chapter 3: SERVICE TAX
Page 407
Training Materials for Microsoft Dynamics
Your use of this content is subject to your current services agreement
General Tab
5. In the Buy-from Vendor No. field, select the vendor no. as 10000
from lookup list.
6. In the Posting Date field, enter the posting date as 010409
7. In the Vendor Invoice No. field, enter the vendors invoice no. as
INV-0101.
8. In the Structure field, select the SERV. TAX structure from lookup
list.
Shipping Tab
9. In the Location Code field, select the location code as BLUE from
lookup list.
Lines Tab
10. In the Type field on the line, select the type as G/L Account from
the drop down list.
11. In the No. field, select the No. of G/L account as 8410 from lookup
list.
12. In the Quantity field, enter the quantity as 1.
13. In the Direct Unit cost Excl. VAT field, enter the value as
20,000.00
14. For calculating Service Tax amount click Actions, select Functions
and click Calculate Structure Values.
15. After calculating Service Tax you can view the calculated Service
Tax in Statistics window by clicking the Statistics on Purchase
Invoice window.
16. Click Post to post the Purchase Invoice.
17. Click OK to close the window.
Program has calculated Service Tax as 2,472.00 and the service tax base is
20,000.00.
After posting Purchase Invoice, you can view the posted G/L entries by
navigating to the posted invoice.
Microsoft Dynamics NAV 2009 Financials India Functionality
Page 408
Training Materials for Microsoft Dynamics
Your use of this content is subject to your current services agreement
To open the Navigate window, follow these steps:
1. Select the Departments button in the Navigation Pane.
2. Select Financial Management and click General Ledger.
3. In the General Ledger window, under History, select Navigate.
FIGURE 3.53 NAVIGATE
4. In the Document No. field, enter the invoice no. of the posted
purchase invoice. After entering the document no. click Find to view
the posted entries.
Chapter 3: SERVICE TAX
Page 409
Training Materials for Microsoft Dynamics
Your use of this content is subject to your current services agreement
In Figure 3.53, you can see that program has generated the G/L entries. Now
click Show to view the G/L entries
FIGURE 3.54 GENERAL LEDGER ENTRIES
In Figure 3.54, you can see that program has debited Service Tax Receivable
Interim account with 2,472.00 which has been calculated in purchase invoice.
Program will also create the Service Tax Entry for 2,472.00 which has been
calculated in invoice.
FIGURE 3.55 SERVICE TAX ENTRY
Now you can apply the above posted Bank Payment Voucher and Posted
Purchase Invoice from Vendor Ledger Entry.
Microsoft Dynamics NAV 2009 Financials India Functionality
Page 410
Training Materials for Microsoft Dynamics
Your use of this content is subject to your current services agreement
To open the Vendor Ledger Entries window, follow these steps:
1. Select the Departments button in the Navigation Pane.
2. Select Purchase and click Planning.
3. In the Planning window, under Lists, select Vendors.
4. Select the Vendor 10000 and click Ledger Entries button.
FIGURE 3.56 VENDOR LEDGER ENTRIES
In Vendor Ledger Entries window you can see both the entries (Payment and
Invoice) which you have to apply with each other.
Select the invoice entry and Click Actions, select Functions and click Apply
Entries to open Apply Vendor Entries window.
FIGURE 3.57 APPLY VENDOR ENTRIES
Chapter 3: SERVICE TAX
Page 411
Training Materials for Microsoft Dynamics
Your use of this content is subject to your current services agreement
Select the Payment which has to be applied with the invoice entry and Click Set
Applies-to ID button. Program will populate the ID in Applies-to ID field.
Now Click Post Application button to post the application.
FIGURE 3.58POST APPLICATION
5. In the Document No. field, enter the document no. you want to post
the application.
6. In the Posting Date field, enter the date on which you want to post
the application.
7. Click OK to post the application.
Now go to the G/L entries created at the time of posting purchase invoice.
FIGURE 3.59 GENERAL LEDGER ENTRIES
Microsoft Dynamics NAV 2009 Financials India Functionality
Page 412
Training Materials for Microsoft Dynamics
Your use of this content is subject to your current services agreement
You can see that service tax interim account has been credited and service tax
recoverable account has been debited with the proportionate amount of service
tax 1,100.04.
Check the Service Tax Entry Detail against the Service Tax Entry created at the
time of posting purchase invoice.
FIGURE 3.60 SERVICE TAX ENTRY DETAIL
You can see that program has created the Service Tax entry detail for 1,100.04
which has been calculated proportionally.
NOTE: You can apply multiple invoices with single Bank Payment Voucher and vice-a-
versa
Chapter 3: SERVICE TAX
Page 413
Training Materials for Microsoft Dynamics
Your use of this content is subject to your current services agreement
Reversal of Bank Payment Voucher which includes Service
Tax
Bank Payment Voucher can be reversed with Service Tax amount which has
been applied with invoice. Program will also reverse the Service Tax entry detail
and G/L entry.
Procedure: Reversal of Bank Payment Voucher which
includes Service Tax
The procedure describes the steps to make the reversal of Bank Payment Voucher
which includes Service Tax.
To open the Bank Payment Voucher window, follow these steps:
1. Select the Departments button in the Navigation Pane.
2. Select Financial Management and click Cash Management.
3. In the Cash Management window, under Tasks, select Bank
Payment Voucher.
FIGURE 3.61 BANK PAYMENT VOUCHER
4. In the Posting Date field, enter the posting date as 01-04-2009.
5. In the Document Type field, select the type as Payment from the
drop down list.
6. In the Account Type field, select the account type as Vendor from
the drop down list.
Microsoft Dynamics NAV 2009 Financials India Functionality
Page 414
Training Materials for Microsoft Dynamics
Your use of this content is subject to your current services agreement
7. In the Account No field, select the code of the vendor as 10000 from
the lookup list.
8. In the Serv. Tax on Advance Payment field, place a check mark to
calculate service tax on the advance made to vendor. Program will
calculate Service tax using grossing up method/back calculation.
9. In the Service Tax Group Code field, select the services code as
ADVT on which you want to calculate service tax.
10. In the Service Tax Registration No. field, select the registration no.
as BJX118910100578 from lookup list.
11. In the Amount field, enter the value as 10,000.00.
12. In the Bal. Account Type field, select the type as Bank Account
from the drop down list.
13. In the Bal. Account No. field, select the number as NBD from
lookup list.
14. Click Post to post the Bank Payment Voucher.
15. Click OK to close the window.
After posting Bank Payment Voucher, you can view the posted G/L entries by
navigating to the posted voucher.
Chapter 3: SERVICE TAX
Page 415
Training Materials for Microsoft Dynamics
Your use of this content is subject to your current services agreement
To open the Navigate window, follow these steps:
1. Select the Departments button in the Navigation Pane.
2. Select Financial Management and click General Ledger.
3. In the General Ledger window, under History, select Navigate.
FIGURE 3.62 NAVIGATE
4. In the Document No. field, enter the document no. of the posted
bank payment voucher. After entering the document no. click Find
to view the posted entries.
In Figure 3.62, you can see that program has generated the G/L entries with
Service Tax entry. Program will not create any G/L entries for Service Tax
amount. Now click the Show to view the Service Tax Entry.
FIGURE 3.63 SERVICE TAX ENTRIES
In Figure 3.63, you can see that program has created service tax entry which will
be used while applying advance payment voucher with invoice. You can see that
program has done back calculation for calculating service tax. Service Tax Base
is 8,900.00 and Service Tax amount is 1,100.00
Microsoft Dynamics NAV 2009 Financials India Functionality
Page 416
Training Materials for Microsoft Dynamics
Your use of this content is subject to your current services agreement
To open the Purchase Invoice window, follow these steps:
1. Select the Departments button in the Navigation Pane.
2. Select Purchase and click Order Processing.
3. In the Order Processing window, under Lists, select Purchase
Invoice.
4. Click New Button to create new Invoice.
FIGURE 3.64 PURCHASE INVOICE
General Tab
5. In the Buy-from Vendor No. field, select the vendor no. as 10000
from lookup list.
6. In the Posting Date field, enter the posting date as 010409
7. In the Vendor Invoice No. field, enter the vendors invoice no. as
INV123C.
8. In the Structure field, select the SERV. TAX structure from lookup
list.
Shipping Tab
9. In the Location Code field, select the location code as BLUE from
lookup list.
Chapter 3: SERVICE TAX
Page 417
Training Materials for Microsoft Dynamics
Your use of this content is subject to your current services agreement
Lines Tab
10. In the Type field on the line, select the type as G/L Account from
the drop down list.
11. In the No. field, select the No. of G/L account as 8410 from lookup
list.
12. In the Quantity field, enter the quantity as 1.
13. In the Direct Unit cost Excl. VAT field, enter the value as 8,900.00
14. For calculating Service Tax amount click Actions, select Functions
and click Calculate Structure Values.
15. After calculating Service Tax you can view the calculated Service
Tax in Statistics window by clicking the Statistics on Purchase
Invoice window.
16. Click Post to post the Purchase Invoice.
17. Click OK to close the window.
Program has calculated Service Tax as 1,100.00 and the service tax base is
8,900.00.
After posting Purchase Invoice, you can view the posted G/L entries by
navigating to the posted invoice.
Microsoft Dynamics NAV 2009 Financials India Functionality
Page 418
Training Materials for Microsoft Dynamics
Your use of this content is subject to your current services agreement
To open the Navigate window, follow these steps:
1. Select the Departments button in the Navigation Pane.
2. Select Financial Management and click General Ledger.
3. In the General Ledger window, under History, select Navigate.
FIGURE 3.65 NAVIGATE
4. In the Document No. field, enter the invoice no. of the posted
purchase invoice. After entering the document no. click Find to view
the posted entries.
Chapter 3: SERVICE TAX
Page 419
Training Materials for Microsoft Dynamics
Your use of this content is subject to your current services agreement
In Figure 3.65 you can see that program has generated the G/L entries. Now
click Show to view the G/L entries
FIGURE 3.66 GENERAL LEDGER ENTRIES
In Figure 3.66, you can see that program has debited Service Tax Receivable
Interim account with 1,100.00 which has been calculated in purchase invoice.
Program will also create the Service Tax Entry for 1,100.00 which has been
calculated in invoice.
FIGURE 3.67 SERVICE TAX ENTRY
Now you can apply the above posted Bank Payment Voucher and Posted
Purchase Invoice from Vendor Ledger Entry.
Microsoft Dynamics NAV 2009 Financials India Functionality
Page 420
Training Materials for Microsoft Dynamics
Your use of this content is subject to your current services agreement
To open the Vendor Ledger Entries window, follow these steps:
1. Select the Departments button in the Navigation Pane.
2. Select Purchase and click Planning.
3. In the Planning window, under Lists, select Vendors.
4. Select the Vendor 10000 and click Ledger Entries button.
FIGURE 3.68 VENDOR LEDGER ENTRIES
In Vendor Ledger Entries window you can see both the entries (Payment and
Invoice) which you have to apply with each other.
Select the payment entry and Click Actions select Functions and click Apply
Entries to open Apply Vendor Entries window.
FIGURE 3.69 APPLY VENDOR ENTRIES
Select the Invoice which has to be applied with the payment entry and Click Set
Applies-to ID button. Program will populate the ID in Applies-to ID field.
Chapter 3: SERVICE TAX
Page 421
Training Materials for Microsoft Dynamics
Your use of this content is subject to your current services agreement
Now Click Post Application button to post the application.
FIGURE 3.70 POST APPLICATION
5. In the Document No. field, enter the document no. you want to post
the application.
6. In the Posting Date field, enter the date on which you want to post
the application.
7. Click OK to post the application.
Now go to the G/L entries created at the time of posting bank payment voucher.
FIGURE 3.71 GENERAL LEDGER ENTRIES
You can see that service tax interim account has been credited and service tax
recoverable account has been debited.
Microsoft Dynamics NAV 2009 Financials India Functionality
Page 422
Training Materials for Microsoft Dynamics
Your use of this content is subject to your current services agreement
Check the Service Tax Entry Detail against the Service Tax Entry created at the
time of posting bank payment voucher.
FIGURE 3.72 SERVICE TAX ENTRY DETAIL
You can see that program has created the Service Tax entry detail with all
required information.
Now go to the posted Purchase Invoice and check Service Tax entry which was
created earlier with service tax amount 1,100.00
FIGURE 3.73 SERVICE TAX ENTRY
Service Tax Entry will become Zero as it is applied with another entry. Program
will change the service tax entry with Zero amount in base and service tax.
Now Un-apply the above payment and invoice entries which has been applied
with each others from Vendor Ledger entries.
Go to the Vendor Ledger entries, select the payment entry which has been posted
in this scenario. Click Actions, select Functions and click Unapply Entries.
Chapter 3: SERVICE TAX
Page 423
Training Materials for Microsoft Dynamics
Your use of this content is subject to your current services agreement
Unapply Vendor Entries window will open.
FIGURE 3.74 UNAPPLY VENDOR ENTRIES
1. In the Document No. field, enter the document no. of unapplied
entry.
2. In the Posting Date field, enter the date on which you want to
unapply.
3. Click UNAPPLY button to unapply payment and invoice.
4. Click Yes on the message displayed by program.
Microsoft Dynamics NAV 2009 Financials India Functionality
Page 424
Training Materials for Microsoft Dynamics
Your use of this content is subject to your current services agreement
Now go to the G/L entries created at the time of posting bank payment voucher.
FIGURE 3.75 GENERAL LEDGER ENTRIES
You can see that service tax interim account has been debited and service tax
recoverable account has been credited.
Check the Service Tax Entry Detail against the Service Tax Entry created at the
time of posting bank payment voucher.
FIGURE 3.76 SERVICE TAX ENTRY DETAIL
You can see that program has created the Service Tax entry detail with negative
sign in second line. It means program has reversed the entry after doing un-
application.
Now go to the posted Purchase Invoice and check Service Tax entry which was
changed earlier with service tax amount 0 after application.
FIGURE 3.77 SERVICE TAX ENTRY
Chapter 3: SERVICE TAX
Page 425
Training Materials for Microsoft Dynamics
Your use of this content is subject to your current services agreement
Service Tax Entry will be changed to its original amount after un-application.
Now reverse the payment entry which we have un-applied from Vendor Ledger
entries.
Go to the Vendor Ledger entries, select the payment entry which has been posted
in this scenario. Click Actions, select Functions and click Reverse Entries.
Reverse Transaction Entries window will open
FIGURE 3.78 REVERSE TRANSACTION ENTRIES
1. Click Related Information, select Reversing and click Reverse to
reverse the entry.
2. Click Yes on the message displayed by program.
Now go to the G/L entries created at the time of posting bank payment voucher.
FIGURE 3.79 GENERAL LEDGER ENTRIES
Microsoft Dynamics NAV 2009 Financials India Functionality
Page 426
Training Materials for Microsoft Dynamics
Your use of this content is subject to your current services agreement
Program has reversed the G/L entries after reversing the transaction.
Check the Service Tax Entry and Service Tax Entry Detail against the Service
Tax Entry created at the time of posting bank payment voucher.
FIGURE 3.80 SERVICE TAX ENTRY
Service tax entry will become Zero after reversing the payment transaction.
FIGURE 3.81 SERVICE TAX ENTRY DETAIL
You can see that program has created the Service Tax entry detail with negative
sign in second line. It means program has reversed the entry after doing reversal.
NOTE: In case of Service Tax Credit has been utilized partially or fully then un-
application and reversal are not allowed.
Chapter 3: SERVICE TAX
Page 427
Training Materials for Microsoft Dynamics
Your use of this content is subject to your current services agreement
Purchase Invoice with CENAVT taken on Inputs
Excise is required to calculate in Purchase Invoice, which will be shown in ST-3
return in Credit of CENVAT taken on Inputs section.
Procedure: Purchase Invoice with CENVAT taken on
Inputs
The procedure describes the steps to calculate Excise in Purchase Invoice.
Refer Chapter 2 Excise for defining Excise Setup before calculating Excise in
Purchase Invoice.
To open the Purchase Invoice window, follow these steps:
1. Select the Departments button in the Navigation Pane.
2. Select Purchase and click Order Processing.
3. In the Order Processing window, under Lists, select Purchase
Invoice.
4. Click New Button to create new Invoice.
FIGURE 3.82 PURCHASE INVOICE
General Tab
5. In the Buy-from Vendor No. field, select the vendor no. as 10000
from lookup list.
6. In the Posting Date field, enter the posting date as 010409
Microsoft Dynamics NAV 2009 Financials India Functionality
Page 428
Training Materials for Microsoft Dynamics
Your use of this content is subject to your current services agreement
7. In the Vendor Invoice No. field, enter the vendors invoice no. as
EX-01.
8. In the Structure field, select the EXCISE structure from lookup list.
Shipping Tab
9. In the Location Code field, select the location code as BLUE from
lookup list.
Lines Tab
10. In the Type field on the line, select the type as Item from the drop
down list.
11. In the No. field, select the No. of Item as 1000 from lookup list.
12. In the Quantity field, enter the quantity as 10.
13. In the Direct Unit cost Excl. VAT field, enter the value as
10,000.00
14. For calculating Excise amount click Actions, select Functions and
click Calculate Structure Values.
15. After calculating Excise you can view the calculated Excise in
Statistics window by clicking the Statistics on Purchase Invoice
window.
16. Click Post to post the Purchase Invoice.
17. Click OK to close the window.
Program has calculated Excise as 16,480.00 and the Excise base is 100,000.00.
After posting Purchase Invoice, you can view the posted G/L entries by
navigating to the posted invoice.
Chapter 3: SERVICE TAX
Page 429
Training Materials for Microsoft Dynamics
Your use of this content is subject to your current services agreement
To open the Navigate window, follow these steps:
1. Select the Departments button in the Navigation Pane.
2. Select Financial Management and click General Ledger.
3. In the General Ledger window, under History, select Navigate.
FIGURE 3.83 NAVIGATE
4. In the Document No. field, enter the invoice no. of the posted
purchase invoice. After entering the document no. click Find to view
the posted entries.
Microsoft Dynamics NAV 2009 Financials India Functionality
Page 430
Training Materials for Microsoft Dynamics
Your use of this content is subject to your current services agreement
In Figure 3.83, you can see that program has generated the G/L entries. Now
click Show to view the G/L entries
FIGURE 3.84 GENERAL LEDGER ENTRIES
In Figure 3.84, you can see that program has debited Cenvat Cr. Receivable
Account with 16,480.00 which have been calculated in purchase invoice.
Program will also create the Excise Entry in posted purchase invoice and RG 23
A Part I and Part II entries in posted purchase receipt.
NOTE: The calculated CENVAT credit will be shown in ST-3 return.
Purchase Invoice with CENAVT taken on Capital Goods
Excise is required to calculate in Purchase Invoice, which will be shown in ST-3
return in Credit of CENVAT taken on Capital Goods section.
Procedure: Purchase Invoice with CENVAT taken on
Capital Goods
The procedure describes the steps to calculate Excise in Purchase Invoice.
Refer Chapter 2 Excise for defining Excise Setup before calculating Excise in
Purchase Invoice. Place a check mark in Capital Items field in Item Card of Item
No. 80206 Webcam and select the Excise Product Posting as 84.15.
To open the Purchase Invoice window, follow these steps:
1. Select the Departments button in the Navigation Pane.
Chapter 3: SERVICE TAX
Page 431
Training Materials for Microsoft Dynamics
Your use of this content is subject to your current services agreement
2. Select Purchase and click Order Processing.
3. In the Order Processing window, under Lists, select Purchase
Invoice.
4. Click New Button to create new Invoice.
FIGURE 3.85 PURCHASE INVOICE
General Tab
5. In the Buy-from Vendor No. field, select the vendor no. as 10000
from lookup list.
6. In the Posting Date field, enter the posting date as 010409
7. In the Vendor Invoice No. field, enter the vendors invoice no. as
EX-02.
8. In the Structure field, select the EXCISE structure from lookup list.
Shipping Tab
9. In the Location Code field, select the location code as BLUE from
lookup list.
Lines Tab
10. In the Type field on the line, select the type as Item from the drop
down list.
11. In the No. field, select the No. of Item as 80206 from lookup list.
12. In the Quantity field, enter the quantity as 10.
Microsoft Dynamics NAV 2009 Financials India Functionality
Page 432
Training Materials for Microsoft Dynamics
Your use of this content is subject to your current services agreement
13. In the Direct Unit cost Excl. VAT field, enter the value as
10,000.00
14. For calculating Excise amount click Actions, select Functions and
click Calculate Structure Values.
15. After calculating Excise you can view the calculated Excise in
Statistics window by clicking the Statistics on Purchase Invoice
window.
16. Click Post to post the Purchase Invoice.
17. Click OK to close the window.
Program has calculated Excise as 16,480.00 and the Excise base is 100,000.00.
After posting Purchase Invoice, you can view the posted G/L entries by
navigating to the posted invoice.
To open the Navigate window, follow these steps:
1. Select the Departments button in the Navigation Pane.
2. Select Financial Management and click General Ledger.
3. In the General Ledger window, under History, select Navigate.
FIGURE 3.86 NAVIGATE
Chapter 3: SERVICE TAX
Page 433
Training Materials for Microsoft Dynamics
Your use of this content is subject to your current services agreement
4. In the Document No. field, enter the invoice no. of the posted
purchase invoice. After entering the document no. click Find to view
the posted entries.
In Figure 3.86, you can see that program has generated the G/L entries. Now
click Show to view the G/L entries
FIGURE 3.87 GENERAL LEDGER ENTRIES
In Figure 3.87, you can see that program has debited Cenvat Cr. Receivable
Account with 8,240.00 and Cenvat Cr. Deferred Account with 8,240.00 which
have been calculated in purchase invoice.
Program will also create the Excise Entry in posted purchase invoice and RG 23
C Part I and Part II entries in posted purchase receipt.
NOTE: The calculated CENVAT credit will be shown in ST-3 return.
Microsoft Dynamics NAV 2009 Financials India Functionality
Page 434
Training Materials for Microsoft Dynamics
Your use of this content is subject to your current services agreement
Credit Received from Inter Unit Transfer by a LTU
In this case credit of Excise amount has been transferred from Blue location
(which is LTU) to Red location
Procedure: Credit Received from Inter Unit Transfer by a
LTU
The procedure describes the steps to transfer the Excise Credit.
Refer Chapter 2 Excise for defining Excise Setup before calculating Excise in
Purchase Invoice.
To open the Purchase Invoice window, follow these steps:
1. Select the Departments button in the Navigation Pane.
2. Select Purchase and click Order Processing.
3. In the Order Processing window, under Lists, select Transfer
Order.
4. Click New Button to create new Transfer Order.
FIGURE 3.88 TRANSFER ORDER
Chapter 3: SERVICE TAX
Page 435
Training Materials for Microsoft Dynamics
Your use of this content is subject to your current services agreement
General Tab
5. In the Transfer-from Code field, select the location code as BLUE
from lookup list.
6. In the Transfer-to Code field, select the location code as RED from
lookup list.
7. In the Posting Date field, enter the posting date as 010409
8. In the Structure field, select the EXCISE structure from lookup list.
Lines Tab
9. In the Item No. field, select the No. of Item as 1000 from lookup list.
10. In the Quantity field, enter the quantity as 1.
11. In the Transfer Price field, enter the value as 10,000.00
12. For calculating Excise amount click Actions, select Functions and
click Calculate Structure Values.
13. Click Post to post the Transfer Order as Ship and Receive.
14. Click OK to close the window.
Program has calculated Excise as 1,648.00 and the Excise base is 10,000.00.
After posting Transfer Order, you can view the posted G/L entries by navigating
to the posted Transfer Shipments and Posted Transfer Receipts.
Microsoft Dynamics NAV 2009 Financials India Functionality
Page 436
Training Materials for Microsoft Dynamics
Your use of this content is subject to your current services agreement
To open the Navigate window, follow these steps:
1. Select the Departments button in the Navigation Pane.
2. Select Warehouse and click History.
3. In the History window, under History, select Posted Transfer
Shipments.
4. Select the relevant Posted Transfer Shipment.
5. Click Navigate button.
FIGURE 3.89 NAVIGATE
6. In the Document No. field, enter the invoice no. of the posted
Transfer Shipment. After entering the document no. click Find to
view the posted entries.
Chapter 3: SERVICE TAX
Page 437
Training Materials for Microsoft Dynamics
Your use of this content is subject to your current services agreement
In Figure 3.89, you can see that program has generated the G/L entries. Now
click Show to view the G/L entries
FIGURE 3.90 GENERAL LEDGER ENTRIES
In Figure 3.90, you can see that program has credited Excise Payable Account
with 1,648.00 which have been calculated in transfer order. Program will also
create the Excise Entry.
To open the Navigate window, follow these steps:
1. Select the Departments button in the Navigation Pane.
2. Select Warehouse and click History.
3. In the History window, under History, select Posted Transfer
Receipts.
4. Select the relevant Posted Transfer Receipt.
Microsoft Dynamics NAV 2009 Financials India Functionality
Page 438
Training Materials for Microsoft Dynamics
Your use of this content is subject to your current services agreement
5. Click Navigate button.
FIGURE 3.91 NAVIGATE
6. In the Document No. field, enter the invoice no. of the posted
transfer receipt. After entering the document no. click Find to view
the posted entries.
In Figure 3.91, you can see that program has generated the G/L entries. Now
click Show to view the G/L entries
FIGURE 3.92 GENERAL LEDGER ENTRIES
In Figure 3.92, you can see that program has debited Cenvat Cr. Receivable
account with 1,648.00 which has been calculated in transfer order.
Program will also create the Excise Entry and RG 23 A Part I & II entries.
NOTE: The calculated CENVAT credit will be shown in ST-3 return.
Chapter 3: SERVICE TAX
Page 439
Training Materials for Microsoft Dynamics
Your use of this content is subject to your current services agreement
Purchase Invoice with Service Tax in case of Input Service
Distributor
Service Tax is to be calculated through Purchase Invoice in case of Input Service
Distributor where Input Credit of Service Tax has to be distributed in other
locations.
Procedure: Purchase Invoice with Service Tax in case of
Input Service Distributor
The procedure describes the steps to calculate Service Tax in Purchase Invoice in
case of Input Service Distributor.
To open the Purchase Invoice window, follow these steps:
1. Select the Departments button in the Navigation Pane.
2. Select Purchase and click Order Processing.
3. In the Order Processing window, under Lists, select Purchase
Invoice.
4. Click New Button to create new Invoice.
FIGURE 3.93 PURCHASE INVOICE
General Tab
5. In the Buy-from Vendor No. field, select the vendor no. as 10000
from lookup list.
6. In the Posting Date field, enter the posting date as 010409
Microsoft Dynamics NAV 2009 Financials India Functionality
Page 440
Training Materials for Microsoft Dynamics
Your use of this content is subject to your current services agreement
7. In the Vendor Invoice No. field, enter the vendors invoice no. as
ISD-001.
8. In the Structure field, select the SERV.TAX structure from lookup
list.
Shipping Tab
9. In the Location Code field, select the location code as DELHI
from lookup list. Delhi is ISD location. In Tax Information Tab,
Input Service Distribution field will be checked.
Invoicing Tab
10. In the Payment Method Code field, select the payment method as
CASH. Program will also post the payment entry after posting of
this purchase invoice.
Lines Tab
11. In the Type field, select the type as G/L Account from the drop
down list.
12. In the No. field, select the No. of account as 8410 from lookup list.
13. In the Quantity field, enter the quantity as 1.
14. In the Direct Unit cost Excl. VAT field, enter the value as
100,000.00
15. For calculating Service Tax amount click Actions, select
Functions and click Calculate Structure Values.
16. After calculating Excise you can view the calculated Service Tax in
Statistics window by clicking the Statistics on Purchase Invoice
window.
17. Click Post to post the Purchase Invoice.
18. Click OK to close the window.
Program has calculated Excise as 12,360.00 and the Excise base is 100,000.00.
After posting Purchase Invoice, you can view the posted G/L entries by
navigating to the posted invoice.
Chapter 3: SERVICE TAX
Page 441
Training Materials for Microsoft Dynamics
Your use of this content is subject to your current services agreement
To open the Navigate window, follow these steps:
1. Select the Departments button in the Navigation Pane.
2. Select Financial Management and click General Ledger.
3. In the General Ledger window, under History, select Navigate.
FIGURE 3.94 NAVIGATE
4. In the Document No. field, enter the invoice no. of the posted
purchase invoice. After entering the document no. click Find to view
the posted entries.
Microsoft Dynamics NAV 2009 Financials India Functionality
Page 442
Training Materials for Microsoft Dynamics
Your use of this content is subject to your current services agreement
In Figure 3.94, you can see that program has generated the G/L entries. Now
click Show to view the G/L entries
FIGURE 3.95 GENERAL LEDGER ENTRIES
In Figure 3.95, you can see that program has used Service Tax Receivable
(Distribution) and Service Tax Receivable Interim (Distribution) accounts for
posting service tax amount.
Program will also create the Service Tax Entry and Service Tax Entry Detail a
check mark in Input Service Distribution field. Further you can transfer the
service tax amount in different locations.
CONSIDER THE FOLLOWING IMPORTANT NOTES
The calculated Service Tax amount will be shown in ST-3 return.
Same transaction can be done through Purchase Order/Journal
Voucher/Bank Payment Voucher/Cash Payment Voucher/General Journal.
In Journals/Vouchers you need to select the ISD location in batched. ISD
transaction can also be done through Purchase Credit Memo/Return Order.
If Input Service Distribution field in the Purchase Order/Invoice header has
been checked and the Input Service Distributor field in the Location card
has not been checked, and you are using location code, then the program
will give the error message while posting Purchase Order/Invoice.
If Input Service Distribution field in the Purchase Order/Invoice header has
not been checked and the Input Service Distributor field in the Location
card has been checked and you are using location code, then the program
will give the error message while posting Purchase Order/Invoice.
Service tax entries with a check mark in the Input Service Distribution field
will not be available for credit while making payment of service tax and
excise.
Chapter 3: SERVICE TAX
Page 443
Training Materials for Microsoft Dynamics
Your use of this content is subject to your current services agreement
Service tax entries related to Input Service Distributor will not be available
for service tax as excise credit and for service tax payment in the same
location. If you want to take the credit of the entry then you should transfer
the entry to other location which is not input service distributor location
through the Service tax Distribution window.
Microsoft Dynamics NAV 2009 Financials India Functionality
Page 444
Training Materials for Microsoft Dynamics
Your use of this content is subject to your current services agreement
Lab 3.4 Purchase Invoice with Service Tax in case of ISD
Scenario: You need to calculate Service Tax in case of Input Service Distributor
through Purchase Invoice.
Challenge Yourself!
As an accountant you need to calculate Service Tax on vendors
invoice using Purchase Invoice.
You can use vendor 10000 and Location Code DELHI.
Need a Little Help?
You can refer the above mentioned procedure of Purchase Invoice
with Service Tax in case of Input Service Distributor.
Chapter 3: SERVICE TAX
Page 445
Training Materials for Microsoft Dynamics
Your use of this content is subject to your current services agreement
Service Tax Distribution
Service Tax amount calculated in ISD location DELHI has to be distributed in
other different locations (Taxable and Non-Taxable) through Service Tax
Distribution window.
Procedure: Service Tax Distribution
The procedure describes the steps to distribute the Service Tax amount from ISD
location to other locations (Taxable and Non-Taxable)
To open the Purchase Invoice window, follow these steps:
1. Select the Departments button in the Navigation Pane.
2. Select Financial Management, click Periodic Activities and select
Service Tax.
3. In the Service Tax window, under Lists, select Service Tax
Distribution.
4. Click New Button to create new Distribution document.
FIGURE 3.96 SERVICE TAX DISTRIBUTION
Microsoft Dynamics NAV 2009 Financials India Functionality
Page 446
Training Materials for Microsoft Dynamics
Your use of this content is subject to your current services agreement
General Tab
5. In the No. field, number of Service tax Distribution will flow while
pressing F3 to create new Service Tax Distribution and the number
which you have defined in the General Ledger Setup will flow in this
field.
6. In the From Location field, select the From Location code as
DELHI from where you want to distribute the input service tax.
7. In the Service Tax Group Code field, select the Service Tax Group
Code as ADV from the lookup list
8. In the Distribution Basis field, enter the basis of distribution.
9. In the Posting Date field, enter the posting date of distribution.
10. In the Total Applied Amount field, program will populate the
amount of service tax which has to be distributed.
11. Click Related Information, select Functions and click Apply
Entries to open Dist. Input Service Tax Credit window from
where you can select the Service Tax entries which you want to
distribute.
FIGURE 3.97 DIST. INPUT SERVICE TAX CREDIT
12. In the Dist. Input Service Tax Credit field, Place a check mark for
those service tax entries which you want to distribute.
NOTE: You can select multiple service tax entries for distribution.
13. Click OK to apply the selected entries.
First Line of Distribution Line Sub form
14. In the To Location field, select the To Location code as BLUE from
where you are receiving the input service tax.
15. In the Distribution % field, enter the Distribution % as 50 for a
particular location.
Chapter 3: SERVICE TAX
Page 447
Training Materials for Microsoft Dynamics
Your use of this content is subject to your current services agreement
16. In the Distribution Amount field, program will automatically
calculate the distribution amount on the basis of distribution %.
17. In the Shortcut Dimension 1 Code field, enter the Global
Dimension 1 Code you want the G/L entries to be created with.
18. In the Shortcut Dimension 2 Code field, enter the Global
Dimension 2 Code you want the G/L entries to be created with.
Second Line
19. In the To Location field, select the To Location code as YELLOW
from where you are receiving the input service tax. Yellow is non-
taxable location.
20. In the Distribution % field, enter the Distribution % as 50 for a
particular location.
21. In the Distribution Amount field, program will automatically
calculate the distribution amount on the basis of distribution %.
22. In the Shortcut Dimension 1 Code field, enter the Global
Dimension 1 Code you want the G/L entries to be created with.
23. In the Shortcut Dimension 2 Code field, enter the Global
Dimension 2 Code you want the G/L entries to be created with.
24. In the Loading on Services Account field, Place a check mark if
you want to load the input service tax amount on the Services
account in case the To Location is not a taxable location.
Footer
25. In the Total Distribution % field, program will populate the total
distribution % of the document.
26. In the Total Distribution Amount field, program will populate the
total distribution amount which has to be distributed.
27. Click Post to post the Service Tax Distribution.
28. Click OK to close the window.
After posting Purchase Invoice, you can view the posted G/L entries by
navigating to the posted invoice.
Microsoft Dynamics NAV 2009 Financials India Functionality
Page 448
Training Materials for Microsoft Dynamics
Your use of this content is subject to your current services agreement
To open the Navigate window, follow these steps:
1. Select the Departments button in the Navigation Pane.
2. Select Financial Management and click History.
3. Under Service Tax, select Posted Service Tax Distribution.
4. Select the relevant posted distribution to view.
5. Click Actions and then click View.
FIGURE 3.98 POSTED DISTRIBUTION HEADER
Chapter 3: SERVICE TAX
Page 449
Training Materials for Microsoft Dynamics
Your use of this content is subject to your current services agreement
6. Click Navigate button to view the G/L entries, Service Tax entries
and Service Tax Distribution entries.
FIGURE 3.99 NAVIGATE
In Figure 3.99, you can see that program has generated the G/L entries. Now
click Show to view the G/L entries
FIGURE 3.100 GENERAL LEDGER ENTRIES
Microsoft Dynamics NAV 2009 Financials India Functionality
Page 450
Training Materials for Microsoft Dynamics
Your use of this content is subject to your current services agreement
In Figure 3.100, you can see that program has debited Service Tax Recoverable
account and credited S.T. Receivable Acc (Dist) accounts with service tax
amount 6,180.00 as we have distributed 50% to blue location.
Program will also create the Service Tax Entry for 6,180.00 which has been
distributed in blue location.
FIGURE 3.101 SERVICE TAX ENTRY
Program will also create the Service Tax entry detail for service tax entry. You
can view the Service Tax entry detail by clicking Detail button in Service Tax
entry.
FIGURE 3.102 SERVICE TAX ENTRY DETAIL
Now you can see that program has created the Service Tax entry detail with all
required information.
Program will also create the Service Tax Distribution Entries for Blue and
Yellow location.
FIGURE 3.103 SERVICE TAX DISTRIBUTION ENTRY
The program will update all relevant information in the Service Tax Distribution
Entry which will be generated in the Input Service Distribution register. Loaded
on Services Account field has the value as Yes for Yellow location entry.
Chapter 3: SERVICE TAX
Page 451
Training Materials for Microsoft Dynamics
Your use of this content is subject to your current services agreement
Also the program will create the G/L entry for loading on the Services account
with same original document number which has been used while posting the
invoice.
FIGURE 3.104 GENERAL LEDGER ENTRY-LOADING ON EXPENSE
The program will load the amount on the Service account (advertisement) by
debiting it and credit the Service Tax Receivable (Distribution) A/C. No service
tax entry will be created for this amount.
CONSIDER THE FOLLOWING IMPORTANT NOTES
You can also print the Distribution Invoice/Challan by clicking Related
Informations, select Function and click Print Invoice/Challan. This is
discussed in detail in Reports section of this chapter.
Program will allow the user to select input service tax credit entries for
distribution if the header of the Service tax Distribution window contains
from Location and Service Tax Group Code.
Distribution % should be 100; if percentage of distribution is less than or
more than 100 then the program will give an error message for the
particular Service tax Distribution window.
The user is allowed to choose To Location on line level for only once in the
Particular Service tax Distribution window. The user cannot repeat the
same location in To Location filed for different %.
If the user has posted some service tax entry for Input Service Distribution
with Blank location through purchase transactions, then the user can keep
the From Location field as Blank. Simultaneously if the user wants to
transfer the service tax credit to H.O. (Company Information) then the user
should keep the To Location field as Blank.
The user is not allowed to transfer the input service tax credit to the same
input service distributor location from which the user wants to transfer. The
program will not allow choosing the same input service distributor location
both in From Location and To Location.
The user can post the Service tax Distribution window with Global
Dimension Code 1 & 2 by entering directly in line or by using the Line
menu button.
Microsoft Dynamics NAV 2009 Financials India Functionality
Page 452
Training Materials for Microsoft Dynamics
Your use of this content is subject to your current services agreement
In case of loading on the Services account, the user has to place a check
mark in the Loading on Services Account field in the Service tax
Distribution window. After posting, the program will debit the Services
account and credit the Service Tax Receivable (distribution) account. But
the program will not distribute the particular amount of service tax.
Incase To Location is Input Service Distributor then the program will
update Input Service Distribution field with Yes in service tax entry and
service tax entry detail which will be created in To location after posting
service tax distribution window.
when you post the Service tax Distribution window, then the program will
reduce the remaining service tax credit, remaining service tax eCess credit,
and remaining service tax SHE Cess credit field to zero in the Service Tax
Entry Detail form, for the transaction which you have distributed. Also the
program will store the distribution number in the particular entry.
Once a service tax entry has been distributed then after the particular entry
will not be further available for the distribution.
GTA Transaction in case of Service Receiver
You need to create a Purchase Invoice for GAT vendor 62000. Program will use
Service Tax Payment Interim and Service Tax Payable accounts in GTA
transaction.
Procedure: GTA Transaction in case of Service Receiver
The procedure describes the steps to calculate Service Tax for GTA vendor.
To open the Purchase Invoice window, follow these steps:
1. Select the Departments button in the Navigation Pane.
2. Select Purchase and click Order Processing.
3. In the Order Processing window, under Lists, select Purchase
Invoice.
Chapter 3: SERVICE TAX
Page 453
Training Materials for Microsoft Dynamics
Your use of this content is subject to your current services agreement
4. Click New Button to create new Invoice.
FIGURE 3.105 PURCHASE INVOICE
General Tab
5. In the Buy-from Vendor No. field, select the vendor no. as 10000
from lookup list.
6. In the Posting Date field, enter the posting date as 010409
7. In the Vendor Invoice No. field, enter the vendors invoice no. as
GAT01.
8. In the Structure field, select the SERV. TAX structure from lookup
list.
Shipping Tab
9. In the Location Code field, select the location code as BLUE from
lookup list.
Invoicing Tab
10. In the Payment Method Code field, select the payment method as
CASH. Program will also post the payment entry after posting of
this purchase invoice.
Microsoft Dynamics NAV 2009 Financials India Functionality
Page 454
Training Materials for Microsoft Dynamics
Your use of this content is subject to your current services agreement
Tax Information Tab
11. In the GTA Service Type field, select the GTA type as Inward
GTA from drop down list. The options available are Inward GTA,
Outward GTA Stock Transfer, Outward GTA Input Service and
Outward GTA.
12. In the Consignment Note No. field on the Tax Information tab, enter
the no. as CONSIGN-08.
Lines Tab
13. In the Type field, select the type as G/L Account from the drop
down list.
14. In the No. field, select the No. of G/L account as 8430 from lookup
list.
15. In the Quantity field, enter the quantity as 1.
16. In the Direct Unit cost Excl. VAT field, enter the value as
50,000.00
17. For calculating Service Tax amount click Actions, select Functions
and click Calculate Structure Values.
18. After calculating Service Tax you can view the calculated Service
Tax amount in Statistics window by clicking the Statistics on
Purchase Invoice window.
19. Click Post to post the Purchase Invoice.
20. Click OK to close the window.
Program has calculated Service Tax as 6,180.00 and the service tax base is
50,000.00
After posting Purchase Invoice, you can view the posted G/L entries by
navigating to the posted invoice.
Chapter 3: SERVICE TAX
Page 455
Training Materials for Microsoft Dynamics
Your use of this content is subject to your current services agreement
To open the Navigate window, follow these steps:
1. Select the Departments button in the Navigation Pane.
2. Select Financial Management and click General Ledger.
3. In the General Ledger window, under History, select Navigate.
FIGURE 3.106 NAVIGATE
4. In the Document No. field, enter the invoice no. of the posted
purchase invoice. After entering the document no. click Find to view
the posted entries.
Microsoft Dynamics NAV 2009 Financials India Functionality
Page 456
Training Materials for Microsoft Dynamics
Your use of this content is subject to your current services agreement
In Figure 3.106, you can see that program has generated the G/L entries. Now
click Show to view the G/L entries
FIGURE 3.107 GENERAL LEDGER ENTRIES
In Figure 3.107, you can see that program has debited Service Tax Receivable
Interim account with amount 6,180.00 which been calculated at the time of
posting purchase invoice and credited Service Tax Payable Interim account
with 6,180.00 and debited Service Tax Payable Interim account and credited
Service Tax Payable I account while making payment.
Program will also create the Service Tax Entry for 6,180.00 which has been
calculated in invoice.
FIGURE 3.108 SERVICE TAX ENTRY
Chapter 3: SERVICE TAX
Page 457
Training Materials for Microsoft Dynamics
Your use of this content is subject to your current services agreement
Program will also create the Service Tax entry detail for service tax entry
created in this scenario. You can view the Service Tax entry detail by clicking
Detail button in Service Tax entry.
FIGURE 3.109 SERVICE TAX ENTRY DETAIL
Now you can see that program has created the Service Tax entry detail with all
required information.
NOTE: The calculated Service Tax will be populated in ST-3 return.
Refund of Advance Payment from Vendor with Service Tax
The advance payment made to the vendor is being refunded due to any reasons.
You need to create Bank Receipt Voucher while receiving refund from your
vendor. Refund transaction will be applied with advance payment which includes
service tax.
Procedure: Refund of Advance Payment from Vendor with
Service Tax
The procedure describes the steps to calculate the Service Tax through Bank
Receipt Voucher in lieu of refund and advance payment made through Bank
Payment Voucher.
First, you have to post Bank Payment Voucher with Service Tax.
Microsoft Dynamics NAV 2009 Financials India Functionality
Page 458
Training Materials for Microsoft Dynamics
Your use of this content is subject to your current services agreement
To open the Bank Payment Voucher window, follow these steps:
1. Select the Departments button in the Navigation Pane.
2. Select Financial Management and click Cash Management.
3. In the Cash Management window, under Tasks, select Bank
Payment Voucher.
FIGURE 3.110 BANK PAYMENT VOUCHER
4. In the Posting Date field, enter the posting date as 01-04-2009.
5. In the Document Type field, select the type as Payment from the
drop down list.
6. In the Account Type field, select the account type as Vendor from
the drop down list.
7. In the Account No. field, select the code of the vendor as 10000
from the lookup list.
8. In the Serv. Tax on Advance Payment field, place a check mark to
calculate service tax on the advance made to vendor. Program will
calculate Service tax using grossing up method/back calculation.
9. In the Service Tax Group Code field, select the services code as
ADVT on which you want to calculate service tax.
10. In the Service Tax Registration No. field, select the registration no.
as BJX118910100578 from lookup list.
11. In the Amount field, enter the value as 20,000.00.
12. In the Bal. Account Type field, select the type as Bank Account
from the drop down list.
Chapter 3: SERVICE TAX
Page 459
Training Materials for Microsoft Dynamics
Your use of this content is subject to your current services agreement
13. In the Bal. Account No. field, select the number as NBD from
lookup list.
14. Click Post to post the Bank Payment Voucher.
15. Click OK to close the window.
After posting Bank Payment Voucher, you can view the posted G/L entries by
navigating to the posted voucher.
To open the Navigate window, follow these steps:
1. Select the Departments button in the Navigation Pane.
2. Select Financial Management and click General Ledger.
3. In the General Ledger window, under History, select Navigate.
FIGURE 3.111 NAVIGATE
Microsoft Dynamics NAV 2009 Financials India Functionality
Page 460
Training Materials for Microsoft Dynamics
Your use of this content is subject to your current services agreement
4. In the Document No. field, enter the document no. of the posted
bank payment voucher. After entering the document no. click Find
to view the posted entries.
In Figure 3.111, you can see that program has generated the G/L entries with
Service Tax entry. Program will not create any G/L entries for Service Tax
amount. Now click the Show to view the Service Tax Entry.
FIGURE 3.112 SERVICE TAX ENTRIES
In Figure 3.112, you can see that program has created service tax entry which
will be used while applying advance payment voucher with invoice. You can see
that program has done back calculation for calculating service tax. Service Tax
Base is 17,800.00and Service Tax amount is 2,200.00
Now, post Bank Receipt Voucher with Service Tax as a refund received from
Vendor.
To open the Bank Receipt Voucher window, follow these steps:
1. Select the Departments button in the Navigation Pane.
2. Select Financial Management and click Cash Management.
3. In the Cash Management window, under Tasks, select Bank
Receipt Voucher.
FIGURE 3.113 BANK RECEIPT VOUCHER
Chapter 3: SERVICE TAX
Page 461
Training Materials for Microsoft Dynamics
Your use of this content is subject to your current services agreement
4. In the Posting Date field, enter the posting date as 01-04-2009.
5. In the Document Type field, select the type as Refund from the
drop down list.
6. In the Account Type field, select the account type as Vendor from
the drop down list.
7. In the Account No. field, select the code of the vendor as 10000
from the lookup list.
8. In the Serv. Tax on Advance Payment field, place a check mark to
calculate service tax on the refund received from vendor. Program
will calculate Service tax using grossing up method/back calculation.
9. In the Service Tax Group Code field, select the services code as
ADVT on which you want to calculate service tax.
10. In the Service Tax Registration No. field, select the registration no.
as BJX118910100578 from lookup list.
11. In the Amount field, enter the value as -20,000.00.
12. In the Bal. Account Type field, select the type as Bank Account
from the drop down list.
13. In the Bal. Account No. field, select the number as NBD from
lookup list.
15. In the Applies-to Doc. Type field, select the type as Payment from
drop down list.
14. In the Applied-to Doc. No. field, select the payment you want
to apply with this refund from Apply Vendor Entries window
15. Click Post to post the Bank Receipt Voucher.
16. Click OK to close the window.
After posting Bank Receipt Voucher, you can view the posted G/L entries by
navigating to the posted voucher.
Microsoft Dynamics NAV 2009 Financials India Functionality
Page 462
Training Materials for Microsoft Dynamics
Your use of this content is subject to your current services agreement
To open the Navigate window, follow these steps:
1. Select the Departments button in the Navigation Pane.
2. Select Financial Management and click General Ledger.
3. In the General Ledger window, under History, select Navigate.
FIGURE 3.114 NAVIGATE
4. In the Document No. field, enter the document no. of the posted
bank receipt voucher. After entering the document no. click Find to
view the posted entries.
Chapter 3: SERVICE TAX
Page 463
Training Materials for Microsoft Dynamics
Your use of this content is subject to your current services agreement
In Figure 3.114, you can see that program has generated the G/L entries with
Service Tax entry. Program will not create any G/L entries for Service Tax
amount. Now click the Show to view the Service Tax Entry.
FIGURE 3.115 SERVICE TAX ENTRIES
In Figure 3.115, you can see that program has created service tax entry which
will be used while applying advance payment refund voucher with invoice. You
can see that program has done back calculation for calculating service tax.
Service Tax Base is -17,800.00and Service Tax amount is -2,200.00.
NOTE: You can also apply refund transaction with Credit memo.
Microsoft Dynamics NAV 2009 Financials India Functionality
Page 464
Training Materials for Microsoft Dynamics
Your use of this content is subject to your current services agreement
Purchase Credit Memo with Service Tax
Service Tax is also calculated on Purchase Credit Memo and Return Order.
Procedure: Purchase Credit Memo with Service Tax
The procedure describes the steps to calculate Service Tax in Purchase Credit
Memo.
To open the Purchase Credit Memo window, follow these steps:
1. Select the Departments button in the Navigation Pane.
2. Select Purchase and click Order Processing.
3. In the Order Processing window, under Lists, select Purchase
Credit Memo.
4. Click New Button to create new Invoice.
FIGURE 3.116 PURCHASE CREDIT MEMO
General Tab
5. In the Buy-from Vendor No. field, select the vendor no. as 10000
from lookup list.
6. In the Posting Date field, enter the posting date as 010409
Chapter 3: SERVICE TAX
Page 465
Training Materials for Microsoft Dynamics
Your use of this content is subject to your current services agreement
7. In the Vendor Cr. Memo No. field, enter the vendors credit memo
no. as CM01.
8. In the Structure field, select the SERV.TAX structure from lookup
list.
Shipping Tab
9. In the Location Code field, select the location code as BLUE.
Lines Tab
10. In the Type field, select the type as G/L Account from the drop
down list.
11. In the No. field, select the No. of Item as 8410 from lookup list.
12. In the Quantity field, enter the quantity as 1.
13. In the Direct Unit cost Excl. VAT field, enter the value as
10,000.00
14. For calculating Service Tax amount click Actions, select
Functions and click Calculate Structure Values.
15. After calculating Excise you can view the calculated Service Tax in
Statistics window by clicking the Statistics on Purchase Credit
memo window.
16. Click Post to post the Purchase Credit Memo.
17. Click OK to close the window.
Program has calculated Service Tax as 1,236.00 and the Service Tax base is
10,000.00.
After posting Purchase Credit memo, you can view the posted G/L entries by
navigating to the posted credit memo.
Microsoft Dynamics NAV 2009 Financials India Functionality
Page 466
Training Materials for Microsoft Dynamics
Your use of this content is subject to your current services agreement
To open the Navigate window, follow these steps:
1. Select the Departments button in the Navigation Pane.
2. Select Financial Management and click General Ledger.
3. In the General Ledger window, under History, select Navigate.
FIGURE 3.117 NAVIGATE
4. In the Document No. field, enter the credit memo no. of the posted
purchase credit memo. After entering the document no. click Find to
view the posted entries.
Chapter 3: SERVICE TAX
Page 467
Training Materials for Microsoft Dynamics
Your use of this content is subject to your current services agreement
In Figure 3.117, you can see that program has generated the G/L entries. Now
click Show to view the G/L entries
FIGURE 3.118 GENERAL LEDGER ENTRIES
In Figure 3.118, you can see that program has credited Service Tax Receivable
Interim account with 1,236.00
Program will also create the Service Tax Entry.
FIGURE 3.119 SERVICE TAX ENTRIES
Service Tax Entry has been created with negative values.
NOTE: You can also post the same transaction through Purchase Return Order.
Microsoft Dynamics NAV 2009 Financials India Functionality
Page 468
Training Materials for Microsoft Dynamics
Your use of this content is subject to your current services agreement
Calculating Service Tax using Journal Voucher
Service Tax is calculated on customer invoices against which no advance
payment has been received. When you make invoice transactions, you will make
a few additional entries apart from those you enter regularly while making an
Invoice.
Procedure: Calculating Service Tax using Journal
Voucher
The procedure describes the steps to calculate the Service Tax through Journal
Voucher.
To open the Journal Voucher window, follow these steps:
1. Select the Departments button in the Navigation Pane.
2. Select Financial Management and click General Ledger.
3. In the General Ledger window, under Tasks, select Journal
Voucher.
FIGURE 3.120 JOURNAL VOUCHER
4. In the Posting Date field, enter the posting date as 01-04-2009.
5. In the Document Type field, select the type as Invoice from the
drop down list.
6. In the Account Type field, select the account type as Customer
from the drop down list.
Chapter 3: SERVICE TAX
Page 469
Training Materials for Microsoft Dynamics
Your use of this content is subject to your current services agreement
7. In the Account No. field, select the code of the customer as 10000
from the lookup list.
8. In the Amount field, enter the value as 50,000.00.
9. In the Bal. Account No. field, select the number as 8410 from
lookup list.
10. Change the Bal. Gen. Posting Type from Purchase to Sales.
11. Click Post to post the Journal Voucher.
12. Click OK to close the window.
NOTE: You can also change the Service Tax Rounding Precision and Service Tax
Rounding Type on Journal voucher line. Example: In General Ledger Setup we have
defined rounding 1.00 to the Nearest. If you change in Journal Voucher line to .01, then
program will do the calculation and post service tax amount accordingly.
After posting Journal Voucher, you can view the posted G/L entries by
navigating to the posted voucher.
To open the Navigate window, follow these steps:
1. Select the Departments button in the Navigation Pane.
2. Select Financial Management and click General Ledger.
3. In the General Ledger window, under History, select Navigate.
FIGURE 3.121 NAVIGATE
Microsoft Dynamics NAV 2009 Financials India Functionality
Page 470
Training Materials for Microsoft Dynamics
Your use of this content is subject to your current services agreement
4. In the Document No. field, enter the document no. of the posted
Journal Voucher. After entering the document no. click Find to view
the posted entries.
In Figure 3.121, you can see that program has generated the G/L entries, Service
Tax Entry. Now click the Show button to view the G/L entries.
FIGURE 3.122 GENERAL LEDGER ENTRIES
In Figure 3.122, you can see that program has credited Service Tax Payable
Interim account with 6,180.00.
In the Navigate window select the Service Tax entry in line and click Show to
view the Service Tax entry.
FIGURE 3.123 SERVICE TAX ENTRIES
Now you can see that program has created the Service Tax entry with all
required information.
NOTE: The calculated Service Tax will be populated in ST-3 return.
Chapter 3: SERVICE TAX
Page 471
Training Materials for Microsoft Dynamics
Your use of this content is subject to your current services agreement
Lab 3.5 Calculate Service Tax using Journal Voucher
Scenario: Cronus India Ltd. issues the bill to its customer on the sales of
services. On 01/10/2009 Service Tax has to be calculated from the total amount
of sales which is 100000.00
Challenge Yourself!
As an accountant you need to calculate Service Tax on customers
invoice using Journal Voucher.
You can use vendor 10000, Service Tax Group Code ADV.
Need a Little Help?
You can refer the above mentioned procedure of calculating Service
Tax using Journal Voucher.
Microsoft Dynamics NAV 2009 Financials India Functionality
Page 472
Training Materials for Microsoft Dynamics
Your use of this content is subject to your current services agreement
Service Tax Implication while Receiving Payment from
Customer
Invoice with Service Tax will be applied with Bank Receipt Voucher at the time
of receiving payment from Customer.
You need to create Bank Receipt voucher and the invoice created in the above
scenario will be applied with this payment to transfer the service amount from
Service Tax Payable Interim account to Service Tax Payable account.
Procedure: Service Tax Implication while Receiving
Payment from Customer against Invoice
The procedure describes the steps to apply the service tax invoice while receiving
payment from customer.
To open the Bank Receipt Voucher window, follow these steps:
1. Select the Departments button in the Navigation Pane.
2. Select Financial Management and click Cash Management.
3. In the Cash Management window, under Tasks, select Bank
Receipt Voucher.
FIGURE 3.124 BANK RECEIPT VOUCHER
4. In the Posting Date field, enter the posting date as 01-04-2009.
5. In the Document Type field, select the type as Payment from the
drop down list.
6. In the Account Type field, select the type as Customer from drop
down list.
Chapter 3: SERVICE TAX
Page 473
Training Materials for Microsoft Dynamics
Your use of this content is subject to your current services agreement
7. In the Account No. field, select the No. as 10000 from lookup list.
8. In the Amount field, enter the value as -56,180.00.
9. In the Bal. Account Type field, select the type as Bank Account
from the drop down list.
10. In the Bal. Account No. field, select the number as NBD from
lookup list.
11. In the Applies-to Doc. Type field, select the type as Invoice from
drop down list.
12. In the Applied-to Doc. No. field, select the invoice you want to
apply with this payment from Apply Vendor Entries window.
13. Click Post to post the Bank Receipt Voucher.
14. Click OK to close the window.
After posting Bank Receipt Voucher, you can view the posted G/L entries by
navigating the posted Voucher.
To open the Navigate window, follow these steps:
1. Select the Departments button in the Navigation Pane.
2. Select Financial Management and click General Ledger.
3. In the General Ledger window, under History, select Navigate.
FIGURE 3.125 NAVIGATE
Microsoft Dynamics NAV 2009 Financials India Functionality
Page 474
Training Materials for Microsoft Dynamics
Your use of this content is subject to your current services agreement
4. In the Document No. field, enter the document no. of the posted
Bank Receipt Voucher. After entering the document no. click Find
to view the posted entries.
In Figure 3.125, you can see that program has generated the G/L entries, now
click Show button to view the G/L entries.
FIGURE 3.126 GENERAL LEDGER ENTRIES
In Figure 3.126, you can see that program has debited Service Tax Payable
Interim account and credited Service Tax Payable I account with 6,180.00.
Program will also create the Service Tax entry detail for service tax entry
created in the previous scenario. You can view the Service Tax entry detail by
clicking Detail button in Service Tax entry.
FIGURE 3.127 SERVICE TAX ENTRY DETAIL
Now you can see that program has created the Service Tax entry detail with all
required information.
NOTE: The calculated Service Tax will be populated in ST-3 return.
NOTE: You can apply multiple invoices in Bank Receipt Voucher
Chapter 3: SERVICE TAX
Page 475
Training Materials for Microsoft Dynamics
Your use of this content is subject to your current services agreement
Calculating Service Tax on Advance Payment Received from
Customer
Service Tax is calculated on customer advance payment. When you receive an
advance payment, you will make a few additional entries apart from the regular
entries. Program will create G/L entries by debiting Service Tax Payable
Interim account and crediting Service Tax Payable account. Service Tax entry
and Service Tax entry detail will also be created.
Procedure: Calculating Service Tax on Advance Payment
Received from Customer
The procedure describes the steps to calculate the Service Tax through Bank
Receipt Voucher.
To open the Bank Receipt Voucher window, follow these steps:
1. Select the Departments button in the Navigation Pane.
2. Select Financial Management and click Cash Management.
3. In the Cash Management window, under Tasks, select Bank
Receipt Voucher.
FIGURE 3.128 BANK RECEIPT VOUCHER
4. In the Posting Date field, enter the posting date as 01-04-2009.
5. In the Document Type field, select the type as Payment from the
drop down list.
6. In the Account Type field, select the party type as Customer from
the drop down list.
7. In the Account No. field, select the code of the customer as 10000
from the lookup list.
Microsoft Dynamics NAV 2009 Financials India Functionality
Page 476
Training Materials for Microsoft Dynamics
Your use of this content is subject to your current services agreement
8. In the Serv. Tax on Advance Payment field, place a check mark to
calculate service tax on the advance received from customer.
Program will calculate Service tax using grossing up method/back
calculation.
9. In the Service Tax Group Code field, select the services code as
ADVT on which you want to calculate service tax.
10. In the Service Tax Registration No. field, select the registration no.
as BJX118910100578 from lookup list.
11. In the Amount field, enter the value as -100,000.00.
12. In the Bal. Account Type field, select the type as Bank Account
from the drop down list.
13. In the Bal. Account No. field, select the number as NBD from
lookup list.
14. Click Post to post the Bank Receipt Voucher.
15. Click OK to close the window.
NOTE: While receiving an advance payment from customers through the Bank Receipt
Voucher, you should mark Serv. Tax on Advance Payment to allow the program to
calculate service tax on the advance payment received. You also require mentioning
service tax group code and service tax registration number in the bank receipt voucher.
NOTE: You should not apply the advance payment with any other document. Program
will generate an error message and will not post the document if you use application
functionality on this document.
After posting Bank Receipt Voucher, you can view the posted G/L entries by
navigating to the posted voucher.
Chapter 3: SERVICE TAX
Page 477
Training Materials for Microsoft Dynamics
Your use of this content is subject to your current services agreement
To open the Navigate window, follow these steps:
1. Select the Departments button in the Navigation Pane.
2. Select Financial Management and click General Ledger.
3. In the General Ledger window, under History, select Navigate.
FIGURE 3.129 NAVIGATE
4. In the Document No. field, enter the document no. of the posted
bank receipt voucher. After entering the document no. click Find to
view the posted entries.
Microsoft Dynamics NAV 2009 Financials India Functionality
Page 478
Training Materials for Microsoft Dynamics
Your use of this content is subject to your current services agreement
In Figure 3.129, you can see that program has generated the G/L entries with
Service Tax entry. Now click Show to view the G/L entries.
FIGURE 3.130 GENERAL LEDGER ENTRIES
Program will debit Service Tax Payable Interim account and credit Service
Tax Payable I account with 11,001.00.
Program will also create the Service Tax Entry for 11,001.00 which has been
calculated in bank receipt voucher.
FIGURE 3.131 SERVICE TAX ENTRIES
In Figure 3.131, you can see that program has created service tax entry which
will be used while applying advance receipt voucher with invoice. You can see
that program has done back calculation for calculating service tax. Service Tax
Base is -88,999.00 and Service Tax amount is -11,001.00
Chapter 3: SERVICE TAX
Page 479
Training Materials for Microsoft Dynamics
Your use of this content is subject to your current services agreement
Program will also create the Service Tax entry detail for service tax entry
created in this scenario. You can view the Service Tax entry detail by clicking
Detail button in Service Tax entry.
FIGURE 3.132 SERVICE TAX ENTRY DETAIL
Now you can see that program has created the Service Tax entry detail with all
required information.
NOTE: While receiving advance payments using Bank Receipt Voucher/Cash Receipt
Voucher/General Journal/Cash Receipt Journal please insure that the Document Type is
selected as Payment.
NOTE: You can also change the Service Tax Rounding Precision and Service Tax
Rounding Type on Bank Receipt voucher line. Example: In General Ledger Setup we
have defined rounding 1.00 to the Nearest. If you change in Bank Receipt Voucher line to
.01, then program will do the calculation and post service tax amount accordingly.
Microsoft Dynamics NAV 2009 Financials India Functionality
Page 480
Training Materials for Microsoft Dynamics
Your use of this content is subject to your current services agreement
Lab 3.6 Service Tax on Advance Payment Received from
Customer
Scenario: You need to calculate Service Tax on advance payment received from
Customer.
Challenge Yourself!
As an accountant you need to calculate Service Tax on customers
advance payment using Bank Receipt Voucher.
You can use customer 10000, Service Tax Group Code ADV.
Need a Little Help?
You can refer the above mentioned procedure of Calculating Service
Tax on Advance Payment Received from Customer.
Chapter 3: SERVICE TAX
Page 481
Training Materials for Microsoft Dynamics
Your use of this content is subject to your current services agreement
Service Tax Implication while creating Invoice against
Advance Payment
Posted Bank Receipt Voucher will be applied with Invoice with Service Tax at
the time of creating invoice.
You need to create sales invoice and the bank receipt voucher created in the
above scenario (Procedure: Calculating Service Tax on Advance Payment
Received from Customer) will be applied with this invoice to create the Service
Tax Payable Interim entry.
Procedure: Service Tax Implication while creating Invoice
against Advance Payment.
The procedure describes the steps to apply advance payment in sales invoice.
To open the Sales Invoice window, follow these steps:
1. Select the Departments button in the Navigation Pane.
2. Select Sales & Marketing and click Order Processing.
3. In the Order Processing window, under Lists, select Sales Invoice.
4. Click New Button to create new Invoice.
FIGURE 3.133 SALES INVOICE
Microsoft Dynamics NAV 2009 Financials India Functionality
Page 482
Training Materials for Microsoft Dynamics
Your use of this content is subject to your current services agreement
General Tab
5. In the Sell-to Customer No. field, select the customer no. as 10000
from lookup list.
6. In the Posting Date field, enter the posting date as 010409
7. In the Structure field, select the SERV. TAX structure from lookup
list.
Shipping Tab
8. In the Location Code field, select the location code as BLUE from
lookup list.
Application Tab
9. In the Applies-to Doc. Type field, select the doc type as Payment
from drop down list.
10. In the Applies-to Doc. No. field, select the doc.no. from Apply
Vendor Entries window.
Lines Tab
11. In the Type field on the line, select the type as G/L Account from
the drop down list.
12. In the No. field, select the No. of G/L account as 8410 from lookup
list.
13. In the Quantity field, enter the quantity as 1.
14. In the Unit Price Excl. VAT field, enter the value as 200,000.00
15. For calculating Service Tax amount click Actions, select Functions
and click Calculate Structure Values.
16. After calculating Service Tax you can view the calculated Service
Tax amount in Statistics window by clicking the Statistics on Sales
Invoice window.
17. Click Post to post the Sales Invoice.
18. Click OK to close the window.
Program has calculated Service Tax as 13,719.00 and the service tax base is
111,001.00 as advance receipt voucher has been applied and on that voucher we
have already calculated the service tax amount on 88,999.00.
Chapter 3: SERVICE TAX
Page 483
Training Materials for Microsoft Dynamics
Your use of this content is subject to your current services agreement
After posting Sales Invoice, you can view the posted G/L entries by navigating to
the posted invoice.
To open the Navigate window, follow these steps:
1. Select the Departments button in the Navigation Pane.
2. Select Financial Management and click General Ledger.
3. In the General Ledger window, under History, select Navigate.
FIGURE 3.134 NAVIGATE
4. In the Document No. field, enter the invoice no. of the posted sales
invoice. After entering the document no. click Find to view the
posted entries.
Microsoft Dynamics NAV 2009 Financials India Functionality
Page 484
Training Materials for Microsoft Dynamics
Your use of this content is subject to your current services agreement
In Figure 3.134 you can see that program has generated the G/L entries. Now
click Show to view the G/L entries.
FIGURE 3.135 GENERAL LEDGER ENTRIES
In Figure 3.135, you can see that program has credited Service Tax Payable
Interim account with amount 24,720.00.
Program will also create the Service Tax Entry for 13,719.00 which has been
calculated in invoice. As for Service Tax amount 11,001.00 service tax entry has
been already created after posting bank receipt voucher.
FIGURE 3.136 SERVICE TAX ENTRY
Now you can see that program has created the Service Tax entry with all
required information.
CONSIDER THE FOLLOWING IMPORTANT NOTES
The calculated Service Tax will be populated in ST-3 return.
You can also change the Service Tax Rounding Precision and Service Tax
Rounding Type on Sales Invoice header. Example: In General Ledger Setup
we have defined rounding 1.00 to the Nearest. If you change in Sales
Invoice header to .01, then program will do the calculation and post service
tax amount accordingly.
You can apply multiple advance payments with single sales invoice.
Chapter 3: SERVICE TAX
Page 485
Training Materials for Microsoft Dynamics
Your use of this content is subject to your current services agreement
While applying advance payment with sales invoice, make sure that service
tax registration no., Service Tax Group Code, Service Tax Rounding
Precision should be same.
Service Tax Implication by Applying Advance Payment and
Invoice from Customer Ledger Entry
You need to apply the posted advance receipt and posted sales invoice from
Customer Ledger Entry.
Procedure: Service Tax Implication by Applying Advance
Payment and Invoice from Customer Ledger Entry
The procedure describes the steps to apply the advance receipt and invoice from
customer ledger entry. You need to post Bank Receipt Voucher and Sales Invoice
(both with Service Tax).
To open the Bank Receipt Voucher window, follow these steps:
1. Select the Departments button in the Navigation Pane.
2. Select Financial Management and click Cash Management.
3. In the Cash Management window, under Tasks, select Bank
Receipt Voucher.
FIGURE 3.137 BANK RECEIPT VOUCHER
Microsoft Dynamics NAV 2009 Financials India Functionality
Page 486
Training Materials for Microsoft Dynamics
Your use of this content is subject to your current services agreement
4. In the Posting Date field, enter the posting date as 01-04-2009.
5. In the Document Type field, select the type as Payment from the
drop down list.
6. In the Account Type field, select the account type as Customer
from the drop down list.
7. In the Account No field, select the code of the customer as 10000
from the lookup list.
8. In the Serv. Tax on Advance Payment field, place a check mark to
calculate service tax on the advance received from customer.
Program will calculate Service tax using grossing up method/back
calculation.
9. In the Service Tax Group Code field, select the services code as
ADVT on which you want to calculate service tax.
10. In the Service Tax Registration No. field, select the registration no.
as BJX118910100578 from lookup list.
11. In the Amount field, enter the value as -1, 00,000.00.
12. In the Bal. Account Type field, select the type as Bank Account
from the drop down list.
13. In the Bal. Account No. field, select the number as NBD from
lookup list.
14. Click Post to post the Bank Receipt Voucher.
15. Click OK to close the window.
After posting Bank Receipt Voucher, you can view the posted G/L entries by
navigating to the posted voucher.
Chapter 3: SERVICE TAX
Page 487
Training Materials for Microsoft Dynamics
Your use of this content is subject to your current services agreement
To open the Navigate window, follow these steps:
1. Select the Departments button in the Navigation Pane.
2. Select Financial Management and click General Ledger.
3. In the General Ledger window, under History, select Navigate.
FIGURE 3.138 NAVIGATE
4. In the Document No. field, enter the document no. of the posted
bank receipt voucher. After entering the document no. click Find to
view the posted entries.
Microsoft Dynamics NAV 2009 Financials India Functionality
Page 488
Training Materials for Microsoft Dynamics
Your use of this content is subject to your current services agreement
In Figure 3.138, you can see that program has generated the G/L entries with
Service Tax entry. Now click Show to view the G/L entries.
FIGURE 3.139 GENERAL LEDGER ENTRIES
Program will debit Service Tax Payable Interim account and credit Service
Tax Payable I account with 11,001.00.
Program will also create the Service Tax Entry for 11,001.00 which has been
calculated in bank receipt voucher.
FIGURE 3.140 SERVICE TAX ENTRIES
In Figure 3.140, you can see that program has created service tax entry which
will be used while applying advance receipt voucher with invoice. You can see
that program has done back calculation for calculating service tax. Service Tax
Base is -88,999.00 and Service Tax amount is -11,001.00
Chapter 3: SERVICE TAX
Page 489
Training Materials for Microsoft Dynamics
Your use of this content is subject to your current services agreement
Program will also create the Service Tax entry detail for service tax entry
created in this scenario. You can view the Service Tax entry detail by clicking
Detail button in Service Tax entry.
FIGURE 3.141 SERVICE TAX ENTRIES DETAILS
Now you can see that program has created the Service Tax entry detail with all
required information.
To open the Sales Invoice window, follow these steps:
1. Select the Departments button in the Navigation Pane.
2. Select Sales & Marketing and click Order Processing.
3. In the Order Processing window, under Lists, select Sales Invoice.
4. Click New Button to create new Invoice.
FIGURE 3.142 SALES INVOICE
Microsoft Dynamics NAV 2009 Financials India Functionality
Page 490
Training Materials for Microsoft Dynamics
Your use of this content is subject to your current services agreement
General Tab
5. In the Sell-to Customer No. field, select the customer no. as 10000
from lookup list.
6. In the Posting Date field, enter the posting date as 010409
7. In the Structure field, select the SERV. TAX structure from lookup
list.
Shipping Tab
8. In the Location Code field, select the location code as BLUE from
lookup list.
Lines Tab
9. In the Type field on the line, select the type as G/L Account from
the drop down list.
10. In the No. field, select the No. of G/L account as 8410 from lookup
list.
11. In the Quantity field, enter the quantity as 1.
12. In the Unit Price Excl. VAT field, enter the value as 88,999.00
13. For calculating Service Tax amount click Actions, select Functions
and click Calculate Structure Values.
14. After calculating Service Tax you can view the calculated Service
Tax in Statistics window by clicking the Statistics on Sales Invoice
window.
15. Click Post to post the Sales Invoice.
16. Click OK to close the window.
Program has calculated Service Tax as 11,001.00 and the service tax base is
88,999.00.
After posting Sales Invoice, you can view the posted G/L entries by navigating to
the posted invoice.
To open the Navigate window, follow these steps:
1. Select the Departments button in the Navigation Pane.
2. Select Financial Management and click General Ledger.
Chapter 3: SERVICE TAX
Page 491
Training Materials for Microsoft Dynamics
Your use of this content is subject to your current services agreement
3. In the General Ledger window, under History, select Navigate.
FIGURE 3.143 NAVIGATE
4. In the Document No. field, enter the invoice no. of the posted sales
invoice. After entering the document no. click Find to view the
posted entries.
Microsoft Dynamics NAV 2009 Financials India Functionality
Page 492
Training Materials for Microsoft Dynamics
Your use of this content is subject to your current services agreement
In Figure 3.143 you can see that program has generated the G/L entries. Now
click Show to view the G/L entries
FIGURE 3.144 GENERAL LEDGER ENTRIES
In Figure 3.144, you can see that program has credited Service Tax Payable
Interim account with 11,001.00 which has been calculated in sales invoice.
Program will also create the Service Tax Entry for 11,001.00 which has been
calculated in invoice.
FIGURE 3.145 SERVICE TAX ENTRY
Now you can apply the above posted Bank Receipt Voucher and Posted Sales
Invoice from Customer Ledger Entry.
Chapter 3: SERVICE TAX
Page 493
Training Materials for Microsoft Dynamics
Your use of this content is subject to your current services agreement
To open the Customer Ledger Entries window, follow these steps:
1. Select the Departments button in the Navigation Pane.
2. Select Sales & Marketing and click Sales.
3. In the Sales window, under Lists, select Customers.
4. Select the Customer 10000 and click Ledger Entries button.
FIGURE 3.146 CUSTOMER LEDGER ENTRIES
In Customer Ledger Entries window you can see both the entries (Payment and
Invoice) which you have to apply with each other.
Select the payment entry and Click Actions, select Functions and click Apply
Entries to open Apply Customer Entries window.
FIGURE 3.147 APPLY CUSTOMER ENTRIES
Select the Invoice which has to be applied with the payment entry and Click Set
Applies-to ID button. Program will populate the ID in Applies-to ID field.
Microsoft Dynamics NAV 2009 Financials India Functionality
Page 494
Training Materials for Microsoft Dynamics
Your use of this content is subject to your current services agreement
Now Click Post Application button to post the application.
FIGURE 3.148 POST APPLICATION
5. In the Document No. field, enter the document no. you want to post
the application.
6. In the Posting Date field, enter the date on which you want to post
the application.
7. Click OK to post the application.
Now go to the G/L entries created at the time of posting bank receipt voucher.
FIGURE 3.149 GENERAL LEDGER ENTRIES
No implication is service tax entries only financial application will be done. Also
there will be no impact on Service Tax entry and Service Tax Entry Detail
created in bank receipt voucher.
Chapter 3: SERVICE TAX
Page 495
Training Materials for Microsoft Dynamics
Your use of this content is subject to your current services agreement
Now go to the posted Sales Invoice and check Service Tax entry which was
created earlier with service tax amount 11,001.00
FIGURE 3.150 SERVICE TAX ENTRIES
Service Tax Entry will become Zero as it is applied with another entry. Program
will change the service tax entry with Zero amount in base and service tax.
NOTE: You can apply multiple advance payments with single sales invoice and vice-a-
versa.
NOTE: While applying advance payment with sales invoice, make sure that service tax
registration no., Service Tax Group Code, Service Tax Rounding Precision should be
same.
Microsoft Dynamics NAV 2009 Financials India Functionality
Page 496
Training Materials for Microsoft Dynamics
Your use of this content is subject to your current services agreement
Service Tax Implication by Applying Normal Payment and
Invoice from Customer Ledger Entry
You need to apply the posted bank receipt (without service tax) and posted
purchase invoice from Customer Ledger Entry.
Procedure: Service Tax Implication by Applying Normal
Payment and Invoice from Customer Ledger Entry
The procedure describes the steps to apply the bank receipt and invoice from
customer ledger entry. You need to post Bank Receipt Voucher (without service
tax) and Sales Invoice (with Service Tax).
To open the Bank Receipt Voucher window, follow these steps:
1. Select the Departments button in the Navigation Pane.
2. Select Financial Management and click Cash Management.
3. In the Cash Management window, under Tasks, select Bank
Receipt Voucher.
FIGURE 3.151 BANK RECEIPT VOUCHER
4. In the Posting Date field, enter the posting date as 01-04-2009.
5. In the Document Type field, select the type as Payment from the
drop down list.
6. In the Account Type field, select the account type as Customer
from the drop down list.
7. In the Account No field, select the code of the customer as 10000
from the lookup list.
8. In the Amount field, enter the value as -10, 000.00.
Chapter 3: SERVICE TAX
Page 497
Training Materials for Microsoft Dynamics
Your use of this content is subject to your current services agreement
9. In the Bal. Account Type field, select the type as Bank Account
from the drop down list.
10. In the Bal. Account No. field, select the number as NBD from
lookup list.
11. Click Post to post the Bank Receipt Voucher.
12. Click OK to close the window.
After posting Bank Receipt Voucher, you can view the posted G/L entries by
navigating to the posted voucher.
To open the Navigate window, follow these steps:
1. Select the Departments button in the Navigation Pane.
2. Select Financial Management and click General Ledger.
3. In the General Ledger window, under History, select Navigate.
FIGURE 3.152 NAVIGATE
Microsoft Dynamics NAV 2009 Financials India Functionality
Page 498
Training Materials for Microsoft Dynamics
Your use of this content is subject to your current services agreement
4. In the Document No. field, enter the document no. of the posted
bank receipt voucher. After entering the document no. click Find to
view the posted entries.
In Figure 3.152, you can see that program has generated the G/L entries. Now
click Show to view the G/L Entry.
FIGURE 3.153 GENERAL LEDGER ENTRIES
To open the Sales Invoice window, follow these steps:
1. Select the Departments button in the Navigation Pane.
2. Select Sales & Marketing and click Order Processing.
3. In the Order Processing window, under Lists, select Sales Invoice.
4. Click New Button to create new Invoice.
FIGURE 3.154 SALES INVOICE
Chapter 3: SERVICE TAX
Page 499
Training Materials for Microsoft Dynamics
Your use of this content is subject to your current services agreement
General Tab
5. In the Sell-to Customer No. field, select the customer no. as 10000
from lookup list.
6. In the Posting Date field, enter the posting date as 010409
7. In the Structure field, select the SERV. TAX structure from lookup
list.
Shipping Tab
8. In the Location Code field, select the location code as BLUE from
lookup list.
Lines Tab
9. In the Type field on the line, select the type as G/L Account from
the drop down list.
10. In the No. field, select the No. of G/L account as 8410 from lookup
list.
11. In the Quantity field, enter the quantity as 1.
12. In the Unit Price Excl. VAT field, enter the value as 20,000.00
13. For calculating Service Tax amount click Actions, select Functions
and click Calculate Structure Values.
14. After calculating Service Tax you can view the calculated Service
Tax in Statistics window by clicking Statistics on Sales Invoice
window.
15. Click Post to post the Sales Invoice.
16. Click OK to close the window.
Program has calculated Service Tax as 2,472.00 and the service tax base is
20,000.00.
After posting Sales Invoice, you can view the posted G/L entries by navigating to
the posted invoice.
To open the Navigate window, follow these steps:
1. Select the Departments button in the Navigation Pane.
Microsoft Dynamics NAV 2009 Financials India Functionality
Page 500
Training Materials for Microsoft Dynamics
Your use of this content is subject to your current services agreement
2. Select Financial Management and click General Ledger.
3. In the General Ledger window, under History, select Navigate.
FIGURE 3.155 NAVIGATE
4. In the Document No. field, enter the invoice no. of the posted sales
invoice. After entering the document no. click Find to view the
posted entries.
Chapter 3: SERVICE TAX
Page 501
Training Materials for Microsoft Dynamics
Your use of this content is subject to your current services agreement
In Figure 3.155, you can see that program has generated the G/L entries. Now
click Show to view the G/L entries.
FIGURE 3.156 GENERAL LEDGER ENTRIES
In Figure 3.156, you can see that program has credited Service Tax Payable
Interim account with 2,472.00 which has been calculated in sales invoice.
Program will also create the Service Tax Entry for 2,472.00 which has been
calculated in invoice.
FIGURE 3.157 SERVICE TAX ENTRY
Now you can apply the above posted Bank Receipt Voucher and Posted Sales
Invoice from Customer Ledger Entry.
Microsoft Dynamics NAV 2009 Financials India Functionality
Page 502
Training Materials for Microsoft Dynamics
Your use of this content is subject to your current services agreement
To open the Customer Ledger Entries window, follow these steps:
1. Select the Departments button in the Navigation Pane.
2. Select Sales & Marketing and click Sales.
3. In the Sales window, under Lists, select Customers.
4. Select the Customer 10000 and click Ledger Entries button.
FIGURE 3.158 VENDOR LEDGER ENTRIES
In Customer Ledger Entries window you can see both the entries (Payment and
Invoice) which you have to apply with each other.
Select the invoice entry and Click Actions, select Functions and click Apply
Entries to open Apply Customer Entries window.
FIGURE 3.159 APPLY CUSTOMER ENTRIES
Select the Payment which has to be applied with the invoice entry and Click Set
Applies-to ID button. Program will populate the ID in Applies-to ID field.
Chapter 3: SERVICE TAX
Page 503
Training Materials for Microsoft Dynamics
Your use of this content is subject to your current services agreement
Now Click Post Application button to post the application.
FIGURE 3.160 POST APPLICATION
5. In the Document No. field, enter the document no. you want to post
the application.
6. In the Posting Date field, enter the date on which you want to post
the application.
7. Click OK to post the application.
Now go to the G/L entries created at the time of posting sales invoice.
FIGURE 3.161 GENERAL LEDGER ENTRIES
You can see that service tax interim account has been debited and service tax
payable account has been credited with the proportionate amount of service tax
1,100.04.
Microsoft Dynamics NAV 2009 Financials India Functionality
Page 504
Training Materials for Microsoft Dynamics
Your use of this content is subject to your current services agreement
Check the Service Tax Entry Detail against the Service Tax Entry created at the
time of posting sales invoice.
FIGURE 3.162 SERVICE TAX ENTRY DETAIL
You can see that program has created the Service Tax entry detail for -1,100.04
which has been calculated proportionally.
NOTE: You can apply multiple invoices with single Bank Payment Voucher and vice-a-
versa
Chapter 3: SERVICE TAX
Page 505
Training Materials for Microsoft Dynamics
Your use of this content is subject to your current services agreement
Reversal of Bank Receipt Voucher which includes Service
Tax
Bank Receipt Voucher can be reversed with Service Tax amount which has been
applied with invoice. Program will also reverse the Service Tax entry detail and
G/L entry.
Procedure: Reversal of Bank Receipt Voucher which
includes Service Tax
The procedure describes the steps to make the reversal of Bank Receipt Voucher
which includes Service Tax.
To open the Bank Receipt Voucher window, follow these steps:
1. Select the Departments button in the Navigation Pane.
2. Select Financial Management and click Cash Management.
3. In the Cash Management window, under Tasks, select Bank
Receipt Voucher.
FIGURE 3.163 BANK RECEIPT VOUCHER
4. In the Posting Date field, enter the posting date as 01-04-2009.
5. In the Document Type field, select the type as Payment from the
drop down list.
6. In the Account Type field, select the account type as Customer
from the drop down list.
7. In the Account No field, select the code of the customer as 10000
from the lookup list.
Microsoft Dynamics NAV 2009 Financials India Functionality
Page 506
Training Materials for Microsoft Dynamics
Your use of this content is subject to your current services agreement
8. In the Serv. Tax on Advance Payment field, place a check mark to
calculate service tax on the advance received from customer.
Program will calculate Service tax using grossing up method/back
calculation.
9. In the Service Tax Group Code field, select the services code as
ADVT on which you want to calculate service tax.
10. In the Service Tax Registration No. field, select the registration no.
as BJX118910100578 from lookup list.
11. In the Amount field, enter the value as -10,000.00.
12. In the Bal. Account Type field, select the type as Bank Account
from the drop down list.
13. In the Bal. Account No. field, select the number as NBD from
lookup list.
14. Click Post to post the Bank Receipt Voucher.
15. Click OK to close the window.
After posting Bank Receipt Voucher, you can view the posted G/L entries by
navigating to the posted voucher.
Chapter 3: SERVICE TAX
Page 507
Training Materials for Microsoft Dynamics
Your use of this content is subject to your current services agreement
To open the Navigate window, follow these steps:
1. Select the Departments button in the Navigation Pane.
2. Select Financial Management and click General Ledger.
3. In the General Ledger window, under History, select Navigate.
FIGURE 3.164 NAVIGATE
4. In the Document No. field, enter the document no. of the posted
bank receipt voucher. After entering the document no. click Find to
view the posted entries.
Microsoft Dynamics NAV 2009 Financials India Functionality
Page 508
Training Materials for Microsoft Dynamics
Your use of this content is subject to your current services agreement
In Figure 3.164, you can see that program has generated the G/L entries with
Service Tax entry. Now click Show to view the G/L entries.
FIGURE 3.165 GENERAL LEDGER ENTRIES
Program will debit Service Tax Payable Interim account and credit Service
Tax Payable I account with 1,100.00.
Program will also create the Service Tax Entry for 1,100.00 which has been
calculated in bank receipt voucher.
FIGURE 3.166 SERVICE TAX ENTRIES
In Figure 3.166, you can see that program has created service tax entry which
will be used while applying advance receipt voucher with invoice. You can see
that program has done back calculation for calculating service tax. Service Tax
Base is -8,900.00 and Service Tax amount is -1,100.00
Chapter 3: SERVICE TAX
Page 509
Training Materials for Microsoft Dynamics
Your use of this content is subject to your current services agreement
Program will also create the Service Tax entry detail for service tax entry
created in this scenario. You can view the Service Tax entry detail by clicking
Detail button in Service Tax entry.
FIGURE 3.167 SERVICE TAX ENTRIES DETAILS
Now you can see that program has created the Service Tax entry detail with all
required information.
To open the Sales Invoice window, follow these steps:
1. Select the Departments button in the Navigation Pane.
2. Select Sales & Marketing and click Order Processing.
3. In the Order Processing window, under Lists, select Sales Invoice.
4. Click New Button to create new Invoice
FIGURE 3.168 SALES INVOICE
Microsoft Dynamics NAV 2009 Financials India Functionality
Page 510
Training Materials for Microsoft Dynamics
Your use of this content is subject to your current services agreement
General Tab
5. In the Sell-to Customer No. field, select the vendor no. as 10000
from lookup list.
6. In the Posting Date field, enter the posting date as 010409
7. In the Structure field, select the SERV. TAX structure from lookup
list.
Shipping Tab
8. In the Location Code field, select the location code as BLUE from
lookup list.
Lines Tab
9. In the Type field on the line, select the type as G/L Account from
the drop down list.
10. In the No. field, select the No. of G/L account as 8410 from lookup
list.
11. In the Quantity field, enter the quantity as 1.
12. In the Unit Price Excl. VAT field, enter the value as 8,900.00
13. For calculating Service Tax amount click Actions, select Functions
and click Calculate Structure Values.
14. After calculating Service Tax you can view the calculated Service
Tax in Statistics window by clicking Statistics on Sales Invoice
window.
15. Click Post to post the Sales Invoice.
16. Click OK to close the window.
Program has calculated Service Tax as 1,100.00 and the service tax base is
8,900.00.
After posting Sales Invoice, you can view the posted G/L entries by navigating to
the posted invoice.
To open the Navigate window, follow these steps:
1. Select the Departments button in the Navigation Pane.
2. Select Financial Management and click General Ledger.
Chapter 3: SERVICE TAX
Page 511
Training Materials for Microsoft Dynamics
Your use of this content is subject to your current services agreement
3. In the General Ledger window, under History, select Navigate.
FIGURE 3.169 NAVIGATE
4. In the Document No. field, enter the invoice no. of the posted sales
invoice. After entering the document no. click Find to view the
posted entries.
Microsoft Dynamics NAV 2009 Financials India Functionality
Page 512
Training Materials for Microsoft Dynamics
Your use of this content is subject to your current services agreement
In Figure 3.169, you can see that program has generated the G/L entries. Now
click Show to view the G/L entries
FIGURE 3.170 GENERAL LEDGER ENTRIES
In Figure 3.170, you can see that program has credited Service Tax Payable
Interim account with 1,100.00 which has been calculated in sales invoice.
Program will also create the Service Tax Entry for 1,100.00 which has been
calculated in invoice.
FIGURE 3.171 SERVICE TAX ENTRY
Now you can apply the above posted Bank Receipt Voucher and Posted Sales
Invoice from Customer Ledger Entry.
Chapter 3: SERVICE TAX
Page 513
Training Materials for Microsoft Dynamics
Your use of this content is subject to your current services agreement
To open the Customer Ledger Entries window, follow these steps:
1. Select the Departments button in the Navigation Pane.
2. Select Sales & Marketing and click Sales.
3. In the Sales window, under Lists, select Customers.
4. Select the Customer 10000 and click Ledger Entries button.
FIGURE 3.172 CUSTOMER LEDGER ENTRIES
In Customer Ledger Entries window you can see both the entries (Payment and
Invoice) which you have to apply with each other.
Select the payment entry and Click Actions, select Functions and click Apply
Entries to open Apply Customer Entries window.
FIGURE 3.173 APPLY CUSTOMER ENTRIES
Select the Invoice which has to be applied with the payment entry and Click Set
Applies-to ID button. Program will populate the ID in Applies-to ID field.
Microsoft Dynamics NAV 2009 Financials India Functionality
Page 514
Training Materials for Microsoft Dynamics
Your use of this content is subject to your current services agreement
Now Click Post Application button to post the application.
FIGURE 3.174 POST APPLICATION
5. In the Document No. field, enter the document no. you want to post
the application.
6. In the Posting Date field, enter the date on which you want to post
the application.
7. Click OK to post the application.
Now go to the G/L entries created at the time of posting bank receipt voucher.
FIGURE 3.175 GENERAL LEDGER ENTRIES
No implication is service tax entries only financial application will be done. Also
there will be no impact on Service Tax entry and Service Tax Entry Detail
created in bank receipt voucher.
Chapter 3: SERVICE TAX
Page 515
Training Materials for Microsoft Dynamics
Your use of this content is subject to your current services agreement
Now go to the posted Sales Invoice and check Service Tax entry which was
created earlier with service tax amount 1,100.00
FIGURE 3.176 SERVICE TAX ENTRY
Service Tax Entry will become Zero as it is applied with another entry. Program
will change the service tax entry with Zero amount in base and service tax.
Now Un-apply the above payment and invoice entries which has been applied
with each others from Customer Ledger entries.
Go to the Customer Ledger entries, select the payment entry which has been
posted in this scenario. Click Actions, select Functions and click Unapply
Entries.
Unapply Customer Entries window will open.
FIGURE 3.177 UNAPPLY CUSTOMER ENTRIES
1. In the Document No. field, enter the document no. of unapplied
entry.
Microsoft Dynamics NAV 2009 Financials India Functionality
Page 516
Training Materials for Microsoft Dynamics
Your use of this content is subject to your current services agreement
2. In the Posting Date field, enter the date on which you want to
unapply.
3. Click UNAPPLY button to unapply payment and invoice.
4. Click Yes on the message displayed by program.
Now go to the G/L entries created at the time of posting bank receipt voucher.
FIGURE 3.178 GENERAL LEDGER ENTRIES
No implication is service tax entries only financial un-application will be done.
Also there will be no impact on Service Tax entry and Service Tax Entry Detail
created in bank receipt voucher.
Now go to the posted Sales Invoice and check Service Tax entry which was
created earlier changed with service tax amount Zero after application.
FIGURE 3.179 SERVICE TAX ENTRY DETAIL
Service Tax Entry will be changed to its original amount after un-application.
Now reverse the payment entry which we have un-applied from Customer
Ledger entries.
Chapter 3: SERVICE TAX
Page 517
Training Materials for Microsoft Dynamics
Your use of this content is subject to your current services agreement
Go to the Customer Ledger entries, select the payment entry which has been
posted in this scenario. Click Actions, select Functions and click Reverse
Entries.
Reverse Transaction Entries window will open
FIGURE 3.180 REVERSE TRANSACTION ENTRIES
1. Click Related Information, select Reversing and click Reverse to
reverse the entry.
2. Click Yes on the message displayed by program.
Now go to the G/L entries created at the time of posting bank receipt voucher.
FIGURE 3.181 GENERAL LEDGER ENTRIES
Microsoft Dynamics NAV 2009 Financials India Functionality
Page 518
Training Materials for Microsoft Dynamics
Your use of this content is subject to your current services agreement
Program has reversed all the G/L entries including Service Tax Payable Interim
and Service Tax Payable I after reversing the transaction.
Check the Service Tax Entry and Service Tax Entry Detail against the Service
Tax Entry created at the time of posting bank receipt voucher.
FIGURE 3.182 SERVICE TAX ENTRY
Service tax entry will become Zero after reversing the payment transaction.
FIGURE 3.183 SERVICE TAX ENTRY DETAIL
You can see that program has created the Service Tax entry detail with positive
sign in second line. It means program has reversed the entry after doing reversal.
NOTE: In case of Service Tax has been paid partially or fully then un-application and
reversal are not allowed.
Chapter 3: SERVICE TAX
Page 519
Training Materials for Microsoft Dynamics
Your use of this content is subject to your current services agreement
Export of Services using Sales Invoice
You need to create Sales Invoice in Foreign Currency for export of services
against which you receive the amount from customer. In this case program will
create service tax entry and service tax entry details with service tax amount zero.
Procedure: Export of Services using Sales Invoice.
The procedure describes the steps to create Sales Invoice for export of services.
Select Nature of Services as Export in Customer Card of customer 20000
To open the Sales Invoice window, follow these steps:
1. Select the Departments button in the Navigation Pane.
2. Select Sales & Marketing and click Order Processing.
3. In the Order Processing window, under Lists, select Sales Invoice.
4. Click New Button to create new Invoice.
FIGURE 3.184 SALES INVOICE
General Tab
5. In the Sell-to Customer No. field, select the customer no. as 10000
from lookup list.
6. In the Posting Date field, enter the posting date as 010409
Microsoft Dynamics NAV 2009 Financials India Functionality
Page 520
Training Materials for Microsoft Dynamics
Your use of this content is subject to your current services agreement
7. In the Structure field, select the SERV. TAX structure from lookup
list.
Shipping Tab
8. In the Location Code field, select the location code as BLUE from
lookup list.
Invoicing Tab
9. In the Payment Method Code field, select the payment method as
CASH. Program will also post the payment entry after posting of
this sales invoice.
Foreign Tab
10. In the Currency Code field, select the currency code as USD.
Lines Tab
11. In the Type field on the line, select the type as G/L Account from
the drop down list.
12. In the No. field, select the No. of account as 8410 from lookup list.
13. In the Quantity field, enter the quantity as 1.
14. In the Unit Price Excl. VAT field, enter the value as 1,000.00
(USD)
15. For calculating Service Tax amount click Actions, select Functions
and click Calculate Structure Values.
16. After calculating Service Tax you can view the calculated Service
Tax in Statistics window by clicking Statistics on Sales Invoice
window. Program will not calculate any Service Tax because this
sales transaction is meant for export of services.
17. Click Post to post the Sales Invoice.
18. Click OK to close the window.
After posting Sales Invoice, you can view the posted G/L entries by navigating to
the posted invoice.
To open the Navigate window, follow these steps:
1. Select the Departments button in the Navigation Pane.
Chapter 3: SERVICE TAX
Page 521
Training Materials for Microsoft Dynamics
Your use of this content is subject to your current services agreement
2. Select Financial Management and click General Ledger.
3. In the General Ledger window, under History, select Navigate.
FIGURE 3.185 NAVIGATE
4. In the Document No. field, enter the invoice no. of the posted sales
invoice. After entering the document no. click Find to view the
posted entries.
Microsoft Dynamics NAV 2009 Financials India Functionality
Page 522
Training Materials for Microsoft Dynamics
Your use of this content is subject to your current services agreement
In Figure 3.185, you can see that program has generated the G/L entries. Now
click Show to view the G/L entries
FIGURE 3.186 GENERAL LEDGER ENTRIES
In Figure 3.186, you can see that program has converted USD into Local
Currency which is INR. There is no impact on Service Tax G/L entry.
Program will also create the Service Tax Entry and Service Tax Entry Detail for
Zero service tax amounts.
FIGURE 3.187 SERVICE TAX ENTRIES
The program will create service tax entry with Zero amount of service tax, eCess
and SHE Cess. And also updates the Nature of Services as Export in Service Tax
Entry.
FIGURE 3.188 SERVICE TAX ENTRY DETAILS
Chapter 3: SERVICE TAX
Page 523
Training Materials for Microsoft Dynamics
Your use of this content is subject to your current services agreement
The program will create service tax entry detail with Zero amount of service tax,
eCess and SHE Cess. And also updates the Nature of Services as Export in
Service Tax Entry Detail.
NOTE: The above scenario will be shown in ST-3 return with Service Tax base amount.
NOTE: You can post the same transaction through Sales Order.
NOTE: Those Service Tax Entries having the value export in Nature of Services field
will not be allowed in Service Tax Adjustment form for adjustments.
Microsoft Dynamics NAV 2009 Financials India Functionality
Page 524
Training Materials for Microsoft Dynamics
Your use of this content is subject to your current services agreement
Sale of Exempted Services
You need to create Sales Invoice for sale of exempted of services against which
you receive the amount from customer. In this case program will create service
tax entry and service tax entry details with service tax amount zero.
Procedure: Sale of Exempted Services.
The procedure describes the steps to create Sales Invoice for sale of exempted
services.
Select Nature of Services as Exempted in Customer Card of customer 30000
To open the Sales Invoice window, follow these steps:
1. Select the Departments button in the Navigation Pane.
2. Select Sales & Marketing and click Order Processing.
3. In the Order Processing window, under Lists, select Sales Invoice.
4. Click New Button to create new Invoice.
FIGURE 3.189 SALES INVOICE
Chapter 3: SERVICE TAX
Page 525
Training Materials for Microsoft Dynamics
Your use of this content is subject to your current services agreement
General Tab
5. In the Sell-to Customer No. field, select the customer no. as 10000
from lookup list.
6. In the Posting Date field, enter the posting date as 010409
7. In the Structure field, select the SERV. TAX structure from lookup
list.
Shipping Tab
8. In the Location Code field, select the location code as BLUE from
lookup list.
Invoicing Tab
9. In the Payment Method Code field, select the payment method as
CASH. Program will also post the payment entry after posting of
this sales invoice.
Lines Tab
10. In the Type field on the line, select the type as G/L Account from
the drop down list.
11. In the No. field, select the No. of account as 8410 from lookup list.
12. In the Quantity field, enter the quantity as 1.
13. In the Unit Price Excl. VAT field, enter the value as 10,000.00
14. For calculating Service Tax amount click Actions, select Functions
and click Calculate Structure Values.
15. After calculating Service Tax you can view the calculated Service
Tax in Statistics window by clicking Statistics on Sales Invoice
window. Program will not calculate any Service Tax because this
sales transaction is meant for sale of exempted services.
16. Click Post to post the Sales Invoice.
17. Click OK to close the window.
After posting Sales Invoice, you can view the posted G/L entries by navigating to
the posted invoice.
Microsoft Dynamics NAV 2009 Financials India Functionality
Page 526
Training Materials for Microsoft Dynamics
Your use of this content is subject to your current services agreement
To open the Navigate window, follow these steps:
1. Select the Departments button in the Navigation Pane.
2. Select Financial Management and click General Ledger.
3. In the General Ledger window, under History, select Navigate.
FIGURE 3.190 NAVIGATE
4. In the Document No. field, enter the invoice no. of the posted sales
invoice. After entering the document no. click Find to view the
posted entries.
Chapter 3: SERVICE TAX
Page 527
Training Materials for Microsoft Dynamics
Your use of this content is subject to your current services agreement
In Figure 3.190, you can see that program has generated the G/L entries. Now
click Show to view the G/L entries
FIGURE 3.191 GENERAL LEDGER ENTRIES
There is no impact on Service Tax G/L entry.
Program will also create the Service Tax Entry and Service Tax Entry Detail for
Zero service tax amounts.
FIGURE 3.192 SERVICE TAX ENTRIES
The program will create service tax entry with Zero amount of service tax, eCess
and SHE Cess. And also updates the Nature of Services as Exempted in Service
Tax Entry.
FIGURE 3.193 SERVICE TAX ENTRY DETAILS
Microsoft Dynamics NAV 2009 Financials India Functionality
Page 528
Training Materials for Microsoft Dynamics
Your use of this content is subject to your current services agreement
The program will create service tax entry detail with Zero amount of service tax,
eCess and SHE Cess. And also updates the Nature of Services as Exempted in
Service Tax Entry detail.
NOTE: The above scenario will be shown in ST-3 return with Service Tax base amount.
NOTE: You can post the same transaction through Sales Order.
NOTE: Those Service Tax Entries having the value exempted in Nature of Services
field will not be allowed in Service Tax Adjustment form for adjustments.
Chapter 3: SERVICE TAX
Page 529
Training Materials for Microsoft Dynamics
Your use of this content is subject to your current services agreement
ST Pure Agent
You need to create Sales Invoice for sale if the amount of services is charged as
pure agent. In this case program will create service tax entry and service tax entry
details with service tax amount zero.
Procedure: ST Pure Agent.
The procedure describes the steps to create Sales Invoice for Pure Agent.
To open the Sales Invoice window, follow these steps:
1. Select the Departments button in the Navigation Pane.
2. Select Sales & Marketing and click Order Processing.
3. In the Order Processing window, under Lists, select Sales Invoice.
4. Click New Button to create new Invoice.
FIGURE 3.194 SALES INVOICE
General Tab
5. In the Sell-to Customer No. field, select the customer no. as 10000
from lookup list.
6. In the Posting Date field, enter the posting date as 010409
Microsoft Dynamics NAV 2009 Financials India Functionality
Page 530
Training Materials for Microsoft Dynamics
Your use of this content is subject to your current services agreement
7. In the Structure field, select the SERV. TAX structure from lookup
list.
Shipping Tab
8. In the Location Code field, select the location code as BLUE from
lookup list.
Invoicing Tab
9. In the Payment Method Code field, select the payment method as
CASH. Program will also post the payment entry after posting of
this sales invoice.
Tax Information Tab
10. In the ST Pure Agent field, place a check mark in this field if the
amount of services is charged as pure agent
Lines Tab
11. In the Type field on the line, select the type as G/L Account from
the drop down list.
12. In the No. field, select the No. of account as 8410 from lookup list.
13. In the Quantity field, enter the quantity as 1.
14. In the Unit Price Excl. VAT field, enter the value as 20,000.00
15. For calculating Service Tax amount click Actions, select Functions
and click Calculate Structure Values.
16. After calculating Service Tax you can view the calculated Service
Tax in Statistics window by clicking Statistics on Sales Invoice
window. Program will not calculate any Service Tax because this
sales transaction is meant for ST Pure Agent.
17. Click Post to post the Sales Invoice.
18. Click OK to close the window.
After posting Sales Invoice, you can view the posted G/L entries by navigating to
the posted invoice.
To open the Navigate window, follow these steps:
1. Select the Departments button in the Navigation Pane.
Chapter 3: SERVICE TAX
Page 531
Training Materials for Microsoft Dynamics
Your use of this content is subject to your current services agreement
2. Select Financial Management and click General Ledger.
3. In the General Ledger window, under History, select Navigate.
FIGURE 3.195 NAVIGATE
4. In the Document No. field, enter the invoice no. of the posted sales
invoice. After entering the document no. click Find to view the
posted entries.
Microsoft Dynamics NAV 2009 Financials India Functionality
Page 532
Training Materials for Microsoft Dynamics
Your use of this content is subject to your current services agreement
In Figure 3.195, you can see that program has generated the G/L entries. Now
click the Show to view the G/L entries
FIGURE 3.196 GENERAL LEDGER ENTRIES
There is no impact on Service Tax G/L entry.
Program will also create the Service Tax Entry and Service Tax Entry Detail for
Zero service tax amounts.
FIGURE 3.197 SERVICE TAX ENTRIES
The program will create service tax entry with Zero amount of service tax, eCess
and SHE Cess. And also updates the ST Pure Agent field with value Yes in
Service Tax Entry.
FIGURE 3.198 SERVICE TAX ENTRY DETAILS
Chapter 3: SERVICE TAX
Page 533
Training Materials for Microsoft Dynamics
Your use of this content is subject to your current services agreement
The program will create service tax entry detail with Zero amount of service tax,
eCess and SHE Cess. And also updates the ST Pure Agent field with value Yes in
Service Tax Entry Detail.
NOTE: The above scenario will be shown in ST-3 return with Service Tax base amount.
NOTE: You can post the same transaction through Sales Order.
NOTE: Those Service Tax Entries having the ST Pure Agent field Yes will not be
allowed in Service Tax Adjustment form for adjustments.
Microsoft Dynamics NAV 2009 Financials India Functionality
Page 534
Training Materials for Microsoft Dynamics
Your use of this content is subject to your current services agreement
Calculating Service Tax with Abatement Percentage
You need to create Sales Invoice calculating service tax with abatement
percentage.
Procedure: Calculating Service Tax with Abatement
Percentage.
The procedure describes the steps to calculate service tax on abatement
percentage.
You need to enter the Abatement % as 75 for Service Tax Group CAB in
Service Tax Setup.
To open the Sales Invoice window, follow these steps:
1. Select the Departments button in the Navigation Pane.
2. Select Sales & Marketing and click Order Processing.
3. In the Order Processing window, under Lists, select Sales Invoice.
4. Click New Button to create new Invoice.
FIGURE 3.199 SALES INVOICE
Chapter 3: SERVICE TAX
Page 535
Training Materials for Microsoft Dynamics
Your use of this content is subject to your current services agreement
General Tab
5. In the Sell-to Customer No. field, select the customer no. as 10000
from lookup list.
6. In the Posting Date field, enter the posting date as 010409
7. In the Structure field, select the SERV. TAX structure from lookup
list.
Shipping Tab
8. In the Location Code field, select the location code as BLUE from
lookup list.
Invoicing Tab
9. In the Payment Method Code field, select the payment method as
CASH. Program will also post the payment entry after posting of
this sales invoice.
Lines Tab
10. In the Type field on the line, select the type as G/L Account from
the drop down list.
11. In the No. field, select the No. of account as 8430 from lookup list.
12. In the Quantity field, enter the quantity as 1.
13. In the Unit Price Excl. VAT field, enter the value as 50,000.00
14. For calculating Service Tax amount click Actions, select Functions
and click Calculate Structure Values.
15. After calculating Service Tax you can view the calculated Service
Tax in Statistics window by clicking Statistics on Sales Invoice
window. Service Tax will be calculated on 12,500.00 as 1,545.00
because 75% is abatement on 50,000.00.
16. Click Post to post the Sales Invoice.
17. Click OK to close the window.
After posting Sales Invoice, you can view the posted G/L entries by navigating to
the posted invoice.
Microsoft Dynamics NAV 2009 Financials India Functionality
Page 536
Training Materials for Microsoft Dynamics
Your use of this content is subject to your current services agreement
To open the Navigate window, follow these steps:
1. Select the Departments button in the Navigation Pane.
2. Select Financial Management and click General Ledger.
3. In the General Ledger window, under History, select Navigate.
FIGURE 3.200 NAVIGATE
4. In the Document No. field, enter the invoice no. of the posted sales
invoice. After entering the document no. click Find to view the
posted entries.
Chapter 3: SERVICE TAX
Page 537
Training Materials for Microsoft Dynamics
Your use of this content is subject to your current services agreement
In Figure 3.200, you can see that program has generated the G/L entries. Now
click Show to view the G/L entries
FIGURE 3.201 GENERAL LEDGER ENTRIES
In this case program has calculated service tax after considering abatement %.
The program will also create service tax entry and service tax entry detail for
service tax amount 1545 and also store the abatement percentage.
NOTE: The above scenario will be shown in ST-3 return
NOTE: You can post the same transaction through Sales Order.
Microsoft Dynamics NAV 2009 Financials India Functionality
Page 538
Training Materials for Microsoft Dynamics
Your use of this content is subject to your current services agreement
Refund of Advance Payment to Customer with Service Tax
The advance payment received from customer is being refunded due to any
reasons. You need to create Bank Payment Voucher while giving refund to your
customer. Refund transaction will be applied with advance payment which
includes service tax.
Procedure: Refund of Advance Payment to Customer with
Service Tax
The procedure describes the steps to calculate the Service Tax through Bank
Payment Voucher in lieu of refund and advance payment made through Bank
Receipt Voucher.
First, you have to post Bank Receipt Voucher with Service Tax.
To open the Bank Receipt Voucher window, follow these steps:
1. Select the Departments button in the Navigation Pane.
2. Select Financial Management and click Cash Management.
3. In the Cash Management window, under Tasks, select Bank
Receipt Voucher.
FIGURE 3.202 BANK RECEIPT VOUCHER
4. In the Posting Date field, enter the posting date as 01-04-2009.
5. In the Document Type field, select the type as Payment from the
drop down list.
6. In the Account Type field, select the account type as Customer
from the drop down list.
7. In the Account No. field, select the code of the customer as 10000
from the lookup list.
Chapter 3: SERVICE TAX
Page 539
Training Materials for Microsoft Dynamics
Your use of this content is subject to your current services agreement
8. In the Serv. Tax on Advance Payment field, place a check mark to
calculate service tax on the advance received from customer.
Program will calculate Service tax using grossing up method/back
calculation.
9. In the Service Tax Group Code field, select the services code as
ADVT on which you want to calculate service tax.
10. In the Service Tax Registration No. field, select the registration no.
as BJX118910100578 from lookup list.
11. In the Amount field, enter the value as -20,000.00.
12. In the Bal. Account Type field, select the type as Bank Account
from the drop down list.
13. In the Bal. Account No. field, select the number as NBD from
lookup list.
14. Click Post to post the Bank Receipt Voucher.
15. Click OK to close the window.
After posting Bank Receipt Voucher, you can view the posted G/L entries by
navigating to the posted voucher.
Microsoft Dynamics NAV 2009 Financials India Functionality
Page 540
Training Materials for Microsoft Dynamics
Your use of this content is subject to your current services agreement
To open the Navigate window, follow these steps:
1. Select the Departments button in the Navigation Pane.
2. Select Financial Management and click General Ledger.
3. In the General Ledger window, under History, select Navigate.
FIGURE 3.203 NAVIGATE
4. In the Document No. field, enter the document no. of the posted
bank receipt voucher. After entering the document no. click Find to
view the posted entries.
Chapter 3: SERVICE TAX
Page 541
Training Materials for Microsoft Dynamics
Your use of this content is subject to your current services agreement
In Figure 3.203, you can see that program has generated the G/L entries with
Service Tax entry. Now click Show to view the G/L entries.
FIGURE 3.204 GENERAL LEDGER ENTRIES
Program will debit Service Tax Payable Interim account and credit Service
Tax Payable I account with 2,200.00.
Program will also create the Service Tax Entry and Service Tax Entry Details
for 2,200.00 which have been calculated in bank receipt voucher.
FIGURE 3.205 SERVICE TAX ENTRIES
In Figure 3.205, you can see that program has created service tax entry which
will be used while applying advance receipt voucher with invoice. You can see
that program has done back calculation for calculating service tax. Service Tax
Base is -17,800.00 and Service Tax amount is -2,200.00. Program will also create
Service Tax Entry Detail for Service Tax amount -2,200.00
Now, post Bank Payment Voucher with Service Tax as a refund made to
customer.
To open the Bank Payment Voucher window, follow these steps:
1. Select the Departments button in the Navigation Pane.
2. Select Financial Management and click Cash Management.
Microsoft Dynamics NAV 2009 Financials India Functionality
Page 542
Training Materials for Microsoft Dynamics
Your use of this content is subject to your current services agreement
3. In the Cash Management window, under Tasks, select Bank
Payment Voucher.
FIGURE 3.206 BANK PAYMENT VOUCHER
4. In the Posting Date field, enter the posting date as 01-04-2009.
5. In the Document Type field, select the type as Refund from the
drop down list.
6. In the Account Type field, select the account type as Customer
from the drop down list.
7. In the Account No. field, select the code of the customer as 10000
from the lookup list.
8. In the Serv. Tax on Advance Payment field, place a check mark to
calculate service tax on the refund made to customer. Program will
calculate Service tax using grossing up method/back calculation.
9. In the Service Tax Group Code field, select the services code as
ADVT on which you want to calculate service tax.
10. In the Service Tax Registration No. field, select the registration no.
as BJX118910100578 from lookup list.
11. In the Amount field, enter the value as 20,000.00.
12. In the Bal. Account Type field, select the type as Bank Account
from the drop down list.
13. In the Bal. Account No. field, select the number as NBD from
lookup list.
14. In the Applies-to Doc. Type field, select the type as Payment
from drop down list.
Chapter 3: SERVICE TAX
Page 543
Training Materials for Microsoft Dynamics
Your use of this content is subject to your current services agreement
15. In the Applied-to Doc. No. field, select the payment you want to
apply with this refund from Apply Customer Entries window.
16. Click Post to post the Bank Payment Voucher.
17. Click OK to close the window.
After posting Bank Payment Voucher, you can view the posted G/L entries by
navigating to the posted voucher.
To open the Navigate window, follow these steps:
1. Select the Departments button in the Navigation Pane.
2. Select Financial Management and click General Ledger.
3. In the General Ledger window, under History, select Navigate.
FIGURE 3.207 NAVIGATE
4. In the Document No. field, enter the document no. of the posted
bank payment voucher. After entering the document no. click Find
to view the posted entries.
Microsoft Dynamics NAV 2009 Financials India Functionality
Page 544
Training Materials for Microsoft Dynamics
Your use of this content is subject to your current services agreement
In Figure 3.207, you can see that program has generated the G/L entries with
Service Tax entry. Program will not create any G/L entries for Service Tax
amount. Now click Show to view the Service Tax Entry.
FIGURE 3.208 NAVIGATE
Program will credit Service Tax Payable Interim account and debit Service
Tax Payable I account with 2,200.00.
Program will also create the Service Tax Entry and Service Tax Entry Details
for 2,200.00 which have been calculated in bank payment voucher.
FIGURE 3.209 SERVICE TAX ENTRIES
You can see that program has done back calculation for calculating service tax.
Service Tax Base is 17,800.00 and Service Tax amount is 2,200.00. Program will
also create Service Tax Entry Detail for Service Tax amount 2,200.00
NOTE: You can also apply refund transaction with Credit memo.
Chapter 3: SERVICE TAX
Page 545
Training Materials for Microsoft Dynamics
Your use of this content is subject to your current services agreement
Sales Credit Memo with Service Tax
Service Tax is also calculated on Sales Credit Memo and Return Order.
Procedure: Sales Credit Memo with Service Tax
The procedure describes the steps to calculate Service Tax in Sales Credit Memo.
To open the Sales Credit Memo window, follow these steps:
1. Select the Departments button in the Navigation Pane.
2. Select Sales & Marketing and click Order Processing.
3. In the Order Processing window, under Lists, select Sales Credit
Memo.
4. Click New Button to create new Invoice.
FIGURE 3.210 SALES CREDIT MEMO
General Tab
5. In the Sell-to Customer No. field, select the customer no. as 10000
from lookup list.
6. In the Posting Date field, enter the posting date as 010409
Microsoft Dynamics NAV 2009 Financials India Functionality
Page 546
Training Materials for Microsoft Dynamics
Your use of this content is subject to your current services agreement
7. In the Structure field, select the SERV.TAX structure from lookup
list.
Shipping Tab
8. In the Location Code field, select the location code as BLUE.
Lines Tab
9. In the Type field, select the type as G/L Account from the drop
down list.
10. In the No. field, select the No. of Item as 8410 from lookup list.
11. In the Quantity field, enter the quantity as 1.
12. In the Unit Price Excl. VAT field, enter the value as 10,000.00
13. For calculating Service Tax amount click Actions, select
Functions and click Calculate Structure Values.
14. After calculating Excise you can view the calculated Service Tax in
Statistics window by clicking Statistics on Sales Credit Memo
window.
15. Click Post to post the Sales Credit Memo.
16. Click OK to close the window.
Program has calculated Service Tax as 1,236.00 and the Service Tax base is
10,000.00.
After posting Sales Credit memo, you can view the posted G/L entries by
navigating to the posted credit memo.
Chapter 3: SERVICE TAX
Page 547
Training Materials for Microsoft Dynamics
Your use of this content is subject to your current services agreement
To open the Navigate window, follow these steps:
1. Select the Departments button in the Navigation Pane.
2. Select Financial Management and click General Ledger.
3. In the General Ledger window, under History, select Navigate.
FIGURE 3.211 NAVIGATE
4. In the Document No. field, enter the credit memo no. of the posted
sales credit memo. After entering the document no. click Find to
view the posted entries.
Microsoft Dynamics NAV 2009 Financials India Functionality
Page 548
Training Materials for Microsoft Dynamics
Your use of this content is subject to your current services agreement
In Figure 3.211, you can see that program has generated the G/L entries. Now
click Show to view the G/L entries
FIGURE 3.212 GENERAL LEDGER ENTRIES
In Figure 3.212, you can see that program has debited Service Tax Payable
Interim account with 1,236.00
Program will also create the Service Tax Entry.
FIGURE 3.213 SERVICE TAX ENTRIES
Service Tax Entry has been created with positive values.
NOTE: You can also post the same transaction through Sales Return Order.
Chapter 3: SERVICE TAX
Page 549
Training Materials for Microsoft Dynamics
Your use of this content is subject to your current services agreement
Calculation of Service Tax on Direct Payments/Receipts
Direct payment made/received in cash/cheque through the Cash Payment/Receipt
Voucher & Bank Payment/Receipt Voucher.
Procedure: Calculation of Service Tax on Direct Payments
The procedure describes the steps to calculate service tax on direct payments
through Bank Payment Voucher. Program will create Service Tax entry and
Service tax entry Details.
To open the Bank Payment Voucher window, follow these steps:
1. Select the Departments button in the Navigation Pane.
2. Select Financial Management and click Cash Management.
3. In the Cash Management window, under Tasks, select Bank
Payment Voucher.
FIGURE 3.214 BANK PAYMENT VOUCHER
4. In the Posting Date field, enter the posting date as 01-04-2009.
5. In the Document Type field, select the type as Payment from the
drop down list.
6. In the Party Type field, select the party type as Vendor from drop
down list.
7. In the Party Code field, select the party code as 10000 from lookup
list.
8. In the Account Type field, select the account type as G/L Account
from the drop down list.
Microsoft Dynamics NAV 2009 Financials India Functionality
Page 550
Training Materials for Microsoft Dynamics
Your use of this content is subject to your current services agreement
9. In the Account No field, select the code of the G/L account as 8410
from the lookup list.
10. In the Service Tax Group Code field, select the services code as
ADVT on which you want to calculate service tax.
11. In the Service Tax Registration No. field, select the registration no.
as BJX118910100578 from lookup list.
12. In the Amount field, enter the value as 10,000.00.
13. In the Bal. Account Type field, select the type as Bank Account
from the drop down list.
14. In the Bal. Account No. field, select the number as NBD from
lookup list.
15. In the Service Tax Type field, select the type as Purchase from
drop down list.
16. Click Post to post the Bank Payment Voucher.
17. Click OK to close the window.
After posting Bank Payment Voucher, you can view the posted G/L entries by
navigating to the posted voucher.
Chapter 3: SERVICE TAX
Page 551
Training Materials for Microsoft Dynamics
Your use of this content is subject to your current services agreement
To open the Navigate window, follow these steps:
1. Select the Departments button in the Navigation Pane.
2. Select Financial Management and click General Ledger.
3. In the General Ledger window, under History, select Navigate.
FIGURE 3.215 NAVIGATE
4. In the Document No. field, enter the document no. of the posted
bank payment voucher. After entering the document no. click Find
to view the posted entries.
Microsoft Dynamics NAV 2009 Financials India Functionality
Page 552
Training Materials for Microsoft Dynamics
Your use of this content is subject to your current services agreement
In Figure 3.215, you can see that program has generated the G/L entries with
Service Tax entry. Now click Show to view the G/L entries.
FIGURE 3.216 GENERAL LEDGER ENTRIES
Program will directly debit Service Tax Recoverable account with service tax
amount 1,236.00
Program will also create Service Tax entries and Service Tax entry detail with
service tax amount 1,236.00
FIGURE 3.217 SERVICE TAX ENTRIES
Service Tax entry has been created with all relevant information.
FIGURE 3.218 SERVICE TAX ENTRY DETAILS
Service Tax entry details have been created with all relevant information.
Chapter 3: SERVICE TAX
Page 553
Training Materials for Microsoft Dynamics
Your use of this content is subject to your current services agreement
NOTE: In case payment has been made by cash, the user can post the transaction
through the Cash Payment Voucher. In case payment has been made by cash or cheque
has been refunded due to some reason fully or partially then also service tax can be
calculated with document type Refund.
Procedure: Calculation of Service Tax on Direct Receipts
The procedure describes the steps to calculate service tax on direct receipts
through Bank Receipts Voucher. Program will create Service Tax entry and
Service tax entry Details.
To open the Bank Receipts Voucher window, follow these steps:
1. Select the Departments button in the Navigation Pane.
2. Select Financial Management and click Cash Management.
3. In the Cash Management window, under Tasks, select Bank
Receipts Voucher.
FIGURE 3.219 BANK RECEIPT VOUCHER
4. In the Posting Date field, enter the posting date as 01-04-2009.
5. In the Document Type field, select the type as Payment from the
drop down list.
6. In the Party Type field, select the party type as Customer from drop
down list.
7. In the Party Code field, select the party code as 10000 from lookup
list.
8. In the Account Type field, select the account type as G/L Account
from the drop down list.
Microsoft Dynamics NAV 2009 Financials India Functionality
Page 554
Training Materials for Microsoft Dynamics
Your use of this content is subject to your current services agreement
9. In the Account No field, select the code of the G/L account as 8410
from the lookup list.
10. In the Service Tax Group Code field, select the services code as
ADVT on which you want to calculate service tax.
11. In the Service Tax Registration No. field, select the registration no.
as BJX118910100578 from lookup list.
12. In the Amount field, enter the value as -10,000.00.
13. In the Bal. Account Type field, select the type as Bank Account
from the drop down list.
14. In the Bal. Account No. field, select the number as NBD from
lookup list.
15. In the Service Tax Type field, select the type as Sales from drop
down list.
16. Click Post to post the Bank Receipt Voucher.
17. Click OK to close the window.
After posting Bank Receipt Voucher, you can view the posted G/L entries by
navigating to the posted voucher.
Chapter 3: SERVICE TAX
Page 555
Training Materials for Microsoft Dynamics
Your use of this content is subject to your current services agreement
To open the Navigate window, follow these steps:
1. Select the Departments button in the Navigation Pane.
2. Select Financial Management and click General Ledger.
3. In the General Ledger window, under History, select Navigate.
FIGURE 3.220 NAVIGATE
4. In the Document No. field, enter the document no. of the posted
bank receipt voucher. After entering the document no. click Find to
view the posted entries.
Microsoft Dynamics NAV 2009 Financials India Functionality
Page 556
Training Materials for Microsoft Dynamics
Your use of this content is subject to your current services agreement
In Figure 3.219, you can see that program has generated the G/L entries with
Service Tax entry. Now click Show to view the G/L entries.
FIGURE 3.221 GENERAL LEDGER ENTRIES
Program will directly credit Service Tax Payable I account with service tax
amount 1,236.00
Program will also create Service Tax entries and Service Tax entry detail with
service tax amount -1,236.00
FIGURE 3.222 SERVICE TAX ENTRIES
Service Tax entry has been created with all relevant information.
FIGURE 3.223 SERVICE TAX ENTRY DETAILS
Service Tax entry details have been created with all relevant information.
Chapter 3: SERVICE TAX
Page 557
Training Materials for Microsoft Dynamics
Your use of this content is subject to your current services agreement
NOTE: In case payment has been received by cash, the user can post the transaction
through the Cash Receipt Voucher. In case payment has been received by cash or cheque
has been refunded due to some reason fully or partially then also service tax can be
calculated with document type Refund.
Service Tax Implication while applying Invoice and Payment
with different Currency Exchange Rates
In case of Foreign exchange rate fluctuations very frequently the difference of
Service Tax amount will be debited or credited in Gain or Loss account. While
Creating Invoice exchange is different and while creating payment voucher
exchange rate is different.
Procedure: Service Tax Implication while applying Invoice
and Payment with different Currency Exchange Rates
The procedure describes the steps to apply the invoice and payment with
different currency exchange rates.
To open the Journal Voucher window, follow these steps:
1. Select the Departments button in the Navigation Pane.
2. Select Financial Management and click General Ledger.
3. In the General Ledger window, under Tasks, select Journal
Voucher.
FIGURE 3.224 JOURNAL VOUCHER
4. In the Posting Date field, enter the posting date as 01-04-2009.
5. In the Document Type field, select the type as Invoice from the
drop down list.
Microsoft Dynamics NAV 2009 Financials India Functionality
Page 558
Training Materials for Microsoft Dynamics
Your use of this content is subject to your current services agreement
6. In the Account Type field, select the account type as Customer
from the drop down list.
7. In the Account No. field, select the code of the customer as 10000
from the lookup list.
8. In the Currency Code field, select the currency code as USD from
lookup list. Make sure that exchange rate is 50.00 (INR) for 1.00
USD.
9. In the Amount field, enter the value as 1,000.00.
10. In the Bal. Account No. field, select the number as 8410 from
lookup list.
11. Change the Bal. Gen. Posting Type from Purchase to Sales.
12. Click Post to post the Journal Voucher.
13. Click OK to close the window.
After posting Journal Voucher, you can view the posted G/L entries by
navigating to the posted voucher.
To open the Navigate window, follow these steps:
1. Select the Departments button in the Navigation Pane.
2. Select Financial Management and click General Ledger.
Chapter 3: SERVICE TAX
Page 559
Training Materials for Microsoft Dynamics
Your use of this content is subject to your current services agreement
3. In the General Ledger window, under History, select Navigate.
FIGURE 3.225 NAVIGATE
4. In the Document No. field, enter the document no. of the posted
Journal Voucher. After entering the document no. click Find to view
the posted entries.
In Figure 3.225, you can see that program has generated the G/L entries, Service
Tax Entry. Now click Show button to view the G/L entries.
FIGURE 3.226 GENERAL LEDGER ENTRIES
In Figure 3.226, you can see that program has credited Service Tax Payable
Interim account with 6,180.00. Program has converted the value in INR from
USD.
Microsoft Dynamics NAV 2009 Financials India Functionality
Page 560
Training Materials for Microsoft Dynamics
Your use of this content is subject to your current services agreement
In the Navigate window select the Service Tax entry in line and click the Show
to view the Service Tax entry.
FIGURE 3.227 SERVICE TAX ENTRIES
Now you can see that program has created the Service Tax entry with all
required information.
Now Post Bank Receipt Voucher by applying the above posted Journal Voucher
with different exchange rate.
To open the Bank Receipt Voucher window, follow these steps:
1. Select the Departments button in the Navigation Pane.
2. Select Financial Management and click Cash Management.
3. In the Cash Management window, under Tasks, select Bank
Receipt Voucher.
FIGURE 3.228 BANK RECEIPT VOUCHER
4. In the Posting Date field, enter the posting date as 01-04-2009.
5. In the Document Type field, select the type as Payment from the
drop down list.
Chapter 3: SERVICE TAX
Page 561
Training Materials for Microsoft Dynamics
Your use of this content is subject to your current services agreement
6. In the Account Type field, select the type as Customer from drop
down list.
7. In the Account No. field, select the No. as 10000 from lookup list.
8. In the Currency Code field, select the currency code as USD from
lookup list. Make sure that exchange rate is 45.00 (INR) for 1.00
USD.
9. In the Amount field, enter the value as -1,123.60.
10. In the Bal. Account Type field, select the type as Bank Account
from the drop down list.
11. In the Bal. Account No. field, select the number as NBD from
lookup list.
12. In the Applies-to Doc. Type field, select the type as Invoice from
drop down list.
13. In the Applied-to Doc. No. field, select the invoice you want to
apply with this payment from Apply Vendor Entries window.
14. Click Post to post the Bank Receipt Voucher.
15. Click OK to close the window.
After posting Bank Receipt Voucher, you can view the posted G/L entries by
navigating the posted Voucher.
To open the Navigate window, follow these steps:
1. Select the Departments button in the Navigation Pane.
2. Select Financial Management and click General Ledger.
Microsoft Dynamics NAV 2009 Financials India Functionality
Page 562
Training Materials for Microsoft Dynamics
Your use of this content is subject to your current services agreement
3. In the General Ledger window, under History, select Navigate.
FIGURE 3.229 NAVIGATE
4. In the Document No. field, enter the document no. of the posted
Bank Receipt Voucher. After entering the document no. click Find
to view the posted entries.
Chapter 3: SERVICE TAX
Page 563
Training Materials for Microsoft Dynamics
Your use of this content is subject to your current services agreement
In Figure 3.229, you can see that program has generated the G/L entries, now
click the Show button to view the G/L entries.
FIGURE 3.230 GENERAL LEDGER ENTRIES
In Figure 3.230, you can see that program has debited Service Tax Payable
Interim account and credited Service Tax Payable I account for service tax
amount 6,180.00. Realized FX Losses account has been debited with 5,618.00.
Service Tax Payable I account has been debited and Realized FX Losses
account has been credited with 618.00. The difference of exchange rate has been
reflected in Realized FX Losses account.
Program will also create the Service Tax entry and Service Tax entry details
with positive values for the difference amount occurred due to exchange rate
difference.
FIGURE 3.231 SERVICE TAX ENTRY
Now you can see that program has created the Service Tax entry with the
difference amount of exchange rates. Service Tax Base 5,000.00 and Service Tax
amount 618.00
Microsoft Dynamics NAV 2009 Financials India Functionality
Page 564
Training Materials for Microsoft Dynamics
Your use of this content is subject to your current services agreement
Service Tax Entry Details
FIGURE 3.232 SERVICE TAX ENTRY DETAILS
Now you can see that program has created the Service Tax entry details with the
difference amount of exchange rates. Service Tax Base 5,000.00 and Service Tax
amount 618.00
Now go to the posted Journal Voucher and check the Service Tax Entry Details.
FIGURE 3.233 SERVICE TAX ENTRY DETAILS
Now you can see that program has created the Service Tax entry details with all
the relevant information. Service Tax Base -56,180.00 and Service Tax amount
-6,180.00
NOTE: Same transaction can be posted in case of Realized FX Gains.
NOTE: You can also calculate Service Tax in case of Realized FX Gains/Losses for
Purchase side by applying Vendors Invoice and Payments.
Chapter 3: SERVICE TAX
Page 565
Training Materials for Microsoft Dynamics
Your use of this content is subject to your current services agreement
Service Tax Opening
You need to enter the opening balances of Service Tax amount in Service Tax
entry and Service Tax entry details. You can enter Service Tax Opening for
Vendor/Customer invoices, credit memos and payments. This can be done
through Service Tax opening window.
Procedure: Service Tax opening in case of Vendor Invoice
against which partial amount has been paid.
Enter the opening balance in case vendor invoice and partial payment have been
made to the vendor and service tax has been calculated at the time of creating
invoice.
Initially enter the opening balance of vendor including service tax amount. Also
enter the payments that have been paid to the vendor and apply both entries
before entering the opening balances of service tax.
The procedure describes the steps to enter the Service Tax Opening balances.
To open the Service Tax Opening window, follow these steps:
1. Select the Departments button in the Navigation Pane.
2. Select Financial Management and click Periodic Activities.
3. Click Service Tax and in Service Tax window, under Tasks, select
Service Tax Opening.
FIGURE 3.234 SERVICE TAX OPENING
4. In the Type field, select the type as Purchase from the drop down
button. The available options are: Sale and Purchase.
5. In the Transaction No. field, select the type as Invoice from the
drop down list.
6. In the Posting date field, program will show the posting date of the
selected transaction in this field. This field is editable.
Microsoft Dynamics NAV 2009 Financials India Functionality
Page 566
Training Materials for Microsoft Dynamics
Your use of this content is subject to your current services agreement
7. In the Service Tax on Advance Payment field, this field is not
editable and will be flow (True) in case of advance payment from
vendor and customer ledger entries.
8. In the Document Type field, program will show the document type
of the selected transaction in this field. This field is editable.
9. In the Document No. field, program will show the document number
of the selected transaction in this field. This field is editable.
10. In the Party Code field, this field will show the party code of the
selected transaction. This field is editable.
11. In the Service Tax Group Code field, select the service tax group
code as ADV from the lookup list.
12. In the Service Tax Registration No. field, select the service tax
registration number as BJX118910100578 from the lookup list.
13. In the Location Code field, select the Location Code as BLUE from
Lookup button. Program will flow the Location ECC No. in the
service tax entry and service tax entry details after selecting location
code. This exercise will help the user to take the credit of service tax
while making payment of Excise duty
14. In the Service Tax Base amount field, enter the service tax base
amount as 10,000.00 on which service tax has to be calculated.
15. In the Service tax amount field, program will automatically
calculate the service tax amount based on the percentage defined in
the Service Tax setup.
16. In the eCess Amount field, program will automatically calculate the
eCess amount based on the percentage defined in the setup.
17. In the SHE Cess Amount field, program will automatically calculate
the SHE Cess amount based on the percentage defined in the setup.
18. In the Payable/Receivable Amount field, this field shows the
amount which is related to the selected transaction number.
19. In the Service Tax % field, this field shows the service tax
percentage that has been defined in the setup.
20. In the Service Tax eCess % field, this field shows the service tax
eCess percentage that has been defined in the setup.
21. In the Service Tax SHE Cess % field, this field shows the service
tax SHE Cess percentage that has been defined in the setup.
Chapter 3: SERVICE TAX
Page 567
Training Materials for Microsoft Dynamics
Your use of this content is subject to your current services agreement
22. In the ST Rec./Pay. Account (Interim) field, this field contains the
Service Tax Receivable/Payable Account (Interim) account.
23. In the ST Rec. /Pay. Account field, this field contains the Service
Tax Recoverable and Payable account number.
24. In the Amount received/paid field, this field shows the amount,
which will be based on the selected transaction.
25. In the Remaining amount field, program will show the remaining
amount of service tax in this field, which is still pending to take
credit.
26. In the Remaining eCess amount field, program will show the
remaining amount of eCess in this field, which is still pending to take
credit.
27. In the Remaining SHE Cess amount field, program will show the
remaining amount of SHE Cess in this field, which is still pending to
take credit.
28. In the Global Dimensions Code 1 field, select the dimension value
from lookup list.
29. In the Global Dimensions Code 2 field, select the dimension value
from lookup list.
30. In the Remaining Service tax Amount field, this field shows the
remaining amount of service tax in case of advance payment.
31. In the Remaining Service tax eCess amount field, this field shows
the remaining amount of service tax eCess in case of advance
payment.
32. In the Remaining Service tax SHE Cess amount field, this field
shows the remaining amount of service tax SHE Cess in case of
advance payment.
33. In the Remaining Service tax base amount field, This field shows
the remaining amount of service tax base in case of advance
payment.
34. In the Bal. Account Type (Interim) field, by default the program
will show G/L Account in this field.
35. In the Bal. Account No. (Interim) field, by default the program will
show the interim account number in this field.
Microsoft Dynamics NAV 2009 Financials India Functionality
Page 568
Training Materials for Microsoft Dynamics
Your use of this content is subject to your current services agreement
36. In the Bal. Account Type field, by default the program will show
the G/L Account in this field.
37. In the Bal. Account No. field, by default the program will show the
payable or recoverable account number in this field.
38. In the Service Tax Rounding Precision field, enter the rounding
precision.
39. In the Service Tax Rounding Type field, select the rounding type as
Up or Down or Nearest.
40. Click Post to post the Service Tax Opening window.
41. Click OK to close the window.
After posting Service Tax Opening, you can view the posted G/L entries by
navigating to the posted journal.
To open the Navigate window, follow these steps:
1. Select the Departments button in the Navigation Pane.
2. Select Financial Management and click General Ledger.
Chapter 3: SERVICE TAX
Page 569
Training Materials for Microsoft Dynamics
Your use of this content is subject to your current services agreement
3. In the General Ledger window, under History, select Navigate.
FIGURE 3.235 NAVIGATE
4. In the Document No. field, enter the document no. of the posted
Service Tax Opening Journal. After entering the document no. click
Find to view the posted entries.
Microsoft Dynamics NAV 2009 Financials India Functionality
Page 570
Training Materials for Microsoft Dynamics
Your use of this content is subject to your current services agreement
In Figure 3.235, you can see that program has generated the G/L entries, Service
Tax Entry. Now click Show button to view the G/L entries.
FIGURE 3.236 GENERAL LEDGER ENTRIES
In Figure 3.236, you can see that program has debited and credited Service Tax
Receivable Interim account with 1,236.00 and debited and credited Service Tax
Recoverable account with 1,100.04
Program will also create Service Tax entry and Service Tax entry Details.
FIGURE 3.237 SERVICE TAX ENTRIES
Service Tax entry has been created with all the relevant information.
FIGURE 3.238 SERVICE TAX ENTRY DETAILS
Chapter 3: SERVICE TAX
Page 571
Training Materials for Microsoft Dynamics
Your use of this content is subject to your current services agreement
Service Tax entry details have been created with all the relevant information.
NOTE: You can also update the opening balances of Service Tax in case of Interims-
Purchase, Interims-Credit Memo, Interims and Recoverable-Credit Memo, Advance
Payment and Refund.
Procedure: Service Tax opening in case of Vendor Invoice
against which full amount has been paid and invoice gets
closed.
In case full payment is paid to the vendor and the vendor invoice is closed, you
can directly enter the opening balances of service tax and there is no need to
create the vendor balances.
The procedure describes the steps to enter the Service Tax Opening balances.
To open the Service Tax Opening window, follow these steps:
1. Select the Departments button in the Navigation Pane.
2. Select Financial Management and click Periodic Activities.
3. Click Service Tax and in Service Tax window, under Tasks, select
Service Tax Opening.
FIGURE 3.239 SERVICE TAX OPENING
4. In the Type field, select the type as Purchase from the drop down
button. The available options are: Sale and Purchase.
5. In the Posting date field, enter the posting as 31-03-09.
6. In the Document Type field, select the type as Payment.
7. In the Document No. field, enter the document no. as OP001.
Microsoft Dynamics NAV 2009 Financials India Functionality
Page 572
Training Materials for Microsoft Dynamics
Your use of this content is subject to your current services agreement
8. In the Party Code field, enter the party code as 10000.
9. In the Service Tax Group Code field, select the service tax group
code as ADV from the lookup list.
10. In the Service Tax Registration No. field, select the service tax
registration number as BJX118910100578 from the lookup list.
11. In the Location Code field, select the Location Code as BLUE from
Lookup button. Program will flow the Location ECC No. in the
service tax entry and service tax entry details after selecting location
code. This exercise will help the user to take the credit of service tax
while making payment of Excise duty
12. In the Service Tax Base amount field, enter the service tax base
amount as 100,000.00 on which service tax has to be calculated.
13. In the Service tax amount field, program will automatically
calculate the service tax amount based on the percentage defined in
the Service Tax setup.
14. In the eCess Amount field, program will automatically calculate the
eCess amount based on the percentage defined in the setup.
15. In the SHE Cess Amount field, program will automatically calculate
the SHE Cess amount based on the percentage defined in the setup.
16. In the Payable/Receivable Amount field, this field shows the
amount which is related to the selected transaction number.
17. In the Service Tax % field, this field shows the service tax
percentage that has been defined in the setup.
18. In the Service Tax eCess % field, this field shows the service tax
eCess percentage that has been defined in the setup.
19. In the Service Tax SHE Cess % field, this field shows the service
tax SHE Cess percentage that has been defined in the setup.
20. In the ST Rec./Pay. Account (Interim) field, this field contains the
Service Tax Receivable/Payable Account (Interim) account.
21. In the ST Rec. /Pay. Account field, this field contains the Service
Tax Recoverable and Payable account number.
22. In the Amount received/paid field, this field shows the amount,
which will be based on the selected transaction.
Chapter 3: SERVICE TAX
Page 573
Training Materials for Microsoft Dynamics
Your use of this content is subject to your current services agreement
23. In the Remaining amount field, program will show the remaining
amount of service tax in this field, which is still pending to take
credit.
24. In the Remaining eCess amount field, program will show the
remaining amount of eCess in this field, which is still pending to take
credit.
25. In the Remaining SHE Cess amount field, program will show the
remaining amount of SHE Cess in this field, which is still pending to
take credit.
26. In the Global Dimensions Code 1 field, select the dimension value
from lookup list.
27. In the Global Dimensions Code 2 field, select the dimension value
from lookup list.
28. In the Remaining Service tax Amount field, this field shows the
remaining amount of service tax in case of advance payment.
29. In the Remaining Service tax eCess amount field, this field shows
the remaining amount of service tax eCess in case of advance
payment.
30. In the Remaining Service tax SHE Cess amount field, this field
shows the remaining amount of service tax SHE Cess in case of
advance payment.
31. In the Remaining Service tax base amount field, This field shows
the remaining amount of service tax base in case of advance
payment.
32. In the Bal. Account Type (Interim) field, by default the program
will show G/L Account in this field.
33. In the Bal. Account No. (Interim) field, by default the program will
show the interim account number in this field.
34. In the Bal. Account Type field, by default the program will show
the G/L Account in this field.
35. In the Bal. Account No. field, by default the program will show the
payable or recoverable account number in this field.
36. In the Service Tax Rounding Precision field, enter the rounding
precision.
Microsoft Dynamics NAV 2009 Financials India Functionality
Page 574
Training Materials for Microsoft Dynamics
Your use of this content is subject to your current services agreement
37. In the Service Tax Rounding Type field, select the rounding type as
Up or Down or Nearest.
38. Click Post to post the Service Tax Opening window.
39. Click OK to close the window.
After posting Service Tax Opening, you can view the posted G/L entries by
navigating to the posted journal.
To open the Navigate window, follow these steps:
1. Select the Departments button in the Navigation Pane.
2. Select Financial Management and click General Ledger.
3. In the General Ledger window, under History, select Navigate.
FIGURE 3.240 NAVIGATE
Chapter 3: SERVICE TAX
Page 575
Training Materials for Microsoft Dynamics
Your use of this content is subject to your current services agreement
4. In the Document No. field, enter the document no. of the posted
Service Tax Opening Journal. After entering the document no. click
Find to view the posted entries.
In Figure 3.240, you can see that program has generated the G/L entries, Service
Tax Entry. Now click the Show button to view the G/L entries.
FIGURE 3.241 GENERAL LEDGER ENTRIES
In Figure 3.241, you can see that program has debited and credited Service Tax
Recoverable account with 12,360.00.
Program will also create Service Tax entry and Service Tax entry Details.
FIGURE 3.242 SERVICE TAX ENTRIES
Service Tax entry has been created with all the relevant information.
FIGURE 3.243 SERVICE TAX ENTRY DETAILS
Service Tax entry details have been created with all the relevant information.
Microsoft Dynamics NAV 2009 Financials India Functionality
Page 576
Training Materials for Microsoft Dynamics
Your use of this content is subject to your current services agreement
NOTE: You can enter the opening balances of document type refund in case all credit
notes are closed.
Procedure: Service Tax opening in case of Customer
Invoice against which partial amount has been received.
Enter the opening balance in case of customer invoice and the partial payment
have been received from the customer and service tax has been calculated at the
time of creating invoice.
Initially enter the opening balance of customer including service tax amount and
also the payment that have been received from the customer. Apply both entries
before entering the opening balance of service tax.
The procedure describes the steps to enter the Service Tax Opening balances.
To open the Service Tax Opening window, follow these steps:
1. Select the Departments button in the Navigation Pane.
2. Select Financial Management and click Periodic Activities.
3. Click Service Tax and in Service Tax window, under Tasks, select
Service Tax Opening.
FIGURE 3.244 SERVICE TAX OPENING
4. In the Type field, select the type as Sales from the drop down button.
The available options are: Sale and Purchase.
5. In the Transaction No. field, select the type as Invoice from the
drop down list.
6. In the Posting date field, program will show the posting date of the
selected transaction in this field. This field is editable.
Chapter 3: SERVICE TAX
Page 577
Training Materials for Microsoft Dynamics
Your use of this content is subject to your current services agreement
7. In the Document Type field, program will show the document type
of the selected transaction in this field. This field is editable.
8. In the Document No. field, program will show the document number
of the selected transaction in this field. This field is editable.
9. In the Party Code field, this field will show the party code of the
selected transaction. This field is editable.
10. In the Service Tax Group Code field, select the service tax group
code as ADV from the lookup list.
11. In the Service Tax Registration No. field, select the service tax
registration number as BJX118910100578 from the lookup list.
12. In the Location Code field, select the Location Code as BLUE from
Lookup button. Program will flow the Location ECC No. in the
service tax entry and service tax entry details after selecting location
code. This exercise will help the user to take the credit of service tax
while making payment of Excise duty
13. In the Service Tax Base amount field, enter the service tax base
amount as -10,000.00 on which service tax has to be calculated.
14. In the Service tax amount field, program will automatically
calculate the service tax amount based on the percentage defined in
the Service Tax setup.
15. In the eCess Amount field, program will automatically calculate the
eCess amount based on the percentage defined in the setup.
16. In the SHE Cess Amount field, program will automatically calculate
the SHE Cess amount based on the percentage defined in the setup.
17. In the Payable/Receivable Amount field, this field shows the
amount which is related to the selected transaction number.
18. In the Service Tax % field, this field shows the service tax
percentage that has been defined in the setup.
19. In the Service Tax eCess % field, this field shows the service tax
eCess percentage that has been defined in the setup.
20. In the Service Tax SHE Cess % field, this field shows the service
tax SHE Cess percentage that has been defined in the setup.
21. In the ST Rec./Pay. Account (Interim) field, this field contains the
Service Tax Receivable/Payable Account (Interim) account.
Microsoft Dynamics NAV 2009 Financials India Functionality
Page 578
Training Materials for Microsoft Dynamics
Your use of this content is subject to your current services agreement
22. In the ST Rec. /Pay. Account field, this field contains the Service
Tax Recoverable and Payable account number.
23. In the Amount received/paid field, this field shows the amount,
which will be based on the selected transaction.
24. In the Remaining amount field, program will show the remaining
amount of service tax in this field, which is still pending to take
credit.
25. In the Remaining eCess amount field, program will show the
remaining amount of eCess in this field, which is still pending to take
credit.
26. In the Remaining SHE Cess amount field, program will show the
remaining amount of SHE Cess in this field, which is still pending to
take credit.
27. In the Global Dimensions Code 1 field, select the dimension value
from lookup list.
28. In the Global Dimensions Code 2 field, select the dimension value
from lookup list.
29. In the Remaining Service tax Amount field, this field shows the
remaining amount of service tax in case of advance payment.
30. In the Remaining Service tax eCess amount field, this field shows
the remaining amount of service tax eCess in case of advance
payment.
31. In the Remaining Service tax SHE Cess amount field, this field
shows the remaining amount of service tax SHE Cess in case of
advance payment.
32. In the Remaining Service tax base amount field, This field shows
the remaining amount of service tax base in case of advance
payment.
33. In the Bal. Account Type (Interim) field, by default the program
will show G/L Account in this field.
34. In the Bal. Account No. (Interim) field, by default the program will
show the interim account number in this field.
35. In the Bal. Account Type field, by default the program will show
the G/L Account in this field.
Chapter 3: SERVICE TAX
Page 579
Training Materials for Microsoft Dynamics
Your use of this content is subject to your current services agreement
36. In the Bal. Account No. field, by default the program will show the
payable or recoverable account number in this field.
37. In the Service Tax Rounding Precision field, enter the rounding
precision.
38. In the Service Tax Rounding Type field, select the rounding type as
Up or Down or Nearest.
39. Click Post to post the Service Tax Opening window.
40. Click OK to close the window.
After posting Service Tax Opening, you can view the posted G/L entries by
navigating to the posted journal.
To open the Navigate window, follow these steps:
1. Select the Departments button in the Navigation Pane.
2. Select Financial Management and click General Ledger.
3. In the General Ledger window, under History, select Navigate.
FIGURE 3.245 NAVIGATE
Microsoft Dynamics NAV 2009 Financials India Functionality
Page 580
Training Materials for Microsoft Dynamics
Your use of this content is subject to your current services agreement
4. In the Document No. field, enter the document no. of the posted
Service Tax Opening Journal. After entering the document no. click
Find to view the posted entries.
In Figure 2.245, you can see that program has generated the G/L entries, Service
Tax Entry. Now click the Show button to view the G/L entries.
FIGURE 3.246 GENERAL LEDGER ENTRIES
In Figure 3.246, you can see that program has debited and credited Service Tax
Payable Interim account with 1,236.00 and debited and credited Service Tax
Payable I account with 1,100.04
Program will also create Service Tax entry and Service Tax entry Details.
FIGURE 3.247 SERVICE TAX ENTRIES
Chapter 3: SERVICE TAX
Page 581
Training Materials for Microsoft Dynamics
Your use of this content is subject to your current services agreement
Service Tax entry has been created with all the relevant information.
FIGURE 3.248 SERVICE TAX ENTRY DETAILS
Service Tax entry details have been created with all the relevant information.
NOTE: You can also update the opening balances of Service Tax in case of Interims-
Sales, Interims-Credit Memo, Interims and Payable-Credit Memo, Advance Payment and
Refund.
Procedure: Service Tax opening in case of Customer
Invoice against which full amount has been received and
invoice gets closed.
In case full payment is received from the customer and the customer invoice is
closed, you can directly enter the opening balances of service tax and there is no
need to create the customer balances.
The procedure describes the steps to enter the Service Tax Opening balances.
To open the Service Tax Opening window, follow these steps:
1. Select the Departments button in the Navigation Pane.
2. Select Financial Management and click Periodic Activities.
3. Click Service Tax and in Service Tax window, under Tasks, select
Service Tax Opening.
FIGURE 3.249 SERVICE TAX OPENING
Microsoft Dynamics NAV 2009 Financials India Functionality
Page 582
Training Materials for Microsoft Dynamics
Your use of this content is subject to your current services agreement
4. In the Type field, select the type as Sales from the drop down button.
The available options are: Sale and Purchase.
5. In the Posting date field, enter the posting as 31-03-09.
6. In the Document Type field, select the type as Payment.
7. In the Document No. field, enter the document no. as OP002.
8. In the Party Code field, enter the party code as 10000.
9. In the Service Tax Group Code field, select the service tax group
code as ADV from the lookup list.
10. In the Service Tax Registration No. field, select the service tax
registration number as BJX118910100578 from the lookup list.
11. In the Location Code field, select the Location Code as BLUE from
Lookup button. Program will flow the Location ECC No. in the
service tax entry and service tax entry details after selecting location
code. This exercise will help the user to take the credit of service tax
while making payment of Excise duty
12. In the Service Tax Base amount field, enter the service tax base
amount as -100,000.00 on which service tax has to be calculated.
13. In the Service tax amount field, program will automatically
calculate the service tax amount based on the percentage defined in
the Service Tax setup.
14. In the eCess Amount field, program will automatically calculate the
eCess amount based on the percentage defined in the setup.
15. In the SHE Cess Amount field, program will automatically calculate
the SHE Cess amount based on the percentage defined in the setup.
16. In the Payable/Receivable Amount field, this field shows the
amount which is related to the selected transaction number.
17. In the Service Tax % field, this field shows the service tax
percentage that has been defined in the setup.
18. In the Service Tax eCess % field, this field shows the service tax
eCess percentage that has been defined in the setup.
19. In the Service Tax SHE Cess % field, this field shows the service
tax SHE Cess percentage that has been defined in the setup.
Chapter 3: SERVICE TAX
Page 583
Training Materials for Microsoft Dynamics
Your use of this content is subject to your current services agreement
20. In the ST Rec./Pay. Account (Interim) field, this field contains the
Service Tax Receivable/Payable Account (Interim) account.
21. In the ST Rec. /Pay. Account field, this field contains the Service
Tax Recoverable and Payable account number.
22. In the Amount received/paid field, this field shows the amount,
which will be based on the selected transaction.
23. In the Remaining amount field, program will show the remaining
amount of service tax in this field, which is still pending to take
credit.
24. In the Remaining eCess amount field, program will show the
remaining amount of eCess in this field, which is still pending to take
credit.
25. In the Remaining SHE Cess amount field, program will show the
remaining amount of SHE Cess in this field, which is still pending to
take credit.
26. In the Global Dimensions Code 1 field, select the dimension value
from lookup list.
27. In the Global Dimensions Code 2 field, select the dimension value
from lookup list.
28. In the Remaining Service tax Amount field, this field shows the
remaining amount of service tax in case of advance payment.
29. In the Remaining Service tax eCess amount field, this field shows
the remaining amount of service tax eCess in case of advance
payment.
30. In the Remaining Service tax SHE Cess amount field, this field
shows the remaining amount of service tax SHE Cess in case of
advance payment.
31. In the Remaining Service tax base amount field, This field shows
the remaining amount of service tax base in case of advance
payment.
32. In the Bal. Account Type (Interim) field, by default the program
will show G/L Account in this field.
33. In the Bal. Account No. (Interim) field, by default the program will
show the interim account number in this field.
Microsoft Dynamics NAV 2009 Financials India Functionality
Page 584
Training Materials for Microsoft Dynamics
Your use of this content is subject to your current services agreement
34. In the Bal. Account Type field, by default the program will show
the G/L Account in this field.
35. In the Bal. Account No. field, by default the program will show the
payable or recoverable account number in this field.
36. In the Service Tax Rounding Precision field, enter the rounding
precision.
37. In the Service Tax Rounding Type field, select the rounding type as
Up or Down or Nearest.
38. Click Post to post the Service Tax Opening window.
39. Click OK to close the window.
After posting Service Tax Opening, you can view the posted G/L entries by
navigating to the posted journal.
To open the Navigate window, follow these steps:
1. Select the Departments button in the Navigation Pane.
2. Select Financial Management and click General Ledger.
3. In the General Ledger window, under History, select Navigate.
FIGURE 3.250 NAVIGATE
Chapter 3: SERVICE TAX
Page 585
Training Materials for Microsoft Dynamics
Your use of this content is subject to your current services agreement
4. In the Document No. field, enter the document no. of the posted
Service Tax Opening Journal. After entering the document no. click
Find to view the posted entries.
In Figure 3.250, you can see that program has generated the G/L entries, Service
Tax Entry. Now click the Show button to view the G/L entries.
FIGURE 3.251 GENERAL LEDGER ENTRIES
In Figure 3.251, you can see that program has debited and credited Service Tax
Payable I account with 12,360.00.
Program will also create Service Tax entry and Service Tax entry details for
12,360.00
NOTE: You can also enter the opening balances of document type as Refund in case
all credit notes are closed.
Microsoft Dynamics NAV 2009 Financials India Functionality
Page 586
Training Materials for Microsoft Dynamics
Your use of this content is subject to your current services agreement
Service Tax Adjustment
Service tax adjustments can be handled in case of increase or decrease of service
tax, eCess and SHE Cess percentages of posted Purchase Invoice/credit memo,
Sale Invoice/credit memo and Payment/refund.
Procedure: Adjustment in case of Posted Purchase
Invoice.
The procedure describes the steps to adjust the posted purchase invoice.
To open the Service Tax Adjustment window, follow these steps:
1. Select the Departments button in the Navigation Pane.
2. Select Financial Management and click Periodic Activities.
3. Click Service Tax and in Service Tax window, under Tasks, select
Service Tax Adjustment.
FIGURE 3.252 SERVICE TAX ADJUSTMENT
4. In the Apply ST Entry No. field, select the service tax entry number
from the lookup list for which posted transaction you want to make
adjustments.
5. In the Type field, program will automatically flow the type after
selecting the service tax entry number. The available options are:
Sales and Purchase.
6. In the Posting date field, program will show the posting date of the
selected transaction. This field is editable.
7. In the Document No. field, program will show the document number
of the selected transaction. This field is editable.
8. In the External Document No. field, enter the external document
number in this field, in case of purchase type transaction.
Chapter 3: SERVICE TAX
Page 587
Training Materials for Microsoft Dynamics
Your use of this content is subject to your current services agreement
9. In the Party Code field, this field will show the party code of the
selected transaction.
10. In the Service tax group code field, program will show the service
tax group of selected transaction.
11. In the Service tax registration No field, program will show the
service tax registration number of selected transaction.
12. In the Applied Document Type field, program will show the applied
document type of the selected transaction.
13. In the Applied Document No field, program will show the applied
document number of the selected transaction.
14. In the Applied Posting Date field, program will show the applied
posting date of the selected transaction.
15. In the Applied ST Base Amount field, program will show the
applied service tax base amount of the selected transaction.
16. In the Applied Service Tax Amount field, program will show the
applied service tax amount of the selected transaction.
17. In the Applied eCess amount field, program will show the applied
eCess amount of the selected transaction.
18. In the Applied SHE Cess amount field, program will show the
applied SHE Cess amount of the selected transaction.
19. In the Applied Service Tax % field, program will show the applied
service tax % of the selected transaction.
20. In the Applied Service Tax eCess % field, program will show the
applied service tax eCess % of the selected transaction.
21. In the New Service Tax % field, enter the new service tax % as 10.
22. In the New Service Tax eCess % field, enter the new service tax
eCess % in this field.
23. In the New Service Tax SHE Cess % field, enter the new service
tax SHE Cess % in this field.
24. In the Diff Service Tax Amount field, program will show the
difference of service tax amount which arrives after entering the new
service tax %.
Microsoft Dynamics NAV 2009 Financials India Functionality
Page 588
Training Materials for Microsoft Dynamics
Your use of this content is subject to your current services agreement
25. In the Diff eCess Amount field, program will show the diff of eCess
amount which arrives after entering the new service tax eCess %.
26. In the Diff SHE Cess Amount field, program will show the diff of
SHE Cess amount which arrives after entering the new service tax
SHE Cess %.
27. In the ST. Rec./Pay. Account (Interim) field, program will show
the Interim account after selecting the transaction.
28. In the Bal. Account Type (Interim) field, this field shows the type
of Balance account (Interim).
29. In the Bal. Account No. (Interim) field, this field shows the Balance
account number (Interim).
30. In the Bal. Account Type field, this field shows the Balance account
type of the transaction.
31. In the Bal. Account No. field, This field shows the Balance account
number of the transaction.
32. In the Global Dimensions Code 1 field, select the dimension value
from lookup list.
33. In the Global Dimensions Code 2 field, select the dimension
value from lookup list.
34. In the Service Tax Rounding Precision field, enter the rounding
precision.
35. In the Service Tax Rounding Type field, select the rounding type as
Up or Down or Nearest.
36. Click Post to post the Service Tax Adjustment window.
37. Click OK to close the window.
After posting Service Tax Adjustment, you can view the posted G/L entries by
navigating to the posted journal.
Chapter 3: SERVICE TAX
Page 589
Training Materials for Microsoft Dynamics
Your use of this content is subject to your current services agreement
To open the Navigate window, follow these steps:
1. Select the Departments button in the Navigation Pane.
2. Select Financial Management and click General Ledger.
3. In the General Ledger window, under History, select Navigate.
FIGURE 3.253 NAVIGATE
4. In the Document No. field, enter the document no. of the posted
Service Tax Adjustment Journal. After entering the document no.
click Find to view the posted entries.
Microsoft Dynamics NAV 2009 Financials India Functionality
Page 590
Training Materials for Microsoft Dynamics
Your use of this content is subject to your current services agreement
In Figure 3.253, you can see that program has generated the G/L entries, Service
Tax Entry. Now click Show button to view the G/L entries.
FIGURE 3.254 GENERAL LEDGER ENTRIES
Normally program will use Vendor account and Service Tax Receivable Interim
account to adjust the different amount of service tax.
Program will also create Service Tax entry.
FIGURE 3.255 SERVICE TAX ENTRIES
Program will create the Service Tax entry with difference amount of Service Tax.
NOTE: The user can also do the adjustment where he wants to increase the service tax,
eCess and SHE Cess % and the same can be done for Purchase credit memo. The
program will create the GL entries and service tax entry accordingly.
NOTE: The user can also do the multiple adjustments, in this case program will give the
confirmation message and the original entry will be updated with the previous
adjustments.
Chapter 3: SERVICE TAX
Page 591
Training Materials for Microsoft Dynamics
Your use of this content is subject to your current services agreement
Procedure: Adjustment in case of Posted Sales Invoice.
The procedure describes the steps to adjust the posted sales invoice.
To open the Service Tax Adjustment window, follow these steps:
1. Select the Departments button in the Navigation Pane.
2. Select Financial Management and click Periodic Activities.
3. Click Service Tax and in Service Tax window, under Tasks, select
Service Tax Adjustment.
FIGURE 3.256 SERVICE TAX ADJUSTMENT
4. In the Apply ST Entry No. field, select the service tax entry number
from the lookup list for which posted transaction you want to make
adjustments.
5. In the Type field, program will automatically flow the type after
selecting the service tax entry number. The available options are:
Sales and Purchase.
6. In the Posting date field, program will show the posting date of the
selected transaction. This field is editable.
7. In the Document No. field, program will show the document number
of the selected transaction. This field is editable.
8. In the External Document No. field, enter the external document
number in this field, in case of purchase type transaction.
9. In the Party Code field, this field will show the party code of the
selected transaction.
10. In the Service tax group code field, program will show the service
tax group of selected transaction.
11. In the Service tax registration No field, program will show the
service tax registration number of selected transaction.
Microsoft Dynamics NAV 2009 Financials India Functionality
Page 592
Training Materials for Microsoft Dynamics
Your use of this content is subject to your current services agreement
12. In the Applied Document Type field, program will show the applied
document type of the selected transaction.
13. In the Applied Document No field, program will show the applied
document number of the selected transaction.
14. In the Applied Posting Date field, program will show the applied
posting date of the selected transaction.
15. In the Applied ST Base Amount field, program will show the
applied service tax base amount of the selected transaction.
16. In the Applied Service Tax Amount field, program will show the
applied service tax amount of the selected transaction.
17. In the Applied eCess amount field, program will show the applied
eCess amount of the selected transaction.
18. In the Applied SHE Cess amount field, program will show the
applied SHE Cess amount of the selected transaction.
19. In the Applied Service Tax % field, program will show the applied
service tax % of the selected transaction.
20. In the Applied Service Tax eCess % field, program will show the
applied service tax eCess % of the selected transaction.
21. In the New Service Tax % field, enter the new service tax % as 10.
22. In the New Service Tax eCess % field, enter the new service tax
eCess % as 2.
23. In the New Service Tax SHE Cess % field, enter the new service
tax SHE Cess % as 1.
24. In the Diff Service Tax Amount field, program will show the
difference of service tax amount which arrives after entering the new
service tax %.
25. In the Diff eCess Amount field, program will show the diff of eCess
amount which arrives after entering the new service tax eCess %.
26. In the Diff SHE Cess Amount field, program will show the diff of
SHE Cess amount which arrives after entering the new service tax
SHE Cess %.
27. In the ST. Rec./Pay. Account (Interim) field, program will show
the Interim account after selecting the transaction.
Chapter 3: SERVICE TAX
Page 593
Training Materials for Microsoft Dynamics
Your use of this content is subject to your current services agreement
28. In the Bal. Account Type (Interim) field, this field shows the type
of Balance account (Interim).
29. In the Bal. Account No. (Interim) field, this field shows the Balance
account number (Interim).
30. In the Bal. Account Type field, this field shows the Balance account
type of the transaction.
31. In the Bal. Account No. field, This field shows the Balance account
number of the transaction.
32. In the Global Dimensions Code 1 field, select the dimension value
from lookup list.
33. In the Global Dimensions Code 2 field, select the dimension
value from lookup list.
34. In the Service Tax Rounding Precision field, enter the rounding
precision.
35. In the Service Tax Rounding Type field, select the rounding type as
Up or Down or Nearest.
36. Enter the Following Dimensions by clicking Related Information,
select Line and click Dimensions.
AREA: 10
CUSTOMERGROUP: MEDIUM
SALESPERSON: PS
37. Click Post to post the Service Tax Adjustment window.
38. Click OK to close the window.
After posting Service Tax Adjustment, you can view the posted G/L entries by
navigating to the posted journal.
Microsoft Dynamics NAV 2009 Financials India Functionality
Page 594
Training Materials for Microsoft Dynamics
Your use of this content is subject to your current services agreement
To open the Navigate window, follow these steps:
1. Select the Departments button in the Navigation Pane.
2. Select Financial Management and click General Ledger.
3. In the General Ledger window, under History, select Navigate.
FIGURE 3.257 NAVIGATE
4. In the Document No. field, enter the document no. of the posted
Service Tax Adjustment Journal. After entering the document no.
click Find to view the posted entries.
Chapter 3: SERVICE TAX
Page 595
Training Materials for Microsoft Dynamics
Your use of this content is subject to your current services agreement
In Figure 3.257, you can see that program has generated the G/L entries, Service
Tax Entry. Now click Show button to view the G/L entries.
FIGURE 3.258 GENERAL LEDGER ENTRIES
Program has debited Service Tax Payable Interim account and Credited
Customers Domestic account with service tax difference amount of 1,030.00
Program will also create Service Tax entry.
FIGURE 3.259 SERVICE TAX ENTRIES
Program will create the Service Tax entry with difference amount of Service Tax.
CONSIDER THE FOLLOWING IMPORTANT NOTES
The user can also do the adjustment where he wants to increase the service
tax, eCess and SHE Cess % and the same can be done for Sales credit
memo. The program will create the GL entries and service tax entry
accordingly.
The user can also do the multiple adjustments, in this case program will
give the confirmation message and the original entry will be updated with
the previous adjustments.
You can also do the adjustments for the posted transactions where services
account is debited and cash or bank is credited or services account is
credited and cash or bank is debited.
Microsoft Dynamics NAV 2009 Financials India Functionality
Page 596
Training Materials for Microsoft Dynamics
Your use of this content is subject to your current services agreement
If the Purchase Invoice and Sale Invoice have been utilized fully or partially
(taken for credit or payment of service tax) then no adjustment is allowed.
Adjust Service Tax Credit
You need to adjust the remaining credits of service tax in document type
Invoice/Payment with credit memo and refund type Transactions.
Procedure: Adjust Service Tax Credit
The procedure describes the steps to adjust the service tax credit.
To open the Adjust Service Tax window, follow these steps:
1. Select the Departments button in the Navigation Pane.
2. Select Financial Management and click Periodic Activities.
3. Click Service Tax and in Service Tax window, under Reports and
Analysis, select Adjust Service Tax.
FIGURE 3.260 ADJUST SERVICE TAX CREDIT
4. In the Service Tax Registration No. field, select the service tax
registration number for which you want to adjust the credit of service
tax.
5. In the Service Tax Group Code field, select the service tax group
code for which you want to adjust the credit of service tax.
Chapter 3: SERVICE TAX
Page 597
Training Materials for Microsoft Dynamics
Your use of this content is subject to your current services agreement
6. In the Vendor Code field, select the vendor code for which you want
to adjust the credit of service tax.
7. In the Start Date field, enter the start date.
8. In the End Date field, enter end date.
9. In the Input Service Distributor field, Place a check mark in this
field if you want to adjust the credit of service tax entries related to
input service distributor. If this field is unchecked then the program
will allow you to adjust the credit of normal service tax entries.
10. Click OK to open Adjust Service Tax Credit window
FIGURE 3.261 ADJUST SERVICE TAX CREDIT
Select the combination of positive and negative entries by pressing the Ctrl
button on your key board.
Click Related Information, select Function and click Adjust Credit.
The program will adjust the service tax credit.
The program will reduce the remaining credits of service tax to zero.
NOTE: You should select the combination of positive and negative at the time of
adjustment of service tax entries.
NOTE: After adjustment, the program will adjust the remaining service tax, remaining
service eCess, and remaining service tax SHE Cess in the Service Tax Entry Detail
window for document type Invoice/Payment.
Microsoft Dynamics NAV 2009 Financials India Functionality
Page 598
Training Materials for Microsoft Dynamics
Your use of this content is subject to your current services agreement
NOTE: Adjusted service tax entry detail with some values in remaining credit fields of
service tax, eCess and SHE Cess will be available for Service tax as Credit. If the
remaining credit fields are having zero values then transaction will not be available for
service tax as excise credit.
Service Tax Payment
You need to pay the service tax liability through Service Tax Payment window.
Procedure: Payment of GTA Service Tax Liability in Cash
The procedure describes the steps to pay the GTA Service Tax Liability.
To open the Service Tax Payment window, follow these steps:
1. Select the Departments button in the Navigation Pane.
2. Select Financial Management and click Periodic Activities.
3. Click Service Tax and in Service Tax window, under Tasks, select
Service Tax Payment.
FIGURE 3.262 SERVICE TAX PAYMENT
Chapter 3: SERVICE TAX
Page 599
Training Materials for Microsoft Dynamics
Your use of this content is subject to your current services agreement
General Tab
4. In the Service Tax Registration No. field, select the Service Tax
Registration number as BJX118910100578 for the billing location
for which payment is to be made.
5. In the Date Filter field, enter the date filter as 01-04-09 for which
payment is to be made.
6. In the GTA field, place a check mark to pay the GTA Service Tax
liability.
7. In the Document No. field, enter the document no. as PAYSER01
for payment to be made.
8. In the Posting Date field, enter the posting date as 05-05-2009 on
which payment should be recorded.
9. Click Apply to open Pay Service Tax window.
FIGURE 3.263 PAY SERVICE TAX
10. In the Service Tax Group Code field, program will populate the
code as CAB.
11. In the Description field, program will populate the description of
service tax group code as Rent A Cab Services.
12. In the Payment Liability field, program will populate the service tax
liability amount as 6,000.00.
13. In the Payment Liability (eCess) field, program will populate the
service tax eCess liability amount as 120.00.
14. In the Payment Liability (SHE Cess) field, program will populate
the service tax SHE Cess liability amount as 60.00.
15. In the Payment Amount field, enter the service tax payment amount
as 6,000.00.
Microsoft Dynamics NAV 2009 Financials India Functionality
Page 600
Training Materials for Microsoft Dynamics
Your use of this content is subject to your current services agreement
16. In the Payment Amount (eCess) field, enter the service tax eCess
payment amount as 120.00.
17. In the Payment Amount (SHE Cess) field, enter the service tax
SHE Cess payment amount as 60.00.
18. In the Account Type field, select the account type as G/L Account.
19. In the Account No. field, enter the account no. as 2910 (Cash).
20. Click Post to post the Pay Service Tax window.
After posting Service Tax Payment, you can view the posted G/L entries by
navigating to the posted journal.
To open the Navigate window, follow these steps:
1. Select the Departments button in the Navigation Pane.
2. Select Financial Management and click General Ledger.
3. In the General Ledger window, under History, select Navigate.
FIGURE 3.264 NAVIGATE
Chapter 3: SERVICE TAX
Page 601
Training Materials for Microsoft Dynamics
Your use of this content is subject to your current services agreement
4. In the Document No. field, enter the document no. of the posted
Service Tax payment. After entering the document no. click Find to
view the posted entries.
In Figure 3.264, you can see that program has generated the G/L entries, Now
click Show button to view the G/L entries.
FIGURE 3.265 GENERAL LEDGER ENTRIES
Service Tax Payable I and Service Tax Recoverable have been debited and
Service Tax Receivable Interim and Cash have been credited.
NOTE: Service Tax Payment will be shown in ST-3 return.
Now update the Challan Details window by clicking Departments, select
Financial Management, click Periodic Activities, select Service Tax, in
Service Tax window, under Lists, and select Update Challan Details.
FIGURE 3.266 UPDATE CHALLAN DETAILS
Microsoft Dynamics NAV 2009 Financials India Functionality
Page 602
Training Materials for Microsoft Dynamics
Your use of this content is subject to your current services agreement
Click Actions, select Functions and click Update Challan Details to open
Update ST Challan Details window.
FIGURE 3.267 UPDATE ST CHALLAN DETAILS
1. In the Service Tax Payment Doc. No. field, program will populate
the value in this field.
2. In the Challan No. field, enter the Challan No.
3. In the Challan Date field, enter the Challan date.
4. In the Bank Name field, enter the name of the bank where service
tax has been deposited.
5. In the Branch No. field, enter the branch of the bank.
6. Click OK to update the challan details.
Program will update the challan details and the same will be shown in ST-3
return.
Chapter 3: SERVICE TAX
Page 603
Training Materials for Microsoft Dynamics
Your use of this content is subject to your current services agreement
Procedure: Utilizing Service Tax Credit and Excise Credit
While Making Payment of Service Tax Liability in Cash
The procedure describes the steps to pay the Service Tax Liability.
Pay the Service Tax Liability in case and also utilizing Excise credit and Service
Tax Credit.
You need to use Excise as Service Tax Credit window for selecting the RG entry
for utilizing its credit.
To open the Excise as Service Tax Credit window, follow these steps:
1. Select the Departments button in the Navigation Pane.
2. Select Financial Management and click Periodic Activities.
3. Click Service Tax and in Service Tax window, under Reports and
Analysis, select Excise as Service Tax Credit.
FIGURE 3.268 AVAIL EXCISE CREDIT
4. In the RG Register Type field, select the type as RG 23 A or RG 23
C from drop down list.
5. In the Location E.C.C. No. field, select the E.C.C. No from lookup
list.
Microsoft Dynamics NAV 2009 Financials India Functionality
Page 604
Training Materials for Microsoft Dynamics
Your use of this content is subject to your current services agreement
6. Click OK to open Avail RG 23 A Part II Credit window.
FIGURE 3.269 AVAIL RG 23 A PART II CREDIT
7. In the Excise as Service Tax Credit field, place a check mark in the
transaction you want to utilize the credit.
8. Click OK to close the window.
To open the Service Tax Payment window, follow these steps:
1. Select the Departments button in the Navigation Pane.
2. Select Financial Management and click Periodic Activities.
3. Click Service Tax and in Service Tax window, under Tasks, select
Service Tax Payment.
FIGURE 3.270 SERVICE TAX PAYMENT
Chapter 3: SERVICE TAX
Page 605
Training Materials for Microsoft Dynamics
Your use of this content is subject to your current services agreement
General Tab
4. In the Service Tax Registration No. field, select the Service Tax
Registration number as BJX118910100578 for the billing location
for which payment is to be made.
5. In the Date Filter field, enter the date filter as 01-04-09 for which
payment is to be made.
6. In the Document No. field, enter the document no. as PAYSER02
for payment to be made.
7. In the Posting Date field, enter the posting date as 05-05-2009 on
which payment should be recorded.
8. In the Location E.C.C. No field, select the E.C.C. No from lookup
list.
9. In the RG Setoff Date field, enter the date as 05-05-09.
10. Click Apply to open Pay Service Tax window.
FIGURE 3.271 PAY SERVICE TAX
Program will populate the values in the following fields of Pay Service tax
window:
Service Tax Group Code
Description
Credit Available RG 23 A
Credit Available RG 23 A eCess
Credit Available RG 23 A SHE Cess
Payment Liability
Payment Liability (eCess)
Payment Liability (SHE Cess)
Credit Available
Credit Available (eCess)
Credit Available (SHE Cess)
Microsoft Dynamics NAV 2009 Financials India Functionality
Page 606
Training Materials for Microsoft Dynamics
Your use of this content is subject to your current services agreement
Select the first line and click Related Information, select Line and click Excise
CENAVT Claim to open Excise as Service Tax Credit window.
FIGURE 3.272 EXCISE AS SERVICE TAX CREDIT.
Enter the values in the following fields of RG 23 A Service Tax tab:
BED Amount: 10,000.00
eCess Amount: 100.00
SHE Cess Amount: 60.00
Click OK to close the window.
Chapter 3: SERVICE TAX
Page 607
Training Materials for Microsoft Dynamics
Your use of this content is subject to your current services agreement
In Pay Service Tax window enter the values in the following fields for Service
Tax Group Code ADV:
Credit Availed: 10,000.00
Credit Availed (eCess): 100.00
Credit Availed (SHE Cess): 100.00
Payment Amount: 13,828.00
Payment Amount (eCess): 477.36
Payment Amount (SHE Cess): 178.68
Account Type: G/L Account
Account No.: 2910
In Pay Service Tax window enter the values in the following fields for Service
Tax Group Code CAB:
Payment Amount: 1,500.00
Payment Amount (eCess): 30.00
Payment Amount (SHE Cess): 15.00
Account Type: G/L Account
Account No.: 2910
Click Post to post the Pay Service Tax window.
After posting Service Tax Payment, you can view the posted G/L entries by
navigating to the posted journal.
Microsoft Dynamics NAV 2009 Financials India Functionality
Page 608
Training Materials for Microsoft Dynamics
Your use of this content is subject to your current services agreement
To open the Navigate window, follow these steps:
1. Select the Departments button in the Navigation Pane.
2. Select Financial Management and click General Ledger.
3. In the General Ledger window, under History, select Navigate.
FIGURE 3.273 NAVIGATE
4. In the Document No. field, enter the document no. of the posted
Service Tax payment. After entering the document no. click Find to
view the posted entries.
Chapter 3: SERVICE TAX
Page 609
Training Materials for Microsoft Dynamics
Your use of this content is subject to your current services agreement
In Figure 3.273, you can see that program has generated the G/L entries, Now
click Show button to view the G/L entries.
FIGURE 3.274 GENERAL LEDGER ENTRIES
Service Tax Payable I has been debited and CENVAT Cr. Receivable, Service
Tax Recoverable and Cash have been credited.
Program will also create RG 23 A part II entry.
FIGURE 3.275 GENERAL LEDGER ENTRIES
The program will populate the utilized amounts in BED debit, ECess Debit and
SHE Cess Debit fields.
NOTE: Service Tax Payment will be shown in ST-3 return.
NOTE: You can also take the credit of Excise and Service Tax while making payment of
service tax arrears.
Microsoft Dynamics NAV 2009 Financials India Functionality
Page 610
Training Materials for Microsoft Dynamics
Your use of this content is subject to your current services agreement
Now update the Challan Details window by clicking Departments, select
Financial Management, click Periodic Activities, select Service Tax, in
Service Tax window, under Lists, and select Update Challan Details.
FIGURE 3.276 UPDATE CHALLAN DETAILS
Click Actions, select Functions and click Update Challan Details to open
Update ST Challan Details window.
FIGURE 3.277 UPDATE ST CHALLAN DETAILS
1. In the Service Tax Payment Doc. No. field, program will populate
the value in this field.
2. In the Challan No. field, enter the Challan No.
3. In the Challan Date field, enter the Challan date.
4. In the Bank Name field, enter the name of the bank where service
tax has been deposited.
Chapter 3: SERVICE TAX
Page 611
Training Materials for Microsoft Dynamics
Your use of this content is subject to your current services agreement
5. In the Branch No. field, enter the branch of the bank.
6. Click OK to update the challan details.
Program will update the challan details and the same will be shown in ST-3
return.
Procedure: Payment of Arrears of Service Tax Liability in
Cash with Interest and Penalty.
The procedure describes the steps to pay the Service Tax Liability.
Service tax liability for March 2009 is now being paid on 05/05/07 which is after
the due date (31/03/09). The program will identify the payment liability amount
as Arrears.
To open the Service Tax Payment window, follow these steps:
1. Select the Departments button in the Navigation Pane.
2. Select Financial Management and click Periodic Activities.
3. Click Service Tax and in Service Tax window, under Tasks, select
Service Tax Payment.
FIGURE 3.278 SERVICE TAX PAYMENT
Microsoft Dynamics NAV 2009 Financials India Functionality
Page 612
Training Materials for Microsoft Dynamics
Your use of this content is subject to your current services agreement
General Tab
4. In the Service Tax Registration No. field, select the Service Tax
Registration number as BJX118910100578 for the billing location
for which payment is to be made.
5. In the Date Filter field, enter the date filter as 31-03-09 for which
payment is to be made.
6. In the Document No. field, enter the document no. as PAYSER03
for payment to be made.
7. In the Posting Date field, enter the posting date as 05-05-2009 on
which payment should be recorded.
8. Click Apply to open Pay Service Tax window.
FIGURE 3.279 PAY SERVICE TAX
Program will populate the values in the following fields of Pay Service tax
window:
Service Tax Group Code
Description
Credit Available RG 23 A
Credit Available RG 23 A eCess
Credit Available RG 23 A SHE Cess
Payment Liability
Payment Liability Arrear
Payment Liability (eCess)
Payment Liability (eCess) Arrear
Payment Liability (SHE Cess)
Payment Liability (SHE Cess) Arrear
Credit Available
Credit Available (eCess)
Credit Available (SHE Cess)
Chapter 3: SERVICE TAX
Page 613
Training Materials for Microsoft Dynamics
Your use of this content is subject to your current services agreement
In Pay Service Tax window enter the values in the following fields for Service
Tax Group Code ADV:
Payment Amount: 13,568.00
Payment Amount Arrear: 13,568.00
Payment Amount (eCess): 281.36
Payment Amount (eCess) Arrear: 281.36
Payment Amount (SHE Cess): 140.68
Payment Amount (SHE Cess) Arrear: 140.68
Account Type: G/L Account
Account No.: 2910
Interest Amount: 100.00
Interest Account No.: 8640
Other Amount: 100.00
Other Account No.: 8640
Penalty Paid: 100.00
Penalty Account No.: 8640
Section 73 A Amount: 100.00
Section 73 A Account No.: 8640
Other Amt. Arrear: 100.00
Other Amt. Arrear Account No.: 8640
Other Amt. eCess Arrear: 20.00
Other Amt. SHE Cess Arrear: 10.00
Click Related Information, select Lines and click Source Document.
ST3Source Document details window will open.
FIGURE 3.280 ST3 SOURCE DOCUMENT DETAILS
Microsoft Dynamics NAV 2009 Financials India Functionality
Page 614
Training Materials for Microsoft Dynamics
Your use of this content is subject to your current services agreement
1. In the Source Document No field, enter the Source Document No.
for the Month/Qtr.
2. In the Source Document Date field, enter the Source Document
Date
3. Click OK to close the window.
Click Related Information, select Lines and click Payment Details. ST
Monthly Payment dtl Buffer window will open.
FIGURE 3.281 ST MONTHLY PAYMENT DTL BUFFER
In this window you can enter the Month wise details of Interest amount, penalty
amount, Section 73A amount, any other amount and other Amount (ST, eCess
and SHE Cess) Arrear.
1. In the Liability Date field, enter the date of liability as 31-03-2009.
2. In the Interest Amount field, enter the value as 100.00. Amount in
this field should be equal to Amount entered in Interest Amount field
in pay service tax window.
3. In the Penalty Amount field, enter the value as 100.00. Amount in
this field should be equal to Amount entered in penalty Paid field in
pay service tax window.
4. In the Section 73 A Amount field, enter the value as 100.00.
Amount in this field should be equal to Amount entered in Section
73 A Amount field in pay service tax window.
5. In the Any Other Amount field, enter the value as 100.00. Amount
in this field should be equal to Amount entered in other Amount field
in pay service tax window.
6. In the Other Arrear Amt. field, enter the value as 100.00. Amount
in this field should be equal to Amount entered in other arrear
amount field in pay service tax window.
Chapter 3: SERVICE TAX
Page 615
Training Materials for Microsoft Dynamics
Your use of this content is subject to your current services agreement
7. In the Other eCess Arrear Amt. field, enter the value as 80.00.
Amount in this field should be equal to Amount entered in other
eCESS arrear amount field in pay service tax window.
8. In the Other SHE Cess Arrear Amt. field, enter the value as 20.00.
Amount in this field should be equal to Amount entered in other
SHE Cess arrear amount field in pay service tax window.
9. Click OK to close the window
Click Post to post the Pay Service Tax window.
After posting Service Tax Payment, you can view the posted G/L entries by
navigating to the posted journal.
To open the Navigate window, follow these steps:
1. Select the Departments button in the Navigation Pane.
2. Select Financial Management and click General Ledger.
3. In the General Ledger window, under History, select Navigate.
FIGURE 3.282 NAVIGATE
Microsoft Dynamics NAV 2009 Financials India Functionality
Page 616
Training Materials for Microsoft Dynamics
Your use of this content is subject to your current services agreement
4. In the Document No. field, enter the document no. of the posted
Service Tax payment. After entering the document no. click Find to
view the posted entries.
In Figure 3.282, you can see that program has generated the G/L entries, Now
click the Show button to view the G/L entries.
FIGURE 3.283 GENERAL LEDGER ENTRIES
Service Tax Payable I and Miscellaneous accounts have been debited and Cash
has been credited.
NOTE: Service Tax Payment will be shown in ST-3 return.
NOTE: You can also take the credit of Excise and Service Tax while making payment of
service tax arrears.
Chapter 3: SERVICE TAX
Page 617
Training Materials for Microsoft Dynamics
Your use of this content is subject to your current services agreement
Now update the Challan Details window by clicking Departments, select
Financial Management, click Periodic Activities, select Service Tax, in
Service Tax window, under Lists, and select Update Challan Details.
FIGURE 3.284 UPDATE CHALLAN DETAILS
Click Actions, select Functions and click Update Challan Details to open
Update ST Challan Details window.
FIGURE 3.285 UPDATE ST CHALLAN DETAILS
1. In the Service Tax Payment Doc. No. field, program will populate
the value in this field.
2. In the Challan No. field, enter the Challan No.
3. In the Challan Date field, enter the Challan date.
4. In the Bank Name field, enter the name of the bank where service
tax has been deposited.
Microsoft Dynamics NAV 2009 Financials India Functionality
Page 618
Training Materials for Microsoft Dynamics
Your use of this content is subject to your current services agreement
5. In the Branch No. field, enter the branch of the bank.
6. Click OK to update the challan details.
Program will update the challan details and the same will be shown in ST-3
return.
Procedure: Utilizing Service Tax Credit and Excise Credit
while Making Payment of Excise Duty
There should be some liability of Excise Duty which has to be settled with
Service Tax Credit and Excise Credit. You can use Service Tax as Excise Credit
functionality for taking credit of service tax while making payment of excise
liability.
NOTE: Refer Chapter No. 2 Excise for utilizing Service Tax credit while making
payment of Excise Duty.
Chapter 3: SERVICE TAX
Page 619
Training Materials for Microsoft Dynamics
Your use of this content is subject to your current services agreement
ST3 Removed as such/LTU Dtls
You can enter the values of Credit utilized towards clearance of Input goods and
capital goods removed as such and towards inter unit transfer of LTU
Procedure: ST3 Removed as such/LTU Dtls
The procedure describes the steps to enter the values in ST3 Removed as
such/LTU Dtls window.
To open the ST3 Removed as such/LTU Dtls window, follow these steps:
1. Select the Departments button in the Navigation Pane.
2. Select Financial Management and click Periodic Activities.
3. Click Service Tax and in Service Tax window, under Lists, select
ST3 Removed as such/LTU Dtls.
4. Click New to enter the values.
FIGURE 3.286 ST3 REMOVED AS SUCH/LTU DTLS
5. In the Service Tax Registration No. field, select the service tax
registration number from lookup list.
6. In the Date field, enter the date of utilization.
7. In the For Removed as such field, enter the amount of Excise
components excluding eCess and SHE Cess amounts which has been
utilized for Removed as Such.
8. In the For Removed as such (eCess) field, enter the amount of
Excise eCess which has been utilized for Removed as Such.
9. In the For Removed as such (SHE Cess) field, enter the amount of
Excise SHE Cess which has been utilized for Removed as Such.
Microsoft Dynamics NAV 2009 Financials India Functionality
Page 620
Training Materials for Microsoft Dynamics
Your use of this content is subject to your current services agreement
10. In the From ITU for LTU field, enter the amount of Excise
components excluding eCess and SHE Cess amounts which have
been utilized towards inter unit transfer of LTU.
11. In the From ITU for LTU (eCess) field, enter the amount of Excise
eCess which have been utilized towards inter unit transfer of LTU.
12. In the From ITU for LTU (SHE Cess) field, enter the amount of
Excise SHE Cess which have been utilized towards inter unit transfer
of LTU.
13. Click OK to close the window.
NOTE: In ST3 Removed as such/LTU Dtl. Form enter the correct amounts of Credit
which has been utilized for payment of excise duty
NOTE: The program will not allow the user to enter the values in From ITU for LTU,
From ITU for LTU (eCess) and From ITU for LTU (SHE Cess) fields in ST3 Removed as
such/LTU Dtl. Form if Central STC Applicable is checked in Company Information
Chapter 3: SERVICE TAX
Page 621
Training Materials for Microsoft Dynamics
Your use of this content is subject to your current services agreement
Service Tax Reports
Following Reports can be generated for Service Tax:
Service Tax Credit Register
Input Service Details
Service Tax Register
Service Tax on Advance Payment
Input Service Distribution Register
Service Tax Distribution Invoice/Challan
Form ST-3
Procedure: Service Tax Credit Register
You need to maintain the Service Tax Credit Register for recording service tax
credit.
To open the Service Tax Credit Register window, follow these steps:
1. Select the Departments button in the Navigation Pane.
2. Select Financial Management and click General Ledger.
3. In the General Ledger window, under Service Tax Reporting,
click Service Tax Credit Register.
FIGURE 3.287 SERVICE TAX CREDIT REGISTER
4. In the Start Date field, enter the start date you want to include in the
report.
5. In the End Date field, enter the end date you want to include in the
report.
Microsoft Dynamics NAV 2009 Financials India Functionality
Page 622
Training Materials for Microsoft Dynamics
Your use of this content is subject to your current services agreement
6. In the ST Registration No. field, select the service tax registration
number you want to include in the report.
7. In the Print Details field, Place a check mark in this field if you
want to print the details of service tax credit availed, service tax
credit utilized for service tax payments and service tax credit utilized
for excise duty payments. If this field is unchecked, then the report
will only show the summary of the service tax credit availed, service
tax credit utilized for service tax payments and service tax credit
utilized for excise duty payments.
8. Click Preview to view the report.
Service Tax Credit Register-First Page
FIGURE 3.288 SERVICE TAX CREDIT REGISTER-FIRST PAGE
Service Tax Credit Register-Second Page
FIGURE 3.289 SERVICE TAX CREDIT REGISTER-SECOND PAGE
Chapter 3: SERVICE TAX
Page 623
Training Materials for Microsoft Dynamics
Your use of this content is subject to your current services agreement
Service Tax Credit Register-Third Page
FIGURE 3.290 SERVICE TAX CREDIT REGISTER-THIRD PAGE
Program will generate the report with all the relevant information.
Microsoft Dynamics NAV 2009 Financials India Functionality
Page 624
Training Materials for Microsoft Dynamics
Your use of this content is subject to your current services agreement
Procedure: Input Service Details
You can also generate the Input Service Details report.
To open the Input Service Details window, follow these steps:
1. Select the Departments button in the Navigation Pane.
2. Select Financial Management and click General Ledger.
3. In the General Ledger window, under Service Tax Reporting,
click Input Service Details.
FIGURE 3.291 INPUT SERVICE DETAILS
4. In the From Month field, enter the starting month you want to
include in the report.
5. In the From Year field, enter the from year you want to include in
the report.
6. In the To Month field, enter the ending month you want to include
in the report.
7. In the To Year field, enter the ending year you want to include in the
report.
8. In the Service Tax Group Code field, select the group code you
want to include in the report.
9. In the Service Tax Registration No. select the registration no. you
want to include in the report.
10. In the Place field, enter the place.
Chapter 3: SERVICE TAX
Page 625
Training Materials for Microsoft Dynamics
Your use of this content is subject to your current services agreement
11. In the Date field, enter the date.
12. Click Preview to view the report.
FIGURE 3.292 INPUT SERVICE DETAILS
Program will generate the report with all the relevant information.
Microsoft Dynamics NAV 2009 Financials India Functionality
Page 626
Training Materials for Microsoft Dynamics
Your use of this content is subject to your current services agreement
Procedure: Service Tax Register
You can also generate the Service Tax Register report.
To open the Service Tax Register window, follow these steps:
1. Select the Departments button in the Navigation Pane.
2. Select Financial Management and click General Ledger.
3. In the General Ledger window, under Service Tax Reporting,
click Service Tax Register.
FIGURE 3.293 SERVICE TAX REGISTER
4. In the From Month field, enter the starting month you want to
include in the report.
5. In the From Year field, enter the from year you want to include in
the report.
6. In the To Month field, enter the ending month you want to include
in the report.
7. In the To Year field, enter the ending year you want to include in the
report.
8. In the Purchase/Sales field, select the option as Sales or Purchase
for which you want to generate the report.
9. In the Service Tax Group Code field, select the group code you
want to include in the report.
Chapter 3: SERVICE TAX
Page 627
Training Materials for Microsoft Dynamics
Your use of this content is subject to your current services agreement
10. In the Service Tax Registration No. select the registration no. you
want to include in the report.
11. Click Preview to view the report.
FIGURE 3.294 SERVICE TAX REGISTER
Program will generate the report with all the relevant information.
Microsoft Dynamics NAV 2009 Financials India Functionality
Page 628
Training Materials for Microsoft Dynamics
Your use of this content is subject to your current services agreement
Procedure: Service Tax on Advance Payment
You can also generate the Service Tax on advance payment.
To open the Service Tax on Advance Payment window, follow these steps:
1. Select the Departments button in the Navigation Pane.
2. Select Financial Management and click General Ledger.
3. In the General Ledger window, under Service Tax Reporting,
click Service Tax on Advance Payment.
FIGURE 3.295 SERVICE TAX ON ADVANCE PAYMENT
4. In the Customer/Vendor field, select the option as Customer or
Vendor for which you want to generate this report.
5. In the Customer Code field, select the code of the Customer for
which you want to generate the report.
6. In the Vendor Code field, select the code of the Vendor for which
you want to generate the report.
7. In the Start Date field, enter the starting date you want to include in
the report.
8. In the End Date field, enter the starting date you want to include in
the report.
Chapter 3: SERVICE TAX
Page 629
Training Materials for Microsoft Dynamics
Your use of this content is subject to your current services agreement
9. Click Preview to view the report.
FIGURE 3.296 ADVANCE PAYMENT SERVICES
Program will generate the report with all the relevant information.
Procedure: Input Service Distribution Register
This report will give you the complete information regarding service tax entries
related to Input Service Distributor. Information about Input service tax credit
amount received from service provider and further distributed to various
locations.
To open the Input Service Distributor Register window, follow these steps:
1. Select the Departments button in the Navigation Pane.
2. Select Financial Management and click General Ledger.
3. In the General Ledger window, under Service Tax Reporting,
click Input Service Distributor Register.
FIGURE 3.297 INPUT SERVICE DISTRIBUTION REGISTER
4. In the Posting Date field, enter the posting date for which you want
to generate the report.
Microsoft Dynamics NAV 2009 Financials India Functionality
Page 630
Training Materials for Microsoft Dynamics
Your use of this content is subject to your current services agreement
5. In the Service tax Group Code field, select the Service Tax Group
Code for which you want to generate the report.
6. In the Location Code field, select the location code for which you
want to generate the report.
7. Click Preview to view the report.
FIGURE 3.298 INPUT SERVICE DISTRIBUTION REGISTER
Program will generate the report with all the relevant information.
Chapter 3: SERVICE TAX
Page 631
Training Materials for Microsoft Dynamics
Your use of this content is subject to your current services agreement
Procedure: Service Tax Distribution Invoice/Challan
You can generate Invoice/challan which has to be issued to the locations where
input service tax credit has been distributed.
To open the Service Tax Distribution Invoice/Challan window, follow these
steps:
1. Select the Departments button in the Navigation Pane.
2. Select Financial Management and click General Ledger.
3. In the General Ledger window, under Service Tax Reporting,
click Service Tax Distribution Invoice/Challan.
FIGURE 3.299 SERVICE TAX INVOICE/CHALLAN
4. In the From Location field, select the From Location for which you
want to generate the report.
5. In the To Location field, select the To Location for which you want
to generate the report.
6. In the Distribution Challan No. field, select the Distribution challan
number which has to be generated
Microsoft Dynamics NAV 2009 Financials India Functionality
Page 632
Training Materials for Microsoft Dynamics
Your use of this content is subject to your current services agreement
7. Click Preview to view the report.
FIGURE 3.300 INVOICE/CHALLAN FOR SERVICE TAX DISTRIBUTION
Program will generate the report with all the relevant information.
Chapter 3: SERVICE TAX
Page 633
Training Materials for Microsoft Dynamics
Your use of this content is subject to your current services agreement
Procedure: Form ST-3
ST-3 is the Statutory return which has to be filed to service tax department after
every sixth month. ST-3 return can be filed on 25
th
April containing the details of
service tax for the period of October to March and 25
th
October containing the
details of service tax for the period of April to September.
To open the Form ST-3 window, follow these steps:
1. Select the Departments button in the Navigation Pane.
2. Select Financial Management and click General Ledger.
3. In the General Ledger window, under Service Tax Reporting,
click Form ST-3.
FIGURE 3.301 FORM ST-3
4. In the Service Tax Reg No field, select the Service Tax Registration
No. from lookup list for which you want to generate the report.
5. In the Half Yearly Period field, select the option from drop down
button for which period you want to generate the report. The options
available are blank, Apr-Sept, Oct-March.
6. In the Year field, enter the year for which you want to generate the
report.
7. In the Place Submitted field, enter the Place where ST-3 has to be
submitted.
8. In the Date Submitted field, enter the Date on which ST-3 has to be
submitted.
Microsoft Dynamics NAV 2009 Financials India Functionality
Page 634
Training Materials for Microsoft Dynamics
Your use of this content is subject to your current services agreement
9. In the whether providing any exempted or non taxable service
(Y/N) field, place a check mark in this field if you are providing
any exempted or non taxable service. This field is not applicable for
service receiver and input service distributor.
10. In the whether manufacturing any exempted goods (Y/N) field,
place a check mark in this field if you are manufacturing any
exempted goods. This field is not applicable for service receiver and
input service distributor.
11. Click Preview to view the report.
NOTE: While generating ST-3 report for service provider or service receiver Input
Service Distributor field should be unchecked in Location card or Company Information
master, and Input Service Distributor field should be checked in location card or
company information master if the report is being generated for input service distributor
for the service tax registration number chosen in report request form.
NOTE: You can also generate ST-3 report for Input Service Distribution location.
Form ST-3-First Page
FIGURE 3.302 FORM ST-3-FIRST PAGE
Chapter 3: SERVICE TAX
Page 635
Training Materials for Microsoft Dynamics
Your use of this content is subject to your current services agreement
Form ST-3-Second Page
FIGURE 3.303 FORM ST-3-SECOND PAGE
Program will generate the report with all the relevant information.
CONSIDER THE FOLLOWING IMPORTANT NOTES
The program will populate the values in this section for Service Provider
and Service receiver and will not populate any value for input service
distributor. Also program will repeat this section for every category
(Service Tax Group) of taxable service on which service tax is payable.
The program will populate the values in this section for the person who is
liable to pay service tax and will not populate any value for input service
distributor.
The program will populate the values in this section for Service Provider
and will not populate any value for Service receiver and input service
distributor.
The program will populate the values in this section only for Input Service
Distributor.
Microsoft Dynamics NAV 2009 Financials India Functionality
Page 636
Training Materials for Microsoft Dynamics
Your use of this content is subject to your current services agreement
Conclusion
This chapter described the basic setup, transactions and reporting for calculating
Service Tax in India. The flow of Service Tax is made in the following sequence:
Set up Service Tax Registration Nos.
Set up Service Tax Groups
Creation of new accounts in Chart of Accounts
Set up Service Tax Setup
Company Information Setup
Set up Source Code
Set up Service Tax Batches
Set up Service Tax Return Period
Set up Location Card
Set up No. Series
Set up General Ledger Setup
Set up Vendor Card
Set up Customer Card
Set up Structure
Calculating Service Tax and TDS using Journal Voucher
Service Tax Implication while Making Payment to Vendor against
Invoice
Calculating Service Tax and TDS using Bank Payment Voucher for
Advance Payments
Service Tax Implication while creating Invoice against Advance
Payment
Service Tax Implication by Applying Advance Payment and Invoice
from Vendor Ledger Entry
Service Tax Implication by Applying Normal Payment and Invoice
from Vendor Ledger Entry
Reversal of Bank Payment Voucher which includes Service Tax
Purchase Invoice with CENVAT taken on Inputs
Purchase Invoice with CENVAT taken on Capital Goods
Credit Received from inter unit transfer by a LTU
Purchase Invoice with Service Tax in case of Input Service
Distributor
Service Tax Distribution
GTA Transaction in case of Service Receiver
Refund of Advance Payment from Vendor with service tax
Purchase Credit memo with service tax
Calculating Service Tax using Journal Voucher
Service Tax Implication while Receiving Payment from Customer
Calculating Service Tax on Advance Payment Received from
Customer
Service Tax Implication while creating Invoice against Advance
Payment
Chapter 3: SERVICE TAX
Page 637
Training Materials for Microsoft Dynamics
Your use of this content is subject to your current services agreement
Service Tax Implication by Applying Advance Payment and Invoice
from Customer Ledger Entry
Service Tax Implication by Applying Normal Payment and Invoice
from Customer Ledger Entry
Reversal of Bank Receipt Voucher which includes Service Tax
Export of Services using Sales Invoice
Sale of Exempted Services
ST Pure Agent
Calculating Service Tax with Abatement Percentage.
Refund of Advance Payment to Customer with Service Tax
Sales Credit Memo with service tax
Calculation of Service Tax on Direct Payments/Receipts
Service Tax Implication while applying Invoice and Payment with
different Currency Exchange Rates
Service Tax Opening
Service Tax Adjustment
Adjust service Tax credit
Service Tax Payment
ST3 Removed as such/LTU Details
Reports
o Service Tax Credit Register
o Input Service Details
o Service Tax Register
o Service Tax on Advance Payment
o Input Service Distribution Register
o Service Tax Distribution Invoice/Challan
o Form ST-3
Microsoft Dynamics NAV 2009 Financials India Functionality
Page 638
Training Materials for Microsoft Dynamics
Your use of this content is subject to your current services agreement
Test Your Knowledge Service Tax
1. List the ledger accounts which are required to post Service Tax
transactions in Microsoft Dynamics NAV 2009.
2. Can we calculate TDS on Base which also includes Service tax
amount?
3. Which field should be checked in Bank Receipt/Payment Voucher in
case of calculating service tax in advance payments?
4. Is it possible to apply the service tax invoice with advance payment
voucher?
5. Is it possible to calculate Service tax in case of Input Service
Distributor?
6. How can we distribute service tax credit in different locations?
7. How many types of GTA Service Type are available in Purchase
Invoice?
8. What are the transactions that can be used for calculating Service
Tax?
9. What is the implication of Service tax in case of Export of Services,
Exempted Sales and ST Pure Agent transactions?
10. Is it possible to calculate the Service Tax on Direct
Payments/Receipts?
11. List down the reports we can generate in Service Tax module?
Page 639
Training Materials for Microsoft Dynamics
Your use of this content is subject to your current services agreement
Quick Interaction: Lessons Learned
Take a moment and write down three Key Points you have learned from this chapter:
1.
2.
3.
Microsoft Dynamics NAV 2009 Financials India Functionality
Page 640
Training Materials for Microsoft Dynamics
Your use of this content is subject to your current services agreement
Chapter 4: VALUE ADDED TAX/SALES TAX
Page 641
Training Materials for Microsoft Dynamics
Your use of this content is subject to your current services agreement
CHAPTER 4: VALUE ADDED TAX/SALES TAX
Objectives
The objectives are:
Creation of new accounts in Chart of Account
Set up T.I.N Nos.
Set up Form Codes
Set up Schedules
Set up States/Deferment period
Set up Tax Components
Set up Tax Groups
Set up Tax Jurisdictions
Set up Tax Details
Set up Tax Area
Set up Tax Area Location
Set up VAT Batches
Set up Source Code
General Ledger Set up
Set up Structure
Set up Item Master
Calculating VAT on purchase of goods
Calculating VAT if vendor has opted for Composition scheme
Calculating VAT if Retention limit is defined in the Tax Jurisdiction
setup with Non ITC claimable Usage% defined
Calculating VAT able Purchase Tax on CST
Calculating VAT if Purchases are meant for Export or Deemed
Export
Calculating VAT in case of capital item if deferment period is 1Y in
the States setup with a checkmark in the Financial Year field
Calculating VAT in Purchase Credit Memo in case of normal item
Calculating VAT in case of Sales Order
Calculating VAT if standard deduction% is defined in the Tax Detail
setup
Calculating VAT on sale of goods in case of VAT exempted or
Export or Deemed Export
Calculating CST on sale of goods using Sales Order
Microsoft Dynamics NAV 2009 Financials India Functionality
Page 642
Training Materials for Microsoft Dynamics
Your use of this content is subject to your current services agreement
Calculating VAT as per multiple tax jurisdictions in case of normal
item
Adjustment of VAT (Lot no. wise) in case of normal item when
VAT Adjustment type is Lost/Destroy
Adjustment of VAT (Serial No. Wise) in case of normal item When
VAT Adjustment type is Consumed
Adjustment of VAT in case of Partial Branch Transfers through
VAT Adjustment Journal
Adjustment of VAT in case of change in usage through VAT
Adjustment Journal
Entering VAT opening in case of normal item
Entering VAT opening in case of capital goods containing VAT
deferment with Settled Period
Entering VAT opening in case of capital goods containing VAT
deferment without Settled period
Entering VAT opening on sale of goods
Calculating VAT through Purchase Credit Memo in case of Fixed
Asset
Calculating VAT through Sales Credit Memo
VAT Settlement
VAT Reporting
o Interstate Sales and Purchases
o Intrastate Sales and Purchases
o Purchase Book VAT
o Sales Book VAT
o VAT Settlement
o VAT Deferment
o VAT Credit Carried Forward
o Delhi VAT
o Maharashtra VAT
Introduction
The aim of this chapter is to explain the Value Added Tax functionality that is
required to calculate sales tax on transactions posted through Microsoft
Dynamics NAV 2009. This functionality ensures that the indirect taxation
reporting complies with the tax legislation.
This chapter explains the set ups, transactions, settlement and reporting required
for the following functionality:
Value Added Tax
Chapter 4: VALUE ADDED TAX/SALES TAX
Page 643
Training Materials for Microsoft Dynamics
Your use of this content is subject to your current services agreement
Overview of Value Added Tax
Value Added Tax (VAT) is a kind of sales tax levied on the sale of goods and
services. It is a multi-stage tax on goods that is levied across various stages of
production and supply with credit given for tax paid at each stage of value
addition. Earlier there were multiple rates of Sales tax 1%, 2%, 4%, 8%, 10%,
and 12%. Under VAT system, there would be only a few tax rates. In VAT
regime thereof tax i.e. 1%, 4%, 12.5% and 20% are the only four rates. With
smaller number of rates, disputes relating to classification of goods and rate of
tax thereon shall get reduced.
VAT system makes a dealer liable to pay net tax. Net tax means difference of
output tax and input tax plus tax credit, if any. It is different from the usual
system of sales tax wherein tax was charged on sales value.
Definitions
Value Added Tax (VAT)
Value Added Tax is the tax on the value addition. Invoice method is followed in
India for the Value Addition Tax, where in the input tax paid on all the inputs
and capital goods used in production, manufacture or process of taxable output is
allowed as input VAT credit.
Base Price
Base price is the base value of the item on which the VAT rate is applied to get
input VAT or output VAT.
Input VAT
VAT paid or payable by a purchasing dealer to the selling dealer or the VAT able
entry tax / purchase tax paid or payable is defined as input VAT.
Input VAT Credit
Credit available on the input VAT paid / payable on purchases.
Composition Scheme
Presumptive Compounded Tax
VAT Dealer
Dealer, registered under the VAT Act is defined as VAT dealer.
Microsoft Dynamics NAV 2009 Financials India Functionality
Page 644
Training Materials for Microsoft Dynamics
Your use of this content is subject to your current services agreement
Input VAT Credit Reversal
Reversal of input VAT credit due to change in usage, destruction, loss, sale of
capital goods, transfer, and so on is defined as input VAT credit reversal
Output VAT (Capital Goods)
VAT payable on sale of capital goods is defined as output VAT.
VAT Credit Receivable (Capital Goods)
Input tax credit (capital goods) available for set off in current period is defined as
VAT credit receivable.
VAT Credit Deferred (Capital Goods)
Input tax credit (capital goods) available and deferred for set off in next periods
has been defined as VAT credit deferred.
VAT-able Purchase Tax
Taxes other than VAT which are VAT able known as VAT able purchase tax.
Capital Goods
Fixed assets which are capital goods and not in the negative list as defined under
respective State VAT Law where purchase of asset was made.
Taxable Turnover
The turnover which is considered for calculating input VAT credit is defined as
taxable turnover.
Total Turnover
Total Turnover is defined as aggregate of sale prices of all goods including the
transactions if any.
CST Sale
Interstate sale covered under CST act is defined as CST sale.
Out VAT
Tax payable by a registered dealer on the sale of goods effected.
Chapter 4: VALUE ADDED TAX/SALES TAX
Page 645
Training Materials for Microsoft Dynamics
Your use of this content is subject to your current services agreement
Tax Period
Tax period is either a calendar month or any other period as may be prescribed
under the State VAT Act for filing the returns to the tax authority
Output VAT
VAT payable on sales/ transactions to the customers in the same state is defined
as output VAT.
Input VAT Credit
The part of input VAT and VAT able purchase tax that can be used in the
settlement process is called input VAT credit.
Input VAT credit is available on the input VAT and on the VAT able Purchase
tax paid / payable on the purchase of goods to the state. These purchases are from
the registered dealer under the respective State VAT Act, who has not opted for
the composition scheme and items intended for the purpose of:
Sale or resale inside the state
Use as raw material or as capital goods in manufacturing and
processing of taxable goods
Sale in course of export out of territory of India.
Interstate trade or commerce.
Input VAT Credit on Capital Goods
Input tax credit on capital goods will be available for traders and manufacturers.
Input VAT paid on capital goods will be eligible for tax credit; the same will be
adjusted over a period depending on the State (a maximum of 36 equal monthly
installments).
Input VAT and Input VAT Credit
The available Input VAT credit will be based on the usage of Inputs/ Capital
Goods in the taxable and non taxable turnover:
Usage Input VAT Credit
Taxable Turnover Full Input VAT Credit
Non Taxable Turnover No Input VAT Credit
Common Usage Input VAT Credit =
Input VAT x (Taxable
Turnover/ Total Turnover)
TABLE 4.1 INPUT VAT CREDIT AND ITS USAGE
Microsoft Dynamics NAV 2009 Financials India Functionality
Page 646
Training Materials for Microsoft Dynamics
Your use of this content is subject to your current services agreement
For VAT in Maharashtra:
1. Partial Input VAT Credit for non taxable turnover
2. Partial Input VAT Credit on fuels
In both of the above cases, retention would be 4% of the purchase price.
1. Partial Input VAT Credit for non taxable turnover can be arrived as
under:
Input VAT Credit = (Input VAT Retention amount) + (Retention
Amount x (Taxable Turnover/ Total Turnover))
2. Partial Input VAT Credit on fuels can be arrived as under:
Input VAT Credit = (Input VAT Retention amount) x (Taxable
Turnover/ Total Turnover
VAT Rounding Off
Any sum payable by the dealer under the VAT Act shall be rounded off to the
nearest rupee value. Therefore, if any amount of tax containing a part of rupee
consisting of paisa for example: 50 paisa or more, then it will be increased to the
nearest rupee that is to Rs. 1, and if such part is less than 50 paisa, it will be
ignored.
VAT Setoff and Carry Forward
Input VAT credit amount in relation to any Tax period will be set off against the
amount of the Output VAT of the Tax Period.
If the input VAT credit exceeds the output VAT in a tax period, then the excess
credit will be carried over to the next period. Input VAT credit would be carried
up till the end of the specified period and excess unadjusted input VAT credit at
the end of specified period, if any, would be used for refund.
The specified period and the tax period depend on a particular State.
Inter State Purchases, Sales, and Branch Transfers
Inter State transactions do not come under the purview of State VAT Act. They
fall under the purview of CST Act.
Purchases: Tax paid on inputs procured (purchases) from other states through
inter-state sale will not be used for credit.
Sales: The output tax payable will be CST and input VAT credit can be used to
set off against the CST payable
Branch Transfers: Transfer will get input tax credit to the extent of input VAT
paid in excess of 4% if supported by F form. Transferee will not get any input
VAT credit.
Chapter 4: VALUE ADDED TAX/SALES TAX
Page 647
Training Materials for Microsoft Dynamics
Your use of this content is subject to your current services agreement
Exports, Deemed Exports, and Supply to EOU Units
Export Sales, Deemed Exports, and supply to EOU units will not come under the
purview of State VAT Act. They are considered as zero-rated sales and the input
VAT credit is available on the inputs used in these sales.
Input VAT credit can be adjusted against output VAT (if any) or refunded in full.
Composition Scheme
Small dealers with annual gross turnover not exceeding the limit, fixed up by the
respective State, who are otherwise liable to VAT, shall have an option for a
composition scheme where the tax is paid as a small percentage of the gross
turnover.
No input VAT credit is available to such dealer and the purchases from them will
not be considered for input VAT credit.
Lease Transactions
Lease does not involve transfer of title in goods at the time of transaction and
involves only right to use an asset for defined period of time. Some State VATs
have included lease rentals in sales and output VAT as payable. The output VAT
will be on the lease rentals.
Debit Notes/ Credit Notes
When VAT dealer has been issued a credit note or debit note on goods
purchased, the tax credit account and the goods cost would be adjusted for the
amount.
Adjustment will be based on the time of receipt of Debit Notes or Credit Notes;
the time here is specified by the State VAT Act.
Adjustments in TAX Credit Due to Changes in Usage
In cases of changes in the expected usage and actual usage of goods for taxable
and non taxable turnover, input VAT credit claimed in respect of such purchases
will be reduced or increased (as the case may be) in the tax period during which
the change in usage takes place.
Adjustments in TAX Credit Due to Goods Lost / Destroyed or
Consumed
In case where any goods or goods manufactured on which the input VAT credit
have been claimed, are lost or destroyed; the input VAT credit would be reversed
on such goods in the tax period in which goods are claimed to have been lost or
destroyed. The amount of reversal shall be state specific.
Microsoft Dynamics NAV 2009 Financials India Functionality
Page 648
Training Materials for Microsoft Dynamics
Your use of this content is subject to your current services agreement
CST Setoff and VAT Deferment
The VAT functionality in NAV enables the user to calculate the deferment
schedules on the basis of financial year and calendar year. It also helps to set off
the VAT credit that has been carry forward from previous period against Current
CST Payable.
Basic Set up
This section describes the following Set up required to calculate VAT:
Creation of new accounts in Chart of Account
Set up T.I.N Nos.
Set up Form Codes
Set up Schedules
Set up States/Deferment Period
Set up Tax Components
Set up Tax Groups
Set up Tax Jurisdictions
Set up Tax Details
Set up Tax Area
Set up Tax Area Location
Set up VAT Batches
Set up Source Code
General Ledger Set up
Set up Structure
Set up Item Master
Procedure: Creation of new accounts in Chart of Account
You need to create balance sheet liability accounts for Sales Tax transactions.
Create separate asset accounts for Tax Account (Purchases), VAT Deferred
Account, VAT Refund, Excess VAT Carried forward and liability accounts for
Tax Account (Sales), CST Account (Sales) VAT Payable.
Chapter 4: VALUE ADDED TAX/SALES TAX
Page 649
Training Materials for Microsoft Dynamics
Your use of this content is subject to your current services agreement
To open the G/L Account Card window, follow these steps:
1. Select the Departments button in the Navigation Pane.
2. Select Financial Management and click General Ledger.
3. In the General Ledger window, under Lists, select Chart of
Accounts
4. Click New button to create new G/L Account.
FIGURE 4.1 G/L ACCOUNT CARD
5. On the Chart of Accounts window, click New to create a new G/L
Account.
6. In the No. field, enter the number of the G/L account.
7. In the Name field, enter the name of the account.
8. In the Income/Balance field, select one of the following options:
o Income Statement
o Balance Sheet
9. In the Account type field, select one of the following options:
o Posting
o Heading
o Total
o Begin-Total
o End-Total
6. Click OK to close the window.
Microsoft Dynamics NAV 2009 Financials India Functionality
Page 650
Training Materials for Microsoft Dynamics
Your use of this content is subject to your current services agreement
For example:
Tax Account (Sales) 5911
Tax Account (Purchases) 5912
CST Account (Sales) 5914
VAT Deferred 5913
VAT Payable 5780
VAT Refund 2992
VAT Excess C/F - 2891
NOTE: Create Separate G/L Account for various types of sales tax accounts with
account type posting as defined above.
Procedure: Set up T.I.N. Nos.
Taxpayer Identification No. (TIN) allotted to a company may be more than one,
depending on the number of locations (states) in which company deals in. A TIN
must be furnished on returns, statements and other tax related documents.
To open the T.I.N. Nos. window, follow these steps:
1. Select the Departments button in the Navigation Pane.
2. Select Financial Management and click Administration.
Chapter 4: VALUE ADDED TAX/SALES TAX
Page 651
Training Materials for Microsoft Dynamics
Your use of this content is subject to your current services agreement
3. Under Sales Tax, select T.I.N. Nos.
FIGURE 4.2 T.I.N. NOS.
4. On the T.I.N. Nos. window, click New for setting up new TIN No.
5. In the Code field, enter the TIN number for a state.
6. In the Description field, enter the description for the TIN code.
7. Click OK to close the window.
Procedure: Set up Form Codes
Form Codes represent the form code of the sales tax. Various forms are
applicable for each state for the sale and purchase of goods.
To open the Form Codes window, follow these steps:
1. Select the Departments button in the Navigation Pane.
2. Select Financial Management and click Administration.
Microsoft Dynamics NAV 2009 Financials India Functionality
Page 652
Training Materials for Microsoft Dynamics
Your use of this content is subject to your current services agreement
3. Under Sales Tax, select Form Codes.
FIGURE 4.3 FORM CODES
4. On the Form Codes window, click New for setting up new Form
Code.
5. In the Code field, enter the code of the form.
6. In the Description field, enter the description of the form code.
7. In the Transit Document field, place a checkmark if the form is a
transit document.
8. In the C Form field, place a checkmark if the form is a C Form.
9. Click OK to close the window.
NOTE: The list of form codes is a comprehensive list. It may be changed on the basis of
forms available in each state.
Chapter 4: VALUE ADDED TAX/SALES TAX
Page 653
Training Materials for Microsoft Dynamics
Your use of this content is subject to your current services agreement
Procedure: Set up Schedules
The sales tax rates are defined in the schedules.
To open the Schedules window, follow these steps:
1. Select the Departments button in the Navigation Pane.
2. Select Financial Management and click Administration.
3. Under Sales Tax, select Schedules.
FIGURE 4.4 SCHEDULES
4. On the Schedules window, click New for setting up new Schedule.
5. In the Code field, enter the Schedule code.
6. In the Description field, enter the description of Schedule.
7. Click OK to close the window.
NOTE: You cannot enter same code twice.
Microsoft Dynamics NAV 2009 Financials India Functionality
Page 654
Training Materials for Microsoft Dynamics
Your use of this content is subject to your current services agreement
Procedure: Set up States/Deferment Period
Different states are defined in this setup. These states can then be used in
different documents like customer card, vendor card etc.
To open the States window, follow these steps:
1. Select the Departments button in the Navigation Pane.
2. Select Financial Management and click Administration.
3. Under Sales Tax, select States.
FIGURE 4.5 STATES
4. On the States window, click New for setting up new State.
5. In the Code field, enter the State code.
6. In the Description field, enter the description of State.
7. In the State Code for eTDS/TCS field, enter the state code for
eTDS as per the government notification.
8. In the State Code for TIN field, enter the state code to be used in
the TIN No. of the state.
9. In the Tax Account (Sales) field, select the G/L account of the
output tax with respect to the state.
10. 10. In the CST Account (Sales) field, select the G/L account of the
CST with respect to the state in case of sales.
11. In the Tax Account (Purchases) field, select the G/L account of the
input tax with respect to the state.
Chapter 4: VALUE ADDED TAX/SALES TAX
Page 655
Training Materials for Microsoft Dynamics
Your use of this content is subject to your current services agreement
12. In the VAT Deferred Account No. field, select the G/L account of
the VAT deferred account with respect to the state.
13. In the VAT Payable Account No. field, select the GL account of the
VAT or CST payable account with respect to the state.
14. In the VAT Refund Account No. field, select the GL account of the
VAT refund account with respect to the state.
15. In the Excess Credit C/F Account No. field, select the GL account
of the Carried Forward Excess VAT Credit with respect to the state.
16. In the Branch Transfer Retention% field, enter the percentage of
the retention on the base value above which the input VAT credit is
available when branch transfer occurs from the state of the location.
17. In the Tax Period field, enter the tax period of the respective state.
18. In the Deferment Period field, enter the period for deferment.
Number of deferments will be calculated; based on the value in this
field.
19. In the Financial Year field, place a check mark in this field if the
number of deferments has to be calculated on the basis of Financial
Year.
20. In the Specified Period for Refund field, enter the specified period
according to the state VAT act after which the refund of the Excess
VAT Credit Carried Forward can be applied for refund.
21. Click OK to close the window.
NOTE: The value in the Deferment Period field should be 1Y for calculating deferments
on the basis of financial year.
NOTE: The value in the Financial Year field should be true if deferment period is 1 Y.
Microsoft Dynamics NAV 2009 Financials India Functionality
Page 656
Training Materials for Microsoft Dynamics
Your use of this content is subject to your current services agreement
To open the Deferment Period window, follow these steps:
1. On the States window, click Related Information, select States and
click Deferment Period.
FIGURE 4.6 JURISDICTION DEFERMENT PERIODS
2. On the States window, click the state code and enter the Jurisdiction
Deferment Periods.
3. In the State Code field, the program selects the State code
automatically.
4. In the Effective Date field, enter the effective date of the deferment
period.
5. In the Starting Threshold Amount field, enter the starting
threshold amount.
6. In the Closing Threshold Amount field, enter the closing threshold
amount.
7. In the No. of Deferments field, enter the number of deferments.
8. Click OK to close the window.
Chapter 4: VALUE ADDED TAX/SALES TAX
Page 657
Training Materials for Microsoft Dynamics
Your use of this content is subject to your current services agreement
Lab 4.1 Create Deferment Period for the State
Scenario: You need to define the deferment period for the state in order to
calculate the deferments of the sales tax calculated for the capital item.
Challenge Yourself!
Create Deferment Period for the state Haryana (HR).
Need a Little Help?
First ensure that you have already setup HR as a State.
Microsoft Dynamics NAV 2009 Financials India Functionality
Page 658
Training Materials for Microsoft Dynamics
Your use of this content is subject to your current services agreement
Procedure: Set up Tax Components
To impose multiple taxes on VAT like cess, surcharge etc. these components
have to be defined in the Tax Components setup.
To open the Tax Components window, follow these steps:
1. Select the Departments button in the Navigation Pane.
2. Select Financial Management and click Administration.
3. Under Sales Tax, select Tax Components.
FIGURE 4.7 TAX COMPONENTS
4. In the Code field, enter the code of the Tax Component.
5. In the Description field, enter the description of the Tax Component.
6. Click OK to close the window.
Procedure: Set up Tax Groups
A tax group represents a group of inventory items or resources that are subject to
identical tax terms. Examples of typical tax groups are food items, medicine and
medical supplies, automobile fuel, and alcoholic beverages. These groups are
usually determined by criteria set up by various tax authorities.
To open the Tax Groups window, follow these steps:
1. Select the Departments button in the Navigation Pane.
2. Select Financial Management and click Administration.
Chapter 4: VALUE ADDED TAX/SALES TAX
Page 659
Training Materials for Microsoft Dynamics
Your use of this content is subject to your current services agreement
3. Under Sales Tax, select Tax Groups.
FIGURE 4.8 TAX GROUPS
4. On the Tax Groups window, click New for setting up new Tax
Group.
5. In the Code field, enter the code of the Tax Group.
6. In the Description field, enter the description of the Tax Group.
7. In the VAT Applicable field, place a checkmark if the tax group
code defined is applicable for VAT transaction.
8. In the Works Contract field, place a checkmark if the tax group
code is a works contract.
9. Click OK to close the window.
Microsoft Dynamics NAV 2009 Financials India Functionality
Page 660
Training Materials for Microsoft Dynamics
Your use of this content is subject to your current services agreement
Procedure: Set up Tax Jurisdictions
In the Tax Jurisdictions setup, you can set up tax jurisdictions that represent tax
authorities. A tax authority is a government or government-empowered authority
that has the right to impose taxes, for example, a state, city, or municipal
government.
To open the Tax Jurisdictions window, follow these steps:
1. Select the Departments button in the Navigation Pane.
2. Select Financial Management and click Administration.
3. Under Sales Tax, select Tax Jurisdictions.
FIGURE 4.9 TAX JURISDICTIONS
4. On the Tax Jurisdictions window, click New for setting up new Tax
Jurisdiction.
5. In the Code field, enter the code of the Tax Jurisdiction as HR
SURCH.
6. In the Description field, enter the description of the Tax Jurisdiction.
Chapter 4: VALUE ADDED TAX/SALES TAX
Page 661
Training Materials for Microsoft Dynamics
Your use of this content is subject to your current services agreement
7. In the Tax Type field, select whether the jurisdiction is VAT or
CST. If sales tax is to be calculated within the state for intrastate
purchase and sales then select VAT and if sales tax is to be
calculated outside the state for interstate purchase and sales then
select CST.
8. In the Tax Component field, select the tax component as Surcharge
from the tax component setup corresponds to HR SURCH.
9. Again click on the code field, enter the code of the Tax Jurisdiction
as HR Cess.
10. In the Tax Component field, select the tax component as Cess from
the tax component setup corresponds to HR Cess.
11. In the State Code field, select the state code.
12. In the Forms Not Applicable field, place a checkmark if forms are
not applicable.
13. In the Retention Limit % (ITC NTS) field, enter the retention
limit% for the non taxable sales.
14. In the Retention Limit Loaded on Item field, place a checkmark if
the retention amount is to be loaded on inventory.
15. Click OK to close the window.
Procedure: Set up Tax Details
In the Tax Details setup, you can define the sales tax rates for the VAT and CST
and for multiple tax jurisdictions.
To open the Tax Details window, follow these steps:
1. Select the Departments button in the Navigation Pane.
2. Select Financial Management and click Administration.
Microsoft Dynamics NAV 2009 Financials India Functionality
Page 662
Training Materials for Microsoft Dynamics
Your use of this content is subject to your current services agreement
3. Under Sales Tax, select Tax Details.
FIGURE 4.10 TAX DETAILS
4. On the Tax Details window, click New for setting up new Tax
Detail.
5. In the Tax Jurisdiction Code field, select the code as HR SURCH
from the Tax Jurisdiction setup.
6. In the Tax Group field, select the code from the Tax Group Code
setup.
7. In the Effective Date field, enter the date from which this setup is
applicable.
8. In the Form Code field, select the form code.
9. In the Schedule Code field, select the schedule of item category in
the tax jurisdiction.
10. In the Tax below Maximum field, enter the sales tax rates for VAT,
CST and tax components.
11. The Basic rate of VAT for the state HR is 12.50% which is already
defined in Tax below Maximum field.
12. In the Tax below Maximum field, enter the tax rate as 2%
corresponds to HR SURCH.
13. Again in the Tax Jurisdiction Code field, select the code as HR
Cess from the Tax Jurisdiction setup and enter the tax rate as 1% in
the Tax below Maximum field.
Chapter 4: VALUE ADDED TAX/SALES TAX
Page 663
Training Materials for Microsoft Dynamics
Your use of this content is subject to your current services agreement
14. In the Capital Goods field, place a check mark in this field if item
categories are considered as capital goods and input VAT credit is
available with respect to the tax jurisdiction.
15. In the Creditable Goods field, place a check mark in this field if
item categories on which input VAT credit is available with respect
to the tax jurisdiction.
16. In the VAT Exempted Goods field, place a checkmark if the item
falls under the exempted category for VAT.
17. In the Standard Deduction% field, enter the standard deduction
available from the base price to calculate the VAT for the item
category in the tax jurisdiction.
18. In the VAT able Purchase Tax% field, enter the purchase tax
which is VAT able on the item category over and above the CST.
The VAT able purchase tax is calculated on the base price and CST.
19. In the VAT Retention Limit% on ITC field, enter the VAT
retention on the purchase of item categories with respect to the
jurisdiction. VAT retention is calculated on base price of the Item.
20. Click OK to close the window.
Procedure: Set up Tax Area
In the Tax Area setup, you can set up tax area for multiple states for VAT as well
as for CST.
To open the Tax Area window, follow these steps:
1. Select the Departments button in the Navigation Pane.
2. Select Financial Management and click Administration.
Microsoft Dynamics NAV 2009 Financials India Functionality
Page 664
Training Materials for Microsoft Dynamics
Your use of this content is subject to your current services agreement
3. Under Sales Tax, select Tax Area.
FIGURE 4.11 TAX AREA LIST
Chapter 4: VALUE ADDED TAX/SALES TAX
Page 665
Training Materials for Microsoft Dynamics
Your use of this content is subject to your current services agreement
4. On the Tax Area window, click New for setting up new Tax Area.
FIGURE 4.12 TAX AREA
5. In the Code field, enter the code of the Tax Area as VAT HR.
6. In the Description field, enter the description of the Tax Area.
7. On the Tax Area lines, Tax Jurisdiction Code field, select the Tax
Jurisdiction code from the Tax Jurisdiction setup in 1
st
line as HR
VAT, in 2
nd
line as HR SURCH and in 3
rd
line as HR Cess.
8. In the Jurisdiction Description field, the program automatically
displays the description.
9. In the Calculation order field, enter the calculation order in which
the taxes will be calculated. Enter 1 corresponds to HR VAT, 2
corresponds to HR SURCH and 3 corresponds to HR CESS.
10. In the Formula field, enter the formula for calculation of amount on
which the tax will be calculated. Enter 1 corresponds to HR SURCH
and 1+2 corresponds to HR CESS.
11. In Include Tax Base field, place a checkmark if the base amount is
to be included in arriving at the amount on which tax will be
computed.
12. In formula Incl. VPT field, enter the formula for calculation of
amount on which VAT able purchase tax will be calculated.
13. In Incl. Tax Base - VPT Calc. field, place a checkmark if VAT able
purchase tax is required to be calculated on the base amount and
CST amount.
14. In Formula Incl. STD. Deduction field, enter the formula for
calculation of amount on which tax will be calculated.
15. Click OK to close the window.
Microsoft Dynamics NAV 2009 Financials India Functionality
Page 666
Training Materials for Microsoft Dynamics
Your use of this content is subject to your current services agreement
Lab 4.2 Create Tax Area
Scenario: As an Accountant you need to calculate CST for the state for which
the tax area needs to be defined.
Challenge Yourself!
Create Tax Area for the state New Delhi for which CST is to be
calculated.
Need a Little Help?
First ensure that on the Tax Jurisdiction window, the code for the
New Delhi CST is already defined.
Chapter 4: VALUE ADDED TAX/SALES TAX
Page 667
Training Materials for Microsoft Dynamics
Your use of this content is subject to your current services agreement
Procedure: Set up Tax Area Location
In the Tax Area Location setup, you can set up tax area location by selecting
customer or vendor and defining dispatch and receiving location.
To open the Tax Area Location window, follow these steps:
1. Select the Departments button in the Navigation Pane.
2. Select Financial Management and click Administration.
3. Under Sales Tax, select Tax Area.
FIGURE 4.13 TAX AREA LOCATION
Microsoft Dynamics NAV 2009 Financials India Functionality
Page 668
Training Materials for Microsoft Dynamics
Your use of this content is subject to your current services agreement
4. On the Tax Area Location window, click New for setting up new
Tax Area Location.
5. In the Type field, select the customer or vendor.
6. In the Dispatch/Receiving Location field, select the location from
the location setup.
7. In the Customer/Vendor Location field, select the location from the
state setup.
8. In the Tax Area Code field, select the tax area code.
9. Click Ok to close the window.
Chapter 4: VALUE ADDED TAX/SALES TAX
Page 669
Training Materials for Microsoft Dynamics
Your use of this content is subject to your current services agreement
Lab 4.3 Create New Tax Area Location
Scenario: As an Accountant you need to calculate sales tax on the vendor
invoice for the state Haryana.
Challenge Yourself!
Create Tax Area Location for your vendor.
Need a Little Help?
Create the Tax Area Code for VAT HR in the Tax Area window.
Microsoft Dynamics NAV 2009 Financials India Functionality
Page 670
Training Materials for Microsoft Dynamics
Your use of this content is subject to your current services agreement
Procedure: Set up VAT Batches
In the VAT Batches window, you define the VAT Batches to make transaction
for updating the opening balances of VAT. Different batches for different type
of transaction with different source codes are needed to be created.
To open the VAT Batches window, follow these steps:
1. Select the Departments button in the Navigation Pane.
2. Select Financial Management and click Administration.
3. Under Sales Tax, select VAT Batches.
FIGURE 4.14 VAT BATCHES
4. On the VAT Batches window, click New for setting up new VAT
Batch.
5. In the Batch Name field, define the code of the batch, you want to
create (For example: Opening).
6. In the Description field, enter the description of the code.
7. In the No. Series field, enter the number series from the no. series
setup. VAT opening journal will be posted with this number series.
8. In the Source Code field, select from the Source Code from the
source code setup.
9. Click Ok to close the window.
Chapter 4: VALUE ADDED TAX/SALES TAX
Page 671
Training Materials for Microsoft Dynamics
Your use of this content is subject to your current services agreement
Procedure: Set up Source Code
In the Source Code window, you define the source code which indicates where
an entry was created. Entries are created when journals and invoices are posted
and when certain batch jobs are executed. There is a specific source code for
each posting type and batch job, and it is assigned when individual entries are
created.
To open the Source Code window, follow these steps:
1. Select the Departments button in the Navigation Pane.
2. Select Financial Management and click Administration.
3. Under Trail Codes, select Source Code Setup.
FIGURE 4.15 SOURCE CODE SETUP
4. On the Source Code Setup window, on the General Tab, choose the
source code from the source code setup in the VAT opening field.
5. Click Ok to close the window.
Microsoft Dynamics NAV 2009 Financials India Functionality
Page 672
Training Materials for Microsoft Dynamics
Your use of this content is subject to your current services agreement
Procedure: General Ledger Setup
In the General Ledger Setup window, you enter information about how you want
to handle certain accounting issues in your company. For example, you use this
window to specify invoice rounding details, the currency code for your local
currency, address formats, and whether you want to use an additional reporting
currency.
To open the General ledger Setup window, follow these steps:
1. Select the Departments button in the Navigation Pane.
2. Select Financial Management and click Administration.
3. Under Setup, select General Ledger Setup.
FIGURE 4.16 GENERAL LEDGER SETUP
Tax Information Tab
4. In the VAT Rounding Precision field, enter the size of the interval
to be used when rounding VAT amounts in local currency. Enter
rounding precision as 1.00 for VAT rounding, which means VAT
will be rounded off to whole numbers individually
Chapter 4: VALUE ADDED TAX/SALES TAX
Page 673
Training Materials for Microsoft Dynamics
Your use of this content is subject to your current services agreement
5. In the VAT Rounding Type field, enter rounding type as Nearest,
Up or Down from drop down list. Program will use this information
together with the interval for rounding.
6. Click Ok to close the window.
Procedure: Setup Structure
In the Structure window, you define the information regarding the tax charges
and other taxes will be calculated along with their calculation order.
To open the Structure window, follow these steps:
1. Select the Departments button in the Navigation Pane.
2. Select Financial Management and click Administration.
3. Under Structure, select Structure.
FIGURE 4.17 STRUCTURE
General Tab
4. In the Code field, enter the code for the structure.
5. In the Description field, enter the description of the code.
6. On the Structure Details lines, in the Type field, select the type of
tax/charge.
7. In the Include Base field, place a checkmark if base amount is to be
included in arriving at the amount on which tax/charge will be
computed.
8. Click Ok to close the window.
Microsoft Dynamics NAV 2009 Financials India Functionality
Page 674
Training Materials for Microsoft Dynamics
Your use of this content is subject to your current services agreement
Procedure: Setup Item Master
In the Item card, you define the information regarding the item in your inventory,
such as item number, description, unit of measure, as well as invoicing, ordering
and reporting information. There is one card for each item. Each card contains
several tabs with different types of information about the item your inventory,
such as item number, description, unit of measure, as well as invoicing, ordering
and reporting information. There is one card for each item. Each card contains
several tabs with different types of information about the item.
To open the Item Master window, follow these steps:
1. Select the Departments button in the Navigation Pane.
2. Select Purchase and click Planning.
3. Under Lists, select Items.
FIGURE 4.18 ITEM CARD
General Tab
4. In the No. field, enter 70061.
5. In the Description field, enter the description of the item.
6. In Base Unit of Measure field, enter PCS.
Invoicing Tab
7. In Gen. Prod. Posting Group field, enter RAW MAT.
Chapter 4: VALUE ADDED TAX/SALES TAX
Page 675
Training Materials for Microsoft Dynamics
Your use of this content is subject to your current services agreement
8. In Tax Group Code field, enter P-3809.
9. In Inventory Posting Group field, enter RAW MAT.
Item Tracking Tab
10. In Item Tracking Code field, select LOTALL.
11. In Lot Nos.field, enter LOT from the No. Series form.
12. Click Ok to close the window.
Create another item card with the following details:
FIGURE 4.19 ITEM CARD
General Tab
1. In the No. field, enter 70062.
2. In the Description field, enter the description of the item.
3. In Base Unit of Measure field, enter PCS.
Invoicing Tab
4. In Gen. Prod. Posting Group field, enter RAW MAT.
5. In Tax Group Code field, enter P-3809.
6. In Inventory Posting Group field, enter RAW MAT.
Microsoft Dynamics NAV 2009 Financials India Functionality
Page 676
Training Materials for Microsoft Dynamics
Your use of this content is subject to your current services agreement
Item Tracking Tab
7. In Item Tracking Code field, select SNALL.
8. In Serial Nos.field, enter SN1 from the No. Series form.
9. Click Ok to close the window.
Chapter 4: VALUE ADDED TAX/SALES TAX
Page 677
Training Materials for Microsoft Dynamics
Your use of this content is subject to your current services agreement
Transactions
VAT is charged on purchase, sale, purchase credit memo and sales credit memo
transactions. This can be achieved by creating the structure as shown in the basic
setup and selecting the same on the documents. VAT functionality can be learned
by using the following transactions:
Calculating VAT
Calculating VAT if vendor has opted for Composition scheme
Calculating VAT if Retention limit is defined in the Tax Jurisdiction
setup with Non ITC claimable Usage% defined
Calculating VAT able Purchase Tax on CST
Calculating VAT if Purchases are meant for Export or Deemed
Export
Calculating VAT in case of capital item if deferment period is 1Y in
the States setup with a checkmark in the Financial Year field
Calculating VAT in Purchase Credit Memo in case of normal item
Calculating VAT in case of Sales Order
Calculating VAT if standard deduction% is defined in the Tax Detail
setup
Calculating VAT on sale of goods in case of VAT exempted or
Export or Deemed Export
Calculating CST on sale of goods using sales order
Calculating VAT as per multiple tax jurisdictions in case of normal
item
Adjustment of VAT (Lot no. wise) in case of normal item when
VAT Adjustment type is Lost/Destroy
Adjustment of VAT (Serial No. Wise) in case of normal item When
VAT Adjustment type is Consumed
Adjustment of VAT in case of Partial Branch Transfers through
VAT Adjustment Journal
Adjustment of VAT in case of change in usage through VAT
Adjustment Journal
Entering VAT opening in case of normal item
Entering VAT opening in case of capital goods containing VAT
deferment with Settled Period
Entering VAT opening in case of capital goods containing VAT
deferment without Settled period
Entering VAT opening on sale of goods
Calculating VAT through Purchase Credit Memo in case of Fixed
Asset
Calculating VAT through Sales Credit Memo
Microsoft Dynamics NAV 2009 Financials India Functionality
Page 678
Training Materials for Microsoft Dynamics
Your use of this content is subject to your current services agreement
VAT Settlement
Calculating VAT on purchase of goods
Input VAT is calculated on vendor invoices for which the credit is available to
set off against the Output VAT. Input VAT is calculated on any type of purchase
transaction whether its item, G/L, fixed asset or charge (Item).
Procedure: Calculating VAT on purchase of goods
The procedure describes the steps to calculate the VAT through Purchase Order:
To open the Purchase Order window, follow these steps:
1. Select the Departments button in the Navigation Pane.
2. Select Purchase and click Order Processing.
3. Under Lists, select Purchase Orders.
FIGURE 4.20 PURCHASE ORDER
General Tab
4. On the Purchase Order list window, click New to create a new
purchase order.
5. In the Buy-from Vendor No. field, select the vendor no. as 10000
from lookup list.
6. In the Posting Date field, enter the posting date as 211109.
Chapter 4: VALUE ADDED TAX/SALES TAX
Page 679
Training Materials for Microsoft Dynamics
Your use of this content is subject to your current services agreement
7. In the Vendor Invoice No. field, enter the vendors invoice no. as
INV031.
8. In the Structure field, select VAT.
Shipping Tab
9. In the Location Code field, make sure that there is DELHI location
selected.
Lines Tab
10. In the Type field on the 1
st
line, select the type Item.
11. In the No. field, select the No. 1000. Make sure that the fixed asset
field is check marked.
12. In the Quantity field, enter 10 values.
13. In the Direct Unit cost Excl. VAT field, enter 1,000.00 value.
14. In the Type field on the 2nd line, select the type G/L account.
15. In the No. field, select the No. 8410.
16. In the Quantity field, enter 1value.
17. In the Direct Unit cost Excl. VAT field, enter 20,000.00 value
18. In the Type field on the 3rd line, select the type Charge (Item).
19. In the No. field, select the No. JB-FREIGHT.
20. In the Quantity field, enter 1value.
21. In the Direct Unit cost Excl. VAT field, enter 1,000.00 value
22. Make sure that the Tax Group Code in all the types is P-3809.
23. Keep the cursor on the Charge (Item) and click Actions, select line
and click Item Charge Assignment.
24. On Edit Item Charge Assignment (Purch) Window, click Actions,
select Functions and click Suggest Item Charge Assignment.
25. Click Amount and the charges will be assigned to the order.
26. For calculating VAT amount click Actions, select Functions and
click Calculate Structure Values.
27. After calculating VAT you can view the calculated VAT amount in
Statistics window by clicking Statistics on Purchase Order window.
Microsoft Dynamics NAV 2009 Financials India Functionality
Page 680
Training Materials for Microsoft Dynamics
Your use of this content is subject to your current services agreement
28. To view the VAT amount line wise, on the Purchase Order
window, click Related Information, select Order and click
Detailed Tax.
FIGURE 4.21 PURCH. DETAILED TAX
29. Click Post to post the Purchase Order and select Receive and
Invoice and click ok.
30. Click OK to close the window.
After posting Purchase Invoice, you can view the posted G/L entries by
navigating the posted invoice.
To open the Navigate window, follow these steps:
1. Select the Departments button in the Navigation Pane.
2. Select Financial Management and click General Ledger.
Chapter 4: VALUE ADDED TAX/SALES TAX
Page 681
Training Materials for Microsoft Dynamics
Your use of this content is subject to your current services agreement
3. In the General Ledger window, under History, select Navigate.
FIGURE 4.22 NAVIGATE
Microsoft Dynamics NAV 2009 Financials India Functionality
Page 682
Training Materials for Microsoft Dynamics
Your use of this content is subject to your current services agreement
4. In the Document No. field, enter the document no. of the posted
purchase invoice. After entering the document no. click Find to view
the posted entries.
In Figure 4.22, you can see that program has generated the G/L entries with
Detailed Tax entry. Now click Show to view the G/L entries.
FIGURE 4.23 GENERAL LEDGER ENTRIES
In Figure 4.23, you can see that program has debited Sales Tax (Purchase)
account with 1375.00 for the item and for the G/L with 2500.00.
In the Navigate window select the Detailed Tax entry in line and click Show to
view the Detailed Tax entry.
FIGURE 4.24 DETAILED TAX ENTRIES
Now you can see that program has created the Detailed Tax entry with all
required information that will be used while making the settlement of Input VAT
with Output VAT.
NOTE: VAT can be calculated only if the vendors state is matching with the location
state. In the above case vendor state is New Delhi and the location state is also New
Delhi.
Chapter 4: VALUE ADDED TAX/SALES TAX
Page 683
Training Materials for Microsoft Dynamics
Your use of this content is subject to your current services agreement
NOTE: If the user is not using location card and kept the location code blank in
purchase order/invoice then also system will calculate VAT on the basis of Company
Information
NOTE: Calculation of VAT for Item can also be done by Purchase Invoice
Microsoft Dynamics NAV 2009 Financials India Functionality
Page 684
Training Materials for Microsoft Dynamics
Your use of this content is subject to your current services agreement
Lab 4.4 Calculate VAT using Purchase Invoice
Scenario: Cronus India Ltd. received the bill from its vendor on the purchase of
10 items amounting to Rs.25000 and services amounting to Rs.30000.
Challenge Yourself!
As an accountant you need to calculate the VAT amount on vendors
invoice using Purchase Invoice.
You can use vendor 20000 having location code Maharashtra.
Need a Little Help?
Just ensure that on the item card and G/L account card, Tax Group
code is defined.
Tax Area and Tax Area Location setup should also be created.
Chapter 4: VALUE ADDED TAX/SALES TAX
Page 685
Training Materials for Microsoft Dynamics
Your use of this content is subject to your current services agreement
Calculating VAT if Vendor has opted for Composition Scheme
If vendor has opted for composition scheme then the Input VAT is not available
for credit and the whole VAT amount will be loaded on item.
Procedure: Calculating VAT if Vendor has opted for
Composition Scheme
The procedure describes the steps to calculate the VAT:
To open the Purchase Order window, follow these steps:
1. Select the Departments button in the Navigation Pane.
2. Select Purchase and click Order Processing.
3. Under Lists, select Purchase Orders.
FIGURE 4.25 PURCHASE ORDER
General Tab
4. On the Purchase Order list window, click New to create a new
purchase order.
5. In the Buy-from Vendor No. field, select the vendor no. as 10000
from lookup list. Make sure in the vendor card there is a checkmark
in the Composition field.
6. In the Posting Date field, enter the posting date as 211109.
Microsoft Dynamics NAV 2009 Financials India Functionality
Page 686
Training Materials for Microsoft Dynamics
Your use of this content is subject to your current services agreement
7. In the Vendor Invoice No. field, enter the vendors invoice no. as
INV032.
8. In the Structure field, select VAT.
Shipping Tab
9. In the Location Code field, make sure that there is DELHI location
selected.
Lines Tab
10. In the Type field, select the type as Item from the drop down list.
Make sure in the Item Card, the Tax Group Code is P-3809.
11. In the No. field, select the No. of item as 1000 from lookup list.
12. In the Quantity field, enter the quantity as 15.
13. In the Direct Unit cost Excl. VAT field, enter the value as 1,000.00.
14. For calculating VAT amount click Actions, select Functions and
click Calculate Structure Values.
15. After calculating VAT you can view the calculated VAT amount in
Statistics window by clicking Statistics on Purchase Order window.
16. To view the VAT amount linewise,on the Purchase Order window,
click Related Information, select Order and click Detailed Tax.
FIGURE 4.26 PURCH. DETAILED TAX
17. Click Post to post the Purchase Order and select Receive and
Invoice and click ok.
18. Click OK to close the window.
After posting Purchase Invoice, you can view the posted G/L entries by
navigating the posted invoice.
To open the Navigate window, follow these steps:
1. Select the Departments button in the Navigation Pane.
2. Select Financial Management and click General Ledger.
Chapter 4: VALUE ADDED TAX/SALES TAX
Page 687
Training Materials for Microsoft Dynamics
Your use of this content is subject to your current services agreement
3. In the General Ledger window, under History, select Navigate.
FIGURE 4.27 NAVIGATE
4. In the Document No. field, enter the document no. of the posted
purchase invoice. After entering the document no. click Find to view
the posted entries.
Microsoft Dynamics NAV 2009 Financials India Functionality
Page 688
Training Materials for Microsoft Dynamics
Your use of this content is subject to your current services agreement
In Figure 4.27 you can see that program has generated the G/L entries with
Detailed Tax entry. Now click Show to view the G/L entries.
FIGURE 4.28 GENERAL LEDGER ENTRIES
In Figure 4.28, you can see that program has loaded Sales Tax amount in the
Purchase account with 1875.00.
In the Navigate window select the Detailed Tax entry in line and click Show to
view the Detailed Tax entry.
FIGURE 4.29 DETAILED TAX ENTRIES
CONSIDER THE FOLLOWING IMPORTANT NOTES
If the user has opted a Composition scheme then the user has to place a
check mark in Location card and also mention the type of Composition. The
user has to follow the same process that has been followed in case when the
vendor has opted for Composition scheme.
The program will calculate the VAT amount and tax amount will be loaded
on item.
If the user is not using location card then he/she has to place a check mark
in composition scheme field in Company Information master setup and also
select the type of composition.
Calculation of VAT for Item can also be done by Purchase Invoice
Chapter 4: VALUE ADDED TAX/SALES TAX
Page 689
Training Materials for Microsoft Dynamics
Your use of this content is subject to your current services agreement
Calculating VAT with Retention limit
If retention limit for VAT is defined then whole of the VAT amount will not be
available for credit, some portion of the same will be loaded on item.
Procedure: Calculating Retention limit on VAT defined in
Tax Jurisdiction Setup along with Non ITC Claimable
Usage %
In the Tax Jurisdiction form, enter the Retention% as 4 correspond to ND VAT.
The procedure describes the steps to calculate the Retention limit on Input VAT:
To open the Purchase Order window, follow these steps:
1. Select the Departments button in the Navigation Pane.
2. Select Purchase and click Order Processing.
3. Under Lists, select Purchase Orders.
FIGURE 4.30 PURCHASE ORDER
General Tab
4. On the Purchase Order list window, click New to create a new
purchase order.
5. In the Buy-from Vendor No. field, select the vendor no. as 10000
from lookup list. Remove the checkmark from the Composition field
in the vendor card.
6. In the Posting Date field, enter the posting date as 211109.
Microsoft Dynamics NAV 2009 Financials India Functionality
Page 690
Training Materials for Microsoft Dynamics
Your use of this content is subject to your current services agreement
7. In the Vendor Invoice No. field, enter the vendors invoice no. as
INV033.
8. In the Structure field, select VAT.
Shipping Tab
9. In the Location Code field, make sure that there is DELHI location
selected.
Lines Tab
10. In the Type field, select the type as Item from the drop down list.
Make sure in the Item Card, the Tax Group Code is P-3809.
11. In the No. field, select the No. of item as 1000 from lookup list.
12. In the Quantity field, enter the quantity as 10.
13. In the Direct Unit cost Excl. VAT field, enter the value as 1,000.00.
14. In the Non ITC Claimable Usage% field, enter 50%.
15. For calculating VAT amount click Actions, select Functions and
click Calculate Structure Values.
16. After calculating VAT you can view the calculated VAT amount in
Statistics window by clicking Statistics on Purchase Order window.
17. To view the VAT amount line wise, on the Purchase Order
window, click Related Information, select Order and click
Detailed Tax.
FIGURE 4.31PURCHASE DETAILED TAX
18. Click Post to post the Purchase Order and select Receive and
Invoice and click ok.
19. Click OK to close the window.
After posting Purchase Invoice, you can view the posted G/L entries by
navigating the posted invoice.
To open the Navigate window, follow these steps:
1. Select the Departments button in the Navigation Pane.
Chapter 4: VALUE ADDED TAX/SALES TAX
Page 691
Training Materials for Microsoft Dynamics
Your use of this content is subject to your current services agreement
2. Select Financial Management and click General Ledger.
3. In the General Ledger window, under History, select Navigate.
FIGURE 4.32 NAVIGATE
4. In the Document No. field, enter the document no. of the posted
purchase invoice. After entering the document no. click Find to view
the posted entries.
Microsoft Dynamics NAV 2009 Financials India Functionality
Page 692
Training Materials for Microsoft Dynamics
Your use of this content is subject to your current services agreement
In Figure 4.32, you can see that program has generated the G/L entries with
Detailed Tax entry. Now click Show to view the G/L entries.
FIGURE 4.33 GENERAL LEDGER ENTRIES
In Figure 4.33, you can see that program has debited Sales Tax (Purchase)
amount with 1050.00 and 200 will be loaded on item.
In the Navigate window select the Detailed Tax entry in line and click Show to
view the Detailed Tax entry.
FIGURE 4.34 DETAILED TAX ENTRIES
Chapter 4: VALUE ADDED TAX/SALES TAX
Page 693
Training Materials for Microsoft Dynamics
Your use of this content is subject to your current services agreement
Steps for calculation of retention limit:
1. Retention has been calculated on the base amount (10000*4%) = 400.
2. Retention amount 400 has been deducted from the tax amount which is
1250.
1250-400= 850.
In this case 850 is ITC.
3. Non ITC Claimable Usage % is 50. It means 50% of 400.
400*50% = 200, it will be loaded on Item and the rest 200 will be
available for ITC.
We have given 50% usage; the system has allocated the tax amount 50% each in
Loaded on Item and ITC.
If the Non ITC Claimable Usage % is 0, then the whole tax amount will available
for ITC.
Microsoft Dynamics NAV 2009 Financials India Functionality
Page 694
Training Materials for Microsoft Dynamics
Your use of this content is subject to your current services agreement
CONSIDER THE FOLLOWING IMPORTANT NOTES
Retention limit is defined at Tax Details setup. Input VAT Credit based on
Non ITC Claimable Usage% is calculation the Input VAT/VAT able
Purchase Tax Retention amount and balance of the Input VAT/ VAT able
Purchase Tax is loaded on Item/Capital Goods.
Retention limit is defined at Tax Jurisdiction setup. VAT Retn Lt loaded on
Item field will be unchecked. Input VAT Credit will be calculated as:
o (Input VAT/VAT able Purchase Tax Retention Amount) +
Balance of the Input VAT/ VAT able Purchase Tax x Non ITC
Claimable Usage%
Retention limit is defined at Tax Jurisdiction setup. VAT Retn Lt loaded on
Item field will be checked. Retention amount will be loaded on Item/Capital
Goods and the remaining amount (Input VAT/ Vat able Purchase Tax
Retention amount) is available for input VAT credit based on the usage.
Retention limits are defined at Tax Jurisdiction and Tax Details setup.
Retention Limit at Tax Jurisdiction with VAT Retn Lt loaded on Item field is
unchecked. The Input VAT credit and the amount loaded on item/ Fixed
Asset are arrived as:
o V - Input VAT/ VAT able Purchase Tax
o X - Retention Amount as defined at Jurisdiction
o Y - Retention Amount at Tax Details
o If V>Y, Input VAT credit will be (V-Y)*({100-Non ITC Claimable
Usage%}/100)
o If (V-X-Y) <= 0 and V< Y, Input VAT credit will be zero
o The balance of Input VAT/CST (Input VAT/CST - Input VAT
Credit) is loaded on the item
Retention Limit at Tax Jurisdiction with VAT Retn Lt loaded on Item field is
checked. The Input VAT credit and amount loaded on item/ Fixed Asset are
arrived as:
o V - Input VAT/ VAT able Purchase Tax
o X - Retention Amount as defined at Jurisdiction
o Y - Retention Amount at Tax Details
o If (V-Y)<=0, Input VAT credit will be zero
o If (V-Y) > 0, Input VAT Credit will be (V-Y)*({100-Non ITC
Claimable Usage%}/100)
o The balance of Input VAT/CST (Input VAT/CST Input VAT
Credit) is loaded on item
Retention limit calculation can be done for VAT as well as VAT able
Purchase Tax if applicable.
All retentions limit calculations can be done for Fixed Asset and GL.
Chapter 4: VALUE ADDED TAX/SALES TAX
Page 695
Training Materials for Microsoft Dynamics
Your use of this content is subject to your current services agreement
Lab 4.5 Calculate VAT with Retention limit defined in Tax
Details level
Scenario: Cronus India Ltd has to purchase some items and services for which
the retention limit is defined in the Tax details setup. The cost of the capital item
is 10,000 with quantity 1 and for services are 20,000.
Challenge Yourself!
As an accountant you need to calculate the VAT amount on the
purchase invoice.
You can use vendor 10000 having location code Delhi.
Need a Little Help?
Just ensure that on the item card and G/L account card, Tax Group
code is defined.
Tax Area and Tax Area Location setup should also be created.
In the Item Card, place a checkmark in the Fixed Asset field on the
Tax Information tab.
Microsoft Dynamics NAV 2009 Financials India Functionality
Page 696
Training Materials for Microsoft Dynamics
Your use of this content is subject to your current services agreement
Calculating VAT able Purchase Tax on CST
Sometimes in case of Interstate purchase orders, there is a component of VAT for
which the input credit can be taken which is known as VAT able purchase tax.
Procedure: Calculating VAT able Purchase Tax on CST
In order to calculate the VAT able Purchase Tax, open the Tax Details window,
click NDCST (Tax Jurisdiction Code) and enter VAT able Purchase Tax% as
10 and place a checkmark in the Creditable goods field. Open the Tax area CST
NDL; place a checkmark in the Incl. Tax base VPT Calc.
The procedure describes the steps to calculate the VAT able Purchase Tax:
To open the Purchase Order window, follow these steps:
1. Select the Departments button in the Navigation Pane.
2. Select Purchase and click Order Processing.
3. Under Lists, select Purchase Orders.
FIGURE 4.35 PURCHASE ORDER
General Tab
4. On the Purchase Order list window, click New to create a new
purchase order.
5. In the Buy-from Vendor No. field, select the vendor no. as 50000
from lookup list. Make sure that in the vendor card state code is ND.
6. In the Posting Date field, enter the posting date as 211109.
Chapter 4: VALUE ADDED TAX/SALES TAX
Page 697
Training Materials for Microsoft Dynamics
Your use of this content is subject to your current services agreement
7. In the Vendor Invoice No. field, enter the vendors invoice no. as
INV034.
8. In the Structure field, select CST.
Shipping Tab
9. In the Location Code field, make sure that there is BLUE location
selected in which the state code is HR.
Lines Tab
10. In the Type field, select the type as Item from the drop down list.
Make sure in the Item Card, the Tax Group Code is P-3809.
11. In the No. field, select the No. of item as 1000 from lookup list.
12. In the Quantity field, enter the quantity as 10.
13. In the Direct Unit cost Excl. VAT field, enter the value as 1,000.00.
14. For calculating VAT amount click Actions, select Functions and
click Calculate Structure Values.
15. After calculating VAT you can view the calculated VAT amount in
Statistics window by clicking Statistics on Purchase Order window.
16. To view the VAT amount linewise,on the Purchase Order window,
click Related Information, select Order and click Detailed Tax.
FIGURE 4.36 PURCH. DETAILED TAX
17. Click Post to post the Purchase Order and select Receive and
Invoice and click ok.
18. Click OK to close the window.
After posting Purchase Invoice, you can view the posted G/L entries by
navigating the posted invoice.
To open the Navigate window, follow these steps:
1. Select the Departments button in the Navigation Pane.
2. Select Financial Management and click General Ledger.
Microsoft Dynamics NAV 2009 Financials India Functionality
Page 698
Training Materials for Microsoft Dynamics
Your use of this content is subject to your current services agreement
3. In the General Ledger window, under History, select Navigate.
FIGURE 4.37NAVIGATE
4. In the Document No. field, enter the document no. of the posted
purchase invoice. After entering the document no. click Find to view
the posted entries.
Chapter 4: VALUE ADDED TAX/SALES TAX
Page 699
Training Materials for Microsoft Dynamics
Your use of this content is subject to your current services agreement
In Figure 4.37, you can see that program has generated the G/L entries with
Detailed Tax entry. Now click Show to view the G/L entries.
FIGURE 4.38 GENERAL LEDGER ENTRIES
In Figure 4.38, you can see that program has debited Sales Tax (Purchase)
account with 1,100.00 and credited Sales Tax (Sales) account with 1,100.00
and 1,000.00 will be loaded on item.
In the Navigate window select the Detailed Tax entry in line and click Show to
view the Detailed Tax entry.
FIGURE 4.39 DETAILED TAX ENTRIES
CONSIDER THE FOLLOWING IMPORTANT NOTES
VAT able purchase tax can be calculated only if the CST is applicable.
CST can be calculated if the vendor state is different from the location state.
VAT able purchase tax can also be calculated for fixed assets.
If VAT able purchase tax is applicable there may be the case of calculating
retention limit on Vat table purchase tax. In this case, the user can calculate
the retention limit from Purchase Order/Invoice.
VAT able purchase tax can also be calculated through Purchase Invoice.
Microsoft Dynamics NAV 2009 Financials India Functionality
Page 700
Training Materials for Microsoft Dynamics
Your use of this content is subject to your current services agreement
Calculating VAT if Purchases are meant for Export or Deemed
Export
If Purchases are meant for Export Sales then the user has to place a checkmark in
Export or Deemed Export field in Location card.
Procedure: Calculating VAT if Purchases are meant for
Export or Deemed Export
The procedure describes the steps to calculate the VAT through Purchase Order:
To open the Purchase Order window, follow these steps:
1. Select the Departments button in the Navigation Pane.
2. Select Purchase and click Order Processing.
3. Under Lists, select Purchase Orders.
FIGURE 4.40 PURCHASE ORDER
General Tab
4. On the Purchase Order list window, click New to create a new
purchase order.
5. In the Buy-from Vendor No. field, select the vendor no. as 10000
from lookup list. Make sure that in the vendor card state code is ND.
6. In the Posting Date field, enter the posting date as 211109.
Chapter 4: VALUE ADDED TAX/SALES TAX
Page 701
Training Materials for Microsoft Dynamics
Your use of this content is subject to your current services agreement
7. In the Vendor Invoice No. field, enter the vendors invoice no. as
INV028.
8. In the Structure field, select VAT.
Shipping Tab
9. In the Location Code field, make sure that there is DELHI location
selected in which there is a checkmark in the Export or Deemed
Export field.
Lines Tab
10. In the Type field, select the type as Item from the drop down list.
Make sure in the Item Card, the Tax Group Code is P-3809.
11. In the No. field, select the No. of item as 1000 from lookup list.
12. In the Quantity field, enter the quantity as 10.
13. In the Direct Unit cost Excl. VAT field, enter the value as 4,500.00.
14. For calculating VAT amount click Actions, select Functions and
click Calculate Structure Values.
15. After calculating VAT you can view the calculated VAT amount in
Statistics window by clicking Statistics on Purchase Order window.
16. To view the VAT amount line wise, on the Purchase Order
window, click Related Information, select Order and click
Detailed Tax.
FIGURE 4.41 PURCH. DETAILED TAX
17. Click Post to post the Purchase Order and select Receive and
Invoice and click ok.
18. Click OK to close the window.
After posting Purchase Invoice, you can view the posted G/L entries by
navigating the posted invoice.
To open the Navigate window, follow these steps:
1. Select the Departments button in the Navigation Pane.
Microsoft Dynamics NAV 2009 Financials India Functionality
Page 702
Training Materials for Microsoft Dynamics
Your use of this content is subject to your current services agreement
2. Select Financial Management and click General Ledger.
3. In the General Ledger window, under History, select Navigate.
FIGURE 4.42 NAVIGATE
4. In the Document No. field, enter the document no. of the posted
purchase invoice. After entering the document no. click Find to view
the posted entries.
Chapter 4: VALUE ADDED TAX/SALES TAX
Page 703
Training Materials for Microsoft Dynamics
Your use of this content is subject to your current services agreement
In Figure 4.42, you can see that program has generated the G/L entries with
Detailed Tax entry. Now click Show to view the G/L entries.
FIGURE 4.43 GENERAL LEDGER ENTRIES
In Figure 4.43, you can see that program has debited Sales Tax (Purchase)
amount with 5,625.00.
In the Navigate window select the Detailed Tax entry in line and click Show to
view the Detailed Tax entry. In Detail Tax Entry the Export or Deemed Export
field will automatically get checked. It means the system will itself identify that
the purchase has been meant for Export Sales and in VAT Settlement it will
populate the ITC amount in Input VAT Credit (Exports Sales) field.
FIGURE 4.44 DETAILED TAX ENTRIES
NOTE: If the purchase is meant for Export Sales then the ITC is available for settlement
in the same tax period.
NOTE: If the user is not using location card then he/she has to place a check mark in
Export or Deemed Export field in company information master card.
Microsoft Dynamics NAV 2009 Financials India Functionality
Page 704
Training Materials for Microsoft Dynamics
Your use of this content is subject to your current services agreement
Calculating VAT in case of capital item
In case of capital item, since the whole Input VAT amount is not available for
credit at one point of time, it is deferred on the number of periods defined in the
jurisdiction deferment period setup.
Procedure: Calculating VAT for a capital item if deferment
period is defined in the States setup
To calculate the deferments of the Input VAT amount, on the States Setup, keep
the cursor on the state ND and enter the Deferment period 1Y and place a
checkmark in the financial year field.
The procedure describes the steps to calculate the Input VAT through Purchase
Order in case of capital item:
To open the Purchase Order window, follow these steps:
1. Select the Departments button in the Navigation Pane.
2. Select Purchase and click Order Processing.
3. Under Lists, select Purchase Orders.
FIGURE 4.45 PURCHASE ORDER
General Tab
4. On the Purchase Order list window, click New to create a new
purchase order.
Chapter 4: VALUE ADDED TAX/SALES TAX
Page 705
Training Materials for Microsoft Dynamics
Your use of this content is subject to your current services agreement
5. In the Buy-from Vendor No. field, select the vendor no. as 10000
from lookup list. Make sure that in the vendor card state code is ND.
6. In the Posting Date field, enter the posting date as 171109.
7. In the Vendor Invoice No. field, enter the vendors invoice no. as
INV029.
8. In the Structure field, select VAT.
Shipping Tab
9. In the Location Code field on the shipping tab, make sure that there
is DELHI location selected.
Lines Tab
10. In the Type field on the 1
st
line, select the type Item.
11. In the No. field, select the No. 1001. Make sure that the fixed asset
field is check marked.
12. In the Quantity field, enter 10 values.
13. In the Direct Unit cost Excl. VAT field, enter 1,000.00 value.
14. In the Type field on the 2nd line, select the type Charge (Item).
15. In the No. field, select the No. JB-FREIGHT. Make sure that the
fixed asset field is check marked.
16. In the Quantity field, enter 1value.
17. In the Direct Unit cost Excl. VAT field, enter 1,000.00 value
18. Make sure that the Tax Group Code in all the types is P-3809.
19. Keep the cursor on the Charge (Item) and click Actions, select line
and click Item Charge Assignment.
20. On Edit Item Charge Assignment (Purch) Window, click Actions,
select Functions and click Suggest Item Charge Assignment.
21. Click Amount and the charges will be assigned to the order.
22. For calculating VAT amount click Actions, select Functions and
click Calculate Structure Values.
23. After calculating VAT you can view the calculated VAT amount in
Statistics window by clicking Statistics on Purchase Order window.
Microsoft Dynamics NAV 2009 Financials India Functionality
Page 706
Training Materials for Microsoft Dynamics
Your use of this content is subject to your current services agreement
24. To view the VAT amount linewise,on the Purchase Order window,
click Related Information, select Order and click Detailed Tax.
FIGURE 4.46 PURCH. DETAILED TAX
25. To view the deferment schedule, click Related Information, select
Order and click Deferment Schedule.
FIGURE 4.47 DEFERMENT SCHEDULE
26. Click Post to post the Purchase Order and select Receive and
Invoice and click ok.
27. Click OK to close the window.
After posting Purchase Invoice, you can view the posted G/L entries by
navigating the posted invoice.
To open the Navigate window, follow these steps:
1. Select the Departments button in the Navigation Pane.
2. Select Financial Management and click General Ledger.
Chapter 4: VALUE ADDED TAX/SALES TAX
Page 707
Training Materials for Microsoft Dynamics
Your use of this content is subject to your current services agreement
3. In the General Ledger window, under History, select Navigate.
FIGURE 4.48 NAVIGATE
4. In the Document No. field, enter the document no. of the posted
purchase invoice. After entering the document no. click Find to view
the posted entries.
Microsoft Dynamics NAV 2009 Financials India Functionality
Page 708
Training Materials for Microsoft Dynamics
Your use of this content is subject to your current services agreement
In Figure 4.48, you can see that program has generated the G/L entries with
Detailed Tax entry. Now click Show to view the G/L entries.
FIGURE 4.49 GENERAL LEDGER ENTRIES
In Figure 4.49, you can see that program has debited VAT Deferment account
with 1,375.00.
In the Navigate window select the Detailed Tax entry in line and click Show to
view the Detailed Tax entry. In Detail Tax Entry the program will defer the
Input VAT credit in 12 installments starting from the invoice date and every
subsequent installment in separate financial year. The posting dates have been
calculated on the basis of the financial year.
FIGURE 4.50 DETAILED TAX ENTRIES
Chapter 4: VALUE ADDED TAX/SALES TAX
Page 709
Training Materials for Microsoft Dynamics
Your use of this content is subject to your current services agreement
CONSIDER THE FOLLOWING IMPORTANT NOTES
Fixed Asset Deferments will be created if per unit cost price of fixed asset is
lying between the starting and ending threshold amount.
It is mandatory to place a check mark in the Capital Goods fields in the Tax
Details setup if you want to calculate the Deferments Schedules for fixed
assets.
The same can be done if you are using the Fixed Asset module. In this case
you need to create the FA card and have to mention the tax group code in
the FA card.
If you are not using the FA Module and still want to make deferments for
Fixed Asset then you should place a check mark in the Fixed Asset field in
the Item card.
The program will allow placing a checkmark in the Financial Year field in
the State setup if the Deferment Period field has value as 1Y in the State
setup.
You can also create deferment schedule on the basis of financial year
through the VAT Opening Journal.
The deferments can also be created on the basis of calendar year by
defining 1Y in the Deferment Period in the States Setup by not placing a
checkmark in the Financial Year field.
The deferments can also be created on monthly basis by defining 1M or 6M
in the Deferment Period in the States Setup.
Calculation of VAT for fixed asset can also be done through the Purchase
Invoice.
Microsoft Dynamics NAV 2009 Financials India Functionality
Page 710
Training Materials for Microsoft Dynamics
Your use of this content is subject to your current services agreement
Lab 4.6 Calculate VAT in case of Fixed Asset when
Deferment Period is 6M
Scenario: Cronus India Ltd received an invoice for a fixed asset amounting to
Rs.100, 000 with quantity 1.
Challenge Yourself!
As an accountant you need to calculate the VAT amount on the
purchase invoice.
You can use vendor 10000 having location code Delhi.
Need a Little Help?
Just ensure that on the fixed Asset card, Tax Group code is defined.
In the States setup, the deferment period should be defined.
Chapter 4: VALUE ADDED TAX/SALES TAX
Page 711
Training Materials for Microsoft Dynamics
Your use of this content is subject to your current services agreement
Calculating VAT in Purchase Credit Memo in case of normal
item
In case of purchase credit memo, the program will credit the Sales Tax
(Purchase) amount.
Procedure: Calculating VAT in Purchase Credit Memo in
case of normal item
The procedure describes the steps to calculate the VAT through Purchase Credit
Memo in case of capital item:
To open the Purchase Credit Memo window, follow these steps:
1. Select the Departments button in the Navigation Pane.
2. Select Purchase and click Order Processing.
3. Under Lists, select Purchase Credit Memo.
FIGURE 4.51PURCHASE CREDIT MEMO
General Tab
4. On the Purchase Credit Memo list window, click New to create a
new purchase credit memo.
5. In the Buy-from Vendor No. field, select the vendor no. as 10000
from lookup list. Make sure that in the vendor card state code is ND.
6. In the Posting Date field, enter the posting date as 171109.
7. In the Vendor Cr. Memo No. field, enter the vendors cr. memo no.
as CRM002.
8. In the Structure field, select VAT.
Microsoft Dynamics NAV 2009 Financials India Functionality
Page 712
Training Materials for Microsoft Dynamics
Your use of this content is subject to your current services agreement
Shipping Tab
9. In the Location Code field, make sure that there is DELHI location
selected.
Lines Tab
10. In the Type field on the line, select the type as Item from the drop
down list. Make sure in the Item Card, the Tax Group Code is P-
3809.
11. In the No. field, select the No. of item as 1000 from lookup list.
12. In the Quantity field, enter the quantity as 10.
13. In the Direct Unit cost Excl. VAT field, enter the value as 5,000.00.
14. In the Non ITC Claimable Usage% field, enter 50%.
15. For calculating VAT amount click Actions, select Functions and
click Calculate Structure Values.
16. After calculating VAT you can view the calculated VAT amount in
Statistics window by clicking Statistics on Purchase Credit Memo
window.
17. To view the VAT amount linewise,on the Purchase Credit Memo
window, click Related Information, select Order and click
Detailed Tax.
FIGURE 4.52 PURCH. DETAILED TAX
18. Click Post to post the Purchase Credit Memo and click yes to the
message.
19. Click OK to close the window.
After posting Purchase Credit Memo, you can view the posted G/L entries by
navigating the posted purchase credit memo.
Chapter 4: VALUE ADDED TAX/SALES TAX
Page 713
Training Materials for Microsoft Dynamics
Your use of this content is subject to your current services agreement
To open the Navigate window, follow these steps:
1. Select the Departments button in the Navigation Pane.
2. Select Financial Management and click General Ledger.
3. In the General Ledger window, under History, select Navigate.
FIGURE 4.53 NAVIGATE
Microsoft Dynamics NAV 2009 Financials India Functionality
Page 714
Training Materials for Microsoft Dynamics
Your use of this content is subject to your current services agreement
4. In the Document No. field, enter the document no. of the posted
purchase credit memo. After entering the document no. click Find to
view the posted entries.
In Figure 4.53, you can see that program has generated the G/L entries with
Detailed Tax entry. Now click Show to view the G/L entries.
FIGURE 4.54 GENERAL LEDGER ENTRIES
In Figure 4.54, you can see that program has credited Sales Tax (Purchase)
amount with 3,125.00 and 3,125.00 will be loaded on item.
In the Navigate window select the Detailed Tax entry in line and click Show to
view the Detailed Tax entry.
FIGURE 4.55 DETAILED TAX ENTRIES
Chapter 4: VALUE ADDED TAX/SALES TAX
Page 715
Training Materials for Microsoft Dynamics
Your use of this content is subject to your current services agreement
CONSIDER THE FOLLOWING IMPORTANT NOTES
The user can use purchase credit memo for fixed assets also. In this case
deferment schedules will be reversed with negative values (Only the
unsettled Deferment schedules will be reversed).
The user can also calculate retention limit through Purchase Credit Memo.
Calculation of VAT and retention limit can also be done with Applies to
Doc and Copy document functions.
All tax calculations from Purchase Credit Memo will be shown in negative
in Detail Tax Entry.
The VAT calculation ca n also be done through Purchase Return Order.
Microsoft Dynamics NAV 2009 Financials India Functionality
Page 716
Training Materials for Microsoft Dynamics
Your use of this content is subject to your current services agreement
Lab 4.7 Calculate VAT in case of normal item through
Purchase Return Order
Scenario: Cronus India Ltd is required to calculate VAT on the purchase return
order for an item amounting to Rs. 50,000 with quantity 1.
Challenge Yourself!
As an accountant you need to calculate the VAT amount on the
purchase return order.
You can use vendor 10000 having location code Delhi.
Need a Little Help?
Just ensure that on the item card, Tax Group code is defined.
Chapter 4: VALUE ADDED TAX/SALES TAX
Page 717
Training Materials for Microsoft Dynamics
Your use of this content is subject to your current services agreement
Calculating VAT in case of Sales Order
Output VAT is calculated on customer invoices which is payable to the
government department and can be set off against the Input VAT. Input VAT is
calculated on any type of sales transaction whether its item, G/L, fixed asset or
charge (Item).
Procedure: Calculating VAT in case of Sales Order
The procedure describes the steps to calculate the Output VAT through Sales
Order in case of normal item:
To open the Sales Order window, follow these steps:
1. Select the Departments button in the Navigation Pane.
2. Select Sales & Marketing and click Order Processing.
3. Under Lists, select Sales Order.
FIGURE 4.56 SALES ORDER
General Tab
4. On the Sales Order list window, click New to create a new sales
order.
5. In the Sell-to Customer No. field, select the customer no. as 10000
from lookup list. Make sure that in the customer card state code is
ND.
6. In the Posting Date field, enter the posting date as 181109.
7. In the Structure field, select VAT.
Microsoft Dynamics NAV 2009 Financials India Functionality
Page 718
Training Materials for Microsoft Dynamics
Your use of this content is subject to your current services agreement
Shipping Tab
8. In the Location Code field, make sure that there is DELHI location
selected.
Lines Tab
9. In the Type field, select the type as Item from the drop down list.
Make sure in the Item Card, the Tax Group Code is P-3809.
10. In the No. field, select the No. of item as 1000 from lookup list.
11. In the Quantity field, enter the quantity as 10.
12. In the Unit Price Excl. VAT field, enter the value as 4,000.00.
13. For calculating VAT amount click Actions, select Functions and
click Calculate Structure Values.
14. After calculating VAT you can view the calculated VAT amount in
Statistics window by clicking Statistics on Sales Order window.
15. To view the VAT amount line wise, on the Sales Order window,
click Related Information, select Order and click Detailed Tax.
FIGURE 4.57SALES DETAILED TAX
16. Click Post to post the Sales Order and select Ship and Invoice and
Click ok.
17. Click OK to close the window.
After posting Sales Order, you can view the posted G/L entries by navigating the
posted sales invoice.
Chapter 4: VALUE ADDED TAX/SALES TAX
Page 719
Training Materials for Microsoft Dynamics
Your use of this content is subject to your current services agreement
To open the Navigate window, follow these steps:
1. Select the Departments button in the Navigation Pane.
2. Select Financial Management and click General Ledger.
3. In the General Ledger window, under History, select Navigate.
FIGURE 4.58 NAVIGATE
Microsoft Dynamics NAV 2009 Financials India Functionality
Page 720
Training Materials for Microsoft Dynamics
Your use of this content is subject to your current services agreement
4. In the Document No. field, enter the document no. of the posted
purchase credit memo. After entering the document no. click Find to
view the posted entries.
In Figure 4.58, you can see that program has generated the G/L entries with
Detailed Tax entry. Now click Show to view the G/L entries.
FIGURE 4.59 GENERAL LEDGER ENTRIES
In Figure 4.59, you can see that program has credited Sales Tax (Sales) account
with 5,000.00.
In the Navigate window select the Detailed Tax entry in line and click Show to
view the Detailed Tax entry.
FIGURE 4.60 DETAILED TAX ENTRIES
CONSIDER THE FOLLOWING IMPORTANT NOTES
Output VAT can be calculated for fixed assets also.
All ITC values in Details Tax Entry will be shown in negative.
Output VAT can also be calculated through Sales Invoice.
Output VAT can be reversed through Sales Credit Memo or Sales Return
Order. In that case the program will debit the Sales Tax (Sale) account and
all ITC values in Detailed Tax Entry will be shown in positive.
Chapter 4: VALUE ADDED TAX/SALES TAX
Page 721
Training Materials for Microsoft Dynamics
Your use of this content is subject to your current services agreement
Lab 4.8 Calculate VAT using Sales Invoice
Scenario: Cronus India Ltd. raised the bill to its customer on the sale of 10 items
amounting to Rs.25000 and services amounting to Rs.30000.
Challenge Yourself!
As an accountant you need to calculate the VAT amount on
customers invoice using Sales Invoice.
You can use customer 10000 having location code DELHI.
Need a Little Help?
Just ensure that on the item card and G/L account card, Tax Group
code is defined.
Tax Area and Tax Area Location setup should also be created.
Microsoft Dynamics NAV 2009 Financials India Functionality
Page 722
Training Materials for Microsoft Dynamics
Your use of this content is subject to your current services agreement
Calculating VAT with standard deduction
If Standard Deduction is applicable then the program will calculate the same on
the tax amount and thereby the tax amount will gets reduced.
Procedure: Calculating VAT if standard deduction% is
defined in the Tax Detail Setup
To calculate the standard deduction, on the Tax Details setup, click ND VAT
and enter 20% in the standard deduction field. The procedure describes the
steps to calculate the Output VAT through Sales Order:
To open the Sales Order window, follow these steps:
1. Select the Departments button in the Navigation Pane.
2. Select Sales & Marketing and click Order Processing.
3. Under Lists, select Sales Order.
FIGURE 4.61 SALES ORDER
General Tab
4. On the Sales Order list window, click New to create a new sales
order.
5. In the Sell-to Customer No. field, select the customer no. as 10000
from lookup list. Make sure that in the customer card state code is
ND.
6. In the Posting Date field, enter the posting date as 181109.
7. In the Structure field, select VAT.
Chapter 4: VALUE ADDED TAX/SALES TAX
Page 723
Training Materials for Microsoft Dynamics
Your use of this content is subject to your current services agreement
Shipping Tab
8. In the Location Code field, make sure that there is DELHI location
selected.
Lines Tab
9. In the Type field on the 1
st
line, select the type Item.
10. In the No. field, select the No. 1000.
11. In the Quantity field, enter 10 values.
12. In the Unit Price Excl. VAT field, enter 4,000.00 value.
13. In the Type field on the 2nd line, select the type G/L account.
14. In the No. field, select the No. 1401.
15. In the Quantity field, enter 1value.
16. In the Unit Price Excl. VAT field, enter 25,000.00 value
17. Make sure in both the types, the Tax Group Code is P-3809.
18. For calculating VAT amount click Actions, select Functions and
click Calculate Structure Values.
19. After calculating VAT you can view the calculated VAT amount in
Statistics window by clicking Statistics on Sales Order window.
20. To view the VAT amount linewise,on the Sales Order window,
click Related Information, select Order and click Detailed Tax.
FIGURE 4.62 SALES DETAILED TAX
21. Click Post to post the Sales Order and select Ship and Invoice and
Click ok.
22. Click OK to close the window.
After posting Sales Order, you can view the posted G/L entries by navigating the
posted sales invoice.
To open the Navigate window, follow these steps:
1. Select the Departments button in the Navigation Pane.
Microsoft Dynamics NAV 2009 Financials India Functionality
Page 724
Training Materials for Microsoft Dynamics
Your use of this content is subject to your current services agreement
2. Select Financial Management and click General Ledger.
3. In the General Ledger window, under History, select Navigate.
FIGURE 4.63 NAVIGATE
4. In the Document No. field, enter the document no. of the posted
purchase credit memo. After entering the document no. click Find to
view the posted entries.
Chapter 4: VALUE ADDED TAX/SALES TAX
Page 725
Training Materials for Microsoft Dynamics
Your use of this content is subject to your current services agreement
In Figure 4.63, you can see that program has generated the G/L entries with
Detailed Tax entry. Now click Show to view the G/L entries.
FIGURE 4.64 GENERAL LEDGER ENTRIES
In Figure 4.64, you can see that program has credited Sales Tax (Sales) account
with 4,000.00 and 2,500.00.
In the Navigate window select the Detailed Tax entry in line and click Show to
view the Detailed Tax entry.
FIGURE 4.65 DETAILED TAX ENTRIES
CONSIDER THE FOLLOWING IMPORTANT NOTES
Standard deduction can also be calculated for fixed assets.
All ITC values in Details Tax Entry will be shown in negative.
Standard Deduction tax amount calculation will be displayed on the sales
line.
VAT can also be calculated through Sales Invoice.
Microsoft Dynamics NAV 2009 Financials India Functionality
Page 726
Training Materials for Microsoft Dynamics
Your use of this content is subject to your current services agreement
Lab 4.9 Calculate VAT using Sales Invoice with Standard
Deduction
Scenario: Cronus India Ltd. raised the bill to its customer on the sale of a fixed
asset amounting to Rs.100, 000.00.
Challenge Yourself!
As an accountant you need to calculate the VAT amount on
customers invoice using Sales Invoice.
You can use customer 10000 having location code DELHI.
Need a Little Help?
Just ensure that on the fixed asset card, Tax Group code is defined.
Chapter 4: VALUE ADDED TAX/SALES TAX
Page 727
Training Materials for Microsoft Dynamics
Your use of this content is subject to your current services agreement
Calculating VAT in case of VAT exempted or Export or
Deemed Export
Export Sales, Deemed Exports, and supply to EOU units will not come under the
purview of State VAT Act. They are considered as zero-rated sales and the input
VAT credit is available on the inputs used in these sales.
Input VAT credit can be adjusted against output VAT (if any) or refunded in full.
Procedure: Calculating VAT on sale of goods in case of
VAT exempted or Export or Deemed Export
The procedure describes the steps to calculate the VAT through Sales Order:
To open the Sales Order window, follow these steps:
1. Select the Departments button in the Navigation Pane.
2. Select Sales & Marketing and click Order Processing.
3. Under Lists, select Sales Order.
FIGURE 4.66 SALES ORDER
General Tab
4. On the Sales Order list window, click New to create a new sales
order.
5. In the Sell-to Customer No. field, select the customer no. as 10000
from lookup list. Make sure that in the customer card state code is
ND. Place a checkmark in the Export or Deemed Export field.
6. In the Posting Date field, enter the posting date as 181109.
7. In the Structure field, select VAT.
Microsoft Dynamics NAV 2009 Financials India Functionality
Page 728
Training Materials for Microsoft Dynamics
Your use of this content is subject to your current services agreement
Shipping Tab
8. In the Location Code field, make sure that there is DELHI location
selected.
Foreign Trade Tab
9. In Currency Code field, enter USD and click the assist button, enter
exchange rate as 1$ = 50INR.
Lines Tab
10. In the Type field on the line, select the type as Item from the drop
down list. Make sure in the Item Card, the Tax Group Code is P-
3809.
11. In the No. field, select the No. of item as 1000 from lookup list.
12. In the Quantity field, enter the quantity as 15.
13. In the Unit Price Excl. VAT field, enter the value as 1,000.00.
14. For calculating VAT amount click Actions, select Functions and
click Calculate Structure Values.
The program will not calculate VAT amount since the Export or Deemed
Export/VAT Exempted fields are checked in customer card.
15. Click Post to post the Sales Order and select Ship and Invoice and
Click ok.
16. Click OK to close the window.
After posting Sales Order, you can view the posted G/L entries by navigating the
posted sales invoice.
To open the Navigate window, follow these steps:
1. Select the Departments button in the Navigation Pane.
2. Select Financial Management and click General Ledger.
Chapter 4: VALUE ADDED TAX/SALES TAX
Page 729
Training Materials for Microsoft Dynamics
Your use of this content is subject to your current services agreement
3. In the General Ledger window, under History, select Navigate.
FIGURE 4.67 NAVIGATE
Microsoft Dynamics NAV 2009 Financials India Functionality
Page 730
Training Materials for Microsoft Dynamics
Your use of this content is subject to your current services agreement
4. In the Document No. field, enter the document no. of the posted
purchase credit memo. After entering the document no. click Find to
view the posted entries.
FIGURE 4.68 GENERAL LEDGER ENTRIES
NOTE: VAT exempt and export or deemed export field will also be displayed in the sales
header. This will come from the customer card.
Chapter 4: VALUE ADDED TAX/SALES TAX
Page 731
Training Materials for Microsoft Dynamics
Your use of this content is subject to your current services agreement
Lab 4.10 Calculate VAT in case of VAT Exempted option on
sale of goods
Scenario: Cronus India Ltd. sold the goods to the customer for which the
company prepared the sales invoice with VAT Exempted option. The price of the
item is 5,000.00 per unit for 10 items.
Challenge Yourself!
As an accountant you need to calculate the VAT amount on the sales
invoice for an item.
You can use customer 10000 having location code DELHI.
Need a Little Help?
Refer the above scenario to replicate the steps.
Microsoft Dynamics NAV 2009 Financials India Functionality
Page 732
Training Materials for Microsoft Dynamics
Your use of this content is subject to your current services agreement
Calculating CST on sale of goods using Sales Order
Inter State transactions do not come under the purview of State VAT Act. They
fall under the purview of CST Act.
Sales: The output tax payable will be CST and input VAT credit can be used to set
off against the CST payable
Procedure: Calculating CST on sale of goods
The procedure describes the steps to calculate the CST through Sales Order:
To open the Sales Order window, follow these steps:
1. Select the Departments button in the Navigation Pane.
2. Select Sales & Marketing and click Order Processing.
3. Under Lists, select Sales Order.
FIGURE 4.69 SALES ORDER
General Tab
4. On the Sales Order list window, click New to create a new sales
order.
5. In the Sell-to Customer No. field, select the customer no. as 10000
from lookup list. Make sure that in the customer card state code is
ND. Also remove the checkmark in the Export or Deemed Export
field.
6. In the Posting Date field, enter the posting date as 181109.
7. In the Structure field, select CST.
Chapter 4: VALUE ADDED TAX/SALES TAX
Page 733
Training Materials for Microsoft Dynamics
Your use of this content is subject to your current services agreement
Shipping Tab
8. In the Location Code field on the shipping tab, make sure that there
is BLUE location selected.
Lines Tab
9. In the Type field on the line, select the type as Item from the drop
down list. Make sure in the Item Card, the Tax Group Code is P-
3809.
10. In the No. field, select the No. of item as 1000 from lookup list.
11. In the Quantity field, enter the quantity as 20.
12. In the Unit Price Excl. VAT field, enter the value as 7,500.00.
13. For calculating CST amount click Actions, select Functions and
click Calculate Structure Values.
14. After calculating CST you can view the calculated CST amount in
Statistics window by clicking Statistics on Sales Order window.
15. To view the CST amount linewise,on the Sales Order window, click
Related Information, select Order and click Detailed Tax.
FIGURE 4.70 SALES DETAILED TAX
16. Click Post to post the Sales Order and select Ship and Invoice and
Click ok.
17. Click OK to close the window.
After posting Sales Order, you can view the posted G/L entries by navigating the
posted sales invoice.
To open the Navigate window, follow these steps:
1. Select the Departments button in the Navigation Pane.
2. Select Financial Management and click General Ledger.
Microsoft Dynamics NAV 2009 Financials India Functionality
Page 734
Training Materials for Microsoft Dynamics
Your use of this content is subject to your current services agreement
3. In the General Ledger window, under History, select Navigate.
FIGURE 4.71NAVIGATE
Chapter 4: VALUE ADDED TAX/SALES TAX
Page 735
Training Materials for Microsoft Dynamics
Your use of this content is subject to your current services agreement
4. In the Document No. field, enter the document no. of the posted
purchase credit memo. After entering the document no. click Find to
view the posted entries.
FIGURE 4.72 GENERAL LEDGER ENTRIES
Calculating VAT as per multiple tax jurisdictions
In case of multiple tax jurisdictions, there are multiple taxes that will be the part
of the VAT calculation. The credit will be available for all the tax jurisdictions.
Procedure: Calculating VAT as per multiple tax
jurisdictions in case of normal item
The procedure describes the steps to calculate the Input VAT through Purchase
Order:
To open the Purchase Order window, follow these steps:
1. Select the Departments button in the Navigation Pane.
2. Select Purchase and click Order Processing.
Microsoft Dynamics NAV 2009 Financials India Functionality
Page 736
Training Materials for Microsoft Dynamics
Your use of this content is subject to your current services agreement
3. Under Lists, select Purchase Order.
FIGURE 4.73 PURCHASE ORDER
General Tab
4. On the Purchase Order list window, click New to create a new
purchase order.
5. In the Buy-from Vendor No. field, select the vendor no. as 50000
from lookup list. Make sure that in the vendor card state code is HR.
6. In the Posting Date field, enter the posting date as 181109.
7. In the Structure field, select VAT.
Shipping Tab
8. In the Location Code field on the shipping tab, make sure that there
is BLUE location selected.
Lines Tab
9. In the Type field on the line, select the type as Item from the drop
down list. Make sure in the Item Card, the Tax Group Code is P-
3809.
10. In the No. field, select the No. of item as 1000 from lookup list.
11. In the Quantity field, enter the quantity as 5.
12. In the Direct Unit cost Excl. VAT field, enter the value as 1,000.00.
13. For calculating VAT amount click Actions, select Functions and
click Calculate Structure Values.
Chapter 4: VALUE ADDED TAX/SALES TAX
Page 737
Training Materials for Microsoft Dynamics
Your use of this content is subject to your current services agreement
14. After calculating VAT you can view the calculated VAT amount in
Statistics window by clicking Statistics on Purchase Order
window.
15. To view the VAT amount line wise, on the Purchase Order
window, click Related Information, select Order and click
Detailed Tax.
FIGURE 4.74 PURCHASE DETAILED TAX
16. Click Post to post the Purchase Order and select Receive and
Invoice and Click ok.
17. Click OK to close the window.
After posting Purchase Order, you can view the posted G/L entries by navigating
the posted purchase invoice.
To open the Navigate window, follow these steps:
1. Select the Departments button in the Navigation Pane.
2. Select Financial Management and click General Ledger.
Microsoft Dynamics NAV 2009 Financials India Functionality
Page 738
Training Materials for Microsoft Dynamics
Your use of this content is subject to your current services agreement
3. In the General Ledger window, under History, select Navigate.
FIGURE 4.75 NAVIGATE
Chapter 4: VALUE ADDED TAX/SALES TAX
Page 739
Training Materials for Microsoft Dynamics
Your use of this content is subject to your current services agreement
4. In the Document No. field, enter the document no. of the posted
purchase invoice. After entering the document no. click Find to view
the posted entries.
FIGURE 4.76 GENERAL LEDGER ENTRIES
In Figure 4.76, you can see that program has debited Sales Tax (Purchase)
account with 644.00.
In the Navigate window select the Detailed Tax entry in line and click Show to
view the Detailed Tax entry.
FIGURE 4.77 DETAILED TAX ENTRIES
NOTE: Multiple tax jurisdictions can also be calculated on the purchase credit memo,
sales order, and sales credit memo.
NOTE: Multiple tax jurisdictions can also be calculated with retention limit and also in
case of fixed asset.
Microsoft Dynamics NAV 2009 Financials India Functionality
Page 740
Training Materials for Microsoft Dynamics
Your use of this content is subject to your current services agreement
Adjustment of VAT with VAT Adjustment type is Lost/Destroy
There are 4 types of VAT adjustments available in the VAT Adjustment Journal.
The options are Change in Usage, Branch Transfer, Lost/Destroy and consumed.
Through this journal the VAT amount can be corrected for the entries already
posted.
Procedure: Adjustment of VAT (Lot no. wise) in case of
normal item when VAT Adjustment type is Lost/Destroy
The procedure describes the steps to calculate the adjustment of VAT through
VAT Adjustment Journal (First post the purchase invoice):
To open the Purchase Invoice window, follow these steps:
1. Select the Departments button in the Navigation Pane.
2. Select Purchase and click Order Processing.
3. Under Lists, select Purchase Invoices.
FIGURE 4.78 PURCHASE INVOICE
General Tab
4. On the Purchase Invoice list window, click New to create a new
purchase invoice.
5. In the Buy-from Vendor No. field, select the vendor no. as 10000
from lookup list. Make sure that in the vendor card state code is ND.
6. In the Posting Date field, enter the posting date as 181109.
7. In the Structure field, select VAT.
Chapter 4: VALUE ADDED TAX/SALES TAX
Page 741
Training Materials for Microsoft Dynamics
Your use of this content is subject to your current services agreement
8. In the Vendor Invoice No. field, enter the vendors invoice no. as
INV002
Shipping Tab
9. In the Location Code field, make sure that there is DELHI location
selected.
Lines Tab
10. In the Type field on the line, select the type as Item from the drop
down list.
11. In the No. field, select the No. of item as 70061 from lookup list.
12. In the Quantity field, enter the quantity as 10.
13. In the Direct Unit cost Excl. VAT field, enter the value as
10,000.00.
14. Keep the cursor on the Item and click Actions, select line and click
Item Tracking Lines.
15. On Edit Item Tracking Lines window, click Actions, select
Functions and click Assign Lot No.
16. The program assigns the Lot no. - LOT0001 to 10 quantities.
17. Assign Lot no. - LOT0001 to Quantity 5, LOT0002 to Quantity 3
and LOT0003 to Quantity 2.
18. Click ok to close the window.
19. For calculating VAT amount click Actions, select Functions and
click Calculate Structure Values.
20. After calculating VAT you can view the calculated VAT amount in
Statistics window by clicking Statistics on Purchase Invoice
window.
21. To view the VAT amount linewise,on the Purchase Invoice
window, click Related Information, select Order and click
Detailed Tax.
FIGURE 4.79 PURCHASE DETAILED TAX
22. Click Post to post the Purchase Invoice and select yes to the
message.
Microsoft Dynamics NAV 2009 Financials India Functionality
Page 742
Training Materials for Microsoft Dynamics
Your use of this content is subject to your current services agreement
23. Click OK to close the window.
After posting Purchase Invoice, you can view the posted G/L entries by
navigating the posted purchase invoice.
To open the Navigate window, follow these steps:
1. Select the Departments button in the Navigation Pane.
2. Select Financial Management and click General Ledger.
3. In the General Ledger window, under History, select Navigate.
FIGURE 4.80 NAVIGATE
Chapter 4: VALUE ADDED TAX/SALES TAX
Page 743
Training Materials for Microsoft Dynamics
Your use of this content is subject to your current services agreement
4. In the Document No. field, enter the document no. of the posted
purchase credit memo. After entering the document no. click Find to
view the posted entries.
FIGURE 4.81 GENERAL LEDGER ENTRIES
In Figure 4.81, you can see that program has debited Sales Tax (Purchase)
account with 12,500.00.
In the Navigate window select the Detailed Tax entry in line and click Show to
view the Detailed Tax entry. On the Detailed Tax Entries window, click Sales
Tax tracking entries.
FIGURE 4.82 SALES TAX TRACKING ENTRIES
The procedure describes the steps to make the adjustments in VAT through VAT
Adjustment Journal:
To open the VAT Adjustment Journal window, follow these steps:
1. Select the Departments button in the Navigation Pane.
Microsoft Dynamics NAV 2009 Financials India Functionality
Page 744
Training Materials for Microsoft Dynamics
Your use of this content is subject to your current services agreement
2. Select Financial Management and click Periodic Activities.
3. Click Value Added Tax, in the Value Added Tax window, under
Tasks, select VAT Adjustment Journal.
FIGURE 4.83 VAT ADJUSTMENT JOURNAL
4. In the Transaction No. field, select the VAT entry posted as above
for which you want to modify the VAT amount from the lookup list.
When you select the VAT entry program will populate the values in
VAT Adjustment Journal Line.
5. In VAT Adjustment Type field, select Lost/Destroy.
6. In Quantity to be adjusted field, enter 7.
7. The program populates the Amount of Adjustment on Item field
8,750.00 in the selected detailed tax entry.
8. Click Post to post the VAT Adjustment Journal.
9. Click OK to close the window.
After posting the VAT Adjustment Journal, you can view the posted G/L entries
by navigating the G/L registers.
To open the Navigate window, follow these steps:
1. Select the Departments button in the Navigation Pane.
2. Select Financial Management and click General Ledger.
Chapter 4: VALUE ADDED TAX/SALES TAX
Page 745
Training Materials for Microsoft Dynamics
Your use of this content is subject to your current services agreement
3. In the General Ledger window, under History, select Navigate.
FIGURE 4.84 GENERAL LEDGER ENTRIES
In the Navigate window of the above posted purchase invoice, on the Detailed
Tax Entries window, click Sales Tax tracking entries.
FIGURE 4.85 SALES TAX TRACKING ENTRIES
NOTE: Lost/Destroy can also be handled for fixed assets. The program will reverse only
those deferments which are not settled.
Microsoft Dynamics NAV 2009 Financials India Functionality
Page 746
Training Materials for Microsoft Dynamics
Your use of this content is subject to your current services agreement
Lab 4.11 Adjustment of VAT in case of capital item when VAT
Adjustment Type is Lost or Destroy
Scenario: Cronus India Ltd. is required to make adjustment of VAT for a capital
item amounting to 50,000.00 for 5 quantities.
Challenge Yourself!
As an accountant you need to adjust the VAT amount for a capital
item.
Need a Little Help?
Just ensure that on the item card, capital item is checked.
Also attach the serial no. on the item card.
Chapter 4: VALUE ADDED TAX/SALES TAX
Page 747
Training Materials for Microsoft Dynamics
Your use of this content is subject to your current services agreement
Adjustment of VAT with VAT Adjustment type is consumed
There are four types of VAT adjustments available in the VAT Adjustment
Journal. The options are Change in Usage, Branch Transfer, Lost/Destroy and
consumed. Through this journal the VAT amount can be corrected for the entries
already posted.
Procedure: Adjustment of VAT (Serial no. wise) in case of
normal item when VAT Adjustment type is consumed
The procedure describes the steps to calculate the adjustment of VAT through
VAT Adjustment Journal (First post the purchase invoice):
To open the Purchase Invoice window, follow these steps:
1. Select the Departments button in the Navigation Pane.
2. Select Purchase and click Order Processing.
3. Under Lists, select Purchase Invoices.
FIGURE 4.86 PURCHASE INVOICE
General Tab
4. On the Purchase Invoice list window, click New to create a new
purchase invoice.
5. In the Buy-from Vendor No. field, select the vendor no. as 10000
from lookup list. Make sure that in the vendor card state code is ND.
6. In the Posting Date field, enter the posting date as 181109.
Microsoft Dynamics NAV 2009 Financials India Functionality
Page 748
Training Materials for Microsoft Dynamics
Your use of this content is subject to your current services agreement
7. In the Vendor Invoice No. field, enter the vendors invoice no. as
INV003.
8. In the Structure field, select VAT.
Shipping Tab
9. In the Location Code field, make sure that there is DELHI location
selected.
Lines Tab
10. In the Type field on the line, select the type as Item from the drop
down list.
11. In the No. field, select the No. of item as 70063 from lookup list.
12. In the Quantity field, enter the quantity as 2.
13. In the Direct Unit cost Excl. VAT field, enter the value as 4,000.00.
11. Keep the cursor on the Item and click Actions, select line and click
Item Tracking Lines.
12. On Edit Item Tracking Lines window, click Actions, select
Functions and click Assign Serial No.
13. The program assigns the Serial no. - SN00001 and SN00002 to 2
quantities.
14. Click ok to close the window.
15. For calculating VAT amount click Actions, select Functions and
click Calculate Structure Values.
16. After calculating VAT you can view the calculated VAT amount in
Statistics window by clicking Statistics on Sales Order window.
To view the VAT amount line wise,
17. On the Purchase Invoice window, click Related Information,
select Order and click Detailed Tax.
FIGURE 4.87 PURCHASE DETAILED TAX
18. Click Post to post the Purchase Invoice and select yes to the
message.
Chapter 4: VALUE ADDED TAX/SALES TAX
Page 749
Training Materials for Microsoft Dynamics
Your use of this content is subject to your current services agreement
19. Click OK to close the window.
After posting Purchase Invoice, you can view the posted G/L entries by
navigating the posted purchase invoice.
To open the Navigate window, follow these steps:
1. Select the Departments button in the Navigation Pane.
2. Select Financial Management and click General Ledger.
3. In the General Ledger window, under History, select Navigate.
FIGURE 4.88 NAVIGATE
Microsoft Dynamics NAV 2009 Financials India Functionality
Page 750
Training Materials for Microsoft Dynamics
Your use of this content is subject to your current services agreement
4. In the Document No. field, enter the document no. of the posted
purchase credit memo. After entering the document no. click Find to
view the posted entries.
FIGURE 4.89 GENERAL LEDGER ENTRIES
In Figure 4.89, you can see that program has debited Sales Tax (Purchase)
account with 1,000.00.
In the Navigate window select the Detailed Tax entry in line and click Show to
view the Detailed Tax entry. On the Detailed Tax Entries window, click Sales
Tax tracking entries.
FIGURE 4.90 SALES TAX TRACKING ENTRIES
The procedure describes the steps to make the adjustments in VAT through VAT
Adjustment Journal:
Chapter 4: VALUE ADDED TAX/SALES TAX
Page 751
Training Materials for Microsoft Dynamics
Your use of this content is subject to your current services agreement
To open the VAT Adjustment Journal window, follow these steps:
1. Select the Departments button in the Navigation Pane.
2. Select Financial Management and click Periodic Activities.
3. Click Value Added Tax, in the Value Added Tax window, under
Tasks, select VAT Adjustment Journal.
FIGURE 4.91 VAT ADJUSTMENT JOURNAL
4. In the Transaction No. field, select the VAT entry posted as above
for which you want to modify the VAT amount from the lookup list.
When you select the VAT entry program will populate the values in
VAT Adjustment Journal Line.
5. In VAT Adjustment Type field, select Consumed.
6. In Quantity to be adjusted field, enter 2.
7. The program populates the Amount of Adjustment on Item field
1,000.00 in the selected detailed tax entry.
8. Click Post to post the VAT Adjustment Journal.
9. Click OK to close the window.
After posting the VAT Adjustment Journal, you can view the posted G/L entries
by navigating the G/L registers.
To open the Navigate window, follow these steps:
1. Select the Departments button in the Navigation Pane.
2. Select Financial Management and click General Ledger.
Microsoft Dynamics NAV 2009 Financials India Functionality
Page 752
Training Materials for Microsoft Dynamics
Your use of this content is subject to your current services agreement
3. In the General Ledger window, under History, select Navigate.
FIGURE 4.92 GENERAL LEDGER ENTRIES
In the Navigate window of the posted purchase invoice, on the Detailed Tax
Entries window, click Sales Tax tracking entries.
FIGURE 4.93 SALES TAX TRACKING ENTRIES
NOTE: Non business consumption can also be handled for fixed assets. The system will
reverse only those deferments which are not settled.
NOTE: The user can do partial quantity adjustments in adjustment type Non business
consumption.
Chapter 4: VALUE ADDED TAX/SALES TAX
Page 753
Training Materials for Microsoft Dynamics
Your use of this content is subject to your current services agreement
Adjustment of VAT in case of Partial Branch Transfers
Transfer will get input tax credit to the extent of input VAT paid in excess of 4%
if supported by F form. Transferee will not get any input VAT credit.
Procedure: Adjustment of VAT in case of Partial Branch
Transfers
The procedure describes the steps to calculate the adjustment of VAT through
VAT Adjustment Journal:
To open the VAT Adjustment Journal window, follow these steps:
1. Select the Departments button in the Navigation Pane.
2. Select Financial Management and click Periodic Activities.
3. Click Value Added Tax, in the Value Added Tax window, under
Tasks, select VAT Adjustment Journal.
FIGURE 4.94 VAT ADJUSTMENT JOURNAL
4. In the Transaction No. field, select the VAT entry for which you
want to modify the VAT amount from the lookup list. When you
select the VAT entry program will populate the values in VAT
Adjustment Journal Line.
5. In VAT Adjustment Type field, select Branch Transfers.
6. In Location Code field, enter MUMBAI.
7. In Quantity to be adjusted field, enter 5.
8. The program populates the Amount of Adjustment on Item field
9, 00.00 in the selected detailed tax entry.
9. Click Post to post the VAT Adjustment Journal.
10. Click OK to close the window.
After posting the VAT Adjustment Journal, you can view the posted G/L entries
by navigating the G/L registers.
Microsoft Dynamics NAV 2009 Financials India Functionality
Page 754
Training Materials for Microsoft Dynamics
Your use of this content is subject to your current services agreement
To open the Navigate window, follow these steps:
1. Select the Departments button in the Navigation Pane.
2. Select Financial Management and click General Ledger.
3. In the General Ledger window, under History, select Navigate.
FIGURE 4.95 GENERAL LEDGER ENTRIES
CONSIDER THE FOLLOWING IMPORTANT NOTES
Use this adjustment type in both interstate and intra state branch transfer.
Use this adjustment type whenever there is transfer from normal sales
location to export sales.
Branch Transfer can also be handled for fixed assets. The system will adjust
only those deferments which are not settled.
In case of Intra state branch transfer, the system will reverse the original
values for old location and the new entry will be created for new location
with ITC and Amount loaded on Item values. These types of transfers will
be useful in transfers of items purchase for normal sales to export sales.
The user can do partial quantity adjustments in adjustment type Branch
Transfer.
Chapter 4: VALUE ADDED TAX/SALES TAX
Page 755
Training Materials for Microsoft Dynamics
Your use of this content is subject to your current services agreement
Adjustment of VAT in case of change in usage
In cases of changes in the expected usage and actual usage of goods for taxable
and non taxable turnover, input VAT credit claimed in respect of such purchases
will be reduced or increased (as the case may be) in the tax period during which
the change in usage takes place.
Procedure: Adjustment of VAT in case of Change in
Usage
The procedure describes the steps to calculate the adjustment of VAT through
VAT Adjustment Journal:
To open the VAT Adjustment Journal window, follow these steps:
1. Select the Departments button in the Navigation Pane.
2. Select Financial Management and click Periodic Activities.
3. Click Value Added Tax, in the Value Added Tax window, under
Tasks, select VAT Adjustment Journal.
FIGURE 4.96 VAT ADJUSTMENT JOURNAL
4. In the Transaction No. field, select the VAT entry for which you
want to modify the VAT amount from the lookup list. When you
select the VAT entry program will populate the values in VAT
Adjustment Journal Line.
5. In VAT Adjustment Type field, select Changes in Usage.
6. In Quantity to be adjusted field, enter 10.
7. In Non ITC Claimable Usage% field, enter 75.
8. The program populates the Amount of Adjustment on Item field
100.00 in the selected detailed tax entry.
9. Click Post to post the VAT Adjustment Journal.
10. Click OK to close the window.
Microsoft Dynamics NAV 2009 Financials India Functionality
Page 756
Training Materials for Microsoft Dynamics
Your use of this content is subject to your current services agreement
After posting the VAT Adjustment Journal, you can view the posted G/L entries
by navigating the G/L registers.
To open the Navigate window, follow these steps:
1. Select the Departments button in the Navigation Pane.
2. Select Financial Management and click General Ledger.
3. In the General Ledger window, under History, select Navigate.
FIGURE 4.97 GENERAL LEDGER ENTRIES
NOTE: Change in usage can also be handled for fixed assets. The system will adjust only
those deferments which are not settled.
NOTE: The user can do partial quantity adjustments in adjustment type change in
usage.
NOTE: No need to enter the location code in case of change in usage in adjustment
journal.
Chapter 4: VALUE ADDED TAX/SALES TAX
Page 757
Training Materials for Microsoft Dynamics
Your use of this content is subject to your current services agreement
Entering VAT opening in case of normal item
VAT Opening functionality facilitate the entry of opening balances in the
statuary records which helps in maintaining and generating appropriate &
accurate statutory records and reports using the existing Microsoft Dynamics
NAV Localization feature.
Procedure: Entering VAT opening in case of normal item
The procedure describes the steps to enter the input VAT opening through VAT
Opening Journal:
To open the VAT Opening Journal window, follow these steps:
1. Select the Departments button in the Navigation Pane.
2. Select Financial Management and click Periodic Activities.
3. Click Value Added Tax, in the Value Added Tax window, under
Tasks, select VAT Opening Journal.
FIGURE 4.98 VAT OPENING JOURNAL
4. In the Transaction Type. field, select Purchase.
5. In Type field, select Item.
6. In the Item Ledger Entry No. field, select from the Item Ledger
entries list for which the VAT opening is required to be entered.
7. In Vendor No. field, select the vendor no. from the vendor list.
Make sure that the state code of vendor and location must be the
same.
8. Enter Non ITC Claimable Usage%, if applicable.
9. The program populates the Input Credit/Output Tax amount and
Amount loaded on item in the respective fields.
Microsoft Dynamics NAV 2009 Financials India Functionality
Page 758
Training Materials for Microsoft Dynamics
Your use of this content is subject to your current services agreement
10. The Tax amount calculated can also be viewed by clicking Related
Information, select Line and click VAT opening detail.
FIGURE 4.99 VAT OPENING DETAIL
11. Click Post to post the VAT Opening Journal.
12. Click OK to close the window.
After posting the VAT Opening Journal, you can view the posted G/L entries by
navigating the G/L registers.
To open the Navigate window, follow these steps:
1. Select the Departments button in the Navigation Pane.
2. Select Financial Management and click General Ledger.
3. In the General Ledger window, under History, select Navigate.
FIGURE 4.100 GENERAL LEDGER ENTRIES
NOTE: User can also use the Type as G/L Account to enter the opening of Input VAT.
NOTE: In case of purchase of item for Export or Deemed Export place a check mark in
the Location card in Export or deemed export filed and enter the opening balances. The
system will create the detailed tax entry with Export or Deemed export filed true and
also show the amount of ITC Input VAT Credit (Exports Sales) in VAT Settlement
form.
Chapter 4: VALUE ADDED TAX/SALES TAX
Page 759
Training Materials for Microsoft Dynamics
Your use of this content is subject to your current services agreement
NOTE: If user wants to enter the balances of Input VAT for items then first he/she has to
enter/create Item Ledger entry. If user wants to enter the balances of Input VAT
consolidated then he/she can use G/L Account for that, in this case no need to create item
ledger entry.
Microsoft Dynamics NAV 2009 Financials India Functionality
Page 760
Training Materials for Microsoft Dynamics
Your use of this content is subject to your current services agreement
Lab 4.12 Entering VAT opening in case of G/L account
Scenario: Cronus India Ltd. is required to enter the opening of VAT for the
services amounting to 20,000.00.
Challenge Yourself!
As an accountant you need to enter the VAT amount for a G/L
account.
Also add the Dimension in the VAT opening Journal.
Need a Little Help?
For the G/L account, there is no need to create the Item ledger entry.
Chapter 4: VALUE ADDED TAX/SALES TAX
Page 761
Training Materials for Microsoft Dynamics
Your use of this content is subject to your current services agreement
Entering VAT opening VAT Deferment with Settled Period
VAT Opening functionality facilitate the entry of opening balances in the
statuary records which helps in maintaining and generating appropriate &
accurate statutory records and reports using the existing Navision Localization
feature.
Procedure: Entering VAT opening in case of capital goods
containing VAT Deferment with Settled Period
The procedure describes the steps to enter the input VAT opening through VAT
Opening Journal:
To open the VAT Opening Journal window, follow these steps:
1. Select the Departments button in the Navigation Pane.
2. Select Financial Management and click Periodic Activities.
3. Click Value Added Tax, in the Value Added Tax window, under
Tasks, select VAT Opening Journal.
FIGURE 4.101 VAT OPENING JOURNAL
4. In the Transaction Type. field, select Purchase.
5. In Type field, select Item.
6. In the Item Ledger Entry No. field, select from the Item Ledger
entries list for which the VAT opening is required to be entered.
Make sure that fixed asset field is true on the item card.
7. In Date of Purchase of capital item field, enter the date as 01-04-09
when the capital item was purchased.
8. In Vendor No. field, select the vendor no. 10000 from the vendor
list. Make sure that the state code of vendor and location must be
the same.
9. In the Unit Price field, enter 50,000.00.
10. In No. of Deferments Settled field, enter 7.
Microsoft Dynamics NAV 2009 Financials India Functionality
Page 762
Training Materials for Microsoft Dynamics
Your use of this content is subject to your current services agreement
11. The program populates 62,500.00 in the Input Credit/Output Tax
amount field.
12. Click Post to post the VAT Opening Journal.
13. Click OK to close the window.
After posting the VAT Opening Journal, you can view the posted G/L entries by
navigating the G/L registers.
To open the Navigate window, follow these steps:
1. Select the Departments button in the Navigation Pane.
2. Select Financial Management and click General Ledger.
3. In the General Ledger window, under History, select Navigate.
FIGURE 4.102 GENERAL LEDGER ENTRIES
In the Navigate window select the Detailed Tax entry in line and click Show to
view the entry.
FIGURE 4.103 DETAILED TAX ENTRIES
Chapter 4: VALUE ADDED TAX/SALES TAX
Page 763
Training Materials for Microsoft Dynamics
Your use of this content is subject to your current services agreement
Entering VAT opening VAT Deferment without Settled
Period
VAT Opening functionality facilitate the entry of opening balances in the
statuary records which helps in maintaining and generating appropriate &
accurate statutory records and reports using the existing Navision Localization
feature.
Procedure: Entering VAT opening in case of capital goods
containing VAT Deferment without Settled Period
The procedure describes the steps to enter the input VAT opening through VAT
Opening Journal:
To open the VAT Opening Journal window, follow these steps:
1. Select the Departments button in the Navigation Pane.
2. Select Financial Management and click Periodic Activities.
3. Click Value Added Tax, in the Value Added Tax window, under
Tasks, select VAT Opening Journal.
FIGURE 4.104 VAT OPENING JOURNAL
4. In the Transaction Type. field, select Purchase.
5. In Type field, select Item.
6. In the Item Ledger Entry No. field, select from the Item Ledger
entries list for which the VAT opening is required to be entered.
Make sure that fixed asset field is true on the item card.
7. In Vendor No. field, select the vendor no. as 10000 from the vendor
list. Make sure that the state code of vendor and location must be
the same.
8. In Date of Purchase of capital item field, enter the date as 01-11-09
when the capital item was purchased.
9. In No. of Deferments Settled field, enter 0.
10. The program populates 6,250.00 in the Input Credit/Output Tax
amount field.
Microsoft Dynamics NAV 2009 Financials India Functionality
Page 764
Training Materials for Microsoft Dynamics
Your use of this content is subject to your current services agreement
11. Click Post to post the VAT Opening Journal.
12. Click OK to close the window.
After posting the VAT Opening Journal, you can view the posted G/L entries by
navigating the G/L registers.
To open the Navigate window, follow these steps:
1. Select the Departments button in the Navigation Pane.
2. Select Financial Management and click General Ledger.
3. In the General Ledger window, under History, select Navigate.
FIGURE 4.105 GENERAL LEDGER ENTRIES
In the Navigate window select the Detailed Tax entry in line and click Show to
view the entry.
FIGURE 4.106 DETAILED TAX ENTRIES
Chapter 4: VALUE ADDED TAX/SALES TAX
Page 765
Training Materials for Microsoft Dynamics
Your use of this content is subject to your current services agreement
Lab 4.13 Entering VAT opening in case of Fixed Asset
Scenario: Cronus India Ltd. is required to enter the opening of VAT for the
Fixed Asset amounting to 50,000.00.
Challenge Yourself!
As an accountant you need to enter the VAT amount for a Fixed
Asset.
Need a Little Help?
Refer the procedure mentioned for a capital item.
Microsoft Dynamics NAV 2009 Financials India Functionality
Page 766
Training Materials for Microsoft Dynamics
Your use of this content is subject to your current services agreement
Entering VAT opening on sale of goods
VAT Opening functionality facilitate the entry of opening balances in the
statuary records which helps in maintaining and generating appropriate &
accurate statutory records and reports using the existing Navision Localization
feature.
Procedure: Entering VAT opening on sale of goods
The procedure describes the steps to enter the input VAT opening through VAT
Opening Journal:
To open the VAT Opening Journal window, follow these steps:
1. Select the Departments button in the Navigation Pane.
2. Select Financial Management and click Periodic Activities.
3. Click Value Added Tax, in the Value Added Tax window, under
Tasks, select VAT Opening Journal.
FIGURE 4.107 VAT OPENING JOURNAL
4. In the Transaction Type field, select Sale.
5. In Type field, select Item.
6. In the Item Ledger Entry No. field, select from the Item Ledger
entries list for which the VAT opening is required to be entered.
7. In Customer No. field, select the customer no. 1000 from the
customer list. Make sure that the state code of customer and
location must be the same.
8. The program populates 5,000.00 in the Input Credit/Output Tax
amount field.
9. Click Post to post the VAT Opening Journal.
10. Click OK to close the window.
After posting the VAT Opening Journal, you can view the posted G/L entries by
navigating the G/L registers.
Chapter 4: VALUE ADDED TAX/SALES TAX
Page 767
Training Materials for Microsoft Dynamics
Your use of this content is subject to your current services agreement
To open the Navigate window, follow these steps:
1. Select the Departments button in the Navigation Pane.
2. Select Financial Management and click General Ledger.
3. In the General Ledger window, under History, select Navigate.
FIGURE 4.108 GENERAL LEDGER ENTRIES
NOTE: The user can also enter the opening balances of Output VAT for type G/L
Account and Fixed Asset.
NOTE: Further all transactions means; purchase and sale will be available for VAT
settlement in the VAT Settlement form according to the tax period.
NOTE: Existing VAT reports for example: Intrastate Purchase/Sales, Purchase Book,
Sales Book and VAT Deferment will also show the opening transactions.
Microsoft Dynamics NAV 2009 Financials India Functionality
Page 768
Training Materials for Microsoft Dynamics
Your use of this content is subject to your current services agreement
Lab 4.14 Entering VAT opening in case of G/L Account
Scenario: Cronus India Ltd. is required to enter the opening of VAT for the sale
of services amounting to 30,000.00.
Challenge Yourself!
As an accountant you need to enter the VAT amount for a G/L
account.
Need a Little Help?
Refer the procedure mentioned for a normal item.
Chapter 4: VALUE ADDED TAX/SALES TAX
Page 769
Training Materials for Microsoft Dynamics
Your use of this content is subject to your current services agreement
Calculating VAT through Purchase Credit Memo in case of
Fixed Asset
In case of purchase credit memo, the program will credit the VAT Deferment
account.
Procedure: Calculating VAT through Purchase Credit
Memo in case of Fixed Asset
The procedure describes the steps to calculate the VAT through Purchase Credit
Memo in case of fixed asset:
To open the Purchase Credit Memo window, follow these steps:
1. Select the Departments button in the Navigation Pane.
2. Select Purchase and click Order Processing.
3. Under Lists, select Purchase Credit Memo.
FIGURE 4.109PURCHASE CREDIT MEMO
General Tab
4. On the Purchase Credit Memo list window, click New to create a
new purchase credit memo.
5. In the Buy-from Vendor No. field, select the vendor no. as 10000
from lookup list. Make sure that in the vendor card state code is ND.
6. In the Posting Date field, enter the posting date as 081209.
7. In the Vendor Cr. Memo No. field, enter the vendors cr. memo no.
as CRM003.
Microsoft Dynamics NAV 2009 Financials India Functionality
Page 770
Training Materials for Microsoft Dynamics
Your use of this content is subject to your current services agreement
8. In the Structure field, select VAT.
Shipping Tab
9. In the Location Code field, make sure that there is DELHI location
selected.
Lines Tab
10. In the Type field, select the type as Fixed Asset from the drop down
list. Make sure in the Fixed Asset Card; the Tax Group Code is P-
3809.
11. In the No. field, select the No. of item as FA000010 from lookup list.
12. In the Quantity field, enter the quantity as 1.
13. In the Direct Unit cost Excl. VAT field, enter the value as
60,000.00.
15. For calculating VAT amount click Actions, select Functions and
click Calculate Structure Values.
16. After calculating VAT you can view the calculated VAT amount in
Statistics window by clicking Statistics on Purchase Credit Memo
window.
17. To view the VAT amount linewise,on the Purchase Credit Memo
window, click Related Information, select Order and click
Detailed Tax.
FIGURE 4.110 PURCH. DETAILED TAX
18. Click Post to post the Purchase Credit Memo and click yes to the
message.
19. Click OK to close the window.
After posting Purchase Credit Memo, you can view the posted G/L entries by
navigating the posted purchase credit memo.
Chapter 4: VALUE ADDED TAX/SALES TAX
Page 771
Training Materials for Microsoft Dynamics
Your use of this content is subject to your current services agreement
To open the Navigate window, follow these steps:
1. Select the Departments button in the Navigation Pane.
2. Select Financial Management and click General Ledger.
3. In the General Ledger window, under History, select Navigate.
FIGURE 4.111 NAVIGATE
Microsoft Dynamics NAV 2009 Financials India Functionality
Page 772
Training Materials for Microsoft Dynamics
Your use of this content is subject to your current services agreement
4. In the Document No. field, enter the document no. of the posted
purchase credit memo. After entering the document no. click Find to
view the posted entries.
In Figure 4.111, you can see that program has generated the G/L entries with
Detailed Tax entry. Now click Show to view the G/L entries.
FIGURE 4.112 GENERAL LEDGER ENTRIES
In Figure 4.112, you can see that program has credited VAT Deferment with
7500.
In the Navigate window select the Detailed Tax entry in line and click Show to
view the Detailed Tax entry.
FIGURE 4.113 DETAILED TAX ENTRIES
Chapter 4: VALUE ADDED TAX/SALES TAX
Page 773
Training Materials for Microsoft Dynamics
Your use of this content is subject to your current services agreement
Calculating VAT through Sales Credit Memo
In case of Sales Credit Memo, the program debits the Sales Tax (Sale) account.
Procedure: Calculating VAT through Sales Credit Memo
The procedure describes the steps to calculate the VAT through Sales Credit
Memo in case of normal item:
To open the Sales Credit Memo window, follow these steps:
1. Select the Departments button in the Navigation Pane.
2. Select Sales & Marketing and click Order Processing.
3. Under Lists, select Sales Credit Memo.
FIGURE 4.114 SALES CREDIT MEMO
General Tab
4. On the Sales Credit Memo list window, click New to create a new
sales credit memo.
5. In the Sell-to Customer No. field, select the customer no. as 10000
from lookup list. Make sure that in the customer card state code is
ND.
6. In the Posting Date field, enter the posting date as 091209.
7. In the Structure field, select VAT.
Microsoft Dynamics NAV 2009 Financials India Functionality
Page 774
Training Materials for Microsoft Dynamics
Your use of this content is subject to your current services agreement
Shipping Tab
8. In the Location Code field, make sure that there is DELHI location
selected.
Lines Tab
9. In the Type field, select the type as Item from the drop down list.
Make sure in the Item Card, the Tax Group Code is P-3809.
10. In the No. field, select the No. of item as 1000 from lookup list.
11. In the Quantity field, enter the quantity as 10.
12. In the Unit Price Excl. VAT field, enter the value as 4,000.00.
13. For calculating VAT amount click Actions, select Functions and
click Calculate Structure Values.
14. After calculating VAT you can view the calculated VAT amount in
Statistics window by clicking Statistics on Sales Credit Memo
window.
15. To view the VAT amount linewise,on the Sales Credit Memo
window, click Related Information, select Order and click
Detailed Tax.
FIGURE 4.115 SALES DETAILED TAX
16. Click Post to post the Sales Credit Memo and click yes to the
message.
17. Click OK to close the window.
After posting Sales Credit memo, you can view the posted G/L entries by
navigating the posted sales credit memo.
Chapter 4: VALUE ADDED TAX/SALES TAX
Page 775
Training Materials for Microsoft Dynamics
Your use of this content is subject to your current services agreement
To open the Navigate window, follow these steps:
1. Select the Departments button in the Navigation Pane.
2. Select Financial Management and click General Ledger.
3. In the General Ledger window, under History, select Navigate.
FIGURE 4.116 NAVIGATE
Microsoft Dynamics NAV 2009 Financials India Functionality
Page 776
Training Materials for Microsoft Dynamics
Your use of this content is subject to your current services agreement
4. In the Document No. field, enter the document no. of the posted
purchase credit memo. After entering the document no. click Find to
view the posted entries.
In Figure 4.116, you can see that program has generated the G/L entries with
Detailed Tax entry. Now click Show to view the G/L entries.
FIGURE 4.117 GENERAL LEDGER ENTRIES
In Figure 4.117, you can see that program has debited Sales Tax (Sales) account
with 5,000.00.
In the Navigate window select the Detailed Tax entry in line and click Show to
view the Detailed Tax entry.
FIGURE 4.118 DETAILED TAX ENTRIES
NOTE: VAT can be calculated for fixed assets also.
NOTE: All ITC values in Details Tax Entry will be shown in positive.
Chapter 4: VALUE ADDED TAX/SALES TAX
Page 777
Training Materials for Microsoft Dynamics
Your use of this content is subject to your current services agreement
NOTE: VAT can also be calculated through Sales Return Order.
VAT Settlement
'VAT Settlement' functionality facilitates the adjustment of Output VAT with the
Input VAT as well as any brought forward VAT credit to be adjusted against the
current VAT amount or with the CST payable amount. Basically this form
displays the net VAT amount payable and net CST amount payable. You need to
define the state code, the starting date and the document no.
Procedure: VAT Settlement
The procedure describes the steps to execute the VAT Settlement:
To open the VAT Opening Journal window, follow these steps:
1. Select the Departments button in the Navigation Pane.
2. Select Financial Management and click Periodic Activities.
3. Click Value Added Tax, in the Value Added Tax window, under
Tasks, select VAT Settlement.
FIGURE 4.119 VAT SETTLEMENT
General Tab
4. In VAT Settlement list window, click New for setting up new
settlement for the state.
Microsoft Dynamics NAV 2009 Financials India Functionality
Page 778
Training Materials for Microsoft Dynamics
Your use of this content is subject to your current services agreement
5. In the State Code field, select the state as ND for which the VAT
settlement is to be done.
6. In Starting Date field, enter the tax period starting date as 01-11-09
in this field. If the starting date is not equal to one day after the
previous settlement ending date then an error message pops up
which will define the starting date.
7. In Ending Date field, the program populates the ending date taking
the starting date and tax period into consideration.
8. In Document No. field, enter SETT-0002 before posting the
Settlement form.
9. In Type field, the program will populate original in this field.
10. In Revision No. field, the program will generate the number at the
time of revision.
On the VAT Settlement window, click Related Information, select Settlement
and click Settlement Lines to view the Settlement sub form.
FIGURE 4.120 VAT SETTLEMENT SUB FORM
Following fields are present at line level:
1. In Total Output VAT field, the program populates with the output
VAT payable for the tax period. This field is non editable and
contains a drill down button which displays the entries.
Chapter 4: VALUE ADDED TAX/SALES TAX
Page 779
Training Materials for Microsoft Dynamics
Your use of this content is subject to your current services agreement
2. In VAT Adjustment Amount field, the program populates with the
adjustment amount for the tax amount. This field is non editable and
contains a drill down button which displays the entries.
3. In Input VAT Credit (Normal Sales) field, the program populates
with the input VAT credit amount for sales which are not export
sales. This field is non editable and contains a drill down button
which displays the entries
4. In VAT Receivable (Capital Goods) field, the program populates
with the input VAT credit of capital goods which can be claimed in
the current tax period. This field is non editable and contains a drill
down button which displays the entries.
5. In Balance field, the program displays the balance of VAT payable
after setting off the input VAT credit on normal sales, VAT
adjustment VAT Receivable. This field is non editable
6. In Carry forward from Previous Period field, the program
populates the balance amount of the excess Input VAT credit carried
forward up to Last Tax Period. This field is non editable and contains
a drill down button which displays the entries.
7. In Refund field, enter the Amount of Refund wished to claim. This
field is editable and contains validations for Amounts, which is more
than the minimum amount of the carried forward amount of no of
Specified period for refund from the starting date. Amount, which is
more than the carried forward from previous period.
8. In Setoff against current VAT field, enter the amount as 2,000.00
wished to set off against VAT payable. This field is editable and
contains validations for: Amount, which is more than the VAT
payable. Amount, which is more than the Carry Forward from
Previous Period less Refund.
9. In Setoff against current CST field, enter the amount as 3,000.00
which have been carried forward from previous period and have to
be set off against current CST liability.
The program will not allow you to enter the value in this field under
the following conditions:
If amount is more than CST Payable.
If amount is more than the carry forward from previous period
amount less refund amount less set off against Current VAT
amount.
10. In Carry Forward field, the program populates the balance amount
of the excess Input VAT credit carried forward less the Refund and
Set off against Current VAT. This field is non editable.
11. In VAT Payable field, the program populates the balance VAT
payable which is balance - set off against current VAT. This field is
non editable.
Microsoft Dynamics NAV 2009 Financials India Functionality
Page 780
Training Materials for Microsoft Dynamics
Your use of this content is subject to your current services agreement
12. In Excess VAT for adjustment (Applicable if VAT Payable is
Negative) field, the program populates the VAT payable amount if it
is Negative. This field is non editable.
13. In Refund field, enter the amount of refund wished to claim. This
field is editable and contains validations for
Amount, which is more than the minimum amounts of the
carried forward amount of no of Specified period for refund from
the ending date.
Amount, which is more than the Excess VAT for adjustment
14. In Setoff against CST Payable field, enter the Amount wished to set
off against CST payable. This field is editable and contains
validations for:
Amount, which is more than the CST payable
Amount, which is more than the Excess VAT for adjustment less
Refund
15. In Carry Forward field, the program populates the balance amount
of the excess Input VAT credit carried forward less the Refund and
Set off against Current CST payable. This field is non editable.
16. In CST Payable field, the program populates with the CST Payable
for the Tax Period. This field is non editable and contains a drill
down button which displays the entries.
17. In Input VAT Credit (Exports Sales) field, the program populates
with the Input VAT Credit Amount for sales which not Export Sales.
This field is non editable and contains a drill down button which
displays the entries.
18. In Refund field, enter the Amount of Refund wished to Claim. This
field is editable and contains validation for amount, which is more
than the Input VAT Credit (Exports Sales).
19. In Setoff against VAT payable field, enter the Amount as 1,000.00
wished to set off against VAT payable. This field is editable and
contains validation for amount, which is more than Input VAT Credit
(Exports Sales) less Refund.
20. In Setoff against CST payable field, enter the Amount as 2,000.00
wished to set off against CST payable. This field is editable and
contains validation for amount, which is more than Input VAT Credit
(Exports Sales) after reducing Refund and Set off against VAT
payable.
21. In Carry forward field, the program populates the balance amount
of the excess Input VAT (Exports Sales) credit carried forward less
the Refund, Set off Against VAT Payable Set off against Current
CST payable. This field is non editable.
Chapter 4: VALUE ADDED TAX/SALES TAX
Page 781
Training Materials for Microsoft Dynamics
Your use of this content is subject to your current services agreement
22. In Net VAT Payable field, the program populates the balance
amount of the excess of VAT payable after Set off Against VAT
Payable Set off from Input VAT Credit (Exports Sales). This field is
non editable.
23. In Net CST Payable field, the program populates the balance
amount of the excess of CST payable after Set off Against VAT
Payable Set off from Input VAT Credit (Exports Sales). This field is
non editable.
After making the adjustments in the Settlement form the user can post the
Settlement form by clicking Post. The user can also enter the dimensions before
posting the VAT Settlement by clicking Related Information, select Settlement
and click Dimensions.
In the Document Dimensions window, enter Dimension Code as
DEPARTMENT and Dimension Value Code as ADM.
After posting the VAT Settlement, you can view the posted G/L entries by
navigating the G/L registers.
To open the Navigate window, follow these steps:
1. Select the Departments button in the Navigation Pane.
2. Select Financial Management and click General Ledger.
3. In the General Ledger window, under History, select Navigate.
FIGURE 4.121 GENERAL LEDGER ENTRIES
Microsoft Dynamics NAV 2009 Financials India Functionality
Page 782
Training Materials for Microsoft Dynamics
Your use of this content is subject to your current services agreement
The program will transfer the purchase tax amount, sales tax amount, and VAT
deferred amount to VAT Payable account. The system will create the G/L entries
on the ending date of tax period.
If the user wants to do any alterations in the posted settlement form
Open the same Tax Period Settlement form and click Undo post menu item in
posting menu button. By clicking Undo post the system will create the copy of
the Original Settlement form with revision number. This revised settlement is not
editable. The user can do any alterations in the original one.
Clicking Undo post, the system will reverse the original G/L entries with the
same document number.
The program will create the new G/L entries according to the adjustment done in
the Settlement form.
View the history of Settlement
To open the VAT Settlement window, follow these steps:
1. Select the Departments button in the Navigation Pane.
2. Select Financial Management and click Periodic Activities.
3. Under Value Added Tax, click VAT Settlement.
FIGURE 4.122 VAT SETTLEMENT LIST
4. In State Code field, State will be displayed.
5. In Starting Date field, Starting date of the settlement will be
displayed.
Chapter 4: VALUE ADDED TAX/SALES TAX
Page 783
Training Materials for Microsoft Dynamics
Your use of this content is subject to your current services agreement
6. In Type field, the program displays whether the settlement is original
or revised.
7. In Revision No. field, the program displays the revision no.
8. In Net VAT Payable Amount field, the program displays the net
VAT payable after setoff.
9. In Net CST Payable Amount field, the program displays the net
CST payable after setoff.
10. In Carried forward amount field, the program displays the excess
credit carried forward.
11. In Settlement field, the program displays true or false.
NOTE: The program will display the message for any new entries for period which has
been already settled.
Microsoft Dynamics NAV 2009 Financials India Functionality
Page 784
Training Materials for Microsoft Dynamics
Your use of this content is subject to your current services agreement
VAT Reports
There are following reports for VAT in Microsoft Dynamics NAV2009:
Interstate Sales and Purchases
Intrastate Sales and Purchases
Purchase Book VAT
Sales Book VAT
VAT Settlement
VAT Deferment
VAT Credit Carried Forward
Delhi VAT
Maharashtra VAT
Procedure: Interstate Sales and Purchases
To open the Interstate Sales and Purchases window, follow these steps:
1. Select the Departments button in the Navigation Pane.
2. Select Financial Management and click General Ledger.
3. In the General Ledger window, under Reports and Analysis, VAT
Reporting, select Interstate Sales and Purchases.
FIGURE 4.123 INTERSTATE SALES AND PURCHASES
Chapter 4: VALUE ADDED TAX/SALES TAX
Page 785
Training Materials for Microsoft Dynamics
Your use of this content is subject to your current services agreement
4. In the Start Date field, enter the start date as 01-11-2009.
5. In the End Date field, enter the end date as 30-11-09.
6. In Code field, enter ND.
7. Click Preview to view the report.
FIGURE 4.124 INTERSTATE SALES AND PURCHASES-PRINT FORMAT
Program will generate the Interstate sales and purchases report with all relevant
information.
Procedure: Intrastate Sales and Purchases
To open the Intrastate Sales and Purchases window, follow these steps:
1. Select the Departments button in the Navigation Pane.
2. Select Financial Management and click General Ledger.
Microsoft Dynamics NAV 2009 Financials India Functionality
Page 786
Training Materials for Microsoft Dynamics
Your use of this content is subject to your current services agreement
3. In the General Ledger window, under Reports and Analysis,
VAT Reporting, select Intrastate Sales and Purchases.
FIGURE 4:125 INTRASTATE SALES AND PURCHASES
4. In the Start Date field, enter the start date as 01-11-2009.
5. In the End Date field, enter the end date as 30-11-09.
6. In Code field, enter HR.
7. Click Preview to view the report.
FIGURE 4.126 INTRASTATE SALES AND PURCHASES-PRINT FORMAT
Program will generate the intrastate sales and purchases report with all relevant
information.
Chapter 4: VALUE ADDED TAX/SALES TAX
Page 787
Training Materials for Microsoft Dynamics
Your use of this content is subject to your current services agreement
Procedure: Purchase Book VAT
To open the Purchase Book VAT window, follow these steps:
1. Select the Departments button in the Navigation Pane.
2. Select Financial Management and click General Ledger.
3. In the General Ledger window, under Reports and Analysis, VAT
Reporting, select Purchase Book VAT.
FIGURE 4.127 PURCHASE BOOK VAT
4. In the State Code field, enter the state code as ND.
5. In the Posting Date field, enter the posting date as 011109..301109.
6. Click Preview to view the report.
Microsoft Dynamics NAV 2009 Financials India Functionality
Page 788
Training Materials for Microsoft Dynamics
Your use of this content is subject to your current services agreement
Purchase Book VAT
FIGURE 4.128 PURCHASE BOOK VAT-PRINT FORMAT
Program will generate the Purchase Book VAT report with all relevant
information.
Chapter 4: VALUE ADDED TAX/SALES TAX
Page 789
Training Materials for Microsoft Dynamics
Your use of this content is subject to your current services agreement
Procedure: Sales Book VAT
To open the Sales Book VAT window, follow these steps:
1. Select the Departments button in the Navigation Pane.
2. Select Financial Management and click General Ledger.
3. In the General Ledger window, under Reports and Analysis, VAT
Reporting, select Sales Book VAT.
FIGURE 4.129 SALES BOOK VAT
4. In the State Code field, enter the state code as ND.
5. In the Posting Date field, enter the posting date as 30-11-09.
Microsoft Dynamics NAV 2009 Financials India Functionality
Page 790
Training Materials for Microsoft Dynamics
Your use of this content is subject to your current services agreement
6. Click Preview to view the report.
Sales Book VAT
FIGURE 4.130 SALES BOOK VAT-PRINT FORMAT
Program will generate the Sales Book VAT report with all relevant information.
Chapter 4: VALUE ADDED TAX/SALES TAX
Page 791
Training Materials for Microsoft Dynamics
Your use of this content is subject to your current services agreement
Procedure: VAT Settlement
To open the VAT Settlement window, follow these steps:
1. Select the Departments button in the Navigation Pane.
2. Select Financial Management and click General Ledger.
3. In the General Ledger window, under Reports and Analysis, VAT
Reporting, select VAT Settlement.
FIGURE 4.131 VAT SETTLEMENT
4. In the State Code field, enter the state code as ND.
5. In the Starting Date field, enter the starting date as 01-11-09.
6. In the Ending Date field, the program populates the ending date.
7. Click Preview to view the report.
Microsoft Dynamics NAV 2009 Financials India Functionality
Page 792
Training Materials for Microsoft Dynamics
Your use of this content is subject to your current services agreement
VAT Settlement
FIGURE 4.132 VAT SETTLEMENT-PRINT FORMAT
Program will generate the VAT Settlement report with all relevant information.
Chapter 4: VALUE ADDED TAX/SALES TAX
Page 793
Training Materials for Microsoft Dynamics
Your use of this content is subject to your current services agreement
Procedure: VAT Deferment
To open the VAT Deferment window, follow these steps:
1. Select the Departments button in the Navigation Pane.
2. Select Financial Management and click General Ledger.
3. In the General Ledger window, under Reports and Analysis, VAT
Reporting, select VAT Deferment.
FIGURE 4.133 VAT DEFERMENT
4. In the State Code field, enter the state code as ND.
5. In the Start Date field, enter the starting date as 01-11-09.
6. In the End Date field, enter the ending date as 30-11-09.
Microsoft Dynamics NAV 2009 Financials India Functionality
Page 794
Training Materials for Microsoft Dynamics
Your use of this content is subject to your current services agreement
7. Click Preview to view the report.
FIGURE 4.134 VAT DEFERMENT-PRINT FORMAT
Program will generate the VAT Deferment report with all relevant information.
Procedure: VAT Credit Carried Forward
To open the VAT Credit Carried Forward window, follow these steps:
1. Select the Departments button in the Navigation Pane.
2. Select Financial Management and click General Ledger.
Chapter 4: VALUE ADDED TAX/SALES TAX
Page 795
Training Materials for Microsoft Dynamics
Your use of this content is subject to your current services agreement
3. In the General Ledger window, under Reports and Analysis, VAT
Reporting, select VAT Credit Carried Forward.
FIGURE 4.135 VAT CREDIT CARRIED FORWARD
4. In the State Code field, enter the state code as ND.
5. Click Preview to view the report.
FIGURE 4.136VAT CREDIT CARRIED FORWARD-PRINT FORMAT
Program will generate the VAT Credit Carried Forward report with all relevant
information.
Microsoft Dynamics NAV 2009 Financials India Functionality
Page 796
Training Materials for Microsoft Dynamics
Your use of this content is subject to your current services agreement
Procedure: Delhi VAT
Before running this report, following setup is required:
To open the VAT Reports window, follow these steps:
1. Select the Departments button in the Navigation Pane.
2. Select Financial Management and click Administration.
3. Under Sales Tax, select VAT Reports.
FIGURE 4.137 VAT REPORTS
4. On the VAT Reports window, click New for setting up new code for
VAT report.
5. In the Code field, select the VAT report as DELHI VAT from the
available options.
6. In the Description field, enter the description for the VAT report.
7. In the State Code field, select the state as ND.
8. Click Related Information, select Report and click Import
Template to import the templates for the DELHI VAT report.
9. Click OK to close the window.
Chapter 4: VALUE ADDED TAX/SALES TAX
Page 797
Training Materials for Microsoft Dynamics
Your use of this content is subject to your current services agreement
To open the Delhi VAT window, follow these steps:
1. Select the Departments button in the Navigation Pane.
2. Select Financial Management and click General Ledger.
3. In the General Ledger window, under Reports and Analysis, VAT
Reporting, select Delhi VAT.
FIGURE 4.138 DELHI VAT
4. In the Start Date field, enter the start code as 01-11-09.
5. In the End Date field, enter the end date as 30-11-09.
Microsoft Dynamics NAV 2009 Financials India Functionality
Page 798
Training Materials for Microsoft Dynamics
Your use of this content is subject to your current services agreement
6. Click ok to save the report.
Delhi VAT-First Page
FIGURE 4.139 DELHI VAT (1ST PAGE)
Chapter 4: VALUE ADDED TAX/SALES TAX
Page 799
Training Materials for Microsoft Dynamics
Your use of this content is subject to your current services agreement
Delhi VAT-Second Page
FIGURE 4.140 DELHI VAT (2
ND
PAGE)
Program will generate the DVAT 16 form in word document for the period given
in the Option window .The report generates for the period mentioned in the
Option window. Some fields in the report show the default value as zero. These
fields can get the proper vales after entering the values in Journals and
Sales/Purchases documents. You can enter the values in the blank fields. All
fields are editable.
Microsoft Dynamics NAV 2009 Financials India Functionality
Page 800
Training Materials for Microsoft Dynamics
Your use of this content is subject to your current services agreement
Procedure: Maharashtra VAT
Before running this report, following setup is required:
To open the VAT Reports window, follow these steps:
1. Select the Departments button in the Navigation Pane.
2. Select Financial Management and click Administration.
3. Under Sales Tax, select VAT Reports.
FIGURE 4.141 VAT REPORTS
4. On the VAT Reports window, click New for setting up new code for
VAT report.
5. In the Code field, select the VAT report as MAHARSHTRA VAT
from the available options.
6. In the Description field, enter the description for the VAT report.
7. In the State Code field, select the state as MAH.
8. Click Related Information, select Report and click Import
Template to import the templates for the MAHARASHTRA VAT
report.
Chapter 4: VALUE ADDED TAX/SALES TAX
Page 801
Training Materials for Microsoft Dynamics
Your use of this content is subject to your current services agreement
9. Click OK to close the window.
To open the Maharashtra VAT window, follow these steps:
1. Select the Departments button in the Navigation Pane.
2. Select Financial Management and click General Ledger.
3. In the General Ledger window, under Reports and Analysis, VAT
Reporting, select Maharashtra VAT.
FIGURE 4.142 MAHARASHTRA VAT
4. In the Start Date field, enter the start code as 01-11-09.
5. In the End Date field, enter the end date as 30-11-09.
6. Click ok to save the report.
Microsoft Dynamics NAV 2009 Financials India Functionality
Page 802
Training Materials for Microsoft Dynamics
Your use of this content is subject to your current services agreement
Maharashtra VAT-First Page
FIGURE 4.143 MAHARASHTRA VAT (1
ST
PAGE)
Chapter 4: VALUE ADDED TAX/SALES TAX
Page 803
Training Materials for Microsoft Dynamics
Your use of this content is subject to your current services agreement
Maharashtra VAT-Fifth Page
FIGURE 4.144 MAHARASHTRA VAT (5TH PAGE)
Program will generate the form 223(1) in word document for the period given in
the Option window .The report generates for the period mentioned in the Option
window. Some fields in the report show the default value as zero. These fields
can get the proper vales after entering the values in Journals and Sales/Purchases
documents. You can enter the values in the blank fields. All fields are editable.
Microsoft Dynamics NAV 2009 Financials India Functionality
Page 804
Training Materials for Microsoft Dynamics
Your use of this content is subject to your current services agreement
Conclusion
This chapter described the basic set up, transactions and reporting for calculating
VAT and CST in India. The flow of VAT is made in the following sequence:
Creation of new accounts in Chart of Account
Set up T.I.N Nos.
Set up Form Codes
Set up Schedules
Set up States/Deferment period
Set up Tax Components
Set up Tax Groups
Set up Tax Jurisdictions
Set up Tax Details
Set up Tax Area
Set up Tax Area Location
Set up VAT Batches
Set up Source Code
General Ledger Set up
Set up Structure
Set up Item Master
Calculating VAT on purchase of goods
Calculating VAT if vendor has opted for Composition scheme
Calculating VAT if Retention limit is defined in the Tax Jurisdiction
setup with Non ITC claimable Usage% defined
Calculating VAT able Purchase Tax on CST
Calculating VAT if Purchases are meant for Export or Deemed
Export
Calculating VAT in case of capital item if deferment period is 1Y in
the States setup with a checkmark in the Financial Year field
Calculating VAT in Purchase Credit Memo in case of normal item
Calculating VAT in case of Sales Order
Calculating VAT if standard deduction% is defined in the Tax Detail
setup
Calculating VAT on sale of goods in case of VAT exempted or
Export or Deemed Export
Calculating CST on sale of goods using sales order
Calculating VAT as per multiple tax jurisdictions in case of normal
item
Chapter 4: VALUE ADDED TAX/SALES TAX
Page 805
Training Materials for Microsoft Dynamics
Your use of this content is subject to your current services agreement
Adjustment of VAT (Lot no. wise) in case of normal item when
VAT Adjustment type is Lost/Destroy
Adjustment of VAT (Serial No. Wise) in case of normal item When
VAT Adjustment type is Consumed
Adjustment of VAT in case of Partial Branch Transfers through
VAT Adjustment Journal
Adjustment of VAT in case of change in usage through VAT
Adjustment Journal
Entering VAT opening in case of normal item
Entering VAT opening in case of capital goods containing VAT
deferment with Settled Period
Entering VAT opening in case of capital goods containing VAT
deferment without Settled period
Entering VAT opening on sale of goods
Calculating VAT through Purchase Credit Memo in case of Fixed
Asset
Calculating VAT through Sales Credit Memo
VAT Settlement
VAT Reports
Microsoft Dynamics NAV 2009 Financials India Functionality
Page 806
Training Materials for Microsoft Dynamics
Your use of this content is subject to your current services agreement
Test Your Knowledge Value Added Tax
1. List the ledger accounts that are required to post VAT transactions in
Microsoft Dynamics NAV 2009.
2. What setup is required to map dispatch and receiving location of
customer and vendor while calculating VAT?
3. What setup is required to defer the Input VAT credit for an asset?
4. Which are the two forms in which VAT retention% is defined?
5. In order to take the Input VAT credit which field should be check
marked and in which form of the sales tax setup?
6. What are the setups required in the sales tax to calculate multiple tax
jurisdiction?
7. Where do we need to define the percentage for VAT able purchase
tax in order to calculate the Input VAT amount on interstate purchase
orders?
8. What will happen if Composition field is check marked in the
location card?
9. What will happen if VAT exempted field is check marked on the
customer card?
10. What will happen if Tax liable field is not check marked?
11. Is it possible to do the VAT adjustment if the item tracking is
assigned to the capital item?
12. What are the different scenarios in which VAT amount is loaded on
item?
13. Can we do the VAT adjustment for a capital item in case of Branch
Transfers?
14. Can we enter the VAT opening balances in multiple lines in the VAT
opening journal?
15. Can we use the excess Input VAT credit to pay off the CST liability?
16. List down the reports which can be generated while using VAT
functionality?
Chapter 4: VALUE ADDED TAX/SALES TAX
Page 807
Training Materials for Microsoft Dynamics
Your use of this content is subject to your current services agreement
Quick Interaction: Lessons Learned
Take a moment and write down three Key Points you have learned from this chapter:
1.
2.
3.
You might also like
- A Heartbreaking Work Of Staggering Genius: A Memoir Based on a True StoryFrom EverandA Heartbreaking Work Of Staggering Genius: A Memoir Based on a True StoryRating: 3.5 out of 5 stars3.5/5 (231)
- The Sympathizer: A Novel (Pulitzer Prize for Fiction)From EverandThe Sympathizer: A Novel (Pulitzer Prize for Fiction)Rating: 4.5 out of 5 stars4.5/5 (119)
- Never Split the Difference: Negotiating As If Your Life Depended On ItFrom EverandNever Split the Difference: Negotiating As If Your Life Depended On ItRating: 4.5 out of 5 stars4.5/5 (838)
- Devil in the Grove: Thurgood Marshall, the Groveland Boys, and the Dawn of a New AmericaFrom EverandDevil in the Grove: Thurgood Marshall, the Groveland Boys, and the Dawn of a New AmericaRating: 4.5 out of 5 stars4.5/5 (265)
- The Little Book of Hygge: Danish Secrets to Happy LivingFrom EverandThe Little Book of Hygge: Danish Secrets to Happy LivingRating: 3.5 out of 5 stars3.5/5 (399)
- Grit: The Power of Passion and PerseveranceFrom EverandGrit: The Power of Passion and PerseveranceRating: 4 out of 5 stars4/5 (587)
- The World Is Flat 3.0: A Brief History of the Twenty-first CenturyFrom EverandThe World Is Flat 3.0: A Brief History of the Twenty-first CenturyRating: 3.5 out of 5 stars3.5/5 (2219)
- The Subtle Art of Not Giving a F*ck: A Counterintuitive Approach to Living a Good LifeFrom EverandThe Subtle Art of Not Giving a F*ck: A Counterintuitive Approach to Living a Good LifeRating: 4 out of 5 stars4/5 (5794)
- Team of Rivals: The Political Genius of Abraham LincolnFrom EverandTeam of Rivals: The Political Genius of Abraham LincolnRating: 4.5 out of 5 stars4.5/5 (234)
- Shoe Dog: A Memoir by the Creator of NikeFrom EverandShoe Dog: A Memoir by the Creator of NikeRating: 4.5 out of 5 stars4.5/5 (537)
- The Emperor of All Maladies: A Biography of CancerFrom EverandThe Emperor of All Maladies: A Biography of CancerRating: 4.5 out of 5 stars4.5/5 (271)
- The Gifts of Imperfection: Let Go of Who You Think You're Supposed to Be and Embrace Who You AreFrom EverandThe Gifts of Imperfection: Let Go of Who You Think You're Supposed to Be and Embrace Who You AreRating: 4 out of 5 stars4/5 (1090)
- Her Body and Other Parties: StoriesFrom EverandHer Body and Other Parties: StoriesRating: 4 out of 5 stars4/5 (821)
- The Hard Thing About Hard Things: Building a Business When There Are No Easy AnswersFrom EverandThe Hard Thing About Hard Things: Building a Business When There Are No Easy AnswersRating: 4.5 out of 5 stars4.5/5 (344)
- Hidden Figures: The American Dream and the Untold Story of the Black Women Mathematicians Who Helped Win the Space RaceFrom EverandHidden Figures: The American Dream and the Untold Story of the Black Women Mathematicians Who Helped Win the Space RaceRating: 4 out of 5 stars4/5 (890)
- Elon Musk: Tesla, SpaceX, and the Quest for a Fantastic FutureFrom EverandElon Musk: Tesla, SpaceX, and the Quest for a Fantastic FutureRating: 4.5 out of 5 stars4.5/5 (474)
- The Unwinding: An Inner History of the New AmericaFrom EverandThe Unwinding: An Inner History of the New AmericaRating: 4 out of 5 stars4/5 (45)
- The Yellow House: A Memoir (2019 National Book Award Winner)From EverandThe Yellow House: A Memoir (2019 National Book Award Winner)Rating: 4 out of 5 stars4/5 (98)
- Dispensers of CaliforniaDocument4 pagesDispensers of CaliforniaShweta GautamNo ratings yet
- Logistics & Shipping (Basics)Document12 pagesLogistics & Shipping (Basics)Joju JohnyNo ratings yet
- On Fire: The (Burning) Case for a Green New DealFrom EverandOn Fire: The (Burning) Case for a Green New DealRating: 4 out of 5 stars4/5 (73)
- Creative Writing: Storytelling TipsDocument2 pagesCreative Writing: Storytelling TipsbhatepoonamNo ratings yet
- QRG Sap Revenue RecognitionDocument34 pagesQRG Sap Revenue Recognitionsampath100% (1)
- Revised Case Study (Rubi's Group)Document34 pagesRevised Case Study (Rubi's Group)Elven P. Barnayja100% (1)
- Sap SD MaterialDocument65 pagesSap SD Materialanushacheemala100% (1)
- Merchandising BusinessDocument10 pagesMerchandising BusinessMichiiee BatallaNo ratings yet
- Computer - Working Tables With M.S Word - WorksheetDocument1 pageComputer - Working Tables With M.S Word - Worksheetbhatepoonam100% (2)
- SHIELD Configuration Document SummaryDocument11 pagesSHIELD Configuration Document SummaryUtkarsh DhamechaNo ratings yet
- Grade 6-English Spellathon Words PDFDocument1 pageGrade 6-English Spellathon Words PDFbhatepoonamNo ratings yet
- New Horizon Scholars School (Airoli)Document4 pagesNew Horizon Scholars School (Airoli)bhatepoonamNo ratings yet
- Online Education and Our Kid's EyesDocument15 pagesOnline Education and Our Kid's EyesJohn Victor SNo ratings yet
- Steps of Using Microsoft Teams-Nhssa PDFDocument2 pagesSteps of Using Microsoft Teams-Nhssa PDFbhatepoonamNo ratings yet
- Indian and International Badminton StarsDocument12 pagesIndian and International Badminton StarsbhatepoonamNo ratings yet
- GRADE 6-Subject Computer-Skillsheet No.1-Topic-Working With TablesDocument2 pagesGRADE 6-Subject Computer-Skillsheet No.1-Topic-Working With TablesbhatepoonamNo ratings yet
- New Horizons Scholars School Physical Education PPT on Benefits of CarromDocument14 pagesNew Horizons Scholars School Physical Education PPT on Benefits of CarrombhatepoonamNo ratings yet
- New Horizon Scholars SchoolDocument13 pagesNew Horizon Scholars Schoolbhatepoonam100% (1)
- Grade 6 - Sub. English Grammar - Lesson 1 - Unit 2 - Adjectives and Degrees of ComparisonDocument17 pagesGrade 6 - Sub. English Grammar - Lesson 1 - Unit 2 - Adjectives and Degrees of Comparisonbhatepoonam100% (1)
- Grade 6 - Sub. P. E. - Topic Benefits of Playing Volleyball PPT 1Document12 pagesGrade 6 - Sub. P. E. - Topic Benefits of Playing Volleyball PPT 1bhatepoonamNo ratings yet
- Atharva Bhate Vi-A Roll No. 22 NHSSASTD1392Document1 pageAtharva Bhate Vi-A Roll No. 22 NHSSASTD1392bhatepoonamNo ratings yet
- ParagraphsDocument2 pagesParagraphsbhatepoonamNo ratings yet
- Grade 6-English-Tenses-PPt No. 1Document12 pagesGrade 6-English-Tenses-PPt No. 1bhatepoonam100% (1)
- Grade 6-English-Tenses-PPt No. 1Document12 pagesGrade 6-English-Tenses-PPt No. 1bhatepoonam100% (1)
- Dhruva GST Referencer PDFDocument1,006 pagesDhruva GST Referencer PDFbhatepoonamNo ratings yet
- Grade 6 English Poem - Problem Solving PPT1Document13 pagesGrade 6 English Poem - Problem Solving PPT1bhatepoonamNo ratings yet
- Saffronart Collectors Eye Auction CatalogueDocument94 pagesSaffronart Collectors Eye Auction CataloguebhatepoonamNo ratings yet
- MEASUREMENT AND MOTION WORKSHEETDocument2 pagesMEASUREMENT AND MOTION WORKSHEETbhatepoonamNo ratings yet
- Grade 6-Topic - From Gathering To Growing Food - Skillsheet 4Document2 pagesGrade 6-Topic - From Gathering To Growing Food - Skillsheet 4bhatepoonamNo ratings yet
- Dhruva GST Referencer PDFDocument1,006 pagesDhruva GST Referencer PDFbhatepoonamNo ratings yet
- Asian Art Auction SaffronartDocument78 pagesAsian Art Auction SaffronartbhatepoonamNo ratings yet
- Chapter-4 Measurement and Motion SSDocument4 pagesChapter-4 Measurement and Motion SSbhatepoonamNo ratings yet
- Cia 18Document104 pagesCia 18bhatepoonamNo ratings yet
- Modern and Contemporary Art Auction CatalogueDocument79 pagesModern and Contemporary Art Auction CataloguebhatepoonamNo ratings yet
- Saffronart March 2018 Live Auction E CatalogueDocument73 pagesSaffronart March 2018 Live Auction E CataloguebhatepoonamNo ratings yet
- Saffronart Design Sale April 2017Document78 pagesSaffronart Design Sale April 2017bhatepoonamNo ratings yet
- Summer 2016 Online Auction CatalogueDocument101 pagesSummer 2016 Online Auction CataloguebhatepoonamNo ratings yet
- Fine Jewels and Watches - April 2016 (Apr 19-20, 2016)Document128 pagesFine Jewels and Watches - April 2016 (Apr 19-20, 2016)bhatepoonamNo ratings yet
- Dheeraj Coca Cola MbaDocument84 pagesDheeraj Coca Cola Mbaranaindia2011100% (1)
- H-E-B Own Brands - Retail Case - 121590978Document21 pagesH-E-B Own Brands - Retail Case - 121590978Anuj SaxenaNo ratings yet
- When Selling Your Home...Document2 pagesWhen Selling Your Home...api-26011493No ratings yet
- Facebook Custom AudienceDocument62 pagesFacebook Custom AudienceMohammad EmraanNo ratings yet
- Q Mobile PresDocument4 pagesQ Mobile PresSaba Ilyas67% (3)
- Dell's DNA: Culture and Processes Drive Supply Chain SuccessDocument5 pagesDell's DNA: Culture and Processes Drive Supply Chain SuccessArshad AbbasNo ratings yet
- Sanjeev Kapoor Restaurant Franchise OpportunitiesDocument18 pagesSanjeev Kapoor Restaurant Franchise OpportunitiesSatyaki MukherjeeNo ratings yet
- Imperfect CompetitionDocument24 pagesImperfect CompetitionRupa Pant Balekundri100% (1)
- ECO531Document15 pagesECO531Naureen ShabnamNo ratings yet
- Kellogg President's Abrupt Fall Due to Clash of StylesDocument5 pagesKellogg President's Abrupt Fall Due to Clash of StylesSimon MatthiesonNo ratings yet
- 2008 RMS Regional ExamDocument28 pages2008 RMS Regional ExamNitinNo ratings yet
- Personal Selling: Preparation and Process Key IdeaDocument4 pagesPersonal Selling: Preparation and Process Key IdeaJecah May R. RiegoNo ratings yet
- Krispy Kreme Doughnuts Financial AnalysisDocument9 pagesKrispy Kreme Doughnuts Financial Analysisdmaia12No ratings yet
- Suchit KumarDocument60 pagesSuchit Kumarsuchit kumarNo ratings yet
- 13 Year Sales Professional Seeking New OpportunityDocument3 pages13 Year Sales Professional Seeking New OpportunityHamid SaifNo ratings yet
- MBCG863D International Logistics and Supply Chain Management EbookDocument170 pagesMBCG863D International Logistics and Supply Chain Management Ebookajeet sharmaNo ratings yet
- GST Refund ReportDocument52 pagesGST Refund Reportarpit85No ratings yet
- Shipping Instructions For US ImportsDocument7 pagesShipping Instructions For US ImportsRichard LimNo ratings yet
- Nature of Business Classification Forms OrganizationDocument9 pagesNature of Business Classification Forms OrganizationHozefadahodNo ratings yet
- What is Puerto Rico's IVU Loto programDocument13 pagesWhat is Puerto Rico's IVU Loto programdquintanillaNo ratings yet
- Ethics Policy of KrogerDocument21 pagesEthics Policy of Krogerkidskumar0% (1)
- Advanced AuditingDocument358 pagesAdvanced AuditingAnuj MauryaNo ratings yet
- Test Bank Chapter1Document4 pagesTest Bank Chapter1shawktNo ratings yet