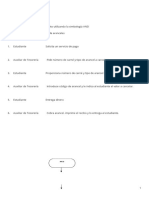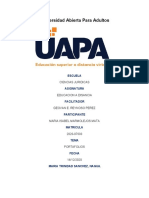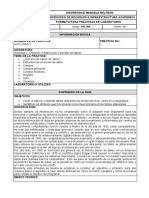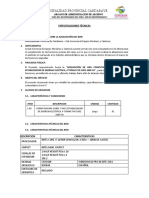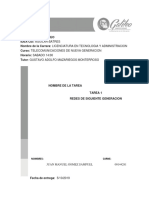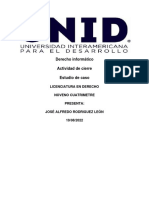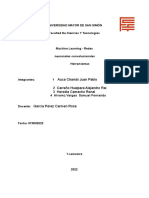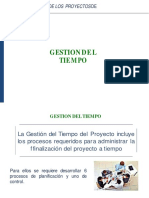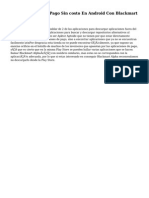Professional Documents
Culture Documents
Comp III Tema 22 PDF
Uploaded by
RAYCALEBOriginal Title
Copyright
Available Formats
Share this document
Did you find this document useful?
Is this content inappropriate?
Report this DocumentCopyright:
Available Formats
Comp III Tema 22 PDF
Uploaded by
RAYCALEBCopyright:
Available Formats
MICROSOFT VISIO 2010
Tema N 22
Vincular Datos a lo Diagramas
Vincular datos a los diagramas
Grficos de Datos
Ubicar grfico de datos
CAPACIDADES
Crea vnculos y grficos de datos a los diagramas de Visio 2010.
Vistanos o comuncate con nosotros.
Elas Aguirre 933 Fono 481614
cpead_cis@crece.uss.edu.pe
VINCULAR DATOS A FORMAS
Una de los aspectos ms importantes que pueden agregar valor a sus dibujos de Microsoft
Visio es la de almacenar los datos pertinentes en las formas dentro de la pgina de dibujo.
Aunque esta capacidad ha sido una parte de Visio desde el principio, Visio 2010 y Visio
2007 han aadido un importante nivel de sofisticacin a la capacidad del programa para
importar, almacenar, manipular, visualizar, e informar sobre los datos crticos del negocio.
En este captulo, usted descubrir maneras de hacer sus dibujos an ms valiosos mediante
la creacin de diagramas basados en datos. Usted aprender a utilizar, crear y editar los
campos de la forma de datos. Usted tambin aprender tcnicas para la vinculacin de
formas en un dibujo de Visio a los datos almacenados en hojas de clculo, bases de datos y
otras fuentes. Finalmente, usted aprender a extraer datos de un diagrama de Visio
mediante la creacin, modificacin y ejecucin de informes.
FORMA EN QUE LOS DATOS MEJORAN LOS DIAGRAMAS
Muchas formas de Visio contiene campos de datos, a que se refiere colectivamente
como los datos de la forma, que puede utilizar para cuantificar y describir las distintas
propiedades de la forma.
Visio 2010 es compatible con ocho tipos de datos de la forma:
1. Cadena de texto de formato libre
2. Nmero Todos los datos numricos, se puede restringir a los nmeros enteros o
un nmero especfico de lugares decimales
3. Lista fija una lista desplegable desde el que los usuarios pueden hacer una
seleccin, los usuarios no pueden aadir valores adicionales a la lista
4. Lista de variables una lista desplegable desde el que los usuarios pueden hacer
una seleccin, los usuarios pueden aadir valores adicionales a la lista
escribiendo en el cuadro de texto
5. Valor Tiempo de Duracin de expresarse en una de las cinco unidades de
tiempo el apoyo de Visio: segundo (ej.), minutos (EM.), horas (eh.), das (ed.),
semanas (ew.), los usuarios introducen un nmero seguido por una de las
abreviaturas de unidad de tiempo se muestran
6. Fecha de la fecha calendario, los usuarios pueden escribir una fecha, o usar un
calendario desplegable para seleccionar una fecha
7. Moneda El valor de moneda en unidades de moneda sobre la base de la Regin
de usuario y la configuracin de idioma en Windows
8. Boolean Verdadero o Falso
Vistanos o comuncate con nosotros.
Elas Aguirre 933 Fono 481614
cpead_cis@crece.uss.edu.pe
VISUALIZACIN DE LOS DATOS DE LAS FORMAS
Para ver los datos de forma de los objetos de Visio, haga clic derecho en la forma y
haga clic en datos, all se muestra el submen de datos. A continuacin, haga clic en
Datos de formas.
La ventana de datos de forma general, aparece en algn lugar dentro de la ventana
principal de Visio, por lo general en cualquier posicin que se encontraba la ltima
vez que se abri. Usted puede colocar la forma flotante, en la ventana (que se
muestra a la izquierda) donde quiera que le gustara. Tenga en cuenta que tambin
puede cambiar el tamao de la ventana o acoplarla en una posicin fija arrastrndolo
a un borde de la ventana de dibujo (que se muestra en el centro).
EDICIN DE DATOS DE FORMAS
Despus de tener abierta la ventana de datos de la forma, puede cambiar los datos
de una forma. Mientras lo haces, te dars cuenta de que algunos campos de datos
de forma se comportan de manera diferente que otros. Visio cumple diversas normas
basadas en el tipo de datos y el formato aplicado a cada campo de datos de forma.
Como un simple ejemplo, no se puede introducir texto en un nmero o un campo de
moneda. Del mismo modo, Visio le impide entrar en otra cosa que un nmero y una
de las cinco abreviaturas vlidas unidad de tiempo en un campo de duracin.
Vistanos o comuncate con nosotros.
Elas Aguirre 933 Fono 481614
cpead_cis@crece.uss.edu.pe
VIENDO ATRIBUTOS DE LA FORMA DE DATOS
Cuando desee agregar campos de datos a una forma de Visio, es necesario para
abrir el cuadro de dilogo Definir forma de datos. Para ello, haga clic en una forma,
elija Datos y, a continuacin, haga clic en Definir datos de formas.
Vistanos o comuncate con nosotros.
Elas Aguirre 933 Fono 481614
cpead_cis@crece.uss.edu.pe
VINCULACIN DE LOS DIAGRAMAS A DATOS EXTERNOS
En la vinculacin de datos es conveniente ser capaz de hacerlo manualmente, pero
tambin es fcil imaginar situaciones en las que le gustara llenar sus dibujos con los
datos de una hoja de clculo o base de datos u otra fuente externa.
Visio 2007 Professional cambiado, y tanto las ediciones Professional y Premium de
Visio 2010 incluyen los mismos datos que vinculan las instalaciones. En general, hay
dos pasos implicados en los datos de enlace:
1. Vincular el dibujo a un origen de datos.
2. Vincular los datos a las formas individuales.
En el siguiente ejercicio, se mostrar la forma de cmo se realiza la vinculacin de
los datos a una hoja de clculo de Excel; para este ejemplo utilizaremos un diagrama
de red:
1. Haga clic en la pestaa Archivo.
2. Haga clic en Nuevo y, a continuacin, en Categoras de plantillas, haga clic en
Red.
3. Haga doble clic en Diagrama detallado de red
Vistanos o comuncate con nosotros.
Elas Aguirre 933 Fono 481614
cpead_cis@crece.uss.edu.pe
4. Procedemos a realizar el siguiente dibujo; este es un ejemplo pequeo debemos
manifestar que la vinculacin se puede realizar para las diferentes plantillas que
nos ofrece viso 2010.
5. Nosotros debemos tener ya preparado previamente el archivo de datos que
queremos que sea enlazado a nuestro diagrama, en este caso utilizaremos el
que se muestra en la imagen; guardamos el archivo con el nombre prueba y lo
cerramos.
Vistanos o comuncate con nosotros.
Elas Aguirre 933 Fono 481614
cpead_cis@crece.uss.edu.pe
Se recomienda que los nombres o cabeceras de datos deben ser los mismos que
figuran en nuestro diagrama de Visio 2010 (datos de formas); debe tener en cuenta
las maysculas o minsculas ya que de no ser iguales lo que har Visio 2010 es
crear una nueva columna con el dato que se conectara desde Excel.
6. Si an no se encuentra activa; Activamos la ventana de datos: vamos a la ficha
de Datos, En el grupo Mostrar u ocultar, Activamos Ventana de datos de
formas; Automticamente aparece una nueva ventana donde nos muestra
detalles de cada una de las formas seleccionadas.
A las formas solo le colocaremos la Direccin IP como se muestra en la imagen
posterior; esta Direccin IP ser nuestro emparejador (clave comn que permitir
enlazar los datos externos con las formas de nuestro dibujo).
Vistanos o comuncate con nosotros.
Elas Aguirre 933 Fono 481614
cpead_cis@crece.uss.edu.pe
7. Ahora procedemos a activar la ventana de datos externos: Vamos a la ficha de
Datos, En el grupo Mostrar u ocultar, Activamos Ventana de datos externos;
Automticamente aparece una nueva ventana en la parte inferior donde nos
muestra un link para realizar la vinculacin de datos al hacer clic all podemos
comenzar con nuestra conexin de datos externos.
8. En el presente ejemplo como ya lo habamos manifestado; vamos a vincularnos
a una hoja de Excel; hacemos clic en vincular datos a las formas; en la
ventana que aparece seleccionamos Libro de Microsoft Excel y damos clic en
siguiente.
Vistanos o comuncate con nosotros.
Elas Aguirre 933 Fono 481614
cpead_cis@crece.uss.edu.pe
9. Seleccionamos la ruta del archivo de Excel (donde se encuentra guardado el
archivo de Excel dentro de nuestro computador); hacemos clic en examinar,
ubicamos el archivo de origen de datos y damos clic en siguiente.
10. Seleccionamos la hoja donde se encuentran los datos ingresados en el Excel (en
este caso sera la hoja 1) y damos clic en siguiente.
Vistanos o comuncate con nosotros.
Elas Aguirre 933 Fono 481614
cpead_cis@crece.uss.edu.pe
11. Seleccionamos los datos a conectar (para nuestro caso seran todos los datos) y
damos clic en siguiente.
12. Seleccionamos el tem por el cual queremos conectar nuestros datos (de
acuerdo a lo mencionado en el paso 6 sera la Direccin IP)
Vistanos o comuncate con nosotros.
Elas Aguirre 933 Fono 481614
cpead_cis@crece.uss.edu.pe
La Direccin IP aparece remarcada por defecto ya que esta se encuentra en la
primera columna del Excel por tal motivo la toma como llave identificadora; de no
darse este caso se debe seleccionar la llave correcta y se da clic en siguiente.
13. Si la conexin de datos es correcta finalizamos el asistente.
14. Ahora se podrn visualizar los datos de Excel en la ventana del Visio 2010.
Vistanos o comuncate con nosotros.
Elas Aguirre 933 Fono 481614
cpead_cis@crece.uss.edu.pe
15. Procedemos vincular los datos externos con nuestro grfico. Pero esta
vinculacin la podemos hacer de dos formas:
VINCULAR MANUALMENTE; para vincular manualmente seleccionamos una
fila de la lista de datos externos y la arrastramos sobre la forma a la cual
queremos que se enlacen sus datos; estos pasos se realizan para cada una de
las filas relacionndolas con las diferentes formas existentes en el diagrama.
VINCULAR AUTOMTICAMENTE, para realizar esta forma de vinculacin
debemos ubicarnos en la ficha Datos; en el grupo datos externos y hacemos clic
en vincular automticamente.
Una vez que hacemos clic aparece la siguiente ventana:
Vistanos o comuncate con nosotros.
Elas Aguirre 933 Fono 481614
cpead_cis@crece.uss.edu.pe
Aqu nos pregunta a que formas queremos vincular los datos: a formas
seleccionadas o a todas las formas de esta pgina. Para nuestro caso escogemos la
segunda opcin ya que todos los datos pertenecen a las diferentes formas en
nuestro diagrama y damos clic en siguiente.
Ahora en la nueva ventana no pregunta cul es la columna por la cual se van a
relacionar los datos migrados desde Excel y las formas en nuestro diagrama
(recuerde que se seleccion la Direccin IP como emparejador) y damos clic en
siguiente.
Luego si el emparejamiento es correcto finalizamos el vincular automticamente.
Vistanos o comuncate con nosotros.
Elas Aguirre 933 Fono 481614
cpead_cis@crece.uss.edu.pe
16. Luego podemos visualizar la ventana de Datos de formas all aparecer los
datos migrados como datos pertenecientes a las formas.
Con esto Podemos observar la forma de cmo vincular datos externos a las
formas de Visio 2010 pertenecientes a un diagrama.
Vistanos o comuncate con nosotros.
Elas Aguirre 933 Fono 481614
cpead_cis@crece.uss.edu.pe
GRFICOS DE DATOS
QU ES UN GRFICO DE DATOS?
Los grficos de datos son mejoras visuales que se pueden aplicar a las formas para mostrar
los datos que contienen las formas. Los grficos de datos presentan los datos como una
combinacin de llamadas de datos visuales, como nmeros, banderas y barras de progreso.
Por ejemplo, la forma del grfico arriba mostrado tiene asociado un solo grfico de datos
que contiene 03 llamadas de datos, una llamada de texto muestra el nombre del
departamento (Empaquetado), una llamada de barra muestra los pedidos en proceso (14) y
por ltimo una llamada de velocmetro muestra el tiempo promedio que lleva procesar un
periodo (10 das).
El grfico de datos est asociado a la forma, esto quiere decir, que si la forma cambia de
posicin, el grfico de datos y todas sus llamadas se mueven con ella.
Por ejemplo, supongamos que existe una forma que representa un proceso, la cual contiene
datos sobre el costo, el nmero de proceso, el propietario, la funcin, la fecha de inicio, la
fecha de finalizacin y el estado del proceso:
Vistanos o comuncate con nosotros.
Elas Aguirre 933 Fono 481614
cpead_cis@crece.uss.edu.pe
1 Forma de proceso sin grficos de datos.
2 Panel de tareas Datos de formas mostrando los datos contenidos en la forma de proceso.
Ahora, imagine que desea expresar los datos contenidos en la forma visualmente:
1 La funcin del proceso ("Prueba") se muestra como un color de relleno nico.
2 El costo del proceso ("S/.500,000.00") se muestra como una barra de datos.
3 El estado del proceso ("Sin iniciar") se muestra como un icono de signo de interrogacin.
4 El propietario ("Ivan Adrianzn Olano") y la fecha de finalizacin ("20/03/2012") del
proceso se muestran como llamadas de texto.
Al aplicar un grfico de datos a la forma, se pueden mostrar fcilmente los datos incluidos en
la forma sin tener que seleccionar la forma y ver el panel de tareas Datos de formas.
Adems, puede ver rpidamente datos especficos que contienen varias formas a la vez
observando los grficos de datos de las formas.
Despus de crear un grfico de datos, puede aplicarlo a otras formas con los mismos datos.
De forma predeterminada, cuando se modifica el grfico de datos, el cambio se aplica
automticamente a todas las formas a las que se ha aplicado el grfico de datos.
Puede crear tantos grficos como necesite para las formas. Por ejemplo, puede crear un
grfico para mostrar los datos de proceso y aplicarlo a todas las formas de empleados.
Puede crear otro grfico de datos para mostrar los datos de equipo y aplicarlo a todas las
formas de equipo.
DE DNDE PROCEDEN LOS DATOS?
Los datos que puede mostrar con los grficos de datos se enumeran en Datos de formas
en cada forma. Tambin puede escribir los datos en el panel de tareas Datos de formas para
1
2
1
2 3
4
Vistanos o comuncate con nosotros.
Elas Aguirre 933 Fono 481614
cpead_cis@crece.uss.edu.pe
cada forma individualmente o usar el Asistente para vincular datos a las formas. Si importa
los datos mediante el asistente, puede elegir cmo desea que Visio muestre los datos.
Para mostrar el panel de tareas Datos de formas, en la ficha Datos, en el grupo Mostrar y
ocultar, active la casilla de verificacin Ventana Datos de formas.
Puede agregar cuatro tipos de elementos al grfico de datos: texto, barras de datos, iconos
y cdigos de color. Es importante conocer que antes de empezar a crear los grficos de
datos cada una de las formas deber ya contener datos asociados (Datos de formas).
20.1.1 CONFIGURAR Y AGREGAR DATOS A UNA FORMA
Cuando una forma no tiene datos asociados y tampoco est vinculado a un origen de
datos la ventada Datos de forma se muestra como en la siguiente imagen y no ser
posible crear un grfico de datos para dicha forma:
A continuacin se hace un breve repaso para configurar y agregar datos asociados a
una forma:
1. Seleccione la forma o grupo de formas a las cuales se va a definir el
conjunto de datos. Si no tiene activo el panel Datos de formas actvelo desde la
ficha Datos en el grupo Mostrar u Ocultar active la casilla Ventana de datos de
formas.
Vistanos o comuncate con nosotros.
Elas Aguirre 933 Fono 481614
cpead_cis@crece.uss.edu.pe
2. Luego en el panel datos de formas haga clic derecho y seleccione la opcin
Definir datos de formas.
3. En el cuadro de dilogo Definir datos de formas escriba las caractersticas de
cada una de las propiedades de esa forma tales como Etiqueta, tipo, Formato,
Idioma, entre otros. Para nuestro ejemplo usaremos lo siguiente:
ETIQUETA TIPO
Departamento Cadena
Pedidos en
proceso
Nmero
Responsable Cadena
Estado Cadena
Cant. Mx. Nmero
Vistanos o comuncate con nosotros.
Elas Aguirre 933 Fono 481614
cpead_cis@crece.uss.edu.pe
4. Haga clic en Aceptar para confirmar los datos para esa forma.
5. Posteriormente se tiene que registrar la informacin para cada una de las
propiedades agregadas en la ventana Datos de formas, tal como se muestra en
la siguiente imagen:
Recuerde todas las formas deben estar configuradas con los datos para poder utilizar
los grficos de datos.
20.1.2 CREAR UN GRFICO DE DATOS
AGREGAR UN GRFICO DE TEXTO A UNA FORMA
Puede elegir llamadas de texto o encabezados de texto. Las llamadas de texto
contienen tanto el nombre de la columna como su valor. Los encabezados muestran
solo el valor de datos.
1. Seleccione la forma para la que desea crear un grfico de datos.
Vistanos o comuncate con nosotros.
Elas Aguirre 933 Fono 481614
cpead_cis@crece.uss.edu.pe
2. En la ficha Datos, en el grupo Mostrar datos, haga clic en Grficos de datos y
despus seleccione Crear nuevo grfico de datos.
3. En el cuadro de dilogo Nuevo grfico de datos, haga clic en Nuevo elemento.
4. En el cuadro de dilogo Nuevo elemento, en Mostrar, en la lista Campo de
datos, seleccione el campo de datos que desee representar.
Vistanos o comuncate con nosotros.
Elas Aguirre 933 Fono 481614
cpead_cis@crece.uss.edu.pe
5. En la lista Aparece como, seleccione Texto.
6. En la lista Estilo, seleccione el estilo de grfico de texto que desee.
7. En Posicin, seleccione la posicin para el grfico de texto de una de las
siguientes maneras:
Para usar la posicin predeterminada enumerada, active la casilla de
verificacin Usar posicin predeterminada.
Para especificar otra posicin, desactive la casilla de verificacin Usar
posicin predeterminada, haga clic en Horizontal o Vertical y despus
seleccione las posiciones que desee.
8. En Detalles, seleccione las opciones para elegir el aspecto de la llamada o del
encabezado.
9. Cuando termine de crear el nuevo elemento de grfico de datos, haga clic en
Aceptar.
10. Para agregar ms elementos a su grfico de datos, repita los pasos del 3 al 9.
11. Cuando termine de agregar elementos al grfico de datos, en el cuadro de
dilogo Nuevo grfico de datos, haga clic en Aplicar y despus en Aceptar.
AGREGAR UNA BARRA DE DATOS A UNA FORMA
Vistanos o comuncate con nosotros.
Elas Aguirre 933 Fono 481614
cpead_cis@crece.uss.edu.pe
Las barras de datos muestran los datos dinmicamente en diagramas y grficos en
miniatura, como barras de progreso, clasificacin por estrellas, termmetros y
velocmetros.
1. Seleccione la forma para la que desea crear un grfico de datos.
2. En la ficha Datos, en el grupo Mostrar datos, haga clic en Grficos de datos y
despus seleccione Crear nuevo grfico de datos.
3. En el cuadro de dilogo Nuevo grfico de datos, haga clic en Nuevo elemento.
4. En el cuadro de dilogo Nuevo elemento, en Mostrar, en la lista Campo de
datos, seleccione el campo de datos que desee representar.
Vistanos o comuncate con nosotros.
Elas Aguirre 933 Fono 481614
cpead_cis@crece.uss.edu.pe
5. En la lista Aparece como, seleccione Barra de datos.
6. En la lista Estilo, seleccione el estilo de barra de datos que desee.
7. En Posicin, seleccione la posicin para la barra de datos de una de las
siguientes maneras:
Para usar la posicin predeterminada enumerada, active la casilla de verificacin
Usar posicin predeterminada.
Para especificar otra posicin, desactive la casilla de verificacin Usar posicin
predeterminada, haga clic en Horizontal o Vertical y despus seleccione las
posiciones que desee.
8. En Detalles, seleccione las opciones para elegir el aspecto de la barra de datos.
9. Cuando termine de crear el nuevo elemento de grfico de datos, haga clic en
Aceptar.
10. Para agregar ms elementos a su grfico de datos, repita los pasos del 3 al 9.
11. Cuando termine de agregar elementos al grfico de datos, en el cuadro de
dilogo Nuevo grfico de datos, haga clic en Aplicar y despus en Aceptar.
AGREGAR UN CONJUNTO DE ICONOS A UNA FORMA
Vistanos o comuncate con nosotros.
Elas Aguirre 933 Fono 481614
cpead_cis@crece.uss.edu.pe
Puede mostrar los datos mediante conjuntos de iconos como banderas, seales de
trfico y flechas de tendencia. Puede establecer los iconos que se van a mostrar en
funcin de valores especficos, fechas, expresiones o incluso otros campos de datos
de la misma forma.
Por ejemplo, puede usar banderas para comparar el volumen de las ventas actuales
con las del ao pasado. Como se muestra en el ejemplo siguiente, puede establecer
los valores de las banderas de tal forma que una bandera de color azul signifique que
las ventas han aumentado notablemente, una bandera verde indique que las ventas
aumentaron moderadamente y una bandera roja indique que las ventas han
decrecido en comparacin con el ao pasado.
1. Seleccione la forma para la que desea crear un grfico de datos.
2. En la ficha Datos, en el grupo Mostrar datos, haga clic en Grficos de datos y
despus seleccione Crear nuevo grfico de datos.
3. En el cuadro de dilogo Nuevo grfico de datos, haga clic en Nuevo elemento.
4. En el cuadro de dilogo Nuevo elemento, en Mostrar, en la lista Campo de
datos, seleccione el campo de datos que desee representar.
Vistanos o comuncate con nosotros.
Elas Aguirre 933 Fono 481614
cpead_cis@crece.uss.edu.pe
5. En la lista Aparece como, seleccione Conjunto de iconos.
6. En la lista Estilo, seleccione el conjunto de iconos que desee.
7. En Posicin, seleccione la posicin del icono de una de las maneras siguientes:
Para usar la posicin predeterminada indicada, en Posicin, active la casilla
de verificacin Usar posicin predeterminada.
Para especificar otra posicin, desactive la casilla de verificacin Usar
posicin predeterminada, haga clic en Horizontal o Vertical y despus
seleccione las posiciones que desee.
8. En Reglas para mostrar cada icono, seleccione los valores que va a
representar cada icono.
9. Cuando termine de crear el nuevo elemento de grfico de datos, haga clic en
Aceptar.
10. Para agregar ms elementos a su grfico de datos, repita los pasos del 3 al 9.
11. Cuando termine de agregar elementos al grfico de datos, en el cuadro de
dilogo Nuevo grfico de datos, haga clic en Aplicar y despus en Aceptar.
APLICAR UN COLOR DE RELLENO POR VALOR DE DATOS
Vistanos o comuncate con nosotros.
Elas Aguirre 933 Fono 481614
cpead_cis@crece.uss.edu.pe
Con la opcin Color por valor, puede aplicar color de relleno para indicar valores
nicos o intervalos de valores.
Si crea ms de un elemento de grfico de datos Color por valor y ambos son
verdaderos para una sola forma, Visio aplicar el relleno del grfico de datos a la
forma que se enumera en primer lugar en el cuadro de dilogo Editar grfico de
datos.
1. Seleccione la forma para la que desea crear un grfico de datos.
2. En la ficha Datos, en el grupo Mostrar datos, haga clic en Grficos de datos y
despus seleccione Crear nuevo grfico de datos.
3. En el cuadro de dilogo Nuevo grfico de datos, haga clic en Nuevo elemento.
4. En el cuadro de dilogo Nuevo elemento, en Mostrar, en la lista Campo de
datos, seleccione el campo de datos que desee representar con un grfico de
datos.
Vistanos o comuncate con nosotros.
Elas Aguirre 933 Fono 481614
cpead_cis@crece.uss.edu.pe
5. En la lista Aparece como, seleccione Color por valor.
6. En la lista Mtodo de colorear, seleccione cmo Visio aplica un relleno a la
forma basndose en ese campo de datos:
Cada color representa un valor nico: Puede aplicar el mismo color a todas
las formas que tengan el mismo valor. Por ejemplo, puede dar color amarillo a
todas las formas de los empleados del departamento de ventas y color rojo a
todas las formas de los empleados del departamento de contabilidad.
Cada color representa un intervalo de valores: Puede usar un intervalo de
colores, de fuerte a claro, para indicar un intervalo de valores. Por ejemplo,
puede usar un intervalo de colores del rojo al rosa para que se correspondan
con regiones de alto, medio o bajo volumen de ventas.
7. En Asignaciones de color, escriba los valores de campo de datos que se van a
aplicar para cada uno de los colores de relleno y seleccione los colores de
relleno y de texto que se aplicarn.
8. Si necesita crear ms colores de relleno posibles, haga clic en Insertar.
9. Cuando termine de crear el nuevo elemento de grfico de datos, haga clic en
Aceptar.
10. Para agregar ms elementos a su grfico de datos, repita los pasos del 3 al 9.
11. Cuando termine de agregar elementos al grfico de datos, en el cuadro de
dilogo Nuevo grfico de datos, haga clic en Aplicar y despus en Aceptar.
Vistanos o comuncate con nosotros.
Elas Aguirre 933 Fono 481614
cpead_cis@crece.uss.edu.pe
USO DE VENTANA DE DATOS DE FORMAS
La forma a la que aplique el grfico de datos existente debe contener los campos de
datos a los que hace referencia el grfico de datos.
1. Seleccione la forma a la que desee aplicar el grfico de datos.
2. En la ficha Datos, en el grupo Mostrar datos, haga clic en Grficos de datos y
despus, en Grficos de datos disponibles, seleccione el grfico de datos que
desee.
Nota: Puede situar el puntero sobre un grfico para obtener una vista previa de la
forma con el grfico de datos aplicado.
CAMBIAR UN GRFICO DE DATOS EXISTENTE
1. Seleccione una forma que tenga el grfico de datos que desea editar.
2. En la ficha Datos, en el grupo Mostrar datos, haga clic en Grficos de datos y
despus seleccione Editar grfico de datos.
3. En el cuadro de dilogo Editar grfico de datos, siga uno de estos
procedimientos:
Vistanos o comuncate con nosotros.
Elas Aguirre 933 Fono 481614
cpead_cis@crece.uss.edu.pe
a. Para cambiar el campo de datos que representa el grfico, en la columna
Campo de datos, seleccione otro campo de datos para ese elemento.
b. Para cambiar el color, la configuracin, la fuente, el formato o el tipo de
grfico que se muestra, en la columna Aparece como, seleccione el
elemento que desea cambiar y, a continuacin, haga clic en Editar elemento.
En el cuadro de dilogo Editar elemento, en Mostrar, en la lista Aparece
como, seleccione el tipo de grfico que desee.
c. Para cambiar la posicin del elemento de grfico de datos en relacin con la
forma, en la columna Aparece como, seleccione el elemento que desea
cambiar y, a continuacin, haga clic en Editar elemento. En el cuadro de
dilogo Editar elemento, en Posicin, seleccione la posicin que desee.
4. Si desea aplicar los cambios a todas las formas que tengan el mismo grfico de
datos, en Aplicar cambios a, active la opcin Todas las formas con este
grfico de datos.
5. Si solo desea aplicar los cambios a las formas seleccionadas, en Aplicar
cambios a, active la opcin Slo las formas seleccionadas.
Vistanos o comuncate con nosotros.
Elas Aguirre 933 Fono 481614
cpead_cis@crece.uss.edu.pe
QUITAR UN GRFICO DE DATOS DE UNA FORMA
1. Seleccione la forma o formas de las que desea quitar el grfico de datos.
2. En la ficha Datos, en el grupo Mostrar datos, haga clic en Grficos de datos y,
despus, en Sin grfico de datos, seleccione Sin grfico de datos.
20.1.4 USO DE LA VENTANA DE DATOS EXTERNOS
CREAR GRFICO DE DATOS VINCULADO CON DATOS EXTERNOS
Para el siguiente caso vamos a crear grficos de datos para las formas utilizadas en
el diagrama mostrado en la siguiente imagen para lo cual con antelacin se va a
vincular los datos externos (archivo Datos.xlsx) a cada una de las formas.
La informacin que contiene el archivo de de Excel es el siguiente:
Vistanos o comuncate con nosotros.
Elas Aguirre 933 Fono 481614
cpead_cis@crece.uss.edu.pe
VINCULAR DATOS EXTERNOS A LAS FORMAS
1. Selecciona en la ficha Datos grupo Datos externos Vincular datos a las formas.
2. En el cuadro de dilogo Selector de datos asegrate de tener seleccionada Libro
de Microsoft Excel. Clic en Siguiente.
3. Luego debes ubicar la carpeta donde est almacenado el archivo de Excel
(datos.xlsx). Usa el botn Examinar, una vez seleccionado el archivo haz clic
en Siguiente.
Vistanos o comuncate con nosotros.
Elas Aguirre 933 Fono 481614
cpead_cis@crece.uss.edu.pe
4. En la siguiente ventana Visio nos pide que le indiquemos en qu hoja del archivo
de Excel estn guardados los datos que usaremos, para este caso usaremos la
Hoja1, si en esta hoja la primera fila corresponde a los encabezados nos
aseguramos de que est activo la casilla de verificacin que se visualiza en este
cuadro de dilogo. Clic en Siguiente.
5. Luego debemos indicarle las columnas y los datos del archivo de Excel que
usaremos, por defecto estn seleccionados en ambos casos Todos,
simplemente hacemos clic en Siguiente. Este paso es opcional ya que si se
desea puede pulsar el botn Finalizar para culminar la vinculacin de datos.
Vistanos o comuncate con nosotros.
Elas Aguirre 933 Fono 481614
cpead_cis@crece.uss.edu.pe
6. En este paso debemos indicarle a Visio la columna que identifica a cada uno de
los datos en este ejemplo es la columna NUMERO. Clic en Siguiente:
7. Finalmente nos muestra la siguiente ventana dnde debe pulsar el botn
Finalizar.
8. Observe que aparece un panel en el que se muestra los datos contenidos en el
archivo de origen, lo que queda por hacer es identificar cada una de las formas y
arrastrar la fila de datos adecuado. Por ejemplo para la forma Ventas debo
arrastrar los datos de la fila 1 hasta la forma Ventas tal como se muestra en la
siguiente imagen, deber hacer lo mismo para el resto de casos.
Vistanos o comuncate con nosotros.
Elas Aguirre 933 Fono 481614
cpead_cis@crece.uss.edu.pe
Observe que al lado de cada fila vinculada a una forma de los datos externos
aparece el icono de un eslabn de cadena y adems se crea automticamente un
grfico de datos para esa forma.
9. Repita el pasos 8 para vincular el resto de formas. Deber obtener el siguiente
grfico.
10. Si desea puede editar y modificar los datos que se muestran en los grficos de
datos:
Vistanos o comuncate con nosotros.
Elas Aguirre 933 Fono 481614
cpead_cis@crece.uss.edu.pe
20.1.5 AGREGAR UNA LEYENDA A GRFICOS DE DATOS
Es posible que a veces desee quitar las etiquetas de texto de los grficos de datos
en el diagrama o usar grficos de datos diseados para no tener etiquetas. Para
mostrar el significado de los conjuntos de iconos, los colores y las barras de datos,
puede agregar una leyenda de grficos de datos al diagrama que generar esta
informacin.
1. En la ficha Datos, en el grupo Mostrar datos, haga clic en la flecha que aparece
junto a Insertar leyenda.
2. Haga clic en Horizontal o en Vertical segn la direccin en que desee colocar la
leyenda.
La leyenda muestra automticamente las barras de datos, iconos y valores de color
que estn en uso en la pgina actual. Puede seleccionar y eliminar la informacin
que no necesita. Por ejemplo, si las barras de datos ya tienen etiquetas en la pgina,
puede seleccionarlas en la leyenda y eliminarlas. Tambin puede personalizar la
leyenda de otras maneras, como cambiando el texto o agregando formas nuevas.
Vistanos o comuncate con nosotros.
Elas Aguirre 933 Fono 481614
cpead_cis@crece.uss.edu.pe
20.1.6 ACTUALIZACIN DE LEYENDAS
Las leyendas no se actualizan automticamente; si cambia algo en el diagrama, debe
insertar una leyenda nueva para incluir los cambios. Sin embargo, si ha
personalizado una leyenda y desea mantener las partes personalizadas, puede
reemplazar la informacin que ha cambiado.
1. Mueva la leyenda personalizada a un espacio vaco.
2. Inserte una leyenda nueva.
3. Ahora tiene la versin anterior y la versin nueva disponibles.
4. Decida qu versin desea conservar.
5. Arrastre las partes que desee de una versin a otra y despus elimine la versin
que no desea.
6. Mueva la leyenda actualizada a su lugar en el diagrama.
Vistanos o comuncate con nosotros.
Elas Aguirre 933 Fono 481614
cpead_cis@crece.uss.edu.pe
UBICAR GRFICO DE DATOS
La posicin predeterminada para los grficos de datos es a la derecha de sus
formas.
Cuando aplica un grfico de datos en Visio, suele aparecer inicialmente a la derecha
de la forma, como muestran estos ejemplos. Pero, y si desea mover el grfico de
datos a la izquierda de la forma, o encima o debajo de ella? Y si desea
superponerlo sobre la forma? Naturalmente puede hacerlo, ya sea en una sola forma
o en todas las formas que comparten un grfico de datos. Visio le facilitar la tarea.
21.1 Mover un solo grfico de datos
Para mover un grfico de datos en una sola forma:
1. Haga clic en la herramienta Puntero.
2. Seleccione la forma, haga clic en el rombo amarillo y arrstrelo.
3. Puede mover el grfico encima de la forma, debajo de ella o a un lado, o bien
superponerlo.
21.2 Mover varios grficos de datos al mismo tiempo
Posicin inicial del grfico de datos
Posicin final del grfico de datos
Vistanos o comuncate con nosotros.
Elas Aguirre 933 Fono 481614
cpead_cis@crece.uss.edu.pe
Mover el grfico de datos de una sola forma es sencillo. Pero y si tuviera que
mover los grficos de datos de todas las formas? En este ejemplo, tendra que
arrastrar el rombo amarillo cuatro veces para mover los grficos de datos debajo de
las formas. Esto llevara demasiado tiempo.
Como todas estas formas comparten el mismo grfico de datos, hay una manera
ms rpida de hacerlo: cambie la posicin mediante el cuadro de dilogo Editar
Grfico de datos.
Abrir el cuadro de dilogo Editar grfico de datos
Para abrir el cuadro de dilogo Editar grfico de datos con la finalidad de mover
todos los ejemplares de un grfico de datos compartido al mismo tiempo haga lo
siguiente:
1. Seleccione una de las formas de su diagrama.
2. En la ficha Datos dentro de Grficos de datos seleccione Editar grfico
de datos tal como lo muestra la imagen anterior. El resultado es la
siguiente imagen.
Vistanos o comuncate con nosotros.
Elas Aguirre 933 Fono 481614
cpead_cis@crece.uss.edu.pe
21.3 Cambiar posicin horizontal y vertical
En el rea inferior izquierda del cuadro de dilogo Editar grficos de datos, use
las opciones de posicin predeterminada Horizontal y Vertical. En cada una de
esas opciones, el cuadrado rojo representa el grfico de datos y el cuadrado
negro la forma. En este ejemplo los grficos de datos tendrn la posicin
horizontal centrada y en la posicin vertical debajo de la forma. Asegrese de
seleccionar las opciones como se muestra en la siguiente imagen y tambin
asegrese que en Aplicar cambios a este activada la opcin Todas las formas
con este grfico de datos:
Haga clic en Aplicar y todas las formas que utilizan este grfico de datos se
modificarn con la nueva posicin.
Nota Tenga en cuenta que, cuando utilice este cuadro de dilogo, cambiar
todas las formas a las que est asociado el grfico de datos, aunque no las haya
seleccionado. Esto significa tambin que le resultar sencillo volver a cambiarlas
en caso de que desee hacerlo.
Vistanos o comuncate con nosotros.
Elas Aguirre 933 Fono 481614
cpead_cis@crece.uss.edu.pe
21.4 Resolver problemas de sobrecarga
Veamos ahora cmo los grficos de datos pueden sobrecargar su diagrama. Este
diagrama de flujo es un ejemplo perfecto. Por qu ocurre esto?
Algunos grficos de datos, especialmente las barras de datos, pueden ocupar
tanto espacio como la forma a la que pertenecen. Incluso pueden ser ms
grandes! En esos casos, es como si tuviera el doble de las formas que deseaba
tener.
Mover los grficos de datos puede ayudar a resolver el problema de espacio.
Intente colocar todos los grficos encima o debajo de las formas, si estn
sobrecargadas a los lados. Si realmente tiene muy poco espacio, superponga las
formas sobre los grficos un poco o incluso totalmente. De esa forma, podr
liberar espacio. Siga haciendo ajustes hasta que logre una apariencia y una
facilidad de lectura adecuadas.
You might also like
- Homework GanntDocument3 pagesHomework GanntRodriguezclau100% (2)
- Cuestionario 02 Suite Microsoft Office - Jennifer LaraDocument11 pagesCuestionario 02 Suite Microsoft Office - Jennifer LaraJennifer laraNo ratings yet
- Portafolios de Infotecnologia-MariaDocument16 pagesPortafolios de Infotecnologia-MariaAdriana BencosmeNo ratings yet
- Actividad2 - AndresRicardoSarmiento - Guia - 1 - INTRODUCCION A LAS BASES DE DATOSDocument16 pagesActividad2 - AndresRicardoSarmiento - Guia - 1 - INTRODUCCION A LAS BASES DE DATOSAndres Ricardo Sarmiento BautistaNo ratings yet
- Definición de MicroprocesadoresDocument8 pagesDefinición de Microprocesadoresleila sanchezNo ratings yet
- Laboratorio 3 - Multiplexores y DemultiplexoresDocument6 pagesLaboratorio 3 - Multiplexores y DemultiplexoresHernan Felipe Garcia AriasNo ratings yet
- Presentacion de PublisherDocument29 pagesPresentacion de Publisherdiana huarcaya0% (1)
- Clase 03 - Base de DatosDocument44 pagesClase 03 - Base de DatosRafael Edwin Gordillo FloresNo ratings yet
- Camara Tipo DomoDocument4 pagesCamara Tipo DomoDiana Gonzales MariñoNo ratings yet
- Reles de Seguridad 3SK1 SiemensDocument1 pageReles de Seguridad 3SK1 SiemensCarlos TrianaNo ratings yet
- Actividad 18 Evidencia 2 Grafica Sistemas de InformaciónDocument16 pagesActividad 18 Evidencia 2 Grafica Sistemas de InformaciónCarolina PaladinesNo ratings yet
- TERMINOS DE REFERENCIA - COMPRA DE COMPUTADORA COREL I7 INCL ESTABILIZADOR DE ENERGIA ELECTRICA, 4 TOMAS FVR 1002 1000 VADocument3 pagesTERMINOS DE REFERENCIA - COMPRA DE COMPUTADORA COREL I7 INCL ESTABILIZADOR DE ENERGIA ELECTRICA, 4 TOMAS FVR 1002 1000 VARonald MNNo ratings yet
- Uso de PromodelDocument7 pagesUso de PromodelPedro MarinesNo ratings yet
- TAREA 1 Red de Siguiente GeneraciónDocument6 pagesTAREA 1 Red de Siguiente GeneraciónManuelNo ratings yet
- Rodriguez Leon Jose Alfredo ActividadFinalDocument8 pagesRodriguez Leon Jose Alfredo ActividadFinaljose alfredo rodriguezNo ratings yet
- Machine Learning - Redes Neuronales Convolucionales HerramientasDocument20 pagesMachine Learning - Redes Neuronales Convolucionales HerramientasJuan Pablo ChambiNo ratings yet
- Los Archivos DigitalesDocument6 pagesLos Archivos DigitalesANGELICA MARIA PEDROZO ULLOANo ratings yet
- 4.2.4.4 Packet Tracer - Connecting A Wired and Wireless LAN - ILM 1Document5 pages4.2.4.4 Packet Tracer - Connecting A Wired and Wireless LAN - ILM 1matiasNo ratings yet
- Diapositiva Programacion de ObraDocument18 pagesDiapositiva Programacion de ObraMelanie Lisseth TimoteoNo ratings yet
- Capítulo 3 (STP)Document63 pagesCapítulo 3 (STP)AJ FJNo ratings yet
- Descarga Apps de Pago Sin Costo en Android Con Blackmart AlphaDocument4 pagesDescarga Apps de Pago Sin Costo en Android Con Blackmart Alphagustytechnique682No ratings yet
- Guía de Laboratorio 10 - U4 - Parte 3 - 2022Document10 pagesGuía de Laboratorio 10 - U4 - Parte 3 - 2022Alvin MontanoNo ratings yet
- Gestion de Calidad de Un Proyecto de TIDocument5 pagesGestion de Calidad de Un Proyecto de TIXxHonJxXNo ratings yet
- Cifrado GronsfeldDocument3 pagesCifrado GronsfeldIsela MoralesNo ratings yet
- Estructura Interna y Funcionamiento de La Unidad de CD/DVDDocument4 pagesEstructura Interna y Funcionamiento de La Unidad de CD/DVDGabriela Morales100% (2)
- Practica 2 - Parte 1 - Microsoft Word - 5Document20 pagesPractica 2 - Parte 1 - Microsoft Word - 5estacion petromovilNo ratings yet
- Practica8 OSPFDocument13 pagesPractica8 OSPFRonal CórdovaNo ratings yet
- La Parte Interna de La CpuDocument9 pagesLa Parte Interna de La CpuenriandriNo ratings yet
- Lab 03 PAMDocument7 pagesLab 03 PAMRomario Gonzales LeonNo ratings yet
- La Diferencia Entre Pospago y PrepagoDocument2 pagesLa Diferencia Entre Pospago y PrepagoPhoebiusNo ratings yet