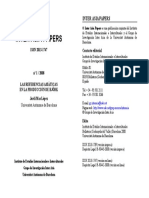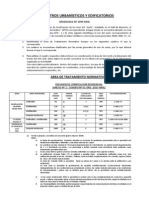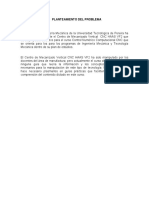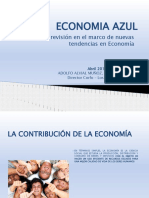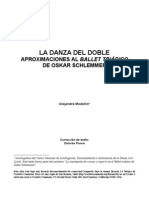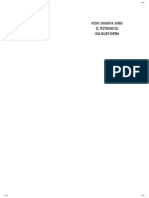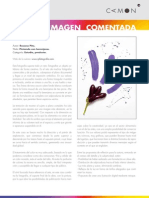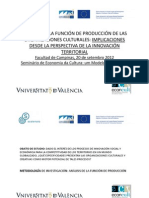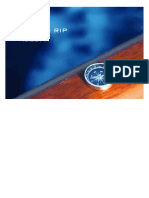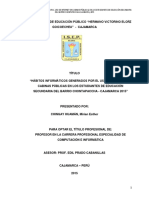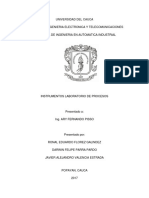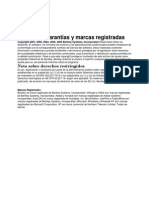Professional Documents
Culture Documents
Guía Rápida de Lightroom para Usuarios de Aperture PDF
Uploaded by
carlossubian1521Original Title
Copyright
Available Formats
Share this document
Did you find this document useful?
Is this content inappropriate?
Report this DocumentCopyright:
Available Formats
Guía Rápida de Lightroom para Usuarios de Aperture PDF
Uploaded by
carlossubian1521Copyright:
Available Formats
Gua Rpida de Lightroom para usuarios de Aperture
comentarios 5
Tras el anuncio de Apple de 'descontinuar' Aperture, muchos usuarios han puesto su
mirada en pasar sus catlogos de fotografas a Adobe Lightroom 5. Por ello, hemos
pensado que una gua rpida de inicio os facilitara las cosas para aquellos que siendo
usuarios de Aperture, estis pensando en realizar dicho cambio.
Ambas aplicaciones, Aperture y Lightroom, comparten ciertas similaridades y, por
ello, no debera resultaros demasiado difcil realizar el proceso de cambio.
Las vistas previas inteligentes nos
permiten trabajar con un catlogo en
modo desconectado, es decir sin "tener
en cuenta" los RAWs en el proceso de
edicin. Lightroom, as, no necesita
acceder a ninguna otra informacin para
trabajar.
Qu es el catlogo de Lightroom?
Cuando se inicia Lightroom e importa fotografas, se crea de forma automtica un
archivo de catlogo (con la extensin .lrcat). El catlogo realiza un seguimiento de las
fotografas y de su informacin, pero no contiene los archivos fotogrficos en s. La
mayora de los usuarios desean mantener sus fotografas en un catlogo, que puede
contener miles de imgenes. Puede crear varios catlogos para distintos propsitos o
bien mantener uno solo. Como en definitiva es una base de datos, su buena gestin
har que el funcionamiento general de Lightroom mejore.
En este catlogo se controla la ubicacin de los
archivos y recordar todos los datos asociados. Al
decir todos los datos nos referimos a un completo
registro de las fotografas, datos de las
previsualizaciones, enlaces que indican la
ubicacin de las fotografas en el ordenador,
metadatos que las describen e instrucciones de las ediciones aplicadas en el mdulo
Revelar. Todos los ajustes se almacenan en el catlogo, por ejemplo, los resultantes
de clasificar las fotografas, aadirles metadatos y etiquetas de palabras clave,
organizarlas en colecciones o quitarlas del catlogo (incluso si los archivos originales
estn offline). Es por esta razn, que los que ya vens manejando Lightroom
conoceris, que se cada cierto tiempo al cerrar Lightroom el programa nos dice si
queremos realizar copia de seguridad del catlogo. Mi recomendacin es que lo
hagis.
Por otro lado, el catlogo no es ms que una base de datos de ndices, propiedades
aplicadas a las fotografas y otros datos. Por tanto, podis moverlo de sitio, ponerlo en
una localizacin diferente (como un disco duro interno) usando Finder. Consta de los
siguientes elementos:
El propio archivo de Catlogo: [catalog name].lrcat
Archivo de vistas previas o Previews: [catalog name] Previews.lrdata
Vistas previas inteligente o Smart Previews (solo en Lightroom 5): [catalog
name] Smart Previews.lrdata ; estas vistas previas inteligentes nos permiten
trabajar con un catlogo en modo desconectado, es decir sin "tener en cuenta"
los RAW en el proceso de edicin. Lightroom genera una vista previa con todos
los datos necesarios y no necesita acceder a ninguna otra informacin para
trabajar. Los cambios se sincronizarn en el momento que los archivos RAW a
los que haga referencia el catlogo se encuentren disponibles.
Importar fotografas en Lightroom 5
Importar las fotografas es algo absolutamente necesario y para nada opcional (a
menos que tu flujo de trabajo se base en el formato analgico). En l, la informacin
que hemos capturado en nuestra tarjeta de memoria la deberemos pasar a nuestro
ordenador. Hay varias formas de realizarlo, dependiendo sobre todo del programa
que utilicis para gestionar vuestras imgenes; aunque una opcin ms pasa por la de
no usar dicho programa y pasar directamente al programa de edicin.
La primera de la opciones y para mi gusto la peor es el mtodo tradicional.
Conectamos nuestras tarjeta de memoria al ordenador (mediante la propia
camara o un lectores de tarjetas si fuera necesario) y copiamos la informacin
que en ella tenemos arrastrndola a la zona donde queramos de nuestro
ordenador (escritorio, carpetas, etc). Con este mtodo, y a menos que hayamos
nombrado nuestras fotos en la propia cmara, estaremos perdiendo una
cantidad importante de opciones. Sencillo si, pero a mi juicio poco
efectivo para alguien que quiere tener un buen flujo de trabajo.
La segunda, y ms efectiva sin duda, es usar un programa de gestin de
imgenes con la opcin Importar fotografas desde una fuente externa. En
realidad, la mayora de ellos la tienen as que, usemos el que useamos no
tendremos ningn problema entre uno u otro. En este punto tenemos dos
variables, los propios de cada marca o los externos a cada marca.
Los programas propios de cada marca son: Digital Photo Professional (Canon),
Capture NX (Nikon), Photo Go (Sony) etc dependiendo de cada marca tendremos
uno. Pero en este caso, lo recomendable sera usar el propio Lightroom. Para ello
introducimos la tarjeta de memoria de memoria y desde la opcin de archivo,
importamos las fotografas. Indicamos en qu carpeta las queremos guardar y se
actualizar el catlogo con esa importacin.
Para que Lightroom importe automticamente cuando conectes una tarjeta de
memoria, hemos de ir a Lightroom > Preferencias y, en opciones de importacin,
marcamos 'Mostrar cuadro de dilogo cuando se detecte una tarjeta de memoria'.
Organizacin de las fotografas en Lightroom 5
Una de las mejores maneras de realizar este punto es la organizacin de todas las
fotos en funcin del da de trabajo, para posteriormente organizarlas en diferentes
sesiones de trabajo, si es que hacemos muchas cada da. Otra buena opcin, es
organizar las fotografas en carpetas por cada sesin realizada (con el respectivo
nombre de la sesin o proyecto).
Una postura muy buena tambin es organizar las sesiones por sus aplicaciones:
Moda, Publicidad, Retrato... Todo esto a pesar de que en programas como
Lightroom 5 podamos etiquetarlas perfectamente con dichos tags, ya que muchas
veces para hacer copias de Seguridad de los mismos, o cuando distribuir nuestro
trabajo nos ser mucho ms sencillo.
Los Metadatos y/o palabras clave: qu son
Una vez finalicemos el proceso anterior, desde el mdulo Biblioteca, podemos pasar a
etiquetar las fotografas por grupos o de forma individualizada.
Los metadatos son la clave de la organizacin
Cierto es que es un tema que suele costar bastante (reconozco que me cuesta poner
palabras clave), pero como decamos son datos que asociamos al dato principal que es
la imagen y sun funcin es mejorar la organizacin de nuestras fotografas. Tal vez
suene algo redundante. Pues es que lo que es. En cierta manera estamos redundando
informacin para que sea ms accesible por as decirlo. Hay algunos metadatos
que vienen ya incrustados en la propia imagen como son la apertura, la ISO, la focal,
etc. Estos son incorporados automticamente a Lightroom.
Lo que hacemos con las palabras clave es dar informacin extra a nuestra imagen.
En qu consiste dicha informacin? En una serie de etiquetas (tags o metatags) que
lo que indican son una serie de caractersticas de la fotografa: rbol, Amanecer,
Playa, Puerta podran ser algunos ejemplos.
Revelando fotografas en Lightroom 5: Ajustes generales
Vamos a ver algunos de los ajustes bsicos que podemos hacer con Lightroom 5 y
veris que son bastante similares a los de aperture. Si queris, podis ir aprendiendo
los atajos de teclado de Lightroom en este enlace.
1.- Ajustamos la exposicin
Casi siempre debemos ajustar la exposicin - lo hacemos con el deslizador indicado
para ello - pero en muchas ocasiones necesitamos realizar ajustes ms precisos en
determinadas zonas.
Para ello elegimos elegimos el Pincel de Ajuste (K), donde podemos ajustar de forma
ms precisa determinadas zonas que han podido quedar sobreexpuestas o
subexpuestas. Os recomiento que la diferencia de exposicin no sea muy grande con
respecto al ajuste general y que vayis probando y viendo la imagen al 100% pues en
ocasiones el monitor os puede engaar al ver la imagen en pequeo y podemos pasar
por alto luces "reventadas" o sombras "empastadas" que a la hora de imprimir se
notarn bastante.
2.- Ajustamos las luces y las sombras
Justo debajo de la exposicin tenemos cuatro deslizadores para ajustar luces y
sombras. Podemos ajustar luces altas, blancos, sombras y negros.
Tambin podemos afinar ms utilizando posteriormente la curva de tonos. Pero
siempre, siempre teniendo un ojo en el histograma.
3.- Ajuste del equilibrio de blancos y del color
En cuanto al equilibrio de blancos tenemos dos opciones: elegir uno de los modos
prefijados como Flash, Nublado, Tungsteno, ... etc o bien ajustarlo manualmente. Si
hemos disparado utilizando una carta de gris que refleje el 18% del gris, es fcil.
Utilizamos el cuentagotas del equilibrio de blancos y picamos sobre la zona de la
tarjeta. Posteriormente copiaremos ese ajuste al resto de fotografas.
En caso de no tener, tendremos que hacerlo a ojo sobre alguna zona de un gris
intermedio. Por supuesto, esta forma depender de nuestra percepcin de color y por
lo tanto puede resultar muy inexacta en algunas ocasiones.
Una vez ajustado, debemos ajustar la intensidad, tono y saturacin de los colores,
para ello desde la opcin de Color podemos hacerlo.
4.- Ajustar el nivel de ruido
Es conveniente ajustar siempre el nivel de ruido, al menos a m no me gusta dejarlo al
criterio por defecto de Lightroom 4. Es cierto que el nivel de ruido a ISOs altas va
mejorando cada da y con cada nuevo modelo que sale, pero todava hemos de
ajustarlo un poco, incluso a ISOs bajas.
Para ello, desde mi experiencia, no resulta recomendable en casi ninguna ocasin
pasar del 50 en el deslizador de ruido puesto que da un aspecto de demasiado
suavizado al perderser el detalle.
5.- El enfoque, no, no lo ajustes en Lightroom
Es mucho mejor ajustarlo en Photoshop. An deben mejorar este aspecto en
Lightroom por lo que no recomiendo ajustar el enfoque desde aqu. Para ello te
recomiendo los mtodos de enfoque desde Photoshop. Pero si queris hacerlo, mi
recomendacin es que utilicis un radio de 0,5 (el ms pequeo) y apliquis valores
entre 70 y 150, segn la fotografa. A continuacin, visualizad siempre la fotografa al
100% y repasad las zonas que deberan tener el punto de enfoque.
Aplicar los ajustes bsicos a una serie de fotografas
Hemos aplicado una serie de ajustes bsicos (un poquito de brillo y contraste, un
poco de ajuste de exposicin, las curvas de tonos o el equilibrio de color) y queremos
"copiar" esos ajustes en 20 fotografas de esa misma tanda, tomadas desde la misma
posicin y lugar.
Seleccionamos la fotografa en la que hemos aplicado los ajustes y pulsamos o bien
Ctrl+Alt+Shift+C o bien seleccionamos la opcin desde el men contextual.
Seleccionamos las 20 fotografas, marcando la primera y la ltima al tiempo que
mantenemos la tecla 'Maysculas' pulsada. Ahora, o bien pulsamos Comando +
Mays + V o lo hacemos de nuevo desde el men contextual con la opcin de "Pegar
Ajustes".
Correcciones de lente en Lightroom 5
La correccin de lente es el panel que nos trae ms novedades, poniendo a nuestro
alcance cuatro automatismos para corregir errores en la perspectiva como fugas
incorrectas o fotografas inclinadas. Esta nueva funcionalidad llamada Upright
complementa la funcin Activar correccin de perfil, que correga el efecto barrilete y
la cada de luz o vieteo en las esquinas de la fotografa.
Esta funcin puede parecer destinada a fotografas de arquitectura o interiores, pero
no es as, el uso en paisajes, fotografa de viajes o en esos casos en los que no hemos
mirado por el visor para tomar la foto o es imposible poner la cmara en el punto de
vista adecuado, nos da resultados muy buenos.
La opcin Upright la encontramos en la pestaa Bsica del panel Correccin de
lente, antes de activarla tenemos que marcar las casillas Activar correcciones de lente
y Quitar la aberracin cromtica. Si no lo hacemos, la funcin Upright no trabajar
bien.
Tenemos cuatro opciones para la correccin de perspectiva:
Automtica: corrige la perspectiva tanto en vertical como en horizontal, al
mismo tiempo que mantiene las proporciones. Es el ajuste ms natural al ojo del
espectador, porque no llega a forzar todas la lneas como veremos en el ajuste
Total.
Nivel: Prioriza el ajuste y correccin de las lneas horizontales. Esto lo hace
ideal para horizontes cados.
Vertical: Prioriza el ajuste y correccin de lneas verticales y puntos de vista
bajos, como los que se producen al fotografiar un edificio a pie de calle.
Total: Combina las tres anteriores para obtener una fotografa con los tres ejes
corregidos. Este tipo de correccin, a veces, crea efectos no deseados, pero es
perfecta para enderezar edificios.
Al ser un proceso automtico, los resultados pueden variar de una fotografa a otra,
por lo que experimentar un poco siempre es lo ms recomendado. Aunque despus de
muchas pruebas, el que ms uso es el Upright Automtico y si es necesario afinar un
poco, acabo de ajustar la fotografa en la pestaa manual, dnde tenemos los
controles de perspectiva por separado. Aqu tambin encontramos una novedad, el
ajuste de Aspecto, con el que podemos devolver las proporciones adecuadas a objetos,
pero sobre todo a personas y animales, tras aplicar el Upright Total.
Si tenemos dudas de si las lneas de nuestra fotografa estn todo lo recto que
queremos, tenemos la posibilidad de activar una cuadrcula y unas guas
mviles. Para activar estas ayudas, podemos ir al men Vista --> Superposicin de
Lupa y elegir Cuadrcula y Guas. El atajo de teclado es Cmd+alt+ letra O, activa o
desactiva la Superposicin de Lupa.
Una vez activada la Cuadrcula, si pulsamos o Cmd aparecern los controles para
configurar el tamao y la opacidad. Si tenemos las Guas activadas, tendremos la
posibilidad de moverlas con el puntero que aparece en la interseccin de la gua
horizontal con la vertical.
Mencin especial hay que hacer a la Correccin de lente por lote, teniendo dos
posibilidades, la de aplicar un ajuste personalizado a cada fotografa o el mismo ajuste
a todas las fotografas si es un braketing o una secuencia de un time lapse. La
diferencia la encontramos al querer sincronizar los ajustes. Tenemos dos casillas:
Modo Uprigth que aplica un ajuste personalizado a cada fotografa y Transformacin
Upright que aplica el ajuste de la primera fotografa al resto del lote.
Herramienta de Eliminacin de tinta plana
Tras este nombre tan poco sugerente, se encuentra el equivalente al tampn de clonar
y el pincel corrector puntual que encontramos en Photoshop. Hasta ahora con la
nica posibilidad de clonar o corregir de manera circular, lo que limitaba mucho su
uso a limpiar manchas del sensor, necesitando pasar por Photoshop la fotografa si
necesitabas eliminar lneas o formas.
Pero en Lightroom 5, los deseos de muchos se han hecho realidad dotando a la
herramienta de Eliminacin de tinta plana la posibilidad de dibujar como si de un
pincel se tratara. Ahora podemos clonar una forma concreta o corregir una
lnea. Para hacerlo, basta con no soltar el botn del ratn tras el primer click, dibujar
la forma y esperar a que sugiera un punto de muestra con el que se clonar la zona
que queremos eliminar.
Tutoriales bsicos de Lightroom 5
Finalmente, el mejor sitio para ver tutoriales sobre Lightroom es la propia web de
Adobe que ofrece muchos y variados tutoriales sobre las novedades y los procesos
ms utilizados en Lightroom 5, adems podis activar la transcripcin del texto en
los vdeos para ayudaros. Tambin uno de los sitios que ms recursos multimedia
ofrece sobre Lightroom es la propia seccin de Ayuda de Adobe donde podis
encontrar todo lo necesario.
Vdeos | Adobe
En Applesfera | Cmo migrar nuestras fotos de Aperture a Adobe Lightroom En
Xataka Foto | Lightroom
Nota: Para nuestra gua hemos reutilizado algunas imgenes que tenamos de la
versin Windows de Adobe Lightroom, pero todo lo que vis es totalmente aplicable
en un entorno Mac.
Fotografa de Portada | Frank Doorkhof
You might also like
- El Archivo en Pleno JuegoDocument19 pagesEl Archivo en Pleno JuegoAlejandro PascualNo ratings yet
- Presentacion Sectorial, Muebles ESHPAÑADocument6 pagesPresentacion Sectorial, Muebles ESHPAÑAcarlossubian1521No ratings yet
- Yeah MaoDocument1 pageYeah Maocarlossubian1521No ratings yet
- 1 PB PDFDocument19 pages1 PB PDFcarlossubian1521No ratings yet
- Compras SAGAFALABELLA - COM - 20 Mayo PDFDocument3 pagesCompras SAGAFALABELLA - COM - 20 Mayo PDFcarlossubian1521No ratings yet
- Formato PeruteqDocument2 pagesFormato Peruteqcarlossubian1521No ratings yet
- 4 - Parametros muniATE PDFDocument3 pages4 - Parametros muniATE PDFmaxxtechnoNo ratings yet
- Actividades Metodologicas OXODocument2 pagesActividades Metodologicas OXOcarlossubian1521No ratings yet
- Masisa Revestimiento TableadoDocument4 pagesMasisa Revestimiento Tableadocarlossubian1521No ratings yet
- Diseño Con Fabricación DigitaDocument5 pagesDiseño Con Fabricación Digitacarlossubian1521No ratings yet
- Amarga VictoriaDocument6 pagesAmarga Victoriacarlossubian1521No ratings yet
- Planteamiento Del ProblemaDocument2 pagesPlanteamiento Del Problemacarlossubian1521No ratings yet
- Economía Azul Una Revisión en El Marco de Nuevas Tendencias en EconomíaDocument45 pagesEconomía Azul Una Revisión en El Marco de Nuevas Tendencias en Economíacarlossubian1521No ratings yet
- DanzadeldobleDocument61 pagesDanzadeldobleiskander1971100% (1)
- 2 PBDocument24 pages2 PBcarlossubian1521No ratings yet
- Curso de Fotografia 1 Digital y NotantoDocument1 pageCurso de Fotografia 1 Digital y Notantocarlossubian1521No ratings yet
- 2 PBDocument24 pages2 PBcarlossubian1521No ratings yet
- El Testimonio de Una Mujer ShipibaDocument164 pagesEl Testimonio de Una Mujer ShipibaEduardo Ruiz UrpequeNo ratings yet
- Del Burbujas Su CantoDocument25 pagesDel Burbujas Su Cantocarlossubian1521No ratings yet
- Sesion02imagen Comentada RosanaDocument1 pageSesion02imagen Comentada RosanaMicaela RomaniNo ratings yet
- Que Es El Mito - Perez MundacaDocument4 pagesQue Es El Mito - Perez MundacaHugo Fuentes RojasNo ratings yet
- Análisis de La Función de Producción de Las Organizaciones Culturales - Implicaciones Desde La Perspectiva de La InnovaciónterritorialDocument19 pagesAnálisis de La Función de Producción de Las Organizaciones Culturales - Implicaciones Desde La Perspectiva de La Innovaciónterritorialcarlossubian1521No ratings yet
- La Obra de Arte en La Epoca de Su Reproductibilidad Tecnica Walter BenjaminDocument34 pagesLa Obra de Arte en La Epoca de Su Reproductibilidad Tecnica Walter BenjaminErika ACLNo ratings yet
- Fachadas Tecnológicas: de Cómo La Arqui - Tectura Se Convierte en Un MediaDocument12 pagesFachadas Tecnológicas: de Cómo La Arqui - Tectura Se Convierte en Un Mediacarlossubian1521No ratings yet
- Benjamin Reproducibilidad TecnicaDocument15 pagesBenjamin Reproducibilidad Tecnicacarlossubian1521No ratings yet
- 8 Ciudades de Codigo AbiertoDocument19 pages8 Ciudades de Codigo Abiertocarlossubian1521No ratings yet
- Cultura Viva Comunitaria - Luis AtehortuaDocument18 pagesCultura Viva Comunitaria - Luis Atehortuacarlossubian1521No ratings yet
- 18100931Document7 pages18100931carlossubian1521No ratings yet
- En Torno Al Libro de Los PasajesDocument8 pagesEn Torno Al Libro de Los Pasajescarlossubian1521No ratings yet
- Manual en Español BlackcatUSBDocument32 pagesManual en Español BlackcatUSBELPICHUENo ratings yet
- Taller. Sistemas Operativos PDFDocument2 pagesTaller. Sistemas Operativos PDFAura Marcela Carmona VanegasNo ratings yet
- Eliminar Virus de Accesos Directos en UsbDocument4 pagesEliminar Virus de Accesos Directos en UsbGiovanni Garcia CruzNo ratings yet
- TVPLAY - Manual UsuarioDocument47 pagesTVPLAY - Manual UsuarioagomezagNo ratings yet
- Stratus Controller 1.24 Guía de Instalación EspañolDocument5 pagesStratus Controller 1.24 Guía de Instalación Españolهلال خالدNo ratings yet
- 2 2 DescripcionDocument10 pages2 2 DescripcionLiz AguayoNo ratings yet
- Harlequin ConfiguracionDocument426 pagesHarlequin ConfiguracionCarlos NoriegaNo ratings yet
- Tutorial OpenshotDocument42 pagesTutorial OpenshotJuan Mari GarciaNo ratings yet
- 02 - Crear, Abrir y Cerrar Una Base de DatosDocument15 pages02 - Crear, Abrir y Cerrar Una Base de DatosSergio SanchezNo ratings yet
- Windows Easy TransferDocument8 pagesWindows Easy Transferarsami9No ratings yet
- Informe Final Tesis Mirian 2015Document83 pagesInforme Final Tesis Mirian 2015Osias Cueva GuevaraNo ratings yet
- Manual en Español HSMWorksDocument33 pagesManual en Español HSMWorksFabian Gomez Alvarez0% (1)
- NDG Linux UnhatchedDocument64 pagesNDG Linux UnhatchedNicole Alejandra Pérez TapiaNo ratings yet
- Instrumentos LaboratorioDocument36 pagesInstrumentos LaboratorioMARIA PAULA RODRIGUEZ RAMIREZNo ratings yet
- Actividad - Módulo 4Document4 pagesActividad - Módulo 4hqcaja5868No ratings yet
- Orange BookDocument55 pagesOrange BookDiego CarrilloNo ratings yet
- IFCD0112Document38 pagesIFCD0112Carlos SedaNo ratings yet
- DimensionamientoDocument16 pagesDimensionamientoCarlos Castro Garcia100% (1)
- Manual Operador Burny PhantomDocument42 pagesManual Operador Burny PhantomKlaus Karner75% (4)
- Instructor INROADSDocument18 pagesInstructor INROADSjulioNo ratings yet
- Guía de Usuario MydocumentaDocument34 pagesGuía de Usuario MydocumentaVictorNo ratings yet
- Lecturas Tema 6Document11 pagesLecturas Tema 6María José Hernández FaríasNo ratings yet
- Soluciones A Los Problemas Con Archivos DigitalesDocument7 pagesSoluciones A Los Problemas Con Archivos DigitalesEnrique XavierNo ratings yet
- Libro OfimaticaDocument97 pagesLibro OfimaticaBequim ChNo ratings yet
- SIEMDocument5 pagesSIEMandresmorales245975No ratings yet
- Formatos e Instructivos. Métodos de TrabajoDocument23 pagesFormatos e Instructivos. Métodos de TrabajoElda AponteNo ratings yet
- Desarrollo de Sitios Web Con PHP y MySQLDocument3 pagesDesarrollo de Sitios Web Con PHP y MySQLpecianNo ratings yet
- Guia Registro Unico Como Proveedor Bienes ServiciosDocument13 pagesGuia Registro Unico Como Proveedor Bienes ServiciosTesyColinNo ratings yet
- Tesis SoporteDocument400 pagesTesis Soporteanon_446779166No ratings yet
- Creación de Una Base de Datos en XMLDocument5 pagesCreación de Una Base de Datos en XMLMayra LozanoNo ratings yet