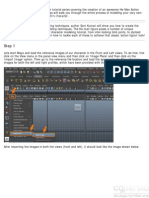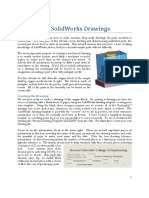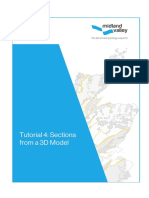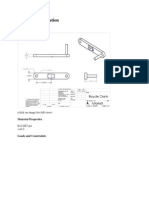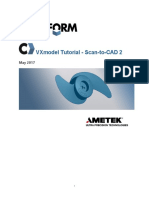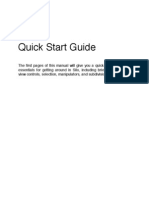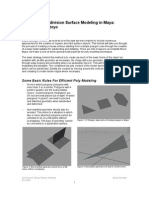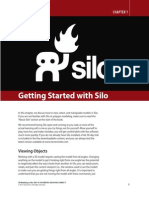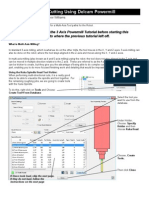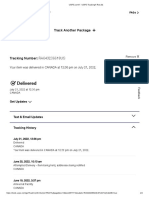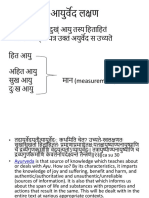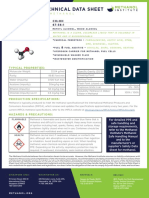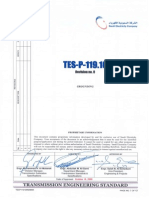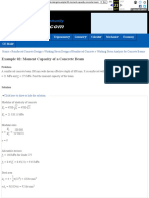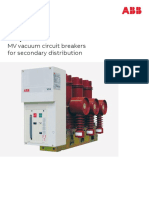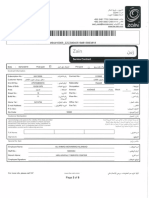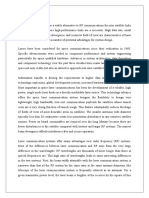Professional Documents
Culture Documents
Milk Shape
Uploaded by
glayconglayconCopyright
Available Formats
Share this document
Did you find this document useful?
Is this content inappropriate?
Report this DocumentCopyright:
Available Formats
Milk Shape
Uploaded by
glayconglayconCopyright:
Available Formats
Basic Constructs and Operations Basic Constructs and Operations
3
In this Chapter:
OBasic Mesh Editing
OCreating a Vertex
OCreating a Face
OCreating a Multi-Face Model
OCreating an Edge
OEditing Vertex Data
OExporting a Model
OImporting a Model
ORepositioning Vertices
ORotating Faces
OSaving a File
OSelecting Vertices and Faces
OScaling Edges and Faces
OSnapping a Vertex to the Grid
OUsing Auto Save
OViewing Backfaces
Milkshape: Basic Constructs and Operations 47
First Steps
Creating Vertices and Faces
One way to produce a face is to first create three vertices and then join these together
to give us a single triangular polygon. FIG-3.1 shows us how to make the three
vertices.
FIG-3.1
Creating Vertices
In the book, the newest
vertex is white (yellow
in PDF format) to
indicate that it is
currently selected.
To create a vertex we begin by
selecting the tab in the Control
Panel and then clicking the
button
Model
.
Vertex
Notice that the viewport does not
allow us to select a point with a z-
coordinate of anything other than zero.
Front
To create the vertex, just click the
mouse in one of the viewports. The
new vertex will appear in each
viewport.
Next we select a viewport and position
the mouse where the vertex is to be
created. The mouse coordinates show
at the bottom left of the window.
Similarly, the viewport always has
an x-coord of 0 and the viewport
has a y-coord of 0.
Left
Top
Two more vertices are created in a
similar manner. Notice that the newest
vertex has a different colour from
previously created vertices.
Click on the
button Vertex
The mouse
coords ...
...appear on
screen
Points selected
in the viewport always
have a z-coord of 0
Front
Left viewpoint
Top viewpoint
Click on
the required point to
create the vertex
2nd
vertex
3rd
vertex
Select
48 Milkshape: Basic Constructs and Operations
Activity 3.1
In the Front viewport, create three vertices with approximately the following
coordinates (3,3,0),(-3,2,0),(0,-3,0).
To create an edge, we click the Face button and then tell Milkshape which two
vertices are to be linked by clicking on them. When a third vertex is selected
Milkshape adds two more edges to complete the triangle and produce a single face
(see FIG-3.2).
FIG-3.2
Completing the Face
Click in the page of the
Control Panel.
Face Model
Moving in a counterclockwise direction,
click on a second point. This creates an
edge between the two points.
In the 3D viewport we can see the
completed face in solid form.
Back in the viewport, click on one
of the existing points (you need to be
within 5 pixels of the vertex to select it).
It will change colour when selected.
Front
Clicking on the third point will cause two
more edges to be created, giving us a
triangular polygon.
Click on the
button Face
Click
on an existing
vertex
Move
counter-clockwise
Edge
Clicking on the
third point will
the polygon
complete
Drag the
mouse to change
viewpoint
Dragging the mouse within the 3D
viewport dynamically changes our
viewpoint, allowing us to see the
object from any angle.
Milkshape: Basic Constructs and Operations 49
Activity 3.2
Join the vertices you created previously to produce a face. What colour shows
on the back of the triangle in the 3D viewport?
Use the zoom feature to first reduce and then magnify the apparent size of the
triangle within the 3D viewport.
Zoom in until only a small part of the face is visible. Now, by repositioning
your viewpoint, move, in turn, each of the face's vertices into view within the
3D viewport.
Use Reset View to return the 3D viewport to its default setting.
Other Options on the Model Page
The Model page contains a few other options which affect our interaction with
Milkshape. These are:
With Redraw All Viewports checked, every
change made to the model is automatically shown in
each viewport. This option should remain checked at
all times.
The Auto Tool option, when checked, causes a
return to select mode after performing another
operation such as adding a vertex. Return to select
mode is indicated by the Select button being
highlighted. Normally this option remains unchecked.
The Snap to Grid option forces each vertex to be
added at a grid intersection point. With the grid
spacing set to 1, this means that the coordinates of
any point will always be whole numbers. For total
freedom in positioning vertices, this option should
be unchecked.
Beneath these three check box options a panel appears which is relevant to
whichever main operation has been selected from the Tools panel. For example,
when the Face button is clicked, a panel titled Face Options appears. This panel
contains a box with the legend Threshold. The value in this box determines the
accuracy with which the mouse must be positioned when selecting a vertex. The
default value is 5, meaning that the mouse pointer must be within 5 pixels of the
vertex being selected when it is clicked. There should be no need to change this
value under normal circumstances.
Selecting a Vertex
To select an existing vertex, click on the Select button in the Tools panel of the
Model page then, in the Select Options panel that appears underneath, make sure
the Vertex button is selected. Nowmove the mouse pointer over the required vertex
within one of the orthogonal viewports and left click. The selected vertex will
change colour.
See below on how to
select a vertex.
50 Milkshape: Basic Constructs and Operations
If you want to select more than one vertex, either hold down the Shift key and click
over each vertex required or drag a bounding box around all of the vertices you need
to select (see FIG-3.3).
An Alternative Way of Creating a Face
Once we've created three vertices, rather than click on each in turn to create a face,
we can select all three vertices and then choose Face|Create Face from the main
menu. This option automatically links the vertices to create the required face. Even
easier, just select the three vertices and press F - the shortcut for this menu option.
Undoing An Operation
If you make a mistake while creating your model, all you have to do is select
Edit|Undo or press Ctrl+Z; this will undo the last operation you performed. Keep
on selecting this option if you want to undo several operations. If you step back too
far, use Edit|Redo (Ctrl+R) to redo the last undone operation.
Activity 3.3
Use Edit|Undo to backtrack, removing the face you created earlier, and return
to the point where only the three vertices exist.
Select all three vertices and use Face|Create Face to recreate the face.
FIG-3.3
Selecting A Vertex
To select a vertex, Click in the
panel and in the
panel.
Select
Vertex Tools Select
Options
Select several vertices by
a bounding box around the required
vertices.
dragging
Now, with the mouse pointer in one of
the orthogonal viewports, click on the
vertex to be selected.
An alternative method of selecting
several vertices is to hold down the
key and click on each vertex
required.
Shift
Click here
then here
Click on
the vertex
...to here - enclosing
the vertices to be
selected
Click
Click
...to here - enclosing
the vertices to be
selected
ces.
Drag the
mouse from here...
Shift
Click
Click
Shift
+
Click
Click
Milkshape: Basic Constructs and Operations 51
Viewing the Back of a Face
As we change our viewing position in the 3Dviewport and the back of a face comes
into sight, we can see the back is much darker - or even invisible. This is because
the surface and vertex normals which are used in calculating the light reflected from
a surface are now facing away from us. Therefore no light calculations are
performed for the polygon, which results in it being displayed in black or not being
visible at all. Exactly how the back appears within the 3D viewport is determined
by the Draw Backfaces option in the viewport's pop-up menu (see FIG-3.4).
Activity 3.4
Check out the effects of selecting and unselecting the Draw Backfaces option
when viewing your triangle.
Saving the Model
If we intend to work on a model over an extended period, or are just afraid of a
power cut several hours into our work, then we'll need to save our model to a file.
We can either do this manually using the File| Save As or File|Save menu options,
or we can get the programto performautomatic saves. Milkshape models are saved
with an .ms3d extension.
Activity 3.5
Within the Hands On Milkshape folder create a sub-folder called
MyMilkModels.
Save your model as Triangle.ms3d in your new folder.
Once a file has been saved for the first time, Milkshape can perform automatic
saving each time a specified number of newoperations are performed on the model.
Automatic saving does not overwrite the original file but, instead, creates a newfile
every time it performs a save. These new files are given program-generated
filenames based on the name used when you saved the first version. The steps
required to activate auto-saving are shown in FIG-3.5.
FIG-3.4
Showing/Hiding
Backfaces
When checked,
backfaces are black
When unchecked,
backfaces are invisible
Draw Backfaces Draw Backfaces
Draw Backfaces
52 Milkshape: Basic Constructs and Operations
Activity 3.6
Switch on auto-saving for your Triangle.ms3d model. Use an Auto Save value
of 5 so that saving will occur on every fifth operation.
Make the Message window visible. In the Model page of the Control Panel,
click on Vertex and add 20 new vertices at random positions.
(This task continues in the next Activity.)
With the changes specified in Activity 3.6, for every 5 new vertices created you
should see a new auto-save message appear (see FIG-3.6).
Activity 3.7
After the 20 vertices have been added, hide the Message window and exit the
program without resaving Triangle.ms3d.
Use Windows Explorer to examine the contents of the MyMilkModels folder.
You should find each of the auto-save files as well as your original
Triangle.ms3d file.
FIG-3.6
Milkshape Displays a
Message on each
Auto-Save.
Don't use auto-saving
as a substitute for
normal saving.
If we show the message window by
using , we
can see details of each auto-save.
Window|Show Message Window
Notice that the new file's name is
based on the name we gave to the
original file and that each new save
uses a modified name.
Window|Show Message Window
A message
appears after each
auto-save
Autosaving: "C:\MilkModels\triangle_autosave001.ms3d"
Autosaving: "C:\MilkModels\triangle_autosave001.ms3d"
Autosaving: "C:\MilkModels\triangle_autosave002.ms3d"
Window|Show Message Window
Autosaving: "C:\MilkModels\triangle_
Original file name
Window|Show Message Window
autosave001.ms3d"
Extended
name
Window|Show Message Window
Each time an
auto-save occurs a
new name is used
FIG-3.5
Using Auto Save
Setting the Auto Save
value to zero disables
automatic saving.
Choose and in the
resulting dialog box click on the
tab. In the field enter the
number of operations between saves.
File|Preferences...
Misc
Auto Save
Now Milkshape will automatically save
a new version of your model after the
specified number of new operations
have been performed.
Enter the number
of operations between
saves
File|Preferences...
Auto Save
files
20
Milkshape: Basic Constructs and Operations 53
Loading a Model
We have already loaded an existing model using the File|Open menu option.
However, files can also be loaded using File|Recent Files. This option will create a
sub-menu which lists all the recently used .ms3d files.
This list will not include any auto-saved files unless that particular auto-save file
has been opened in the recent past. Previously unloaded auto-saved files should be
loaded using the normal File|Open option.
Activity 3.8
Load up the first of your auto-saved files (triangle_autosave001.ms3d).
Replace this by loading up the original Triangle.ms3d.
Since we have no further use for them, delete the auto-save files from your
folder and reset the auto-save option so that a save occurs after every 50
operations.
Merging Models
Only one model file can be open at any time, but other saved models can be
incorporated in the current project using File|Merge.
Activity 3.9
Load the file ABC.ms3d.
Use File|Merge to add the model stored in the file Platform.ms3d.
Save the model as Underlined.ms3d.
Exporting a Model
If we are to make use of our model in another application, then it needs to be
exported. Exporting a model simply means saving it to a file in a format that can be
understood by the other application.
One of the main strengths of Milkshape is that it can export models in so many
different formats. For example, we could save the model for use in the games
Half-Life, Quake III or The Sims2. We can also export the model for use in other
modelling packages such as Lightwave, 3D Studio, or SoftImage XSI. The stages
required to export a model in DirectX format are shown in FIG-3.7.
Activity 3.10
Export the model you created in the last Activity.
Use the sub menu option DirectX8.0 File and name the file to be saved
UnderlinedText.X , storing it in your MyMilkModels folder. (Leave all export
options checked).
54 Milkshape: Basic Constructs and Operations
Importing A Model
It may well be that you'll come across existing models stored in other formats (there
are thousands available on the Internet) and these can be imported and edited within
Milkshape by using the File|Import option.
All that is necessary is to specify the format of the file being imported from the
sub-menu. Once imported, the model can be modified and saved in Milkshape
format or exported in some new format.
We'll have more to say about importing and exporting in later chapters.
Summary
2The position of the mouse pointer in 3D space is displayed at the bottom left
corner of the Milkshape window.
2When in the Front viewport the mouse can be moved in x and y directions only.
2When in the Left viewport, the mouse can be moved in y and z directions only.
2When in the Top viewport, the mouse can be moved in x and z directions only.
2To create a vertex:
Click on Vertex in the Model page of the Control Panel.
Move the mouse pointer to the appropriate orthogonal viewport.
Move the mouse pointer to the location at which the vertex is to be created.
Click the left mouse button.
2To create an edge:
Make sure at least three vertices have already been created.
Click on Face in the Model page of the Control Panel.
Select an existing vertex by
Moving the mouse over the vertex.
FIG-3.7
Exporting a Model
With the model completed, select
and then choose the
required file format from the submenu.
File|Export
Most export options then produce a
further dialog box in which other
options appropriate to that format can
be selected.
Select
File|Export
Choose the
required file format
DirectX export
contains various options on
which parts of the model are
to be saved
File|Export
File|Export
Export
Click here
to select folder
>>
Milkshape: Basic Constructs and Operations 55
Clicking the left mouse button.
Moving in a counterclockwise direction, select another vertex.
2To create a face:
Make sure at least three vertices have already been created.
Create an edge between two vertices.
Click on a third vertex.
2To select a vertex:
Click on the required vertex.
2To select several vertices:
Click on the first vertex.
Hold down the Shift key while clicking on the other vertices.
OR
Drag a bounding box over the required vertices.
2To create a face (second method):
Select all three existing vertices.
Choose Face|Create Face.
2Make a backface visible by checking the Draw Backfaces option in the pop-up
menu of the appropriate viewport (normally the 3D viewport).
2Saved Milkshape files have the extension .ms3d.
2To activate automatic file saving:
Make sure the file has been named by saving it manually.
Select File|Preferences...
In the Misc page of the Preference dialog box enter the number of
changes between each save in the Auto Save field.
(Each file created by the auto save has a unique name.)
(A message is displayed in the Message window each time the file is saved.)
2Recently opened files can be reloaded using File|Recent Files.
2One or more existing models can be added to the current model by using
File|Merge.
2Milkshape can create models that can be used in various games and other
modelling packages. To do this the model must be exported in the appropriate
file formats using File|Export.
2Models stored in formats other than Milkshape can be imported using
File|Import.
56 Milkshape: Basic Constructs and Operations
Basic Mesh Editing
Moving Vertices
More About Selecting Vertices
When dealing with complex models where the required vertex can be difficult to
isolate, it is possible to select the vertex fromthe 3Dviewport where your viewpoint
can be adjusted to give easier access. To select a vertex fromwithin the 3Dviewport,
first switch on the Wireframe Overlay and then press the Alt key while the required
vertex is being clicked. To select multiple vertices from within the 3D viewport,
use Alt + Shift while clicking on each vertex or hold down Alt while dragging a
bounding box around the required vertices.
Using Edit|Select All from the main menu selects every component within a model.
This option can be used at any time - even when the Select button on the Model
page is not pressed.
You may find on occasion that it is not possible to select a vertex fromone viewport
while that same vertex can be selected in another viewport. For example, although
we can select all of the vertices from our triangle model in the Front viewport, it's
impossible to select any in the Top viewport. This problem arises because of the
Ignore Backfaces check box in the Selection Options panel. When this option is
checked, vertices belonging to polygons which are facing away fromthe viewpoint,
cannot be selected. Deselecting the checkbox should solve the problem.
Deselecting a Vertex
To deselect all currently selected vertices, just mouse click in any unoccupied area
of a viewport. When a group of vertices have been selected and you want to deselect
only one of these vertices, hold down the Shift key and right click the vertex to be
deselected.
In the 3D viewport, use Alt and a left or right mouse click in an empty space to
deselect all vertices. To deselect a specific vertex in that viewport, press Alt + Shift
and right click on the vertex. Deselecting everything can also be achieved using the
menu bar's Edit|Select None.
Activity 3.11
Load your triangle model (Triangle.ms3d) and perform the following actions:
Select and deselect each of the vertices individually in the Front viewport.
Select all three vertices together from within the 3D viewport.
Deselect all vertices using Edit|Select None.
Make sure that the Ignore Backfaces box is checked then try selecting a vertex
of your triangle from the Top viewport. (You should be unable to select the
vertex.)
Uncheck Ignore Backfaces and attempt to select the same vertex again in the
Top viewport. (This time, it should be selected successfully.)
Switch on the Wireframe
Overlay option from the
3D viewport's pop-up
menu.
Milkshape: Basic Constructs and Operations 57
Snapping Vertices to the Grid
When we zoom in on the three points that have become the vertices of our triangle,
we'll see that, despite our best efforts, they are not exactly on the intersections of
the grid. However, it is possible to force the points to move onto those intersections
using the menu option Vertex|Snap to Grid or the Ctrl+G shortcut (see FIG-3.8).
One thing to watch out for is that at zoom levels of less than 10 the viewport does
not always display every grid line. For example, at a zoomlevel of four, only every
20
th
grid line is visible, even when the grid gap is set to 1 unit. At these settings you
can get the impression that the vertex has not jumped to a grid point when you snap
to grid, but in fact it has simply jumped to a grid point which is not visible - just
increase your zoom level and you'll see that the snap operation has, in fact, worked
(see FIG-3.9).
We can even get a group of vertices to jump to their nearest grid points in a single
operation; just select the group of points and click the Vertex|Snap to Grid option.
Activity 3.12
Using your Triangle model, set all orthogonal views to a magnification of 30.
By using the Vertex|Snap to Grid option, ensure that the three vertices of your
triangle model are exactly at the points (3,3,0), (-3,2,0) and (0,-3,0).
FIG-3.9
Snap to Grid may Jump
to Invisible Grid Points
At low zoom levels the
may look like it hasnt worked...
Vertex|Snap to
Grid
...but if we increase magnification, we
can see all the grid lines and this
shows us that the vertex has indeed
moved to a grid point.
Vertex|Snap to
Grid
Not on grid
point?
Vertex|Snap to
Grid
On grid
point
FIG-3.8
Snapping Points to the
Grid
The vertex will jump to the nearest
grid point in all three dimensions.
With the vertex to be moved selected,
choose from the main
menu bar.
Vertex|Snap to Grid Vertex|Snap to Grid
G
will
also snap vertices
to the grid
Vertex|Snap to Grid
G The vertex
jumps to a grid
point
Ctrl
Vertex|Snap to Grid
G
Vertex|Snap to Grid
G
Vertex|Snap to Grid
G
Click here
Ctrl+G Snap To Grid
58 Milkshape: Basic Constructs and Operations
Freehand Movement
Using Snap to Grid limits movement of a vertex to the nearest grid point. However,
if we want total control over vertex movement, we can select the vertex and then
use the Move button on the Model page of the Control Panel. This allows us to drag
the currently selected vertex to any position you wish using the mouse. After
clicking the Move button, all we have to do is make sure we drag within the
appropriate viewport for the direction the vertex is to be moved (use the Front
viewport for x and y movement; the Left viewport for y and z movement; and the
Top viewport for x and z movement).
With freehand dragging, it's all too easy to accidentally move a vertex in an
unintended direction. For example, if we drag a vertex in the Front viewport
intending to move it only in the y direction, it's likely that we'll also end up moving
it (at least a little) in the x direction. We can stop this happening by using the buttons
in the Move Options panel (which appears automatically when the Move button is
pressed).
The three buttons labelled X, Yand Z determine which directions an object (in this
case, a vertex) may be moved. Initially, all three buttons are pressed, so movement
can be in any direction, but by "unpressing" a button we prohibit movement in that
direction. For example, if we unpress the X button, and then drag a vertex in the
Front window, we'll see that the vertex can only be moved in the y direction.
FIG-3.10 shows the steps involved in moving the point (0,-3,0) in our triangle to
the new position (1,-5,-1) and then (3,3,0) to (4,3,0).
FIG-3.10
Moving a Vertex
Freehand
Select the vertex to be moved and
then click on the page. Move Model
To move in the z direction we need to
use the (or viewport.
From here we drag the vertex so that
its z value changes to -1.
Left Top)
In the viewport, drag the vertex
to approximately 1,-5,0 then use
to snap the vertex to exactly
(1,-5,0).
Front
Ctrl+G
You can check that the vertex is in the
correct position by moving the mouse
over it and reading the coords at the
bottom left of the screen...
...but remember each viewport only
gives two of the coordinates ( here
the viewport gives a zero value
for the x coordinate).
Left
Click Move
Drag to
new position
Use
for exact
positioning
Ctrl+G
Drag then
Ctrl+G
Mouse coords
when over the vertex
in viewport Left
alue
Milkshape: Basic Constructs and Operations 59
Activity 3.13
Make sure your Triangle model is loaded and move the vertices as follows:
Old position New position
(3,3,0) (4,3,3)
(-3,2,0) (-2,4,-2)
(0,-3,0) (1,-5,-1)
Save the new version of the model.
Absolute Positioning
If we know the exact coordinates at which the vertices of a face are to be placed,
perhaps the easiest approach is to use absolute positioning when moving the
vertices.
To position a single vertex, we start by selecting it then entering its newcoordinates
in the X, Y, Z boxes in the Move Options panel. Next we choose Absolute from the
drop-down list and press the Move button. FIG-3.11 shows the steps involved in
the operation.
FIG-3.10
(continued)
Moving a Vertex
Freehand
To constrain the movement of the
vertex to the y direction only, unpress
the button in the
panel.
X Move Options
Now the selected vertex can only be
moved in the y direction when working
in the viewport. Front
Movement
constrained to
y direction
Unpress
FIG-3.11
Using Absolute
Positioning
To move the vertex at (1,-5,-1) - seen
here from the viewport - to
(-1,-2,0) we start by selecting the
vertex...
Front
...then clicking on the button.
In the panel fill in the
new coordinates for the vertex in the
boxes provided.
Move
Move Options
Click...
...then fill in
the new coords
here
Selected
vertex
60 Milkshape: Basic Constructs and Operations
Activity 3.14
Select the vertex at (1,-5,-1) in your triangle and move it to (-1,-2,0) using
absolute positioning as shown above.
Resave the model.
Relative Positioning
We canmove a vertex a givendistance fromits current positionby using the Relative
option in the drop-down list of the Move Options panel. In FIG-3.12 we see how
we can use this option to move two vertices 2 units in the y direction.
Activity 3.15
Move the top two vertices of your triangle (as seen from the Front viewport) 2
units up the y-axis, then move the lowest vertex -2 units along the x-axis.
Determine the new coordinates of each vertex and resave your model.
FIG-3.12
Relative Movement
We start by selecting the two vertices
that are to be moved.
To move the vertices 2 units up, we set
the Y box value to 2 and disable the
other directions, then chose
movement before clicking .
Relative
Move
Enter units
to be moved
Disable
Relative
movement
Select
vertices
Click
FIG-3.11
(continued)
Using Absolute
Positioning
Make sure the 3 buttons, and ,
are all pressed and then choose
from the drop-down options.
X Y Z ,
Absolute
Finally, press the button in the
panel and the vertex
will jump to the specified position.
Move
Move Options
All buttons
depressed
Click
Click
Vertex moves
to new position
Milkshape: Basic Constructs and Operations 61
A Final Method of Selecting and Moving Vertices
By using the Vertex|Manual Edit option we can obtain details of every vertex in our
model. This option creates a table giving a number to each vertex (VertNum
column), its absolute coordinates (X, Y and Z columns) and an indication of whether
or not it is currently selected (Selected column) (see FIG-3.13).
The table also gives the mesh number to which a vertex belongs - this is useful when
dealing with more complex models containing several meshes - and u,v mapping
details which are used in texturing.
Initially details of every vertex in the model are displayed in the table, but by
checking ShowOnly Selected at the top of the dialog box, only those vertices which
are currently selected will be listed. Much of the contents of the table can be edited
as shown in FIG-3.14.
Vertex
Number
Vertex
Coordinates
Vertex
Selection T
F
= True (selected)
= False(unselected)
FIG-3.13
The Manual Edit Vertex
Table
FIG-3.14
Modifying the Contents
of the Manual Edit Table
A triangle is constructed from 3
currently selected vertices.
We can move one of the vertices from
(5,2,0) to (6,0,-1) and at the same time
deselect it by making the changes
highlighted below.
By choosing we
display the details of the vertices.
Vertex|Manual Edit
When the dialogs button is
pressed, the change is reflected in all
of the viewports.
OK
6 0 -1 F 6 0 -1 F
Repositioned
and deselected
Deselected
New
coordinates
62 Milkshape: Basic Constructs and Operations
Activity 3.16
Use the Vertex|Manual Edit option to place the vertices of your triangle at the
following positions:
Vertex 00 (0,-3,0)
Vertex 01 (5,1,3)
Vertex 02 (-2,4,-1)
Modify the Selected column of the table so that only vertex 02 is selected.
Resave your model.
Moving Edges
Selecting an Edge
To select an edge you only need to select the two vertices at either end of the edge.
There is no visual indication that the edge has been selected, only the two vertices
will have changed to the selected colour.
Moving an Edge
Freehand and relative movement of an edge are in effect the same thing as moving
the two vertices that are connected by the edge, but when you use absolute
movement on an edge, it is the middle of the edge which is moved to the specified
position (see FIG-3.15).
Activity 3.17
Move the centre of the top edge of your triangle (as seen from the Front
viewport) to the position (-3,0,2).
Resave your model.
FIG-3.15
Moving an Edge
The top edge has been selected and
the new absolute coords (-2,0,0)
entered in the panel. Move Options
When the button is clicked, the
centre of the selected edge is moved
to the new coordinates.
Move
The edges
centre is at the
new coords
Selected
edge
Milkshape: Basic Constructs and Operations 63
Moving Faces
Selecting a Face
Selecting a face, like any other itemwithin our model, requires that the Select button
on the Model page of the Control Panel is pressed. After that, there are two main
ways to select a face.
The first of these is to click the Face button in the Select Options panel and then
click (or drag a small bounding box) anywhere within the face we wish to select.
If you have problems selecting a particular triangle it may be because it is facing
away from you; that is, its backface is towards you. A triangle with its backface
towards you cannot be selected unless you have unchecked in Ignore Backfaces
option in the Select Options panel.
An alternative way of selecting a face is to check the By Vertex box (again, in the
Select Options panel) then click on a vertex (or selection of vertices). All faces that
share the clicked vertex will then be selected.
All these face selection options are shown in FIG-3.16.
FIG-3.16
Selecting a Face
Sometimes Milkshape
is a bit particular about
just where in a face you
click, so click in
another location within
the face if you're
having problems.
Click then, in the
, click .
Select
Face
Select Options
panel
If you cant select a face, uncheck
and try again. Or
try selecting the face in another
viewport.
Ignore Backfaces
Now select the face required.
An alternative way of selecting a face
is to check and then click on
a vertex which is part of the face you
wish to select.
By Vertex
Click
Click
Click within
the face...
...or drag a
small bounding box
Uncheck
Check
64 Milkshape: Basic Constructs and Operations
Activity 3.18
Load the model TwoTriangles.ms3d.
Click Select and Face as explained above. Make sure Ignore Backfaces is
checked and By Vertex is unchecked.
In the Front viewport, try to select each of the two faces in turn by clicking the
mouse within the faces. Now attempt to select each face by dragging within
each face. Can both faces be individually selected using these methods?
Can both faces be selected from the Top viewport?
Uncheck Ignore Backfaces and try selecting the faces from the Top viewport
again. Does it work this time?
What happens when you drag a single bounding box through parts of both
faces?
Check By Vertex and try selecting a face by clicking on the left-most vertex
in the Front viewport.
What face(s) are selected when you click on the vertex at (0,-3,0)?
Uncheck By Vertex.
Moving a Face
Once selected, a face can be moved using any of the methods we employed to move
a vertex; we can drag freehand, or produce a relative move by entering values in
the X, Y and Z boxes of the Move Options panel.
However, for absolute positioning, the question arises: which part of the face will
move to the specified point? As we saw earlier, when an edge is selected, its centre
moves to the specified position. The same is true for a face; its centre is moved to
the specified position when absolute coordinates are given.
FIG-3.17 shows the result of moving one of the triangles in the TwoTriangles model
to the origin (0,0,0).
FIG-3.17
Centring a Face on a
Point
Select the face and then set up an
absolute move to (0,0,0).
Click on the button in the
panel and the selected faces
centre will move to (0,0,0).
Move Move
Options
Face centred
at (0,0,0)
Milkshape: Basic Constructs and Operations 65
Activity 3.19
Using TwoTriangles.ms3d, select the left-most triangle in the Front viewport
and drag it to a new position 1 unit to the right.
With the same triangle selected, enter 2, 1, and 3 in the edit boxes of the Move
Options panel and, using relative positioning, click Move to move the triangle.
Use absolute positioning to centre the same triangle on the origin.
Another way of moving or even reshaping faces is to specify new positions for the
individual vertices from which the face is constructed. This is done by selecting
Vertex|Manual Edit to display details of the vertices and then entering the new
coordinates at the appropriate positions.
Scaling Edges and Faces
Basic Principles
Scaling simply means resizing. However, there's a little more to scaling than we
might think, so we'll discuss the idea in general before going on to look at how
scaling is handled in Milkshape. Imagine we have a single line (something we can't
have in Milkshape) and we wish to double its length (see FIG-3.17).
As you can see, this doesn't present a great problem. The original line has been
scaled by a factor of 2 (it's length has been doubled).
Activity 3.20
A line is initially 5 units in length. What would be the final length of the line
which was resized using a scale factor of:
a) 0.5 b) 1 c) 1.5
But how does scaling affect the position of a line in 2D space? Is one end to remain
in its original position while the other end "grows"? Or should the middle of the
line stay fixed while both ends "grow"? FIG-3.18 shows how both options work.
FIG-3.17
Scaling a Horizontal
Line
Original line Original line doubled in length
FIG-3.18
Dealing with Scaling
When a line is scaled it can either be
fixed at one end and expand at the
other or...
...its mid-point can stay fixed and
expansion occurs equally at both
ends.
Fixed
point
Original
line
Fixed
point
Fixed
point
Expansion
Expansion Expansion
Expansion
Expansion
x-axis x-axis
y-axis y-axis
4
3
2
1
1 2 3 4 5 6 7
4
3
2
1
1 2 3 4 5 6 7
66 Milkshape: Basic Constructs and Operations
Another problem is the manner in which the scaling factors are specified in most
modelling packages. Rather than just state the scaling factor for the line, we need
to state how much the line will grow in the x and y directions. For example, if we
want a diagonal line to double in length, the scaling factor must be given as 2 in
both the x and y directions. FIG-3.19 shows the steps involved.
Another method of handling scaling is to scale the coordinate values of the ends of
the line. For example if a 2D line starts at (1,2) and ends at (5,-3) and it is scaled in
the x direction by 2 and the y direction by 3, then the scaled line would start at (2,6)
and end at (10,-9) (see FIG-3.20).
FIG-3.19
Scaling Using x and y
Scaling Factors
Having differing scale
factors will change the
angle at which the line
lies.
The diagonal line is 5 units in length,
stretching across 4 units in the x
direction and 3 units in the y direction.
If you have differing scale factors in
each direction then youll need to
use Pythagorus theorem to calculate
the lines new length.
When scaling the line, we need to
state the scaling factor along each
axis rather than along the line itself.
In 3D space things are even more
complicated since we have to give a
scaling factor in the z direction as well.
5
1
0
(
x
2
)
3
4.5 (x1.5)
6 (x2)
4
8 (x2)
8 (x2)
y-axis
y-axis
y-axis
x-axis
x-axis
6
4
+
2
0
.
2
5
=
9
.
1
8
(
x
1
.
8
4
)
-x
+y
-y
+x
-z
+z
+y
Needs scale factors
for 3 dimensions
2)
-axis
To double
line length...
... x and y
scale factors
are 2
FIG-3.20
Scaling End Coordinates
The original line (below) is scaled
using
x-scaling : 2 y-scaling : 3
The new line is determined by the
results produced by multiplying the
original coordinates by the scale
factors.
y-axis
(1,2)
(2,6)
(4,-2)
(8,-6)
y-axis
x-axis x-axis
Milkshape: Basic Constructs and Operations 67
Scaling Controls in Milkshape
In Milkshape we can't create or scale lines but we can scale both edges and faces.
Scaling an edge is a little different from scaling a line; edges form part of a face and
scaling one edge will affect one or both of the other edges in that face as well as the
face itself.
When a face is scaled, the scaling factors given affect the length of the three edges.
The fixed point on the face can be the mid-point of the face or a specified point
(such as one of the vertices).
In Milkshape we start by selecting the edge or face to be scaled and then pressing
the Scale button. Scaling details are then entered in the Scale Options panel (see
FIG-3.21).
The options in this panel allow us to choose the point that remains fixed before and
after scaling. These options are:
4 Center of mass - the centre of the edge or face. This will be
the option selected most of the time.
4 Origin - by choosing this option, coordinates scaling
is used to calculate the new vertex positions.
4 User Point - a point defined by the user. The user must
click on the point to be fixed just before
completing the scaling operation.
Unless freehand scaling is being performed, scale factors for the x, y and z directions
should be given. A value of 1.0 means no change for that direction.
Scaling in any direction can be disabled by unpressing the appropriate X, Y or Z
button.
The Ubutton allows uniformscalingin all three dimensions when in freehandmode.
The Scale Into button is used to squeeze or expand the selected faces into a specific
volume.
Freehand Scaling
Freehand scaling is a simple operation but does not give us accurate control over
the scaling factors.
Selecting and dragging an edge or a face in the Front viewport allows us to scale
in the x and y directions while the Left viewport allows us to scale in the y and z
directions and the Top viewport offers x and z scaling.
FIG-3.22 shows the effects of scaling an edge using freehand scaling.
FIG-3.21
Scale Options
68 Milkshape: Basic Constructs and Operations
Activity 3.21
Load TwoTriangles.ms3d and select the common edge between the two
triangles.
Click the Scale button and choose the Center of Mass option. Drag the mouse
within each viewport, observing the effect of the freehand scaling.
Use Edit|Undo to return the edge to its original size.
Click on the Origin option and see how this changes the scaling (it's quite
subtle - so look carefully).
Finally, select the User Point option. Now move the mouse pointer over a part
of the edge being scaled (one end will show the most obvious results) and
click the left mouse button before dragging to scale the edge. How has this last
option affected the scaling?
Do not save the changes you have made to the model.
If we need our selected object to scale equally in different dimensions, then we can
use the U button which creates uniform expansion in the dimensions currently
enabled by the X, Yand Zbuttons. FIG-3.23 shows an example of howthe Ubutton
can be used when scaling a box.
FIG-3.22
Freehand Scaling of an
Edge
Unlike this diagram,
Milkshape does not
highlight the selected
edge.
First we select the edge to be scaled
by clicking its end vertices. Here
the edge common to the two triangles
has been selected view)
Shift
(Front
In the viewport drag the mouse
in the positive direction of an axis to
increase scaling; negative direction to
decrease scaling.
Front
Next we click the button. Scale
The viewport allows x, y scaling;
the viewport y, z scaling; and the
viewport x, z scaling.
Front
Left
Top
Selected
edge Click
Increase y
scaling
Increase y
scaling
Decrease y
scaling
Left
Top
z scaling
x scaling
y scaling
z scaling
+
+
+
-
-
-
-
+
Milkshape: Basic Constructs and Operations 69
Activity 3.22
Load the model Cylinder.ms3d and select all the model's faces.
Choose the Scale option with scaling about the centre of mass. Make sure all
four buttons, X, Y, Z and U, in the Scale Options panel are pressed.
Drag within the Front viewport to scale the cylinder. (Notice that it expands
by an equal percentage in all three dimensions.)
How does scaling differ if the mouse is dragged within another orthogonal
viewport?
Unpress the Y button in the Scale Options panel.
Drag the mouse in the Front viewport. How is scaling in the y direction
affected?
Fixed Scaling
For more exact scaling, we need to enter scaling factors for each direction and allow
the software to do the scaling for us. FIG-3.24 shows the steps in scaling the top
triangle in TwoTriangles.ms3d.
FIG-3.23
Uniform Freehand
Scaling
The initial box is 1 by 5 by 5 (seen
here from the viewport).
With the box selected...
Front
Now, as we drag the mouse within a
viewport, the selected object expands
(or contracts) by an equal percentage
in all three dimensions.
...we enter scaling mode and make
sure all four buttons ( , , and ) in
the panel are pressed.
X Y Z U
Scale Options
If any of the , or buttons are
unpressed, then no scaling will take
place in that dimension.
X Y Z
All four
buttons are
pressed
The box
expands uniformly
in all directions No
scaling in the
y direction
70 Milkshape: Basic Constructs and Operations
Activity 3.23
Reload the TwoTriangles.ms3d model.
Scale the same triangle as shown in FIG-3.24 using Center of Mass as the
fixed point and the following scaling factors x:1.5; y:1.2; z:0.5.
Undo the scaling then choose User Point for the fixed point.
Click on the top vertex of the selected face before clicking on the Scale button
again.
How do the two scalings you have performed differ?
Undo the final scaling.
If you use a scale factor of -1 in a particular direction, then you'll create a mirror
image of the selected face about one of the axial planes. For example, in FIG-3.25
the top triangle is shown before and after a scaling of -1 in the x direction which
creates a reflection of the triangle about the YZ plane.
FIG-3.25
Mirroring a Face
The face is selected and scaling set to
be around the and the
x scale factor set to -1.
Center of Mass
After the scaling operation the points
of the face have mirrored about the
y-axis (this means that the sign of
every x-coord values has changed)
-3
-3
+3
+3
FIG-3.24
Specifying Scaling
Factors
Choose the face to be scaled. Choose the fixed point (centre, origin,
or user defined), enter the scaling
factors for each direction, and click
. Scale
Selected
face
Select
Option
Enter
scale factors
Click
Milkshape: Basic Constructs and Operations 71
Activity 3.24
Choose the top-left triangle from TwoTriangles.ms3d and scale it, in the x
direction only, using a value of -1 with scaling about the origin.
Volume Scaling
Milkshape offers one last form of scaling in which the selected object can be scaled
to fit a specified volume. That is to say, it automatically expands or shrinks the
object to fit into a volume whose width, height and depth have been defined.
To use this option we first select the object (anything from a single face to the
complete model) and then specify the dimensions into which that object is to fit by
entering these in the X, Y and Z boxes in the Scale Options panel, before finally
pressing the Scale Into button. FIG-3.26 takes us through the steps required to scale
the model ABC.ms3d.
Activity 3.25
Start a new Milkshape project and load the ABC.ms3d model.
Scale the model into an 8 x 6 x 2 volume. Unpress the Y button in the Scale
Options panel and click the Scale Into button again.
FIG-3.26
Using the Scale Into
Option
The loaded model is selected and the
option chosen.
(The model is shown here in solid
form for clarity.)
Scale
When the button is pressed,
the model will be scaled to fit into a 10
by 5 by 3 volume. (The depth scaling
is not seen here in the view).
Scale Into
Front
Now we enter the volume into which
the model is to be scaled. In this case,
10 by 5 by 3. The , and buttons
must be pressed.
X Y Z
If any of the , or buttons are
unpressed, the length of the volume in
that direction defaults to 1.
X Y Z
The size of
the box into which
the object is to be
scaled
Pressed
10
5
Unpressed
10
1
Defaults
to 1 unit
10 5 3
72 Milkshape: Basic Constructs and Operations
Rotating Edges and Faces
The last of the three basic mesh editing operations is rotation.
Rotation Controls in Milkshape
In Milkshape it is possible to rotate edges and faces about a point using the Rotate
button in the Model page of the Control Panel. Freehand and measured rotation
options are available.
The Rotate Options panel offers very similar controls to those for scaling (see
FIG-3.27) with choices for the point about which rotation is to occur and the degree
of rotation required about each axis.
The Local and Global radio buttons at the bottom of the panel do not affect the
result of a rotation and can be ignored.
Rotation about the Center of Mass is, in effect, rotation about a set of axes whose
origin is at the centre of the object being rotated. This local set of axes is always
parallel to the world axes. In FIG-3.28 we see the result of rotating a box 45
o
about
its local y-axis.
FIG-3.27
Rotation Options
Points about
which face(s) can
be rotated
Degree of
rotation about
each axis
Enable/Disable
buttons
The Local and Global
options are used when
performing joint
rotation in an animation.
FIG-3.28
Rotation About Centre
of Mass y-axis
x-axis
z-axis
World
Axes
y-axis
x-axis
z-axis
World
Axes
Objects
local axes
3D box
Object has
rotated about its
own y-axis
Before After
y
x
z
y
x
z
Milkshape: Basic Constructs and Operations 73
Using the Origin option, on the other hand, produces a rotation about the world axes
(see FIG-3.29).
Activity 3.26
Load the model Box.ms3d.
Make sure all its faces are selected.
Press Rotate in the Tools panel.
In the Rotate Options panel, select Center of Mass and enter 45 in the Y box.
Ensure only the Y button is pressed. Press the Rotate button.
Press the Rotate button a further two times and observe how the box rotates
about its own local axis.
Undo all three rotations and change the rotate option from Center of Mass to
Origin.
Perform the same three 45
o
rotations and see how this result differs from the
first.
Try rotating the box about the x and then z-axis using both Center of Mass and
Origin options.
From Activity 3.26 we can see that rotations are cumulative, with the object being
rotated by the specified angle from its current position. In effect, this means
Milkshape offers relative rotation rather than absolute rotation.
Rotations can also be performed in freehand mode. When using freehand rotation,
the axis of rotation depends on the viewport in which the mouse is positioned; Front
allows rotation about the z-axis; Left allows rotation about the x-axis; and Top
allows rotation about the y-axis. Drag the mouse within the appropriate viewport
to perform the freehand rotation. Also, rotation direction can be restrained by
unpressing the X, Y and Z buttons but this is not really necessary when using
freehand mode since only one direction is available in each viewport.
FIG-3.29
Rotation About the
Origin
y-axis
x-axis
z-axis
World
Axes
y-axis
x-axis
z-axis
World
Axes
3D box
Object has
rotated about the
y-axis
Before After
74 Milkshape: Basic Constructs and Operations
Activity 3.27
Reload Box.ms3d.
Select the object's faces and press Rotate in the Tools panel.
Make sure all three buttons (X, Y and Z) in the Rotate Options panel are
pressed. Select the Center of Mass option.
Drag the mouse in each of the three orthogonal viewports observing how this
affects the rotation of the box.
Change from Center of Mass to Origin and again drag the mouse in all three
orthogonal viewports.
Rotation about a User Point is allowed in freehand rotation only and causes rotation
to be about the point determined by left-clicking the mouse within an orthogonal
viewport.
Activity 3.28
Reload Box.ms3d.
Select the object's faces and press Rotate in the Tools panel.
Make sure all three buttons (X, Y and Z) in the Rotate Options panel are
pressed. Select the User Point option.
In the Front viewport click on the top-left corner of the box then drag the
mouse.
(Notice how rotation is centred on the position clicked.)
Rotating Edges and Faces
Individual faces and edges can also be rotated.
To rotate an edge, we start by selecting the two vertices at either end of the edge
using the Select and Vertex buttons in the Tools panel; to rotate a face, select that
face using the Select and Face buttons.
The rotation itself is performed just as we did with the box, with both freehand and
fixed rotation available about the centre of mass, origin or a user-defined point.
Of course, if we rotate only some of the edges or faces within a mesh, this will have
a distorting effect on some of the remaining elements of that mesh.
Activity 3.29
Load TwoTriangles.ms3d.
Select the "top" triangle (as seen from the Front viewport).
Rotate it 60
o
about the y-axis using the Center of Mass as the fixed point.
Milkshape: Basic Constructs and Operations 75
Summary
2To select an existing vertex:
Click the Select button in the Tools panel.
Click the Vertex button in the Select Options panel.
Click on the vertex to be selected OR drag the mouse to create a
bounding box enclosing the vertex.
2To select multiple vertices, drag an enclosing rectangle over the required vertices
OR hold down the Shift key while clicking on the required vertices.
2When Ignore Backfaces is checked, certain vertices may not be selectable from
some viewports.
2To move a vertex freehand:
Select the vertex.
Click Move in the Tools panel.
Drag the vertex in the Front viewport to move in the x or y directions.
Drag the vertex in the Left viewport to move in the y or z directions.
Drag the vertex in the Top viewport to move in the x or z directions.
2To move a vertex a specific distance:
Select the vertex.
Click Move in the Tools panel.
In the Move Options panel:
Ensure the drop-down list setting is Relative.
Enter the movement distance in the x, y and z directions.
If required, raise X, Y or Z buttons to disable movement in a
particular direction(s).
Click Move.
2To move a vertex to a specific position:
Select the vertex.
Click Move in the Tools panel.
In the Move Options panel:
Ensure the drop-down list setting is Absolute.
Enter the coordinates in the x, y and z boxes.
If required, raise X, Y or Z buttons to disable movement in a
particular direction(s).
Click Move.
2To select a face:
In the Tools panel, click Select.
In the Select Options panel, click Face.
In a viewport, click anywhere within the required face.
76 Milkshape: Basic Constructs and Operations
2To move a face freehand:
Select the face.
In the Tools panel, click Move.
Drag the face in the Front viewport to move in the x or y directions.
Drag the face in the Left viewport to move in the y or z directions.
Drag the face in the Top viewport to move in the x or z directions.
2To move a face by a specific distance:
Select the face.
In the Tools panel, click Move.
In the Move Options panel:
Ensure the drop-down list setting is Relative.
Enter the movement distance in the x, y and z directions.
If required, raise X, Y or Z buttons to disable movement in a
particular direction(s).
Click Move.
2To move a face to a specific position:
Select the face.
In the Tools panel, click Move.
In the Move Options panel:
Ensure the drop-down list setting is Absolute.
Enter the movement distance in the x, y and z directions.
If required, raise X, Y or Z buttons to disable movement in a
particular direction(s).
Click Move.
2To scale a face freehand:
Select the face.
In the Tools panel, click Scale.
Choose the fixed point (Center of Mass, Origin, or User Point).
In the Front viewport:
Drag the mouse up to increase height of the face.
Drag the mouse down to decrease height of the face.
Drag the mouse right to increase the width of the face.
Drag the mouse left to decrease the width of the face.
In the Left viewport:
Drag the mouse up to increase height of the face.
Drag the mouse down to decrease height of the face.
Drag the mouse right to increase the depth of the face.
Drag the mouse left to decrease the depth of the face.
In the Top viewport:
Drag the mouse up to increase depth of the face.
Drag the mouse down to decrease depth of the face.
Drag the mouse right to increase the width of the face.
Drag the mouse left to decrease the width of the face.
2To ensure uniform scaling in all three dimensions when using freehand scaling,
press the U button on the Scale Options panel.
Milkshape: Basic Constructs and Operations 77
2To disable freehand scaling in one or more dimensions, unpress the appropriate
button (X, Y or Z ) in the Scale Options panel.
2To scale a face by a specific factor:
Select the face.
In the Tools panel, click Scale.
In the Scale Options panel:
Choose the fixed point (Center of Mass, or Origin).
Enter the scale factors in the x, y and z boxes.
If required, unpress X, Y or Z buttons to disable scaling in a
particular direction(s).
Click Scale.
2To scale selected faces into a specific volume, specify the dimensions of that
volume in the x, y and z boxes then press the Scale Into button in the Scale
Options panel.
2If any of the X,Y or Z buttons are unpressed when the Scale Into button is
pressed, the volume's size in that particular dimension will default to 1.
2To rotate a face freehand:
Select the face.
In the Tools panel, click Rotate.
Choose the fixed point (Center of Mass, Origin, or User Point).
In the Front viewport:
Drag the mouse to rotate about the z-axis.
In the Left viewport:
Drag the mouse to rotate about the x-axis.
In the Top viewport:
Drag the mouse to rotate about the y-axis.
2To rotate a face by a specific angle:
Select the face.
In the Tools panel, click Rotate.
In the Rotate Options panel:
Choose the fixed point (Center of Mass, Origin).
Enter the angles of rotation about the x, y and z axes.
If required, raise X, Y or Z buttons to disable rotation in a
particular direction(s).
Click Rotate.
78 Milkshape: Basic Constructs and Operations
A Multi-Facetted Model
Adding a Second Triangle
So far we have only created a model with a single face (Triangle.ms3d). In this
section we'll discover how to add more triangles (see FIG-3.30) and finally create
a solid 3D shape.
Activity 3.30
Start a new Milkshape project.
Create a triangle with vertices at points (3,7,3), (-2,7,-2) and (-1,3,0).
Add a new vertex at (4,2,0). Using this vertex and two existing vertices (as
shown above), add a second face to your model using the Face|Create Face
option and save the model as Shape.ms3d.
In the 3D viewport, select the Flat Shading and Draw Backfaces options from the
pop-up menu. Rotate your viewpoint to examine your new shape from
various perspectives.
Groups
One or more faces constitute a group. As a general rule, if one face shares a common
edge with another face, then those faces form a group. This effect is chained, so,
for example, if face A shares a common edge with face B and face B shares a
common edge with face C, then faces A, B and C are a group. Our own model now
forms a group consisting of two faces. We'll have more to say about groups in a
later chapter.
Creating an Enclosed Shape
With four vertices in our model, it is possible to add new faces without adding any
more vertices. For example, we could create a face using the existing vertices at
(3,7,3), (-2,7,-2) and (4,2,0).
FIG-3.30
Adding a Second Face
to our Model
With a triangle already created, the
button is pressed and a new
vertex is added at (4,2,0).
Vertex
All
the new face are selected. Then the
option is executed. Face|Create Face
three vertices that are going to form
Face|Create Face
New vertex
Face|Create Face Face|Create Face Face|Create Face Face|Create Face
New face
The two faces are more
distinct using Flat
Shading.
Milkshape: Basic Constructs and Operations 79
Activity 3.31
If it is not already loaded, open the model Shape.ms3d.
Make sure you have enabled Draw Backfaces and Flat Shading from the 3D
viewport's pop-up menu.
Create a new face on your model by selecting the Face button and clicking on
the vertices in the following order:
(4,2,0), (-2,7,-2) then (3,7,3).
Create a final face by linking the vertices (-2,7,-2), (-1,3,0) then (4,2,0).
Examine your model in the 3D viewport.
Are there any problems with any of the faces?
The Backface Problem
Despite the fact that we've clicked the vertices in counterclockwise order, the final
face appears black in the 3D viewport. This must mean that we are seeing the back
of the face rather than the front. Unfortunately, it turns out that clicking in
counterclockwise order is no guarantee that a face will be pointing in the direction
that we want. Of course we could just use Edit|Undo to get rid of the face and then
click the vertices in the reverse order. This would certainly solve our problem, but
Milkshape offers us another option; the main menu's Face|Reverse Vertex Order will
do the job of reversing the order in which the vertices are linked automatically,
turning the problem face in the correct direction.
Activity 3.32
Select the triangle whose backface is showing.
Use Face|Reverse Vertex Order to correct the orientation of the face in your
model.
Spin the final shape in the 3D viewport and ensure no backfaces are visible.
Save the new model as Pyramid.ms3d.
Another command that ensures the vertices of a face are connected in a
counterclockwise direction - rather than just reversing the connection order - is
Face|Face to Front. Using this option should ensure that all the faces of a model face
outwards.
A Few More Editing Options
Milkshape offers a few more options to help with mesh editing. These are given
here with a brief explanation of each. We'll make further use of these later.
80 Milkshape: Basic Constructs and Operations
Subdividing a Face
Subdividing means splitting a single face into two (or more) faces. This can be
useful when we want to work at a finer detail level than is possible with the current
number of faces. Milkshape offers options to subdivide a face into 2, 3 or 4 subfaces
from the Face option in the main menu bar. FIG-3.31 shows the results of each
operation on a single face.
Activity 3.33
Start a new model.
Create a single triangular face.
Select the face and select Face|Subdivide 2.
Undo the last operation and try Face|Subdivide 3.
With all the faces selected try Face|Subdivide 4.
How many vertices and faces exist after this last operation has been
performed?
FIG-3.31
Face Subdivision
The face to be subdivided is first
selected...
The results of using and
on the original face are
shown below.
Subdivide 3
Subdivide 4
...then we select to
split the face into two parts creating a
new vertex and edge.
Face|Subdivide 2
If you have several faces selected
initially, each will subdivide separately.
Here is applied to 2
faces.
Face|Subdivide 2
Subdivide 3
Subdivide 4
Face|Subdivide 2
Face|Subdivide 2
Subdivide 3
Subdivide 4
Face|Subdivide 2
Face|Subdivide 2
Two faces
selected
Each splits
into 2 subfaces
Subdivide 3
Subdivide 4
Face|Subdivide 2
Face|Subdivide 2
Selected face
Subdivide 3
Subdivide 4
Face|Subdivide 2
Face|Subdivide 2
The face
subdivides
into 2
Subdivide 3
Subdivide 4
Face|Subdivide 2
Face|Subdivide 2
Subdivide 3
Subdivide 3
Subdivide 4
Face|Subdivide 2
Face|Subdivide 2
Subdivide 4
Milkshape: Basic Constructs and Operations 81
Turning an Edge
Two connecting faces will be constructed from a total of four vertices with a
common edge between two of these vertices. It is possible to switch that edge so
that it connects between the two other vertices that make up the two faces. This can
be achieved by selecting two adjoining faces and choosing Face|Turn Edge. The
effect is shown in FIG-3.32.
Activity 3.34
Load the TwoTriangles.ms3d model, select its two faces, and execute
Face|Turn Edge, observing the effect of the command on the faces.
Do not save the model.
Dividing an Edge
We can divide an edge into two equal parts - and thereby subdivide an existing face
into two - using the main menu's Vertex|Divide Edge option. The operation creates a
new vertex half-way along the selected edge and splits the face into two parts by
adding a new edge from the third vertex of the face. FIG-3.33 shows the effect of
this operation.
FIG-3.32
Turning an Edge
If our two faces start off in the setup
shown below, selecting
will...
Face|Turn Edge
...switch the common edge to the other
two vertices. Face|Turn Edge
The common
edge
Face|Turn Edge
The selected
faces
Face|Turn Edge
The common
edge now uses the
other vertices
FIG-3.33
Dividing an Edge
The edge is split at the middle where a
new vertex is added. A new edge is
created running from the third,
unselected vertex to the new vertex.
Select the vertices that make up the
edge that is to be split then choose
... Vertex|Divide Edge Vertex|Divide Edge
Selected edge
Vertex|Divide Edge Vertex|Divide Edge Vertex|Divide Edge
New,
midway vertex
Vertex|Divide Edge
New edge
82 Milkshape: Basic Constructs and Operations
Activity 3.35
Reload TwoTriangle.ms3d.
Select the two top vertices in the Front viewport and select Vertex|Divide Edge.
What are the coordinates of the new vertex?
What are the coordinates of the second vertex connected to the new edge?
Other mesh editing options which are more usefully employed on complex models
will be covered in a later chapter.
Summary
2A new face can be created by selecting its three vertices and choosing
Face|Create Face.
2A group is a set of linked faces.
2Face|Reverse Vertex Order will reverse the order in which vertices of a selected
face are linked. This has the effect of turning a polygon to face in the opposite
direction.
2Face|Face to Front ensures that selected polygons face towards the Front view.
2 Face|Subdivide divides a face into 2, 3 or 4 sub-faces.
2Face|TurnEdge changes the common edge between two faces by changing which
vertices are used to make the shared edge.
2Vertex|Divide Edge splits an edge into two equal parts. A new vertex is created
and an additional edge joins the new vertex to the unselected vertex of the face.
In effect this splits the face into two sub-faces.
Milkshape: Basic Constructs and Operations 83
Solutions
Activity 3.1
If necessary, set the viewport magnification to an
appropriate figure (about 25) so that grid lines are drawn 1
unit apart.
In the Model page of the Control Panel, click the Vertex
button.
In the Front viewport click at the points (3,3,0), (-3,2,0)
and (0,-3,0). (Remember the coordinates of the mouse are
shown in the bottom left of the screen.)
Activity 3.2
In the Model page of the Control Panel, click the Face
button.
Click on each of the existing vertices moving in a
counterclockwise direction.
When you rotate the face in the 3D viewport the back of
the triangle is black (or it may be totally invisible).
If your mouse has a wheel use this to zoom in on the
triangle or hold down the Shift key and left mouse button,
dragging the mouse away from you to zoom in or towards
you to zoom out.
Hold down Ctrl+left mouse button and drag to move your
viewpoint.
Right click in the 3D viewport and choose Reset View
from the pop-up menu to return the viewpoint to its
original position.
Activity 3.3
Select Edit|Undo - this will return you to the point where
only the three vertices exist.
Select all three vertices (drag a bounding box over all
3 or Shift+click each in turn).
Select Face|Create Face - this will create a face between
the 3 vertices.
Activity 3.4
With Draw Backfaces checked, the backface of the
triangle is black. With Draw Backfaces unchecked, the
backface of the triangle is invisible.
Activity 3.5
Select File|Save As.
Move to the Hands On Milkshape folder.
In the dialog box:
Click New Folder
Name the folder MyMilkModels.
Enter the filename Triangle (the .ms3d extension is
added automatically).
Click Save.
Activity 3.6
Choose File|Preferences... to display the Preferences
dialog box.
On the Misc page of the dialog box enter 5 in the Auto
Save box and click Ok.
Check Window|Show Message Window.
Click at 20 random points in any of the orthogonal
viewports.
Activity 3.7
The folder should contain auto-saved files named
triangle_autosave001.ms3d, triangle_autosave002.ms3d,
etc.
Activity 3.8
Use File|Open and select triangle_autosave001.ms3d from
your folder.
Use File|Recent Files to load Triangle.ms3d
To change auto-save to a 50 operation gap:
Choose File|Preferences to display the Preferences
dialog box.
On the Misc page of the dialog box enter 50 in the
Auto Save box.
Click Ok.
Activity 3.9
With the two models merged, a cuboid shape should
appear beneath the 3D text.
Activity 3.10
Choose File|Export and DirectX8.0 File. In the dialog box
make sure all options are checked and then choose the
folder and enter the filename UnderlinedText.X.
Activity 3.11
No solution required.
Activity 3.12
Set the zoom factor in the Front, Left and Top viewports to
30.
Select each vertex in turn pressing Ctrl+G after each
selection. If the vertex is close enough to the required
point, it will jump automatically to that point.
Activity 3.13
Working in the Model page of the Control Panel:
For each vertex:
Select it (Click Select in the Tools panel and
Vertex in the Select Options panel).
Click Move in the Tools panel and drag the vertex
84 Milkshape: Basic Constructs and Operations
in the Front viewport to its new x,y position.
In the Top (or Left) viewport drag the vertex
to its new z position.
Activity 3.14
Select the vertex at (1,-5,1).
Click the Move button in the Tools panel.
In the Move Options panel:
Enter the new coordinates (-1,-2,0) for the vertex in the
X, Y and Z boxes.
Make sure all three buttons below (X, Y and Z) are
pressed.
Choose Absolute from the dropdown list.
Click the Move button.
Activity 3.15
Select the "top" two vertices at (4,3,3) and (-2,4,-2) .
Click the Move button in the Tools panel.
In the Move Options panel:
Enter the value 2 in the Y box.
Ensure only the Y button is pressed.
Choose Relative from the drop-down list.
Click the Move button.
Select the "lowest" vertex at (-1,-2,0).
Click Move button in the Tools panel.
In the Move Options panel:
Enter -2 in the X box.
Ensure only the X button is pressed.
Choose Relative from the drop-down list.
Click the Move button.
The new coordinates of the vertices are: (4,5,3) (-2,6,-2)
(-3,-2,0).
Activity 3.16
Load Triangle.ms3d.
Choose Vertex|Manual Edit to display the vertex details.
For each of the vertices:
Enter the new coordinates in the X, Y and Z columns of
the table.
Set the Selected value to F (except for vertex 02 which
should be set to T).
Resave the model.
Activity 3.17
Select the two vertices which the edge joins (-2,4,-1) and
(5,1,3).
Click the Move button in the Tools panel.
In the Move Options panel:
Enter -3, 0, 2 in the X,Y and Z boxes.
Make sure all 3 buttons (X, Y and Z) are pressed.
Choose Absolute from the dropdown list.
Click the Move button.
The centre of the edge is at (-3,0,2) but its end vertices.
are now at (0.5,-1.5,4) and (-6.5,1.5,0).
Resave the model.
Activity 3.18
Both faces can be selected in the Front viewport using
either the click or drag methods.
Neither face can be selected in the Top viewport.
When Ignore Backfaces is unchecked, the faces can be
selected in the Top viewport.
The two faces are selected when you drag a single
bounding box over both.
Clicking on the left-most vertex selects the upper-left face.
Clicking on the bottom-left vertex at (0,-3,0) results in the
two faces being selected since that vertex is common to
both.
Activity 3.19
Select the top-left face.
Click the Move button in the Tools panel.
Unpress the Y and Z buttons in the Move Options panel.
(This will restrict movement to the x direction only.)
Drag the triangle one unit to the right in the Front
viewport.
In the Move Options panel:
Enter 2, 1 and 3 in the X, Y and Z boxes respectively.
Make sure the X, Y and Z buttons are all pressed.
Choose Relative from the dropdown list.
Click Move.
In the Move Options panel:
Enter 0, 0 and 0 in the X, Y and Z boxes respectively.
Make sure the X, Y and Z buttons are all pressed.
Choose Absolute from the dropdown list.
Click Move.
Activity 3.20
a) 2.5
b) 5
c) 7.5
Activity 3.21
To select the common edge, select the vertices at positions
(3,3,3) and (0,-3,0).
Click the Scale button.
Make sure the X, Y and Z buttons in the Scale Options
panel are all pressed.
Within the Front viewport dragging to the left reduces the
size in the x direction; dragging to the right increases size
in the x direction. Dragging up increases the size in the y
direction; down decreases the size.
In the Left viewport: drag left to decrease size in z
direction; right to increase. Drag up to increase size in y
direction; down to decrease.
In the Top viewport: drag left to decrease size in x
direction; right to increase. Drag down to increase size in z
direction; up to decrease.
When the Center of Mass option is used, the vertices on
Milkshape: Basic Constructs and Operations 85
both sides move equally. When Origin is used the vertex
on the origin does not move when scaled in the x
direction.
When using User Point, the point selected using the
mouse remains fixed.
Activity 3.22
Since uniform scaling has been selected, the end result is
the same irrespective of which viewport is used during the
scaling operation.
With the Y button unpressed, uniform scaling takes place
in the x and z directions only. No scaling occurs in the y
direction.
Activity 3.23
Select the face.
Click Scale in the Tools panel.
In the Scale Options panel:
Click Center of Mass.
Enter 1.5, 1.2 and 0.5 in the X, Y and Z boxes.
Make sure the X, Y and Z buttons are all pressed.
Click Scale.
Select Edit|Undo to undo the scaling.
In the Scale Options panel:
Click User Point.
Enter 1.5, 1.2 and 0.5 in the X, Y and Z boxes.
Make sure the X, Y and Z buttons are all pressed.
Click on the top vertex of the selected face.
Click Scale.
The vertices in the face will move to different positions
for each of the two settings (Center of Mass and User
Point) but the area of the triangle will be the same in both
cases.
Undo the scaling.
Activity 3.24
Select the upper-left face in the Front viewport.
Click Scale in the Tools panel.
In the Scale Options panel:
Click Origin.
Enter -1 in the X box.
Press the X button.
Unpress the Y and Z buttons.
Click Scale.
Activity 3.25
Load the ABC.ms3d model.
Select all the faces of the model (make sure the Ignore
Backfaces option is unchecked).
Press the Scale button.
Enter 8, 6 and 2 into the X, Y and Z boxes.
Make sure the X, Y and Z buttons are pressed.
Press the Scale Into button.
The letters are forced into a volume which is 8 x 6 x 2.
Select Edit|Undo.
Unpress the Y button in the Scale Options panel.
Rescale the model by pressing the Scale Into button.
With the Y button unpressed, the volume's height defaults
to 1, so the model is scaled into a space which is 8 x 1 x 2.
Activity 3.26
No solution required.
Activity 3.27
No solution required.
Activity 3.28
No solution required.
Activity 3.29
Load TwoTriangles.ms3d.
Select the "top" face.
Click the Rotate button in the Tools panel.
In the Rotate Options panel:
Select Center of Mass as the point of rotation.
Enter 60 in the Y box.
Ensure only the Y button is pressed.
Click Rotate.
Activity 3.30
Start a new Milkshape project.
Click Vertex in the Tools panel.
Create vertices at the points (3,7,3), (-2,7,-2) and (-1,3,0).
Click Face.
Click each of the vertices in a counterclockwise direction.
Click Vertex.
Click at the positions (4,2,0), (3,7,3) and (-1,3,0).
Select the three vertices that are to make up the face.
Select Face|Create Face.
Select Flat Shading from the 3D viewport's pop-up menu.
Select File|Save As and save the model as Shape.ms3d.
Activity 3.31
In the 3D viewport, select Flat Shading and Draw
Backfaces from the pop-up menu.
Add the face linking points (4,2,0), (-2,7,-2) and (3,7,3).
Add the face linking the points (-2,7,-2), (-1,3,0) and (4,2,0)
The final face has its backface on the "outside" of the
shape.
Activity 3.32
To reverse any triangle which has its backface on the
outside, first select the face (Select and Face buttons) then
use the Face|Reverse Vertex Order option in the main
menu.
If you have trouble picking out the correct face to reverse,
showing the wireframe overlay in the 3D viewport may
help (select Wireframe Overlay from the viewport's pop-up
menu).
86 Milkshape: Basic Constructs and Operations
Activity 3.33
There are 10 vertices and 12 faces.
Activity 3.34
Load TwoTriangles.ms3d.
Press Select in the Tools panel.
In the Select Options panel, press Face.
Drag over the two faces of the model in the Front
viewport.
Select Face|Turn Edge.
The common edge will move to use the alternative
vertices.
Activity 3.35
The first operation creates a new vertex at (0,5,3) exactly
half way along the selected edge. This new vertex is
joined to (0,-3,0) by a new edge.
Milkshape: Basic Constructs and Operations 87
88 Milkshape: Basic Constructs and Operations
Groups Groups
8
In this Chapter
OHow Groups are Created
OModifying Smoothing Groups
ORegrouping Faces
ORenaming Groups
OThe Effect of Smoothing Groups
OUsing Groups to Select and Hide Faces
Hands on Milkshape: Groups 193
Groups
Introduction
A group is an identity given to a set of faces. There are two main types of groups
within Milkshape: mesh groups and smoothing groups.
Mesh groups (called simply groups in Milkshape) are important because they make
selecting multiple faces within a complex model simpler and they also play an
essential part when texturing a model. Normally, every primitive object we create
in our model constitutes a separate group. Each group is automatically assigned a
name when it is created and these names are listed in the Control Panel's Groups
page.
Smoothing groups are used to determine how a set of faces should be shaded. Faces
belonging to the same smoothing group will have only slight differences in shading
from one face to the next. For example, all the faces in a sphere will belong to the
same smoothing group since the surface of a sphere should be smooth with
individual faces not easily seen. On the other hand, faces on adjacent sides of a box
will belong to different smoothing groups because there is a sharp edge between
one side and the next. In general, then, faces belong to the same smoothing group
if they meet each other at a slight angle and the finished result should be a smooth
transition from one face to the next; faces belong to different smoothing groups if
there is to be a sharp distinction in the shading between each set of faces - generally
when there is a large angular difference between the sets of faces. Smoothing groups
are assigned numbers rather than names.
Aface will belong to exactly one mesh group and one smoothing group, but a group
can contain many faces.
Milkshape's Control Panel contains a tagged page specifically for handling groups
(the Groups page) which is shown in FIG-8.1.
The white box at the top of the page is used to list the names of every mesh group
in the currently loaded model.
The Group panel contains mostly buttons for manipulating the mesh groups.
The effects created by
smoothing groups are
only visible when the 3D
viewport is set to Smooth
Shaded or Textured
mode.
FIG-8.1
The Control Panel's
Groups Page
194 Hands on Milkshape: Groups
The Smoothing Groups panel contains controls for manipulating smoothing groups.
An important characteristic to bear in mind is that as we move from the Model page
of the Control Panel to the Groups page, the current selection in the Model page
remains active. For example, if we had clicked on the Move button in the Model
page immediately before changing to the Groups page, should we then drag the
mouse within one of the orthogonal viewports, any currently selected vertices or
faces will be moved.
Mesh groups
Renaming Groups
The model in FIG-8.2 contains 3 primitives and each is automatically assigned a
group name which is listed on the Groups page of the Control Panel.
Since the names assigned to the groups have little meaning in the context of the
model we are creating, it will be helpful to assign a more relevant name to each
group (see FIG-8.3).
Activity 8.1
Create a new Milkshape project containing a sphere, box and cylinder.
Rename the three groups as Ball, Gift and Pipe.
This model is used in
the next three Activities.
FIG-8.2
Each Primitive Shape
is a Named Group
The term <No Material>
shown beside each group
refers to the fact that no
texturing material has yet
been assigned to the
group.
Sphere01 <No Material>
Box01 <No Material>
Cylinder01 <No Material>
The model contains a sphere, box
and cylinder.
Each is assigned its own group name
automatically. These names are listed
on the page of the Control
Panel.
Groups
Each primitive
is assigned a name
Groups
FIG-8.3
Renaming Groups
We start by single-clicking on the group
to be renamed...
Sphere01 <No Material>
Box01 <No Material>
Cylinder01 <No Material>
Groups
Rename
2
Press Rename
Ball
1
Enter the
new group
name
...which then appears in the edit box
below, where it can be changed.
Pressing the button causes
the old name to be replaced.
Rename
Hands on Milkshape: Groups 195
Selecting Groups
The vertices and faces that make up a group can be selected using the Select button
(see FIG-8.4).
You can also select a group's faces by just double-clicking the appropriate entry in
the Groups list.
Pressing the Select button again or a second double-click of the appropriate list
entry will deselect the group.
Activity 8.2
Using the model created in Activity 8.1, make use of both selection methods
described above to select the Ball and Gift groups. Deselect both groups.
All the faces within a group can also be selected fromthe Model page of the Control
Panel. To do this, first click on the Select button in the Tools panel and then the
Group button in the Select Options panel. Now click on a face within one of the
orthogonal viewports and all of the vertices and faces belonging to the same group
as that face will be selected. To select more than one group, hold down the Shift key
while clicking within each group.
Activity 8.3
Using the same model as before, select both the Ball and Gift groups using the
Select and Group buttons on the Model page.
Save the model as Groups01.ms3d.
Hiding Groups
We've seen in previous chapters that it can, on occasion, be useful to hide sections
of a model. To hide all the faces of a group, highlight the group in the list and press
the Hide button (see FIG-8.5).
Pressing the Hide button a second time will unhide the faces of the group.
FIG-8.4
Selecting Groups
By highlighting a named group and
pressing the button... Select
... we can select/unselect the
corresponding group in the model.
Select
Click Select
Ball <No Material>
Pipe <No Material>
Gift <No Material>
Groups
The
chosen is
selected
group
196 Hands on Milkshape: Groups
Activity 8.4
Reload Groups01.ms3d and use the method shown in FIG-8.5 to hide the Gift
group of faces. Click the Hide button a second time to unhide the faces.
Group Creation
Although each primitive we add to a model is usually given its own group identity,
this is not always true when creating a new face as demonstrated in FIG-8.6.
FIG-8.6
How New Faces are
Grouped
Where several groups
already exist, the new
face is always added
to the top group in the
list.
If the first object in a project is a face
created using the and
buttons...
Vertex Face
However, if some other object is
created first (in this case, a sphere),
then ... a subsequently created face
...then that face is assigned a group
name.
...becomes part of that group.
New
triangle
New
triangle
Previously
created sphere
Triangles <No Materials>
Sphere01 <No Materials>
Groups
Groups
New
triangle added to
group Sphere01
FIG-8.5
Hiding the Faces of a
Group
The selected group can also be
hidden/unhidden by clicking on the
button Hide .
While hidden, no part of a group can be
selected. Hiding, is therefore useful
when trying to select vertices or faces
in a complex model.
Click Hide
Ball <No Material>
Pipe <No Material>
Gift <No Material>
Groups
The
chosen is
hidden
group
Hide
Hands on Milkshape: Groups 197
Activity 8.5
Start a new Milkshape project.
Create a single triangle using the Vertex and Face buttons on the Model page.
What is the name of the group created by this operation?
Add a sphere to the model.
Add a second triangle to the model, again using the Vertex and Face buttons.
What group has the second triangle been added to?
Add a third triangle using the Vertex button and Face|Create Face.
How is the groups list affected by the third triangle?
Another situation that is handled in an unexpected manner is duplication of groups.
For example, if we have an existing sphere, cylinder and box, which are
subsequently all selected and duplicated in a single operation, then the three
duplicated items are assigned a single group name (see FIG-8.7).
FIG-8.6
(continued)
How New Faces are
Grouped
But, a face created by adding three
vertices, selecting them and using
... Face|Create Face
...is always assigned its own group.
New
triangle
Groups
Sphere01 <No Materials>
Create Face <No Material>
New
faces group
FIG-8.7
Duplicating Multiple
Groups
The three items on the left are all
selected then duplicated in a single
operation. The resulting copies (on the
right)...
...are assigned a single group name.
Duplicates
Duplicates
group name
198 Hands on Milkshape: Groups
In order to assign a separate name to each duplicated group, it is necessary to copy
the originals one at a time.
Activity 8.6
Reload your model Groups01.ms3d.
Create a duplicate of the three existing objects so that three new groups are
created.
Name the three new groups Ball2, Gift2 and Pipe2 - assigning the names
appropriately.
Resave your model.
Other Minor Operations
Other buttons within the Groups panel are:
Deletes the selected group from the model.
Allows a comment to be associated with the group. Useful
for reminding you of the purpose of a group.
Moves the highlighted group up the listings order. This has
no effect on the actual group of vertices.
Moves the highlighted group down the listings order.
Activity 8.7
Reload your model Groups01.ms3d.
Rearrange the order of the groups as shown in the groups list, placing them in
the order, Pipe, Pipe2, Gift, Gift2, Ball, Ball2.
Resave your model.
Regrouping
The faces in a single group can be split into two or more separate groups. Again,
this can be useful when it comes to hiding sections of a model, allowing easier access
to individual vertices and faces, but a more important reason for splitting groups
involves texturing (which is covered in the next chapter).
Conversely, two or more groups can be merged into a single group.
For the moment we'll content ourselves with learning how to split a primitive shape
into several groups. FIG-8.8 shows the steps required to split a cylinder into two
groups.
Delete
Comment
Up
Down
Hands on Milkshape: Groups 199
The faces to be assigned to a new group are selected in the normal way using the
Select button in the Model page of the Control Panel. Remember to click Faces in
the the Select Options panel and check or uncheck Ignore Backfaces as appropriate.
Activity 8.8
Start a new Milkshape project.
Create a 6 x 12 cylinder about 4 units high and 2 units in diameter.
Divide the cylinder into four groups: Topcap, Bottomcap, Leftside, and
Rightside.
Save the model as Groups02.ms3d.
Once a group has been created in this way, the faces it contains have effectively
been unwelded fromthe original mesh meaning that the group can be moved, scaled
or rotated independently from the remainder of the original primitive.
In FIG-8.9 we see how the newly formed group Regroup01 (as shown in FIG-8.8),
is moved away from the remainder of the original cylinder mesh.
FIG-8.8
Regrouping Faces
A face cannot belong
to more than one
group.
Initially we create a cylinder and
rename it . Leftside
The selected faces are renamed as
. Rightside
Next, the faces on the right of the
cylinder are selected (using normal
face selection techniques) and the
button pressed. Regroup
...and the original group is reduced to
only the faces on the left of the
cylinder.
Regroup
Click
Regroup
Selected
faces
Groups
Groups Groups
Leftside <No Material>
Rightside <No Material>
Lefttside <No Material>
Leftside <No Material>
Rightside <No Material>
200 Hands on Milkshape: Groups
Activity 8.9
Reload Groups02.ms3d.
Move the four groups slightly apart.
Scale the Leftside group so that it is half its original dimensions in the x and y
directions.
Resave the model.
Activity 8.10
Start a new Milkshape project.
Create a perfect cube measuring 4 units in each dimension.
Make each side of the cube a group and name these One, Two, Three, etc.
Name opposing sides so that the numeric equivalent always add up to 7 (e.g.
group One should be opposite group Six).
Save the model as Dice.ms3d.
Just as we can split a group into several new groups, so we can merge multiple
groups into a single group (this does not affect the actual positions of the faces
within those groups being merged) . This can be useful if we want to treat what were
separate groups as a single entity which can be moved, scaled, or rotated.
To merge groups, just select the faces of those groups involved and press the
Regroup button. The original group names will disappear from the groups list.
Activity 8.11
Reload your model, Groups02.ms3d.
Merge its components into a single group called Splitcylinder and rotate the
object by 90
o
about the z-axis on its centre of mass.
FIG-8.9
Each Group can be
Transformed
Independently
If we select one of the groups that
make up the cylinder (make sure the
group is highlighted in the viewports)...
... then we can click (on the
page) and drag the faces of that
group to a new position.
Move
Model
Hands on Milkshape: Groups 201
Smoothing Groups
The Effect of Smoothing Groups
When a model is viewed in 3D mode using the flat shading view, the individual
faces that make up the model can be quite obvious (see FIG-8.10).
Notice that some of the faces (those in the cylinder cap) appear to merge into a single
smooth surface, while other faces that are at a slight angle to each other (as in the
side of the cylinder), stand out, thereby destroying the illusion of a curved surface.
But if we change to the smooth shading view, the edges between each of the side
faces become less distinct giving the surface a rounder, smoother appearance (see
FIG-8.11).
However, if we examine FIG-8.11 more closely, we'll see that the shading between
the top cap of the cylinder and the side are still as distinct as in the previous image.
Automatic Smoothing Group Creation
When a primitive is first created it is assigned one or more smoothing groups.
Any faces that belong to the same smoothing group are blended together to give the
appearance of a smooth surface when the model is displayed in the 3D viewport
using Smooth Shaded mode.
FIG-8.11
Smooth Shading
Individual faces
are less distinct
FIG-8.10
Flat Shading
Individual faces
are highly visible
202 Hands on Milkshape: Groups
As a general rule, faces at an angle of less than 90
o
to each other belong to the same
smoothing group.
The faces on the side of the cylinder all belong to the same smoothing group and
hence we see a smooth, curving effect when viewing the side in smooth shaded
mode. However, since the top cap of the cylinder (which is at 90
o
to the side) belongs
to another group, there is an obvious difference in shading between the side and cap
surfaces.
To minimise the number of shading groups allocated to a primitive, Milkshape will
often place disconnected faces in the same smoothing group. Because these faces
are not touching, there is no attempt by the program to create a smoothing effect
between them. For example, the faces in the two caps of a cylinder all belong to the
same smoothing group, but since they are separated from each other by the curved
side of the cylinder, this has no effect on how the shading appears in the 3D
viewport.
Unlike mesh groups, smoothing groups are not assigned names. Instead they are
assigned numbers. For example, while a cylinder will by default, be assigned to a
single mesh group with a name such as Cylinder01, the two smoothing groups
within that cylinder will be assigned the values 1 and 2.
While mesh group names appear in the Group page's main list, there is no obvious
way of discovering how many smoothing groups have been assigned to an object.
One way of identifying the smoothing groups within a single object is to select the
ColoredSmoothing Groups option fromthe 3Dviewport's pop-up menu. This assigns
artificial colours to the model, with faces belonging to the same smoothing group
being displayed in the same colour. FIG-8.12 shows colour-coded smoothing
groups of a cylinder.
Activity 8.12
Start a new Milkshape project then create a closed 6 x 12 cylinder about 4
units high and 2 units in diameter.
In the 3D viewport, select Colored Smoothing Groups and identify which faces
belong to which smoothing group.
Also, by using options in the Smoothing Groups panel we can select the faces that
make up any of the existing smoothing groups (see FIG-8.13).
Make sure Colored
Smoothing Groups is
deselected in the 3D
viewport before
completing the Activity.
This model will be
used in the next
Activity.
FIG-8.12
Coloured Smoothing
Groups
Smoothing
Group 1
Smoothing
Group 2
Hands on Milkshape: Groups 203
Activity 8.13
Using the cylinder you created in the last Activity, select the faces belonging
to smoothing group 1.
What faces are selected when you click on smoothing group 2? What faces are
selected when you click on smoothing group 3?
Remove the cylinder from your model.
Create a cube about 4 units in each dimension.
Select the faces in each smoothing group of the model.
How many smoothing groups are assigned to a sphere?
Surprisingly, when new primitives are placed within a model their faces are added
to existing smoothing groups where possible.
For example, if we start with a cylinder (which forms smoothing groups 1 and 2)
and then add a box, two sides of the box will be added to group 1 and another two
to group 2; the final two sides of the box form a new smoothing group 3. This is
easily seen by selecting the ColoredSmoothing Groups option fromthe 3Dviewport's
pop-up menu before adding the cylinder and box to a new model.
FIG-8.13
Automatic Smoothing
Groups
By pressing the button followed
by the button...
Select
1
Clicking on selects the second
smoothing group (the cylinder caps).
2
...the faces of smoothing group 1 are
selected.
A box creates three smoothing groups;
each opposing face belonging to the
same group.
1
Click Select
2
Click 1
Front View
Top View
204 Hands on Milkshape: Groups
Activity 8.14
Start a new Milkshape project.
Select the Colored Smoothing Groups option from the 3D viewport's pop-up
menu.
Add a cylinder to the project (size is irrelevant).
Add a box to the model.
Add a sphere to the model.
How many smoothing groups are formed by the model?
Deselect the Colored Smoothing Groups option.
Manually Assigning Smoothing Groups
Although faces are automatically assigned to specific smoothing groups, we can
destroy those groupings, reassign faces to other groups, or even create new groups.
The Clear All button in the Smoothing Groups panel destroys the existing
smoothing groups' allocation by placing every face within a model into smoothing
group 1. Without distinct smoothing groups, the shading process within the 3D
viewport attempts to create a smoothing effect between every face - even those at
90
o
to each other - this creates an unrealistic shading on the surface of the model
(see FIG-8.14).
When faces are reassigned to new smoothing groups, the necessary calculations
required to show the effects of this change are only performed automatically if the
Auto Smooth check box at the bottom of the Smoothing Groups panel is checked.
Should this option be unchecked when the faces are reallocated, there will be no
visible difference to the model (although the reassignment will still take place). As
a general rule, the Auto Smooth option should remain checked at all times.
Should you create new smoothing groups while the Auto Smooth option is
unchecked, all is not lost; you canstill force the necessary recalculations by selecting
Face|Smooth All from the main menu.
FIG-8.14
Clearing Smoothing
Groups Destroys
Realistic Shading
Box with 1
smoothing group
Box with 3
smoothing groups
Hands on Milkshape: Groups 205
Activity 8.15
Start a new Milkshape project.
Create a cube about 6 units in each dimension.
In the Smoothing Groups panel of the Groups page, make sure Auto Smooth is
checked, then reduce the number of smoothing groups in the model to 1.
Observe the effects of this on the model's shading when in Smooth Shaded
mode in the 3D viewport.
By using the Assign button in the Smoothing Groups panel, we can assign selected
faces to a new smoothing group. In FIG-8.15 we start with a cube which has had
its faces assigned to a single smoothing group and reassign its faces to smoothing
groups 1, 2 and 3 as appropriate.
Activity 8.16
Using the model you created in the previous Activity, reassign three
smoothing groups to your cube as shown in FIG-8.15.
FIG-8.15
Reassigning Faces to
Other Smoothing
Groups
With all the faces in the box assigned
to smoothing group 1, we start by
selecting the faces in the view
( is unchecked)
Front
Ignore Backfaces
Next, the faces from the viewport
are selected and assigned to
smoothing group 3.
Left
These selected faces (four in total) are
assigned to smoothing group 2.
With each adjoining side in different
smoothing groups, our cube returns
to its normal shading.
1
Click Assign
2
Click 2
This model is used in the
next Activity.
206 Hands on Milkshape: Groups
Shading Problems with the Fin Model
At the end of Chapter 7 we created a "fin" shape by modifying a sphere and adding
newfaces. However, there was a problemwith the shading of the final model which
we could see when viewing it in the 3D viewport. This was caused by faces being
automatically assigned to inappropriate smoothing groups.
Activity 8.17
Load Fin.ms3d.
Examine the shading of the model in the 3D viewport (make sure the Smooth
Shading option is selected).
Switch on the Colored Smoothing Groups option.
How many smoothing groups are in the model?
So now we see what is causing the shading problem in the model - all faces belong
to a single shading group. To achieve a more realistic model we need to create new
smoothing groups for the new faces we added to the model, since these are at a 90
o
angle to the faces that were on the original sphere.
Activity 8.18
With the Fin.ms3d model loaded, select Tools|Selection Editor.
Use the editor to select the new faces we added along the long vertical side of
the model (see diagram).
Assign the selected faces to smoothing group 2.
Select the other faces that were added to the model (on the short horizontal
side) and assign these to smoothing group 3.
How is the shading of the model affected by these changes?
Resave the model.
Selected
faces
Hands on Milkshape: Groups 207
Smoothing Groups and Extrusions
It's this same problem of faces being assigned to inappropriate smoothing groups
that causes problems with extrusions. We can see in FIG-8.14 that the unrealistic
shading on the extruded surfaces of the model Extrude01.ms3d is caused by the new
faces being assigned to the same smoothing group.
Activity 8.19
Reload your model Extrude01.ms3d and reallocate the extruded faces to
appropriate smoothing groups.
Resave your model.
If, despite faces being correctly allocated to appropriate smoothing groups, the
shading of the model still looks wrong, this is probably caused by the vertices in
any new faces not being correctly welded to those in existing faces. Try selecting
the vertices of the faces involved and then use Vertex|Weld Together - this should
solve the shading problems.
Shading Groups and Modified Cylinders and Spheres
Back in Chapter 4 we saw how to create new shapes by specifying low values for
the stacks and slices parameters of cylinders and spheres. However, these shapes
can suffer from shading problems when viewed in the 3D viewport. This is caused
by the faces which are at acute angles to each other being assigned to the same
smoothing group (after all, when using standard stacks and slices values, these faces
would belong to the same gently curving surface). Just assign each of the faces to
different smoothing groups to achieve correct shading.
Activity 8.20
Start a new Milkshape project.
Create a 1 stack, 4 slice, closed cylinder about 6 units high and 1 unit in
diameter. This will produce a long, box-shaped object.
In the 3D viewport, observe how the object you have created is shaded (make
sure you are in Smooth Shaded mode).
continued on next page
FIG-8.14
Extruded Faces are
Assigned to the
Same Smoothing
Group
Unrealistic Shading
Extruded Faces in
same Smoothing Group
208 Hands on Milkshape: Groups
Activity 8.20 (continued)
Again in the 3D viewport, select Colored Smoothing Groups from the pop-up
menu.
How many smoothing groups are used in the object? How many smoothing
groups are used by the long sides of the object?
Select two opposing long sides of the object and assign them to smoothing
group 3.
How many smoothing groups are in the object now?
Switch off the Colored Smoothing Groups option and observe the difference in
the object's shading.
Summary
2A group is a collection of faces.
2Milkshape makes use of two types of groups: mesh groups and smoothing
groups.
2Mesh groups are a convenient way of grouping sets of faces so they can be more
easily selected.
2Mesh groups are also used when a model is being textured.
2Smoothing groups are used to determine the shading of a model's surface.
2Each newprimitive within a model is automaticallyassignedits own meshgroup.
2Mesh group names are generated automatically.
2Mesh groups can be renamed.
2By selecting a group name, the faces in that group can be selected, hidden or
deleted.
2The order in which the group names appear within the names list can be
reorganised.
2When faces are duplicated in a single operation, all the duplicated faces belong
to the same mesh group.
2Faces can be assigned to new mesh groups.
2Smoothing groups are assigned numeric values, not names.
2Adjoining faces within the same smoothing group create a smooth shading effect
within the 3D viewport when the Smooth Shaded option is selected.
2Smoothing groups are allocated automatically every time a primitive is created.
2Disjointed faces may share the same smoothing group, since this will have no
effect on the shading produced.
Hands on Milkshape: Groups 209
2The shading of newsmoothing groups is calculated automatically only when the
Auto Smooth check box is selected.
2Recalculation of the shading of all smoothing groups can be achieved by
selecting Face|Smooth All.
2When adjoining faces that are at 90
o
or more to each other are included in the
same smoothing group, unrealistic shading is produced.
2Extruded faces belong to the same smoothing group and will often have to be
reallocated to achieve realistic shading.
2Unrealistic shading can also be caused by unwelded vertices.
2All the faces in a model can be allocated to a single smoothing group by clicking
on the Clear All button in the Smoothing Groups panel of the Groups page of
the Control Panel.
2The smoothing groups used within a model can be seen in a colour-coded form
by selecting the Colored Smoothing Groups option from the 3D viewport's pop-up
menu.
210 Hands on Milkshape: Groups
Solutions
Activity 8.1
Start a new Milkshape project.
Create a sphere, box and cylinder (sizes are not relevant).
Click the Groups tag in the Control Panel.
Click on the first group name in the groups list (this
should be sphere01 - the number may be different).
In the Group panel:
Enter Ball in the edit box beside the Rename button.
Press the Rename button.
Click on the box name in the main list.
In the Group panel:
Enter Gift in the edit box beside the Rename button.
Press the Rename button.
Click on the cylinder name in the main list.
In the Group panel:
Enter Pipe in the edit box.
Press the Rename button.
Activity 8.2
Using the model created in Activity 8.1, make sure no part
of the model is currently selected.
Click the Groups tag in the Control Panel.
Click on the Ball group name in the group list.
In the Group panel, click Select.
Double click on the Gift group name in the group list to
select it.
Deselect the Ball group by double-clicking its entry in the
groups list.
Deselect the Gift group by double-clicking its entry in the
groups list.
Activity 8.3
Using the model created in Activity 8.1, make sure no part
of the model is currently selected.
Click the Model tag in the Control Panel.
Click the Select button.
In the Select Options panel:
Click on the Group button.
In one of the orthogonal viewports, click anywhere within
the sphere (this will select the Ball group).
Shift + click anywhere within the box (this will select the
Gift group).
Save the model as Groups01.ms3d.
Activity 8.4
Reload Groups01.ms3d.
Make sure no part of the model is currently selected.
Click on the Groups tag of the Control Panel.
Click on the Gift entry in the groups list.
Click the Hide button (this hides the faces of the box).
Click the Hide button (this will unhide the faces).
Activity 8.5
Start a new Milkshape project.
Press the Model tag in the Control Panel.
Press the Vertex button.
Create three vertices by clicking in an orthogonal viewport.
Press the Face button.
Click the vertices in counterclockwise order to create a
face.
Press the Groups tag in the Control Panel.
The face is listed as Triangles in the group list.
Press the Model tag in the Control Panel.
Click Sphere.
Drag within an orthogonal viewport to create a sphere
(this will create a new group called Sphere02).
Press the Vertex button.
Create three vertices by clicking in an orthogonal viewport.
Press the Face button.
Click the vertices in counterclockwise order to create a
face.
Press the Groups tag in the Control Panel.
The groups list now contains two entries: Triangles and
Sphere02.
Make sure no part of the model is currently selected.
Double click the Triangles entry.
Both triangles will be highlighted. The second triangle has
been added to the first entry (Triangles) in the groups list.
Press the Model tag in the Control Panel.
Press the Vertex button.
Create three vertices by clicking in an orthogonal viewport.
Select all three vertices.
Select Face|Create Face.
Press the Groups tag in the Control Panel.
The groups list now contains three entries: Triangles,
Sphere02, and Create Face.
Activity 8.6
Reload Groups01.ms3d.
Make sure no part of the model is selected.
Click the Model tag in the Control Panel.
Click the Move button.
In the Move Options panel, make sure the X, Y and Z
buttons are pressed.
Click the Groups tag in the Control Panel.
Double click the Ball entry in the groups list.
Press Ctrl+D to duplicate the selected group.
Move the mouse to an orthogonal viewport and drag the
duplicated sphere away from the original.
Double click the duplicate's entry in the groups list
(probably called Duplicate01) to deselect it.
In the Group panel:
Enter the name Ball2 in the edit box.
Press Rename.
Double click the Gift entry in the groups list.
Press Ctrl+D to duplicate the selected group.
Move the mouse to an orthogonal viewport and drag the
duplicated box away from the original.
Double click the duplicate's entry in the groups list
(probably called Duplicate02) to deselect it.
In the Group panel:
Enter the name Gift2 in the edit box.
Press Rename.
Double click the Pipe entry in the groups list.
Press Ctrl+D to duplicate the selected group.
Move the mouse to an orthogonal viewport and drag the
duplicated cylinder away from the original.
Hands on Milkshape: Groups 211
Double click the duplicate's entry in the groups list
(probably called Duplicate03) to deselect it.
In the Group panel:
Enter the name Pipe2 in the edit box.
Press Rename.
Resave your model.
Activity 8.7
Reload Groups01.ms3d.
The current order of the groups list entries should be:
Ball, Gift, Pipe, Ball2, Gift2, Pipe2
Click the Groups tag in the Control Panel.
Click the Pipe entry in the groups list.
Press the Up button twice to bring Pipe to the top of the
list.
Click the Pipe2 entry in the groups list.
Press the Up button four times to bring Pipe2 to position 2
in the list.
Click the Gift entry in the groups list.
Press the Up button once to bring Gift to position 3 in the
list.
Click the Gift2 entry in the groups list.
Press the Up button twice to bring Gift2 to position 4 in
the list.
Resave the model.
Activity 8.8
Start a new Milkshape project.
Create a 6x12 cylinder 4 units high and 2 units in diameter.
Click the Groups tab in the Control Panel.
Click on the group name in the group list.
In the Group panel:
Enter Leftside in the edit box beside the Rename button.
Press the Rename button.
Press the Select button in the Tools panel of the model
page.
Press Faces in the Select Options panel.
Uncheck Ignore Backfaces.
In the Front viewport:
Select the faces on the right-hand side of the cylinder
(as seen from your perspective).
Select the Groups tag in the Control Panel.
Click the Regroup button (this creates a new group for
the selected faces).
Enter Rightside in the edit box.
Press the Rename button.
Select the Model tag in the Control Panel.
Check Ignore Backfaces.
In the Top viewport, select the faces in the top cap of the
cylinder.
Select the Groups tag in the Control Panel.
Click the Regroup button.
Enter Topcap in the edit box.
Press the Rename button.
Change the viewpoint in the bottom-left viewport from
Top to Bottom.
In the Bottom viewport, select the faces in the bottom cap
of the cylinder.
Click the Regroup button.
Enter Bottomcap in the edit box beside the Rename
button.
Press the Rename button.
Return the viewpoint in the bottom-left viewport to Top.
Save the model as Groups02.ms3d.
Activity 8.9
If necessary, reload the model Groups02.ms3d.
Ensure no elements of the model are currently selected.
Click the Model tab in the Control Panel.
Press the Move button.
Ensure the the X,Y and Z buttons in the Move Options
panel are all pressed.
Click the Groups tab in the Control Panel.
Double click the Rightside name in the groups list (this
selects the associated faces in the model).
In the Front viewport, drag the faces away to the right.
Double click the group name again to deselect the faces.
Double click the Leftside name in the groups list.
In the Front viewport, drag the faces away to the left.
Double click the group name again to deselect the faces.
Double click the Topcap name in the groups list.
In the Front viewport, drag the faces away upwards.
Double click the group name again to deselect the faces.
Double click the Bottomcap name in the groups list.
In the Front viewport, drag the faces away downwards.
Double click the group name again to deselect the faces.
Double click the Leftside name in the group list.
Click the Model tab in the Control Panel.
Press the Scale button.
In the Scale Options panel:
Select Center of Mass.
Enter 0.5 in the X and Y boxes.
Make sure only the X and Y buttons are pressed.
Press the Scale button.
Resave the model.
Activity 8.10
Start a new Milkshape project.
Create a cube 4 units in each direction.
Press the Select button in the Tools panel.
Press Face in the Select Options panel.
Check Ignore Backfaces.
In the Front viewport:
Select the two faces on the front of the cube.
Click the Groups tab in the Control Panel.
Click the Regroup button.
Enter One in the edit box beside the Rename button.
Press the Rename button.
Change the top-left's viewport from Front to Back
In the Back viewport, select the two faces showing.
Click the Regroup button.
Enter Six in the edit box.
Press the Rename button.
Reset the top-left viewport to Front view.
In the Left viewport, select the two faces showing.
Click the Regroup button.
Enter Two in the edit box.
Press the Rename button.
Change the top-right's viewport from Left to Right.
In the Right viewport, select the two faces showing.
Click the Regroup button.
Enter Five in the edit box.
Press the Rename button.
212 Hands on Milkshape: Groups
Reset the top-right viewport to Left view.
In the Top viewport, select the two faces showing.
Click the Regroup button.
Enter Three in the edit box.
Press the Rename button.
Change the bottom-left's viewport from Top to Bottom.
In the Bottom viewport, select the two faces showing.
Click the Regroup button.
Enter Four in the edit box.
Press the Rename button.
Reset the bottom-left viewport to Bottom view.
Save the model as Dice.ms3d
Activity 8.11
Reload the model Groups02.ms3d.
Select all the faces within the model.
On the Groups page of the Control Panel:
Press the Regroup button.
Enter Splitcylinder as the group name.
Press Rename.
Make sure the complete model is still selected.
On the Model page of the Control Panel:
Press Rotate.
In the Rotate Options panel:
Select Center of Mass.
Enter 90 in the Z box.
Make sure only the Z button is pressed.
Press Rotate.
Activity 8.12
Start a new Milkshape project.
Create 6x12 closed cylinder 4 units high and 2 units in
diameter.
In the 3D viewport, select Colored Smoothing Groups from
the pop-up menu.
From the colours displayed, we can see that there are two
smoothing groups. The side of the cylinder forms one
group; the two caps form the other.
Uncheck Colored Smoothing Groups from the 3D
viewport's pop-up menu.
Activity 8.13
Make sure no part of the cylinder is selected.
In the 3D viewport, select Colored Smoothing Groups from
the pop-up menu.
In the Groups page of the Control Panel:
In the Smoothing Groups panel:
Press Select.
Press 1.
The faces and vertices within the side of the cylinder are
selected.
In the Smoothing Groups panel:
Press 2.
The elements in the two caps are selected (and the faces in
the side of the cylinder are deselected).
When button 3 is pressed, no elements in the cylinder are
selected since the cylinder contains only two smoothing
groups.
Delete the cylinder.
Create a cube 4 units in each direction.
The cube contains 3 smoothing groups
(this can be seen from the colour coding
in the 3D viewport).
Select each group by pressing Select then
the 1, 2 and 3 buttons in the Smoothing
Groups panel.
Delete the cube from the model.
Create a sphere.
A sphere contains only a single
smoothing group (it appears as a single
colour).
Uncheck Colored Smoothing Groups
from the 3D viewport's pop-up menu.
Activity 8.14
Start a new Milkshape project.
In the 3D viewport, select Colored
Smoothing Groups from the pop-up menu.
Add a cylinder.
Add a box.
Add a sphere.
There are three different smoothing
groups (we can see the three different
colours in the 3D viewport).
The sphere's surface shows a single
colour so it has only one smoothing group.
Activity 8.15
Start a new Milkshape project.
Create a cube 6 units in each direction.
In the Groups page of the Control Panel:
In the Smoothing Groups panel:
Ensure Auto Smooth is checked.
Press Clear All.
In the 3D viewport:
Ensure the Smooth Shading option is
selected and that
Colored Smoothing Groups is deselected.
The cube shows unrealistic shading
particularly
on the corners of the cube.
Activity 8.16
Using the previous model...
In the Tools panel of the Model page,
press the Select button and make sure
Ignore Backfaces is unchecked.
In the Front viewport select the visible
faces (front and back).
In the Groups page of the Control Panel:
Press Assign in the Smoothing Groups
panel.
Press 2.
In the Left viewport select the visible
faces (front and back).
In the Groups page of the Control Panel:
Press Assign in the Smoothing Groups
Hands on Milkshape: Groups 213
panel.
Press 3.
There are now three smoothing groups in the cube. We can
check this using the Colored Smoothing Groups from the 3D
viewport's pop-up menu.
Activity 8.17
Load Fin.ms3d.
Shading on the fin looks unrealistic where the curved
surface meets the flat side of the new faces we added.
There is only one smoothing group in the model.
Activity 8.18
Load Fin.ms3d.
Select Tools|Selection Editor.
In the dialog box:
Ensure the Shaded and Model Outline icons are pressed.
Press the Rotate icon and move the faces of the longest
flat surface into view.
Click on the Select icon and the Face Selector Mode icon.
Click on the first face on the flat surface.
Hold down the Shift key and click on the remaining
faces of the flat surface.
Press the Save button.
In the Groups page of the Control Panel:
In the Smoothing Groups panel:
Ensure Auto Smooth is selected.
Press Assign.
Press 2.
Select Tools|Selection Editor.
In the dialog box:
Press the Rotate icon and move the faces of the shortest
flat surface into view.
Click on the Select icon and the Face Selector Mode icon.
Click on the first face on the flat surface.
Hold down the Shift key and click on the remaining
faces of the flat surface.
Press the Save button.
In the Groups page of the Control Panel:
In the Smoothing Groups panel:
Ensure Auto Smooth is selected.
Press Assign.
Press 3.
With the two flat surfaces being allocated their own
smoothing groups, the model now displays realistic shading
on its surface.
Resave the model.
Activity 8.19
Load Extrude01.ms3d.
In the 3D viewport, select Colored Smoothing Groups from
the pop-up menu.
In the Model page, click Select.
In the Select Options panel:
Click Face.
Ensure Ignore Backfaces is unchecked.
From the Front viewport, select all the polygons facing
outward (the corresponding polygons at the back of the
model will also be selected).
Select the Groups page in the Control Panel.
Assign the selected faces to smoothing group 1.
Have a look at the model in the 3D viewport. The front
and back surfaces should be yellow, the top and bottom
should be cyan, and the two end faces should be
magenta.
If this is not yet the case, then perform the following
additional instructions:
Select the forward facing polygons from the Top
viewport.
Assign these faces to smoothing group 2.
Select the front and back ends of the model from the
Left viewport.
Assign these faces to smoothing group 3.
Switch off Colored Smoothing Groups in the 3D
viewport and check the updated shading effects shown
on your model.
Save the model.
Activity 8.20
Start a new Milkshape project.
Create a 1x4 closed cylinder 6 units high and 1 unit in
diameter.
The shading on the side corners of the object does not
look realistic.
Select Colored Smoothing Groups from the 3D view's
pop-up menu.
The object uses 2 smoothing groups: one for all four
long sides, another for the smaller ends.
In the Front viewport, select the polygons of the
forward-facing side and the opposite back-facing side.
In the Groups page of the Control Panel, assign these to
smoothing group 3.
The object now uses 3 smoothing groups.
Switch off Colored Smoothing Groups.
The object now has the correct shading.
214 Hands on Milkshape: Groups
You might also like
- Moldplus Power Demo v9Document33 pagesMoldplus Power Demo v9Armando Jim100% (1)
- Powermill Multi AxisDocument12 pagesPowermill Multi AxisMatheus Mancini100% (1)
- Presentation 3ds Max 123Document201 pagesPresentation 3ds Max 123sowmyaNo ratings yet
- Using Edrawings 2021Document14 pagesUsing Edrawings 2021Anusuya NatarajanNo ratings yet
- View and interact with 3D PDFs in RevuDocument6 pagesView and interact with 3D PDFs in Revuchinnu_hidaNo ratings yet
- RevolvedDocument8 pagesRevolvedJimmy RodriguezNo ratings yet
- Camera TutorialDocument21 pagesCamera TutorialEfren ElegadoNo ratings yet
- Create A Classic He-Man Action Figure Using Maya Part 1 - Tuts+ PremiumDocument85 pagesCreate A Classic He-Man Action Figure Using Maya Part 1 - Tuts+ PremiumRobert FosterNo ratings yet
- Basic Solid Edge ST TutorialDocument48 pagesBasic Solid Edge ST Tutorialgaurishankar51No ratings yet
- Solidworks Drawing TutorialDocument4 pagesSolidworks Drawing TutorialMarco Alonzo Rodriguez MallquiNo ratings yet
- Basic Solid Edge v19 TutorialDocument48 pagesBasic Solid Edge v19 TutorialDymitr WiśniewskiNo ratings yet
- Basic Solid Edge V19 TutorialDocument48 pagesBasic Solid Edge V19 TutorialGoran Miodragovic100% (6)
- Aula 02 - E - Basic Solid Edge V20 Tutorial - Part 01Document18 pagesAula 02 - E - Basic Solid Edge V20 Tutorial - Part 01Ernesto D. Aguirre0% (1)
- 1 Box MatDocument107 pages1 Box MatAnonymous hCYc36No ratings yet
- Tutorial Free CAD OkDocument73 pagesTutorial Free CAD Okminossota0% (1)
- Easy Civ StartDocument28 pagesEasy Civ StartLai HuynhNo ratings yet
- Dimensioning in Solid Edge STDocument67 pagesDimensioning in Solid Edge STdiegomilitojNo ratings yet
- Naruto Modeling Tutorial in 3ds MaxDocument28 pagesNaruto Modeling Tutorial in 3ds Maxnoahflash14No ratings yet
- Editing exercises introductionDocument58 pagesEditing exercises introductionfahmiamrozi100% (1)
- c03 Inv5 EvalDocument40 pagesc03 Inv5 EvalYnomata RusamellNo ratings yet
- Tutorial 4 - DrawingsDocument4 pagesTutorial 4 - DrawingsexpertNo ratings yet
- Maxsurf Example.1 - Three Ways To Model A Chine HullDocument10 pagesMaxsurf Example.1 - Three Ways To Model A Chine HullHasib Ul Haque Amit100% (1)
- Assisted2 2014Document3 pagesAssisted2 2014jtpmlNo ratings yet
- Part ModellingDocument15 pagesPart ModellingMaudi MasemolaNo ratings yet
- 04 Sections From 3D Model DownLoadLy - IrDocument15 pages04 Sections From 3D Model DownLoadLy - IrKevin JaimesNo ratings yet
- Geometry and Material Specification for Crank ProblemDocument27 pagesGeometry and Material Specification for Crank ProblemAaron LivingstonNo ratings yet
- VXmodel Tutorial - Scan-to-CAD 2Document15 pagesVXmodel Tutorial - Scan-to-CAD 2shahnawaz875No ratings yet
- Catia Notes4Document239 pagesCatia Notes4govind k hNo ratings yet
- Introduction to Solidworks 2016Document4 pagesIntroduction to Solidworks 2016Manuel SanchezNo ratings yet
- FreeStyle Shaper and OptimizerDocument234 pagesFreeStyle Shaper and OptimizerPrathameshNalawdeNo ratings yet
- NX 9 for Beginners - Part 2 (Extrude and Revolve Features, Placed Features, and Patterned Geometry)From EverandNX 9 for Beginners - Part 2 (Extrude and Revolve Features, Placed Features, and Patterned Geometry)No ratings yet
- Lesson07 FEM 3D ClevisDocument8 pagesLesson07 FEM 3D Clevisaiyubi2No ratings yet
- Fully turbulent flow around a sphereDocument25 pagesFully turbulent flow around a spherebabmirNo ratings yet
- Adams tutorial for four bar and slider crank mechanismsDocument4 pagesAdams tutorial for four bar and slider crank mechanismsganeshrk95No ratings yet
- Silo HelpDocument272 pagesSilo HelpLucianNo ratings yet
- © Project Maths Development Team 2009Document22 pages© Project Maths Development Team 2009Ismail HashimNo ratings yet
- 3DS Max Tutorial - The User InterfaceDocument21 pages3DS Max Tutorial - The User InterfaceRaviteja SridasyamNo ratings yet
- Translations, Rotations and Reflections: Geometer's SketchpadDocument13 pagesTranslations, Rotations and Reflections: Geometer's SketchpadHazwan HamidNo ratings yet
- Simple Teapot Catia Iss 01Document51 pagesSimple Teapot Catia Iss 01Murali AnirudhNo ratings yet
- Introduction To The Freestyle Surface Modeling ProcessDocument30 pagesIntroduction To The Freestyle Surface Modeling ProcessEmmanuel Morales Chilaca100% (1)
- Ej Create PartsDocument24 pagesEj Create PartsNOCHE3No ratings yet
- Mouse Embryo ModelingDocument29 pagesMouse Embryo ModelingAlex TelagNo ratings yet
- Licao LoftsDocument16 pagesLicao Loftsrcaleta100% (1)
- Delftship Tutorial - Using Background ImagesDocument14 pagesDelftship Tutorial - Using Background ImagesBSD141No ratings yet
- Silo Chapter 1Document7 pagesSilo Chapter 1Jason FaulknerNo ratings yet
- Pro Engineer Basic Pro MechanicaDocument7 pagesPro Engineer Basic Pro MechanicaMatheus StefaniNo ratings yet
- CATIA V5-6R2015 Basics - Part II: Part ModelingFrom EverandCATIA V5-6R2015 Basics - Part II: Part ModelingRating: 4.5 out of 5 stars4.5/5 (3)
- 3D Animation - ModellingDocument4 pages3D Animation - Modellingsam rehmanNo ratings yet
- Shaft Design FEM AnalysisDocument18 pagesShaft Design FEM Analysisr3155No ratings yet
- MAYA Polygonal Modeling TutorialDocument7 pagesMAYA Polygonal Modeling TutorialNitin PalNo ratings yet
- MAE 477/577 - Spring 2016 CAD Applications: CategoryDocument22 pagesMAE 477/577 - Spring 2016 CAD Applications: CategoryZurina MANo ratings yet
- NC Milling Tutorial: Pro/Engineer Path GenerationDocument15 pagesNC Milling Tutorial: Pro/Engineer Path Generationkhairulakmal77No ratings yet
- Learning Module MethodDocument28 pagesLearning Module MethodakNo ratings yet
- Drawing Layout: Figure 1: Creating A New DrawingDocument4 pagesDrawing Layout: Figure 1: Creating A New Drawingambarish_menonNo ratings yet
- 5 Axis Milling Using Delcam PowermillDocument16 pages5 Axis Milling Using Delcam PowermillVelichko Velikov100% (2)
- NX 9 for Beginners - Part 3 (Additional Features and Multibody Parts, Modifying Parts)From EverandNX 9 for Beginners - Part 3 (Additional Features and Multibody Parts, Modifying Parts)No ratings yet
- SolidWorks 2015 Learn by doing-Part 2 (Surface Design, Mold Tools, and Weldments)From EverandSolidWorks 2015 Learn by doing-Part 2 (Surface Design, Mold Tools, and Weldments)Rating: 4.5 out of 5 stars4.5/5 (5)
- SolidWorks 2016 Learn by doing 2016 - Part 2From EverandSolidWorks 2016 Learn by doing 2016 - Part 2Rating: 4 out of 5 stars4/5 (1)
- 6907 6 52 0040Document35 pages6907 6 52 0040amitkumar8946No ratings yet
- Delivered Voided Application (Surrender Instrument) Returned To at - Sik - Hata Nation of Yamasee MoorsDocument20 pagesDelivered Voided Application (Surrender Instrument) Returned To at - Sik - Hata Nation of Yamasee MoorsMARK MENO©™No ratings yet
- Assembly Transmission Volvo A40GDocument52 pagesAssembly Transmission Volvo A40GNanang SetiawanNo ratings yet
- CDM 856 WheelloaderweichaiengineDocument1 pageCDM 856 WheelloaderweichaiengineRusmiyanto YantoNo ratings yet
- Kerala University 2013 Admission ProspectusDocument50 pagesKerala University 2013 Admission ProspectusMuneer SainulabdeenNo ratings yet
- Active-Passive VoiceDocument18 pagesActive-Passive VoiceDivya JainNo ratings yet
- DLP IN ICT 9 1st MeetingDocument2 pagesDLP IN ICT 9 1st MeetingHEDDA FULONo ratings yet
- Ayurveda Signs of LifeDocument15 pagesAyurveda Signs of LifeSanjeethNo ratings yet
- Methanol Technical Data Sheet FactsDocument1 pageMethanol Technical Data Sheet FactsmkgmotleyNo ratings yet
- TM-1870 AVEVA Everything3D - (2.1) Draw Administration (CN)Document124 pagesTM-1870 AVEVA Everything3D - (2.1) Draw Administration (CN)yuehui niuNo ratings yet
- PLC SCADA ASSIGNMENT SsDocument10 pagesPLC SCADA ASSIGNMENT SsShadab AhmadNo ratings yet
- Development Drop - Number - Peformance - For - EstimateDocument11 pagesDevelopment Drop - Number - Peformance - For - Estimateanon_459056029No ratings yet
- Tes P 119 10 R0 PDFDocument43 pagesTes P 119 10 R0 PDFAbin Meetu100% (4)
- Shadow The Hedgehog (Sonic Boom)Document11 pagesShadow The Hedgehog (Sonic Boom)Tamajong Tamajong PhilipNo ratings yet
- 3.0 Wrap Up and SummaryDocument4 pages3.0 Wrap Up and SummaryGian SanchezNo ratings yet
- Optimization Module For Abaqus/CAE Based On Genetic AlgorithmDocument1 pageOptimization Module For Abaqus/CAE Based On Genetic AlgorithmSIMULIACorpNo ratings yet
- HIBAH PKSM Sps 2021Document9 pagesHIBAH PKSM Sps 2021Gargazi Bin HamidNo ratings yet
- Analisis Efektivitas Inklusi Keuangan Di BMT Syariah Riyal: PendahuluanDocument25 pagesAnalisis Efektivitas Inklusi Keuangan Di BMT Syariah Riyal: PendahuluanEma Rina SafitriNo ratings yet
- Dayal Bagh: Spircon 2013: Book of AbstractsDocument202 pagesDayal Bagh: Spircon 2013: Book of AbstractsSant Mat100% (2)
- Example 02 - Moment Capacity of A Concrete Beam - Reinforced Concrete Design ReviewDocument5 pagesExample 02 - Moment Capacity of A Concrete Beam - Reinforced Concrete Design ReviewJohn Michael GeneralNo ratings yet
- Aspen Plus Tutorial 5 Preparing and Configuring A Distillation Column Using RADFRACDocument13 pagesAspen Plus Tutorial 5 Preparing and Configuring A Distillation Column Using RADFRACRavi Kant TripathiNo ratings yet
- HGDocument64 pagesHGCharis PapadopoulosNo ratings yet
- LADY BroshureDocument2 pagesLADY BroshureMcGabi GabrielNo ratings yet
- DUPLICATE BILL TITLEDocument8 pagesDUPLICATE BILL TITLEMohammed AhmedNo ratings yet
- AI Berkeley Solution PDFDocument9 pagesAI Berkeley Solution PDFPrathamGuptaNo ratings yet
- Laser Communications Offer High-Performance Inter-Satellite LinksDocument18 pagesLaser Communications Offer High-Performance Inter-Satellite LinksAnukriti LeeNo ratings yet
- PC 5400 PC 5500Document53 pagesPC 5400 PC 5500ArturHeiseNo ratings yet
- IC-V80 V80E ManualDocument64 pagesIC-V80 V80E Manualrzkyln100% (1)
- Chlor Rid SlidesDocument47 pagesChlor Rid Slidesmohammed goudaNo ratings yet
- Educ 1301 Field Experience 1 ThielenDocument4 pagesEduc 1301 Field Experience 1 Thielenapi-610903961No ratings yet