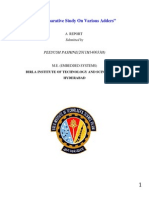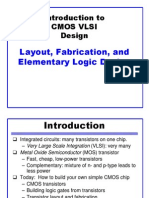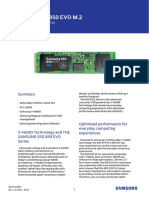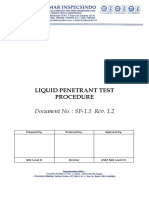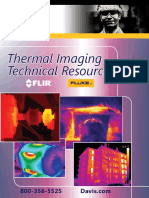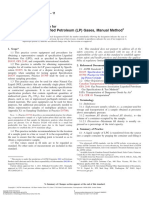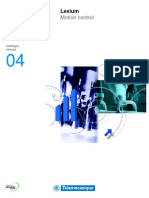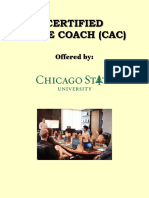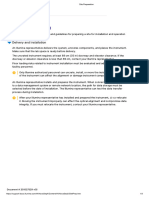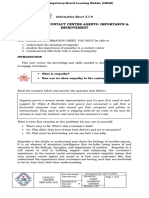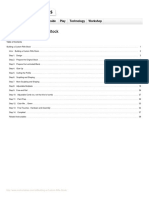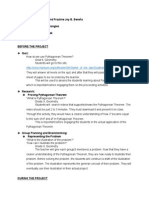Professional Documents
Culture Documents
Demantra - Demand Planning
Uploaded by
Raheetha AhmedCopyright
Available Formats
Share this document
Did you find this document useful?
Is this content inappropriate?
Report this DocumentCopyright:
Available Formats
Demantra - Demand Planning
Uploaded by
Raheetha AhmedCopyright:
Available Formats
Platform
DEMAND PLANNER
USERS GUIDE
Version 7.0.2
Copyright 19992006, Demantra
, Inc. All rights reserved.
Demantra and Demantra Spectrum are registered trademarks of Demantra, Inc. All other trademarks used
herein are the properties of their respective owners and are used for identification purposes only.
The software described in this guide is furnished under a license agreement and may be used only
according to the terms of that agreement.
No information contained in this manual may be copied without written permission.
Publication Notice: The information in this guide does not constitute a warranty of performance.
Demantra reserves the right to revise this guide and make changes in its contents without obligation to
notify any person of such revisions. Demantra assumes no liability for losses incurred as a result of
outdated or incorrect information in this publication.
The following are copyrights of their respective companies or organizations: Alloy Look&Feel, copyright
2002, INCORS GmbH. All rights reserved. ILOG, copyright 1987-2005, ILOG, Inc. All rights
reserved. JClass
Desktop Views, copyright 19962003, Quest Software, Inc. All rights reserved. Jgo,
copyright 19992002, Northwoods Software Corporation. All rights reserved. Matlab, copyright
19842005, The MathWorks, Inc. All rights reserved. webMethods Glue, copyright 20012005,
webMethods, Inc. All rights reserved.
http://www.demantra.com
Demantra, Inc.
230 Third Avenue
Waltham, MA 02451
USA
Tel: 781-810-1700
Fax: 781-810-1701
Toll-free: 1-866-Demantra
(1-866-336-2687)
support: 1-866-336-2687 (x501)
support@demantra.com
CREATE DEMAND. MANAGE DEMAND. FULFILL DEMAND.
Demand Planner Users Guide
Version 7.0.2
Release Date: 2006
Demand Planner
Users Guide
Contents
Preface . . . . . . . . . . . . . . . . . . . . . . . . . . . . . . . . . . . . . . . . . . . . . . . . . . . . . . . . . . . . . vii
About This Manual . . . . . . . . . . . . . . . . . . . . . . . . . . . . . . . . . . . . . . . . . . . . . . . . . . vii
Other User Manuals . . . . . . . . . . . . . . . . . . . . . . . . . . . . . . . . . . . . . . . . . . . . . . . . . . vii
For the System Administrator . . . . . . . . . . . . . . . . . . . . . . . . . . . . . . . . . . . . . . . . . .viii
Other Documentation. . . . . . . . . . . . . . . . . . . . . . . . . . . . . . . . . . . . . . . . . . . . . . . . .viii
Location of HTML and PDF Manuals. . . . . . . . . . . . . . . . . . . . . . . . . . . . . . . . . . . . . ix
For Customer Support . . . . . . . . . . . . . . . . . . . . . . . . . . . . . . . . . . . . . . . . . . . . . . . . . x
Chapter 1: Getting Started with Demand Planner . . . . . . . . . . . . . . . . . . . . . . . 1
About Demand Planning . . . . . . . . . . . . . . . . . . . . . . . . . . . . . . . . . . . . . . . . . . . . . . . 1
Getting Started with Demand Planner . . . . . . . . . . . . . . . . . . . . . . . . . . . . . . . . . . . . . 1
Typical Use of Demand Planner . . . . . . . . . . . . . . . . . . . . . . . . . . . . . . . . . . . . . . . . . 2
Saving and Viewing Changes . . . . . . . . . . . . . . . . . . . . . . . . . . . . . . . . . . . . . . . . . . . 3
Saving Changes . . . . . . . . . . . . . . . . . . . . . . . . . . . . . . . . . . . . . . . . . . . . . . . . . . . 3
A Note About Series Definitions. . . . . . . . . . . . . . . . . . . . . . . . . . . . . . . . . . . . . . 3
Controlling the Recalc Option. . . . . . . . . . . . . . . . . . . . . . . . . . . . . . . . . . . . . . . . 4
Viewing Changes to Data . . . . . . . . . . . . . . . . . . . . . . . . . . . . . . . . . . . . . . . . . . . 4
Quitting Demand Planner . . . . . . . . . . . . . . . . . . . . . . . . . . . . . . . . . . . . . . . . . . . . . . 4
Chapter 2: Core Concepts . . . . . . . . . . . . . . . . . . . . . . . . . . . . . . . . . . . . . . . . . . 5
Worksheets. . . . . . . . . . . . . . . . . . . . . . . . . . . . . . . . . . . . . . . . . . . . . . . . . . . . . . . . . . 5
The Basic Input Data . . . . . . . . . . . . . . . . . . . . . . . . . . . . . . . . . . . . . . . . . . . . . . . . . . 6
Levels. . . . . . . . . . . . . . . . . . . . . . . . . . . . . . . . . . . . . . . . . . . . . . . . . . . . . . . . . . . . . . 6
Level Terminology . . . . . . . . . . . . . . . . . . . . . . . . . . . . . . . . . . . . . . . . . . . . . . . . 7
Kinds of Levels . . . . . . . . . . . . . . . . . . . . . . . . . . . . . . . . . . . . . . . . . . . . . . . . . . . 8
Combinations . . . . . . . . . . . . . . . . . . . . . . . . . . . . . . . . . . . . . . . . . . . . . . . . . . . . . . . . 8
Filtering . . . . . . . . . . . . . . . . . . . . . . . . . . . . . . . . . . . . . . . . . . . . . . . . . . . . . . . . . . . . 9
Series . . . . . . . . . . . . . . . . . . . . . . . . . . . . . . . . . . . . . . . . . . . . . . . . . . . . . . . . . . . . . 10
Kinds of Series . . . . . . . . . . . . . . . . . . . . . . . . . . . . . . . . . . . . . . . . . . . . . . . . . . 10
User Access . . . . . . . . . . . . . . . . . . . . . . . . . . . . . . . . . . . . . . . . . . . . . . . . . . . . . . . . 11
Chapter 3: Using Worksheets. . . . . . . . . . . . . . . . . . . . . . . . . . . . . . . . . . . . . . . 13
Opening and Running a Worksheet . . . . . . . . . . . . . . . . . . . . . . . . . . . . . . . . . . . . . . 13
Introduction to Worksheets . . . . . . . . . . . . . . . . . . . . . . . . . . . . . . . . . . . . . . . . . . . . 14
The Regular Worksheet Format . . . . . . . . . . . . . . . . . . . . . . . . . . . . . . . . . . . . . 14
Summary Format . . . . . . . . . . . . . . . . . . . . . . . . . . . . . . . . . . . . . . . . . . . . . . . . . 16
To Change the Worksheet Format. . . . . . . . . . . . . . . . . . . . . . . . . . . . . . . . . . . . 17
Closing a Worksheet . . . . . . . . . . . . . . . . . . . . . . . . . . . . . . . . . . . . . . . . . . . . . . . . . 17
Editing Data in a Worksheet . . . . . . . . . . . . . . . . . . . . . . . . . . . . . . . . . . . . . . . . . . . 17
Contents
iv Demand Planner Users Guide
Working with the Graph . . . . . . . . . . . . . . . . . . . . . . . . . . . . . . . . . . . . . . . . . . . . . . 18
Scrolling. . . . . . . . . . . . . . . . . . . . . . . . . . . . . . . . . . . . . . . . . . . . . . . . . . . . . . . . . . . 19
Viewing Performance Metrics . . . . . . . . . . . . . . . . . . . . . . . . . . . . . . . . . . . . . . . . . . 20
Performance Metrics: Editing the Parameters. . . . . . . . . . . . . . . . . . . . . . . . . . . 21
Locking Data . . . . . . . . . . . . . . . . . . . . . . . . . . . . . . . . . . . . . . . . . . . . . . . . . . . . . . . 22
Printing a Worksheet . . . . . . . . . . . . . . . . . . . . . . . . . . . . . . . . . . . . . . . . . . . . . . . . . 22
Exporting Data. . . . . . . . . . . . . . . . . . . . . . . . . . . . . . . . . . . . . . . . . . . . . . . . . . . . . . 23
Viewing the Lowest Combination Count . . . . . . . . . . . . . . . . . . . . . . . . . . . . . . . . . 23
Opening a Note List . . . . . . . . . . . . . . . . . . . . . . . . . . . . . . . . . . . . . . . . . . . . . . . . . . 23
Adding a Note to a Note List . . . . . . . . . . . . . . . . . . . . . . . . . . . . . . . . . . . . . . . . . . . 25
Editing a Note . . . . . . . . . . . . . . . . . . . . . . . . . . . . . . . . . . . . . . . . . . . . . . . . . . . . . . 25
Deleting a Note . . . . . . . . . . . . . . . . . . . . . . . . . . . . . . . . . . . . . . . . . . . . . . . . . . . . . 25
Specifying Note Permissions . . . . . . . . . . . . . . . . . . . . . . . . . . . . . . . . . . . . . . . . . . . 25
Group and User Permission Priorities . . . . . . . . . . . . . . . . . . . . . . . . . . . . . . . . . 26
Changing the Layout of the Summary Report . . . . . . . . . . . . . . . . . . . . . . . . . . . . . . 26
Chapter 4: Creating and Redefining Worksheets. . . . . . . . . . . . . . . . . . . . . . . 29
Starting to Create a New Worksheet . . . . . . . . . . . . . . . . . . . . . . . . . . . . . . . . . . . . . 30
Selecting Series . . . . . . . . . . . . . . . . . . . . . . . . . . . . . . . . . . . . . . . . . . . . . . . . . . . . . 30
Allowed Types of Series . . . . . . . . . . . . . . . . . . . . . . . . . . . . . . . . . . . . . . . . . . . 31
Sorting and Finding Series in the Select Series Dialog Box. . . . . . . . . . . . . . . . 31
Applying Exception Filters . . . . . . . . . . . . . . . . . . . . . . . . . . . . . . . . . . . . . . . . . . . . 32
Specifying the Confidence Level. . . . . . . . . . . . . . . . . . . . . . . . . . . . . . . . . . . . . . . . 34
Specifying the Time Criteria . . . . . . . . . . . . . . . . . . . . . . . . . . . . . . . . . . . . . . . . . . . 34
Specifying Aggregation Levels . . . . . . . . . . . . . . . . . . . . . . . . . . . . . . . . . . . . . . . . . 36
Changing the Overall Scale or Unit of Measure . . . . . . . . . . . . . . . . . . . . . . . . . . . . 37
Filtering the Data in the Worksheet . . . . . . . . . . . . . . . . . . . . . . . . . . . . . . . . . . . . . . 38
Switching the Filter Mode . . . . . . . . . . . . . . . . . . . . . . . . . . . . . . . . . . . . . . . . . . . . . 39
Adding a Description to a Worksheet . . . . . . . . . . . . . . . . . . . . . . . . . . . . . . . . . . . . 39
Viewing a Worksheet Definition . . . . . . . . . . . . . . . . . . . . . . . . . . . . . . . . . . . . . . . . 40
Saving a Worksheet Definition . . . . . . . . . . . . . . . . . . . . . . . . . . . . . . . . . . . . . . . . . 40
Saving a Worksheet with a Different Name . . . . . . . . . . . . . . . . . . . . . . . . . . . . . . . 40
Renaming a Worksheet . . . . . . . . . . . . . . . . . . . . . . . . . . . . . . . . . . . . . . . . . . . . . . . 41
Redefining a Worksheet. . . . . . . . . . . . . . . . . . . . . . . . . . . . . . . . . . . . . . . . . . . . . . . 41
Deleting a Worksheet. . . . . . . . . . . . . . . . . . . . . . . . . . . . . . . . . . . . . . . . . . . . . . . . . 42
Chapter 5: Viewing the Audit Trail . . . . . . . . . . . . . . . . . . . . . . . . . . . . . . . . . . . 43
Overview . . . . . . . . . . . . . . . . . . . . . . . . . . . . . . . . . . . . . . . . . . . . . . . . . . . . . . . . . . 43
Viewing the Audit Trail . . . . . . . . . . . . . . . . . . . . . . . . . . . . . . . . . . . . . . . . . . . . . . . 43
Chapter 6: Forecasting and Simulations. . . . . . . . . . . . . . . . . . . . . . . . . . . . . . 45
Overview of Forecasting . . . . . . . . . . . . . . . . . . . . . . . . . . . . . . . . . . . . . . . . . . . . . . 45
Fine-Tuning the Forecast . . . . . . . . . . . . . . . . . . . . . . . . . . . . . . . . . . . . . . . . . . . . . . 46
Batch, Sales, and Final Forecasts . . . . . . . . . . . . . . . . . . . . . . . . . . . . . . . . . . . . 47
Selecting Forecasting Models . . . . . . . . . . . . . . . . . . . . . . . . . . . . . . . . . . . . . . . . . . 48
Viewing How Causal Factors Affect Models . . . . . . . . . . . . . . . . . . . . . . . . . . . . . . 49
Viewing Forecast Tree Information. . . . . . . . . . . . . . . . . . . . . . . . . . . . . . . . . . . . . . 50
Filtering and Sorting Forecast Nodes . . . . . . . . . . . . . . . . . . . . . . . . . . . . . . . . . . . . 51
Performing a Simulation . . . . . . . . . . . . . . . . . . . . . . . . . . . . . . . . . . . . . . . . . . . . . . 52
Contents
Demand Planner Users Guide v
Performing Data Approval. . . . . . . . . . . . . . . . . . . . . . . . . . . . . . . . . . . . . . . . . . . . . 53
Chapter 7: Member Management . . . . . . . . . . . . . . . . . . . . . . . . . . . . . . . . . . . . 55
Introduction to Member Management . . . . . . . . . . . . . . . . . . . . . . . . . . . . . . . . . . . . 55
Default Members. . . . . . . . . . . . . . . . . . . . . . . . . . . . . . . . . . . . . . . . . . . . . . . . . 56
Member Status. . . . . . . . . . . . . . . . . . . . . . . . . . . . . . . . . . . . . . . . . . . . . . . . . . . 56
Starting Member Management . . . . . . . . . . . . . . . . . . . . . . . . . . . . . . . . . . . . . . . . . 56
Introduction to the Member Management Tool. . . . . . . . . . . . . . . . . . . . . . . . . . . . . 57
Displaying Level Members . . . . . . . . . . . . . . . . . . . . . . . . . . . . . . . . . . . . . . . . . 57
Filtering the Members . . . . . . . . . . . . . . . . . . . . . . . . . . . . . . . . . . . . . . . . . . . . . 58
Creating a Member . . . . . . . . . . . . . . . . . . . . . . . . . . . . . . . . . . . . . . . . . . . . . . . . . . 60
Creating a Combination. . . . . . . . . . . . . . . . . . . . . . . . . . . . . . . . . . . . . . . . . . . . . . . 61
Creating Placeholder Data . . . . . . . . . . . . . . . . . . . . . . . . . . . . . . . . . . . . . . . . . . . . . 63
Managing the Lowest-Level Combinations. . . . . . . . . . . . . . . . . . . . . . . . . . . . . . . . 63
Moving a Member . . . . . . . . . . . . . . . . . . . . . . . . . . . . . . . . . . . . . . . . . . . . . . . . . . . 66
Copying a Member . . . . . . . . . . . . . . . . . . . . . . . . . . . . . . . . . . . . . . . . . . . . . . . . . . 66
Renaming a Member . . . . . . . . . . . . . . . . . . . . . . . . . . . . . . . . . . . . . . . . . . . . . . . . . 67
Deleting a Member . . . . . . . . . . . . . . . . . . . . . . . . . . . . . . . . . . . . . . . . . . . . . . . . . . 68
Chapter 8: Chaining Management . . . . . . . . . . . . . . . . . . . . . . . . . . . . . . . . . . . 69
Introduction to Chaining . . . . . . . . . . . . . . . . . . . . . . . . . . . . . . . . . . . . . . . . . . . . . . 69
Opening Chaining Management . . . . . . . . . . . . . . . . . . . . . . . . . . . . . . . . . . . . . . . . 70
Introduction to the Chaining Management Tool . . . . . . . . . . . . . . . . . . . . . . . . . . . . 70
Selecting Combinations. . . . . . . . . . . . . . . . . . . . . . . . . . . . . . . . . . . . . . . . . . . . 71
Filtering the Selected Combinations . . . . . . . . . . . . . . . . . . . . . . . . . . . . . . . . . . 72
Double-checking the Combinations . . . . . . . . . . . . . . . . . . . . . . . . . . . . . . . . . . 72
Overview of Chaining Options . . . . . . . . . . . . . . . . . . . . . . . . . . . . . . . . . . . . . . . . . 74
Target and Source . . . . . . . . . . . . . . . . . . . . . . . . . . . . . . . . . . . . . . . . . . . . . . . . 74
Aggregation and Splitting . . . . . . . . . . . . . . . . . . . . . . . . . . . . . . . . . . . . . . . . . . 75
Series Manipulation and Other Chaining Options . . . . . . . . . . . . . . . . . . . . . . . 76
Defining a New Chaining Operation . . . . . . . . . . . . . . . . . . . . . . . . . . . . . . . . . . . . . 77
Step 1: Specifying the Target . . . . . . . . . . . . . . . . . . . . . . . . . . . . . . . . . . . . . . . 77
Step 2: Specifying the Sources . . . . . . . . . . . . . . . . . . . . . . . . . . . . . . . . . . . . . . 77
Step 3: Specifying How to Split Across Target Combinations . . . . . . . . . . . . . . 79
Step 4: Specifying Chaining Dates . . . . . . . . . . . . . . . . . . . . . . . . . . . . . . . . . . . 80
Step 5: Specifying the Series to Copy. . . . . . . . . . . . . . . . . . . . . . . . . . . . . . . . . 80
Step 6: Enabling Partial Chaining Indicators (Optional). . . . . . . . . . . . . . . . . . . 81
Final Step: Saving the Chaining Operation. . . . . . . . . . . . . . . . . . . . . . . . . . . . . 82
Performing a Chaining Operation . . . . . . . . . . . . . . . . . . . . . . . . . . . . . . . . . . . . . . . 82
Scenario 1: Copying at Lowest Level (No Similarity) . . . . . . . . . . . . . . . . . . . . . . . 84
Example Data . . . . . . . . . . . . . . . . . . . . . . . . . . . . . . . . . . . . . . . . . . . . . . . . . . . 84
The Chaining Operation . . . . . . . . . . . . . . . . . . . . . . . . . . . . . . . . . . . . . . . . . . . 84
Result. . . . . . . . . . . . . . . . . . . . . . . . . . . . . . . . . . . . . . . . . . . . . . . . . . . . . . . . . . 85
Scenario 2: New Product (Location Similarity). . . . . . . . . . . . . . . . . . . . . . . . . . . . . 86
Example Data . . . . . . . . . . . . . . . . . . . . . . . . . . . . . . . . . . . . . . . . . . . . . . . . . . . 86
The Chaining Operation . . . . . . . . . . . . . . . . . . . . . . . . . . . . . . . . . . . . . . . . . . . 86
Result. . . . . . . . . . . . . . . . . . . . . . . . . . . . . . . . . . . . . . . . . . . . . . . . . . . . . . . . . . 87
Scenario 3: Merging Two Locations . . . . . . . . . . . . . . . . . . . . . . . . . . . . . . . . . . . . . 88
Before Chaining . . . . . . . . . . . . . . . . . . . . . . . . . . . . . . . . . . . . . . . . . . . . . . . . . 88
Contents
vi Demand Planner Users Guide
After Chaining. . . . . . . . . . . . . . . . . . . . . . . . . . . . . . . . . . . . . . . . . . . . . . . . . . . 88
Scenario 4: Two New Products . . . . . . . . . . . . . . . . . . . . . . . . . . . . . . . . . . . . . . . . . 89
Before Chaining . . . . . . . . . . . . . . . . . . . . . . . . . . . . . . . . . . . . . . . . . . . . . . . . . 89
After Chaining. . . . . . . . . . . . . . . . . . . . . . . . . . . . . . . . . . . . . . . . . . . . . . . . . . . 89
Scenario 5: Multiple Sources. . . . . . . . . . . . . . . . . . . . . . . . . . . . . . . . . . . . . . . . . . . 90
Chapter 9: Allocation Management . . . . . . . . . . . . . . . . . . . . . . . . . . . . . . . . . . 91
Starting Allocation Management . . . . . . . . . . . . . . . . . . . . . . . . . . . . . . . . . . . . . . . . 91
Keeping the Same Total but Changing Proportions . . . . . . . . . . . . . . . . . . . . . . . . . 93
Keeping the Same Proportions but Changing the Total. . . . . . . . . . . . . . . . . . . . . . . 94
Fixing an Absolute Amount and Changing the Remainder . . . . . . . . . . . . . . . . . . . . 95
Accepting or Rejecting Recalculated Values. . . . . . . . . . . . . . . . . . . . . . . . . . . . . . . 95
Resetting Values . . . . . . . . . . . . . . . . . . . . . . . . . . . . . . . . . . . . . . . . . . . . . . . . . . . . 95
Working with the Pie Chart . . . . . . . . . . . . . . . . . . . . . . . . . . . . . . . . . . . . . . . . . . . . 96
Examples of Allocation . . . . . . . . . . . . . . . . . . . . . . . . . . . . . . . . . . . . . . . . . . . . . . . 96
Example 1 . . . . . . . . . . . . . . . . . . . . . . . . . . . . . . . . . . . . . . . . . . . . . . . . . . . . . . 96
Example 2 . . . . . . . . . . . . . . . . . . . . . . . . . . . . . . . . . . . . . . . . . . . . . . . . . . . . . . 97
Exiting Allocation Management and Saving Changes . . . . . . . . . . . . . . . . . . . . . . . 98
Appendix A: Desktop System Menu . . . . . . . . . . . . . . . . . . . . . . . . . . . . . . . . . . . 99
Reloading the Configuration . . . . . . . . . . . . . . . . . . . . . . . . . . . . . . . . . . . . . . . . . . . 99
Monitoring Desktop User Sessions . . . . . . . . . . . . . . . . . . . . . . . . . . . . . . . . . . . . . . 99
Changing Global Settings . . . . . . . . . . . . . . . . . . . . . . . . . . . . . . . . . . . . . . . . . . . . 100
Appendix B: Details for Advanced Users . . . . . . . . . . . . . . . . . . . . . . . . . . . . . . 101
How Series Are Calculated and Stored . . . . . . . . . . . . . . . . . . . . . . . . . . . . . . . . . . 101
The Proport Mechanism. . . . . . . . . . . . . . . . . . . . . . . . . . . . . . . . . . . . . . . . . . . . . . 102
How Proportions Are Chosen . . . . . . . . . . . . . . . . . . . . . . . . . . . . . . . . . . . . . . 102
How Proportions Are Used . . . . . . . . . . . . . . . . . . . . . . . . . . . . . . . . . . . . . . . . 102
Glossary . . . . . . . . . . . . . . . . . . . . . . . . . . . . . . . . . . . . . . . . . . . . . . . . . . . . . . . . . . . 105
Index . . . . . . . . . . . . . . . . . . . . . . . . . . . . . . . . . . . . . . . . . . . . . . . . . . . . . . . . . . . . . . 117
Demand Planner Users Guide vii
Preface
This preface includes the following sections:
About This Manual ........................................................................ vii
Other User Manuals ...................................................................... vii
For the System Administrator.......................................................viii
Other Documentation ...................................................................viii
Location of HTML and PDF Manuals ........................................... ix
For Customer Support ..................................................................... x
About This Manual
This manual, the Demand Planner Users Guide, describes how to use the desktop
demand-planning product, Demand Planner. It includes the following information:
Basic introduction
How-to information on using worksheets to examine your data, including the
forecast
An extensive glossary
Other User Manuals
Demantra Spectrum provides the following additional manuals for end users:
Promotions Effectiveness Users Guide
Demand Planner Web Users Guide
Demantra Settlement Management Users Guide
Collaborator Workbench Users Guide
TPMO Users Guide
Demand Replenisher Users Guide
Preface
viii Demand Planner Users Guide
For the System Administrator
Other Documentation
The Demantra Spectrum documentation includes other manuals, mainly for use by
people implementing a Demantra Spectrum solution:
Manual Contents
Demantra Spectrum
Administrators
Guide
Overview of administrative tasks
Creating users and groups of users; maintaining security of menu
items
Managing workflow instances
Managing the worksheets
Maintaining the database and using the Scheduler to schedule
database procedures; wrapping database procedures
Using the desktop BLE user interface and defining safety stock
levels
Configuring the menus and links in Collaborator Workbench
Upgrading the Demantra Spectrum license
Troubleshooting appendix
Manual Contents
Demantra Spectrum
Release Notes
New and changed features
Defects fixed in this release
Known defects in this release
Late-breaking information, as needed
Demantra Spectrum
Installation Guide
Hardware and software prerequisites
Running the Demantra Spectrum installer
Upgrading from a previous release
Starting the server and logging on
Initiating the Citrix Metaframe Server, if you use this product
Uninstalling Demantra Spectrum
Tips on configuration settings and on Tomcat (used for
demos)
Demantra Spectrum
Concepts
Detailed discussion of basic Demantra Spectrum concepts
Separate chapters with further conceptual details on
configuring series, levels, worksheets, and so on
Overview of the implementation tools and process
Tips on information needed to hand off the solution to users
and administrators
TPMO Demo Script Standalone document to get readers acquainted with the TPMO
application.
Demantra Spectrum
Consultants Guide
Information on configuring everything apart from the Analytical
Engine.
Analytical Engine Guide
for Demand Planning
Information on configuring the Analytical Engine, for use with
Demand Planner Web, Demand Planner, and Demand
Replenisher.
Preface
Demand Planner Users Guide ix
Location of HTML and PDF Manuals
All Demantra Spectrum manuals are available in PDF format, within the directory
Demantra_root\Documents. To read a PDF file, use Adobe Acrobat version 4.0 or
higher. These files are formatted for double-sided printing and contain color graphics
(which can be printed in color or in black and white).
Most of the manuals are also available in HTML format, as follows:
Analytical Engine Guide
for Promotions
Effectiveness
Applies to Promotions Effectiveness. Same general contents as
Analytical Engine Guide for Demand Planning.
Demantra Spectrum
Reference Guide
Provides reference material on the following:
Demantra Spectrum URLs
Parameters
Database procedures
Base data fields
Functions and operators used in server and client expressions
Theoretical forecast models
Workflow step types
Glossary
Manual Contents
Help Title Contents
User Help HTML versions of the following:
Demand Planner Web Users Guide
Promotions Effectiveness Users Guide
Demantra Settlement Management Users Guide
Collaborator Workbench Users Guide
Member Management and Chaining Management chapters
from Demand Planner Users Guide
Demantra Spectrum Administrators Guide
Combined glossary and index
Offline Help Condensed version of the preceding, covering only the topics that
apply to working offline.
Consultant Help HTML versions of the following:
Demantra Spectrum Concepts
Demantra Spectrum Installation Guide
Demantra Spectrum Consultants Guide
Analytical Engine Guide for Demand Planning
Analytical Engine Guide for Promotions Effectiveness
Demantra Spectrum Administrators Guide
Demantra Spectrum Reference Guide
Combined glossary and index
Demand Planner Help HTML version of the Demand Planner Users Guide.
Demand Replenisher
Help
HTML version of the Demand Replenisher Users Guide.
Preface
x Demand Planner Users Guide
Each help file is contained in a subdirectory of Demantra_root\Documents. Each of
these directories contains the file helpset.htm. To open the help, open that file from
an internet browser.
In this release, there is no HTML version of the TPMO documentation.
For Customer Support
For customer support, call 1-866-Demantra (x501) or send email to
support@demantra.com.
Demand Planner Users Guide 1
1 Getting Started with
Demand Planner
This chapter provides a quick introduction to Demand Planner. It
includes the following sections:
About Demand Planning ................................................................. 1
Getting Started with Demand Planner ............................................ 1
Typical Use of Demand Planner...................................................... 2
Saving and Viewing Changes .......................................................... 3
Quitting Demand Planner ............................................................... 4
About Demand Planning
The process of demand planning generally consists of studying historical sales data
and trying to predict future demand as closely as possible. The goal is to achieve an
appropriate balance between meeting customer demands as quickly as possible and
making or buying only as much of each product as required. Demand Planner Web
and Demand Planner give you insight into both sides of this trade-off.
A demand plan is based on a forecast, which in turn is a prediction of tendencies in the
supply chain over a period of time, influenced by seasonal and other predictable
factors. The result of a forecast is a projected curve that has been smoothed to show
tendencies and de-emphasize the exceptional variations.
In general, the demand plan and forecast are used in downstream operations such as
production planning. Depending on how your system has been configured, it either
exports such data automatically or contains reports that you use for that purpose.
Getting Started with Demand Planner
To start Demand Planner and open a worksheet
1. On the Start menu, click Programs.
2. Click Demantra > Demantra Spectrum release > Demand Planner.
A login window appears, with the main Demand Planner window behind it.
3. In the User box, type your user name.
Note If you receive a database error, the Demantra Spectrum database is not
running. Contact your system administrator.
Chapter 1: Getting Started with Demand Planner
2 Demand Planner Users Guide
4. In the Password box, enter your password.
If you do not know your user ID or password, consult your system administrator.
5. Click OK.
Demand Planner comes up in a new browser window. The page contains a menu
bar, a toolbar, and a workspace that is initially empty.
The window title will be different, depending on which data you have access to.
6. Click File > Open.
7. Click a worksheet in the list and then click Open.
Now the work area displays a worksheet, and the menu bar and toolbar have many
more options.
See also
Core Concepts on page 5
Introduction to Worksheets on page 14
Typical Use of Demand Planner
At a very high level, you might work with Demand Planner as follows:
1. Log onto Demand Planner.
2. Open a worksheet.
3. View the forecast series and other data and work with it in any of the following
ways, as needed:
Edit data manually
Adjust the forecast itself
Perform a simulation
Note Not all users can access all functions.
create new
open existing
work area
worksheet
worksheet
Saving and Viewing Changes
Demand Planner Users Guide 3
Perform data approval
Export data for downstream use
4. Log off.
Saving and Viewing Changes
The changes you make are not saved automatically. Also, in the case of changes to
data, the changes are not necessarily visible immediately.
Saving Changes
You save changes differently depending on whether you have changed data or the
worksheet definition:
To save changes that you have made to the data in the worksheet, including
changes to notes, click Data > Update.
To save changes that you have made to the worksheet definition, click File >
Save.
For information on changing the worksheet definition, see Chapter 4, Creating
and Redefining Worksheets on page 29.
A Note About Series Definitions
When you edit series data in a worksheet, you might not immediately see changes to
that series and the series that are related to it.
Some kinds of series are redisplayed instantly to show any changes, if the Recalc
option is switched on. (These series use a Demantra client expression, which acts
as a local spreadsheet expression.)
For other series, Demantra Spectrum must compute how to store the data in the
database and how to display it at the worksheet level. (These series use a
Demantra server expression.) These series are not redisplayed instantly with
changes. Instead, you must wait briefly and then rerun the worksheet.
Note For these series to be calculated, a database procedure must run in the
background. By default, the required procedure runs several times a
minute. For details, see the Demantra Spectrum Administrators Guide.
Chapter 1: Getting Started with Demand Planner
4 Demand Planner Users Guide
Controlling the Recalc Option
By default, Demand Planner recalculates all client expressions automatically. In some
cases, such as the following, you may want to switch off this automatic recalculation:
While running a worksheet at a level that is different from the replenishment
planning level.
The replenishment planning level is the level at which safety stock is calculated
and is defined in the Business Logic Engine.
In resolving the exceptions before accepting the Supply Constraint.
To switch the Recalc option off
Click Data > Set Data Recalc Off.
To force calculation while Recalc is off
Click Data > Calculate.
To switch the Recalc option on
Click Data > Set Data Recalc On.
Viewing Changes to Data
To make sure that you are seeing all changes, do the following:
To see all changes
1. Click Data > Update to save your data changes.
2. Display the Scheduler window and wait until the MANUALS_INS procedure has
run again.
If you are working at a relatively high level, the MANUALS_INS procedure
takes longer to run.
3. Return to the worksheet and click Data > Rerun.
Quitting Demand Planner
To quit Demand Planner
Click Query > Exit. Or click the Exit button.
Demand Planner Users Guide 5
2 Core Concepts
This chapter explains the background concepts and terminology. It
includes the following sections:
Worksheets ....................................................................................... 5
The Basic Input Data....................................................................... 6
Levels ............................................................................................... 6
Combinations................................................................................... 8
Filtering........................................................................................... 9
Series ............................................................................................. 10
User Access.................................................................................... 11
Worksheets
A worksheet (sometimes called as a query) is the primary user interface to Demantra
Spectrum data. Within a worksheet, you can examine and edit data as needed, view
and adjust the forecast, and run simulations. When you save changes back to the
database, they become available to other users and to downstream operations.
A typical worksheet looks like the following:
use these dropdown lists to select
data at some aggregation level
series
selected in
this worksheet
Chapter 2: Core Concepts
6 Demand Planner Users Guide
In a worksheet, you generally select an item (or aggregation of items) and a location
(or aggregation of locations). Then the worksheet displays a set of data aggregated at
that level. You also specify the time resolution to use, and the data is aggregated in
time, as well.
At any given time, a worksheet uses a single unit of measure to express most
quantities, which you can switch. When you do so change, the displayed values are
changed accordingly. Note that not all quantities use a unit of measure; a percentage
value, for example, does not use units. The units in your system depend upon your
implementation but probably include unit count and dollars. For monetary units, you
can switch to a different index (such as the Consumer Price Index or CPI) or exchange
rate, and the worksheet automatically multiplies all values accordingly.
The Basic Input Data
When fully configured, Demantra Spectrum automatically imports the following data,
at a minimum, from your enterprise systems:
Item data, which describes each product that you sell.
Location data, which describes each location to which you sell or ship your
products.
Sales history, which describes each sale made at each location. Specifically this
includes the items sold and the quantity of those items, in each sale.
Demantra Spectrum can import and use other data such as returned amounts,
inventory data, and orders.
Levels
Levels organize and aggregate the input data so that you can study it to identify
patterns. The levels are completely configurable and are easily extended. Your
Demantra Spectrum implementors defined levels as required for your organization,
and an authorized user can add more. Levels are used in worksheets, in import and
export, and in forecasting.
Levels
Demand Planner Users Guide 7
Level Terminology
The easiest way to understand the terminology is to consider an example. The
following figure shows an example (from the demo) of item-type levels, which
organize and aggregate sales data by various properties of the items being sold:
In this example, SKU, Product Family, and Division are levels, and you can view
data aggregated and grouped at any of these levels. (You can also view data
aggregated for all items.) Here the root level is SKU. (This is the lowest item level in
most Demantra Spectrum implementations.) The Product Family level is the parent
of the SKU level, and conversely, SKU is the child of Product Family.
Members
Each level includes a set of members, each with different characteristics. For example,
the SKU level includes a set of members, each corresponding to a different value of
SKU. In this example, these members include the following (among many others):
Private Label LF Chocolate
Private Label LF Chocolate Chip
Private Label LF Chocolate Wafer
Private Label LF Cinnamon
Private Label LF Oatmeal Raisin
Private Label LF Shortbread
Within a worksheet, you can view aggregate sales data corresponding to each member.
(You might not see all the members in a given worksheet, because of your security
access and because of any additional filtering in the worksheet itself.)
The Product Family and Division levels have fewer members, which are shown in the
figure.
Chapter 2: Core Concepts
8 Demand Planner Users Guide
Kinds of Levels
Demantra Spectrum supports the following kinds of levels, each of which is indicated
with a different icon:
Combinations
As you explore your data, you are generally most interested in sales for some item at
some location, as a function of time. Each possible pairing of item and location is
known as a combination.
Combinations are central to Demantra Spectrum. Within a worksheet, you display
data for a combination at any aggregation level. For example, you could display data
for any of the following:
Low fat items in Northeast stores
SKU PLLF202FCPB at CVS 0051
Private Label Brand cookies at the account Retailer D
Ice cream, aggregated at all locations
Selecting Combinations
Apart from completely aggregated worksheets, each worksheet gives you a way to
select the combination to view, as in the following example.
Here the selected combination is Low fat products at the BJ account.
Item levels, which group and aggregate data according to characteristics of the
items you sell.
Location levels, which group and aggregate data according to characteristics of
the locations where you sell. For example, location levels could describe a
hierarchy of geographical places. Another location hierarchy could organize
the locations in some other manner, such as by type of store.
Combination levels, which group and aggregate data according to
characteristics of the item-location combinations. Combination levels are also
known as matrix levels.
Time levels, which group and aggregate data by sales date.
Promotion levels, which group and aggregate data by sales promotions.
Depending on how your system is implemented, you may have a hierarchy of
promotional levels (to organize the promotions), and the higher levels might
use different icons.
Note In theory, some implementations may have more than two chief dimensions.
For example, you might track sales for items, locations, and demand types. In
this case, a combination is an item, a location, and a demand type.
Filtering
Demand Planner Users Guide 9
In some cases, you view data that is aggregated across one dimension, as in the
following example:
Here the selected combination is Low fat products at all locations.
Combination Status
Not all items are sold at all locations. By default, Demantra Spectrum stores only
those combinations that have actual sales, and the Analytical Engine considers only
those combinations. Depending on your implementation and your user access, you
might be able to create new combinations, for simulation purposes.
Filtering
Filters control the data that you are able to see. The available data may already be
filtered, and you can apply additional filters to your worksheets as needed. When you
apply a filter, you specify the following:
An aggregation level. You can filter data at any level in any dimension.
Specific members of that aggregation level that are allowed through the filter;
other members are not included.
The net result is that a filter allows Demantra Spectrum to display only certain item-
location combinations. In the following example, the filter blocks data for all brands
except for the Rainbow brand.
As a result, the worksheet will display only those item-location combinations that are
associated with the Rainbow brand. You can filter data at any level, whether or not it is
chosen as an aggregation level of the worksheet.
Note The Selected Members list cannot include more than 200 members.
Chapter 2: Core Concepts
10 Demand Planner Users Guide
Series
Each worksheet shows series data associated with the combination that you have
currently selected in the worksheet. A worksheet displays the series data in a table, or
in a graph, or both. The following shows an example of a worksheet table:
The example here shows series at the lowest level, but you can view data for any given
series at any aggregation level. The definition of the series controls how the data is
aggregated. Data can be aggregated in various ways, for example by totalling it, or by
taking the maximum or the minimum value.
As you can see from this example, there are many possible variations of series:
Some series are editable (see Stat Frcst), some are editable only for specific
dates (see Pseudo), and some are not editable at all. Generally, editable series
are used as input to other series.
Some series are shown in different colors, depending on the data values. For
example, Sales Fcst Bias is displayed in red for any values less than zero.
Some series are calculated from other series.
Some are populated directly by the Analytical Engine. These series include
information about the forecast and related information such as markers that
indicate regime changes, outliers, and so on.
Most series have time-varying values for each combination, but there are other
kinds of series as well (discussed below). For example, the series Stat Frcst
specifies whether a combination should be used in forecasting or not. As you can
see, this series has the same value for all time buckets for a given combination.
Your implementors created series for your organizations needs. For an introduction to
the most important series, see Chapter 6, Forecasting and Simulations on page 45.
Kinds of Series
Demantra Spectrum supports the following kinds of series:
Sales series contain time-dependent set of data for item-location combinations.
That is, each data point in the series corresponds to a given item-location
User Access
Demand Planner Users Guide 11
combination at a given point in time. This type of series is the most common type
by far.
Combination series (also called matrix series) store time-independent data for
each item-location combination. That is, each data point in the series corresponds
to a given item-location combination. You use combination series to store and
maintain information about item-location combinations, such as flags for the
Analytical Engine to use.
Level series store data associated with a specific level. Each data point in the
series corresponds to a given member of that level.
User Access
Depending on the implementation and on your access, you might not see the same
data as other users of the system. Your access can be different from that of another
user in many ways:
The data you see might be filtered. For example, if you are an account manager,
you might not be able to see accounts that are not yours.
You might not see the same aggregation levels. And you should be able to see
only those units of measure that make sense for the levels you see.
You might not see the same series.
You might not have access to all menus listed in the documentation.
You can use only worksheets that are public or that you defined. Only the owner
of a worksheet can edit it.
You should also be aware that an individual worksheet might have additional filters
applied to it.
Chapter 2: Core Concepts
12 Demand Planner Users Guide
Demand Planner Users Guide 13
3 Using Worksheets
This chapter provides an overview of worksheets and explains how
to use them. It includes the following sections:
Opening and Running a Worksheet ............................................... 13
Introduction to Worksheets ............................................................ 14
Closing a Worksheet ...................................................................... 17
Editing Data in a Worksheet.......................................................... 17
Working with the Graph................................................................. 18
Scrolling......................................................................................... 19
Viewing Performance Metrics ....................................................... 20
Locking Data ................................................................................. 22
Printing a Worksheet ..................................................................... 22
Exporting Data .............................................................................. 23
Viewing the Lowest Combination Count ....................................... 23
Opening a Note List ....................................................................... 23
Adding a Note to a Note List ......................................................... 25
Editing a Note................................................................................ 25
Deleting a Note.............................................................................. 25
Specifying Note Permissions ......................................................... 25
Changing the Layout of the Summary Report ............................... 26
Opening and Running a Worksheet
To open a worksheet
1. Click Query > Open. Or click the Open button.
A Select Query dialog box appears.
2. Click a worksheet name and then click OK. Or double-click a worksheet name.
To run a worksheet
Depending on how Demantra Spectrum was configured, it may or may not run a
worksheet automatically when you open it.
Within the worksheet, click Data > Run Query. Or click the Run Query
button.
Chapter 3: Using Worksheets
14 Demand Planner Users Guide
To stop a worksheet from running
Click Cancel.
Introduction to Worksheets
A worksheet displays data for specific item-location combinations. This data consists
of all the series that are included in the worksheet, most or all of which vary with time.
You can display a worksheet in either of the following formats:
Regular format, which includes dropdown lists you use to select the combination
to view, and a table and graph, which display the series in the worksheet.
When you use the dropdown lists to select a combination, the table and graph are
updated automatically to display information for that combination.
Summary format, which consists of a table that displays the series for all
combinations in the worksheet. This table has one row for each combination.
The Regular Worksheet Format
When you display a worksheet in regular format, it looks like this:
Note This button may not be available in your implementation, due to
difficulties in the supporting software.
Combination
selection lists
Graph of series
for the selected
item-location
combination
Table of series
for the selected
combination
item-location
Introduction to Worksheets
Demand Planner Users Guide 15
Combination-Selection Lists
The upper section of the worksheet contains a dropdown list for each level that is
included in the worksheet. These dropdown lists might not contain all the items or
locations, because the worksheet may be filtered to exclude some.
For example, if the worksheet includes the City level, then a list of city names appears
in the dropdown list. The list of city names depends on how the worksheet is filtered.
If the worksheet is not filtered, all available city names will appear.
To relocate the dropdown lists
1. Click the striped area at the far left of the dropdown lists.
The dropdown lists appear contained in a box.
2. Drag the box to a new location, and then release the mouse button.
To restore the original display, click the X button inside the box with the
dropdown lists.
Worksheet Table
A typical worksheet table looks like this:
The color of cells in the leftmost column indicates the type of data displayed in the
corresponding rows:
]
Green Historic data
Yellow Forecast data
Orange Data that can be either history or forecast. If this worksheet aggregates
data in time, it is possible for a single table row to aggregate both
historical and forecast data. Forecast functions are not available for this
row.
Chapter 3: Using Worksheets
16 Demand Planner Users Guide
Non-editable data cells appear in light gray, while editable cells (only those that can
actually be edited) appear white. Rows containing Summary Information (at the
bottom of the screen) appear dark gray.
To resize a data column
Drag the divider between two columns horizontally to the required position.
Worksheet Graph
The graph displays the series in the worksheet. You can specify the graph format.
To view the graph in other formats
Do one of the following:
On the Data menu, click the option corresponding to the type of graph, for
example Bar Graph or Pie Chart.
On the toolbar, click the button corresponding to the type of graph.
To resize the graph
Drag the divider between the table and graph to the required position.
Summary Format
When you display a worksheet in summary format, it displays data for all the lowest-
level combinations in the worksheet. The result looks like this:
Closing a Worksheet
Demand Planner Users Guide 17
To Change the Worksheet Format
To change the format of the worksheet
1. Open a worksheet.
2. Click Data > Options. Or click the Options button.
The Options dialog box appears.
3. Click Worksheet (for the regular format) or Summary Report.
4. Click OK.
5. Click Data > Run Query. Or click the Run Query button.
See also
Changing the Layout of the Summary Report on page 26
Closing a Worksheet
To close an a worksheet
Click Query > Close. Or click the Close button.
Editing Data in a Worksheet
Depending on the configuration of the worksheet, you can usually edit some of the
data in it.
To edit data within the worksheet table
Any table cell shown in white is editable. You can edit data in the following ways:
Type directly into the cell and then press Enter or move to another cell. Note that
this technique does not work in cells that have a dropdown list of choices.
Click the cell, type into the editable field in the upper left of the worksheet, and
click Apply.
Chapter 3: Using Worksheets
18 Demand Planner Users Guide
For a cell that has a dropdown list, the list of choices appears in this area:
Make a selection from the list and then click Apply.
Select multiple editable cells within a single column. Either drag the cursor over
the cells to be selected or click the column title (series) to select the whole
column. Then type into the editable field in the upper left of the worksheet and
click Apply.
To cancel your entries, click Edit > Reset Manual Changes. Or click the
Reset Manual Changes button.
Copy and paste data within the worksheet table. To copy a data value, select a
white data cell, and then click Edit > Copy or press Ctrl+c. To paste the value,
place the cursor in a white data cell, and then click Edit > Paste or press Ctrl+v.
To edit data in the graph
1. In the graph, click a point in the graph and drag the line to a new position.
As you drag the line, a box appears showing data corresponding to the current
position.
2. When the required value appears in the box, release the mouse button.
Working with the Graph
To see the table row that corresponds to a graph point
Click the required point in the graph.
The table scrolls to the correct row, which appears selected.
Note If you have previously checked F. Approve and/or Approve in the Series
dialog box, an Enter Value for Approve dialog box appears. Click
Checked or Not Checked, and then click OK.
Note The series to which you point must be defined with a symbol in the
Business Modeler (Graph tab).
Scrolling
Demand Planner Users Guide 19
To position the graph data legend
1. Click Data > Legend.
2. Click the preferred legend position: left, right, top, bottom, or none.
Scrolling
To scroll between views
1. In the vertical scroll bar along the left side of the worksheet table, click the box
and drag it to the required view.
2. When you have reached the required view, release the mouse button.
Chapter 3: Using Worksheets
20 Demand Planner Users Guide
Viewing Performance Metrics
The Performance Metrics window displays quantitative measures for each item-
location combination in the worksheet. It does this by comparing the model fit to the
historical data. This gives you an impression of how well a certain forecast did in a
given time period.
To view performance metrics
Click Analysis > Performance Metrics.
The Performance Metrics window appears.
In this window, you can view the following data:
Parameters (Input)
These parameters are used in calculating the Performance Metrics (=Error Metrics
and Descriptive Statistics)
History Series The history series for which you want to compute performance
metrics.
Forecast Series The forecast series for which you want to compute
performance metrics.
From Date/To
Date
The historic time period used in comparing the forecast to the
base.
Error Metrics (Output)
Viewing Performance Metrics
Demand Planner Users Guide 21
Performance Metrics: Editing the Parameters
For the system to be able to compute performance metrics, you must specify the
following parameters. The default values of these parameters are taken from the
worksheet definition, but they may be changed manually.
MAD Mean Absolute Deviation (MAD), the average absolute error
over several periods. This measure indicates the magnitude of
the error, regardless of its direction.
RMSE Root Mean Squared Error (RMSE), root of the average squared
error over several periods. This measure penalizes a forecast
much more for extreme deviations than it does for small ones.
MAPE Mean Absolute Percentage Error (MAPE), a relative measure
to the average absolute percentage error over several periods.
The measure is an index to the actual series, and is useful in
comparing forecast accuracy among time buckets.
Descriptive Statistics of History Series (Output)
Mean Mean value of the actual series. This measure indicates the
mean level of the applicable series.
STD (Standard
Deviation)
Standard deviation of actual series. A measure of variation of
the actual series around the mean value.
Min Value Minimum value of the actual series. A descriptive measure to
the minimum of the series.
Max Value Maximum value of the actual series. A descriptive measure to
the maximum of the series.
Parameter
(Input) Description
Default from worksheet
definition
History Series The history series for which you
want to compute performance
metrics.
Sales series
Forecast Series The forecast series for which you
want to compute performance
metrics.
Batch Forecast version 0
From Date/To Date The historic time period used in
comparing the forecast to the base.
History periods chosen in the
worksheet definition
Chapter 3: Using Worksheets
22 Demand Planner Users Guide
To edit the parameters
In the Performance Metrics window, in the Parameters area, change one or
more of the default values that were used in calculating Error Metrics and
Descriptive Statistics.
Locking Data
You can lock your worksheet data and make it read-only to other users.
To lock data
Click Data > Protect Data. Or click the Lock button.
The button appears red.
To release the lock
1. Make sure the worksheet you want to unlock is open.
2. Click Data > Release Protected Data. Or click the Lock button again.
The button reverts to its original appearance.
Printing a Worksheet
To preview the printed worksheet
1. Click Query > Print Preview.
The active worksheet appears in the default table format.
2. Click the appropriate Print Preview toolbar buttons to achieve the following:
Note To be able to edit parameters, the available series must be part of the
worksheet definition and the time period should be among the number of
periods in history in the worksheet definition.
Display the worksheet in graph format
Display the worksheet as a summary report
Print the worksheet
Zoom in
Scroll to the first page
Scroll to the previous page
Scroll to the next page
Exporting Data
Demand Planner Users Guide 23
To print a worksheet
Click Query > Print. Or click the Print button.
Exporting Data
You can export worksheet data to different applications.
To export worksheet data
1. Click Query > Export. Or click the Export button.
A Save As dialog box appears.
2. Enter a name for the file and specify the type of file you are saving.
3. Click Save.
Viewing the Lowest Combination Count
The Lowest Combination Count indicates the number of combinations that exist at the
lowest level in the data window.
To view the lowest combination count
Click Analysis > Lowest Combination Count.
The number of lowest level combinations is displayed.
Opening a Note List
You can add notes to a worksheet to record comments and reminders.
To open a note list
Do one of the following:
Hold the mouse button over a point in the chart, right-click and then select Note
List. An existing note list is indicated by a red circle at the base of the chart.
Select one or more table rows, right-click and then select Note List. If you select
more than one row, the note will be associated with each of the selected rows.
Scroll to the final page
Close the Print Preview window
Chapter 3: Using Worksheets
24 Demand Planner Users Guide
Double-click the left column. If a note list is already associated with the row, a
symbol is displayed in the first column.
The Notes List screen appears.
A Note symbol in worksheet table
B Note symbol in graph
A Beginning of text of the note
B Complete contents of the note
C Last edit - user and date
D Level with which note is associated
E Member with which note is associated
Adding a Note to a Note List
Demand Planner Users Guide 25
Adding a Note to a Note List
To add a note
1. In the Notes List screen, click Add.
2. Type a note in the note box, and then click Save.
Editing a Note
To edit a note
1. From the Notes List screen, select a note in the List pane and click Edit.
2. Edit text in the Note box, and then click Save.
Deleting a Note
To delete a note
1. From the Notes List screen, select a note in the List pane.
2. Click Delete.
3. Click one of the following:
Partial Deletion - deletes the note only from the current member/date.
Total Deletion - deletes the note from all member/dates with which it is
associated.
4. Click OK.
Specifying Note Permissions
The notes can be viewed by other users. Security permissions can be specified for the
notes, to determine who can read the note and what type of access they are permitted.
To specify note permissions for individual users
1. In the Notes List dialog box, select the Users Permission tab.
2. Double-click a user in the Available Users column.
Repeat for each user to whom you wish to grant access permissions.
3. Click a user in the Selected Users column.
4. Click a setting from the Permission dropdown list.
The following options are available:
Full Control - read, write, add, delete.
Chapter 3: Using Worksheets
26 Demand Planner Users Guide
Read and Write - read, write, add.
Invisible - the note list is not visible.
Read Only - read.
To specify note permissions for groups of users
1. In the Notes List dialog box, select the Groups Permission tab.
2. Double-click a group in the Available Groups column.
Repeat for each group to which you wish to grant access permissions.
3. Click a group in the Selected Groups column.
4. Click a setting from the Permission dropdown list.
Group and User Permission Priorities
A user can be granted permissions that are different from the permissions granted to
the groups to which that user belongs. The following rules apply:
Read-only is the default setting for non-selected users.
When permissions are specify for a particular user, this takes precedence over the
group permissions.
If the user has only default settings, the group permissions will take precedence.
If a user belongs to more than one group, the highest level of permissions from
the associated groups will be granted.
Changing the Layout of the Summary Report
You can change the layout used by a worksheet when it is displayed in the summary
format. Your changes are not saved permanently, however.
To change the layout of the summary report
1. Open a worksheet and switch to the summary format. See To Change the
Worksheet Format on page 17.
2. Click Data > Design Report.
Changing the Layout of the Summary Report
Demand Planner Users Guide 27
The following dialog box appears.
3. To select a level, drag it from the Unselected Levels list to the Selected
Levels list.
4. To unselect a level, drag it from the Selected Levels list to the Unselected
Levels list.
5. To select or unselect a series, click the series in the Selected Series list.
The selected series are marked with a check symbol.
6. Click OK.
Note The order in which the levels are listed controls the layout of the
worksheet.
Chapter 3: Using Worksheets
28 Demand Planner Users Guide
Demand Planner Users Guide 29
4 Creating and
Redefining
Worksheets
This chapter explains how to create and redefine worksheets. It
includes the following sections:
Starting to Create a New Worksheet .............................................. 30
Selecting Series.............................................................................. 30
Applying Exception Filters ............................................................ 32
Specifying the Confidence Level.................................................... 34
Specifying the Time Criteria.......................................................... 34
Specifying Aggregation Levels ...................................................... 36
Changing the Overall Scale or Unit of Measure ........................... 37
Filtering the Data in the Worksheet............................................... 38
Switching the Filter Mode ............................................................. 39
Adding a Description to a Worksheet ............................................ 39
Viewing a Worksheet Definition..................................................... 40
Saving a Worksheet Definition....................................................... 40
Saving a Worksheet with a Different Name ................................... 40
Renaming a Worksheet .................................................................. 41
Redefining a Worksheet ................................................................. 41
Deleting a Worksheet ..................................................................... 42
Chapter 4: Creating and Redefining Worksheets
30 Demand Planner Users Guide
Starting to Create a New Worksheet
To start a new worksheet
Click Query > New. Or click the New button.
A toolbar appears on the left side of the screen, and a New Query window
appears with the Select Series dialog box displayed on top.
In general, you follow a sequence of steps. On each screen, save your work and
continue to the next step by clicking Next on the dialog box. Or, to save the criteria
and return to the previous step, click Back.
To save the criteria and quit the wizard at any time, click OK.
Selecting Series
A worksheet can select up to 40 series.
The Demantra Spectrum database contains different types of information, such as
budget data, sales data, and forecasts. In the Select Series dialog box you can select
the types of data you want to retrieve, from a list that was configured for you.
Choosing categories of information involves three operations:
1. Selecting the series such as budget data, sales data, and forecasts that you want to
retrieve from the database. Options include default error series, which enable you
to view error graphs and identify regions of better or worse fit, as well as
confidence interval series. You may also select outlier series (data points that do
not seem to follow the characteristic distribution of the rest of the data) and
regime change marker series (data points in which a change in the demand pattern
Selecting Series
Demand Planner Users Guide 31
occurs). These points will then be visible in the graph of the worksheet
combination.
2. Defining exceptions. If you attach an exception to a worksheet, Demantra
Spectrum checks the values of the worksheet data and displays only the
combinations that meet the exception criteria.
3. Specifying the confidence level. The confidence interval for a forecast line gives
you a range of values around the forecast line where the true demand can be
expected to be found (with a given level of certainty, that is, the confidence level).
You can change the confidence level to 90% or 99% or use the default of 95%.
To select a series
In the Select Series dialog box, click the required series. (Repeat as needed.)
To cancel a selection
In the Select Series dialog box, click a selected series.
Allowed Types of Series
The desktop product supports only numeric sales or combination series. That is, if a
worksheet includes any of the following types of series, Demantra Spectrum cannot
run the worksheet:
Date series
String series (other that dropdown series, which are stored with numeric value)
Series that are related to promotions
Sorting and Finding Series in the Select Series Dialog
Box
To sort the list
1. In the Select Series dialog box, right-click and then select Sort.
A Sort dialog box appears.
2. To determine how the series will be sorted, do one of the following:
Caution You can select no more than 40 series per worksheet.
Note You can select all series (or the first 40 series listed). To do so, right-click
and then select Check All. Or cancel the selection of all series by
choosing Uncheck All.
Chapter 4: Creating and Redefining Worksheets
32 Demand Planner Users Guide
Click one or more required boxes in Columns Available for Sorting, and
drag them to Sort Columns.
Double-click the required boxes in Columns Available for Sorting.
3. To specify an ascending sorting order, make sure Ascending is checked. For a
descending order, clear the box.
4. Click OK.
To find a series in the list
1. In the Find dialog box, right-click and then select Find.
A Find dialog box appears.
2. In the Find where box, select Code or Description to find the series by its
code or by its description.
3. In the Find what box, type the code or the description of the required series,
depending on your choice in the Find where box.
4. In the Search box, select Up or Down to specify the direction of the search.
5. (Optional) Click one or more of the following check boxes:
Whole Word: Search for the exact match of a word.
Match Case: Search for the exact match of a word (case sensitive).
On Line Search: For immediate search results (even if only part of a word
has been entered in the Find what box).
6. Click Find Next to begin (or continue) searching.
Applying Exception Filters
If you attach an exception to a worksheet, Demantra Spectrum checks the values of
the worksheet data and displays only the combinations that meet the exception
criteria.
Specifically, you define an exception condition that consists of a series, a comparison
operator, and a value, for example:
When you open the worksheet, Demantra Spectrum checks each combination in the
worksheet. For each combination, if the condition is met for any time in the worksheet
date range, Demantra Spectrum displays that combination. For example, the
worksheet shows combinations that have Sales Plan values greater than or equal to
150000, within the time range included in the worksheet.
Note This process can be reversed by dragging a box in the opposite direction,
or by double-clicking a box in Sort Columns.
Applying Exception Filters
Demand Planner Users Guide 33
If the condition is not met at any time for any of the worksheet combinations,
Demantra Spectrum shows the worksheet as empty. That is, if all values in the Sales
series are less than 15000 for all combinations, the worksheet comes up empty.
You can apply multiple exceptions to a worksheet. When you apply multiple
exceptions, you can relate them to each other via logical AND or logical OR
relationships. For example:
To apply an exception filter
1. In the Select Series dialog box, click the Exceptions tab.
2. Click Add.
3. In the new row, click the arrow to the right of the series box and select a series
from the dropdown list.
4. Click the arrow to the right of the operator box and select an operator from the
dropdown list.
5. (Optional) In the number box, change the default to the required number.
6. Click Verify to ensure that the new exception is valid.
7. (Optional) You can apply additional exceptions. Click the AND or the OR check
box to specify that the exceptions will have an AND or an OR relationship.
To delete an exception
Click the exception and then click Delete.
To save the criteria and quit the Select Series dialog box
Do one of the following:
Click Next to proceed to the Time dialog box
Click OK to close the Select Series dialog box and quit the worksheet criteria
entry path.
Note Not all series are necessarily available for exceptions, depending upon the
implementation. Contact your implementors.
Chapter 4: Creating and Redefining Worksheets
34 Demand Planner Users Guide
Specifying the Confidence Level
You can specify a confidence level for your series. The confidence interval for a
forecast line gives you a range of values around the forecast line where the true
demand can be expected to be found (with a given level of certainty, that is, the
confidence level). You can change the confidence level to 90% or 99% or use the
default of 95%.
To specify a confidence level
1. In the Select Series dialog box, click the Confidence Level tab.
2. In the Confidence Level dropdown, select the required percentage.
Specifying the Time Criteria
You use the Time dialog box to specify the time resolution of the worksheet and to
specify the range of dates to which the worksheet applies.
To specify time criteria
1. In the Time Scale box, specify the time resolution of the worksheet results.
2. In the Time Filter box, specify the time period to which the worksheet applies:
Relative if you always want the worksheet to show a time range relative to
today (for example, if you want to see two years of history and a one-year
forecast each time you open the worksheet).
Fixed if you always want the worksheet to show a specific time range.
3. In the From Date and To Date boxes, enter values depending on the time filter
you have chosen, as follows:
Note The confidence level series applies only to future periods.
Time Filter Box Action
Relative From
Date/
To Date
Specify periods in both From and To with the current
(computer) date as the reference point.
For example: If the Time Scale is Month, and you want
to see results starting from six months before today
until six months after, enter -6 (negative) in From
Date, and 6 in To Date.
Specifying the Time Criteria
Demand Planner Users Guide 35
You can also enter the date from the calendar window.
To insert a date from the calendar
1. In the From Date or To Date boxes, click the Calendar button.
A Calendar window appears.
2. Select the required month and year from the relevant dropdown lists.
3. Click the date, and then click OK.
To save the criteria
Do one of the following:
Click Next to move to the Level dialog box.
Click Back to return to the Select Series dialog box.
Click OK to close the dialog box and quit the criteria entry path.
Fixed From Date Enter a specific date as a starting point of the
worksheet results. This is enabled only from the
calendar (see To insert a date from the calendar on
page 35).
To Date Specify the number of periods you want to include,
starting from the From date. The unit period is what
you selected in Time Scale.
For example: If the Time Scale is Year, From Date
is 01/01/96, and you want to see results until 12/31/98,
enter 3 in To Date.
Time Filter Box Action
Chapter 4: Creating and Redefining Worksheets
36 Demand Planner Users Guide
Specifying Aggregation Levels
A worksheet can optionally contain aggregation levels; when you use the worksheet,
you can examine data associated for any members of those levels. If you do not
specify any aggregation levels, the data is completely aggregated (but is still time-
dependent).
To specify the aggregation levels in a worksheet
1. Click one or more required levels in Unselected Levels, and drag them to
Selected Levels. Or double-click a level in Unselected Levels.
The selected levels appear checked in Unselected Levels, and are displayed in
Selected Levels.
To cancel a level selection
Drag the level in the opposite direction (that is, to the Unselected Levels list).
Or, in the Selected Levels list, double-click a level.
To save the criteria and quit the Level dialog box
1. Do one of the following:
Click Next to move to the Filters dialog box.
Click Back to return to the Time dialog box.
2. Click OK to quit the criteria entry path.
Note You can select a maximum of four levels per worksheet.
Changing the Overall Scale or Unit of Measure
Demand Planner Users Guide 37
See also
Changing the Overall Scale or Unit of Measure on page 37
Changing the Overall Scale or Unit of Measure
Any given worksheet uses a single overall scaling factor and a single unit of measure.
You can change either or both of these. When you make this change, the displayed
values for most or all of the series in the worksheet are changed.
To change the overall scaling factor
1. Click Worksheet > Aggregation Levels. Or click the Levels button on the
toolbar.
The Levels page includes a section where you specify the overall scale of the
worksheet, as well as its units of measure.
2. In the Scale Units by box, specify the factor by which all numbers in the
worksheet are to be divided (for display purposes).
For example, if you specify a factor of 1000, the displayed data will divided by
1000. So the number 96,000 will be displayed as 96. The vertical axis of the
graph is updated to show the factor in parentheses. For example, if the vertical
axis was formerly labeled units, it will be updated to say units (1000) instead.
To change the unit of measure
1. Click Worksheet > Aggregation Levels. Or click the Levels button on the
toolbar.
2. In the Unit Type box, select the unit of measure to display in the worksheet
results.
For example, our items are bottles, and suppose that a case that contains six
bottles. If you display the worksheet with cases instead, the system will display
the number of bottles divided by six.
Note This change affects only the series that are scaled. Not all series are scaled.
For example, a series defined as a percentage is probably not scaled.
Chapter 4: Creating and Redefining Worksheets
38 Demand Planner Users Guide
3. If the Index box is displayed, choose an index from the dropdown list.
The Index menu lists all the time-dependent indexes and exchange rates that are
associated with this unit. Each index or exchange rate is a time-varying factor that
the worksheet can use. When you select an index, the worksheet will
automatically multiply all monetary series by the factor for each date. For
example, if you choose Consumer Price Index (CPI) as the index, the system will
calculate all monetary quantities with relation to the CPI.
See also
Specifying Aggregation Levels on page 36
Filtering the Data in the Worksheet
You specify the scope of the worksheet by filtering the data that it displays, so that it
displays only selected members of specific aggregation levels. These aggregation
levels do not have to be the same as the aggregation levels you display in the
worksheet (in fact, they are usually different).
To filter the data used in the worksheet
1. Do one of the following:
In the Filters dialog box, click a level in Select Filters From (which lists
the available levels) and drag it to Selected Filters.
Double-click a level in Select Filters From.
2. Under Select Values to Filter, the Select Values From box now displays
members for the filter you selected. Do one of the following:
Double-click the member you want to filter out.
Click a member in the list, and then click the right arrow button.
3. Repeat for each filter you want to add.
Note These indexes and exchange rates are generally imported from other
systems. The set available to you depends upon your implementation.
Note The Selected Members list cannot include more than 200 members.
Switching the Filter Mode
Demand Planner Users Guide 39
To save the criteria and quit this dialog box
Do one of the following:
Click Back to return to the Level dialog box.
Click OK to close the dialog box.
To filtering, sorting, or find levels in this dialog box
You can filter, sort, and find the levels that are displayed in the Filter dialog box. To do
so, use the same general technique described in Sorting and Finding Series in the
Select Series Dialog Box on page 31.
Switching the Filter Mode
By default, the filters operate in cascade mode. In this mode, the filters enable you to
filter only existing combinations or members for your worksheets. You will see only
members that have combinations with the previously selected members. Members that
do not have those combinations will not be available in the list.
Your system administrator may or may not have given you the ability to switch the
filter mode to non-cascading. In non-cascade mode, you see all the members of the
selected level regardless of the previously selected members from other levels.
To switch the filter mode
In the Select Values to Filter pane, right-click and then select Turn Cascade
Filters Off or Turn Cascade Filters On, as needed.
Adding a Description to a Worksheet
You can add a description to your worksheet, allowing you to explain its purpose and
uses. A description serves only for documentation purposes and does not affect the
worksheet itself. It is useful mainly in public worksheets as it clarifies the worksheet
to other users of the system.
To add a description to a worksheet
1. Open a worksheet.
2. Click Query > Description.
The Query Description dialog box appears.
3. Type the required text and then click OK.
Chapter 4: Creating and Redefining Worksheets
40 Demand Planner Users Guide
Viewing a Worksheet Definition
To view all selected worksheet criteria
1. Click Data > Properties. Or click the Info button.
A Query Properties window appears.
2. Click the required tab to view its details.
Saving a Worksheet Definition
The worksheet criteria you have entered have been stored temporarily, until you save
the worksheet itself. After you save a worksheet, you can use it in the future as many
times as you want. As new sales data is added to the database, you can select a saved
worksheet and retrieve forecast data based on the criteria that make up the worksheet.
To save a worksheet definition
1. Click Query > Save. Or click Save.
A Query dialog box appears.
2. In the Query Name box, type a name for the new worksheet.
This name will appear in the Title box of the worksheet window.
3. From the Access dropdown list, select one of the following:
4. Click OK.
Saving a Worksheet with a Different Name
To save a worksheet with a different name
1. Open a worksheet.
2. Click Query > Save As.
A Query dialog box appears.
Note You cannot edit criteria in this window.
Private For your own use only. Data is retrieved from the database, but the
worksheet is visible only to its owner (the user who created it) and
the administrator.
Public Data is retrieved from the database and the worksheet is visible to all
users; any user may change its definitions.
Note In contrast, the Data > Update option saves the data and notes in the
worksheet, not the worksheet definition. See Saving Changes on page 3.
Renaming a Worksheet
Demand Planner Users Guide 41
3. In the Query Name box, type a different name for the current worksheet.
4. From the Access dropdown list, select required access type.
5. Click OK.
Renaming a Worksheet
You can rename a worksheet. Each worksheet must have a unique name.
To rename a worksheet
1. Open the worksheet that you want to rename.
2. Click Query > Rename.
A Query dialog box appears.
3. In the Query Name box, replace the name of the worksheet with a new one and
then click OK.
The new name appears in the title bar of the worksheet window.
Redefining a Worksheet
You can change your worksheet criteria. This process may be preferable to creating a
new worksheet.
To change worksheet criteria
1. On the Data menu, click Series, Time, Levels or Filter. Or click the Series,
Time, Levels or Filter button.
The appropriate dialog box appears.
2. Make the required changes, and then click OK.
Note In contrast, the Data > Update option saves the data and notes in the
worksheet, not the worksheet definition. See Saving Changes on page 3.
Series
Time
Levels
Filter
Chapter 4: Creating and Redefining Worksheets
42 Demand Planner Users Guide
Deleting a Worksheet
To delete a worksheet
1. Open the worksheet that you want to delete.
2. Click Query > Delete.
A Verify message appears.
3. Click OK.
Demand Planner Users Guide 43
5 Viewing the Audit
Trail
You can view the audit trail that Demantra Spectrum automatically
creates when users make changes to data and so on. This chapter
includes the following sections:
Overview........................................................................................ 43
Viewing the Audit Trail .................................................................. 43
Overview
Demantra Spectrum automatically records changes in an audit trail. The audit trail
includes changes due to user edits within worksheets, updates via the Business Logic
Engine, and changes caused by import.
You access the audit trail from within an open worksheet. You can view the changes
that have occurred to the item-location combination that is currently displayed in the
worksheet.
Viewing the Audit Trail
To view the audit trail
1. In a given worksheet, select a combination.
2. Click Data > Audit Trail.
The Audit Trail screen appears, displaying a table with one row for each change
recorded in the audit trail. The following information is displayed:
Note You can see only changes that were made by you or other users who are in the
same collaboration groups as you.
Audit Date Date when change was made.
User Name User who made the change
Update Mode Indicates the type of change: Manual, BLE (Business Logic
Engine) or Integration
Unit Name Unit of measure that was used at the time of the change
Index Name Index that was used at the time of the change
Series List Series affected by the change
Chapter 5: Viewing the Audit Trail
44 Demand Planner Users Guide
The data displayed here is filtered by selected levels (population), the series
selected in the worksheet (date range) and user security (only updates that were
made by the user or others in the same collaboration group).
3. To see more details, click Details.
A window is displayed, showing more detail.
4. To see information about changes to series, click the Series Values tab.
This tab displays the following information:
5. To see the specific aggregation levels to which this change applies, click the
Aggregate Level Population tab. Note that the change could have occurred at
a different aggregation level.
6. To see the filtering that was used at the time of this change, click the Filtered
Population tab.
Status In Progress, Fail, or Success
Series Name Name of the series that was changed.
Series Value New value used in this series.
Original Value Original value in this series.
From Date First date in the series when the change occurs.
To Date Last date in the series when the change occurs.
Demand Planner Users Guide 45
6 Forecasting and
Simulations
This chapter includes the following sections:
Overview of Forecasting................................................................ 45
Fine-Tuning the Forecast .............................................................. 46
Selecting Forecasting Models........................................................ 48
Viewing How Causal Factors Affect Models................................. 49
Viewing Forecast Tree Information ............................................... 50
Filtering and Sorting Forecast Nodes ........................................... 51
Performing a Simulation ............................................................... 52
Performing Data Approval ............................................................ 53
Overview of Forecasting
The process of forecasting depends on the following implementation-specific factors:
How often the Analytical Engine has been set up to run and generate the forecast
series
Which series your organization uses
Which users have access to those series
However, the general process is roughly as follows:
1. Periodically, after the engine has run, open worksheets that contain the forecast
series and any related series.
2. View the forecast series and make adjustments as needed.
Note If you examine the forecast through the worksheets, you can view only the
Final Plan, not each of the individual models involved in generating the
composite forecast. If you examine the forecast through Microsoft Excel, you
can view each model and its contribution to Final Plan.
Chapter 6: Forecasting and Simulations
46 Demand Planner Users Guide
Fine-Tuning the Forecast
You may want to fine-tune your Final Plan. For example, if you intend to launch a
sales promotion that is expected to yield an increase that will be well above the
Demantra Spectrum projection, you can add the expected increase manually. Or if you
foresee a serious drop in sales (for example, because a production unit is out of order),
you can enter your prediction manually. Such sharp fluctuations in sales cannot be
anticipated by the Analytical Engine, which bases its projections on historical analysis
of sales and other time-based factors that are stored in the database.
To change the Final Plan value manually, you can use the Factor value or the Override
value. Factor and Override can interact with the Final Plan as follows:
Factor (%) value alone: Only a Factor value is entered to change a Final
Plan value. Entering a Factor (%) value will add or subtract a percentage of the
Sales Forecast to the Final Plan.
The program will calculate the Final Plan on the fly when the Override column is
null (empty). It is not necessary to update and rerun the worksheet to see the
Factors effect on the Final Plan. This is because calculations are done locally in
the worksheet, rather than on the server. However, if you want the results of the
Factor on Final Plan to be written to the database, you must update the data.
When a Factor value is entered, the Final Plan will be equal to the Sales Forecast
plus the multiple of the Sales Forecast times the Factor value. In other words,
when a Factor value is entered:
Final Plan = Sales Forecast + (Factor * Sales Forecast)
For example, if the Sales and Final Plan were 10,000, and a 10% factor was
entered in the Factor column, then the Final Plan will be 11,000 and Sales
Forecast will be 10,000: 10,000 + (10,000 * 10%) = 11,000
Override (absolute) value alone: Only an Override value is entered to change
a Final Plan value. When an Override value is entered, the Final Plan will be
equal to Override value. In other words, when a Factor value is entered: Final
Plan = Override.
Override will calculate the Final Plan on the fly. However, if you want results of
the Override on Final Plan to be written to the database, you must update the data.
For example, if the Sales and Final Plan were 10,000 and 12,000 was entered in
the Override column, then the Final Plan will be 12,000 and Sales Forecast will
be 10,000:
12,000 = 12,000
Using both Factor and Override values together: Both Factor and Override
values are used to change a Final Plan value. When both Factor and Override
values are entered in a row to change a Final Plan, the data must be updated and
will be recalculated in the spreadsheet. The Final Plan will be equal to the
Override plus the multiple of the Factor times the Override value.
The effects of the combination of Factor and Override values on the Final Plan
can be seen immediately.
Fine-Tuning the Forecast
Demand Planner Users Guide 47
For example: If the Sales and Final Plan were 10,000, and a 10% Factor was
entered along with a 12000 Override, then the Final Plan would be 13,200:
12,000 + (12,000 * 10%) = 13,200.
Batch, Sales, and Final Forecasts
Sales Forecast and Final Plan values work together with manual changes made to data
by entering values into the Factor and Override columns. It is important to understand
how these four columns work together.
In normal operation, and by default, Sales Forecast values are equal to the Batch
Forecast (specified in the worksheet time definition area as the Forecast Version)
unless changes have been made by a simulation and the simulation has been accepted.
The Final Plan will also be equal to the Sales Forecast in these two situations, unless
further manual changes are made to the Factor (%) or Override. For example, you may
open and run a worksheet (Batch, Sales and Final Plan initially all being equal), and
then run a simulation. At this point, both the Sales and Final Plan values are updated
to equal the simulation values. Both Sales and Final now reflect any changes from
Batch Forecast as a result. Finally, you may make manual changes to the Final Plan
using Factor or Override, or both, and update the data. In this case, all three forecasts
(Batch, Sales and Final) will have different values for some part of the forecast period.
Batch will always have the result of the batch forecast used by the worksheet; Sales
Forecast will be identical to Batch Forecast unless a simulation has changed its value;
and Final Plan will be identical to Sales Forecast unless a manual change has been
made to Factor or Override.
Note The data series were configured for you when Demantra Spectrum was
implemented. The series described here are default ones.
Note If you are viewing data at a high level of aggregation (for example, forecasts
of all sales in a certain town) and manual overrides and factor changes were
made at the store level, then the SUM of these lower (child) level values will
appear at the parent level of Final Plan and Override. As for the Factor value
at the town (parent) level, this value will reflect the proportional effect that
each store historically contributed to the overall sales in the town.
Chapter 6: Forecasting and Simulations
48 Demand Planner Users Guide
Selecting Forecasting Models
You can select and configure the forecasting models that will be included in the
forecast.
To select the forecasting models to use
1. Click Analysis > Model Library.
The Bayesian Model Manager screen appears.
2. Select the models to use as follows:
To include a model in the forecast, check the check box in the Active column.
To exclude a model from the forecast, clear the check box in the Active
column.
To determine historical time periods per series
1. Enter the minimum length in the Min Len column.
2. Enter the maximum length in the Max Length column.
Note The weight given to each forecasting model will be determined
automatically by the Analytical Engine.
Note The minimum and maximum historical time periods determine the time
periods when the model will be used. The time period is the time unit
configured in the system. The minimum number of time periods must be
equal to, or greater than, the number of causal factors in the forecast, except in
the HOLT and FCROST models. These models do not work with causal
factors.
Viewing How Causal Factors Affect Models
Demand Planner Users Guide 49
To specify the analytical configuration
Click Regime Change Detection to make the forecast detect the existence of
regime change points.
Click Outlier Detection to detect and compensate for unusual points in the data
that may distort the result of the forecasting process and lead to erroneous
decisions.
Click Spread Forecast to produce a smooth continuous demand pattern when
forecasting intermittent demand. Unselect to allow peaking.
To return to default settings
Click Default.
To save changes
Click Save.
To close the window
Click Close.
Viewing How Causal Factors Affect Models
To view a causal factor affects a model
Click Analysis > Forecast Tree Information.
The matrix in the Model Coefficients pane displays all causal factors and models
loaded in the engine. For more information, see Viewing Forecast Tree
Information on page 50. The matrix in the Model Coefficients pane displays all
causal factors and models loaded in the engine.
Chapter 6: Forecasting and Simulations
50 Demand Planner Users Guide
Viewing Forecast Tree Information
You can view analytics of each forecast node that was included in the aggregation for
the worksheet combination forecast.
To view forecast tree information
Click Analysis > Forecast Tree Information.
The Forecast Tree Information window appears.
The following information can be viewed in the tables. First, the Forecast Nodes
list contains all the nodes that were part of the forecast of the worksheet combination:
Note Only the models that performed a forecast on the selected forecast node
appear in the Legend list. To view the corresponding graph, select the check
box in the legend.
Item Description Description of item forecast node.
Location
Description
Description of location forecast node.
MAPE of Forecast
Node
Mean Absolute Percentage Error. Will be computed during
the simulation run.
Weight of Forecast
Node
Shows the impact of the forecast node on this combination.
It is computed during the simulation run. The formula uses
global proportion parameters and computes the relationship
between the forecast node and this combination.
Outlier Flag If visible, indicates at least one outlier on the forecast node.
Filtering and Sorting Forecast Nodes
Demand Planner Users Guide 51
Next, the Model Diagnostics table contains information about the selected
node:
Last, the Model Coefficients table contains the values of causal factors for each
model. This table contains the entire model involved in the analysis, along with the
weight of each causal factor and the final model.
Filtering and Sorting Forecast Nodes
You can filter and sort forecast nodes.
To filter forecast nodes
1. In the Filter dialog box, right-click in the Forecast Nodes List area in one of
the following columns: MAPE of Forecast Node; Weight of Forecast Node;
Outlier Flag or Regime Change Flag. A pop-up menu appears.
2. Click Filter.
A Filter dialog box appears.
3. Select the expressions by which levels will be filtered in the respective lists. To
add multiple expressions, click Add and then repeat the process (or delete one by
clicking Delete).
4. Click OK.
To sort forecast nodes
1. Right-click in the Forecast Nodes List area in one of the following columns:
MAPE of Forecast Node
Weight of Forecast Node.
A pop-up menu appears.
2. Click Sort.
A Sort dialog box appears.
Regime-Change
Flag
If visible, indicates at least one regime-change point on the
forecast node.
MAPE Relative measure to the average absolute error over several
periods.
Model Weight Weight of each model.
Outlier Flag Indicates at least one outlier in the model in one of the time
buckets.
Regime Change
Flag
Indicates at least one regime change point in the model in
one of the time buckets.
Chapter 6: Forecasting and Simulations
52 Demand Planner Users Guide
3. Click one or more required boxes in Columns Available for Sorting, and
drag them to Sort Columns. Or double-click the required boxes in Columns
Available for Sorting.
4. To specify an ascending sorting order, make sure Ascending is checked. For a
descending order, clear the box.
5. Click OK.
Performing a Simulation
To perform a simulation
1. Make sure the engine process (in Simulation mode) is running on the server. Also
note that an error will occur if the Analytical Engine has not been run previously.
2. Run a worksheet.
3. On the toolbar, click the Simulate button.
A question box appears.
4. Do one of the following:
If you click No, Demantra Spectrum will perform a standard simulation.
If you click Yes, Demantra Spectrum will perform a simulation with forecast
analytics. In the Analysis menu, the Forecast Tree Information command
will be enabled and you can view forecast tree data, and you will be able to
view details.
5. When the simulation is complete, a message appears.
6. Examine the results, which Demantra Spectrum writes into the Simulation
series. Note that the Simulation series is displayed in bright green within the
graph.
7. Optionally view details on how the simulation was created. To do so, click
Analysis > Forecast Tree Information. See Viewing Forecast Tree
Information on page 50.
8. Do one of the following:
To accept the results, click Analysis > Accept Simulation. Demantra
Spectrum copies the data from the Simulation series into the Sales
Forecast series, where they are visible to other users.
To reject the results, click Analysis > Remove Simulation. Demantra
Spectrum clears the data from the Simulation series.
Note To reverse this process, drag a box in the opposite direction or double-
click a box in Sort Columns.
Performing Data Approval
Demand Planner Users Guide 53
Performing Data Approval
Depending on your permission level, you may be able to approve or final approve
data.
To (final) approve data
In the worksheet table, select the check box in the Approved and/or F.
Approve columns:
Note Depending on how your system was configured, when you approve data, the
system may automatically apply your approval at a higher level as well.
Approved Approve the forecast for this specific item-location
combination and date.
F. Approved Higher level of approval, only available to users with the
Supervisor or System Manager permission levels. It also
confirms the Approve check box if it has not been selected.
Note If you do not have the required permission level, you will not be able to
see these columns. See the Demantra Spectrum Administrators Guide.
Chapter 6: Forecasting and Simulations
54 Demand Planner Users Guide
Demand Planner Users Guide 55
7 Member Management
Most members and combinations in Demantra Spectrum are
imported, but you can create new ones for planning purposes. This
chapter includes the following sections:
Introduction to Member Management ........................................... 55
Starting Member Management ...................................................... 56
Introduction to the Member Management Tool ............................. 57
Creating a Member........................................................................ 60
Creating a Combination ................................................................ 61
Creating Placeholder Data............................................................ 63
Filtering the Members ................................................................... 58
Managing the Lowest-Level Combinations ................................... 63
Moving a Member.......................................................................... 66
Copying a Member ........................................................................ 66
Renaming a Member...................................................................... 67
Deleting a Member ........................................................................ 68
Introduction to Member Management
Most members and combinations in Demantra Spectrum are imported and have
historical data. When you are planning new products or new sales locations, however,
you do not have any imported data to work with. In this case, you can create members
and combinations directly in Demantra Spectrum, and you can initialize the new
combinations with data copied from combinations that you expect to be similar. Then
the Analytical Engine can include the planned combinations in the forecast.
This overall process consists of the following steps:
1. Create a new member at any aggregation level, if the member you need does not
yet exist. For example, you can create a new SKU or a new distribution center.
2. Create new combinations that include the new member. For example, if you have
created a new SKU, then create combinations of that SKU with various stores that
will sell the SKU. Or if you are introducing an existing product to a store where it
has not been sold, create a combination of that product and store.
Chapter 7: Member Management
56 Demand Planner Users Guide
3. Identify some combination that you believe will have a similar sales pattern to the
new combinations. Copy data for specified series from those combinations to
your new combinations, optionally multiplying by an overall factor.
Default Members
Demantra Spectrum provides a default member within each level, as a placeholder, for
example:
These placeholders may or may not be displayed in the worksheets, depending on how
those worksheets are filtered.
Member Status
Member Management displays the status of each member, as follows:
In a typical system, most members are real.
Starting Member Management
To start Member Management
Do one of the following:
Within Demand Planner, click Tools > Member Management.
Within Collaborator Workbench, click Planning Applications > Member
Management.
Note This step is known as chaining, and is described in Chaining
Management on page 69.
Real Item member that was created by import and that has sales
records.
Real Location member that was created by import and that has
sales records.
New Item or location member that was created by import but that
does not yet have sales records. When sales data is loaded
for this member, it will become real.
User-defined
(also called
fictive)
Item or location member that was created within through the
Member Management or Chaining Management tools.
When this member is loaded via import, it can become new
or real, depending on whether it has sales data.
Introduction to the Member Management Tool
Demand Planner Users Guide 57
Introduction to the Member Management Tool
Before you start to use Member Management, it is useful to become familiar with the
user interface, which looks like this.
Displaying Level Members
To display the members of a level
1. In Active Dimension, click either Items or Locations.
The left window of Member Management displays all the levels of that
dimension.
2. In the left window, click the level.
3. Optionally filter the display for performance; see Filtering the Members on
page 58.
4. Click Show Members.
Use this area to select a level
Use this area to select a member
and filter its members
Use this button to start the process of creating combinations
Chapter 7: Member Management
58 Demand Planner Users Guide
5. The Member Selection pane displays the members of that level and all
submembers.
6. In the Member Selection pane, expand the hierarchy as needed.
For performance reasons, the maximum number of members displayed is
preconfigured for your system. To display more members, click the More
Members symbol.
By default, Member Management displays the descriptions of the members. To
see the codes instead, click the Show Members Code check box.
Filtering the Members
You can filter the members that Member Management displays, which can make the
Member Selection pane display more quickly, and which can make it easier to find
a particular member.
To filter the displayed members, method 1
1. Click Filter.
The Filter dialog box appears.
2. In the Select Filters From pane, select a level to be filtered.
The list of members for that level is displayed in the Select Values From pane.
Note If you switch from the item dimension to the location dimension and then
switch back (or vice versa), Member Management does not remember your
selections. It does, however, remember any filters you applied in either
window.
Notes If the list of members is currently filtered in any way, the Filter button
is colored red as a reminder.
If you switch from the item dimension to the location dimension and
then switch back (or vice versa), Member Management remembers
any filters you applied in either window.
You can filter by members of any level of any dimension, no matter
whether you are view item members or location members.
For example, suppose you are displaying members of an item level. If
your filter includes only the Rainbow brand, then at any item level,
you will see only items that belong to the Rainbow brand. If your filter
includes only the Northeast region, then you will see only items that
are sold in that region.
Introduction to the Member Management Tool
Demand Planner Users Guide 59
3. Click the members to be included in the Select Values From pane and click the
arrow to move them to the Selected Values pane, for example:
4. Click OK to return to Member Management.
5. Click Show Members.
To filter the displayed members, method 2
If you previously applied a filter to the other dimension (which is not currently
displayed), you can copy that filter to this dimension. To do so:
1. Click Bring filters from Locations filters or Bring filters from Items
filters, whichever button is currently shown.
When you do this, Member Management finds the information about the filter
you had applied in the other window and copies it to this window. Then Member
Management grays out the Bring filters from Locations filters or Bring
filters from Items filters button and displays the Filter button in red to
remind you that a filter has been applied. You can click the Filter button and
make changes as usual.
2. Click Show Members.
Chapter 7: Member Management
60 Demand Planner Users Guide
Creating a Member
You can create a member at any level to which you have access.
To create a member
1. Start Member Management, as described in Starting Member Management on
page 56.
2. Display members of any level that is directly above the level to which you want to
add a member. See Displaying Level Members on page 57.
3. In the Member Selection pane, right-click a member to which you want to add
a child member.
4. Click Add Member. This option is not available for members at the lowest level.
The Add Member dialog box appears. This dialog box prompts you for
information about all parent levels of the new member, as well as any attributes of
the member. The following example does not include attributes.
The parent member that you chose is shown but is grayed out. Other parent
members might also be pre-selected and grayed out, depending on the filters you
applied to the display.
Note At the lowest level, you can also create a member by copying an existing
member; see Copying a Member on page 66.
Creating a Combination
Demand Planner Users Guide 61
5. If you are creating a new SKU, this window also prompts you for unit data, as
follows:
These numbers tell Demantra Spectrum how to scale worksheet data when you
switch a worksheet to a different unit of measure. The units displayed depend
upon your implementation. For each unit of measure, do the following
a. For this new SKU, consider the item count per unit of measure. For example, if
a case contains eight items, the item count is eight. If a truck contains 2000
items, the item count is 2000.
b. Divide one by the item count: 1/8 or 1/2000, for example.
c. Enter that number: 0.125 or 0.0005.
Demantra Spectrum uses this information to scale worksheet values when you
choose to display a worksheet in different units. For example, a worksheet
displays numbers in terms of item count and you then switch to truckloads, the
displayed numbers should be smaller.
6. Click OK to continue.
Creating a Combination
Before you create a combination, you should know which item member and which
location member will be in the combination. These members can be at any
aggregation level; higher levels generally correspond to a greater number of lowest-
level combinations. You will have a chance to see the corresponding lowest-level
combinations.
To create a combination
1. Start Member Management, as described in Starting Member Management on
page 56.
2. Display members of the item or location level, as described in Displaying Level
Members on page 57. You can start with either dimension. For example, display
members of the Brand level.
3. Select the member that you are using as the starting point. For this example, click
the Rainbow member to select it.
Note If you are not sure what values to use, find a similar item, note the
values it uses, and use the same values here.
Note This change is immediate and cannot be canceled.
Chapter 7: Member Management
62 Demand Planner Users Guide
4. If there are other hierarchies within this dimension, select a member within each
of them. For example, suppose that the Member selection list includes two
hierarchies of locations, as follows (shown collapsed to save space).
In this case, you need to select a member within the ship to hierarchy and a
member within the source warehouse/plant hierarchy.
You do this so that the new combination can be found within both these
hierarchies.
5. Click the Link to Location or Link to Item button, whichever button is
displayed. For this example, click Link to Location.
Now Member Management displays the levels of the other dimension (in this
case, the locations).
6. Display members of the desired level. For example, display members of the
Customer Type level.
7. Click the member that you want to combine with previously selected member.
For example, click Customer-dc.
8. If there are other hierarchies within this dimension, select a member within each
of them, as described in Step 4 on page 62.
9. Do either of the following:
Click Create Combinations. Demantra Spectrum prompts you to confirm
the action. Click Yes.
Click Insert Values. Demantra Spectrum prompts you to confirm the action.
Click Yes. In this case, Demantra Spectrum creates the combinations (if
necessary) and inserts placeholder historical data (0 values) into the database.
You will then be able to see this combination in worksheets.
10. Continue as follows:
To view the lowest-level combinations, click Combination List. See
Managing the Lowest-Level Combinations on page 63.
To go directly to Chaining Management, click Chaining Management. See
Chaining Management on page 69.
Note To return to the previous screen, click Back.
Notes Neither option has any effect on existing combinations.
In either case, the change is immediate and cannot be canceled.
Creating Placeholder Data
Demand Planner Users Guide 63
Creating Placeholder Data
After you create a combination, you can create placeholder data for it so that the
combination can be displayed in worksheets (with empty rows). Specifically, the
demand and the forecast are set equal to zero for all dates.
This option has no effect if the combination already exists.
To create a placeholder (zero) data for a combination
1. Start Member Management, as described in Starting Member Management on
page 56.
2. Select a combination in the same way that you create a combination; see
Creating a Combination on page 61.
3. Click the Insert Values button at the bottom of the screen.
Managing the Lowest-Level Combinations
To manage the lowest-level combinations
1. Start Member Management, as described in Starting Member Management on
page 56.
2. Click the Combination List button at the bottom of the screen.
This button is activated only when both the item and location members to be
linked have been selected.
Note This change is immediate and cannot be canceled.
Chapter 7: Member Management
64 Demand Planner Users Guide
3. In the Combination List, all possible hierarchy links are displayed in three tab
windows: New Members; Existing Members, and User Defined
Members.
4. Do one or more of the following:
To create combinations, select one or more combinations and click Create
Combinations.
To add the combinations to the database and create zero histories for them,
select one or more combinations and click Insert Values.
To go directly to Chaining Management, click Chaining Management.
To save changes and close Member Management, click OK.
To close Member Management without saving changes, click Cancel.
Tip To select more than one member combination, press Shift+Click or
Ctrl+Click.
Managing the Lowest-Level Combinations
Demand Planner Users Guide 65
To filter the displayed combinations
1. Right-click in the Combination List and then select Filter.
A Filter dialog box appears.
2. From the respective dropdown lists, select the expressions by which members
will be filtered. To add multiple expressions, click Add and then repeat the
process.
3. Click OK.
To sort the displayed combinations
1. Right-click in the Combination List and then select Sort.
The Sort dialog box appears.
2. Click the required boxes in Columns Available for Sorting, and drag them to
Sort Columns. Or double-click the required box in Columns Available for
Sorting.
To sort in ascending order, make sure Ascending is checked. To sort in
descending order, clear the box.
3. Click OK.
To delete a user-defined combination
You can delete a combination only if it is user-defined.
1. Click one or more user-defined combinations.
2. Right-click and then select Click Delete.
To search the combination list
1. Right-click in the Combination List and then select Find.
The Find dialog box appears.
2. Click the dimension to search from the Find Where dropdown list.
3. Enter text to search in the Find What field.
4. Select up or down in the Search dropdown box.
5. Click one or more from the following, if required:
Whole Word
Match Case
On Line Search
6. Click Find Next.
Note This process can be reversed by dragging the boxes in the opposite
direction. Or double-click in the Sort Columns list.
Chapter 7: Member Management
66 Demand Planner Users Guide
Moving a Member
You can move a member within to a different parent member at the same level.
Remember that the next time data is imported, however, the member may be moved
back to its original parent. Generally you should move a member only if you
anticipate a change in the enterprise systems with which Demantra Spectrum is
integrated.
To move a member
1. Start Member Management, as described in Starting Member Management on
page 56.
2. Display members of the level of interest. See Displaying Level Members on
page 57.
3. Do either of the following:
In the Member Selection pane, drag the member to a new parent member.
In the Member Selection pane, right-click the member and select Cut
Member. Then right-click the desired parent and select Paste Member.
4. Demantra Spectrum prompts you to confirm the change. Click OK.
5. Click OK to save the change and close Member Management. Or click Cancel
to discard the change and exit Member Management.
See also
Copying a Member on page 66
Copying a Member
You can copy and paste a member at the lowest level. This creates a user-defined
member.
To cut or copy and paste a member
1. Start Member Management, as described in Starting Member Management on
page 56.
2. Display members of the level of interest. See Displaying Level Members on
page 57.
3. In the Member Selection pane, right-click the member of interest and then
select Copy Member.
4. Right-click the member that should be the parent of the copy and then select
Paste Member.
A confirmation message appears.
5. Click Yes to continue.
Renaming a Member
Demand Planner Users Guide 67
Demantra Spectrum prompts you for a unique code and description for the new
member. If this level has attributes, you can specify values for those as well.
6. Complete the fields and click OK.
See also
Moving a Member on page 66
Renaming a Member
You can rename any member. Remember that the next time data is imported, however,
the member name will be overwritten. Generally you should rename a member only if
you anticipate a change in the enterprise systems with which Demantra Spectrum is
integrated.
To rename a member
1. Start Member Management, as described in Starting Member Management on
page 56.
2. Display members of the level of interest. See Displaying Level Members on
page 57.
3. Do one of the following in the Member Selection pane:
Right-click the member and then select Rename. Then type a new name for
the member and click Enter.
Right-click the member and then select Modify Member. Demantra
Spectrum displays the dialog box where you can change both the description
(the name) and the code for this member. Make changes and then click OK.
Then click OK to save the change and close Member Management. Or click
Cancel to discard the change and exit Member Management.
Note This change is immediate and cannot be canceled.
Note This change is immediate and cannot be canceled.
Chapter 7: Member Management
68 Demand Planner Users Guide
See also
Moving a Member on page 66
Copying a Member on page 66
Deleting a Member
You can delete a member.
To delete a member
1. Start Member Management, as described in Starting Member Management on
page 56.
2. Display members of the level of interest. See Displaying Level Members on
page 57.
3. In the Member Selection pane, right-click the member of interest and then
select Delete. This option is available only for user-defined members, which use
this icon:
A confirmation dialog box appears.
4. Click Yes.
5. Click OK to save the change and close Member Management. Or click Cancel
to discard the change and exit Member Management.
See also
Member Status on page 56
Demand Planner Users Guide 69
8 Chaining
Management
You use Chaining Management to copy series data, typically
pasting it into new combinations that you created via Member
Management. This chapter includes the following sections:
Introduction to Chaining ............................................................... 69
Opening Chaining Management.................................................... 70
Introduction to the Chaining Management Tool............................ 70
Overview of Chaining Options ...................................................... 74
Defining a New Chaining Operation............................................. 77
Performing a Chaining Operation ................................................ 82
Scenario 1: Copying at Lowest Level (No Similarity)................... 84
Scenario 2: New Product (Location Similarity) ............................ 86
Scenario 3: Merging Two Locations.............................................. 88
Scenario 4: Two New Products...................................................... 89
Scenario 5: Multiple Sources......................................................... 90
Introduction to Chaining
Chaining is the process of copying series data from source combinations to target
combinations. Typically, you do this after you have created a new member or new
combinations, so that Demantra Spectrum has data to use when forecasting. While
you set up a chaining operation, you specify each series data to copy, a range of dates
to copy from, a date to start pasting to, and an optional multiplicative factor for that
series. During the chaining operation, Demantra Spectrum aggregates the series data
and then splits it across the target combinations, according to your choice of split
mechanism.
Demantra Spectrum saves the details of the chaining operation, which means that you
can run the same operation later if needed.
Note In order for chaining to occur, the Scheduler must be running and the
Chaining procedure must be active.
Chapter 8: Chaining Management
70 Demand Planner Users Guide
Opening Chaining Management
To open Chaining Management
1. Do one of the following:
If Member Management is open, click Chaining Management.
Within Demand Planner, click Tools > Chaining Management.
Within Collaborator Workbench, click Planning Applications > Member
Management.
The Chaining Management window opens.
2. Click Retrieve Targets. Chaining Management is updated to display all saved
chaining operations.
Introduction to the Chaining Management Tool
Before you start to use Chaining Management, it is useful to become familiar with the
user interface. After you start it, click Retrieve Targets. The following window is
displayed.
Each row of the Target area represents a saved chaining operation.
Each row of the Source area represents a source combination for the selected chaining operation.
Each row of the Series area represents a series to copy during the selected chaining operation.
Introduction to the Chaining Management Tool
Demand Planner Users Guide 71
In this window, you can do the following:
Define chaining operations.
View details of each saved chaining operation. When you click a row in the table
at the top of the screen, the rest of the window is updated to show details for that
operation.
Edit a saved chaining operation.
Send chaining operations to be processed in the background. You can rerun
chaining operations that were processed earlier.
View the status of past chaining operations.
Selecting Combinations
As you define chaining operations, you need to select combinations for the target and
the source(s). To do so, you use a window that looks very much like the Member
Management tool. The general technique is described here, for reference. In this
example, we will select the combination Item A at Store 99.
To select a combination
1. Display members of the item or location level, as described in Displaying Level
Members on page 57. You can start with either dimension. For example, display
members of the SKU level.
2. Click the member that you are using as the starting point. For this example, click
the Item A member.
3. Click the Link to Location or Link to Item button, whichever button is
displayed. For this example, click Link to Location.
Now Member Management displays the levels of the other dimension (in this
case, the locations).
4. Display members of the desired level. For example, display members of the Ship
To level.
5. Click the member that constitutes the other part of the combination. For
example, click Store 99.
6. Optionally filter the combinations as described below. (In this example, filtering
does not make sense, because we have selected a single lowest-level
combination.)
7. Click Chaining Management to select this combination and return to the
Chaining Management user interface.
Note To return to the previous screen and double-check your selection, click
Back.
Chapter 8: Chaining Management
72 Demand Planner Users Guide
Filtering the Selected Combinations
You can filter the lowest-level combinations that you select
To filter the combinations
1. Click Filter.
The Filter dialog box appears.
2. In the Select Filters From pane, select a level to be filtered.
The list of members for that level is displayed in the Select Values From pane.
3. Click the members to be included in the Select Values From pane and click the
arrow to move them to the Selected Values pane.
4. Click OK.
5. Click Show Members.
Double-checking the Combinations
You can view the existing lowest-level source or target combinations for any chaining
operation.
To view the existing lowest-level combinations
1. Right-click in the Target area or the Source area and then select All
Combinations.
Note If the list of members is currently filtered in any way, the Filter button is
colored red as a reminder.
Note There is another way to filter the combinations. If you had previously
applied a filter when viewing the other dimension, you can copy that filter
to this dimension. To do so, click Bring filters from Locations filters
or Bring filters from Items filters, whichever button is currently
shown.
Note If this option is not available, save your work, exit Chaining
Management and then reopen it.
Introduction to the Chaining Management Tool
Demand Planner Users Guide 73
Chaining Management displays a window like the following:
This window lists all the lowest-level combinations that currently exist. It does
not show you any combinations that the chaining operation itself would create.
2. To close the window, click OK.
3. If you need to make changes, do the following:
a. Right-click in the Target area or the Source area and then select
Combination List-Item.
Demantra Spectrum displays a dialog box that lists all the items that you have
selected. Specify the items to include and click OK.
b. Right-click in the Target area or the Source area and then select
Combination List-Location.
Demantra Spectrum displays a dialog box that lists all the locations that you
have selected. Specify the locations to include and click OK.
c. Double-check the combinations as described in Step 1, if needed.
Chapter 8: Chaining Management
74 Demand Planner Users Guide
Overview of Chaining Options
This section provides an overview of the chaining options and explains how they are
related to one another.
Target and Source
The Target, Population, and Source options are related to each other; when you
set any of these options, you must consider how you have set the other ones. There are
essentially three general configurations of these settings that are useful:
One configuration is for item similarity. Here the source and target combinations
both contain the same item member(s), at the lowest level. For example, store 99
sells 1500 items. You have created store 100, which will sell the same 1500 items.
In this case, Demantra Spectrum automatically creates the implied combinations,
if they do not yet exist; you do not need to create those combinations first in
Member Management.
Another configuration is for location similarity. Here the source and target
combinations both contain the same location member(s), at the lowest level. For
example, item A is sold in region 5, which has ten stores. You want to introduce
item B into this region, where it has not been sold previously. In this case,
Demantra Spectrum automatically creates the implied combinations, if they do
not yet exist.
Another configuration is for dissimilar sources and targets. Here the source and
target combinations contain different item and location member(s). In these cases,
Chaining Management does not create any combinations; the target combinations
must already exist.
The following table summarizes the settings to use for each configuration.
Case
Settings to use
Target Members Population Source**
sku ship to Item Location sku ship to
Item
similarity
all a specific
location*
source target all (in this context,
this means all SKUs
associated with the
source location)
a specific location*,
different from the
target
Location
similarity
a specific
item*
all target source a specific item* ,
different from the
target
all (in this context,
this means all ship-
tos associated with
the source item)
No similarity a specific
item*
a specific
location*
target target a specific item*,
different from the
target
a specific location*,
different from the
target
*This member can be at any aggregation level and can be filtered.
**Chaining Management ignores any dead source combinations.
Overview of Chaining Options
Demand Planner Users Guide 75
Aggregation and Splitting
For each series (and for each time period), Demantra Spectrum aggregates the data
from all the source combinations and then splits the value across the target
combinations.
Splitting Across Both Items and Locations
You specify how to split data across items and how to split data across locations. The
resulting split proportions are multiplied for each combination. This is best shown by
an example.
Suppose that you have four target combinations:
Item 1 at Store A
Item 2 at Store A
Item 1 at Store Z
Item 2 at Store Z
Now suppose you have specified the following split proportions for the items:
Also suppose that you have specified the following split proportions for the locations:
As a result, the overall proportions for each combination would be as follows:
Note For each series, you also have the option not to split the aggregated value at
all. Instead, you can paste the aggregated value to each target combination.
Item Proportion
Item 1 0.6
Item 2 0.5
Item Proportion
Store A 0.75
Store Z 0.25
Combination Proportion
Item 1 at Store A 0.6 * 0.75 = 0.45
Item 2 at Store A 0.4 * 0.75 = 0.3
Item 1 at Store Z 0.6 * 0.25 = 0.15
Item 2 at Store Z 0.4 * 0.25 = 0.1
Chapter 8: Chaining Management
76 Demand Planner Users Guide
Available Split Options
Within Chaining Management, you do not actually specify the proportions directly as
percentages as in the preceding examples. Instead, you have the following options:
Target proportions: Use the stored proportions of the existing targets. (This
option applies only when all the specified target combinations already exist.)
Equal proportions: Split the values equally between all lowest level targets.
This option is suitable if you have no information about how to split across this
dimension.
Source proportions: Match each target combination to a source combination.
Then for each target, use the proportions of the corresponding source.
Similar proportions: Choose a third set of combinations to use as a reference,
and match each target combination to a reference combination. Then for each
target, use the proportions of the reference source.
Series Manipulation and Other Chaining Options
Within a chaining operation, you can copy data for multiple series. For each series that
you copy, you can specify the following:
Series to paste data into (often but not always the same as the copied series)
Factor to multiply data before pasting
Option to paste the same aggregated data to each combination rather than splitting
it.
You also specify a range of dates in the source data; Demantra Spectrum selects series
data in that span of time. And you specify a starting date in the target, where Demantra
Spectrum starts pasting the selected series.
Note Stored proportions reflect the relative volume of sales of the different
combinations. Demantra Spectrum calculates this information
automatically.
Note If there are no valid combinations in the target, the chaining will not
work and an error message appears. That is, Demantra Spectrum must
be able to find a reference combination to use for each target
combination.
Defining a New Chaining Operation
Demand Planner Users Guide 77
Defining a New Chaining Operation
Step 1: Specifying the Target
In this step, you specify the Target Members and Population fields.
To specify the target
1. Start Chaining Management, as described in Opening Chaining Management
on page 70.
2. In the Name column of the new row, enter a unique name for this chaining
operation.
3. Double-click in SKU or Ship to column of the new row.
Demantra Spectrum displays a window where you select a target combination, at
any aggregation level.
4. Select a combination, as described in Selecting Combinations on page 71. As
you do so, optionally apply a filter, if needed.
5. If there is a similarity between target and source, choose source for either
Population/Item column or Population/Location column
The following table summarizes the settings to use here.
See also
Target and Source on page 74
Step 2: Specifying the Sources
You must specify at least one source combination for each chaining operation. You
can choose a source at any aggregation level, and you can choose multiple sources.
Typically you choose sources that have a demand history that is similar to the target.
To specify a source
1. Right-click in the Source area and then select Insert.
A new row appears in the source area.
2. Double-click in the new row.
Case
Target Members Population
sku ship to Item Location
Item similarity all a specific location* source target
Location similarity a specific item* all target source
No similarity a specific item* a specific location* target target
*This member can be at any aggregation level and can be filtered.
Chapter 8: Chaining Management
78 Demand Planner Users Guide
Demantra Spectrum displays a window where you select a source combination, at
any aggregation level.
3. Select a combination, as described in Selecting Combinations on page 71. As
you do so, optionally apply a filter, if needed.
If there is a similarity between target and source, make sure to choose source
combinations that can be matched to the target combinations. The following table
summarizes the settings to use here:
See also
Target and Source on page 74
Case
Source**
sku ship to
Item similarity all (in this context, this means all
SKUs associated with the source
location)
a specific location*, different from
the target location
Location
similarity
a specific item* , different from the
target
all (in this context, this means all
ship-tos associated with the source
item)
No similarity a specific item*, different from the
target
a specific location*, different from
the target
*This member can be at any aggregation level and can be filtered.
**Chaining Management ignores any dead source combinations.
Defining a New Chaining Operation
Demand Planner Users Guide 79
Step 3: Specifying How to Split Across Target
Combinations
For each series, the data is aggregated across all the source combinations and is then
split to the target combinations as specified within the chaining operation. In the
Proportions columns, you determine how the split is performed for the items and for
the locations. The available split styles are as follows
To specify chaining proportions
1. In the Proportions/Item column, click and select a split style, described above.
If you clicked Similar, then the Similar Location for Item tab is enabled (in
the Source area). Now Demantra Spectrum needs a set of reference
combinations that contain the same items as the target combinations. To specify
these reference combinations, you select another location where the target items
are sold.
a. Click the Similar Location for Item tab.
b. Double-click the empty field in this tab. Demantra Spectrum displays a
window where you select a location at any level.
c. Select a location member as usual.
d. Click Chaining Management to accept your selection and return to
Chaining Management.
2. In the Proportions/Location column, click and select a split style, described
above.
Setting Meaning
Target Use the stored proportions of the existing targets. (This option applies only when all
the specified target combinations already exist.)
Equal Split the values equally between all lowest level targets. This option is suitable if you
have no information about how to split across this dimension.
Source Match each target combination to a source combination. Then for each target, use the
proportions of the corresponding source.
Similar Choose a third set of combinations to use as a reference, and match each target
combination to a reference combination. Then for each target, use the proportions of
the reference source.
Note In this case, you cannot apply a filter when you select the member.
Chapter 8: Chaining Management
80 Demand Planner Users Guide
If you clicked Similar, then the Similar Item for Location tab is enabled.
Now Demantra Spectrum needs a set of reference combinations that contain the
same locations as the target combinations. To specify these reference
combinations, you select another item that is sold at the same locations as the
target items. The steps are similar to the preceding.
Step 4: Specifying Chaining Dates
For each source, you specify a range of source dates, as well as a date to start pasting.
For the source dates, you specify a start date and either an end date or a number of
base time buckets.
To specify the chaining dates
1. For each row in the Source area, specify the following:
Step 5: Specifying the Series to Copy
The Series area of the screen lists the series whose data will be copied during this
chaining operation. Note that when you copy data from one series, you can paste into
a different series. You can also specify a scaling factor.
To specify the series to copy
For each series whose data you want to copy during this operation, do the following:
1. Right-click in the Series area and then select Insert.
A new row appears.
2. For Source, select the series from which you want to copy data.
3. For Target, select the series into which you want to paste this data.
4. For Factor, optionally specify a factor to multiply this data by before pasting it.
Note These options are ignored if you click the Same Value for All Members
check box; see Step 5: Specifying the Series to Copy on page 80.
From Date Starting date for the source data.
(You can use a calendar by clicking the Calendar button.)
Length The number of base time buckets for which to copy series data.
To Date Ending date for the source data.
Start At Date at which to start pasting series data from this source.
Defining a New Chaining Operation
Demand Planner Users Guide 81
5. If you want to paste the same aggregated data to each target combination rather
than splitting it across the combinations, click the Same Value for All
Members checkbox.
Step 6: Enabling Partial Chaining Indicators (Optional)
If you have specified item similarity or location similarity, then Demantra Spectrum
matches up each target combination with one or more corresponding source
combinations (depending on the number of chaining sources you choose). However, if
the source combinations do not have sales for some or all dates, the chaining operation
might be considered incomplete.
To alert yourself of such cases, you might want to enable some or all of the partial
chaining indicators, which are internal flags that mark the combinations and dates for
which the last chaining operation was incomplete. These indicators are used in
different ways depending on the implementation. They are most commonly used as
levels, which then group the combinations so that you can readily see which ones
require further work.
There are two general types of partial chaining, with subtypes:
All sources are missing. This occurs when there are issues with all the source
combinations. That is, none of the source combinations has data for all the dates.
For all the source combinations, the data is either completely missing (no data for
any dates) or just partially missing (data for only some dates).
Some sources are missing. This occurs when there are issues with some source
combinations. For some of the source combinations, the data is either completely
missing (no data for any dates) or just partially missing (data for only some
dates). Some of the source combinations, however, do have data for all dates.
Check with your implementor or your system administrator to understand whether
your system is set up to take advantage of the partial chaining indicators. If it is, when
you define a chaining operation, be sure to enable the indicators for that operation.
To enable partial chaining indicators
1. In the Target area of the chaining manager, scroll to the right, to see the following
columns:
This area lists four possible indicators; you can enable any or all of them.
2. To enable a partial chaining indicator, select a data column from the dropdown
list. The chaining operation will write that type of chaining indicator into the
Note If you choose this option, your choices for item and location
proportions are ignored.
Chapter 8: Chaining Management
82 Demand Planner Users Guide
internal data column, in the row for a given target combination, if there is a
mismatch between target and source.
Demantra Spectrum provides default columns that you can use to store partial
chaining indicators. Typically, for any given indicator, you specify the data
column that has the same name as the indicator, as follows:
See also
Target and Source on page 74
Final Step: Saving the Chaining Operation
To save a chaining operation
1. Make sure that you have given the chaining operation a good name.
2. Optionally add a description, in the Description column in the far right of the
target area.
3. Click Save at the bottom of the screen.
See also
Performing a Chaining Operation on page 82
Performing a Chaining Operation
You can perform any saved chaining operation. The chaining operation overwrites any
existing data for the target combinations, for the chained dates
To perform a chaining operation
1. Click Tools > Chaining Management.
The Chaining Management window opens.
2. Click Retrieve Targets. Chaining Management is updated to display all past
chaining operations.
3. Click the chaining operation that you want to perform.
4. Click Chain.
Note In order for chaining to occur, the Scheduler must be running and the
CHAINING procedure must be active.
Performing a Chaining Operation
Demand Planner Users Guide 83
Demantra Spectrum displays a dialog box that summarizes your selections.
5. Click OK.
6. Scroll to the middle of the target area of the screen, to the Process Status
column. This column shows the status of each chaining operation.
The status is one of the following:
not chained This chaining operation has not been run yet or was run
recently but was not successful.
ready in
chain
This chaining operation has been sent to the queue and will be
performed as soon as possible.
done The chaining operation was completed successfully the last
time it ran.
failed The chaining operation was not successful.
Chapter 8: Chaining Management
84 Demand Planner Users Guide
Scenario 1: Copying at Lowest Level (No Similarity)
In this scenario, we copy data for one combination at the lowest level and we paste
into a user-defined combination, also at the lowest level. This is not a common
scenario but is a useful exercise to try.
Example Data
Suppose that SKU 009 is sold in Wal-Mart 001. This combination has the following
sales (shown here by quarter):
Suppose that we have already used Member Management to create a new item called
SKU 999, and then to create a combination for SKU 999 at Wal-Mart 001.
The Chaining Operation
We would like to copy the forecast for SKU 009 and Wal-Mart 011 and use that data
as Pseudo for SKU 999 at Wal-Mart 011. We would like to shift the dates, however, by
a year.
To copy this data, we set up the following chaining operation:
Option In Chaining Management Setting Notes
Target
Target
Members
sku sku 999 We have already created this combination via Member
Management.
ship to walmart store 001
Population
Item target
Location source
Proportions
Item source Because there is no sales data yet for the target
combination, we cannot use target proportions.
However, the proportions do not actually matter,
because we are working at the lowest level.
Location
source
Scenario 1: Copying at Lowest Level (No Similarity)
Demand Planner Users Guide 85
Result
After Demantra Spectrum performs the chaining operation, SKU 999 at Wal-Mart 001
has the following data:
Note that Demantra Spectrum does not paste data into Pseudo after 01/20/03; this is
because Pseudo is editable only in the history. Also, the value for 01/20/03 is slightly
different from the corresponding value in the source because we are viewing data by
quarter. If we viewed data at the lowest level (by week), the numbers would be
identical.
Source
sku sku 009
ship to walmart store 001
From Date 04/23/01
To Date 01/05/04
Start At
04/22/02 This is the date into which we will start copying the
requested data. This is approximately a year after the
chosen starting date.
Series
Target Pseudo These options copy data for the Base Frcst series (for
the chosen source), multiply that data by a factor of 1,
and then paste the results into the Pseudo series (for the
target), shifting the dates as described above.
Source Base Frcst
Factor 100%
Option In Chaining Management Setting Notes
Chapter 8: Chaining Management
86 Demand Planner Users Guide
Scenario 2: New Product (Location Similarity)
We want to introduce a new item to the market. We want this item to be sold in all
locations where an existing item is sold, with the same sales data, multiplied by one
half and shifted ahead by one year.
Example Data
The item Chocolate Ice Cream is sold in three stores. For example, the demand for this
item for the quarter Q1 2003 is as follows:
Suppose we just used Member Management to create a new item called Double
Chocolate Ice Cream. It will be sold in the same stores as Chocolate Ice Cream, and
we believe its sales will be the same.
Also, in Member Management, we created the new item (Double Chocolate Ice
Cream), but we did not create any combinations for it.
The Chaining Operation
We would like Double Chocolate Ice Cream to be in combinations with all the same
stores as Chocolate Ice Cream. For those combinations, we would like the Demantra
Spectrum database to contain the same demand data, multiplied by 50% and shifted by
a year.
To create the combinations and copy this data, we use the following chaining
operation:
Store Demand
Store A 1000
Store B 2000
Store C 3000
Option In Chaining Management Setting Notes
Target
Target
Members
sku Double Chocolate Ice Cream
ship to all
Population
Item target
Location source
Proportions
Item source
Location source
Scenario 2: New Product (Location Similarity)
Demand Planner Users Guide 87
Result
The Demantra Spectrum database now includes the following combinations:
Double Chocolate Ice Cream at Store A
Double Chocolate Ice Cream at Store B
Double Chocolate Ice Cream at Store C
Also, the database contains data for these combinations. For example, the data
includes these values for Pseudo for the quarter Q1 2004:
Source
sku Chocolate Ice Cream
ship to all
From Date 04/23/01
To Date 01/05/04
Start At
04/22/02 This is the date into which we will start copying
the requested data. This is approximately a year
after the chosen starting date.
Series
Target Pseudo These options copy data for the Base Frcst series
(for the chosen source), multiply that data by a
factor of 1, and then paste the results into the
Pseudo series (for the target), shifting the dates
as described above.
Source Base Frcst
Factor
50%
Option In Chaining Management Setting Notes
Store Pseudo
Store A 500
Store B 1000
Store C 1500
Chapter 8: Chaining Management
88 Demand Planner Users Guide
Scenario 3: Merging Two Locations
We have one store in east Manhattan, and one store on the west side of Manhattan. We
decided to close down the East location and sell its entire items in the West location
(merge two locations into one of them). We expect no change in the total sales of each
product.
Before Chaining
After Chaining
Population Proportion
Item Location Item Location
Source Target Source Target
Source Target
Store East Store West Store West
Item Loc Quan Item Loc Quan Item Loc Quan
I1 L1 10 I2 L2 20 I2 L2 20
I2 L1 20 I4 L2 40 I4 L2 40
I3 L1 30 I2 L2 20
Target
Store West Item Location
I1 L2 10
I2 L2 40
I3 L2 30
I4 L2 40
Target
Item Location
I2 L1 10
I2 L2 20
I2 L3 30
Scenario 4: Two New Products
Demand Planner Users Guide 89
Scenario 4: Two New Products
We want to introduce a new item to the market. This item has two versions, Classic
and light. We want these items to be sold in all locations where an existing item is
sold, and we expect these two versions to have similar sales (all together) as existing
product.
- I1: Existing product, G2: hierarchy level of I21;I22
- I21;I22: New products (Classic and light, were never chained.
- East coast: L1, L2, L3
Before Chaining
After Chaining
Each of the new products should be sold in all source locations. Sales data of each
source product-location now needs to be split between two products.
The split mechanism for non-low level member will be equal. In case of integer
data type and non-integer results when splitting equally (for example, sales: 15, needs
to be split between two items), the same mechanism currently being used in Manual
update of aggregated level query, should be applied here.
Population Proportion
Item Location Item Location
Target Source Equal Source
Source Target
I1 G2
Item Location Quantity Item Location Quantity
I1 L1 10 I21
I1 L2 20 I22
I1 L3 30
Target
G2 Item Location
I21 L1 5
I21 L2 10
I21 L3 15
I22 L1 5
I22 L2 10
I22 L3 15
Chapter 8: Chaining Management
90 Demand Planner Users Guide
Scenario 5: Multiple Sources
The data from two source items is split with multiple series.
A company is about to introduce Product Z to Saver-Store. Product Z is equivalent to
3 X Product A and 1 X Product B in a different package, but with a price of just 2 X A
and 1 X B. Soon after the introduction, the company will execute a campaign with a
large nation-wide supermarket chain; it will be the same type of campaign as with
product A.
The user selects Product Z and Saver-Store as the target. For the sources, the user
selects Product A and Product B with Saver-Store as the location.
Sources
Target
Item Location From Series To Series Factor % Item Location
A Saver-Store Demand Pseudo 300
Z
Saver-
Store
Price Price 200
Discount Discount 100
Event Event 100
Event Intensity Event
Intensity
100
B Saver-Store Demand Pseudo 100
Price Price 100
Discount Discount 100
Demand Planner Users Guide 91
9 Allocation
Management
You use Allocation Management to quickly split an amount across
multiple combinations. This chapter includes the following
sections:
Starting Allocation Management ................................................... 91
Keeping the Same Total but Changing Proportions ...................... 93
Fixing an Absolute Amount and Changing the Remainder ........... 95
Accepting or Rejecting Recalculated Values ................................. 95
Resetting Values............................................................................. 95
Working with the Pie Chart ........................................................... 96
Examples of Allocation.................................................................. 96
Exiting Allocation Management and Saving Changes .................. 98
Starting Allocation Management
Before you start working with Allocation Management, you set up by specify the
combinations to work with and the series among which you want to allocate values.
To start Allocation Management
1. Create a worksheet that includes at least one editable series (the series you will
edit in Allocation Management) and at least two levels. The editable series must
be proportional, must not be defined as a percentage, and must not be a dropdown
series.
The worksheet should use the same time resolution that you want to use in
Allocation Management. That is, if you want to specify data at the monthly level
and split that data accordingly, the worksheet should view data at the monthly
level.
Also, if you want to split data according to the proportions of another series, the
worksheet should include that series.
2. Run the worksheet and display its results in the worksheet format.
3. In the worksheet, select a member from the second lowest level of the worksheet.
(Select from the dropdown menu that is second to the furthest right dropdown
menu.)
Chapter 9: Allocation Management
92 Demand Planner Users Guide
4. Select a member from the lowest level of the worksheet (select from the furthest
right dropdown menu). You will be able to allocate values across all members that
are siblings of this member.
5. If you make any manual changes to the data in the worksheet, save them before
starting Allocation Management. To save the changes, click Edit > Update.
6. Click Edit > Allocation Management. Or click the Allocation Management
button
The Allocation Management dialog box appears.
7. In the Target Data Series field, select the series for which you want to allocate
values.
8. In the Target Date field, select the date on which to allocate values.
Note that Allocation Management displays only dates that are relevant to the
selected series and worksheet.
As soon as you select a date, Allocation Management updates the bottom part of
the worksheet. This display includes one row for each combination that belongs
to the level you selected in Step 3 on page 91.
9. Optionally click each series listed in View Series.
Allocation Management updates the bottom part of the worksheet to include data
for the selected series.
For each series, the bottom part of this worksheet lists a column for that series, as
well as a column that indicates the relative proportions that correspond to each
combination. In the following example, the worksheet shows series Final Plan
Keeping the Same Total but Changing Proportions
Demand Planner Users Guide 93
and another column (Final Plan %) that shows how each combination
contributes to the total:
10. Now you can make different kinds of changes. See the following:
Keeping the Same Total but Changing Proportions on page 93
Keeping the Same Proportions but Changing the Total on page 94
Fixing an Absolute Amount and Changing the Remainder on page 95
Keeping the Same Total but Changing Proportions
First see Starting Allocation Management on page 91.
To keep the same total but change the proportions
1. For Override Format, select Absolute Values.
Allocation Management updates the bottom section of the window to include the
Override column.
2. Click the Fix check box for Total. Now the Total cell is uneditable.
3. Edit the values in the Override column in either or both of the following ways:
Edit the cells in the Override column manually.
Chapter 9: Allocation Management
94 Demand Planner Users Guide
Copy the header of one of the columns (except for one of the % columns)
elsewhere in the worksheet. Then click Edit > Copy. Click the header of the
Override column and then click Edit > Paste.
4. Click File > Recalc. Or click the Recalc button.
5. If you are done, accept or reject the changes. See Accepting or Rejecting
Recalculated Values on page 95.
Keeping the Same Proportions but Changing the Total
First see Starting Allocation Management on page 91.
To keep the same proportions but change the total
1. For Override Format, select Percentage Values.
Allocation Management updates the bottom section of the window to include the
Override% column.
2. Edit the values in the Override % column in either or both of the following
ways:
Edit the cells in the Override % column manually.
Copy the header of one of the % columns elsewhere in the worksheet. Then
click Edit > Copy. Click the header of the Override % column and then
click Edit > Paste.
3. Click File > Recalc. Or click the Recalc button.
4. If you are done, accept or reject the changes. See Accepting or Rejecting
Recalculated Values on page 95.
Fixing an Absolute Amount and Changing the Remainder
Demand Planner Users Guide 95
Fixing an Absolute Amount and Changing the
Remainder
First see Starting Allocation Management on page 91.
To fix an amount and change the remainder
1. For Override Format, select Absolute Values.
2. For any series data that you want to keep, click the Fix check box to make that
cell uneditable.
3. Edit the other values in the Override column in either or both of the following
ways:
Edit the cells in the Override column manually.
Copy the header of one of the columns (except for one of the % columns)
elsewhere in the worksheet. Then click Edit > Copy. Click the header of the
Override column and then click Edit > Paste.
4. Click File > Recalc. Or click the Recalc button.
5. If you are done, accept or reject the changes. See Accepting or Rejecting
Recalculated Values on page 95.
Accepting or Rejecting Recalculated Values
First see Starting Allocation Management on page 91.
To accept recalculated values
Click Edit > Accept. Or click the Accept button.
To reject recalculated values
Click Edit > Reject. Or click the Reject button.
See also
Exiting Allocation Management and Saving Changes on page 98
Resetting Values
You can reset recalculated values so that the last modification will be displayed.
To reset values
Click Edit > Reset. Or click the Reset button.
Chapter 9: Allocation Management
96 Demand Planner Users Guide
Working with the Pie Chart
Once mix data has been recalculated, the Allocation Management dialog box
displays a pie chart that shows the respective series.
To explode the pie chart
Click Data > Pie Explode. Or click the Pie Explode button.
To display and position the chart legend
1. Click Data > Legend.
2. Click the required legend position.
Examples of Allocation
Example 1
In this example, we allocate a limited amount based on other data series mix. Suppose
the total production forecast is 180 (USA: 50, Europe: 60, Asia: 70) for product A.
Also suppose that the total supply available for product A is 120.
In this example, we allocate the final supply based on the percentage values of the
production forecast for each of the markets. For example, final supply for the USA
market is 33 units (= 120 supply * 28% production forecast mix):
Date Market
Prod. Forecast Final Supply
Absolute
value % value
Absolute
value % value
1/1/2000 USA 50 28% 33 28%
Europe 60 33% 40 33%
Asia Pacific 70 39% 47 39%
Total 180 100% 120 100%
Examples of Allocation
Demand Planner Users Guide 97
Example 2
In this example, we allocate a limited amount by first satisfying firm orders and then
allocating the rest. In this case, first the firm orders are met at each location, and the
remaining supply will be split based on the production forecast mix by location.
In order to accomplish this, we would work in several stages as follows:
1. Create a series that computes the supply that is available for allocation:
Available Supply = Final Supply - Firm Orders
2. Allocate the total Available Supply (30) based on percentages in the Production
Forecast.
3. Make sure that Final Supply is calculated as follows:
Final Supply = Firm Orders + Available Supply
Date Market
Firm Orders Prod. Forecast Final Supply
Absolute
value % value
Absolute
value % value
Absolute
value % value
1/1/2000 USA 20 22% 50 28% 28 24%
Europe 30 33% 60 33% 40 33%
Asia Pacific 40 44% 70 39% 52 43%
Total 90 100% 180 100% 120 100%
Market Firm Orders Final Supply Avail Supply
USA 20 28 8
Europe 30 40 10
Asia Pacific 40 52 12
Total 90 120 30
Market Resulting Avail Supply
USA 28% of 30 is 8
Europe 33% of 30 is 10
Asia Pacific 39% of 30 is 12
Total 100% of 30 is 30
Market Avail Supply Firm Orders Final Supply
USA 8 20 28
Europe 10 30 40
Asia Pacific 12 40 52
Total 30 90 120
Chapter 9: Allocation Management
98 Demand Planner Users Guide
Exiting Allocation Management and Saving Changes
To close the Allocation Management dialog box
1. Click Query > Close. Or click Close.
2. In the regular worksheet, click Data > Update.
Demand Planner Users Guide 99
A Desktop System
Menu
If you have access to the System menu, you can perform assorted
maintenance tasks. This appendix includes the following sections:
Reloading the Configuration ......................................................... 99
Monitoring Desktop User Sessions................................................ 99
Changing Global Settings............................................................ 100
Reloading the Configuration
After making changes in the Business Modeler, you need to restart the desktop
products or reload the configuration as follows.
To reload the configuration
Click System > Reload Configuration.
Monitoring Desktop User Sessions
You can monitor the sessions of all users who are currently logged into the desktop
products (Demand Planner or Demand Replenisher). This has no effect on users who
are working in the Web products such as Demand Planner Web or Collaborator
Workbench.
To monitor the desktop sessions
1. Click System > Sessions Monitor.
The Sessions Monitor dialog box appears.
This dialog box displays the session status of all users who are currently logged in
to the desktop products. In the Active column, users with active sessions appear
selected.
2. Here, do any of the following:
Note In order to access the System menu, you must have the System Manager
permission level.
Note This does not load the changes into the Web-based products.
Appendix A: Desktop System Menu
100 Demand Planner Users Guide
To send a message to a desktop user who is currently logged in, click that user
and click Send Message. (If the user is not currently logged in, he or she
does not receive the message, and the message is not resent later.)
To terminate a users desktop session, click the user and optionally click the
Send message before killing check box. Enter a message when prompted.
Then click Kill Session. If you chose to send a message, Demantra Spectrum
prompts you for that message. Type a message and then click OK.
Changing Global Settings
To change global settings
1. Click System > Maintain > Edit Global Parameters.
2. The system displays the following dialog box, where you can set parameters that
control how Demantra Spectrum operates:
Parameter If parameter is checked... Note
Use of items
aggregation
The Analytical Engine will run more
slowly but will give more accurate
results.
Setting is not saved. It is applied
only to this login session.
Debug
messages
Demantra Spectrum displays debug
messages if errors occur.
Setting is not saved. It is applied
only to this login session.
Autorun mode Demantra Spectrum automatically
runs worksheets as soon as you open
them.
Setting is saved in the database
and is applied to all Demantra
Spectrum sessions, in the desktop
and in Web user interfaces.
Receive
Collaboration
Messages
Any user of the desktop (Demand
Planner or Demand Replenisher) will
receive messages if the currently
displayed data has been changed by
another user (who is logged onto
either the desktop or the Web
products).
Setting is saved in the database,
but enables messages only in the
desktop.
Demand Planner Users Guide 101
B Details for
Advanced Users
This appendix provides additional details for interested users.
How Series Are Calculated and Stored........................................ 101
The Proport Mechanism.............................................................. 102
How Series Are Calculated and Stored
Demantra Spectrum stores data only at the lowest possible level. When you run a
worksheet that uses a specific aggregation level, the series in it are calculated for that
level. The definition of a series determines how that calculation is done:
In some cases, the series retrieves data from the database and aggregates it to the
level in the worksheet. (In these cases, the series is using a server expression.)
Here, a background database procedure is responsible for maintaining the data.
In other cases, the series calculates data based on other data that is available at the
aggregation level in the worksheet. (In these cases, the series is using a client
expression.) This data is recalculated immediately whenever you make changes in
the worksheet.
Similarly, when you edit data at an aggregated level, Demantra Spectrum must
determine how that affects the lowest level in the database. The definition of a series
controls what happens:
If a series is proportional, the parent value is split among the child members
according to the relative proportions of those members. For example, if one item-
location combination had four times as many sales as another, the former
combination should receive four times as much of the forecast. If a series is
calculated by summing from lower levels, that series is usually defined as
proportional.
For more information on splitting, see The Proport Mechanism on page 102.
If a series is non-proportional, the value for each child member is set equal to
value of parent. If a series is defined as averaging lower level data or taking the
minimum or maximum, that series is usually defined as non-proportional.
Appendix B: Details for Advanced Users
102 Demand Planner Users Guide
The Proport Mechanism
The Demantra Spectrum proport mechanism is used a wide variety of situations. This
section describes how the proportions are chosen, how they are used, and when
proport is called.
How Proportions Are Chosen
Demantra Spectrum provides three general ways to specify the relative proportions of
different combinations:
For chaining, you have additional options for specifying how to split the data.
How Proportions Are Used
The following figure shows an upper-level member, ABCD, and its four child
members. It also shows a reference series (Sales), and it shows the value of that series
for each child member, all within the same time bucket.
Kind of
proportions Details When used
Proportions of a
reference series
A proportional series uses a reference series,
usually one of the following:
Demand (suitable for a historical series)
Final Plan (suitable for a forecast series)
Automatically used
when you edit data at
an aggregated level
Actual
proportions
Split higher-level data according to the
proportions of the Demand series.
Option when
importing data
Matrix
proportions
Proportions that Demantra Spectrum has
previously calculated and stored. The
calculation is based upon the demand, but
also considers recent average demand, month-
to-month variations, and so on.
Option when
importing data
Automatically used
when forecast must
be created at higher
level
ABCD
Sales: 10
A B
Sales: 20
C
Sales: 30
D
Sales: 40
The Proport Mechanism
Demand Planner Users Guide 103
Now suppose that series S is a proportional series that uses Sales as its reference
series, and suppose that the value of S is changed to 350 for the parent member. In this
case, the series S is split across the child members as follows:
How the Proport Mechanism Handles Null Values
Now consider a case where the reference series has a null value for one of the child
member. The proport mechanism ignores that member, as follows:
Series S: 350
ABCD
Series S: 35 Series S: 70 Series S: 105 Series: 140
Value of S
is split
across
lower
members
If series S is
changed at this
level...
Sales: 10
A B
Sales: 20
C
Sales: 30
D
Sales: 40
Series S: 350
ABCD
Series S: null Series S: 105 Series S: 105 Series: 140
Value of S
is split
across
lower
members
If series S is
changed at this
level...
Sales: null
A B
Sales: 30
C
Sales: 30
D
Sales: 40
Appendix B: Details for Advanced Users
104 Demand Planner Users Guide
How the Proport Mechanism Handles Zero Values
Now let us consider two cases where child members have zero values. In the first case,
the reference series is zero for one of the child members, but has non-zero numbers for
other child members. Any member with 0 sales receives 0% of the split, as follows:
Notice that member A that has a null value for the reference series; for this member,
the value of series S is null, rather than 0.
In the second case, none of the child members has a non-zero value. In a case like this,
the parent value is split equally among all members that have zero values for the
reference series.
As always, if a child member has null for the reference series, the proport mechanism
ignores that member entirely.
Series S: 350
ABCD
Series S: null Series S: 0 Series S: 210 Series: 140
Value of S
is split
across
lower
members
If series S is
changed at this
level...
Sales: null
A B
Sales: 0
C
Sales: 60
D
Sales: 40
Series S: 350
ABCD
Series S: null Series S: 175 Series S: 175 Series: null
Value of S
is split
across
lower
members
If series S is
changed at this
level...
Sales: null
A B
Sales: 0
C
Sales: 0
D
Sales: null
Demand Planner Users Guide 105
Glossary
4-4-5 calendar
A calendar that consists of financial quarters, in which each quarter consists of a
month of exactly four weeks, followed by a month of exactly four weeks,
followed by another month of exactly five weeks. In practice, 4-4-5 calendars
vary slightly from company to company.
active combination
Item-location combination that is neither dead nor young; see prediction status.
advanced analytics
The process of specifying engine models and engine parameters for different
combinations within the forecast tree, rather than using the global settings.
aggregation
The process of adding up or otherwise determining a useful summary of a set of
related data. For example, you might add up the sales for all the products in a
product group and arrive at an aggregated number for the entire product group.
Note that aggregation does not always mean simple addition; you can aggregate
data in other ways.
allocation
The general process of dividing a limited amount included in a data series on a
product or location group level, to a product or location item level by using the
proportions mix of group/items of a different data series.
To perform allocation, you use Allocation Management (within Demand
Planner).
batch mode
A mode in which you can run the Analytical Engine. In this mode, the
Analytical Engine uses the entire forecast tree. See also simulation mode.
base time buckets
The time buckets in which data is stored in Demantra Spectrum. Each base time
bucket contains data corresponding to one base time unit. Users can view data
aggregated into larger time buckets as well.
base time unit
The smallest possible time unit in your Demantra Spectrum implementation.
The base time unit determines the time resolution of your system.
Glossary
106 Demand Planner Users Guide
causal factor
Additional information that can explain historical data so that you can improve
forecast quality (for example: price, CPI, weather, and so on). Specifically, a
causal factor is a time-varying quantity (such as a series) that affects demand.
Demantra Spectrum provides the following general kinds of causal factors:
A local causal factor depends on the time, location, and item being sold. For
example, it can be a specific discount in a specific store.
A global causal factor depends only on the time, for example, a holiday. See
global factor.
You configure causal factors in the Business Modeler. Demantra Spectrum uses
this information to better understand the sales history and make more accurate
predictions.
chaining
The general process of associating historical patterns of existing series with
other series found in a new product or location, with the goal of predicting for
the new product or location. To perform chaining, you use Chaining
Management (within Demand Planner). You specify sources and targets.
client expression
Calculates data at a given level, referring to other data at the same level. You use
client expressions to calculate numbers that cannot be calculated by aggregation
from lowest-level data.
A client expression takes precedence over a server expression.
Normally, you use a server expression to retrieve data for the series at the lowest
aggregation level. For higher aggregation levels, Demantra Spectrum
automatically aggregates the results of the server expression. In cases where that
aggregation is not suitable, you use a client expression that explicitly uses the
data associated with the higher aggregation level.
combination
The combination of an item member (from any hierarchy level) and an location
member (from any hierarchy level). Each of the following is a combination:
Chocolate cookies (at all stores)
Chocolate cookies at the Fair Haven store
All cookies at Better Stores, Inc.
The word combination can also refer to the data associated with that
combination, for example, all sales of chocolate cookies at the Fair Haven store.
combination level
A level that contains time-independent data for combinations. Sometimes called
matrix level.
combination series
More often called matrix series.
Glossary
Demand Planner Users Guide 107
combination-selection list
Drop-down list at the top of a worksheet. A worksheet typically has several of
these, and you use them to specify which item-location combination the
worksheet should display.
confidence interval
Associated with a forecast, a confidence interval gives a range of values around
the forecast line where the true demand can be expected to be located (with a
given level of certainty, that is, the confidence level, for example, 95%
certainty). You specify the desired confidence level for each forecast series
within Demantra Spectrum.
constraint
A restriction designed to limit data from a series to a specific range. If no
constraint is set for a certain information category, Demand Planner processes
all data contained in the series.
crosstab
A worksheet that has been configured with levels on the x-axis and/or y-axis.
dead combination
Combination for which sales are not recent enough to be used for prediction.
See also prediction status.
dimension
Perspective from which a large volume of complex and interrelated data can be
viewed and analyzed. Each dimension organizes data in one or more hierarchies
of levels, allowing you to view the data in different ways. Your Demantra
Spectrum application can have any number of dimensions, which you define in
the Business Modeler. See also level hierarchy.
exception
If you attach an exception to a worksheet, Demantra Spectrum checks the values of
the worksheet data and displays only the combinations that meet the exception
criteria.
Specifically, you define an exception condition that consists of a series, a comparison
operator (such as equals or greater than), and a value, for example:
Sales > 150000
When you open the worksheet, Demantra Spectrum checks each combination in the
worksheet. For each combination, if the condition is met for any time in the worksheet
date range, Demantra Spectrum displays that combination. For example, the
worksheet shows combinations that have Sales values greater than 150000, within the
time range included in the worksheet.
If the condition is not met at any time for any of the worksheet combinations,
Demantra Spectrum shows the worksheet as empty. That is, if all values in the Sales
series are less than or equal to 15000, the worksheet comes up empty.
Glossary
108 Demand Planner Users Guide
You can attach multiple exceptions to a worksheet. When you do so, you can relate
them to each other via logical AND or logical OR relationships.
fictive
Placeholder. For example, when you first create a member using Member
Management, that member is not yet associated with any sales data and is
therefore a fictive member.
filtering
The process of limiting the scope of data. Demantra Spectrum provides two
general types of filters, each of which allows only certain data to be displayed or
otherwise used.
The more common filters are combination filters. For this type of filter, you
specify the following:
An aggregation level. You can filter data at any level in any dimension.
Members of that aggregation level that are allowed through the filter; other
members are not included.
The net result is that a filter allows Demantra Spectrum to display only certain item-
location combinations.
In a few places, Demantra Spectrum provides a different type of filter, a value-specific
filter that allows only data that contains certain values.
forecast
Predictions about future sales of items at various locations, as a function of
time. The forecast is based upon the demand, which in turn is based upon the
historical data. The length of time that the forecast spans is called the forecast
horizon.
The Analytical Engine creates the forecast, either as the result of the batch
forecast, or when a user runs and approves a simulation.
forecast model
Mathematical model used to predict forecast. Demantra Spectrum provides a
about a dozen forecast models that are in common industry use. To create its
forecast, the Analytical Engine tests each model, sees how well it fits the
historical data, and uses a weighted combination of the results from all the
models.
forecast node
Node within the forecast tree.
forecast tree
A single hierarchy of forecast data, the forecast tree is made up of item-location
combinations at different aggregate levels. Each node in this tree represents a
time-based series that is subject to forecast. The forecast tree does not need to
contain all possible combinations, only those that are relevant to the forecasting
process.
Glossary
Demand Planner Users Guide 109
global factor
A causal factor that depends only on the date of the sale. A global factor affects
all items and locations in the system. For example, global oil prices have an
impact on the sales of automobiles. The effect is widespread but changes with
time. The effect occurs at all locations where the automobile is sold, and for all
models being sold.
Another possible global factor is a holiday, if all locations in your solution
follow the same holidays.
group expressions
An expression that defines a subtotal displayed in the desktop user interfaces
(Demand Planner and Demand Replenisher).
historical data
In general, this is the record of sales of different items at all locations, for
months or years in the past. For each sale, you must know the location of the
sale, the product code, price, and quantity. You also typically know information
about causal factors (such as holidays and promotions) that may have affected
the sales volume. Demantra Spectrum also uses information about returns,
inventory levels, and orders.
index
A financial measure used to normalize prices over time. An example is the
Consumer Price Index (CPI).
item
One of the dimensions by which you view data. Other typical dimensions are
location and time. Each dimension consists of one or more hierarchies of data,
allowing you to view data organized in different ways. For example, if you are
forecasting demand for muffins, the item dimension could contain a product
group hierarchy and a flavor hierarchy.
level
An aggregation of data. For example, the Color level might consist of the sales
data aggregated by the color of the items. Each level consists of members. The
Color level would have one member for each color.
Levels allow you to view the data in different ways. Demantra Spectrum
supports the following types of levels:
Item levels, which organize data in ways that reflect product properties such as
product family, color, style, and so on. Each member of an item level represents
time-dependent data aggregated according to some attribute of the items being
sold.
Location levels, which organize data in ways that reflect where sales have
occurred. Each member of a location-type level represents time-dependent data
aggregated according to some attribute of the stores or locations where the items
are being sold.
Glossary
110 Demand Planner Users Guide
Combination levels, which represent time-independent data aggregated by item
and location. These are less common.
level hierarchy
Each level can belong within any number of independent hierarchies, each of
which represents a different way of aggregating data. For example, the SKUs
could be organized into product families, which in turn could be organized into
divisions as follows, as follows:
In this example, Division, Product Family, and SKU are all levels in Demantra
Spectrum.
The SKUs could also be organized into brands as follows:
Note that this hierarchy is independent of the product family hierarchy. That is, there
is not necessarily any relationship between brands and product families. Nor is there
any relationship between brands and divisions.
Glossary
Demand Planner Users Guide 111
Given these relationships, a member can have parents. For example, consider the SKU
member Rainbow LF Chocolate Chip. This SKU might have the following parents:
Regular (parent of this SKU within the product family level)
Rainbow (parent of this SKU within the brand level)
live combination
Item-location combination that is neither dead nor young; see prediction status.
local causal factor
See causal factor.
location
A dimension by which you view data. Other typical dimensions are item and
time. Each dimension consists of one or more hierarchies of data. For example,
the location dimension could be broken down into country and then into states
and towns.
matrix level
See combination level.
matrix series
A series that consists of time-independent data for each item-location
combination. This data is stored in mdp_matrix.
member
An element of a level. Each level contains one or more members. For example,
at the city level, members may include Paris and London.
Each member corresponds to a set of sales data. Each member has properties
that apply to the sales data at that level, such as unit, description, and an
identifying code.
There are several types of member
member management
The process of creating, editing, and deleting level members.
Real Member that was created by import and that has sales data. Most
members are real.
New Member that was created by import but that does not yet have sales
data. When sales data is loaded for this member, it will become real.
User-defined
or fictive
Member that you have created via one of the following:
Members Browser in a Web-based worksheet.
Member Management in Demand Planner and Demand
Replenisher.
When this member is loaded via import, it will become new or real,
depending on whether it has sales data.
Glossary
112 Demand Planner Users Guide
model
Mathematical model that the Analytical Engine uses when creating a forecast.
outlier
An atypical observation, generally infrequent; a data point that does not appear
to follow the characteristic distribution of the rest of the data. Outliers may
reflect genuine properties of the underlying phenomenon (variable), or may be
caused by measurement errors or other anomalies that should not be modeled.
Some of the Demantra Spectrum forecast models automatically identify and
exclude outliers, and Demantra Spectrum indicates when that occurs. You can
manually identify outliers as well.
POS data
Point-of-sale data.
prediction status
When generating forecasts, the engine considers the prediction status of each
item-location combination. Prediction status is one of the following:
The Analytical Engine ignores any young or dead combinations.
proport
Mechanism that Demantra Spectrum uses for splitting aggregated data across
the corresponding lowest-level members. Demantra Spectrum splits data on
many occasions, including the following:
When the Analytical Engine generates a forecast at an aggregated level
When data is imported at an aggregated level
When users edit aggregated data
When users perform chaining at an aggregated level.
proportions
Split proportions used by the proport mechanism.
query
See worksheet.
Status Description
Young Sales for this combination are too new to be used for prediction.
Dead Sales for this combination are not recent enough to be used for prediction.
Live Neither young nor dead. Also called active.
Create Zero Forecast A user has specified this prediction status manually for this item-location
combination, and this status means that this combination should have a
forecast consisting of zero values.
Glossary
Demand Planner Users Guide 113
regime change
A point in time when a change in the demand pattern occurs. Demantra
Spectrum can automatically flag when regime changes occur.
sales series
A series that consists of time-dependent data for each item-location
combination. That is, each data point in the series corresponds to a given item-
location combination at a given point in time. This type of series is the most
common type by far.
seasonality
If historical data has a regular pattern of observations above and below a trend,
the data is said to be seasonal. Seasonality is generally observed in data
compiled on a less than annual basis (for example, quarterly or monthly).
series
Usually, a time-dependent set of data. For example, sales data and the forecast
are both series.
A series can be defined by a server expression, a client expression, or both.
server expression
The SQL expression that calculates the series data at any level by aggregating
the associated lowest-level data. A very common server expression has the
following form:
sum (table_name.update_column_name)
Here table_name.update_column_name is the table and column that stores data
for this series. The server expression often includes the unit of measure in which
results are expressed.
A client expression takes precedence over a server expression.
simulation
A what if scenario in which a user may manipulate measure data (such as
History) and examine the way in which the changes affect related measure data
(such as Forecasts).
To perform a simulation, you use the Simulation Engine.
simulation mode
A mode in which you can run the Analytical Engine. In this mode, you perform
evaluate a scenario, to see what might happen in a given situation. In contrast to
batch mode, you use only a small part of the forecast tree and a comparatively
small set of data series.
splitting
In general, splitting refers to the general process of dividing an aggregated
amount into appropriate parts. See proport.
Glossary
114 Demand Planner Users Guide
spreadsheet
The set of series used in Demantra Spectrum. You can use this set of series in
the same way as a spreadsheet. Each worksheet generally presents the series
within a table or spreadsheet format.
summary report
A variant of a worksheet table that displays one row for each combination that
the worksheet contains. This table can be in crosstab format.
time
A dimension by which you view data. Other typical dimensions are item and
location.
time bucket
Depending on context, this phrase refers to any of the following:
The base time buckets.
A specific period of time corresponding to a time unit (the week of 1/3/05).
The data associated with that period of time (the data associated with the week of
1/3/05). If you consider a set of series as a spreadsheet, with time as the horizontal
axis, then a time bucket is a vertical slice of the data.
A time unit (a week).
time level
A level that aggregates data across time. Depending on your system, time levels
are configured to enable you to analyze data by the specific month of the year,
day of the week, and so on.
time resolution
In general, time resolution specifies the amount of visible detail for time-
dependent data. Specifically, it refers the time unit by which this data is
grouped, for example, by months or weeks. See also time unit.
time unit
A unit of time in Demantra Spectrum, such as day, week, month, and others,
including the months of a 4-4-5 calendar.
The base time unit (or minimum time unit) is the smallest length of time that
your data model represents. This can be either a day, a week, or a month, by
default; smaller buckets are possible but require custom work. The size of the
base time unit determines the maximum possible time resolution of your model.
trend
The long-term behavior of data, over time.
waterfall chart
A chart that displays both the current version and past versions of the same data.
Glossary
Demand Planner Users Guide 115
worksheet
A set of data retrieved from the Demantra Spectrum database. In a worksheet,
you specify information such as following:
At least one series to retrieve from the database
The levels of aggregation to view in the worksheet
Optional filtering to set the scope of the worksheet
A worksheet can be public (shared with other Demantra Spectrum users) or
private. Only the owner of a worksheet can edit it.
A worksheet is also known as a query.
x-axis
The horizontal axis of a worksheet graph and correspondingly, the vertical axis
of a worksheet table.
y-axis
The vertical axis of a worksheet graph and correspondingly, the horizontal axis
of a worksheet table.
young combination
Item-location combination for which sales are too new to be used for prediction.
See also prediction status.
zero history
Historical data consist of zero sales. You usually create zero history for
combinations you create via Member Management, so that there are placeholder
records that you can edit.
Glossary
116 Demand Planner Users Guide
Demand Planner Users Guide 117
Index
Numerics
4-4-5 calendar 105
A
active combination 112
aggregation
and levels 6
definition 105
introduction 10
specifying for worksheet 36
allocation
accepting recalculated values 95
definition 105
examples 96
pie chart 96
rejecting recalculated values 95
resetting values 95
approving data 53
audit trail
viewing 43
Autorun mode setting 100
B
base time bucket
definition 105
base time unit
definition 105
batch forecast 47
C
causal factor 106
effect on model 49
chaining
closing a location and merging it into another
88
definition 106
new product introduction 86, 89
partial 81
performing chaining operation 82
proportions 75, 79
step by step 69
Chaining Management
accessing 70
defining a chaining profile 77
introduction to user interface 70
performing a chaining operation 82
chaining procedure 69
chart area 16
editing in 18
child 7
client expression
and recalculation 4
and server expression 106
overview 101
uses 106
combination
and matrix series 11
creating 61, 71
creating zero data 63
definition 106
introduction 8
number of 23
source for chaining 77
viewing 63
combination level 106
introduction 8
combination series
introduction 11
confidence interval 107
confidence level, setting for series 34
configuration, reloading 99
constraint 107
CPI (Consumer Price Index) 6
D
data
approving 53
exporting 23
locking 22
dead combination 112
Debug messages setting 100
default
parent members for manually created member
56
recalculation 4
demand
and causal factors 106
introduction 1
useful series 10
Demand Planner
starting 1
Index
118 Demand Planner Users Guide
Demand Planner Web
general workflow 2
demand planning 1
E
editing
in chart area 18
empty rows
creating 63
exception
definition 107
exception filter
applying to worksheet 32
exchange rate
introduction 6
used in worksheet 38
export
manually exporting data 23
F
fictive member 111
fictive, definition 108
filter
definition 108
in a worksheet 9
introduction 9
filtering
forecast nodes 51
levels 39
finding
levels 39
series 31
forecast
batch 47
final 47
final, manual changes to 46
sales 47
forecast models
definition 108
forecast nodes
definition 108
filtering 51
sorting 51
viewing analytics 50
forecast tree
definition 108
viewing analytics 50
viewing data 52
viewing information about 50
G
global factor
definition 109
graph
editing values in 18
positioning the legend 19
viewing 16
viewing details for a point 18
viewing table row corresponding to point 18
H
hierarchy
introduction 7, 110
historical data 6
I
index (financial)
in audit trail 43
introduction 6
used in worksheet 38
input data
introduction 6
item dimension
definition 109
item-location combination
introduction 8
item-type levels
introduction 8
L
legend
in allocation management 96
position 19
level
definition 109
drop-down list 15
filtering set of 39
finding 39
in worksheet 36
introduction 7
selecting for worksheet 36
sorting set of 39
specifying for worksheet 36
level series
introduction 11
live combination 112
location dimension
definition 111
location-type level
Index
Demand Planner Users Guide 119
introduction 8
locking data 22
Lowest Combination Count 23
M
MAPE (Mean Absolute Percentage Error) 51
matrix level 111
matrix series 111
introduction 11
Mean Absolute Percentage Error 51
member
copying 66
definition 111
fictive 108
introduction 7
moving 66
pasting 66
types 56, 111
Member Management
combination list 64
creating combination 61
introduction 55
message
sending to user 100
minimum time unit 114
Model Manager 48
N
new member 56, 111
new product introduction 86, 89
O
outlier
definition 112
flagged 51
Outlier Detection option 49
P
parameters
in performance metrics 21
parent 7
partial chaining indicators 81
performance
parameters needed for metrics 21
viewing metrics 20
POS data 112
proport 112
in chaining 75, 79
overview 102
proportional series 101
proportions 112
Q
query 5
quitting the system 1
R
real member 56, 111
Receive Collaboration Messages setting 100
regime change
definition 113
detecting 49
flagged 51
root level 7
S
sales data 6
scrolling between views 19
series
displaying in the chart 18
finding 31
selecting 30
sorting 31
values in 101
server expression
and client expression 113
overview 101
session
monitoring 99
terminating 100
simulation
accepting 52
definition 113
performing 52
rejecting results 52
values used in forecasting 47
sorting
combinations in Member Management 65
forecast nodes 51
levels 39
series 31
splitting
definition 113
in chaining 75, 79
overview 102
Spread Forecast option 49
spreadsheet
Index
120 Demand Planner Users Guide
definition 114
starting
Demand Planner 1
Demand Planner Web 1
summary report
displaying 16
specifying layout 26
T
time bucket
definition 114
time level
definition 114
introduction 8
time resolution
definition 114
in worksheet 34
time unit
definition 114
in worksheet 6
trend 114
typical use case 2
U
unit data 61
units of measure
in worksheet 37
introduction 6
use case 2
Use of items aggregation setting 100
user session, monitoring 99
user-defined member 56, 111
creating 60
V
viewing format
summary report 16
worksheet 14
W
waterfall chart 114
worksheet
adding description to 39
closing 17
definition 115
deleting 42
editing definition 41
exception filters 33
index used in 37
opening 13
printing 22
renaming 41
rerunning 13
saving definition 40
saving with different name 40
selecting aggregation levels 36
starting to create 30
units of measure 37
viewing definition 40
viewing format 14
viewing results 13
Y
young combination 112
Z
zero forecast 112
zero history and forecast, creating 63
You might also like
- IOS 10xdocumentDocument17 pagesIOS 10xdocumentRaheetha AhmedNo ratings yet
- Baby Food in India DatagraphicsDocument7 pagesBaby Food in India DatagraphicsRaheetha AhmedNo ratings yet
- CsaDocument52 pagesCsaSatyakiran KunapareddyNo ratings yet
- Baby Food in India AnalysisDocument4 pagesBaby Food in India AnalysisRaheetha AhmedNo ratings yet
- Comparative Study On Various AddersDocument25 pagesComparative Study On Various AddersYermakov Vadim IvanovichNo ratings yet
- 16 Top-Rated Tourist Attractions in The SeychellesDocument24 pages16 Top-Rated Tourist Attractions in The SeychellesRaheetha AhmedNo ratings yet
- Ripple Carry and Carry Lookahead Adders: 1 ObjectivesDocument8 pagesRipple Carry and Carry Lookahead Adders: 1 ObjectivesYasser RaoufNo ratings yet
- Adder 5Document6 pagesAdder 5Raheetha AhmedNo ratings yet
- 6 BJT Basic PropertiesDocument67 pages6 BJT Basic PropertiesRaheetha AhmedNo ratings yet
- 5 Currenst at PN JuncDocument53 pages5 Currenst at PN JuncRaheetha AhmedNo ratings yet
- FFT VHDLDocument28 pagesFFT VHDLRaheetha AhmedNo ratings yet
- 7 MosfetDocument71 pages7 MosfetRaheetha AhmedNo ratings yet
- 4 FetDocument101 pages4 FetRaheetha AhmedNo ratings yet
- 4 Junctions1Document105 pages4 Junctions1Raheetha AhmedNo ratings yet
- CMOS TechDocument21 pagesCMOS TechRaheetha AhmedNo ratings yet
- 3 MetalsemiconductorDocument30 pages3 MetalsemiconductorRaheetha AhmedNo ratings yet
- 1 Energy Bands & Charge Carriers in SemiconductorsDocument153 pages1 Energy Bands & Charge Carriers in SemiconductorsRaheetha AhmedNo ratings yet
- Cmos ProcessDocument13 pagesCmos ProcessanithkuNo ratings yet
- Chapter3 Rabaey MOS Capacitances OnlyDocument19 pagesChapter3 Rabaey MOS Capacitances OnlyRaheetha AhmedNo ratings yet
- Lec 0 FabDocument48 pagesLec 0 FabRaheetha AhmedNo ratings yet
- CMOS Transistor Layout KungFuDocument39 pagesCMOS Transistor Layout KungFuAyo Iji100% (5)
- Digital Integrated Circuits: A Design PerspectiveDocument13 pagesDigital Integrated Circuits: A Design PerspectiveRaheetha AhmedNo ratings yet
- Cmos FabricationDocument8 pagesCmos FabricationRaheetha AhmedNo ratings yet
- Ic ModellingDocument63 pagesIc ModellingRaheetha AhmedNo ratings yet
- The Yellow House: A Memoir (2019 National Book Award Winner)From EverandThe Yellow House: A Memoir (2019 National Book Award Winner)Rating: 4 out of 5 stars4/5 (98)
- Hidden Figures: The American Dream and the Untold Story of the Black Women Mathematicians Who Helped Win the Space RaceFrom EverandHidden Figures: The American Dream and the Untold Story of the Black Women Mathematicians Who Helped Win the Space RaceRating: 4 out of 5 stars4/5 (895)
- The Subtle Art of Not Giving a F*ck: A Counterintuitive Approach to Living a Good LifeFrom EverandThe Subtle Art of Not Giving a F*ck: A Counterintuitive Approach to Living a Good LifeRating: 4 out of 5 stars4/5 (5794)
- The Little Book of Hygge: Danish Secrets to Happy LivingFrom EverandThe Little Book of Hygge: Danish Secrets to Happy LivingRating: 3.5 out of 5 stars3.5/5 (399)
- Devil in the Grove: Thurgood Marshall, the Groveland Boys, and the Dawn of a New AmericaFrom EverandDevil in the Grove: Thurgood Marshall, the Groveland Boys, and the Dawn of a New AmericaRating: 4.5 out of 5 stars4.5/5 (266)
- Shoe Dog: A Memoir by the Creator of NikeFrom EverandShoe Dog: A Memoir by the Creator of NikeRating: 4.5 out of 5 stars4.5/5 (537)
- Elon Musk: Tesla, SpaceX, and the Quest for a Fantastic FutureFrom EverandElon Musk: Tesla, SpaceX, and the Quest for a Fantastic FutureRating: 4.5 out of 5 stars4.5/5 (474)
- Never Split the Difference: Negotiating As If Your Life Depended On ItFrom EverandNever Split the Difference: Negotiating As If Your Life Depended On ItRating: 4.5 out of 5 stars4.5/5 (838)
- Grit: The Power of Passion and PerseveranceFrom EverandGrit: The Power of Passion and PerseveranceRating: 4 out of 5 stars4/5 (588)
- A Heartbreaking Work Of Staggering Genius: A Memoir Based on a True StoryFrom EverandA Heartbreaking Work Of Staggering Genius: A Memoir Based on a True StoryRating: 3.5 out of 5 stars3.5/5 (231)
- The Emperor of All Maladies: A Biography of CancerFrom EverandThe Emperor of All Maladies: A Biography of CancerRating: 4.5 out of 5 stars4.5/5 (271)
- The World Is Flat 3.0: A Brief History of the Twenty-first CenturyFrom EverandThe World Is Flat 3.0: A Brief History of the Twenty-first CenturyRating: 3.5 out of 5 stars3.5/5 (2259)
- On Fire: The (Burning) Case for a Green New DealFrom EverandOn Fire: The (Burning) Case for a Green New DealRating: 4 out of 5 stars4/5 (73)
- The Hard Thing About Hard Things: Building a Business When There Are No Easy AnswersFrom EverandThe Hard Thing About Hard Things: Building a Business When There Are No Easy AnswersRating: 4.5 out of 5 stars4.5/5 (344)
- Team of Rivals: The Political Genius of Abraham LincolnFrom EverandTeam of Rivals: The Political Genius of Abraham LincolnRating: 4.5 out of 5 stars4.5/5 (234)
- The Unwinding: An Inner History of the New AmericaFrom EverandThe Unwinding: An Inner History of the New AmericaRating: 4 out of 5 stars4/5 (45)
- The Gifts of Imperfection: Let Go of Who You Think You're Supposed to Be and Embrace Who You AreFrom EverandThe Gifts of Imperfection: Let Go of Who You Think You're Supposed to Be and Embrace Who You AreRating: 4 out of 5 stars4/5 (1090)
- The Sympathizer: A Novel (Pulitzer Prize for Fiction)From EverandThe Sympathizer: A Novel (Pulitzer Prize for Fiction)Rating: 4.5 out of 5 stars4.5/5 (121)
- Her Body and Other Parties: StoriesFrom EverandHer Body and Other Parties: StoriesRating: 4 out of 5 stars4/5 (821)
- Samsung SSD 850 EVO M2 Data Sheet Rev2Document4 pagesSamsung SSD 850 EVO M2 Data Sheet Rev2Piyush ShrivastavaNo ratings yet
- Liquid Penetrant Test Procedure: Document No.: SP-1.5 Rev. 1.2Document12 pagesLiquid Penetrant Test Procedure: Document No.: SP-1.5 Rev. 1.2Anas PratamaNo ratings yet
- Android Chapter13 Multi ThreadingDocument42 pagesAndroid Chapter13 Multi ThreadingPrasad G. Kulkarni50% (2)
- Thermal Imaging Tech ResourceDocument20 pagesThermal Imaging Tech Resourceskimav86100% (1)
- ASTM D1265-11 Muestreo de Gases Método ManualDocument5 pagesASTM D1265-11 Muestreo de Gases Método ManualDiana Alejandra Castañón IniestraNo ratings yet
- Motor Driver Board Tb6560-5axisDocument14 pagesMotor Driver Board Tb6560-5axisAli Asghar MuzzaffarNo ratings yet
- A Novel Compliant Linear-Motion Mechanism Based On Parasitic MOTION COMPESATIONDocument14 pagesA Novel Compliant Linear-Motion Mechanism Based On Parasitic MOTION COMPESATIONalfonsoNo ratings yet
- Fundamentals and History of Cybernetics 2Document46 pagesFundamentals and History of Cybernetics 2izzul_125z1419No ratings yet
- Lexium Motion Control 200401Document130 pagesLexium Motion Control 200401Mohamed Elsayed HasanNo ratings yet
- CAC - Agile Certification BrochureDocument40 pagesCAC - Agile Certification BrochureAgility4AllNo ratings yet
- DataDocument85 pagesDataMyk Twentytwenty NBeyond100% (1)
- Type of Ac StatementDocument3 pagesType of Ac StatementRoberto SmithNo ratings yet
- Marketing Information Systems & Market ResearchDocument20 pagesMarketing Information Systems & Market ResearchJalaj Mathur100% (1)
- NovaSeq X - Site PreparationDocument3 pagesNovaSeq X - Site Preparationlifir67730No ratings yet
- Manual M810Document38 pagesManual M810romiyuddinNo ratings yet
- Incident Report: Executive Vice PresidentDocument1 pageIncident Report: Executive Vice PresidentEvan MoraledaNo ratings yet
- Getrag DTF BlessingDocument26 pagesGetrag DTF BlessingRafael Nakazato RecioNo ratings yet
- CCS Week 4 CBLMDocument6 pagesCCS Week 4 CBLMethel roseNo ratings yet
- Novell Course 3076 SUSE Upgrading To Certified Linux Engineer 10Document362 pagesNovell Course 3076 SUSE Upgrading To Certified Linux Engineer 10Legioner LegionerovNo ratings yet
- Practice Questions PneumaticsDocument13 pagesPractice Questions Pneumaticssamer07hd100% (3)
- Malhotra MR6e 02Document29 pagesMalhotra MR6e 02Mohsin Ali RazaNo ratings yet
- New Text DocumentDocument246 pagesNew Text DocumentMustafa Al-RawiNo ratings yet
- Building A Custom Rifle StockDocument38 pagesBuilding A Custom Rifle Stock24HR Airgunner Channel100% (1)
- HIU Range Design GuideDocument24 pagesHIU Range Design Guidesachinsaklani23No ratings yet
- BTICINO Catalog Matix PDFDocument80 pagesBTICINO Catalog Matix PDFsokolobanNo ratings yet
- Performance Appraisal Form For ManagerDocument12 pagesPerformance Appraisal Form For Managervandana_dubey15No ratings yet
- Xample Program in C++ Using File Handling To Perform Following OperationsDocument6 pagesXample Program in C++ Using File Handling To Perform Following OperationsNamita SahuNo ratings yet
- Literature ReviewDocument3 pagesLiterature ReviewHakim Abdul Rahim100% (1)
- Assessment PlanDocument2 pagesAssessment Planapi-282348214No ratings yet
- Surdial Service Manual PDFDocument130 pagesSurdial Service Manual PDFHelpmedica IDI100% (1)