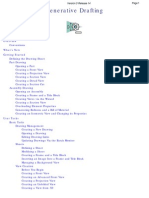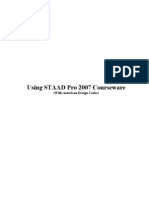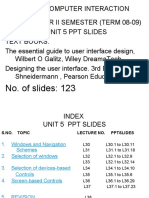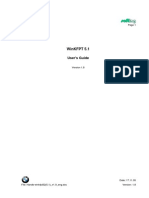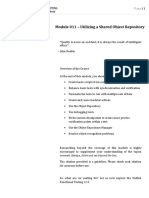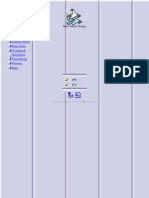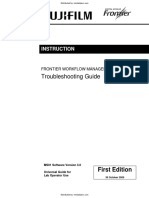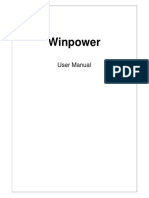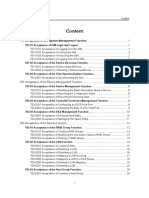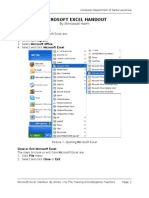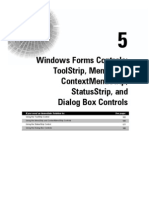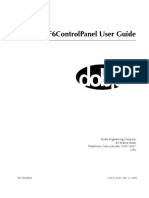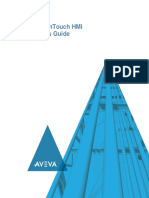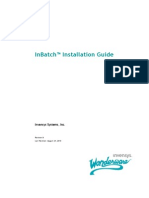Professional Documents
Culture Documents
Interactive Drafting PDF
Uploaded by
Raul CruzOriginal Description:
Original Title
Copyright
Available Formats
Share this document
Did you find this document useful?
Is this content inappropriate?
Report this DocumentCopyright:
Available Formats
Interactive Drafting PDF
Uploaded by
Raul CruzCopyright:
Available Formats
Interactive Drafting
Overview
Conventions
What's New
Getting Started
Entering the Interactive Drafting Workbench
Creating a New View
Creating a Rectangle
Creating Corners
Creating Lines
Translating Lines
Creating Circles
Creating Dimensions
Creating Annotations
User Tasks
Basic Tasks
Using Tools
Copying and Pasting Elements
Styles and Default Values
Using Standard-Defined Styles
Setting Properties As Default in Pre-R11 Drawings
Using Properties Set as Default in Pre-R11 Drawings
Migrating Pre-R11 Drawings to Drawings Using Standard-Defined Styles
Sheets
Defining a Sheet
Modifying a Sheet
Deleting a Sheet
Updating the Standard of a Drawing
Switching a Drawing to Another Standard
Creating a Frame and a Title Block
Views
Creating Views
Defining the View Plane
Creating Views Using Folding Lines
Creating a Multiple View Projection
Reframing a View
2D Geometry
2D Geometry Operations
2D Components
Before You Begin
Creating a 2D Component
1 Page
Interactive Drafting Version 5 Release 14
Re-Using a 2D Component
Creating a Component Catalog
Re-Using a 2D Component from a Catalog
Exploding a 2D Component
Exposing a 2D Component from a Catalog
Dimensions
Before You Begin
Creating Dimensions
Creating Half-Dimensions
Creating Explicit Dimensions
Creating/Modifying Angle Dimensions
Creating Chamfer Dimensions
Creating Associative Thread Dimensions
Creating/Modifying Coordinate Dimensions
Creating a Hole Dimension Table
Creating a Points Coordinates Table
Creating/Modifying Radius Curvature Dimensions
Creating Overall Curve Dimensions
Creating Curvilinear Length Dimensions
Creating Partial Curvilinear Length Dimensions
Creating Dimensions along a Reference Direction
Creating Dimensions between Intersection Points
Creating Dimensions between an Element and a View Axis
Re-routing Dimensions
Modifying the Dimension Type
Interrupting Extension Lines
Modifying the Dimension Value Text Position
Modifying the Dimension Line Location
Specifying the Dimension Value Position
Adding Text Before/After the Dimension Value
Modifying the Dimensions Overrun/Blanking
Lining up Dimensions (Free Space)
Lining up Dimensions (Reference)
Creating a Datum Feature
Modifying a Datum Feature
Creating a Geometrical Tolerance
Modifying Geometrical Tolerances
Copying Geometrical Tolerances
Creating Driving Dimensions
Dimension Systems
Before You Begin
Creating Chained Dimension Systems
Creating Stacked Dimension Systems
Creating Cumulated Dimension Systems
Modifying a Dimension System
Line-Up Dimension Systems
Technological Feature Dimensions
Before you Begin
Creating Intra-Technological Feature Dimensions
Creating Inter-Technological Feature Dimensions
2 Page
Interactive Drafting Version 5 Release 14
Constraints
Before you Begin
Creating Quick Constraints
Creating Constraints via a Dialog Box
Creating Constraints Between 2D and Generated Elements
Annotations
Before You Begin
Creating a Free Text
Creating an Associated Text
Making an Existing Annotation Associative
Creating a Text With a Leader
Adding a Leader to an Existing Annotation
Handling Annotation Leaders
Adding Frames or Sub-Frames
Replicating Text and Attribute
Copying Graphic Properties
Creating a Datum Target
Modifying a Datum Target
Creating a Balloon
Creating Associative Balloons on Generated Product Views
Modifying a Balloon
Creating a Roughness Symbol
Creating a Welding Symbol
Creating a Geometry Weld
Modifying Annotation Positioning
Creating/Modifying a Table
Finding and Replacing Text
Performing an Advanced Search
Querying Annotation Links
Dress-Up Elements
Creating Center Lines (No Reference)
Creating Center Lines (Reference)
Modifying Center Lines
Creating Threads (No Reference)
Creating Threads (Reference)
Creating Axis Lines
Creating Axis Lines and Center Lines
Creating an Area Fill
Creating Arrows
SmartPick
Creating Constraints via SmartPick
Properties
Editing Sheet Properties
Editing View Properties
Editing 2D Geometry Feature Properties
Editing 2D Element Graphic Properties
Editing Pattern Properties
Editing Annotation Font Properties
Editing Text Properties
Editing Dimension Text Properties
3 Page
Interactive Drafting Version 5 Release 14
Editing Dimension Font Properties
Editing Dimension Value Properties
Editing Dimension Tolerance Properties
Editing Dimension Extension Line Properties
Editing Dimension Line Properties
Editing Dimension System Properties
Editing 2D Component Instance Properties
Images
Inserting Images (Raster or Vector)
Editing Raster Images
Data Exchange
Print
Printing a Sheet
Printing using a Clipping Operator
Advanced Tasks
Deactivating Annotations
Deactivating Table Rows
Adding Attribute Links to Text
Setting Relations Between Dimensional Constraints
Text Templates
Creating Text Templates
Storing Text Templates in a Catalog
Annotating Drawings Using Text Templates
Administration Tasks
Before You Begin
Administering Standards and Generative View Styles
Upgrading Standard Files from Previous Releases
Setting Standard Parameters and Styles
Before You Begin
Setting Standard Parameters
About Standard Parameters
General Parameters
Dress-Up parameters
Dimension Parameters
Dimension Tolerance Formats
Dimension Value Formats
Pre-defined Formats for Tolerance and Dimension Values
Pre-defined Styles Definition
Annotation Parameters
Frame Definition
View Generation Definition
Line Thickness Definition
Pattern Definition
Line Type Definition
Sheet Format Definition
Setting Standard Styles
About Styles
Sheet Styles
Geometry Styles
Annotation Styles
4 Page
Interactive Drafting Version 5 Release 14
Dimension Styles
Dimension System Styles
Dress-up and Dress-up Symbols Styles
View Callout Styles
Workbench Description
Interactive Drafting Menu Bar
Interactive Drafting Toolbars
Geometry Creation
Geometry Modification
Annotations
Dress-Up
Dimensioning
Text Properties
Graphic Properties
Dimension Properties
Tools
Style
Drawing
Tools Palette
CATDrawing Specification Tree Icons
Customizing
Customizing Settings
General
Layout
View
Generation
Geometry
Dimension
Manipulators
Annotation and Dress-Up
Administration
Customizing Toolbars
Glossary
Index
5 Page
Interactive Drafting Version 5 Release 14
Overview
Welcome to the Interactive Drafting User's Guide. This guide is intended for users who need to become
quickly familiar with the Interactive Drafting Version 5 product.
This overview provides the following information:
G Interactive Drafting in a Nutshell
G Before Reading this Guide
G Getting the Most Out of this Guide
G Accessing Sample Documents
G Conventions Used in this Guide
Interactive Drafting in a Nutshell
Version 5 Interactive Drafting is a new generation product that addresses 2D design and drawing
production requirements.
Interactive Drafting is a highly productive, intuitive drafting system that can be used in a standalone 2D CAD
environment within a backbone system. It also expands the Generative Drafting product with both integrated
2D interactive functionality and an advanced production environment for the dress-up and annotation of
drawings. This provides an easy and smooth evolution from 2D to 3D-based design methodologies.
Interactive Drafting offers upward compatibility with Version 4, making it possible to browse or complete, in
Version 5, drawings started with Version 4.
The Interactive Drafting User's Guide has been designed to show you how to create drawings of varying
levels of complexity. There are several ways of creating a drawing and this documentation aims at illustrating
the different stages of creation you may encounter.
Before Reading this Guide
Before reading this guide, you should be familiar with basic Version 5 concepts such as document
windows, standard and view toolbars. Therefore, we recommend that you read the Infrastructure User's
Guide that describes generic capabilities common to all Version 5 products. It also describes the general
layout of V5 and the interoperability between workbenches.
You may also like to read the following complementary product guides, for which the appropriate license
is required:
G Generative Drafting User's Guide: explains how to generate drawings from 3D parts and assembly
definitions.
G Sketcher User's Guide: explains how to sketch 2D elements.
G Data Exchange Interface User's Guide: describes how to import and export external files in
miscellaneous formats, including DXF/DWG and CGM.
G V4 Integration User's Guide: presents interfaces with standard exchange formats and most of all with
V4 data.
6 Page
Interactive Drafting Version 5 Release 14
Getting the Most Out of this Guide
To get the most out of this guide, we suggest that you start reading and performing the step-by-step
Getting Started tutorial. This tutorial will show you how to create a basic drawing from scratch.
Once you have finished, you should move on to the Basic Tasks section, which deals with handling
drawings and sheets, then creating and modifying the various types of features comprised in complex
drawings. The Advanced Tasks section describes more advanced product functions.
If you are an administrator, the Administration Tasks section is specifically aimed at you. You will see
how to manage and customize standards.
The Workbench Description section, which describes the Interactive Drafting workbench, and the
Customizing section, which explains how to customize the Interactive Drafting workbench, will also
certainly prove useful.
Accessing Sample Documents
To perform the scenarios, you will be using sample documents contained in the
online\cfysa\samples\Drafting folder. For more information about this, refer to Accessing Sample
Documents in the Infrastructure User's Guide.
7 Page
Interactive Drafting Version 5 Release 14
Conventions
Certain conventions are used in CATIA, ENOVIA & DELMIA documentation to help you recognize and
understand important concepts and specifications.
Graphic Conventions
The three categories of graphic conventions used are as follows:
G Graphic conventions structuring the tasks
G Graphic conventions indicating the configuration required
G Graphic conventions used in the table of contents
Graphic Conventions Structuring the Tasks
Graphic conventions structuring the tasks are denoted as follows:
This icon... Identifies...
estimated time to accomplish a task
a target of a task
the prerequisites
the start of the scenario
a tip
a warning
information
basic concepts
methodology
reference information
information regarding settings, customization, etc.
the end of a task
8 Page
Interactive Drafting Version 5 Release 14
functionalities that are new or enhanced with this release
allows you to switch back to the full-window viewing mode
Graphic Conventions Indicating the Configuration Required
Graphic conventions indicating the configuration required are denoted as follows:
This icon... Indicates functions that are...
specific to the P1 configuration
specific to the P2 configuration
specific to the P3 configuration
Graphic Conventions Used in the Table of Contents
Graphic conventions used in the table of contents are denoted as follows:
This icon... Gives access to...
Site Map
Split View mode
What's New?
Overview
Getting Started
Basic Tasks
User Tasks or the Advanced Tasks
Workbench Description
Customizing
Reference
Methodology
Glossary
Index
9 Page
Interactive Drafting Version 5 Release 14
Text Conventions
The following text conventions are used:
G The titles of CATIA, ENOVIA and DELMIA documents appear in this manner throughout the text.
G File -> New identifies the commands to be used.
G Enhancements are identified by a blue-colored background on the text.
How to Use the Mouse
The use of the mouse differs according to the type of action you need to perform.
Use this
mouse button...
Whenever you read...
G Select (menus, commands, geometry in graphics area, ...)
G Click (icons, dialog box buttons, tabs, selection of a location in the document
window, ...)
G Double-click
G Shift-click
G Ctrl-click
G Check (check boxes)
G Drag
G Drag and drop (icons onto objects, objects onto objects)
G Drag
G Move
G Right-click (to select contextual menu)
10 Page
Interactive Drafting Version 5 Release 14
What's New?
New Functionalities
Dimension Creation
Dimensions system
You can now create dimension systems of the following types: chained, cumulated and stacked.
You can handle dimension systems through various behaviors such as line up dimensions lines, auto-
funneling, etc.
You can modify dimension systems such as add a dimension to a dimension system, line up dimension
values, etc.
Fillet radius dimensions
You can now create fillet radius dimension in projection views.
Dimension on geometry without 2D representation
Dimensions associated to a 3D geometry that is valid but not represented in the drawing are now
displayed using a specific color.
Standards
Sheet formats size, orientation and display defined in standards
Administrators can now define the available sheet formats in the standard files. Each format specifies
its possible orientations. The display of standards is now accessible through the sheet style or sheet
properties.
Default sheet colors defined in standards
Administrators can now define the default Sheet and detail background colors in the standard files.
Default tolerance values defined in standards
Administrators can now define the default tolerance values in the standard files.
Optional display of units for coordinate dimension
Administrators can now specified whether or not to display units for coordinate dimensions of a given
style.
Enhanced Functionalities
Dimensions
Dimension scaling management in 2D component
When a scale is applied to a sheet, view or 2D component containing a dimension, datum target,
datum feature or coordinates dimension, you can now decide whether to apply the scale to this
element.
Angular sector edition for angle dimension
You can now change the angle sector of angle dimensions after their creation.
Orientation edition for projected dimension
You can now change the orientation (i.e. direction of measure) of projected dimensions after their
creation.
Miscellaneous
11 Page
Interactive Drafting Version 5 Release 14
Compression of color picture when inserting images
When saving drawings which contain images, the file size is now smaller than before. Additionally,
you can now compress pre-R14 drawings containing color pictures.
Customizing Settings
Dimension on geometry without 2D representation
A new setting lets you display using a specific color the dimensions that are associated to a 3D
geometry that is valid but not represented in the drawing.
Optional Reset button in annotation creation dialog boxes
A new setting lets you specify whether the Reset button should be displayed in annotation creation
dialog boxes.
12 Page
Interactive Drafting Version 5 Release 14
Getting Started
Before getting into the detailed instructions for using Interactive Drafting workbench, the following tutorial aims at
giving you a feel of what you can do with the product. It provides a step-by-step scenario showing you how to use
key functionalities. You just need to follow the instructions as you progress along.
The main tasks described in this section are the following:
Before discovering this scenario, you should be familiar with the basic commands common to all workbenches.
These are described in the Infrastructure User's Guide.
All together, the tasks should take about 30 minutes to complete.
The final drawing will look like this:
Setting the options in Tools -> Options -> Mechanical Design -> Drafting is recommended to improve the
software performances. For more information, refer to the Customizing section.
13 Page
Interactive Drafting Version 5 Release 14
Entering the Interactive Drafting Workbench
This first task shows you how to enter the Drafting workbench and start a new drawing.
1. Select File -> New (or click the New icon).
The New dialog box is displayed, allowing you to choose the type of the document you need.
2. Select Drawing in the List of Types field and click OK.
OR
1. Select Start -> Mechanical Design from the menu bar.
2. Select the Drafting workbench.
OR
1. Select Tools -> Customize (Start Menu tab) and define the Favorites (Drafting) and Accelerator (F12)
options as shown below and click the Close switch button.
2. Press the F12 key or select Start -> Drafting from the menu bar.
14 Page
Interactive Drafting Version 5 Release 14
Whichever method you used for entering the Drafting workbench you used, the New Drawing dialog box is
displayed, allowing you choosing the type of Standard, Sheet Style, Orientation you need. The sheet style defines
among other things the sheet format, scale and orientation.
3. Select the ISO standard and click the Landscape option.
If you activate the Hide when starting workbench option, the next time you enter the Drafting workbench via
Start -> Drafting or by pressing the F12 key, the New Drawing dialog box will not appear any more. Still, you
will always be able to access this dialog box by selecting File -> New Drawing from the menu bar.
4. Click OK.
G You can add an unlimited number of customized standards using Standard files that you will create and/or, if
needed, modify. Once created, this standard will appear in the New Drawing dialog box. For more details on
standards, see the Standards Administration section. Care that any user-defined standard is based on one of
the four international standards (ANSI, ISO,ASME or JIS) as far as basic parameters are concerned.
G You can add an unlimited number of customized sheet styles using Standard files, see Sheet Styles.
The Drafting workbench is loaded and an empty drawing sheet opens. The drawing specification tree is displayed
to the left of the sheet.
15 Page
Interactive Drafting Version 5 Release 14
Pressing the F3 key lets you show or hide the specification tree as desired.
Make sure you customized the units accordingly. For this:
1. Select the Tools -> Options command to display the Options dialog box.
2. Click General in the list of objects to the left of the Options dialog box.
3. Select the Units tab and set Length to Inch and then click OK.
To visualize better your drawing, tile the windows horizontally from the menu bar.
The commands for creating and editing features are available in the workbench toolbar. Now to fully discover the
Interactive Drafting workbench, let's perform the following tasks.
16 Page
Interactive Drafting Version 5 Release 14
Creating a New View
In this task you will learn how to create a new view in the empty drawing you just opened using the
Drafting Interactive workbench.
1. Click the New View icon and click the Drawing sheet.
2. Click to position the new view. The view is created. By default, it is a front view.
The drawing specification tree is updated to show the newly created view. A specific icon is used to
identify the view as a front view.
If you change your system's regional settings to use another language, the default view name will be
translated according to the language used by your system. Of custom, custom view names will not be
translated.
In the following tasks, you will learn how to draw geometry in the empty view displayed which is by
default a front view. In other words, you will draw geometry in this empty view and create both
annotations and dimensions on this geometry.
17 Page
Interactive Drafting Version 5 Release 14
Creating a Rectangle
This task shows you how to define geometry in the newly created empty view which is by default, the front
view. In this particular case, let's create a rectangle.
1. Click the Rectangle icon from the Geometry
creation toolbar (Profiles sub-toolbar).
The Tools Palette automatically appears, displaying two value fields: horizontal value (H) and vertical value
(V).
The Tools Palette appears whenever you select a command for which specific options or value fields are
available. This enables you to know immediately when tools are available for a command.
2. Enter the First Point coordinates. For example, H: 0in and V: 0in.
3. Press Enter.
At this step, you can either enter the rectangle second point or width and height values.
4. Enter the Second Point coordinates. For example, H: 3.5in and V: 2.5in.
5. Press Enter to end the rectangle creation.
The rectangle appears in the empty view.
18 Page
Interactive Drafting Version 5 Release 14
You can also move the cursor for directly positioning the second point. The corresponding values similarly
appear on the Tools Palette.
Note that the grid is not necessarily displayed throughout this documentation. Still, in the Generative
Drafting workbench, the grid is set by default. If you need to hide or display the grid, go to Tools ->
Options -> Mechanical Design -> Drafting -> General tab and check the Display option.
19 Page
Interactive Drafting Version 5 Release 14
Creating Corners
This task shows you how to create corners on an existing rectangle by multi-selecting points.
1. Multi-select the rectangle endpoints.
2. Click the Corner icon from the
Geometry Modification toolbar (Relimitations
sub-toolbar).
The Tools Palette is displayed with a Radius field:
3. Enter a radius value in the Tools Palette. For example, Radius: 0.25in.
4. The four corners are automatically created
with the same radius value.
If you want to create the corners one after the
other, you can also select the Corner icon first
and then click the geometry.
20 Page
Interactive Drafting Version 5 Release 14
Creating Lines
In this task you will learn how to create a line.
1. Click the Line icon from the Geometry
creation toolbar.
The Tools toolbar displays with the Start Point value fields:
2. Enter the line Start Point coordinates. For example, H: 1.625in and V: 0in.
3. Press Enter.
4. Drag the cursor to the desired location for creating the second line point. For example, drag the
line end point to the top rectangle horizontal line.
In this particular case, smartpicking is used for
creating the line. In other words, you want the line
to be parallel with one of the rectangle lines.
The parallelism symbol appears as shown
here.
21 Page
Interactive Drafting Version 5 Release 14
Translating Lines
This task shows you how to translate a line. In this particular case, we will also duplicate the line to be translated.
1. Select an element. For example, a line.
2. Click the Translate icon from the Geometry
Modification toolbar (Transformations sub-toolbar).
The Translation Definition dialog box appears and the
Start Point value fields (H and V) appear in the Tools
Palette.
3. The Duplicate mode option (Translation Definition
dialog box) is activated, by default. If not, activate this
mode.
4. Enter the duplicated line Start Point coordinates in the Tools Palette. For example, H: 1.7in and V:0in.
5. Press Enter.
6. Enter the duplicated line End Point coordinates in the Tools Palette. For example, H: 2in and V:0in.
OR
22 Page
Interactive Drafting Version 5 Release 14
5. Enter a length for the line in the Value field. For
example, 0.3in.
The Snap Mode is automatically deactivated.
6. Click OK to validate.
7. Once you are satisfied with your operation, click on the
view.
The second line is created.
This is the resulting translated line.
A new line is created and translated according to the existing one.
Proceed in the same manner to create the third, fourth, fifth and sixth lines. The process described above is valid
for any other line to be created with the Translation command in our context.
Select two lines at a time to perform your translation, it is time-saving.
23 Page
Interactive Drafting Version 5 Release 14
Your final drawing will look like this:
You can also select the Translate icon first and then the geometry to be translated.
24 Page
Interactive Drafting Version 5 Release 14
Creating Circles
This task shows you how to create circles and circle centers using coordinates.
1. Select the Circle icon
from the
Geometry creation
toolbar.
The Tools Palette
appears, displaying
circle value fields.
2. Enter the Circle Center coordinates. For example, H: 0.75in and V: 2in.
3. Press Enter.
4. Enter the circle radius. For example, R: 0.375in.
5. Press Enter.
25 Page
Interactive Drafting Version 5 Release 14
6. Repeat the scenario to create the second circle using the same circle radius values.
Now, let's create inner circles. For this:
7. Click again the Circle icon .
8. Select the existing circle center.
26 Page
Interactive Drafting Version 5 Release 14
9. Enter the center circle radius.
10. Press Enter.
11. Repeat the scenario to create the second inner circle.
This is what you obtain:
You can also select the geometry to be translated first and then the Translate command .
You can then translate the circles newly created and get the following result:
27 Page
Interactive Drafting Version 5 Release 14
28 Page
Interactive Drafting Version 5 Release 14
Creating Dimensions
This task shows you how to add dimensions to the geometry you previously created.
1. Click the Dimension icon from the Dimensioning toolbar.
2. Click a first element in the view. For example, the rectangle top line.
At this step, a dimension appears (length dimension). This dimension is defined according to the
element first selected. You can either accept the dimension (click in the free space) or select another
element (for creating a distance dimension).
3. Click a second element in the view. For example, the rectangle bottom line.
29 Page
Interactive Drafting Version 5 Release 14
4. If needed, drag the dimension to the desired location.
At this step, you can apply various modifications to the dimension you are creating. You can:
G modify the dimension overrun/blanking using manipulators or the Ctrl key to modify only one
extension line.
G add text before or after by double-clicking the dimension
G redefine the dimension properties using the required toolbar:
30 Page
Interactive Drafting Version 5 Release 14
Creating Annotations
This task shows you how to add annotations on your drawing. In this particular case, we will add text
to existing 2D elements.
1. Click on an icon from the Annotations
toolbar.
For example, click the Text icon .
2. Click an element.
The text will be positioned according to this
element.
3. Enter the required text in the Text Editor
dialog box.
As you type in, the text appears in the graphic Text Editor window.
4. If needed, drag the text to the desired
location.
31 Page
Interactive Drafting Version 5 Release 14
The annotation will now remain associated to the selected 2D element. In other words, each time you
move the 2D element, the associated annotation moves accordingly.
32 Page
Interactive Drafting Version 5 Release 14
User Tasks
Basic Tasks
Advanced Tasks
Administration Tasks
33 Page
Interactive Drafting Version 5 Release 14
Basic Tasks
The basic tasks you will perform in the Interactive Drafting workbench mainly deal with creating and
modifying 2D elements and their related attributes on a predefined sheet. The tasks documented in this
section explain and illustrate how to create various kinds of features to obtain a complete CATDrawing
document.
The information you will find in this section is listed below:
34 Page
Interactive Drafting Version 5 Release 14
Using Tools
You will find below information on helpful tools for creating any interactive element. Using multi-
selection can also be very useful.
Tools Toolbar
The Tools toolbar displays a number of options. This toolbar is situated at the bottom right of screen.
If you cannot see it properly, just undock it.
The Tools toolbar provides the following options:
G Grid
G Snap to Point
G Analysis Display Mode
G Show Constraints (See chapter on Constraints)
G Create Detected Constraints (See chapter on Constraints)
G Filter Generated Elements
G Dimension system selection mode (See chapter on Creating Chained Dimension Systems,
Creating Cumulated Dimension Systems, Creating Stacked Dimension Systems)
Grid
The grid will help you draw geometry in given circumstances. For example, the grid will make it
easier to draw profiles requiring parallel lines.
35 Page
Interactive Drafting Version 5 Release 14
Snap to Point
If activated, this option makes your geometry begin or end on the points of the grid. As you are
creating 2D geometry, points are forced to the intersection points of the grid. Note that this option is
also available using Tools ->Options ->Drafting (General tab).
1. Create a spline.
In this example, the black spline
was created with the Snap to Point
option activated. The points are on
the grid.
Conversely, the highlighted spline
was created with the option
deactivated.
You can use autodetection even if this option is activated.
In the case of dimensions and annotations, even though the Snap to Point option remains on (red-
colored), you can temporarily de-activate the functionality. For this, press the Shift button while you
move the dimension or annotation.
Analysis Display Mode
This option allows visualizing the colors assigned to the different types of dimensions.
These displayed colors correspond to the colors customized in the Options dialog box. To modify
these colors, go to Tools -> Options -> Mechanical Design -> Drafting (Dimension tab). Then
check Activate analysis display mode and, if needed, click the Types and colors switch button to
assign the desired color(s) to the desired dimension types.
Differentiating Between 2D Elements and
Geometrical Elements Generated from the 3D
36 Page
Interactive Drafting Version 5 Release 14
You can differentiate 2D elements (Interactive Drafting workbench) from the geometrical elements
generated from the 3D (Generative Drafting workbench) within the same view. This can prove very
helpful when you need to add purely interactive elements onto generated views.
Open the GenDrafting_part.CATDrawing document. Create a text with a leader on an active view.
1. Click the Filter Generated
Elements icon from the Tools
toolbar.
The generated geometrical
elements appear in gray (all other
elements including generated dress-
up elements remain black).
2. Create a 2D element. For
example, create a text with leader.
The 2D elements appear in black.
This command is active provided you installed a Generative Drafting license.
Tools Palette
The Tools palette appears whenever you select a command for which specific options or value fields
are available. This enables you to know immediately when tools are available for a command.
37 Page
Interactive Drafting Version 5 Release 14
The options or fields available in the Tools Palette depend on the command you selected. Only a few
examples are provided here.
Example when creating dimensions
For example, if you select the Dimensions command, the Tools Palette may provide the following
options:
Projected/Forced/True Length
Dimension
Projected Dimension
(according to the cursor position)
Force Dimension on Element
38 Page
Interactive Drafting Version 5 Release 14
Force Horizontal Dimension in
View
Force Vertical Dimension in View
True Length Dimensions (for
isometric views only)
Remember that as you create the dimension in one mode, you can use the contextual menu and
select another mode.
Example when creating geometry
Another example would be when creating a line. The values of the elements you are sketching
appear in the Tools Palette as you move the cursor. In other words, as you are moving the cursor,
the Length (L) and Angle (A) fields display the coordinates corresponding to the cursor position.
The Horizontal (H) and Vertical (V) fields are optionally displayed, depending on whether the Show H
and V fields in the Tools Palette option is selected in Tools > Options > Mechanical Design >
Drafting > Geometry tab.
39 Page
Interactive Drafting Version 5 Release 14
You can also use these fields for entering the values of your choice. In the following scenario, you are
going to sketch a line by entering values in the appropriate fields.
1. Click the Line icon from the Geometry creation toolbar.
The Tools Palette displays information on value fields.
2. Enter the length (L) of the line and press enter.
3. Enter the value of the angle (A) between the line to be created and the horizontal axis and press
enter. The line is created.
Make the Most of Multi-selection
When you need to create and/or modify an element, you can either select the element or the
command first. Multi-selection can only be used for given commands. You are therefore allowed to
select element(s) before these given commands.
Open the Brackets_views06.CATDrawing document.
1. Multi-select 2D elements. For
example, four circles.
40 Page
Interactive Drafting Version 5 Release 14
2. Click the desired command. For
example, the Threads icon .
Four threads are automatically
applied to the selected circles.
41 Page
Interactive Drafting Version 5 Release 14
Copying and Pasting Elements
This task will show you how to copy and paste drafting elements.
1. Select the element you want to cut or copy.
2. To copy, you can either:
G click the Copy icon
G select the Edit->Copy command
G select the Copy command in the contextual menu
This places what you copy in the clipboard.
3.
To paste, you can either:
G click the Paste icon
G select the Edit->Paste command
G select the Paste command in the contextual menu
G Drafting elements cannot be pasted to a part or to a sketch. They can only be pasted within a
drawing.
G If you delete an element after copying it, you will not be able to paste it anymore.
G When copying and pasting views, positioning links between the views (i.e. links which exist
between a parent view and its child view, for example) will not be kept. The only way you can
keep positioning links between views is by copying and pasting the sheet.
G When copying and pasting a text, two things may happen depending on whether you changed
the feature name of the text (Edit -> Properties -> Feature Properties tab):
H If you did not change the feature name, and copy a text whose feature name is Text.1, for
example, then the feature name of the copy will be Text.2 (then Text.3, etc. if you make
several copies).
H If you did change the feature name, and copy a text whose customized feature name is
Custom Text, for example, then the feature name of the copy (or copies) will remain Custom
Text.
In case you copy and paste a view axis, infinite lines are displayed in your view.
Those lines are designed to keep constraints on the axis that were created in the first view.
You cannot copy and paste fuchsia dimensions as they are non-updatable elements.
42 Page
Interactive Drafting Version 5 Release 14
Styles and Default Values
The Interactive Drafting workbench lets you use and modify the default values of element properties.
Note that there are two different behaviors, depending on the versions with which the drawing was created:
G Drawings created with version V5 R11 and later, or pre-R11 drawings whose standard has been updated
or changed in V5 R11 and later. These drawings use the styles which are defined in the standard used by
the drawing.
G Pre-R11 drawings, i.e. drawings created with versions up to V5 R10 included whose standard has not been
updated in version V5 R11 and later.
Use standard-defined styles: Use and modify styles in drawings created with version V5 R11 and later, or pre-
R11 drawings whose standard has been updated or changed in V5 R11 and later. Styles are defined in the
standard used by the drawing. Standards are managed by the administrator.
Set properties as default in pre-R11 drawings: Set graphical properties to elements to be created in drawings
created with versions up to V5 R10 whose standard has not been updated in version V5 R11 and later.
Use properties set as default in pre-R11 drawings: Use properties set as default in drawings created with
versions up to V5 R10 whose standard has NOT been updated in version V5 R11 and later.
Migrate pre-r11 drawings to drawings using standard-defined styles: Using a batch utility, migrate
CATDrawing documents created with versions up to V5 R10 (which use properties "set as default"), to V5
R12 CATDrawing documents using standard-defined styles.
43 Page
Interactive Drafting Version 5 Release 14
Using Standard-Defined Styles
This task will show you how to use styles in drawings created with version V5 R11 and later, or pre-
R11 drawings whose standard has been updated or changed in V5 R11 and later. Styles are defined
in the standard used by the drawing. Standards are managed by the administrator.
Create a new drawing. Don't forget to specify the standard that you want to use.
1. Start creating a circle, for example. In the Style toolbar, the styles available for the type of
element you are creating are displayed. In our example, two Default styles are available:
one, the current style, is to be used for curves and the other one is to be used for
construction curves.
The styles available in the toolbar depend on what your administrator specified in the standards.
2. If you want to apply the current style to the circle, you don't need to do anything. If you
want to apply the other style, you can select it from the Styles toolbar.
3. Click to validate and end the circle creation. The circle is created with the selected style, as
defined in the standard used by the drawing. (Consequently, you may obtain a different
result than the one shown here).
44 Page
Interactive Drafting Version 5 Release 14
4. Now, start creating a radius dimension for this circle. Once again, the Style toolbar displays
the styles available for radius dimensions. In our example, only one style is available,
therefore it will be used by default (you don't need to select it).
5. In the Graphic Properties toolbar, select another color, red, for example.
In the Style toolbar, an asterisk appears in front of the selected style: this asterisk
indicates that the style of the element you are creating has been overloaded compared to
the style which is defined in the standards.
45 Page
Interactive Drafting Version 5 Release 14
G Depending on the type of style selected (curve, dimension, etc.), only the relevant fields are
available in the various properties toolbars. For example, if you select a curve style, text and
dimension properties will be disabled from the associated toolbars.
G In the case of dimensions, note that if you use the generic Dimensions command, all default
dimension styles (i.e. length, radius, etc.) are available in the Style toolbar. In this case, make
sure that you first select the style corresponding to the type of dimension that you are about to
create, i.e. before overloading it. Otherwise, you will be overloading the current dimension style
(which is Length by default); if you subsequently select an element that does not match the
current dimension style, the style will change to match the selected element (e.g. if you then
select a circle, a radius dimension will be created) and you will lose your style modifications (i.e.
the style for the selected element will not be overloaded).
6. At this point, you have two options:
G You can either revert to the standard-defined values (i.e. reset the toolbar properties to their
original values) by re-selecting this style from the Styles toolbar, and then clicking to validate and
end the dimension creation. The asterisk will disappear.
G Or you can apply the modified style by clicking to validate and end the dimension creation. For
the purpose of this scenario, do this.
The dimension is created with the selected style, as defined in the standard and overloaded by
the properties you changed. (Once again, as the result depends on the parameters defined in
your standard, you may obtain a different result than the one shown here.)
Styles are used as default values when creating elements. However, after an element has been
created, no link remains between this element and the style used to create it.
When you select an element, no style is displayed in the Style toolbar. However, if you expand the
list, you will see the list of styles that you can apply to this element (according to the styles that your
administrator defined in the standard for this type of element). You can change the properties of the
element by selecting another style from the list.
46 Page
Interactive Drafting Version 5 Release 14
Setting Properties As Default in Pre-R11
Drawings
This functionality is only available with drawings created with versions up to V5 R10.
This functionality is not available with drawings created with version V5 R11 and later, nor with
drawings created with older versions and whose standard has been updated or changed in V5 R11
and later. These drawings use the styles which are defined in the standard used by the drawing.
Standards are managed by the administrator.
This task shows you how to set graphical properties to elements to be created.
Open the Brackets_views03.CATDrawing document.
1. Right-click the element to be set as default when creating
other elements of the same kind. For example, Text01.
2. Select the Set as default option from the contextual
menu.
The options displayed in the Properties toolbars (top of the
screen) are automatically updated and display the properties
corresponding to the selected element.
3. Select the Only User Default Properties option from the
style toolbar to specify that from now on, you do not want to
use the options in the Properties toolbar as defaults.
The fields in the Properties toolbars are deactivated and
therefore cannot be modified.
4. Create a new text. For example, Text02.
The new text is automatically assigned the same graphical
47 Page
Interactive Drafting Version 5 Release 14
properties as the text set as default.
At any time, you can edit (double-clicking) and modify one element that was applied graphical
properties. There are no links between the default element and the elements that are applied
graphical defaults.
G You can reset all the values assigned to all the elements via the Reset All Defaults command. For
this, select Tools -> Reset All Defaults from the menu bar.
G Only one text color can be taken into account when setting a text as default. For this reason, if
you set as default a text which includes strings in different colors, only the global color will be
taken into account. The global color is the color defined when selecting the text (without editing
it) and applied via the toolbar or via Edit -> Properties.
Be careful: you can apply graphical properties only to dimensions/annotations which are of the same
type. For example, properties set as default for angle dimensions will only apply to angle
dimensions.
G Dimensions: chamfer, thread, angle, cumulate angle, diameter (all types), distance (length
included), cumulate distance (cumulate length included), radius.
G Annotations: text, text with leader, balloon, datum target, datum feature, geometrical
tolerances.
48 Page
Interactive Drafting Version 5 Release 14
Using Properties Set as Default in Pre-R11 Drawings
This functionality is only available with drawings created with versions up to V5 R10.
This functionality is not available with drawings created with version V5 R11 and later, nor with drawings created with older versions and whose standard has
been updated or changed in V5 R11 and later. These drawings use the styles which are defined in the standard used by the drawing. Standards are managed by
the administrator.
This task shows you how to use default values. To understand how to set as default an element properties, see Setting As Default Properties.
1. Create the following text, see Creating a Free Text
2. Select Properties in the contextual menu (right-click). In font tab, select the bold italic style and in text tab increase the line spacing to 5 mm.
49 Page
Interactive Drafting Version 5 Release 14
Click ok.
The text looks like this
50 Page
Interactive Drafting Version 5 Release 14
3. Select the Set as default option from the contextual menu.
The values you set are stored.
Click in the drawing to finish the creation.
4. Select the font SSS1 in the Text Properties Toolbar.
5. Select the Original Properties option from the style toolbar to specify that from now, you want to use the software default options apart from the Text
Properties toolbar settings.
6. Create a new text.
The line spacing is equal to 0 mm and the font is regular.
Original Properties (that is to say the settings defined in the Text Properties toolbar) are taken into account.
51 Page
Interactive Drafting Version 5 Release 14
7. Select the User Default Properties option from the style toolbar to specify that you want to use the options set by default (see step 2) apart from options
set in the Text Properties toolbar.
8. Create a new text.
In this example you have modified the font in the Text Properties toolbar, the new text will be created with default settings (see step 2.) apart from the font.
User Default Properties (that is to say the settings set as default, apart from those defined in the Text Properties toolbar) are taken into
account.
9. Select the Only User Default Properties option from the style toolbar to specify that you want to use only the options set by default (see step 2).
10. Create a new text.
Only User Default Properties (that is to say only the settings set as default) are taken into account.
52 Page
Interactive Drafting Version 5 Release 14
G If you selected the Lock "Only User Default" style in Tools -> Options -> Mechanical Design -> Drafting -> Administration tab, then using Only
User Default Properties is compulsory (the Styles drop-down list is set to Only User Defaults and is deactivated so that Original Defaults or User
Defaults cannot be selected). In this case, when creating new elements, all properties toolbars are deactivated to indicate that toolbar values will not be
taken into account. If you select an element after its creation, the toolbars are activated to let you change its properties. If you don't want the properties
toolbars to be deactivated when creating new elements, simply uncheck the Lock "Only User Default" style option.
G When creating elements, the values of properties toolbars are taken into account only when the Original Properties or the User Default Properties style
is selected. In this case, you can reset the Font Name, Font Size, Tolerance Format and Numerical Display Format toolbar properties to the values which are
defined in the standard of the drawing. To do this:
1- Make sure that Original Properties or User Default Properties is activated in the Style toolbar.
2- Make sure that no element is currently selected.
3- Right-click the Style toolbar and scroll down the contextual menu if necessary.
4- Select Reset with standard properties.
The current values of the Font Name, Font Size, Tolerance Format and Numerical Display Format toolbar properties are immediately reset to the values which
are defined in the standard of the drawing.
Note that if Only User Default Properties is activated in the Style toolbar, or if an element is selected, you will not be able to use the Reset with
standard properties command.
The table below lists all the objects that can be taken into account when using the Painter or copying the object format from one object to another.
Object Properties
Are these taken into account?
Painter Original Properties User Default Properties Only User Default
Properties
Spline
Name n Original properties - -
Color y Toolbar - -
Linetype y Toolbar - -
Thickness y Toolbar - -
Pickable n Original properties - -
Line
Name n Original properties - -
Color y Toolbar - -
53 Page
Interactive Drafting Version 5 Release 14
Linetype y Toolbar - -
Thickness y Toolbar - -
Pickable n Original properties - -
End Point 1
Cartesian
coordinates
n - - -
Polar
coordinates
n - - -
End Point 2
Cartesian
coordinates
n - - -
Polar
coordinates
n - - -
Length n - - -
Angle n - - -
Construction
element
n Toolbar - -
Point
Cartesian
coordinates
n - - -
Polar
coordinates
n - - -
Construction
element
n Toolbar - -
Name n Original properties - -
Color y Toolbar - -
Symbol y Toolbar - -
Pickable n Original properties - -
Circle
Center Point
Cartesian
coordinates
n - - -
Polar
coordinates
n - -
Radius n - - -
Construction
Element
n Toolbar - -
Name n Original properties - -
54 Page
Interactive Drafting Version 5 Release 14
Color y Toolbar - -
Linetype y Toolbar - -
Thickness y Toolbar - -
Pickable n Original properties - -
Ellipse
Center Point
Cartesian
coordinates
n - - -
Polar
coordinates
n - - -
Major Radius n - - -
Minor Radius n - - -
Angle n - - -
Construction
element
n Toolbar - -
Name n Original properties - -
Color y Toolbar - -
Linetype y Toolbar - -
Thickness y Toolbar - -
Pickable n Original properties - -
Hyperbol
Focus Point
Cartesian
coordinates
n - - -
Polar
coordinates
n - - -
Center Point
Cartesian
coordinates
n - - -
Polar
coordinates
n - - -
Excentricity n - - -
Construction
Element
n Toolbar - -
Name n Original properties - -
Color y Toolbar - -
Linetype y Toolbar - -
Thickness y Toolbar - -
Pickable n Original properties - -
55 Page
Interactive Drafting Version 5 Release 14
Parabola
Focus Point
Cartesian
coordinates
n - - -
Polar
coordinates
n - - -
Apex Point
Cartesian
coordinates
n - - -
Polar
coordinates
n - - -
Construction
Element
n Toolbar - -
Name n Original properties - -
Color y Toolbar - -
Linetype y Toolbar - -
Thickness y Toolbar - -
Pickable n Original properties - -
Conic
Center Point
Cartesian
coordinates
n - - -
Polar
coordinates
n - - -
Major Radius n - - -
Minor Radius n - - -
Angle n - - -
Construction
element
n - - -
Name n - - -
Color y - - -
Linetype y - - -
Thickness y - - -
Pickable n - - -
Text String n - - -
Name n Original properties
Font Font y Toolbar Toolbar User-Default
Style y Toolbar Toolbar User-Default
Size y Toolbar Toolbar User-Default
UnderLine y Toolbar Toolbar User-Default
Color y Toolbar Toolbar User-Default
Ratio y Original properties User-Default User-Default
56 Page
Interactive Drafting Version 5 Release 14
Strikethrough y Toolbar Toolbar User-Default
Superscript y Toolbar Toolbar User-Default
Subscript y Toolbar Toolbar User-Default
Overline y Toolbar Toolbar User-Default
Text Frame y Toolbar Toolbar User-Default
Color y Toolbar Toolbar User-Default
Thickness y Toolbar Toolbar User-Default
Line Type y Toolbar Toolbar User-Default
Anchor point y Toolbar Toolbar User-Default
X y Toolbar Toolbar User-Default
Y y Toolbar Toolbar User-Default
Anchor Line y Original properties Original properties User-Default
Line Spacing y Original properties User-Default User-Default
Line Spacing
Mode
y Original properties User-Default User-Default
Justification y Toolbar Toolbar User-Default
Word wrap y Original properties Original properties User-Default
Reference y Original properties User-Default User-Default
Orientation y Original properties User-Default User-Default
Angle y Original properties User-Default User-Default
Mirroring y Original properties User-Default User-Default
Auto flip y Original properties User-Default User-Default
Graphic Thickness y Toolbar Toolbar User-Default
Linetype y Toolbar Toolbar User-Default
Color y Toolbar Toolbar User-Default
Pickable n Original properties -
Text with
leader
String n - - -
Name n Original properties
Font Font y Toolbar Toolbar User-Default
Style y Toolbar Toolbar User-Default
Size y Toolbar Toolbar User-Default
UnderLine y Toolbar Toolbar User-Default
Color y Toolbar Toolbar User-Default
Ratio y Original properties User-Default User-Default
Strikethrough y Toolbar Toolbar User-Default
Superscript y Toolbar Toolbar User-Default
Subscript y Toolbar Toolbar User-Default
Overline y Toolbar Toolbar User-Default
57 Page
Interactive Drafting Version 5 Release 14
Text Frame y Toolbar Toolbar User-Default
Color y Toolbar Toolbar User-Default
Thickness y Toolbar Toolbar User-Default
Line Type y Toolbar Toolbar User-Default
Anchor point y Toolbar Toolbar User-Default
Anchor Line y Original properties User-Default User-Default
Line Spacing y Original properties User-Default User-Default
Line Spacing
Mode
y Original properties User-Default User-Default
Justification y Toolbar User-Default User-Default
Word wrap y Original properties User-Default User-Default
Reference y Original properties User-Default User-Default
Orientation y Original properties User-Default User-Default
Angle y Original properties User-Default User-Default
Mirroring y Original properties User-Default User-Default
Auto flip y Original properties User-Default User-Default
Graphic Color y Toolbar Toolbar User-Default
Linetype y Toolbar Toolbar User-Default
Thickness y Toolbar Toolbar User-Default
Pickable n Original properties - User-Default
View Scale n Original properties User-Default User-Default
Rotation n Original properties User-Default User-Default
View Name Prefix n Original properties Original properties Original properties
Ident n Original properties Original properties Original properties
Suffix n Original properties Original properties Original properties
Dressup Hidden Lines n Original properties Original properties Original properties
Axis n Original properties User-Default User-Default
Center Line n Original properties User-Default User-Default
Thread n Original properties User-Default User-Default
Boundary fillet n Original properties Original properties Original properties
Uncut spec Original properties Original properties Original properties
3D Wireframe Original properties Original properties Original properties
Visualization
and
Behaviour
Display View
Frame
n Original properties User-Default User-Default
Lock View n Original properties User-Default User-Default
Color y Toolbar Toolbar User-Default
Linetype y Toolbar Toolbar User-Default
Thickness y Toolbar Toolbar User-Default
58 Page
Interactive Drafting Version 5 Release 14
Pickable n Original properties - -
Sheet
Name - Original properties Original properties Original properties
Global Scale - Original properties User-Default User-Default
Projection
method
first angle
standard
- Original properties User-Default User-Default
second angle
standard
- Original properties User-Default User-Default
Drawing Name - - - -
Axis Line Name n Original properties
Color y Toolbar Toolbar User-Default
Linetype y Original properties Original properties User-Default
Thickness y Original properties Original properties User-Default
Pickable n Original properties - -
Center Line Name n Original properties
Color y Toolbar Toolbar User-Default
Linetype y Original properties Original properties User-Default
Thickness y Original properties Original properties User-Default
Pickable n Original properties - -
Thread Name n Original properties
Color y Toolbar Toolbar User-Default
Linetype y Original properties Original properties User-Default
Thickness y Original properties Original properties User-Default
Pickable n Original properties - -
Dimension Drive
Geometry
n Original properties Original properties Original properties
Value n - - -
Value Driving n Original properties Original properties Original properties
Value
Orientation
Reference y Original properties User-Default User-Default
Orientation y Original properties User-Default User-Default
Angle y Original properties User-Default User-Default
Dual Value
Show dual
value
y Original properties User-Default User-Default
Format Main Value n Original properties Original properties User-Default
Dual Value n Original properties User-Default User-Default
Fake
Dimension
Numerical n Original properties User-Default User-Default
Alphanumerical n Original properties User-Default User-Default
Tolerance Main value Upper Value y Toolbar Toolbar User-Default
59 Page
Interactive Drafting Version 5 Release 14
Lower Value y Toolbar Toolbar User-Default
First Value y Toolbar Toolbar User-Default
Second Value y Toolbar Toolbar User-Default
Dual value Upper Value n Original properties User-Default User-Default
Lower Value n Original properties User-Default User-Default
First Value n Original properties User-Default User-Default
Second Value n Original properties User-Default User-Default
Dimension
Line
Representation y Original properties Original properties User-Default
Orientation y Original properties Original properties User-Default
Reference y Original properties Original properties User-Default
Angle y Original properties Original properties User-Default
Thickness y Original properties User-Default User-Default
Color y Original properties User-Default User-Default
Symbol 1 Shape y Original properties User-Default User-Default
Color y Original properties User-Default User-Default
Thickness y Original properties User-Default User-Default
Symbol 2 Shape y Original properties User-Default User-Default
Color y Original properties User-Default User-Default
Thickness y Original properties User-Default User-Default
Reversal y Original properties User-Default User-Default
Foreshortened Text Position n Original properties Original properties Original properties
Orientation n Original properties Original properties Original properties
Angle n Original properties Original properties Original properties
Ratio n Original properties Original properties Original properties
Point scale n Original properties Original properties Original properties
Extension
Line
Extremities Overrun n Original properties User-Default User-Default
Blanking n Original properties User-Default User-Default
Color y Original properties User-Default User-Default
Thickness y Original properties User-Default User-Default
Display first
extension line
y Original properties User-Default User-Default
Display second
extension line
y Original properties User-Default User-Default
Funnel Height n Original properties User-Default User-Default
Angle n Original properties User-Default User-Default
Width n Original properties User-Default User-Default
Funnel mode n Original properties User-Default User-Default
60 Page
Interactive Drafting Version 5 Release 14
Funnel side n Original properties User-Default User-Default
Dimension
Text
Prefix - Sufix Symbol y Toolbar Toolbar User-Default
Main Value y Toolbar Toolbar User-Default
Associated
texts
Main Value y Original properties User-Default
Dual Value n Original properties User-Default
Dimension
score options
Main y Original properties User-Default
Dual y Original properties User-Default
Dimension
frame options
Element y Original properties User-Default
Group y Original properties User-Default
Font Font n Toolbar Toolbar User-Default
Style y Toolbar Toolbar User-Default
Size y Toolbar Toolbar User-Default
UnderLine n Toolbar Toolbar User-Default
Color y Toolbar Toolbar User-Default
Strikethrough n Toolbar Toolbar User-Default
Overline n Toolbar Toolbar User-Default
Text Frame y Toolbar Toolbar User-Default
Color y Toolbar Toolbar User-Default
Thickness y Toolbar Toolbar User-Default
Line Type y Toolbar Toolbar User-Default
Graphic Color y Original properties User-Default User-Default
Linetype y Original properties User-Default User-Default
Thickness y Original properties User-Default User-Default
Pickable y Original properties - -
Area Fill Name n Original properties
Color - Original properties User-Default User-Default
Linetype - Toolbar User-Default User-Default
Thickness - Toolbar User-Default User-Default
Pickable n Original properties User-Default User-Default
Type Dotting Pitch y Toolbar Original properties User-Default
Zigzag y Toolbar Toolbar User-Default
Color y Toolbar Toolbar User-Default
Coloring Color y Toolbar Toolbar User-Default
Hatching
Number of
hatching
y Toolbar Toolbar User-Default
61 Page
Interactive Drafting Version 5 Release 14
n-th hatching
properties
y Toolbar Toolbar User-Default
2D
Component
Name n - - -
Color y Original properties - -
Linetype y Original properties - -
Thickness y Original properties - -
Pickable n Original properties -
Angle n Original properties - -
Scale n Original properties - -
X - - - -
Y - - - -
Roughness
Symbol
Font Font n Toolbar Toolbar Toolbar
Style y Toolbar Toolbar Toolbar
Size y Toolbar Toolbar Toolbar
Color y Toolbar Toolbar Toolbar
Text Color Toolbar User-Default User-Default
Thickness n Toolbar User-Default User-Default
Line Type n Toolbar User-Default User-Default
Anchor Point n Toolbar User-Default Original properties
Anchor Line - Original properties Original properties Original properties
Reference n Toolbar User-Default User-Default
Orientation n Toolbar User-Default User-Default
Angle n Toolbar User-Default User-Default
Graphic Color y Original properties User-Default User-Default
Line Type y Original properties User-Default User-Default
Thickness y Original properties User-Default User-Default
Rugosity
type
n Original properties Original properties Original properties
Contact
rugosity
n Original properties Original properties Original properties
Rugosity
mode
n Original properties Original properties Original properties
Name n Original properties User-Default User-Default
Welding
Symbol
Length of
weld side 1
n Original properties User-Default User-Default
size of weld
side 1
n Original properties User-Default User-Default
weld type
side 1
n Original properties User-Default User-Default
62 Page
Interactive Drafting Version 5 Release 14
Length of
weld side 2
n Original properties User-Default User-Default
size of weld
side 2
n Original properties User-Default User-Default
weld type
side 2
n Original properties User-Default User-Default
field weld
symbol
n Original properties User-Default User-Default
weld-all-
around
symbol
n Original properties User-Default User-Default
Font Font y Toolbar User-Default User-Default
Style y Toolbar Toolbar User-Default
Size y Toolbar Toolbar User-Default
Color y Toolbar Toolbar User-Default
Text Frame color Toolbar Toolbar User-Default
Frame
Thickness
y Toolbar Toolbar User-Default
Frame Line
Type
y Toolbar Toolbar User-Default
Reference n Original properties User-Default User-Default
Orientation - Original properties User-Default User-Default
Angle n Original properties User-Default User-Default
Graphic Color y Toolbar Toolbar User-Default
Line Type y Toolbar Toolbar User-Default
Thickness y Toolbar Toolbar User-Default
Name n Original properties User-Default User-Default
Balloon String n - - -
Font Font n Toolbar Toolbar User-Default
Style n Toolbar Toolbar User-Default
Size n Toolbar Toolbar User-Default
Color n Toolbar Toolbar User-Default
Text Frame color y Original properties Toolbar User-Default
Thickness y Toolbar Toolbar User-Default
Frame Line
Type
y Toolbar Toolbar User-Default
Anchor Point n Toolbar Toolbar Toolbar
Anchor Line n Original properties Original properties Toolbar
Reference n Original properties Original properties Original properties
Orientation n Original properties Original properties Original properties
Angle n Original properties Original properties Original properties
63 Page
Interactive Drafting Version 5 Release 14
Graphic Color y Original properties Toolbar User-Default
Line Type y Toolbar Toolbar User-Default
Thickness y Toolbar Toolbar User-Default
Name n Original properties User-Default User-Default
Datum
Feature
String n - - -
Name n Original properties User-Default User-Default
Font Font n Toolbar Toolbar User-Default
Style n Toolbar Toolbar User-Default
Size n Toolbar Toolbar User-Default
Color n Toolbar Toolbar User-Default
Text Frame color y Original properties User-Default User-Default
Thickness y Toolbar Toolbar User-Default
Frame Line
Type
y Toolbar Toolbar User-Default
Anchor Point n Toolbar Toolbar User-Default
Anchor Line n Original properties Original properties User-Default
Reference n Original properties User-Default User-Default
Orientation n Original properties Original properties Original properties
Angle n Original properties Original properties Original properties
Graphic Color y Original properties User-Default User-Default
Line Type y Toolbar Toolbar User-Default
Thickness y Toolbar Toolbar User-Default
Datum
Target
String n - - -
Diameter y - Original properties Original properties
Name n Original properties User-Default User-Default
Font Font y Original properties User-Default User-Default
Style y Original properties User-Default User-Default
Size y Original properties User-Default User-Default
Color y Original properties User-Default User-Default
Text Frame color y Original properties User-Default User-Default
Thickness y Original properties User-Default User-Default
Frame Line
Type
y Original properties User-Default User-Default
Anchor Point y Original properties User-Default Toolbar
Anchor Line n Original properties Original properties Original properties
Reference n Original properties User-Default User-Default
Orientation n Original properties Original properties Original properties
Angle n Original properties Original properties Original properties
64 Page
Interactive Drafting Version 5 Release 14
Graphic Color y Original properties User-Default User-Default
Line Type y Original properties User-Default User-Default
Thickness y Original properties User-Default User-Default
Geometrical
Tolerance
Name n Original properties - -
Primary
Geometric
Characteristic
n - - -
Diameter
Zone
n - - -
Tolerance
Value
n - - -
tolerance
Feature
Modifier
n - - -
Primary
Datum Text
n - - -
Primary
Datum
Feature
Modifier
n - - -
Secondary
Datum Text
n - - -
Secondary
Datum
Feature
Modifier
n - - -
Tertiary
Datum Text
n - - -
Tertiary
Datum
Feature
Modifier
n - - -
Font Font n Toolbar - -
Style n Toolbar - -
Size n Toolbar - -
Color n Toolbar - -
Text Frame color y Original properties - -
Thickness y Original properties - -
Frame Line
Type
y Original properties - -
Anchor Point n Original properties - -
Anchor Line n Original properties - -
Reference n Original properties - -
Orientation n Original properties - -
65 Page
Interactive Drafting Version 5 Release 14
Angle n Original properties - -
Graphic Color y Original properties - -
Line Type y Original properties - -
Thickness y Original properties - -
66 Page
Interactive Drafting Version 5 Release 14
Migrating Pre-R11 Drawings to Drawings Using
Standard-Defined Styles
This task will show you how to migrate CATDrawing documents created with versions up to V5 R10 (which use
properties "set as default"), to V5 R12 CATDrawing documents using standard-defined styles. The migration is
performed using a batch utility.
For each object which uses properties "set as default" (i.e. each default object created using the Set as Default
contextual command), a new style will be created in the standard file, with the same specifications as the default
object. For more information on styles, refer to Setting Standard Styles and Using Standard-Defined Styles.
The version of a drawing that is taken into account for the migration is the version of the embedded standard. For
example, if you created a drawing in V5 R7, and modified and saved it in V5 R10, the version of the embedded
standard is V5 R7. On the other hand, if you created a drawing in V5 R7, and updated its standard in V5 R10
(using the Update button in the Page Setup dialog box), then the version of the embedded standard is V5 R10.
The migration is handled differently, depending on the version of the standard embedded in the CATDrawing
document: up to V5 R8, or V5 R9 to V5 R10.
Migration process for drawings with an embedded standard up to V5 R8
If you want to keep your customized parameters, you must provide the CATDrwStandard file associated to the
drawing. Otherwise, you can provide a customized XML file (from V5 R9), which will be updated and used in the
updated drawing.
Migration process for drawings with a V5 R9 to V5 R10 embedded standard
Standard output values are the values of the old drawing (except for new V5R12 standard values). This is available
only for V5 R9 or V5 R10 drawings, which contain standards parameters.
67 Page
Interactive Drafting Version 5 Release 14
1. Operate as described below, depending on whether you are on Windows or on UNIX:
G On Windows: open an MS-DOS Window. Change to the folder in which you installed the product. The
default folder is C:\Program Files\Dassault Systemes\B_XX\intel_a\code\bin where B_XX is B
followed by the release number (e.g. B12 in the case of V5R12).
G On UNIX: open a shell command window. Change to the directory in which you installed the product.
The default directory is /usr/DassaultSystemes/B_xx/OS_a/code/command/ where B_XX is B
followed by the release number (e.g. B12 in the case of V5R12) and where OS_a is:
- aix_a
- hpux_a
- irix_a
- solaris_a
2. Run the following command:
CATAnnDefaultStyleMigration [-h] DrawingName.CATDrawing [-X] [-d OutputDirectory]
[-n NewName] [-STDFile StandardFile]
G DrawingName.CATDrawing: Specifies the name of the drawing to migrate
G -h: Displays online help
G -d OutputDirectory: Indicates the directory where the new migrated drawing is saved. If not
specified, the new migrated drawing will be saved in the DrawingName.CATDrawing directory.
G -n NewName: Specifies the name of the migrated drawing. If not specified, the new migrated
drawing will use the same name as the old drawing prefixed by STD_. Example:
DrawingName.CATDrawing will become STD_DrawingName.CATDrawing.
G -X: Generates the XML file associated to the upgraded drawing. The XML file is put in the same
directory as the output drawing. Its name is composed of the standard name and the drawing name
with the .XML extension, e.g. ISO_DrawingName.XML.
G -STDFile StandardFile: Specifies the external standard file to use. This file can either be a
CATDrwStandard or an XML file. This step is mandatory for drawings created with versions up to
V5 R8 (as they contain an embedded standard); this step is optional in other cases. If a file is
specified, the embedded standard will be ignored whatever the drawing version is.
68 Page
Interactive Drafting Version 5 Release 14
3. Wait until a message indicates that the migration process is finished and that the new CATDrawing and XML
file have been generated.
69 Page
Interactive Drafting Version 5 Release 14
Sheets
The Interactive Drafting workbench provides a simple method to manipulate a sheet.
A sheet contains:
G a main view: a view which supports the geometry directly created in the sheet,
G a background view: a view dedicated to frames and title blocks,
G interactive or generated views.
Define the sheet: Define the sheet using commands and dialog boxes.
Modify the sheet: Modify the sheet orientation using the Page Setup dialog box.
Delete the sheet: Create a background sheet and insert a frame and a title block into it using the
Frame and Title Block dialog box.
Switch a drawing to another standard: Switch a drawing to another standard when several standards
have been defined by an administrator.
Update the standard of a drawing: Update the standard used by a drawing.
Create a frame title block: Insert a .gif image into a title block.
70 Page
Interactive Drafting Version 5 Release 14
Defining a Sheet
This task will show you how to define a sheet.
For more information about accessing the Interactive Drafting workbench, see Entering the
Interactive Drafting Workbench.
1. Click the New icon or select File -> New.
2. Select the Drawing workbench, and click OK.
3. From the New Drawing dialog box, select the ISO standard, and the A0 ISO format.
4. Select the Landscape orientation.
5. Click OK.
G You can create your own format:
H key in the format name in the Format field,
H use the tab key to access to the Width and Height fields and sets their values.
G You can add an unlimited number of customized standards using the Standards Editor. Once
created, this standard will appear in the New Drawing dialog box. For more details on standards,
see the Standards Administration section. Care that any user-defined standard is based on one of
the four international standards (ANSI, ISO,ASME or JIS) as far as basic parameters are
concerned.
71 Page
Interactive Drafting Version 5 Release 14
G The sheet scale is a scaling factor which applies to all views in a given sheet. It does not
determine the position of the views (or any other object) contained in the sheet.
When the grid is displayed, the position of the view in the sheet is not determined by the grid,
which only deals with what is drawn directly in the sheet. To see the real position of a given view
in a sheet, you need to use the ruler. It is the only way to see the real coordinates in a sheet
referential.
G At any time, you can change the standard (which you can update), sheet format, orientation
and/or scale. To do this, select the sheet Properties... from the contextual menu.
If you select a new standard, the value in the Apply on field becomes All sheets and the new
standard is applied to all drawing sheets annotations.
.
G The sheet size depends on the standard type. For example, if you choose the ISO standard, the
sheet will automatically be assigned the A0 format type. You can choose another format if you
want.
72 Page
Interactive Drafting Version 5 Release 14
To add a new sheet, click the New Sheet icon . The new sheet automatically appears as follows:
The Insert Elements into a Sheet dialog box appears. For more details, see Managing a Background
View in the Generative Drafting User's Guide.
Once you have created more than one sheet, to activate one of the sheets, select this sheet from the
dialog window.
73 Page
Interactive Drafting Version 5 Release 14
Modifying a Sheet
This task will show you how to modify the standard, sheet style and orientation of a sheet. Doing this
amounts to modifying the options you selected in the New Drawing dialog box when defining the
sheet.
Create a sheet using the ISO standard, the A0 ISO format, and the Landscape orientation in the
New Drawing dialog box.
1. Select File -> Page Setup from the menu bar.
The Page Setup dialog box appears.
2. From the Page Setup dialog box, select the ANSI standard, and the A ANSI sheet style. The
sheet style defines among other things the sheet format, scale and orientation.
This action cannot be undone.
You can update the current standards by clicking the Update button. This copies the most recent
version of the standard file in the drawing, thus reflecting the latest changes an administrator or user
may have performed in the standard file.
3. Select the Portrait orientation, and then click OK. The sheet is modified.
74 Page
Interactive Drafting Version 5 Release 14
75 Page
Interactive Drafting Version 5 Release 14
Deleting a Sheet
This task will show you how to delete a sheet. When a CATDrawing document is opened, one sheet is
necessarily displayed.
You created more than one sheet.
1. Select the sheet from
the specification tree. For
example, Sheet 2.
2. Right-click the selected
sheet and display the
contextual menu.
3. Select the Delete option
from the contextual menu.
Sheet 2 is deleted.
Deleting a sheet is irreversible.
76 Page
Interactive Drafting Version 5 Release 14
Updating the Standard of a Drawing
When a standard file is modified, there is no automatic update of the drawings which use this
standard. Each drawing contains a copy of the standard it uses, and retains this version until you
explicitly update this copy or switch the drawing to another standard.
In this task, you will learn how to update the standard used by a drawing.
Open any existing CATDrawing file.
1. Select File -> Page Setup from the menu bar. The Page Setup dialog box opens, displaying
the standard currently used by the drawing.
2. Click the Update button to update the current standard.
77 Page
Interactive Drafting Version 5 Release 14
The most recent version of the updated standard is copied into the drawing and the
previous standard parameter values are replaced by the latest ones, reflecting the latest
changes an administrator or user may have performed in the standard file. This may have
an immediate impact on the appearance of the elements inside the drawing.
Note that styles are not affected by this update, i.e. styles modified in the updated
standard file will not be re-applied to existing elements. Indeed, styles are applied when
creating elements (as they define the default values to be used for creation). If needed,
new style parameters can be re-applied to an element using the Style toolbar: simply
select the element whose style you want to update and select the updated style in the
Style toolbar.
3. Click OK to close the dialog box.
Since there is no automatic update of drawings when a standard file is modified, you need to update
the standard of drawings created before V5 R9 if you want them to benefit from the new parameters.
78 Page
Interactive Drafting Version 5 Release 14
Switching a Drawing to Another Standard
Each drawing contains a copy of the standard it uses, and retains this version until you explicitly
switch the drawing to another standard or update this copy.
In this task, you will learn how to switch a drawing to another standard when several standards
have been defined by an administrator.
Open any existing CATDrawing file.
1. Select File -> Page Setup. The Page Setup dialog box opens, displaying the standard
currently used by the drawing.
2. From the Standard drop-down list, choose another standard.
3. Click OK to validate and close the dialog box.
79 Page
Interactive Drafting Version 5 Release 14
The parameters of the chosen standard are copied into the drawing and replace the
previous parameters. This may have an immediate impact on the appearance of the
elements inside the drawing.
Note that styles are not affected by this change, i.e. styles in this standard file that are
different from the previous standard file will not be re-applied to existing elements.
Indeed, styles are applied when creating elements (as they define the default values to
be used for creation). If needed, style parameters can be re-applied to an element using
the Style toolbar: simply select the element whose style you want to update and select
the updated style in the Style toolbar.
Note that sheet styles are re-applied to existing sheets when you are switching to
another standard.
80 Page
Interactive Drafting Version 5 Release 14
Creating a Frame and a Title Block
This task shows you how to insert a frame and a title block on the background sheet.
This operation is performed using a macro. A few macros are provided by default. You can customize
frames and title blocks by either modifying the default macros (to add actions) or creating your own
macros (to add specific formats).
Open a CATDrawing document.
1. Select Edit -> Background from the menu bar.
2. Click the Frame Creation icon from the
Drawing toolbar.
The Insert Frame and Title Block dialog box is displayed.
3. Choose a macro from the Style of Titleblock drop-down list. For the purpose of this exercise,
choose Drawing_Titleblock_Sample1. A preview of the frame and title block is displayed.
81 Page
Interactive Drafting Version 5 Release 14
4. Indicate the action you want to perform in the Action list.
G Creation: creates the frame and the title block
G Deletion: deletes the frame and the title block
G Resizing: resizes and updates the frame and the title block (if you change the page format in
File -> Page Setup)
G Update: updates the frame and title block, as well as the fields in the title block (part-related
and sheet-related information)
G CheckedBy: completes the "Checked by" field and automatically update the verification date
G AddRevisionBlock: adds a revision block
Information which is not available in the part will be substituted by "XXX" in the drawing.
5. Click OK in the Insert Frame and Title Block dialog box.
About customizing frames and title blocks using
macros
To customize frames and title blocks using macros, you must be familiar with Visual Basic. Refer to
the Automation Documentation for more information.
Specifying the location of frame and title block macros
To know where frame and title block macros are located, go to Tools -> Options -> Mechanical
Design -> Drafting -> Layout tab. The field available in the Background View section indicates
the path to the directory containing these macros. You can add new macros in the specified directory,
and/or you can change this location by editing the field.
Creating preview images
You can create a preview image of the frame and title block that will be displayed in the Insert Frame
and Title Block dialog box. When saving this preview image this, make sure you do the following:
82 Page
Interactive Drafting Version 5 Release 14
G Save the preview image as a bitmap file (.bmp extension) bearing the same name as the macro.
For example, if your macro is called CustomMacro.CATScript, then the preview image should be
named CustomMacro.bmp (or CustomMacro.jpg, etc.)
G Save the image in the directory which contains the macros. For example, if your macro
CustomMacro.CATScript is located in the CustomMacros directory, then the preview image
CustomMacro.bmp must also be located in the CustomMacros directory.
Adding new actions
Available actions for a given macro are listed in the Action list in the Insert Frame and Title Block
dialog box. You can add new actions by defining new Sub procedures. There are a couple of things
you need to remember when doing this:
G All Sub procedures must be prefixed using CATDrw_: for example, Sub
CATDrw_CustomProcedure().
G Do not pass any argument to this new procedure.
83 Page
Interactive Drafting Version 5 Release 14
Views
Interactive Drafting elements necessarily need to be positioned in a view. In other words, you will first create
a view on a sheet and then add 2D geometry, dimensions, annotations and/or dress-up elements in this view.
Create views: Create a front view and then projection views.
Define the view plane: Define the plane of a view (a front view, an isometric view or an auxiliary view).
Create views using folding lines: Add geometry in views using folding lines as an assistant.
Create a multiple view projection: Generate geometry in a view by projecting geometry from previously
defined views.
Reframe a view: Reframe a view so as to display only part of it.
Synchronize external parameters: Synchronize parameters in a document and its corresponding
drawing .
84 Page
Interactive Drafting Version 5 Release 14
Creating Views
This task will show you how to create views. If the sheet is active, the first view you create is by default a
front view.
1. Click the New View icon .
2. Click in the drawing to position the new view. The empty view is created, displaying a blue axis in
a red frame, as well as the view name and scale.
The drawing specification tree is updated to show the newly created view.
A specific icon is added to the specification tree. Refer to CATDrawing
Specification Tree Icons for more information.
If you change your system's regional settings to use another language,
the default view name will be translated according to the language used
by your system (both in the view and in the specification tree). Of course,
this only applies to default view names; custom view names are not
translated.
85 Page
Interactive Drafting Version 5 Release 14
You can now create 2D geometry in this view.
3. Click the New View icon again and select a projection direction to create more views. The
views are created. As they are linked to the front view, they are projection views.
The drawing specification tree is updated again to show the newly created views.
From an active front view, you can create:
G a top view
G a bottom view
G a left view
G a right view
If you need to switch to the Third angle projection method, specify it via
the Sheet Properties option.
4. Activate one of the projection views by double-clicking it. For example, double-click the contour of
a bottom view.
5. Click the New View icon for creating the rear view.
86 Page
Interactive Drafting Version 5 Release 14
The following table shows the possibilities of view creation according to the active view.
Active View
Resulting Projection Views
(linked to the active view)
Front view
Bottom view
Top view
Right view
Left view
Left view
Right view
Rear views or Auxiliary views
Rear view Auxiliary view
87 Page
Interactive Drafting Version 5 Release 14
Defining the View Plane
This task will show you how to define the plane of a view (a front view, an isometric view or an
auxiliary view).
Any created view lies on a 3D plane. In other words, a view lies on some kind of a 3D plane whose
definition can be accessed using the Plane Definition dialog box. The view plane can be defined and if
needed, modified in this dialog box. The view plane will be defined in accordance with two vectors and
an origin point.
This view plane definition functionality will be used, via the Plane Definition dialog box for
acknowledging the 3D relationship between views. This will be the case when creating a multiple view
projection or when creating views using folding lines.
G Define the front view plane
G Define the auxiliary view plane
G Define the isometric view plane
Define the front view plane:
Open the IntDrafting_Viewplane_Front.CATDrawing document.
Activate the view in which you want to change the plane definition, by double-clicking on this view.
1. Click the View Plane Definition icon from the Multi View toolbar (not displayed by
default).
OR
1. Select the Tools -> Multi View -> View Plane Definition command from the menu bar.
The View Plane Definition dialog box appears with options on the view plane definitions for front
views, auxiliary views and isometric views.
88 Page
Interactive Drafting Version 5 Release 14
2. Select the desired options from the View Plane Definition dialog box. In this case, enter 1 as the
Y value for Vector1 and 1 as the Z value for Vector2.
3. Press OK.
Define the auxiliary view plane:
89 Page
Interactive Drafting Version 5 Release 14
Open the IntDrafting_Viewplane.CATDrawing document.
For creating an auxiliary view, you need to create any view first and then modify the view plane you
want. In this case, we created an auxiliary view.
Activate the view in which you want to change the plane definition, by double-clicking on this view.
1. Click the View Plane Definition icon from the Multi View toolbar (not displayed by
default).
OR
1. Select the Tools -> Multi View -> View Plane Definition command from the menu bar.
The View Plane Definition dialog box appears.
90 Page
Interactive Drafting Version 5 Release 14
2. Click in another orthogonal view one line that will be used to define the auxiliary view plane.
91 Page
Interactive Drafting Version 5 Release 14
The Plane Definition dialog box automatically displays the corresponding vectors and origin point. The
Rotate Auxiliary View Axis option is activate, by default.
92 Page
Interactive Drafting Version 5 Release 14
3. Press OK.
The axis automatically rotates in accordance with the dialog box values applied to the selected plane.
93 Page
Interactive Drafting Version 5 Release 14
Define the isometric view plane:
Open the IntDrafting_Viewplane_Isom.CATDrawing document.
1. Click the New View icon in order to create an empty view. In this case, position the cursor so as
to create an isometric view.
Make sure the view in which you want to change the plane definition is active. For this, double-click on
this isometric view.
94 Page
Interactive Drafting Version 5 Release 14
2. Click the View Plane Definition icon from the Multi View toolbar (not displayed by
default).
OR
2. Select the Tools -> Multi View -> View Plane Definition command from the menu bar.
The Plane Definition dialog box appears.
3. Enter the desired options from the dialog box (Isometric).
OR
3. Select the desired pre-defined isometric view vectors. In this case, select YZX.
95 Page
Interactive Drafting Version 5 Release 14
4. Press OK.
96 Page
Interactive Drafting Version 5 Release 14
Creating Views Using Folding Lines
This task will show you how to add geometry in views using folding lines as an assistant. This is true for
any kind of view, as long as the planes they correspond to are not parallel. For example, you cannot
have folding lines between a front view and a rear view.
Open the IntDrafting_Views_FoldingLines.CATDrawing document.
Go to Tools -> Options -> Mechanical Design -> Drafting, click on the General tab and deactivate
the Grid display option from the dialog box.
Make sure the view in which you are going to create geometry using folding lines is active.
1. Right-click the view to used as reference.
In this particular case, right-click the bottom view (which is not active and therefore squared in
blue).
2. Select the Object -> Show Folding Lines option from the displayed contextual menu.
In the case of more complex geometry, you can select one or more element(s) in the reference view
and display the corresponding folding lines. As a result, the views are not overloaded with folding lines.
This is also true in the case of 2D components.
The folding lines appear.
97 Page
Interactive Drafting Version 5 Release 14
At any time, you can right-click the view and delete these folding line using the Hide Folding Lines
option from the contextual menu.
3. Click the Profile icon and create geometry in the top view using autodetection on folding
lines.
98 Page
Interactive Drafting Version 5 Release 14
You are now going to create geometry in the left view, using folding lines.
4. Right-click the left view in which you are going to create geometry and select the Activate
View option from the contextual menu.
99 Page
Interactive Drafting Version 5 Release 14
The folding lines disappear.
5. Right-click both non active views one after the other and select the Show Folding Lines option
from the displayed contextual menu on each of these views.
The folding lines now appear as shown here:
100 Page
Interactive Drafting Version 5 Release 14
6. Click the Profile icon and create geometry in the left view using autodetection on folding
lines.
101 Page
Interactive Drafting Version 5 Release 14
7. Click a view and move it.
Even when views are not aligned, folding lines remain associative.
G All the above described functionalities are also true in the case of views with a different scale.
G In a Generative Drafting context, folding lines are not fully supported in the case of an aligned
section view.
102 Page
Interactive Drafting Version 5 Release 14
Creating a Multiple View Projection
This task will show you how to generate geometry in a view by projecting geometry from previously
defined views. Selected objects are projected onto a plane or ruled surface defined by the user, and
then transformed into the receiving view. Projected geometry retains the same attributes it had in the
original multi-view.
1. You will first add elements to an existing view, using the Action-Object mode.
2. You will then create an isometric view from scratch, using the Object-Action mode.
Open the Combivu_views01_CATDrawing document.
Activate the view you want to create the new geometry in.
MAKE SURE THE PLANES WERE PROPERLY INITIALIZED.
Add elements to an existing view, using the Action-Object mode
1. Click the Multiple View Projection icon from
the Multi View toolbar (not displayed by default).
OR
Select the Tools -> Multi View -> Multiple View Projection command from the menu bar.
2. Select the object defining the target plane or surface to be used. This element can be any mono-
parametered elements (line, circle, ellipse, parabola, hyperbola, curve). In this case, select an arc of a
circle in the front view.
3. Select, in another view, the object to be projected. In this case, select a circle in the top view.
4. Select more elements to be projected, if needed, or click in the open space or still another
command if you want to terminate this command.
103 Page
Interactive Drafting Version 5 Release 14
Create an isometric view from scratch, using the Object-Action mode
1. Make the isometric view active (double-click).
2. Multi-select the elements to be projected into the isometric empty view. In this case, select the
whole front view.
3. Click the Multiple View Projection icon from the Multi View toolbar.
4. Select the object defining the view to be created.
All the elements are automatically projected onto the active view.
104 Page
Interactive Drafting Version 5 Release 14
5. Repeat the steps above (Object-Action) with the various elements to be projected that will allow
generating the isometric view.
105 Page
Interactive Drafting Version 5 Release 14
The projected element keep the same graphical attributes as the selected element to be projected.
106 Page
Interactive Drafting Version 5 Release 14
Reframing a View
In this task, you will learn how to reframe a view so as to display only part of it.
Open the Visual_clipping.CATDrawing document.
1. Select the view and right-click the view frame.
2. In the contextual menu, choose Properties.
3. Click the View tab.
4. In the Visualization and Behaviour area, select the Visual Clipping check box.
5. Click OK. The new frame appears as a rectangle in the view.
You can now define the position and size of your frame on the view.
6. Click on the frame to select it.
107 Page
Interactive Drafting Version 5 Release 14
7. Drag the manipulators to resize the frame as you want. For example,
resize the frame so as to display about a quarter of the view.
8. Now, drag one of the boundaries of the frame to specify its position on
the view. For example, move the frame so as to display only the upper left
area of the view.
The frame is now displayed in the view as you defined it.
108 Page
Interactive Drafting Version 5 Release 14
G The frame can only be rectangular.
G You can reframe any type of view: front views, isometric views, details views, clipping views, etc.
G To remove the frame and display the view as it was originally before you reframed it, simply
unselect the Visual Clipping check box.
You cannot reframe a 2D component reference. In such a case, the Visual Clipping check box is
disabled.
109 Page
Interactive Drafting Version 5 Release 14
2D Geometry
The Interactive Drafting workbench enables you to create 2D geometry.
As 2D geometry commands work exactly as in the Sketcher workbench, this section of the
documentation actually points to the Sketcher User's Guide. As such, the information detailed in this
section is presented in a Sketcher context.
You should note that the Sketcher User's Guide contains images that correspond to the Sketcher
workbench and therefore illustrate geometry in an environment that is different from the Interactive
Drafting environment (symbols, background color, for example).
Note also that you can use SmartPick when creating 2D geometry. SmartPick is an easy-to-use tool
designed to make all your geometry creation as simple as possible.
Before you begin creating 2D geometry, make sure you are familiar with such concepts as:
G Construction elements. For more information, refer to the Modifying Element Coordinates chapter
in the Sketcher User's Guide.
G The Tools toolbar and the Tools Palette
G Multi-selection. For more information, refer to the Selecting Objects chapter in the Infrastructure
User's Guide.
Remember the following points:
G Construction elements contained in 2D geometry are displayed only in the active view.
G In order to help ensure that 2D geometry is not altered once it has been created, geometry edition
is only allowed in the active view. Therefore, if you want to edit or move 2D geometry, you need to
activate the view which contains the geometry. You can prevent 2D geometry from being
inopportunely moved (and distorted) in active views by unselecting Allow direct manipulation
from Tools -> Options -> Mechanical Design -> Drafting - > Geometry tab.
G You can use Autodetection to automatically create detected constraints while creating 2D
geometry, by activating the Create Detected Constraints icon in the Tools toolbar. The
Show Constraints icon lets you view the created constraints.
In this case, note that if you create 2D geometrical elements with a common point, no constraint
will be detected for this construction point, as it is unique. For example, say you create a circle and
a line starting from the circle center as shown in the example below, the circle center point and the
line end point is actually a single point. This is why no coincidence constraint will be created.
110 Page
Interactive Drafting Version 5 Release 14
No coincidence constraint on common point Coincidence constraint as there is no common point
You can create as many 2D geometry elements of a given type as needed by double-clicking the
appropriate icon (instead of single-clicking it).
Create a point: Use the Tools Palette or click the point horizontal and vertical coordinates.
Create a points using coordinates: Enter in the Point Definition dialog box cartesian or polar
coordinates.
Create an equidistant point: Enter in the Equidistant Point Definition dialog box the number and spacing
of the points to be equidistantly created on a line or a curve-type element.
Create a point using intersection: Create one or more points by intersecting curve type elements via
selection.
Create a point using projection: Create one or more points by projecting points onto curve type
elements.
Create a line: Use the Tools Palette or click the line first and second points.
Create an infinite line: Use the Profile toolbar or click the infinite line first and second points.
Create a bi-tangent line: Click two elements one after the other to create a line that is tangent to these
two elements.
Create a bisecting line: Click two lines.
Create a circle: Use the Tools Palette or click to define the circle center and then one point on the
circle.
Create a three point circle: Use the Tools Palette or click to define the circle start point, second point
and end point one after the other.
Create a circle using coordinates: Use the Circle Definition dialog box to define the circle center point
and radius.
Create a tri-tangent circle: Click three elements one after the other to create a circle made of three
tangent constraints.
Create an ellipse: Use the Tools Palette or click to define the ellipse center, major semi-axis and minor
semi-axis endpoints one after the other.
Create an arc: Use the Tools Palette or click to define the arc center and then the arc start point and
end point.
111 Page
Interactive Drafting Version 5 Release 14
Create a three point arc: Use the Tools Palette or click to define the arc start point, end point and
second point one after the other.
Create a three point arc (via limits): Use the Tools Palette or click to define the arc start point, end
point and second point one after the other.
Create a profile: Use the Tools Palette or click to define lines and arcs which the profile may be made
of.
Connect elements: Click the points through which the spline will go.
Create a parabola by focus: Click the focus, apex and then the parabola two extremity points.
Create a hyperbola by focus: Click the focus, center and apex, and then the hyperbola two extremity
points.
Create a conic: Click the desired points and excentricity for creating an ellipse, a circle, a parabola or a
hyperbola, using tangents, if needed.
Create a spline: Click the points through which the spline will go.
Create a rectangle: Use the Tools Palette or click the rectangle extremity points one after the other.
Create an oriented rectangle: Use the Tools Palette or click to define a first side for the rectangle and
then a point corresponding to the rectangle length.
Create a parallelogram: Use the Tools Palette or click to define a first side for the parallelogram and
then a point corresponding to the parallelogram length.
Create an hexagon: Use the Tools Palette or click to define the hexagon center and dimension.
Create an elongated hole: Use the Tools Palette or click to define the center to center axis and then a
point corresponding to the curved oblong profile length and angle.
Create a cylindrical elongated hole: Use the Tools Palette or click to define the center to center circular
axis and then a point corresponding to the curved oblong profile length and angle.
Create a keyhole profile: Use the Tools Palette or click to define the center to center axis and then both
points corresponding to both radii.
112 Page
Interactive Drafting Version 5 Release 14
2D Geometry Operations
The Interactive Drafting workbench enables you to modify as well as perform a number of operations
on 2D geometry.
As 2D geometry operation commands work exactly as in the Sketcher workbench, this section of the
documentation actually points to the Sketcher User's Guide. As such, the information detailed in this
section is presented in a Sketcher context.
You should note that the Sketcher User's Guide contains images that correspond to the Sketcher
workbench and therefore illustrate geometry in an environment that is different from the Interactive
Drafting environment (symbols, background color, for example).
Modify elements coordinates: Use the Line Definition dialog box to modify element coordinates.
Create a corner: Create a rounded corner (arc tangent to two curves) between two lines using trimming
operation.
Create a chamfer: Create a chamfer between two lines using trimming operation.
Trim elements: Trim a line or a circle (either one element or all the elements).
Break elements: Break any type of curves.
Create Mirrored Elements: Repeat existing elements using a line, a construction line or an axis.
Translate elements: Perform a translation on 2D elements by defining the duplicate mode and then
selecting the element to be duplicated.
Rotate elements: Rotate elements by defining the duplicate mode and then selecting the element to be
duplicated.
Scale elements: Resize a profile to the dimension you specify.
Offset elements: Duplicate a line, arc or circle type element.
113 Page
Interactive Drafting Version 5 Release 14
2D Components
At any time, you can create a component or a component catalog. You will then instantiate this component,
or detail, on a detail sheet (be this component from a catalog or not).
Before you begin : You should be familiar with important concepts.
Create a 2D component: Create a detail sheet and then create and position a detail on this sheet
(local).
Re-use a 2D component: Instantiate 2D components from a detail previously created on a detail
sheet (local).
Explode a 2D component: Individually explode an 2D component that you will then possibly modify.
Create a component catalog: Create a catalog referencing 2D components from a drawing (external).
Re-use a 2D component from a catalog: Instantiate a 2D component previously referenced in a
catalog (external).
Expose a 2D component from a catalog: Expose a 2D component to cut any existing link between this
2D component and its reference in a catalo.
114 Page
Interactive Drafting Version 5 Release 14
Before You Begin
What's a 2D Component?
A 2D component is a re-usable set of geometry and annotations. This component is located in a sheet and can be
edited like a view. This is why we call this component a detail view. The 2D component can be instantiated several
times, each instance providing a component with a specific orientation, position and scale. The detail view can be
either in the same drawing as the CATDrawing of the corresponding instances or in a separate CATDrawing.
What's a Component Catalog?
The catalog is a separate file which references the detail views, enabling to group the components, to classify them and
to add information and attributes to these components. This allows overall management of the components. Moreover,
the catalog browser can be used to choose a component and instantiate it in a drawing document.
You can synchronize external catalog components. In other words, you may update a component (or ditto) that is
external to the 2D. Note that associativity is kept. For this, go to Edit->Link (menu bar) and select the Synchronize
switch from the displayed dialog box.
You can prevent manipulating a 2D component (the whole 2D component). For this, go to Tools -> Options ->
Mechanical Design -> Drafting -> Geometry tab and de-activate the Allow Direct Manipulation option.
General Concepts For Using Catalogs
Creating a 2D component in a detail sheet
You will find below a reminder on how to instantiate a component from a reference element that is internal to the
document.
115 Page
Interactive Drafting Version 5 Release 14
1: reference component 2: instantiated component
Saving a 2D Component in a Catalog
You will find below how to instantiate a component from a reference element that is external to the document.
1: local copy of reference component
2: instantiated components
3: catalog entry
4: external reference component
116 Page
Interactive Drafting Version 5 Release 14
G When you create a 2D component in a detail sheet, store this component into a catalog and you can perform
modifications to this component on the detail sheet. There are two ways for updating the catalog file:
- you can make a Save As Catalog on the same catalog. Be careful: in this case, the catalog is re-generated not
updated. In other words, any modification applied to the catalog will be lost.
- you can manually modify the catalog using the catalog editor. For more information, refer to the Component
Catalog Editor User's Guide.
G When you instantiate a component from a catalog, this component appears on the sheet. In addition, this
component definition is locally copied but you cannot visualize this copy. In that way, the instantiated component
becomes a component which references this locally copied component. As a result, if the origin component
disappears, the link between the locally copied component and the origin component is broken BUT the component
can still be used. If the image of the component in the catalog is modified and therefore different from the
instantiated component, you can go to Edit->Links option from the menu bar and click the Synchronize switch
(Links of Document dialog box).
G The Links of Document dialog box shows all the local copies and the states of the copies links. So, synchronizing
amounts to updating the local copy based on the origin component modifications. Once the local copy is
synchronized, all the instantiated components referencing this local copy are simultaneously updated.
G When you save a component in a catalog, you actually make a photo of the image of this component and also
create a link which allows to find the origin component. As a result, if you modified the origin component and now
try to instantiate this component from the catalog, the instantiated component will result different from what you
expected.
You will find here two possible scenarios which will help you get what you expected:
Scenario 1: if a component in a detail sheet and in a catalog are different from each others and if you update the
catalog (Save As from the detail sheet), be careful: you will loose the catalog modifications.
Scenario 2: suppose both the detail sheet and the catalog are similar (Save As from the detail sheet). When you
instantiate the component from the catalog into the drawing, if the instantiated component is different from the
component that was saved in the catalog, please go to Edit->Links command from the menu bar and click the
Synchronize switch button. In fact, the origin reference component was locally copied and can only be updated using
the Links of Document dialog box.
117 Page
Interactive Drafting Version 5 Release 14
Creating a 2D Component
This task will show you how to create a detail sheet and then position a 2D component on this sheet.
This 2D component will then be instantiated on a design drawing sheet.
Differentiating the design sheet from the detail sheet allows assigning a structure to the document.
This means separating the drawing elements from the re-usable components.
1. Click the New Detail Sheet icon
from the Drawing toolbar (Sheets sub-
toolbar).
The newly created detail sheet
automatically appears.
A view is automatically created at the
bottom left corner of the sheet.
If you need to create another new view,
click the New View icon from the
Drawing toolbar.
A new view appears on the sheet.
118 Page
Interactive Drafting Version 5 Release 14
3. Create a 2D component inside this new
view. For example, create two circles on
the detail sheet.
Note that you can customize both the design and the detail sheet background colors. For more
information, see Infrastructure User's Guide.
119 Page
Interactive Drafting Version 5 Release 14
Re-Using a 2D Component
This task shows you how to re-use a 2D component. In this particular case, we will instantiate a 2D component previously
created on a detail sheet. Select a task:
G Creating a 2D Component instance
G Positioning a 2D Component instance during creation
G Adding a leader to a 2D Component
G Automating 2D Component instance creation with VB script
G Modifying text in 2D Component instances
G Replacing the reference of a 2D Component instance
G Specifying annotation orientation in 2D Component instances
Open the Position_Component.CATDrawing document.
Creating a 2D Component instance
1. Double-click the view in which you want to instantiate the 2D
component.
This view is now active.
2. Click the Instantiate 2D Component icon . Note that to
position several 2D components on the sheet and keep the scale
and angle properties for all these components, you need to double-
click the Instantiate 2D Component icon .
3. Go to the detail sheet Sheet2(Detail) and click the component.
You can select the 2D component from the design tree. You can also select a component that already exists on the drawing
sheet.
The drawing sheet automatically displays the sheet containing the
starting view.
4. Position the component using the picking assistant.
You can use the Tools toolbar for positioning the component either
before or after you instantiate the 2D component.
120 Page
Interactive Drafting Version 5 Release 14
5. If needed, select the component and use the displayed
manipulators to modify the component.
You can also modify a group of objects including a 2D component.
For this, multi-select the group of object and perform the desired
modification(s).
To find easily and edit the reference 2D Component, double-click or right-click on the 2D component you have instantiated,
and choose Edit 2D reference option in the contextual menu.
Remember that if you unselected Allow direct manipulation from Tools -> Options -> Mechanical Design -> Drafting -
> Geometry tab, you will not be able to manipulate the component.
Positioning a 2D Component instance during creation
Open the Position_Component02.CATDrawing document.
1. At any time as you instantiate a component, you can re-position it using the Position dialog box that appears.
121 Page
Interactive Drafting Version 5 Release 14
2. Click the Change the component origin option from the Position dialog box.
3. On the component, click the point which you want to use as the component origin: this makes it easier to position this
component.
4. Click the Change the component angle option from the
Position dialog box.
5. Click in the view once the component angle axis corresponds to
the position you want to assign to the component.
You can also flip the component according to either the x axis or the y axis. If you click the Flip component horizontally
option , the component flips on the horizontal axis of the detail. If you click the Flip component vertically option ,
the component flips on the vertical axis of its reference .
Adding a leader to a 2D component
Create a 2D component following the scenario Creating 2D component instance.
1. Right-click the 2D component and select Add Leader.
2. Select the element you want to associate to the 2D component, or click in empty space.
Automating 2D component instance creation with VB script
Open the Position_Component.CATDrawing document.
1. Go to Tools -> Macro and select Start recording.
122 Page
Interactive Drafting Version 5 Release 14
2. Key in the macro name and click on start button.
3. Create a 2D component instance using the Instantiate Detail icon .
4. Stop the recording clicking the following icon or go to Tools -> Macro and select Stop Recording.
Now you can create this 2D component instance automatically.
5. Delete the previous 2D Component instance. Go to Tools -> Macro -> Macros, select the macro and click the run button
This macro will be available only in this drawing.
6. A 2D component instance will be created at the same place as the previous one.
Modifying text in 2D Component Instances
This functionality allows you to modify 2D component texts.
Open the Position_Component.CATDrawing document.
1. Click the detail sheet tab, activate the 2D component view (double-click this view), insert a text in the 2D component and
create a 2D component instance.
123 Page
Interactive Drafting Version 5 Release 14
2. Right-click on the 2D component reference text:
3. Check Modifiable in instance.
The text will be modifiable in existing instances as well as in newly-created instances.
4. Once again, create a 2D component instance.
5. In Sheet.1, double-click on the first 2D component instance text you have created, modify it and click to validate. Then,
double-click on the second text, modify it and click to validate.
Both texts are modifiable.
G Attribute links may be added in the text content.
G Once a text becomes modifiable, it is not possible to make it non-modifiable.
G When a 2D component text becomes modifiable, texts can be modified in new instances as well as in existing instances.
G For 2D component instances created with a catalog, if a text becomes modifiable in the catalog, you have to synchronize
the external reference to make the 2D component instance text modifiable too (see Creating a catalog in the Infrastructure
User's Guide).
G If you create a 2D component reference (called MYREF for example) containing a 2D component instance with a modifiable
text, the text will not be modifiable in instances of MYREF.
124 Page
Interactive Drafting Version 5 Release 14
G If you want to use as symbols 2D components with text, activate both the Apply Scale property for the text (in Edit ->
Properties) and the Create with a constant size setting (in Tools -> Options -> Mechanical Design -> Drafting ->
Annotation and Dress-up tab): the size of both the 2D component and its text will then be independent from the view
scale.
Remember that if you unselected Allow direct manipulation from Tools -> Options -> Mechanical Design -> Drafting -
> Geometry tab, you will not be able to manipulate the component. In particular, you cannot modify the text strings in 2D
component instances.
Replacing the Reference of a 2D Component Instance
Create a 2D component instance.
1. Right-click on an instance, and from the contextual menu, select Replace Reference for this instance.
2. Select another instance (this instance reference will be taken into account) or a 2D component in a local sheet of detail.
The 2D component instance reference is replaced.
You cannot use a catalog to replace a 2D component instance reference. To bypass this, use an instance created with this
catalog.
When replacing the reference of a 2D component instance, any existing text in the original 2D component instance is also
replaced, even if this existing text had been previously modified (see Modifying text in 2D Component instances for more
information on this point).
Specifying annotation orientation in 2D Component Instances
This functionality allows you to fix the text orientation in the 2D Component. In the 2D Component Instances, the text will
keep the same orientation even if the 2D component instance is rotated or flipped.
Open the Position_Component04.CATDrawing document.
1. Right-click on the text.
Select Properties and Text tab.
Choose to orientate the text horizontally relating to the sheet.
125 Page
Interactive Drafting Version 5 Release 14
2. Create two 2D Component Instances, one without modifying the orientation and one orienting a 2D Component instance
during creation. For the second instance, set the angle with the sheet to: 130deg.
The 2D Component Text orientation in relation to the sheet is kept.
Not available for tables.
Text oriented view, summary table:
Original
orientation
Horizontal Vertical Flip Horizontal Flip Vertical Rotate
Text rotate with 2D
component instance
Text orientation is fixed
and independent from 2D
component instance
orientation
126 Page
Interactive Drafting Version 5 Release 14
Creating a Component Catalog
This task will show you how to create 2D components in a drawing repository.
In this particular case, we will create a component from re-usable geometry that exist in a design
sample CATDrawing document into a drawing repository. Note that what you can do is create the
desired geometry from scratch as you create the catalog component. For this, you may, for example,
copy the geometry, use Sketcher commands or insert a DXF/DWG file.
You will thus be able to start creating a catalog (pointing the newly created component). In this
catalog, component descriptions will be sorted identically to the drawing and sheet structure.
We strongly advise that in a catalog you instantiate one part per sheet (multi-representation part) or
one part family per sheet (mono-representation part).
G Add a Detail View in a Detail Sheet
G Add Existing Geometry to the Detail View
G Create the Component Catalog
Open the DesignSample.CATDrawing document.
Add a Detail View in a Detail Sheet
1. Open the BoldSample.CATDrawing document.
2. Click Bolds sheet (detail sheet in which the component is to be created).
3. Click the New View icon from the Drawing toolbar and position it on the sheet.
Add Existing Geometry to the Detail View
127 Page
Interactive Drafting Version 5 Release 14
4. Select the geometry to be copied
from the Design Sample CATDrawing.
5. Select Edit->Copy from the menu
bar.
6. Go back to the Bold Sample
CATDrawing and select Edit->Paste
from the menu bar.
Design Sample:
The geometry is copied with the same
coordinates as in the design sample.
2D Component Repository:
If needed, re-position the component
geometry using the Translate
command and make sure you de-
activate the Duplicate option in the
Translation Definition dialog box.
7. Select File->Save from the menu bar and save the BoldSample.CATDrawing document (repository
document).
The catalog does not include the geometrical definition of the 2D component. This definition is included
in the CATDrawing document. This is why you absolutely need to save this CATDrawing document.
128 Page
Interactive Drafting Version 5 Release 14
Create the Component Catalog
8. Select File->Save As from the menu
bar and generate the component
catalog pointing the newly positioned
component.
The Save as type "catalog" functionality is a simple way for creating a catalog.
If you want to edit the component, select File -> Open from the menu bar and open the component.
See Infrastructure User's guide for more details on this functionality.
129 Page
Interactive Drafting Version 5 Release 14
Re-using a 2D Component from a Catalog
This task shows you how to re-use a 2D component you previously referenced in a catalog.
Create a component catalog and enter a new CATDrawing in which you want to insert one or more 2D
components.
1. Click the Catalog Browser icon from the Catalog toolbar.
The Catalog Browser dialog box appears with the following information:
G the name of the currently
opened catalog.
G the catalog chapter tree.
G a preview of the selected
component.
G the possibility to perform
a query on available
components (see
Knowledge Advisor User's
Guide for more details on
formulas).
2. Click the Browse another
catalog option from the
Catalog Browser dialog box
and open the
BoldSample.catalog document
from the
\online\driug\samples
directory.
3. Double-click the Bolds chapter from the chapter tree.
The list with the components included in the Bolds chapter appears in the dialog box.
130 Page
Interactive Drafting Version 5 Release 14
4. Click Detail.7 from the list
available.
You now have a preview of
the component you just
selected.
5. Drag the detail from the
list and position this detail
onto the desired CATDrawing.
(at this step, the dialog is the
same as when you re-use a
2D component).
6 Click to end detail location.
What you can also do is
display the contextual menu
on the selected component
and select the Instantiate
option. You will then position
the component on the
CATDrawing.
If you double-click the
component from the Catalog
Browser, the following dialog
box appears which allows
modifying the 2D component
origin or angle.
G The CATDrawing in which you locally instantiated a catalog component is autonomous. In other
words, you do not necessarily need the catalog to be able to read the CATDrawing.
G There is a link that exists between the CATDrawing and the catalog.
131 Page
Interactive Drafting Version 5 Release 14
Exploding a 2D Component
This task shows you how to individually explode an 2D component that was instantiated from a detail
sheet. You will then modify as desired this component.
Open the Explode_Component.CATDrawing document.
1. Right-click the component that was previously instantiated from the detail sheet and select the
Explode 2D Component option from the contextual menu.
The component is now exploded. You can therefore modify the geometry and/or graphical properties on
one or more elements of this component.
2. Click the text and re-position it.
3. Select one line on the top of the hexagon and use the Graphical Properties toolbar to change the
color into red.
The component now appears as desired:
132 Page
Interactive Drafting Version 5 Release 14
When you explode a 2D component, there is no more associativity with the detail sheet and the
exploded component behaves as an independent geometry.
After an explode, all dress-up elements added on the instance are deleted, texts loose their
associativity with the detail sheet and dimensions turn to fuchsia.
When you instantiate a 2D component, made of 2D components and perform an explode, all the
components behave as independent geometries and not as instances anymore.
133 Page
Interactive Drafting Version 5 Release 14
Exposing a 2D Component from a Catalog
In this task, you will learn how to expose a 2D component. Exposing a 2D component lets you cut any
existing link between a 2D component instance and its reference in a catalog. This will also allow you to
modify the 2D component locally (without modifying the 2D component catalog reference).
Exposing a 2D component amounts to creating a 2D component reference (a detail). In a given
document, all 2D component instances that pointed the former 2D component catalog reference will then
point the exposed 2D component reference.
Open the Expose_2D_Component.CATDrawing document. The frame and title block contained in this
drawing is a 2D component that was instantiated from a catalog.
1. Right-click the 2D component (i.e. the frame and title block) to display the contextual menu.
2. Select 2D Component (Instance).2 object -> Expose 2D Component. A message appears,
informing you that, as no detail sheet exists in this drawing, a detail sheet was created for the 2D
component.
In the case of a drawing with an existing detail sheet, the 2D component will be created on this detail
sheet.
3. Click OK. All links are now cut between the 2D component instance and its catalog reference.
4. In the detail sheet, you can now modify the 2D component reference. For example, enter your
company name.
134 Page
Interactive Drafting Version 5 Release 14
In this scenario, we are modifying text as an example of 2D component reference modification.
However, the Modifiable in instance contextual command is specifically intended for modifying texts in
2D component instances. See Re-Using a 2D Component for more information on modifying text in 2D
component instances.
5. In the sheet, notice that the 2D component has been modified. On the other hand, the 2D
component reference in the catalog is left unchanged.
135 Page
Interactive Drafting Version 5 Release 14
Dimensions
The Interactive Drafting workbench provides a simple method to create and modify given types of
dimensions.
Before you begin: You should be familiar with basic concepts.
Create dimensions: Create dimensions by clicking elements.
Create half-dimensions: Create half dimensions on distance, angle, diameter, cylinders, diameter
edges and diameter tangents but not on cumulate dimensions.
Create explicit dimensions: Create dimensions using explicit selection both of the desired icon and of
the required geometrical elements.
Create/modify angle dimensions: Create an angle dimension and perform the following kinds of
modifications: new angle sector or turn an angle sector into a supplementary sector.
Create chamfer dimensions: Create a chamfer dimension using selection.
Create associative thread dimensions: Create associative thread dimensions.
Create/modify coordinate dimensions: Automatically create coordinate dimensions on elements.
Create a holes dimensions table: Create a table containing holes dimensions (diameter and center
coordinates).
Create points coordinates table: Create a table containing 2D and 3D points coordinates.
Create/modify radius curvature dimensions: Create and modify a radius curvature dimension. This lets
you know the curvature radius at a given point on a curve (spline, ellipse, etc.).
Create overall curve dimensions: You can create dimensions on the overall size of any kind of curve,
whether it is canonical or not (e.g.: line, circle, ellipse, spline, etc.). You can also create dimensions on
the overall size between 2 curves, or between a curve and a line, for example.
Create curvilinear length dimensions: You can create dimensions for the curvilinear length of a curve,
i.e. measure the overall length of a curve.
Create curvilinear length dimensions: You can create dimensions for the curvilinear length of a curve
portion, i.e. measure the partial length of a curve.
Create dimensions along a reference direction: You can create dimensions along a direction of
measure. In other words, you can measure the projection of a segment/distance onto a direction.
Create dimensions between intersection points: You can create dimensions between an intersection
point and an element or between two intersection points.
136 Page
Interactive Drafting Version 5 Release 14
Create dimensions between an element and a view axis: Create dimensions between an element and a
view axis (one of the two axes or the origin).
Modify the dimension type: Modify the dimension type as you create a dimension. On other words,
you modify the dimension attributes.
Re-route dimensions: Re-route dimensions, i.e. recalculate dimensions taking into account new
geometry elements.
Interrupt one or more extension lines: Interrupt manually one or more extension lines of one or more
dimensions, either using the contextual menu or the Insert menu bar option.
Modify the dimension line location: Use the mouse to modify dimension line location either before or
after creating dimensions.
Modify the dimension value text position: Use the cursor to modify dimension value text position.
Specify the dimension value position: Automatically or explicitly position the dimension value inside or
outside the area between extremity symbols.
Add text before/after the dimension value: Insert text before or after the dimension value.
Modify the dimension overrun/blanking: Use the Blanking Edition dialog box to modify dimension
overrun or blanking.
Line up dimensions (free space): Line up dimensions relatively to a point in the free space.
Line up dimensions (reference): Line up dimensions according to a given reference.
Create a datum feature: Use the Datum Feature Creation dialog box to create a datum feature.
Modify a datum feature: Modify a datum feature by editing it.
Create a geometrical tolerance: Use the Geometric Dimensioning And Tolerancing Parameters dialog
box to create geometrical tolerances.
Modify a geometrical tolerance: Use the Geometric Dimensioning And Tolerancing Parameters dialog
box to modify geometrical tolerances.
Copy a geometrical tolerance: Copy an existing geometrical tolerance and then edit the content for
creating a new one.
Create driving dimensions: Create dimensions that will drive associated constrained geometry.
137 Page
Interactive Drafting Version 5 Release 14
Before You Begin
You should be familiar with the following concepts:
Creating Dimensions
You can create (and therefore modify) the following types of dimensions:
Dimensions created on one element:
G Length dimensions
G Diameter dimensions
G Radius dimensions
G Radius curvature dimensions
Dimensions created on two elements:
G Distance dimensions
G Angle dimensions
G Diameter/Radius Cylinder dimensions
Note that you can create half-dimensions on distance, angle, diameter cylinder, diameter edge and
diameter tangent dimensions but not on cumulate dimensions.
Modifying the Dimension Attributes
You can modify the following attributes at any time before you click to validate the dimension creation:
Modify while creating:
G Type
G Measure direction
G Angle sector
G One symbol
G Diameter/Radius center
Modify while or just after creating:
G Value position
G Extension line overrun/blanking (either one or both)
G Text before/after
G Properties (see further down)
138 Page
Interactive Drafting Version 5 Release 14
G Swap to diameter/radius
Manipulating Dimensions
By default, when manipulating dimensions, you will use the following functionalities:
G dimension following the cursor: go to Tools -> Options -> Mechanical Design -> Drafting ->
Dimension tab, to use automatic positioning
G global move: go to Tools -> Options -> Mechanical Design -> Drafting -> Dimension tab, to
move precisely dimension line, dimension value, secondary part of a dimension line.
G blanking manipulators (available when modifying a dimension): go to Tools -> Options ->
Mechanical Design -> Drafting -> Manipulators tab, not to visualize blanking manipulators or
to visualize other manipulators either when creating or when modifying a dimension (Overrun,
Blanking, Insert text before, Insert text after, Move value, Move dimension line, Move
DimLine Secondary Part).
G value snapped between the dimension lines symbols: go to Tools -> Options -> Mechanical
Design -> Drafting -> Dimension tab, if you do not want to have the possibility to snap the
dimension value between both symbols of the dimension line and/or you want to snap the
dimension position on the grid.
G during creation: to switch temporarily the Dimension following the cursor option, hold on the
ctrl key.
G during creation and edition: to switch temporarily the Activate Snapping option, hold on the shift
key. Clicking on the dimension symbols will invert them.
G during angle dimension creation: if the Dimension following the cursor option is activated, you
can swap the angle sector according to the mouse position holding on the ctrl and shift keys. If
the Dimension following the cursor option is not activated, you can swap to the complementary
angle sector holding on the ctrl key and clicking on the dimension line.
Dimension Properties
You can apply given properties to all the dimensions you are going to create. For this, use the
Dimension Properties toolbar.
G Line type (regular, two parts, one part leader, or two parts leader)
G Tolerance type
G Tolerance value
G Numerical Display Format
G Precision.
139 Page
Interactive Drafting Version 5 Release 14
G For the ISOCOMB combined tolerance, use the following type of syntax in the tolerance value field:
H6 (+0.5 / -0.3)
G When creating a new drawing, the Unit field (here: NUM.DIMM) drives the unit of the dimensions to
be created.
The value which is used by default in this field is usually defined in the standards (Tools ->
Standards -> [StandardName] -> General -> DefaultNumericalFormatLength or
DefaultNumericalFormatAngle).
However, if no value is defined in the standards, the one which will be used by default is that
defined as your default unit choice in Tools -> Options -> Parameters and Measure -> Units
tab.
G When editing an existing drawing, if you change your default unit choice in Tools -> Options ->
Parameters and Measure -> Units tab, then the numerical display format which best
corresponds to the selected unit is automatically selected in the toolbar instead of the current
default value.
Using Styles
You can use styles (i.e. a set of default values for each kind of element) when creating dimensions in
drawings created with version V5 R11 and later (or pre-R11 drawings whose standard has been
updated or changed in V5 R11 and later). Styles are defined in the standard used by the drawing and
managed by the administrator.
When creating a dimension, the Style toolbar displays the styles available for this type of dimension.
(By default, the Style toolbar is situated at the top left of screen.) If only one style is available, it will
be used by default.
If several styles are available for this type of dimension, you can choose the style that you want to use
to create this dimension by selecting it from the Style toolbar.
Refer to Using Styles for more information.
In drawings created with versions up to V5 R10, you can create dimensions using default values. Refer
to Setting Properties As Default in Pre-R11 Drawings and to Using Properties Set as Default in Pre-R11
Drawings for more information.
140 Page
Interactive Drafting Version 5 Release 14
Creating Dimensions
In this task, you will learn how to create dimensions. When creating dimensions on elements, you can preview the
dimensions to be created.
Creating Dimensions
Open the Brackets_views02.CATDrawing document.
1. On the Dimensioning toolbar, click the Dimensions icon.
2. Click a first element in the view. For example, a circle.
3. If needed, click a second element in the view.
The dimension type is automatically defined according to the
selected elements ( or in the Tools Palette).
At this step, the command options in the Tools Palette ( ) allows you to position the
dimension using one of the modes below: Projected or Forced modes. These options are also available in the
contextual menu.
This toolbar is situated at the bottom right of screen. If you cannot see it properly, just undock it.
4. Click the Force Dimension on element command option
from the Tools Palette.
141 Page
Interactive Drafting Version 5 Release 14
5. Right-click to access the contextual menu and select 1 symbol.
The dimension becomes a one-symbol dimension:
During the dimension creation step, you can switch between one-symbol or two-symbols dimension by selecting or
deselecting 1 symbol in the contextual menu.
Once the dimension has been created, you must use the Properties menu to specify whether you want to use one
or two symbols. Right-click the dimension and in the contextual menu, choose Properties. Click the Dimension
Line tab and then check Symbol 2 to display two-symbols dimension, or uncheck this option to display one-symbol
dimension.
142 Page
Interactive Drafting Version 5 Release 14
6. Click in the drawing window to validate the dimension creation.
7. Create two other dimensions on a line as below:
8. Select the two dimensions with the Ctrl key (you can move them both).
143 Page
Interactive Drafting Version 5 Release 14
9. Start creating another dimension: click the command icon and select another circle:
Click in the drawing to validate the creation.
10. Right-click the dimension you just created and in the contextual menu, choose Dimension.3 Object and select
Swap to Radius:
The diameter dimension has swapped to radius dimension:
144 Page
Interactive Drafting Version 5 Release 14
11. Right-click the dimension again, and in the contextual menu, choose Dimension.3 Object, and uncheck
Extend to Center: the radius extension line is not extended until the center anymore.
145 Page
Interactive Drafting Version 5 Release 14
G You can use this functionality through the Properties menu: right-click on the dimension and choose
Properties. On the Dimension Line tab, select the type of extension you want from the Extension list: From
standard, Till center or Not till center.
G This functionality works with radius dimension and one-symbol diameter dimension.
G When you create a dimension between a generated element in a broken view and a sketched element, the
dimension value may be false to let the user set a fake dimension value.
G When you create a dimension between an axis and another element, the dimension created by the software is
automatically an half dimension.
To bypass this problem, during creation, uncheck Half Dimensions in the contextual menu (right-click).
G You can generate errors when refreshing the dimensions in the following cases:
H In this drawing the dimension "80.14" is measured from the line B to the line C:
If the corresponding part is modified and the chamfer removed, when the drawing is refreshed the
dimension is colored in fuchsia because the line B was removed with the chamfer:
146 Page
Interactive Drafting Version 5 Release 14
H If the two elements separated by the dimension value are move and then merged the it will generate an
error and the dimension will be fuchsia:
Properties
If you right-click the dimension before creation, a contextual menu lets you modify the dimension type and value
orientation as well as add funnels. Using this contextual menu once the dimension is created, you can also access
the Properties options.
147 Page
Interactive Drafting Version 5 Release 14
Associativity
If one parent element of the dimension is deleted or deactivated, as soon as you update the drawing (either 3D
Generative or 2D Interactive drawing), the orphan dimension becomes purple on the condition you activated the
Analysis Display Mode option from the Tools toolbar.
Ensure that if you key in "c: Force Update" to synchronize the drawing with the 3D, any non-associative dimension
will disappear.
Colors can be customized using the Analysis Display Mode option from the Tools toolbar or via Tools-
>Options->Drafting, Dimension tab).
Driving Dimensions
You can create dimensions that will, by default, drive the geometry. For this:
G Go to Tools -> Options (Dimension tab) and activate the Create driving dimension option from the
Options dialog box.
G Create and/or modify the desired dimension on the geometry. If needed, you can use the Tools Palette and
define the Value of the dimension you want to be driving.
For more information, refer to Creating Dimension Constraints.
True Dimensions
True Length dimensions can be created using the True Length Dimensions option from the Tools Palette or
using the contextual menu.
Before using true dimensions, make sure that you have not set only create non-associative dimensions option
in Tools -> Options -> Associativity on 3D. In order to work, this functionality must be applied to an associative
dimension.
Half-Dimensions
You can create half-dimensions. For this, right-click the dimension as you create it and select the Half-dimension
option from the contextual menu.
Extension Line Anchor
As you create a dimension between two elements, one of these elements being a circle, you can select the
extension line anchor, for this, you can :
G use the contextual menu (positioned on the dimension) and select one of the available Extension Line anchor
options.
148 Page
Interactive Drafting Version 5 Release 14
You will thus position the extension line:
G at one extremity of the circle (First Anchor)
G at the center of the circle (Second Anchor)
G at one extremity of the circle (Third Anchor)
G drag the yellow symbol to the one of the anchors (anchors appear when the cursor is over the yellow symbol):
If in Tools -> Options -> Mechanical Design -> Drafting -> Dimension, you have checked Dimension
following the mouse option, then to move the extension line anchor you must press the Crtl key before selecting
the yellow symbol (to switch temporarily the option).
149 Page
Interactive Drafting Version 5 Release 14
Creating Half-Dimensions
Half-Dimensions are useful in the case of revolved features or elements using a plane symmetry.
Actually it allows to create the dimensions only on half the geometry.
This task will show you how to create a half-dimension. You can create half-dimensions on distance,
angle, diameter cylinders, radius cylinders made out of two selections, diameter edges and diameter
tangents but not on cumulate dimensions.
The dimension value is doubled when they are made out of two selections (distance, angle, 2D
diameter cylinder, radius cylinder) but not for dimensions made out of one selection (angle on cone,
3D diameter cylinder, diameter edge, diameter tangent).
Open the Brackets_views05.CATDrawing document.
1.
Click the Dimensions icon from the
Dimensioning toolbar.
2.
Click a first element in the view. For example, an
edge.
3.
If needed, click a second element in the view. For
example, another edge.
4.
Right-click the dimension and select the Half
Dimension option from the contextual menu.
150 Page
Interactive Drafting Version 5 Release 14
The half-dimension appears. Only one extension line is
displayed. The dimension line is shortened with specific
overrun, gap and length. The value is not centered on the
dimension line. The attributes mentioned in Dimension
parameters drive the dimension graphic display.
G Once you select the half-dimension option from the contextual menu, all the following dimensions
you create will be assigned the half-dimension mode. If you want to create dimensions in the
standard mode, go back to the contextual menu and de-activate the Half Dimension option.
G You can create a half-dimension directly by selecting first an axis line and then an other element
(which is not an axis). The half-dimension value will be the double of the measured value
between the elements. If you don't want a half-dimension to be created when selecting such
elements, uncheck Half Dimensions from the contextual menu (right-click) when creating the
dimension.
Associativity in the case of half-dimensions is different from associativity in the case of standard
dimensions. For example, the half distance dimension below is associated to the axis and the
element, whereas a standard dimension is associated to both symmetrical elements.
Standard distance dimension:
Half distance dimension:
151 Page
Interactive Drafting Version 5 Release 14
Diameter and radius dimension are usually created with one selection in 3D. If the dimension is
created with two selections, for instance an edge coming from a 3D revolution and another element,
the dimension will be not associative. To create the dimension below, you must select only the left or
the right side of the cylinder and then right-click on the dimension and select Half Dimension.
Half diameter dimension:
152 Page
Interactive Drafting Version 5 Release 14
Creating Explicit Dimensions
This task will show you how to create a dimension you explicitly decide to be:
G a length/distance dimension
G an angle dimension
G a radius dimension
G a diameter dimension
You will select the required elements. Note that when entering the command dedicated to the
creation of a given type of dimension, the default orientation will be the orientation most
adequate.
Open the Brackets_views02.CATDrawing document.
1. Click the desired icon from the Dimensioning toolbar (Dimensions sub-toolbar).
length/distance dimension
angle dimension
radius dimension
diameter dimension
2. Click as many elements as required in the view.
The Tools Palette automatically appears, displaying dimension modes, except in the case of
angle dimensions.
3. If needed, define the dimension mode in the Tools Palette ( ) using
one of the modes below: Projected, Forced or True Length modes. These options are also
available in the contextual menu.
153 Page
Interactive Drafting Version 5 Release 14
Length/Distance Angle
Radius Diameter
For radius dimensions, you can activate the Foreshortened option in the contextual menu
Properties -> Dimension Line.
154 Page
Interactive Drafting Version 5 Release 14
It allows you to transform a radius dimension line into a foreshortened radius dimension line.
Then you can choose the text position (on long segment or short segment), the dimension text
orientation according to the dimension line ( parallel or convergent), the angle value, the ratio
value (short segment/long segment), and the point scale value.
You can also specify whether you want to unfix the extremity point of the foreshortened
dimension line, which will let you move the extremity point using a yellow manipulator.
155 Page
Interactive Drafting Version 5 Release 14
Creating/Modifying Angle Dimensions
This task will show you how to create an angle dimension and perform the following kinds of
modifications: new angle sector or turn an angle sector into a supplementary sector.
Create two lines.
1. Select the Dimension icon from the Dimensioning toolbar.
2. Select both lines to be dimensioned, one after the other.
The angle dimension appears in the sector associated to both selected lines.
3. Drag the angle dimension line to the desired quadrant (or sector).
156 Page
Interactive Drafting Version 5 Release 14
You can move the dimension to a new sector by using the contextual menu:
G Right-click the angle dimension and select from the contextual menu either a given Angle
sector or the Complementary Angle sector.
G You can also CTRL-click the dimension line.
4. Click anywhere to create angle dimension.
You can edit the angle sector of an existing angle dimension, by right-clicking the angle dimension
and selecting the Dimension_name object -> Angle Sector command from the contextual
menu.
157 Page
Interactive Drafting Version 5 Release 14
Creating Chamfer Dimensions
This task will show you how to create a chamfer dimension. You can use two different methods:
G create chamfer dimensions manually,
G create chamfer dimensions using chamfer detection.
Creating chamfer dimensions manually
Open the IntDrafting_Dim_Chamfer.CATDrawing document.
1. Go to Tools -> Options -> Mechanical Design -> Drafting -> Dimensions tab and make sure
the Detect chamfer option is not selected.
2.
Click the Chamfer Dimensions icon from the Dimensioning toolbar (Dimensions sub-toolbar).
3. In the Tools Palette which is displayed, you can choose:
G The format of the dimension:
H Length x Length (19,1 x 19,1 in our example)
H Length x Angle (19.1 x - 46deg84'8" in our example)
H Angle x Length (- 46deg84'8" x 19.1 in our example)
H Length 19,1.
G The representation mode:
H One symbol
H Two symbols
158 Page
Interactive Drafting Version 5 Release 14
Choose the Length x Length format and the One symbol mode .
You can also access these options using the contextual menu: at any time during the chamfer
dimension creation, you can right-click to display the contextual menu.
4. Select the element to be dimensioned.
5. Select a reference line or surface.
6.
You have two options:
G Click on the sheet to end the dimension creation. The chamfer dimension is computed with an
implicit second reference line that is perpendicular to the first one.
159 Page
Interactive Drafting Version 5 Release 14
OR
G Select a second reference line or surface. In this case, the chamfer dimension is computed
according to both reference lines you selected.
In a Generative Drafting context (i.e. in the case of a generative view), you must do this,
i.e. you must explicitly select the second reference line.
In any case, the dimension is associated to all the elements you selected.
Creating chamfer dimensions using chamfer detection
160 Page
Interactive Drafting Version 5 Release 14
Open the IntDrafting_Dim_Chamfer.CATDrawing document.
1. Go to Tools -> Options -> Mechanical Design -> Drafting -> Dimensions tab and make sure
the Detect chamfer option is selected.
2.
Click the Chamfer Dimensions icon from the Dimensioning toolbar (Dimensions sub-toolbar).
3. In the Tools Palette which is displayed (as well as in the contextual menu), you can choose the
format of the dimension and the representation mode. For more information, refer to Step 2 in
Creating chamfer dimensions manually.
Choose the Length x Length format and the One symbol mode .
4. Fly the mouse over the element to be dimensioned. You can notice that, depending on where you
position the cursor, the auto-detection agent indicates a different order for taking elements into
account when creating the chamfer dimension:
G 1 indicates the element to be dimensioned,
G 2 indicates the line which will be used as the first reference,
G 3 indicates the line which will be used as the second reference.
161 Page
Interactive Drafting Version 5 Release 14
5. Click when you are satisfied with the order offered by the auto-detection agent. For example, click to
accept the 3 - 1 - 2 order. The chamfer dimension is computed according to the first and the second
auto-detected reference lines.
At this stage, if you are not satisfied with the order you just accepted, you can still click to select the
first reference line, and, optionally, the second reference line. This amounts to creating the chamfer
dimension manually.
6. Click to end the chamfer dimension creation.
The dimension is associated to all auto-detected elements.
Remarks about chamfer dimensions
G In a Generative Drafting context, you can create chamfer dimensions for the following types of
cylindrical shapes: cylinder/cone/cylinder, plane/cone/cone, plane/cone/cylinder,
plane/plane/plane.
162 Page
Interactive Drafting Version 5 Release 14
G When creating chamfer dimension on cylindrical shapes in a Generative Drafting context,
remember that:
H in the case of projection views, the projection plane needs to be parallel to the cylinder axis.
H in the case of section views or section cuts, the section plane needs to to be parallel to, and
to go through, the cylinder axis.
H the sketched profile on which the cylinder (or the cone) is based must be a circle.
G All settings defined in Tools->Option->Mechanical Design->Drafting (Dimensions and
Manipulators tabs) are taken into account when creating chamfer dimensions.
G When editing chamfer dimension text properties (Edit > Properties command, Dimension
Texts tab), any information (e.g. associated text, fake dimension, tolerance, text before/after,
etc.) added to the main value, will actually be positioned according to the first value (excluding
the "x" symbol, e.g. "19,1").
This information will be positioned in the following order: Text Before/Prefix/first
value/Tolerance/Suffix/Text After/second value (including the "x" symbol, e.g. "x 20,37"). An
example is provided below, with a Text After.
163 Page
Interactive Drafting Version 5 Release 14
G In a Generative Drafting context, creating chamfer dimensions is possible only if the lines making
up the chamfer are incident.
164 Page
Interactive Drafting Version 5 Release 14
Creating Associative Thread Dimensions
This task will show you how to create associative thread dimensions.
Open the intthread.CATDrawing document.
1. Click the Thread Dimension
icon from the
Dimensioning toolbar
(Dimensions sub-toolbar).
2. Select the thread to be dimensioned in the front view. The diameter dimension appears.
3. Click the Thread Dimension
icon .
4. Select the two lines
representing the thread to be
dimensioned in the section
view.
Two dimensions appear:
G the thread diameter,
G the thread depth.
165 Page
Interactive Drafting Version 5 Release 14
G The dimension prefix (M in this example) is issued from the thread standard defined when
creating the hole in the 3D Part.
G In the top views you can modify threads dimensions orientation.
166 Page
Interactive Drafting Version 5 Release 14
Creating/Modifying Coordinate Dimensions
This task will show you how to automatically create 2D or 3D coordinate dimensions on elements.
Coordinate dimensions allow you to define the coordinates of a point relative to the X, Y, and possibly
Z, axes.
Open the PointSketch.CATDrawing document.
1. Click the Coordinate Dimension icon from the Dimensioning toolbar (Dimensions sub-toolbar).
The Tools palette appears with two options: 2D Coordinates lets you create 2D (x, y) coordinate
dimensions for interactive geometry, 3D Coordinates lets you create 3D (x, y, z) coordinate
dimensions for generative geometry.
G These options are also available via the contextual menu.
G This choice of options is valid for generative geometry only. In the case of a generative drawing, or
in the case of a drawing containing a mix of generative and interactive elements, both options will
be available, but if you select sketched (i.e. interactive) geometry, the 2D Coordinates option will
be applied automatically (even if you selected the 3D Coordinates option). In the case of a purely
interactive drawing, the options will not be displayed at all, and only the 2D Coordinates option will
be applied.
2. Select the 3D Coordinates option in the Tools Palette, as you will be dimensioning elements
generated from the 3D.
167 Page
Interactive Drafting Version 5 Release 14
3. Select the element for which you want to create the 3D
coordinate dimension. The coordinate dimension is created
immediately.
G At this point, you can right-click to display the contextual menu, which allows you add a breakpoint
to the leader, or to choose the leader symbol.
G You can also select a set of elements by trapping them with the mouse, to create several coordinate
dimensions in one shot.
4. Click in the free space to end the dimension creation.
5. Select the coordinate dimension to modify its position. The dimension is highlighted and its anchor
point appears in yellow.
6. Drag the dimension to a new position.
G Coordinates are relative to the absolute axis system except for views created by selecting a 3D local
axis system.
G The yellow anchor point is associative and is linked to the element you dimensioned.
To manage the display of the unit in the coordinate dimension, edit the properties of the coordinate
dimension, select the Text tab, select or unselect the Display Unit option.
168 Page
Interactive Drafting Version 5 Release 14
About associative and non-associative dimensions
When you create a dimension, a type of leader is automatically set, provided the standard files has not
been modified. If you choose the Automatic option, a default symbol will be used, depending on the
standard type and on whether the leader is associated to an element or not:
G If the leader is associated to an element:
H Unfilled arrow for ANSI / ASME
H Open arrow for ISO / JIS
G If the leader is not associated to an element:
H Unfilled circle for ANSI / ASME
H Filled circle for ISO / JIS
If you create a coordinate dimension on the origin, it is invariably non-associative.
169 Page
Interactive Drafting Version 5 Release 14
Creating a Hole Dimension Table
This task will show you how to create a hole and center line dimension table (containing diameter and
center coordinates).
Open the alesage.CATDrawing document.
1. Select one or more holes and center lines (only center lines not associated with a hole) in the
drawing.
Do not select arcs of circles, as it is impossible to include them in a hole and center line dimension
table.
2. Click the Hole Dimension Table icon on the Dimensioning toolbar to launch the table creation
command.
170 Page
Interactive Drafting Version 5 Release 14
3. The Axis System and Table Parameters dialog box
is displayed.
Axis system:
Indicate the holes coordinates 2D reference axis
system. In this example, click on the view origin (you
can also select two lines or click anywhere in the
drawing, or enter the origin coordinate).
Two reference axis appear:
You can rotate or flip the axis using the Flip
horizontally and Flip vertically icons and choose to
represent the axis system by checking the Create
representation box.
Title: Type the table title.
Columns:
G Choose a label (A, B, C... or 1, 2, 3...). If you want column numbering to start with values other
than A or 1, click the icon and specify the start value.
G Select and name the column to display.
Table format:
G Check Transpose table to invert columns and rows.
G Check Sort table content to sort the table elements.
G Check Split table to split the table into several tables. For more information on splitting tables, see
Creating/Modifying a table.
171 Page
Interactive Drafting Version 5 Release 14
4. Choose 2D reference axis system for the axis system from the associated drop-down list.
5. Type the table name in the Title field.
6. Select Label: A, B, C from the Column drop-down list (you can also choose the Index naming mode)
to give a label to the selected points in the drawing.
7. Check X, Y and Diameter to have four columns
corresponding to the hole labels and to the Cartesian
coordinates. Then enter a title for each column.
8. Check Transpose table to invert columns and rows in the table.
9. Check Sort table content and then click the icon
to define the sorting parameters.
10. To sort the table by descending X coordinates,
choose X in the Sort by combo box, and select
Descending. Then, click Close.
11. Click OK to validate your settings and then click in the drawing to define the location of the table.
The table is generated.
172 Page
Interactive Drafting Version 5 Release 14
173 Page
Interactive Drafting Version 5 Release 14
Creating a Points Coordinates Table
This task will show you how to create a table containing coordinates of points from 2D and 3D.
Open the PointSketch.CATDrawing document.
1. Multi-select the points on one of the views or on all views.
2. Click the Coordinate Dimension Table icon on the Dimensioning toolbar to launch the table
creation command.
3. The Axis system and table parameters dialog box is
displayed.
Axis system:
You can choose to use the 2D axis system. It can be
either the one of the view or user-defined. In this
case, it can be defined interactively by either:
G indicating a point by clicking in the view,
G selecting a point,
G selecting two lines.
Or it can be defined by typing the origin coordinates in
174 Page
Interactive Drafting Version 5 Release 14
the X and Y fields.
You can rotate or flip the axis using the Flip
horizontally and Flip vertically icons and choose to
represent the axis system by checking the Create
representation box.
Or you can choose to use the 3D axis system. In this
case, it is the absolute axis of the 3D model, or, if the
model is a single part, a local axis.
Title: Type the table title.
Columns:
G Choose a label (A, B, C... or 1, 2, 3...). If you
want column numbering to start with values other
than A or 1, click the icon and specify the
start value.
G Select and name the column to display,
Table format:
G Check Transpose table to invert columns and rows.
G Check Sort table content to sort the table elements.
G Check Split table to split the table into several tables. For more information on splitting tables, see
Creating/Modifying a table.
4. Choose Axis system.1 for the axis system from the associated drop-down list.
5. Type the table name in the Title field.
6. Select Label: A, B, C from the Column drop-down list (you can also choose the Index naming mode)
to give a label to the selected points in the drawing.
7. Check X, Y and Z to create four columns
corresponding to the points labels and to the
Cartesian coordinates. Then enter a title for each
column in the associated field.
8. Check Transpose table to invert columns and rows in the table.
175 Page
Interactive Drafting Version 5 Release 14
9. Check Sort table content and click the icon
to define the sorting parameters.
10. To sort the table by descending X coordinates,
choose X in the Sort by combo box, and select
Descending. Then, click Close.
11. Click OK to validate your settings and then click in the drawing to define the location of the table.
The table is generated.
176 Page
Interactive Drafting Version 5 Release 14
Creating Radius Curvature Dimensions
This task will show you how to create and modify a radius curvature dimension. A radius curvature
dimension lets you know the curvature radius at a given point on a curve (spline, ellipse, etc.).
Create a spline.
1. Select the Dimension icon from the Dimensioning toolbar.
2. Move the cursor over the spline. You can notice that the cursor changes to indicate that you are
going to create a dimension on a spline.
3. On the spline, click the point where you want to create the radius curvature dimension. A preview of
the radius curvature dimension is displayed.
4. Click to validate the dimension creation.
177 Page
Interactive Drafting Version 5 Release 14
5. Move the dimension over the spline to modify the dimension.
178 Page
Interactive Drafting Version 5 Release 14
Creating Overall Curve Dimensions
This task will show you how to create overall dimensions on curves. You can create dimensions on
the overall horizontal or vertical size of any kind of curve, whether it is canonical or not (e.g.:
ellipse, spline, etc.). You can also create dimensions on the overall size between 2 curves, or
between a curve and a line, for example.
Go to Tools -> Options -> Mechanical Design -> Drafting. On the Dimension tab, uncheck
Dimension following the cursor (CTRL toggles).
Open the Dimension_Spline.CATDrawing document.
1. Click the Dimension icon from the Dimensioning toolbar.
2. In the Tools Palette, click the Force horizontal dimension in view icon to specify
that you want to create the dimension based on the horizontal direction.
You can edit the dimension representation of an existing dimension, by right-clicking the dimension
and selecting the Dimension_name object -> Dimension Representation command from the
contextual menu.
The direction of overall curve dimensions can only be horizontal or vertical.
3. Select a spline. A preview of the dimension is displayed.
179 Page
Interactive Drafting Version 5 Release 14
If the preview shows a curvilinear length dimension instead of an overall curve dimension, right-
click to display the contextual menu and select Overall instead of Curvilinear Length.
4. Click elsewhere in the drawing to validate the dimension creation. The dimension you
created indicates the overall horizontal size of the spline.
5. Again, click the Dimension icon .
6. In the Tools Palette, click the Force vertical dimension in view icon to specify that
you want to create the dimension based on the vertical direction.
7. Select the bottom line and the other spline. A preview is displayed. Yellow manipulators and
point indicators appear: these let you select precisely the points that you want the
dimension to take into account.
180 Page
Interactive Drafting Version 5 Release 14
8. Move the spline dimension manipulator to point 7 on the spline, for example.
181 Page
Interactive Drafting Version 5 Release 14
The preview is updated.
9. Click in the drawing to validate the dimension creation. The dimension you created indicates
the overall vertical distance between the bottom line and point 7 of the spline.
182 Page
Interactive Drafting Version 5 Release 14
Creating Curvilinear Length Dimensions
This task will show you how to create dimensions for the curvilinear length of a curve, i.e. to measure
the overall length of a curve.
Open the CurvilinearDimension.CATDrawing document.
1. Click the Dimension icon from the Dimensioning toolbar.
2. Select a curve. A preview of the dimension is displayed. By default, this preview shows an overall
curve dimension.
3. Right-click to display the contextual menu and select Curvilinear Length instead of Overall.
4. Still in the contextual menu, select a representation mode for the dimension line:
G Offset displays the dimension line as an offset of the measured curve.
G Parallel displays the dimension line as a translation of the measured curve.
G Linear displays the dimension line as linear.
183 Page
Interactive Drafting Version 5 Release 14
Select Parallel, for example.
5. Optionally drag the dimension line and/or the dimension value to position them as wanted.
6. Click elsewhere in the drawing to validate the dimension creation. The semi-arc symbol displayed
over the dimension value symbolizes a curvilinear length dimension. You can now handle the
dimension just like any other dimension.
7. Again, click the Dimension icon .
8. Select another curve. This time, the preview of the dimension shows a curvilinear length
dimension (your previous selection was memorized).
9. Once again, right-click to display the contextual menu and select Offset as the representation
mode for the dimension line.
10. Click in the drawing to validate the dimension creation.
184 Page
Interactive Drafting Version 5 Release 14
11. Repeat steps 7 to 9, this time selecting Linear as the representation mode for the dimension
line.
12. Still in the contextual menu, select Dimension Representation -> Force Horizontal
Dimension in View to specify the dimension line orientation.
13. Click in the drawing to validate the dimension creation.
185 Page
Interactive Drafting Version 5 Release 14
More About Curvilinear Length Dimensions
General remarks
G Curvilinear length dimensions can be created using the Dimensions and Length/Distance
Dimensions commands; they cannot be created using the Stacked Dimensions and Cumulated
Dimensions commands.
G You can create curvilinear length dimensions for all types of curves: splines, circles, arcs of circle,
conics, etc. Note that in the case of circles and arcs of circle, they will be called circular length
dimensions.
G The curvilinear length symbol is defined by the administrator in the standards.
G The linear representation mode for the dimension line is:
H forbidden in the case of closed curves.
H the only authorized representation mode for True Length dimensions.
Restrictions
G You cannot change the dimension line representation mode or orientation after the dimension has
been created.
G In the case of the parallel and offset representation modes, the dimension value cannot be moved
out of the curve limits, except for circles and arcs of circle. As a result, you cannot specify the
dimension value position (Inside, Outside, Auto).
G In some cases, depending on the curve and on the offset value, the offset representation mode
cannot be computed:
H In certain cases, when switching from another representation mode to the offset mode, the
dimension will be previewed as being not-up-to-date (i.e. using the color configured in Tools ->
Options -> Mechanical Design -> Drafting -> Dimension tab, Analysis Display Mode): try
to move the cursor closer to the dimension.
H In other cases, you will not be able to position the dimension further than a certain limit. The
examples below show the limits for positioning a curvilinear length dimension in offset mode for a
spline.
186 Page
Interactive Drafting Version 5 Release 14
G In the case of curvilinear length dimensions in offset mode, it is recommended to activate the
Constant offset between dimension line and geometry setting in Tools > Options >
Mechanical Design > Drafting > Dimension tab. This will ensure that the dimension remains
associative if the geometry is moved.
G When dimensioning a 3D curve that is not planar, the extension line of the curve will extend to the
projection of the endpoints of the curve in the view plane of the dimension. As a result, the
dimension may seem to point nowhere.
G Curvilinear dimensions cannot be measured along a direction.
G Curvilinear dimensions cannot be driving dimensions.
187 Page
Interactive Drafting Version 5 Release 14
Creating Partial Curvilinear Length Dimensions
This task will show you how to create dimensions for the curvilinear length of a curve portion, i.e. to
measure the partial length of a curve.
Partial curvilinear length dimensions are defined using points. You can use two different methods:
G Creating partial curvilinear length dimensions using existing points
G Creating partial curvilinear length dimensions using points created on-the-fly
Creating partial curvilinear length dimensions using
existing points
Open the CurvilinearDimension.CATDrawing document. Create two points on a curve, for example.
These points will be used to define the extremities of the curve portion to dimension.
You can also use spline control points (but there is none in the sample provided for this scenario), or
points created in free space. In the case of points in free space, the partial curvilinear length
dimension will be computed according to the normal projection of these points on the curve. So, when
creating such points, you need to make sure that they will be projected on the curve, as shown below
for example.
1. Click the Dimension icon from the Dimensioning toolbar.
188 Page
Interactive Drafting Version 5 Release 14
2. Select the curve on which you created the points. A preview of the dimension is displayed. By
default, this preview shows an overall curve dimension.
3. Right-click to display the contextual menu and select Partial Curvilinear Length instead of
Overall.
4. Still in the contextual menu, select a representation mode for the dimension line:
G Offset displays the dimension line as an offset of the measured curve.
G Parallel displays the dimension line as a translation of the measured curve.
G Linear displays the dimension line as linear.
For the purpose of this scenario, select Parallel.
5. On the curve, select the existing point that defines the first extremity of the curve portion to
dimension.
6. Select the point that defines the second extremity of the curve portion to dimension.
189 Page
Interactive Drafting Version 5 Release 14
7. Optionally drag the dimension line and/or the dimension value to position them as wanted.
8. Click elsewhere in the drawing to validate the dimension creation. The semi-arc symbol
displayed over the dimension value symbolizes a curvilinear length dimension (whether partial
or not). You can now handle the dimension just like any other dimension.
9. Move one or both points, on the line or in free space. The dimension is re-computed (if
you moved the point in free space, it is re-computed according to the normal projection of
the points on the curve.)
190 Page
Interactive Drafting Version 5 Release 14
If you move a point in such a way that it cannot be projected on the curve anymore, the
dimension becomes not-up-to-date.
Creating partial curvilinear length dimensions using
points created on-the-fly
Use the CurvilinearDimension.CATDrawing document from the previous scenario, but delete the points
and the dimension you created previously.
1. Click the Dimension icon from the Dimensioning toolbar.
2. Select a curve. A preview of the dimension is displayed.
3. Right-click to display the contextual menu and make sure Partial Curvilinear Length is
selected.
4. Still in the contextual menu, select a representation mode for the dimension line: for the
purpose of this scenario, select Offset.
5. On the curve, select the point that defines the first extremity of the curve portion to dimension.
You can click on the curve, or in the free space.
Note that the indicated point cannot go further than the extremity of the curve itself.
191 Page
Interactive Drafting Version 5 Release 14
6. Select the point that defines the second extremity of the curve portion to dimension.
192 Page
Interactive Drafting Version 5 Release 14
Note that two points, as well as two coincidence constraints, have been created on the
curve, at the projection point of where you clicked.
7. Optionally drag the dimension line and/or the dimension value to position them as wanted.
8. Click elsewhere in the drawing to validate the dimension creation. The semi-arc symbol
displayed over the dimension value symbolizes a curvilinear length dimension (whether partial
or not). You can now handle the dimension just like any other dimension.
More About Partial Curvilinear Length Dimensions
General remarks
G Partial curvilinear length dimensions can be created using the Dimensions and Length/Distance
Dimensions commands; they cannot be created using the Stacked Dimensions and Cumulated
Dimensions commands.
G You can create partial curvilinear length dimensions for all types of curves: splines, circles, arcs of
circle, conics, etc. Note that in the case of circles and arcs of circle, they will be called partial
circular length dimensions.
G You can create partial length dimensions for lines.
G The curvilinear length symbol is defined by the administrator in the standards. The same symbol is
used for partial curvilinear dimensions and for curvilinear dimensions.
G Partial curvilinear length dimensions cannot be True Length dimensions.
G If you delete a point that defines a dimension, the dimension becomes not-up-to-date, and its color
changes to fuchsia by default (or according to the color defined for Not-up-to-date dimensions
in the Types and colors of dimensions dialog box available via Tools -> Options ->
Mechanical Design -> Drafting -> Dimension tab, Analysis Display Mode area, Types and
colors... button). If you delete both points, the dimension becomes a regular curvilinear
dimension.
Restrictions
G You cannot change the dimension line representation mode or orientation after the dimension has
193 Page
Interactive Drafting Version 5 Release 14
been created.
G In the case of the parallel and offset representation modes, the dimension value cannot be moved
out of the curve limits, except for circles and arcs of circle. As a result, you cannot specify the
dimension value position (Inside, Outside, Auto).
G In some cases, depending on the curve and on the offset value, the offset representation mode
cannot be computed.
G In the case of partial curvilinear length dimensions in offset mode, it is recommended to activate
the Constant offset between dimension line and geometry setting in Tools -> Options ->
Mechanical Design -> Drafting -> Dimension tab. This will ensure that the dimension remains
associative if the geometry is moved.
G Partial curvilinear dimensions cannot be measured along a direction. However, partial length
dimensions can be measured along a direction.
G Partial curvilinear dimensions cannot be driving dimensions.
G When creating partial circular length dimensions on circles, you cannot select a circular sector.
194 Page
Interactive Drafting Version 5 Release 14
Creating Dimensions along a Reference
Direction
This task will show you how to create dimensions along a reference direction, i.e. measure the
projection of a segment/distance onto a direction. This direction is determined using either a linear
element, a fixed angle in the view or a combination of both.
Dimensions along a reference direction can be created for length, distance, diameter tangent, radius
tangent, and overall curve dimensions, as well as on linear (i.e. not angular) cumulated or stacked
dimensions.
Open the GEAR-REDUCER2.CATDrawing document.
1. Click the Dimension icon from the Dimensioning toolbar.
2. In the Tools Palette, click the Intersection Point Detection icon . Refer to Creating
dimensions between intersection points for more information about this functionality.
3. Click the first element, in this case, an intersection point.
195 Page
Interactive Drafting Version 5 Release 14
4. Click the second element.
The dimension to be created is previewed. In the Tools Palette, click the Force dimension
along a direction icon:
196 Page
Interactive Drafting Version 5 Release 14
Several options are then displayed in the Tools Palette:
G Dimension along a direction creates the dimension using a linear element (line,
axis line, center line) as the reference direction, or using an angle to define the
reference direction relatively to a linear element. In the latter case, key in a value in the
Angle field.
G Dimension perpendicular to a direction creates the dimension perpendicularly
to a linear element.
G Dimension along a fixed angle in view creates the dimension using a fixed
angle in the view. In this case, key in a value in the Angle field.
Note that such a dimension follows the view rotation. Thus, a dimension line with a
30 deg angle in a view which is set at 45 deg (relatively to the sheet) will be equivalent
to a dimension line with a 75 deg angle relatively to the sheet.
These options are also available in the contextual menu that you can display during the
dimension creation.
5. Click the Dimension along a direction icon . For the purpose of this scenario, leave the
Angle field set to 0 deg.
6. Select a linear element to use as the reference direction. Once created, the dimension will be
associative to this element.
197 Page
Interactive Drafting Version 5 Release 14
The dimension is updated so as to measure the distance between the selected points once
projected onto the reference direction.
7. Drag the mouse to position the dimension as wanted.
8. Click to validate the dimension creation.
198 Page
Interactive Drafting Version 5 Release 14
More About Dimensions Along a Reference Direction
G In the case of a dimension along or perpendicular to a direction, if you delete the linear element
used as the reference direction, the dimension will be automatically converted into a dimension
along a fixed angle in view (the angle being that of the reference element in the view before its
deletion).
G The behavior of a dimension along or perpendicular to a direction will actually depend on whether
the Only create non-associative dimensions option is activated in Tools > Options >
Mechanical Design > Drafting > Dimension tab, Associativity on 3D button:
H If it is activated, then the dimension will actually be a dimension along a fixed angle in the view
(the angle being that of the reference element in the view).
H If it is not activated, then the dimension will always match the direction of the element defining
the reference direction.
G Once a dimension along a reference direction has been created, you cannot modify the elements
that define the direction of measure, i.e. either the linear element used as the reference direction
or the fixed angle in view.
G The reference direction will not be taken into account when re-routing dimensions (Re-route
Dimension command).
G Dimensions along a reference direction cannot be driving dimensions. So, if the Create driving
dimension option is activated in Tools -> Options -> Mechanical Design -> Drafting ->
Dimension tab, you will not be able to drive dimensions when dimensioning along a direction.
G Dimensions created in a shot (i.e. cumulated/stacked dimensions, or dimensions sharing the same
type as the first one) all have the same reference direction.
199 Page
Interactive Drafting Version 5 Release 14
Creating Dimensions between Intersection
Points
This task will show you how to create dimensions between an intersection point and an element or
between two intersection points.
Open the GEAR-REDUCER2.CATDrawing document.
1. Click the Dimension icon from the Dimensioning toolbar.
2. In the Tools Palette, click the Intersection Point Detection icon .
3. Position the mouse over the first intersection point. An intersection point is the meeting point
of:
G 2 extensions lines (as shown in this example)
G 2 lines
G a line and an extension line
A preview of the intersection point is displayed.
200 Page
Interactive Drafting Version 5 Release 14
G In the case of drawings with many elements displayed on screen, intersection points
may sometimes be difficult to detect. If this happens (i.e. if the intersection point is not
previewed or if the previewed intersection point is not the one you want), simply position
the mouse over the first and then the second reference element. The proper intersection
point will then be previewed.
G In the case of a generative view created with the Approximate generation mode,
detection of intersection points is not available. In this case, you need to position the
mouse over the first and then the second reference element.
4. Click to create the intersection point. The point is created, as well as construction lines and
coincidence constraints between the point and its reference elements.
The display and behavior of intersection points is defined by the administrator in the
standards. Indeed, the administrator can specify the style that should be applied to the
intersection point and construction line, whether the intersection point can be printed or not,
and whether construction lines should be displayed and/or printable.
5. Now, position the mouse over the second intersection point.
201 Page
Interactive Drafting Version 5 Release 14
6. Click to create the intersection point. A preview of the dimension is displayed. By default, this
dimension is a distance dimension.
202 Page
Interactive Drafting Version 5 Release 14
At this point, if you want to create a diameter dimension or a radius dimension rather than a
distance dimension, you can right-click to display a contextual menu in which you will be
able to change the dimension type from the default Distance to Diameter Edge or Radius
Edge.
For the purpose of this scenario, leave the default option, Distance, selected.
7. Using the mouse, position the dimension as wanted.
8. Click to validate and end the dimension creation.
203 Page
Interactive Drafting Version 5 Release 14
204 Page
Interactive Drafting Version 5 Release 14
Creating Dimensions between an Element and a
View Axis
In this task, you will learn how to create dimensions between an element and a view axis (one of the
two axes or the origin).
Open the IntDrafting_Viewplane_Front.CATDrawing document.
Go to Tools -> Options -> Mechanical Design -> Drafting -> General and check Display in the
current view to display the view axis.
1. Click the Dimensions icon from the Dimensioning toolbar.
2. Click a first element in the view.
3. Select one of the two view axes or the origin.
205 Page
Interactive Drafting Version 5 Release 14
4. Click anywhere in the drawing window to confirm the dimension creation.
The dimension is created.
206 Page
Interactive Drafting Version 5 Release 14
Re-routing Dimensions
This task will show you how to re-route dimensions, i.e. to recalculate dimensions taking into account new
geometry elements which are compatible with the re-routed dimension type.
Re-routing dimensions can be particularly useful in the case of isolated dimensions resulting from V4 to V5
migration. Indeed, re-routing isolated dimensions to the geometry enables you make them associative.
Open the Reroute_Dimensions.CATDrawing document. You can notice that the dimension properties are
customized.
1. Select the Re-route Dimension icon from the Dimensioning toolbar (Extension Line Interruptions sub-
toolbar).
2. Select the angle dimension. You can notice that the cursor indicates the type of dimension you are selecting.
3. Select the first element you want to take into account for the dimension re-routing, and then the second
element.
207 Page
Interactive Drafting Version 5 Release 14
Select the first element.
Then, select the second element.
During this operation, the cursor gives a graphic preview of what type of element you are selecting (in this
case, lines).
A preview of the re-routed angle dimension is displayed.
4. Click to validate the dimension creation.
208 Page
Interactive Drafting Version 5 Release 14
5. You can proceed in the same manner to re-route the other dimension types available on the drawing.
G Always make sure that the element(s) to which you are re-routing dimensions are compatible with the re-
routed dimension type. For example, when re-routing a radius dimension, you need to select a curved
element.
G You cannot re-route chamfer dimensions.
G In a Generative Drafting context, you cannot re-route dimensions generated via the Generate Dimensions
command.
G Re-routing dimensions preserves dimension properties when you customized them.
209 Page
Interactive Drafting Version 5 Release 14
Modifying the Dimension Type
This task will show you how to modify the dimension type as you create a dimension. In other
words, you modify the dimension attributes. In this particular example, we will apply a Radius Center
dimension type to a hole.
Open the Brackets_views02.CATDrawing document.
1. Start creating a diameter dimension, for example. If needed, modify the dimensions location by
dragging it with the cursor.
2. Right-click the dimension.
3. Select the required dimension type from the displayed contextual menu. For example, Radius
Center.
The diameter dimension is automatically turned into a radius dimension.
4. Click in the drawing to validate the dimension creation. If needed, you can modify the dimension
location.
210 Page
Interactive Drafting Version 5 Release 14
G When you display the contextual menu, you can decide that you want to restore the dimension
value to its original position. For this, select the Restore Value Position option from the
contextual menu.
G When you display the contextual menu, you can define the value orientation with the screen, view
or dimension line as reference, or still horizontal, vertical or according to a fixed angle. These
options are available in the Value Orientation dialog box.
211 Page
Interactive Drafting Version 5 Release 14
Interrupting Extension Lines
This task will show you how to interrupt manually one or more extension lines of one or more
dimensions.
Open the Interruption_ExtLine01.CATDrawing document.
1. You have several possibilities:
G Right-click a dimension and select the Dimension.1 Object -> Create Interruption(s) option
from the contextual menu.
G Select a dimension and click Insert -> Dimensioning -> Dimension Edition -> Create
Interruption(s) from the menu bar.
G Select a dimension and click on the Create Interruption(s) icon in the Dimensioning toolbar
(Dimension Edition sub-toolbar).
G You can also select the interruption command first, and then the dimension.
G You can multi-select several dimensions either using the Ctrl key or by trap.
2. In the Tools Palette, indicate if you want to create the interruption on one extension line or on both
extension lines.
3. Click to indicate the first point defining the interruption to be created.
4. Click to indicate the second point defining the interruption to be created.
212 Page
Interactive Drafting Version 5 Release 14
If you have chosen to create the interruption on one extension line, the interruption is automatically
created on the extension line which is closest to where you click.
5. To remove the interruption you created, you have several possibilities:
G Right-click the dimension and select Dimension.1 Object -> Remove Interruption(s) from the
contextual menu.
G Select the dimension and click Insert -> Dimensioning -> Dimension Edition -> Remove
Interruption(s) from the menu bar.
G Select the dimension and click on the Remove Interruption(s) icon in the Dimensioning
toolbar (Dimension Edition sub-toolbar).
6. In the Tools Palette, indicate if you want to remove a single interruption on an extension line, all
interruptions on an extension line, or all interruptions on both extension lines. In this case, leave the
Remove One Interruption icon selected.
7. Click to indicate the extension line from which you want to remove the interruption. The interruption
is removed from the extension line which is closest to where you click.
213 Page
Interactive Drafting Version 5 Release 14
G When creating or removing interruptions, you can select the dimension either before or after
selecting the appropriate command.
G If you move the dimension, the interruption will remain as you created it.
G If you modify either the overrun and / or the blanking, the interruption also remains the same.
G You can apply a maximum of eight interruptions to an extension line.
G Extension lines with funnels cannot be interrupted. Likewise, you cannot add funnels to extension
lines with interruptions.
214 Page
Interactive Drafting Version 5 Release 14
Modifying the Dimension Value Text Position
This task will show you how to modify the position of the dimension value text using the mouse.
Open the Brackets_views02.CATDrawing document. Create a distance dimension, for example.
1. Click the Select
icon , if needed.
2. Select the dimension
value text.
3. Drag the value text to
the new position.
4. Click to validate the
position.
Note that as a useful
help, you can press
the Shift key and
switch to the Snap to
Point on or off mode.
The mode is
temporarily changed
(as long as you keep
the button pressed).
When the Snap to
Point mode is on, as
you select and drag
the dimension value,
an anchor
appears to help you
locate the middle of
the dimension.
215 Page
Interactive Drafting Version 5 Release 14
At any time, you can restore the original value text position. To do this, right-click the dimension you
positioned and select Restore Value Position from the contextual menu.
216 Page
Interactive Drafting Version 5 Release 14
Modifying the Dimension Line Location
This task will show you how to modify dimension line location either as you create or after creating
dimensions.
Open the Brackets_views02.CATDrawing document. Create a distance dimension, for example.
1. Click the Select icon , if
needed.
2. Select the dimension to be
modified. For example, a distance
dimension.
The distance dimension is
highlighted.
3. Select the dimension line.
4. Drag the dimension line to the
new position.
You can also modify the dimension line location using the extension line.
Note that as a useful help, you can press the Shift button and switch to the Snap to Point on or off
mode. The mode is temporarily changed (as long as you keep the button pressed).
217 Page
Interactive Drafting Version 5 Release 14
Specifying the Dimension Value Position
In this task, you will learn how to place automatically the value outside the area between extremity
symbols when this area is too small, or how to explicitly position the value inside or outside the area
between extremity symbols.
Open the Brackets_views02.CATDrawing document. Create a distance dimension, for example.
1. Click the Select icon , if needed.
2. Right-click the dimension to be
modified.
3. In the contextual menu, select Properties. The Properties dialog box is displayed.
4. Click on the Value tab.
5. In the Value Orientation area, there are three options in the Position field.
G Auto: positions the value inside the area between extremity symbols whenever this is possible;
otherwise, positions it outside.
G Inside: positions the value inside the area between extremity symbols.
218 Page
Interactive Drafting Version 5 Release 14
G Outside: positions the value outside the area between extremity symbols.
6. Select Auto.
If you change the dimension from now
on, and the value does not fit inside the
area between extremity symbols, the
value will be automatically positioned
outside. Try it by reducing the
dimension as shown in our example.
G The Auto position of the dimension value will be disabled if you modify the position of the
dimension value text using the mouse (i.e. if you manually move it). You can restore the original
position of the dimension value by right-clicking the dimension and selecting Restore Value
Position from the contextual menu.
G If you switch between Auto, Inside, and Outside, make sure the dimension value is properly
positioned by restoring the original position of the dimension value (use the Restore Value
Position option from the contextual menu).
219 Page
Interactive Drafting Version 5 Release 14
Adding Text Before/After the Dimension Value
This task will show you how to insert text before or after the dimension value.
Open the Brackets_views02.CATDrawing document. Create a distance dimension, for example.
Go to Tools -> Options -> Mechanical Design -> Drafting -> Manipulators tab, and check the
Modification box for the Insert text before and the Insert text after options.
1. Click the Select icon , if needed.
2. Click the dimension to be modified. The dimension is highlighted and two manipulators appear,
both before and after the dimension value.
3. Click the manipulator before the dimension value, for example.
The Insert Text Before dialog box is displayed.
4. Enter the text that you want to add before the dimension value, L= for instance.
220 Page
Interactive Drafting Version 5 Release 14
5. Click OK. The text is automatically inserted before the dimension value.
Note that any created Text Before is automatically added to the drop-down list in the dialog
box and can therefore be selected again from this list.
6. Click in the free space.
221 Page
Interactive Drafting Version 5 Release 14
Modifying the Dimension Overrun/Blanking
This task shows how to modify dimensions extension line overrun and/or blanking either together or separately.
Open the Brackets_views02.CATDrawing document. Create a distance dimension, for example.
Go to Tools -> Options -> Mechanical Design -> Drafting -> Manipulators tab, and check the Modification box for
the Modify overrun and the Modify blanking options.
1. Click the Select icon , if needed.
2. Drag the overrun manipulator(s) to a new position, as shown below:
If you want to modify one extension line only, press the Ctrl key and drag the desired manipulator.
3. Drag the blanking manipulator(s) to a new position, as shown below:
222 Page
Interactive Drafting Version 5 Release 14
4. If you need to be more precise, double-click the
manipulator. The Blanking Edition dialog box is
displayed.
5. Enter the desired value to modify the blanking.
You can also modify the overrun/blanking of only
one extension line of the dimension.
6. Double-click the overrun manipulator(s).
The Overrun Edition dialog box appears.
7. Enter the desired overrun value and un-check the
Apply to both sides option from the Overrun
Edition dialog box.
Note that you can also right-click the dimension and select the Edit -> Properties option from the displayed contextual
menu. The Properties dialog box appears. Select the Extension Line tab and modify the desired value(s) of the Overrun /
Blanking Extremities option(s).
223 Page
Interactive Drafting Version 5 Release 14
Overrun is the overrun minimum value. As an example, for a cumulated dimension (for ISO Standard):
You can increase the overrun size. You cannot decrease it below the minimum value.
To set Cumulate dimension extension line length and text position, customize the following parameter in the standards:
CUMLExtMode in Dimension parameters.
224 Page
Interactive Drafting Version 5 Release 14
Lining up Dimensions (Free Space)
This task will show you how to line up the following dimensions relative to a point in the free space:
G Length dimensions
G Distance dimensions
G Radius dimensions
G Diameter dimensions
G Angle dimensions
In other words, you are going to organize dimensions into a system with a linear offset. The offset will
align the dimensions to each others as well as the smallest dimension to the reference element.
Open the LineUp_Dimensions01.CATDrawing document.
1. Select the dimensions to be lined up.
2. Right click and select Line-up option from the contextual menu
or click on the Line-Up icon .
You can also select Tools->Positioning->Line-up item from the menu bar.
3. Click anywhere on the drawing.
225 Page
Interactive Drafting Version 5 Release 14
The Line Up dialog box appears:
4. Enter the desired Linear offset value. For example, 20 mm.
5. Click the Only organize into systems option.
6. Click OK to validate.
The position of the smallest system dimension will not be modified. The stacked system dimensions
will be aligned to this smallest dimension.
The dimensions are now aligned:
When you click in the free space, the linear offset between the smallest dimension and the reference
is automatically set to 0 value. The space between two dimensions will be the space defined in the
Options dialog box (Tools->Options, Mechanical Design ->Drafting at the left of the dialog box,
Dimension tab, Line Up paragraph). See Dimension Creation for more details.
226 Page
Interactive Drafting Version 5 Release 14
Lining up Dimensions (Reference)
This task will show you how to line up the following dimensions according to a given reference:
G Length dimensions
G Distance dimensions
G Radius dimensions
G Diameter dimensions
G Angle dimensions
Open the LineUp_Dimensions02.CATDrawing document.
1. Go to Tools->Options->Mechanical Design->Drafting->Dimensions tab.
The offset you can set in this dialog box corresponds to:
2. Select the dimensions to be lined-up.
3. Right click and select Line-up item from the contextual menu.
227 Page
Interactive Drafting Version 5 Release 14
You can also select the Tools -> Positioning -> Line-up item from the menu bar.
4. Select the element that will be used as reference for positioning dimensions. See the example
above.
The Line Up dialog box appears. You can see that the default values are the ones set in Tools Options
menu (see step 1).
5. Enter the required offset values in the Line Up dialog box and, if needed, deactivate the Only
organize into systems option.
The smallest dimension positions with respect to the element selected and offsets by 20 mm. And
offset between dimension is equal to 30mm.
228 Page
Interactive Drafting Version 5 Release 14
229 Page
Interactive Drafting Version 5 Release 14
Creating a Datum Feature
This task will show you how to create a datum feature.
Open the Brackets_views08.CATDrawing document.
1. Click the Datum Feature icon
from the Dimensioning
toolbar.
2. Select the point at which you
want the datum feature to be
attached (attachment point).
3. Select the point at which you
want the datum feature to be
anchored (anchor point).
The Datum Feature Creation dialog box is displayed with A as default value (incremental value).
4. Enter the desired character string, if needed.
5. Click OK.
The datum feature is created.
An extension line is automatically created on the datum feature.
230 Page
Interactive Drafting Version 5 Release 14
G The character string that is edited in the Datum Feature Creation dialog box is simultaneously
previewed on the drawing.
G When you create more than one datum feature, the character string of this datum feature is
automatically incremented.
G To change Datum Feature ANSI representation into ASME representation, change the
TXTDatumMode parameter of your standard file (see Dimension parameters):
ASME
TXTDatumMode = 1
(Normal)
ANSI
TXTDatumMode = 2
(Flag)
231 Page
Interactive Drafting Version 5 Release 14
Modifying a Datum Feature
This task shows you how to modify a datum feature by editing it.
Open the Brackets_views03.CATDrawing document. Create a datum feature.
1. Double-click the
datum feature you want
to modify.
The Datum Feature
Modification dialog box
is displayed.
2. Modify the datum
feature value. For
example, enter B
instead of A.
3. Click OK.
4. Click in the free
space or select another
icon.
The datum feature is
modified.
232 Page
Interactive Drafting Version 5 Release 14
Creating a Geometrical Tolerance
This task shows you how to create a geometrical tolerance (annotation).
You can also copy an existing geometric tolerance. You can set text properties either before or after you create
the text.
G Creating a geometrical tolerance
G Leader orientation
G Geometrical tolerance orientation
Creating a Geometrical Tolerance
Open the Brackets_views03.CATDrawing document.
1. Click the Geometric Tolerance icon from the Dimensioning toolbar (Tolerancing sub-toolbar).
2. Select an element (geometry, dimension, text or point) or click in the free space to position the anchor point
of the geometrical tolerance.
G If you select an element, the anchor point will be an arrow. Note
that you can modify this symbol by editing the annotation leader.
G If you select a point in the free space, the anchor point will be a
small balloon.
233 Page
Interactive Drafting Version 5 Release 14
G If you select a dimension or a text, no leader will be created. The
geometric tolerance will be displayed just below the element you
selected.
3. Move the cursor to position the geometrical tolerance and then click at the chosen location. The Geometrical
Tolerance dialog box appears.
234 Page
Interactive Drafting Version 5 Release 14
G At this step, you can apply the parameter values of an existing geometric tolerance to the tolerance you are
creating: to do this, simply select the existing geometric tolerance.
G If you have selected the Use style values to create new objects option in Tools -> Options ->
Mechanical Design -> Drafting -> Administration tab, the Geometrical Tolerance dialog box is pre-filled
with custom style values (as defined in the Standards Editor). In this case, Properties toolbars and the Tools
Palette are disabled during the creation of the geometrical tolerance.
On the other hand, if you have not selected this option, the Geometrical Tolerance dialog box is pre-filled
with the last entered values (if any). In this case, Properties toolbars and the Tools Palette are active during
the creation of the of the geometrical tolerance.
G You can reset the current style values in the Geometrical Tolerance dialog box at any time using the Reset
button.
4. Select the Filter Symbol option to filter the available tolerance symbols according to the type of geometrical
element you selected (if any).
If you did not select any geometrical element, the tolerance symbols will not filtered.
5. Specify the tolerance type by clicking the Tolerance Symbol button and selecting the appropriate symbol.
6. Type the tolerance value in the Tolerance value field, adding symbols as needed. To do this, position the
cursor at the proper location in the field, and click the Insert Symbol button to choose the appropriate symbol.
You can add symbols to the tolerance and reference value as well as to the upper and lower text.
7. Type the reference values in the Reference value fields, adding symbols as needed.
8. To add a new geometrical tolerance, click the Next line arrow button and repeat steps 4 to 5.
9. Type the upper and lower texts in the appropriate fields. You may also add symbols if you want to.
The geometric tolerance is updated as you define values for each field.
10. Click OK when you're done. The geometrical tolerance is created.
235 Page
Interactive Drafting Version 5 Release 14
11. You can add an all-around symbol to the leader. To do this, select the geometrical tolerance, right-click the
yellow manipulator on the arrow and select All Around from the contextual menu.
Specifying Leader Orientation
You can orient the geometrical tolerance leader perpendicularly to the element to which it is associated (for
example, if the leader is associated to a dimension, you can position the leader parallel to the dimension line
and orthogonal to the extension line).
For this, you have two different possibilities:
G Either go to Tools -> Options -> Drafting -> Annotation and Dress-up tab and check Activate
snapping (SHIFT toggles). Then, click the Configure button and select either On orientation or Both.
To orient directly the geometrical tolerance leader perpendicularly to the associated element, press the Shift
key before clicking in the drawing to position the tolerance (see previous scenario, step 3).
G Or go to Tools -> Options -> Drafting -> Annotation and Dress-up tab and check Geometrical
tolerance in Annotation Creation -> Apply snapping to. The leader will be oriented perpendicularly to
the geometry by default. In this case, pressing the Shift key will let you orient it differently.
Specifying Geometrical Tolerance Orientation
To make the tolerance vertical, hold the ctrl key before clicking in the drawing to position the tolerance
(previous scenario, step 3).
236 Page
Interactive Drafting Version 5 Release 14
Modifying Geometrical Tolerances
This task shows you how to modify a geometrical tolerance.
Open the Brackets_views03.CATDrawing document. Create a geometrical tolerance.
1. Double-click the geometrical
tolerance you want to modify.
The Geometrical Tolerance dialog box is displayed.
You can reset the current style values in the Geometrical Tolerance dialog box at any time using the
Reset button.
237 Page
Interactive Drafting Version 5 Release 14
2. Modify any desired value from the dialog box.
3. Click OK.
4. Click in the free space to
validate the geometrical
dimension modification.
238 Page
Interactive Drafting Version 5 Release 14
Copying Geometrical Tolerances
This task will show you how to copy an existing geometrical tolerance and then edit the content for
creating a new one.
1. Click on the geometrical tolerance you want to copy.
2. Right-click and select the Copy option from the contextual menu.
3. Select the element to which you want the geometrical tolerance to be associated.
4. Right-click and select the Paste option on the contextual menu.
5. Move the copied geometrical tolerance to position it as desired.
6. Double-click the copied geometrical tolerance.
7. In the filter Symbols box, make sure that the desired option is activated.
Select to display only those tolerance symbols generally considered appropriate for
the type of geometrical element selected. Unselect it to display all symbols, regardless of the selected
type of element.
8. Modify any of the values.
After you enter a value, press Enter or Tab to move to the next field.
The geometrical tolerance is updated as you define values for each field.
9. Click OK to confirm your operation and close the dialog box.
239 Page
Interactive Drafting Version 5 Release 14
Creating Driving Dimensions
This task shows you how to create dimensions that will drive associated constrained geometry.
Go to Tools -> Options -> Mechanical Design -> Drafting -> Dimension and select Activate
analysis display mode. Then, click the Types and colors button to define the characteristics that
will be assigned to constrained geometry.
The Types and colors of dimensions dialog box lets you select the color you want to assign to driving
dimensions. Select the color shown below, for example.
Click the Dimensions icon from the
Dimensioning toolbar and create a
dimension on the geometry previously
selected. In this example, create a length
dimension on a line.
1. Double-click the dimension.
2. Modify the dimension via the displayed Dimension Value dialog box. For example, enter 40
millimeter as the new length. This dimension will now drive the geometry.
240 Page
Interactive Drafting Version 5 Release 14
If the Drive geometry option is selected, the
double-clicked dimension becomes a
constraint and behaves as a dimension
constraint.
The geometry is updated in order to reflect the new driving dimension. Let's call it driven geometry.
In addition, this geometry is assigned the characteristics previously defined in the Types and colors of
dimensions dialog box via Tools -> Options. In this particular case, the driving dimension is
visualized as follows:
More about driving dimensions
If you create driving dimensions between a geometrical element and a 2D component instance that is
constrained, then the 2D component instance becomes fixed because the driving dimension makes it
over-constrained.
You cannot create driving dimensions in the following cases:
G Between a generated element and an interactive element, horizontal and vertical dimensions are
not available. If you double-click on the dimension, the Drive geometry option is deactivated.
G Between an interactive element and a generated circle center, no type of dimensions is available.
If you double-click on the dimension, Drive geometry option is deactivated:
To bypass this problem, create a point that is concentric with the center of the circle and create
the dimension between this new point and the other element.
G Between two elements (a generative one and an interactive one) that are not parallel, no type of
dimensions is available. If you double-click on the dimension, Drive geometry option is
deactivated:
241 Page
Interactive Drafting Version 5 Release 14
To bypass this problem, create a point that will be coincident with line A and line B at the
same time and create the dimension between this new point and the other element.
G Between two semicircles (apart from dimensions between the semicircles centers). If you double-
click on the dimension, the Drive geometry option is deactivated:
242 Page
Interactive Drafting Version 5 Release 14
G Between two axislines and two centerlines. If you double-click on the dimension, the Drive
geometry option is deactivated.
G Between two 2D component instances. If you double-click on the dimension, the Drive geometry
option is deactivated.
243 Page
Interactive Drafting Version 5 Release 14
Dimension Systems
The Interactive Drafting workbench provides a simple method to create and modify given types of
dimensions. To edit dimension system properties see Editing Dimension System Properties, to customize
dimension system style, see Dimension System Styles.
Before you begin: You should be familiar with basic concepts.
Create chained dimension Systems: Create chained dimensions using selection.
Create cumulated dimensions: Create cumulated dimensions using selection.
Create stacked dimensions: Create stacked dimensions using selection.
Modifying a Dimension System
Line-Up Dimension Systems
244 Page
Interactive Drafting Version 5 Release 14
Before You Begin
A dimension system is a set of dimensions which can be handled either globally or individually.
Creating Dimension Systems
You can create (and therefore modify) the following types of dimension system:
G Creating Chained Dimension Systems
G Creating Cumulated Dimension Systems
G Creating Stacked Dimension Systems
Note that you can create half-dimensions on stacked dimension systems only.
Manipulating Dimension Systems
By default, when manipulating dimension systems, you will use the following functionalities:
G dimension following the cursor: go to Tools -> Options -> Mechanical Design -> Drafting -
> Dimension tab, to use automatic positioning.
G By default, a click over a dimension system selects the whole dimension system. However,
users may want to reverse this behavior to select a single dimension. Switch off the Dimension
system selection mode icon in the Tools toolbar, selections will be now focused on
dimensions rather than on the whole dimension system. To get back to the default behavior,
just switch on.
245 Page
Interactive Drafting Version 5 Release 14
Modifying the Dimension System Attributes
You can modify the following attributes while you have no more than one dimension in the
dimension system:
Modify while creating:
G Type
G Measure direction
G Angle sector
Modify after creating:
G Properties (see further down)
G during creation: to switch temporarily the Dimension following the cursor option, hold on
the ctrl key.
G during creation and edition: to switch temporarily the Activate Snapping option, hold on the
shift key.
G during angle dimension creation: if the Dimension following the cursor option is activated,
you can swap the angle sector according to the mouse position holding on the ctrl and shift
keys, of the first dimension. If the Dimension following the cursor option is not activated,
you can swap to the complementary angle sector holding on the ctrl key and clicking on the
dimension line.
Dimension System Properties
You can apply given properties to dimension systems. For this, use the edit Properties, see Editing
Dimension System Properties. Note, chained dimension systems have no specific system properties.
Using Styles
You can use styles when creating dimension systems in drawings created with version R14 and later
(or pre-R14 drawings whose standard has been updated or changed in R14 and later). Styles are
defined in the standard used by the drawing and managed by the administrator.
When creating a dimension system, the Style toolbar displays the styles available for this type of
dimension system and the styles available for its dimensions. (By default, the Style toolbar is
situated at the top left of screen.) If only one style is available, it will be used by default.
246 Page
Interactive Drafting Version 5 Release 14
If several styles are available for this type of dimension system, you can choose the style that you
want to use to create this dimension system by selecting it from the Style toolbar.
If several styles are available for dimension in the dimension system, you can choose the style that
you want to use to create this dimension by selecting it from the Style toolbar.
Refer to Using Styles for more information.
247 Page
Interactive Drafting Version 5 Release 14
Creating Chained Dimension Systems
This task will show you how to create a chained dimension system.
Open the Brackets_views03.CATDrawing document.
1. Click the Chained Dimensions icon from the Dimensioning toolbar (Dimensions sub-toolbar).
2. Click a first point on the view.
3. Click a second point on the view.
You just created a first dimension within the chained dimension system.
4. Click a third point on the view.
You now created a second chained dimension in the system. You can create as many chained
dimensions as desired.
248 Page
Interactive Drafting Version 5 Release 14
Note that if you move one dimension line as you create a chained dimension, all the lines will move
accordingly. In the same way, clicking on one dimension line highlights all the lines showing the
whole system is selected.
5. Click in the free space to end the chained dimension system creation.
Chained dimension systems allows you to create length and angle dimensions.
More about Chained Dimension Systems
To insert a dimension in an existing system:
1. Go to menu Insert-> Dimensioning->Dimensions and select Chained dimensions
2. Select the system you want to insert a dimension to
3. Select the geometry to dimension.
If you need to select a single dimension, click again on the Dimensions system selection mode icon
.
An automatic restore value position is applied in case you perform any of the following actions:
G Adding a dimension to a system
G Deleting a dimension to a system
G Updating the 3D geometry
G Applying a style to a system.
The Chained Dimension System works for distance and angle dimensions only.
249 Page
Interactive Drafting Version 5 Release 14
Creating Stacked Dimension Systems
This task will show you how to create a stacked dimension system on a view.
Stacked dimensions are parallel lines with a common extension line.
Open the Brackets_views03.CATDrawing document.
1. Click the Stacked Dimensions icon from the Dimensioning toolbar (Dimensions sub-toolbar).
2. Click a first point on the view.
3. Click a second point on the view.
You just created a first dimension within the stacked dimension system.
250 Page
Interactive Drafting Version 5 Release 14
4. Click a third point on the view.
You now created a second stacked dimension in the system.
5. Click a fourth point on the view.
You now created a third stacked dimension in the system. Note that this stacked dimension is
inserted
properly into the system.
You can create as many stacked dimensions as desired.
251 Page
Interactive Drafting Version 5 Release 14
6. Click in the free space to end the stacked dimension creation.
More about Stacked Dimension Systems
To insert a dimension in an existing system:
1. Go to menu Insert-> Dimensioning->Dimensions and select Cumulated dimensions
2. Select the system you want to insert a dimension to
3. Select the geometry to dimension.
If you need to select a single dimension, click again on the Dimensions system selection mode icon
.
252 Page
Interactive Drafting Version 5 Release 14
An automatic line-up is applied to dimension lines and values in case you perform any of the
following actions:
G Adding a dimension to a system
G Deleting a dimension to a system
G Updating the 3D geometry
G Applying a style to a system.
To configure them, refer to Editing Dimension System Properties.
The Stacked Dimension System works for distance and angle dimensions only.
253 Page
Interactive Drafting Version 5 Release 14
Creating Cumulated Dimension Systems
This task will show you how to create a cumulated dimension system on a view.
Open the Brackets_views03.CATDrawing document.
1. Click the Cumulated Dimensions icon from the Dimensioning toolbar (Dimensions sub-
toolbar).
2. Click a first point on the view.
3. Click a second point on the view.
You just created a first dimension within the cumulated dimension system.
254 Page
Interactive Drafting Version 5 Release 14
4. Click a third point on the view.
You now created a second cumulated dimension in the system. You can create as many cumulated
dimensions as desired.
255 Page
Interactive Drafting Version 5 Release 14
Note that if you move one dimension line as you create a cumulated dimension, all the lines will
move accordingly. In the same way, clicking on one dimension line highlights all the lines showing
the whole system is selected.
5. Click in the free space to end the cumulated dimension system creation.
If the cumulated dimensions are set with value oriented along dimension line, set the
CUMLTxtReference dimension parameter in the standards.
More about Cumulated Dimension Systems
To insert a dimension in an existing system:
1. Go to menu Insert-> Dimensioning->Dimensions and select Cumulated dimensions
2. Select the system you want to insert a dimension to
3. Select the geometry to dimension.
If you need to select a single dimension, click again on the Dimensions system selection mode icon
.
An automatic line-up is applied to dimension lines and values in case you perform any of the
following actions:
G Adding a dimension to a system
G Deleting a dimension to a system
G Updating the 3D geometry
G Applying a style to a system.
To configure it, refer to Editing Dimension System Properties.
The Cumulated Dimension System works for distance and angle dimensions only.
256 Page
Interactive Drafting Version 5 Release 14
Modifying a Dimension System
This task will show you how to add a new dimension to a dimension system.
You must select the command related to the dimension system type for which you want to add new
dimensions.
1. Click the desired Dimension System icon from the Dimensioning toolbar (Dimensions sub-
toolbar).
2. Select the desired dimension system.
3. Select the elements to be dimensioned.
4. Click in the free space to end the chained dimension system creation.
257 Page
Interactive Drafting Version 5 Release 14
Line-Up Dimension Systems
This task will show you how to line-up dimension system.
The line-up command is available for cumulated and stacked dimension system only. Right-click on
your dimension system and select Line-up in the contextual menu.
1. Right-click on your dimension system and select Line-up in the contextual menu.
2. Select an element on which you want to align your dimension system or indicate a position.
The Line Up dialog box appears.
For a dimension system only Offset to reference, Align stacked dimension values and
Align cumulated dimension values are taken into account.
3. Modify the Offset to reference value to 5mm.
4. Click OK.
The dimension system is aligned according to its dimension system properties.
258 Page
Interactive Drafting Version 5 Release 14
Technological Feature Dimensions
The Interactive Drafting workbench lets you create dimensions for technological features such as electrical
harness, or between technological features such as structural plates.
Before you Begin: You should be familiar with basic concepts.
Creating Intra-Technological Feature Dimensions: Create dimensions for technological features such as
electrical harness.
Creating Inter-Technological Feature Dimensions: Create dimensions between technological features
such as structural plates.
259 Page
Interactive Drafting Version 5 Release 14
Before you Begin
There are a few things you should know before you begin creating technological feature dimensions.
Technological feature dimensions let you create dimensions for technological features such as
electrical harness or structural stiffeners, or between technological features such as structural
stiffeners.
Technological feature dimensioning relies on the fact that technological features can specify the way
they should be dimensioned, which allows you to create only realistic and customized dimensions,
based on the know-how of a given discipline.
Depending on the type of feature that you will be dimensioning, you need specific product licenses to
create technological feature dimensions. For more information on the availability of technological
feature dimensioning for a given workbench, refer to the related documentation.
Action/object and Object/action Mode
Technological feature dimensioning is available in action/object mode (i.e. selecting the command
first and then the feature to dimension) and in object/action mode (i.e. selecting or multi-selecting
the feature(s) to dimension and then selecting the command).
Technological Feature Dimensions icons
Several Technological Feature Dimensions icons are available from the Technological Feature
Dimensions sub-toolbar.
G Technological Feature Dimensions creates any type of technological feature dimension
(intra or inter) specified by the feature, depending on the option selected in the Tools palette.
G Multiple Intra Technological Feature Dimensions icon create either the intra-
technological feature dimension type specified by the feature when only one is specified, or the
preferential intra-technological feature dimension type specified by the feature when several are
specified.
G Chained Technological Feature Dimensions icon create either the inter-technological
feature dimension type specified by the feature when only one is specified, or the preferential
inter-technological feature dimension type specified by the feature when several are specified.
G Length Technological Feature Dimensions , Angle Technological Feature
Dimensions , Radius Technological Feature Dimensions and Diameter
Technological Feature Dimensions create a specific dimension type when the feature
specifies several dimension types. Using one of these options is particularly useful when you want
to create a dimension type other than the preferential type specified by the feature.
Contextual menu
260 Page
Interactive Drafting Version 5 Release 14
At any time during the dimension creation, you can right-click a technological feature to display a
contextual menu.
This contextual menu is particularly useful when several dimension types can be created for a given
feature. This depends on what is specified by the feature.
G Optional choices, available when several dimension types are available for the selected feature or
features, let you specify a single dimension type that you want to create, out of all the types
available.
G The All option creates all available dimensions for all selected features.
G The None option creates none of the available dimensions for all selected features.
G The Show Panel option lets you display the Technological Feature Dimensioning Selection dialog
box.
Technological Feature Dimensioning Selection
dialog box
The Technological Feature Dimensioning Selection dialog box lets you select precisely the types of
dimensions that you want to create for a given feature. This dialog box is particularly useful when
several dimension types are available for a given feature (especially when creating inter-feature
dimensions).
G From the list area, you can select the types of dimension that you want to create for a given
feature or de-select those that you want to delete.
G You can also use the Create drop-down list. The default option, (Selected), creates the
dimension types selected from the list area above. The All option creates all available dimensions
for all selected features. The None option deselects all available dimensions for all selected
features.
G The Hide button lets you hide the Technological Feature Dimensioning Selection dialog box.
When a feature is checked and grayed out as shown below, it means that not all dimensions available
for this feature have been selected.
261 Page
Interactive Drafting Version 5 Release 14
You can also show or hide the Technological Feature Dimensioning Selection dialog box using the
Show Panel icon available in the Tools Palette.
Limitations
You cannot create coordinate, stacked and curvilinear dimensions for technological features.
262 Page
Interactive Drafting Version 5 Release 14
Creating Intra-Technological Feature
Dimensions
This task will show you how to create dimensions for technological features such as electrical harness.
You need an Electrical Harness Assembly license for the purpose of this scenario as we will be
dimensioning Electrical Harness Assembly features. Intra-technological feature dimensioning is also
available for other applications such as Structure Functional Design or Ship Structure Detail Design.
For more information on the availability of technological feature dimensioning for a given workbench,
refer to the related documentation.
Refer to Before you Begin for general information about technological feature dimensions.
Open the ElectricalAssembly.CATProduct document and make sure it is loaded in the Electrical
Harness Assembly workbench (if necessary, select Start -> Equipment & Systems -> Electrical
Harness Assembly to launch the workbench). Open the ElectricalAssembly.CATDrawing document.
1. Click the Multiple Intra Technological Feature Dimensions icon from the
Dimensioning toolbar, Technological Feature Dimensions sub-toolbar.
You can also click the Technological Feature Dimensions icon and then select the
Multiple Intra Technological Feature Dimensions icon from the Tools Palette.
2. Select the feature that you want to dimension. Note that the name of a feature is displayed as
a help as you move the cursor over it.
263 Page
Interactive Drafting Version 5 Release 14
The dimension is created as specified by the feature. In this specific example, the bundle
segment specifies that the dimension should provide its overall length.
The dimension creation command remains active.
3. Repeat step 2 for each additional feature that you want to dimension.
4. End the dimension creation by clicking anywhere in the drawing (but not on a technological
feature) or by lining-up the dimension. The intra-feature dimensions are created as specified
by the feature.
You can now handle the dimension(s) just like any other dimension.
264 Page
Interactive Drafting Version 5 Release 14
265 Page
Interactive Drafting Version 5 Release 14
Creating Inter-Technological Feature Dimensions
This task will show you how to create dimensions between technological features such as structural stiffeners.
You need a Structure Functional Design or a Ship Structure Detail Design license for the purpose of this
scenario as we will be dimensioning Structure features. Inter-technological feature dimensioning may also be
available for other applications. For more information on the availability of technological feature dimensioning
for a given workbench, refer to the related documentation.
Refer to Before you Begin for general information about technological feature dimensions.
Open the MemberForDim.CATDrawing document.
For your information, this document references the MemberForDim.CATProduct document. You do not need to
open this product.
1. Click the Chained Technological Feature Dimensions icon from the Dimensioning toolbar,
Technological Feature Dimensions sub-toolbar.
You can also click the Technological Feature Dimensions icon and then select the Chained
Technological Feature Dimensions icon from the Tools Palette.
2. Select Ref_FunStiffener_002 as the first feature for dimensioning. Note that the name of a feature is
displayed as a help as you move the cursor over it.
3. Select Ref_FunStiffener_001 as the second feature.
266 Page
Interactive Drafting Version 5 Release 14
A preview of the dimension is displayed. The dimension creation command remains active.
4. Right-click to display the contextual menu.
5. Select Angle between supports (true dimension).
The next dimension will be created between the previously selected feature (i.e. the second feature
you selected) and the next feature you select.
6. Select the third feature.
267 Page
Interactive Drafting Version 5 Release 14
You can also right-click to view the various types of dimensions you can create between the
features. For the purpose of this scenario, leave Distance between parallel supports (true
dimension) selected.
7. Optionally move the dimension to position it as wanted.
8. When done, click in the drawing (but not on a technological feature) to create the dimension. The inter-
feature dimensions are created as specified by the feature.
You can now handle the dimensions just like any other dimension.
Note that the dimension arrow is automatically oriented according to the direction of material (in
this case, the stiffener's molded side), which is the case when dimensioning structural features.
268 Page
Interactive Drafting Version 5 Release 14
269 Page
Interactive Drafting Version 5 Release 14
Constraints
The Interactive Drafting workbench lets you create geometrical constraints, which specify explicitly how the
geometry should behave. A constraint applies to up to three elements. In the Interactive Drafting workbench,
constraints are created either through the constraints creation command or via SmartPick.
Note the following points:
G when you use SmartPick, you detect geometric constraints dynamically. But SmartPick can simply be
used to automatically detect constraints without necessarily creating them. For information on creating
constraints using SmartPick, see Creating Constraints via SmartPick in the SmartPick chapter.
G In the Interactive Drafting workbench, dimensional constraints do not exist as such. It is by creating
driving dimensions that you can drive constrained geometry.
G If you want constraints to be created, make sure the Show Constraints icon , and optionally the
Create Detected Constraints icon , are active in the Tools toolbar, before you start creating
constraints.
Before you begin: You should be familiar with important concepts.
Creating quick constraints: Quickly set geometrical constraints.
Create constraints via a dialog box: Set geometrical constraints via a dialog box.
Create constraints between 2D and generated elements: Create associative constraints between 2D
elements and generated elements (Generative Drafting workbench).
270 Page
Interactive Drafting Version 5 Release 14
Before you Begin
What Is a Constraint?
A constraint is a kind of relationship that lets you specify explicitly how the geometry should behave. In
other words, if you modify the geometry afterwards via the geometry itself, these relations will be
taken into account.
In the Interactive Drafting workbench, you can create geometrical constraints. Geometrical constraints
set a relationship that forces a limitation between one or more geometrical elements. The various
geometrical constraints are the following:
G support lines and circles
G alignment
G parallelism
G perpendicularity
G tangency
G concentricity
G horizontality
G verticality
G fix
G middle point
G equidistant point
G symmetrical
In the Interactive Drafting workbench, dimensional constraints do not exist as such. It is by creating
driving dimensions that you can drive constrained geometry.
It is impossible to modify the definition of a geometrical element (via the Definition dialog box) in a
view which contains inconsistent or over-constrained geometry. In such a case, you first need to solve
the inconsistencies or remove the extra constraints, and you will then be able to modify the definition
of the geometrical element.
271 Page
Interactive Drafting Version 5 Release 14
What Does Creating Constraints Mean?
You can create constraints using the Tools toolbar:
G Explicitly, via the existing Show Constraints command (detected constraints).
G Via Autodetection, if you activate the Create Detected Constraints command to automatically
create detected constraints.
272 Page
Interactive Drafting Version 5 Release 14
Creating Quick Constraints
This task shows you how to create geometrical constraints quickly.
Create two lines.
Make sure the Show Constraints icon is active in the Tools toolbar.
For the purpose of this scenario, also make sure that the Create Detected Constraints icon is
active in the Tools toolbar: this option creates lasting constraints (if you do not activate this icon, the
constraints you create are temporary: the geometry is only temporarily constrained, which means that
it can subsequently be moved without being constrained.).
1. Select the geometrical elements to be constrained to each other. For the purpose of our scenario,
select the two lines you created.
2. Click the Geometrical Constraint icon from the Geometry Modification toolbar.
273 Page
Interactive Drafting Version 5 Release 14
Based on the elements you selected, the software automatically offers to create a parallelism
constraint, as shown at the tip of the cursor.
3. At this time, you can right-click on the drawing, to display a contextual menu offering the other
types of constraints available for the selected elements.
For the purpose of the scenario, simply click on the drawing to accept the parallelism constraint. Both
lines are now constrained as parallel to each other.
4. Modify the position of one of the lines, by moving one of its end points, for example.
As you can see, the lines are constrained so as to remain parallel to each other, whatever the new
position and/or length you assign to one of them.
274 Page
Interactive Drafting Version 5 Release 14
Even though you set a constraint relation between two elements, constraints are not necessarily
visualized. If you cannot visualize constraints even though the Show Constraints option is active in
the Tools toolbar, go to Tools -> Options -> Mechanical Design -> Drafting -> Geometry tab and
select Display Constraints. (You can also modify the constraint color and/or width.)
275 Page
Interactive Drafting Version 5 Release 14
Creating Constraints via a Dialog Box
This task shows you how to set geometrical constraints via a dialog box.
Create two lines.
Make sure the Show Constraints icon is active in the Tools toolbar.
For the purpose of this scenario, also make sure that the Create Detected Constraints icon is
active in the Tools toolbar: this option creates lasting constraints (if you do not activate this icon, the
constraints you create are temporary: the geometry is only temporarily constrained, which means that
it can subsequently be moved without being constrained.).
1. Select the geometrical elements to be constrained to each other. For the purpose of our scenario,
select the two lines you created.
2. Click the Constraint with Dialog Box icon from the Geometry Modification toolbar.
276 Page
Interactive Drafting Version 5 Release 14
The Constraint Definition dialog box appears. The options corresponding to the various types of
constraints you can create for the selected elements are active.
3. Select the Parallelism option to specify that the selected lines should be parallel.
You can preview the result.
4. At this time, you can still select another option from the dialog box if you decide to apply another
type of constraint. For the purpose of the scenario, simply click OK to validate. Both lines are now
constrained as parallel to each other.
5. Modify the position of one of the lines, by moving one of its end points, for example.
277 Page
Interactive Drafting Version 5 Release 14
As you can see, the lines are constrained so as to remain parallel to each other, whatever the new
position and/or length you assign to one of them.
G It is impossible to create constraints between 2D and generated elements via the Constraint
Definition dialog box. In the Constraint Definition dialog box, you can only create constraints
between similar elements. In other words, you can create constraints either between 2D elements,
or between generated elements, but not between a mix of these.
G Even though you set a constraint relation between two elements, constraints are not necessarily
visualized. If you cannot visualize constraints even though the Show Constraints option is
active in the Tools toolbar, go to Tools -> Options -> Mechanical Design -> Drafting ->
Geometry tab and select Display Constraints. (You can also modify the constraint color and/or
width.)
278 Page
Interactive Drafting Version 5 Release 14
Creating Constraints Between 2D and
Generated Elements
This task shows you how to create associative constraints between 2D elements and generated
elements (Generative Drafting workbench).
G Create an associative point between the 2D and the generated view
G Create a constraint between 2D and generated elements
Make sure the constraint creation option command is active in the Tools toolbar.
Create an Associative Point Between the 2D and the
Generated View
Open the Constraints_2D_GeneratedElem.CATDrawing document.
1. Activate the Grid option command.
2. Click the Point icon and create a point using SmartPick.
279 Page
Interactive Drafting Version 5 Release 14
The point you just created is associative between the 2D and the generated view. In others words,
even if you assign a new value to the angle, this point will remain at the intersection of both line.
Be careful: when you modify the position of these elements, only the 2D elements move. The
generated elements remain fixed.
Create a Constraint Between 2D and Generated
Elements
In the Tools toolbar, activate Create Detected Constraints .
Open the GenDrafting_part_Broken_View.CATDrawing document.
It is impossible to create constraints between 2D and generated elements via the Constraint Definition
dialog box. In the Constraint Definition dialog box, you can only create constraints between similar
elements (either between 2D elements, or between generated elements, but not between a mix of
these).
1. Create a line in the opened drawing.
280 Page
Interactive Drafting Version 5 Release 14
2. Click the geometrical constraints command icon and select the line.
The most logical constraint is automatically offered (if you want to apply this constraint, click in the
drawing).
Select an edge from the drawing you have opened.
The software offers to create a parallelism constraint by default. If you choose this constraint, click in
the drawing, otherwise...
3. ...right-click and select Perpendicularity in the contextual menu.
281 Page
Interactive Drafting Version 5 Release 14
A constraint is created between a generated element and a sketched element.
4. You can delete this constraint: right-click on the created constraint and select Delete in the
contextual menu.
282 Page
Interactive Drafting Version 5 Release 14
Annotations
The Interactive Drafting workbench lets you manipulate annotations.
Note that in order to be consistent with the way commands have been grouped in toolbars and sub-toolbars,
the following tasks are documented in the Manipulating Dimensions chapter:
G Datum Feature Creation and Modification
G Geometrical Tolerance Creation, Modification and Copy
Before you begin: You should be familiar with basic concepts such as setting the properties of a text
(font style, size, justification, etc.), using default values, and specifying the position and/ or orientation
of a text.
Create a free text: Create a text that either wraps or not, that is assigned an unlimited width text
frame, even though this text may reach the frame boundary.
Create an associated text: Create a text which you want to be and remain associated to an existing
element.
Make an existing annotation associative: At any time and once an annotation has been created, you
can add a link between an annotation and another element.
Create a text with a leader: Create a text with a leader either in the free space or associated with an
element.
Add a leader to an existing annotation: Add a leader to an annotation that was previously created.
Handle annotation leaders: Add or remove breakpoints, extremity or interruptions. Move and position
leader breakpoints.
Add frames and sub-frames to existing text: Add a frame or a sub-frame to a text that was previously
created.
Replicate a text and attribute: Replicate text as well as the corresponding text attribute.
Copy text graphical properties: Copy the text graphical properties of an annotation or element to other
elements.
Create a datum target: Create a datum target on a view.
Modify a datum target: Modify a datum target by editing it in a dialog box.
Create a balloon: Create a balloon using a dialog box.
Creating an associative balloon on a generated product view: Create associative balloons on views
generated from a product.
Modify a balloon: Modify a balloon using a dialog box.
Create a roughness symbol: Create a roughness using a dialog box.
Create a welding symbol: Create a welding symbol using a dialog box.
283 Page
Interactive Drafting Version 5 Release 14
Create a geometry weld: Create a geometry weld symbol.
Modify annotation positioning: Assign new positioning to existing annotations.
Create/modify a table: Create, edit and modify a table.
Find/replace text: Locate and then, if needed, replace strings of characters.
Perform an advanced search: Use the advanced search command.
Query object links: Query object links in a drawing.
284 Page
Interactive Drafting Version 5 Release 14
Before You Begin
Setting Text Properties
This task explains how to set the properties of a text, such as font style, size, justification, etc. Text
properties can be applied to text, dimension text, text with leader, balloon and datum target, as well as
to text included in datum features and geometrical tolerances. You can set the properties of a text
either before or after creating it.
Create a text.
1. Choose View -> Toolbars, and select Text Properties. The Text
Properties toolbar is displayed.
2. Select the text.
3. Choose the properties you want to apply to this text from the Text
Properties toolbar. For instance, select Italic and Bold. The properties
you chose are applied to the selected text.
The options available in the Text properties toolbar are listed in the table below:
Option Name
Description
Font Name
Changes the style of the
text.
Font Size
Changes the size of the
text. Note that this size
cannot be inferior to 0.2
mm.
Bold
Changes the weight of
the text. Toggles
between normal and
heavy (bold).
Italic
Changes the angle of the
text. Toggles between
normal and slanted
(italic)
Underline
Adds a line under the
text.
Strike Thru
Adds a line through the
center of the text.
285 Page
Interactive Drafting Version 5 Release 14
Overline
Adds a line above the
text.
Superscript
Raises the text above
the normal text line.
Subscript
Lowers the text below
the normal text line.
Left Justify
Aligns multiple lines of
text to the left edge of
the text frame.
Center Justify
Centers multiple lines of
text within the text
frame.
Right Justify
Aligns multiple lines of
text to the right edge of
the text frame.
Anchor point Changes the position of
the point that connects
the text to the drawing
or to an element.
Choices are as follows:
G Along the top of the
text: left, center or
right
G Along the vertical
center of text: left,
center or right
G Along the bottom of
the text: left, center
or right
Frame Draws a single-line
frame around the text.
A variety of different
shapes is available.
You can choose to create
each frame with either a
variable or a fixed
size. For a rectangular
frame, for example, the
icon represents the
variable-size frame, and
the icon (with the
padlock) represents the
fixed-size frame.
286 Page
Interactive Drafting Version 5 Release 14
Specifying the Position and Orientation of a Text
You can specify the position (x, y) and/ or orientation (angle) of a text.
Create a text.
1. Choose View -> Toolbars, and select the Position and Orientation command. The Position and
Orientation toolbar is displayed.
2. Select the text for which you want to specify the position and/or orientation.
3. Enter the required values in the Position and Orientation toolbar.
G X: sets the horizontal position.
G Y: sets the vertical position.
G A: sets the orientation.
287 Page
Interactive Drafting Version 5 Release 14
Creating a Free Text
This task explains how to create a text, with possible line wrapping. This text is assigned a frame of
unlimited width, even though it may reach the frame boundary. You can set the properties of a text
(anchor point, font size, justification, etc.) either before or after creating it.
You will learn how to perform the following operations:
G Creating a Free Text
G Specifying Text Orientation
Creating a Free Text
Open the Brackets_views02.CATDrawing document.
1. Click the Text icon from the Annotations toolbar.
2. Click where you want to insert the free text on the drawing. A green frame appears, as well as the
Text Editor dialog box.
3. If you want to specify the horizontal boundary of the
text, drag the frame to where you want to place the boundary.
If you want the horizontal boundary to adjust to your text,
proceed with the following step.
4. Type your text in the Text Editor dialog box.
The drawing is automatically updated with the text you are typing in the Text Editor dialog box.
288 Page
Interactive Drafting Version 5 Release 14
G You can copy and paste text from another application. Its layout and properties will not be
preserved.
G You cannot copy complex objects (such as tables) from another application.
5. When you are done typing your text, click OK in the Text
Editor dialog box, click anywhere on the drawing, or click any
command. You can also click the Select icon : in this case,
the text will remain selected so you can change its properties
for example.
You can now start setting the properties of the text you just
created using the Text Properties toolbar.
Although you can create a text in a view that is not up-to-date, you cannot associate it to geometry. If
you try to do so, the following message will appear:
Specifying Text Orientation
You can associate the text to an element and make it parallel to it. To do this, you can do the following:
G Go to Tools -> Options-> Drafting -> Annotations tab and check Text in Annotation
Creation -> Apply snapping to. From then on, any text you create after having selected an
element will be automatically associated to this element.
OR
G When the above option is not activated, you can specify when you want to associate a text to an
element. To do so, click the Text icon and then press the shift key while selecting the
element you want the text to be associated to. You can then type your text.
You can also make the text vertical. To do this, click the Text icon and then press the ctrl key while
clicking in the drawing where you want to create your free text.
289 Page
Interactive Drafting Version 5 Release 14
Creating an Associated Text
This task shows you how to create a text which you want to be associated to an existing element. This text will
remain associated with this element. You can set text properties either before or after you create the text.
Open the Brackets_views03.CATDrawing document. Create two diameter dimensions, for example.
1. Click the Text icon from the Annotations
toolbar.
2. Select the element to which you want to associate a
text.
Here, we will use a dimension. You can associate the
text either to the dimension line or to the extension
line by clicking the appropriate element. Click the
dimension line as in our example.
The green text frame is displayed as well as the Text
Editor dialog box.
3. Enter the text to be created in the Text Editor dialog
box or directly on the drawing. For example, enter
"diameter".
4. Click in the free space or click the Select icon
to end the text creation.
5. If needed, select the dimension and move it to the
desired location.
The text remains associated to the dimension.
290 Page
Interactive Drafting Version 5 Release 14
G Note that the text is associative to the whole
selected element. In other words, in the case of a
dimension, if you move the dimension text
exclusively, the associated text will not move
accordingly.
G When creating associated texts, pressing the SHIFT key lets you change the orientation of the text as regards
the element to which it is associated.
G You can associate text to the following elements:
H Annotations: text, datum feature, datum target, balloon, GD&T, roughness symbol, weld symbols.
H Dimensions
H 2D elements: point, circle, ellipse, parabola, hyperbola.
H Generative edges
291 Page
Interactive Drafting Version 5 Release 14
Making an Existing Annotation Associative
This task explains how, at any time and once an annotation has been created, you can add a link
between an annotation and another element. You can set text properties either before or after you
create the text.
Positional link
Available for every annotation.
Open the Brackets_views03.CATDrawing document. Create a text.
1. Click the Select icon .
2. Select any part of the text (text itself, frame or leader).
3. Right click and select Positional Link->Create from the contextual menu.
4. Select the element to which you want the text to be linked.
5. Select the associated element and drag it in the drawing, the text follows the element.
6. Delete existing associativity using the same dialog but selecting the Delete option (Positional Link
contextual menu).
Orientation link
This functionality is available for text, text with leader and roughness symbol.
7. Right click on the text and select Orientation Link->Create from the contextual menu.
8. Select the element to which you want the text to be linked.
9. Select the linked element and modify its orientation, the text orientation is simultaneously modified.
292 Page
Interactive Drafting Version 5 Release 14
Elements that are Text Associative
G Annotations
H text
H datum feature
H datum target
H balloon
H GD&T
H roughness symbols
H weld symbols
G Dimensions
G 2D elements
H points
H circles
H ellipse
H parabola
H hyperbola
G Generative edges
293 Page
Interactive Drafting Version 5 Release 14
Creating a Text With a Leader
This task shows you how to create a text with a leader either in the free space or associated with an
element. You can set text properties either before or after you create the text.
G Creating a Text with a Leader
G Specifying Leader Orientation
G Specifying Text Orientation
G Elements that can be Assigned Text with a Leader
Creating a Text With a Leader
Create a rectangle.
Note that leader lines are displayed in either of the following ways based on the standard currently set
in defining the sheet.
1. Click the Text With Leader icon from the Annotations toolbar (Texts sub-toolbar).
294 Page
Interactive Drafting Version 5 Release 14
2. Click the point on the element you want the leader to begin (arrow end).
A red frame appears.
3. Click in the free space to define a location for the text.
Both the red frame and the arrow end of the leader are now assigned white and yellow manipulators.
4. If needed, drag the frame and/or arrow to a new location. For example, drag the arrow to the right.
At this step, you can also decide that you want the text to be wrapped (like when creating a free text).
295 Page
Interactive Drafting Version 5 Release 14
The Text Editor dialog box is displayed.
5. Enter the text in the Text Editor dialog box or directly on the drawing.
6. If needed, re-position or modify the text.
7. To end the text creation, click again in free space or select a command icon.
The leader is associated with the element you selected. If you move either the text or the element, the
leader stretches to maintain its association with the element.
296 Page
Interactive Drafting Version 5 Release 14
If you change the element that is associated with the leader, both the new element and the text with
leader remain associative to each other.
8. Create a circle.
9. Move the text with a leader.
You can create a text in a view which is not up-to-date, but you cannot associate it to geometry or the
following panel appears:
Specifying Leader Orientation
When creating a text with leader, you can orient the leader perpendicularly to the element to which it is
associated.
To do this, you have two different possibilities:
G Either go to Tools -> Options -> Drafting -> Annotation and Dress-up tab and check Activate
snapping (SHIFT toggles). Then, click the Configure button and select either On orientation or
Both. To orient directly the leader perpendicularly to the associated element, press the Shift key
while clicking on the element to which you want to associate the text with leader (previous
scenario, step 3).
G Or go to Tools -> Options -> Drafting -> Annotation tab, and in Annotation Creation ->
Apply snapping to, check Text with leader. The leader will be oriented perpendicularly to the
geometry by default. In this case, pressing the Shift key will let you orient it differently.
297 Page
Interactive Drafting Version 5 Release 14
Specifying Text Orientation
When creating a text with leader, you can make the text vertical. To do this, hold the Ctrl key while
clicking in the drawing to position the text (previous scenario, step 3).
G You can also add a leader to existing text. To learn how to do this, refer to Adding a Leader to
Existing Text.
G You can perform a number of operations on a leader. To learn more, refer to Editing Annotation
Leaders.
Elements that can be Assigned Text with a Leader
G 2D elements:
H lines
H points
H circles
H curves
G Generative Edges
298 Page
Interactive Drafting Version 5 Release 14
Adding a Leader to an Existing Annotation
This task shows you how to add a leader to an annotation that was previously created. Leaders can be
positioned freely, or using snapping (the leader is oriented perpendicular to the reference element).
For the purpose of this scenario, you will learn how to add a leader to an existing text, but this
functionality is available with other annotation types as well.
Go to Tools -> Options-> Drafting -> Mechanical Design -> Annotation tab . Make sure the
Activate snapping (Shift toggles) option is selected. Then, click on the Configure button and
select either On orientation or Both.
Create a hexagon. Create an annotation, a free text for example.
1. Right-click the annotation to which you want to add a leader.
2. Select the Add Leader command that appears in the contextual
menu.
3. You have two possibilities:
G If you want to position the leader freely:
Click where you want to position the leader head. The leader is created.
You can then move it to the desired location using the mouse. You can position the leader
breakpoint anywhere on the reference element, and snapping is not used.
299 Page
Interactive Drafting Version 5 Release 14
G If you want the leader to be oriented perpendicular to the reference element:
Press the Shift key while clicking where you want to position the leader head. The leader is
created: it is snapped, and oriented perpendicular to the element to which it is attached. Release
the Shift key and the mouse.
To create as many leaders as required for an existing text, go to Tools -> Customize and create the
Add Leader command in a separate toolbar. You will then be able to double-click the Add Leader
command and click to locate the leader(s) to be created.
300 Page
Interactive Drafting Version 5 Release 14
If several text elements are selected as you activate the Add Leader command, the selection is
cleared and a message prompts you to select an annotation.
If you modify the text associated with the leader, associativity between the text and the leader is
kept.
301 Page
Interactive Drafting Version 5 Release 14
Handling Annotation Leaders
This task shows you how to handle annotation leaders, by performing such operations as adding or
removing a breakpoint, an extremity or an interruption. You will also learn how to move and position
leader breakpoints.
Depending on the type of annotation the leader is associated with, not all operations described in this
section will be available.
Handling Leaders
Create a text with a leader.
1. Right-click the yellow control point at the end of the leader. The leader's contextual menu is
displayed.
2. Choose from the available options.
302 Page
Interactive Drafting Version 5 Release 14
G To add a breakpoint, select Add a Breakpoint.
Then, to remove this breakpoint,
right-click on the breakpoint and
select Remove a Breakpoint.
G To add an extremity to an existing breakpoint, right-click on
the breakpoint, select Add an extremity, and then click where
you want to position the extremity.
Then, to remove this extremity, right-
click on the additional extremity and
select Remove Leader/Extremity.
You can add an extremity only in the case of a text or a
welding symbol.
Clicking on the main leader
extremity will remove the leader.
G To add an interruption, select Add an Interruption and then,
on the leader, click the two points between which you want to
add the interruption.
Then, to remove this interruption,
right-click on the leader yellow
control point and select Remove
Interruptions.
Any existing interruption will be removed from the leader if you subsequently add or remove a
breakpoint.
303 Page
Interactive Drafting Version 5 Release 14
G To remove the leader, select Remove Leader/Extremity.
G To add an all around symbol, select All Around.
G To modify the leader symbol shape, point to Symbol Shape. Then, select No Symbol if you do not
want a symbol for the leader, or select the symbol you want from the available symbols.
304 Page
Interactive Drafting Version 5 Release 14
You can remove the leader extremity symbol for all annotations.
3. You can also move the leader or any existing breakpoints by clicking a yellow control point and
moving it using the mouse.
G To move the annotation but not the leader, click the annotation and move it using the mouse.
G To move the leader along with the annotation while making sure the leader keeps its original shape,
select Rigid and then move the annotation.
305 Page
Interactive Drafting Version 5 Release 14
G This functionality is available for texts, welding symbols, 2D components, tables and geometrical
tolerances, but not for other annotation types.
G This functionality also applies when rotating the annotation text using the Free Rotation icon .
Moving and Positioning Leader Breakpoints
You can move and position leaders breakpoints easily, for all types of annotations. Leader breakpoints
are moved and positioned using snapping (the leader is oriented perpendicular to the reference
element).
Go to Tools -> Options-> Drafting -> Mechanical Design -> Annotation tab . Make sure the
Activate snapping (Shift toggles) option is selected. Then, click on the Configure button and select
either On orientation or Both.
Open the Move_Leaders.CATDrawing document. This document contains a text with leader and a
balloon. Add a breakpoint to both annotations, as explained in the previous section.
1. Move the text leader breakpoint with the mouse. You can position the leader breakpoint anywhere,
and snapping is not used.
306 Page
Interactive Drafting Version 5 Release 14
2. Now, press the Shift key while moving the leader breakpoint with the mouse. The leader is snapped,
and is positioned vertically or horizontally, or with the same orientation as the element to which it is
attached.
3. Release the Shift key and the mouse when you are satisfied with the position of the leader.
4. Move the balloon leader breakpoint with the mouse. You can position the leader breakpoint
anywhere, and snapping is not used.
5. Now, press the Shift key while moving the leader breakpoint with the mouse. The leader is snapped,
and is positioned vertically or horizontally, which happens to be the same orientation as the element to
which the leader is attached.
307 Page
Interactive Drafting Version 5 Release 14
6. Release the Shift key and the mouse when you are satisfied with the position of the leader.
Both leaders are now positioned properly.
308 Page
Interactive Drafting Version 5 Release 14
Adding Frames or Sub-Frames
This function allows you to add frames and sub-frames to texts and texts with leader.
Create a free text.
1. Select the text you have created and click the Frame icon in the Text Properties Toolbar. The Frames sub-menu is
displayed.
You can choose to create each frame with either a variable or a fixed size. For a rectangular frame, for example, the icon
represents the variable-size frame, and the icon (with the padlock) represents the fixed-size frame.
G Variable-size frames adapt to the text length, whereas fixed-size frames always remain as is, no matter what the text length
is. So if you choose a fixed-size frame and the length of you text exceeds the frame size, then the text will extend beyond
the frame.
G Fixed frame sizes are defined in the standards.
2. Choose a frame in the menu.
309 Page
Interactive Drafting Version 5 Release 14
3. Click on the frame to select it
4. Right-click on the text and in the contextual menu choose the add leader command and click in the free space to end the
leader creation.
Zoom to move the leader round the text.
5. Right-click on the hanged point and select a mode in the contextual menu. The anchor points available will be dependent on
your choice. Set the Standard Behavior Off.
These anchor points allow you to move a leader around the text.
Standard Behavior is the default mode. Automatic Mode corresponds to the point 1 of Standard Behavior.
Frames Anchors Table:
Type of frame Standard Behavior OFF Standard Behavior ON
Rectangle
1 2 3
o-------o-------o
/ \
4 o o 5
\ /
o-------o-------o
o-------o-------o
/ \
1 o o 2
\ /
o-------o-------o
Scored Rectangle
Square
Circle
3
__o__
2 o o 4
| |
1 o o 5
| |
8 o o 6
__o__
/ \
| |
1 o o 2
| |
\ /
Scored Circle
Set
Fixed Support
310 Page
Interactive Drafting Version 5 Release 14
--o--
7
--o--
Sym Part
Sym Set
Diamond
3
o
/ \
2 o o 4
/ \
1 o o 5
\ /
8 o o 6
\ /
o
7
o
/ \
o o
/ \
1 o o 2
\ /
o o
\ /
o
Nota
Triangle
3
o
/ \
2 o o 4
/ \
1 o----o----o 5
6
o
/ \
o o
/ \
1 o---------o 2
Right Flag
1 2 3
o-------o-------o
| \
4 o o 5
| /
o-------o-------o
6 7 8
o-------o-------o
| \
1 o o 2
| /
o-------o-------o
Right Oblong
Left Flag
1 2 3
o-------o-------o
/ |
4 o o 5
\ |
o-------o-------o
6 7 8
o-------o-------o
/ |
1 o o 2
\ |
o-------o-------o
Left Oblong
Both Flag
1 2 3
o-------o-------o
/ \
4 o o 5
\ /
o-------o-------o
6 7 8
o-------o-------o
/ \
1 o o 2
\ /
o-------o-------o
Oblong
Ellipse
Sticking
1 o---------o 2
1 o---------o 2
Parallelogram
3 4 5
o-------o-------o
/ /
2 o o 6
/ /
o-------o-------o
1 8 7
o-------o-------o
/ /
o o
/ /
o-------o-------o
1 2
311 Page
Interactive Drafting Version 5 Release 14
6. Drag the leader hanged point to move it to the anchor number 8 (see the previous table, circle, Standard Behavior Off).
7. Select a part of the text, as an example "Te", for this:
G Double-click on the text to edit it, the Text Editor appears.
G Select "Te" in the Text Editor or in the drawing.
8. Apply the Both Flag frame to the text.
You cannot use the following types of frames as sub-frames: Sticking, Nota, Scored Rectangle, and all types of fixed-size frames.
The size of frames depends on:
G whether you use them as frames or sub-frames,
G the height between the characters top and bottom or cap and base,
G margins.
Thus, a frame or a sub-frame might look different although the text to which it is applied is identical.
Example of frame. Example of sub-frame.
312 Page
Interactive Drafting Version 5 Release 14
Replicating Text and Attribute
This task shows you how to replicate text as well as the corresponding text attribute.
Open the GenDrafting_part_02.CATPart document. Open the GenDrafting_part_03.CATDrawing
document.
1. Click the hole to be assigned text on the part. For example, on GenDrafting_part_02.CATPart, select
Hole.1.
2. Click the CATDrawing
(GenDrafting_part_03.CATDrawing)
and click the Replicate icon
from the Annotations toolbar (Texts
sub-toolbar).
3. Select the text to be replicated.
The new replicated text automatically appears under the cursor.
4. Click where you want the new text to be positioned.
The hole diameter automatically corresponds to the diameter of Hole1 you selected on the part.
313 Page
Interactive Drafting Version 5 Release 14
5. If needed, add a text leader to the new text.
314 Page
Interactive Drafting Version 5 Release 14
Copying Graphic Properties
This task shows you how to copy the graphic properties of a text element to existing texts. This is true
for any type of Interactive Drafting element. In this task, we will take free text as an example.
Create free texts.
1. Multi-select the free texts to be modified graphically speaking.
2. Click the Copy Object Format icon from the Graphic Properties toolbar.
3. Select the text to be used as a graphical reference for selected texts.
315 Page
Interactive Drafting Version 5 Release 14
The graphical properties assigned to the text used as a reference are now copied onto the multi-
selected free texts to be modified.
316 Page
Interactive Drafting Version 5 Release 14
Creating a Datum Target
This task will show you how to create a datum target on a right projection view. You can set text
properties either before or after you create the datum target.
Open the Brackets_views03.CATDrawing document.
1. Click the Datum Target icon from
the Annotations toolbar (Texts sub-
toolbar).
2. Select the attachment point of the
datum target leader.
3. Select a point to be used to position the
datum target (anchor point).
The Datum Target Creation dialog box is displayed.
4. Enter the required field. For example, 1 and A.
click this button to define that the
datum target informs on the diameter of
the selected element.
317 Page
Interactive Drafting Version 5 Release 14
5. Click OK.
The datum target is created.
The character string that is edited in the Datum Target Creation dialog box is simultaneously
previewed on the drawing.
318 Page
Interactive Drafting Version 5 Release 14
Modifying a Datum Target
This task shows you how to modify a datum target by editing it.
Open the Brackets_views03.CATDrawing document. Create a datum target.
1. Double-click the datum target you want to
modify.
The Datum Target Modification dialog box is
displayed.
2. Modify any of the datum target values.
For example, enter B instead of A.
3. Click OK.
4. Click in the free space or select another
icon.
The datum target is modified.
319 Page
Interactive Drafting Version 5 Release 14
Creating a Balloon
This task will show you how to create a balloon. You can set text properties either before or after you create the text.
Open the Brackets_views03.CATDrawing document.
1. Click the Balloon icon from the
Annotations toolbar (Text sub-toolbar).
2. Select an element. For example, select the
bottom line of the rectangle.
3. Click to define the balloon anchor point.
The Balloon Creation dialog box appears, with the value 1 is pre-entered in the field.
4. You can enter another string or value as
needed. For the purpose of this exercise, leave
the pre-entered value as is.
5. Click OK.
G The value that is edited in the Balloon Creation dialog box is simultaneously previewed on the drawing.
G When you create more than one balloon, the value of this balloon is automatically incremented.
320 Page
Interactive Drafting Version 5 Release 14
Creating Associative Balloons on Generated
Product Views
This task will show you how to create associative balloons on views generated from a product.
Open the Product_Balloon.CATProduct document.
On this CATProduct document, Product Structure subproducts
have already been assigned numbers (Generate Numbering
icon).
For more details, see the Product Structure User's Guide.
1. Go to the Generative Drafting workbench by opening Product_Balloon.CATDrawing document.
2. Click the Balloon icon from the Annotations toolbar
(Texts sub-toolbar).
321 Page
Interactive Drafting Version 5 Release 14
3. Go over one of the part with your cursor.
All the edges on all the views extracted from the part are
highlighted.
4. Create a balloon by selecting an edge.
The number of the balloon corresponds to the number of the
sub-product created in the product which the views were
generated from. In this particular example, even though the
balloon you are creating is the first one, it is assigned number
four as it is applied to sub-product number four.
Note that if you modify the numbering in the product and then regenerate the product, the balloon
modification will be applied to the generated views only after you perform a view update.
322 Page
Interactive Drafting Version 5 Release 14
Modifying a Balloon
This task shows you how to modify a balloon.
Open the Brackets_views03.CATDrawing document. Create a balloon.
1. Right-click the balloon
you want to modify.
2. From the contextual menu, select Properties.
3. In the Properties dialog box, click the Text tab.
4. You will now define the balloon frame properties from the Frame drop-down list. By default,
balloons are assigned a variable-size circle which adapts to the balloon text length. You have
other options:
G You can display the balloon without a frame by selecting the None icon .
G You can assign a fixed-size frame to the balloon by selecting the fixed-size Circle icon .
For more information about fixed-sized frames, refer to Adding frames or sub-frames.
For the purpose of this exercise, select the fixed-size Circle icon .
323 Page
Interactive Drafting Version 5 Release 14
5. Click OK to validate and
close the Properties dialog
box. The balloon size is
modified.
6. Now, double-click the balloon. The Balloon Modification dialog box is displayed.
The Autofit option is active when the size of the balloon frame is fixed.
7. Modify the balloon value.
8. Select the Autofit option to adapt the size of the text to that of the balloon frame.
9. Click OK. The text is
enlarged to fit within the
balloon frame.
324 Page
Interactive Drafting Version 5 Release 14
In the case of large texts, the Autofit option reduces the text size.
10. You can also modify the anchor point and thereby the position of the balloon.
325 Page
Interactive Drafting Version 5 Release 14
Creating a Roughness Symbol
This task will show you how to create a roughness symbol.
Open the Roughness.CATDrawing document.
1. Click the Roughness Symbol icon from the Annotations toolbar.
2. Select the attachment point of the roughness symbol. The roughness symbol position and orientation will be
associative to this point.
The Roughness Symbol dialog box is displayed.
The fields available in the Roughness Symbol dialog box depend on the standard used by the drawing, as defined
by the administrator.
326 Page
Interactive Drafting Version 5 Release 14
327 Page
Interactive Drafting Version 5 Release 14
Symbols Definition
Surface texture
Surface texture and all surfaces around
Basic
All surfaces around
Lay approximately parallel to the line representing the surface
Lay approximately perpendicular to the line representing the surface
Lay angular in both directions
Lay multidirectional.
Lay approximately circular
Lay approximately radial
Lay particulate, non-directional, or protuberant
Basic surface texture
Material removal by machining is required
Material removal by machining is prohibited.
3. Enter the required values in the various field(s).
4. Click OK. The roughness symbol is created.
328 Page
Interactive Drafting Version 5 Release 14
5. If needed, modify the roughness symbol position by dragging it to the required location. Note that an
extension line may be displayed between the roughness symbol and the element to which it is attached
(providing this element is linear), depending on where you drag the roughness symbol.
G By default, there is a 1 millimeter space between the geometry and the extension line, as well as a 1
millimeter space between the end of the extension line and the roughness symbol. Those spaces cannot be
customized.
G Moreover, the roughness symbol default parameters are 1 for thickness and solid for line type and they
cannot be customized either.
G If you have selected the Use style values to create new objects option in Tools -> Options ->
Mechanical Design -> Drafting -> Administration tab, the Roughness Symbol dialog box is pre-filled with
custom style values (as defined in the Standards Editor). In this case, Properties toolbars and the Tools
Palette are disabled during the creation of the roughness symbol.
On the other hand, if you have not selected this option, the Roughness Symbol dialog box is pre-filled with
the last entered values (if any). In this case, Properties toolbars and the Tools Palette are active during the
creation of the of the roughness symbol.
G If you have selected the Use style values to create new objects option, you can reset the current style
values in the Roughness Symbol Editor dialog box at any time using the Reset button.
G At any time, you can modify the roughness symbol. For this, double-click the roughness symbol to be
modified and enter the desired modifications in the displayed Roughness Symbol dialog box (for orientation
modification, use the Invert switch button).
G When this is not already the case, you can link roughness symbol position and orientation to another element,
see Making an Existing Annotation Associative.
329 Page
Interactive Drafting Version 5 Release 14
Creating a Welding Symbol
This task will show you how to create a welding symbol. You can set text properties either before or
after you create the text.
Welding symbols
Square butt weld
Singe V butt weld
Single bevel butt weld
Flare V butt weld
Flare bevel butt weld
Single U butt weld
Single J butt weld
Fillet weld
Spot weld
Back weld
Steep-flanked single-bevel butt weld
Steep-flanked single-V weld
Plug weld
Removable backing strip used
Permanent backing strip used
Surfacing weld
V flare weld
Spot weld
330 Page
Interactive Drafting Version 5 Release 14
Complementary symbols
Weld with flat face
Weld with convex face
Weld with concave face
Flush finished weld
Fillet weld with smooth blended face
Finish symbols
C finish symbol
F finish symbol
G finish symbol
H finish symbol
M finish symbol
R finish symbol
Complementary indications
Field weld
Weld-all-around
Weld text side (up or down)
Indent line side (up or down)
Weld tail
Reference
Open the Brackets_views03.CATDrawing document.
1. Click the Welding Symbol icon from the
Annotations toolbar (Symbols sub-toolbar).
331 Page
Interactive Drafting Version 5 Release 14
2. Select an element or click in the free space to
position the anchor point of the welding symbol, and
then click to validate. The welding leader will appear.
3. Move the cursor to position the welding symbol
and then click at the chosen location.
The Welding creation dialog box is displayed.
4. Type the desired values in the upper and/or lower field(s).
5. Click the symbol buttons to choose the welding symbol, complementary symbols and/or finish
symbols.
The welding symbols available depend on your standard.
6. If you want to add complementary indications like a field weld or a weld tail, for example, click the
appropriate button.
332 Page
Interactive Drafting Version 5 Release 14
7. Click OK.
The welding symbol is created.
8. If needed, modify the welding symbol position by dragging it to the required location.
9. Double-click on the welding symbol to edit it, and change the weld text side for example by clicking
the Up/Down switch button.
G If you have selected the Use style values to create new objects option in Tools -> Options ->
Mechanical Design -> Drafting -> Administration tab, the Welding creation dialog box is pre-
filled with custom style values (as defined in the Standards Editor). In this case, Properties toolbars
and the Tools Palette are disabled during the creation of the welding symbol.
On the other hand, if you have not selected this option, the Welding creation dialog box is pre-filled
with the last entered values (if any). In this case, Properties toolbars and the Tools Palette are
active during the creation of the welding symbol.
G You can reset the current style values in the Welding creation dialog box at any time using the
Reset button.
G You can close the tail (reference) using a rectangle variable-size frame .
G At any time, you can modify the welding symbol. To do this, double-click the welding symbol to be
modified and enter the modifications in the displayed dialog box.
G You can import a plain text file (.txt) to use as a reference (specification, process or other) by
333 Page
Interactive Drafting Version 5 Release 14
clicking the Import File button.
334 Page
Interactive Drafting Version 5 Release 14
Creating a Geometry Weld
This task will show you how to create a geometry weld.
Open the Brackets_views03.CATDrawing document.
1. Click the Weld icon from the Annotations toolbar (Symbols sub-toolbar).
2. Select a first element. For example, a line.
3. Select a second element. For example, another line.
The geometry default weld symbol automatically appears on the drawing.
The Welding Editor dialog box is displayed.
4. If needed, modify the geometry welding symbol. For example, modify the thickness from ten to five
millimeters.
335 Page
Interactive Drafting Version 5 Release 14
5. If needed, modify the type of the geometry welding symbol by selecting the Change Type option
from the Welding Editor dialog box.
6. Click OK.
The geometry welding symbol is created.
The area fill corresponding to the geometry weld cannot be modified.
336 Page
Interactive Drafting Version 5 Release 14
Modifying Annotation Positioning
This task will show you how to assign new positioning to existing annotations.
You can also modify the position of the views using the same dialog.
Open the IntDrafting_Annotations_Positioning.CATDrawing document.
1. Multi-select the annotations to be
newly positioned. In this example,
multi-select text.
2. Select the Tools -> Positioning -
> Element Positioning command
from the menu bar.
The Positioning dialog box appears:
3. Select the Align to top option .
337 Page
Interactive Drafting Version 5 Release 14
Align to the left
The reference text is the text, among the selected texts, that is positioned the most at the left.
The text anchor point is moved to the left (for example, from the bottom center to the bottom left).
The texts are aligned vertically relatively to the reference text origin point (same x abscissa as for the
reference text).
Align to the center
The reference text is positioned at the middle of both left and right extremity points.
The text anchor point is moved to the center (for example, from the top left to the top center).
The texts are aligned vertically relatively to the reference text origin point (same x abscissa as for the
reference text).
Align to the right
The reference text is the text, among the selected texts, that is positioned the most at the right.
The text anchor point is moved to the right (for example, from the middle center to the middle right).
The texts are aligned vertically relatively to the reference text origin point (same x abscissa as for the
reference text).
Align to the top
The reference text is the text, among the selected texts, that is positioned the most at the top.
The text anchor point is moved to the top (for example, from the bottom left to the top left).
The texts are aligned horizontally relatively to the reference text origin point (same y coordinate as for the
reference text).
Align to the middle
The reference text is positioned at the middle of both top and bottom extremity points.
The selected texts are assigned the middle attribute as text origin (for example, from the top left to the
middle left).
The texts are aligned horizontally relatively to the reference text origin point (same y coordinate as for the
reference text).
Align to the bottom
The reference text is the text, among the selected texts, that is positioned the most at the bottom.
The text anchor point is moved to the bottom (for example, from the top left to the bottom left).
The texts are aligned horizontally relatively to the reference text origin point (same y coordinate as for the
338 Page
Interactive Drafting Version 5 Release 14
reference text).
4. Select the Space from left to right option and set the Space value to 30mm.
Note that when you select a Space option, the modification does not appear similarly on the drawing. This
modification only appears when you enter the new Space value in the Positioning dialog box or when you
select a Space value.
5. Select the Distribute horizontally option .
6. Select the Move vertically to top option and set the Move value to -10mm.
339 Page
Interactive Drafting Version 5 Release 14
Note that when you select a Move option, the modification does not appear similarly on the drawing. This is
only the case once you enter the new Move value in the Positioning dialog box or when you select a spacing
option.
340 Page
Interactive Drafting Version 5 Release 14
Creating/Modifying a Table
This task shows you how to create and edit a table.
In this table, you can add text, insert columns, rows, merges cells, invert lines, invert columns, switch
lines and columns, and insert views. You can also split a table, import a table, and insert a view in a
table.
Choose a task:
G creating a table,
G editing and modifying a table,
G splitting a table,
G importing a table,
G inserting a view in table.
Creating a table
Create a new sheet and a new view.
1. Click the Table icon to launch the command.
2. Click a point in the drawing to choose the table position.
The table cannot be associative, do not select an element in the drawing to make the table associative.
3. The following panel allows you to set the number of columns and rows you want for the table.
G The line height corresponds to the height of a string.
G The line width corresponds to 5 times a string height.
341 Page
Interactive Drafting Version 5 Release 14
4. Click ok to validate the creation.
Editing and modifying a table
5. Click on the table to select it and drag it to another position.
6. Double-click the table to edit it:
G
To select a column, click just above the column when the symbol appears.
G
To select a line, click on the left of the row .
G
To leave edition, click outside the table.
When the table is in edition mode, you cannot move it anymore.
7. Right-click on the corner of the frame around the table to access the general contextual menu.
342 Page
Interactive Drafting Version 5 Release 14
This contextual menu allows you to:
G invert columns,
G invert rows,
G turn rows into columns and columns into rows,
G fit the text in the cells by automatically defining the optimal cell size,
G extend the table by adding columns and/or rows to it.
8. Choose Invert rows in the contextual menu.
Rows are inverted, i.e., the last row becomes the first one, the first row becomes the last one, etc.
9. Choose Invert Columns in the contextual menu. Columns are inverted.
343 Page
Interactive Drafting Version 5 Release 14
10. Select Invert Columns / Rows in the contextual menu. Rows and Columns are inverted:
11. Select a column and right-click to get the contextual menu, it allows you to:
G Insert a column,
G Delete a column,
G Clear the content of a column,
G Modify the size of a column:
H either set a new column size,
H or autofit the size, i.e. fit the text in the cells by automatically defining the optimal cell size.
344 Page
Interactive Drafting Version 5 Release 14
Choose to autofit the column size, the following dialog box appears:
Set the column width to a new value value and click OK to validate.
The same functionalities are available for rows.
The size of a column or a row depends on the insertion point in the table:
G if you insert a column/ row in the middle of a table, the size is the same as the preceding column/
row,
G if you insert a column/ row at the beginning of the table, the size is the same as the first column/
row.
The text properties are different depending on the point of insertion in the table:
G when you add a column/ row in the middle of a table, the text properties are the same as the
preceding column/ row,
G when you insert a column/ row at the beginning of the table, the text properties are the same as
the current text style.
12. Select two cells and right-click them, then choose Merge in the contextual menu.
13. Then select the new cell formed by the two cells you have merged and choose Unmerge to split
them in two cells again.
14. Double-click on the text of a cell. The Text Editor appears: modify the text and click OK to
validate.
15. To choose vertical and horizontal text alignment, use the Anchor point tool . Align the text
of a cell on the right using .
345 Page
Interactive Drafting Version 5 Release 14
16. Right-click a cell, and select Properties from the contextual menu. The properties available are
the same as those available for texts.
17. On the Font tab, specify a color, red for example, and click OK. The text in the selected cell is now
red.
When editing cell properties, note that a number of properties do not apply to the selected cell, but to
the table and all its cells.
G On the Text tab:
H X and Y position
H Reference
H Orientation
H Blank Background
G On the Graphic tab (Lines and Curves section):
H Color
H Linetype
H Thickness
Splitting a table
Open the Split_tables.CATDrawing document. It contains a table that you will split into several tables.
1. Right-click the table and choose Split Table from the contextual menu. The Table Split dialog box
appears.
346 Page
Interactive Drafting Version 5 Release 14
It contains the following options:
G Max. number of rows: if you want to split the table so that each new table contains a maximum
number of rows, select this option and enter the wanted number of rows in the associated field.
G Max. height: if you want to split the table so that each new table has a maximum height, select
this option and enter the wanted height in the associated field.
G Vertical: check this option to create the new tables one below the other.
G Horizontal: check this option to position the new tables one next to the other.
G Distance: indicate the distance you want between each new table.
G Duplicate first row: check this option if you want to duplicate the first row in each new table.
2. Select Max. number of rows, and enter 5 in the corresponding field.
3. Select Vertical.
4. In the Distance field, type 5 mm.
5. Select Duplicate first line.
6. Click OK. The table is split into several tables, according to the criteria you specified.
347 Page
Interactive Drafting Version 5 Release 14
Importing a table
You can import a table (only .csv).
1. Click the Import Table icon and select the table you want to import.
348 Page
Interactive Drafting Version 5 Release 14
Inserting a view a in table
Open the GenDrafting_part.CATDrawing file. Create a table in the front views.
1. Double-click on the table to edit it and right-click in the cell you want to fill. Select Insert Object.
349 Page
Interactive Drafting Version 5 Release 14
2. Choose the view you want to insert by clicking the view in the drawing or in the tree. Choose the
Top view:
The top view is inserted in the table, and it is resized so as to fit the cell. You can resize the cell if you
want to enlarge the view in the table.
G You cannot select the view containing the table,
G The view must be in the same drawing.
G If you modify the 3D part and update the drawing, the view in the table will be updated as well.
350 Page
Interactive Drafting Version 5 Release 14
Finding And Replacing Text
This task explains first how to locate a string of characters and then how to replace it.
Strings can be found and replaced in the following elements:
G balloons
G datum features
G datum targets
G dimensions
G texts
Open the IntDrafting_Text_Replace.CATDrawing document.
1. Select the Edit->Find item from the menu bar.
The Find dialog box appears.
2. Select any of the optional settings. For example,
enter First as the Find what text.
3. Select .
The following message appears in the dialog box: Searching All Current Sheet Views. If you
previously selected a given number of sheets or elements in the document, the message will be
Searching All Current Elements.
The first instance found is red colored.
4. If needed, select to search for other
instances.
351 Page
Interactive Drafting Version 5 Release 14
5. Select .
The Replace dialog box now appears.
6. Enter the text you want to use as replacement text
and select again. For example, enter
Second as the Replace with text.
To replace all instances of the text, select
.
You can also match case, find whole words only or re-
frame the window.
7. Select .
Note that you can directly access the Replace dialog box by selecting the Edit->Replace item from
the menu bar.
352 Page
Interactive Drafting Version 5 Release 14
Performing an Advanced Search
This task will show you how to use the advanced search command in the Drafting workbench.
First, refer to the Infrastructure User's Guide to learn more about advanced search.
1. Select the Edit->Search... command then click the Advanced tab:
2. Choose Drafting as the workbench.
Any element type has the following attributes:
G Name: indicate the name of the searched element
G Color: select a color from the color chooser or use the color of an existing element
G Set: a selection set indicating a numeric value with the corresponding unit of measure.
Some elements have additional types:
353 Page
Interactive Drafting Version 5 Release 14
Type Additional attributes Value to select or to key in
Balloon Part name name of the searched element
Datum Feature Reference name name of the searched element
Datum Target
Reference name name of the searched element
Size size indicated in the searched element
Dimension Type type of dimension (angle, diameter, radius,
length, etc.) searched
value dimension value searched
Not associative on 3D Yes/No
Not updateable Yes/No
Fake Yes/No
Driving dimension Yes/No
True Yes/No
Geometrical tolerance
value tolerance value searched
type
tolerance type (circularity, concentricity,
flatness, parallelism, etc.) searched
Text
having attribute links Yes/No
text string text string searched
3. Select an operating sign in the first combo box.
4. Select (if there is a combo box) or key in the value you are looking for.
354 Page
Interactive Drafting Version 5 Release 14
Querying Annotation Links
This task explains how to query annotation links in a drawing (this lets you know what object an annotation is linked to) and how to zoom on
the linked object.
Open the query_link.CATDrawing document.
1. Right-click on the text "Front view Scale: 1:1" and select Query Object Links in the contextual menu.
2. The Query Link Panel appears:
355 Page
Interactive Drafting Version 5 Release 14
It displays the linked objects name and specifications. In our example, the view name and scale are linked to the front view.
Zoom on the linked object
3. In the Panel, check Re-frame the window and select the linked object you want to zoom. As an example, select ViewMakeUp.3
The object is zoomed.
356 Page
Interactive Drafting Version 5 Release 14
Dress-Up Elements
The Interactive Drafting workbench provides a simple method to create the following view dress-up elements
on existing 2D elements.
Create center lines (no reference): Apply a center line to one or more circles.
Create center lines (reference): Apply a center line to one or more circles with respect to a reference
(linear or circular).
Modify center lines: Modify one or more center lines at one or more ends of this/these center lines.
Create threads (no reference): Create a thread without a reference.
Create threads (reference): Create a thread with a reference, either circular (circle or point) or linear
(line).
Create axis lines: Create an axis line by selecting lines.
Create axis lines and center lines: Create an axis line by selecting lines.
Create an area fill: Create an area fill, i.e. a closed area on which you will then apply graphical dress-up
elements called patterns (these can be hatching, dotting or coloring). Patterns can be applied to area
fills created from both sketched and generated elements.
Create arrows: Create an arrow.
357 Page
Interactive Drafting Version 5 Release 14
Creating Center Lines (No Reference)
This task will show you how to apply a pair of center lines to a circle or an ellipse.
Open the Brackets_views06.CATDrawing document.
1. Click the Center Line icon from the Dressup toolbar (Axis and Threads sub-toolbar).
2. Select a circle.
Center lines are automatically applied to the circle
.
3. Click in the drawing to confirm the creation and select the center lines.
4. Use manipulators to modify center lines size.
G You can apply this scenario to an ellipse.
G When creating a center line on a generative view, a message will be displayed if the center line
cannot be associative to the 3D.
358 Page
Interactive Drafting Version 5 Release 14
Creating Center Lines (Reference)
This task will show you how to apply a pair of center lines to a circle or an ellipse with respect to a
reference (linear or circular).
Open the Brackets_views02.CATDrawing document.
1. Click the Center Line with Reference icon from the
Dressup toolbar (Axis and Threads sub-toolbar).
You can multi-select circles before you enter the command to
create center lines for all selected circles.
2. Select the circle to be applied a pair of center lines.
3. Select the reference line.
The center line created is associative with the reference line.
You can create a pair of center lines according to a circular reference (a point or a circle):
4. Click the Center Line with Reference icon from the
Dressup toolbar (Axis and Threads sub-toolbar).
You can multi-select circles before you enter the command and
thereby apply center lines to the selected circles.
5. Select the circle to be applied a pair of center lines.
6. Select the reference circle.
The pair of center lines created is associative with the reference
circle type element.
359 Page
Interactive Drafting Version 5 Release 14
You cannot apply this scenario to an ellipse.
When creating a center line on a generative view, a message will be displayed if the center line cannot
be associative to the 3D. In this case, the center line is neither linked to the 3D nor to 2D drawing
elements. For example, a non-associative center line with a reference line will not be updated when
the reference line is moved.
360 Page
Interactive Drafting Version 5 Release 14
Modifying Center Lines
This task will show you how to modify a pair of center lines at one or more end(s) of this/these center
lines. The same method applies to axis lines.
Open the Brackets_views06.CATDrawing document.
1. Click the center line.
Red end points appear.
2. Select any end point and drag to move all the center line extremities to a new position.
361 Page
Interactive Drafting Version 5 Release 14
3. Press the Ctrl key while selecting any end point and drag the selected extremity to a new position.
Multi-selection can be performed to modify center lines.
You can also modify the center line using the contextual menu (Properties) and displayed Properties
dialog box (Graphic tab).
362 Page
Interactive Drafting Version 5 Release 14
Creating Threads (No Reference)
This task will show you how to create a thread without a reference. In this particular case, you will
apply a thread to a hole.
Open the Brackets_views06.CATDrawing document.
1. Click the Drawing window, and click the Thread icon from the Dress-up toolbar (Axis and
Threads sub-toolbar).
You can also multi-select holes before clicking the Thread icon .
Activating this command displays two options in the Tools Palette which is automatically displayed:
G The Tap type option , which is activated by default.
G The Thread type option .
2. Select the Thread type option .
3. Select the hole (or circle) to which you want to apply a thread. The thread is created.
4. Select an axis line manipulator and drag it along a direction.
Thread axis lines are modified symmetrically.
363 Page
Interactive Drafting Version 5 Release 14
If you want to move only one axis line, hold on the Ctrl key while you are dragging the manipulator.
If you delete the thread axis line, the external circle is also deleted and vice versa.
G The thread that appears on the hole is assigned a standard radius and representation (compliant
with the selected standard).
G When creating a thread on a generative view, a message will be displayed if the thread cannot be
associative to the 3D.
364 Page
Interactive Drafting Version 5 Release 14
Creating Threads (Reference)
This task shows you how to create a thread with a reference, either circular (circle or point) or linear
(line). In this particular case, you will apply a thread to a hole with a line as reference.
Open the Brackets_views06.CATDrawing document.
1. Click the Drawing window, and click the Thread with
Reference icon from the Dress-up toolbar (Axis and
Threads sub-toolbar).
You can multi-select holes before you enter the command and
then apply center lines to the selected holes.
Activating this command displays two options in the Tools
Palette:
G The Reference Tap type option , which is activated by
default.
G The Reference Thread type option .
2. Select the Reference Thread type option .
3. Select a reference line.
The thread is created according to this reference.
4. Select a manipulator and drag it along a direction.
Thread axis lines are modified symmetrically.
If you want to move only one axis line, hold on the Ctrl key while you are dragging the manipulator.
When creating a thread on a generative view, a message will be displayed if the center line cannot be
associative to the 3D. In this case, the thread is neither linked to the 3D nor to 2D drawing elements.
For example, a non-associative thread with a reference line will not be updated when the reference
line is moved.
365 Page
Interactive Drafting Version 5 Release 14
Creating Axis Lines
This task will show you how to create an axis line.
Open the Brackets_views07.CATDrawing document.
1. Click the Drawing window, and click the Axis Line icon from the Dressup toolbar (Axis and
Threads toolbar).
2. Select two lines.
The axis line is created
G If needed, you can select two non-parallel lines that are not colinear.
G Both in the case of center lines and axis lines, a default overrun is created.
366 Page
Interactive Drafting Version 5 Release 14
G When creating an axis line on a generative view, a message will be displayed if the axis line cannot
be associative to the 3D.
G You can create axis lines between symbolic fillet edges or fillet representation on generative views.
Note that these axis lines will not be associative (a message will be displayed).
If you need to modify an axis line, please refer to Modifying a center line as the method is similar.
Note that multi-selection can be performed when modifying axis lines.
367 Page
Interactive Drafting Version 5 Release 14
Creating Axis Lines and Center Lines
This task will show you how to create simultaneously axis and center lines on several circles.
Open the Brackets_views02.CATDrawing document.
1. Click the Drawing window, and click the Axis Line and Center Line icon from the Dressup
toolbar (Axis and Threads toolbar).
2. Select two circles. The axes and center lines are created.
4. Select an axis line manipulator and drag it along a direction.
Thread axis lines are modified symmetrically.
If you want to move only one axis line, hold on the Ctrl key while you are dragging the manipulator.
When creating axes and center lines on a generative view, a message will be displayed if axes and
center line cannot be associative to the 3D.
368 Page
Interactive Drafting Version 5 Release 14
Creating an Area Fill
An area fill is a closed area on which you then apply graphical dress-up element called patterns (these can be
hatching, dotting or coloring). You can create area fills on the following elements:
G sketched elements,
G generated elements
G part-sketched, part-generated elements
In this task, you will learn how to create an area fill on a drawing containing a mix of sketched and generated
elements.
Open the GenDrafting_Area_Fill.CATDrawing document. This drawing is a generated one.
Define your area fill profile by creating lines so that your
drawing looks like the figure shown here. In this example,
sketched elements (the ones you create) are selected
(they are shown in red), and generated elements are
shown in black.
The area fill profile will therefore consist of both sketched
and generated elements.
You do not need to activate the view in which you are going to create an area fill.
1. In the Graphic Properties toolbar, click the down arrow besides the Pattern icon.
2. In the Pattern dialog box, select a pattern for your area fill and click OK.
3. Click Insert -> Dress Up -> Area Fill.
OR
Click the Area Fill icon from the Dress Up toolbar.
369 Page
Interactive Drafting Version 5 Release 14
The Area Detection dialog box appears.
4. Click the Automatic option (the other option is
described in the remarks section below) and then click
inside the area for which you just defined the profile,
under the line which represents the fillet edge.
The software automatically detects the area to fill based
on where you clicked and fills this area with the selected
pattern. The Areas to Fill dialog box disappears.
A few remarks
Area to Fill dialog box
The two options available in the Area to Fill dialog box are described below. You can specify the area you want to fill
before or after choosing the option in the Area to Fill dialog box.
For each option, examples illustrate what kind of area fill you will get depending on where you click. Note where the
cursor is located on the figures.
G Automatic automatically detects the area to fill based on where you click: just click inside the area you want to
fill.
If you click in this area: You get this area fill:
370 Page
Interactive Drafting Version 5 Release 14
G With profile selection lets you specify the area to fill: select all the 2D elements that make up the boundary of
the area you want to fill, and then click inside this area.
As you select elements on a view, intersection
symbols (stars) appear where elements
intersect. This enables you to know where the
profile is open: in this case, intersection
symbols do not appear. As you cannot apply an
area fill to an open profile, make sure all
elements intersect.
If you select these elements: You get this area fill:
371 Page
Interactive Drafting Version 5 Release 14
Miscellaneous remarks about applying area fills
G Whichever option you choose in the Areas to Fill dialog box, make sure the profile you select is closed, i.e. that all
elements that make up its boundary intersect. An error message will appear if you select a profile which is not
closed.
G When you create an area fill on sketched elements, or on part-sketched, part-generated elements, extra sketched
elements are added over the generated elements which make up the boundaries of the area fill. Also, coincidence
constraints are created between the original generated elements and the added sketched elements.
G On generated drawings, the area fill is not associative with the 3D part. If you modify the original 3D part and
then update the generated drawing, the area fill will not be changed.
G Select elements carefully: the area will be filled according to the elements you selected.
G If you apply modifications to the filled area, the pattern will be modified accordingly.
G In the case of superposed views, the area fill will be created on the active view (provided the active view is one of
the superposed views).
G If you create text in a filled area, the background of the text will be blanked as shown here.
G For more information about hatching or dotting patterns, refer to the General remarks about patterns section.
What you have before applying the pattern:
What you get if the pattern cannot be
displayed:
372 Page
Interactive Drafting Version 5 Release 14
Creating Arrows
This task will show you how to create an arrow. For the purpose of this exercise, you will use an arrow
to illustrate the kind of hole you want to apply to a circle.
Open the Brackets_views06.CATDrawing document.
1. Click the Drawing window, and select Insert->Dress Up->Arrow from the menu bar.
2. Click a point or select an object to define the arrow starting point (the tail). For example, select a
circle.
3. Click another point or select another object to define the arrow extremity (the head). The arrow is
created.
The arrow and the selected object are associative.
G To modify the position of the arrow, click the arrow and use the yellow manipulators to drag it to
its new location.
373 Page
Interactive Drafting Version 5 Release 14
G To modify the general appearance of the arrow, either click the arrow and then use the Graphic
Properties toolbar, or right-click the arrow and then use the Properties dialog box (select
Properties and click the Graphic tab).
4. You will now add a breakpoint to the arrow. Select it and right-click on a yellow manipulator. A
contextual menu appears.
5. Select Add a Breakpoint. A breakpoint is added to the arrow; you can drag it to change the arrow
path.
374 Page
Interactive Drafting Version 5 Release 14
6. You will now choose a symbol for the arrow tail. To do this, right-click on the yellow tail
manipulator.
7. In the contextual menu, point to Symbol Shape and select a symbol, Filled Circle for example.
375 Page
Interactive Drafting Version 5 Release 14
The symbol you choose now appears on the arrow tail. You can also change the symbol used for the
arrow head by repeating steps 6 and 7.
376 Page
Interactive Drafting Version 5 Release 14
8. You will now create an interruption on the arrow tail. Right-click on the yellow tail manipulator
again.
9. In the contextual menu, select Add an Interruption. An interruption is added to the arrow.
G You cannot add another extremity to an arrow.
G Arrow angle and length are defined by standards. For more information, see Dimension
Parameters.
377 Page
Interactive Drafting Version 5 Release 14
SmartPick
The Interactive Drafting workbench provides SmartPick as a useful and easy-to-use tool designed to
make all your geometry or constraint creation as simple as possible.
Information regarding the use of SmartPick is documented in the Sketcher User's Guide. As such, the
information detailed in this section is presented in a Sketcher context.
You should note that the Sketcher User's Guide contains images that correspond to the Sketcher
workbench and therefore illustrate geometry in an environment that is different from the Interactive
Drafting environment (symbols, background color, for example).
Create constraints via SmartPick: Learn how to detect, create and visualize constraints using
SmartPick.
Use SmartPick: Learn how to be more productive by using SmartPick.
378 Page
Interactive Drafting Version 5 Release 14
Creating Constraints via SmartPick
This task shows you how to detect, create and visualize constraints. For example, let's create two constrained
parallel lines.
SmartPick dynamically detects the following geometrical constraints:
G support lines and circles
G alignment
G parallelism
G perpendicularity
G tangency
G concentricity
G horizontality
G verticality
G middle point
Note that when you use SmartPick, you do NOT necessarily create constraints.
1. Click the Create Detected Constraints icon from the Tools toolbar.
2. Create a first line.
3. Create a second line.
SmartPick can be used to create certain elements on the drawing. More precisely, only the elements which the
cursor last went over will be used to apply SmartPick constraints. In other words, you simply need to move the
cursor over the element you want to use as reference for a constraint.
No element is picked:
To detect parallelism constraints,
go over the line to be used as reference.
As a result, a parallelism constraint is detected and
created.
379 Page
Interactive Drafting Version 5 Release 14
To visualize detected and created constraints, make sure the Show Constraints command is on, or that the
Create detected and feature-based constraints setting is active in Tools -> Options -> Mechanical Design -
> Drafting -> Geometry tab.
When a constraint is detected by smartpicking, you can temporarily deactivate this constraint by maintaining the
Shift key pressed.
When a constraint is detected by smartpicking, you can temporarily lock this constraint by maintaining the Ctrl key
pressed.
380 Page
Interactive Drafting Version 5 Release 14
Properties
This section discusses how to quickly access and edit information on 2D geometry, dress-up elements,
annotations and dimensions in a single dialog box. This dialog box is available via the Edit -> Properties
contextual command.
The data you can access (tabs) depends on the element you select. Note that clicking the More button gives
you access to more tabs.
The tasks described in this section are listed below.
Edit sheet properties: Access and edit sheet properties.
Edit view properties: Access and edit view properties.
Edit 2D geometry feature properties: Access and edit information on 2D geometry features (name and
stamp).
Edit 2D element graphic properties: Access and edit graphic properties.
Edit pattern properties: Access and edit pattern properties.
Edit annotation font properties: Access and edit annotation font properties.
Edit text properties: Access and modify text color, position and/or orientation.
Edit dimension text properties: Access and edit dimension text properties.
Edit dimension value properties: Access and edit dimension value properties.
Edit dimension tolerance properties: Access and edit dimension tolerance properties.
Edit dimension extension line properties: Access and edit dimension extension line properties.
Edit dimension line properties: Access and edit information on dimension line properties.
Editing Dimension System Properties: Access and edit information on dimension system properties.
Edit 2D component instance properties: Access and edit 2D component instance properties.
381 Page
Interactive Drafting Version 5 Release 14
Editing Sheet Properties
This task explains how to edit sheet properties.
Create a new sheet.
1. Right-click the sheet in the specification tree (press F3 to display it).
2. Select Edit -> Properties.
3. Click the Sheet tab. It contains a number of properties:
G General properties
G Format properties
G Projection Method
G Generative Views Positioning Mode
G Print Area
General properties
Name
Enter a meaningful name for the sheet.
Global scale
Specify the scale (i.e. the scaling factor) which applies to all views in the sheet.
382 Page
Interactive Drafting Version 5 Release 14
The scale does not determine the position of the views (or any other object) contained in the sheet.
When the grid is displayed, the position of the view in the sheet is not determined by the grid,
which only deals with what is drawn directly in the sheet. To see the real position of a given view in
a sheet, you need to use the ruler. It is the only way to see the real coordinates in a sheet
referential.
Format properties
Name
The combo list contains the format names defined by the administrator and those which are defined
locally by the user.
Indeed, you can create your own Format:
G type in the format name in the Format field,
G use the tab key to access to the Width and Height fields and sets their values.
Display
Display the frame representing the format of the sheet.
Width
Width of the selected format. Available for user-defined formats only.
Height
Height of the selected format. Available for user-defined formats only.
Orientation
Orientation of the selected format. Available only if the selected format allows you to modify it, see
Sheet Format Definition.
383 Page
Interactive Drafting Version 5 Release 14
Projection Method
Note that properties in this section apply to all generative views available in the sheet (i.e. in a
Generative Drafting context).
Create projection views using first angle standard
Select this option if you want all views in the sheet to be created using the first angle standard.
The first angle standard is an orthographic representation comprising the arrangement, around the
principal view of an object, of some of all of the other five views of that object. With reference to
the principal view, the other views are arranged as follows:
- the view from above is placed underneath
- the view from below is placed above
- the view from the left is placed on the right
- the view from the rear is placed on the left or on the right, as convenient.
(Ref. No. ISO 10209-2:1993)
Create projection views using third angle standard
Select this option if you want all views in the sheet to be created using the third angle standard.
The third angle standard is an orthographic representation comprising the arrangement, around the
principal view of an object, of some of all of the other five views of that object. With reference to
the principal view, the other views are arranged as follows:
- the view from above is placed above
- the view from below is placed underneath
- the view from the left is placed on the left
- the view from the rear is placed on the left or on the right, as convenient.
(Ref. No. ISO 10209-2:1993)
Generative Views Positioning Mode
384 Page
Interactive Drafting Version 5 Release 14
Note that properties in this section apply to all generative views available in the sheet (i.e. in a
Generative Drafting context). The chosen property will be taken into account next time you update
the sheet. This property is also defined in the Sheet Styles.
Part center of gravity
Select this option if you want generative views to be positioned according to the center of gravity of
the 3D geometry. This mode ensures that the center of gravity of the 3D geometry remains at a
fixed position on the sheet, when views are updated.
Part 3D axis
Select this option if you want generative views to be positioned according to the 3D axis system.
This mode ensures that the projection of the 3D axis remains at a fixed position on the sheet, when
views are updated (even if the center of gravity of the 3D geometry has changed).
Example
Take this original view, for example:
Now, imagine you modify the 3D geometry in such a way that the center of gravity of the 3D
changes. You then update the view on the sheet.
G If Part center of gravity is selected: the center of gravity of the 3D geometry remains at a
fixed position on the sheet after the update.
385 Page
Interactive Drafting Version 5 Release 14
G If Part 3D axis is selected: the projection of the 3D axis remains at a fixed position on the
sheet after the update.
Print area
386 Page
Interactive Drafting Version 5 Release 14
Activate
Check this box to specify that only a specific area of the sheet should be printed. Doing this will
activate the associated fields so that you can define the print area.
Note that on top of checking this box, you must select Document area option as the Print area in
the Print dialog box in order for the print area to be printed. If you don't select the Document area
option, the whole document will be printed. Refer to Printing Sheets for more information.
X
Specify the X coordinate of the lower left-hand corner of the print area.
Y
Specify the Y coordinate of the lower left-hand corner of the print area.
Width
Specify the width of the print area.
Height
Specify the height of the print area.
A specific contextual command lets you visualize the print area (providing it is activated), so as to
re-position or re-dimension it for example. To do so, either right-click the sheet item in the
specification tree and select Sheet.X object -> Visualize Print Area, or activate the sheet and
select Edit -> Sheet.X object -> Visualize Print Area. This zooms onto the print area, which is
outlined as a purple dashed box, with an X cross at its center.
G Use the manipulators at the corners of the box to re-dimension the print area.
Drag the dashed box or the central cross to re-position the print area.
387 Page
Interactive Drafting Version 5 Release 14
You can then exit the print area visualization mode by pressing the Escape key or by clicking
elsewhere in the drawing. You can check the sheet properties to make sure that the coordinates,
width or height have been updated.
4. Change the sheet properties as wanted, and then click OK to validate.
388 Page
Interactive Drafting Version 5 Release 14
Editing View Properties
This task explains how to edit view properties.
Open the PointSketch.CATDrawing document.
1. Right-click the front view and select Edit -> Properties.
2. Click the View tab. You can notice that a number of options are disabled, as they apply to
generative views only.
3. Choose your options.
Visualization and behavior
G Display View Frame: shows/hides the view frame,
G Lock View: locks the view so that it cannot be modified anymore.
G Visual Clipping: lets you reframe a view so as to display only part of it.
Scale and Orientation
G Angle: defines the angle between the view and the sheet,
G Scale: defines the scale of the view.
G =: displays the decimal value with respect to the fraction. This field is read-only.
389 Page
Interactive Drafting Version 5 Release 14
View Name
Allows you to modify the name of the view (or of the 2D component when pertinent), and to enter a
prefix, an ID or a suffix. Among other things, you can create a formula for the view name. For more
information, refer to the Knowledge Advisor User's Guide.
4. Click OK to validate and exit the Properties dialog box.
Properties available on Generative Views
In the case of generative views (Generative Drafting workbench), a number of additional properties will
be available. The properties described below apply to generative views only, and will be active in a
Generative Drafting context.
Dress-up
Specifies the dress-up elements that should be displayed in the view:
G Hidden Lines: generates hidden lines.
G Center Line: generates center lines.
G 3D Spec: specifies whether, in an assembly, the properties assigned to given parts (also called
components) will be applied in the view.
The following 3D specifications may be defined for components in the Product Structure workbench:
H The component will, or will not, be cut when projected in section views (Do not cut in section
views).
390 Page
Interactive Drafting Version 5 Release 14
H The component will, or will not, be projected in views (Do not use when projecting).
H The component will, or will not, be represented with hidden lines (Represented with hidden
lines).
For more information, refer to Modifying Component Properties in the Product Structure User's
Guide.
G 3D Colors: specifies that the colors of a part should be automatically generated onto the views.
G Axis: generates axis lines.
G Thread: generates threads.
G Fillets: generates fillets. You can choose to view Boundaries, Symbolic, Original Edges, Projected
Original Edges:
Boundaries
Thin lines, representing the mathematical limits of the fillets.
Boundaries will not be projected if they correspond to two faces
which are continuous in curvature. They will be projected only if
they correspond to a smooth edge which is situated between two
faces whose curvature radii vary.
This mode will be used automatically to represent a connection
between two faces which are not joined by a fillet, no matter what
option you select.
Symbolic
Original edges, projected in a direction that is normal to each
corresponding surface.
Approximated Original Edges
Original edges, at the intersection of the two surfaces joined by
the fillet.
391 Page
Interactive Drafting Version 5 Release 14
Projected Original Edges
Original edges, projected on fillet surfaces in the direction of the
view projection.
This projection mode is equivalent to the CATIA V4 fillet projection
mode.
The following restrictions apply to Symbolic, Approximated Original Edges and Projected Original
Edges:
G Dimensions on such fillets are not associative.
G Such fillets cannot inherit 3D colors. Likewise, when using generative view styles, such fillets cannot
inherit the 3DInheritance view dress-up parameters (defined in Tools -> Standard ->
generativeparameters -> *.XML file, Drafting -> ViewDressup -> 3DInheritance).
G Always have in mind that those fillets representations are only a symbolical preview of the 3D.
G 3D Points: projects points from 3D (no construction elements). You can choose from the following
options:
3D symbol inheritance: keeps the symbol from the 3D.
Symbol: displays the symbol you choose from the drop-down list.
G 3D Wireframe: displays both the wireframe and the geometry on generated views. You can choose
whether projected 3D wireframe can be hidden or is always visible:
Can be hidden: in some cases, depending on the projection angle, part or all of 3D
wireframe will possibly be hidden.
Is always visible: 3D wireframe will be visible in all cases, independently of the projection
angle.
Note that if you delete generated center lines, threads or axis lines, you will NOT be able to generate
them again (by updating the drawing), even if you select the appropriate dress-up options in the
Properties dialog box. It is impossible to restore generated center lines, threads or axis lines that have
been deleted.
Generation Mode
G Only generate parts larger than: specifies that you only want to generate parts which are larger
than the size indicated (in millimeters) in the appropriate field.
392 Page
Interactive Drafting Version 5 Release 14
G Enable occlusion culling: saves memory when generating exact views from an assembly (or a
part or product) which is loaded in Visualization mode (i.e. when the Work with the cache
system option is active). This will load only the parts which will be seen in the resulting view
(instead of loading all of them, which is the case by default), which optimizes memory consumption
and CPU usage.
G View generation mode: lets you change how the view is generated. For more information on the
various view generation modes, refer to View Generation Settings in the Customizing chapter.
H Exact view: turns the view into a exact view (the geometry becomes available).
H CGR: turns the view into a CGR view (only the external appearance of the component is used
and displayed; the geometry is not available).
H Approximate: turns the view into an approximate view. Although approximate views are not as
high in precision and quality as exact views, this generation mode dramatically reduces memory
consumption. Performances may also be improved, depending on how you fine-tune precision
(click the Options button). Therefore, the approximate mode is particularly well-adapted to
sophisticated products or assemblies involving large amounts of data.
H Raster: turns the view into an image view. You can configure a number of options such as the
level of detail or the type of image to generate (shading, shading with edges, etc.) .
If you select a mix of exact, CGR, approximate and/or raster views, the options will be disabled. To
activate these options, make sure you select views which use the same generation mode.
Generative view style
G The Generative view style area shows the generative view style which is applied to the view.
G If you have modified the values of the properties defined in the selected generative view style by
editing some dress-up properties, for example, you can use the Reset to style values button to
reset these values to the original style values. (To let you know when properties have been changed
compared to the original generative style, an asterisk is displayed in front of them.)
The Generative view style properties are only available on generative views, when generative view
style functionalities are activated (i.e. when the Prevent generative view style creation option is de-
selected in Tools -> Options -> Mechanical Design -> Drafting -> Administration tab).
393 Page
Interactive Drafting Version 5 Release 14
Editing 2D Geometry Feature Properties
This task shows you how to access and edit information on 2D geometry features (name and stamp).
Open the Brackets_views03.CATDrawing document.
1. Select a 2D element on the CATDrawing you opened.
2. Select Edit->Properties and click the Feature Properties tab.
You can also right click the 2D element and then select Properties from the displayed
contextual menu.
3. If needed, click the More button.
4. Enter a new name for the element in the field. The information displayed concerns the creation
of the elements.
5. Click the Graphic Tab. A number of properties are available. For more information, refer to
Editing 2D Element Graphic Properties.
6. Click OK to validate and exit.
394 Page
Interactive Drafting Version 5 Release 14
Editing 2D Element Graphic Properties
This task explains how to access and edit graphic properties.
Open the Brackets_views03.CATDrawing document.
1. Select a 2D element on the CATDrawing you opened.
2. Select Edit->Properties and click the Graphic tab.
You can also right click the 2D element and then select Properties from the displayed
contextual menu.
3. If needed, click the More button.
4. If needed, modify the available properties. Depending on the element you selected, not all
properties will be available.
395 Page
Interactive Drafting Version 5 Release 14
G Fill:
H you can color the selected element and set the filling transparency.
G Edges:
H you can define the color, linetype (dotted, dashed, etc.) and thickness that will be used for
edges. See Graphic Properties Toolbar.
G Lines and Curves:
H you can define the color, linetype (dotted, dashed, etc.) and thickness that will be used for
lines and curves. See Graphic Properties Toolbar.
G Points:
H you can define the color and the symbol that will be used for points.
G Global Properties:
H you can choose if the element will be shown or not (check/uncheck Shown option)
H you can activate or deactivate Pickable mode. If you uncheck it, geometry will not be
selectable anymore. See Pick/No Pick mode.
H you can choose to display the selected element using a lower intensity.
H you can choose a layer for the selected geometry.
5. Click OK.
For more information on graphic properties, refer to the Infrastructure User's guide.
Pick/No Pick mode
When you create elements using the No Pick mode (Pickable option unchecked),
G If you want to make one or several elements pickable back again, perform as follows:
1. Select Edit -> Search from the menu bar and select the element(s) to be modified
from the Search dialog box.
2. Select Edit -> Properties from the menu bar and check the Pickable option from
the Properties dialog box.
G If you want to make all the elements on a sheet or in a view pickable back again, perform as
follows:
1. Click the sheet or the view(s) to be applied the Pick mode from the specification
tree.
396 Page
Interactive Drafting Version 5 Release 14
2. Select Force Pick Mode from the contextual menu.
Graphic Properties Toolbar
You can also modify graphic properties using the Graphic Properties toolbar.
The Graphic Properties toolbar lets you modify the following graphical options:
G the line color
G the line thickness
G the linetype
G the symbol to be used for points
G copying objects (Copy Object Format icon )
G the pattern (Pattern icon ). This option display the Pattern Chooser dialog box, from which
you can select a pattern.
Care when you assign graphic attributes to a line (for example, make it thick and red).
When you turn this red thick line into a construction line (from the contextual menu: Object.Line ->
Definition..., Construction line option in the Line Definition dialog box), the line will become a dotted
gray line. Even though you then decide to make it a standard line back again (by un-checking the
Construction line option), the line will have lost its "red" and "thickness" attributes and will be
assigned its original attributes.
397 Page
Interactive Drafting Version 5 Release 14
Editing Pattern Properties
This task explains how to access and edit pattern properties. Patterns are used for area fills or, in a
Generative Drafting context, when cutting through material in section views/cuts or breakout views, for
example.
Open the GenDrafting_Edit_Pattern_Properties.CATDrawing document.
1. Select the pattern be modified. For the purpose of our scenario, select the hatching pattern in
the Section view.
2. Select Edit-> Properties. You can also right-click the pattern and then select Properties from
the displayed contextual menu.
3. In the Properties dialog box that appears, click the Pattern tab.
398 Page
Interactive Drafting Version 5 Release 14
4. If you want to define your own pattern, choose a pattern type from the Type drop-down list.
The types of patterns available in this list depend on the standard used by the drawing.
Or if you want to choose from the various patterns available, click the [...] button. This will
display the pattern chooser, from which you can make your selection.
5. Select your options as required.
G The options available in the dialog box depend on the type of pattern you selected, as well as on
the standard used by the drawing.
G When editing the properties of a pattern associated with a part material, the software offers its own
selection of patterns, and not the patterns defined in the standard.
399 Page
Interactive Drafting Version 5 Release 14
Hatching
G Number of hatchings: Defines the number of different hatchings to use in this pattern.
A tab will be created for each hatching, to let you define each one individually.
This option is unavailable with the current drawing standard.
G Angle: For each hatching this pattern, specifies the angle value in degrees.
G Pitch: For each hatching in this pattern, specifies the pitch in millimeters.
G Offset: For each hatching in this pattern, specifies the offset in millimeters.
G Color: For each hatching in this pattern, specifies the color.
This option is unavailable with the current drawing standard.
G Linetype: For each hatching in this pattern, specifies the linetype.
This option is unavailable with the current drawing standard.
G Thickness: For each hatching in this pattern, specifies the linetype thickness.
This option is unavailable with the current drawing standard.
G Preview: Lets you preview the resulting hatching pattern.
The Color, Linetype and Thickness options can be modified, provided the Availability parameter is
set to Yes under the Pattern node in the Standards editor.
Dotting
G Pitch: Specifies the dotting pitch in millimeters.
G Color: Specifies the dotting color.
G Zigzag: Specifies whether dotting should zigzag.
G Preview: Lets you preview the resulting dotting pattern.
Coloring
G Color: Specifies the color.
G Preview: Lets you preview the resulting coloring pattern.
Image
G Browse button: Lets you select the image to use for this pattern.
This option is unavailable with the current drawing standard. You can only use the images
defined by the administrator. These images are available from the pattern chooser (click
the [...] button).
G Angle: Specifies the angle value in degrees.
G Scale: Specifies the scale.
G Preview: Lets you preview the original image (not the result after modifying the angle
and scale).
400 Page
Interactive Drafting Version 5 Release 14
6. Click OK to validate and exit.
Graphic Properties Toolbar
You can also modify pattern properties using the Pattern icon on the Graphic Properties
toolbar.
This option display the Pattern Chooser dialog box, from which you can select a pattern.
401 Page
Interactive Drafting Version 5 Release 14
Editing Annotation Font Properties
This task explains how to access and edit annotation font properties.
Open the Brackets_views03.CATDrawing document. Create a free text, for example.
1. Double-click the text to switch it to edit mode.
2. Select the whole text (you can also select only part of the text) and then select Edit ->
Properties.
You can also right-click the selected text and then choose Properties from the contextual
menu.
3. In the Properties dialog box that appears, click the Font tab. The associated panel is
displayed.
402 Page
Interactive Drafting Version 5 Release 14
G Font, Style, Size, Underline and Color: choose the font, size, style and color of the text, and
underline it.
G Attributes: draw a line through (Strikethrough) or above (Overline) the selected text, and make
it superscript or subscript.
You can either underline or overline a text, but you cannot do both.
When you are using a font stroke for annotations, the character's thickness is set to 1 for regular style
and 3 for bold style.
You can customize standard files in order to remove this parameter from the thickness' combo box so
that it cannot be applied to annotations' characters.
403 Page
Interactive Drafting Version 5 Release 14
G Character:
H Ratio: modify character width.
H Slant: modify character slant (for italic text, slant=15 deg).
H Spacing: change the spacing between characters.
H Pitch: set a fixed or a variable pitch. As an example, create the free text "Tools" and apply the
font ROM1.
Fixed Pitch Variable Pitch
The Slant and Pitch options are available only for stroke fonts.
The pitch of some stroke fonts cannot be modified. In that case, the Pitch combo list is disabled.
In case you use characters in some fonts that have no or very little spacing (i.e. i or l), you should not
set the spacing to 0 mm, otherwise they would look as if they are superimposed and only one character
would seem to be displayed in your annotation.
Clicking the More button displays extra options, if any are available.
4. Modify the available options as required.
5. Click OK to validate and exit the dialog box.
For more information on font properties, refer to the Infrastructure User's Guide.
Changing Character Ratio and Spacing
In this task, you will learn how to change the character ratio and spacing of a portion of text, but it is
also possible to change these for a whole text.
Create a free text.
1. Double-click the text to switch it to edit mode.
2. Select a portion of text and right-click it.
404 Page
Interactive Drafting Version 5 Release 14
3. Click Properties in the menu that appears. The Properties dialog box appears.
4. Click the Font tab.
5. In the Character area, increase or decrease the value in the Ratio field to change the character
ratio.
6. Modify the value in the Spacing field to change the character spacing.
7. Click OK to validate your changes. The text is updated.
Making Text Superscript or Subscript
In this task, you will learn how to make a text superscript, how to make a text subscript, and how to
specify their position.
Create a free text.
1. Double-click the text to switch it to edit mode.
2. Type a text, "subscript" for example, after the text you created previously.
405 Page
Interactive Drafting Version 5 Release 14
3. Select the piece of text you just typed and right-click it.
4. Click Properties in the menu that appears. The Properties dialog box appears.
5. Click the Font tab.
6. In the Attributes area, select the Subscript check box.
7. Click OK to validate your changes. The selected text is made subscript.
8. Now type another text, "superscript" for example, after the existing text. For the moment, the
new text takes on the properties of the subscript text in front of it.
9. Select the piece of text you just typed and right-click it.
406 Page
Interactive Drafting Version 5 Release 14
10. Repeat steps 4 and 5.
11. In the Attributes area, select the Superscript check box (instead of Subscript) and click OK.
The selected text is made superscript.
12. For the purpose of this exercise, you will now align the subscript and superscript texts and set
their offset and size. To do this, select the whole text and right-click it.
The offset defines the vertical position of the superscript or subscript text from the baseline of the text.
The size defines the height of the superscript or subscript text. Both values are expressed as a
percentage of the font size.
13. Click Properties in the menu that appears.
14. In the Properties dialog box, click the Text tab.
15. In the Options area, select the Back Field check box to align the texts.
16. Increase or decrease the values for the superscript and subscript texts in the Offset and Size
fields to set the offset and size.
17. Click OK to validate. The subscript and superscript texts are now aligned and set as defined.
This functionality does not always work when the text is wrapped.
407 Page
Interactive Drafting Version 5 Release 14
Editing Text Properties
This task explains how to access and modify text color, position and/or orientation. You will also learn
how to specify the text display mode.
Open the Brackets_views02.CATDrawing document. Create an annotation such as a free text, for
example.
1. Select the annotation you just created. (For the purpose of this exercise, you select a free text,
but you could also select any other type of annotation.)
2. Select Edit-> Properties.
You can also right-click on this dimension and then choose Properties from the contextual
menu.
3. Click the Text tab. The associated panel is displayed.
408 Page
Interactive Drafting Version 5 Release 14
G Frame: you can choose a frame type for the selected text that is to say rectangle, triangle, circle,
etc. You can specify the color, line thickness and line type for the frame in the associated fields.
G Position:
H Anchor Point: you can change the text position in relation to the anchor point.
H Justification: you can specify a justification for the text: left, center or right.
H X, Y: you can modify anchor point coordinates.
H Anchor Mode: it allows you to position the anchor line to the character Top and Bottom or to
the character Cap or Base.
G Line Spacing Mode: you can choose the spacing mode between to line of characters. As an
example, create the following free text:
Now, select base to cap option in the combo box. The spacing between the two lines will be between
the base of first line characters and cap of second line characters:
G Line spacing: you can increase or decrease the spacing between two lines of characters.
G Word wrap: allows you to wrap the text in a width you specify.
When you create a free text, the anchor point is the point you click in the free space to define a
location for the free text.
409 Page
Interactive Drafting Version 5 Release 14
G Orientation: specify a text orientation.
H Reference: choose Sheet to use the sheet as the reference for the text orientation, or View /
2D Component to use the view or 2D component as the reference for the text orientation.
H Orientation: the text is oriented according to the chosen reference; choose Horizontal to
position it horizontally, Vertical to position it vertically or Fixed Angle to position it using a
fixed angle.
H Angle: if you choose Fixed Angle for Orientation, you can define the orientation angle
according to the chosen reference.
H Mirroring: specify whether you want to mirror the selected text, and what kind of mirroring, or
if the text should flip automatically in such a way that it will always be in a readable position.
G Options:
H Display Units: in a text containing parameters with units, displays these units.
H Apply scale: applies the scale of the view or of the 2D reference component to the display of
the text or to the value of a dimension.
If you want to use as symbols 2D components with text, activate both the Apply Scale
property and the Create with a constant size setting (in Tools -> Options -> Mechanical
Design -> Drafting -> Annotation and Dress-up tab): the size of both the 2D component
and its text will then be independent from the view scale.
H Back Field: aligns superscript and subscript texts above one another.
H Blank Background: specifies that the text background should be blanked when the text is
displayed over a pattern or over a picture.
H Superscript: increase or decrease the values for the superscript texts.
The Offset parameter specifies the distance of the superscript text from the base line according
to the font size of the text.
The Size parameter specifies the size of the superscript text according to the font size of the
text.
H Subscript: increase or decrease the values for the subscript texts.
The Offset parameter specifies the distance of the subscript text from the base line according
to the font size of the text.
The Size parameter specifies the size of the subscript text according to the font size of the text.
H Display: specifies a display mode for the text: Show Value, Show Box or Hide Value. Refer
to Specifying the Text Display Mode below for more details.
4. Modify the available options as required.
5. Click OK to validate and exit the dialog box.
410 Page
Interactive Drafting Version 5 Release 14
Specifying the Text Display Mode
In this task, you will learn how to specify the display mode for the text. For the purpose of this
exercise, you will use a text with a leader and a frame, but this feature is also available with text only,
as well as with dimension texts.
Create a text with a leader and a frame.
1. Select the text and right-click it.
2. Click Properties in the menu that appears. The Properties dialog box appears.
3. Click the Text tab.
4. In the Options area, choose the display mode you want for your text from the Display list.
You have the following options:
G Show Value: displays the text, and (when applicable) its leader and its frame. This option is
selected by default.
G Show Box: replaces the text and (when applicable) its frame by a rectangular box and displays its
leader.
G Hide Value: hides the text and (when applicable) its frame but (when applicable) displays its
leader.
411 Page
Interactive Drafting Version 5 Release 14
5. Click OK to validate. The text is now displayed using the mode you set.
If you select Hide Value as the display mode for a text with no leader, the text will not be visible at all
on your drawing. You can find all hidden texts in a drawing using advanced Search options. To do this,
choose Edit -> Search, click the Advanced tab. Select Drafting from the Workbench list, Text from
the Type list, Display from the Attributes list. In the dialog box that appears, select = and Hide
Value and then click OK. Click the Search icon. All hidden texts are listed.
In the case of dimensions, the display modes are as shown below:
G Show Value: displays the dimension and its leader. This option is selected by default.
G Show Box: replaces the dimension by a rectangular box and displays its leader.
G Hide Value: hides the dimension but displays its leader.
412 Page
Interactive Drafting Version 5 Release 14
Editing Dimension Text Properties
This task explains how to access and, if needed, edit dimension text properties.
Open the Brackets_views02.CATDrawing document. Create a diameter dimension, for example.
1. Select a dimension (whatever the type) on the CATDrawing you opened.
2. Select Edit -> Properties and click the Dimension Texts tab.
You can also right click the current element and then select the Properties command from the
displayed contextual menu.
3. If needed, modify the available options.
G Prefix - Suffix: you can insert either a symbol or a text before the dimension text or a text after the
dimension text.
You cannot insert a prefix and a suffix.
413 Page
Interactive Drafting Version 5 Release 14
If you want to remove the symbol before the dimension text, click the Insert Symbol icon and, from
the list of symbols that appears, select this symbol:
G Associated Texts: you can insert texts before, after, below and above the main and the dual value.
Dimension texts positioning:
G Dimension score options: you can choose to score only the value, all dimension texts or not to score
(for Main Value and/or Dual Value).
G Dimension frame options: you can choose to include in the frame Value+tolerance+texts or
Value+tolerance or Value for Main Value, Dual Value or both.
5. Click OK to validate and exit the dialog box.
414 Page
Interactive Drafting Version 5 Release 14
Editing Dimension Font Properties
This task explains how to access and edit dimension font properties.
Open the Brackets_views03.CATDrawing document. Create a dimension (of whatever type).
1. Select the dimension.
2. Select Edit -> Properties.
You can also right-click the dimension and then select Properties from the displayed
contextual menu.
3. In the Properties dialog box that appears, click the Font tab. The associated panel is
displayed.
415 Page
Interactive Drafting Version 5 Release 14
G Font: choose the font.
G Style: choose the font style.
G Size: choose the font size.
G Underline: underline the dimension text.
G Color: choose the font color.
G Strikethrough: draw a line through the dimension text.
G Overline: draw a line above the dimension text.
You can either underline or overline a text, but you cannot do both.
G Ratio: modify the character width.
G Spacing: change the spacing between characters.
416 Page
Interactive Drafting Version 5 Release 14
4. Modify the available properties as required.
5. Click OK to validate and exit the dialog box.
For more information on font properties, refer to the Infrastructure User's Guide.
417 Page
Interactive Drafting Version 5 Release 14
Editing Dimension Value Properties
This task explains how to access and edit dimension value properties.
Open the Brackets_views03.CATDrawing document. Create a diameter dimension, for example.
1. Select a dimension (whatever the type) on the CATDrawing you opened.
2. Select Edit -> Properties and click the Value tab.
You can also right-click the dimension and then select Properties from the displayed
contextual menu.
3. If needed, modify the available options.
418 Page
Interactive Drafting Version 5 Release 14
Dimension Type: check Driving if you want projected dimensions to drive geometry.
If you want to key in a value for the driving dimension, you must close Properties dialog box, double-
click the dimension in the drawing, check Drive geometry and key in a value.
Value Orientation: you can choose:
G the value orientation reference (Screen, View or Dimension Line),
G the value orientation (Parallel, Perpendicular or Fixed Angle),
G the orientation angle if Fixed Angle is selected in orientation,
G the value position (Auto, Inside or Outside),
G the value offset in relation to the dimension line.
Dual Value: you can show dual value by checking Show dual value and choosing its location: Below,
Fractional or Side-by-Side.
Format: you can set Main value and Dual value format.
G Description: select a type of format.
G Display: choose to display one, two or three factors.
G Format: choose fractional or decimal format.
G Precision: select the value precision.
For chamfers, you can set Description, Display and Format in the chamfer tab.
Fake Dimension: check this option to display fake dimensions, you can choose to display numerical or
alphanumerical fake dimensions.
Texts for numerical fake dimensions are restricted to six characters.
If you need to insert a text containing more than six characters, simply use the alphanumerical fake
dimension.
5. Click OK to validate and exit the dialog box.
419 Page
Interactive Drafting Version 5 Release 14
Editing Dimension Tolerance Properties
This task explains how to access and edit dimension tolerance properties.
There are different types of tolerances:
G Numerical tolerances
G Alphanumerical tolerances
G Combined tolerances (an alphanumerical value
and two numerical values): ISOCOMB
tolerance.
Open the Brackets_views02.CATDrawing document. Create a diameter dimension, for example.
1. Select the diameter dimension.
2. Select Edit-> Properties and click the Tolerance tab.
You can also right-click the dimension and then select Properties from the displayed
contextual menu.
3. You can associate a tolerance to the selected dimension. In this example, choose ISOALPH1 in
the Main Value field.
The First value field is enabled and displays an alphanumerical value. The corresponding
numerical equivalents are displayed in the Upper value and Lower value fields. (These
equivalents are defined by standards.)
420 Page
Interactive Drafting Version 5 Release 14
4. Assign the desired tolerance to this dimension by selecting another alphanumerical value. In
this example, select H9 in the First value field. The corresponding numerical equivalents are
automatically displayed.
5. In some cases, you may wish to display another tolerance. In this case, select a tolerance type
in the Dual Value field.
G If you choose the same tolerance type for main and for dual value, then the values for this
tolerance will also be the same.
G For a full description of the tolerance type selected in the Main Value and Dual Value fields, click
the information (i) icon in front of each field.
6. Click OK to validate and exit the dialog box.
G For dimensions with alphanumerical tolerances, you can display the corresponding numerical
equivalents in the drawing, simply by selecting the dimension and placing the cursor over the
tolerance in the drawing. The numerical equivalents are displayed in a tooltip.
G For dimensions with tolerance js and JS, there is no correspondence between the numerical and
alpha numerical value. The numerical value displayed is +-0 or the previous numerical value
applied to the dimension.
421 Page
Interactive Drafting Version 5 Release 14
Editing Dimension Extension Line Properties
This task explains how to access and, if needed, edit dimension extension line properties.
Open the Brackets_views02.CATDrawing document. Create a diameter dimension, for example.
1. Select the dimension you created (whatever the type).
2. Select Edit -> Properties.
You can also right-click on this dimension and then choose Properties from the contextual menu.
3. In the Properties dialog box that appears, click the Extension Line tab.
G Color: choose a color for the extension line.
G Thickness: specify the thickness for the extension line.
G Display first extension line: check to display or uncheck to hide the first extension line, when applicable.
G Display second extension line: check to display or uncheck to hide the second extension line, when
applicable.
G Slant: set the slant angle for the extension line. This angle is set between 90 degrees and -90 degrees
excluded, the default angle being 0 degree.
422 Page
Interactive Drafting Version 5 Release 14
This functionality works only on linear dimension line and the line linking extension line anchor points (blanking
excluded) has to be parallel to the dimension line, as shown
below.
G Extremities: it allows you to increase or decrease extension line Overrun and Blanking.
Overrun is the overrun minimum value. As an example, for a cumulated dimension (for ISO Standard):
You can increase the overrun size
You cannot decrease it below the
minimum value
To set extension line length and text position for cumulated dimensions, use the CUMLExtMode dimension
parameter in the standards.
G Funnel: to insert a funnel, you must check this option. You can configure the funnel:
H the Height,
H the Angle,
H the Width,
H the funnel mode: external or internal
423 Page
Interactive Drafting Version 5 Release 14
External Funnel Mode Internal Funnel Mode
G the Funnel side allows you to apply a funnel only on one extension line (Left or Bottom, Right or Top)
or both of them (Both Sides).
You cannot create interruptions on funneled dimension lines.
4. Modify the available options as required.
5. Click OK to validate and exit the dialog box.
424 Page
Interactive Drafting Version 5 Release 14
Editing Dimension Line Properties
This task explains how to access and, if needed, edit dimension line properties.
Open the Brackets_views02.CATDrawing document. Create a dimension.
1. Select the dimension you just created (whatever the type).
2. Select Edit-> Properties.
You can also right-click on this dimension and then choose Properties from the contextual
menu.
3. In the Properties dialog box that appears, click the Dimension Line tab. The associated panel
is displayed. Not all fields are active: their activation depends on your choice of options.
425 Page
Interactive Drafting Version 5 Release 14
Representation
Specify how you want the dimension line represented: Regular, Two Parts, Leader one Part,
Leader two Parts.
Color
Choose a color for the dimension line.
Thickness
Specify the thickness for the dimension line.
Second part
If you chose Two parts or Leader two Parts for the representation, you need to provide information
about the second leader part:
G the Reference for positioning the second part of the dimension line,
G the Orientation for the secondary part of the dimension line in relation to its reference,
G the Angle for the secondary part of the dimension line in relation to its reference (if you selected
Dimension Line in the Orientation field and Fixed Angle in the Reference field).
Extension
Choose an extension type for your dimension line.
Leader Angle
Specify the angle you want for the extension line.
Symbols
Choose the properties you want to apply to Symbol 1, Symbol 2 (you may need to check this box to
specify you want to the dimension to display two symbols), and Leader Symbol (if you chose to
represent the dimension line with a leader).
G Shape: you can choose the dimension line shape (arrow, circle, plus, etc.).
G Color: you can choose the symbols color.
G Thickness: you can define the symbol thickness.
G Reversal: you can set the position of the symbols (inside or outside) in relation to the extension
line.
426 Page
Interactive Drafting Version 5 Release 14
In the case of two-symbols dimensions, you can specify a different position for each symbol
(i.e. symbol 1 inside and symbol 2 outside, or vice-versa).
You can also do this interactively using the Ctrl key.
You can apply different kinds of modifications between arrow symbol 1 and symbol 2 on the condition
the drawing was created from version 5 release 5 on.
Foreshortened
For radius dimensions, you can activate the Foreshortened option.
It allows you to transform a radius dimension line into a foreshortened radius dimension line. You can
then choose from the following options:
G Text position: specify whether the text should be positioned on the long segment or on the short
segment of the dimension.
G Orientation: define the orientation of the text associated to the dimension line (parallel or
convergent).
G Angle: specify the angle value.
G Ratio: specify the ratio for the short segment and the long segment of the foreshortened
dimension.
G Point scale: specify the point scale value.
G Unfix extremity position: check this box to unfix the extremity point of the foreshortened
dimension line. You will then be able to move the extremity point using a yellow manipulator.
For foreshortened radius dimensions, you can define the appearance of the extremity point by making
sure the Symbol 2 box in the Symbols area is checked, and then choosing the appropriate options.
Clicking the More button displays extra options, if any are available.
4. Modify the available options as required.
427 Page
Interactive Drafting Version 5 Release 14
For example, from the Representation drop-down list, choose Leader two Parts.
5. In the Leader Angle field, specify the angle you want between the two parts of the leader.
This angle is applied to the first segment:
You can also drive the second segment from the options in the Second Part area: it can be
horizontal, vertical, parallel, perpendicular, fixed angle with screen, view, or dimension
horizontal and vertical.
6. Change the Leader symbol in Symbols-> Shape.
Choose Double Filled Arrow, for example.
428 Page
Interactive Drafting Version 5 Release 14
7. Transform this two parts leader into a one part leader: from the Representation drop-down
list, choose Leader one Part.
8. Click OK to validate and exit the dialog box.
429 Page
Interactive Drafting Version 5 Release 14
Editing Dimension System Properties
This task explains how to access and, if needed, edit information on dimension system properties. Note that chained
dimension system have not specific properties.
1. Right-click on the dimension system to access the contextual menu.
2. Select Properties and click the System tab.
You can modify the dimension system:
G Dimension lines alignment.
G Dimension values alignment.
G Add funnel automatically.
430 Page
Interactive Drafting Version 5 Release 14
Two dimension lines alignment modes are available for stacked dimension system:
G Constant: you are not able to move one by one dimension lines.
G Free
Three dimension values alignment modes are available for cumulated/stacked dimensions systems:
G Reference line
G Center
G Opposite.
Where d is the Values Offset properties.
Funnels can be automatically added to cumulated/stacked systems whenever a dimension values line-up is performed.
If automatic funnels are not required then they can also be added manually via Edit->Properties or when creating the
dimension system.
431 Page
Interactive Drafting Version 5 Release 14
Editing 2D Component Instance Properties
This task explains how to access and, if needed, edit information on instantiated 2D component
properties.
Open the Position_Component03.CATDrawing document.
1. Right-click on the 2D component instance to access the contextual menu.
2. Select Properties and click the 2D Component Instance tab. You can modify the 2D
component instance position and orientation:
You can also select the instance, go to Edit -> Properties and click the 2D Component Instance
tab.
G Location:
It allows you to access the instance location and the origin of the 2D component it was
instantiated from.
G Position and orientation:
you can modify detail instantiated 2D component coordinates, angle with horizontal reference axis
and scale.
3. Click OK to validate and exit the dialog box.
432 Page
Interactive Drafting Version 5 Release 14
Images
The Interactive Drafting workbench lets you add images to Drafting sheets as well as edit them.
Insert images: Insert raster or vector images in a drawing.
Edit images: Edit raster images using the raster editor, or view information about vector images.
433 Page
Interactive Drafting Version 5 Release 14
Inserting Images (Raster or Vector)
This functionality allows you to insert images on every operating system. It is useful for V4 Drawings
translation.
In this task, we will see how to insert raster (*.bmp, *.jpg, *.tif, etc.) or vector images (*.cgm. *.gl, *.gl2)
as native V5 Drafting elements. The scenario below provides an example using a raster image, but the
procedure is the same for vector images.
G Define a new sheet and a view.
G Insert a frame title block, choose the Drawing_Titleblock_Samples1.
G Save the logo.tif document on your computer (to do this, right-click on "logo.tif" and choose Save
Target As in the contextual menu).
1. Select the Insert -> Picture command.
A dialog box appears, allowing you to browse your disk.
2. Select the file "logo.gif" you have previously imported. The image is imported in your drawing.
3. Click on the image to select it. Scaling manipulators appear. Drag one of the manipulators to decrease
the picture size.
434 Page
Interactive Drafting Version 5 Release 14
You get this:
The image is a native V5 Drafting element, it is positioned by default at the origin of the view.
The anchor point of the picture corresponds to its lower left-hand corner.
G In the Properties dialog box available from the image's contextual menu, on the Picture tab, check the
Lock aspect ratio option to make sure images will keep their ratio aspect.
G If the previous option is unchecked, use the Ctrl key to keep the picture ratio aspect.
G Use the Shift key to snap to the grid.
4. Drag the image to the required position.
435 Page
Interactive Drafting Version 5 Release 14
Editing Raster Images
In this task, you will learn how to edit raster images (*.bmp, *.jpg, *.tif, etc.) inserted in a drawing.
Save the logo.tif document on your computer (to do this, right-click on "logo.tif" and choose Save Target As in the
contextual menu) and insert it in your drawing.
1. Double-click on the raster image. The Image Editor dialog box is displayed.
436 Page
Interactive Drafting Version 5 Release 14
2. Edit the image as wanted. For more information on how to edit images, refer to Editing Images in the Album in
the Infrastructure User's Guide.
3. When you are done, click OK. The image is updated in the drawing.
Viewing information about vector images
You cannot edit vector images (*.cgm. *.gl, *.gl2) inserted in a drawing, but you can, however, view information
about them. To do this, simply double-click on a vector image in a drawing. This will display the Image information
dialog box. To exit the dialog box when you are done reviewing the image-related information, click OK.
437 Page
Interactive Drafting Version 5 Release 14
Data Exchange
The Interactive Drafting workbench lets you export and import different types of files.
Note that these tasks, which deal with data exchange, are actually documented in the Data Exchange
Interfaces User's Guide.
DXF/DWG import: Import or insert the 2D geometric data contained in a DXF or DWG file into a CATDrawing
document.
DXF/DWG export: Export the data contained in a CATDrawing document into a DXF file.
DXF/DWG report file: Learn more about the report file.
DXF/DWG troubleshooting: Learn how to troubleshoot DXF/DWG import and export.
DXF/DWG best practices: Learn best practices for DXF/DWG import and export.
DXF/DWG FAQ: Get answers to Frequently Asked Questions about DXF/DWG import and export.
DXF/DWG VBScript macros: Learn about DXF/DWG import and export macros.
CGM insertion: Insert a CGM file into a CATDrawing document.
CGM export: Export the data contained in a CATDrawing document into a CGM file.
438 Page
Interactive Drafting Version 5 Release 14
Print
The Interactive Drafting workbench provides a simple method to print one or more sheets inserted in your
document.
See the Printing Documents chapter in the Infrastructure User's Guide for detailed information about printing.
Print a sheet: Print a given sheet.
Print using a clipping operator: Print using a clipping operator with scaling support. Lets you print only a part
of a drawing.
439 Page
Interactive Drafting Version 5 Release 14
Printing a Sheet
This task will show you how to print a given sheet.
Note that you may also print several sheets if a drawing contains several of them.
When printing a sheet, the current filter and layers (those used for screen display) are taken into account. For more details on layers and filters,
see the Using Layers and Layer Filters chapter in the Infrastructure User's Guide.
Open the Product_Balloon.CATDrawing document.
1. Select File -> Print from the menu bar.
The Print dialog box is displayed.
2. Choose your print options as required:
G The Printers area lets you choose the printer you want to use or specify whether you want to print to a file.
G The Layout tab lets you define the sheet orientation, position and size.
G The MultiDocuments tab lets you specify additional choices if the current document contains several sheets.
G The Print Area area lets you define whether you want to print:
H the entire sheet: Whole Document
H the sheet as seen on screen: Display
H the area selected using the button: Selection. Refer to Printing using a Clipping Operator for more information.
H the print area previously defined for the sheet: Document area. This print area is defined (and activated) in the sheet
properties. Refer to Editing Sheet Properties for more information.
440 Page
Interactive Drafting Version 5 Release 14
Note that the Document area option appears only if you activated the print area in the sheet properties prior to accessing
the Print dialog box.
G The Copies field lets you specify the number of copies to print.
G The Tiling option lets you tile the sheet and print it on several pages.
G The Page Setup... button lets you define the page setup.
G The Options... button lets you define additional options.
G The Preview... button lets you preview the document to be printed.
For detailed information, refer to the the Printing Documents chapter in the Infrastructure User's Guide. The Customizing Print
Settings Before Printing Your Documents and Printing Multi-Documents tasks should prove particularly helpful.
3. Click OK to print the sheet and close the Print dialog box.
441 Page
Interactive Drafting Version 5 Release 14
Printing using a Clipping Operator
This task will show you how to print using a clipping operator with scaling support.
Open the Product_Balloon.CATDrawing document.
1. Select File -> Print.
2. Choose your print options as required.
3. In the Print dialog box, choose Selection in Print Area.
This activates the selection mode button and allows you to select the area to print.
3. Click the selection mode button and drag the cursor on the drawing to define the print area.
442 Page
Interactive Drafting Version 5 Release 14
4. Click OK to print this area.
443 Page
Interactive Drafting Version 5 Release 14
Advanced Tasks
Advanced tasks deal with using Knowledgeware tools in the Interactive Drafting workbench. The information
you will find in this section is listed below:
444 Page
Interactive Drafting Version 5 Release 14
Deactivating Annotations
This task explains how to deactivate/activate annotations using Knowledgeware tools. This feature enables you to specify
whether an annotation should be active or not, using what is known as an Activity parameter. Deactivated annotations are
not taken into account anymore.
Deactivating dimensions, for example, enables you to avoid problems when some dimensions cannot be computed
anymore (e.g. when geometry has been deleted).
In this scenario, you will see how to deactivate dimensions, but you can also deactivate texts, balloons, welding symbols
and geometrical tolerances.
For more information on using Knowledgeware capabilities, refer to the Knowledge Advisor User's Guide.
Open the Deactivating_annotations.CATDrawing document. It contains three views, each of which shows a number of
dimensions.
1. Click the Design Table icon in the Knowledge toolbar. The Creation of a Design Table dialog box is displayed.
2. If needed, replace the default name and comment for the design table.
3. Check the Create a design table with current parameter values option.
4. Check the Horizontal orientation option.
445 Page
Interactive Drafting Version 5 Release 14
5. Click OK. The Select parameters to insert dialog box is displayed.
6. In the Parameters to insert list, you can notice that there are Activity parameters for a number of annotations
(dimensions and texts, in this specific case).
For the purpose of this scenario, select all of the Activity parameters for dimensions: the Sheet.1\Front
view\DrwDressUp.1\Dimension.#\Activity, Sheet.1\Top view\DrwDressUp.1\Dimension.#\Activity and
Sheet.1\Left view\DrwDressUp.1\Dimension.#\Activity items. Then, click the right arrow to add these items to the
Inserted parameters list.
446 Page
Interactive Drafting Version 5 Release 14
7. Click OK. A Save As dialog box is displayed.
8. Specify a path and filename for the design table to be created. Click OK in the file selection dialog box.
The design table feature is added to the specification tree and a dialog box displays the newly created design table. This
design table contains only one configuration, on line 1. By default, all dimensions are active (their Activity parameters are
set to "true").
9. Click the Edit table... button to start an Excel application (under Windows) or open the text editor (under Unix).
10. In column C, set each item to "false".
11. In column D, set each Sheet.1\Front view\DrwDressUp.1\Dimension.#\Activity item to Sheet.1\Top
view\DrwDressUp.1\Dimension.#\Activityand Sheet.1\Left view\DrwDressUp.1\Dimension.#\Activity item
to "true". This will enable you to deactivate some of the dimensions while keeping other dimensions active.
12. Save your Excel or .txt file and close your application. An information message is displayed to let you know that the
design table was updated; click Close. The design table now contains 3 configurations.
13. You can now select another configuration in the Design table dialog box. Select line 3, for instance, and click Apply.
You can notice that the dimensions in the front view are deactivated, while the dimensions in the other views remain
active.
447 Page
Interactive Drafting Version 5 Release 14
14. Click OK to exit the dialog box and add the design table to the document.
G The only way you can display deactivated annotations is by reactivating them through Knowledgeware (i.e. by setting
their Activity parameter to "true").
G You can also deactivate/activate annotations using formulas. For more information about formulas, refer to the
Knowledge Advisor User's Guide. You can also see Deactivating Table Rows in this User's Guide for a scenario on
using formulas to deactivate rows in a table.
448 Page
Interactive Drafting Version 5 Release 14
Deactivating Table Rows
This task explains how to deactivate/activate (i.e. hide or display) table rows using Knowledgeware tools. This feature
enables you to specify whether a row should be active or not, using what is known as an Activity parameter.
For more information on using Knowledgeware capabilities, refer to the Knowledge Advisor User's Guide.
Open the Gear-Reducer-with-BOM.CATDrawing document. It contains three tables (actually, three bills of material).
1. Select the table called "Bill of Material: GEAR REDUCER".
2. Click the Formula icon in the Knowledge toolbar. The Formulas:Table.1 dialog box is displayed. It displays the
formula parameters and the Activity parameters corresponding to the selected table (Table.1).
3. In the parameters list, select the first Activity parameter, i.e. the Sheet.1\Isometric
view\DrwDressUp.1\Table.1\Text.1\Activity item.
4. In the Edit name or value of the current parameter field, change the parameter value to "false".
449 Page
Interactive Drafting Version 5 Release 14
5. Repeat this operation for the second Activity parameter in the list, i.e. the Sheet.1\Isometric
view\DrwDressUp.1\Table.1\Text.6\Activity item.
6. Click Apply. The table is updated: its title row and header row are hidden.
7. Using the same method, reset the Activity parameters you just modified to their original value "true", in order to
display the table title row and header row again.
8. Now, set the Sheet.1\Isometric view\DrwDressUp.1\Table.1\Text.21\Activity item to "false", and click
Apply. The table is updated and the corresponding row is hidden.
9. Click OK to exit the dialog box and validate your changes.
G The only way you can display deactivated rows is by reactivating them through Knowledgeware (i.e. by setting their
Activity parameters to "true").
G You can also deactivate/activate rows using design tables. For more information about design tables, refer to the
Knowledge Advisor User's Guide. You can also see Deactivating Annotations in this User's Guide for a scenario on
using design tables to deactivate annotations.
450 Page
Interactive Drafting Version 5 Release 14
Adding Attribute Links to Text
This task shows you how to add one or more attribute links to text.
In a first example, we will create an attribute link between a hole on the 3D part and the corresponding
text in a CATDrawing view.
In a second example, we will assign an attribute an attribute link to a view.
Open the GenDrafting_part.CATPart document and the GenDrafting_part_02.CATDrawing document.
1. Double-click the text to which you want to add a link.
2. Right-click on the text in the drawing and select the Attribute Link option from the contextual menu.
3. Select the object which you want the text to be linked to, from the specification tree (either from the
3D or from the CATDrawing document).
For example, select Hole 2 from the CATPart specification tree.
The Attribute Link Panel dialog box appears:
451 Page
Interactive Drafting Version 5 Release 14
4. Select the "Part1\PartBody\Hole.2\Diameter 8.5mm" attribute from the list displayed.
The 8.5mm attribute automatically appears both in the Text Editor dialog box and on the CATDrawing.
5. Modify the diameter of Hole 2 on the CATPart. For example, modify the hole diameter into 13.5mm.
This modification is automatically updated on both the views generated on the CATDrawing and the linked
text attribute inserted inside the text, on the condition you select automatic update mode in the Options
dialog box (Tools->Options->Infrastructure -> Part Infrastructure options, General tab).
452 Page
Interactive Drafting Version 5 Release 14
At this step, you can perform a query on the link (s) you just created. For this, click the view and select
the Query Objects Links option from the contextual menu.
The Query Link Panel appears which displays a list with the existing links.
Of course, you can only modify the text that is not text attribute type. To modify the text attribute, you
need to isolate this text.
For this:
6. Right-click the text attribute.
7. Select the Isolate Text option from the contextual menu.
Open the GenDrafting_part_02.CATDrawing document.
Create the formula:
1. Click the Formula icon from the Standard toolbar.
The Formulas: Drawing dialog box appears:
453 Page
Interactive Drafting Version 5 Release 14
2. Create a parameter called NameOfUser.
Define the Text Attribute:
3. Click the Text icon from the Annotations toolbar and click in the free space.
4. Right-click the empty text and select the Attribute Link option from the contextual menu.
454 Page
Interactive Drafting Version 5 Release 14
5. Select the object which you want the text to be linked to, from the specification tree. For example,
select the CATDrawing document (very top of the specification tree).
Modify the Text Attribute:
The attribute appears on the drawing:
6. Modify the parameter by clicking the Formula icon from the Standard toolbar, double-clicking the
parameter and editing it.
7. Enter the new value for the username attribute. For example, NewNameOfUser.
8. Click OK.
455 Page
Interactive Drafting Version 5 Release 14
The linked attribute now appears. In other words, it is automatically updated.
456 Page
Interactive Drafting Version 5 Release 14
Setting Relations Between Dimensional Constraints
This task shows you how to set constraints between dimension using formulas. As a result, if you modify one of these dimensions
(the driving dimension), all the other dimensions as well as the geometry will be modified accordingly.
Open the Brackets_views04.CATDrawing document.
1. Click the Formula icon from the Standard toolbar.
The Formulas dialog box appears.
You will now select, one after the other, the dimensions to be constrained and then enter in the dialog box the formulas to be used.
457 Page
Interactive Drafting Version 5 Release 14
2. Select a first dimension (1).
3. Press the Add Formula switch in the Formulas dialog box.
The Formula Editor dialog box appears.
4. Select a second dimension (3) and add "/4". Then, click OK (Formula Editor dialog box).
5. Select a first dimension (2).
6. Press the Add Formula switch in the Formulas dialog box.
The Formula Editor dialog box appears.
7. Select a second dimension (3) and add "*3 /4". Then, click OK (Formula Editor dialog box).
8. Select a first dimension (4).
9. Press the Add Formula switch in the Formulas dialog box.
The Formula Editor dialog box appears.
458 Page
Interactive Drafting Version 5 Release 14
10. Select a second dimension (1) and then, click OK (Formula Editor dialog box).
11. Select a first dimension (5).
12. Press the Add Formula switch in the Formulas dialog box.
The Formula Editor dialog box appears.
13. Select a second dimension (2) and then, click OK (Formula Editor dialog box).
14. Click OK ( Formulas dialog box).
Note that the specification tree is modified accordingly.
459 Page
Interactive Drafting Version 5 Release 14
15. Double-click the dimension to be set as driving dimension (3).
The Dimension Value dialog box appear.
16. If needed, activate the Drive geometry option.
17. Enter 100mm as dimension new length and press OK.
All the dimensions which you previously constrained using formulas are automatically updated.
460 Page
Interactive Drafting Version 5 Release 14
Text Templates
The Interactive Drafting workbench lets you define and store text templates to be used when creating texts
associated to features. Text templates rely on attributes defined in the 3D for these features.
Create text templates: Define text templates associated to feature attributes defined in the 3D.
Store text templates in a catalog: Store in a catalog previously-defined text templates.
Annotate drawings using text templates: Use text templates stored in a catalog to annotate drawings.
461 Page
Interactive Drafting Version 5 Release 14
Creating Text Templates
This task will show you how to create text templates.
Before you begin, you need to make sure that the package corresponding to the type of object for
which you want to create a template is correctly loaded. For the purpose of this scenario, you will
load the Product package. Go to Tools -> Options -> General -> Parameters and Measure and
click on the Language tab. Check Load extended language libraries and uncheck All packages.
From the Available Packages list, select ProductPackage and click on the right arrow to add it to
the Packages to load list. Click OK, and then exit and re-start the software.
Create a new drawing.
1. Click the Text icon from the Annotations toolbar.
2. Click anywhere in the drawing. A green frame appears, as well as the Text Editor dialog box.
3. In the Text Editor dialog box, type Part number:.
4. Without closing the Text Editor dialog box, right-click the frame and select Insert link
template from the contextual menu which is displayed.
5. In the Insert Link Template dialog box which is displayed, select the ProductPackage
dictionary, the Product type and the PartNumber attribute, and click Insert.
462 Page
Interactive Drafting Version 5 Release 14
6. Back in the Text Editor dialog box, press the Enter key and type Revision:.
7. Back in the Insert Link Template dialog box, select the Revision attribute (leave the other
fields as is), click Insert and then Close.
8. Click OK in the Text Editor dialog box. The text template is now created.
9. Make sure the text template is selected and click the Frame icon in the Text Properties
toolbar.
10. From the Frames sub-menu, choose the Scored Rectangle frame .
11. Right-click the text template, and select Add Leader from the contextual menu.
12. Click in the drawing to end the leader creation. The text template is now set.
463 Page
Interactive Drafting Version 5 Release 14
13. Right-click the text template, and select Properties from the contextual menu.
14. Click the Feature Properties tab in the Properties dialog box which is displayed.
15. In the Feature Name field, type Part number & Revision and click OK. You will use this
feature name to identify this text template in the future.
16. Create another text by repeating steps 1 to 3, this time typing Part name: in the Text Editor
dialog box.
17. Repeat steps 4 and 5, this time selecting the Name attribute in the Insert Link Template
dialog box.
18. Click Close in the Insert Link Template dialog box and then OK in the Text Editor dialog box.
The text template is now created.
19. Make sure the text template is selected and in the Graphic Properties toolbar, choose green
from the Color list. The text template is now set.
20. Repeat steps 13 to 15, this time typing Part name in the Feature Name field. You will use
this feature name to identify this text template in the future.
21. Select File -> Save As and save the drawing as a .CATDrawing document.
Now that your text templates are defined, you need to store them in a catalog.
464 Page
Interactive Drafting Version 5 Release 14
Storing Text Templates in a Catalog
This task will show you how to store text templates in a catalog.
For more information on catalogs, refer to the Using Catalogs chapter in the Infrastructure User's Guide.
Open the TextTemplates.CATDrawing document.
1. Select File -> New.
2. In the New dialog box, select CatalogDocument from the list of types and click OK. The Catalog
Editor workbench is launched and a new catalog is created.
3. In the left-hand pane, double-click Chapter.1 to activate it.
4. Select Insert -> Add Family.... The Component Family Definition dialog box is displayed.
5. Type Text templates in the Name field.
6. Make sure Standard is selected in the Type field, and click OK. The family is created.
7. For more convenience, select Window -> Tile Horizontally to display your Catalog Editor and
Drafting windows at once.
8. In the Drafting window, select one of the text templates, e.g. Part number & Revision.
9. In the left-hand pane of the Catalog Editor window, double-click Text templates to activate it.
10. Select Insert -> Add Component.... The Description Definition dialog box is displayed.
11. On the Reference tab, click the Select external feature button. The dialog box is updated with
information about the selected text template, i.e. Part number & Revision.
465 Page
Interactive Drafting Version 5 Release 14
12. Click OK. The selected text template is listed on the Reference tab, in the right-hand pane of the
Catalog Editor window.
13. Go back to the Drafting window and select the other text templates, e.g. Part name.
14. Return to the Catalog Editor window and repeat steps 10 and 11. The dialog box is now updated
with information about the Part name text template.
15. Click OK. Both selected text templates are now listed on the Reference tab, in the right-hand pane
of the Catalog Editor window.
466 Page
Interactive Drafting Version 5 Release 14
16. Select File -> Save As and save the catalog as a .catalog document.
467 Page
Interactive Drafting Version 5 Release 14
Annotating Drawings Using Text Templates
This task will show you how to annotate drawings using text templates stored in a catalog.
Before you begin, you need to make sure that the package corresponding to the type of object for which you want
to create a template is correctly loaded. For the purpose of this scenario, you will load the Product package. Go to
Tools -> Options -> General -> Parameters and Measure and click on the Language tab. Check Load
extended language libraries and uncheck All packages. From the Available Packages list, select
ProductPackage and click on the right arrow to add it to the Packages to load list. Click OK, and then exit and
re-start the software.
Open the GEAR-REDUCER.CATDrawing document.
1. Click the Text Template Placement icon from the Annotations toolbar.
2. In the Place Text Template dialog box, browse to select the TextTemplates.catalog document. This
document is located in your documentation installation folder (by default, this folder is C:\Program
Files\Dassault Systemes\XXXdoc\online\), in cfysa_C2\samples\Drafting. Leave the Place Text
Template dialog box open to perform the next steps.
3. On any view, select the part that you want to annotate, making sure that you click where you want the
anchor point of the annotation to be located. Note that the name of a part is displayed as a help as you fly
the cursor over it.
468 Page
Interactive Drafting Version 5 Release 14
The Place Text Template dialog box now lists all the templates available in the selected catalog and
which can be applied to the selected object.
469 Page
Interactive Drafting Version 5 Release 14
4. In the Place Text Template dialog box, select the text template that you want to apply, Part number &
Revision for example. The annotation is created at the point you clicked when selecting the part to
annotate, and contains information retrieved from the 3D part. Note that this annotation is associative to
the 3D part.
5. If you want, select the other text template (Part name). Note that this annotation will also be created at
the point you clicked, so it will overlap the first annotation. For better results, you will have to move it
afterwards.
6. Repeat steps 3 to 5 for other parts that you want to annotate.
Note that the last template you selected in the Place Text Template dialog box remains active when
annotating other parts. You can de-activate it by clicking the Clear selection button.
7. When you're done, click Close to close the Place Text Template dialog box.
You can also multi-select the parts that you want to annotate (using the Ctrl key) prior to clicking the Text
Template Placement icon.
470 Page
Interactive Drafting Version 5 Release 14
Administration Tasks
In the Interactive Drafting workbench, administration tasks deals with the administration of standards.
These tasks must be performed by an administrator.
Administrators can manage and customize standards such as ISO, JIS, ANSI, ASME, etc. or company
standards. The Standards Editor let administrators set the standards used for dress-up, dimensions,
annotations, etc. as well as set the styles that will be used as defaults for element properties in the
Interactive Drafting workbench.
The format of the standard file has been changed from V5 R9 onwards . If you were using a customized
CATDrwStandard file on a release up to V5 R8, you need to upgrade the standard file to the new XML
format.
471 Page
Interactive Drafting Version 5 Release 14
Before You Begin
About Drafting Standards
When users modify the properties of an element in the Interactive Drafting workbench, the
modifications are only applied to the selected element, in the current drawing. Standard files let
administrators set the properties of an element so that they will be applied to all elements of the
same type in a drawing, as well as in all drawings which use a given standard.
A standard file is an XML file which makes it possible to customize globally, for a CATDrawing, the
appearance and behavior of drafting elements.
With standard files, administrators can:
G set standard styles that will be used as default values when creating new elements, i.e.:
H define sheet styles
H define geometry styles
H define annotation styles
H define dimension styles
H define dress-up and dress-up symbols styles
H define callout styles
G set standard parameters, i.e.:
H control the user interface, with general parameters to restrict the values of some element
properties
H customize dimensions
H customize annotations
H customize dress-up elements
H define new dimension tolerance formats
H define new dimension value formats
H control pre-defined formats for tolerance and dimension values
H control view generation parameters
H customize fixed-size frames
H customize line thickness
H customize patterns
Once defined, a format is applied to elements as a property.
472 Page
Interactive Drafting Version 5 Release 14
The format of the standard file has been changed from V5 R9 onwards. If you were using a
customized CATDrwStandard file on a previous release (up to V5 R8), you need to upgrade the
standard file to the new XML format.
Management of Drafting Standards
Standalone drawings
When users create a CATDrawing document (File -> New), they specify the standard that will be
associated with this document. The values of the parameters in the specified standard file are then
copied into the CATDrawing document. Each drawing contains a copy of the standard and is therefore
standalone. This makes it possible for users, projects, or companies to exchange CATDrawing
documents without needing to send the standard file along.
Administrator-controlled access and modification
The administrator defines and controls the location of the standard files as well as the ability to define
new standards, or to modify existing standards. For example, the administrator can define a single
standard, and prevent users from modifying it.
Four standard files available by default
By default, 4 standard files are delivered, one for each of the international standards available when
creating a new CATDrawing file. These files are located in
install_root/resources/standard/drafting.
G ISO.xml
G ANSI.xml
G JIS.xml
G ASME.xml
Administrators can add as many standard files as needed. Refer to Administering Standards for more
information.
Editing the standard file
The standard files can be edited using an interactive editor. This editor provides an easy-to-use
graphic interface to let administrators customize the parameters included in the standard files. For
information on how to customize these parameters, refer to Setting Standard Parameters.
The interactive editor is available in Tools -> Standards. (It is the same editor with which you can
customize generative view styles). For more information on how to use this editor, refer to the
Customizing Standards chapter in the Infrastructure User's Guide.
473 Page
Interactive Drafting Version 5 Release 14
Make sure you use the Standards editor available in Tools -> Standards when modifying and
customizing the XML standard files. Using other editors (such as text editors) may alter the
consistency of the standard file, and may make the standards XML files unusable.
Switching to another standard
When several standards are defined, users can switch a drawing to another standard. Refer to
Switching to Another Standard.
Updating the standard of a drawing
When a standard file is modified, users need to explicitly update the drawings which use this
standard. Note that only standard parameters are affected by this update, not styles. Refer to
Updating the Standard of a Drawing.
474 Page
Interactive Drafting Version 5 Release 14
Administering Standards and Generative View
Styles
This task documents the administration of both standards (Interactive Drafting workbench) and
generative view styles (Generative Drafting workbench), as the procedure is basically the same
whether you are administering standards or generative view styles. When applicable, differences will
be notified. The examples provided in this task specifically deal with the administration of standard
files.
For more information on customizing and administering generative view styles, refer to the
Administration Tasks chapter in the Generative Drafting User's Guide.
Location of standard or generative view style files
The location of standard files or generative view style files is defined by two environment variables
which can be set during installation or modified afterwards:
Variable name Description
CATCollectionStandard Path and name of the directory (or directories) which contains:
G the drafting sub-directories (which themselves contain the
customized drafting standards). It is in these drafting sub-
directories that you should add the drafting standards
customized for a company, project or user.
G the generativeparameters sub-directories (which themselves
contain the customized generative view styles). It is in these
generativeparameters sub-directories that you should
add the generative view styles customized for a company,
project or user.
CATDefaultCollectionStandard Path and name of the directory (or directories) which contains:
G the drafting sub-directories (which themselves contain the
predefined drafting standards delivered by Dassault Systemes).
G the generativeparameters sub-directories (which themselves
contain the predefined generative view styles delivered by
Dassault Systemes).
The default location for this directory (set during the installation
process) is the installation directory
install_root\resources\standard.
Setting the location of standard files
475 Page
Interactive Drafting Version 5 Release 14
Refer to the Administration Tasks chapter in the Generative Drafting User's Guide for specific
information on how to set the location of generative view style files.
There are two possibilities:
G If you want to place all customized drafting standards in a custom directory, named mydirectory
for example, you need to proceed as follows:
1. Create a directory named as you like (mydirectory, for example).
2. Create a sub-directory under this directory, which needs to be named drafting.
3. Place the XML files containing your customized drafting standards in
mydirectory\drafting.
G If you have not yet customized your XML standard files, then proceed as follows:
1. Create a directory named as you like (mydirectory, for example).
2. Create a sub-directory under this directory, which needs to be named drafting.
3. Set the CATCollectionStandard variable to mydirectory. After you have customized
the XML standard files, the standard editor will then save them in
mydirectory\drafting.
G If the CATDefaultCollectionStandard and the CATCollectionStandard variables both contain an
identically-named standard, it is always the standard found in CATCollectionStandard which will
be used.
G If two directories referenced by the CATCollectionStandard and/or CATDefaultCollectionStandard
variables contain identically-named standard files, it is always the standard in the directory listed
first which will be used.
Customizing and defining standards or generative view
styles
To edit and save standard files or generative view style files in Tools -> Standards, you must be
running the V5 session in administrator mode (-admin).
The recommended method for customizing standard files or generative view style files is the
following:
476 Page
Interactive Drafting Version 5 Release 14
1. You need to work in administrator mode. To do this, proceed as follows:
a. Set up the CATReferenceSettingPath variable.
b. Start a V5 session using the -admin option.
For more information, refer to the Managing Environments chapter in the Infrastructure
Installation Guide.
2. Set up the CATCollectionStandard environment variable as explained above.
If none of the conditions are respected, a warning message will appear to let you know that
you will neither be able to modify nor save the XML files.
3. Modify the Drafting standards or the generative view styles as appropriate.
4. Use the Save As or the OK button to store your modifications.
5. To exit, use the Cancel button.
Once the standard files or the generative view style files have been customized and saved, they can
be used in a V5 session in normal mode.
Availability of standard switch and update
Note: The information provided below does not apply to generative view styles.
Using the settings available in Tools -> Options -> Mechanical Design -> Drafting ->
Administration, administrators can forbid or allow users to:
G switch a drawing to another standard (via File -> Page Setup),
G update the standard used by a drawing (via File -> Page Setup).
Moreover, administrators can lock these settings so that other users running a session with the same
environment inherit those settings and cannot change them. This feature is described in the Locking
Settings section, in the Infrastructure Installation User's Guide.
477 Page
Interactive Drafting Version 5 Release 14
Upgrading Standard Files from Previous
Releases
Depending on your needs, you can:
G Upgrade CATDrwStandard files (i.e. standard files customized in releases up to and including V5R8)
to the current level for XML standard files
G Upgrade XML standard files from previous releases (i.e. XML standard files customized in releases
starting from V5R9) to the current level for XML standard files
Upgrading CATDrwStandard Files to the Current XML
Standard Files
Up to and including V5R8, the standard file defining standard XXX was a file named
XXX.CATDrwStandard, located in install_root/reffiles/Drafting.
In V5R9, the format of the standard file was changed to XML. The standard file defining standard XXX is
now a file named XXX.xml, located in install_root/resources/standard/drafting.
If you have customized or defined a CATDrwStandard file, and wish to re-use this customization in the
current release, you need to convert your CATDrwStandard file into a XML file. There are 2 ways of
doing this:
Manual upgrade
If the degree of customization of the standard file is small, you can start from one of the 4 pre-defined
standard files (ISO, ANSI, JIS or ASME), and modify it using the standards editor (Tools ->
Standards). You will need to modify the parameter values, and add the styles that you had defined in
the CATDrwStandard file.
Automatic upgrade
A batch utility is provided in order to automatically generate the XXX.xml file starting from a
XXX.CATDrwStandard file. All the customization done on the CATDrwStandard file will be reproduced in
the XML file, and all styles defined in CATDrwStandard file will be added.
The utility will also add to the XML file the new standard parameters (with default values), as well as
the new pre-defined styles.
G If you want to convert a single CATDrwStandard to the current XML format, use:
CATAnnStandardTools MIGRATE XXX [dir]
G If you want to convert all CATDrwStandard files to the current XML format, use:
CATAnnStandardTools MIGRATE_ALL [dir]
For more information on using these commands on Windows and on Unix, see below.
478 Page
Interactive Drafting Version 5 Release 14
The tasks below will show you how to use the standard automatic upgrade tool on Windows and on
Unix.
Using the standard automatic upgrade tool on Windows
1. Open an MS-DOS Window.
2. Change to the folder in which you installed the product.
The default folder is \intel_a\code\\bin
3. You have two options:
G To generate XML files for all the CATDrwStandard files located in reffiles\Drafting, enter
this command:
CATAnnStandardTools MIGRATE_ALL [dir]
where [dir] is an optional directory in which to write the resulting XML files. Local
directory is the default.
G To generate the XML file corresponding to one single standard, enter this command:
CATAnnStandardTools MIGRATE XXX [dir]
where XXX is the name of the standard you want to convert (ISO, ANSI...) and
[dir] is an optional directory in which to write the resulting XML file. Local directory
is the default.
Using the standard automatic upgrade tool on UNIX
1. Open a shell command window.
2. Change to the directory in which you installed the product.
The default directory is /OS_a/code/command/
where OS_a is:
G aix_a
G hpux_a
479 Page
Interactive Drafting Version 5 Release 14
G irix_a
G solaris_a
3. You have two options:
G To generate XML files for all the CATDrwStandard files located in reffiles\Drafting, enter
this command:
./catstart -run "CATAnnStandardTools MIGRATE_ALL [dir]"
where [dir] is an optional directory in which to write the resulting XML files. Local
directory is the default.
G To generate the XML file corresponding to one single standard, enter this command:
./catstart -run "CATAnnStandardTools MIGRATE XXX [dir]"
where XXX is the name of the standard you want to convert (ISO, ANSI...) and
[dir] is an optional directory in which to write the resulting XML files. Local
directory is the default.
Upgrading XML Standard Files from Previous Releases
to the Current Level
The XML standard file has evolved in each release since V5R9. New standard parameters have been
added, some have been modified, and new functionalities (such as styles) have been introduced.
If you have customized or defined an XML standard file in a previous release (i.e. a release starting
from V5R9), and wish to re-use this customization in the current level, you need to upgrade your XML
file. There are 2 ways of doing this:
Manual upgrade
If the degree of customization of the standard file is small, you can start from one of the 4 pre-defined
standard files (ISO, ANSI, JIS or ASME), and modify it using the standards editor (Tools ->
Standards). You will need to modify the parameter values and customize new parameters and/or
styles.
Automatic upgrade
A batch utility is provided in order to automatically generate the current XML file starting from an XML
file from a previous release. All the customization done on the starting file will be reproduced in the
480 Page
Interactive Drafting Version 5 Release 14
upgraded XML file.
The utility will also add the new parameters and styles introduced in the current release (with default
values) in the XML file.
G If you want to upgrade a single XML file to the current version, use:
CATAnnStandardTools UPGRADE XXX [dir]
G If you want to upgrade all XML files to the current version, use:
CATAnnStandardTools UPGRADE_ALL [dir]
For more information on using these commands on Windows and on Unix, see below.
The tasks below will show you how to use the standard automatic upgrade tool on Windows and on
Unix.
Using the standard automatic upgrade tool on Windows
1. Open an MS-DOS Window.
2. Change to the folder in which you installed the product.
The default folder is \intel_a\\code\\bin
3. You have two options:
G To upgrade standard files for all the XML files located in
install_root\resources\standard\drafting, enter this command:
CATAnnStandardTools UPGRADE_ALL [dir]
where [dir] is an optional directory in which to write the resulting XML files. Local
directory is the default.
G To upgrade the XML file corresponding to one single standard, enter this command:
CATAnnStandardTools UPGRADE XXX [dir]
where XXX is the name of the standard you want to convert (ISO, ANSI,
MY_ISO...) and [dir] is an optional directory in which to write the resulting XML
file. Local directory is the default.
The batch will first search the standard file in the directory defined by the exported variable
CATCollectionStandard (e.g. set CATCollectionStandard=e:\tmp), and then, if not found, in
the following directory: install_root\resources\standard\drafting.
481 Page
Interactive Drafting Version 5 Release 14
Using the standard automatic upgrade tool on UNIX
1. Open a shell command window.
2. Change to the directory in which you installed the product.
The default directory is /OS_a/code/command/
where OS_a is:
G aix_a
G hpux_a
G irix_a
G solaris_a
3. You have two options:
G To upgrade standard files for all the XML files located in
install_root\resources\standard\drafting, enter this command:
./catstart -run "CATAnnStandardTools UPGRADE_ALL [dir]"
where [dir] is an optional directory in which to write the resulting XML files. Local
directory is the default.
G To upgrade the XML file corresponding to one single standard, enter this command:
./catstart -run "CATAnnStandardTools UPGRADE XXX [dir]"
where XXX is the name of the standard you want to convert (ISO, ANSI...) and
[dir] is an optional directory in which to write the resulting XML files. Local
directory is the default.
The batch will first search the standard file in the directory defined by the exported variable
CATCollectionStandard (e.g. export CATCollectionStandard=d/tmp), and then, if not found, in
the following directory: install_root\resources\standard\drafting.
482 Page
Interactive Drafting Version 5 Release 14
Setting Standard Parameters and Styles
The Interactive Drafting workbench lets administrators set and create standard parameters and standard
styles.
Before you begin: You should be familiar with important concepts: structure of the standards, how to
customize standard parameters and styles, how to define new standard formats and styles, general syntax
for the standard editor values.
Setting Standard Parameters: Set standard parameters and create standard formats.
Setting Standard Styles: Set standard styles that will be used as default values when creating new elements.
483 Page
Interactive Drafting Version 5 Release 14
Before You Begin
Structure of the Standard
Standards are defined by the administrator.
A drafting standard file is structured as a tree, as it appears in the Standards Editor (available via
Tools -> Standards). It contains several main sections, each dealing with a specific aspect of drafting
customization:
G Styles
G General parameters
G Dress-up parameters
G Dimension parameters
H Company-defined dimension tolerance formats
H Company-defined dimension value display formats
H Pre-defined formats for tolerance and dimension values
G Annotation parameters
G Company-defined view generation
G Company-defined frame formats
G Company-defined line thickness
G Company-defined patterns
G Company-defined linetypes
484 Page
Interactive Drafting Version 5 Release 14
485 Page
Interactive Drafting Version 5 Release 14
Setting Standard Parameters
The Interactive Drafting workbench lets administrators set standard parameters and create standard
formats.
About Standard parameters: Learn more about the management of standard parameters.
General parameters: Customize the parameters that let you control and restrict the values that are available
for some element properties.
Dress-up parameters: Customize the parameters that deal with the appearance of dress-up elements, such
as markup arrows.
Dimension parameters: Customize the parameters that deal with the appearance of annotation and
dimension elements.
Dimension Tolerance Formats: Customize the dimension tolerance formats, which are user-defined formats to
be applied to dimension tolerances.
Dimension Value Formats: Customize the dimension value formats, which are user-defined formats to be
applied to dimension values.
Pre-defined Formats for Tolerance and Dimension Values: Customize the pre-defined formats for tolerance
and dimension values.
Pre-defined Styles Definitions: Customize the pre-defined non-modifiable styles and their definition, which
you can use as a reference when defining new formats.
Annotation Parameters: Customize the parameters that deal with the position of text leaders.
Frame Definition Parameters: Define customizable fixed-size frames. A frame is a property which can be
applied to texts as well as certain types of annotations and dress up elements.
View Generation Definition: Define view generation, i.e. customize settings that should be applied when
generating views.
486 Page
Interactive Drafting Version 5 Release 14
Line Thickness Definition: Define line thickness. Line thickness is a property which can be applied to, and
drives the representation of, almost all elements in a drawing, such as lines, curves, dimension lines, etc.
Linetype Definition: Define linetypes. Linetypes can be applied to, and drive the representation of, almost all
elements in a drawing, such as lines, curves, dimension lines, etc.
Pattern Definition: Define patterns. Patterns are used for area fills or when generating section views/cuts or
breakout views.
487 Page
Interactive Drafting Version 5 Release 14
About Standard Parameters
Customizing Standard Parameters
In this scenario, administrators will learn how to customize standard parameters using an example.
This scenario provides an example of dimension customization, but the procedure is the same when
customizing other standard parameters (dimensions, annotations, dress-up elements, etc.) The
procedure differs when customizing styles. For more information, refer to About Styles.
With the pre-defined ISO standard, a radius dimension extension lines reaches the center of the circle.
You will modify the extension line so that it does not reach the center of the circle.
Select Tools -> Standards to launch the standards editor. Choose the Drafting category, and then
open the ISO.xml file from the drop-down list.
1. Select the Dimension node in the editor.
2. Modify the Dimension.DIMLRadiusExtReachCenter parameter value from 2 to 1.
3. Set the Dimension.DIMLRadiusExtLength parameter value to 2.
4. Click OK to save your modifications and exit the standards editor.
5. Create an ISO drawing using the File - > New command.
6. Create a circle, and add a radius dimension to it. The dimension extension line does not reach
the center, as it would have with the pre-defined ISO standard.
Defining a New Format
In this scenario, administrators will learn how to create a new format using an example.
488 Page
Interactive Drafting Version 5 Release 14
This scenario shows how to create a dimension tolerance format as an example, but the procedure is
the same for other formats (dimensions values, line thicknesses, etc.). Specific differences are
indicated in the course of this scenario.
You want to create this new dimension tolerance format, with superimposed tolerance values and
parenthesis as separators.
Select Tools -> Standards to launch the standards editor. Choose the Drafting category, and then
open the ISO.xml file from the drop-down list.
1. Select the Tolerance Formats node in the editor.
489 Page
Interactive Drafting Version 5 Release 14
2. Click on the Add Instance button. A format called TOLXXX is created.
3. Rename this format TOL_USER.
4. Customize the values as follows:
490 Page
Interactive Drafting Version 5 Release 14
G Make sure you set every parameter.
G You must use the symbol used by the computer system to set a parameter to a real value ("," or
".").
Note: you can use a fraction to set a parameter.
491 Page
Interactive Drafting Version 5 Release 14
5. Click OK to save the ISO.xml file and exit the standards editor.
6. Create a new ISO drawing. The new tolerance style will appear in the tolerance combo box.
General Syntax for the Standard Editor Values
Fractions and operations
The standards editor can handle basic numerical operations to help you enter the values for the
parameters. You can enter your value as a set of operations, and let the program compute the result
when you validate the field.
For example, for each parameter of the "real" type, you can specify the value using a fraction:
NDFact_1 = 1/60.
You can also use units or trigonometric functions in your operations:
NDSepPos_1 = 1 in + 1 mm + cos(0.12)
Special characters
492 Page
Interactive Drafting Version 5 Release 14
For each parameter of the "string" type, you can enter special characters using the following keywords:
G [DEGREE] will be displayed as deg
G [MINUTE] will be displayed as '
G [SECOND] will be displayed as "
A special character can be used alone or combined with other characters (the special character only
counts as 1 character):
NDSepar_1 , [DEGREE]
or
NDSepar_1 , " in [DEGREE]"
493 Page
Interactive Drafting Version 5 Release 14
General Parameters
This section deals with general parameters. These let you control and restrict the values that are available for some
element properties, by controlling the values in the Properties toolbar or in the element properties.
Changing these values will not have an impact on already existing elements, since they control the user interface and not
directly the drafting elements.
Defining General Parameters
General parameters are located in the General node of the Standards editor, available via Tools -> Standards.
Parameter Name Description Value
AllowedToleranceFormats
Lists tolerance styles allowed on dimensions. Only the listed styles will
be displayed and available to users through the Dimension
Properties toolbar or via Edit -> Properties.
List of
strings
empty list
= all
defined
tolerance
styles are
available
DefaultToleranceFormat
Deprecated
Now managed in Dimension Styles
-
494 Page
Interactive Drafting Version 5 Release 14
AllowedNumericalFormats
Lists value display styles allowed on dimensions. Only the listed styles
will be available to users through the Dimension Properties toolbar
or via Edit -> Properties.
Strings:
list of Value
Display
styles,
spelled
exactly as
they
appear in
the
Dimension
Properties
toolbar or
in Edit ->
Properties
empty list
= all Value
Display
styles are
available
DefaultNumericalFormatLength
Deprecated
Now managed in Dimension Styles
-
DefaultNumericalFormatAngle
Deprecated
Now managed in Dimension Styles
-
AllowedTextFonts
Lists allowed text fonts. Only the listed fonts will be available to users
in the text Text Properties toolbar or via Edit -> Properties.
Strings:
list of font
names,
spelled
exactly as
they
495 Page
Interactive Drafting Version 5 Release 14
appear in
the Text
Properties
toolbar or
in Edit ->
Properties
blank = all
installed
fonts will
be
available
DefaultTextFont
Deprecated
Now managed in Annotation Styles
-
AllowedTextFontSizes
Lists allowed text font sizes (in mm). Only the listed sizes will be
available to users in the Text Properties toolbar or via Edit ->
Properties.
List of
values in
mm
DefaultTextFontSize
Deprecated
Now managed in Annotation Styles
-
StandardUpdateMigration
Specifies whether some annotations (roughness symbol, geometrical
tolerance and balloon) should be migrated when updating the standard
of a drawing. Setting this parameter to Yes is recommended if you
want to benefit, when applicable, from any new functionality
implemented for such annotations since they were created on a
previous release. Annotation customization will not be lost.
Yes/No
496 Page
Interactive Drafting Version 5 Release 14
Sheet Colors
Specifies the default color for:
G The Sheet background:
H The Working view color, graduated or not.
H The Background view color, graduated or not.
G The Detail background:
H The Working view color, graduated or not.
H The Background view color, graduated or not.
Tolerance Values
Specifies the default value for:
G The Numerical Tolerance Values.
G The Alphanumerical Tolerance Values.
G The Bi-Alphanumerical Tolerance Values.
G The Multiple Tolerance Values.
You can modify, add, remove or organize tolerance values.
The check symbol indicates the default tolerance value.
497 Page
Interactive Drafting Version 5 Release 14
Dress-Up parameters
This section deals with dress-up parameters. These let you define the appearance of dress-up
elements, such as markup arrows and threads.
Note that symbols apply only to arrows.
Defining Dress-Up Parameters
Dress-up parameters are located in the DressUp node of the Standards editor, available via Tools ->
Standards:
G Thread
G Symbols
Thread
Parameter Name Description Value
ThreadRepresentation Specifies how threads should be represented.
Circle
ArcCircle
498 Page
Interactive Drafting Version 5 Release 14
Symbols
Parameter Name Description Value
SimpleArrow > Length
Defines simple arrow length
mm
SimpleArrow > Angle
Defines simple arrow angle
Degrees
ClosedArrow > Length
Defines closed arrow length
mm
499 Page
Interactive Drafting Version 5 Release 14
ClosedArrow > Angle
Defines closed arrow angle
Degrees
FilledArrow > Length
Defines filled arrow length
mm
FilledArrow > Angle
Defines filled arrow angle
Degrees
SymetricArrow > Length
Defines symetric arrow length
mm
500 Page
Interactive Drafting Version 5 Release 14
SymetricArrow > Angle
Defines symetric arrow angle
Degrees
Circle > Diameter
Defines circle size
mm
FilledCircle > Diameter
Defines filled circle size
mm
SymetricCircle > Diameter
Defines symetric (crossed) circle size
mm
501 Page
Interactive Drafting Version 5 Release 14
CrossCircle > Diameter
Defines cross circle size
mm
Slash > Length
Defines slash size
mm
Triangle > Length
Defines triangle size
mm
FilledTriangle > Length
Defines filled triangle length
mm
502 Page
Interactive Drafting Version 5 Release 14
WhiteFilledSquare > Length
Defines white filled square length
mm
BlackFilledSquare > Length
Defines black filled square length
mm
Plus > Length
Defines plus length
mm
Cross > Length
Defines cross length
mm
503 Page
Interactive Drafting Version 5 Release 14
DoubleArrow > Length
Defines double arrow length
mm
DoubleArrow > Angle
Defines double arrow angle
Degrees
WaveArrow > Diameter
Defines wave arrow size
mm
504 Page
Interactive Drafting Version 5 Release 14
Dimension Parameters
The dimension parameters are located in the Dimension node of the standard file. They deal with the
appearance of annotation and dimension elements.
These parameters are global, which means that changing their value will have an impact on all
elements in the drawing.
Note that Dimension and Leader Symbols do not apply to arrows. If you want to modify parameters for
arrows, refer to the Symbols section.
This section lists all the parameters which were contained in CATDrwStandard files up to V5 R9.
Dimension and Annotation Parameters
Parameter Parameter Name Value Description
International
standard
ParentStandard [ISO/ANSI/JIS]
Each user-defined standard is based
on one of 3 international standards:
ISO, ANSI, JIS. This sets some basic
parameters.
Extension of
dimension
line on
radius
dimensions
(value inside
circle)
DIMLRadiusIntReachCenter
[Yes/No]
Yes = till center
No = till value
Extension of
dimension
line on
radius
dimensions
(value
outside
circle)
DIMLRadiusExtReachCenter
[Yes/No]
Yes = till center
No = constant
overrun
DIMLRadiusExtLength (mm)
505 Page
Interactive Drafting Version 5 Release 14
Extension of
dimension
line on one-
symbol
diameter
dimensions
(value inside
circle)
DIMLDiameterIntReachCenter
[Yes/No]
Yes = till center
No = till value
DIMLDiameterIntOverrun (mm)
Extension of
dimension
line on one-
symbol
diameter
dimensions
(value
outside
circle)
DIMLDiameterExtReachCenter
[Yes/No]
Yes = till center
No = constant
overrun
DIMLDiameterExtLength (mm)
Dimension
line display
and extent
(for non-
flipped
symbols)
DIMLNoFlippedOverrun (mm)
DIMLShowNoReverse
[Yes/No]
Yes = displayed
No = not
displayed
506 Page
Interactive Drafting Version 5 Release 14
Dimension
line display
and extent
(for flipped
symbols)
DIMLFlippedOverrun (mm)
DIMLShowReverse
[Yes/No]
Yes = displayed
No = not
displayed
DEPRECATED DIMTYPos - -
Vertical
value
DIMTxtJustif
[ 2 / 3 ]
2 = center
3 = bottom
Dimension
line
length for
one-symbol
DIMLUnderLine
[2/1]
2 = Length
relative to
value
1 = Constant
length
The dimension line may either have a
given length, or automatically adjust
to reach the dimension value.
if DIMLUnderLine=2
DIMLtail
(mm)
NOT IMPLEMENTED
507 Page
Interactive Drafting Version 5 Release 14
dimensions
(distance
and angle)
if DIMLUnderLine=1
DIMLConstantLength
(mm)
Dimension
line gap
around
unframed
value
DIMLTextGap (mm)
Dimension
line gap
around
framed value
DIMLFrameGap
(mm)
Symbol
reversal limit
SYMBReverselimit (mm)
Size of
dimension
value
underlining
SCORLeftTail
SCORRightTail
SCORVertSpace
(mm)
Multi-
tolerance
with
associative
numerical
value
DIMTolMultiAuto
[No/Yes]
No = not
associative
Yes =
associative
Specifies whether the numerical
definition of a multi-tolerance is
associative to the dimension value (in
which case it is automatically updated
when the dimension value is
changed).
508 Page
Interactive Drafting Version 5 Release 14
Dimension and Leader Symbols
Parameter Parameter Name Value Description
Arrow size
(symbol type #1)
SYMBArrowSide (mm)
Arrow angle
(symbol type #1)
SYMBArrowAngle (degrees)
Closed arrow size
(symbol type #2)
SYMBClosedArrowSide (mm)
Closed arrow angle
(symbol type #2)
SYMBClosedArrowAngle (degrees)
509 Page
Interactive Drafting Version 5 Release 14
Filled arrow size
(symbol type #3)
SYMBFilledArrowSide (mm)
Filled arrow angle
(symbol type #3)
SYMBFilledArrowAngle (degrees)
Symmetric arrow size
(symbol type #4)
SYMBSymetricArrowSide (mm)
Symmetric arrow
angle
(symbol type #4)
SYMBSymetricArrowAngle (degrees)
Slash size
(aymbol type #5)
SYMBSlashLength (mm)
510 Page
Interactive Drafting Version 5 Release 14
Circle size
(symbol type #6)
SYMBCircleDiameter (mm)
Filled circle size
(symbol type #7)
SYMBFilledCircleDiameter (mm)
Scored circle size
(symbol type #8)
SYMBSymetricCircleDiameter (mm)
Crossed circle size
(symbol type #9)
SYMBCrossCircleDiameter (mm)
Triangle size
(symbol type #10)
SYMBTriangleSide (mm)
511 Page
Interactive Drafting Version 5 Release 14
Filled triangle size
(symbol type #11)
SYMBFilledTriangleSide (mm)
Plus size
(symbol type #12)
SYMBPlusHeight (mm)
Cross size
(symbol type #13)
SYMBCrossSide (mm)
Chamfer Dimension Parameters
Parameter Parameter Name Value Description
Chamfer dimension
mode
CHFMeasureMode
[ 1 / 2 / 3 /
4]
1 =
distance
2 = dist x
dist
3 = dist x
angle
4 = angle x
dist
NOT IMPLEMENTED
(It is managed for each dimension via Edit
- > Properties)
512 Page
Interactive Drafting Version 5 Release 14
Chamfer dimension
representation
(separate
parameter
depending on the
CHFMeasureMode
parameter value)
if CHFMeasureMode=1
CHFRepModeDist
if CHFMeasureMode=2
CHFRepModeDistDist
if CHFMeasureMode=3
CHFRepModeDistAngle
if CHFMeasureMode=4
CHFRepModeAngleDist
[ 1 / 2 / 3 ]
1 = 1
symbol - 1
part
2 = 1
symbol - 2
parts
3 = 2
symbols
NOT IMPLEMENTED
(It is managed for each dimension via Edit
- > Properties)
Chamfer separator
font height
CHFSepHeight (mm)
Chamfer Value
Framing
CHFFrameGroup
[ 1 / 2 ]
1 =
separately
2 = as a
whole
Half Dimensions
Parameter Parameter Name Value Description
513 Page
Interactive Drafting Version 5 Release 14
Half dimension
dimension line
extent (if the value
is inside)
HLFIntOverrunMode
[ 1 / 2 / 3 ]
1 = till Axis
2 = under value
3 = over axis
if HLFIntOverrunMode=3
HLFIntOverrun
(mm)
Half-dimension
dimension line
extent (if the value
is outside)
HLFExtOverrunMode
[ 1 / 2 ]
1 = till axis
2 = constant
overrun
NOT IMPLEMENTED
if HLFextOverrunMode=2
HLFExtOverrun
(mm) NOT IMPLEMENTED
Dimension Associated Texts
Parameter Parameter Name Value Description
ASTBeforePosReference
7 = top
8 = center
9 = bottom
reference for positioning
514 Page
Interactive Drafting Version 5 Release 14
Point to be used on the
associated text as a
reference for positioning
for Before/After/Insert texts
for Upper/Lower texts
ASTAfterPosReference
1 = top
2 = center
3 = bottom
ASTInsertPosReference
1 = top
2 = center
3 = bottom
ASTUpperPosReference
1 = left
4 = center
7 = rigth
ASTLowerPosReference
3 = left
6 = center
9 = right
Horizontal and vertical
offsets for positioning
ASTBeforeXDist
ASTBeforeYDist
ASTAfterXDist
ASTAfterYDist
ASTInsertXDist
ASTInsertYDist
ASTUpperXDist
ASTUpperYDist
ASTLowerXDist
ASTLowerYDist
(mm)
Annotations
Parameter Parameter Name Value Description
515 Page
Interactive Drafting Version 5 Release 14
Text angle TXTAngleAllowed
[ No / Yes
]
No = 0 to
360
degrees
Yes = -90
to 90
degrees
Text leaders size
(roughness symbols
only)
Warning: parameters
used only for
roughness created
before V5R12.
TXTLeaderLeftTail (side of
leader)
TXTLeaderRightTail (side
opposite to leader)
TXTLeaderVertSpace
(mm)
TXTLeaderGap (mm)
Text thickness
(for compatibility
with V4)
Warning: does not
work on bold text (set
at 0,7 mm), on
complex text and
roughness annotations.
TXTThickness
(mm)
Datum feature
leader
representation mode
(ANSI parent
standard only)
TXTDatumMode
[ 1 / 2 ]
1 =
Normal
2 = Flag
516 Page
Interactive Drafting Version 5 Release 14
Fake dimensions
Parameter Parameter Name Value Description
Fake
dimension
value display
FAKIdentifyMode
[ 1 / 2 / 4 ]
1 = underline
2 =
parenthesis
4 = none
NOT IMPLEMENTED
(It is managed for each dimension via Edit - >
Properties)
If FAKIdentifyMode=1
FAKUnderlineTail
FAKVerticalOffset
(mm)
Dual Dimensions
Parameter Parameter Name Value Description
Dual dimension separator
height, for side-by-side dual
display mode
DUASideSepHeight (mm)
Dual dimension display, for
values above-one-another
display mode
DUAAboveOffset
DUAAboveSpace
(mm)
DUAPosReference
[ 1 / 2 / 3 ]
1 = top
2 = center
3 = bottom
517 Page
Interactive Drafting Version 5 Release 14
DUAJustification
[ 1 / 2 / 3 ]
1 = left
2 = center
3 = right
Cumulate Dimensions (Ordinate Dimensions): General Parameters
Table 1
Parameter Parameter Name Value Description
Cumulate
dimensions sign
display
CUMLSignDisplay
[ 1 / 3 ]
1 = no sign
3 = positive sign on
all values
Origin symbol shape
and size sign
CUMLOriginSymbol
[ 0 / ... / 13 ]
0 = none
1-13 = refer to
"dimension line
symbols" table
CUMLSymbolScale (real)
518 Page
Interactive Drafting Version 5 Release 14
Display of origin
zero
CUMLZeroDisplay
[ Yes / No ]
Yes = display
No = no display
Extension line
display
CUMLExtLDisplay
[ Yes / No ]
Yes = display
No = no display
Value orientation
reference
CUMLTxtReference
[ 1 / 2 ]
1 = dimension line
2 = extension line
519 Page
Interactive Drafting Version 5 Release 14
Value orientation CUMLTxtOrient
[ 1 / 2 / 3 ]
1 = Parallel to
Reference (specified
by
CUMLTxtReference)
2 = Perpendicular to
Reference (specified
by
CUMLTxtReference))
3 = Angle to
reference
Value orientation
Angle
(if
CUMLTxtOrient=3)
CUMLTxtAngle (degrees)
Cumulate Dimensions: Parameters applying only if value orientation
reference is "Dimension Line" (CUMLTxtReference = 1)
Table 2
520 Page
Interactive Drafting Version 5 Release 14
Dimension line length mode CUMLDimLinMode
[ 2 / 3 /
4 ]
2 =
Dimension
Line to
origin
3 =
Length is
relative to
value text
4 =
Length is
constant
Value vertical positioning
CUMLTxtVJusti
[ 1 / 2 ]
1 = Edge
2 =
Center
CUMLTxtDecalY -
Deprecated
(It is now managed by the Value >
OffsetY parameter available for each
Dimension Style)
If Dimension Line
goes to origin
Value
CUMLTxtVJusti1
[ 1 / 2 ]
1 = Edge
2 =
Center
521 Page
Interactive Drafting Version 5 Release 14
(CUMLDimLinMode
= 2)
horizontal
positioning
CUMLExtLTxtRef
[ 1 / 2 / 3
]
1 =
Extension
line
2 = Dim
line center
3 = Origin
CUMLDimLTxtVPos (mm)
If Dimension Line
is relative to value
(CUMLDimLinMode
= 3)
Dimension
Line Over-
run
CUMLDimLinTail - Deprecated
Value
horizontal
positioning
CUMLTxtVJusti1
[ 1 / 2 ]
1 = Edge
2 =
Center
CUMLDimLTxtVPos (mm)
522 Page
Interactive Drafting Version 5 Release 14
If Dimension Line
has a constant
length
(CUMLDimLDisplay
= 4)
Dimension
Line
Length
CUMLExtLLength (mm)
Value
horizontal
positioning
CUMLTxtVJusti1
[ 1 / 2 ]
1 = Edge
2 =
Center
CUMLExtLTxtRef
[ 1 / 2 / 3
]
1 =
Extension
line
2 = Dim
line center
3 = Origin
CUMLDimLTxtVPos (mm)
Cumulate Dimensions: Parameters applying only if the value orientation
reference is "Extension Line"
(CUMLTxtReference = 2)
Table 3
523 Page
Interactive Drafting Version 5 Release 14
Dimension line
representation
CUMLDimLDisplay
[ 1 / 2 / 4
]
1 = no
display
2 = full
display
4 = partial
length
Dimension Line Length if
Dimension Line has a partial
length
(CUMLDimLDisplay=4)
CUMLDimLLength (mm)
524 Page
Interactive Drafting Version 5 Release 14
Extension line length mode CUMLExtLMode
[ 3 / 4 ]
3 =
relative to
text box
4 =
constant
If extension line
is relative to
value text
(CUMLExtLMode
= 3)
Extension
line over-
run
CUMLExtLOver (mm)
Value
vertical
positioning
CUMLTxtVJusti2
[ 1 / 2 ]
1 = Edge
2 = Center
CUMLExtLTxtVPos (mm)
525 Page
Interactive Drafting Version 5 Release 14
Value
horizontal
positioning
CUMLTxtHJusti
[ 1 / 2 ]
1 = Edge
2 = Center
CUMLExtLTxtHPos -
Deprecated
(It is now managed by the Value >
OffsetX parameter available for each
Dimension Style)
If extension line
is constant
(CUMLExtLMode
= 4)
Extension
line length
CUMLExtLLength (mm)
Value
vertical
positioning
CUMLTxtVJusti2
[ 1 / 2 ]
1 = Edge
2 = Center
CUMLExtLTxtRef
[ 1 / 2 / 3
]
1 =
Dimension
line
2 = Middle
of
extension
line
3 =
Extension
line end
point
(opposite
to
dimension
line)
526 Page
Interactive Drafting Version 5 Release 14
CUMLExtLTxtVPos (mm)
Value
horizontal
positioning
CUMLTxtHJusti
[ 1 / 2 ]
1 = Edge
2 = Center
CUMLExtLTxtHPos (mm)
Deprecated
(It is now managed by the Value >
OffsetX parameter available for each
Dimension Style)
Curvilinear Length
Symbol
Option Description
Display Symbol Specifies whether the curvilinear length symbol should be displayed.
Height Indicates the height (in mm) of the curvilinear length symbol.
Spacing
Indicates the spacing (in mm) between the curvilinear length symbol
and the dimension value.
Underline value Specifies whether the dimension value should be underlined.
Length Indicates the length (in mm) of the curvilinear length symbol.
Minimum Length Indicates the minimum length (in mm) of the curvilinear length symbol.
527 Page
Interactive Drafting Version 5 Release 14
Minimum Length
Indicates the maximum length (in mm) of the curvilinear length
symbol.
Intersection Point
Option Description
Print intersection points
Specifies whether the intersection point should be printed. If you leave
this option unchecked, then the intersection point will be a construction
point and its style will be the default construction point style as defined in
the Styles > Point > Default section of the standard. If you check this
option, then the intersection point will not be a construction point and its
style can be chosen among the various point styles defined in the Styles >
Point section of the standard.
Point style
Indicates the style that should be used to represent the point (as defined
in the Styles > Point section of the standard).
Show construction lines Specifies whether construction lines should be displayed.
Print construction lines
Specifies whether construction lines should be printed. This option is
available when the Show construction lines option is checked.
Line style
Specifies the style that should be used to represent the construction line
(as defined in the LineTypes section of the standard).
528 Page
Interactive Drafting Version 5 Release 14
Dimension Tolerance Formats
Format Definitions
This section deals with dimension tolerance descriptions, which are user-defined formats to be applied
to dimension tolerances.
To create a new tolerance format, you must use the Standards editor. Select the Tolerance Format
type in the standards editor, and then click the Add Instance button to add a new instance of a
format. This will create a sample format definition that you will then customize to suit your needs, by
modifying one or several values of the parameters defining the format.
Once defined, a format can be applied to dimensions just as any dimension attribute, either via Edit -
> Properties, or using the Dimension Properties toolbar.
Dimension Tolerance Formats
These parameters are located in the Tolerance formats node of the standard file.
The tolerance format parameters drive the representation of a dimension tolerance, and include
parameters such as:
G Type of tolerance (numerical/alphanumerical)
G Separator between values
G position relatively to dimension value
G font size for tolerance
G trailing zeros display for numerical type
G and so forth.
Parameter Parameter Name Value Description
Tolerance
Format
Name
TolName (8 char string)
User-defined name that will be used
as the description identifier.
529 Page
Interactive Drafting Version 5 Release 14
Tolerance
Format
Type
Toltype
[ 1 / 2 / 3 / 4 / 5 / 6 /
7 ]
1 = Numerical side by
side
2 = Numerical super-
imposed
3 = Resolved
Numerical side by side
4 = Resolved
numerical super-
imposed
5 =Alphanumerical
Single Value
6 = Alphanumerical
side by side
7 = Alphanumerical
super-imposed
Separators
for super-
imposed
tolerances
Before
TolSepar_1
[0...18 ]
separator number as
described in the
Separator Character
Table
After
TolSepar_2
Separators
for side-by-
side
tolerances
Before
TolSepTo_1
[0...18 ]
separator number as
described in the
Separator Character
Table
Between
TolSepTo_2
After
TolSepTo_3
530 Page
Interactive Drafting Version 5 Release 14
Fraction line
on super-
imposed
tolerances
TolFractLine
[2/1]
2= Fraction line
1= No fraction line
Separator
Character
Size
(Ratio
between
Separator
Character
and Value
Text font
sizes)
TolSymbolH
(real)
= separator height /
value height
( = B / A )
Tolerance
Size
(Ratio
between
Tolerance
Text and
Value Text
font sizes)
TolScale
(real)
= tolerance height /
value height
( = C / A )
Tolerance
Position
Anchor
Point (for
offset
computing)
TolPtOnValue
[ 7 / 8 / 9 ]
7 =Top
8 = Middle
9 = Bottom
TolAnchorPt
[ 1 / 2 / 3 ]
1 =Top
2 = Middle
3 = Bottom
Offset
between
dimension
value and
tolerance
TolExtX
(mm)
TolExtY
531 Page
Interactive Drafting Version 5 Release 14
Offset
between the
2 tolerance
values
TolIntX
(mm)
TolIntY
Display of
tolerance
trailing
zeros
TolTrailing
[ 0 / 1 / 2 ]
0 = Display (number of
digits specified in the
value precision)
1 = No Display
2 = Same "display"
mode as the dimension
value
Display of
identical
Tolerance
Values
( for
numerical
tolerances
only)
TolMergeSame
[ 1 / 2 ]
1 = Display common
value
2 = Display separate
values
Display of
null
Tolerance
Values
( for
numerical
tolerances
only)
TolShowNull
[ 1 / 2 / 3 ]
1 = Display null value
with sign
2 = Display null value
without sign
3 = No Display of null
value
Separator Character Table
532 Page
Interactive Drafting Version 5 Release 14
This table lists the characters that can be used as separators before, between or after the tolerance
values.
Separators
Symbol #Character
00 (none)
01 /
02 :
03 (
04 )
05 "
06 ,
07 <
08 >
09 X
10 *
11 .
12 ;
13 +
14 [
15 ]
16 -
17 _
18 (space)
533 Page
Interactive Drafting Version 5 Release 14
Dimension Value Formats
Format Definitions
This section deals with dimension value descriptions, which are user-defined formats to be applied to
dimension values.
To create a new dimension value display format, you must use the Standards editor. Select the Value
Formats type in the standards editor, and then click the Add Instance button to add a new instance
of a format. This will create a sample format definition that you will then customize to suit your needs,
by modifying one or several values of the parameters defining the format.
Once defined, a format can be applied to dimensions just as any dimension attribute, either via Edit -
> Properties, or using the Dimension Properties toolbar.
Dimension Value Display Formats
These parameters are located in the Value Formats node of the standard file.
The dimension value display style parameters drive the representation of a dimension value, and
include parameters such as:
G multiplying factor
G separators for thousands
G position relatively to dimension line
G display of fractional values
G trailing zeros display
G and so forth.
Parameter
Parameter
Name
Value Description
Value Format
Name
NDName (8 char string)
User-defined name that will be used
as the description identifier
Value
Magnitude
(type)
NDType
[ 1 / 2 ]
1 = length (for
length/distance/radius/diameter
dimensions)
2 = Angle (angle dimensions)
Value Units NDUnit
[ 1 / 2 / 3 / 4 / 5 ]
1 = mm
2 = inch
3 = radian
4 = degree
5 = grade
Unit used to display the dimension
value
534 Page
Interactive Drafting Version 5 Release 14
Global
Multiplying
Factor
NDGlobFact (real)
The dimension measured value is
multiplied by this factor prior to
being displayed.
For example, to display a distance in
kilometers with units set to mm
(NDUnit=1), use:
NDGlobFact = 0.000001
Separator
Characters for
Decimal and
Thousands
Display of
separator for
Thousands
NDExise
[ 1 / 2 ]
1 = No display of separator
2 = Display of separator
Decimal
Separator
NDSepNum
Thousands
Separator
NDSep1000
[0...18 ]
separator number as described
in the Separator Character
Table
Display of
Trailing Zeros
NDFinZer
[ 1 / 2 ]
1 = No display of trailing zeros
2 = Display of trailing zeros
(number of digits specified in
the value precision)
Fractional
Rest
Justification
NDAlignFrac Not yet implemented
535 Page
Interactive Drafting Version 5 Release 14
Fractional
Rest Display
Mode
NDTypFrac
[ 1 / 2 ]
1 = Side by side
2 = Super-imposed
Fractional
Rest Height
Ratio
NDResScl
(real)
= Unit height / value height
( = B / A )
Fractional
Rest
Positioning
Offsets
(the
horizontal
offset also
applies to
decimal rests)
NDRestX
(real)
This value is a ratio to the
character height
NDRestY
Offset
between
Fractional
Rest
Numerator
and
Denominator
NDOperY
(real)
This value is a ratio to the
character height
Position of
Last Term
Unit
NDSepDen
[ 1 / 2 ]
1 = Before fractional rest
2 = After fractional rest
536 Page
Interactive Drafting Version 5 Release 14
Number of
Terms in the
Value
NDFact [ 1...3 ]
Definition of each of the value terms
A value can be made of up to three terms plus a rest. All of the following parameters, suffixed by the
term number, apply to each of the possible 3 terms.
The numbering of the terms goes from right to left, #1 being the right-most term.
Parameter Parameter Name Value Description
Display of Null
Terms
NDNulFac_1
[ 1 / 2 ]
1 = No display of
zeros
2 = Display of
zeros
537 Page
Interactive Drafting Version 5 Release 14
Display of Leading
Zeros in Last Factor
NDNulFac_2
[ 1 / 2 ]
1 = No display of
zeros
2 = Display of
zeros
DEPRECATED NDNulFac_3 - -
Display of Null
Terms
NDNulOther
[ 1 / 2 ]
1 = No display of
zeros
2 = Display of
zeros
Term Multiplying
Factor
NDFact_1
NDFact_2
NDFact_3
( real )
The term measured value is
multiplied by this factor prior to
being displayed (the global
multiplying factor is also used). All 3
values must have increasing and
distinct values.
Example: to display a value with a
term in centimeters and a term in
millimeters, with NDUnit=mm and
NDGlobFact=1, set
NDFact_1 = 1
NDFact_2 = 10
Term Unit Suffix
NDSepar_1
NDSepar_2
NDSepar_3
(16 char string)
538 Page
Interactive Drafting Version 5 Release 14
Term Unit Height
Ratio
NDSepScl_1
NDSepScl_2
NDSepScl_3
(real)
= Unit height /
value height
( = B / A )
Term Vertical
Positioning Offset
(relatively to the left-
most term)
NDValPos_1
NDValPos_2
NDValPos_3
(mm)
Term Unit Vertical
Positioning Offset
(relatively to its
term)
NDSepPos_1
NDSepPos_2
NDSepPos_3
(mm)
539 Page
Interactive Drafting Version 5 Release 14
Pre-defined Formats
for Tolerance and Dimension Values
Some basic formats are provided by default for dimension tolerance and value display. Some of these
pre-defined formats can be modified while others cannot. All pre-defined formats can be de-activated
(i.e. taken out of the list of available styles).
Modifiable formats
They appear in the default standard files provided by Dassault Systemes, just as any company defined
style would appear. They can be modified or deleted using the Standards Editor, or de-activated (i.e.
taken out of the list of available styles) using the Allowed* parameters described in the General
Parameters section.
For Tolerance styles
TOL_RES1
For Value Display styles
micron
mm
cm
m
km
in
ftinch
grade
Non-modifiable formats
They are not defined in the standard file, but in the code itself. They cannot be modified, but can be de-
activated (i.e. taken out of the list of available styles) using the Allowed* parameters described in the
General Parameters section. All styles provided up to V5R8 are of this type.
For Tolerance styles
TOL_NUM2
ANS_NUM2
DIN_NUM2
SGL_NUM2
INC_NUM2
TOL_RES2
TOL_ALP1
TOL_ALP2
TOL_ALP3
TOL_0.7
TOL_1.0
ISONUM
ISOALPH1
ISOALPH2
CPL_FLA1
CPL_FLA3
CPL_50A1
CPL_50A3
CPL_75A1
For Value Display styles
NUM.DIMM
NUM,DIMM
NUM.DINC
NUM.DIMP
ANS.DIMM
DISTMM
DISTINCH
FEET-INC
NUM.ADMS
NUM,ADMS
INC.ADMS
NUM.ARAD
ANGLEDEC
ANGLEDMS
540 Page
Interactive Drafting Version 5 Release 14
CPL_75A3
The following tables list these non-modifiable styles, along with an example of the result when applied
on a dimension. The right-most column contains a link to the style definition, from which you can
derive new formats, simply by copying all or part of their definition.
Tolerance Formats
Name Display Description
Link to the
style
definition
TOL_NUM2
Numerical
superimposed (small)
Click here
ANS_NUM2
Numerical
superimposed with
trailing zeros (large)
Click here
DIN_NUM2
Numerical
superimposed (small)
Click here
SGL_NUM2
Numerical
superimposed with
trailing zeros and
parentheses (small)
Click here
INC_NUM2
Numerical
superimposed (large)
Click here
541 Page
Interactive Drafting Version 5 Release 14
TOL_RES2 Numerical resolved Click here
TOL_ALP1
Alphanumerical single
value (large)
Click here
TOL_ALP2
Alphanumerical double
value side-by-side
(large)
Click here
TOL_ALP3
Alphanumerical double
value superimposed
(small)
Click here
TOL_0.7
Numerical
superimposed (small)
Click here
TOL_1.0
Numerical
superimposed (small)
Click here
542 Page
Interactive Drafting Version 5 Release 14
ISONUM
Numerical
superimposed with
trailing zeros and
parentheses (large)
Click here
ISOALPH1
Alphanumerical single
value (large)
Click here
ISOALPH2
Alphanumerical double
value superimposed
(small)
Click here
CPL_FLA1
Alphanumerical single
value (large)
Click here
CPL_FLA3
Alphanumerical double
value superimposed
(large)
Click here
CPL_50A1
Alphanumerical single
value (small)
Click here
543 Page
Interactive Drafting Version 5 Release 14
CPL_50A3
Alphanumerical double
value superimposed
(small)
Click here
CPL_75A1
Alphanumerical single
value (medium)
Click here
CPL_75A3
Alphanumerical double
value superimposed
(medium)
Click here
Value Display Formats
Name Display Description
Link to the
style
definition
NUM.DIMM Millimeters with dot Click here
NUM,DIMM Millimeters with comma Click here
544 Page
Interactive Drafting Version 5 Release 14
NUM.DINC inches with trailing zeros Click here
NUM.DIMP inches with unit display Click here
ANS.DIMM
Millimeters with trailing
zeros
Click here
DISTMM Millimeters with dot Click here
DISTINC inches with unit display Click here
FEET-INC
feet and inch with unit
display
Click here
545 Page
Interactive Drafting Version 5 Release 14
NUM.ADMS
Degrees/minutes/seconds
with dot
Click here
NUM,ADMS
Degrees/minutes/seconds
with comma
Click here
INC.ADMS
Degrees/minutes/seconds
with dot and trailing zeros
Click here
NUM.ARAD radians Click here
ANGLEDEC Degrees with decimal format Click here
ANGLEDMS
Degrees/minutes/seconds
with dot
Click here
546 Page
Interactive Drafting Version 5 Release 14
Pre-defined Styles Definition
This section lists pre-defined non-modifiable styles along with their definition. You can use these styles
as a reference when defining new formats, simply by copying all or part of their definition.
TolName= TOL_NUM2
TolType= 2
TolSepar_1= 0
TolSepar_2= 0
TolSymbolH= 1.0
TolSepTo_1= 0
TolSepTo_2= 0
TolSepTo_3= 0
TolTrailing= 2
TolFractLine= 1
TolPtOnValue= 8
TolAnchorPt= 2
TolIntX= 0.0
TolIntY= 0.6
TolExtX= 0.6
TolExtY= 0.0
TolMergeSame= 1
TolShowNull= 2
TolScale= 0.7
TolName= ANS_NUM2
TolType= 2
TolSepar_1= 0
TolSepar_2= 0
TolSymbolH= 1.0
TolSepTo_1= 0
TolSepTo_2= 0
TolSepTo_3= 0
TolTrailing= 0
TolFractLine= 1
TolPtOnValue= 8
TolAnchorPt= 2
TolIntX= 0.0
TolIntY= 0.6
TolExtX= 0.6
TolExtY= 0.0
TolMergeSame= 1
TolShowNull= 2
TolScale= 1.0
TolName= DIN_NUM2
TolType= 2
TolSepar_1= 0
TolSepar_2= 0
TolSymbolH= 1.0
TolSepTo_1= 0
547 Page
Interactive Drafting Version 5 Release 14
TolSepTo_2= 0
TolSepTo_3= 0
TolTrailing= 2
TolFractLine= 1
TolPtOnValue= 8
TolAnchorPt= 2
TolIntX= 0.0
TolIntY= 0.6
TolExtX= 0.6
TolExtY= 0.0
TolMergeSame= 1
TolShowNull= 3
TolScale= 0.7
TolName= SGL_NUM2
TolType= 2
TolSepar_1= 3
TolSepar_2= 4
TolSymbolH= 2.0
TolSepTo_1= 0
TolSepTo_2= 0
TolSepTo_3= 0
TolTrailing= 0
TolFractLine= 1
TolPtOnValue= 8
TolAnchorPt= 2
TolIntX= 0.0
TolIntY= 0.6
TolExtX= 0.6
TolExtY= 0.0
TolMergeSame= 1
TolShowNull= 2
TolScale= 0.7
TolName= INC_NUM2
TolType= 2
TolSepar_1= 0
TolSepar_2= 0
TolSymbolH= 1.0
TolSepTo_1= 0
TolSepTo_2= 0
TolSepTo_3= 0
TolTrailing= 2
TolFractLine= 1
TolPtOnValue= 8
TolAnchorPt= 2
TolIntX= 0.0
TolIntY= 0.6
TolExtX= 0.6
TolExtY= 0.0
TolMergeSame= 1
TolShowNull= 1
TolScale= 1.0
548 Page
Interactive Drafting Version 5 Release 14
TolName= TOL_RES2
TolType= 4
TolSepar_1= 0
TolSepar_2= 0
TolSymbolH= 1.0
TolSepTo_1= 0
TolSepTo_2= 0
TolSepTo_3= 0
TolTrailing= 2
TolFractLine= 1
TolPtOnValue= 9
TolAnchorPt= 3
TolIntX= 0.0
TolIntY= 0.6
TolExtX= 0.0
TolExtY= 0.0
TolMergeSame= 1
TolShowNull= 2
TolScale= 1.0
TolName= TOL_ALP1
TolType= 5
TolSepar_1= 0
TolSepar_2= 0
TolSymbolH= 1.0
TolSepTo_1= 0
TolSepTo_2= 0
TolSepTo_3= 0
TolTrailing= 0
TolFractLine= 0
TolPtOnValue= 9
TolAnchorPt= 3
TolIntX= 0.0
TolIntY= 0.0
TolExtX= 0.6
TolExtY= 0.0
TolMergeSame= 0
TolShowNull= 0
TolScale= 1.0
TolName= TOL_ALP2
TolType= 6
TolSepar_1= 0
TolSepar_2= 0
TolSymbolH= 1.0
TolSepTo_1= 0
TolSepTo_2= 1
TolSepTo_3= 0
TolTrailing= 0
TolFractLine= 0
TolPtOnValue= 9
TolAnchorPt= 3
TolIntX= 0.6
TolIntY= 0.0
549 Page
Interactive Drafting Version 5 Release 14
TolExtX= 0.6
TolExtY= 0.0
TolMergeSame= 0
TolShowNull= 0
TolScale= 1.0
TolName= TOL_ALP3
TolType= 7
TolSepar_1= 0
TolSepar_2= 0
TolSymbolH= 1.0
TolSepTo_1= 0
TolSepTo_2= 0
TolSepTo_3= 0
TolTrailing= 0
TolFractLine= 1
TolPtOnValue= 8
TolAnchorPt= 2
TolIntX= 0.0
TolIntY= 0.6
TolExtX= 0.6
TolExtY= 0.0
TolMergeSame= 0
TolShowNull= 0
TolScale= 0.7
TolName= TOL_0.7
TolType= 2
TolSepar_1= 0
TolSepar_2= 0
TolSymbolH= 1.0
TolSepTo_1= 0
TolSepTo_2= 0
TolSepTo_3= 0
TolTrailing= 2
TolFractLine= 1
TolPtOnValue= 9
TolAnchorPt= 3
TolIntX= 0.0
TolIntY= 0.250000
TolExtX= 0.5
TolExtY= 0.0
TolMergeSame= 1
TolShowNull= 3
TolScale= 0.715000
TolName= TOL_1.0
TolType= 2
TolSepar_1= 0
TolSepar_2= 0
TolSymbolH= 1.0
TolSepTo_1= 0
TolSepTo_2= 0
TolSepTo_3= 0
550 Page
Interactive Drafting Version 5 Release 14
TolTrailing= 2
TolFractLine= 1
TolPtOnValue= 9
TolAnchorPt= 3
TolIntX= 0.0
TolIntY= 0.5
TolExtX= 0.5
TolExtY= 0.0
TolMergeSame= 1
TolShowNull= 2
TolScale= 1.0
TolName= ISONUM
TolType= 2
TolSepar_1= 3
TolSepar_2= 4
TolSymbolH= 2.5
TolSepTo_1= 0
TolSepTo_2= 0
TolSepTo_3= 0
TolTrailing= 0
TolFractLine= 1
TolPtOnValue= 9
TolAnchorPt= 3
TolIntX= 0.0
TolIntY= 0.5
TolExtX= -0.5
TolExtY= 0.0
TolMergeSame= 2
TolShowNull= 2
TolScale= 1.0
TolName= ISOALPH1
TolType= 5
TolSepar_1= 0
TolSepar_2= 0
TolSymbolH= 1.0
TolSepTo_1= 0
TolSepTo_2= 0
TolSepTo_3= 0
TolTrailing= 0
TolFractLine= 0
TolPtOnValue= 9
TolAnchorPt= 3
TolIntX= 0.0
TolIntY= 0.5
TolExtX= 0.5
TolExtY= 0.0
TolMergeSame= 0
TolShowNull= 0
TolScale= 1.0
TolName= ISOALPH2
551 Page
Interactive Drafting Version 5 Release 14
TolType= 7
TolSepar_1= 0
TolSepar_2= 0
TolSymbolH= 1.0
TolSepTo_1= 0
TolSepTo_2= 0
TolSepTo_3= 0
TolTrailing= 0
TolFractLine= 1
TolPtOnValue= 9
TolAnchorPt= 3
TolIntX= 0.0
TolIntY= 0.250000
TolExtX= 0.5
TolExtY= 0.0
TolMergeSame= 0
TolShowNull= 0
TolScale= 0.715000
TolName= CPL_FLA1
TolType= 5
TolSepar_1= 0
TolSepar_2= 0
TolSymbolH= 25.4
TolSepTo_1= 0
TolSepTo_2= 0
TolSepTo_3= 0
TolTrailing= 0
TolFractLine= 0
TolPtOnValue= 9
TolAnchorPt= 3
TolIntX= 0.0
TolIntY= 0.0
TolExtX= 0.285714
TolExtY= 0.0
TolMergeSame= 0
TolShowNull= 0
TolScale= 1.0
TolName= CPL_FLA3
TolType= 7
TolSepar_1= 0
TolSepar_2= 0
TolSymbolH= 1.0
TolSepTo_1= 0
TolSepTo_2= 0
TolSepTo_3= 0
TolTrailing= 0
TolFractLine= 1
TolPtOnValue= 8
TolAnchorPt= 2
TolIntX= 0.0
TolIntY= 0.5
TolExtX= 0.285714
TolExtY= 0.0
552 Page
Interactive Drafting Version 5 Release 14
TolMergeSame= 0
TolShowNull= 0
TolScale= 1.0
TolName= CPL_50A1
TolType= 5
TolSepar_1= 0
TolSepar_2= 0
TolSymbolH= 25.4
TolSepTo_1= 0
TolSepTo_2= 0
TolSepTo_3= 0
TolTrailing= 0
TolFractLine= 0
TolPtOnValue= 9
TolAnchorPt= 3
TolIntX= 0.0
TolIntY= 0.0
TolExtX= 0.214286
TolExtY= 0.250000
TolMergeSame= 0
TolShowNull= 0
TolScale= 0.5
TolName= CPL_50A3
TolType= 7
TolSepar_1= 0
TolSepar_2= 0
TolSymbolH= 1.0
TolSepTo_1= 0
TolSepTo_2= 0
TolSepTo_3= 0
TolTrailing= 0
TolFractLine= 1
TolPtOnValue= 8
TolAnchorPt= 2
TolIntX= 0.0
TolIntY= 0.250000
TolExtX= 0.214286
TolExtY= 0.0
TolMergeSame= 0
TolShowNull= 0
TolScale= 0.5
TolName= CPL_75A1
TolType= 5
TolSepar_1= 0
TolSepar_2= 0
TolSymbolH= 25.4
TolSepTo_1= 0
TolSepTo_2= 0
TolSepTo_3= 0
TolTrailing= 0
TolFractLine= 0
553 Page
Interactive Drafting Version 5 Release 14
TolPtOnValue= 9
TolAnchorPt= 3
TolIntX= 0.0
TolIntY= 0.0
TolExtX= 0.250000
TolExtY= 0.125000
TolMergeSame= 0
TolShowNull= 0
TolScale= 0.750000
TolName= CPL_75A3
TolType= 7
TolSepar_1= 0
TolSepar_2= 0
TolSymbolH= 25.4
TolSepTo_1= 0
TolSepTo_2= 0
TolSepTo_3= 0
TolTrailing= 0
TolFractLine= 1
TolPtOnValue= 8
TolAnchorPt= 2
TolIntX= 0.0
TolIntY= 0.375000
TolExtX= 0.250000
TolExtY= 0.0
TolMergeSame= 0
TolShowNull= 0
TolScale= 0.750000
NDName= NUM.DIMM
NDType= 1
NDUnit= 1
NDGlobFact= 1.0
NDNulFac_1= 1
NDNulFac_2= 2
NDExise= 1
NDSep1000= 0
NDFact_1= 1.0
NDFact_2= 0.0
NDFact_3= 0.0
NDValPos_1= 0.0
NDValPos_2= 0.0
NDValPos_3= 0.0
NDSepar_1=
NDSepar_2=
NDSepar_3=
NDSepScl_1= 1.0
NDSepScl_2= 0.0
NDSepScl_3= 0.0
NDSepPos_1= 0.0
NDSepPos_2= 0.0
NDSepPos_3= 0.0
NDRestY= 0.0
NDFinZer= 1
554 Page
Interactive Drafting Version 5 Release 14
NDSepNum= 11
NDTypFrac= 2
NDSepDen= 2
NDOperY= 0.5
NDNulOther= 1
NDResScl= 1.0
NDFact= 1
NDRestX= 0.5
NDName= NUM,DIMM
NDType= 1
NDUnit= 1
NDGlobFact= 1.0
NDNulFac_1= 1
NDNulFac_2= 2
NDExise= 1
NDSep1000= 0
NDFact_1= 1.0
NDFact_2= 0.0
NDFact_3= 0.0
NDValPos_1= 0.0
NDValPos_2= 0.0
NDValPos_3= 0.0
NDSepar_1=
NDSepar_2=
NDSepar_3=
NDSepScl_1= 1.0
NDSepScl_2= 0.0
NDSepScl_3= 0.0
NDSepPos_1= 0.0
NDSepPos_2= 0.0
NDSepPos_3= 0.0
NDRestY= 0.0
NDFinZer= 1
NDSepNum= 6
NDTypFrac= 2
NDSepDen= 2
NDOperY= 0.5
NDNulOther= 1
NDResScl= 1.0
NDFact= 1
NDRestX= 0.5
NDName= NUM.DINC
NDType= 1
NDUnit= 2
NDGlobFact= 1.0
NDNulFac_1= 1
NDNulFac_2= 1
NDExise= 1
NDSep1000= 0
NDFact_1= 1.0
NDFact_2= 0.0
NDFact_3= 0.0
NDValPos_1= 0.0
555 Page
Interactive Drafting Version 5 Release 14
NDValPos_2= 0.0
NDValPos_3= 0.0
NDSepar_1=
NDSepar_2=
NDSepar_3=
NDSepScl_1= 1.0
NDSepScl_2= 0.0
NDSepScl_3= 0.0
NDSepPos_1= 0.0
NDSepPos_2= 0.0
NDSepPos_3= 0.0
NDRestY= 0.0
NDFinZer= 2
NDSepNum= 11
NDTypFrac= 2
NDSepDen= 2
NDOperY= 0.5
NDNulOther= 2
NDResScl= 1.0
NDFact= 1
NDRestX= 0.5
NDName= NUM.DIMP
NDType= 1
NDUnit= 2
NDGlobFact= 1.0
NDNulFac_1= 1
NDNulFac_2= 2
NDExise= 1
NDSep1000= 0
NDFact_1= 1.0
NDFact_2= 12.0
NDFact_3= 0.0
NDValPos_1= 0.0
NDValPos_2= 0.0
NDValPos_3= 0.0
NDSepar_1= "
NDSepar_2= '
NDSepar_3=
NDSepScl_1= 1.0
NDSepScl_2= 1.0
NDSepScl_3= 0.0
NDSepPos_1= 0.2
NDSepPos_2= 0.2
NDSepPos_3= 0.0
NDRestY= 0.0
NDFinZer= 1
NDSepNum= 11
NDTypFrac= 2
NDSepDen= 2
NDOperY= 0.5
NDNulOther= 2
NDResScl= 1.0
NDFact= 2
NDRestX= 0.5
556 Page
Interactive Drafting Version 5 Release 14
NDName= ANS.DIMM
NDType= 1
NDUnit= 1
NDGlobFact= 1.0
NDNulFac_1= 1
NDNulFac_2= 2
NDExise= 1
NDSep1000= 0
NDFact_1= 1.0
NDFact_2= 0.0
NDFact_3= 0.0
NDValPos_1= 0.0
NDValPos_2= 0.0
NDValPos_3= 0.0
NDSepar_1=
NDSepar_2=
NDSepar_3=
NDSepScl_1= 1.0
NDSepScl_2= 0.0
NDSepScl_3= 0.0
NDSepPos_1= 0.0
NDSepPos_2= 0.0
NDSepPos_3= 0.0
NDRestY= 0.0
NDFinZer= 2
NDSepNum= 11
NDTypFrac= 2
NDSepDen= 2
NDOperY= 0.5
NDNulOther= 2
NDResScl= 1.0
NDFact= 1
NDRestX= 0.5
NDName= DISTMM
NDType= 1
NDUnit= 1
NDGlobFact= 1.0
NDNulFac_1= 2
NDNulFac_2= 2
NDExise= 1
NDSep1000= 0
NDFact_1= 1.0
NDFact_2= 0.0
NDFact_3= 0.0
NDValPos_1= 0.0
NDValPos_2= 0.0
NDValPos_3= 0.0
NDSepar_1=
NDSepar_2=
NDSepar_3=
NDSepScl_1= 1.0
NDSepScl_2= 0.0
NDSepScl_3= 0.0
NDSepPos_1= 0.0
NDSepPos_2= 0.0
557 Page
Interactive Drafting Version 5 Release 14
NDSepPos_3= 0.0
NDRestY= 0.0
NDFinZer= 1
NDSepNum= 11
NDTypFrac= 2
NDSepDen= 2
NDOperY= 0.5
NDNulOther= 1
NDResScl= 1.0
NDFact= 1
NDRestX= 0.5
NDName= DISTINC
NDType= 1
NDUnit= 2
NDGlobFact= 1.0
NDNulFac_1= 1
NDNulFac_2= 2
NDExise= 1
NDSep1000= 0
NDFact_1= 1.0
NDFact_2= 0.0
NDFact_3= 0.0
NDValPos_1= 0.0
NDValPos_2= 0.0
NDValPos_3= 0.0
NDSepar_1= "
NDSepar_2=
NDSepar_3=
NDSepScl_1= 1.0
NDSepScl_2= 0.0
NDSepScl_3= 0.0
NDSepPos_1= 0.0
NDSepPos_2= 0.0
NDSepPos_3= 0.0
NDRestY= 0.0
NDFinZer= 1
NDSepNum= 11
NDTypFrac= 2
NDSepDen= 2
NDOperY= 0.5
NDNulOther= 1
NDResScl= 1.0
NDFact= 1
NDRestX= 0.5
NDName= FEET-INC
NDType= 1
NDUnit= 2
NDGlobFact= 1.0
NDNulFac_1= 1
NDNulFac_2= 1
NDExise= 1
NDSep1000= 0
NDFact_1= 1.0
558 Page
Interactive Drafting Version 5 Release 14
NDFact_2= 12.0
NDFact_3= 0.0
NDValPos_1= 0.0
NDValPos_2= 0.0
NDValPos_3= 0.0
NDSepar_1= "
NDSepar_2= '
NDSepar_3=
NDSepScl_1= 1.0
NDSepScl_2= 1.0
NDSepScl_3= 0.0
NDSepPos_1= 0.0
NDSepPos_2= 0.0
NDSepPos_3= 0.0
NDRestY= 0.0
NDFinZer= 1
NDSepNum= 11
NDTypFrac= 1
NDSepDen= 2
NDOperY= 0.5
NDNulOther= 1
NDResScl= 1.0
NDFact= 2
NDRestX= 0.5
NDName= NUM.ADMS
NDType= 2
NDUnit= 4
NDGlobFact= 1.0
NDNulFac_1= 2
NDNulFac_2= 2
NDExise= 1
NDSep1000= 0
NDFact_1= 1/3600
NDFact_2= 1/60
NDFact_3= 1.0
NDValPos_1= 0.0
NDValPos_2= 0.0
NDValPos_3= 0.0
NDSepar_1= "
NDSepar_2= '
NDSepar_3= deg
NDSepScl_1= 1.0
NDSepScl_2= 1.0
NDSepScl_3= 1.0
NDSepPos_1= 0.2
NDSepPos_2= 0.2
NDSepPos_3= 0.2
NDRestY= 0.0
NDFinZer= 1
NDSepNum= 11
NDTypFrac= 2
NDSepDen= 2
NDOperY= 0.5
NDNulOther= 1
NDResScl= 1.0
NDFact= 3
559 Page
Interactive Drafting Version 5 Release 14
NDRestX= 0.5
NDName= NUM,ADMS
NDType= 2
NDUnit= 4
NDGlobFact= 1.0
NDNulFac_1= 1
NDNulFac_2= 2
NDExise= 1
NDSep1000= 0
NDFact_1= 1/3600
NDFact_2= 1/60
NDFact_3= 1.0
NDValPos_1= 0.0
NDValPos_2= 0.0
NDValPos_3= 0.0
NDSepar_1= "
NDSepar_2= '
NDSepar_3= deg
NDSepScl_1= 1.0
NDSepScl_2= 1.0
NDSepScl_3= 1.0
NDSepPos_1= 0.2
NDSepPos_2= 0.2
NDSepPos_3= 0.2
NDRestY= 0.0
NDFinZer= 1
NDSepNum= 6
NDTypFrac= 2
NDSepDen= 2
NDOperY= 0.5
NDNulOther= 1
NDResScl= 1.0
NDFact= 3
NDRestX= 0.5
NDName= INC.ADMS
NDType= 2
NDUnit= 4
NDGlobFact= 1.0
NDNulFac_1= 1
NDNulFac_2= 1
NDExise= 1
NDSep1000= 0
NDFact_1= 1/3600
NDFact_2= 1/60
NDFact_3= 1.0
NDValPos_1= 0.0
NDValPos_2= 0.0
NDValPos_3= 0.0
NDSepar_1= "
NDSepar_2= '
NDSepar_3= deg
NDSepScl_1= 1.0
NDSepScl_2= 1.0
560 Page
Interactive Drafting Version 5 Release 14
NDSepScl_3= 1.0
NDSepPos_1= 0.2
NDSepPos_2= 0.2
NDSepPos_3= 0.2
NDRestY= 0.0
NDFinZer= 2
NDSepNum= 11
NDTypFrac= 2
NDSepDen= 2
NDOperY= 0.5
NDNulOther= 2
NDResScl= 1.0
NDFact= 3
NDRestX= 0.5
NDName= NUM.ARAD
NDType= 2
NDUnit= 3
NDGlobFact= 1.0
NDNulFac_1= 2
NDNulFac_2= 2
NDExise= 1
NDSep1000= 0
NDFact_1= 1.0
NDFact_2= 0.0
NDFact_3= 0.0
NDValPos_1= 0.0
NDValPos_2= 0.0
NDValPos_3= 0.0
NDSepar_1=
NDSepar_2=
NDSepar_3=
NDSepScl_1= 1.0
NDSepScl_2= 0.0
NDSepScl_3= 0.0
NDSepPos_1= 0.0
NDSepPos_2= 0.0
NDSepPos_3= 0.0
NDRestY= 0.0
NDFinZer= 1
NDSepNum= 11
NDTypFrac= 2
NDSepDen= 2
NDOperY= 0.5
NDNulOther= 1
NDResScl= 1.0
NDFact= 1
NDRestX= 0.5
NDName= ANGLEDEC
NDType= 2
NDUnit= 4
NDGlobFact= 1.0
NDNulFac_1= 2
NDNulFac_2= 2
561 Page
Interactive Drafting Version 5 Release 14
NDExise= 1
NDSep1000= 0
NDFact_1= 1.0
NDFact_2= 0.0
NDFact_3= 0.0
NDValPos_1= 0.0
NDValPos_2= 0.0
NDValPos_3= 0.0
NDSepar_1= deg
NDSepar_2=
NDSepar_3=
NDSepScl_1= 1.0
NDSepScl_2= 0.0
NDSepScl_3= 0.0
NDSepPos_1= 0.0
NDSepPos_2= 0.0
NDSepPos_3= 0.0
NDRestY= 0.0
NDFinZer= 1
NDSepNum= 11
NDTypFrac= 2
NDSepDen= 2
NDOperY= 0.5
NDNulOther= 1
NDResScl= 1.0
NDFact= 1
NDRestX= 0.5
NDName= ANGLEDMS
NDType= 2
NDUnit= 4
NDGlobFact= 1.0
NDNulFac_1= 2
NDNulFac_2= 2
NDExise= 1
NDSep1000= 0
NDFact_1= 1/3600
NDFact_2= 1/60
NDFact_3= 1.0
NDValPos_1= 0.0
NDValPos_2= 0.0
NDValPos_3= 0.0
NDSepar_1= "
NDSepar_2= '
NDSepar_3= deg
NDSepScl_1= 1.0
NDSepScl_2= 1.0
NDSepScl_3= 1.0
NDSepPos_1= 0.0
NDSepPos_2= 0.0
NDSepPos_3= 0.0
NDRestY= 0.0
NDFinZer= 1
NDSepNum= 11
NDTypFrac= 2
NDSepDen= 2
NDOperY= 0.5
562 Page
Interactive Drafting Version 5 Release 14
NDNulOther= 1
NDResScl= 1.0
NDFact= 3
NDRestX= 0.5
563 Page
Interactive Drafting Version 5 Release 14
Annotation Parameters
The annotation parameters are located in the Annotation node of the standard editor. They deal with
the position of text leaders.
Note: The parameters which allow you to customize annotation leader symbols are located in the
Dimension node of the standard editor. The parameters located in the DressUp node let you
customize the appearance of dress-up elements, such as markup arrows and threads.
These parameters depend on a given parent standard.
Annotation Texts
Parameter Parent standard Parameter Name Value Description
Horizontal offset
between the
text and the
leader
extremity
ANSI only Text > LeaderGap (mm)
Vertical offset
between the
bottom of the
text and the
horizontal part
of the leader
ISO and JIS only
Text >
LeaderVertSpace
(mm)
564 Page
Interactive Drafting Version 5 Release 14
Roughness Symbols
Parameter
Parent
standard
Parameter
Name
Value Description
Layout of
the
roughness
symbol
All
standards
Roughness >
Layout
Authorized /
Not authorized
Specifies whether a given field should be
displayed (Authorized) or hidden (Not
authorized) in the Roughness Symbol
dialog box
Horizontal
offset
between
the
roughness
and the
leader
extremity
ANSI only
Roughness >
LeaderGap
(mm)
Vertical
offset
between
the bottom
of the
roughness
and the
horizontal
part of the
leader
ISO and
JIS only
Roughness >
LeaderVertSpace
(mm)
565 Page
Interactive Drafting Version 5 Release 14
Frame Definition
This section deals with fixed-size frame definition. A frame is a property which can be applied to texts
as well as certain types of annotations and dress up elements.
Defining Frames
Fixed-size frame definitions are located in the Frame node of the Standards editor, available via Tools
-> Standards. They specify the geometrical definition of fixed-size frames (as opposed to variable-
size frame).
Frame definitions available in the Standards editor are pre-defined, and their number is fixed. You
cannot add additional instances of frame definitions.
You can customize these definitions to suit your needs, by modifying one or several values of the
parameters defining the style. Once defined, a fixed-size frame can be applied to any element which
supports it, either via Edit -> Properties, or using the Text Properties toolbar.
The fixed-size frame definitions include the following parameters:
G Name: identifies the frame - DO NOT EDIT
G Type: defines the geometrical type of the frame - DO NOT EDIT
G Behavior - DO NOT EDIT
G Length
G Height
G Radius
G Offset
G Vertical Margin - NOT YET IMPLEMENTED
G Horizontal Margin - NOT YET IMPLEMENTED
G The Name, Type and Behavior parameters MUST NOT BE EDITED, and are listed for information
and compliance purposes only.
G The Vertical Margin and Horizontal Margin parameters are not implemented yet, and are listed for
compliance purposes only.
G For each frame definition, all parameters are listed. However, depending on the frame type, not all
parameters are used to define the frame, but only some of them.
566 Page
Interactive Drafting Version 5 Release 14
Parameter LengthHeight Radius Offset Description
Rectangle Yes Yes N/A N/A
Square Yes N/A N/A N/A
Circle N/A N/A Yes N/A
ScoredCircle N/A N/A Yes N/A
567 Page
Interactive Drafting Version 5 Release 14
Diamond Yes N/A N/A N/A
Triangle Yes Yes N/A N/A
RightFlag Yes Yes N/A Yes
LeftFlag Yes Yes N/A Yes
BothFlag Yes Yes N/A Yes
568 Page
Interactive Drafting Version 5 Release 14
Oblong Yes Yes N/A N/A
Ellipse Yes Yes N/A N/A
RightOblong Yes Yes N/A N/A
LeftOblong Yes Yes N/A N/A
Sticking N/A N/A Yes N/A
569 Page
Interactive Drafting Version 5 Release 14
Set N/A N/A Yes Yes
Fixed support N/A N/A Yes N/A
Nota Yes Yes N/A N/A
SymPart N/A N/A Yes N/A
SymSet N/A N/A Yes Yes
570 Page
Interactive Drafting Version 5 Release 14
ScoredRectangle Yes Yes N/A N/A
Parallelogram Yes Yes N/A Yes
571 Page
Interactive Drafting Version 5 Release 14
View Generation Definition
This section deals with view generation definition. This lets you customize settings that should be applied when
generating views in a Generative Drafting context.
Defining View Generation Parameters
The view generation definition parameters are located in the View -> Generation node of the Standards editor,
available via Tools -> Standards.
There are two parameters:
G ThicknessIndex: this parameter lets you customize the line thickness for geometry which is automatically
generated in views (this includes all geometry except fillet edges).
Specify the number of the line thickness definition parameter, as specified in the Line Thickness node of the
Standards editor. For more information, refer to Line Thickness Definition.
572 Page
Interactive Drafting Version 5 Release 14
G MaterialCutPattern: this parameter is used when generating views from parts which use a material to which
a specific pattern is associated.
H Select Material to use the pattern associated to a given material (instead of the patterns defined in the
standards), even if this pattern is not defined in the standards.
H Select Standard to use standard patterns only, instead of the pattern associated to a given material.
Refer to Pattern Definition for more information on defining standard patterns.
573 Page
Interactive Drafting Version 5 Release 14
Line Thickness Definition
This section deals with line thickness definition. Line thickness is a property which can be applied to,
and drives the representation of, almost all elements in a drawing, such as lines, curves, dimension
lines, etc. (Line thickness cannot be applied to fonts and points).
G In releases up to V5 R9 SP2, line thickness used to be defined in Tools -> Options -> General ->
Display -> Thickness & Font for the Drafting workbench as well as for other workbenches. For
Drafting, line thickness is now defined in standards. Therefore, line thickness in drawings does not
depend on the options defined in Tools -> Options, but on what is defined in the standards.
G When opening a drawing created with releases up to V5 R9 SP2 (i.e. a drawing which does not
contain its own line thickness parameters), the line thickness options defined in Tools -> Options
will be used. You can upgrade a CATDrawing document to this new standard format at any time, by
performing the following operations in File -> Page Setup:
- changing the standard to another standard (ISO -> ANSI for instance)
- updating the current standard to the new format.
Defining Line Thickness
Line thickness definitions are located in the Line Thickness node of the Standards editor, available via
Tools -> Standards.
There are 55 line thickness definitions in the Standards editor. You cannot add additional instances of
line thickness definitions. Out of these 55 definitions,
G line thickness definitions ranging from 1 to 8 are pre-defined with different parameters for each,
and available.
G line thickness definitions ranging from 9 to 55 are pre-defined with the same parameters for all,
and unavailable.
You can customize these definitions to suit your needs, by modifying one or several values of the
parameters defining the style. Once defined, a thickness can be applied to any element which supports
it, either via Edit -> Properties, or using the Graphic Properties toolbar.
574 Page
Interactive Drafting Version 5 Release 14
Parameter Description
Availability
Indicates whether this definition is available for users to choose from:
1 = available
0 = unavailable.
Pixels
Specifies the size in pixels, with a maximum of 16; reflects the result displayed on
screen.
mm Specifies the size in millimeters; corresponds to the printed version.
The Availability parameter specifies whether or not a given line thickness should be available in the
thickness list for users to choose from, when creating or editing elements. Users will only be able to
assign "available" line thickness definitions to these elements. However, existing element properties in
drawings will not be affected: if an existing element is assigned a line thickness which is flagged as
"unavailable" in the Standards editor, then this line thickness will be used for this element but it will not
be available in the thickness list, so that users cannot apply it to other elements.
575 Page
Interactive Drafting Version 5 Release 14
Pattern Definition
This section deals with pattern definition. Patterns are used for area fills or in a Generative Drafting
context when cutting through material in section views/cuts or breakout views, for example.
Defining Patterns
Pattern definitions are located in the Patterns node of the Standards editor, available via Tools ->
Standards.
There are a number of pre-defined pattern definitions available in the Standards editor. You can
customize these definitions to suit your needs, by modifying one or several values of the parameters
defining the pattern.
You can also add additional instances of pattern definitions. To create a new pattern definition, you
must use the Standards editor. Select the Patterns type in the standards editor, and then click the
Add Instance button to add a new pattern instance. This will create a sample pattern definition that
you will then customize to suit your needs, by modifying one or several values of the parameters
defining the pattern.
Once defined or customized, a pattern can be applied to area fills (either via Edit -> Properties, or
using the Graphic Properties toolbar), or it can be used when cutting through material in generative
section views/cuts or breakout views, for example.
General remarks about patterns
G If no pattern is defined in the standard XML file (i.e. if all instances of pattern definitions are
removed from the standards editor), the software will automatically use its own selection of
patterns. In this case, you will be able to edit all the properties of these patterns via Edit ->
Properties or the Graphic Properties toolbar.
G You need to define at least one pattern for each type of pattern (hatching, dotting, coloring,
image) if you want this specific pattern type to be available from Edit -> Properties or from the
Graphic Properties toolbar.
G If you modify the standard of a drawing which already includes patterns (in area fills, sections or
breakouts, for example), existing patterns will not changed, even when updating the drawing.
However, if you create new area fills or if you create section views/cuts or breakout views from
new parts in this drawing, the newly-defined patterns will be used.
G Some parts may use a material to which a specific pattern is associated. In this case, you can
either choose to use the pattern associated to this material (instead of the patterns defined in the
standards) even if this pattern is not defined in the standards, or you can choose to use standard
patterns only, instead of the pattern associated to this material. Refer to View Generation
Definition for more information.
G When editing the properties of a pattern associated with a part material (via Edit -> Properties or
the Graphic Properties toolbar), the software offers its own selection of patterns, and not the
patterns defined in the standard XML file.
G With hatching or dotting patterns, the spacing between each hatch or dot is sometimes larger than
the area to fill. This makes it impossible to display the pattern properly. In such a case, the area fill
contour is made bold and is turned into the same color as the pattern color. This enables you to
identify items with area fills even if the pattern is not visible. The figures below illustrate what the
576 Page
Interactive Drafting Version 5 Release 14
sketched element will look like in such a case.
Specific remarks about Image patterns
G It is recommended that you place images that you want to use for the Image pattern in either one
(or in both) of the directories set by the following variables:
- CATStartupPath (images used by materials)
- CATGraphicPath (images and icons).
Make sure you do not remove the files which are present in these directories when placing your
images there. For more information on the CATStartupPath and on the CATGraphicPath variables,
refer to the Infrastructure Installation Guide.
G Make sure that images referenced in the standard XML file are present on the computer of each
user who will use this standard.
G Once an Image pattern is used in a drawing, the corresponding file is embedded inside it. You do
not need to export the image files used in a given drawing.
G Images used as patterns must be bitmap images (not vector).
Parameter Parameter Name Description
EditAvailabilityEditAvailability
Specifies whether users can modify all or only some pattern
properties via Edit -> Properties.
If Yes, all pattern properties can be modified in the Properties
dialog box.
If No: only some pattern properties will be available from the
Properties dialog box, namely:
- Hatching: users can only modify the angle, the pitch and the
offset, and choose a new pattern.
- Dotting: users can modify all properties.
- Coloring: users can modify all properties.
- Image: users can only use the images defined in the
standards. They can modify the image angle and scale.
AngleList Angle
Specifies preferred angle values that will be used when creating
section views/cuts or breakout views. These values will be
available via Edit -> Properties.
hatching
Name Specifies the name of this pattern.
Type Shows the current pattern type, in this case, hatching.
Number of Hatching
Defines the number of different hatchings to use in this pattern.
A tab will be created for each hatching, to let you define each
one individually.
Angle
For each hatching used in this pattern, specifies the angle value
in degrees.
Pitch
For each hatching used in this pattern, specifies the pitch in
millimeters.
Offset
For each hatching used in this pattern, specifies the offset in
millimeters.
Color For each hatching used in this pattern, specifies the color.
Linetype For each hatching used in this pattern, specifies the linetype.
Thickness
For each hatching used in this pattern, specifies the linetype
thickness.
577 Page
Interactive Drafting Version 5 Release 14
Preview Lets you preview the resulting hatching pattern.
dotting
Name Specifies the name of this pattern.
Type Shows the current pattern type, in this case, dotting.
Pitch Specifies the dotting pitch in millimeters.
Color Specifies the dotting color.
Zigzag Specifies whether dotting should zigzag.
Preview Lets you preview the resulting dotting pattern.
coloring
Name Specifies the name of this pattern.
Type Shows the current pattern type, in this case, coloring.
Color Specifies the color.
Preview Lets you preview the resulting coloring pattern.
image
Name Specifies the name of this pattern.
Type Shows the current pattern type, in this case, image.
Browse button
Lets you select the image to use for this pattern. Refer to
Specific remarks about Image patterns for more information.
Angle Specifies the angle value in degrees.
Scale Specifies the scale.
Preview
Lets you preview the original image (not the result after
modifying the angle and scale).
578 Page
Interactive Drafting Version 5 Release 14
Line Type Definition
This section deals with line type definition. Line types can be applied to, and drive the representation of, almost all elements in a
drawing, such as lines, curves, dimension lines, etc. (Line types cannot be applied to fonts and points).
G In releases before V5 R11, line types used to be defined in Tools -> Options -> General -> Display -> Line Types for
the Drafting workbench as well as for other workbenches. For Drafting, line types are now defined in standards. Therefore,
line types in drawings do not depend on the options defined in Tools -> Options, but on what is defined in the standards.
G When opening a drawing created with releases before V5 R11 (i.e. a drawing which does not contain its own line type
parameters), the line type options defined in Tools -> Options will be used. You can upgrade a CATDrawing document to
this new standard format at any time, by performing the following operations in File -> Page Setup:
- changing the standard to another standard (ISO -> ANSI for instance)
- updating the current standard to the new format.
Defining Line Types
Line type definitions are located in the Line Types node of the Standards editor, available via Tools -> Standards. Line types
can either be mono-dimensional, i.e. defined by a sequence of non-continuous segments, or bi-dimensional, i.e. defined by a
polyline. Once defined, a line type can be applied to any element which supports it, either via Edit -> Properties, or using the
Graphic Properties toolbar.
There are 63 line type definitions in the Standards editor. You cannot add additional instances of line type definitions. Out of
these 63 definitions,
G line type definitions ranging from 1 to 8 are pre-defined with different parameters for each and cannot be customized.
G line type definitions ranging from 9 to 19 are pre-defined with different parameters for each and can be customized.
G line type definitions ranging from 20 to 63 are not pre-defined and can be customized.
You can customize the definitions of line types ranging from 9 to 63. To do this, proceed as follows:
1. Click on the Line Types node of the Standards editor.
579 Page
Interactive Drafting Version 5 Release 14
2. In the right-hand panel, double-click on the line type you want to define. The line type editor appears for you to set the line
type properties. For more information on using the line type Editor, refer to Line Type in the Infrastructure User's Guide.
3. For each line type definition, you can also specify whether or not a given line type should be available in the line types list for
users to choose from. In the right-hand panel, double-click on the number of the line type you want to make unavailable.
Perform the same operation to make an unavailable line type available.
Users will only be able to assign "available" line type definitions when creating or editing elements. However, existing element
properties in drawings will not be affected: if an existing element is assigned a line type which is flagged as "unavailable" in the
Standards editor, then this line type will be used for this element but it will not be available in the line types list, so that users
cannot apply it to other elements.
580 Page
Interactive Drafting Version 5 Release 14
Sheet Format Definition
This section deals with sheet format definition.
Defining Sheet Formats
Sheet format definitions are located in the Sheet Formats node of the Standards editor, available via Tools -> Standards,
according to a specified normalized standards such as ISO, ASME, etc.
The list of available sheet formats can be extended, reduced or modified by the administrator.
For a specific sheet format, you can:
G Change its name.
G Modify the landscape width.
G Modify the landscape height.
G Modify the orientation type:
H PortraitByDefault
H LandscapeByDefault
H PortraitOnly
H LandscapeOnly
A sheet format is referenced by a sheet style, see Sheet Styles.
1. Click on the Sheet Formats node of the Standards editor. You can create or delete a sheet format from this node only.
581 Page
Interactive Drafting Version 5 Release 14
2. Click on the A0 ISO node. Modify the desired parameters.
582 Page
Interactive Drafting Version 5 Release 14
583 Page
Interactive Drafting Version 5 Release 14
Setting Standard Styles
The Interactive Drafting workbench lets administrators set standard styles that will be used as default values
when creating new elements.
About styles: Learn more about style management.
Sheet styles: Define the styles that will be used by default when creating sheets.
Geometry styles: Define the styles that will be used by default when creating geometry.
Annotation styles: Define the styles that will be used by default when creating annotations.
Dimension styles: Define the styles that will be used by default when creating dimensions.
Dimension System Styles: Define the styles that will be used by default when creating dimension systems.
Dress-up and dress-up symbols styles: Define the styles that will be used by default when using dress-up
elements or dress-up symbols.
View callout styles: Define the styles that will be used by default when using callouts.
584 Page
Interactive Drafting Version 5 Release 14
About Styles
Setting default values for elements using styles
Styles enable administrators to set the default values that will be applied to all properties of such
elements as sheets, geometry, annotations, dimensions, dress-up and dress-up symbols, callouts,
etc.
The default values are defined and stored in the standard XML file, where a set of new parameters
are defined, one parameter for each element property whose default value can be set.
Default values are applied to elements as they are created. After creation, the user can modify
element values as required.
If you modify styles in the standard itself and then update the standard file used by the drawing, the
elements which have already been created will NOT be modified (i.e. their default values will remain
as previously). Updating the standard will only have an impact on the next elements to be created.
Styles replace the former management of default values (which was performed using the Set as
Default / Use Default functionalities), for drawings:
G created with version V5 R11 and later
G created with versions up to V5 R10, whose standard has been updated in V5 R11
For drawings created with versions up to V5 R10 and NOT updated, default values still use the Set
as Default / Use Default functionalities. For more information, refer to Setting Properties As Default
and Using Properties Set as Default.
Defining default values
The default values for all element properties are stored
in a specific Styles section of the standard XML file, and
are defined by the administrator.
Styles are defined for all Drafting element types. By
default, one style named Default is predefined in the
standard files for each type of element. In this Default
style, all element properties are pre-defined, enabling
the administrator to set the value for this property. This
Default style cannot be renamed.
You can create your own styles (based on existing
styles), as well as delete styles (providing there remains
at least one style for each type of element).
585 Page
Interactive Drafting Version 5 Release 14
Using default values
When creating a Drafting element, default values are
automatically used. So, when users select a command
that creates a specific type of element, the Style toolbar
displays the current style for this type:
G If only one style is defined for this type of element,
then this style is displayed in the toolbar.
G If several styles are defined for this type of element,
then a style is defined as the current style and is
displayed in the toolbar. Users can use the toolbar to
select another style of the same type before creating
the element.
The toolbar reflects the value of the style, but users can
always modify the value of specific elements.
Re-applying a style to an
object
When a Drafting element is selected, the Style toolbar
displays the list of the styles that can be applied to it. If
the user selects one of these, this style is re-applied to
the element. This enables users to reset to its default
values an element whose properties have been
modified.
Customizing Styles
In this scenario, administrators will learn how to customize styles.
586 Page
Interactive Drafting Version 5 Release 14
This scenario provides an example of style customization. The procedure differs when customizing
standard parameters (dimensions, annotations, dress-up elements, etc.). For more information,
refer to About Standard Parameters.
Note that a new style is always based on an existing style.
You want to create a new text style that you will use for adding notes. You want to use the Verdana
font, and you want a frame around the text. You then want to delete the Default style.
Select Tools -> Standards to launch the standards editor. Choose the Drafting category, and then
open the ISO.xml file from the drop-down list.
1. Expand the Styles node in the editor.
2. Select the Text node.
3. Click on the Create style button in the right-hand pane. The Create style dialog box is
displayed.
4. Type the name of the new style in the appropriate field.
The Duplicated from list is used when several styles exist for a given type of element to
specify which existing style the new style should be based on. In our example, only the
Default style exists. Therefore, the new style will be created based on this Default style.
You cannot create styles containing characters such as < > . / : ; " ' \ | as well as spaces at the
beginning and/or at the end of the style's name.
587 Page
Interactive Drafting Version 5 Release 14
5. Click OK. A new style called Note is added under the Text node in the editor.
6. Expand the Note node in the editor, and then select the Name node.
7. Type Verdana in the Name field in the right-hand pane.
8. Expand the Text node in the editor, and then select the Frame node.
9. Choose Rectangle from the Frame drop-down list in the right-hand pane.
10. Click OK to save your modifications and exit the standards editor.
11. Now, start creating a new text in a sheet. In the Style toolbar, you can notice that two styles
are now available: Default and Note.
588 Page
Interactive Drafting Version 5 Release 14
11. Choose the Note style, click on the sheet to indicate where you want to position the note,
type your note in the text editor and then click OK. The note is creating using the values you
specified.
12. You will now delete the Default style. To do this, launch the standards editor again.
13. Expand the Styles node and then select the Text node.
14. Click on the Delete style button in the right-hand pane. The Delete style dialog box is
displayed.
589 Page
Interactive Drafting Version 5 Release 14
15. Select Default as the style that you want to delete, and click OK. The Default style is deleted
from the Text node in the editor.
590 Page
Interactive Drafting Version 5 Release 14
Sheet Styles
This section deals with sheet styles. These let you define the default values that will be used when
creating sheets.
Defining Sheet Styles
Sheet styles are located in the Styles -> Sheet node of the Standards editor, available via Tools ->
Standards.
By default, a sheet style called Default is available.
All the parameters associated to a given sheet style are listed in the table below. The Description
column provides a description of each parameter.
Parameter Name Description
GlobalScale
Real number that specifies the global scale that should be applied to the sheet.
For example, if you want a global scale of 1:2, you should enter 0.5 and if you
want a global scale of 1:1, you should enter 1.
ProjectionMethod
Specifies whether projection views should be created using the first angle
standard, or the third angle standard. Choose a projection method from the
list.
GenViewsPosMode
Specifies whether generative views should be positioned according to the
center of gravity of the 3D geometry (which ensures that the center of gravity
of the 3D geometry remains at a fixed position at update), or according to the
3D axis system (which ensures that the projection of the 3D axis remains at a
fixed position at update, even if the center of gravity of the 3D geometry has
changed).
Format Specifies the format to be applied.
Orientation Specifies the orientation to be applied.
DisplayFormat Specifies whether the frame representing the format of the sheet is displayed.
591 Page
Interactive Drafting Version 5 Release 14
Geometry Styles
This section deals with geometry styles. These let you define the default values that will be used when
creating geometry.
Defining Geometry Styles
Geometry styles are located in the following nodes of the Standards editor, available via Tools ->
Standards:
G Styles -> ConstructionPoint
G Styles -> ConstructionCurve
G Styles -> Point
G Styles -> Curve
By default, a style called Default is available for each geometry style.
All the parameters associated to a given geometry style are listed in a dedicated table. The Description
column provides a description of each parameter.
All parameters are taken into account both at creation time (i.e. when creating a geometrical
element), and at modification time (i.e. when reapplying a style to a geometrical element).
ConstructionPoint Style
Parameter Name Description
Color Specifies the color that should be used to represent construction points.
PointType
Specifies the type (e.g., cross, dot, etc.) that should be used to represent
construction points.
592 Page
Interactive Drafting Version 5 Release 14
ConstructionCurve Style
Parameter Name Description
Color Specifies the color that should be used to represent construction curves.
LineType
Specifies the number of the linetype (as defined in the LineTypes node
of the current standard) that should be used to represent construction
curves.
Thickness
Specifies the line thickness index (as defined in the LineThickness node
of the current standard) that should be used to represent construction
curves.
ControlPoints > Color
Specifies the color that should be used to represent control points in
construction curves.
ControlPoints > PointType
Specifies the type (e.g., cross, dot, etc.) that should be used to
represent control points in construction curves.
Point Style
Parameter Name Description
Color Specifies the color that should be used to represent points.
PointType
Specifies the type (e.g., cross, dot, etc.) that should be used to represent
points.
Curve Style
Parameter Name Description
Color Specifies the color that should be used to represent curves.
LineType
Specifies the number of the linetype (as defined in the LineTypes node
of the current standard) that should be used to represent curves.
Thickness
Specifies the line thickness index (as defined in the LineThickness node
of the current standard) that should be used to represent curves.
ControlPoints > Color
Specifies the color that should be used to represent control points in
curves.
ControlPoints > PointType
Specifies the type (e.g., cross, dot, etc.) that should be used to
represent control points in curves.
593 Page
Interactive Drafting Version 5 Release 14
Annotation Styles
This section deals with annotation styles. These let you define the default values that will be used when
creating annotations.
Defining Annotation Styles
Annotation styles are located in the following nodes of the Standards editor, available via Tools ->
Standards:
G Styles -> Text
G Styles -> Table
G Styles -> DatumFeature
G Styles -> DatumTarget
G Styles -> Tolerance
G Styles -> Balloon
G Styles -> RoughnessSymbol
G Styles -> WeldingSymbol
By default, a style called Default is available for each geometry style.
All the parameters associated to a given annotation style are listed in a dedicated table.
The Description column provides a description of each parameter.
Certain parameters are only taken into account at creation time (i.e. when creating the annotation),
and not at modification time (i.e. when reapplying a style to an annotation): the Applies at modification
column indicates whether this parameter is taken into account at modification time.
Text Styles
Parameter Name Description
Applies at
modification
Font > Name
Specifies the name of the font that should be
used for texts. If no font name is specified, the
system's default font will be used.
Make sure that the text font specified here
belongs to the list of allowed text fonts, as
defined in the General > AllowedTextFonts
node of the Standards editor.
Yes
Font > Bold
Indicates whether or not texts should be
displayed in bold.
Yes
594 Page
Interactive Drafting Version 5 Release 14
Font > Italic
Indicates whether or not texts should be
displayed in italic.
Yes
Font > Size
Indicates the font size that should be used for
texts.
Yes
Font > Underline
Indicates whether or not texts should be
underlined.
Yes
Font > Color
Specifies the color that should be used to display
texts.
Yes
Font > Ratio
Specifies the ratio that should be used to display
texts.
Yes
Font > Slant
Specifies the slant that should be used to display
texts.
Yes
Font > Spacing
Specifies the spacing that should be used to
display texts.
Yes
Font > Pitch
Specifies the pitch (fixed or variable) that should
be used to display texts.
Yes
Font > Strikethrough
Indicates whether or not strikethrough should be
used for texts.
Yes
Font > Overline
Indicates whether or not texts should be
overlined.
Yes
Text > Frame
Specifies the type of frame that should be used
to represent texts. Note that fixed-size frames
are defined in the Frame node of the current
standard.
Accepted value: any
Yes
Text > AnchorPoint
Specifies the text position in relation to the
anchor point (e.g., top left, middle left, etc.).
Yes
Text > AnchorLine
Specifies the text position in relation to the
anchor line (e.g., top or bottom, cap or base,
etc.).
Yes
Text > LineSpacing
Specifies the spacing that should be used
between two lines of text.
Yes
Text > LineSpacingMode
Specifies the spacing mode between two lines of
text (e.g., bottom to top, base to cap, etc.).
Yes
Text > Justification Specifies a justification for the text. Yes
Text > WordWrap Specifies a width to wrap the text. Yes
Text > OrientationReference
Specifies whether the sheet, or whether the view
or 2D component should be used as the
reference for the text orientation.
Yes
595 Page
Interactive Drafting Version 5 Release 14
Text > Angle
Specifies the text orientation angle according to
the chosen reference.
Yes
Text > Mirroring
Specifies whether a symmetry, and which one,
should be applied to the text.
Yes
Text > Backfield
Specifies whether or not superscript and
subscript texts should be aligned above one
another.
Yes
Text > SuperscriptOffset
Specifies the offset value (as a percentage of the
font height) for superscript texts.
Yes
Text > SuperscriptSize
Specifies the size (as a percentage of the font
height) of superscript texts.
Yes
Text > SubscriptOffset
Specifies the offset value (as a percentage of the
font height) for subscript texts.
Yes
Text > SubscriptSize
Specifies the size (as a percentage of the font
height) of subscript texts.
Yes
Text > DisplayUnit
Specifies whether or not texts should be
displayed.
Yes
Text > ApplyScale
Specifies whether or not the scale of the view or
of the 2D reference component scale should be
applied to the display of the text.
Yes
Text > Blanking
Indicates whether or not blanking should be
used.
Yes
Graphic > Thickness
Specifies the line thickness index (as defined in
the LineThickness node of the current standard)
that should be used to represent text frames and
leaders.
Yes
Graphic > Linetype
Specifies the number of the linetype (as defined
in the LineTypes node of the current standard)
that should be used to represent text frames and
leaders.
Yes
Graphic > Color
Specifies the color that should be used to
represent text frames and leaders.
Yes
Leader > Symbol
Specifies the symbol (e.g., simple arrow, circle,
etc.) that should be used for text leaders.
If you choose the Automatic option, a default
symbol will be used, depending on the standard
type:
G Filled arrow for ANSI / ASME
G Open arrow for ISO / JIS
Yes
596 Page
Interactive Drafting Version 5 Release 14
Leader > Delta
Specifies the length of the first leader segment
(i.e. the segment which is located before the first
leader breakpoint).
Yes
Leader > AnchorPoint
Specifies the leader position in relation to the
anchor point of the text frame.
When the Leader > StandardBehavior parameter
is set to Yes:
- 0 positions the leader automatically on the
closest anchor point.
- 1 positions the leader on the left-hand anchor
point.
- 2 positions the leader on the right-hand anchor
point.
When the Leader > StandardBehavior parameter
is set to No:
- 0 positions the leader automatically on the
closest anchor point.
- 1 to 8 position the leader on a specific anchor
point.
Open the TextLeaderAnchorPoints.CATDrawing
document to know the value you should assign
to the Leader > AnchorPoint parameter,
depending on where you want to position the
leader in relation to the anchor point, and on the
type of frame used.
Yes
Leader > StandardBehavior
Specifies whether or not the position of text
leaders can be different than left or right.
Yes
Table Styles
Parameter Name Description Applies at modification
Cells > Font > Name
Specifies the name of the font that should
be used for text in table cells. If no font
name is specified, the system's default
font will be used.
Make sure that the text font specified
here belongs to the list of allowed text
fonts, as defined in the General >
AllowedTextFonts node of the
Standards editor.
Yes
Cells > Font > Bold
Indicates whether or not texts in table
cells should be displayed in bold.
Yes
597 Page
Interactive Drafting Version 5 Release 14
Cells > Font > Italic
Indicates whether or not texts in table
cells should be displayed in italic.
Yes
Cells > Font > Size
Indicates the font size that should be used
for texts in table cells.
Yes
Cells > Font > Underline
Indicates whether or not texts in table
cells should be underlined.
Yes
Cells > Font > Color
Specifies the color that should be used to
display texts in table cells.
Yes
Cells > Font > Ratio
Specifies the ratio that should be used to
display texts in table cells.
Yes
Cells > Font > Slant
Specifies the slant that should be used to
display texts in table cells.
Yes
Cells > Font > Spacing
Specifies the spacing that should be used
to display texts in table cells.
Yes
Cells > Font > Pitch
Specifies the pitch (fixed or variable) that
should be used to display texts in table
cells.
Yes
Cells > Font > Strikethrough
Indicates whether or not strikethrough
should be used for texts in table cells.
Yes
Cells > Font > Overline
Indicates whether or not texts in table
cells should be overlined.
Yes
Cells > LineSpacing
Specifies the spacing that should be used
between two lines of text in table cells.
Yes
Cells > LineSpacingMode
Specifies the spacing mode between two
lines of text in table cells (e.g., bottom to
top, base to cap, etc.).
Yes
Cells > Backfield
Specifies whether or not superscript and
subscript texts in table cells should be
aligned above one another.
Yes
Cells > SuperscriptOffset
Specifies the offset value (as a percentage
of the font height) for superscript texts in
table cells .
Yes
Cells > SuperscriptSize
Specifies the size of superscript texts (as
a percentage of the font height) in table
cells .
Yes
Cells > SubscriptOffset
Specifies the offset value for subscript
texts (as a percentage of the font height)
in table cells .
Yes
Cells > SubscriptSize
Specifies the size of subscript texts (as a
percentage of the font height) in table
cells.
Yes
598 Page
Interactive Drafting Version 5 Release 14
Cells > DisplayUnit
Specifies whether or not texts in table
cells should be displayed.
Yes
Cells > HorizontalAlignment
Specifies the horizontal alignment for the
contents of table cells.
Yes
Cells > VerticalAlignment
Specifies the vertical alignment for the
contents of table cells.
Yes
Cells > HorizontalMargin
Specifies the horizontal space between
the contents and the inside border of a
cell.
Yes
Cells > VerticalMargin
Specifies the vertical space between the
contents and the inside border of a cell.
Yes
AnchorPoint
Specifies the position of the table in
relation to the anchor point (e.g., top left,
middle left, etc.).
Yes
OrientationReference
Specifies whether the sheet, or whether
the view or 2D component should be used
as the reference for the orientation of the
table.
Yes
Angle
Specifies the orientation angle of the table
according to the chosen reference.
Yes
Graphic > Thickness
Specifies the line thickness index (as
defined in the LineThickness node of the
current standard) that should be used to
represent table frames and leaders.
Yes
Graphic > Linetype
Specifies the number of the linetype (as
defined in the LineTypes node of the
current standard) that should be used to
represent table frames and leaders.
Yes
Graphic > Color
Specifies the color that should be used to
represent table frames and leaders.
Yes
Leader > Symbol
Specifies the symbol (e.g., simple arrow,
circle, etc.) that should be used for table
leaders.
If you choose the Automatic option, a
default symbol will be used, depending on
the standard type:
G Filled arrow for ANSI / ASME
G Open arrow for ISO / JIS
Yes
Leader > Delta
Specifies the value of the delta that
should be applied between a table and its
leader.
Yes
599 Page
Interactive Drafting Version 5 Release 14
Blanking
Indicates whether or not blanking should
be used.
Yes
DatumFeature Styles
Parameter Name Description Applies at modification
OrientationReference
Specifies whether the sheet, or whether the view
or 2D component should be used as the reference
for the orientation of datum features.
Yes
Angle
Specifies the orientation angle of datum features
according to the chosen reference.
Yes
AnchorPoint
Specifies the position of datum features in
relation to the anchor point (e.g., top left, middle
left, etc.).
Yes
Display
Choose the display mode you want for the datum
feature:
- Show value: displays the datum feature, its
leader and its frame.
- Show box: replaces the datum feature and its
frame by a rectangular box and displays its
leader.
- Hide value: hides the datum feature and its
frame but displays its leader.
Yes
Leader > Symbol
Specifies the symbol (e.g., simple arrow, circle,
etc.) that should be used for datum feature
leaders.
If you choose the Automatic option, a default
symbol will be used, depending on the standard
type:
G No symbol for ANSI / ASME
G Blanked triangle for ISO / JIS
Yes
Font > Name
Specifies the name of the font that should be
used for datum feature texts. If no font name is
specified, the system's default font will be used.
Make sure that the text font specified here
belongs to the list of allowed text fonts, as
defined in the General > AllowedTextFonts
node of the Standards editor.
Yes
Font > Bold
Indicates whether or not datum feature texts
should be displayed in bold.
Yes
600 Page
Interactive Drafting Version 5 Release 14
Font > Italic
Indicates whether or not datum feature texts
should be displayed in italic.
Yes
Font > Size
Indicates the font size that should be used for
datum feature texts.
Yes
Graphic > Thickness
Specifies the line thickness index (as defined in
the LineThickness node of the current standard)
that should be used to represent datum feature
frames and leaders.
Yes
Graphic > Linetype
Specifies the number of the linetype (as defined
in the LineTypes node of the current standard)
that should be used to represent datum featuer
frames and leaders.
Yes
Graphic > Color
Specifies the color that should be used to
represent datum feature frames, leaders and
texts.
Yes
DatumTarget Styles
Parameter Name Description Applies at modification
Diameter
Indicates whether or not the surface is plane on a
disk.
Yes
OrientationReference
Specifies whether the sheet, or whether the view
or 2D component should be used as the reference
for the orientation of datum targets.
Yes
Angle
Specifies the orientation angle of datum targets
according to the chosen reference.
Yes
AnchorPoint
Specifies the position of datum targets in relation
to the anchor point (e.g., top left, middle left,
etc.).
Yes
Display
Choose the display mode you want for the datum
target:
- Show value: displays the datum target, its
leader and its frame.
- Show box: replaces the datum target and its
frame by a rectangular box and displays its
leader.
- Hide value: hides the datum target and its
frame but displays its leader.
Yes
601 Page
Interactive Drafting Version 5 Release 14
Font > Name
Specifies the name of the font that should be
used for datum target texts. If no font name is
specified, the system's default font will be used.
Make sure that the text font specified here
belongs to the list of allowed text fonts, as
defined in the General > AllowedTextFonts
node of the Standards editor.
Yes
Font > Bold
Indicates whether or not datum target texts
should be displayed in bold.
Yes
Font > Italic
Indicates whether or not datum target texts
should be displayed in italic.
Yes
Font > Size
Indicates the font size that should be used for
datum target texts.
Yes
Graphic > Thickness
Specifies the line thickness index (as defined in
the LineThickness node of the current standard)
that should be used to represent datum target
frames and leaders.
Yes
Graphic > Linetype
Specifies the number of the linetype (as defined
in the LineTypes node of the current standard)
that should be used to represent datum target
frames and leaders.
Yes
Graphic > Color
Specifies the color that should be used to
represent datum target frames, leaders and texts.
Yes
Leader > Symbol
Specifies the symbol (e.g., simple arrow, circle,
etc.) that should be used for datum feature
leaders.
If you choose the Automatic option, a default
symbol will be used, depending on the standard
type:
G Unfilled arrow for ANSI / ASME
G Open arrow for ISO / JIS
602 Page
Interactive Drafting Version 5 Release 14
Tolerance Styles
Parameter Name Description Applies at modification
Type
Specifies the tolerance type (e.g.
straightness, circularity, etc.)
No
Value Specifies the tolerance value. No
UpperText Specifies the tolerance upper text. No
LowerText Specifies the tolerance lower text. No
Font > Name
Specifies the name of the font that should
be used for tolerances. If no font name is
specified, the system's default font will be
used.
Make sure that the text font specified here
belongs to the list of allowed text fonts, as
defined in the General >
AllowedTextFonts node of the Standards
editor.
Yes
Font > Bold
Indicates whether or not tolerances should
be displayed in bold.
Yes
Font > Italic
Indicates whether or not tolerances should
be displayed in italic.
Yes
Font > Size
Indicates the font size that should be used
for tolerances.
Yes
Font > Ratio
Specifies the ratio that should be used to
display tolerances.
Yes
Font > Spacing
Specifies the spacing that should be used
to display tolerances.
Yes
Text > AnchorPoint
Specifies the tolerance text position in
relation to the anchor point (e.g., top left,
middle left, etc.).
Yes
Text > OrientationReference
Specifies whether the sheet, or whether
the view or 2D component should be used
as the reference for the tolerance text
orientation.
Yes
Text > Angle
Specifies the tolerance text orientation
angle according to the chosen reference.
Yes
Text > Blanking
Indicates whether or not blanking should
be used.
Yes
603 Page
Interactive Drafting Version 5 Release 14
Graphic > Thickness
Specifies the line thickness index (as
defined in the LineThickness node of the
current standard) that should be used to
represent text frames and leaders.
Yes
Graphic > Linetype
Specifies the number of the linetype (as
defined in the LineTypes node of the
current standard) that should be used to
represent tolerance frames and leaders.
Yes
Graphic > Color
Specifies the color that should be used to
represent tolerance frames and leaders.
Yes
Leader > Symbol
Specifies the symbol (e.g., simple arrow,
circle, etc.) that should be used for
tolerance leaders.
If you choose the Automatic option, a
default symbol will be used, depending on
the standard type and on whether the
leader is associated to an element or not:
G If the leader is associated to an
element:
H Filled arrow for ANSI / ASME
H Open arrow for ISO / JIS
G If the leader is not associated to an
element:
H Unfilled circle for ANSI / ASME
H Filled circle for ISO / JIS
Yes
Leader > Delta
Specifies the value of the delta that should
be applied between a tolerance and its
leader.
Yes
Leader > AnchorPoint
Specifies the leader position in relation to
the anchor point of the tolerance frame.
- 0 positions the leader automatically on
the closest anchor point.
- 1 positions the leader on the middle-left
anchor point.
- 2 positions the leader on the middle-
right anchor point.
Yes
604 Page
Interactive Drafting Version 5 Release 14
Balloon Styles
Parameter Name Description Applies at modification
Font > Name
Specifies the name of the font that should
be used for balloons. If no font name is
specified, the system's default font will be
used.
Make sure that the text font specified here
belongs to the list of allowed text fonts, as
defined in the General >
AllowedTextFonts node of the Standards
editor.
Yes
Font > Bold
Indicates whether or not balloons should
be displayed in bold.
Yes
Font > Italic
Indicates whether or not balloons should
be displayed in italic.
Yes
Font > Size
Indicates the font size that should be used
for balloons.
Yes
Font > Underline
Indicates whether or not balloon fonts
should be underlined.
Yes
Font > Ratio
Specifies the ratio that should be used to
display balloons.
Yes
Font > Slant
Specifies the slant that should be used to
display balloons.
Yes
Font > Spacing
Specifies the spacing that should be used
to display balloons.
Yes
Font > Pitch
Specifies the pitch (fixed or variable) that
should be used to display balloons.
Yes
Font > Strikethrough
Indicates whether or not strikethrough
should be used in balloons.
Yes
Font > Overline
Indicates whether or not overline should
be used in balloons.
Yes
Text > Frame
Specifies the type of frame that should be
used to represent balloons. Note that fixed-
size frames are defined in the Frame node
of the current standard.
Accepted values: none, circle, fixed-size
circle
Yes
605 Page
Interactive Drafting Version 5 Release 14
Text > AnchorPoint
Specifies the balloon position in relation to
the anchor point (e.g., top left, middle
left, etc.).
Yes
Text > AnchorLine
Specifies the balloon position in relation to
the anchor line (e.g., top or bottom, cap
or base, etc.).
Yes
Text > OrientationReference
Specifies whether the sheet, or whether
the view or 2D component should be used
as the reference for the balloon
orientation.
Yes
Text > Angle
Specifies the balloon orientation angle
according to the chosen reference.
Yes
Text > Mirroring
Specifies whether a symmetry, and which
one, should be applied to the balloon.
Yes
Text > ApplyScale
Specifies whether or not the scale of the
view or of the 2D reference component
scale should be applied to the display of
the balloon.
Yes
Text > Display
Choose the display mode you want for the
balloon:
- Show value: displays the balloon, its
leader and its frame.
- Show box: replaces the balloon and its
frame by a rectangular box and displays
its leader.
- Hide value: hides the balloon and its
frame but displays its leader.
Yes
Text > Blanking
Indicates whether or not blanking should
be used.
Yes
Graphic > Thickness
Specifies the line thickness index (as
defined in the LineThickness node of the
current standard) that should be used to
represent balloon frames and leaders.
Yes
Graphic > Linetype
Specifies the number of the linetype (as
defined in the LineTypes node of the
current standard) that should be used to
represent balloon frames and leaders.
Yes
Graphic > Color
Specifies the color that should be used to
represent balloon frames, leaders and
texts.
Yes
606 Page
Interactive Drafting Version 5 Release 14
Leader > Symbol
Specifies the symbol (e.g., simple arrow,
circle, etc.) that should be used for
balloon leaders.
If you choose the Automatic option, a
default symbol will be used, depending on
the standard type and on whether the
leader is associated to an element or not:
G If the leader is associated to an
element:
H Unfilled arrow for ANSI / ASME
H Open arrow for ISO / JIS
G If the leader is not associated to an
element:
H Blanked circle for ANSI / ASME
H Filled circle for ISO / JIS
Yes
RoughnessSymbol Styles
Parameter Name Description Applies at modification
Values > Type
Specifies the roughness symbol type
(e.g. basic, machining required,
machining prohibited)
No
Values > Mode
Specifies the roughness surface pattern
(e.g. M, C, orthogonal, etc.)
No
Values > SpecificationLine
Indicates whether or not the specification
line should be displayed.
No
Values > AllAround
Indicates whether or not an all-around
symbol should be added.
No
Values > FirstRequirement Specifies the first requirement. No
Values > SecondRequirement Specifies the second requirement. No
Values > OtherRequirement Specifies another requirement. No
Values > ProductionMethod Specifies the production method. No
Values > MachiningAllowance Specifies the machining allowance. No
Values > CutOff Specifies the cutoff value. No
Values > Max Specifies the maximum value. No
Values > Min Specifies the minimum value. No
607 Page
Interactive Drafting Version 5 Release 14
Text > AnchorPoint
Specifies the position of roughness
symbol texts in relation to the anchor
point (e.g., top left, middle left, etc.).
Yes
Text > AnchorLine
Specifies the position of roughness
symbol texts in relation to the anchor line
(e.g., top or bottom, cap or base, etc.).
Yes
Text > Blanking
Indicates whether or not blanking should
be used.
Yes
Graphic > Color
Specifies the color that should be used to
represent roughness symbols.
Yes
Graphic > Linetype
Specifies the number of the linetype (as
defined in the LineTypes node of the
current standard) that should be used to
represent roughness symbol leaders.
Yes
Graphic > Thickness
Specifies the line thickness index (as
defined in the LineThickness node of the
current standard) that should be used to
represent roughness symbol leaders.
Yes
Font > Name
Specifies the name of the font that
should be used for roughness symbols. If
no font name is specified, the system's
default font will be used.
Make sure that the text font specified
here belongs to the list of allowed text
fonts, as defined in the General >
AllowedTextFonts node of the
Standards editor.
Yes
Font > Bold
Indicates whether or not roughness
symbol fonts should be displayed in bold.
Yes
Font > Italic
Indicates whether or not roughness
symbol fonts should be displayed in italic.
Yes
Font > Size
Indicates the font size that should be
used for roughness symbols.
Yes
Font > Ratio
Specifies the ratio that should be used to
display roughness symbols.
Yes
Font > Spacing
Specifies the spacing that should be used
to display roughness symbols.
Yes
608 Page
Interactive Drafting Version 5 Release 14
Leader > Symbol
Specifies the symbol (e.g., simple arrow,
circle, etc.) that should be used for
roughness symbol leaders.
If you choose the Automatic option, a
default symbol will be used, depending
on the standard type and on whether the
leader is associated to an element or not:
G If the leader is associated to an
element:
H Unfilled arrow for ANSI / ASME
H Open arrow for ISO / JIS
G If the leader is not associated to an
element:
H Unfilled circle for ANSI / ASME
H Filled circle for ISO / JIS
Yes
Leader > Delta
Specifies the value of the delta that
should be applied between a roughness
symbol and its leader.
Yes
Leader > AnchorPoint
Specifies the leader position in relation to
the anchor point of the roughness
symbol.
- 0 positions the leader automatically on
the closest anchor point.
- 1 positions the leader on the middle-left
anchor point.
- 2 positions the leader on the middle-
right anchor point.
Yes
WeldingSymbol Styles
Parameter Name Description Applies at modification
Length1
Specifies the length of the first welding
symbol.
No
Size1
Specifies the size of the first welding
symbol.
No
WeldingType1
Specifies the type (e.g. SquareWelding,
UGrooveWelding, etc.) of the first welding
symbol.
No
SurfaceShape1
Specifies the surface shape (e.g. flat,
convex, etc.) of the first welding symbol.
No
609 Page
Interactive Drafting Version 5 Release 14
FinishingMethod1
Specifies the finishing method (e.g.
grinding, hammering, etc.) of the first
welding symbol.
No
Length2
Specifies the length of the second welding
symbol.
No
Size2
Specifies the size of the second welding
symbol.
No
WeldingType2
Specifies the type (e.g. SquareWelding,
UGrooveWelding, etc.) of the second
welding symbol.
No
SurfaceShape2
Specifies the surface shape (e.g. flat,
convex, etc.) of the second welding
symbol.
No
FinishingMethod2
Specifies the finishing method (e.g.
grinding, hammering, etc.) of the second
welding symbol.
No
Reference
Specifies the reference of the welding
symbol.
No
FieldWeld
Indicates whether or not a field weld
should be added.
No
AllAround
Indicates whether or not a weld-all-around
symbol should be added.
No
ReferenceLine
Indicates whether the reference line
should be up or down. This parameter
works only for the ISO standard.
No
Text > Frame
Specifies the type of frame that should be
used to represent welding symbols. Note
that fixed-size frames are defined in the
Frame node of the current standard.
Accepted values: none, rectangle
Yes
Text > OrientationReference
Specifies whether the sheet, or whether
the view or 2D component should be used
as the reference for the welding symbol
orientation.
Yes
Text > Angle
Specifies the welding symbol orientation
angle according to the chosen reference.
Yes
610 Page
Interactive Drafting Version 5 Release 14
Font > Name
Specifies the name of the font that should
be used for welding symbols. If no font
name is specified, the system's default
font will be used.
Make sure that the text font specified here
belongs to the list of allowed text fonts, as
defined in the General >
AllowedTextFonts node of the Standards
editor.
Yes
Font > Bold
Indicates whether or not welding symbols
should be displayed in bold.
Yes
Font > Italic
Indicates whether or not welding symbols
should be displayed in italic.
Yes
Font > Size
Indicates the font size that should be used
for welding symbols.
Yes
Font > Ratio
Specifies the ratio that should be used to
display welding symbols.
Yes
Font > Spacing
Specifies the spacing that should be used
to display welding symbols.
Yes
Graphic > Thickness
Specifies the line thickness index (as
defined in the LineThickness node of the
current standard) that should be used to
represent welding symbol frames and
leaders.
Yes
Graphic > Linetype
Specifies the number of the linetype (as
defined in the LineTypes node of the
current standard) that should be used to
represent welding symbol frames and
leaders.
Yes
Graphic > Color
Specifies the color that should be used to
represent welding symbol frames and
leaders.
Yes
Leader > Symbol
Specifies the symbol (e.g., simple arrow,
circle, etc.) that should be used for
welding symbol leaders. If you choose the
Automatic option, filled arrow will be used
by default.
Yes
611 Page
Interactive Drafting Version 5 Release 14
Dimension Styles
This section deals with dimension styles. These let you define the default values that will be used when
creating different types of dimensions.
Defining Dimension Styles
Dimension styles are located in the following nodes of the Standards editor, available via Tools ->
Standards:
G Styles -> DistanceLengthDimension
G Styles -> AngleDimension
G Styles -> RadiusDimension
G Styles -> DiameterDimension
G Styles -> ChamferDimension
G Styles -> CoordinateDimension
By default, a style called Default is available for each geometry style.
All parameters are taken into account both at creation time (i.e. when creating a dimension), and at
modification time (i.e. when reapplying a style to a dimension).
DistanceLengthDimension Styles
Parameter Name Description
Value > OrientationReference
Specifies whether the sheet, or whether the view or
2D component should be used as the reference for
the distance length dimension value orientation.
Value > Angle
Specifies the distance length dimension value
orientation angle according to the chosen reference.
Value > Position
Specifies the distance length dimension value
position.
Value > OffsetX
Specifies the horizontal offset value for distance
length dimension values.
Value > OffsetY
Specifies the vertical offset value for distance length
dimension values.
612 Page
Interactive Drafting Version 5 Release 14
Value > Display
Choose the display mode you want for the distance
length dimension:
- Show value: displays the dimension, its leader and
its frame.
- Show box: replaces the dimension and its frame by
a rectangular box and displays its leader.
- Hide value: hides the dimension and its frame but
displays its leader.
Driving
Indicates whether or not distance length dimensions
should be driving dimensions.
DualValueDisplay
Specifies whether there will be a dual value display
for the distance length dimension, and, if any, what
kind (e.g. fractional, side-by-side, etc.).
ValueDisplayFormat > MainValue > Name
Specifies the name of the main value display format.
Make sure that the display format specified here
belongs to the list of Value Display styles allowed on
dimensions, as defined in the General >
AllowedNumericalFormats node of the Standards
editor.
ValueDisplayFormat > MainValue >
DisplayedFactorNumber
Specifies the number of factors displayed for the main
value, according to the number of factors available
for the value display format used by this style.
ValueDisplayFormat > MainValue >
PrecisionMode
Specifies whether the precision mode for the main
value will be decimal or fractional.
ValueDisplayFormat > MainValue >
Precision
Specifies the precision for the main value.
ValueDisplayFormat > DualValue > Name
Specifies the name of the dual value display format, if
any.
Make sure that the display format specified here
belongs to the list of Value Display styles allowed on
dimensions, as defined in the General >
AllowedNumericalFormats node of the Standards
editor.
ValueDisplayFormat > DualValue >
DisplayedFactorNumber
Specifies the number of factors displayed for the dual
value (if any), according to the number of factors
available for the value display format used by this
style.
ValueDisplayFormat > DualValue >
PrecisionMode
Specifies whether the precision mode for the dual
value (if any) will be decimal or fractional.
ValueDisplayFormat > DualValue >
Precision
Specifies the precision for the dual value, if any.
613 Page
Interactive Drafting Version 5 Release 14
Fake > Mode
Indicates whether distance length dimensions will be
fake dimensions, and, if yes, of what type (e.g.
numerical or alphanumerical).
Fake > MainValue
Specifies the fake main value for distance length
dimensions.
Fake > DualValue
Specifies the fake dual value for distance length
dimensions.
Tolerance > MainValue > Format
Specifies the tolerance main value format for distance
length dimensions.
Tolerance > MainValue >
AlphanumericalValue1
Specifies the first alphanumerical value for the
tolerance main value.
Tolerance > MainValue >
AlphanumericalValue2
Specifies the second alphanumerical value for the
tolerance main value.
Tolerance > MainValue > NumericalLower
Specifies the lower numerical for the tolerance main
value.
Tolerance > MainValue > NumericalUpper
Specifies the upper numerical for the tolerance main
value.
Tolerance > DualValue > Format
Specifies the tolerance dual value format for distance
length dimensions.
Tolerance > DualValue >
AlphanumericalValue1
Specifies the first alphanumerical value for the
tolerance dual value.
Tolerance > DualValue >
AlphanumericalValue2
Specifies the second alphanumerical value for the
tolerance dual value.
Tolerance > DualValue > NumericalLower
Specifies the lower numerical for the tolerance dual
value.
Tolerance > DualValue > NumericalUpper
Specifies the upper numerical for the tolerance dual
value.
DimensionLine > Representation
Specifies how the dimension line should be
represented (e.g. regular, one-part leader, etc.)
DimensionLine > Color
Specifies the color that should be used to display
dimension lines.
DimensionLine > Thickness
Specifies the line thickness index (as defined in the
LineThickness node of the current standard) that
should be used to represent dimension lines.
DimensionLine > SecondPartReference
In the case of Two parts or Leader two parts for the
representation, specifies the Reference for positioning
the second part of the dimension line.
DimensionLine > SecondPartAngle
In the case of Two parts or Leader two parts for the
representation, specifies the angle for the second part
of the dimension line in relation to its reference.
614 Page
Interactive Drafting Version 5 Release 14
DimensionLine > LeaderAngle Specifies the angle for the dimension line leader.
DimensionLine > TillCenter
Indicates whether or not the dimension line should
reach the center.
Symbols > Symbol1 > Type
Specifies the type of the first symbol (e.g. arrow,
filled circle, etc.) that should be used for distance
length dimensions. If you choose the Automatic
option, simple arrow will be used by default.
Symbols > Symbol1 > Color Specifies the color of the first symbol.
Symbols > Symbol1 > Thickness
Specifies the line thickness index (as defined in the
LineThickness node of the current standard) of the
first symbol.
Symbols > Symbol2 > Type
Specifies the type of the second symbol (e.g. arrow,
filled circle, etc.) that should be used for distance
length dimensions. If you choose the Automatic
option, simple arrow will be used by default.
Symbols > Symbol2 > Color Specifies the color of the second symbol.
Symbols > Symbol2 > Thickness
Specifies the line thickness index (as defined in the
LineThickness node of the current standard) of the
second symbol.
Symbols > SymbolMode Specifies the symbol mode (e.g. inside, outside, etc.).
ExtensionLine > Color
Specifies the color of the distance length dimension
extension line.
ExtensionLine > Thickness
Specifies the line thickness index (as defined in the
LineThickness node of the current standard) of the
distance length dimension extension line.
ExtensionLine > SlantAngle
Specifies the slant angle for the extension line. This
angle is contained between 90 degrees and -90
degrees excluded, the default angle being 0 degree.
ExtensionLine > Left > Hide
Indicates whether or not the left extension line should
be hidden.
ExtensionLine > Left > Overrun Specifies the overrun for the left extension line.
ExtensionLine > Left > Blanking Specifies the blanking for the left extension line.
ExtensionLine > Right > Hide
Indicates whether or not the right extension line
should be hidden.
ExtensionLine > Right > Overrun Specifies the overrun for the right extension line.
ExtensionLine > Right > Blanking Specifies the blanking for the right extension line.
ExtensionLine > Funnel > Display
Indicates whether or not the extension line should be
displayed as a funnel.
ExtensionLine > Funnel > Height Specifies the funnel height.
615 Page
Interactive Drafting Version 5 Release 14
ExtensionLine > Funnel > Width Specifies the funnel width.
ExtensionLine > Funnel > Angle Specifies the funnel angle.
ExtensionLine > Funnel > Mode Specifies the funnel mode (external or internal).
ExtensionLine > Funnel > Side
Specifies whether the funnel should be applied on the
left or bottom, on the right or top, or on both sides.
AssociatedTexts > MainValue > Prefix
Specifies the prefix for the main value of the
associated text.
AssociatedTexts > MainValue > Suffix
Specifies the suffix for the main value of the
associated text.
AssociatedTexts > MainValue > Before
Specifies the text that should be displayed before the
main value of the associated text.
AssociatedTexts > MainValue > After
Specifies the text that should be displayed after the
main value of the associated text.
AssociatedTexts > MainValue > Upper
Specifies the text that should be displayed above the
main value of the associated text.
AssociatedTexts > MainValue > Lower
Specifies the text that should be displayed below the
main value of the associated text.
AssociatedTexts > DualValue > Before
Specifies the text that should be displayed before the
dual value of the associated text.
AssociatedTexts > DualValue > After
Specifies the text that should be displayed after the
dual value of the associated text.
AssociatedTexts > DualValue > Upper
Specifies the text that should be displayed above the
dual value of the associated text.
AssociatedTexts > DualValue > Lower
Specifies the text that should be displayed below the
dual value of the associated text.
Framing > FramedSubpart
Specifies whether the frame subpart should display
the value, the value and tolerance, etc.
Framing > FramedGroup
Specifies whether the framed group should display
the main value, the dual value, both values
separately, etc.
Framing > Frame
Specifies the type of frame that should be used for
distance length dimensions. Note that fixed-size
frames are defined in the Frame node of the current
standard.
Accepted values: none, circle, fixed-size scored circle,
fixed-size diamond, fixed-size square, rectangle,
oblong, right flag, fixed-size triangle
Framing > MainValueScoring Specifies the main value scoring.
616 Page
Interactive Drafting Version 5 Release 14
Framing > DualValueScoring Specifies the dual value scoring.
Font > Name
Specifies the name of the font that should be used for
distance length dimension texts. If no font name is
specified, the system's default font will be used.
Font > Bold
Indicates whether or not distance length dimension
texts should be displayed in bold.
Font > Italic
Indicates whether or not distance length dimension
texts should be displayed in italic.
Font > Size
Indicates the font size that should be used for
distance length dimension texts.
Font > Color
Specifies the color that should be used to display
distance length dimension texts.
Font > Underline
Indicates whether or not distance length dimension
texts should be underlined (in this case, overline
cannot be applied).
Font > Strikethrough
Indicates whether or not strikethrough should be
used for distance length dimension texts.
Font > Overline
Indicates whether or not distance length dimension
texts should be overlined (in this case, underline
cannot be applied).
Font > Ratio Specifies the character width.
Font > Spacing Specifies the spacing between characters.
AngleDimension Styles
Parameter Name Description
Value > OrientationReference
Specifies whether the sheet, or whether the view or
2D component should be used as the reference for
the angle dimension value orientation.
Value > Angle
Specifies the angle dimension value orientation angle
according to the chosen reference.
Value > Position Specifies the angle dimension value position.
Value > OffsetX
Specifies the horizontal offset value for angle
dimension values.
Value > OffsetY
Specifies the vertical offset value for angle dimension
values.
617 Page
Interactive Drafting Version 5 Release 14
Value > Display
Choose the display mode you want for the angle
dimension:
- Show value: displays the dimension, its leader and
its frame.
- Show box: replaces the dimension and its frame by
a rectangular box and displays its leader.
- Hide value: hides the dimension and its frame but
displays its leader.
Driving
Indicates whether or not angle dimensions should be
driving dimensions.
DualValueDisplay
Specifies whether there will be a dual value display
for the angle dimension, and, if any, what kind (e.g.
fractional, side-by-side, etc.).
ValueDisplayFormat > MainValue > Name
Specifies the name of the main value display format.
Make sure that the display format specified here
belongs to the list of Value Display styles allowed on
dimensions, as defined in the General >
AllowedNumericalFormats node of the Standards
editor.
ValueDisplayFormat > MainValue >
DisplayedFactorNumber
Specifies the number of factors displayed for the main
value, according to the number of factors available
for the value display format used by this style.
ValueDisplayFormat > MainValue >
PrecisionMode
Specifies whether the precision mode for the main
value will be decimal or fractional.
ValueDisplayFormat > MainValue >
Precision
Specifies the precision for the main value.
ValueDisplayFormat > DualValue > Name
Specifies the name of the dual value display format, if
any.
Make sure that the display format specified here
belongs to the list of Value Display styles allowed on
dimensions, as defined in the General >
AllowedNumericalFormats node of the Standards
editor.
ValueDisplayFormat > DualValue >
DisplayedFactorNumber
Specifies the number of factors displayed for the dual
value (if any), according to the number of factors
available for the value display format used by this
style.
ValueDisplayFormat > DualValue >
PrecisionMode
Specifies whether the precision mode for the dual
value (if any) will be decimal or fractional.
ValueDisplayFormat > DualValue >
Precision
Specifies the precision for the dual value, if any.
618 Page
Interactive Drafting Version 5 Release 14
Fake > Mode
Indicates whether angle dimensions will be fake
dimensions, and, if yes, of what type (e.g. numerical
or alphanumerical).
Fake > MainValue Specifies the fake main value for angle dimensions.
Fake > DualValue Specifies the fake dual value for angle dimensions.
Tolerance > MainValue > Format
Specifies the tolerance main value format for angle
dimensions.
Tolerance > MainValue >
AlphanumericalValue1
Specifies the first alphanumerical value for the
tolerance main value.
Tolerance > MainValue >
AlphanumericalValue2
Specifies the second alphanumerical value for the
tolerance main value.
Tolerance > MainValue > NumericalLower
Specifies the lower numerical for the tolerance main
value.
Tolerance > MainValue > NumericalUpper
Specifies the upper numerical for the tolerance main
value.
Tolerance > DualValue > Format
Specifies the tolerance dual value format for angle
dimensions.
Tolerance > DualValue >
AlphanumericalValue1
Specifies the first alphanumerical value for the
tolerance dual value.
Tolerance > DualValue >
AlphanumericalValue2
Specifies the second alphanumerical value for the
tolerance dual value.
Tolerance > DualValue > NumericalLower
Specifies the lower numerical for the tolerance dual
value.
Tolerance > DualValue > NumericalUpper
Specifies the upper numerical for the tolerance dual
value.
DimensionLine > Representation
Specifies how the dimension line should be
represented (e.g. regular, one-part leader, etc.)
DimensionLine > Color
Specifies the color that should be used to display
dimension lines.
DimensionLine > Thickness
Specifies the line thickness index (as defined in the
LineThickness node of the current standard) that
should be used to represent dimension lines.
DimensionLine > SecondPartReference
In the case of Two parts or Leader two parts for the
representation, specifies the Reference for positioning
the second part of the dimension line.
DimensionLine > SecondPartAngle
In the case of Two parts or Leader two parts for the
representation, specifies the angle for the second part
of the dimension line in relation to its reference.
DimensionLine > LeaderAngle Specifies the angle for the dimension line leader.
619 Page
Interactive Drafting Version 5 Release 14
DimensionLine > TillCenter
Indicates whether or not the dimension line should
reach the center.
Symbols > Symbol1 > Type
Specifies the type of the first symbol (e.g. arrow,
filled circle, etc.) that should be used for angle
dimensions. If you choose the Automatic option,
simple arrow will be used by default.
Symbols > Symbol1 > Color Specifies the color of the first symbol.
Symbols > Symbol1 > Thickness
Specifies the line thickness index (as defined in the
LineThickness node of the current standard) of the
first symbol.
Symbols > Symbol2 > Type
Specifies the type of the second symbol (e.g. arrow,
filled circle, etc.) that should be used for angle
dimensions. If you choose the Automatic option,
simple arrow will be used by default.
Symbols > Symbol2 > Color Specifies the color of the second symbol.
Symbols > Symbol2 > Thickness
Specifies the line thickness index (as defined in the
LineThickness node of the current standard) of the
second symbol.
Symbols > SymbolMode Specifies the symbol mode (e.g. inside, outside, etc.).
ExtensionLine > Color
Specifies the color of the angle dimension extension
line.
ExtensionLine > Thickness
Specifies the line thickness index (as defined in the
LineThickness node of the current standard) of the
angle dimension extension line.
ExtensionLine > SlantAngle
Specifies the slant angle for the extension line. This
angle is contained between 90 degrees and -90
degrees excluded, the default angle being 0 degree.
ExtensionLine > Left > Hide
Indicates whether or not the left extension line should
be hidden.
ExtensionLine > Left > Overrun Specifies the overrun for the left extension line.
ExtensionLine > Left > Blanking Specifies the blanking for the left extension line.
ExtensionLine > Right > Hide
Indicates whether or not the right extension line
should be hidden.
ExtensionLine > Right > Overrun Specifies the overrun for the right extension line.
ExtensionLine > Right > Blanking Specifies the blanking for the right extension line.
ExtensionLine > Funnel > Display
Indicates whether or not the extension line should be
displayed as a funnel.
ExtensionLine > Funnel > Height Specifies the funnel height.
ExtensionLine > Funnel > Width Specifies the funnel width.
620 Page
Interactive Drafting Version 5 Release 14
ExtensionLine > Funnel > Angle Specifies the funnel angle.
ExtensionLine > Funnel > Mode Specifies the funnel mode (external or internal).
ExtensionLine > Funnel > Side
Specifies whether the funnel should be applied on the
left or bottom, on the right or top, or on both sides.
AssociatedTexts > MainValue > Prefix
Specifies the prefix for the main value of the
associated text.
AssociatedTexts > MainValue > Suffix
Specifies the suffix for the main value of the
associated text.
AssociatedTexts > MainValue > Before
Specifies the text that should be displayed before the
main value of the associated text.
AssociatedTexts > MainValue > After
Specifies the text that should be displayed after the
main value of the associated text.
AssociatedTexts > MainValue > Upper
Specifies the text that should be displayed above the
main value of the associated text.
AssociatedTexts > MainValue > Lower
Specifies the text that should be displayed below the
main value of the associated text.
AssociatedTexts > DualValue > Before
Specifies the text that should be displayed before the
dual value of the associated text.
AssociatedTexts > DualValue > After
Specifies the text that should be displayed after the
dual value of the associated text.
AssociatedTexts > DualValue > Upper
Specifies the text that should be displayed above the
dual value of the associated text.
AssociatedTexts > DualValue > Lower
Specifies the text that should be displayed below the
dual value of the associated text.
Framing > FramedSubpart
Specifies whether the frame subpart should display
the value, the value and tolerance, etc.
Framing > FramedGroup
Specifies whether the framed group should display
the main value, the dual value, both values
separately, etc.
Framing > Frame
Specifies the type of frame that should be used for
angle dimensions. Note that fixed-size frames are
defined in the Frame node of the current standard.
Accepted values: none, circle, fixed-size scored circle,
fixed-size diamond, fixed-size square, rectangle,
oblong, right flag, fixed-size triangle
Framing > MainValueScoring Specifies the main value scoring.
Framing > DualValueScoring Specifies the dual value scoring.
621 Page
Interactive Drafting Version 5 Release 14
Font > Name
Specifies the name of the font that should be used for
angle dimension texts. If no font name is specified,
the system's default font will be used.
Font > Bold
Indicates whether or not angle dimension texts
should be displayed in bold.
Font > Italic
Indicates whether or not angle dimension texts
should be displayed in italic.
Font > Size
Indicates the font size that should be used for angle
dimension texts.
Font > Color
Specifies the color that should be used to display
angle dimension texts.
Font > Underline
Indicates whether or not angle dimension texts
should be underlined (in this case, overline cannot be
applied).
Font > Strikethrough
Indicates whether or not strikethrough should be
used for angle dimension texts.
Font > Overline
Indicates whether or not angle dimension texts
should be overlined (in this case, underline cannot be
applied).
Font > Ratio Specifies the character width.
Font > Spacing Specifies the spacing between characters.
RadiusDimension Styles
Parameter Name Description
Value > OrientationReference
Specifies whether the sheet, or whether the view
or 2D component should be used as the reference
for the radius dimension value orientation.
Value > Angle
Specifies the radius dimension value orientation
angle according to the chosen reference.
Value > Position Specifies the radius dimension value position.
Value > OffsetX
Specifies the horizontal offset value for radius
dimension values.
Value > OffsetY
Specifies the vertical offset value for radius
dimension values.
622 Page
Interactive Drafting Version 5 Release 14
Value > Display
Choose the display mode you want for the radius
dimension:
- Show value: displays the dimension, its leader
and its frame.
- Show box: replaces the dimension and its frame
by a rectangular box and displays its leader.
- Hide value: hides the dimension and its frame
but displays its leader.
Driving
Indicates whether or not radius dimensions should
be driving dimensions.
DualValueDisplay
Specifies whether there will be a dual value
display for the radius dimension, and, if any, what
kind (e.g. fractional, side-by-side, etc.).
ValueDisplayFormat > MainValue > Name
Specifies the name of the main value display
format.
Make sure that the display format specified here
belongs to the list of Value Display styles allowed
on dimensions, as defined in the General >
AllowedNumericalFormats node of the
Standards editor.
ValueDisplayFormat > MainValue >
DisplayedFactorNumber
Specifies the number of factors displayed for the
main value, according to the number of factors
available for the value display format used by this
style.
ValueDisplayFormat > MainValue >
PrecisionMode
Specifies whether the precision mode for the main
value will be decimal or fractional.
ValueDisplayFormat > MainValue > Precision Specifies the precision for the main value.
ValueDisplayFormat > DualValue > Name
Specifies the name of the dual value display
format, if any.
Make sure that the display format specified here
belongs to the list of Value Display styles allowed
on dimensions, as defined in the General >
AllowedNumericalFormats node of the
Standards editor.
ValueDisplayFormat > DualValue >
DisplayedFactorNumber
Specifies the number of factors displayed for the
dual value (if any), according to the number of
factors available for the value display format used
by this style.
ValueDisplayFormat > DualValue >
PrecisionMode
Specifies whether the precision mode for the dual
value (if any) will be decimal or fractional.
ValueDisplayFormat > DualValue > Precision Specifies the precision for the dual value, if any.
623 Page
Interactive Drafting Version 5 Release 14
Fake > Mode
Indicates whether radius dimensions will be fake
dimensions, and, if yes, of what type (e.g.
numerical or alphanumerical).
Fake > MainValue
Specifies the fake main value for radius
dimensions.
Fake > DualValue
Specifies the fake dual value for radius
dimensions.
Tolerance > MainValue > Format
Specifies the tolerance main value format for
radius dimensions.
Tolerance > MainValue >
AlphanumericalValue1
Specifies the first alphanumerical value for the
tolerance main value.
Tolerance > MainValue >
AlphanumericalValue2
Specifies the second alphanumerical value for the
tolerance main value.
Tolerance > MainValue > NumericalLower
Specifies the lower numerical for the tolerance
main value.
Tolerance > MainValue > NumericalUpper
Specifies the upper numerical for the tolerance
main value.
Tolerance > DualValue > Format
Specifies the tolerance dual value format for
radius dimensions.
Tolerance > DualValue >
AlphanumericalValue1
Specifies the first alphanumerical value for the
tolerance dual value.
Tolerance > DualValue >
AlphanumericalValue2
Specifies the second alphanumerical value for the
tolerance dual value.
Tolerance > DualValue > NumericalLower
Specifies the lower numerical for the tolerance
dual value.
Tolerance > DualValue > NumericalUpper
Specifies the upper numerical for the tolerance
dual value.
DimensionLine > Representation
Specifies how the dimension line should be
represented (e.g. regular, one-part leader, etc.)
DimensionLine > Color
Specifies the color that should be used to display
dimension lines.
DimensionLine > Thickness
Specifies the line thickness index (as defined in
the LineThickness node of the current standard)
that should be used to represent dimension lines.
DimensionLine > SecondPartReference
In the case of Two parts or Leader two parts for
the representation, specifies the Reference for
positioning the second part of the dimension line.
DimensionLine > SecondPartAngle
In the case of Two parts or Leader two parts for
the representation, specifies the angle for the
second part of the dimension line in relation to its
reference.
624 Page
Interactive Drafting Version 5 Release 14
DimensionLine > LeaderAngle Specifies the angle for the dimension line leader.
DimensionLine > TillCenter
Indicates whether or not the dimension line should
reach the center.
DimensionLine > ExtensionFromStandard
Symbols > Symbol1 > Type
Specifies the type of the first symbol (e.g. arrow,
filled circle, etc.) that should be used for radius
dimensions. If you choose the Automatic option,
simple arrow will be used by default.
Symbols > Symbol1 > Color Specifies the color of the first symbol.
Symbols > Symbol1 > Thickness
Specifies the line thickness index (as defined in
the LineThickness node of the current standard) of
the first symbol.
Symbols > Symbol2 > Type
Specifies the type of the second symbol (e.g.
arrow, filled circle, etc.) that should be used for
radius dimensions. If you choose the Automatic
option, simple arrow will be used by default.
Symbols > Symbol2 > Color Specifies the color of the second symbol.
Symbols > Symbol2 > Thickness
Specifies the line thickness index (as defined in
the LineThickness node of the current standard) of
the second symbol.
Symbols > SymbolMode
Specifies the symbol mode (e.g. inside, outside,
etc.).
Foreshortened > IsForeshortened
Indicates whether or not the radius dimension
should be foreshortened.
Foreshortened > ValuePosition
Specifies whether the foreshortened dimension
value should be positioned on the long segment or
on the short segment.
Foreshortened > Orientation
Specifies whether the foreshortened dimension
orientation should be parallel or convergent.
Foreshortened > Angle Specifies the foreshortened dimension angle.
Foreshortened > Ratio Specifies the foreshortened dimension ratio.
Foreshortened > SymbolScale
Specifies the scale that should be used for the
foreshortened dimension symbol.
Foreshortened > MoveEndPoint
Indicates whether or not the foreshortened
dimension end point can be moved.
ExtensionLine > Color
Specifies the color of the radius dimension
extension line.
ExtensionLine > Thickness
Specifies the line thickness index (as defined in
the LineThickness node of the current standard) of
the radius dimension extension line.
625 Page
Interactive Drafting Version 5 Release 14
ExtensionLine > SlantAngle
Specifies the slant angle for the extension line.
This angle is contained between 90 degrees and -
90 degrees excluded, the default angle being 0
degree.
ExtensionLine > Left > Hide
Indicates whether or not the left extension line
should be hidden.
ExtensionLine > Left > Overrun Specifies the overrun for the left extension line.
ExtensionLine > Left > Blanking Specifies the blanking for the left extension line.
ExtensionLine > Right > Hide
Indicates whether or not the right extension line
should be hidden.
ExtensionLine > Right > Overrun Specifies the overrun for the right extension line.
ExtensionLine > Right > Blanking Specifies the blanking for the right extension line.
ExtensionLine > Funnel > Display
Indicates whether or not the extension line should
be displayed as a funnel.
ExtensionLine > Funnel > Height Specifies the funnel height.
ExtensionLine > Funnel > Width Specifies the funnel width.
ExtensionLine > Funnel > Angle Specifies the funnel angle.
ExtensionLine > Funnel > Mode Specifies the funnel mode (external or internal).
ExtensionLine > Funnel > Side
Specifies whether the funnel should be applied on
the left or bottom, on the right or top, or on both
sides.
AssociatedTexts > MainValue > Prefix
Specifies the prefix for the main value of the
associated text.
AssociatedTexts > MainValue > Suffix
Specifies the suffix for the main value of the
associated text.
AssociatedTexts > MainValue > Before
Specifies the text that should be displayed before
the main value of the associated text.
AssociatedTexts > MainValue > After
Specifies the text that should be displayed after
the main value of the associated text.
AssociatedTexts > MainValue > Upper
Specifies the text that should be displayed above
the main value of the associated text.
AssociatedTexts > MainValue > Lower
Specifies the text that should be displayed below
the main value of the associated text.
AssociatedTexts > DualValue > Before
Specifies the text that should be displayed before
the dual value of the associated text.
AssociatedTexts > DualValue > After
Specifies the text that should be displayed after
the dual value of the associated text.
626 Page
Interactive Drafting Version 5 Release 14
AssociatedTexts > DualValue > Upper
Specifies the text that should be displayed above
the dual value of the associated text.
AssociatedTexts > DualValue > Lower
Specifies the text that should be displayed below
the dual value of the associated text.
Framing > FramedSubpart
Specifies whether the frame subpart should
display the value, the value and tolerance, etc.
Framing > FramedGroup
Specifies whether the framed group should display
the main value, the dual value, both values
separately, etc.
Framing > Frame
Specifies the type of frame that should be used for
radius dimensions. Note that fixed-size frames are
defined in the Frame node of the current standard.
Accepted values: none, circle, fixed-size scored
circle, fixed-size diamond, fixed-size square,
rectangle, oblong, right flag, fixed-size triangle
Framing > MainValueScoring Specifies the main value scoring.
Framing > DualValueScoring Specifies the dual value scoring.
Font > Name
Specifies the name of the font that should be used
for radius dimension texts. If no font name is
specified, the system's default font will be used.
Font > Bold
Indicates whether or not radius dimension texts
should be displayed in bold.
Font > Italic
Indicates whether or not radius dimension texts
should be displayed in italic.
Font > Size
Indicates the font size that should be used for
radius dimension texts.
Font > Color
Specifies the color that should be used to display
radius dimension texts.
Font > Underline
Indicates whether or not radius dimension texts
should be underlined (in this case, overline cannot
be applied).
Font > Strikethrough
Indicates whether or not strikethrough should be
used for radius dimension texts.
Font > Overline
Indicates whether or not radius dimension texts
should be overlined (in this case, underline cannot
be applied).
Font > Ratio Specifies the character width.
Font > Spacing Specifies the spacing between characters.
627 Page
Interactive Drafting Version 5 Release 14
DiameterDimension Styles
Parameter Name Description
Value > OrientationReference
Specifies whether the sheet, or whether the view or
2D component should be used as the reference for
the diameter dimension value orientation.
Value > Angle
Specifies the diameter dimension value orientation
angle according to the chosen reference.
Value > Position Specifies the diameter dimension value position.
Value > OffsetX
Specifies the horizontal offset value for diameter
dimension values.
Value > OffsetY
Specifies the vertical offset value for diameter
dimension values.
Value > Display
Choose the display mode you want for the diameter
dimension:
- Show value: displays the dimension, its leader and
its frame.
- Show box: replaces the dimension and its frame by
a rectangular box and displays its leader.
- Hide value: hides the dimension and its frame but
displays its leader.
Driving
Indicates whether or not diameter dimensions should
be driving dimensions.
DualValueDisplay
Specifies whether there will be a dual value display
for the diameter dimension, and, if any, what kind
(e.g. fractional, side-by-side, etc.).
ValueDisplayFormat > MainValue > Name
Specifies the name of the main value display format.
Make sure that the display format specified here
belongs to the list of Value Display styles allowed on
dimensions, as defined in the General >
AllowedNumericalFormats node of the Standards
editor.
ValueDisplayFormat > MainValue >
DisplayedFactorNumber
Specifies the number of factors displayed for the
main value, according to the number of factors
available for the value display format used by this
style.
ValueDisplayFormat > MainValue >
PrecisionMode
Specifies whether the precision mode for the main
value will be decimal or fractional.
ValueDisplayFormat > MainValue >
Precision
Specifies the precision for the main value.
628 Page
Interactive Drafting Version 5 Release 14
ValueDisplayFormat > DualValue > Name
Specifies the name of the dual value display format, if
any.
Make sure that the display format specified here
belongs to the list of Value Display styles allowed on
dimensions, as defined in the General >
AllowedNumericalFormats node of the Standards
editor.
ValueDisplayFormat > DualValue >
DisplayedFactorNumber
Specifies the number of factors displayed for the dual
value (if any), according to the number of factors
available for the value display format used by this
style.
ValueDisplayFormat > DualValue >
PrecisionMode
Specifies whether the precision mode for the dual
value (if any) will be decimal or fractional.
ValueDisplayFormat > DualValue >
Precision
Specifies the precision for the dual value, if any.
Fake > Mode
Indicates whether diameter dimensions will be fake
dimensions, and, if yes, of what type (e.g. numerical
or alphanumerical).
Fake > MainValue
Specifies the fake main value for diameter
dimensions.
Fake > DualValue
Specifies the fake dual value for diameter
dimensions.
Tolerance > MainValue > Format
Specifies the tolerance main value format for
diameter dimensions.
Tolerance > MainValue >
AlphanumericalValue1
Specifies the first alphanumerical value for the
tolerance main value.
Tolerance > MainValue >
AlphanumericalValue2
Specifies the second alphanumerical value for the
tolerance main value.
Tolerance > MainValue > NumericalLower
Specifies the lower numerical for the tolerance main
value.
Tolerance > MainValue > NumericalUpper
Specifies the upper numerical for the tolerance main
value.
Tolerance > DualValue > Format
Specifies the tolerance dual value format for diameter
dimensions.
Tolerance > DualValue >
AlphanumericalValue1
Specifies the first alphanumerical value for the
tolerance dual value.
Tolerance > DualValue >
AlphanumericalValue2
Specifies the second alphanumerical value for the
tolerance dual value.
Tolerance > DualValue > NumericalLower
Specifies the lower numerical for the tolerance dual
value.
629 Page
Interactive Drafting Version 5 Release 14
Tolerance > DualValue > NumericalUpper
Specifies the upper numerical for the tolerance dual
value.
DimensionLine > Representation
Specifies how the dimension line should be
represented (e.g. regular, one-part leader, etc.)
DimensionLine > Color
Specifies the color that should be used to display
dimension lines.
DimensionLine > Thickness
Specifies the line thickness index (as defined in the
LineThickness node of the current standard) that
should be used to represent dimension lines.
DimensionLine > SecondPartReference
In the case of Two parts or Leader two parts for the
representation, specifies the Reference for positioning
the second part of the dimension line.
DimensionLine > SecondPartAngle
In the case of Two parts or Leader two parts for the
representation, specifies the angle for the second
part of the dimension line in relation to its reference.
DimensionLine > LeaderAngle Specifies the angle for the dimension line leader.
DimensionLine > TillCenter
Indicates whether or not the dimension line should
reach the center.
DimensionLine > ExtensionFromStandard
Symbols > Symbol1 > Type
Specifies the type of the first symbol (e.g. arrow,
filled circle, etc.) that should be used for diameter
dimensions. If you choose the Automatic option,
simple arrow will be used by default.
Symbols > Symbol1 > Color Specifies the color of the first symbol.
Symbols > Symbol1 > Thickness
Specifies the line thickness index (as defined in the
LineThickness node of the current standard) of the
first symbol.
Symbols > Symbol2 > Type
Specifies the type of the second symbol (e.g. arrow,
filled circle, etc.) that should be used for diameter
dimensions. If you choose the Automatic option,
simple arrow will be used by default.
Symbols > Symbol2 > Color Specifies the color of the second symbol.
Symbols > Symbol2 > Thickness
Specifies the line thickness index (as defined in the
LineThickness node of the current standard) of the
second symbol.
ExtensionLine > Color
Specifies the color of the diameter dimension
extension line.
ExtensionLine > Thickness
Specifies the line thickness index (as defined in the
LineThickness node of the current standard) of the
diameter dimension extension line.
630 Page
Interactive Drafting Version 5 Release 14
ExtensionLine > SlantAngle
Specifies the slant angle for the extension line. This
angle is contained between 90 degrees and -90
degrees excluded, the default angle being 0 degree.
ExtensionLine > Left > Hide
Indicates whether or not the left extension line should
be hidden.
ExtensionLine > Left > Overrun Specifies the overrun for the left extension line.
ExtensionLine > Left > Blanking Specifies the blanking for the left extension line.
ExtensionLine > Right > Hide
Indicates whether or not the right extension line
should be hidden.
ExtensionLine > Right > Overrun Specifies the overrun for the right extension line.
ExtensionLine > Right > Blanking Specifies the blanking for the right extension line.
ExtensionLine > Funnel > Display
Indicates whether or not the extension line should be
displayed as a funnel.
ExtensionLine > Funnel > Height Specifies the funnel height.
ExtensionLine > Funnel > Width Specifies the funnel width.
ExtensionLine > Funnel > Angle Specifies the funnel angle.
ExtensionLine > Funnel > Mode Specifies the funnel mode (external or internal).
ExtensionLine > Funnel > Side
Specifies whether the funnel should be applied on the
left or bottom, on the right or top, or on both sides.
AssociatedTexts > MainValue > Prefix
Specifies the prefix for the main value of the
associated text.
AssociatedTexts > MainValue > Suffix
Specifies the suffix for the main value of the
associated text.
AssociatedTexts > MainValue > Before
Specifies the text that should be displayed before the
main value of the associated text.
AssociatedTexts > MainValue > After
Specifies the text that should be displayed after the
main value of the associated text.
AssociatedTexts > MainValue > Upper
Specifies the text that should be displayed above the
main value of the associated text.
AssociatedTexts > MainValue > Lower
Specifies the text that should be displayed below the
main value of the associated text.
AssociatedTexts > DualValue > Before
Specifies the text that should be displayed before the
dual value of the associated text.
AssociatedTexts > DualValue > After
Specifies the text that should be displayed after the
dual value of the associated text.
AssociatedTexts > DualValue > Upper
Specifies the text that should be displayed above the
dual value of the associated text.
631 Page
Interactive Drafting Version 5 Release 14
AssociatedTexts > DualValue > Lower
Specifies the text that should be displayed below the
dual value of the associated text.
Framing > FramedSubpart
Specifies whether the frame subpart should display
the value, the value and tolerance, etc.
Framing > FramedGroup
Specifies whether the framed group should display
the main value, the dual value, both values
separately, etc.
Framing > Frame
Specifies the type of frame that should be used for
diameter dimensions. Note that fixed-size frames are
defined in the Frame node of the current standard.
Accepted values: none, circle, fixed-size scored circle,
fixed-size diamond, fixed-size square, rectangle,
oblong, right flag, fixed-size triangle
Framing > MainValueScoring Specifies the main value scoring.
Framing > DualValueScoring Specifies the dual value scoring.
Font > Name
Specifies the name of the font that should be used for
diameter dimension texts. If no font name is
specified, the system's default font will be used.
Font > Bold
Indicates whether or not diameter dimension texts
should be displayed in bold.
Font > Italic
Indicates whether or not diameter dimension texts
should be displayed in italic.
Font > Size
Indicates the font size that should be used for
diameter dimension texts.
Font > Color
Specifies the color that should be used to display
diameter dimension texts.
Font > Underline
Indicates whether or not diameter dimension texts
should be underlined (in this case, overline cannot be
applied).
Font > Strikethrough
Indicates whether or not strikethrough should be
used for diameter dimension texts.
Font > Overline
Indicates whether or not diameter dimension texts
should be overlined (in this case, underline cannot be
applied).
Font > Ratio Specifies the character width.
Font > Spacing Specifies the spacing between characters.
OneSymbolDiameter
Indicates whether or not diameter dimensions should
be displayed as one-symbol dimensions (as opposed
to two-symbols).
632 Page
Interactive Drafting Version 5 Release 14
ChamferDimension Styles
Parameter Name Description
Value > OrientationReference
Specifies whether the sheet, or whether the
view or 2D component should be used as the
reference for the chamfer dimension value
orientation.
Value > Angle
Specifies the chamfer dimension value
orientation angle according to the chosen
reference.
Value > Position Specifies the chamfer dimension value position.
Value > OffsetX
Specifies the horizontal offset value for chamfer
dimension values.
Value > OffsetY
Specifies the vertical offset value for chamfer
dimension values.
Value > Display
Choose the display mode you want for the
chamfer dimension:
- Show value: displays the dimension, its leader
and its frame.
- Show box: replaces the dimension and its
frame by a rectangular box and displays its
leader.
- Hide value: hides the dimension and its frame
but displays its leader.
Driving
Indicates whether or not chamfer dimensions
should be driving dimensions.
DualValueDisplay
Specifies whether there will be a dual value
display for the chamfer dimension, and, if any,
what kind (e.g. fractional, side-by-side, etc.).
ValueDisplayFormat > MainValue > Name
Specifies the name of the main value display
format.
Make sure that the display format specified here
belongs to the list of Value Display styles
allowed on dimensions, as defined in the
General > AllowedNumericalFormats node
of the Standards editor.
ValueDisplayFormat > MainValue >
DisplayedFactorNumber
Specifies the number of factors displayed for
the main value, according to the number of
factors available for the value display format
used by this style.
633 Page
Interactive Drafting Version 5 Release 14
ValueDisplayFormat > MainValue >
PrecisionMode
Specifies whether the precision mode for the
main value will be decimal or fractional.
ValueDisplayFormat > MainValue > Precision Specifies the precision for the main value.
ValueDisplayFormat > DualValue > Name
Specifies the name of the dual value display
format, if any.
Make sure that the display format specified here
belongs to the list of Value Display styles
allowed on dimensions, as defined in the
General > AllowedNumericalFormats node
of the Standards editor.
ValueDisplayFormat > DualValue >
DisplayedFactorNumber
Specifies the number of factors displayed for
the dual value (if any), according to the number
of factors available for the value display format
used by this style.
ValueDisplayFormat > DualValue >
PrecisionMode
Specifies whether the precision mode for the
dual value (if any) will be decimal or fractional.
ValueDisplayFormat > DualValue > Precision Specifies the precision for the dual value, if any.
Fake > Mode
Indicates whether chamfer dimensions will be
fake dimensions, and, if yes, of what type (e.g.
numerical or alphanumerical).
Fake > MainValue
Specifies the fake main value for chamfer
dimensions.
Fake > DualValue
Specifies the fake dual value for chamfer
dimensions.
Tolerance > MainValue > Format
Specifies the tolerance main value format for
chamfer dimensions.
Tolerance > MainValue > AlphanumericalValue1
Specifies the first alphanumerical value for the
tolerance main value.
Tolerance > MainValue > AlphanumericalValue2
Specifies the second alphanumerical value for
the tolerance main value.
Tolerance > MainValue > NumericalLower
Specifies the lower numerical for the tolerance
main value.
Tolerance > MainValue > NumericalUpper
Specifies the upper numerical for the tolerance
main value.
Tolerance > DualValue > Format
Specifies the tolerance dual value format for
chamfer dimensions.
Tolerance > DualValue > AlphanumericalValue1
Specifies the first alphanumerical value for the
tolerance dual value.
Tolerance > DualValue > AlphanumericalValue2
Specifies the second alphanumerical value for
the tolerance dual value.
634 Page
Interactive Drafting Version 5 Release 14
Tolerance > DualValue > NumericalLower
Specifies the lower numerical for the tolerance
dual value.
Tolerance > DualValue > NumericalUpper
Specifies the upper numerical for the tolerance
dual value.
DimensionLine > Representation
Specifies how the dimension line should be
represented (e.g. regular, one-part leader, etc.)
DimensionLine > Color
Specifies the color that should be used to
display dimension lines.
DimensionLine > Thickness
Specifies the line thickness index (as defined in
the LineThickness node of the current standard)
that should be used to represent dimension
lines.
DimensionLine > SecondPartReference
In the case of Two parts or Leader two parts for
the representation, specifies the Reference for
positioning the second part of the dimension
line.
DimensionLine > SecondPartAngle
In the case of Two parts or Leader two parts for
the representation, specifies the angle for the
second part of the dimension line in relation to
its reference.
DimensionLine > LeaderAngle
Specifies the angle for the dimension line
leader.
DimensionLine > TillCenter
Indicates whether or not the dimension line
should reach the center.
Symbols > Symbol1 > Type
Specifies the type of the first symbol (e.g.
arrow, filled circle, etc.) that should be used for
chamfer dimensions. If you choose the
Automatic option, simple arrow will be used by
default.
Symbols > Symbol1 > Color Specifies the color of the first symbol.
Symbols > Symbol1 > Thickness
Specifies the line thickness index (as defined in
the LineThickness node of the current standard)
of the first symbol.
Symbols > Symbol2 > Type
Specifies the type of the second symbol (e.g.
arrow, filled circle, etc.) that should be used for
chamfer dimensions. If you choose the
Automatic option, simple arrow will be used by
default.
Symbols > Symbol2 > Color Specifies the color of the second symbol.
Symbols > Symbol2 > Thickness
Specifies the line thickness index (as defined in
the LineThickness node of the current standard)
of the second symbol.
635 Page
Interactive Drafting Version 5 Release 14
ExtensionLine > Color
Specifies the color of the chamfer dimension
extension line.
ExtensionLine > Thickness
Specifies the line thickness index (as defined in
the LineThickness node of the current standard)
of the chamfer dimension extension line.
ExtensionLine > SlantAngle
Specifies the slant angle for the extension line.
This angle is contained between 90 degrees and
-90 degrees excluded, the default angle being 0
degree.
ExtensionLine > Left > Hide
Indicates whether or not the left extension line
should be hidden.
ExtensionLine > Left > Overrun Specifies the overrun for the left extension line.
ExtensionLine > Left > Blanking Specifies the blanking for the left extension line.
ExtensionLine > Right > Hide
Indicates whether or not the right extension line
should be hidden.
ExtensionLine > Right > Overrun
Specifies the overrun for the right extension
line.
ExtensionLine > Right > Blanking
Specifies the blanking for the right extension
line.
ExtensionLine > Funnel > Display
Indicates whether or not the extension line
should be displayed as a funnel.
ExtensionLine > Funnel > Height Specifies the funnel height.
ExtensionLine > Funnel > Width Specifies the funnel width.
ExtensionLine > Funnel > Angle Specifies the funnel angle.
ExtensionLine > Funnel > Mode Specifies the funnel mode (external or internal).
ExtensionLine > Funnel > Side
Specifies whether the funnel should be applied
on the left or bottom, on the right or top, or on
both sides.
AssociatedTexts > MainValue > Prefix
Specifies the prefix for the main value of the
associated text.
AssociatedTexts > MainValue > Suffix
Specifies the suffix for the main value of the
associated text.
AssociatedTexts > MainValue > Before
Specifies the text that should be displayed
before the main value of the associated text.
AssociatedTexts > MainValue > After
Specifies the text that should be displayed after
the main value of the associated text.
AssociatedTexts > MainValue > Upper
Specifies the text that should be displayed
above the main value of the associated text.
636 Page
Interactive Drafting Version 5 Release 14
AssociatedTexts > MainValue > Lower
Specifies the text that should be displayed
below the main value of the associated text.
AssociatedTexts > DualValue > Before
Specifies the text that should be displayed
before the dual value of the associated text.
AssociatedTexts > DualValue > After
Specifies the text that should be displayed after
the dual value of the associated text.
AssociatedTexts > DualValue > Upper
Specifies the text that should be displayed
above the dual value of the associated text.
AssociatedTexts > DualValue > Lower
Specifies the text that should be displayed
below the dual value of the associated text.
Framing > FramedSubpart
Specifies whether the frame subpart should
display the value, the value and tolerance, etc.
Framing > FramedGroup
Specifies whether the framed group should
display the main value, the dual value, both
values separately, etc.
Framing > Frame
Specifies the type of frame that should be used
for chamfer dimensions. Note that fixed-size
frames are defined in the Frame node of the
current standard.
Accepted values: none, circle, fixed-size scored
circle, fixed-size diamond, fixed-size square,
rectangle, oblong, right flag, fixed-size triangle
Framing > MainValueScoring Specifies the main value scoring.
Framing > DualValueScoring Specifies the dual value scoring.
Font > Name
Specifies the name of the font that should be
used for chamfer dimension texts. If no font
name is specified, the system's default font will
be used.
Font > Bold
Indicates whether or not chamfer dimension
texts should be displayed in bold.
Font > Italic
Indicates whether or not chamfer dimension
texts should be displayed in italic.
Font > Size
Indicates the font size that should be used for
chamfer dimension texts.
Font > Color
Specifies the color that should be used to
display chamfer dimension texts.
Font > Underline
Indicates whether or not chamfer dimension
texts should be underlined (in this case,
overline cannot be applied).
637 Page
Interactive Drafting Version 5 Release 14
Font > Strikethrough
Indicates whether or not strikethrough should
be used for chamfer dimension texts.
Font > Overline
Indicates whether or not chamfer dimension
texts should be overlined (in this case,
underline cannot be applied).
Font > Ratio Specifies the character width.
Font > Spacing Specifies the spacing between characters.
Chamfer > DisplayType
Specifies whether chamfer dimensions should
be displayed with one extension line or with two
extension lines.
Chamfer > ValueFormat
Specifies the value format for the chamfer
dimension (e.g. length/length, angle/length,
etc.)
Chamfer > SecondaryValueDisplayFormat >
MainValue > Name
Specifies the name of the secondary value
display format for the main value.
Chamfer > SecondaryValueDisplayFormat >
MainValue > DisplayedFactorNumber
Specifies the number of factors displayed for
the main value, according to the number of
factors available for the value display format
used by this style.
Chamfer > SecondaryValueDisplayFormat >
DualValue > Name
Specifies the name of the secondary value
display format for the dual value.
Chamfer > SecondaryValueDisplayFormat >
DualValue > DisplayedFactorNumber
Specifies the number of factors displayed for
the dual value (if any), according to the number
of factors available for the value display format
used by this style.
CoordinateDimension Styles
Parameter Name Description
OrientationReference
Specifies whether the sheet, or whether the view or 2D component should be
used as the reference for the coordinate dimension orientation.
Angle
Specifies the coordinate dimension orientation angle according to the chosen
reference.
AnchorPoint
Specifies the coordinate dimension position in relation to the anchor point
(e.g., top left, middle left, etc.).
638 Page
Interactive Drafting Version 5 Release 14
Display
Choose the display mode you want for the coordinate dimension:
- Show value: displays the dimension, its leader and its frame.
- Show box: replaces the dimension and its frame by a rectangular box and
displays its leader.
- Hide value: hides the dimension and its frame but displays its leader.
Font > Name
Specifies the name of the font that should be used for coordinate dimension
texts. If no font name is specified, the system's default font will be used.
Font > Bold
Indicates whether or not coordinate dimension texts should be displayed in
bold.
Font > Italic
Indicates whether or not coordinate dimension texts should be displayed in
italic.
Font > Size Indicates the font size that should be used for coordinate dimension texts.
Graphic > Color
Specifies the color that should be used to represent coordinate dimension
texts frames and leaders.
Leader > Symbol
Specifies the type of the symbol (e.g. arrow, filled circle, etc.) that should be
used for coordinate dimension leaders. If you choose the Automatic option, a
default symbol will be used, depending on the standard type:
G Symmetric arrow for ANSI / ASME
G Simple arrow for ISO / JIS
639 Page
Interactive Drafting Version 5 Release 14
Dimension System Styles
This section deals with dimension system styles. These let you define the default values that will be
used when creating different types of dimension systems.
Defining Dimension System Styles
Dimension system styles are located in the following nodes of the Standards editor, available via Tools
-> Standards:
G Styles -> Dimensions System
By default, a style called Default is available for each geometry style.
All parameters are taken into account both at creation time (i.e. when creating a dimension system),
and at modification time (i.e. when reapplying a style to a dimension system).
Dimensions System Styles
Parameter Name Description
Offset mode
Specifies the dimension lines alignment mode for stacked
dimension systems:
G Constant: you are not able to move one by one dimension
lines.
G Free
Offset between dimensions
Specifies the distance between two consecutive dimension
lines for stacked dimension systems.
Aligned cumulated dimension values
Specifies the dimension values alignment mode for cumulated
dimension systems:
G Reference line
G Center
G Opposite
Values Offset
Specifies the distance between the alignment reference and
the dimension value for cumulated sdimension systems.
Aligned stacked dimension values
Specifies the dimension values alignment mode for stacked
dimension systems:
G Reference line
G Center
G Opposite
640 Page
Interactive Drafting Version 5 Release 14
Values Offset
Specifies the distance between the alignment reference and
the dimension value for stacked dimension systems.
641 Page
Interactive Drafting Version 5 Release 14
Dress-up and Dress-up Symbols Styles
This section deals with dress-up and dress-up symbols styles. These let you define the default values
that will be used when applying dress-up to elements.
Defining Dress-up and Dress-up Symbols Styles
Dress-up and dress-up symbols styles are located in the following nodes of the Standards editor,
available via Tools -> Standards:
G Styles -> AreaFill
G Styles -> AxisLine
G Styles -> CenterLine
G Styles -> Thread
G Styles -> Arrow
By default, a style called Default is available for each dress-up/dress-up symbol style.
All the parameters associated to a given dress-up or dress-up symbol style are listed in a dedicated
table.
The Description column provides a description of each parameter.
All parameters are taken into account both at creation time (i.e. when creating the dress-up element
or dress-up symbol), and at modification time (i.e. when reapplying a style to a dress-up element or
dress-up symbol).
Area Fill Style
Parameter Name Description
Pattern
Specifies the name of the pattern (as defined in the Patterns node of the
current standard) that should be used for area fills.
642 Page
Interactive Drafting Version 5 Release 14
Axis Line Style
Parameter Name Description
Graphic > Color Specifies the color that should be used to represent axis lines.
Graphic > LineType
Specifies the number of the linetype (as defined in the LineTypes node of the
current standard) that should be used to represent axis lines.
Graphic > Thickness
Specifies the line thickness index (as defined in the LineThickness node of the
current standard) that should be used to represent axis lines.
OverRunAuto
Indicates whether or not the overrun between the element and its axis line is
computed automatically. When set to Yes, this parameter overrides any value
set for OverRunLength, and the overrun makes up 10% of the axis length.
OverRunLength
When OverRunAuto is set to No, specifies the length of the overrun between
the element and its axis line.
Center Line Style
Parameter Name Description
Graphic > Color Specifies the color that should be used to represent center lines.
Graphic > LineType
Specifies the number of the linetype (as defined in the LineTypes node of the
current standard) that should be used to represent center lines.
Graphic > Thickness
Specifies the line thickness index (as defined in the LineThickness node of the
current standard) that should be used to represent center lines.
OverRunAuto
Indicates whether or not the overrun between the element and its center line
is computed automatically. When set to Yes, this parameter overrides any
value set for OverRunLength, and the overrun makes up 30% of the radius.
OverRunLength
When OverRunAuto is set to No, specifies the length of the overrun between
the element and its center line.
643 Page
Interactive Drafting Version 5 Release 14
Thread Style
Parameter Name Description
Graphic > Color Specifies the color that should be used to represent threads.
Graphic > LineType
Specifies the number of the linetype (as defined in the LineTypes node of the
current standard) that should be used to represent threads.
Graphic > Thickness
Specifies the line thickness index (as defined in the LineThickness node of the
current standard) that should be used to represent threads.
OverRunAuto
Indicates whether or not the overrun between the element and its thread is
computed automatically. When set to Yes, this parameter overrides any value
set for OverRunLength, and the overrun makes up 30% of the radius.
OverRunLength
When OverRunAuto is set to No, specifies the length of the overrun between
the element and its thread.
Thread styles only apply to threads viewed along their axis, whether in Interactive or Generative
views. As a result, thread styles do not apply to such views as section views for example.
Arrow Style
Parameter Name Description
Graphic > Color Specifies the color that should be used to represent arrows.
Graphic > LineType
Specifies the number of the linetype (as defined in the LineTypes node of the
current standard) that should be used to represent arrows.
Graphic > Thickness
Specifies the line thickness index (as defined in the LineThickness node of the
current standard) that should be used to represent arrows.
HeadSymbol
Specifies the symbol (e.g., simple arrow, circle, etc.) that should be used for
arrow heads.
If you choose the Automatic option, a default symbol will be used, depending
on the standard type:
G Filled arrow for ANSI / ASME
G Open arrow for ISO / JIS
TailSymbol
Specifies the symbol (e.g., simple arrow, circle, etc.) that should be used for
arrow tails. If you choose the Automatic option, by default, no symbol will be
used.
644 Page
Interactive Drafting Version 5 Release 14
View Callout Styles
This section deals with view callout styles. These let you define the default values that will be used for
projection, section or detail view callouts.
Defining View Callout Styles
View callout styles are located in the following nodes of the Standards editor, available via Tools ->
Standards:
G Styles -> ProjectionCallout
G Styles -> SectionCallout
G Styles -> DetailCallout
By default, a style called Default is available for each view callout style.
ProjectionCallout Styles
Parameter Name Description
ViewScaleDependant
Indicates whether or not projection view callouts should be
dependent on the view scale.
Type
Indicates the type of callout (e.g., lines and arrows, lines, corners
and arrows, etc.) that should be used to represent section view
callouts.
Profile > LineType
Specifies the number of the linetype (as defined in the LineTypes
node of the current standard) that should be used to represent
projection view callout profiles. Available values range from 1 to 7.
Profile > Thickness
Specifies the line thickness index (as defined in the LineThickness
node of the current standard) that should be used to represent
projection view callout profiles. Available values range from 1 to 8.
Corners > Thickness
Specifies the line thickness index (as defined in the LineThickness
node of the current standard) that should be used to represent
projection view callout corners. Available values range from 1 to 8.
Corners > Length
Specifies the length of projection view callout corners. Available
values range from 10E-3 to 10E3mm.
Attachment
Indicates whether callout arrows are attached by the head or the tail
of projection view callout arrows.
Arrows > Length
Specifies the length of projection view callout arrows. Available
values range from 10E-3 to 10E3mm.
645 Page
Interactive Drafting Version 5 Release 14
Arrows > Head > Angle
Specifies the angle used for projection view callout arrow heads.
Available values range from 1 to 7. Available values range from 5deg
to 175deg.
Arrows > Head > Type
Specifies the type used for projection view callout arrow heads (e.g.
filled arrow, blanked arrow, closed arrow or simple arrow).
Arrows > Head > Length
Specifies the length of projection view callout arrow heads. Available
values range from 10E-3 to 10E3mm.
Color
Specifies the color that should be used to display projection view
callouts.
Text > Font > Name
Specifies the name of the font that should be used for projection view
callouts.
Text > Font > Bold
Indicates whether or not projection view callouts texts should be
displayed in bold.
Text > Font > Italic
Indicates whether or not projection view callouts texts should be
displayed in italic.
Text > Font > Size
Indicates the font size that should be used for projection view
callouts texts.
Text > Font > Underline
Indicates whether or not projection view callouts texts should be
underlined.
Text > Font > Color
Specifies the color that should be used to display projection view
callouts texts.
Text > Font > Ratio
Specifies the ratio that should be used to display projection view
callouts texts.
Text > Font > Slant
Specifies the slant that should be used to display projection view
callouts texts.
Text > Font > Spacing
Specifies the spacing that should be used to display projection view
callouts texts.
Text > Font > Pitch
Specifies the pitch (fixed or variable) that should be used to display
projection view callouts texts.
Text > Font > Strikethrough
Indicates whether or not strikethrough should be used for projection
view callouts texts.
Text > Font > Overline
Indicates whether or not projection view callouts texts should be
overlined.
Text > Frame
Specifies the type of frame (e.g., rectangle, square, fixed-size
rectangle, fixed-size square, etc.) that should be used to represent
projection view callouts. Note that fixed-size frames are defined in
the Frame node of the current standard.
646 Page
Interactive Drafting Version 5 Release 14
SectionCallout Styles
Parameter Name Description
ViewScaleDependant
Indicates whether or not section view callouts should be dependent
on the view scale.
Type
Indicates the type of callout (e.g., lines and arrows, lines, corners
and arrows, etc.) that should be used to represent section view
callouts.
Profile > LineType
Specifies the number of the linetype (as defined in the LineTypes
node of the current standard) that should be used to represent
section view callout profiles. Available values range from 1 to 7.
Profile > Thickness
Specifies the line thickness index (as defined in the LineThickness
node of the current standard) that should be used to represent
section view callout profiles. Available values range from 1 to 8.
Corners > Thickness
Specifies the line thickness index (as defined in the LineThickness
node of the current standard) that should be used to represent
section view callout corners. Available values range from 1 to 8.
Corners > Length
Specifies the length of section view callout corners. Available values
range from 10E-3 to 10E3mm.
Attachment
Indicates whether callout arrows are attached by the head or the tail
of section view callout arrows.
Arrows > Length
Specifies the length of section view callout arrows. Available values
range from 10E-3 to 10E3mm.
Arrows > Head > Angle
Specifies the angle used for section view callout arrow heads.
Available values range from 5deg to 175deg.
Arrows > Head > Type
Specifies the type used for section view callout arrow heads (e.g.
filled arrow, blanked arrow, closed arrow or simple arrow).
Arrows > Head > Length
Specifies the length of section view callout arrow heads. Available
values range from 10E-3 to 10E3mm.
Color
Specifies the color that should be used to display section view
callouts.
Text > Font > Name
Specifies the name of the font that should be used for section view
callouts.
Text > Font > Bold
Indicates whether or not section view callouts texts should be
displayed in bold.
Text > Font > Italic
Indicates whether or not section view callouts texts should be
displayed in italic.
Text > Font > Size
Indicates the font size that should be used for section view callouts
texts.
647 Page
Interactive Drafting Version 5 Release 14
Text > Font > Underline
Indicates whether or not section view callouts texts should be
underlined.
Text > Font > Color
Specifies the color that should be used to display section view
callouts texts.
Text > Font > Ratio
Specifies the ratio that should be used to display section view callouts
texts.
Text > Font > Slant
Specifies the slant that should be used to display section view
callouts texts.
Text > Font > Spacing
Specifies the spacing that should be used to display section view
callouts texts.
Text > Font > Pitch
Specifies the pitch (fixed or variable) that should be used to display
section view callouts texts.
Text > Font > Strikethrough
Indicates whether or not strikethrough should be used for section
view callouts texts.
Text > Font > Overline
Indicates whether or not section view callouts texts should be
overlined.
Text > Frame
Specifies the type of frame (e.g., rectangle, square, fixed-size
rectangle, fixed-size square, etc.) that should be used to represent
section view callouts. Note that fixed-size frames are defined in the
Frame node of the current standard.
DetailCallout Styles
Parameter Name Description
Type
Indicates the type of callout (e.g., leader text, circle, etc.) that
should be used to represent detail view callouts.
LineType
Specifies the number of the linetype (as defined in the
LineTypes node of the current standard) that should be used to
represent detail view callouts. Available values range from 1 to
7.
Thickness
Specifies the line thickness index (as defined in the
LineThickness node of the current standard) that should be
used to represent detail view callouts. Available values range
from 1 to 8.
Arrows > Head > [all parameters] NOT IMPLEMENTED YET
Text > Font > Name
Specifies the name of the font that should be used for detail
view callouts.
648 Page
Interactive Drafting Version 5 Release 14
Text > Font > Bold
Indicates whether or not detail view callouts texts should be
displayed in bold.
Text > Font > Italic
Indicates whether or not detail view callouts texts should be
displayed in italic.
Text > Font > Size
Indicates the font size that should be used for detail view
callouts texts.
Text > Font > Underline
Indicates whether or not detail view callouts texts should be
underlined.
Text > Font > Color
Specifies the color that should be used to display detail view
callouts texts.
Text > Font > Ratio
Specifies the ratio that should be used to display detail view
callouts texts.
Text > Font > Slant
Specifies the slant that should be used to display detail view
callouts texts.
Text > Font > Spacing
Specifies the spacing that should be used to display detail view
callouts texts.
Text > Font > Pitch
Specifies the pitch (fixed or variable) that should be used to
display detail view callouts texts.
Text > Font > Strikethrough
Indicates whether or not strikethrough should be used for detail
view callouts texts.
Text > Font > Overline
Indicates whether or not detail view callouts texts should be
overlined.
Text > Frame
Specifies the type of frame (e.g., rectangle, square, fixed-size
rectangle, fixed-size square, etc.) that should be used to
represent detail view callouts. Note that fixed-size frames are
defined in the Frame node of the current standard.
649 Page
Interactive Drafting Version 5 Release 14
Workbench Description
This section contains the list of the icons and menus which are specific to Interactive Drafting workbench.
You may read these pages whenever you need to know greater details on these commands documented in other
parts of the guide.
650 Page
Interactive Drafting Version 5 Release 14
Interactive Drafting Menu Bar
This chapter describes the various menus, submenus and items specific to the Interactive Drafting workbench.
General menu commands are described in the Infrastructure User's Guide.
Start File Edit View Insert Tools Windows Help
File
Save the document to the required format, customize the sheet and print it after modifying the settings if needed.
Refer to the Infrastructure User's Guide.
For... See...
New Entering the Interactive Drafting workbench
Page Setup Modifying a Sheet
Print Printing
Edit
651 Page
Interactive Drafting Version 5 Release 14
Manipulate selected objects. Also refer to the Infrastructure User's Guide.
For... See...
Background
Creating a Frame Title Block
Insert
Insert various types of elements.
For... See...
Views... Views
Drawing Sheets
Dimensioning... Dimensions
652 Page
Interactive Drafting Version 5 Release 14
Annotations... Annotations
Dress Up... Dress-Up Elements
Geometry creation 2D Geometry
Geometry modification 2D Geometry Operations
Picture Images
Tools
Set user preferences. Also refer to the Infrastructure User's Guide.
For... See...
Visualization Filters Infrastructure User's Guide
Options Customization
Standards Standards Administration
Positioning Lining up Dimensions
Multi View (2.5D) Views
Reset All Defaults Setting Properties as Default
Import External Format File Export and Import
653 Page
Interactive Drafting Version 5 Release 14
Interactive Drafting Toolbars
This section describes the various icons of the Interactive Drafting workbench. The toolbars are located on
each side of the workbench in the default set-up, except for the Tools palette which appears only when
specific tools are available for a given command.
Toolbar Purpose
Geometry Creation Create geometry
Geometry Modification
Transform existing 2D elements and add constraints to elements on
the drawing
Drawing Create sheets, views, 2D components and frame title blocks
Annotations Add annotations to existing views by creating them
Dress-Up Add dress-up elements on the drawing
Dimensioning Create all types of dimensions needed for your drawing
Tools Activate display and positioning tools
Tools Palette Use specific options or value fields available for a given command
Properties
Text Properties Modify the text properties
Graphic Properties Modify the graphic properties of all kind of features
Dimension Properties Modify the dimensions properties
Style Set the style that will be used to create a new object
654 Page
Interactive Drafting Version 5 Release 14
Geometry Creation
Note that the Geometry Creation commands listed below are documented in the Sketcher User's Guide.
See Points
See Points using Coordinates
See Equidistant Points
See Intersection Points
See Projection Points
See Lines
See Infinite Lines
See Bi-Tangent Lines
See Bisecting Lines
See Lines Normal to Curves
See Circles
See Three Point Circle
See Circles Using Coordinates
See Tri-Tangent Circle
See Arcs
See Three Point Arc
See Three Point Arc with Limits
See Ellipses
See Profiles
655 Page
Interactive Drafting Version 5 Release 14
See Rectangles
See Oriented rectangles
See Parallelograms
See Hexagons
See Elongated Holes
See Cylindrical Elongated Holes
See Keyhole Profiles
See Splines
See Connect
See Parabola by Focus
See Hyperbola by Focus
See Conic
656 Page
Interactive Drafting Version 5 Release 14
Geometry Modification
Note that the Geometry Modification commands listed below are documented in the Sketcher User's Guide.
See Modifying a Corner
See Modifying a Chamfer
See Trimming Elements
See Breaking Elements
See Breaking and Trimming Elements
See Closing Elements
See Complementing an Arc (Circle or Ellipse)
See Creating Mirrored Elements
See Translating Elements
See Rotating Elements
657 Page
Interactive Drafting Version 5 Release 14
See Scaling Elements
See Offsetting Elements
See Creating Quick Dimensional/Geometrical Constraints
See Creating Constraints using a Dialog Box
See Creating Contact Constraints
658 Page
Interactive Drafting Version 5 Release 14
Annotations
See Creating Text
See Creating Text with Leader
See Replicating a Text
See Creating a Balloon
See Creating a Datum Target
See Annotate Drawings using Text Templates
See Creating a Roughness Symbol
See Creating a Welding Symbol
See Creating a Geometry Weld
See Creating/Modifying a Table
659 Page
Interactive Drafting Version 5 Release 14
Dress-Up
See Creating a Center Line and Modifying a Center line
See Creating a Center Line and Modifying a Center line
See Creating a Thread
See Creating a Thread
See Creating an Axis Line
See Creating Axis Lines and Center Lines
See Creating an Area-Fill
See Creating an Arrow
660 Page
Interactive Drafting Version 5 Release 14
Dimensioning
See Creating a Dimension
See Creating a Chained Dimension
See Creating a Cumulated Dimension
See Creating a Stacked Dimension
See Creating Explicit Dimensions
See Creating Explicit Dimensions
See Creating Explicit Dimensions
See Creating Explicit Dimensions
See Creating a Chamfer Dimension
661 Page
Interactive Drafting Version 5 Release 14
See Creating Associative Thread Dimensions
See Creating a Coordinate Dimension
See Creating a Hole Dimension Table
See Creating a Points Coordinates Table
See Technological Feature Dimensions: Before you Begin
See Creating Intra-Technological Feature Dimensions
See Creating Inter-Technological Feature Dimensions
See Technological Feature Dimensions: Before you Begin
See Technological Feature Dimensions: Before you Begin
See Technological Feature Dimensions: Before you Begin
See Technological Feature Dimensions: Before you Begin
See Re-routing Dimensions
See Interrupting Extension Lines
See Interrupting Extension Lines
See Creating a Geometrical Tolerance
See Creating a Datum Feature
662 Page
Interactive Drafting Version 5 Release 14
Text Properties
See Setting Text Properties
663 Page
Interactive Drafting Version 5 Release 14
Graphic Properties
See Editing 2D Element Graphic Properties
664 Page
Interactive Drafting Version 5 Release 14
Dimension Properties
See Before You Begin (Dimensions)
665 Page
Interactive Drafting Version 5 Release 14
Tools
See Using Tools
See Using Tools
See Using Tools
See Constraints
See Constraints
See Using Tools
See Using Tools
666 Page
Interactive Drafting Version 5 Release 14
Style
This toolbar varies depending on whether the drawing was created with versions up to V5 R10 or was
created/updated with version V5 R11 and later.
Drawings created/updated with version V5 R11 and later
This toolbar is available with drawings created with version V5 R11 and later, or with drawings created with
older versions and whose standard has been updated or changed in V5 R11 and later. These drawings use the
styles which are defined in the standard used by the drawing. Standards are managed by the administrator.
See Using Standard-Defined Styles
Drawings created with versions up to V5 R10
This toolbar is only available with drawings created with versions up to V5 R10.
See Using Default Values
667 Page
Interactive Drafting Version 5 Release 14
Drawing
See Defining a Sheet
See Creating a 2D Component
See Creating Views
See Re-Using a 2D Component
See Creating a Frame Title Block
668 Page
Interactive Drafting Version 5 Release 14
Tools Palette
The options or fields available in the Tools Palette depend on the selected command. Only a few
examples are provided here.
See Using Tools
669 Page
Interactive Drafting Version 5 Release 14
CATDrawing Specification Tree Icons
This section describes the various icons of the Interactive Drafting and Generative Drafting
workbenches.
Current drawing
Design sheet
Detail sheet
2D component
View. Applies to interactive views only (whatever the view type is).
Front view. Applies to generative views only.
Projection view. Applies to generative views only.
Auxiliary view. Applies to generative views only.
Isometric view. Applies to generative views only.
Section view. Applies to generative views only.
Section cut. Applies to generative views only.
Detail view. Applies to generative views only.
Unfolded view. Applies to generative views only.
Masks Specific to Drafting Applications
Unreferenced drawing. The link between the drawing and the 3D part or product is broken. Does not
apply to drawings which contain only interactive views.
Unreferenced sheet. The link between the sheet and the 3D part or product is broken. Does not apply
to sheets which contain only interactive views.
Unreferenced view. The link between the view and the 3D part or product is broken. Does not apply to
interactive views.
Locked view. (Note that a locked view cannot be updated. Therefore, locked views which are not up-to-
date will not be applied the corresponding mask.)
670 Page
Interactive Drafting Version 5 Release 14
Customizing
This section explains how to customize settings and toolbars for Drafting workbenches.
671 Page
Interactive Drafting Version 5 Release 14
Customizing Settings
Before you start your first working session, you can customize the way you work to suit your habits.
This type of customization is stored in permanent setting files: these settings will not be lost if you end your session.
Note that some settings apply to Generative Drafting only, while others apply to Interactive Drafting only. Such cases are specified.
1. Select Tools -> Options. The Options dialog box is displayed.
2. Choose the Mechanical Design category in the left-hand box.
3. Select the Drafting sub-category. Various tabs are displayed.
H General lets you set general settings to be used in the Generative Drafting workbench.
H Layout lets you customize options that will be used when creating views or when adding sheets.
H View lets you customize geometry, dress-up and view generation options that will be used when generating views
(Generative Drafting workbench only).
H Generation lets you customize options for controlling dimension and annotation generation (Generative Drafting workbench
only).
H Geometry lets you customize options that will be used when creating 2D geometry, whether using autodetection (or
SmartPick) or not, or still adding constraints to this geometry.
H Dimension lets you customize options that will be used when creating or re-positioning dimensions.
H Manipulators lets you visualize options that will be used for manipulators whenever creating or modifying dimensions
(Interactive Drafting workbench only).
H Annotation and Dress-Up lets you customize options that will be used when creating annotations.
H Administration lets you customize options for the management of drawings.
4. Two other tabs, located in the General category, Display sub-category, also interfere with Drafting:
H Thickness & Font lets you set thickness properties.
H Linetype lets you set linetype properties.
5. Set options in these tabs according to your needs.
6. Click OK in the Options dialog box when done.
672 Page
Interactive Drafting Version 5 Release 14
General
This page deals with the following categories of options in the General tab:
G Ruler
G Grid
G Rotation
G Colors
G Tree
G View Axis
Ruler
Show ruler
Select this option to display the ruler in your sheet. It means you visualize the cursor
coordinates as you are drawing.
By default, this option is not selected.
Grid
673 Page
Interactive Drafting Version 5 Release 14
Display
Select this option to display the grid in your session. You will note that this capability is also
available via the Drafting Options toolbar.
By default, this option is selected.
Snap to point
Select this option if you want the geometry to begin or end on the various intersection points of
the grid.
By default, this option is selected.
Allow Distortions
Select this option to apply different graduations and spacing between H and V.
By default, this option is selected.
Primary spacing: H & V
The Primary spacing field lets you define the spacing between the major lines of the grid. To
define your grid, enter the values of your choice in the H and/or V fields.
By default, primary spacing is set to 100 mm.
Graduations / H & V
The Graduations field lets you set the number of graduations between the major lines of the
grid, which actually consists in defining a secondary grid. To define your grid, enter the values
of your choice in the H and/or V fields.
By default, graduations are set to 10.
Rotation
674 Page
Interactive Drafting Version 5 Release 14
Rotation Snap Angle
Specify the angle that should be used when rotating text elements (text, frame, or leader) using
snapping. In other words, this option defines the snapping value used when rotating an element
using the Select or Rotate commands.
By default, rotation snap angle is set to 15 deg.
Automatic Snapping
Select this option to use snapping automatically when rotating an element.
By default, this option is not selected.
Colors (for pre-V5R14 drawings)
From V5R14 drawings, sheet and detail backgrounds colors are defined in the standard file, under the
node Sheet colors of General node.
Sheet background
Choose the color that will be used for the sheet background.
By default, the color is white.
Detail background
Choose the color that will be used for the background of 2D components.
By default, the color is white.
Graduated color
If you want the sheet background and/or the detail (i.e. 2D component) background to be
graduated, select the associated box.
By default, these options are not selected.
675 Page
Interactive Drafting Version 5 Release 14
Tree
Display parameters
Select this option to display in the specification tree the formula parameters used in the
drawing.
By default, this option is selected.
Display relations
Select this option to display in the specification tree the relation parameters used in the
drawing.
By default, this option is selected.
View axis
Display in the current view
Select this option if you want the view axis to be displayed when you activate a view.
By default, this option is selected.
Zoomable
Select this option if you want to be able to zoom view axes (as you can do with geometry).
By default, this option is selected.
Reference size
676 Page
Interactive Drafting Version 5 Release 14
Enter the size that you want to use as a reference to display view axes size.
By default, the reference size is 30 mm.
677 Page
Interactive Drafting Version 5 Release 14
Layout
This page deals with the following categories of options in the Layout tab:
G View Creation
G New Sheet
G Background View
G Section / Projection Callout
View Creation
View name
Select this option if you want the view name to be created automatically when creating views.
By default, this option is selected.
Scaling factor
Select this option if you want the scaling factor to be created automatically when creating views.
By default, this option is selected.
View frame
Select this option if you want the view frame to be created automatically when creating views.
By default, this option is selected.
678 Page
Interactive Drafting Version 5 Release 14
Propagation of broken and breakout specifications
Select this option if you want broken and breakout specifications to be reproduced.
By default, this option is not selected.
Auxiliary and section views orientation according to profile
You can decide if auxiliary and section views will be oriented according to the profile. In this
case, the X axis will be parallel to the profile.
By default, this option is not selected.
View axis system based on 3D axis system
Select this option if you want the axis system of the generated view to be based on the axis
system of the 3D part. This enables you to create views with the same orientation if, when
creating two views in the same projection plane by selecting two different faces, the axis
systems which are specific to these faces are different.
For example, take the following part:
With the View axis system based on 3D axis system option not checked, the view
orientation will be different depending on the element selected in the 3D when creating the
view:
679 Page
Interactive Drafting Version 5 Release 14
View orientation when a face of
the rectangular pad is selected
View orientation when a
face of the elliptic pad
is selected
View orientation when the absolute
XY plane is selected
With the View axis system based on 3D axis system option checked, the view orientation
will always be the same, no matter what element is selected in the 3D when creating the view:
View orientation when either a face of the
rectangular pad, a face of the elliptic pad, or
the absolute XY plane is selected
By default, this option is not selected.
New sheet
680 Page
Interactive Drafting Version 5 Release 14
Copy background view
Select this option if you want a background view to be copied into newly created sheets.
By default, this option is selected.
Source sheet
Specify whether you want the source sheet for the background view to be the first sheet of the
current drawing, or a sheet from another drawing by selecting the appropriate option.
By default, the option is First sheet.
Background view
Directory for frame and title block
You can specify the path to the directory containing the frame and title block macros.
By default, the path is install_root/VBScript/FrameTitleBlock.
Section/Projection Callout
681 Page
Interactive Drafting Version 5 Release 14
Size not dependent on view scale
Select this option if you do not want the size of projection and section callout elements to be
dependent on the view scale. This option will apply to newly created callouts, i.e. selecting this
option will not have any impact on existing callouts.
Note that this option only applies to drawings created with versions prior to V5 R11 (i.e.
versions up to V5 R10).
By default, this option is selected.
682 Page
Interactive Drafting Version 5 Release 14
View
This page deals with the following categories of options in the Layout tab:
G Geometry generation / Dress-up
G View generation
These options apply to the Generative Drafting workbench only.
These options are also available as view properties, in the Properties dialog box for each view: from the
contextual menu, click Properties, click the View tab and then select the desired options.
Once you apply these options to a newly created view, you can only modify the view settings from the
Properties dialog box. For more information, refer to Editing View Properties section in the Interactive Drafting
User's Guide.
Geometry generation / Dress-up
This category of options lets you specify what kind of geometry and dress-up elements you want to generate
when generating views.
683 Page
Interactive Drafting Version 5 Release 14
Generate axis
Select this option to generate axis lines.
By default, this option is not selected.
Generate threads
Select this option to generate threads.
By default, this option is not selected.
Generate center lines
Select this option to generate center lines.
By default, this option is not selected.
Generate hidden lines
Select this option to generate hidden lines.
By default, this option is not selected.
Generate fillets
Select this option to generate fillets.
By default, this option is selected.
Additionally, click the Configure button to configure fillet generation. You can choose to generate
either of the types of fillets described below.
By default, Boundaries is selected.
684 Page
Interactive Drafting Version 5 Release 14
Boundaries
Thin lines, representing the mathematical limits of the fillets.
Boundaries will not be projected if they correspond to two faces
which are continuous in curvature. They will be projected only if
they correspond to a smooth edge which is situated between two
faces whose curvature radii vary.
This mode will be used automatically to represent a connection
between two faces which are not joined by a fillet, no matter what
option you select.
Symbolic
Original edges, projected in a direction that is normal to each
corresponding surface.
Approximated Original Edges
Original edges, at the intersection of the two surfaces joined by the fillet.
Projected Original Edges
Original edges, projected on fillet surfaces in the direction of the view
projection.
This projection mode is equivalent to the CATIA V4 fillet projection
mode.
The following restrictions apply to Symbolic, Approximated Original Edges and Projected Original Edges:
G Dimensions on such fillets are not associative.
G Such fillets cannot inherit 3D colors (see below). Likewise, when using generative view styles, such fillets
cannot inherit the 3DInheritance view dress-up parameters (defined in Tools -> Standard ->
generativeparameters -> *.XML file, Drafting -> ViewDressup -> 3DInheritance).
685 Page
Interactive Drafting Version 5 Release 14
Inherit 3D colors
Select this option if you want the colors of a part to be automatically generated onto the views.
In the case of white parts, the views generated with this option selected will be white, and will
therefore not be displayed properly.
By default, this option is not selected.
Project 3D Wireframe
Select this option to visualize both the wireframe and the geometry on generated views.
By default, this option is not selected.
Additionally, click the Configure button to configure the 3D wireframe projection mode. You can
choose whether projected 3D wireframe can be hidden (in some cases, depending on the projection
angle, part or all of 3D wireframe will possibly be hidden) or is always visible (3D wireframe will be
visible in all cases, independently of the projection angle).
By default, Can be hidden is selected.
Project 3D Points
Select this option to project points from 3D (no construction element).
By default, this option is not selected.
Additionally, click the Configure button to select the type of points visualized in the projected
drawing. In the 3D Point Projection dialog box, you can choose between keeping the symbols that are
used in the 3D or using a new symbol.
686 Page
Interactive Drafting Version 5 Release 14
By default, the X symbol is selected.
Apply 3D specification
Select this option to specify whether, in an assembly, the properties assigned to given parts (also
called components) will be applied in the view.
The following 3D specifications may be defined for components in the Product Structure workbench:
G The component will, or will not, be cut when projected in section views (Do not cut in section
views).
G The component will, or will not, be projected in views (Do not use when projecting).
G The component will, or will not, be represented with hidden lines (Represented with hidden lines).
For more information, refer to Modifying Component Properties in the Product Structure User's Guide.
By default, this option is selected.
687 Page
Interactive Drafting Version 5 Release 14
View Linetype
Click the Configure button to configure linetypes and thicknesses for specific types of views: section
view, detail view, broken view, breakout view, skin section view (in the case of wireframes and
surfaces). In the Linetype and thickness dialog box, select the line type and the thickness you want
for each type of view, from the associated fields. Click Close when you are done.
By default, linetypes and thicknesses are configured as shown above.
If you choose the zigzag linetype (linetype #8), note that this linetype is
just a graphical dress-up of the view. This means that if one line is
relimited on the breakout line, then it will be relimited on the theoretical
line as shown here, and not on the visualized zigzag line.
View generation
688 Page
Interactive Drafting Version 5 Release 14
View generation mode
From this list, select how you want to generate views.
By default, Exact view is selected.
Exact view
Generates exact views from the Design mode, i.e. views for which the geometry is available. The
exact generation mode will be the best option in most cases:
G This is the fastest generation mode.
G All types of views can be generated using this option.
G All functionalities (dress-up, dimensions, annotations, etc.) are available.
However, there are a few cases in which choosing the exact generation mode will not be appropriate:
G In the case of sophisticated products or assemblies involving large amounts of data, generating
exact views may consume too much memory.
G Polyhedral elements (such as dittos, surfaces, etc.) from V4 .model documents are not supported.
CGR
Generates views using the CGR format (CATIA Graphical Representation). CGR corresponds to a data
format containing a graphical representation of the geometry only, which is available with the
Visualization mode (as opposed to the exact geometry, which is available with the Design mode).
With CGR, only the external appearance of the component is used and displayed; the geometry is not
available. The corresponding .cgr file, if it exists, is inserted from the cache system.
CGR views are not as high in quality as exact views, but they consume much less memory during the
generation. This may be useful when dealing with sophisticated products or assemblies involving
large amounts of data. However, this generation mode is rather slow.
For more information about the advantages and restrictions associated with the CGR generation
mode, see Advantages and restrictions common to CGR and Approximate modes below.
689 Page
Interactive Drafting Version 5 Release 14
Approximate
You can now generate views in Approximate mode. Although Approximate views are not as high in
precision and quality as exact views, this generation mode dramatically reduces memory
consumption. Performances may also be improved, depending on how you fine-tune precision.
Therefore, the Approximate mode is particularly well-adapted to sophisticated products or assemblies
involving large amounts of data.
The Approximate mode offers about the same advantages and restrictions than the CGR generation
mode (see above). However, there are some differences:
G Approximate consumes even less memory than CGR.
G Approximate is faster than CGR, but performances largely depend on fine-tuning.
G Approximate provides more approximate results than CGR, but these results largely depend on
how you fine-tune precision.
You can fine-tune the generation options according to your needs. Click the Configure button. In the
dialog box, move the cursor to set the precision (i.e. the level of detail - LOD) with respect to the
performances (i.e. generation time - Time). The level of detail corresponds to the precision with
which the application determines which edges are hidden and which are not. As a result, decreasing
this precision may lead to smaller geometry being visible whenever it should not be, and vice-versa.
The higher the precision, the lower the performances. In any case, memory consumption will not be
impacted. Click Close when you are done.
For more information about the advantages and restrictions associated with the Approximate
generation mode, see Advantages and restrictions common to CGR and Approximate modes just
below.
Advantages and restrictions common to CGR and Approximate
Using CGR or Approximate to generate views offers the following advantages:
G Optimize memory consumption when generating and handling projection views for large products or
assemblies.
G Generate views from third-party data (such as MultiCAD), as well as from polyhedral elements (such as
dittos, surfaces, etc.) in V4 .model documents.
However, the CGR or Approximate generation mode involves a number of restrictions:
G You cannot generate section views, section cuts, detail views, detail view profile, breakout views, unfolded
views and views from 3D.
G You cannot project 3D elements such as wireframe, points, etc. on CGR or Approximate views.
G CGR or Approximate views cannot contain dress-up elements (axis, center lines, threads).
G Auxiliary view profiles, annotations, dimensions, etc. are not associative on CGR or Approximate views.
G CGR or Approximate views being only a graphical representation of the geometry, only line segments are
generated in such views. As dimensions are not associative, the only elements that can be dimensioned are
these line segments.
690 Page
Interactive Drafting Version 5 Release 14
As a result, it is impossible to create certain types of radius or diameter dimensions in such views; to put it
simply, you cannot create radius and diameter dimensions on elements other than these line segments.
As a consequence of these restrictions, selecting either the CGR or the Approximate option disables a number
of other options on the View and on the Generation tab.
Raster
Generates views as images. This enables you to quickly generate overall views for large products or
assemblies, regardless of drawing quality. Such views are associative to the 3D geometry and can be
updated when the part or product changes.
Raster views offer a number of restrictions:
G You cannot generate the following types of views using this option: view from 3D, section views,
section cuts, detail views, breakout views, unfolded views.
G Raster views cannot contain dress-up elements (axis, center lines, threads).
G Creating dimensions is impossible.
G Generally speaking, all commands requiring the selection of geometry are not available.
G Raster views cannot be edited (you can work around this by isolating the view: double-clicking
the image will then launch an image editor).
As a consequence of these restrictions, selecting this option disables a number of other options on
the View and on the Generation tab.
To optimize disk space and memory consumption, it is recommended that you do not select the
Inherit 3D colors option when generating views as images.
Click the Configure button to configure the raster mode options.
From the Mode list, select the mode that you want to use: Dynamic Hidden Line Removal, Shading,
Shading with edges. These modes are equivalent to the 3D rendering styles. For more information,
refer to Using Rendering Styles in the Infrastructure User's Guide.
Now, set the level of detail (i.e. the definition, in dpi) that will respectively be used to visualize and to
print the drawing. You can choose between three pre-defined modes (Low quality, Normal quality and
High quality) and a custom mode (Customize). If you choose to customize the definition yourself, set
the dpi for visualization and for print in the appropriate fields.
Click Close when you are done.
691 Page
Interactive Drafting Version 5 Release 14
The level of detail applies to the scale of the view. In some cases (when the view would print with a
considerable height or width), there may be too many pixels to generate the view. In this case, the
view will be displayed as a red cross-mark. If this happens, try to reduce the scale of the view and/or
the level of detail.
If you want the colors of a part to be used when generating Raster views using the Shading or
Shading with edges mode, remember to select the Inherit 3D Colors option. Otherwise, the view
will be generated using shades of grey.
To further improve performance when generating Raster or CGR views, we recommend you work in
Visualization mode: to do this, in the Options dialog box, go to Infrastructure -> Product
Structure -> Cache Management tab and select Work with the cache system. (For more
information, see Customizing Cache Settings in the Infrastructure User's Guide and Visualization
mode in the Product Structure User's Guide.)
By default, this option is not selected.
692 Page
Interactive Drafting Version 5 Release 14
Exact preview for view generation
Make sure this option is selected if you want an exact preview when generating views. As a result,
the part or product will be loaded in Design mode when previewing the view to generate, even if you
are working in Visualization mode. Deselect this option to get a quick preview of the 3D document
when generating views. In this case, a part or product open in Visualization mode will not be loaded
in Design mode for the preview, which optimizes memory consumption.
By default, this option is selected.
Only generate parts larger than
To specify that you only want to generate parts which are larger than a certain size, select this option
and indicate the appropriate size by providing a value in millimeters in the appropriate field.
By default, this option is not selected.
Enable occlusion culling
Select this option if you want to save memory when generating exact views from an assembly which
is loaded in Visualization mode (i.e. when the Work with the cache system option is active). This
will load only the parts which will be seen in the resulting view (instead of loading all of them, which
is the case by default), which optimizes memory consumption and CPU usage.
To ensure the efficiency of this option, make sure that the Exact preview for view generation
option is not selected.
In the case of an assembly which is loaded in Design mode, or in the case of a part, the Enable
occlusion culling option will help increase performance by reducing CPU usage.
Keep the following restrictions in mind when selecting the Enable occlusion culling option:
G The Project 3D points option will be disabled.
G The only option available for Project 3D wireframe is Can be hidden.
693 Page
Interactive Drafting Version 5 Release 14
G If you choose to project 3D wireframe, you will need to make sure that your wireframe elements
have been taken into account when the CGR data was created: this is the case if you activated
the Save lineic elements in cache option from Tools -> Options -> General -> Display ->
Performances before the creation of CGR data (i.e. before you launched the part or product in
Visualization mode). If not, you need to activate the Save lineic elements in cache option and
then re-create the CGR data. To do this:
1. Close all open parts and products and exit the application.
2. Delete your CGR data from the cache. (The cache location is specified in Tools -> Options -
> Infrastructure -> Product Structure -> Cache Management tab, Path to the local
cache field.)
3. Re-open the product in Visualization mode.
By default, this option is not selected.
Select body in assembly
Select this option if you want to be allowed to create a view selecting one or several bodies in an assembly.
By default, the box is not checked and the following error message is displayed if you try to generate a view
from a body.
Once Select body in assembly is checked, a warning is displayed when creating the view as you are strongly
advised not to use this option.
Actually, generating a view on a body from a CATProduct prevents many features from working properly:
G Positioning of the different parts in the assembly is not taken into account in the resulting view and parts
might be superimposed,
G Changes such as rotation or translation in the assembly are not taken into account,
G Modification of an instance properties such as visibility or colors are not taken into account,
G Overload properties is disabled as it is linked to the assembly's properties,
G Creation of balloons is not possible,
G Edit/ Links option references only two parts.
694 Page
Interactive Drafting Version 5 Release 14
Moreover, multi-selecting a body in two different parts modifies the behavior of the Modify links and Modify
Projection Plane according to the order of selection, since the CATPArt of the first selected body will be used
as reference document and not the CATProduct.
Clipping view
Select this option if you want dimensions to be put automatically in no show mode for non-visible geometry in
clipping view.
Dimensions are put in no show mode only if both parent elements of the dimension are in the non-visible
geometry. If only one parent element is impacted, the dimension turns to light blue. For more information,
refer to the Dimension on geometry without 2D representation section.
View From 3D
Select this option if you want to keep 2D layout and dress-up modifications after an update.
G 2D dress-up modifications are kept when updating design changes from 3D.
G Associativity of the annotations or their leader with the 3D geometry is taken into account.
G Associativity between annotations is taken into account.
695 Page
Interactive Drafting Version 5 Release 14
Generation
This page deals with the following categories of options in the Generation tab:
G Dimension generation
G Balloon generation
These options apply to the Generative Drafting workbench only.
Dimension generation
Generated dimensions are positioned according to the most representative views. In other words, a
dimension will appear on a view so that it does not need to be created on another view.
The dimensions are generated on the views on the condition the settings were previously switched to
the dimension generation option.
Generate dimensions when updating the sheet
Select this option to generate dimensions automatically each time you update the sheet.
By default, this option is not selected.
Filters before generation
Select this option to display the Dimension Generation Filters dialog box before generation.
This enables you to specify what type of dimensions you want to generate. Also, in assembly
or product views, this lets you indicate what parts you want to generate dimensions for.
By default, this option is not selected.
696 Page
Interactive Drafting Version 5 Release 14
Automatic positioning after generation
Select this option if you want the dimensions to be automatically positioned after
generation.
By default, this option is not selected.
Allow automatic transfer between views
Select this option if you want dimensions to be automatically transferred to the most
appropriate view when regenerating dimensions.
By default, this option is not selected.
Analysis after generation
Select this option to display the Generated Dimension Analysis dialog box after generation.
By default, this option is selected.
Generate dimensions from parts included in assembly views
Select this option to extract 3D part constraints (on top of assembly constraints) when
generating product dimensions.
This option is particularly useful if you want to generate dimensions for all parts included in
assembly or product views, without displaying the Dimension Generation Filters dialog box
before dimension generation. Note that if you display the Dimension Generation Filters dialog
box before generating dimensions, you will need to indicate what parts you want to generate
dimensions for (whether this option is selected or not).
By default, this option is not selected.
Delay between generations for step-by-step mode
Specify the delay between each dimension generation when generating dimensions step by
step.
By default, this option is not selected.
Balloon generation
697 Page
Interactive Drafting Version 5 Release 14
Creation of a balloon for each instance of a product
If you select this option, a balloon will be generated for each instance of a component:
therefore, if a component is used two times within a product, then the balloon will be
generated twice.
If you leave this box unselected, a single balloon will be generated for all instances of the
same component, when a component is used several times within a part or product.
By default, this option is not selected.
698 Page
Interactive Drafting Version 5 Release 14
Geometry
This page deals with the following categories of options in the Geometry tab:
G Geometry
G Constraints creation
G Constraints Display
G Colors
Geometry
Create circle and ellipse centers
You can decide whether or not you want to create centers when creating circles or ellipses.
Click to clear this option if you do not need to create circle and ellipse centers.
By default, this option is selected.
Allow direct manipulation
Select this option to be able to move geometry using the mouse. When moving geometry,
you can move either the minimum number of elements, the maximum number of
elements, or still the minimum number by modifying the shape of elements, if needed.
Remember that a 2D component considered as a 2D geometry is also affected by this
option.
By default, this option is selected.
Additionally, click the Solving mode... button to configure manipulation.
699 Page
Interactive Drafting Version 5 Release 14
The dialog box that appears offers the following options as regards the solving mode:
Standard mode
You move as many elements as possible and also respect existing constraints.
Minimum move
You move as few elements as possible and also respect existing constraints.
Relaxation
You move elements by re-distributing them over the sketch, globally speaking. This
method solves element moving by minimizing energy cost.
Furthermore, you can choose to drag elements along with their end points by selecting
Drag elements end points included.
By default, Standard mode and Drag elements end points included are selected.
Show H and V fields in the Tools Palette
You can show the H and V fields in the Tools Palette when creating 2D geometry or when
offsetting elements. Leaving the option unselected enables you to directly enter the value
corresponding to the type of element you are creating: for example, the length when
creating a line, the radius when creating a circle or the offset value when offsetting
elements.
When a command (such as the Point creation command) does not have any parameters
other than H and V, then these two fields will remain in the Tools Palette, whether you
select this option or not.
By default, this option is not selected.
700 Page
Interactive Drafting Version 5 Release 14
Create end points when duplicating generated geometry
When duplicating geometry that was generated from the 3D, you can choose to create end
points for these geometrical elements.
By default, this option is not selected.
Constraints creation
Create detected and feature-based constraints
Select this option if you want to create the geometrical or dimensional constraints detected
by the SmartPick tool. If all of the detection options are unselected, this option is not
available.
If this detection option is unselected, the Create detected constraints option will be
inactive by default in the Tools toolbar. You will be able to activate it at any time.
By default, this option is not selected.
SmartPick... (button)
As you create more and more elements, SmartPick detects multiple directions and
positions, and more and more relationships with existing elements. This may lead to
confusion due to the rapid highlighting of several different detection possibilities as you
point the cursor at different elements in rapid succession. Consequently, you can decide to
filter out undesired detections by clicking the SmartPick... button.
701 Page
Interactive Drafting Version 5 Release 14
The SmartPick dialog box provides these options:
G Support lines and circles
G Alignment
G Parallelism, perpendicularity and tangency
G Horizontality and verticality
Click to clear the elements you do not wish to detect when sketching.
Disabling SmartPick completely (i.e. clearing all options in the SmartPick dialog box) is
particularly useful when your screen is full of elements: in this case, it may be a good idea
to disable SmartPick to concentrate only on the geometry.
By default, all options are selected.
Constraints Display
702 Page
Interactive Drafting Version 5 Release 14
Display constraints
Select this option to visualize the logical constraints specific to the elements. Note that if
the Display constraints option is cleared, the other options in this category are not
available.
By default, this option is selected.
Reference size
Specify the size that will be used as a reference to display constraints symbols. Changing
this reference size will modify the size of all constraints representations.
By default, the reference size is 2 mm.
Constraints color
Choose the color that will be used to display constraints.
By default, the color for constraints is blue.
Constraints types... (button)
Click this button to define which types of constraints you will visualize as you create the
geometry.
703 Page
Interactive Drafting Version 5 Release 14
The Constraints types dialog box provides these options:
G Horizontal
G Vertical
G Parallelism
G Perpendicularity
G Concentricity
G Coincidence
G Tangency
G Symmetry
Click to clear the types of constraints you do not want to visualize as you create the
geometry.
By default, all options are selected.
Colors
Two types of colors may be applied to sketched elements. These two types of colors correspond to
colors illustrating:
G Graphical properties
Colors that can be modified. These colors can therefore be modified using the Tools->Options
dialog box.
OR
G Constraint diagnosis
Colors that represent constraint diagnoses are colors that are imposed to elements whatever the
graphical properties previously assigned to these elements and in accordance with given
diagnoses. As a result, as soon as the diagnosis is solved, the element is assigned the color as
defined in the Tools -> Options dialog box.
Visualization of diagnosis
Select this option if you want over-constrained, inconsistent, not-changed or iso-
constrained elements to be identified using specific colors.
By default, this option is selected.
704 Page
Interactive Drafting Version 5 Release 14
Then, click the Colors... button to configure these colors.
In the dialog box that appears, you can configure colors for the following types of
elements:
Over-constrained elements
The dimensioning scheme is over-constrained: too many dimensions were applied to the
geometry.
Inconsistent elements
At least one dimension value needs to be changed. This is also the case when elements are
under-constrained and the system proposes defaults that do not lead to a solution.
Not-changed elements
Some geometrical elements are over-defined or not-consistent. As a result, geometry that
depend(s) on the problematic area will not be recalculated.
Iso-constrained elements
All the relevant dimensions are satisfied. The geometry is fixed and cannot be moved from
its geometrical support.
By default, colors are configured as shown above.
Other color of the elements
Click the Colors... button to configure the colors of other elements.
705 Page
Interactive Drafting Version 5 Release 14
In the dialog box that appears, you can configure colors for the following types of
elements:
Protected elements
Non-modifiable elements.
Construction elements
A construction element is an element that is internal to, and only visualized by, the sketch.
This element is used as positioning reference. It is not used for creating solid primitives.
SmartPick
Colors used for SmartPick assistant elements and symbols.
By default, colors are configured as shown above.
When opening a drawing, colors are not recomputed. Colors will not be displayed until you create
another element or move the geometry.
706 Page
Interactive Drafting Version 5 Release 14
Dimension
This page deals with the following categories of options in the Dimension tab:
G Dimension Creation
G Move
G Line-Up
G Analysis Display Mode
Dimension Creation
Dimension following the mouse (ctrl toggles)
Select this option to specify that the dimension line should be positioned according to the
cursor, following it dynamically during the creation process.
By default, this option is selected.
Constant offset between dimension line and geometry
Select this option to specify that the distance between the created dimension and the
geometry should remain the same when moving the geometry.
By default, this option is not selected.
Default dimension line/geometry distance
707 Page
Interactive Drafting Version 5 Release 14
If you position the dimension according to the cursor, you can define the value at which
the dimension is created. If you create associativity between the dimension and the
geometry, you can define the value at which the dimension will remain positioned.
By default, this option is set to 5 mm.
Associativity on 3D... (button)
If you click the button, the Dimensions associativity on 3D dialog box appears.
A link can be applied between a dimension and the 3D part. As a result, when you update
the drawing, the dimension is automatically re-computed. If you do not check this option,
when you perform the update, you need to re-create the dimension afterwards.
By default, Allow non-associative dimensions is selected.
Create driving dimensions
Select this option if you want newly created dimensions to drive the geometry.
A new field will appear in the Tools Palette during the creation process, allowing you to
enter the driving dimension value.
By default, this option is not selected.
708 Page
Interactive Drafting Version 5 Release 14
Detect chamfer
Select this option to activate chamfer detection: this will lets you create chamfer
dimensions in a single click.
As chamfer detection may slow performance down, you may want to deactivate this option
for large products or assemblies.
By default, this option is selected.
By default, create dimensions on circle's
Specify whether the dimension you will create between a circle and another element
should be on the circle center or on the circle edge.
By default, the Center option is selected.
Move
Activate Snapping (shift toggles)
Select to activate the snapping option.
By default, this option is selected.
Additionally click the Configure button. In the dialog box, specify whether the dimension
should be snapped on the grid, or whether the dimension value should be located at its
default position between symbols (it will work only if the cursor is between the symbols),
or both.
709 Page
Interactive Drafting Version 5 Release 14
By default, Value between symbols is selected.
Pressing the Shift key allows you to temporarily deactivate or activate snapping.
Move only selected sub-part
Select this option if you want to move only a dimension sub-part (text, line, etc.).
By default, this option is not selected.
Line-Up
710 Page
Interactive Drafting Version 5 Release 14
You can organize dimensions into a system with a linear offset. The offset will align the dimensions to
each other as well as the smallest dimension to the reference element.
Default offset to reference
This allows you to set the offset between the smallest dimension and the reference
element.
By default, the offset is 0 mm and 0 deg.
Default offset between dimensions
This allows you to set the offset between dimensions.
By default, the offset is 10 mm and 15 deg.
Align stacked dimension values
Lets you align all the values of a group of stacked dimensions on the value of the smallest
dimension of the group.
By default, this option is not selected.
Align cumulated dimension values
Lets you align all the values of a group of cumulated dimensions on the value of the
smallest dimension of the group.
By default, this option is selected.
Automatically add a funnel
Whenever the value of a cumulated dimension requires a funnel to be displayed correctly,
lets you have one added automatically.
By default, this option is selected.
Analysis Display Mode
711 Page
Interactive Drafting Version 5 Release 14
Activate analysis display mode
Select this option to display dimensions using different colors according to their status (not-
up-to-date, isolated, fake, etc.).
By default, this option is selected.
Additionally, click the Types and colors button to customize the colors that will be used.
The Types and colors of dimensions dialog box lets you assign the desired color(s) to the
selected dimension types. You will then be able to visualize the different types of
dimensions using their assigned colors.
By default, colors are configured as shown above.
712 Page
Interactive Drafting Version 5 Release 14
Manipulators
This page deals with the following categories of options in the Layout tab:
G Manipulators
G Dimension Manipulators
These options apply to the Interactive Drafting workbench only.
Manipulators
These settings can be used for any type of manipulator (texts, leaders, center lines, dimensions and so
forth).
Reference size
Specify the reference size that should be used for manipulators. In the case of texts, for
example, this reference size corresponds to the diameter of the rotation manipulators.
By default, the reference size is set to 2mm.
Zoomable
Check this box if you want to make manipulators zoomable.
By default, this option is selected.
Dimension Manipulators
713 Page
Interactive Drafting Version 5 Release 14
These options let you define which manipulators you will visualize and therefore use when creating
and/or modifying dimensions:
Modify overrun
If you drag select one overrun manipulator, both overrun extension lines are modified. To
modify only the selected overrun extension line, use the Ctrl key. You can also double-click
on the manipulator and enter the new value in the dialog box that appears.
By default, the Creation and Modification options are not selected.
Modify blanking
If you drag select one blanking manipulator, both blanking are modified. To modify only the
selected blanking, use the Ctrl key. You can also double-click on the manipulator and enter
714 Page
Interactive Drafting Version 5 Release 14
the new value in the dialog box that appears.
By default, the Creation option is not selected, and the Modification option is.
Insert text before
Allow inserting a text before, without using the Properties dialog box. For this, you will click
on the manipulator and enter the new text in the dialog box that appears.
By default, the Creation and Modification options are not selected.
Insert text after
Allows inserting a text after, without using the Properties dialog box. For this, you will click
on the manipulator and enter the new text in the dialog box that appears.
By default, the Creation and Modification options are not selected.
Move value
Lets you move only the dimension value.
By default, the Creation and Modification options are not selected.
Move dimension line
Lets you move only the dimension line by dragging it to the new location.
By default, the Creation and Modification options are not selected.
Move dimension line secondary part
Lets you move only the dimension line secondary part by dragging it to the new location.
By default, the Creation and Modification options are not selected.
715 Page
Interactive Drafting Version 5 Release 14
Annotation and Dress-Up
This page deals with the following categories of options in the Layout tab:
G Annotation Creation
G Move
G 2D Component Creation
G Balloon Creation
Annotation Creation
In order for these options to be taken into account, the Activate Snapping (SHIFT toggles) box
must be selected. Note that the option selected in the Activate snapping dialog box will be taken into
account. See the Move section.
These options are taken into account only when creating annotations, therefore, they are not when
adding a reference line.
Create text along reference
Select this option if you want to create annotation texts along a reference direction. For
example, if you select a line when creating a text, the text will be oriented parallel to the
line.
By default, this option is not selected.
Text
Select this option if you want to create the extremity of text leaders normal to a reference
direction. For example, if you select a line when creating a text with leader, the leader will
be normal to the line.
By default, this option is selected.
716 Page
Interactive Drafting Version 5 Release 14
Geometrical tolerance
Select this option if you want to create the extremity of geometrical tolerance leaders
normal to a reference direction. For example, if you select a line when creating a
geometrical tolerance, the leader will be normal to the line.
By default, this option is selected.
Move
Activate Snapping (SHIFT toggles)
Select this option to activate snapping when creating or moving annotations.
By default, this option is selected.
Additionally, click the Configure button. In the dialog box that appears, specify whether
you want the annotation to be snapped on the grid, according to the leader orientation, or
both. This will apply to the annotations selected in the Annotation Creation area.
By default, Both is selected.
Pressing the Shift key allows you to temporarily deactivate or activate snapping.
2D Component Creation
717 Page
Interactive Drafting Version 5 Release 14
Create with a constant size
Select this option if you want all 2D component instances to have the same size when you
create them, no matter what the view scale is.
This lets you create 2D component instances whose size is independent from the view
scale so that they always look the same. You can use them as symbols, for example.
If you want to use as symbols 2D components with text, activate both the Create with a
constant size setting and the Apply Scale property for the text (in Edit -> Properties):
the size of both the 2D component and its text will then be independent from the view
scale.
By default, this option is not selected.
Balloon Creation
You can specify what kind of balloons you want to create (using the Balloon command from the
Annotation toolbar) or to generate (using the Generate Balloons command from the Generation
toolbar).
3D associativity
Select this option to indicate that you want to associate balloons with information from the
3D.
By default, this option is selected.
Additionally, select from the list the kind of balloons you want to create or generate: the
numbering of parts within an assembly (default option), the instance name or the part
number.
By default, Numbering is selected.
718 Page
Interactive Drafting Version 5 Release 14
Administration
This page deals with the following categories of options in the Administration tab:
G Drawing management
G Style
G Generative view style
G Dress-up
Drawing management
Prevent File>New
Select this option to make it impossible to create drawings using the File -> New command. All
drawings will be created using the File -> New From... command instead.
By default, this option is not selected.
Prevent switch of standard
Select this option to make it impossible to change standards, i.e. to use a standard other than
the one currently defined in the Page Setup dialog box.
By default, this option is not selected.
Prevent update of standard
Select this option to make it impossible to update standards for the current document in the
Page Setup dialog box.
By default, this option is not selected.
719 Page
Interactive Drafting Version 5 Release 14
Prevent background view access
Select this option to make it impossible to access the background view.
By default, this option is not selected.
Style
Use style values to create new objects
Select this option if you want dialog boxes, Properties toolbars and the Tools Palette to be pre-
filled with custom style values (as defined in the Standards Editor) when creating new
annotations. In this case, Properties toolbars and the Tools Palette will be disabled during the
creation of the annotation.
If you leave this box unchecked, annotation dialog boxes, Properties toolbars and the Tools
Palette will be pre-filled with the last entered values (except for Texts, Texts with leader,
Balloons and Datum features). In this case, Properties toolbars and the Tools Palette will be
active during the creation of the annotation.
If you select this option, you will be able to reset the current style values in dialog boxes at any
time using the Reset button unless it is disabled.
By default, this option is not selected.
720 Page
Interactive Drafting Version 5 Release 14
Create new sheet from
This option lets you specify if the properties used for creating new sheets should be those
defined in the standards or those defined in the first sheet in a drawing. These properties are
the scale and the projection method (first or third angle).
Select Style if you want the sheet to use the style defined in the standards (in Tools ->
Standards -> Drafting -> [StandardName] -> Styles -> Sheet).
Select First sheet if you want the sheet to use the properties defined in the first sheet in a
drawing. For example, you can use this option if you use an existing drawing to create a new
one (i.e. when you want the new drawing to have the same properties as the existing drawing).
By default, First sheet is selected.
Lock "User Default" Style
Select this option to make it compulsory to use User Defaults (i.e., user-defined values set as
default). The Styles drop-down list will be set to Only User Defaults and will be inactive so
that Original Defaults or User Defaults cannot be selected.
This option applies only to drawings created with versions up to V5 R10 whose standard
has NOT been updated or changed in V5 R11 and later.
By default, this option is not selected.
Prevent "Set As Default" and "Reset All Defaults"
Select this option to use the current defaults and to make it impossible to create, change and
reset user defaults (i.e. user-defined values). This disables the Set as Default and the Reset
All Defaults commands.
This option applies only to drawings created with versions up to V5 R10 whose standard
has NOT been updated or changed in V5 R11 and later.
By default, this option is not selected.
721 Page
Interactive Drafting Version 5 Release 14
Display Reset button in dialog boxes
Select this option to hide the Reset button in dialog boxes. This disables the Reset
functionality.
By default, this option is selected.
Generative view style
Prevent generative view style creation
Select this option if you do not want to use generative view styles when creating views. In this
case, you will not be able to select a generative view style after having selected a view creation
command, which means that the Generative View Style toolbar will not be displayed. (In the
case of advanced front views, it is the Generative view style list in the View Parameters dialog
box which will not be displayed).
By default, this option is selected.
Dress-up
Prevent dimensions from driving 3D constraints
Select this option to make it impossible to modify a 3D constraint via a 2D dimension that was
generated from it.
By default, this option is selected.
722 Page
Interactive Drafting Version 5 Release 14
Customizing Toolbars
You can customize the appearance of some fields in the following properties toolbars: Styles, Graphic
Properties, Text Properties, Dimension Properties.
1. Right-click the toolbar field you want to customize. A contextual menu is displayed.
2. If necessary, scroll down this contextual menu to display the toolbar customization options.
The customization options that you can apply to the selected field are displayed.
The options available depend on the selected field. For more information on what options will be
available for each field, see the table below.
3. Click the option you want. Depending on the option you selected, the corresponding dialog box
appears.
4. Enter the appropriate value in the dialog box.
G Set text width: sets the width used to display the field in the toolbar, in number of characters to
be displayed (based on 'W').
G Set list width: sets the width used to display the drop-down list, in number of characters to be
displayed (based on 'W').
G Set list height: sets the height used to display the list, in number of lines to be displayed (up
and down arrows will make it possible to scroll within the list).
G Icons display: defines whether icons should be displayed in this field, or only in the list, when
the list is collapsed.
G Precision: sets the precision used to display a numerical value in this field, in number of digits
after the separator.
5. Click OK to validate.
The table below indicates which fields you can customize in each toolbar, along with what you can
customize for each field.
723 Page
Interactive Drafting Version 5 Release 14
Set text
width
Set list
width
Set list
height
Icons display Set precision
Style toolbar
Style Yes Yes Yes Yes No
Text Properties toolbar
Font Name Yes Yes Yes Yes No
Font Size Yes Yes Yes No Yes
Dimension Properties toolbar
Tolerance
Description
Yes Yes Yes Yes No
Tolerance Yes Yes Yes No No
Numerical Display
Description
Yes Yes Yes No No
Precision Yes Yes Yes No Yes
Graphic Properties toolbar
Color Yes No No No No
Thickness Yes No Yes No No
Linetype Yes No Yes No No
Point type Yes No Yes No No
724 Page
Interactive Drafting Version 5 Release 14
Glossary
Numerics
2D component An instance of a 2D element that is stored on a detail sheet. Also called ditto.
A
absolute position A sheet coordinates.
active view
A view in which all the modifications will be performed. For instance, all the 2D
geometry and dressup elements that will be added to the draft views to be created.
angle dimension A dimension applied to one or two linear elements or to circular elements.
area fill
A closed area on which you will then apply graphical dressup element called hatching
pattern.
B
background sheet A sheet dedicated to frames and title blocks.
blanking
A blank added between the dimensioned element on the view and one extremity on the
extension line.
C
chained dimension A dimension presentation mode made of a system.
chamfer A bevelled corner between any types of curves: lines, splines, arcs and so forth.
chamfer dimension A dimension applied to a chamfer.
corner
An arc tangent between lines, arcs, circles and any types of curves (consecutive or that
intersect).
D
datum feature An element defining a contacting surface on a part.
datum target
An element defining a contacting surface on a part and represented by spherical or
pointed locating pins.
detail sheet A sheet that is used as an intermediate catalog for positioning 2D geometry elements
that will be instantiated afterwards.
diameter dimensionA dimension representing either a radius or a diameter.
distance dimension A dimension representing the dimension between two elements be they linear or
circular type.
ditto An instance of a 2D element that is stored on a detail sheet. Also called 2D component.
document A common unit of data (typically a file) used in user tasks and exchanged between
users. When saved on disk, a document is given a unique filename by which it can be
retrieved.
drawing
The root feature. Sheets are aggregated in the drawing. Views are aggregated in the
sheets.
drawing repository A drawing document containing 2D re-usable components.
dress-up A graphical attribute of a 2D element.
725 Page
Interactive Drafting Version 5 Release 14
F
funnel
A representation of the dimensions which allows inserting the dimension value between
the dimension symbols.
O
object In the Drafting workbench, there are two kinds of object: activated and selected. The
view frame of an activated object is displayed in red.
overrun A part of a dimension corresponding to the extended extension line.
P
part A 3D entity obtained by combining different features in the Part Design workbench.
R
radius dimension A dimension applied to a circle, semi-circle or arc of a circle.
roughness symbol A symbol that is used for defining a surface.
S
sheet A set of views. Several sheets may be created in the Drafting workbench.
standard An international convention that is supported in the Drafting workbench: ANSI, ISO and
JIS.
T
template In the Drafting workbench, an object that is included in the document (for example, the
title block).
text template
Text templates rely on attributes defined in the 3D for technological features. They can
be used when creating texts associated to such features.
third angle
A projection method that allows projecting views from a part according to ISO/ANSI
international standards.
title block A frame which contains the title.
V
view frame A square or rectangular frame that contains the geometry and dimensions of the view.
W
welding symbol A symbol that is used for representing welds.
726 Page
Interactive Drafting Version 5 Release 14
Index
Numerics
2D component creation (annotation and dress-up settings)
2D components
creating
creating catalogs
editing instance properties
exploding
exposing from a catalog
re-using
re-using from a catalog
2D geometry, editing feature properties
A
adding leaders to annotations
administering
standard parameters
styles
administration settings
advanced search
analysis display mode (dimension settings)
angle dimensions, creating
annotating drawings using text templates
annotation creation (annotation and dress-up settings)
annotation settings
annotations
activating/deactivating
adding leaders
727 Page
Interactive Drafting Version 5 Release 14
editing properties
handling leaders
modifying positioning
overview
positioning leader breakpoints
querying links
standard parameters
styles
text templates, creating
text templates, using
Annotations toolbar
Approximate views
area fills
arrows
associated text, creating
associative balloons, creating
associative thread dimensions, creating
attributes
adding links to text
replicating for texts
autodetection
axis lines
creating
creating with center lines
B
background view (view and sheet layout settings)
balloon creation (annotation and dress-up settings)
balloon generation (generation settings)
balloons
creating
728 Page
Interactive Drafting Version 5 Release 14
creating associative balloons
modifying
blanking in dimensions, modifying
C
catalogs
creating
exposing 2D components from
re-using 2D components from
catalogs, storing text templates in
CATAnnDefaultStyleMigration
CATAnnStandardTools
CATDrawing specification tree icons
center lines
creating with axis lines
creating with no reference
creating with reference
modifying
CGR views
chained dimension systems, creating
chamfer
detecting
dimensions, creating
colors (geometry creation settings)
command
1 Symbol
Add an Interruption
Analysis Display Mode
Area Fill
Arrow
Attribute link
Axis Line
729 Page
Interactive Drafting Version 5 Release 14
Axis Line and Center Line
Balloon
Center Line
Center Line with Reference
Chained Dimensions
Chamfer Dimensions
Constraint with Dialog Box
Coordinate Dimension
Coordinate Dimension Table
Copy
Copy Object Format
Create Constraints
Create Detected Constraints
Create Interruption(s)
Cumulated Dimensions
Datum Feature
Datum Target
Delete
Dimension
Explode 2D Component
Expose 2D Component
Extend to Center
Filter Generated Elements
Force Dimension on Element
Force Horizontal Dimension in View
Force Vertical Dimension in View
Frame
Frame Creation
Geometrical Constraint
Geometrical Tolerance
Grid
Half Dimension
730 Page
Interactive Drafting Version 5 Release 14
Hide Folding Lines
Hole Dimension Table
Isolate Text
Line-Up
Multiple View Projection
New
New Detail Sheet
New View
Page Setup
Paste
Position and Orientation
Projected Dimension
Query Object Links
Radius Center
Remove Interruption(s)
Remove One Interruption
Re-route Dimension
Reset All Defaults
Reset with Standard Properties
Roughness Symbol
Search
Set as Default
Show Constraints
Show Folding Lines
Snap to Point
Stacked Dimensions
Swap to Radius
Symbol Shape
Table
Text
Text Properties
Text Template Placement
731 Page
Interactive Drafting Version 5 Release 14
Text with Leader
Thread
Thread Dimension
Thread with Reference
Update
View Plane Definition
Weld
constraints
creating between 2D and generated elements
creating quickly
creating via a dialog box
creating via smartpick
setting relations between dimensional constraints
constraints creation (geometry creation settings)
constraints display (geometry creation settings)
Constraints toolbar
constraints, driving via dimensions
coordinate dimension table
coordinate dimensions, creating and modifying
copying
elements
geometrical tolerances
graphic properties
creating
2D components
angle dimensions
area fills
arrows
associated text
associative balloons on views from products
associative thread dimensions
axis and center lines
axis lines
732 Page
Interactive Drafting Version 5 Release 14
balloons
center lines with no reference
center lines with reference
chained dimension systems
chamfer dimensions
component catalogs
constraints between 2D and generated elements
constraints via a dialog box
constraints via smartpick
coordinate dimensions
cumulated dimension systems
curvilinear length dimensions
datum features
datum targets
dimensions
dimensions along a reference direction
dimensions between element and view axis
dimensions between intersection points
drawings
driving dimensions
explicit dimensions
frames and title blocks
free text
geometrical tolerances
half dimensions
holes dimensions table
inter-technological feature dimensions
intra-technological feature dimensions
multiple view projection
overall curve dimensions
partial curvilinear length dimensions
points coordinates table
733 Page
Interactive Drafting Version 5 Release 14
quick constraints
radius curvature dimensions
roughness symbols
stacked dimension systems
styles
tables
technological feature dimensions
text frames
text templates
text with a leader
threads with no reference
threads with reference
views
views using folding lines
welding symbols
welds
cumulated dimension systems, creating
curvilinear length dimensions, creating
customizing
administration settings
annotation and dress-up settings
dimension settings
general settings
generation settings
geometry settings
layout settings
manipulators settings
standard parameters
styles
toolbars
view settings
customizing settings
734 Page
Interactive Drafting Version 5 Release 14
D
data exchange
datum features
creating
modifying
datum targets
creating
modifying
deactivating
annotations
table rows
default properties, setting
default values
dimension
dress-up
geometry
sheet
view callout
defining
sheets
standard formats
deleting
sheets
styles
Design mode
using
detecting chamfer
dimension creation (dimension settings)
dimension generation (generation settings)
dimension manipulators (manipulators settings)
Dimension Properties toolbar
dimension settings
735 Page
Interactive Drafting Version 5 Release 14
Dimensioning toolbar
dimensions
along a reference direction
angle dimensions
associative thread dimensions
between element and view axis
between intersection points
chained dimension systems
chamfer dimensions
coordinate dimensions
creating
cumulated dimension systems
curvilinear length dimensions
dimension extension line properties
dimension line properties
dimension text properties
dimension tolerance properties
editing dimension value properties
editing font properties
explicit dimensions
half dimensions
holes dimensions table
inter-technological feature dimensions
intra-technological feature dimensions
lining up (free space)
lining up (reference)
modifying blanking
modifying dimension line location
modifying dimension type
modifying overrun
modifying text before/after
modifying value text position
736 Page
Interactive Drafting Version 5 Release 14
overall curve dimensions
partial curvilinear length dimensions
pre-defined value formats in standards
radius curvature dimensions
re-routing
searching dimension status
setting relations between dimensional constraints
specifying value position
stacked dimension systems
standard parameters
styles
technological feature dimensions
tolerance formats in standards
value formats in standards
drawing management (administration settings)
Drawing toolbar
drawings
creating
migrating pre-R11 drawings to use styles
dress-up
settings
standard parameters
styles
dress-up (administration settings)
dress-up generation (view generation settings)
Dress-Up toolbar
driving dimensions, creating
E
editing
annotation leaders
737 Page
Interactive Drafting Version 5 Release 14
dimension value properties
images
exact views
explicit dimensions, creating
exploding 2D components
exposing 2D components from a catalog
extension lines, interrupting
F
file, export and import
finding text
folding lines
frames
creating for text
standard parameters
frames and title blocks
creating
free text
G
general parameters
standards
general settings
generation
settings
generative view style (administration settings)
geometrical tolerances
copying
creating
modifying
geometry (geometry creation settings)
738 Page
Interactive Drafting Version 5 Release 14
Geometry Creation toolbar
geometry generation (view generation settings)
Geometry Modification toolbar
geometry settings
geometry styles
geometry welds, creating
graphic properties
copying
editing
Graphic Properties toolbar
grid
H
half dimension, creating
handling annotation leaders
holes dimensions table, creating
I
images
editing
inserting
overview
importing tables
inserting
images
views in tables
interrupting extension lines
inter-technological feature dimensions
intra-technological feature dimensions
739 Page
Interactive Drafting Version 5 Release 14
K
Knowledgeware
activating/deactivating annotations
activating/deactivating table rows
L
layout settings
leaders
adding to annotations
handling
positioning breakpoints
line thickness, standard parameters
linetypes, standard parameters
line-up (dimension settings)
lining up dimensions
free space
reference
M
managing standards
manipulators (manipulators settings)
manipulators settings
menu bar
migrating pre-R11 to drawings using standard-defined styles
modifying
annotation positioning
balloons
center lines
coordinate dimensions
740 Page
Interactive Drafting Version 5 Release 14
datum features
datum targets
dimension line location
dimension text before/after
dimension type
dimensions overrun and blanking
geometrical tolerances
sheets
tables
move (annotation and dress-up settings)
move (dimension settings)
multiple view projection
creating
multiple view projection, creating
N
new sheet (view and sheet layout settings)
O
objects, querying links
occlusion culling
orientation of text
overall curve dimensions, creating
overrun in dimensions, modifying
P
partial curvilinear length dimensions, creating
patterns
741 Page
Interactive Drafting Version 5 Release 14
editing properties
standard parameters
points coordinates table
positioning
dimension value text
leader breakpoints
printing
overview
sheets
using clipping operator
properties
2D component instance properties
2D element graphic properties
2D geometry feature properties
annotation font properties
dimension extension line properties
dimension font properties
dimension line properties
dimension text properties
dimension tolerance properties
dimension value properties
pattern properties
sheet properties
text properties
view properties
properties set as default, using
Q
querying object links
quick constraints
742 Page
Interactive Drafting Version 5 Release 14
R
radius curvature dimensions, creating
raster images, inserting
raster views
reframing views
Relimitations toolbar
replacing text
re-routing dimensions
re-using
2D components
2D components from a catalog
roughness symbols, creating
rows, activating/deactivating in tables
ruler (general settings)
S
search (advanced)
section/projection callout (view and sheet layout settings)
setting default properties
settings
administration
annotation and dress-up
customizing
dimension
general
generation
geometry
layout
manipulators
view
743 Page
Interactive Drafting Version 5 Release 14
Sheet Formats, standard parameters
sheet styles
sheets
defining
deleting
editing properties
modifying
printing
smartpick
specifying dimension value position
splitting tables
stacked dimension systems, creating
standards
annotation parameters
annotation styles
concepts
customizing parameters
defining formats
dimension parameters
dimension styles
dimension tolerance formats
dimension value formats
dimension value formats (pre-defined )
dress-up parameters
dress-up styles
frame parameters
general parameters
geometry styles
line thickness parameters
linetypes parameters
overview
pattern parameters
pre-defined styles
744 Page
Interactive Drafting Version 5 Release 14
Sheet Formats parameters
sheet styles
structure
switching standards
syntax for standard editor values
tolerance formats (pre-defined )
updating in drawings
upgrading
view callout styles
view generation
storing text templates in a catalog
style (administration settings)
Style toolbar
styles
annotations
creating
deleting
dimension
dress-up
geometry
migrating pre-R11 drawings to use styles
overview
sheet
using
view callout
switching drawing standards
T
tables
activating/deactivating rows
creating
745 Page
Interactive Drafting Version 5 Release 14
creating points coordinates table
importing
inserting views in
modifying
splitting
technological feature dimensions
before you begin
inter
intra
text
adding attribute links to
associated text
creating frames
creating free text
creating text with a leader
editing properties
finding and replacing
making an existing text associative
replicating text and attribute
specifying orientation
text before/after dimension value, modifying
Text Properties toolbar
text templates
annotating drawings with
creating
storing in a catalog
threads
creating with no reference
creating with reference
tolerances, pre-defined formats in standards
toolbars
Annotations
Constraints
746 Page
Interactive Drafting Version 5 Release 14
customizing
Dimension Properties
Dimensioning
Drawing
Dress-Up
Geometry Creation
Geometry Modification
Graphic Properties
Relimitations
Style
Text Properties
Tools
Tools Palette
Transformations
Tools Palette toolbar
Tools toolbar
tools, using
Transformations toolbar
U
updating standards
upgrading standards
using
properties set as default
styles
utility
CATAnnDefaultStyleMigration
CATAnnStandardTools
V
747 Page
Interactive Drafting Version 5 Release 14
vector images, inserting
view axis (general settings)
view callout styles
view creation (view and sheet layout settings)
view generation
standards
view generation (view generation settings)
view plane
defining
view settings
views
creating
creating using folding lines
defining view plane
editing properties
generating Approximate views
generating CGR views
generating exact views
generating raster views
inserting in tables
reframing
Visual clipping
Visualization mode
improving performance
saving memory
W
welding symbols, creating
welds, creating
748 Page
Interactive Drafting Version 5 Release 14
You might also like
- The Subtle Art of Not Giving a F*ck: A Counterintuitive Approach to Living a Good LifeFrom EverandThe Subtle Art of Not Giving a F*ck: A Counterintuitive Approach to Living a Good LifeRating: 4 out of 5 stars4/5 (5794)
- The Gifts of Imperfection: Let Go of Who You Think You're Supposed to Be and Embrace Who You AreFrom EverandThe Gifts of Imperfection: Let Go of Who You Think You're Supposed to Be and Embrace Who You AreRating: 4 out of 5 stars4/5 (1090)
- Never Split the Difference: Negotiating As If Your Life Depended On ItFrom EverandNever Split the Difference: Negotiating As If Your Life Depended On ItRating: 4.5 out of 5 stars4.5/5 (838)
- Hidden Figures: The American Dream and the Untold Story of the Black Women Mathematicians Who Helped Win the Space RaceFrom EverandHidden Figures: The American Dream and the Untold Story of the Black Women Mathematicians Who Helped Win the Space RaceRating: 4 out of 5 stars4/5 (895)
- Grit: The Power of Passion and PerseveranceFrom EverandGrit: The Power of Passion and PerseveranceRating: 4 out of 5 stars4/5 (588)
- Shoe Dog: A Memoir by the Creator of NikeFrom EverandShoe Dog: A Memoir by the Creator of NikeRating: 4.5 out of 5 stars4.5/5 (537)
- The Hard Thing About Hard Things: Building a Business When There Are No Easy AnswersFrom EverandThe Hard Thing About Hard Things: Building a Business When There Are No Easy AnswersRating: 4.5 out of 5 stars4.5/5 (344)
- Elon Musk: Tesla, SpaceX, and the Quest for a Fantastic FutureFrom EverandElon Musk: Tesla, SpaceX, and the Quest for a Fantastic FutureRating: 4.5 out of 5 stars4.5/5 (474)
- Her Body and Other Parties: StoriesFrom EverandHer Body and Other Parties: StoriesRating: 4 out of 5 stars4/5 (821)
- The Sympathizer: A Novel (Pulitzer Prize for Fiction)From EverandThe Sympathizer: A Novel (Pulitzer Prize for Fiction)Rating: 4.5 out of 5 stars4.5/5 (121)
- The Emperor of All Maladies: A Biography of CancerFrom EverandThe Emperor of All Maladies: A Biography of CancerRating: 4.5 out of 5 stars4.5/5 (271)
- The Little Book of Hygge: Danish Secrets to Happy LivingFrom EverandThe Little Book of Hygge: Danish Secrets to Happy LivingRating: 3.5 out of 5 stars3.5/5 (400)
- The World Is Flat 3.0: A Brief History of the Twenty-first CenturyFrom EverandThe World Is Flat 3.0: A Brief History of the Twenty-first CenturyRating: 3.5 out of 5 stars3.5/5 (2259)
- The Yellow House: A Memoir (2019 National Book Award Winner)From EverandThe Yellow House: A Memoir (2019 National Book Award Winner)Rating: 4 out of 5 stars4/5 (98)
- Devil in the Grove: Thurgood Marshall, the Groveland Boys, and the Dawn of a New AmericaFrom EverandDevil in the Grove: Thurgood Marshall, the Groveland Boys, and the Dawn of a New AmericaRating: 4.5 out of 5 stars4.5/5 (266)
- A Heartbreaking Work Of Staggering Genius: A Memoir Based on a True StoryFrom EverandA Heartbreaking Work Of Staggering Genius: A Memoir Based on a True StoryRating: 3.5 out of 5 stars3.5/5 (231)
- Team of Rivals: The Political Genius of Abraham LincolnFrom EverandTeam of Rivals: The Political Genius of Abraham LincolnRating: 4.5 out of 5 stars4.5/5 (234)
- On Fire: The (Burning) Case for a Green New DealFrom EverandOn Fire: The (Burning) Case for a Green New DealRating: 4 out of 5 stars4/5 (74)
- The Unwinding: An Inner History of the New AmericaFrom EverandThe Unwinding: An Inner History of the New AmericaRating: 4 out of 5 stars4/5 (45)
- 6th Central Pay Commission Salary CalculatorDocument15 pages6th Central Pay Commission Salary Calculatorrakhonde100% (436)
- Fuji Scalable Placement Platform NXT Programming Manual1Document171 pagesFuji Scalable Placement Platform NXT Programming Manual1YH HybrionicNo ratings yet
- Autodesk Inventor - Advanced Camera AnimationDocument8 pagesAutodesk Inventor - Advanced Camera AnimationNdianabasi Udonkang100% (1)
- L293DDocument7 pagesL293Dapi-370080950% (2)
- Generative Drafting PDFDocument469 pagesGenerative Drafting PDFRaul CruzNo ratings yet
- Data 3863 CR Motores PDFDocument2 pagesData 3863 CR Motores PDFRaul CruzNo ratings yet
- DAC0800/DAC0802 8-Bit Digital-to-Analog Converters: Features DescriptionDocument21 pagesDAC0800/DAC0802 8-Bit Digital-to-Analog Converters: Features DescriptionRaul CruzNo ratings yet
- PID Tutorial PDFDocument7 pagesPID Tutorial PDFMarlon Isaac CortesNo ratings yet
- PID Tutorial PDFDocument7 pagesPID Tutorial PDFMarlon Isaac CortesNo ratings yet
- The Ultimate Mechanism Designer: User's GuideDocument101 pagesThe Ultimate Mechanism Designer: User's Guide張舜傑No ratings yet
- Version 8 Rooms Management ManualDocument51 pagesVersion 8 Rooms Management ManualMircea ConstantinNo ratings yet
- Using STAAD Pro 2007 Courseware For US DesignDocument354 pagesUsing STAAD Pro 2007 Courseware For US DesignBeenah Sheila KhushiramNo ratings yet
- Human Computer Interface - Unit 5Document123 pagesHuman Computer Interface - Unit 5Anik89% (18)
- Handb-Winkfpt32 5.1 v1.9 Eng PDFDocument190 pagesHandb-Winkfpt32 5.1 v1.9 Eng PDFDav DavNo ratings yet
- Techstream Part 1Document21 pagesTechstream Part 1Diegophd FernandezNo ratings yet
- Module 11 Utilizing A Shared Object RepositoryDocument13 pagesModule 11 Utilizing A Shared Object RepositoryMashiro ShiinaNo ratings yet
- Catia Sheet Metal Design PDFDocument90 pagesCatia Sheet Metal Design PDFNasos MasourasNo ratings yet
- Troubleshooting Guide: InstructionDocument40 pagesTroubleshooting Guide: InstructionОлег КорниловNo ratings yet
- WinPower ManualDocument110 pagesWinPower Manualمحمد الأمير الحازميNo ratings yet
- Part II Operation GuideDocument77 pagesPart II Operation GuideIonescu AdrianNo ratings yet
- TVL Comprog11 q3 m6Document12 pagesTVL Comprog11 q3 m6d34628100% (1)
- SmartPlant Format Manager Users GuideDocument44 pagesSmartPlant Format Manager Users Guides_baishyaNo ratings yet
- Mastercam 2022 Basics Tutorial - Part20Document3 pagesMastercam 2022 Basics Tutorial - Part20wcwtnuiNo ratings yet
- Cary Winuv: Software ManualDocument108 pagesCary Winuv: Software ManualTarekNo ratings yet
- Handout of Microsoft ExcelDocument17 pagesHandout of Microsoft ExcelCicilia AngelisNo ratings yet
- Edirol PCR 80Document184 pagesEdirol PCR 80rel81775No ratings yet
- 5 TLSTRP, Menustrp, CntxtMenustrp, StatusStrp, DlgboxcntrlDocument58 pages5 TLSTRP, Menustrp, CntxtMenustrp, StatusStrp, Dlgboxcntrlkris2tmgNo ratings yet
- PplsoftDocument6 pagesPplsoftsmarrahmanNo ratings yet
- OptiSystem User ReferenceDocument242 pagesOptiSystem User ReferenceAdrianaNo ratings yet
- Schem SPI Symbol Editor Users GuideDocument78 pagesSchem SPI Symbol Editor Users GuideRamasubramanian SNo ratings yet
- Building Process Displays With Foxdraw Lab GuideDocument25 pagesBuilding Process Displays With Foxdraw Lab GuideLeni ANo ratings yet
- D800017X062 (OperatorBasic)Document40 pagesD800017X062 (OperatorBasic)azkharNo ratings yet
- F6000 Control Panel Version 3.0 User GuideDocument108 pagesF6000 Control Panel Version 3.0 User GuideTrung TranNo ratings yet
- Introduction To MFC ProgrammingDocument93 pagesIntroduction To MFC ProgrammingCremildo VascoNo ratings yet
- Intouch HMI GuideDocument28 pagesIntouch HMI GuidedileepNo ratings yet
- DOP-HMI - ENG Manual PDFDocument425 pagesDOP-HMI - ENG Manual PDFGoutam BanerjeeNo ratings yet
- In Batch Install GuideDocument68 pagesIn Batch Install GuidediengovNo ratings yet