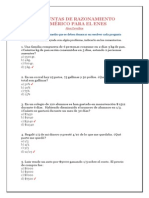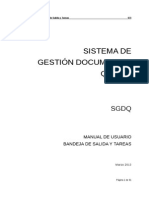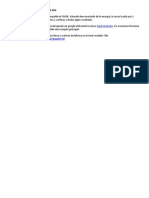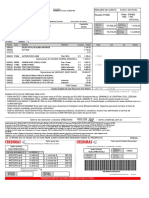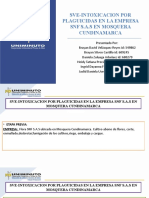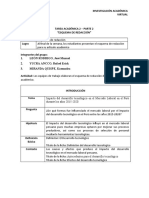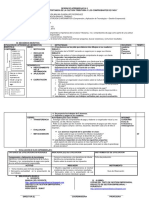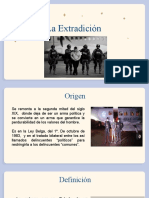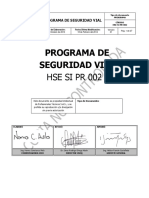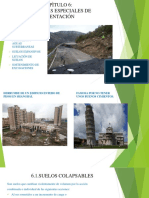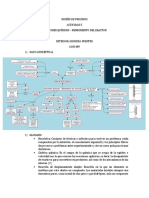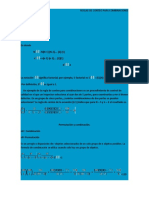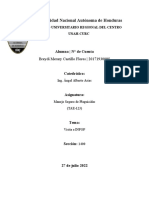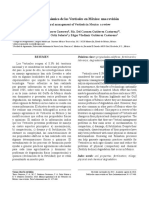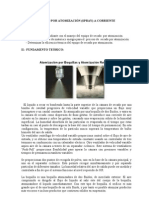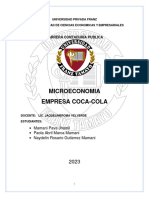Professional Documents
Culture Documents
Quipuxmanual de Bandeja de Entrada PDF
Uploaded by
Cesar EscobarOriginal Title
Copyright
Available Formats
Share this document
Did you find this document useful?
Is this content inappropriate?
Report this DocumentCopyright:
Available Formats
Quipuxmanual de Bandeja de Entrada PDF
Uploaded by
Cesar EscobarCopyright:
Available Formats
Manual de usuario Bandeja de Entrada
STI
SISTEMA DE
GESTIN DOCUMENTAL
QUIPUX
SGDQ
MANUAL DE USUARIO
BANDEJA DE ENTRADA
Marzo 2013
Pgina 1 de 51
Manual de usuario Bandeja de Entrada
STI
SUBSECRETARIA DE TECNOLOGAS DE LA
INFORMACIN
MANUAL DE BANDEJA DE ENTRADA
Cdigo:
Versin:
Nmero de Pginas
STI-DS-SGDQ-BE
1.4
51
Elaborado por:
Revisado por:
Aprobado por:
Johanna Cabrera
(Asistente de Soporte)
Ing. Eduardo Alvear
(Director de Soporte)
Ing. Mario Albuja Senz
(Subsecretario de
Tecnologas de la
Informacin)
Pgina 2 de 51
Manual de usuario Bandeja de Entrada
STI
Versin del documento Fecha de
Cambio realizado
revisin (mm/aa)
V1.0
Abril 2011
Documento inicial
V1.1
Septiembre 2011
Modificacin y actualizacin del
documento
V1.2
Abril 2012
Actualizacin del documento
V1.3
Julio 2012
Cambio de formato
V1.4
Marzo 2013
Cambio autor del documento y
actualizacin de funcionalidades
Licencia
Usted es libre de:
Copiar, distribuir y comunicar pblicamente la obra
Hacer obras derivadas
Condiciones:
Reconocimiento
Debe reconocer los crditos de la obra de la manera especificada por el autor o el
licenciador (pero no de una manera que sugiera que tiene su apoyo o apoyan el uso
que hace de su obra).
Compartir bajo la misma licencia
Si altera o transforma esta obra, o genera una
obra
derivada,
slo
puede
distribuir la obra generada bajo una licencia idntica a sta.
Al reutilizar o distribuir la obra, tiene que dejar bien claro los trminos de la licencia
de esta obra.
Alguna de estas condiciones puede no aplicarse si se obtiene el permiso del titular
de los derechos de autor.
Nada en esta licencia menoscaba o restringe los derechos morales del autor.
Versin del sistema de gestin documental Quipux: 5.3
Pgina 3 de 51
Manual de usuario Bandeja de Entrada
STI
ndice de contenido
I. INTRODUCCIN............................................................................................................. 5
II. FLUJO............................................................................................................................ 5
III. SISTEMA DE GESTIN DOCUMENTAL QUIPUX (SGDQ).......................................... 5
IV. ESTRUCTURA DEL SISTEMA...................................................................................... 6
V. MEN DE OPCIONES................................................................................................... 8
1. Registrar.................................................................................................................... 8
1.1. Pestaa Informacin del Documento.................................................................. 8
1.2. Pestaa Anexos................................................................................................ 12
1.3. Botn Buscar De/Para...................................................................................... 15
1.4. Botn Aceptar................................................................................................... 19
1.4.1. Botones de Accin Mltiple....................................................................... 21
1.4.2. Pestaa Recorrido.................................................................................... 30
1.4.3. Pestaa Carpetas..................................................................................... 32
1.4.4. Pestaa Documentos Asociados............................................................... 33
1.4.5. Pestaa Metadatos................................................................................... 33
2. Comprobante........................................................................................................... 34
2.1. Imprimir Cdigo de Barras................................................................................ 36
2.2. Imprimir Comprobante...................................................................................... 36
2.3. Imprimir Ticket.................................................................................................. 37
2.4. Bsqueda Avanzada......................................................................................... 38
3. Cargar Doc. Digitalizado.......................................................................................... 41
4. Devolucin............................................................................................................... 43
5. Documentos Ciudadanos......................................................................................... 44
6. Archivo Fsico........................................................................................................... 48
6.1 Ubicacin Fsica de Documentos...................................................................... 48
6.2 Consultar Ubicacin del Documento en el Archivo Fsico.................................. 49
7. Glosario.................................................................................................................... 50
Pgina 4 de 51
Manual de usuario Bandeja de Entrada
STI
MANUAL DE USUARIO
PERFIL BANDEJA DE ENTRADA
I. INTRODUCCIN
Este documento est dirigido al usuario del Sistema de Gestin Documental Quipux
(SGDQ), que tendr la responsabilidad de administrar el men de opciones agrupadas con
el ttulo de Bandeja de Entrada.
El presente documento describe las funcionalidades de dichas opciones, mismas que
permiten el registro de los documentos externos que llegan en forma fsica a una Institucin
Pblica y de su posterior direccionamiento al rea correspondiente, para el respectivo
trmite interno.
La creacin del SGDQ, tiene su justificativo legal:
Acuerdo Ministerial 718, 11 de mayo 2009, R.O. N.- 597
Acuerdo 781, 13 de julio de 2011, R.O N.- 500
Norma Tcnica Ecuatoriana 2410, 25 de marzo de 2011, R.O N.- 466
Ley de Comercio Electrnico, Firmas Electrnicas y Mensajes de Datos, 10 de abril
de 2002, R.O N.- 735
II. FLUJO
El Sistema de Gestin Documental Quipux, automatiza los siguientes procesos:
Figura 1: Flujo para el SGDQ
III. SISTEMA DE GESTIN DOCUMENTAL QUIPUX (SGDQ)
Para ingresar al SISTEMA DE GESTIN DOCUMENTAL QUIPUX (SGDQ) se debe acceder
haciendo uso del navegador Mozilla Firefox versin 17, digitando la siguiente URL:
www.gestiondocumental.gob.ec
Se presentar una pantalla que muestra las siguientes secciones de informacin: Ayuda,
Soporte y Capacitacin, Procedimientos, Implantacin del Sistema ver Figura 2:
Pgina 5 de 51
Manual de usuario Bandeja de Entrada
STI
Figura 2: Ingreso al Sistema
Adems se encuentra visible y habilitado el botn Ingresar al Sistema. Si hace clic izquierdo
sobre el mismo, se abrir la pantalla de ingreso al sistema, ver Figura 3.
Figura 3: Auntentificacin
Esta pantalla le permite la autentificacin como usuario del sistema y validar su usuario y
contrasea, si no dispone de una cuenta de usuario, solicitarlo al administrador institucional
QUIPUX de su institucin o enviando un correo a la siguiente direccin:
soporte@informatica.gob.ec. Si al ingresar estos datos y presionar el botn Ingresar,
aparece una pantalla sin opciones de men, debe solicitar la habilitacin de sus permisos al
AIQ.
IV. ESTRUCTURA DEL SISTEMA
Al ingresar al sistema se pueden visualizar tres secciones, en las que se encuentran
distribuidas las funcionalidades para el usuario, ver Figura 4:
Pgina 6 de 51
Manual de usuario Bandeja de Entrada
STI
Figura 4: Secciones SGDQ Perfil Usuario Bandeja de Entrada
Seccin Superior (1).- En esta seccin visualizar los datos generales del sistema, los
datos del usuario autenticado y los botones habilitados de Firma Digital, Ayuda y Salir. A
continuacin se detalla la funcionalidad de cada uno:
Al hacer clic izquierdo sobre este botn, ingresa al sistema de firma
electrnica cuya url es http://firmadigital.informatica.gob.ec/ que permite
verificar y firmar un documento electrnicamente y validar el certificado
digital emitidos por la entidad certificadora Banco Central del Ecuador, el certificado
puede estar en archivo digital o puede estar dentro de un Token1 USB.
Al hacer clic izquierdo sobre este botn, le permite descargarse los
manuales de usuario disponibles del SGDQ.
Al hacer clic izquierdo sobre este botn, le permite abandonar el sistema y
volver a la pantalla de ingreso al sistema, ver Figura 3.
Si el usuario tiene varios usuarios con cargos mltiples, se mostrar una lista desplegable
con todos los cargos asociados al mismo, ver Figura 5. Caso contrario se visualizar una
pantalla como en la Figura 6.
Figura 5: Seccin Superior (1) Perfil cargos mltiples
Figura 6: Seccin Superior (1) Perfil cargo nico
Seccin Izquierda (2).- En esta seccin visualizar el men de opciones, mismas que
1
Token: Es un dispositivo electrnico que se conecta a un puerto USB de la computadora. El Token no slo permite
almacenar contraseas y certificados digitales, sino que permite tambin llevar la identidad digital de una persona.
Pgina 7 de 51
Manual de usuario Bandeja de Entrada
STI
estarn de acuerdo al perfil de usuario que ha ingresado al sistema.
En este documento se har referencia a las opciones que estn asociadas a la funcionalidad
de Bandeja de Entrada.
Seccin Derecha (3).- En esta seccin visualizar la funcionalidad de cada opcin
seleccionada del men.
V. MEN DE OPCIONES
Este manual est dirigido al usuario del Sistema de Gestin Documental Quipux (SGDQ),
de Bandeja de Entrada. El men visualiza las siguientes opciones: Registrar, Comprobante,
Cargar Doc. Digitalizado, Devolucin y Documentos Ciudadanos, ver Figura 7:
Figura 7: Men de Opciones
1. Registrar
Esta opcin de men permite realizar el registro de documentos externos que llegan en
forma fsica a la institucin. Para acceder deber hacer clic izquierdo sobre la opcin
Registrar, ver Figura 8:
Figura 8: Men de Opciones
Al ingresar a esta opcin de men, se visualizar el formulario que permite el registro de los
documentos externos recibidos en la institucin, ver Figura 9. Dicho registro se realiza a
travs de dos pestaas: Informacin del Docu. (Documento) y Anexos; adems se
encuentran visibles y habilitados los siguientes botones: Buscar De/Para, Aceptar y
Cancelar. A continuacin se detalla la funcionalidad de cada pestaa y de cada botn:
1.1. Pestaa Informacin del Documento
Esta pestaa permite el ingreso de la siguiente informacin: Remitente (De), Destinatario
principal (Para) y Destinatario adicional (Copia a), siempre a travs del uso de la
funcionalidad del botn Buscar De/Para, que se describe ms adelante (Ref.: 1.3).
Pgina 8 de 51
Manual de usuario Bandeja de Entrada
STI
Figura 9: Pantalla Registro de Documentos Externos
Se visualiza los siguientes datos informativos: Nombre, Ttulo, Cargo e Institucin en la que
laboran. Otros campos que se ingresan en esta pestaa son: Fecha Doc., Categora,
Tipificacin, No. Referencia, Asunto y Resumen. A continuacin se detalla cada uno de ellos:
Remitente: Se asocia al nombre de la persona, sea servidor pblico o ciudadano, que
remite/enva/firma el documento externo que se ha recibido.
Destinatario: Se asocia al nombre del servidor pblico a quien va dirigido el documento
externo que se ha recibido. Se puede visualizar tambin el nombre de otros destinatarios, si
se ha usado la funcin con Copia a.
En el Destinatario o Copia a, siempre se registrar a un usuario de la institucin a la que
pertenece el usuario logeado, porque se est registrado un documento enviado a algn
servidor pblico de la institucin, no se puede registrar documentos en los cuales los
destinatarios son: Ciudadanos, usuarios de otra institucin.
Note que los Destinatarios (Para, Copia a) siempre deben ser los servidores pblicos de su
institucin. Si selecciona destinatarios de otras instituciones, visualizar el siguiente
mensaje, ver Figuras 10, 11 y 12:
Figura 10: Mensaje Informativo
Pgina 9 de 51
Manual de usuario Bandeja de Entrada
STI
Datos que se visualizan para los Remitentes, Destinatarios y Copia a:
Nombre: visualiza el nombre del Remitente y Destinatario(s) del documento externo que se
ha recibido y se est registrando.
Ttulo: visualiza la descripcin del ttulo acadmico del Remitente y Destinatario(s) del
documento externo que se ha recibido.
Cargo: visualiza la descripcin del cargo asignado al Remitente y Destinatario(s) del
documento externo que se ha recibido.
Institucin: visualiza el nombre de la institucin a la que est asociada el Remitente y
Destinatario(s) del documento externo que se ha recibido.
Estos datos sern visualizados al seleccionar un Remitente y Destinatario(s), en la pantalla
Buscar De/Para , ver Figura 11:
Figura 11: Pantalla Remitente y Destinatario
Figura 12: Mensaje Informativo
Note adems que una vez que se haya seleccionado el Remitente y Destinatario del
documento recibido, visualizar un nuevo campo en el formulario de la pestaa Informacin
Doc., este campo se denomina Dirigir documento a, y lo visualizar luego de que el
documento se encuentre guardado, el cual se coloca despus del campo Asunto, ver Figura
13:
Figura 13: Campo de formulario "Dirigir documento a"
El campo Dirigir documento a consiste en una lista desplegable de servidores pblicos de
la Institucin Pblica, a quienes se puede redigir un documento externo recibido. Esta lista
nace de las polticas y procedimientos internos definidos por la institucin, para agilitar el
trmite de dicha documentacin. El objetivo es que un documento recibido no pase por el
rea directiva a la cual est dirigido, sino mas bien que se dirija el rea operativa
correspondiente, para acortar el tiempo de respuesta al requerimiento solicitado. En caso de
no existir esos procedimientos internos, no se deber utilizar esta funcionalidad, y el campo
quedar con el valor por defecto No redirigir.
Para poder utilizar esta funcionalidad, el AIQ deber proporcionar el permiso de Recibir
documentos externos redirigidos a los usuarios del sistema creados para tal efecto, quienes
te presentarn en el combo.
Pgina 10 de 51
Manual de usuario Bandeja de Entrada
STI
El documento que es ingresado sin direccionamiento, se registrar en la bandeja de
Recibido del destinatario, mientras que, si redirige el documento se registrar en la
bandeja de Recibidos de la persona seleccionada de la lista, y al destinatario en el
documento le llegar a la bandeja de Informados.
Fecha Doc.: permite el ingreso de la fecha de elaboracin que registra el documento
externo que se ha recibido. Esta fecha no se digita, se la debe seleccionar utilizando el
calendario que se desplegar al hacer clic izquierdo en el botn
que se encuentra a la
derecha de este campo, ver Figura 14:
Figura 14: Utilidad Calendario
Por defecto, la fecha que se visualiza en este campo es la fecha del da actual en la cual se
est registrando el documento. En esta utilidad puede seleccionar el ao, el mes y el da que
desee registrar y siempre estar en el formato dd/mm/aaaa. La fecha de registro tiene una
fecha mnima de registro es de un ao despus de la fecha actual de registro.
Categora: permite la seleccin de la categora que clasifica al documento externo que se
ha recibido. Una categora define la urgencia de tiempo en que se deber ejecutar la accin
solicitada en el mismo. Las opciones posibles son: Extemporneo, Normal y Urgente y
deben ser escogidas de la lista desplegable que dispone este campo. Por defecto se
visualiza la categora Normal, ver Figura 15:
Figura 15: Men Categora
Tipificacin: permite la seleccin de la tipificacin que clasifica al documento externo que
se ha recibido. Una tipificacin define la clase a que pertenece la accin solicitada en el
mismo y debe ser escogida de la lista desplegable que dispone este campo. Por defecto se
visualiza la opcin Sin tipificacin,ver Figuras 16 y 17. En caso de no registrar esta opcin
deben solicitar con la lista de opciones al AIQ.
Pgina 11 de 51
Manual de usuario Bandeja de Entrada
STI
Figura 16: Men Tipificacin - Parte (I)
Figura 17: Men Tipificacin - Parte (II)
No. Referencia: permite el ingreso del nmero codificado que se encuentra impreso en el
documento externo que se ha recibido fsicamente. El registro de este nmero permitir
encontrar al documento y hacer referencia al mismo en el SGDQ. El registro obedecer a las
normativas y estndares propios de cada institucin que hace el remitido. Este nmero debe
ser ingresado tal cual se visualiza en el documento, sin aadir ni omitir ningn caracter.
Asunto: permite el ingreso del asunto que registra el documento externo que se ha recibido.
El asunto de un documento describe en una frase corta, la materia que se trata en el mismo.
Dispone de un mximo de 250 caracteres en este campo.
Resumen: permite el ingreso del resumen del texto del cuerpo del documento externo que
se ha recibido fsicamente. Este campo es un editor de textos2.
1.2. Pestaa Anexos
Un anexo es un archivo agregado, inherente o concerniente al documento externo que se ha
2
Editor de Textos: Es un espacio que permite bsicamente redactar, corregir e insertar texto, al que se le
puede proporcionar un formato especfico. Si desea presentar un texto con un diseo especial y dispone del
conocimiento necesario, lo puede hacer usando la opcin Fuente HTML, habilitada en el editor.
Pgina 12 de 51
Manual de usuario Bandeja de Entrada
STI
recibido. Para un documento externo siempre existir por lo menos el registro de un archivo
anexo, que consistir en la versin digital del documento externo que se ha recibido. La
responsabilidad del proceso de digitalizacin tiene la Institucin Pblica.
Para adjuntar archivos primero deber guardar la informacin del documento que ha
ingresado, haciendo clic izquierdo sobre el botn Aceptar (Ref. 1.3.). Al ingresar a la pestaa
Anexos, visualizar el formulario que permite realizar dicha accin, ver Figura 18:
Figura 18: Pantalla Anexos
Este formulario visualiza los siguientes campos para el ingreso de los archivos anexos al
documento: Archivo, Tamao, Descripcin, Tipo de Anexo y Accin; adems se encuentran
visibles y habilitados los botones Examinar, Anexar y la opcin Firma Digital. A
continuacin se detalla la funcionalidad de cada uno:
Archivo: visualiza el nombre del archivo que se ha seleccionado como anexo del
documento registrado.
Botn Examinar: permite seleccionar el archivo en cualquier dispositivo de
almacenamiento, entre ellos se tiene: discos duros, memorias flash, etc.
Descripcin: permite ingresar un texto corto que describa el contenido del archivo anexo.
En la parte inferior de este campo visualizar la siguiente pregunta: Desea colocar este
archivo como imagen del documento?, adems de su respectiva casilla de verificacin. Al
hacer clic izquierdo sobre dicha casilla, se habr generado el anexo por defecto, que
constituye la imagen digitalizada del documento recibido. Esta accin ocasionar el cambio
del cono
a
.
Tipo de Anexo: permite seleccionar el formato del archivo anexo, que puede ser de dos
tipos: electrnico o fsico.
Un archivo anexo de tipo electrnico, est grabado en formato digital y est almacenado en:
CDs, DVDs, flash memory, etc.
Un archivo anexo de tipo fsico, est grabado en formato analgico y pueden ser: hojas
fotocopiadas, hojas impresas, folletos, poligrafiados, libros, etc.
Accin: permite realizar la accin de borrado del archivo seleccionado. Para este efecto se
dispone de la opcin Borrar, al activarlo con un clic izquierdo se visualizar el respectivo
mensaje de confirmacin, ver Figura 19:
Pgina 13 de 51
Manual de usuario Bandeja de Entrada
STI
Figura 19: Mensaje de Confirmacin
Si hace clic izquierdo sobre el botn Aceptar, se habr borrado el archivo seleccionado y
permanecer en la misma pantalla, ver Figura 18.
Si hace clic izquierdo sobre el botn Cancelar, no se habr borrado el archivo seleccionado
y permanecer en la misma pantalla, ver Figura 18.
Firma Digital: Esta opcin permite firmar electrnicamente los archivos que se van a
anexar. Para este efecto est dispuesta la aplicacin Firma Digital, la misma que le permitir
realizar las siguientes acciones: Verificar Documento Firmado, Validar Certificado Digital y
Firma Electrnica de Documentos.(Ref. Seccin Superior)
Botn Anexar: al hacer clic izquierdo sobre este botn, habr anexado el(los) archivo(s)
seleccionado(s) al documento externo que se ha recibido. Con esta accin se visualizar la
informacin de los archivos anexados en los siguientes campos: Archivo, Tamao,
Descripcin, Fecha, Creador, Medio, Accin. A continuacin se describe cada uno:
Archivo: visualiza el nombre del archivo anexado.
Tamao: visualiza el tamao en bytes3 del archivo anexado. Se puede subir archivos con un
tamao mximo de 20 MB en el ambiente de produccin y 10MB en el ambiente de
capacitacin.
Descripcin: visualiza la descripcin del al archivo anexado.
Fecha: visualiza la fecha y hora de la carga del archivo anexo.
Creador: visualiza el nombre del servidor pblico que cargado el archivo anexo.
Medio: visualiza el tipo de anexo que se ha cargado.
Accin: visualiza las acciones posibles que se pueden realizar sobre el archivo anexado.
Estas opciones se activarn al hacer clic izquierdo sobre la misma y son las siguientes:
Electrnico, Fsico, Imagen, Borrar.
Las tres primeras sirven para cambiar el tipo de anexo que se ha configurado, accin que se
confirmar con el mensaje respectivo, ver Figuras 20 y 21:
Figura 20: Mensaje de Confirmacin
3 Byte: En computacin representa la unin de 8 bits, es una unidad de informacin que da cuenta del tamao
de los archivos almacenados.
Pgina 14 de 51
Manual de usuario Bandeja de Entrada
STI
Figura 21: Mensaje de Confirmacin
La opcin Borrar eliminar el archivo anexado, ver Figura 19.
1.3. Botn Buscar De/Para
Al hacer clic izquierdo sobre este botn, se visualizar el formulario que permite buscar y
registrar el Remitente y Destinatario(s) del documento externo que se ha recibido, dicho
formulario se encuentra dividido en tres secciones: Seccin Superior (1), Seccin Central (2)
y Seccin Inferior (3), ver Figura 23:
1.3.1. Secciones Pantalla Botn Buscar De/Para
Seccin Superior (1): En esta seccin visualizar el formulario que permite buscar a una
persona y/o seleccionar a una lista de envo. Los campos que se encuentran en el formulario
son: Tipo de Usuario, Datos Usuario, Institucin, Nombre de Lista y Listas Seleccionadas;
adems se encuentran visibles y habilitado la opcin Borrar nombre de la lista, Editar lista y
tambin el botn Buscar. A continuacin se detalla la funcionalidad de cada uno:
Tipo de Usuario: permite seleccionar al tipo de usuario que se busca como Remitente o
Destinatario, de la lista desplegable que dispone este campo. Existen tres opciones
posibles:
Servidor Pblico, es el usuario que accede con la cuenta Institucional, donde han realizado
la implantacin del sistema.
Ciudadano, es el usuario que accede con una cuenta individual y Todas las Opciones,
siendo la primera la opcin la que se visualiza por defecto, ver Figura 22:
Figura 22: Men Tipo Usuario
Pgina 15 de 51
Manual de usuario Bandeja de Entrada
STI
Figura 23: Secciones Pantalla Buscar De/Para
Datos Usuario: permite ingresar una cadena de texto a buscar, para ubicar al Remitente o
Destinatario. Se puede buscar por cdula, nombre, cargo, correo electrnico, institucin o
rea.
Institucin: permite seleccionar la Institucin Pblica a la que pertenece el Remitente o
Destinatario que se est buscando. Debe usar la lista desplegable que dispone este campo,
por defecto se visualiza el nombre << Todas las Instituciones >>, ver Figura 24:
Figura 24: Men Instituciones
Botn Buscar: Luego de ingresar informacin en los campos Datos Usuario y/o Institucin,
debe hacer clic izquierdo sobre el botn Buscar para iniciar el proceso de bsqueda y
Pgina 16 de 51
Manual de usuario Bandeja de Entrada
STI
presentar los resultados encontrados en la Seccin Central (2).
Listas de Envo, consta de los siguientes opciones: Nombre de lista y Listas Seleccionadas.
- Nombre de Lista: permite seleccionar una Lista de Envo como Destinatario del
documento recibido. Una Lista de Envo se define como la agrupacin afn de usuarios, por
ejemplo que tengan el mismo perfil. Debe usar la lista desplegable que dispone este campo,
ver Figura 25:
Figura 25: Men Listas de Envo
- Listas Seleccionadas: visualiza el nombre de la Lista de Envo que se ha escogido en el
campo anterior. A la derecha de este campo se habilitarn las siguientes opciones: Para y
Copia, que se unirn a los ya visualizados: Borrar nombre de lista y Editar lista. Con los dos
primeros se ratifica a la lista como Destinatarios. La opcin de borrar borrar el nombre de la
Lista de Envo seleccionada y puede escoger otra diferente. La opcin de editar se puede
modificar la lista si tiene los permisos del caso.
Seccin Central (2): visualiza los datos informativos de las PERSONAS EN LA LISTA.
Este es un listado de las personas halladas en la bsqueda tanto de Remitente como de
Destinatario, ya sea de personas o de Listas de Envo, ver Figura 23. Dichos datos son:
Tipo, Nombres, Institucin, Ttulo, Puesto, rea, E-mail, Uso
y Colocar como. A
continuacin se detalla la funcionalidad de cada uno de ellos:
Tipo: visualiza el tipo de persona que se ha encontrado. Existen dos tipificaciones posibles:
(Serv.) para servidor pblico y (Ciu.) para ciudadano.
Nombres: visualiza los nombres y apellidos de la persona encontrada.
Institucin: visualiza el nombre de la institucin en donde labora la persona encontrada.
Puede ser del sector pblico o privado.
Ttulo: visualiza el ttulo acadmico de la persona encontrada sin el detalle de su
especializacin. Se incluye adems el tratamiento de cortesa que diferencia el gnero de la
persona, visualizar por ejemplo: Seor Ingeniero, Seora Doctora, etc.
Puesto: visualiza la denominacin del puesto en el que labora la persona encontrada.
Pgina 17 de 51
Manual de usuario Bandeja de Entrada
STI
rea: visualiza la denominacin del rea de trabajo de la persona encontrada.
E-mail: visualiza la direccin de correo electrnico de la persona encontrada.
Uso: visualiza una iconografa semaforizada (con colores: verde, amarillo y rojo) que
muestra el tiempo que ha transcurrido desde el ltimo ingreso al SGDQ a la fecha actual, de
la persona encontrada. Los conos posibles de visualizar son los siguientes:
Este cono representa el ltimo ingreso al SGDQ, dentro de los ltimos siete das.
Este cono representa el ltimo ingreso al SGDQ, entre ocho y treinta das atrs.
Este cono representa el ltimo ingreso al SGDQ, hace treinta y un das o ms.
Adems se puede encontrar conos con el logo de una llave:
persona puede firmar documentos electrnicamente.
, esto significa que la
Colocar como: permite seleccionar si a la persona encontrada, la colocamos como
Remitente o Destinatario. Dicha seleccin la hacemos a travs de un clic izquierdo sobre
alguno de los siguientes botones que se encuentran visibles y habilitados: De, Para y Copia.
El primer botn define el Remitente, mientras que los restantes definen a los Destinatarios.
El uso de estos botones visualiza los datos informativos de los mismos, en la Seccin
Inferior (3) que se describe a continuacin.
Seccin Inferior (3): visualiza los datos informativos de los DATOS A COLOCAR EN EL
DOCUMENTO, quiere decir del Remitente y Destinatario(s). Dichos datos se encuentran
descritos en la Seccin Central (2) de la seccin 1.3.1. Adems se encuentran visibles y
habilitados los botones Aceptar y Cancelar.
Si en el campo Tipo de Usuario se ha escogido la opcin Ciudadano, se presentar un
nuevo botn denominado Crear Ciudadano, que deber ser usado cuando un Ciudadano
Remitente de un documento externo y ste no se encuentre registrado en el SGDQ.
Si tiene la necesidad de usar la funcionalidad de este botn, haga clic izquierdo sobre el
mismo y visualizar el formulario que le permite crear un nuevo registro de Ciudadano, ver
Figura 26:
Figura 26: Pantalla Registrar Datos de Ciudadano
Pgina 18 de 51
Manual de usuario Bandeja de Entrada
STI
El registro de Ciudadano puede ser creado con el nmero de cdula o con el nmero de
RUC. Si no dispone de esos datos, ver Figura 26., el SGDQ puede asignar un nmero
propio que es secuencial generado por el propio sistema. Para esta ltima alternativa debe
seleccionar la casilla de verificacin respectiva que lleva por ttulo No tiene No. De cdula,
debe hacerlo con un clic izquierdo del mouse, el cono de la casilla cambiar de
a
.
Al existir coincidencias con el usuario, el sistema presenta posibles usuarios similares antes
de generar un nuevo registro, ver Figura 27., para el caso que coincida con el usuario que
se est registrando en ese momento debe dar un clic en la opcin Editar, ver Figura 26.,
caso contrario se crea un registro de Ciudadano y visualizar el mensaje de confirmacin
respectivo, ver Figura 28.
Si hace clic izquierdo sobre el botn Regresar, no se habr creado el nuevo registro de
Ciudadano, perder toda la informacin ingresada y regresar a la pantalla anterior, ver
Figura 23.
Figura 27: Mensaje de Confirmacin
Figura 28: Mensaje de Confirmacin
1.4. Botn Aceptar
Una vez que se ha registrado toda la informacin del documento externo recibido y sus
respectivos anexos, debe hacer clic izquierdo sobre el botn Aceptar, ver Figura 9, para
grabar dichos datos; si no ha ingresado datos que son obligatorios, visualizar el respectivo
mensaje informativo. El documento permanecer en estado de Edicin y se almacenar en
Pgina 19 de 51
Manual de usuario Bandeja de Entrada
STI
la Bandeja denominada En Elaboracin.
Cada uno de estos documentos tendr asignado un Nmero de Documento nico, este
nmero consta de 5 partes que son: cdigo alfabtico de la institucin que recibe el
documento + cdigo de rea en donde labora el usuario con permisos de Bandeja de
Entrada + ao en curso + secuencial numrico + la letra E que describe un documento
externo. Cada una de estas partes estar separada por un guin, ver Figura 29:
Figura 29: Pantalla luego de seleccionar Botn Aceptar
En esta pantalla se puede visualizar el siguiente cono
, que indica la posibilidad de
hacer cambios en la parametrizacin o informacin que contiene el campo que lo antecede.
Si hace clic izquierdo sobre dicho cono, podr realizar los cambios que desee, ver Figuras
29 y 30:
En esta pantalla se puede visualizar ocho botones de accin mltiple que son: Regresar,
Eliminar, Editar, Reasignar, Informar, Firmar/ Enviar, Dar Fsico y Copiar. Cuando el cursor
del mouse pase por sobre alguno de ellos, cambiar de color azul a tomate, alertando as el
botn que estara listo para activarse.
Adems se visualiza tres nuevas pestaas que son: Recorrido, Carpetas, Docs. Asociados y
Metadatos.
Figura 30: Modificacin de Datos Ingresados Parte I
Pgina 20 de 51
Manual de usuario Bandeja de Entrada
STI
Figura 31: Modificacin de Datos Ingresados Parte II
1.4.1. Botones de Accin Mltiple
A continuacin se detalla la funcionalidad de cada uno:
Este botn permite Regresar a la pantalla anterior.
Este botn permite Eliminar el registro realizado del documento externo
recibido. Puede tener un acceso rpido con la combinacin de las siguientes
teclas Shift+Ctrl+C. Si activa este botn con un clic izquierdo del mouse,
visualizar el formulario que permite realizar dicha accin, ver Figura 29 y
Figura 32:
Figura 32: Pantalla Eliminar Documentos
Este formulario permite registrar en comentario la razn de la eliminacin del documento,
aunque no es obligatorio que lo haga, se recomienda su uso.
Si hace clic izquierdo sobre el botn Aceptar, se habr eliminado el registro del documento y
visualizar el mensaje de confirmacin respectivo, ver Figura 32.
Pgina 21 de 51
Manual de usuario Bandeja de Entrada
STI
Figura 33: Mensaje de Confirmacin
Si hace clic izquierdo sobre el botn Regresar, no se habr eliminado el registro del
documento y regresar a la pantalla anterior, ver Figura 29.
Este botn permite Editar toda la informacin ingresada, tanto en la pestaa
Informacin del Docu. y Anexos. Si activa este botn con un clic izquierdo del
mouse, visualizar el formulario de edicin respectivo, ver Figura 34 Con la
accin Editar visualizar dos particularidades, una es el cono para Asociar
Documentos, y la otra, es la Versin en fecha y hora del documento que se va
a editar.
Figura 34: Pantalla Editar
La funcionalidad Asociar Documentos, sirve para asociar un documento registrado con
anterioridad o posterioridad al nuevo documento que se est registrado, esto con el objetivo
de poner en contexto el nuevo documento, ya que pueden existir documentos de tipo
Antecedente y de tipo Consecuente, ver Figura 35:
Pgina 22 de 51
Manual de usuario Bandeja de Entrada
STI
Figura 35: Pantalla Asociacin de Documentos
Primero debe buscar al documento que va a asociar y luego escoger la accin de ponerlo
como Antecedente o como Consecuente. Esta accin se presenta como una opcin, por lo
que se activar al hacer clic izquierdo sobre la misma.
Cuando haya definido estas acciones, visualizar las mismas asociadas al documento
externo recibido, ver Figura 36:
Figura 36: Antecedente y Consecuente de un Documento
Si desea borrar las asociaciones realizadas, puede usar la opcin Borrar que se encuentra
en la columna Accin. Si desea cancelar esta accin haga clic izquierdo sobre el botn
Cancelar, si desea confirmar las mismas puede hacer clic izquierdo sobre el botn Aceptar,
visualizar el mensaje de confirmacin respectivo, ver Figura 37:
Pgina 23 de 51
Manual de usuario Bandeja de Entrada
STI
Figura 37: Mensaje de Confirmacin
Si hace clic izquierdo sobre el botn Aceptar, se habr asociado los documentos, y
regresar a la pantalla anterior, ver Figura 35.
Si hace clic izquierdo sobre el botn Cancelar, no se habr asociado los documentos y
permanecer en la misma pantalla, ver Figura 36.
Este botn permite Reasignar el documento externo recibido y
completamente registrado en la institucin. Puede tener un acceso rpido con
la combinacin de las siguientes teclas Shift+Ctrl+P. Si activa este botn con
un clic izquierdo del mouse, visualizar el formulario que permite realizar esta
accin, ver Figura 38:
Figura 38: Pantalla Reasignar
Este formulario visualiza los siguientes campos: rea, Usuario, Fecha Mxima de Trmite,
Operaciones y Comentario; adems se encuentran visibles y habilitados los siguientes
botones: Aceptar, Regresar y Borrar. A continuacin se detalla la funcionalidad de cada uno:
rea: visualiza el nombre del rea de trabajo del usuario responsable de la Bandeja de
Entrada.
Usuario: visualiza la lista desplegable de los usuarios activos del rea antes descrita.
Fecha Mxima de Trmite: permite seleccionar la fecha lmite para cumplir con el trmite
Pgina 24 de 51
Manual de usuario Bandeja de Entrada
STI
solicitado en la reasignacin del documento. La fecha no se ingresa, debe usar la utilidad
calendario, detallada en la seccin 1.1 y en la Figura 14.
Operaciones: visualiza la lista de operaciones que se pueden solicitar sobre un documento
reasignado. Debe hacer clic izquierdo sobre el nombre de cada operacin que necesite
reasignar y visualizar la misma en el campo Comentario.
Comentario: visualiza el nombre de cada operacin que se ha seleccionado del campo
Operaciones antes descrito.
Botn Aceptar: al hacer clic izquierdo sobre este botn, habr ejecutado la reasignacin del
documento y visualizar el mensaje de confirmacin respectivo, ver Figura 39:
Figura 39: Mensaje de Confirmacin
Al usuario que reasign el documento, se le notificar va correo electrnico sobre el
particular, ver Figura 40:
Figura 40: Correo Electrnico de Notificacin
Cuando se revise el documento reasignado en la pestaa Informacin del Docu.,
observar la informacin referente a la reasignacin, ver Figura 41:
Pgina 25 de 51
Manual de usuario Bandeja de Entrada
STI
Figura 41: Informacin Documento Reasignado
Un documento reasignado sale de la Bandeja En Elaboracin y se coloca en la Bandeja
Enviados. El servidor pblico que recibe dicho documento, lo har siempre desde la Bandeja
Recibidos.
Botn Regresar: al hacer clic izquierdo sobre este botn, regresar a la pantalla anterior,
ver Figura 29.
Botn Borrar: al hacer clic izquierdo sobre este botn, borrar todo el contenido del campo
Comentario y permanecer en la misma pantalla, ver Figura 37.
Este botn permite Informar sobre el registro del documento externo o
sobre sus novedades, a cualquier rea de la Institucin Pblica. Puede
tener un acceso rpido con la combinacin de las siguientes teclas
Shift+Ctrl+I.
Si activa este botn con un clic izquierdo del mouse, visualizar el formulario que permite
realizar esta accin, ver Figura 42:
Figura 42: Pantalla Informar
Este formulario visualiza los siguientes campos: rea, Servidor Pblico, Listas y Comentario;
adems se encuentran visibles y habilitados los siguientes botones: Aceptar y Regresar. A
continuacin se detalla la funcionalidad de cada uno:
rea: visualiza el nombre del rea de trabajo a donde se va a informar lo relevante del
documento recibido.
Servidor Pblico: visualiza la lista desplegable de los usuarios activos del rea antes
descrita.
Listas: visualiza las Listas de Envo definidas en el SGDQ. Una Listas de Envo se
encuentra definida en la seccin 1.3.1
Comentario: visualiza el comentario que se desea informar al servidor pblico
Pgina 26 de 51
Manual de usuario Bandeja de Entrada
STI
seleccionado.
Botn Aceptar: al hacer clic izquierdo sobre este botn, habr concretado la accin de
informar y visualizar el mensaje de confirmacin respectivo, ver Figura 43:
Figura 43: Mensaje de Confirmacin
Botn Regresar: al hacer clic izquierdo sobre este botn, regresar a la pantalla anterior,
ver Figura 29.
Este botn permite Firmar electrnicamente (si tiene el permiso asignado) el
documento externo recibido y Enviarlo al Destinatario que se ha registrado.
Puede tener un acceso rpido con la combinacin de las siguientes teclas
Shift+Ctrl+E.
Si activa este botn con un clic izquierdo del mouse, visualizar el formulario que permite
realizar esta accin con el ingreso de un comentario, si as lo cree pertinente, ver Figura 44:
Figura 44: Pantalla Firmar y Enviar Documentos
Si hace clic izquierdo sobre el botn Aceptar, se habr firmado y enviado el documento a su
Destinatario y visualizar el respectivo mensaje de confirmacin, ver Figura 45.
Figura 45: Mensaje de Confirmacin
Pgina 27 de 51
Manual de usuario Bandeja de Entrada
STI
Al usuario que se envi el documento, se le notificar va correo electrnico sobre el
particular, ver Figura 46:
Figura 46: Correo Electrnico de Notificacin
Cuando un documento es firmado y enviado, dicho documento sale de la Bandeja En
Elaboracin y se coloca en la Bandeja Enviados. Si revisa la informacin del documento en
la pestaa Informacin del Docu., observar que el estado del mismo cambio de Edicin a
Enviado, ver Figura 47:
Figura 47: Pantalla Estado del Documento Enviado
Si hace clic izquierdo sobre el botn Regresar, no se habr firmado y enviado el documento
a su Destinatario y regresar a la pantalla anterior, ver Figura 29.
Este botn permite registrar la entrega del documento fsico que la institucin
ha recibido al Destinatario del mismo. Puede tener un acceso rpido con la
combinacin de las siguientes teclas Shift+Ctrl+F.
Si activa este botn con un clic izquierdo del mouse, visualizar el formulario que permite
realizar esta accin con el ingreso de un comentario, si as lo cree pertinente, ver Figura 48:
Pgina 28 de 51
Manual de usuario Bandeja de Entrada
STI
Figura 48: Pantalla Enviar Fsico
Este formulario visualiza los siguientes campos: rea, Usuario, Responsable Traslado,
Estado Documento y Comentario; adems se encuentran visibles y habilitados los botones
Aceptar y Regresar. A continuacin se detalla la funcionalidad de cada uno:
rea: visualiza la denominacin del rea de trabajo del Destinatario del documento externo
recibido. Debe usar la lista desplegable de reas que dispone este campo.
Usuario: visualiza el nombre del Destinatario del documento externo recibido. Debe usar la
lista desplegable de usuarios por rea que dispone este campo.
Responsable Traslado: se debe ingresar el nombre de la persona responsable de trasladar
el documento externo recibido hacia el Destinatario del mismo.
Estado Documento: se debe ingresar la apreciacin del estado fsico del documento
externo recibido. Las opciones posibles son: Bueno, Regular y Malo; para escoger el estado
indicado debe hacer clic izquierdo sobre el cono
, el mismo que cambiar a
. Por
defecto estar seleccionado el estado Malo.
Comentario: permite ingresar un comentario al proceso de envo del documento fsico al
Destinatario del mismo.
Botn Aceptar: al hacer clic izquierdo sobre este botn, habr ejecutado la accin de
Enviar Fsico y visualizar el mensaje de confirmacin respectivo, ver Figura 49:
Figura 49: Mensaje de Confirmacin
Botn Regresar: al hacer clic izquierdo sobre este botn, no habr ejecutado la accin de
Enviar Fsico y regresar a la pantalla anterior, ver Figura 29.
Este botn permite realizar una copia del contenido del documento externo
recibido, para poder generar un nuevo documento con nuevo Remitente y con
nuevo Destinatario. Puede tener un acceso rpido con la combinacin de las
siguientes teclas Shift+Ctrl+O.
Pgina 29 de 51
Manual de usuario Bandeja de Entrada
STI
Si activa este botn con un clic izquierdo del mouse, visualizar el formulario que permite
realizar esta accin, ver Figura 50.
Figura 50: Pantalla Copiar
Como se visualiza en este formulario, los nicos campos que se han copiado con su
informacin son Asunto y Resumen; adems est visible y habilitado el cono para Asociar
Documentos, para ms detalle, se puede referir a la accin del Botn Editar en la Figura 34.
1.4.2. Pestaa Recorrido
Esta pestaa permite visualizar todas las acciones realizadas en el documento externo que
se ha recibido y que se ha procedido a registrarlo en SGDQ. Se visualiza el registro inicial, la
modificacin de los datos ingresados, la asociacin de documentos, los archivos que se han
adjuntado, el envo al destinatario, etc., ver Figura 51:
Figura 51: Pantalla Recorrido
La columna No. Das lleva la cuenta de los das que van pasando desde el registro inicial a
la fecha en que cada accin es tomada en el SGDQ. Cada accin que se describe viene
acompaada de su respectivo comentario, el mismo que brinda el detalle de las acciones
Pgina 30 de 51
Manual de usuario Bandeja de Entrada
STI
realizadas.
La accin Enviar Fsico presenta en la columna Comentario, la opcin Ver traspaso de
documento fsico que permite visualizar el acta de traspaso de documentos fsicos, ver
Figura 52:
Figura 52: Recorrido - Accin Enviar Fsico
Al seleccionar dicho acceso con un clic izquierdo, visualizar el acta en mencin, ver Figura
53:
Figura 53: Acta Traspaso de Documentos Fsicos
Pgina 31 de 51
Manual de usuario Bandeja de Entrada
STI
Se encuentra adems visible y habilitado el botn Imprimir, que permitir realizar la
impresin de la informacin de esta pestaa. Dicha impresin puede o no incluir los
comentarios, depender de si ha seleccionado la respectiva casilla de verificacin. Al
hacerlo con un clic izquierdo del mouse, el cono de la casilla cambiar de
a
.
1.4.3. Pestaa Carpetas
Esta pestaa permite incluir en carpetas virtuales disponibles en el SGDQ, el documento
externo recibido y registrado, ver Figura 54:
Figura 54: Pantalla Carpetas
Para incluir el documento en alguna carpeta virtual, haga clic izquierdo del mouse sobre el
botn que se encuentra visible y habilitado: Incluir en Carpeta Virtual. Al activar este botn
visualizar el formulario que permite realizar esta accin, ver Figura 55:
Primero debe ubicar la carpeta virtual, navegando con los botones
y
, luego debe
seleccionar la carpeta usando la opcin Seleccionar; deber escoger una carpeta en
estado Activo. Con esta accin visualizar la nueva ubicacin del documento, para confirmar
la misma debe hacer clic izquierdo sobre el botn Aceptar que se encuentra visible y
habilitado. Si desea cancelar este proceso, use el botn Cancelar.
Figura 55: Pantalla Seleccionar Carpeta Virtual
Si us el botn Aceptar, en la pestaa Carpetas visualizar el documento dentro de la
carpeta virtual seleccionada, junto a todos los documentos que se hayan incluido en la
misma, ver Figura 56:
Pgina 32 de 51
Manual de usuario Bandeja de Entrada
STI
Figura 56: Documento en Carpeta Virtual
1.4.4. Pestaa Documentos Asociados
La pestaa de Documentos (Docs.) Asociados permite visualizar los documentos que se han
asociado al documento externo recibido y registrado, ver Figura 57:
Figura 57: Pantalla Documentos Asociados
Puede seguir asociando documentos si activa con un clic izquierdo el botn Asociar
Documentos, que se encuentra visible y habilitado; para ms referencia de este
procedimiento puede hacer referencia a la seccin del botn Editar y la Figura 34.
1.4.5. Pestaa Metadatos
Esta opcin nos permite definir metadatos al documento. Los metadatos son datos
estructurados que describen la informacin, el contenido, la calidad, la condicin y otras
caractersticas de los datos.
La pestaa Metadatos, permite definir metadatos al documento generado a travs del
SGDQ, ver Figura 58:
Figura 58: Pestaa Metadatos
Primero debe dar click sobre el botn Definir Metadatos, ver Figura 58. Inmediatamente se
abrir la pantalla para definir el metadato. Luego, escogemos el metadato requerido de la
Lista y click en el botn Guardar, ver Figura 59.
Pgina 33 de 51
Manual de usuario Bandeja de Entrada
STI
Figura 59: Escoger y guardar Metadato
La accin confirmada se visualizar en la pestaa Metadatos y podr seguir asociando
documentos, ver Figura 60:
Figura 60: Pestaa Metadato Definido
1.5. Botn Cancelar
Al hacer clic izquierdo sobre este botn, si tiene ingresada informacin en el formulario de la
pestaa Informacin del Docu., se proceder a borrar solo los datos del Destinatario y
Remitente, mas no el resto de la informacin ingresada. Esto le permitir escoger
nuevamente dichos datos. Si hace nuevamente clic izquierdo sobre este botn, cancelar
definitivamente el proceso de registro del documento externo recibido y perder toda la
informacin ingresada.
2. Comprobante
Esta opcin de men permite imprimir y entregar el Comprobante de recepcin del
documento externo recibido en la Institucin Pblica. Para acceder deber hacer clic
izquierdo sobre la opcin Comprobante, ver Figura 61:
Pgina 34 de 51
Manual de usuario Bandeja de Entrada
STI
Figura 61: Men de Opciones
Al ingresar a esta opcin de men, se visualizar el formulario que permite la impresin de
los comprobantes. Se puede escoger de entre los siguientes tres tipos: Cdigo de Barras,
Comprobante o Ticket, ver Figura 62:
Figura 62: Pantalla Comprobante
Primero se debe buscar al documento registrado en el SGDQ para proceder con la
impresin del Comprobante. Para este efecto se dispone de los siguientes filtros: Desde
Fecha, Hasta Fecha, rea, Funcionario, Texto a Buscar; adems se encuentran visibles y
habilitados el botn Buscar y Bsqueda Avanzada. A continuacin se detalla la
funcionalidad de cada uno:
Desde Fecha: se debe ingresar la fecha desde la cual se buscar los documentos cuya
fecha de registro se encuentre en el rango de fechas definido. Esta fecha no se digita, se la
debe seleccionar de la utilidad calendario que se desplegar al hacer clic izquierdo en el
botn
que se encuentra a la derecha de este campo. Para obtener el detalle de la
funcionalidad de esta utilidad, puede hacer referencia a la seccin 1.1 y la Figura 14.
Hasta Fecha: se debe ingresar la fecha hasta la cual se buscar los documentos cuya
fecha de creacin se encuentre en el rango de fechas definido. Debe usar la utilidad
calendario.
rea: se debe seleccionar el rea de trabajo del Destinatario del documento registrado que
se va a buscar. Debe usar la lista desplegable que dispone este campo. Por defecto se
visualiza << Todas las reas >>.
Funcionario: se debe seleccionar el nombre del funcionario que es el Destinatario del
documento registrado que se va a buscar. Debe usar la lista desplegable que dispone este
campo. Por defecto se visualiza << Todos los usuarios >>.
Texto a Buscar: se debe ingresar el Asunto, Nmero de Documento o Nmero de
Referencia del documento registrado que se va a buscar.
Botn Buscar: al hacer clic izquierdo sobre este botn, se desplegarn los resultados de la
bsqueda, basado en los filtros definidos. En caso de no requerir filtrar por alguno de estos
criterios, no ingrese valor alguno. Por defecto el rango de fechas que se visualiza en la
pantalla es de un mes calendario, de la fecha actual para atrs.
Tome en cuenta que si se ingresa los cinco filtros, todos stos deben cumplirse para poder
desplegar el resultado de la consulta.
Una vez que ha encontrado el documento, debe seleccionarlo para poder imprimir el
comprobante, debe hacer clic izquierdo sobre el cono
, el mismo que cambiar a , ver
Figura 63:
Pgina 35 de 51
Manual de usuario Bandeja de Entrada
STI
Figura 63: Documentos Seleccionados a Imprimir Comprobante
2.1. Imprimir Cdigo de Barras
Al hacer clic izquierdo sobre este botn, podr visualizar el formulario que permite la
impresin del Comprobante en formato Cdigo de Barras; dicho formulario se encuentra en
formato PDF, el cdigo de barras que contiene la informacin del documento, se encuentra
impreso en la parte superior derecha del formulario de tamao A4, lo que indica que en esa
posicin se imprimir el cdigo de barras, como acuso de recibo del documento recibido, ver
Figura 64:
Figura 64: Comprobante de tipo Cdigo de Barras
2.2. Imprimir Comprobante
Al hacer clic izquierdo sobre este botn, podr visualizar el formulario que permite la
impresin del Comprobante en formato estndar; dicho formulario se encuentra en formato
PDF y se encuentra impreso en la parte inferior derecha del formulario de tamao A4, lo que
indica que en esa posicin se imprimir la informacin del comprobante, como acuso de
recibo del documento recibido, ver Figura 59
La informacin que se imprime es:
Pgina 36 de 51
Manual de usuario Bandeja de Entrada
STI
Nombre de la institucin que recibe el documento
Nmero telefnico de la institucin que recibe el documento
Nmero del documento recibido, mismo que es el asignado por el SGDQ
Fecha y hora de recepcin del documento
Nombre del usuario que registr el documento externo recibido
La direccin URL del SGDQ para hacer seguimiento del documento externo recibido.
Para este efecto se incluye el usuario (nmero de cdula) de la persona Remitente.
Figura 65: Comprobante de tipo Estndar
2.3. Imprimir Ticket
Al hacer clic izquierdo sobre este botn, podr visualizar el formulario que permite la
impresin del Comprobante en formato ticket como acuso de recibo del documento recibido;
dicho formulario se encuentra en formato PDF y deber disponer de la impresora indicada
para este efecto y papel tipo etiqueta adhesiva, ver Figura 66:
La informacin que se imprime es la misma que el Comprobante detallado en la seccin 2.2.
Pgina 37 de 51
Manual de usuario Bandeja de Entrada
STI
Figura 66: Comprobante de tipo Ticket
2.4. Bsqueda Avanzada
Para encontrar el documento del que necesita imprimir el respectivo Comprobante, puede
usar la funcionalidad Bsqueda Avanzada. Para activar la misma debe hacer clic izquierdo
sobre la opcin en mencin, cuando lo haga visualizar el formulario que permite realizar
este tipo de bsqueda, ver Figura 67:
Figura 67: Pantalla Bsqueda Avanzada
Este formulario visualiza los siguientes campos: No. Documento, No. Referencia, De
(remitente), Para (destinatario), Buscar en el texto (asunto/notas), Estado del Documento,
Pgina 38 de 51
Manual de usuario Bandeja de Entrada
STI
Tipo de Documento, Categora,Tipificacin, Firmado Electrnico, Buscar por Fecha de,
Desde Fecha, Hasta Fecha, rea, Servidor Pblico; adems se encuentran visibles y
habilitados los botones Buscar y Generar Reporte. A continuacin se detalla la funcionalidad
de cada uno:
No. Documento: permite ingresar el nmero de documento a buscar, mismo que es
asignado por el SGDQ durante el proceso de registro, ya sea un documento externo o
generado internamente.
No. Referencia: permite ingresar el nmero de referencia que se encuentra impreso en el
documento externo recibido.
De (remitente): permite ingresar el nombre del Remitente del documento registrado dentro
del SGDQ.
Para (destinatario): permite ingresar el nombre del Destinatario del documento registrado
dentro del SGDQ.
Buscar en el texto (asunto/notas): permite ingresar una cadena de bsqueda tanto en el
asunto del documento registrado como en las notas creadas sobre el mismo, dentro del
SGDQ.
Estado del Documento: permite seleccionar de la lista desplegable que dispone este
campo, el estado del documento registrado dentro del SGDQ. Los estados posibles son
nueve y son los siguientes: Archivado, Eliminado, Eliminado Completamente, En Trmite,
Enviado, No Enviado (Electrnicamente), No Enviado(Manualmente), No Enviado(Original) y
Pendientes Ciudadanos, por defecto se visualiza << Todos >> , ver Figura 68:
Figura 68: Men Estado del
Documento
Tipo de Documento: permite seleccionar de la lista desplegable que dispone este campo,
el tipo del documento registrado en el SGDQ. Los tipos posibles son seis y son los
siguientes: Oficio, Externo, Memorando, Circular, Acuerdo, y Nota, por defecto se visualiza
<< Todos >> , ver Figura 69:
Figura 69:
Men de Tipo
de Documento
Pgina 39 de 51
Manual de usuario Bandeja de Entrada
STI
Categora: permite seleccionar de la lista desplegable que dispone este campo, la categora
del documento registrado en el SGDQ. Las categoras posibles son tres y son las siguientes:
Extemporneo, Normal y Urgente, por defecto se visualiza << Seleccione Categora >> ,
ver Figura 15:
Tipificacin: permite seleccionar de la lista desplegable que dispone este campo, la
tipificacin del documento registrado en el SGDQ. Las tipificaciones posibles son treinta y
cinco, por defecto se visualiza << Seleccione Tipificacin >> , ver Figuras 16 y 17.
Firmado Electrnico: permite seleccionar de la lista desplegable que dispone este campo,
la parametrizacin de documentos que se hayan firmado electrnicamente, durante el
proceso de registro en el SGDQ. Las categoras posibles son: No y Si, por defecto se
visualiza << Todos >> , ver Figura 70:
Figura 70: Men de Firmado Electrnico
Buscar por Fecha de (Referencia/Registro): permite seleccionar el tipo de fecha para
buscar documentos que se hayan registrado en el SGDQ. Los tipos posibles son dos y son
las siguientes: Referencia y Registro, por defecto est seleccionado Referencia que se
refiere a la fecha impresa en el documento fsico. El tipo de fecha Registro se refiere a la
fecha con que se registr el documento en el SGDQ, para escoger el parmetro deseado,
debe hacer clic izquierdo sobre el cono
, el mismo que cambiar a .
Desde Fecha: se debe ingresar la fecha desde la cual se buscar los documentos cuya
fecha de registro se encuentre en el rango de fechas definido. Esta fecha no se digita, se la
debe seleccionar de la utilidad calendario que se desplegar al hacer clic izquierdo en el
botn
que se encuentra a la derecha de este campo. Para obtener el detalle de la
funcionalidad de esta utilidad, puede hacer referencia a la seccin 1.1 y la Figura 14.
Hasta Fecha: se debe ingresar la fecha hasta la cual se buscar los documentos cuya
fecha de creacin se encuentre en el rango de fechas definido. Debe usar la utilidad
calendario.
rea: permite seleccionar de la lista desplegable que dispone este campo, el nombre del
rea de trabajo del Destinatario del documento registrado en el SGDQ. Por defecto se
visualiza << Todas las reas >> , ver Figura 42.
Servidor Pblico: permite seleccionar de la lista desplegable que dispone este campo, el
nombre del servidor pblico del rea seleccionada en el campo anterior, que est definido
como Destinatario del documento registrado en el SGDQ. Por defecto se visualiza <<
Todos los usuarios >> , ver Figura 42.
Botn Buscar: al hacer clic izquierdo sobre este botn, se desplegarn los resultados de la
bsqueda, basado en los filtros definidos. En caso de no requerir filtrar por alguno de estos
criterios, no ingrese valor alguno. Por defecto el rango de fechas que se visualiza en la
pantalla es de tres meses calendario, de la fecha actual para atrs.
Tome en cuenta que si se ingresa los quince filtros, todos stos deben cumplirse para poder
desplegar el resultado de la consulta, ver Figura 71:
Figura 71: Resultados del Botn Buscar
Pgina 40 de 51
Manual de usuario Bandeja de Entrada
STI
Botn Generar Reporte: al hacer clic izquierdo sobre este botn, se visualizar el reporte
generado basado en los filtros definidos y segn las consideraciones anotadas en el botn
Buscar, ver Figura 72:
Figura 72: Pantalla Reporte Generado
En el reporte generado se encuentran visibles y habilitados los siguientes botones: Guardar
como XLS y Guardar como PDF, al activar un botn con un clic izquierdo del mouse, se
realizarn las acciones previstas respectivamente, esto es guardar el reporte como un
archivo de formato de hoja electrnica Excel (XLS) o como un archivo de formato imagen
(PDF).
3. Cargar Doc. Digitalizado
Esta opcin de men permite cargar un documento digitalizado y asociar a un documento
registrado en el SGDQ; es utilizada cuando se registr un documento pero no se defini un
anexo como imagen del mismo. Para acceder deber hacer clic izquierdo sobre la opcin
Cargar Doc. Digitalizado, ver Figura 73:
Figura 73: Men de Opciones
Al ingresar a esta opcin de men, se visualizar el formulario que permite realizar dicha
accin, ver Figura 74:
Figura 74: Pantalla Asociar Imagen Digitalizada del Documento
Pgina 41 de 51
Manual de usuario Bandeja de Entrada
STI
La funcionalidad de los campos de este formulario es idntica a la detallada en la seccin 2.
Comprobante y la Figura 62.
Si no ha seleccionado un documento registrado en SGDQ y hace clic izquierdo sobre el
botn Asociar Imagen, visualizar el respectivo mensaje informativo, ver Figura 75:
Figura 75: Mensaje Informativo
Una vez que tenga seleccionado el documento y haga clic izquierdo sobre el botn Asociar
Imagen, podr visualizar el formulario que le permite realizar dicha accin, ver Figura 76:
Figura 76: Pantalla Cargar Doc. Digitalizado
En este formulario se encuentran visibles y habilitados los siguientes botones: Examinar,
Aceptar y Regresar; adems se visualiza la casilla de verificacin de si se dispone o no el
Documento Fsico, esta accin ocasionar el cambio del cono
a
; por defecto la
casilla est seleccionada. A continuacin se detalla la funcionalidad de cada botn:
Botn Examinar: permite seleccionar el documento digitalizado en cualquier dispositivo de
almacenamiento, entre ellos se tiene: discos duros, memorias flash, etc.
Botn Aceptar: si hace clic izquierdo sobre este botn, se habr cargado el documento
digitalizado y visualizar el respectivo mensaje de confirmacin, ver Figura 77.
Figura 77: Mensaje de Confirmacin
Botn Regresar: si hace clic izquierdo sobre este botn, regresar a la pantalla anterior, ver
Figura 74.
Pgina 42 de 51
Manual de usuario Bandeja de Entrada
STI
4. Devolucin
Esta opcin de men permite registrar la devolucin de un documento fsico, que se ha
enviado por correo manual (convencional), y que por alguna razn no se puede encontrar la
direccin del Destinatario (ciudadano normalmente), debido a que la misma se encuentra
incompleta en el SGDQ o porque ha cambiado de direccin. Para acceder deber hacer clic
izquierdo sobre la opcin Devolucin, ver Figura 78:
Figura 78: Men de Opciones
Al ingresar a esta opcin de men, se visualizar el formulario que permite realizar dicha
accin, ver Figura 79:
Figura 79: Pantalla Devolucin - Parte (I)
Primero se debe ubicar al documento(s) que se desea(n) registrar como devuelto(s). Para tal
efecto se dispone del botn Buscar y Bsqueda Avanzada. Para usar dicho botn, debe
primero ingresar la cadena de bsqueda en el campo de texto que se encuentra al lado
izquierdo del botn. Si desea usar la opcin y desea obtener el detalle de su funcionalidad,
puede hacer referencia a la seccin 2.4. Bsqueda Avanzada.
Para registrar la devolucin de un documento, primero debe seleccionarlo a travs de su
casilla de verificacin, para hacerlo debe hacer clic izquierdo sobre la misma, lo que
ocasionar el cambio del cono
a
. Luego de esta accin, puede activar el botn
Devolver con un clic izquierdo, ver Figura 80:
Figura 80: Pantalla Devolucin - Parte (II)
Con dicha accin visualizar el formulario que permite registrar el comentario respectivo en
el proceso Devolucin, ver Figura 81:
Pgina 43 de 51
Manual de usuario Bandeja de Entrada
STI
Figura 81: Pantalla Devolucin - Parte (III)
En este formulario se encuentran visibles y habilitados los botones: Aceptar y Regresar. A
continuacin se detalla la funcionalidad de cada botn:
Botn Aceptar: si hace clic izquierdo sobre este botn, se habr ejecutado al devolucin del
documento y visualizar el respectivo mensaje de confirmacin, ver Figura 82:
Figura 82: Mensaje de Confirmacin
Botn Regresar: si hace clic izquierdo sobre este botn, no se ejecutar la devolucin del
documento y regresar a la pantalla anterior, ver Figura 79.
5. Documentos Ciudadanos
Esta opcin de men permite visualizar los documentos recibidos que han sido enviados por
ciudadanos y que estn firmados electrnicamente. Para acceder deber hacer clic
izquierdo sobre la opcin Devolucin, ver Figura 83:
Figura 83: Men de Opciones
Al ingresar a esta opcin de men, se visualizar el formulario que permite listar dichos
Pgina 44 de 51
Manual de usuario Bandeja de Entrada
STI
documentos, ver Figura 84:
Figura 84: Pantalla Documentos Ciudadanos
Para visualizar la lista de Documentos Ciudadanos, debe ingresar la cadena de bsqueda
en el campo de texto que se encuentra al lado izquierdo del botn Buscar, puede ingresar el
asunto, el nmero de documento o el nmero de referencia. En este formulario se
encuentran visibles y habilitados los siguientes botones: Buscar, Comentar y Enviar. A
continuacin se detalla la funcionalidad de cada uno:
Botn Buscar: al hacer clic izquierdo sobre este botn, se desplegarn los resultados de la
bsqueda, basado en el Texto a Buscar, ver Figura 85:
Figura 85: Documento Ciudadano Encontrado
El cono que certifica
que un
electrnicamente es el siguiente:
Documento Ciudadano se encuentra firmado
Este botn permite registrar comentarios sobre un Documento Ciudadano
recibido. Puede tener un acceso rpido con la combinacin de las siguientes
teclas Shift+Ctrl+M.
Para registrar un comentario primero debe seleccionar el documento a travs de su casilla
de verificacin, para hacerlo debe hacer clic izquierdo sobre la misma, lo que ocasionar el
cambio del cono
a
. Luego de esta accin, puede activar el botn Comentar con
un clic izquierdo, ver Figura 81.
Si no ha seleccionado el documento, visualizar el respectivo mensaje informativo, ver
Figura 86:
Figura 86: Mensaje Informativo
Pgina 45 de 51
Manual de usuario Bandeja de Entrada
STI
Figura 87: Pantalla Comentar Documentos Ciudadanos
El proceso de registrar un comentario ha sido descrito en el botn Reasignar y la Figura 39,
puede hacer referencia a dicha seccin, para obtener ms detalle.
Cuando registre un comentario visualizar el respectivo mensaje de confirmacin y el
respectivo correo electrnico de notificacin, ver Figuras 88 y 89:
Figura 88: Mensaje de Confirmacin
Figura 89: Correo Electrnico de Notificacin
Pgina 46 de 51
Manual de usuario Bandeja de Entrada
STI
Este botn permite Enviar el Documento Ciudadano firmado electrnicamente
que se ha recibido en el SGDQ en la Bandeja de Entrada, al Destinatario del
mismo.
Para Enviar el documento primero debe seleccionar el mismo a travs de su casilla de
verificacin, para hacerlo debe hacer clic izquierdo sobre la misma, lo que ocasionar el
cambio del cono
a
. Luego de esta accin, puede activar el botn Enviar con un
clic izquierdo, ver Figura 90.
Si no ha seleccionado el documento, visualizar el respectivo mensaje informativo, ver
Figura 86.
Figura 90: Pantalla Enviar Documento Firmado Electrnicamente por Ciudadanos
El proceso de registrar un comentario ha sido descrito en el botn Reasignar y la Figura 39,
puede hacer referencia a dicha seccin, para obtener ms detalle.
Cuando ejecute la accin de Enviar con un clic izquierdo sobre el botn Aceptar, visualizar
el respectivo mensaje de confirmacin, ver Figura 88:
Figura 91: Mensaje de Confirmacin
Si hace clic izquierdo sobre el botn Regresar, no se habr ejecutado el Envo, perder toda
la informacin ingresada y regresar a la pantalla anterior, ver Figura 85.
El Destinatario que recibe el Documento Ciudadano que se ha enviado, lo podr visualizar
en su Bandeja Recibidos, a la par que recibir el respectivo correo electrnico de
notificacin, ver Figura 92:
Pgina 47 de 51
Manual de usuario Bandeja de Entrada
STI
Figura 92: Correo Electrnico de Notificacin
6. Archivo Fsico
Es registrar en el sistema el archivo fsico ingresado a la institucin. En el men,
correspondiente a la Figura 93.
Figura 93: Men de Archivo Fsico
6.1 Ubicacin Fsica de Documentos
Se debe colocar el documento en el campo Buscar Documento, ver Figura 94, dar clic
izquierdo en el botn Buscar. Seleccionar el mismo a travs de su casilla de verificacin,
para hacerlo debe hacer clic izquierdo sobre la misma, lo que ocasionar el cambio del
cono
a
. Luego de esta accin, puede activar el botn Archivar en con un clic
izquierdo, ver Figura 96.
Figura 94: Ubicar Documento en el Archivo Fsico
Pgina 48 de 51
Manual de usuario Bandeja de Entrada
STI
Presentar una lista registrada por el Administrador Institucional Quipux, ver Figura 95 para
ubicar el documento debe dar un clic en la opcin Seleccionar, en el caso de dar un clic
izquierdo sobre el botn Regresar, no se habr seleccionado la ubicacin del documento y
regresar a la pantalla anterior, aparecer la Nueva ubicacin, ver Figura 96 y al dar un clic
en el botn Archivar, presentar la ubicacin del documento, ver Figura 97.
Figura 95: Localizacin fsica
Figura 96: Archiva el documento
Figura 97: Ubicacin seleccionada
6.2 Consultar Ubicacin del Documento en el Archivo Fsico
Debe colocar el nmero del documento que se requiere identificar la ubicacin, al dar clic
izquierdo en el botn Buscar, presentar en la parte inferior los datos requeridos, ver
Figura 95. Al seleccionar la opcin Ver presentar la ubicacin del documento, ver Figura 98.
Figura 98: Ubicacin seleccionada
Pgina 49 de 51
Manual de usuario Bandeja de Entrada
STI
Los puntos correspondientes a:
6.3 Nueva Ubicacin Fsica
6.4 Consultar Estructura del Archivo Fsico
6.5 Organizar Fsica del Archivo
Sern mencionados en el Manual de Administrador Quipux.
7. Glosario
SNAP
Secretara Nacional de la Administracin Pblica
STI
Subsecretara de Tecnologas del a Informacin de la
SNAP.
STI-DS
Direccin de Soporte de la STI.
Institucin Pblica
Entidad del Sector Pblico perteneciente a cualquier
funcin del Estado.
SGDQ
Sistema de Gestin Documental Quipux que permite el
envo de memorandos, memorandos circulares, oficios,
oficios circulares dentro o entre Instituciones Pblicas.
SGDQ-PRO
Sistema de Gestin Documental Quipux Produccin
http://www.gestiodocumental.gob.ec
SGDQ-CAP
Sistema de Gestin Documental Quipux Capacitacin
http://cap.gestiodocumental.gob.ec
SFED
Sistema para Firma Electrnica de Documentos
Subsecretario STI
Persona designada para cumplir las funciones de
Subsecretario de Tecnologas de la Informacin, de
acuerdo a la legislacin existente.
Director STI-DS
Persona designada para cumplir las funciones de STI-DS,
de acuerdo a la legislacin existente.
AIQ
Persona designada, por la mxima autoridad de una
Institucin Pblica, para cumplir las funciones de
Administrador Institucional del SGDQ.
AGQ
Persona designada, por el Director STI-DS, para cumplir
las funciones de Administrador Gubernamental SGDQ.
Servidor Pblico
Persona perteneciente a alguna de las Instituciones
Pblicas registradas en el sistema y que utiliza el SGDQ.
Ciudadano
Persona externa a una Institucin Pblica que utiliza el
SGDQ y que no est asociado a ninguna Institucin
registrada en el sistema.
Usuario
Servidor Pblico o Ciudadano que utiliza el SGDQ
Subrogante
Usuario que reemplaza por un tiempo determinado a otro
usuario que no se encuentra en funciones.
Usuario Focal
Usuario capacitado por la STI, en los cursos de bandeja de
entrada y bandeja de salida, encargado de brindar soporte
de primer nivel y capacitar a los servidores pblicos de la
Pgina 50 de 51
Manual de usuario Bandeja de Entrada
STI
Institucin donde labora.
Documentacin del sistema Son los documentos que se generan en el sistema:
Oficios, memorandos, acuerdos y circulares.
Bandeja de Entrada
Se refiere a la recepcin de documentacin externa que se
va a registrar en el sistema.
Bandeja de Salida
Se refiere a la generacin y emisin de documentacin
hacia otras instituciones, ciudadanos o servidores pblicos
de la propia institucin.
Pgina 51 de 51
You might also like
- Flash4 ESDocument272 pagesFlash4 ESapi-3774955No ratings yet
- QUIPUX Administracion PDFDocument45 pagesQUIPUX Administracion PDFCesar Escobar100% (1)
- Cur So Access 1Document18 pagesCur So Access 1Victor VeraNo ratings yet
- Preguntas de Razonamiento Numérico para El Ene1Document18 pagesPreguntas de Razonamiento Numérico para El Ene1Benjamin Victor JuradoNo ratings yet
- Quipux-Manual de Bandeja Salidas y Tareas PDFDocument91 pagesQuipux-Manual de Bandeja Salidas y Tareas PDFCesar EscobarNo ratings yet
- Como Resetear Un DVR H PDFDocument1 pageComo Resetear Un DVR H PDFCesar EscobarNo ratings yet
- Como Diseñar Una RedDocument17 pagesComo Diseñar Una RedOrlando Jose Marcano SalazarNo ratings yet
- Apuntes 2006Document182 pagesApuntes 2006Rafael GonzalezNo ratings yet
- 00042046Document8 pages00042046BrunoNo ratings yet
- ReadmeDocument1 pageReadmesport0378No ratings yet
- Credimas S.ADocument3 pagesCredimas S.AENZO DAVID VAZQUEZNo ratings yet
- Sistema de Vigilancia EpidemiologicaDocument11 pagesSistema de Vigilancia EpidemiologicaDaniela UsecheNo ratings yet
- Semana 11 - Tarea Académica 2 - Parte 2 - Esquema de Redacción FINALDocument9 pagesSemana 11 - Tarea Académica 2 - Parte 2 - Esquema de Redacción FINALKassandra MirandaNo ratings yet
- SESION de APRENDIZAJE Cultura Tributaria Elida Malina Guadalupe RodriguezDocument2 pagesSESION de APRENDIZAJE Cultura Tributaria Elida Malina Guadalupe RodriguezAmasifuen Espinoza Carlos Roberto100% (1)
- Economía Colonial en VenezuelaDocument4 pagesEconomía Colonial en VenezuelaRafaeduard Luque0% (1)
- Clase 14. La ExtradiciónDocument18 pagesClase 14. La ExtradiciónAdrymoranNo ratings yet
- 8997 6783 00 Spare Parts Catalog - ST08Document878 pages8997 6783 00 Spare Parts Catalog - ST08ricardo100% (2)
- Farmacologia IDocument87 pagesFarmacologia ICaroline Iberfuentes0% (1)
- Bases de Un Programa de Fomento para ColombiaDocument24 pagesBases de Un Programa de Fomento para ColombiaJuan BalcazarNo ratings yet
- 1er Control de Lectura de Derecho FinancieroDocument4 pages1er Control de Lectura de Derecho FinancieroChristian Tamayo VillenaNo ratings yet
- Materiales OrganicosDocument19 pagesMateriales OrganicosIb GaNo ratings yet
- Programa de Seguridad Vial Hse Si PR 002Document27 pagesPrograma de Seguridad Vial Hse Si PR 002Sairita OrtizNo ratings yet
- FESPS, Salud PúblicaDocument8 pagesFESPS, Salud PúblicaSARA MILENA VEGA MONSALVENo ratings yet
- Costos y Presupuestos EntregableDocument9 pagesCostos y Presupuestos EntregableDalila VidalNo ratings yet
- Renta Tercera CategoriaDocument7 pagesRenta Tercera CategoriaCristina Gonzales ZuñigaNo ratings yet
- Practica #3 - Mecanismos Del AutomovilDocument3 pagesPractica #3 - Mecanismos Del AutomovilCristian Najar OcharanNo ratings yet
- Certificado de Nacido Vivo Antecedente para El Registro CivilDocument1 pageCertificado de Nacido Vivo Antecedente para El Registro CivilISABELLA ESTUDIOSNo ratings yet
- 3.-Capacitación y Desarrollo Proceso de Mejora ContinuaDocument9 pages3.-Capacitación y Desarrollo Proceso de Mejora ContinuaLuis LaraNo ratings yet
- Capìtulo 6 E-050Document19 pagesCapìtulo 6 E-050jhany montoyaNo ratings yet
- Mapa ConceptualDocument4 pagesMapa ConceptualMaria Paula BuitragoNo ratings yet
- Ejercicios Resueltos PotenciaDocument6 pagesEjercicios Resueltos PotenciaLeonardo Quevedo0% (1)
- Sistemas Fijos de ExtinciónDocument61 pagesSistemas Fijos de ExtinciónKarla León G.No ratings yet
- Reglas VeroDocument9 pagesReglas Veromelina-solisNo ratings yet
- Práctica de Plaguicidas de INFOPDocument8 pagesPráctica de Plaguicidas de INFOPMERARY CASTILLONo ratings yet
- La Operación Borges para Obtener YPF - 07.05.2012 - GadanoDocument4 pagesLa Operación Borges para Obtener YPF - 07.05.2012 - GadanoDaniel RedondoNo ratings yet
- Control On/off Con Banda MuertaDocument12 pagesControl On/off Con Banda MuertaJorge VargasNo ratings yet
- Las Tic en La SociedadDocument9 pagesLas Tic en La SociedadAle TlaxcaNo ratings yet
- Mejoramiento Agronomico de Vertisoles en MexicoDocument10 pagesMejoramiento Agronomico de Vertisoles en MexicoJeanpool Barreto FNo ratings yet
- Aromizacion 7Document8 pagesAromizacion 7ruben_qr_8No ratings yet
- Microeconomia Hito 3Document39 pagesMicroeconomia Hito 3JHAMIL MAMANI PAVANo ratings yet