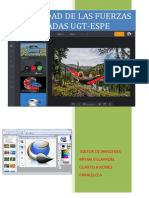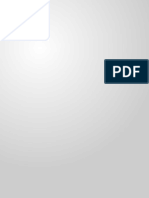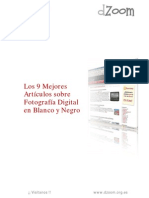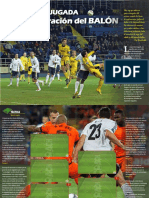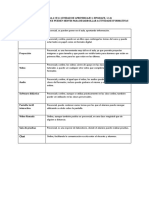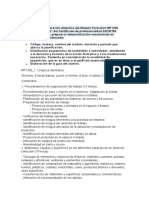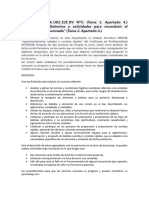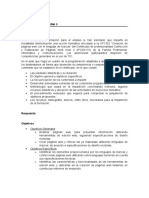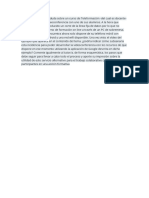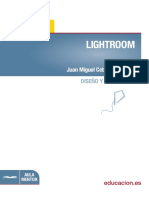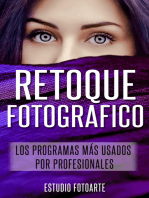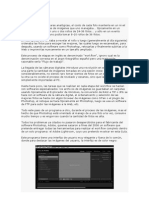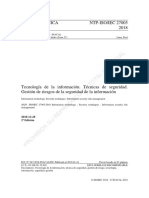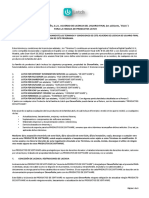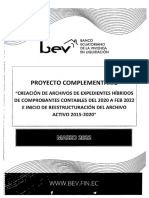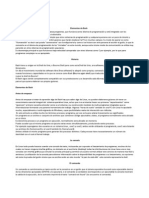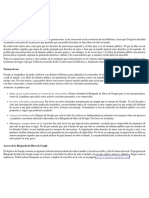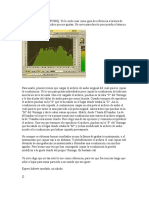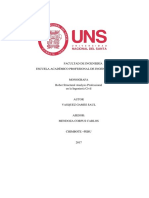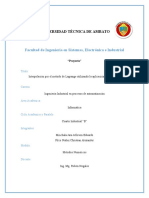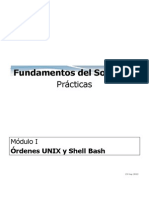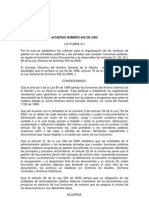Professional Documents
Culture Documents
Lightroom - Diseño y Autoedicion - Ministerio Educacion PDF
Uploaded by
oobyddOriginal Title
Copyright
Available Formats
Share this document
Did you find this document useful?
Is this content inappropriate?
Report this DocumentCopyright:
Available Formats
Lightroom - Diseño y Autoedicion - Ministerio Educacion PDF
Uploaded by
oobyddCopyright:
Available Formats
ndice
Introduccin
Instalacin
Ayuda > Las cinco reglasy no olvides la regla 5
Y este es el inicio
Un camino bien sealizado
Para seguir el manual
1
1
3
3
4
5
Mdulo A: Gestin de las imgenes en la Biblioteca
Unidad didctica 1: Crea tu primer catlogo de
fotografas
Unidad didctica 2: Espacio de trabajo - Adapta
Lightroom a tu flujo de trabajo
Unidad didctica 3: Biblioteca - Gestionar el archivo
fotogrfico
6
17
23
Mdulo B: Revelar las fotografas
Unidad didctica 4: Revelar las fotografas
Unidad didctica 5: Optimizar el flujo de trabajo bsico
Unidad didctica 6: Ms all del Flujo de trabajo bsico
43
67
78
Mdulo C: Imprimir las fotografas
Unidad didctica 8: Imprimir las fotografas
102
Mdulo D: Presentar las fotografas:
Proyeccin y Web
Unidad didctica 7: Presentar las fotografas
(1) - Mdulo Proyeccin
Unidad didctica 9: Presentar las fotografas
(2) - Mdulo Web
Glosario
Trminos
Abreviaturas
96
109
116
127
INTRODUCCIN
Tanto si eres un fotgrafo profesional como aficionado, con Adobe Photoshop Lightroom conseguirs reducir el
tiempo que dedicas a la gestin y edicin de fotografas en el PC para pasar ms tiempo detrs de la cmara.
Adobe ha diseado un programa que ha centralizado las herramientas ms utilizadas por los fotgrafos en
Photoshop, desarrollando las funcionalidades de Bridge en cuanto a la gestin de fotografas y colocando todo
en un entorno amigable. El interfaz se estructura en mdulos adaptados a las diferentes fases del flujo de
trabajo. Mdulos independientes, aunque siempre relacionados, que logran que el fotgrafo se centre en cada
fase consiguiendo que su trabajo sea ms rpido y efectivo.
Malgastar el tiempo en actividades repetitivas no es productivo. Gracia al mundo digital es posible automatizar
muchas tareas, y Lightroom se lo pone fcil al fotgrafo manteniendo un nivel muy alto en seguridad y
velocidad. Combinando Lightroom con el amplio arsenal de herramientas de Photoshop se abren infinitos
caminos para que cualquier fotgrafo pueda desarrollar su particular flujo de trabajo.
Otra ventaja de Lightroom es su sistema abierto que facilita compartir los datos con otros programas del
mercado. La catalogacin se basa en metadatos estndar (XMP e IPTC), compatibles para cualquier
herramienta de gestin de imgenes que se precie de serlo. Adems, gracias a que Lightroom no modifica las
fotografas originales, pueden ser editadas con cualquier software de tratamiento de imgenes digitales del
mercado.
Algo tendr este programa que en slo un poco ms de un ao desde su lanzamiento se encuentran en
Internet innumerables recursos. El nmero de pginas dedicadas a este programa slo es superado por
Photoshop dentro de los programas de edicin de fotografas digitales.
A lo largo del manual se pondrn sobre la mesa las ventajas que ofrece este programa para el fotgrafo, y es
casi seguro que una vez que descubras las capacidades del programa lo integres a tu flujo de trabajo.
Instalacin
El proceso de instalacin de Adobe Photoshop Lightroom 2 es sencillo, y no lleva mucho tiempo.
En primer lugar bjate desde la pgina de Adobe la versin de prueba de Lightroom que es totalmente
funcional durante 30 das (suficiente para realizar el curso), y si tras finalizar este curso te interesa seguir
utilizando el programa, desde la misma pgina de Adobe puedes formalizar la compra.
- 1 -
El archivo bajado es un archivo comprimido autoejecutable. Al hacer doble clic
se abre una ventana para seleccionar la carpeta de destino en la que se
extraern los archivos comprimidos.
Esta carpeta la tienes que borrar despus de finalizar la instalacin.
Una vez hayas seleccionado la carpeta de destino haz clic en el botn
Siguiente.
La ventana siguiente te ofrece dos opciones: Iniciar la instalacin o revisar la
carpeta destino de los archivos descomprimidos.
Como se trata de comenzar lo antes posible, marca la casilla Iniciar Adobe
Photoshop Lightroom 2.3 installer (la versin ofrecida en el momento de
elaborar este manual) y haz clic sobre el botn Finalizar.
Contina el proceso abrindose una ventana de advertencia recordndonos el
programa que se est instalando, y una nota sobre derechos de autor.
Haz clic en el botn Siguiente.
En la ventana siguiente tienes que seleccionar la carpeta de destino en la que
se instalar el programa. Se puede seleccionar un disco duro y una carpeta
determinada o dejar la que Lightroom selecciona por defecto, que es la habitual
en Windows.
Haz clic en el botn Siguiente.
La instalacin no lleva ms de 2 3 minutos (depende del equipo).
En la ventana final deja marcada la casilla Ejecutar Adobe Photoshop
Lightroom 2.3 y haz clic en el botn Finalizar.
Si has decidido comprar el programa, desde Adobe te habrn facilitado un
nmero. En este caso, marca la casilla Tengo un nmero de serie y deseo
comprar una licencia de Lightroom. Al hacer clic en el botn Siguiente se
mostrar una ventana en la que debers introducir el nmero de serie.
Si prefieres probar antes el software, marca Deseo intentarlo para activar el
programa en modo Licencia de Evaluacin. Debajo de la casilla nos indica los
das que restan para que expire el periodo de evaluacin.
Haz clic en Finalizar.
Al finalizar la instalacin se muestra la venta de Bienvenida al programa.
Primero hay que seleccionar si permitimos que Lightroom busque
automticamente actualizaciones en la pgina WEB de Adobe, o si prefieres
hacerlo manualmente.
Es mejor seleccionar Automtico y as no tendrs que preocuparte ms
- 2 -
adelante de actualizarlo.
Haz clic en Siguiente y te encontrars con una de las novedades que Adobe ha incorporado en Lightroom.
Una referencia rpida al software Adobe Photoshop Lightroom.
Ayuda > Las cinco reglasy no olvides la regla 5
Prate un poco en la lectura de las cinco reglas. Ms adelante podrs
regresar a esta ventana desde la direccin de men Ayuda > Las cinco
reglas y releer las reglas que sugiere el equipo de Adobe con el fin de
mejorar la experiencia de usuario con el programa.
Sobre todo, no pases nunca por alto la regla 5.
Y este es el inicio
Un espacio de trabajo interesante, aunque en el primer inicio no hay mucho que hacer ms que explorar los
mdulos, paneles, comandos de men o establecer las preferencias del programa. An no es posible editar
fotografas ya que es obligatorio crear un catlogo antes de empezar. No te impacientes que no queda mucho.
Slo unas pocas lneas para describir algunas caractersticas del programa.
Adobe Photoshop Lightroom es un software diseado en su concepcin desde el punto de vista del fotgrafo.
Con este propsito, Adobe puso a disposicin de los usuarios una versin Beta para su descarga, y estableci
una va de comunicacin para que miles de fotgrafos betatester enviaran sus sugerencias. El lanzamiento
de Lightroom coincidi en el tiempo con Aperture (la apuesta de Apple) y CaptureOne, aportando simplicidad y
eficacia en el flujo de trabajo a nivel profesional. Antes de la aparicin de este tipo de programas un fotgrafo
deba trabajar con hasta tres aplicaciones para poder desarrollar el flujo de trabajo completo, dejando siempre
la edicin de las fotografas con Photoshop.
Hasta la aparicin de Aperture, CaptureOne y Lightroom, Photoshop era el programa ms utilizado por
fotgrafos aficionados y profesionales. Photoshop se ha ido redefiniendo a lo largo de los aos para satisfacer
las demandas de diferentes tipos de clientes (ilustradores, diseadores grficos, tcnicos en efectos
especiales para cine, cientficos, etc.) creciendo en potencial hasta unos lmites que ha convertido su espacio
de trabajo en un sistema demasiado complejo para muchos usuarios.
Lightroom aparece deshacindose de todo ese lastre y dejando slo aquellas funciones dirigidas al
tratamiento de fotografas. Las ventajas de Lightroom pueden resumirse en:
- 3 -
Un poderoso motor que utiliza una base de datos relacional (una versin de SQLite) para gestionar
cientos de archivos de forma eficiente y rpida.
La posibilidad de insertar la informacin que necesitemos con el fin de catalogar las fotografas de
nuestro archivo.
El acertado diseo del motor de Camera RAW (el mismo que en Photoshop), compatible con los
archivos RAW propietarios de todas las cmaras del mercado, y que se actualiza cada poco tiempo.
Herramientas avanzadas para la edicin de fotografas.
Edicin no destructiva. Cualquier edicin que realicemos sobre las fotografas es reversible, es decir,
es posible volver al archivo original aunque se haya cerrado el programa. La edicin no destructiva se
puede aplicar a cualquier formato de archivo soportado por Lightroom (J PEG, TIFF, PSD, DNG o los
alrededor de 150 formatos de RAW presentes en la industria). Esta cualidad se debe a que Lightroom
es un editor paramtrico y no se modifica la imagen original. Cada fotografa le acompaa un registro
que recoge todas las modificaciones que se han aplicado.
Un entorno de impresin de lo ms limpio que se pueda encontrar en cualquier software de
tratamiento de fotografas digitales.
Y muchos ms aspectos que hacen de Lightroom un software atractivo para cualquier fotgrafo (aunque an
quedan temas que pulir). La forma de trabajo es muy flexible, y casi siempre se abren varios caminos a seguir,
lo que permite que el usuario elija el que mejor se adapte a su forma de trabajo.
Un camino bien sealizado
Un flujo de trabajo (workflow) se asienta en la aplicacin de una serie de procedimientos de manera ordenada
hasta obtener un fin concreto. En el tratamiento de fotografas digitales no siempre hay que aplicar todos los
pasos ya que cada fotografa puede demandar un tratamiento especfico, estando en manos del fotgrafo la
decisin final sobre cada procedimiento.
Aunque no siempre es bueno generalizar, la secuencia de trabajo est definida gracias a la generosidad de
muchos profesionales que han compartido su metodologa de trabajo. Un flujo de trabajo, en general flexible,
que se puede seguir de una manera, ms o menos, sistemtica.
El camino a recorrer est bien sealizado:
Descargar los archivos desde la tarjeta e importar a Lightroom.
Revisin y calificacin de las fotografas.
Renombrar los archivos.
Introduccin de Metadatos y Palabras clave.
Edicin de la fotografa.
Revisin o muestra al cliente va: galera WEB, Contacto en PDF o proyeccin de diapositivas.
- 4 -
Exportar al formato de archivo requerido para el trabajo.
Una secuencia que con Lightroom se agiliza gracias a la posibilidad de aplicar un conjunto de ajustes a varas
fotografas de una sola vez.
La secuencia de trabajo, tal y como veremos ms adelante, se encuentra integrada en el diseo del espacio de
trabajo de Lightroom. Tambin nos podemos aprovechar de la capacidad de edicin no destructiva:
experimentando sin problemas con la seguridad de que la edicin es reversible y de que no estamos alterando
el archivo original.
Para seguir el manual
En este curso practicaremos sobre un nmero reducido de archivos. No es conveniente que trabajes con tu
archivo fotogrfico, sobre todo si es muy numeroso, ya que practicaremos y probaremos varias formas de
trabajo y es mejor tenerlo todo claro para cuando abordes la gestin de tu coleccin de fotografas.
Aunque una de las grandes virtudes de este programa es su flexibilidad, importar un nmero elevado de
imgenes lleva algo de tiempo. Si practicamos con un grupo reducido de fotografas es suficiente para asimilar
los conceptos y procedimientos ms importantes ahorrndonos mucho tiempo despus.
La estructura del manual sigue el mismo orden que marcan los distintos mdulos de Lightroom 2, y que se
ajustan al flujo de trabajo detallado anteriormente. Se mantiene la forma de trabajo que proponen los
diseadores del programa basada en la interfaz teniendo que recurrir en muy pocas ocasiones a comandos de
men.
Cuando se haga referencia a un comando de men la direccin se muestra siempre siguiendo la siguiente
estructura: Archivo > Exportar.
Las herramientas, paneles, opciones en los cuadros de dilogo y botones se resaltan en negrita para
diferenciarlos claramente de la explicacin.
El uso de los atajos de teclado agiliza el trabajo. Cuando se haga referencia a una letra en el teclado estar
entrecomillada y en maysculas. En el desarrollo de los procedimientos se alternar el uso de comandos de
teclado con la utilizacin del ratn para que seas t el que elijas la forma de trabajo con la que te sientas ms
cmodo.
En ocasiones se subrayar el procedimiento aplicado marcando el botn o herramientas que hay que utilizar
en la captura de pantalla que acompaa el texto.
El texto que hay que introducir en las cajas de texto aparece entrecomillado en el manual, pero no hay que
escribir las comillas.
Tras esta breve introduccin iniciamos el camino del Flujo de trabajo con Lightroom.
- 5 -
Crea tu primer catlogo de fotografas
UNIDAD DICTICA 1
En esta unidad aprenderemos a
Crear un catlogo de fotografas.
Importar fotografas al catlogo:
Desde un disco duro.
Desde la cmara o desde la tarjeta de memoria.
Gestionar el catlogo de fotografas.
Trabajar con varios catlogos.
- 6 -
UNIDAD DIDCTICA 1
Los programas dirigidos a la gestin de imgenes fotogrficas se dividen en dos grandes grupos atendiendo a
la forma de trabajar con los archivos:
Como un sistema de gestin de ficheros: el usuario explora las imgenes contenidas en una
carpeta. Las miniaturas que genera el programa para agilizar la navegacin se guardan en la misma
carpeta. El explorador de archivos de Windows y, por supuesto, Adobe Bridge trabajan de esta forma.
Como una base de datos: el software examina la carpeta, o carpetas, creando una entrada en la
base que hace referencia a la ubicacin de cada archivo en el soporte de almacenamiento, los datos
EXIF incrustado en el archivo y una miniatura de la imagen. Toda esta informacin de referencia se
almacena en un nico archivo que permite su consulta, aunque la coleccin de imgenes se encuentre
fuera de lnea. De esta forma es posible clasificar, calificar y consultar la informacin de las imgenes
sin tener acceso directo a esos archivos.
Lightroom se encuentra dentro del segundo grupo, y las referencias a las fotografas se guardan en un
catlogo. Este catlogo es una base de datos que almacena la informacin de referencia sobre las fotografas
importadas. En cada sesin de trabajo con las fotografas quedan registrados los datos de catalogacin que
introduzcamos y los valores en la edicin (como datos sin modificar la imagen original) de cada fotografa.
Crear el catalogo requiere del proceso de importacin desde el disco duro local o desde un dispositivo de
almacenamiento externo no siendo necesario mover o copiar los archivos fotogrficos de su ubicacin.
Lightroom crea una entrada en la base de datos por cada archivo importado con una referencia a su ubicacin.
Por defecto, la primera vez que se inicia Lightroom se crea un catlogo en:
Windows: C:\Documents and Settings\usuario\Mis documentos\Mis imgenes\Lightroom
Mac OS: Users/[Username]/Pictures//Lightroom
Se puede abordar las prcticas de este manual, y familiarizarse con el programa, sin cambiar la ubicacin por
defecto. En cambio, si decides desde este mismo instante crear un catlogo permanente para tu coleccin de
fotografas ser mejor seleccionar otra ubicacin distinta a la del sistema operativo. As evitamos perder el
catlogo si es necesario reinstalar el sistema.
Crear un nuevo catlogo
Si ya estas dentro del programa, selecciona el comando de men Archivo > Nuevo catlogo.
En el cuadro de dilogo que aparece, localiza la particin o el disco duro en el que quieras ubicar el catlogo y
nmbralo.
Para elaborar este manual he creado un nuevo catlogo en mi ordenador porttil con el nombre
Catalogo_Mentor_Lightroom. Tras hacer clic en el botn Guardar, se ha creado una carpeta con el nombre
que he asignado al catlogo. Dentro de esta carpeta se encuentra el fichero de catlogo con el mismo nombre
ms la extensin .lrcat.
Por el momento no hacemos nada ms ya que, antes de importar los archivos fotogrficos, es muy
recomendable dedicar unas lneas a los formatos de archivo soportados por Lightroom y a pensar cmo y
dnde almacenaremos nuestras fotografas.
- 7 -
- 8 -
Formatos de archivo soportados por Lightroom
Lightroom soporta los archivos generados por las cmaras Rflex: RAW (propietario de la cmara) y J PEG.
Aunque Lightroom tambin puede trabajar con los formatos TIFF, PSD y DNG (negativo digital).
Cada marca de cmara tiene su propio formato RAW, coexistiendo en la actualidad ms de 200
formatos distintos. Los datos de imagen se guardan sin procesar y es necesario interpretarlos para
obtener las fotografas.
El negativo digital (DNG) es un formato de archivo RAW lanzado por Adobe con la intencin de unificar
en un archivo estndar el formato RAW.
El formato JPEG es compatible prcticamente con todo el software existente en el mercado. Este
formato comprime los datos de la imagen para obtener archivos ms pequeos producindose una
reduccin en la calidad de la fotografa.
Los archivos en formato TIFF se utilizan para guardar fotografas con capas, y es el formato por
excelencia para el intercambio de archivos de imagen entre aplicaciones.
El formato PSD es propietario de Adobe y es el formato nativo de Photoshop. Conserva todas las
funciones de Photoshop aplicadas a una imagen.
Entre los dos formatos utilizados en las cmaras digitales, J PEG y RAW, el segundo proporciona mayor
control y se obtienen fotografas de ms calidad que en J PEG. Aunque, para muchos fotgrafos, si el archivo
J PEG no requiere tratamiento la diferencia visual no es considerable.
Las fotografas en formato J PGE, con baja compresin, salidas de la cmara seguramente tendrn una mayor
calidad visual que las fotografas en formato RAW. La razn se debe a que en la cmara se aplica algoritmos
de nitidez, contraste y color. Las fotografas en formato RAW no recibe ningn ajuste posterior y contienen slo
la informacin en bruto que capt el sensor de la cmara. El resultado son colores desaturados y con menos
contraste y nitidez. Aunque la fotografa en formato RAW parezca ms pobre, el archivo contiene mucha ms
informacin que en J PEG, y en el proceso de revelado el fotgrafo aplicar los ajustes necesarios (y
personalizados) para obtener una fotografa con el contraste y color que se desee, mucho ms rica en detalle.
En mi opinin es totalmente aconsejable decantarse siempre por capturar las fotografas en formato RAW
debido al control total que tenemos sobre el procesado de la fotografa. Slo si no te importa desperdiciar ms
del 50% del potencial de tu cmara usa el formato J PEG.
Una cuestin complicada de resolver, que no pone de acuerdo a los fotgrafos, es si merece la pena convertir
los RAW de cmara a DNG, o mantener el archivo original de cmara. El archivo DNG resultante de la
conversin en ms pequeo del archivo RAW original, y permite incrustar los metadatos dentro (en los
archivos propietarios los metadatos se escriben en un archivo sidecar XMP), aunque no cubre todas las
especificaciones de algunos RAW de cmara.
Si te decides por usar el formato DNG, la conversin se puede hacer durante la importacin de las fotografas
al catlogo o posteriormente. Como en el momento de la importacin se demora mucho tiempo, es ms
aconsejable ejecutar la conversin desde el comando de men de Lightroom. Lo veremos en la unidad
dedicada a la Biblioteca de Lightroom.
Aadir fotografas al catlogo
La primera decisin importante que debes tomar implica determinar el lugar
dnde guardar la coleccin de fotografas, valorando si el mtodo que aplicas
es adecuado o es conveniente seguir otro camino.
Si eres de las personas que comienzan en el mundo de la fotografa y has accedido a este curso buscando un
programa sencillo y potente para editar tus fotografas, es posible que en este momento no te parezca tan
importante este primer paso. Si te encuentras en este caso cometeras un gran error ya que comprobars en
poco tiempo como tu coleccin de fotografas crece de una forma descontrolada y vivirs un verdadero infierno
cuando tengas que buscar una imagen concreta o hacer una copia de seguridad.
Con un disco duro de gran capacidad en tu PC personal es suficiente para el archivo fotogrfico, si bien es
recomendable que los archivos estn en una particin distinta a la del sistema operativo. Otra opcin es usar
un disco duro externo. En la actualidad es fcil encontrar discos con capacidad para archivar 1 TB de
informacin a un precio razonable y, aunque ahora parezca muy grande, se llenar en relativamente poco
tiempo. Por tanto, cuanta ms capacidad mejor.
Y la compra de una segunda unidad ser una buena inversin para realizar una copia de seguridad de los
archivos fotogrficos. Los dispositivos fallan en algunas ocasiones, y slo hay que pararse un poco a pensar
que nos supondra perder nuestras ms preciadas fotografas para decidirte o no a comprarlo.
El primer disco, ya sea una particin en el disco duro del PC o uno externo, se utilizar como principal,
conteniendo tanto los archivos fotogrficos como el catlogo creado por Lightroom. En el segundo disco se
guardar una copia exacta del principal, siendo aconsejable actualizar en funcin del ritmo de trabajo.
En mi caso, nombr el disco principal como Fotos_2002_Marzo (coincide con el nacimiento de mi archivo
digital), y el secundario como Fotos_2002_Marzo_BAK. Cuando el disco se llena, aado al nombre de ambos
discos el ao y mes de la ltima fotografa aadida. As queda el disco duro principal nombrado como
Fotos_2002_Marzo_2005_Abril y el segundo como Fotos_2002_Marzo_2005_Abril_BAK.
Y aunque para muchos puede parecer enfermizo, no est de ms realizar otra copia de seguridad en otro
disco duro, y guardarlo en un lugar fsico distinto a los otros dos.
Cuando hayas elegido el lugar de almacenamiento tienes que decidir el sistema de organizacin para
mantener el orden del archivo fotogrfico. Hay muchas recetas en libros y en la Web que explican como
organizar una biblioteca, y hasta que no se ponen en prctica es difcil saber si funcionarn. Tampoco es fcil
saber si resultar sencillo adaptarla a otra metodologa de trabajo. Si ya tienes establecido una forma de
ordenar tus carpetas y te funciona, no la abandones y sigue con ella.
Aunque si el mtodo que sigues no te convence, o te provoca muchos problemas a la hora de catalogar los
archivos, es posible que en las lneas siguientes encuentres una forma de trabajo que se adapte a tus
necesidades, o te sirvan de base para crear la tuya propia.
Slo una regla que encarecidamente te recomiendo que no te saltes. Todos los archivos o carpetas tienen que
derivar de una carpeta madre.
Crea una carpeta y nombrarla. Para seguir el procedimiento del manual llama a esta carpeta
Fotos_Mentor_Lightroom (sin las comillas). Una vez creada la carpeta, todas las fotografas de tu archivo
fotogrfico tienes que guardarlas dentro de esta carpeta. Puedes crear ms carpetas dentro de esta carpeta
madre para tener clasificados los archivos fotogrficos siguiendo alguno de los mtodos que se explicarn en
este capitulo. Lo importante es que todos los archivos fotogrficos residan dentro de la carpeta madre. Si las
fotografas se encuentran repartidas en distintos discos duros y/o carpetas diferentes podrs tener problemas
con el catlogo.
- 9 -
Para este curso, y ya que manejar un nmero limitado
de imgenes, he creado una carpeta en una particin del
disco duro de mi ordenador porttil llamada
Fotos_Mentor_Lightroom. A continuacin he arrastrado
las carpetas con las fotografas que usar como ejemplo
a esta carpeta principal, respetando la estructura de
carpetas que ya tena creadas con anterioridad en mi
coleccin personal.
Hice lo mismo con mi archivo fotogrfico. Cre una carpeta en el disco duro externo con el nombre de
Fotos_2002_Marzo y arrastre todas las carpetas respetando la estructura que ya tena establecida cuando
usaba Adobe Bridge para catalogar mis fotografas.
Cuando adquir mi primera cmara fotogrfica digital baraj varios mtodos para organizar las fotografas:
crear subcarpetas en las que ubicar las fotografas atendiendo a su temtica (lugares, personas, reportajes,
etc.), por sesiones de trabajo, cronolgicamente, etc. De todas las posibles estructuras que pasaron por mi
cabeza me decid por una que gira en torno a la fecha de captura de la fotografa (ao/mes), y que era la
misma que usaba con mi archivo fotogrfico tradicional. Aunque en principio puede resultar que no sea el
mtodo adecuado para encontrar fotografas, y conociendo adems que los programas de catalogacin de
archivos fotogrficos ofrecen la posibilidad de mostrar las imgenes atendiendo a la fecha de creacin, me
pareci que esta estructura me permita trabajar sin muchos problemas con programas de catalogacin
(Lightroom) como con programas exploradores de carpetas (Adobe Bridge). Slo es necesario catalogar
correctamente las fotografas utilizando los Metadatos ya que Lightroom cuenta con un sistema potente que
facilita el acceso temtico a las fotografas.
Si slo vas a usar Lightroom, seguro que puedes encontrar una estructura de carpetas mucho ms prctica
para tu coleccin de fotografas que la basada en fechas. Y dependiendo del tipo de fotografa que realices, o
si te dedicas a la fotografa como aficionado o como profesional, la mejor estructura slo podrs decidirla t.
En mi caso, y no teniendo claro como evolucionar este mundo de la fotografa digital, mantengo la estructura
de fechas que establec en su momento, y con la que me muevo sin dificultades.
Los archivos que te has bajado desde la plataforma de Mentor siguen la estructura en carpetas de ao/mes.
Para seguir el manual tienes que mantener esta estructura.
Copia las carpetas, con los archivos, que te has bajado directamente a la carpeta Fotos_Mentor_Lightroom.
Se trabaja de la misma forma si ests importando las
fotografas desde la tarjeta de memoria de la cmara colocada
en un lector de tarjetas.
1. Ya toca importar las fotografas. Ejecuta Archivo > Importar
fotografas del disco. Localiza en el disco duro la carpeta
Fotos_Mentor_Lightroom y seleccinala. Haz clic en el botn
Importar todas las fotografas en la carpeta seleccionada.
2. En el cuadro de dilogo Importar fotografas marca la casilla de
verificacin Mostrar previsualizacin situada en la esquina
inferior izquierda. De esta forma se extiende el cuadro de
dilogo para mostrar a la derecha una previsualizacin de las
imgenes. Por defecto estn seleccionadas todas las
imgenes. Para no importar una de las fotografas slo hay que
desmarcar la casilla que aparece en la esquina superior
izquierda de cada miniatura.
- 10 -
Si quieres importar slo un grupo de fotografas, haz clic primero sobre el botn Deseleccionar todo que se
encuentra debajo de las ventana con las miniaturas. A continuacin, con la tecla Control pulsada, haz clic en
la miniatura de las fotografas que quieras importar (si las fotografas estn seguidas, haz clic sobre la primera
y, manteniendo pulsada la tecla Alternativa maysculas, sobre la ltima). Cuando hayas terminado, activa la
casilla de verificacin de una miniatura y todas las fotografas seleccionadas quedarn marcadas para su
importacin.
3. Para seguir el manual hay que importar todas las fotografas, por tanto, haz clic en el botn
Seleccionar todo. En la zona izquierda, abre el men desplegable Administracin de archivos que
se encuentra en la zona superior para ver las opciones de importacin que ofrece Lightroom.
Aadir fotografas al catlogo sin moverlas.
Copiar fotografas en una ubicacin nueva y aadir al catlogo.
Mover fotografas a una ubicacin nueva y aadir al catlogo. Esta opcin es la
oportunidad para poner un poco de orden a los archivos si tienes la mala costumbre de
guardar todas las fotografas en una sola carpeta (Mis imgenes en Windows). Slo hay que
crear una carpeta en el disco duro y elegir esta carpeta como destino para Mover las
fotografas. Gracias a una de las opciones que veremos a continuacin, Lightroom ordenar
las fotografas en carpetas siguiendo el mtodo de Organizacin seleccionado.
Copiar fotografas como negativo digital (DNG) y aadir al catlogo.
Al seleccionar cualquiera de las tres ltimas opciones se muestran ms opciones debajo del men desplegable
Administracin de archivos. La primera opcin que nos encontramos en Copiar a (o Mover a si se
selecciona la tercera opcin) y el botn Elegir a la derecha para seleccionar la carpeta de destino de los
archivos que se copiarn o movern.
A continuacin tenemos las opciones de Organizacin de los archivos copiados o movidos. Se puede elegir
que mantenga la organizacin original en carpetas, que se copien todas las fotografas a una carpeta o que las
ordene en distintas carpetas siguiendo distintos formatos de fecha (si tenas todas las fotografas de tu
coleccin en la carpeta Mis imgenes, en Windows, est ser la opcin que pondr orden a tu archivo
fotogrfico).
Si decides copiar o mover las fotografas, se muestra la seccin Nombres de
archivos en la se ofrece la posibilidad de renombrar los archivos siguiendo una de las
plantillas mostradas en el men desplegable Plantilla. Es posible crear una plantilla
personalizada al seleccionar Editar. En el cuadro de dilogo abierto borra los cdigos
del recuadro de texto blanco, selecciona en el men desplegable de uno de los
apartados que se muestran ms abajo el Campo que quieras que aparezca en primer
lugar, y haz clic sobre el botn Aadir. Introduce ms campos hasta crear tu propia
plantilla. Si quieres incluir algn carcter, como el guin bajo, haz clic en el cuadro de
texto, coloca el cursor en la posicin que desees, e introduce el texto.
Al volver al cuadro de dilogo Importar fotografas podrs ver un ejemplo de cmo se renombrarn los archivos
a la derecha de Nombres de archivos.
Cuando importo fotografas a mi catlogo desde la tarjeta de memoria, y para respetar mi organizacin por
carpetas, elijo Copiar fotografas en una ubicacin nueva y aadir al catlogo y Organizar En una
carpeta. Selecciono la carpeta raz, marco la casilla Colocar en subcarpeta e introduzco el ao/mes
correspondiente. Y nunca renombro los archivos. Pospongo esta tarea hasta que haya clasificado y eliminado
las fotografas en el mdulo Biblioteca.
- 11 -
4. En este caso, para poder seguir el curso, y ya que las fotografas estn ordenadas en carpetas,
selecciona la primera opcin Aadir fotografas al catlogo sin moverlas. As las fotografas se
mantienen el la carpeta de disco duro que elegiste. Como no se copian, ni se mueven, los archivos no
se ofrece la posibilidad de renombrar los archivos.
Si importas fotografas desde una tarjeta de memoria que no has borrado o formateado despus de la ltima
importacin, al marcar la casilla No volver a importar posibles duplicados los archivos presentes en el
catlogo no se importarn otra vez.
Tambin podemos indicar al programa que haga una copia de seguridad de todas las fotografas en otra
ubicacin a la vez que importa las fotografas. Con slo marcar la casilla Realizar copia de seguridad en: y
elegir, como recomendacin, una unidad de disco duro externa nos ahorraremos mucho tiempo despus.
Seguimos con la seccin Informacin para aplicar. Aqu nos encontramos con tres ajustes que pueden ser
aplicados a las fotografas del catlogo segn se van importando.
Ajustes de revelado nos permite aplicar un procesado predefinido a las fotografas en el momento de
importarlas. Aunque aplicar el mismo ajuste a todas las fotografas (por ejemplo, conversin a blanco y
negro) no es lo ms adecuado, si es una opcin til cuando lo que queremos es aplicar un perfil de
cmara o una correccin de dominante de color a las fotografas de una misma sesin. Por el
momento posponemos este ajuste hasta que no tratemos ms adelante el mdulo Revelar y
aprendamos a elaborar ajustes de revelado personalizados.
La introduccin de Metadatos en el mdulo Biblioteca de Lightroom es flexible y rpida, aunque si
podemos adelantar trabajo en el momento de importar las fotografas nos ahorraremos mucho trabajo.
En Lightroom se pueden crear diferentes plantillas de metadatos en funcin del tipo de fotografas que
realizamos comnmente, y aplicar la idnea mientras se importan las fotografas. Haciendo clic en el
apartado Nuevo del cuadro de dilogo Nuevo ajuste preestablecido de metadatos se abre una
ventana con los campos que rellenaremos con los datos solicitados. Una vez completado pinchamos
en Crear y lo guardaremos con un nombre para utilizarlo en las siguientes importaciones. En este
momento es mejor no aplicar nada ya que lo veremos con ms detenimiento en el captulo dedicado al
mdulo Biblioteca.
Y por ltimo, en el cuadro de texto Palabras clave introduciramos trminos descriptivos para el conjunto de
fotografas que estamos importando. En el caso de introducir varias palabras clave habr que separarlas por
comas.
En el captulo dedicado al mdulo Biblioteca profundizaremos en los conceptos y uso de los Metadatos y
Palabras clave.
5. Selecciona Ninguno en Ajustes de revelado y Metadatos, e introduce la palabra Mentor en el
cuadro de texto Palabras clave. Si ms adelante aadimos ms fotografas a este catalogo, y en un
momento dado slo quisiramos ver las fotografas del curso, slo habra que hacer una bsqueda
basada en la palabra clave Mentor.
El ltimo apartado es Previsualizaciones iniciales. Las cuatro opciones de este men desplegable afectan al
tiempo de previsualizacin de las fotografas tanto en lo que se refiere a las miniaturas como a las fotografas
ampliadas.
- 12 -
Debido a que Lightroom no trabaja como un software visualizador de imgenes, en el proceso de importacin
crea las vistas previas de las imgenes para aadirlas como registros a la base de datos. Las vistas previas
nos permitirn visionar las fotografas para realizar algunas labores de gestin, incluso si los archivos estn en
una unidad de disco no conectada al PC.
La eleccin de una de las cuatro opciones no slo afecta al tiempo de importacin, tambin influyen en el
rendimiento del programa, por lo que es importante seleccionar el mejor mtodo atendiendo al flujo de trabajo
particular.
Mnima es la primera opcin que aparece en el men desplegable. Lightroom utiliza las miniaturas
J PEG ms pequeas incrustadas en las fotografas. Con esta opcin se establece la importacin ms
rpida. En contrapartida, cuando deseemos ver la imagen ampliada Lightroom se demorar un poco
hasta que genere la vista previa. La fotografa se muestra pixelada hasta que se genere la
previsualizacin a pantalla completa.
Con Incrustadas y archivo sidecar Lightroom tambin usa las miniaturas J PEG embebidas por la
cmara en las fotografas, aunque en este caso usa las de mayor tamao.
En Estndar las previsualizaciones las crea Lightroom, una vista en miniatura y otra a pantalla
completa. La resolucin de la fotografa a pantalla completa se configura en el cuadro de dilogo
Preferencias.
Y por ltimo, 1:1 crea tambin una previsualizacin a tamao completo adems de las dos creadas en
la opcin Estndar.
Es importante considerar tambin el espacio que ocupan las vistas previas en el catlogo de Lightroom, ya que
cuanto mayor sea el nmero y la calidad el tamao del archivo del catlogo puede ser muy grande.
6. Como en este caso son pocas fotografas, y dado que no este catlogo no crecer mucho, selecciona
1:1. Lightroom se demorar un poco ms al importar las fotografas, en cambio, la vista previa
ampliada en alta calidad aparecer al instante.
7. Haz clic en el botn Importar. Las miniaturas de las fotografas importadas irn apareciendo en el
mdulo Biblioteca de Lightroom.
Ya tenemos creado el catlogo de fotografas que manejaremos a lo largo de este manual!
Podemos crear tantos catlogos como queramos. Si realizas muchsimas fotografas es aconsejable
organizarlas en varios catlogos ya que Lightroom se ralentiza segn aumenta el nmero de imgenes que
tiene que gestionar. Si tienes varios catlogos, puedes abrirlos rpidamente desde el men Archivo > Abrir
recientes o localizarlo en el disco duro ejecutando Archivo > Abrir catlogo.
Antes de ejecutar Lightroom, si mantienes pulsada la tecla Control al hacer
doble clic sobre el acceso directo al programa, se abre un cuadro de
dilogo que nos permite seleccionar el catlogo que se abrir en
Lightroom. Este cuadro de dilogo contiene opciones extras para
determinar el catlogo por defecto, comprobar la integridad de los datos
del catlogo o crear un catlogo nuevo.
- 13 -
En Edicin > Preferencias, dentro de la pestaa Generales se selecciona el catlogo que se abrir por
defecto, o que aparezca siempre el cuadro de dilogo Seleccionar catlogo cuando arranque Lightroom sin
necesidad de pulsar la tecla Control.
Tambin debes configurar que Lightroom haga una Copia de seguridad del catlogo cada cierto tiempo. No
elijas Nunca ya que el archivo puede corromperse y perderas todo el trabajo de gestin y edicin. Selecciona
la opcin que mejor se adapte a tu ritmo de trabajo.
Si quieres borrar un catlogo hay que hacerlo directamente desde el explorador de archivos. Localiza la
carpeta que contiene el archivo .lrcat y elimnala.
Definir las preferencias de importacin
Una vez que hemos visto las distintas opciones del cuadro de dilogo Importar fotografas manejamos la
informacin suficiente para definir las preferencias de importacin.
1. Accede a Editar > Preferencias.
2. Selecciona el apartado Importacin haciendo clic en la pestaa correspondiente.
3. Marca la casilla Mostrar cuadro de dilogo de importacin cuando se detecta una tarjeta de
memoria si quieres que se abra el cuadro de dilogo Importar fotografas automticamente.
4. Desmarca la casilla Ignorar nombres de carpeta generados por la cmara al asignar nombres de
carpetas para que Lightroom no tenga en cuenta las carpetas generadas por la cmara, siempre que
lo hayas seleccionado esta opcin en el men de la propia cmara.
5. Dado que puedes definir en la cmara que se genere un archivo J PEG junto al archivo RAW, marca la
casilla Tratar los archivos JPEG junto a archivos RAW como fotografas independientes si
quieres que se importen ambos archivos.
6. En la seccin siguiente de esta pestaa se configuran los parmetros del archivo DNG (negativo
digital) creado si optamos por la conversin a DNG en el cuadro de dilogo Importar fotografas.
Personalmente, las opciones que vienen por defecto me parecen las mejores por lo que las dejo tal y
como estn.
7. Accedemos a la pestaa Generales ya que contiene otros parmetros que afectan a la Importacin.
8. Aunque no es muy relevante, en la seccin Sonidos de finalizacin configura que Lightroom emita un
sonido al finalizar la importacin.
9. Lo que realmente nos interesa en esta pestaa se encuentra en la zona inferior. Haz clic sobre el
botn Ir a ajustes de catlogo para abrir un nuevo cuadro de dilogo.
10. En la pestaa Generales se muestra informacin sobre el catlogo en la seccin Informacin.
11. La seccin Copia de seguridad muestra el cuadro desplegable Realizar copia de seguridad del
catlogo en el que elegiremos entre varias opciones. Selecciona aquella que ms se adapte a tu ritmo
de trabajo.
12. Cada cierto tiempo, siempre que tu catlogo aumente, haz clic sobre el botn Reiniciar y optimizar.
Cuando se reinicie Lightroom el trabajo con el catlogo ser mucho ms fluido.
13. Haz clic en la pestaa Administracin de archivos. Configura la seccin Cach de visualizacin
que afecta al tamao de las previsualizaciones de las fotografas. El primer y segundo cuadro
desplegable para la visualizacin a pantalla completa y en el ltimo cuadro desplegable selecciona
- 14 -
cada cuanto tiempo Lightroom borrar las previsualizaciones de calidad 1:1 para as reducir el tamao
del catlogo.
Veremos la ltima pestaa dedicada a los Metadatos cuando se explique su funcionamiento en el captulo
dedicado al mdulo Revelar.
Importar desde la tarjeta de memoria de la cmara
Ahora veremos como aadir ms fotografas al catlogo desde la tarjeta de memoria de la cmara
Si en las preferencia de importacin dejaste marcada Mostrar cuadro de dilogo de importacin cuando se
detecta una tarjeta de memoria, en el momento que el sistema detecte la cmara se abre el cuadro de
dilogo Importar fotografas.
En el caso de tener desmarcada esta casilla, accede a Archivo > Importar fotografas del dispositivo, o haz
clic en el botn Importar situado en la zona inferior del Panel izquierdo en el mdulo Biblioteca. Se abrir un
cuadro de dilogo para preguntar desde dnde queremos importar los archivos.
Cuando se conecta la cmara el cuadro de dilogo muestra las opciones que aparecen en la captura de
pantalla de la izquierda. Si la tarjeta est en un lector de tarjetas se muestran las opciones de la captura de
pantalla de la derecha. En cualquiera de los dos casos hay que hacer clic sobre el botn superior.
Se abre el cuadro de dilogo Importar fotografas (la misma ventana que al importar archivos del disco). Si la
previsualizacin de las fotografas es muy pequea arrastra el regulador que se encuentran debajo de las
miniaturas hacia la derecha.
Por defecto estn seleccionadas todas las fotografas. Si no quieres importar todas las fotografas selecciona
slo las elegidas, tal y como se explic en el apartado Aadir fotografas al catlogo.
Ahora toca decidir cmo queremos que Lightroom realice la importacin. La primera opcin Copiar
fotografas en una ubicacin nueva y aadir al catlogo es la adecuada si queremos conservar el formato
RAW de la cmara. Si quieres convertirlas a DNG selecciona la segunda opcin.
Como se trata de una tarjeta de memoria es normal que no aparezcan las opciones Mover ni Aadir las
fotografas al catlogo sin moverlas.
En mi forma de trabajo selecciono En una carpeta en Organizar. Si la carpeta con el ao/mes
correspondiente ya est creada selecciono esta carpeta. Si no es as, selecciono la carpeta madre, marco la
casilla Colocar en subcarpeta e introduzco en la caja de texto el nombre de la carpeta siguiendo el cdigo
AAAA/MM.
Siempre marco la casilla de verificacin Realizar copia de seguridad en y selecciono el disco duro externo
que utilizo para mi copia de seguridad.
Aplico una plantilla de Metadatos e introduzco las Palabras clave que definan el contenido de las fotografas
siguiendo un listado de palabras clave que he establecido para mi trabajo personal. Ahondaremos en las
Palabras clave en el captulo dedicado al mdulo Revelar.
En Previsualizaciones iniciales puedes seleccionar Incrustadas y archivo sidecar si prefieres no esperar
para ver las fotografas.
Clic en el botn Importar y a esperar un ratito. Las fotografas irn apareciendo en la Vista cuadrcula del
mdulo Biblioteca segn se vayan importando.
- 15 -
En poco tiempo se aaden las nuevas fotografas al catlogo, ordenadas en el disco duro y, por si acaso, con
una copia de seguridad en otro disco duro.
Trabajar en dos ordenadores
Cuando sales de viaje no puedes cargar con el PC de sobremesa en el que tienes instalado Lightroom con el
catlogo de tu biblioteca de fotografas. Si tienes un PC porttil podrs trabajar con las fotografas que captes
en una copia de Lightroom como lo haras en el PC de sobremesa, y cuando regreses del viaje incorporar
todas las fotografas a tu catlogo principal sin perder el trabajo realizado. El procedimiento a seguir sera:
1. Crear un catlogo tal y como hemos visto.
2. Despus trabajaras con todas las opciones que veremos a lo largo del manual.
3. Cuando regreses del viaje, en la copia de Lightroom en el porttil, selecciona Todas las fotografas
en la seccin Catlogo del Panel izquierdo.
4. Ejecuta Archivo > Exportar como catlogo. En la ventana abierta selecciona una ubicacin en el
disco duro del porttil, o mejor en uno externo, y escribe el Nombre que quieras darle al catlogo.
5. En la parte inferior de la ventana marca Exportar archivos de negativo para que se exporten tambin
las fotografas junto a la base de datos del catlogo. Si dejas desmarcada esta casilla slo se
exportaran las vistas previas.
6. Marca tambin Incluir previsualizaciones disponibles. De esta forma, cuando fusiones este
catlogo con el principal no tendrs que esperar otra vez a que se creen las nuevas
previsualizaciones.
7. Haz clic sobre Guardar.
8. Si exportaste el catlogo al disco duro interno del porttil primero tendrs que copiar la carpeta que se
cre a un disco duro externo.
9. Conecta el disco duro externo al PC de sobremesa.
10. En la copia de Lightroom con tu catlogo principal ejecuta Archivo > Importar del catlogo. En la
ventana que se abre localiza el archivo con la extensin .lrcat en la carpeta del disco duro externo y
haz clic en el botn Elegir. Se abre el cuadro de dilogo Importar del catlogo que presenta unos
parmetros parecidos al que vimos al importar fotografas al catlogo desde un disco o desde la
cmara.
11. Selecciona Copiar nuevas fotografas en una ubicacin nueva e
importar.
12. Haz clic en el botn Elegir y selecciona la carpeta de destino en el
disco duro que contiene las fotografas de tu catalogo principal. Yo elijo
la carpeta del ao/mes correspondiente.
Haz clic en Importar y las fotografas se copiaran a la nueva ubicacin.
Tambin se actualizar en catlogo principal con las fotos importadas y se
conservar todo el trabajo de catalogacin y edicin que realizamos en la copia
de Lightroom del porttil.
- 16 -
You might also like
- Utilización de La Web Como Recurso DidácticoDocument73 pagesUtilización de La Web Como Recurso DidácticoBeatriz AlonsoNo ratings yet
- Teoría Sobre Albañilería BásicaDocument20 pagesTeoría Sobre Albañilería BásicaMarco Antonio Ibañez GutierrezNo ratings yet
- Caso Practico 1Document3 pagesCaso Practico 1María Mangirón GarcíaNo ratings yet
- Widgets CaptivateDocument2 pagesWidgets CaptivateCristina RamírezNo ratings yet
- Editor ImagenesDocument9 pagesEditor ImagenesreloxNo ratings yet
- Manual MF1442 Ed3 v1Document137 pagesManual MF1442 Ed3 v1Angel TransgresorNo ratings yet
- Diseño y Fotografía Digital Con Software Libre Gimp - ProfesorDocument114 pagesDiseño y Fotografía Digital Con Software Libre Gimp - ProfesorBerenice EHNo ratings yet
- EOCE0109 - Guia - Levantamientos - Replanteos NIVEL3Document233 pagesEOCE0109 - Guia - Levantamientos - Replanteos NIVEL3guindi3No ratings yet
- Comunicación Efectiva en Publico 2Document6 pagesComunicación Efectiva en Publico 2LUISNo ratings yet
- Páginas WebDocument27 pagesPáginas WebDavinia Pérez HernándezNo ratings yet
- MF1444 - UF1645 - Tema1 - Apartado 1.3.1Document1 pageMF1444 - UF1645 - Tema1 - Apartado 1.3.1geojessNo ratings yet
- MF1445. Tema1. Caso Práctico. Instrumentos para La Evaluación Por CompetenciasDocument5 pagesMF1445. Tema1. Caso Práctico. Instrumentos para La Evaluación Por CompetenciasJose Luis LópezNo ratings yet
- Caso P Ráctico Tema 3Document7 pagesCaso P Ráctico Tema 3Carlos Gil SanchezNo ratings yet
- Caso Práctico Tema 4Document15 pagesCaso Práctico Tema 4Javier100% (1)
- Dzoom Blanco y Negro PDFDocument30 pagesDzoom Blanco y Negro PDFahammoui100% (1)
- La PdiDocument20 pagesLa PdiLeo TiconaNo ratings yet
- MF1443 3 A6B AndreaMayor EstelaTorres PedroDuraDocument21 pagesMF1443 3 A6B AndreaMayor EstelaTorres PedroDuraJosé María CanoNo ratings yet
- Club VideoDocument11 pagesClub VideoAdriana LeivaNo ratings yet
- Redactar Pruebas de Evaluación. Caso PrácticoDocument1 pageRedactar Pruebas de Evaluación. Caso PrácticoAlberto CantinNo ratings yet
- La Segunda Jugada Tras Recuperacion Del BalonDocument3 pagesLa Segunda Jugada Tras Recuperacion Del BalonKEVIN GOMEZ100% (1)
- MF1443 Caso Practico 6Document2 pagesMF1443 Caso Practico 6Jose David Blanco AndradeNo ratings yet
- Actividad Nº 1. Tema 1. Apartado 1.2.2. Extraer de La Normativa Las Características y Necesidades de Los Destinatarios de La FormaciónDocument1 pageActividad Nº 1. Tema 1. Apartado 1.2.2. Extraer de La Normativa Las Características y Necesidades de Los Destinatarios de La Formaciónlaura100% (1)
- Caso práctico de Juan para ser técnico de carroceríaDocument2 pagesCaso práctico de Juan para ser técnico de carroceríaPepa100% (1)
- Ofimática: Sistemas operativos, tratamiento de textos y hojas de cálculoDocument11 pagesOfimática: Sistemas operativos, tratamiento de textos y hojas de cálculolemmingsrealNo ratings yet
- 1445 Trabajo en Equipo 2Document3 pages1445 Trabajo en Equipo 2julenNo ratings yet
- E3 Asociada A Ce1Document1 pageE3 Asociada A Ce1Ana LatorreNo ratings yet
- 4 3Document3 pages4 3Rosa CiracNo ratings yet
- Manual Photoshop CS5 PDFDocument107 pagesManual Photoshop CS5 PDFFer Jujuy100% (1)
- Tema 4 Apartado 4.3Document8 pagesTema 4 Apartado 4.3Carlos Gil SanchezNo ratings yet
- Preguntas Test MF1443 Sin Temas 5 y 6Document6 pagesPreguntas Test MF1443 Sin Temas 5 y 6josepc45No ratings yet
- MF1444 - 3 - UF1646 - UD2 - E2E - RV Nº5: (Tema 2. Apartado 4.) "Elaborar Procedimientos y Actividades para Reconducir El Aprendizaje Del Alumnado" (Tema 2. Apartado 4.)Document2 pagesMF1444 - 3 - UF1646 - UD2 - E2E - RV Nº5: (Tema 2. Apartado 4.) "Elaborar Procedimientos y Actividades para Reconducir El Aprendizaje Del Alumnado" (Tema 2. Apartado 4.)hermioneelenaNo ratings yet
- Guia Didactica Del Curso Lectura de PlanosDocument9 pagesGuia Didactica Del Curso Lectura de PlanosCarlos NBNo ratings yet
- Cronograma Del Area RecreativaDocument1 pageCronograma Del Area RecreativaJonathan Andres Tomala BernabeNo ratings yet
- Certificado de ProfesionalidadDocument3 pagesCertificado de Profesionalidadberto0% (1)
- MF1443 - 3 - Ud1 - E12 - RV Nº1Document2 pagesMF1443 - 3 - Ud1 - E12 - RV Nº1Alicia LegidoNo ratings yet
- Guia Hyper-V - Configuración Máquinas Virtuales en Windows Server 2008 x64Document27 pagesGuia Hyper-V - Configuración Máquinas Virtuales en Windows Server 2008 x64Aharon Alexander Aguas NavarroNo ratings yet
- Tarea 18Document4 pagesTarea 18Maria Rubio Benitez100% (1)
- Modulos Certificado ProfDocument11 pagesModulos Certificado ProfPaula100% (1)
- Laboratorio Fotografia en Blanco y Negro PDFDocument57 pagesLaboratorio Fotografia en Blanco y Negro PDFChoi HyunNo ratings yet
- ExamenDocument9 pagesExamenKoldoNo ratings yet
- Utilización de La Web Como Recurso DidácticoDocument30 pagesUtilización de La Web Como Recurso DidácticoFrancisco SánchezNo ratings yet
- Planificación y uso de recursos gráficosDocument40 pagesPlanificación y uso de recursos gráficosFrancisco SánchezNo ratings yet
- Caso Práctico Tema 3Document4 pagesCaso Práctico Tema 3asamitierNo ratings yet
- Medios gráficos en el aulaDocument4 pagesMedios gráficos en el aulaAgnes ZuecoNo ratings yet
- Ejercicio 12Document2 pagesEjercicio 12marta artimeNo ratings yet
- Mdulo1 140224020429 Phpapp02Document34 pagesMdulo1 140224020429 Phpapp02Sandra GarciaNo ratings yet
- Diseño y Elaboración de Materiales MultimediaDocument6 pagesDiseño y Elaboración de Materiales MultimediaLina Marcela Guerrero VivasNo ratings yet
- Unidad 05Document18 pagesUnidad 05Miguel Ángel López Elez100% (2)
- UF1210 Gestión Del Color en El Proceso Fotográfico 2021Document3 pagesUF1210 Gestión Del Color en El Proceso Fotográfico 2021josemgaNo ratings yet
- MF 1443. Tema 2. Apartado 2.1.2Document2 pagesMF 1443. Tema 2. Apartado 2.1.2Diana Bru JordanNo ratings yet
- Pdte HacerRealiza A Valorar Por El Tutor #16. Tema 4. Apartado 4.1.2.4. Subsanar Un Fallo Técnico Con Medios AlternativosDocument1 pagePdte HacerRealiza A Valorar Por El Tutor #16. Tema 4. Apartado 4.1.2.4. Subsanar Un Fallo Técnico Con Medios AlternativosAlba Lerma Martos0% (1)
- Bricofotografía: Cómo Montar Accesorios Fotográficos CaserosDocument55 pagesBricofotografía: Cómo Montar Accesorios Fotográficos Caseros812216No ratings yet
- Tarea 21Document1 pageTarea 21josepc45No ratings yet
- Selección, elaboración, adaptación y utilización de materiales, medios y recursos didácticos en Formación Profesional para el Empleo. SSCE0110From EverandSelección, elaboración, adaptación y utilización de materiales, medios y recursos didácticos en Formación Profesional para el Empleo. SSCE0110No ratings yet
- Lightroom CompletoDocument134 pagesLightroom CompletoManu Martín100% (4)
- Retoque Fotográfico: Los Programas Más Usados por ProfesionalesFrom EverandRetoque Fotográfico: Los Programas Más Usados por ProfesionalesRating: 3 out of 5 stars3/5 (3)
- Manual Lightroom Español PDFDocument21 pagesManual Lightroom Español PDFJose Perez Aguilar67% (6)
- Archivos en Formato RawDocument15 pagesArchivos en Formato RawMarian SanchezNo ratings yet
- Convertir Una Versión de Prueba de Lightroom CC en Una Copia de Lightroom 6 Con LicenciaDocument8 pagesConvertir Una Versión de Prueba de Lightroom CC en Una Copia de Lightroom 6 Con LicenciainesNo ratings yet
- PHOTOPEADocument36 pagesPHOTOPEAChary Sil197650% (4)
- 0000 Ac1 - Whitout - MarksDocument1 page0000 Ac1 - Whitout - MarksoobyddNo ratings yet
- Latch CertificadosDocument18 pagesLatch CertificadosoobyddNo ratings yet
- 5.1 - SD - Concurso Latch - Mikel - PintorDocument5 pages5.1 - SD - Concurso Latch - Mikel - PintoroobyddNo ratings yet
- Ntp-Iso-Iec 27005Document100 pagesNtp-Iso-Iec 27005Dianyra100% (1)
- 08.eula Latch ESDocument9 pages08.eula Latch ESoobyddNo ratings yet
- Qué Es Cocinar - La Acción Cocinar, El Resultado Cocina - Bullipedia 2019. Ferran Adrià - P PDFDocument235 pagesQué Es Cocinar - La Acción Cocinar, El Resultado Cocina - Bullipedia 2019. Ferran Adrià - P PDFDiego Abdon100% (1)
- Consideraciones Sobre El Vehiculo Electrico POR Pedro PrietoDocument102 pagesConsideraciones Sobre El Vehiculo Electrico POR Pedro PrietooobyddNo ratings yet
- Instrucciones LORE LiteraDocument22 pagesInstrucciones LORE LiteraoobyddNo ratings yet
- Verne, Julio - de La Tierra A La LunaDocument101 pagesVerne, Julio - de La Tierra A La LunaIvan HernandezNo ratings yet
- Instrucciones TRIOLO LiteraDocument14 pagesInstrucciones TRIOLO LiteraoobyddNo ratings yet
- Instrucciones Montaje LamasDocument1 pageInstrucciones Montaje LamasoobyddNo ratings yet
- Leo Tolstoy Ana Karenina 2009Document1,707 pagesLeo Tolstoy Ana Karenina 2009Alejo ZangerNo ratings yet
- Instalar Apache PHP MySQL PHPMyAdminDocument21 pagesInstalar Apache PHP MySQL PHPMyAdminJose Luis Davila CNo ratings yet
- Archivos HíbridosDocument19 pagesArchivos HíbridosChristianNo ratings yet
- Porceso de Formateo de Una PCDocument8 pagesPorceso de Formateo de Una PCJaimito DiazNo ratings yet
- Unidad 5 Gestión de ArchivosDocument18 pagesUnidad 5 Gestión de ArchivosJeikel Josue50% (2)
- ED Material U5Document53 pagesED Material U5Carlos Raúl NarváezNo ratings yet
- Guia ScriptDocument16 pagesGuia ScriptSebastián TrainNo ratings yet
- StarUML2019 Full Metodo2Document4 pagesStarUML2019 Full Metodo2Javier TrigosNo ratings yet
- Los Martires Ó El Triunfo de La ReligiDocument411 pagesLos Martires Ó El Triunfo de La ReligiJavier VelazaNo ratings yet
- Elaboración Del Registros de Compras SLE PORTAL PT - I - MARZO 2014Document11 pagesElaboración Del Registros de Compras SLE PORTAL PT - I - MARZO 2014Miguel Angel Prieto AlvarezNo ratings yet
- Implementación 5S guía pasoDocument32 pagesImplementación 5S guía pasoPedro Ordoñez GomezNo ratings yet
- MaterialRAP4 PDFDocument26 pagesMaterialRAP4 PDFNatalia Velasquez GomezNo ratings yet
- Software Plugin EQDocument9 pagesSoftware Plugin EQShane CampbellNo ratings yet
- MOnografiaDocument64 pagesMOnografiaSaul VasquezNo ratings yet
- Lagrange en OCTAVEDocument17 pagesLagrange en OCTAVEJeferson Eduardo Minchala40% (5)
- Sistemas protección integridad informaciónDocument32 pagesSistemas protección integridad informaciónalcaro_16No ratings yet
- Instalación PSRockola 4.D MéxicoDocument2 pagesInstalación PSRockola 4.D MéxicoRafa MartinezNo ratings yet
- Documento Laboratorio MóvilDocument35 pagesDocumento Laboratorio Móvilhenry77sv100% (4)
- Crear Un Grupo HogarDocument6 pagesCrear Un Grupo HogarXielXDNo ratings yet
- Auditoría asistida por CAATDocument17 pagesAuditoría asistida por CAATMauro Rodrigo MostacedoNo ratings yet
- Modelos Comprimidos MINESIGHTDocument6 pagesModelos Comprimidos MINESIGHTAngelo C ChNo ratings yet
- Módulo I Órdenes Unix y Shell Bash v1 0Document82 pagesMódulo I Órdenes Unix y Shell Bash v1 0Pablo Navarro GuijarroNo ratings yet
- Computación Primaria Alta 20Document3 pagesComputación Primaria Alta 20Joana BernalNo ratings yet
- Memorias y Olvidos Del ArchivoDocument271 pagesMemorias y Olvidos Del ArchivoAntonio FV50% (2)
- User ManualDocument58 pagesUser Manualwillyanpassaro100% (2)
- Manual Codigo Quipux3Document11 pagesManual Codigo Quipux3Milton LabNo ratings yet
- Qlik Sense DesktopDocument29 pagesQlik Sense DesktopCristinaNo ratings yet
- Que Es Una Extensión de Archivos NoeDocument10 pagesQue Es Una Extensión de Archivos NoenoeidetNo ratings yet
- Acuerdo 042Document5 pagesAcuerdo 042silvia turizoNo ratings yet
- Sp-Intel Csme SW IgDocument36 pagesSp-Intel Csme SW IgEduardo GarcíaNo ratings yet
- Como Instalar Rom en Una Tablet China y Quitar Patron Tablet JoinetDocument10 pagesComo Instalar Rom en Una Tablet China y Quitar Patron Tablet Joinetsupermango007No ratings yet