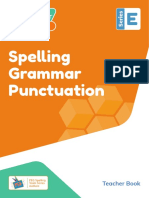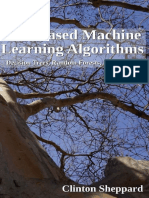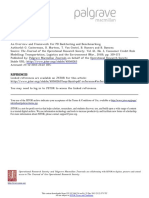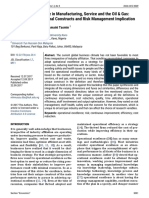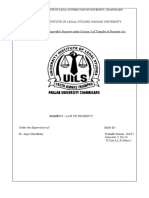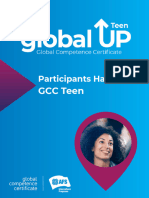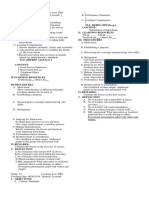Professional Documents
Culture Documents
Impression Quick Start Guide PDF
Uploaded by
Darcy ElizabethOriginal Description:
Original Title
Copyright
Available Formats
Share this document
Did you find this document useful?
Is this content inappropriate?
Report this DocumentCopyright:
Available Formats
Impression Quick Start Guide PDF
Uploaded by
Darcy ElizabethCopyright:
Available Formats
Topaz
Be the Artist
Quick Start Guide
Impression
About
Topaz Impression
TopazImpressionisdesignedtoeffortlessly
transformyourphotointoavarietyof
differentartstylesandmediatypes.Witha
fewclicksyoucancreateanythingfroman
impressionisticoilpaintingtoarealistic
chiaroscuro.
Impressiondiffersfromourotherartplugin,
TopazSimplify,inthatbothuseadifferent
technology.WhileImpressionhasthe
capabilitytocreaterealisticandunique
photoeffects,Simplifytendstoproduce
flatter,moregraphicalresults.Youmay
showyourfriendsomethingyoucreatedin
Impressionandtheymightactuallybelieve
thatyoupaintedit(truestory).
HereatTopazwe'vebeenusingavarietyof
mediumstocreatebrushstrokesandsketch
lines(paints,pastels,crayons,coloredpencils)
ondifferentsubstrates(watercolorpaper,
canvas,rock,brick,etc.).Thesehavebeen
scanned,maskedoutusingTopazReMask
andplacedintotheprogram'salgorithm,
providingevenmoreoptionsforcreative
opportunities.
TopazImpressionisdesignedtoturnyour
photosintorealisticworksofart.
Photo or painting? You be the judge.
By forum user Tennie
Oil brush strokes drying.
Scanned strokes of different media.
Topaz Impression works as both a standalone editor and plugin. This means a compatible host
editor is not required to use Topaz Impression, although you may access it as a plugin in a few
compatible host editors.
System Requirements
Mac OS X 10.8 or higher
Windows 7 x64 + OpenGL3.2 (does not support 32bit Windows)
For additional information on OpenGL and your computers graphics card, please see pages 7-8
of our user manual.
Download Instructions
To download Impression please visit topazlabs.com/downloads.
Locate Topaz Impression and click on the appropriate Mac or Windows button beneath that
product to start your download.
The download should start automatically, however if prompted, select Save.
The downloaded installer will then be located in your Downloads folder or desktop as an .exe
fle (Windows) or a .dmg fle (Mac).
The program will then install as a standalone editor to:
Mac: Applications folder
Win: C:\Program Files\Topaz Labs\Topaz Impression
Plugin Compatibility
Impression can be accessed as a plugin in:
Photoshop CS4+
Photoshop Creative Cloud
Photoshop Elements 6+
Paintshop Pro X
Serif PhotoPlus X5+
Lightroom as an external editor
Aperture as an external editor
iPhoto as an external editor
NOT compatible with Fusion Express or PhotoFXlab
For installation instructions, please see pages 3-9 of our user manual.
Mac dmg Windows exe
Tech Specs
How to Use
Upon frst entering Topaz Impression, youll see a screen containing presets inspired by art
history and diferent art styles. This is a good starting point for creating your work of art.
Navigate between
diferent collections
of efects.
Should you want to customize the preset or make your own, you must navigate to the selective param-
eters screen. These sliders are the backbone of the program (and how the presets were created).
The frst way to get to selective parameters is to click on the actual preset. Youll then see the selective
parameters icon appear. Click on it to navigate to the selective parameters screen.
Another way is to click on the icon in the top right corner.
To return back to the presets, click on the icon.
To reset all parameters, click on the reset icon in the top right corner.
To create a new preset within the parameters, click on this icon.
Presets & Collections
Deletes
preset
How to Use
TopazImpressioncontainsavarietyofslidersandoptionsthatarefairlysimpletouse.Bymixingand
matchingsliders,you'llbeabletocreatemasterpiecesinnotime!Hereisadefinitionofthefunctionbehind
eachselectiveparameter.
Selective Parameters
You'll be amazed at what you can create....
S T R O K E
Brush Type: Choose between several
different styles of wet and dry brushes.
Brush Size: Determines the size of the
brush stroke.
Spill: Determines how clear the edge of the
stroke is applied.
Paint Opacity: Determines how transparent
the paint or other media is.
Brush Size reduced Brush Size increased
Paint Opacity reduced Paint Opacity increased
Paint Volume: Determines the thickness of
the selected medium. Increase this setting
for an impasto-like look, a technique that
involves a thick application of paint.
Paint Volume increased
Coverage: 0.24
Stroke Width: Determines how wide the
media strokes are.
Stroke Width reduced Stroke Width increased
Stroke Length reduced Stroke Length increased
Coverage: Determines how far the medium
is spread across the surface. When
decreased, the edges of the background will
start to show.
Smudge: Blurs and smooths the edges of the
image. Use for a dreamy look.
Stroke Length: Determines how long the
media strokes are.
Impasto-like style of painting
Smudge: 0 Smudge: 1
Coverage: 0.07
Coverage Transition: Determines the
harshness of the coverage.
Coverage: 0.35, Transition: 0.15 Coverage: 0, Transition: 1
Overall saturation: 0 Altered overall hue
C O L O R
Overall Hue: Allows you to alter the overall
color of the hues in your image.
Overall Saturation: Allows you to adjust the
overall intensity of the colors in your image.
Overall Lightness: Determines how bright or
dark the colors are in the image.
Hue altered in orange & blue Lightness decreased in blue
Tip: Hover over an individual color to
see where it appears in your image.
Individual HSL adjustments
Select an individual color to adjust the hue,
saturation and lighting specifically within that
color.
L I G H T I N G
Brightness: Determines how bright or dark
the effect is. Does not affect the background.
Contrast: Determines the separation
between the darkest and brightest areas of
the image.
Vignette: Controls the darkening of the
image corners as compared to the center.
Use a vignette to draw eyes towards the
center of the image and away from the
edges.
Vignette Transition: Determines the
hardness of the vignette.
Vignette 0.35, Transition: 0 Vignette 0.35, Transition: 0.18
Light Direction: Works specifically with
Paint Volume and Texture to alter the way
light hits the canvas. Light can be adjusted
horizontally (x-axis) and vertically (y-axis).
Note: you must increase the Texture
Strength slider for this option to appear.
x: 1.00, y: 1.00 x: -0.37, y: -0.29
T E X T U R E
Strength: Determines the strength of the
texture.
Size: Determines the scale of the texture
from small to large.
Rough gesso texture Cave texture
Background: Allows you to choose a
background color other than the default
white.
Different background color options
VII
Tip: To reveal more background, try
adjusting the Coverage, Strength,
Stroke Width, Stroke Length and
Hardness sliders.
T E X T U R E T Y P E S
Angled Weave
Asphalt Damaged, Rough Smooth
Brick New, Weathered
Canvas I-VI
Cardboard
Concrete Mixed, Painted, Rough, Smooth
Cracked Surface
Fabric Thin
Grass Full, Patchy
Leather I-II
Marble I-II
Metal Clean, Holes, Leaf, Sheet, Shingle, Tread
Paper I-XII
Plaster I-III
Porcelain
Quilt
Rock Granite, Marble, Mixed Stone, Roughh I-II,
Stones I-II
Rust
Soil I-II
Stone Pavement
Tight Weave
Tile I-III
Tree Bark
Wood Grain I-II, Particle, Plank I-III
Porcelain Metal Shingles
Asphalt Damaged Brick
Tutorial
Impressionismisastyleofpaintingthatwasformedin1874inParisbyagroupofpainterswhowererejected
fromtheartestablishmentanddecidedtostarttheirownexhibition.Impressionismisdefinedbyanunfinished,
sketch-likeappearancewithrapidlyappliedbrushstrokes.Anothercharacteristicisthesubjectmatter-
landscapesandscenesfromdailylifearecommonsubjectsfoundinimpressionisticpaintings.Ratherthan
sittinginastudio,painterslikeMonet,RenoirandDegaspaintedenpleinair.Theyhadtopaintquickly
outdoors,hencetheneedtocapturequickimpressionsofanygivenscene.
Create an Impressionistic Painting
Turn your image into a masterpiece
1. To start, open up a landscape or nature photo.
2. Choose the 1st brush under Brush.
3. Navigate to the Lighting panel. Impressionists
typically did not use black paint, so decrease the
Contrast slider. Increase the Saturation slider
for more vibrant colors.
4. Navigate to the stroke panel as we'll now be
working with the shape and size of our brush
strokes.
6. Impasto is a technique where paint is laid on
thickly to the canvas - this style was commonly
found in impressionistic paintings. Increase the
Paint Volume slider to convey this style.
7. Impressionist painters painted with a variety
of brush strokes from long applications to short
dabs. Adjust the Stroke Width and Stroke
Length sliders to create a brush stroke that fits
with your mood and the subject you have
chosen.
8. Increase the Brightness under Lighting.
Since Impressionists painted outdoors, much
white pigment was used in their paintings
to depict the natural outdoors.
9. You may also choose to work with
individual colors in the image, such as the
greens and blues, adjusting the saturation,
hue and lightness. Simply select the color
you wish to work with and adjust the Hue,
Saturation & Lightness sliders
underneath as desired.
10. We will not be making any texture
adjustments. Since the paint has been laid
on thickly, there will not be any texture
coming through on our painting.
11. Once finished making adjustments,
save your preset for future application if
you desire. Name the preset something
memorable, like "Sun-drenched Meadow"
or "Misty Day".
Final Masterpiece:
5. Impressionist paintings usually have an
opaque surface, so increase the Paint Opacity
slider to make the brush strokes more apparent.
Examples
Before
After
Examples
Before
After
You might also like
- A Heartbreaking Work Of Staggering Genius: A Memoir Based on a True StoryFrom EverandA Heartbreaking Work Of Staggering Genius: A Memoir Based on a True StoryRating: 3.5 out of 5 stars3.5/5 (231)
- The Sympathizer: A Novel (Pulitzer Prize for Fiction)From EverandThe Sympathizer: A Novel (Pulitzer Prize for Fiction)Rating: 4.5 out of 5 stars4.5/5 (121)
- Grit: The Power of Passion and PerseveranceFrom EverandGrit: The Power of Passion and PerseveranceRating: 4 out of 5 stars4/5 (588)
- Devil in the Grove: Thurgood Marshall, the Groveland Boys, and the Dawn of a New AmericaFrom EverandDevil in the Grove: Thurgood Marshall, the Groveland Boys, and the Dawn of a New AmericaRating: 4.5 out of 5 stars4.5/5 (266)
- The Little Book of Hygge: Danish Secrets to Happy LivingFrom EverandThe Little Book of Hygge: Danish Secrets to Happy LivingRating: 3.5 out of 5 stars3.5/5 (400)
- Never Split the Difference: Negotiating As If Your Life Depended On ItFrom EverandNever Split the Difference: Negotiating As If Your Life Depended On ItRating: 4.5 out of 5 stars4.5/5 (838)
- Shoe Dog: A Memoir by the Creator of NikeFrom EverandShoe Dog: A Memoir by the Creator of NikeRating: 4.5 out of 5 stars4.5/5 (537)
- The Emperor of All Maladies: A Biography of CancerFrom EverandThe Emperor of All Maladies: A Biography of CancerRating: 4.5 out of 5 stars4.5/5 (271)
- The Subtle Art of Not Giving a F*ck: A Counterintuitive Approach to Living a Good LifeFrom EverandThe Subtle Art of Not Giving a F*ck: A Counterintuitive Approach to Living a Good LifeRating: 4 out of 5 stars4/5 (5794)
- The World Is Flat 3.0: A Brief History of the Twenty-first CenturyFrom EverandThe World Is Flat 3.0: A Brief History of the Twenty-first CenturyRating: 3.5 out of 5 stars3.5/5 (2259)
- The Hard Thing About Hard Things: Building a Business When There Are No Easy AnswersFrom EverandThe Hard Thing About Hard Things: Building a Business When There Are No Easy AnswersRating: 4.5 out of 5 stars4.5/5 (344)
- Team of Rivals: The Political Genius of Abraham LincolnFrom EverandTeam of Rivals: The Political Genius of Abraham LincolnRating: 4.5 out of 5 stars4.5/5 (234)
- The Gifts of Imperfection: Let Go of Who You Think You're Supposed to Be and Embrace Who You AreFrom EverandThe Gifts of Imperfection: Let Go of Who You Think You're Supposed to Be and Embrace Who You AreRating: 4 out of 5 stars4/5 (1090)
- Hidden Figures: The American Dream and the Untold Story of the Black Women Mathematicians Who Helped Win the Space RaceFrom EverandHidden Figures: The American Dream and the Untold Story of the Black Women Mathematicians Who Helped Win the Space RaceRating: 4 out of 5 stars4/5 (895)
- Her Body and Other Parties: StoriesFrom EverandHer Body and Other Parties: StoriesRating: 4 out of 5 stars4/5 (821)
- Elon Musk: Tesla, SpaceX, and the Quest for a Fantastic FutureFrom EverandElon Musk: Tesla, SpaceX, and the Quest for a Fantastic FutureRating: 4.5 out of 5 stars4.5/5 (474)
- The Unwinding: An Inner History of the New AmericaFrom EverandThe Unwinding: An Inner History of the New AmericaRating: 4 out of 5 stars4/5 (45)
- The Yellow House: A Memoir (2019 National Book Award Winner)From EverandThe Yellow House: A Memoir (2019 National Book Award Winner)Rating: 4 out of 5 stars4/5 (98)
- On Fire: The (Burning) Case for a Green New DealFrom EverandOn Fire: The (Burning) Case for a Green New DealRating: 4 out of 5 stars4/5 (73)
- Spelling Grammar Punctuation: Teacher BookDocument8 pagesSpelling Grammar Punctuation: Teacher BookNeil MenezesNo ratings yet
- Planetary Yogas in Astrology: O.P.Verma, IndiaDocument7 pagesPlanetary Yogas in Astrology: O.P.Verma, IndiaSaptarishisAstrology50% (2)
- ITP - Plaster WorkDocument1 pageITP - Plaster Workmahmoud ghanemNo ratings yet
- IPHPDocument4 pagesIPHPAliah CasilangNo ratings yet
- IA 05 Formal MethodsDocument5 pagesIA 05 Formal MethodsAuthierlys DomingosNo ratings yet
- Tree Based Machine Learning Algorithms Decision Trees Random Forests and Boosting B0756FGJCPDocument109 pagesTree Based Machine Learning Algorithms Decision Trees Random Forests and Boosting B0756FGJCPJulio Davalos Vasquez100% (1)
- An Overview and Framework For PD Backtesting and BenchmarkingDocument16 pagesAn Overview and Framework For PD Backtesting and BenchmarkingCISSE SerigneNo ratings yet
- Efektifitas Terapi Musik Klasik Terhadap Penurunan Tingkat HalusinasiDocument9 pagesEfektifitas Terapi Musik Klasik Terhadap Penurunan Tingkat HalusinasiAnis RahmaNo ratings yet
- Using Impact IX49 and 61 With Nektar DAW Integration 1.1Document21 pagesUsing Impact IX49 and 61 With Nektar DAW Integration 1.1Eko SeynNo ratings yet
- Form No. 1 Gangtok Municipal Corporation Deorali, SikkimDocument2 pagesForm No. 1 Gangtok Municipal Corporation Deorali, SikkimMUSKAANNo ratings yet
- Email ID: Contact No: +971562398104, +917358302902: Name: R.VishnushankarDocument6 pagesEmail ID: Contact No: +971562398104, +917358302902: Name: R.VishnushankarJêmš NavikNo ratings yet
- Hooke's LawDocument1 pageHooke's LawAnan BarghouthyNo ratings yet
- Experion Legacy IO Link Module Parameter Reference Dictionary LIOM-300Document404 pagesExperion Legacy IO Link Module Parameter Reference Dictionary LIOM-300BouazzaNo ratings yet
- Yumemiru Danshi Wa Genjitsushugisha Volume 2Document213 pagesYumemiru Danshi Wa Genjitsushugisha Volume 2carldamb138No ratings yet
- Thesis StoryboardDocument5 pagesThesis StoryboardJill Brown100% (2)
- 3.1 MuazuDocument8 pages3.1 MuazuMon CastrNo ratings yet
- OOPS KnowledgeDocument47 pagesOOPS KnowledgeLakshmanNo ratings yet
- USB-to - Serial RS-232 Hub USB-to - Serial RS-422/485 Hub: UC2322/UC2324/UC4852/UC4854Document1 pageUSB-to - Serial RS-232 Hub USB-to - Serial RS-422/485 Hub: UC2322/UC2324/UC4852/UC4854sitrakiniavoNo ratings yet
- Technical Test 03Document13 pagesTechnical Test 03KartikNo ratings yet
- Validación Española ADHD-RSDocument7 pagesValidación Española ADHD-RSCristina Andreu NicuesaNo ratings yet
- 2022 Summer Question Paper (Msbte Study Resources)Document4 pages2022 Summer Question Paper (Msbte Study Resources)Ganesh GopalNo ratings yet
- DC Motor: F Bli NewtonDocument35 pagesDC Motor: F Bli NewtonMuhammad TausiqueNo ratings yet
- All Papers of Thermodyanmics and Heat TransferDocument19 pagesAll Papers of Thermodyanmics and Heat TransfervismayluhadiyaNo ratings yet
- TOPIC: Movable and Immovable Property Under Section-3 of Transfer of Property ActDocument10 pagesTOPIC: Movable and Immovable Property Under Section-3 of Transfer of Property ActRishAbh DaidNo ratings yet
- Handbook+for+Participants+ +GCC+TeenDocument59 pagesHandbook+for+Participants+ +GCC+Teenchloe.2021164No ratings yet
- DLPFBSDocument1 pageDLPFBSEdnaMarquezMoralesNo ratings yet
- Aerated Concrete Production Using Various Raw MaterialsDocument5 pagesAerated Concrete Production Using Various Raw Materialskinley dorjee100% (1)
- Advanced Work Packaging: A Fit For Purpose ApproachDocument17 pagesAdvanced Work Packaging: A Fit For Purpose Approachhafidz bandungNo ratings yet
- Each Life Raft Must Contain A Few ItemsDocument2 pagesEach Life Raft Must Contain A Few ItemsMar SundayNo ratings yet
- Time Table & Instruction For Candidate - Faculty of Sci & TechDocument3 pagesTime Table & Instruction For Candidate - Faculty of Sci & TechDeepshikha Mehta joshiNo ratings yet