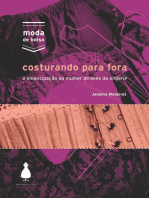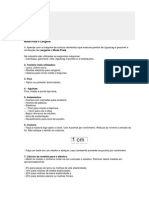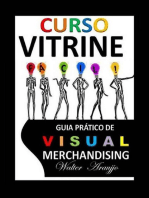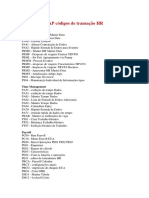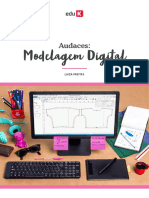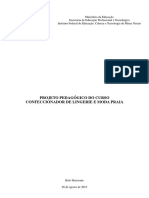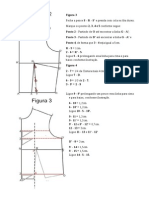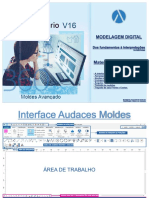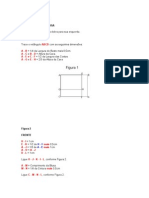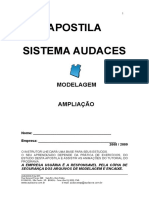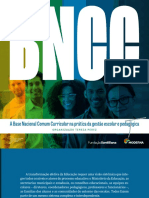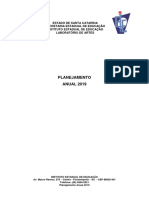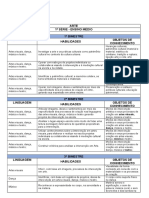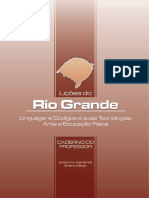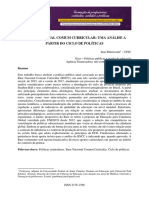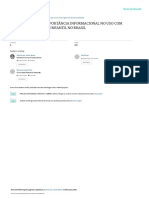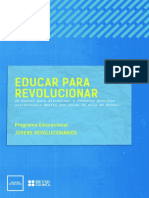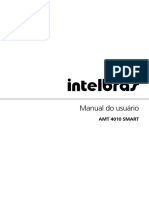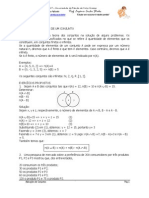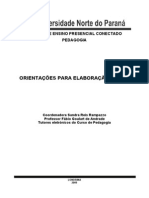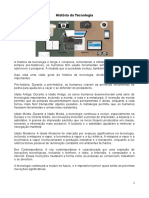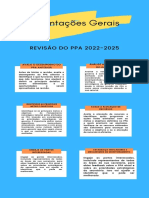Professional Documents
Culture Documents
Manual Digital - Audaces Moldes Vs10 PDF
Uploaded by
Lee OsborneOriginal Title
Copyright
Available Formats
Share this document
Did you find this document useful?
Is this content inappropriate?
Report this DocumentCopyright:
Available Formats
Manual Digital - Audaces Moldes Vs10 PDF
Uploaded by
Lee OsborneCopyright:
Available Formats
1
Introduo
O software Audaces Vesturio Moldes foi desenvolvido para auxiliar a indstria de
confeco, informatizando a construo, a graduao e a documentao de moldes.
Sua interface construda de maneira a facilitar a comunicao entre o usurio e o
software, para isso, faz uso de ferramentas de comunicao.
Este manual digital contm as informaes sobre as funes disponveis no Audaces
Vesturio Moldes, elaborado para auxiliar a compreenso do uso das ferramentas do
software com explicaes, exemplos ilustrados, vdeos e dicas. Este documento dispe
de informaes tcnicas aprofundadas, explorando ao mximo todas as possibilidades
disponveis para auxiliar o usurio do software no uso de suas funes.
Importante: Neste manual o usurio encontrar as explicaes sobre todas as
ferramentas disponveis na verso Audaces Vesturio Especialista. Verifique o pacote
adquirido do software para saber quais ferramentas estaro habilitadas.
Importante: Neste manual todos os textos referem-se a cm, mas possvel alterar a
unidade de medida em Barra de menu > Configuraes > Unidade de medida.
Configurao de Hardware
Mnima
Segue a configurao mnina para a utilizao do software:
Windows XP SP3 Professional, Windows Vista Home Premium 32 bits;
Processador 1,8 GHz;
Resoluo 1024 x 768 pixels;
Vdeo SVGA;
200 MB de espao em disco rgido;
2 GB de memria RAM;
Monitor 17;
Drive de CD-ROM;
Teclado e mouse com scroll;
Porta USB 2.0.
Recomendada
Segue a configurao recomendada para a utilizao plena do software:
Windows XP SP3 Professional, Windows Vista Business 32 bits, Windows Vista
Ultimate 32 bits, Windows 7 Professional;
Processador 2,5 GHz duo core;
Resoluo 1280 x 1024 pixels 32 bits de cor;
Vdeo SVGA;
1 GB de espao em disco rgido;
2 GB de memria RAM;
Monitor 19;
2
Drive de CD-ROM;
Teclado e mouse com scroll;
Porta USB 2.0.
Conceitos bsicos
Elementos: entende-se por elementos formas avulsas como: pontos, retas, curvas,
arcos e textos inseridos na rea de trabalho.
Moldes: entende-se por moldes o conjunto de elementos, modificado a partir de
ferramentas especficas.
Molde base: o molde base traado seguindo a anatomia do corpo humano a partir
de medidas padronizadas, ou ainda, de medidas individuais. Essas medidas devem estar
absolutamente corretas, pois sobre elas ser desenvolvida a modelagem de qualquer
pea do vesturio. Sero traados os modelos e depois retirados os moldes.
Objetos: entende-se por objetos todos os elementos ou moldes existentes na rea de
trabalho.
Mouse: o mouse uma ferramenta indispensvel para a utilizao do Audaces
Vesturio Moldes. Atravs dele pode ser executada a maioria das operaes do software.
Boto Esquerdo do mouse: seleciona, indica, clica e aciona elementos,
confirmando as operaes.
Boto Direito do mouse: finaliza tarefas e cancela operaes.
Boto Scroll Wheel (boto de rolagem) executa as seguintes funes:
o Aumentar / diminuir viso
Girando o Scroll do mouse para cima ou para baixo, aumenta-se ou
diminui-se, respectivamente, a visualizao da rea de trabalho;
o Rolagem horizontal
Clicando Shift e girando o Scroll do mouse, a rea de trabalho se move
horizontalmente;
o Rolagem vertical
Clicando Ctrl e girando o Scroll do mouse, a rea de trabalho se move
verticalmente;
o Viso completa
Clicando Ctrl e pressionando o Scroll do mouse, o software mostra todos
os elementos existentes na rea de trabalho.
3
SNAP
O SNAP uma ferramenta que auxilia na construo de moldes com preciso. Para que
seja possvel construir objetos com o auxlio do SNAP, necessrio que alguma
ferramenta esteja selecionada.
Ao acionar o SNAP, ele ir buscar o ponto mais prximo daquele que foi indicado no
elemento, ou seja, no centro ou nas extremidades.
extremo da reta centro da curva
SNAP acionado no molde:
extremo centro
Como configurar o SNAP:
Selecione na Barra de menu a opo Configuraes > SNAP. Escolha o atalho para
essa funo dentre as opes: Boto esquerdo+direito, Boto esquerdo+ctrl ou Boto
meio.
4
Ao utilizar o SNAP
Como proceder:
1. Para acionar o SNAP, clique sobre o objeto prximo ao ponto que se deseja
acionar com exatido;
2. O elemento mudar de cor e o SNAP ficar visvel;
3. Ao realizar o SNAP em um objeto, possvel indicar ou localizar um valor de
permetro especfico, utilizando a Janela de Coordenadas. O campo Perm. ficar
disponvel no menu para que possa ser indicado o valor do deslocamento em
relao ao SNAP.
Dica: sempre que desejar selecionar um ponto especfico do objeto, utilize o SNAP.
Veja a animao: utilizando a funo SNAP
5
Plano Cartesiano
O plano cartesiano, ou sistema de coordenadas, usado para determinar um ponto em
um plano, atravs de duas coordenadas: coordenada X (horizontal) e coordenada Y
(vertical).
X = na qual os valores direita da reta Y so positivos e esquerda so negativos.
Y = na qual os valores acima da reta X so positivos e abaixo so negativos.
6
ngulo e Distncia
ngulo corresponde medida (em graus) da abertura de uma reta em relao a uma linha
horizontal. Distncia corresponde medida entre dois pontos.
Principais ngulos:
Selecionar ou mover elementos
Seleciona ou move objetos e elementos.
Dica: caso esteja utilizando outra ferramenta, pressione a tecla Esc para ativar a
ferramenta Selecionar ou mover elementos, ou pressione o boto direito do mouse.
Como proceder:
1. Selecione a ferramenta Selecionar ou mover elementos;
2. Na rea de trabalho, selecione ou indique o objeto; Ao redor do objeto surgir um
retngulo tracejado indicando a seleo.
7
Para selecionar mais de um elemento ou molde existem duas opes:
1 Opo
repita o procedimento acima, porm, antes de selecionar o segundo elemento,
mantenha a tecla Shift pressionada;
para retirar a seleo de apenas um dos elementos, clique sobre ele mantendo a
tecla Shift pressionada.
2 Opo
clique na rea de trabalho mantendo o boto esquerdo do mouse pressionado,
arrastando-o sobre os objetos que deseja selecionar;
ao fazer isso, um retngulo acompanhar os movimentos do mouse. Mantenha
dentro do retngulo os elementos que deseja selecionar.
Dica: para selecionar todos os objetos da rea de trabalho, utilize o atalho Ctrl+T.
Interface
1. Barra de ttulos
Identifica o nome do software; informa o arquivo que est sendo trabalhado;
apresenta as funes de Minimizar, Maximizar/Restaurar e Fechar o software.
8
2. Barra de menu
Exibe funes comuns aos aplicativos Windows como: Arquivo, Janela e Ajuda, e
outras exclusivas do software Audaces Vesturio Moldes, includas em Editar e
Configuraes.
3. Barra de aceleradores
Atalhos para as principais funes presentes em Barra de menu.
4. Paletas
Abas que apresentam um conjunto de ferramentas relacionadas, cada uma
associada s funes especficas para criao, graduao, manipulao, entre
outras.
5. Menu de moldes
Exibe todos os moldes do arquivo em uso.
6. rea de trabalho
Local onde desenvolvido o trabalho; permite trabalhar com mais de um arquivo
simultaneamente.
7. Janela de Coordenadas
Auxilia o trabalho com medidas exatas; possibilita o uso, atravs do plano
cartesiano, de ngulos, distncias e valores fracionados.
8. Janela de Parmetros
Cada ferramenta possui uma Janela de Parmetros especfica, que apresenta seu
conjunto de parmetros de operao para configurao e utilizao no software.
9. Barra de visualizao
Exibe funes de visualizao e organizao dos moldes para facilitar o
desenvolvimento do trabalho.
10. Barra de mensagens
Informa qual ferramenta est ativa e qual o prximo passo a ser executado,
juntamente com informaes adicionais para realizar determinada funo.
Barra de ttulos
Identifica o nome do software e do arquivo. Apresenta as funes Minimizar,
Maximizar/Restaurar e Fechar o software.
9
Barra de menu
Exibe funes comuns aos aplicativos Windows como: Arquivo, Janela, Ajuda, e outras
exclusivas do software Audaces Vesturio Moldes includas em Editar e Configuraes.
Arquivo
Exibe itens do Windows como: Novo, Abrir, Fechar e outras funcionalidades exclusivas
do Audaces Vesturio Moldes.
Novo
Cria novo arquivo do Audaces Vesturio Moldes.
Dica: o atalho Ctrl+N pode ser utilizado para abrir um Novo arquivo.
Abrir
Abre arquivos do Audaces Vesturio Moldes.
Dica: o atalho Ctrl+A pode ser utilizado para Abrir arquivo.
Fechar
Fecha o arquivo que est sendo desenvolvido.
10
Salvar
Salva todas as mudanas e informaes inseridas no documento.
Dica: o atalho Ctrl+S pode ser utilizado para Salvar arquivo.
Salvar como
Salva todas as mudanas e informaes inseridas no documento, criando assim um novo
arquivo a partir do original.
Informaes do modelo
Ao selecionar essa ferramenta, abre-se a Janela Modelo, que contm todas as
informaes acerca do modelo. Estas podem ser inseridas e modificadas a qualquer
momento.
Constam nessa janela os nomes do modelo, cliente, coleo, descrio, a palavra chave,
data de criao e ltima alterao.
possvel alterar essas informaes, com exceo da data de criao e da ltima
alterao, pois tm atualizao automtica.
Nessa janela possvel, ainda, inserir senha, visualizar os moldes que compem o
modelo, definir propriedades dos moldes, configurar o relacionamento de piques e
adicionar imagens.
Dica: o atalho Ctrl+M pode ser utilizado para abrir a janela de Informaes do modelo.
11
Boto Ok
Confirma as alteraes da janela.
Boto Cancelar
Cancela as alteraes.
Boto Senha
Insere-se senha no modelo, restringindo o acesso ao mesmo. O nmero mnimo de
caracteres permitidos para criar uma senha so 4 (quatro) caracteres.
Ok - confirma a operao.
Cancelar - cancela a operao.
Importante: em caso de perda da senha de acesso, o modelo s poder ser recuperado
atravs do Suporte Tcnico.
Boto Moldes
Ao selecionar o boto, abre-se a Janela Propriedades dos moldes. Essa janela pode ser
visualizada tambm ao clicar com o boto direito do mouse sobre a rea de trabalho.
Nessa janela constaro as informaes dos moldes, podendo ser alteradas a qualquer
momento.
Na lateral esquerda da janela localiza-se o treeview, que possibilita a seleo do molde a
ser configurado e tambm a utilizao do boto Excluir molde, localizado abaixo, para
excluir o molde selecionado.
Na lateral superior direita da janela possvel visualizar, em cada aba, todas as
informaes do molde que est selecionado.
Essas abas so configurveis: Propriedades, Graduao, Visualizao, Margem,
Pontos CAM e Ferramentas. Para utilizar esta ltima, ela deve estar habilitada em:
Configuraes > Opes > Propriedades dos moldes > Usar ferramentas.
12
Aba Propriedades:
Molde - nome de todos os moldes do modelo que est sendo desenvolvido.
Descrio - espao/campo/ local para adicionar informaes ao molde.
Propriedades do encaixe:
o Tecido - possibilita a seleo no boto ao lado . Para maiores
informaes, acessar: Configuraes >Tecidos;
o Quantidade por modelo definem-se quantas peas daquele molde o
modelo ter;
o Giro - possibilita selecionar o valor, em graus, do giro do molde:
Sem giro no permite ao molde girar no encaixe;
Livre permite ao molde giro livre no encaixe;
90 graus - permite o valor de 90 de giro ao molde no encaixe;
180 graus - permite o valor de 180 de giro ao molde no encaixe;
180 graus faixa - permite o valor de 180 de giro mais um valor
dado na faixa ao molde no encaixe;
Faixa permite utilizar faixa de giro ao molde no encaixe, em relao
ao fio do tecido.
o Faixa de giro define-se o valor do ngulo mximo de tolerncia de giro.
Apenas permite sua definio quando a opo 180 faixa ou Faixa estiver
selecionada.
13
Habilite tambm as opes: Par (habilita o molde duplo e espelhado. Ex.:
mangas), Espelhar (habilita o molde para espelhar no momento do encaixe),
Molde pronto (habilita se o molde est pronto), Dobra horizontal e Vertical,
quando o encaixe utilizar tecido com dobra. Habilitar se o molde ir dobrar
na horizontal ou na vertical;
Configurao inicial do molde - define-se Giro inicial, ou seja, a partir de qual
ngulo o molde comear a girar. Refletido horizontal ou Refletido vertical, no
entanto, ao habilitar Espelhar para o molde, habilite essas opes para indicar de
que maneira o molde ser espelhado;
Aplicar todos - ao clicar sobre essa opo, abrem-se duas opes: Aplicar todos,
as configuraes inseridas sero aplicadas a todos os moldes ou Aplicar a todos
com o mesmo tecido, as configuraes inseridas sero aplicadas apenas nos
moldes com o mesmo tecido.
Ok confirma a operao.
Cancelar - cancela a operao.
Aba Graduao:
14
As colunas de Viso, Tamanho e Cor so editveis.
Atravs da Coluna Viso, pode-se visualizar, em vermelho, qual o tamanho base
do modelo; incluir ou excluir o tamanho clicando sobre as teclas, e assim, definir
quais tamanhos sero graduados.
Na coluna Tamanho, possvel alterar o nome do tamanho ou, at mesmo, inserir
um nome a um novo tamanho includo posteriormente.
Na coluna Cor, possvel definir e personalizar a cor para a visualizao de cada
um desses tamanhos na rea de trabalho.
Graduao:
o Normal: configura o molde/modelo para ser graduado nos diferentes
tamanhos. Exemplo: P, M e G;
o Na altura: configura o molde/modelo para ser graduado na altura,
possibilitando a aplicao de uma graduao onde, alm de diferentes
tamanhos, o molde ter diferentes alturas, normalmente comprimentos.
Para que seja possvel graduar na altura, necessrio que o usurio habilite
essa opo: Configuraes > Opes > Propriedades dos moldes >
Permitir graduao na altura.
Aplicar:
o Ao molde: aplica a regra de graduao apenas ao molde que est
selecionado;
o Ao modelo: aplica a regra de graduao a todos os moldes do modelo.
As opes:
- cria um novo tamanho acima do tamanho selecionado;
- define qual tamanho ser a base;
- cria um novo tamanho abaixo do tamanho selecionado;
- exclui o tamanho selecionado.
rea do tamanho - utiliza-se essa opo quando se faz necessrio inserir um novo
tamanho em uma grade de tamanhos j graduada. Para no ter a funo de
graduar novamente todos os tamanhos, basta selecionar uma dessas opes:
o Manter diferena adiciona um tamanho no local selecionado, fazendo a
distncia mdia da regra de graduao entre os tamanhos;
o Igual tamanho - adiciona a mesma distncia ao tamanho selecionado,
mantendo a proporo nos demais tamanhos;
15
o Tamanho intermedirio - adiciona um tamanho intermedirio entre a grade.
Importante: para inserir, selecione primeiro a opo desejada e depois inclua um novo
tamanho grade.
Nomes de graduao: lista de graduaes registradas. Para configurar novos nomes,
siga o caminho:
Configuraes > Regras de graduao > Nomes > Nomes de graduao.
Ok confirma a operao.
Cancelar - cancela a operao.
Aba Visualizao:
Manipular configura todas as opes referentes ao molde:
o Elementos do molde
contm uma lista de opes para serem selecionadas. Na lista constam as
seguintes opes:
Nome define o ngulo e altura do texto. Em Referncia, possvel
selecionar a posio do cursor em relao ao texto. Na rea de
visualizao, com o auxlio do cursor, possvel determinar o local no
molde onde ser inserido o texto;
16
Descrio define o alinhamento, o ngulo, a altura e o espao entre
linhas do texto. Em Referncia, possvel selecionar a posio do
cursor em relao ao texto. Na rea de visualizao, com o auxlio do
cursor, possvel determinar o local no molde onde ser inserido o
texto;
Observaes define o alinhamento, o ngulo, a altura e o espao
entre linhas do texto. Em Referncia, possvel selecionar a posio
do cursor em relao ao texto. Na rea de visualizao, com o auxlio
do cursor, possvel determinar o local no molde onde ser inserido o
texto;
Fio determina a localizao do fio no molde. Utilizando o cursor do
mouse na rea de visualizao, indique a posio e o comprimento
do fio;
Nmeros define a altura e a localizao do nmero. Na rea de
visualizao, o cursor determina o ponto do molde que ter seu
nmero modificado;
Nenhum opo neutra para quando no h necessidade de
configurao de nenhuma das opes.
o ngulo do texto define-se o ngulo dos textos em Nome, Descrio e
Observaes.
o Referncia define a posio dos textos em Nome, Descrio e
Observaes.
o Altura do texto (cm) define-se a altura dos textos em Nome, Descrio,
Observaes e Nmeros.
o Alinhamento define o alinhamento dos textos em Descrio e
Observaes.
o Espao entre linhas (cm) define-se o espao que ser inserido entre as
linhas dos textos em Descrio e Observaes.
Visualizar - habilita quais informaes do molde sero visualizadas:
o Nome habilita a visualizao do nome do molde;
o Preencher - cor preenche o molde base com uma cor que pode ser
definida e personalizada na Janela Cor, visualizada ao clicar sobre o
retngulo ao lado dessa opo;
o Fio habilita a visualizao do fio do molde;
o Nmeros habilita a visualizao dos nmeros dos pontos de controle do
molde;
o Graduao - habilita a visualizao dos tamanhos da graduao Normal;
o Piques habilita a visualizao dos piques internos ou de contorno;
o Descrio habilita a visualizao da descrio do molde;
o Linhas auxiliares habilita a visualizao das linhas auxiliares do molde;
o Costura habilita a visualizao de costuras no molde;
o Caminho grade habilita a visualizao do caminho que foi determinado
graduao dos tamanhos;
o Permetro molde habilita a visualizao do permetro de cada elemento
do molde;
o Margem habilita a visualizao da margem inserida no contorno do molde;
o Modelo habilita a visualizao do nome do modelo;
o Nome graduao habilita a visualizao do nome da graduao;
o Tecido habilita a visualizao do nome do tecido que est sendo usado no
molde;
17
o Quantidade habilita a visualizao da quantidade de peas de cada molde
utilizado no modelo;
o Giro habilita a visualizao do giro que est definido para o molde no
momento do encaixe.
Aplicar todos - ao clicar sobre esse boto, abrem-se duas opes:
o Aplicar todos aplica as caractersticas que foram configuradas,
anteriormente, a todos os moldes;
o Aplicar a todos com o mesmo tecido aplica as caractersticas que foram
configuradas apenas aos moldes que possuem o mesmo tipo de tecido.
Ok confirma a operao.
Cancelar - cancela a operao.
Aba Margem:
Na coluna Elemento, so visualizadas as numeraes que correspondem aos
pontos de controle do molde.
Na coluna Margem (cm), configura-se a margem de segurana para cada
elemento do molde, sendo possvel indicar quantos centmetros ter essa margem.
Aplicar - possibilita visualizar a margem definida antes de aplic-la ao molde.
Ok confirma a operao.
Cancelar - cancela a operao.
18
Aba Pontos CAM:
Possibilita indicar os pontos onde a faca da mquina iniciar e encerrar o corte do
molde:
Tipo de corte define que tipo de corte ser realizado pela mquina de corte:
o Completo a mquina de corte recorta o molde de uma s vez, partindo e
finalizando no mesmo ponto;
o Semi-corte o molde cortado em duas etapas, cada uma delas
comeando no ponto de entrada, estendendo-se at o ponto de sada,
porm, em sentidos opostos.
Adicionar - adiciona pontos de CAM no molde;
Remover remove pontos de CAM no molde;
Ok confirma a operao;
Cancelar - cancela a operao.
Importante: o recurso de Pontos de CAM s estar disponvel em verses do Audaces
Vesturio para Mquinas de Corte Automtico.
19
Aba Ferramentas:
Algumas operaes especiais sobre moldes (cortes, exportaes, plotagem, etc.)
requerem configuraes especficas. No caso do usurio possuir plotter de recorte, faz-se
necessrio possuir essas funes.
A Aba Ferramentas permite atribuir a cada elemento do molde essas caractersticas:
Elementos define elementos do molde como Contorno, Nome, Descrio,
Observaes e Fio, e atribui cores a esses elementos;
Configurar ferramentas - define as cores de cada ferramenta;
Configurar Defaults configura as cores para cada caracterstica do molde,
mantendo-as como padro;
Opes de configurar as cores e os nmeros para Piques sobre contorno,
Piques internos e Linhas auxiliares;
Aplicar todos aplica as caractersticas configuradas a todos os moldes;
Ok confirma a operao;
Cancelar - cancela a operao.
20
Boto Relacionamento piques
Ferramenta necessria para relacionar diferentes moldes quanto sua disposio, nos
casos de tecidos estampados, aplicaes de estampa ou outros tipos de tecido para o
momento de encaixe dos moldes.
Importante: para que seja possvel configurar o relacionamento de piques, necessrio
inserir piques com cdigo utilizando a ferramenta Inserir pique, com a opo Cdigo
habilitada.
Na lateral esquerda da ferramenta, constam as opes habilitveis Molde 1 e Molde 2 e o
treeview, com todos os moldes que possuem piques com cdigo. Ao clicar sobre o molde,
possvel configurar todos os cdigos de um mesmo molde.
Na parte superior, direita da janela, visualiza-se o molde ou os moldes que esto sendo
configurados. Uma legenda, logo abaixo, identifica o nome do molde e o nmero do
cdigo do pique.
Na parte abaixo da janela, apresentada a lista dos modos, moldes e cdigos
configurados.
Modo
Define-se a orientao da pea, em relao sua disposio no tecido. As opes
de disposio so:
o Pea com tecido na horizontal o molde ir posicionar-se, em relao ao
tecido, na horizontal. Essa funo s possvel se o tecido estiver
configurado com linhas horizontais (padro);
o Pea com tecido na vertical - o molde ir posicionar-se, em relao ao
tecido, na vertical. Essa funo s possvel se o tecido estiver configurado
com linhas verticais (padro);
21
o Pea com tecido centralizado - o molde ir posicionar-se centralizado em
relao ao padro do tecido;
o Pea com pea na horizontal - os moldes iro posicionar-se na horizontal,
conforme a posio indicada para o primeiro molde. Essa funo s
possvel se o tecido estiver configurado com linhas horizontais (padro);
o Pea com pea na vertical - os moldes iro posicionar-se na vertical,
conforme a posio indicada para o primeiro molde. Essa funo s
possvel se o tecido estiver configurado com linhas verticais (padro);
o Pea com pea na horizontal/vertical - os moldes iro posicionar-se
centralizados, conforme a posio indicada para o primeiro molde;
o Pea com pea na horizontal simtrico - os moldes iro posicionar-se na
horizontal, conforme a posio indicada para o primeiro molde, obedecendo
distncia de maneira invertida da distncia indicada no primeiro molde
encaixado, quando o tecido possuir o padro na horizontal;
o Pea com pea na vertical simtrico - os moldes iro posicionar-se na
vertical, conforme a posio indicada para o primeiro molde, obedecendo
distncia de maneira invertida da distncia indicada no primeiro molde
encaixado, quando o tecido possuir o padro na vertical;
o Pea com pea na horizontal/ vertical simtrico - os moldes iro
posicionar-se centralizados, obedecendo simetria indicada no primeiro
molde.
Adicionar: insere a opo de disposio dos moldes.
Apagar: exclui os moldes da lista.
Imprimir: imprime um relatrio sobre essas configuraes.
Ok - confirma a operao.
Cancelar - cancela a operao.
Como proceder:
1. Insira piques com cdigo nos moldes desejados utilizando a ferramenta Inserir
pique, com a opo Cdigo habilitada;
22
2. Selecione Barra de menu > Arquivo > Informaes do modelo >
Relacionamento piques;
3. Abre-se a Janela Relacionamento piques;
4. Selecione o molde no treeview;
5. Em Modo, selecione a posio do molde em relao ao tecido. Caso a opo
selecionada seja pea com pea, habilite a opo Molde 2, que se localiza acima
da coluna esquerda da janela;
6. Selecione o segundo molde no treeview;
7. Clique em Adicionar;
8. Clique em Ok para confirmar a operao.
Veja a animao: Relacionamento de piques
Boto Imagens
A janela grava a imagem do arquivo em uso e tambm permite que sejam inseridas
imagens ao arquivo.
Inserir - busca imagens nos arquivos do computador e armazena essas imagens
dentro do arquivo que est sendo salvo.
Excluir - retira a imagem da janela.
- permite visualizar as imagens para frente e para trs.
Gravar imagem do modelo armazena a imagem dos moldes dispostos na rea
de trabalho.
Ok confirma a operao.
Cancelar - cancela a operao.
Como proceder:
1. Selecione a opo Imagens;
2. Abre-se a Janela Imagens, com opes de Inserir ou Excluir imagens;
3. Clique em Inserir para procurar uma imagem; podem ser inseridas vrias imagens;
23
4. Para visualizar as imagens inseridas, clique em ou ;
5. Para gravar uma imagem referente ao modelo, habilite o campo Gravar imagem
do modelo;
6. Clique em OK para finalizar a operao.
Boto Autor
Abre a janela Dados do autor, que permite ao usurio visualizar os dados cadastrados
que sero relacionados como do autor do arquivo. Essa janela sempre ser aberta ao
salvar um novo arquivo, solicitando a confirmao dos dados do autor do modelo.
Importante: Para cadastrar informaes em Dados do autor preciso acionar a funo
pelo Menu Ajuda >Dados do autor.
Localizar modelos
Localiza modelo arquivado, anteriormente, no Audaces Vesturio Moldes. A funo
localiza arquivos atravs de pesquisa nos diretrios e pode-se utilizar filtros para uma
rpida localizao.
Nome campo para insero do nome ou parte do nome do arquivo. possvel inserir
apenas as iniciais do arquivo a ser localizado utilizando o asterisco (*) antes das iniciais.
Examinar campo para insero do local de busca do arquivo.
24
Incluir subpastas habilita busca nas subpastas.
Boto Procurar... localiza pasta de pesquisa. Ao acion-lo, abre-se a Janela Procurar
Pasta, na qual se define a pasta onde ser feita a pesquisa. Selecione a pasta e clique
em Ok.
Dica: o atalho Ctrl+L pode ser utilizado para abrir a Janela Localizar.
Usar filtros de pesquisa habilitada, busca a partir de todas as caractersticas
habilitadas e definidas na Janela Filtros de pesquisa.
Boto Ver filtros de pesquisa abre a Janela Filtros de pesquisa, na qual se habilitam
as caractersticas do arquivo a ser procurado.
Boto Localizar agora aciona a pesquisa do arquivo. Aps acionada a funo, a Janela
Localizar ampliada na parte inferior com uma lista de arquivos encontrados.
25
Depois de realizada a busca, possvel clicar sobre um arquivo da lista e visualizar o
modelo que o arquivo contm.
Boto Parar - pausa a pesquisa.
Boto Nova pesquisa fecha a lista de arquivos localizados para que uma nova
pesquisa seja feita.
Boto Abrir abre o arquivo selecionado.
Boto Imprimir gera um relatrio para impresso com o nome dos arquivos
encontrados e das pastas em que eles se localizam.
26
Importar
Importa arquivos criados em outros softwares e/ou em outros formatos para o Audaces
Vesturio Moldes.
Arquivo DXF (Drawing Interchange Format):
Importao de arquivos gerados no padro (.dxf) do AutoCAD, formato de arquivo padro
para softwares CAD.
Como proceder:
1. Selecione Arquivo > Importar > Arquivo DXF;
2. Abre-se a Janela Importar DXF;
3. Defina o arquivo e clique em Abrir;
4. Abre-se a Janela Importar DXF para a configurao da unidade de medida e para
habilitar Usar curvas em polylines;
5. Clique em Ok para confirmar a importao.
27
AAMA/ASTM
Importao de arquivos de acordo com as normas ANSI/AAMA 292 da American
Apparel Manufacturers Association, de 1993, e ASTM D6673-01 da American Society for
Testing and Materials, de 2001, de origem: Gerber, Investrnica, Ioline vs 4.x, Pad
System, Polytropon, Optitex, AutoCAD, Assyst, Astor, Right Hand, Romans Cad DXF
R11 e Design Concept 2D.
Como proceder:
1. Selecione Arquivo > Importar > AAMA/ASTM;
2. Abre-se a Janela Importar AAMA-292/1993 ASTM D6673-01/2001;
3. Defina o arquivo;
4. Em Unidade, defina a unidade de medida;
5. Em Origem, escolha, dentre as opes, qual a origem do arquivo a ser importado
ou;
6. Habilite a opo Importar no mesmo arquivo;
7. Clique em Abrir;
8. Abre-se a Janela Conferncia manual dos moldes importados. Visualizar se
todos os moldes esto corretos, pode-se conferir um a um;
28
9. Confirme a operao ao clicar em Sim;
10. Aparecer uma mensagem solicitando a confirmao da importao, clique em
Sim para confirmar e No para cancelar a operao.
29
Arquivo de plottagem
Importao de arquivos de plotagem, detectando moldes nos padres (.hpgl) e (.dmpl).
Importante: essa funo imprescindvel para recuperar um arquivo de formato (.ads),
caso esse tenha sido perdido.
Como proceder:
1. Selecione Arquivo > Importar > Arquivo de plottagem;
2. Abre-se a Janela Abrir;
3. Defina o arquivo;
4. Habilite Criar moldes (caso essa opo no seja habilitada, os moldes sero
importados como elementos avulsos);
5. Defina o valor de Tolerncia entre os pontos;
6. Clique em Abrir.
Lectra
Importao de arquivos nos padres Lectra, formatos (.vet)-(.iba) e (.mdl) padro de
arquivos do software Lectra Modaris.
As opes ao acessar a importao Lectra so: Arquivos (MDL), Modelo (VET) e Molde
(IBA).
30
Arquivo (MDL)
Como proceder:
1. Selecione Arquivo > Importar > Lectra > Arquivo (MDL);
2. Defina o arquivo;
3. Clique em Abrir;
4. Abre-se a Janela Conferncia manual dos moldes importados. Visualizar se
todos os moldes esto corretos, pode-se conferir um a um;
31
5. Confirme a operao ao clicar em Sim;
6. Aparecer uma mensagem solicitando a confirmao da importao. Clique em
Sim para confirmar e No para cancelar a operao.
32
Modelo (VET)
Como proceder:
1. Selecione Arquivo > Importar > Lectra > Modelo (VET);
2. Defina o arquivo;
3. Em Pique, defina o tipo e dimenses dos piques;
4. possvel habilitar as opes de Eliminar do nome do molde o nome do modelo
e tambm Apagar pontos de controle muito prximos;
5. Clique em Abrir;
6. Abre-se a Janela Conferncia manual dos moldes importados. Visualizar se
todos os moldes esto corretos, pode-se conferir um a um;
33
7. Confirme a operao ao clicar em Sim;
8. Aparecer uma mensagem solicitando a confirmao da importao. Clique em
Sim para confirmar e No para cancelar a operao.
34
Molde (IBA)
Como proceder:
1. Selecione Arquivo > Importar > Lectra > Molde (IBA);
2. Defina o arquivo;
3. Em Pique, defina o tipo e dimenses dos piques;
4. possvel habilitar as opes de Eliminar do nome do molde o nome do modelo
e tambm Apagar pontos de controle muito prximos;
5. Clique em Abrir;
6. Abre-se a Janela Conferncia manual dos moldes importados. Visualize se
todos os moldes esto corretos, pode-se conferir um a um;
35
7. Confirme a operao ao clicar em Sim;
8. Aparecer uma mensagem solicitando a confirmao da importao. Clique em
Sim para confirmar e No para cancelar a operao.
Importante: a importao de moldes que possuem linha de costura interna feita
normalmente, embora o molde venha sem costura. Na importao de moldes que
possuem linha costura externa, o software Audaces Vesturio no importar os moldes.
Sendo assim, aparecero na janela de Conferncia manual dos moldes importados,
Aba Log, o nome do molde e o motivo pelo qual este no foi importado (ex.: PAMAG02A?
-D11: Molde com costura externa no importado).
36
Neste caso, faz-se necessrio inverter, no software Lectra, a posio da costura,
deixando-a na parte interna do molde. A importao ser feita com sucesso, embora o
molde venha sem costura.
Investrnica
Importao de arquivos padro Investrnica, via base de dados (.bd) ou padro de
exportao (.exp), do arquivo.
A importao pode ser realizada atravs da prpria Base de Dados do software ou
atravs de Arquivo EXP, exportados pelo software Investrnica.
Importao via Arquivo EXP
Como proceder:
1. Selecione Arquivo > Importar > Investrnica;
2. Abre-se a Janela Conversor Investrnica Audaces;
3. No campo Fonte da importao, selecione Arquivo EXP. Caso esteja conectado
base de dados, ser necessrio desconectar-se; o mesmo deve ser feito quando
houver um arquivo (.exp) aberto e deseje conectar-se Base de dados;
4. Em Detalhes, clique em Opes e determine as caractersticas do arquivo a ser
importado. Clique em Ok para confirmar a operao;
37
5. Ao abrir o arquivo, sero listados os moldes presentes no arquivo;
6. Marque os moldes, ou seja, clique sobre o nome;
7. Indique o destino da converso, sendo eles, rea de trabalho ou diretrio;
8. Clique em Converter;
9. Abre-se a Janela Conferncia manual dos moldes importados. Visualizar se
todos os moldes esto corretos, pode-se conferir um a um;
38
10. Confirme a operao ao clicar em Sim;
11. Aparecer uma mensagem solicitando a confirmao da importao. Clique em
Sim para confirmar e No para cancelar a operao.
Dica: ao selecionar a opo Sobrescrever Piques, clique no boto (...) e configure as
informaes do pique selecionado, conforme imagem abaixo:
39
Importao via Base de dados
Como Proceder:
1. Selecione Arquivo > Importar > Investrnica;
2. Abre-se a Janela Conversor Investrnica Audaces;
3. No campo Fonte da importao, selecione Base de dados;
4. Em Detalhes, clique em Opes e determine as caractersticas do arquivo a ser
importado;
40
5. Clique em Ok;
6. Em Detalhes, clique em Conectar e determine as caractersticas do arquivo a ser
importado;
7. No campo Servidor, aparecero os servidores com bases de dados existentes na
rede. Selecione ou digite o nome do servidor, pode ser local se a base rodar no
micro local;
8. No campo Autenticao, utilize poltica de autenticao definida para a base de
dados em questo. Consulte o administrador da base de dados para obter esses
dados;
9. Caso o mtodo de autenticao escolhido seja a Autenticao do SQL Server,
digite o nome de usurio e senha para a conexo;
10. No campo Banco de dados, selecione a base de dados da Investrnica
(geralmente tem o nome de INVMARK). Todas as bases do servidor selecionado
sero listadas;
41
11. Clique Conectar; os moldes sero listados como constam na base de dados.
Dica: possvel localizar um molde/modelo em Detalhes, na opo Buscar. Digitar o
nome do molde / modelo desejado, ou parte do nome com o carter - %. O carter serve
para encontrar todos os moldes com as mesmas letras.
Gerber
Importao de arquivos padro Gerber via arquivo (.zip).
Como proceder:
1. Selecione Arquivo> Importar > Gerber;
2. Abre-se a Janela Importador Gerber (verso beta);
3. No campo Fonte de importao, selecione Arquivo. Caso o computador possua
Banco de dados, basta habilitar essa opo para buscar o modelo a ser importado;
4. Em Detalhes, clique em Opes e determine as caractersticas do arquivo a ser
importado;
42
5. Clique em Ok para confirmar a operao;
6. Em Detalhes, clique em Abrir e escolha o arquivo (.zip) a ser importado;
43
7. Ao abrir o arquivo, sero listados os moldes/modelos presentes no arquivo;
8. Selecione os moldes ou modelo, para isso, clique sobre o nome;
9. Clique em Importar;
10. Abre-se a Janela Conferncia manual dos moldes importados, possvel
visualizar se todos os moldes esto corretos, pode-se conferir um a um;
11. Confirme a operao ao clicar em Sim;
12. Aparecer uma mensagem solicitando a confirmao da importao. Clique em
Sim para confirmar e No para cancelar a operao.
Importante: Nos casos de peas com costura importadas do Gerber, o usurio necessita
desabilitar a opo Hide Seams, para que a linha de costura seja representada no
software Audaces Vesturio. Se a costura for externa, o Audaces Vesturio faz a inverso
automaticamente, transformando-a em contorno e deixando o antigo contorno como linha
auxiliar. Se a costura for interna, o Audaces Vesturio simplesmente a transforma em
linha auxiliar.
Exportar
Exporta arquivos criados no Audaces Vesturio Moldes para outros softwares.
44
Arquivos DXF (Drawing Interchange Format):
Exportao de arquivos em formato DXF (.dxf), utilizado na troca de arquivos entre
softwares.
Cada tipo de arquivo DXF possui a sua forma de organizar os elementos do arquivo ADS.
Essa organizao est baseada em nveis de padro DXF (Layers).
Bsico: elementos (retas, curvas, moldes, etc.) esto organizados em um mesmo
nvel.
Baseado no nvel: organiza os elementos de acordo com os nveis.
Ex.: Todos os Contornos estaro no nvel 1; os Fios, no nvel 3, etc.
Baseado em ferramentas: quando esse tipo de arquivo estiver selecionado, o
(.dxf) ser exportado com as determinaes definidas em Ferramentas, na Janela
Propriedade dos moldes e com algumas personalizaes disponveis na Janela
Exportar DXF.
Como proceder:
1. Selecione o Arquivo > Exportar > Arquivo DXF;
2. Abre-se a Janela Exportar DXF;
3. Em Salvar em, escolha o diretrio onde o arquivo ser salvo;
4. Defina o nome do arquivo em Nome;
5. Defina o tipo do arquivo em Tipo;
45
6. Em Unidade, defina a unidade de medida do arquivo;
7. Em Tipo de DXF, defina se o arquivo ser: Bsico, Baseado no nvel ou
Baseado em ferramentas (quanto ao nvel de impresso do arquivo); Ao
selecionar o Tipo Baseado no nvel, habilite, caso seja necessrio, a opo
Contorno com polylines, e defina os valores de Contorno, Fio, Costura, Texto,
Nome, Linha auxiliar, Pique interno e Pique;
8. Clique em Salvar.
Importante: o formato Baseado em ferramentas requer que o item Usar ferramentas
esteja habilitado em Barra de menu > Configuraes > Opes.
46
ASTM D6673-01/2001
Exportao no formato padronizado ASTM D6673-01/2001 (antigo AAMA-DXF), do
Comit ASTM Internacional, permitindo a exportao entre o Audaces Vesturio e outros
softwares.
Possui opo de Compatibilizar com o AAMA Gerber.
Como proceder:
1. Selecione Arquivo > Exportar > ASTM D6673-01/2001;
2. Defina a pasta onde ser salvo o arquivo;
3. Defina o nome do arquivo;
4. possvel habilitar a opo Compatibilizar com o AAMA Gerber;
5. Clique em Salvar.
Importante: cada tipo de arquivo DXF (.dxf) possui sua prpria forma de organizar os
elementos do arquivo (.ads). Essa organizao est baseada em nveis de padro (.dxf)
(Layers).
Arquivo metafile
47
Exporta para arquivos nos formatos (.wmf) e (.emf) para uso de ficha tcnica ou Office.
Possui opo de exportar com Fator de escala para ampliar ou reduzir o tamanho do
arquivo.
Como proceder:
1. Selecione Arquivo > Exportar > Arquivo metafile;
2. Defina a pasta onde ser salvo o arquivo;
3. Defina o nome do arquivo;
4. Clique em Salvar.
Arquivo de dados
Exporta para arquivos padro XML no formato de texto (.txt), que poder ser incorporado
ao sistema de gerenciamento da confeco.
Como proceder:
1. Selecione Arquivo > Exportar > Arquivo de dados;
2. Defina a pasta onde ser salvo o arquivo;
3. Defina o nome do arquivo;
4. Clique em Salvar.
48
Arquivos VET-IBA-ALF
Exportao de arquivos padro Lectra.
Possui opo Adicionar pontos de controle aos piques.
Como proceder:
1. Selecione Arquivo > Exportar > Arquivo VET-IBA-ALF;
2. Defina a pasta onde ser salvo o arquivo;
3. Defina o nome do arquivo;
4. Clique em Salvar.
Plottar
Configura e envia arquivos para plotagem.
49
Na Janela Plottagem, possvel configurar as seguintes opes:
Proporo
Indica a porcentagem do tamanho real do enfesto.
rea de Plottagem:
Tudo: plota tudo;
Faixas de plottagem: define-se a faixa de incio ou intervalo a ser plotado;
X inicial de plottagem: define-se em quantos centmetros iniciar o risco.
Plottar tamanhos separados
Ao habilitar essa opo, possvel definir qual ou quais tamanhos dentre a graduao do
modelo ser impresso:
Reorganizar os moldes
Ao selecionar um tamanho em especfico da graduao, essa opo ficar
disponvel para organizar os moldes do tamanho selecionado.
Plotter
Define qual modelo de plotter ser utilizado:
Boto Propriedades...
Ao clicar, abre-se a Janela Propriedades plotter, na qual se definem as
caractersticas do plotter.
Os plotteres das marcas Xerox series, HP series e Encad Jet possuem a funo
Corte do papel (com trs opes), e o plotter de marca MUTOH possui a opo
Usar nveis de impresso.
Importante: selecione a opo Utilizar texto como linha para que os textos dos moldes
sejam desenhados conforme visualizao. Caso essa opo no esteja selecionada, o
plotter utilizar seus recursos e fontes para escrever o texto.
50
Porta de Sada
Define qual o caminho de comunicao que existe entre o computador e o plotter. Muitas
vezes o caminho do plotter o mesmo que o utilizado pela impressora, mas quando o
software estiver sendo utilizado em rede, necessrio definir outro caminho de sada para
o plotter. Caso o driver do plotter esteja instalado, defina-o como impressora padro do
Windows e marque a opo Microsoft XPS Document Writer para utiliz-lo na plotagem.
Boto Setup...
Ao clicar, abre-se a Janela Configurao da porta para configurar os valores dos
bits da plotagem.
Plottar para arquivo
Gera um arquivo de plotagem para salvar os arquivos em formato (.plt). No caso do plotter
ter conexo com outro computador, necessrio que o documento (.plt) seja salvo em
rede.
Plottar girando 90
Plota o arquivo selecionado em um ngulo de 90.
Desdobrar moldes
Desdobra, no momento da plotagem, os moldes dobrados.
Plottar elementos selecionados
Plota apenas os elementos selecionados na rea de trabalho.
Usar gerenciador de plottagem
Cria um arquivo com a configurao para Spool* de plotagem.
*Spool= o processo de armazenamento dos dados que compem um documento em uma fila, at que o plotter
esteja disponvel.
51
Usar ferramentas definidas (HPGL) habilita a utilizao das ferramentas configuradas
para o plotter HPGL, quando esta for o plotter selecionado para plotagem.
Usar estilos de linha definidos plota as linhas conforme o estilo definido em Barra de
menu > Cores > Estilo linha costura.
Dica: o atalho Ctrl+P pode ser utilizado para abrir a Janela Plottagem.
Imprimir
Configura a impresso de arquivos em impressora comum.
Imprimir
Possibilita imprimir tudo ou apenas os objetos selecionados.
Proporo
Possibilita imprimir do tamanho da folha ou por porcentagem.
Fatores de escala
Define os fatores X e Y do tamanho da impresso. X e Y com valor 1(um) imprime os
objetos nas mesmas dimenses existentes na rea de trabalho.
Em cores
Ao habilitar essa opo, a impresso ser colorida.
Boto Imprimir
Envia para impresso o arquivo selecionado.
52
Boto Visualizar
Ao clicar, abre-se a Janela Preview, que permite visualizar como ficar a impresso.
Apresenta, ainda, as seguintes opes:
- visualiza a pgina anterior;
- visualiza a pgina seguinte;
- define o intervalo de pginas para impresso do arquivo;
- configura a impresso e as propriedades da impressora;
- fecha a Janela Preview.
Arquivos recentes
Reabre os ltimos arquivos utilizados no software.
Dica: para abrir rapidamente arquivos recm-utilizados, basta selecionar o arquivo na lista
que exibida.
Sair
Fecha o software Audaces Vesturio Moldes.
53
Editar
Exibe funcionalidades de edio de objetos na rea de trabalho.
Desfazer
Desfaz as ltimas aes executadas na rea de trabalho.
Dica: o atalho Ctrl+Z pode ser utilizado para Desfazer.
Repetir
Repete a ltima ao executada na rea de trabalho.
Dica: o atalho Ctrl+Shift +Z pode ser utilizado para Repetir.
Excluir
Exclui os objetos selecionados na rea de trabalho.
Dica: a tecla Delete pode ser usada como atalho para Excluir.
54
Recortar
Recorta todos os objetos selecionados, armazenando-os na memria.
Dica: o atalho Ctrl+X pode ser utilizado para Recortar.
Importante: os objetos recortados podero ser colados at que outro objeto seja
recortado ou copiado.
Copiar
Copia todos os objetos selecionados, armazenando-os na memria.
Dica: o atalho Ctrl+C pode ser utilizado para Copiar.
Importante: os objetos copiados podero ser colados at que outro objeto seja recortado
ou copiado.
Colar
Cola na rea de trabalho os ltimos objetos copiados ou recortados.
Dica: o atalho Ctrl+V pode ser utilizado para Colar.
Definir cerca
Define um contorno, na rea selecionada, para utilizar a ferramenta Mover cerca.
Como proceder:
1. Selecione a ferramenta;
2. Indique o primeiro canto;
3. Indique o canto oposto.
Importante: ao selecionar a ferramenta novamente, a cerca j definida desabilitada.
55
Mover cerca
Move os elementos que foram envolvidos pela cerca, definida anteriormente com a
ferramenta Definir cerca.
Como proceder:
1. Selecione a ferramenta (aps ter definido a cerca com a ferramenta Definir cerca);
2. Abre-se a Janela Mover cerca para a seleo das opes: Pontos de controle,
Pontos de curva, Piques internos e Linhas auxiliares; necessrio o
preenchimento de pelo menos uma das opes, pois, caso nenhuma opo seja
habilitada, apenas a cerca ir movimentar-se, sem modificar o desenho dos
moldes;
3. Selecione nessa janela os itens que iro movimentar-se com a cerca;
4. Defina coordenadas na Janela Coordenadas;
5. Selecione a cerca;
6. Confirme a posio/direo com o auxlio do mouse, para qual direo a cerca
movimentar os elementos selecionados.
Importante: ao selecionar novamente a ferramenta Definir cerca, a cerca definida
anteriormente ser desabilitada.
Selecionar
Seleciona os objetos indicados na rea de trabalho.
Dica: caso esteja utilizando outra ferramenta, pressione a tecla Esc para ativar a
ferramenta Selecionar ou clique com o boto direito do mouse.
Selecionar tudo
Seleciona, automaticamente, todos os objetos existentes na rea de trabalho.
Dica: utilize o atalho Ctrl+T para Selecionar tudo.
Selecionar moldes
Seleciona apenas os moldes existentes na rea de trabalho.
56
Inverter seleo
Inverte a seleo de objetos, indicando todos aqueles que no estavam selecionados na
rea de trabalho.
Inverter seleo moldes
Inverte a seleo de moldes, indicando todos aqueles que no estavam selecionados na
rea de trabalho.
Medidas do modelo
Informa as medidas includas na ferramenta Comparar permetros, que sero salvas
junto ao arquivo do modelo.
Importante: Para saber mais sobre o assunto clique em Comparar permetros.
Criar ponto de restaurao
Cria um ponto de restaurao para preservar a forma original do molde.
Como proceder:
1. Selecione o molde no qual deseja criar um ponto de restaurao;
2. Clique no Menu Editar > Cria ponto de restaurao;
3. Manipule o molde como desejar.
Restaurar
Restaura o molde manipulado, que volta para o formato original indicado em Cria ponto
de restaurao.
Como proceder:
1. Selecione o molde que deseja restaurar;
2. Clique no Menu Editar > Restaurar;
3. O molde voltar ao formato indicado em Cria ponto de restaurao.
57
Configuraes
Exibe funcionalidades configurveis do software.
Opes
Configura as seguintes opes: Tamanho de texto, Auto recuperao, Propriedades
dos moldes, Configurar arquivos de backup, Pique e Fonte.
Tamanho de texto
Configura-se o tamanho das letras que sero exibidas nos textos criados no software
Audaces Vesturio Moldes.
Auto recuperao
Configura o intervalo de tempo em que o arquivo ser salvo automaticamente.
58
Propriedades dos Moldes
Apresenta as opes:
Permitir graduao na altura
Habilita o recurso de graduao na altura. Ao habilitar essa opo, a mesma estar
disponvel na Janela Propriedades dos moldes na Aba Graduao;
Usar ferramentas
Habilita o uso das ferramentas. Ao habilitar essa opo, surgir uma nova aba na
Janela Propriedades dos moldes, para a configurao das ferramentas;
Rotacionar com double click
Habilita modificar a posio do molde com duplo-clique sobre ou prximo aos
pontos de controle do molde. As posies da movimentao tero como referncia
o ngulo do giro inicial pr-definido.
Criar ponto de restaurao ao abrir e salvar arquivo
Quando habilitada, cria automaticamente um ponto de restaurao sempre que um
arquivo de modelagem for aberto e/ou salvo.
Configurar arquivo backup
Habilita Arquivo backup para realizar uma cpia de segurana automaticamente.
possvel definir em quais diretrios sero guardadas as cpias de segurana.
Boto Alterar
Altera a pasta indicada para salvar o arquivo.
Pique
Definem-se as dimenses padres dos piques, como: largura (cm), altura (cm) e ngulo
(cm).
Mostrar interface furador ISO
Habilitada, identifica piques internos como marcas, definindo os mesmos com os
comandos M43 e M44 para a exportao ISO. Ao habilit-la, a mesma estar
presente como uma opo nas janelas: Inserir piques, Alterar piques, Inserir
pique texto, Inserir mltiplos piques e Substituir piques.
Fonte
Habilita a utilizao da Fonte True Type. A utilizao dessa fonte significa uma definio
maior e melhor na sada do arquivo, quanto impresso e plotagem. Essa opo torna o
arquivo mais pesado, pois utiliza fonte de texto.
Importante: aps fazer as alteraes na janela, clique em para que as
modificaes sejam feitas no software.
Unidade de medida
Configura as unidades de medida que sero utilizadas no Audaces Vesturio Moldes.
Apresenta opes habilitveis para cada tipo de medida: Linear, Quadrado e Preciso.
59
Importante: aps fazer as alteraes na janela, clique em para que as
modificaes sejam feitas no software.
Dica: o atalho Ctrl+U pode ser utilizado abrir a Janela Unidade de medida.
Mesa digitalizadora
Configura os parmetros de comunicao da mesa digitalizadora com o software Audaces
Vesturio Moldes.
Tipo de mesa
Seleciona o nome ou protocolo da mesa que ir utilizar.
Resoluo
Define o nvel de resoluo que deve ser utilizado para o tipo de mesa selecionada.
60
Comunicao
Possibilita definir Porta de sada, Bits por segundo, Bits de dados, Paridade e Bits de
parada.
Fluxo de comunicao
Habilita entre Fluxo contnuo ou Fluxo discreto.
Esquema de botes
Define qual tipo de esquema de botes ser utilizado.
Utilizar placa de som
Ao habilitar essa opo, possibilita ao usurio identificar os sons (bips) reproduzidos ao
clicar com o mouse, ou quando fecha o molde e outros.
Importante: aps fazer as alteraes na janela, clique em para que as
modificaes sejam feitas no software.
Dica: essas configuraes so determinadas de acordo com o modelo e marca da mesa.
Caso o usurio no possua essas informaes, o Suporte Tcnico oferece todas as
configuraes descritas para cada tipo de mesa.
Regras de graduao
Cria e altera os nomes e valores que sero utilizados na graduao dos moldes.
Nomes
61
Boto Criar
Cria os nomes das graduaes.
Boto Alterar
Altera os nomes e a grade das graduaes criadas.
62
Boto Excluir - exclui um tamanho da graduao.
Boto Ok - confirma as modificaes.
Boto Cancelar - cancela as modificaes.
Como proceder:
1. Selecione Configuraes > Regras de graduao > Nomes;
2. Abre-se a Janela Nomes de graduao;
3. Ao clicar em Criar, abre-se a Janela Cria nomes de graduao;
4. Insira o nome em Descrio. Nas colunas Tamanho e Cor, defina o nome da
grade da graduao e determine uma cor para identific-la;
5. Clique em para criar um espao acima do tamanho selecionado;
6. Clique em para definir qual tamanho ser o tamanho base;
7. Clique em para criar um novo tamanho abaixo do tamanho
selecionado;
8. Clique em para excluir o tamanho selecionado;
9. Ao clicar sobre as cores, abre-se a Janela Cor, que possibilita determinar a cor de
cada tamanho da graduao;
10. Clique em Ok para confirmar as modificaes ou;
11. Clique em Cancelar para cancelar as modificaes.
63
Valores
Aba Regras (operao sobre nmeros dados)
Boto Criar
Cria regras de graduao.
Valores DX/DY das regras define o nome, cdigo e valores das regras:
o Nome regra define-se o nome da regra;
o Cdigo mesa define-se o cdigo que ser usado no momento de graduar
o molde, utilizando a mesa digitalizadora;
o Tipo possibilita selecionar a graduao em: Regra graduao DX/DY, o
valor da graduao ser em relao aos valores de DX e DY, ou Regra
graduao Fixa, o valor da graduao ser como o incremental em relao
ao tamanho anterior;
64
o Colunas DX (cm) e DY (cm) define o valor da graduao;
o Ao clicar sobre , insere um novo tamanho acima do espao
selecionado na coluna;
o Ao clicar sobre , determina na coluna qual tamanho ser a base.
O tamanho deve estar selecionado para determinar a base. Este ficar com
o espao em vermelho aps determinado;
o Ao clicar sobre , insere um novo tamanho abaixo do espao
selecionado na coluna;
o Ao clicar sobre , exclui a regra selecionada na coluna;
o Em , possvel selecionar entre as opes de grades j
cadastradas;
o Incremental - habilita o valor da graduao, seja em relao ao tamanho
anterior ou posterior.
o Em , define-se o valor que ser aplicado
nas colunas. Esse valor ser inserido ao clicar sobre para Coluna Dx
e para Coluna Dy;
o Ok confirma as modificaes;
o Cancelar - cancela as modificaes.
Boto Alterar
Altera as regras de graduaes criadas.
Valores DX/DY das regras - define o nome, cdigo e valores das regras:
o Nome regra define-se o nome da regra;
o Cdigo mesa define-se o cdigo que ser usado no momento de graduar
o molde, utilizando a mesa digitalizadora;
65
o Tipo possibilita selecionar a graduao em: Regra graduao DX/DY, o
valor da graduao ser em relao aos valores de DX e DY, ou Regra
graduao Fixa, o valor da graduao ser como o incremental em relao
ao tamanho anterior;
o Colunas DX (cm) e DY (cm) define o valor da graduao;
o Ao clicar sobre , insere um novo tamanho acima do espao
selecionado na coluna;
o Ao clicar sobre , determina na coluna qual tamanho ser a base.
O tamanho deve estar selecionado para determinar a base. Este ficar com
o espao em vermelho aps determinado;
o Ao clicar sobre , insere um novo tamanho abaixo do espao
selecionado na coluna;
o Ao clicar sobre , exclui a regra selecionada na coluna;
o Em , possvel selecionar entre as opes de grades j
cadastradas;
o Incremental - habilita o valor da graduao, seja em relao ao tamanho
anterior ou posterior.
o Em , define-se o valor que ser aplicado
nas colunas. Esse valor ser inserido ao clicar sobre para Coluna Dx
e para Coluna Dy;
o Ok confirma as modificaes;
o Cancelar - cancela as modificaes.
Excluir - exclui a regra selecionada.
Imprimir - ao clicar em Imprimir, abre-se a Janela Preview para imprimir relatrio com as
opes:
66
o configura a impressora;
o configura a pgina de impresso;
o fecha a janela.
Ok confirma as modificaes.
Cancelar - cancela as modificaes.
Como proceder:
1. Selecione Configuraes > Regras de graduao > Valores;
2. Selecione a Aba Regras;
3. Clique em Criar, abre-se a Janela Valores DX/DY das regras;
4. Insira o nome da regra;
5. Insira o cdigo da mesa;
6. Em Tipo, selecione entre Regra graduao DX/DY ou Regra de graduao Fixa;
7. Nas colunas DX (cm) e DY (cm), insira os valores;
8. Clique em para criar um espao acima do tamanho selecionado;
9. Clique em para definir qual tamanho ser o tamanho base;
10. Clique em para criar um novo tamanho abaixo do tamanho
selecionado;
11. Clique em para excluir o tamanho selecionado;
12. No espao , possvel selecionar uma grade de tamanhos j
existentes;
67
13. Habilite Incremental, caso a graduao seja feita em relao ao tamanho anterior
ao selecionado ou em relao base;
14. Insira o valor no espao e clique sobre =DX e
=DY para inserir os valores nas colunas superiores;
15. Clique em Ok para confirmar ou;
16. Clique em Cancelar para cancelar as modificaes.
Aba Conjunto regras (conjunto de valores de graduao em sequncia determinada).
Boto Criar
Cria conjunto de valores das graduaes.
Conjunto de valores das graduaes:
o Nome conjunto define-se o nome do conjunto de regras;
o Coluna Ponto - identifica qual ponto de controle receber esse valor;
o Coluna Nome regra identifica o valor da regra;
68
o Ao clicar sobre , passa a regra selecionada na coluna da direita para a
coluna da esquerda;
o Ao clicar sobre , passa a regra selecionada na coluna esquerda para uma
posio superior, modificando o ponto de controle que receber esse valor;
o Ao clicar sobre , passa a regra selecionada na coluna esquerda para uma
posio inferior, modificando o ponto de controle que receber esse valor;
o Ao clicar sobre , exclui a regra selecionada na coluna da esquerda;
o Ok confirma as modificaes;
o Cancelar - cancela as modificaes.
Boto Alterar
Altera os conjuntos de valores das graduaes criadas.
Conjunto de valores das graduaes:
o Nome conjunto define-se o nome do conjunto de regras;
o Coluna Ponto - identifica qual ponto de controle receber esse valor;
o Coluna Nome regra identifica o valor da regra;
o Ao clicar sobre , passa a regra seleciona na coluna da direita para a
coluna da esquerda;
o Ao clicar sobre , passa a regra selecionada na coluna esquerda para uma
posio superior, modificando o ponto de controle que receber esse valor;
o Ao clicar sobre , passa a regra selecionada na coluna esquerda para uma
posio inferior, modificando o ponto de controle que receber esse valor;
o Ao clicar sobre , exclui a regra selecionada na coluna da esquerda;
o Ok confirma as modificaes;
o Cancelar - cancela as modificaes.
69
Como proceder:
1. Selecione Configuraes > Regras de graduao > Valores;
2. Selecione a Aba Conjunto de regras;
3. Clique em Criar, abre-se a Janela Conjunto de valores das graduaes;
4. Insira o nome do conjunto;
5. Selecione o valor da regra desejada;
6. Clique em , assim a regra passar da coluna da direita para a coluna da
esquerda;
7. Aps incluir todas as regras, possvel modificar a posio de cada regra com os
botes e , alterando assim o valor de graduao para cada ponto;
8. Clique em para excluir a regra selecionada na coluna esquerda;
9. Clique em Ok para confirmar ou;
10. Clique em Cancelar para cancelar as modificaes.
Boto Excluir
Exclui o conjunto de regra selecionado. Ao clicar sobre, surgir a mensagem acima para
ser confirmada a excluso.
Boto Imprimir
70
Imprime relatrio com as informaes do conjunto de regras de graduao.
Ao clicar em Imprimir, abre-se a Janela Preview para imprimir relatrio, com as opes:
o configura a impressora;
o configura a pgina de impresso;
o fecha a janela.
Boto Ok - confirma.
Cores
Configura a cor de diversos itens do Audaces Vesturio Moldes. Essa configurao
permite melhorar a identificao visual dos itens que compem o molde, segundo as
preferncias do usurio.
71
A janela possui as seguintes opes habilitveis:
Cores - define as cores do Desenho, da Seleo, do Fundo e do Grid.
Cores dos moldes - define a cor e habilita a visualizao dos itens na rea de trabalho.
Em Ponto de controle, Ponto de pique e Ponto no graduado, possvel habilitar a
visualizao desses itens, definir suas cores e formatos.
A opo Mostrar conforme definio das ferramentas define as cores dos moldes
pelas ferramentas.
Ao habilitar a opo Mostrar cor dos tecidos, o uso do Boto Configurar cor dos
tecidos permitido. Ao acion-lo, possvel vincular as cores com os tecidos
cadastrados.
Como proceder:
1. Selecione Configuraes > Cores;
2. Abre-se a Janela Cores;
3. Clique em Configurar cor dos tecidos;
4. Insira no espao em branco, da coluna Tecido, o nome do tecido desejado;
5. Clique em Novo para incluir um novo espao;
6. Clique em Excluir para excluir o espao inserido;
7. Clique em Ok para confirmar as configuraes ou;
8. Clique em cancelar.
72
Estilo linha costura define o tipo de linha da costura que ser usada quando utilizar a
opo de inserir costura no molde.
Esquema de cores permite configurar 3 (trs) esquemas de cores diferentes, alm do
esquema padro. Para salvar um esquema de cores, aps configurar as cores desejadas,
clique em Salvar esquema de cores.
Como proceder:
1. Barra de menu > Configuraes > Cores;
2. Clique na cor que corresponde ao parmetro que deseja alterar;
3. Defina a cor e, quando necessrio, habilite o parmetro;
4. Aps fazer as alteraes na janela, clique em OK para que as modificaes sejam
feitas no software.
Grid
Grade constituda por pontos ou retas, que auxilia na construo de moldes com preciso.
Distncia entre os pontos (cm) define-se o valor que ter entre os pontos.
Marca de referncia (pontos) define-se o valor da referncia para construo desses
pontos.
Estilo grid permite selecionar o tipo do grid. As opes so: Pontos, Linha pontilhada
ou Linha cheia.
Travar no grid ao habilitar essa opo, os objetos ficaro presos aos limites do grid.
Ok confirma a operao.
Cancelar - cancela a operao.
73
Como proceder:
1. Determine um valor para Distncia entre pontos (refere-se aos pontos menores);
2. Determine um valor para Marca de referncia (refere-se aos pontos maiores);
3. Determine o Estilo grid (Pontos, Linha pontilhada, Linha cheia);
4. Habilite Travar no grid, caso deseje que todos os novos arquivos gerados abram
automaticamente com o grid;
5. Aps fazer as alteraes na janela, clique em OK para que as modificaes sejam
feitas no software.
Importante: caso o Grid no seja habilitado, aps confirmar essas configuraes, clique
sobre o cone da opo Mostra ou esconde grid, localizado na Barra de
visualizao.
SNAP
Permite configurar o atalho para o uso do SNAP. Para configurar qual atalho ser usado,
basta clicar sobre uma das opes:
Boto esquerdo+direito;
Boto esquerdo+ctrl;
Boto meio.
74
Paleta usurio
Permite configurar paletas personalizadas. Cria paletas adicionando as ferramentas mais
utilizadas.
Possibilita criar 3 (trs) paletas de usurio, e todas as ferramentas includas ficaro em
suas paletas originais e tambm nas dos usurios.
Como proceder:
1. Selecione Configuraes > Paleta Usurio;
2. Selecione a ferramenta na coluna da esquerda e clique sobre a seta , a
ferramenta ser adicionada automaticamente na coluna da direita;
3. Clique em para excluir a ferramenta selecionada na coluna da direita;
4. Clique em para alterar a ordem das ferramentas selecionadas na coluna da
direita;
5. Clique em Fechar para concluir as alteraes e fechar a janela.
Dica: pode ser utilizado outro caminho como atalho para adicionar as ferramentas. A
ao de clicar, segurar e arrastar a ferramenta da coluna da esquerda em direo
coluna da direita.
Tecidos
Cadastra informaes sobre tecidos no Audaces Vesturio Moldes para serem utilizadas
no encaixe.
75
Aba Tecidos
Cadastro das caractersticas dos tecidos:
Novo - possibilita a criao de um novo cadastro de tecido;
Remover - remove tecido selecionado;
Remover todos - remove todos os tecidos cadastrados;
- permite modificar a ordem do tecido selecionado para cima e para baixo;
Nome define-se o nome do tecido;
Configurao padro habilita as caractersticas inseridas para serem mantidas
como padro da janela;
Descrio possibilita inserir informaes adicionais;
Tipo possibilita selecionar entre tipo Plano ou Tubular;
Sentido possibilita selecionar o sentido do encaixe, se ser: Sentido Duplo,
Sentido nico, Sentido por tamanho ou Sentido por pacote;
Largura (cm) define-se o valor da largura do tecido;
Comprimento possibilita ao usurio inserir o valor do comprimento ao clicar
sobre o espao ;
Peso (kg/m) define-se o valor do peso do tecido;
Fator de escala X define-se o fator de encolhimento ou expanso do tecido no
Eixo X;
Fator de escala Y define-se o fator de encolhimento ou expanso do tecido no
Eixo Y;
76
Propriedades de encaixe possibilita selecionar qual propriedade de encaixe o
tecido obedecer;
Visualizao possibilita selecionar quais atributos de visualizao o tecido
obedecer;
Margens (cm) definem-se os valores de margem de segurana do tecido para o
incio do encaixe dos moldes;
Listras (cm) permite habilitar o uso das dimenses das listras Horizontais e
Verticais, caso o tecido possua padro de estampa;
Mostra padronagem permite habilitar a visualizao da padronagem do tecido
na rea de encaixe;
Comprimento define-se a dimenso do padro;
Padro permite inserir a imagem do padro do tecido estampado ao clicar sobre
. Ao clicar em , excluir-se- a imagem inserida anteriormente;
Fechar encerra o uso da janela e salva as configuraes feitas;
Cancelar no modifica as alteraes feitas.
Como proceder:
1. Selecione Novo;
2. Determine Nome do tecido;
3. Habilite a funo Configurao padro, caso deseje que as configuraes
determinadas nesse cadastro de tecido sejam referncia para novos cadastros;
4. Em Descrio, informe as caractersticas do tecido ou outras informaes
adicionais;
5. Escolha ou determine as opes de Tipo (plano ou tubular), Sentido (para
encaixe no tecido), Largura (cm), Comprimento, Peso (Kg/ m), Fator de escala
X e Fator de escala Y; Propriedades do Encaixe e Visualizao;
6. Determine o tamanho das Margens (cm) - Inferior, Superior, Esquerda e Direita
para definir o ponto de corte inicial no tecido;
7. Se o tecido possuir Listras (cm), necessrio definir as dimenses das listras
(largura na Horizontal e na Vertical). Configure a opo conforme tecido;
8. Caso o tecido possua padro, selecione Mostra padronagem e configure o
Comprimento e o Padro a ser seguido (inserindo imagens);
9. Aps cadastrar ou fazer as alteraes na janela, clique em Fechar para que as
modificaes sejam feitas na janela.
77
Aba Propriedades de encaixe
Permite configurar as propriedades de encaixe do tecido que sero usadas na etapa de
encaixe dos moldes:
Novo - permite a criao de um novo cadastro de tecido;
Remover - remove tecido selecionado;
Remover todos - remove todos os tecidos cadastrados;
- permite modificar a ordem do tecido selecionado para cima e para baixo;
Nome define-se o nome do tecido;
Configurao padro habilita as caractersticas inseridas para serem mantidas
como padro da janela;
Descrio possibilita ao usurio inserir informaes adicionais;
Quantidade por modelo define-se a quantidade por modelo que sero
encaixados;
Nome graduao possibilita selecionar o nome da graduao;
Faixa de giro define-se o valor permitido, em graus, para o giro do molde em
relao ao fio do tecido;
Giro possibilita selecionar o valor, em graus, do giro do molde:
o Sem giro no permite ao molde girar no encaixe;
o Livre permite ao molde giro livre no encaixe;
o 90 graus - permite o valor de 90 graus de giro ao molde no encaixe;
o 180 graus - permite o valor de 180 graus de giro ao molde no encaixe;
78
o 180 graus faixa - permite o valor de 180 graus de giro mais um valor dado
na faixa ao molde no encaixe;
o Faixa permite utilizar faixa de giro ao molde no encaixe, em relao ao fio
do tecido;
Par define o molde como molde duplo;
Espelhar possibilita ao molde ser espelhado no momento do encaixe;
Pea Pronta define se o molde est pronto ou no;
Dobra horizontal possibilita ao molde ser encaixado nas dobras horizontais do
tecido;
Dobra vertical possibilita ao molde ser encaixado nas dobras verticais do tecido;
Configurao inicial:
o Giro inicial define-se o valor, em graus, do incio do giro do molde;
o Refletido horizontal determina se o molde ser espelhado na horizontal;
o Refletido vertical determina se o molde ser espelhado na vertical;
Fechar encerra o uso da janela e salva as configuraes feitas;
Cancelar no modifica as alteraes feitas.
Como proceder:
1. Selecione Novo;
2. Determine Nome do tecido;
3. Habilite a funo Configurao padro, caso deseje que as configuraes
determinadas nesse cadastro sejam referncia para novos cadastros;
4. Em Descrio, informe caractersticas adicionais;
5. Defina propriedades dos moldes, como: Quantidade por modelo, Faixa de giro,
Nome graduao e Giro;
6. Configure o tecido para manter as caractersticas dos moldes para todo molde em
que esse tecido seja escolhido. As opes de configurao so: Par, Espelhar,
Pea pronta, Dobra horizontal e Dobra vertical;
7. Em Configurao inicial do molde, defina: Giro inicial (do molde em relao ao
sentido do fio no tecido); e se ele ser Refletido horizontal ou Refletido vertical;
8. Aps fazer as alteraes na janela, clique em Fechar para que as modificaes
sejam feitas no software.
79
Aba Visualizao
Permite configurar os atributos a serem visualizados nos moldes:
Novo - permite a criao de um novo cadastro de tecido;
Remover - remove tecido selecionado;
Remover todos - remove todos os tecidos cadastrados;
- permite modificar a ordem do tecido selecionado para cima e para baixo;
Nome define-se o nome do tecido;
Configurao padro habilita as caractersticas inseridas para serem mantidas
como padro da janela;
Visualizar permite indicar quais informaes sero visualizadas nos moldes que
possurem esse tecido. As opes so:
o Nome;
o Preencher cor - ao clicar sobre a cor, possvel selecionar a cor
que preencher o molde base na Janela Cor;
o Fio;
o Nmeros;
o Graduao;
o Piques;
o Descrio;
o Linhas auxiliares;
o Costura;
o Caminho grade;
o Permetro molde;
80
o Modelo;
o Nome graduao;
o Tecido;
o Quantidade;
o Giro;
Fechar encerra o uso da janela e salva as configuraes feitas;
Cancelar no modifica as alteraes feitas.
Como proceder:
1. Selecione Novo;
2. Determine Nome do tecido;
3. Habilite a funo Configurao padro, caso deseje que as configuraes
determinadas nesse cadastro sejam referncia para novos cadastros;
4. Em Visualizar, habilite os atributos a serem visualizados;
5. Aps fazer as alteraes na janela, clique em Fechar para que as modificaes
sejam feitas no software.
Teclas de atalho
Permite configurar combinaes no teclado para utilizar as ferramentas do software,
permitindo, assim, um acesso rpido s suas funes.
Categorias lista que apresenta as paletas disponveis no software.
Comandos lista das funes da paleta selecionada.
Combinao atual apresenta a combinao de atalho que a funo possui.
Nova combinao espao para o usurio inserir uma nova combinao.
Nenhuma - exclui atalho associado ferramenta.
Salvar perfil - salva alteraes realizadas.
Salvar perfil como - salva perfil de atalhos em arquivo com extenso (.psc).
Carregar perfil- abre perfil de atalhos de um arquivo (.psc).
Fechar - fecha a Janela Customizar teclas de atalho.
Restaurar padres - restaura a configurao padro dos atalhos.
81
Como proceder:
1. Barra de menu > Configuraes > Teclas de Atalho;
2. Selecione uma Categoria e uma ferramenta na lista de Comandos;
3. Se j houver alguma tecla de atalho associada a essa ferramenta, o atalho ser
mostrado no campo Combinao atual;
4. Para modificar ou associar uma nova combinao de teclas de atalho ferramenta,
clique em Nova Combinao; e determine o novo comando utilizando Shift, Ctrl
ou Alt, juntamente de uma letra/nmero/sinal do teclado;
5. Para eliminar uma associao de teclas de atalho de uma ferramenta, clique no
Boto Nenhuma;
6. Clique em Salvar Perfil sempre que finalizar as alteraes;
7. Clique em Fechar.
Importante: se o atalho escolhido j estiver associado outra ferramenta, o software
exibir uma mensagem informando a qual ferramenta ele est associado. Modifique e
salve as alteraes.
Nveis de impresso
Recursos utilizados para a configurao de plotagem no Plotter Mutoh, por possuir
especificaes diferentes dos outros, pois corta e risca.
Nveis dos Elementos
Elemento do Molde - possui a lista dos elementos a serem configurados.
Nvel - determina qual caneta/cor ser utilizada na plotagem do desenho.
82
Tipo - indica a qual funo o nvel se aplica:
Desenho ou corte a opo definida ser desenhada ou cortada;
Puno a opo definida sofrer uma puno, uma marca.
Importante: para que a configurao seja utilizada, necessrio habilitar Usar
ferramentas na Janela Opes, conforme imagem acima. Para configurar a cor que ser
utilizada para identificar cada elemento do molde, necessrio acessar Propriedades
dos moldes > Aba Ferramentas.
Janela
Exibe funcionalidades referentes organizao das janelas e lista os arquivos abertos
pelo software.
83
Cascata
Exibe as janelas dos arquivos abertos, dispostos em cascata.
Lado a lado
Exibe as janelas dos arquivos abertos, dispostos lado a lado.
84
Ajuda
Exibe funcionalidades de assistncia ao usurio.
Manual digital
Este manual auxilia na compreenso do uso do software com explicaes, exemplos
ilustrados, vdeos e dicas.
Dica: pressione a tecla F1 para consultar o Manual Digital.
Apostila de treinamento
Apostila com exerccios prticos e explicaes passo a passo, que contribuem para a
compreenso do usurio acerca das ferramentas do software.
O que h de novo
Guia com informaes sobre as atualizaes da ltima verso do software.
Teclado virtual
Permite que o usurio utilize o mouse para simular o teclado.
85
Calculadora
Exibe calculadora no padro do Windows. Auxilia nos clculos do Audaces Vesturio
Moldes.
Dados do autor
Abre a janela Dados do Autor, funo que permite ao usurio cadastrar dados de autoria
que sero relacionados ao arquivo de modelagem. Essa janela sempre ser aberta ao
salvar um novo arquivo, solicitando a confirmao ou o cancelamento para os dados do
autor do modelo.
Importante: para desabilitar a visualizao desta funo, habilite a opo No solicitar
mais estes dados ao salvar arquivos. Dessa maneira, ao salvar um arquivo, a mesma
no ser ativada.
86
Licena
Permite acessar o Contrato de Licena de uso do software.
Clube Audaces
Atalho que permite acessar a pgina na web do Clube Audaces.
87
Sobre o Audaces Moldes
Disponibiliza informaes sobre a verso atual do software e dados sociais da Audaces
Automao e Informtica Industrial Ltda., como localizao e telefones para contato.
Barra de aceleradores
Atalhos para principais funes presentes na Barra de menu.
Cor desenho
Define a cor da linha que ser utilizada no desenho. Ao selecionar outra cor para o
desenho, a cor configurada na Janela Cores alterada. Caso algum objeto esteja
selecionado no momento da troca, este ter sua cor modificada.
88
Estilo linha
Define o estilo de linha que ser utilizada no desenho. Caso algum objeto esteja
selecionado no momento da troca, este ter seu estilo de linha modificado.
Peso linha
Define espessura da linha que ser utilizada no desenho. Caso algum objeto esteja
selecionado no momento da troca, este ter seu estilo de linha modificado.
Selecionar ou mover elementos
Seleciona os objetos indicados na rea de trabalho.
Dica: caso esteja utilizando outra ferramenta, pressione a tecla Esc para ativar a
ferramenta Selecionar ou clique com o boto direito do mouse.
Novo arquivo
Cria novo arquivo do Audaces Vesturio Moldes.
Dica: o atalho Ctrl+N pode ser utilizado para abrir um Novo arquivo.
89
Abrir arquivo
Abre arquivos do Audaces Vesturio Moldes.
Dica: o atalho Ctrl+A pode ser utilizado para Abrir arquivo.
Salvar arquivo
Salva todas as mudanas e informaes inseridas no documento.
Dica: o atalho Ctrl+S pode ser utilizado para Salvar arquivo.
Informaes do modelo
Ao selecionar essa ferramenta, abre-se a Janela Modelo, que contm todas as
informaes acerca do modelo. Podem ser inseridas e modificadas a qualquer momento.
Importante: Para saber mais sobre o assunto clique em Informaes do modelo.
Localizar modelos
Localiza modelo arquivado anteriormente no Audaces Vesturio Moldes. A funo
localiza arquivos atravs de pesquisa nos diretrios e podem utilizar filtros para uma
rpida localizao.
Importante: Para saber mais sobre o assunto clique em Localizar modelos.
Auto ajuste de texto
Permite configurar ajuste automtico no texto inserido no molde.
90
Textos apresenta as opes:
Auto ajustar tamanho ao habilitar, ajusta o tamanho do texto conforme os
valores definidos de tamanho mximo e mnimo;
Auto ajustar fio ao habilitar, ajusta a dimenso do fio conforme os valores
definidos de tamanho mximo e mnimo;
Ajustar descrio ao habilitar, ajusta a descrio conforme os valores definidos
de tamanho mximo e mnimo;
Ajustar observaes ao habilitar, ajusta as observaes conforme os valores
definidos de tamanho mximo e mnimo;
Tamanho mnimo define o tamanho mnimo do texto a ser usado em um molde;
Tamanho mximo - define o tamanho mximo do texto a ser usado em um molde;
Orientao manual ao habilitar essa funo, possvel definir a rotao do texto
entre 0, 90, 180 ou 270;
Ok confirma as modificaes;
Cancelar - cancela as modificaes.
Excluir
Exclui todos os objetos indicados ou selecionados.
Dica: a tecla Delete pode ser usada como atalho para Excluir.
Recortar para memria
Recorta todos os objetos indicados ou selecionados, armazenando-os na memria.
Dica: o atalho Ctrl+X pode ser utilizado para Recortar.
Importante: os objetos recortados podero ser colados at que outro objeto seja
recortado ou copiado.
Copiar para memria
Copia todos os objetos indicados ou selecionados, armazenando-os na memria.
Dica: o atalho Ctrl+C pode ser utilizado para Copiar para memria.
Importante: os objetos copiados podero ser colados at que outro objeto seja recortado
ou copiado.
91
Colar da memria
Cola na rea de trabalho os ltimos objetos copiados ou recortados.
Dica: o atalho Ctrl+V pode ser utilizado para Colar da memria.
Definir cerca
Define um contorno na rea selecionada para utilizar a ferramenta Mover cerca.
Importante: Para saber mais sobre o assunto clique em Definir cerca.
Mover cerca
Move os elementos que foram envolvidos pela cerca, definida anteriormente com a
ferramenta Definir cerca.
Importante: Para saber mais sobre o assunto clique em Mover cerca.
Desfazer
Desfaz a ltima ao executada na rea de trabalho.
Dica: o atalho Ctrl+Z pode ser utilizado para Desfazer.
Repetir
Repete a ltima ao executada na rea de trabalho.
Dica: o atalho Ctrl+Shift+Z pode ser utilizado para Repetir.
Plottar
Configura e envia arquivos para plotagem.
Importante: Para saber mais sobre o assunto clique em Plottar.
92
Imprimir
Configura a impresso de arquivos em impressora comum.
Importante: Para saber mais sobre o assunto clique em Imprimir.
Cores
Configura a cor de diversos itens do Audaces Vesturio Moldes. Essa configurao
permite melhorar a identificao visual dos itens que compem o molde, segundo as
preferncias do usurio.
Importante: Para saber mais sobre o assunto clique em Cores.
Unidade de medida
Configura as unidades de medida que sero utilizadas no Audaces Vesturio Moldes.
Apresenta opes habilitveis para cada tipo de medida: Linear, Quadrado e Preciso.
Importante: Para saber mais sobre o assunto clique em Unidade de medida.
Dica: o atalho Ctrl+U pode ser utilizado abrir a Janela Unidade de medida.
Tecidos
Cadastra informaes sobre tecidos no Audaces Vesturio Moldes para serem utilizadas
no encaixe.
Importante: Para saber mais sobre o assunto clique em Tecidos.
Atalhos
Atalho para acesso rpido a outros softwares Audaces: Audaces Vesturio Encaixe,
Audaces Digiflash, Audaces Idea, Audaces Neoplan e Audaces Festo.
93
Manual digital
Este manual auxilia na compreenso do uso do software com explicaes, exemplos
ilustrados, vdeos e dicas.
Dica: pressione a tecla F1 para consultar o Manual Digital.
Paletas
Abas que apresentam um conjunto de ferramentas relacionadas, cada uma associada s
funes especficas para criao, graduao, manipulao, entre outras.
Paleta Moldes
Cria, transforma e insere caractersticas nos moldes.
Criar ou editar molde
Cria novos moldes de modo automtico ou manual, existindo apenas contornos
sequenciais, ou seja, sem qualquer adio de interseces. Edita e altera moldes j
existentes.
Modo
Automtico - o molde criado automaticamente ao selecionar apenas um
elemento do contorno.
Como proceder:
1. Selecione a ferramenta;
2. Abre-se a Janela Definir contorno;
3. Selecione Modo Automtico;
4. Indique um elemento do contorno;
94
5. Confirme com mais um clique;
6. Aps a operao, abre-se a Janela Propriedades dos moldes, na qual possvel
inserir as propriedades do novo molde.
Manual o molde criado manualmente, selecionando todos os elementos do
molde, um a um, no sentido horrio.
Como proceder:
1. Selecione a ferramenta;
2. Abre-se a Janela Definir contorno;
3. Selecione Modo Manual;
4. Indique todos os elementos que contornam o molde em sentido horrio;
5. Confirme com mais um clique;
6. Aps a operao, abre-se a Janela Propriedades dos moldes, na qual possvel
inserir as propriedades do novo molde.
possvel editar os moldes recm-criados ou alterar as propriedades dos moldes de
arquivos j existentes utilizando essa ferramenta.
Como proceder:
1. Selecione a ferramenta;
2. Indique o molde;
3. Confirme com mais um clique;
4. Abre-se a Janela Propriedades dos moldes, na qual possvel editar as
caractersticas do molde;
5. Clique em OK.
Importante: caso todos os elementos no estejam devidamente conectados, no ser
possvel criar um contorno fechado para formar um molde. Para que todos os elementos
estejam corretamente conectados, de extrema importncia utilizar o SNAP.
Criar molde por interseco
Cria moldes a partir de contornos criados, mesmo que estes tenham interseces de
elementos.
95
Modo
Automtico (nessa opo possvel selecionar Compor contornos) indique
uma parte, ou seja, um elemento do contorno, onde todas as reas selecionadas
iro formar um molde.
Como proceder:
1. Selecione a ferramenta;
2. Abre-se a Janela Definir contorno;
3. Selecione Automtico;
4. Defina as opes que deseja extrair, exemplo: Compor contornos;
5. Clique no interior de todos os objetos que faro parte do contorno;
6. Aps selecionar o contorno completo, clique com o boto direito do mouse para
extrair o molde;
7. Posicione o molde;
8. Confirme.
Veja a animao: Criar moldes por interseco Parte 1
Exemplo:
Manual o molde criado manualmente, selecionando todos os elementos do
molde, um a um, no sentido horrio.
Como proceder:
1. Selecione a ferramenta;
2. Abre-se a Janela Definir contorno;
3. Selecione Manual;
4. Indique todos os elementos que compem o contorno do molde;
5. Confirme em qualquer canto da tela;
6. Posicione o molde;
7. Confirme.
96
Exemplo:
Importante: no necessrio conectar as linhas e nem criar as interseces entre esses
elementos, desde que o SNAP tenha sido utilizado e os objetos estejam fechados
corretamente. O software conclui essa operao automaticamente.
Detectar graduaes extrai um novo molde sobre outro, detectando a graduao j
existente no molde anterior.
Detectar piques extrai um novo molde sobre outro, detectando os piques j existentes
no molde anterior.
Veja a animao: Criar moldes por interseco Parte 2
Detectar linhas auxiliares extrai um novo molde sobre o outro, detectando as linhas
auxiliares j existentes no molde anterior.
Compor contornos extrai um novo molde ao identificar as linhas do contorno, retirando
o interior do objeto indicado, mesmo que tenha interseces em seu contorno.
Usar linhas auxiliares extrai um novo molde sobre outro, retirando partes do molde,
caso o molde do qual ser extrado o novo molde possua linhas auxiliares que
interseccionam o contorno.
Quebrar linhas auxiliares - extrai um novo molde sobre outro, retirando apenas a parte
da linha auxiliar que estiver dentro do molde, caso este tenha linhas auxiliares
interseccionadas em seu contorno.
Converter primitivas em linhas auxiliares extrai um novo molde sobre outro,
transformando os elementos (retas, curvas, etc.) em linhas auxiliares. Aps indicar o
molde, necessrio indicar quais linhas se tornaro linhas auxiliares.
Veja a animao: Criar moldes por interseco Parte 3
97
Digitalizar molde
Configura as opes de comunicao entre a mesa digitalizadora e o software Audaces
Vesturio Moldes.
Botes permite configurar os botes do mouse utilizado para digitalizar os moldes na
mesa digitalizadora, identificando cada boto para cada caracterstica do molde.
Piques define as dimenses dos piques que sero identificados no molde com os
botes configurados ao clicar sobre o molde de papel.
Posio informa a posio do mouse e qual boto que est sendo usado.
Como proceder:
1. Selecione a ferramenta Digitalizar molde;
2. Abre-se a Janela Audaces MD para configurao das caractersticas referentes ao
molde;
3. Defina para cada boto do mouse uma caracterstica do molde;
4. Digitalize o molde em sentido horrio;
5. Comece a digitalizao pelos pontos de controle;
6. Somente insira os piques internos e o fio aps fechar o contorno do molde com o
boto da opo Fechar;
7. Clique em Ok para confirmar as configuraes ou;
8. Clique em Cancelar para no alterar as configuraes.
98
Definir sentido do fio de um molde
Define, de acordo com a necessidade do usurio, o sentido do fio em relao ao molde.
Modo
Pontos do mouse posiciona o sentido do fio com o uso do mouse.
Pontos do molde posiciona o sentido do fio em relao a pontos de controle,
piques internos ou de contorno do molde indicado.
Por seleo direcionado o sentido do fio em relao a um elemento indicado.
Alinhar molde alinha o molde em relao posio do sentido do fio existente.
Horizontal direciona o sentido do fio, na horizontal, em relao rea de
trabalho.
Vertical direciona o sentido do fio, na vertical, em relao rea de trabalho.
Posicionar Fio direciona o local do fio no interior do molde.
Usar ngulo define-se um valor, em graus, para a angulao do fio.
Girar molde gira o molde mantendo o fio no sentido horizontal em relao rea de
trabalho.
Exemplo Pontos do mouse:
Como proceder:
1. Selecione a ferramenta;
2. Abre-se a Janela Sentido do fio;
3. Selecione, em Modo, Pontos do mouse;
4. Indique o molde;
5. Indique o ponto inicial; posicione a direo do fio e indique o ponto final.
Dica: possvel utilizar a opo Usar ngulo para definir com preciso o ngulo do fio e
a opo Girar molde para girar o molde no sentido contrrio ao fio.
99
Exemplo Pontos do molde:
Como proceder:
1. Selecione a ferramenta;
2. Abre-se a Janela Sentido do fio;
3. Selecione, em Modo, Pontos do molde;
4. Indique o molde;
5. Indique o ponto de controle inicial no contorno do molde (esses pontos ficaro
destacados), direcione-se pelo contorno ou, diagonalmente, indique ponto final.
Dica: possvel utilizar a opo Usar ngulo para definir com preciso o ngulo do fio e
a opo Girar molde para girar o molde no sentido contrrio ao fio.
Exemplo Por seleo:
Como proceder:
1. Selecione a ferramenta;
2. Abre-se a Janela Sentido do fio;
3. Selecione, em Modo, Por seleo;
4. Indique o molde;
5. Indique o elemento ou o molde (o sentido do fio) que servir de referncia. O fio
ser direcionado conforme o sentido da reta indicada;
6. Confirme.
Dica: possvel utilizar a opo Usar ngulo para definir com preciso o ngulo do fio e
a opo Girar molde para girar o molde no sentido contrrio ao fio.
Exemplo Alinhar molde:
Como proceder:
1. Selecione a ferramenta;
2. Abre-se a Janela Sentido do fio;
3. Selecione, em Modo, Alinhar molde;
100
4. Indique o molde (o molde ficar posicionado conforme o sentido do fio j existente
no interior do molde);
5. Confirme.
Exemplo Horizontal:
Como proceder:
1. Selecione a ferramenta;
2. Abre-se a Janela Sentido do fio;
3. Selecione, em Modo, Horizontal;
4. Indique o molde;
5. Confirme.
Dica: possvel utilizar a opo Usar ngulo para definir com preciso o ngulo do fio e
a opo Girar molde para girar o molde no sentido contrrio ao fio.
Exemplo Vertical:
Como proceder:
1. Selecione a ferramenta;
2. Abre-se a Janela Sentido do fio;
3. Selecione, em Modo, Vertical;
4. Indique o molde;
5. Confirme.
Dica: possvel utilizar a opo Usar ngulo para definir com preciso o ngulo do fio e
a opo Girar molde para girar o molde no sentido contrrio ao fio.
Exemplo Posicionar fio:
Como proceder:
1. Selecione a ferramenta;
2. Abre-se a Janela Sentido do fio;
101
3. Selecione, em Modo, Posicionar fio;
4. Indique o molde;
5. Confirme.
Importante: ao habilitar a opo Girar molde, o sentido do fio sempre ficar na
horizontal.
Costura
Cria, remove ou inverte linha de costura nos moldes.
Modo
Criar.
Remover costura.
Inverter costura.
Manter base ao habilitar essa funo, mantm o contorno do molde com a projeo da
margem de costura.
Costura (cm) distncia da margem em que a costura ficar em relao ao molde.
Permite definir valores diferentes do geral para cada posio.
Posio
Todo Molde - aplica a todo contorno do molde.
Selecionar indica elementos do contorno. Possibilita criar acabamento para os
cantos do molde. Para que esse efeito possa ser utilizado, faz-se necessrio
indicar no mnimo 2 (duas) posies.
Pique permite selecionar dentre as opes do tipo de pique para indicar a costura.
Ao utilizar Posio - Todo molde:
102
Como proceder:
1. Selecione a ferramenta;
2. Abre-se a Janela Costura;
3. Selecione, em Posio, Todo molde;
4. Defina o valor da costura;
5. Selecione o tipo de pique;
6. Indique o molde;
7. Confirme o molde;
8. Confirme a costura.
Ao utilizar Posio Selecionar:
Como proceder:
1. Selecione a ferramenta;
2. Abre-se a Janela Costura;
3. Selecione, em Posio, Selecionar;
4. Ao indicar o molde com a opo Criar habilitada, adicionado Janela Costura
uma lista de opes de acabamento para as extremidades da costura;
5. Indique no molde ou na tela os pontos que recebero a costura;
6. Clique em Aplicar;
7. Confirme a costura.
103
Tipos de acabamento de costura:
Dobrar ou desdobrar molde
Dobra ou desdobra o molde.
104
Ao
Dobrar dobra o molde no contorno.
Desdobrar desdobra o molde no contorno.
Como dobrar
Horizontal dobra no sentido horizontal.
Vertical dobra no sentido vertical.
Elemento dobra em relao ao elemento indicado.
Manter dobra do molde ao habilitar essa opo, modifica uma parte do molde, sem
que a outra dobra seja alterada.
Fio no centro do molde ao habilitar essa opo, o fio ficar sempre no centro do molde
ao dobrar e desdobrar o mesmo.
Ao habilitar Dobrar:
Como proceder:
1. Selecione a ferramenta;
2. Abre-se a Janela Dobrar ou desdobrar;
3. Selecione Dobrar;
4. Habilite a opo Manter dobra do molde;
5. Indique o molde e posicione com o auxlio do mouse o lado no qual ser feita a
dobra do molde;
6. Confirme.
Dica: para modificar apenas um lado do molde, habilite a opo Manter dobra do molde.
Para modificar ambos os lados NO habilite essa opo.
Exemplo ao utilizar Manter dobra do molde:
Antes Depois
105
Exemplo ao no utilizar Manter dobra do molde:
Antes Depois
Ao habilitar Desdobrar:
Como proceder:
1. Selecione a ferramenta;
2. Abre-se a Janela Dobrar ou Desdobrar:
3. Habilite Desdobrar (no h configuraes adicionais para essa opo);
4. Posicione com o auxlio do mouse onde ser desdobrado o molde;
5. Confirme.
Importante: no habilitada a opo Manter dobra do molde, qualquer modificao feita
no molde dobrado ser espelhado ao desdobrar o molde.
Veja a animao: Dobrar e Desdobrar molde
Cortar molde
Corta os moldes utilizando elementos como referncia.
106
Contorno
Automtico corta o molde automaticamente.
Manual antes de efetuar o corte, o software envia uma mensagem para confirmar
se todos os elementos foram indicados.
Manter distncias - mantm a proporo da graduao.
Costura (cm) - distncia em centmetros da costura a ser aplicada no(s) molde(s)
cortado(s).
Costura 2(dois) moldes - insere costura no(s) molde(s) que ser(o) cortado(s).
Pique - lista de tipos de piques para marcar a costura.
Modo
Tangente acabamento do corte na tangente:
107
Reta acabamento do corte na reta:
Como proceder:
1. Insira um elemento sobre o molde que passe pelo seu contorno como uma reta,
curva ou arco, para dar ao molde o formato do corte desejado;
2. Selecione a ferramenta;
3. Abre-se a Janela Cortar molde;
4. Indique o molde;
5. Indique o elemento;
6. Confirme.
Ao selecionar o Modo Contorno > Automtico o molde ser cortado.
Ao selecionar o Modo Contorno > Manual o molde ser cortado, mas antes de concluir a
operao, aparecer uma mensagem para confirmar se todos os elementos foram
selecionados.
Aps confirmar a mensagem:
Posicione e confirme sobre a parte cortada. Observe que, conforme o lado selecionado,
ser influenciado o sentido da costura.
Ao habilitar Costura (cm), outras opes ficaro disponveis como: Costura 2 moldes,
Pique (escolher o tipo) e o Modo ( modo de corte).
108
Exemplo ao utilizar Contorno Automtico e Costura (cm):
Antes Depois
Exemplo ao utilizar Contorno Automtico e Costura (cm) > Costura 2 moldes:
Antes Depois
Dica: para manter a proporo da graduao no molde, habilite a opo Manter
distncias.
Importante: quando o corte for feito por elementos diferentes de retas, as costuras
geradas devem ser revisadas.
Veja a animao: Cortar molde
Unir moldes
Une e move os moldes.
Apenas mover permite mover os moldes selecionados sem que eles se tornem um s
molde. Ao habilitar essa opo, outras opes ficaro disponveis para habilitar.
109
Unir tamanhos une os tamanhos permitindo conferir suas medidas.
Giro tamanho
Igual tamanho- referncia pelo tamanho.
Igual base referncia pela base do molde.
A opo Apenas mover permite aproximar um molde no outro, como tambm suas
respectivas graduaes, a fim de conferir as medidas entre os moldes.
Ao utilizar a ferramenta sem nenhuma opo habilitada:
Como proceder:
1. Selecione a ferramenta;
2. Indique o primeiro molde no incio da unio;
3. Indique fim da unio;
4. Indique o segundo molde no incio da unio;
5. Indique fim da unio;
6. Indique a primeira referncia (ponto) do primeiro molde;
7. Indique a segunda referncia (ponto) do segundo molde;
8. Confirme.
Ao habilitar Apenas mover:
Como proceder:
1. Selecione a ferramenta;
2. Indique primeiro molde no incio da unio;
3. Indique fim da unio;
110
4. Indique segundo molde no incio da unio;
5. Indique fim da unio;
6. Indique primeira referncia (ponto) do primeiro molde;
7. Indique segunda referncia (ponto) do segundo molde;
8. Confirme.
Importante: no habilitando a opo Apenas mover na Janela Unir moldes, a
ferramenta ir unir os moldes, transformando-os em apenas um molde.
Conferir medidas entre moldes
Confere medidas e marca diferena de permetro quando esta existir entre os moldes.
Permetro - medida existente no Molde 1 (cm) e Molde 2 (cm).
Descontar - espao para indicar quanto ser a reduo do permetro no momento da
costura.
Referncia - indica que os valores de permetro dos campos Atual e Diferena sero
relativos ao Molde 1 ou Molde 2.
Atual (cm) - indica o permetro onde est localizado o ponto no momento do processo de
comparao entre os moldes. Caso queira estabelecer um valor de permetro, habilitar e
indicar o valor.
Diferena (cm) a diferena entre o permetro total e o atual (Diferena = Permetro -
Atual).
Usar costura (cm) aps indicar o molde, o campo Costura torna-se disponvel. Permite
indicar o valor de costura a ser considerado no momento de conferir as medidas.
111
Marcar pique habilitado, permite inserir piques durante a conferncia de medidas com
um clique do mouse. O pique ter a configurao definida pelo tipo, largura, altura e
ngulo.
Como proceder:
1. Selecione a ferramenta;
2. Abre-se a Janela Conferir moldes;
3. Indique Molde 1;
4. Indique tamanho ou elemento a conferir;
5. Cancele;
6. Indique Molde 2;
7. Indique tamanho ou elemento a conferir;
8. Cancele;
9. Indique referncia Molde 1;
10. Indique referncia Molde 2;
11. Indique posio;
12. O 2 molde ir movimentar-se sobre o contorno do 1 molde, como se o usurio
estivesse costurando a pea;
13. Clique com o boto esquerdo para marcar os pontos de encontro (referncia) dos
moldes;
14. Cancele.
Exemplo:
Dica: aps inserir os pontos de encontro (referncia), possvel utilizar a ferramenta
Inserir Piques para substituir esses pontos por piques.
Veja a animao: Conferir medidas
112
Criar bainha no molde
Cria bainha nos moldes.
Nr. dobras determina-se o nmero de dobras que a bainha ter.
Largura (cm) determina-se a largura da bainha.
Largura 2 (cm) determina-se a segunda largura, que deixar uma diferena nas
extremidades do mesmo permetro da bainha.
Pique possibilita selecionar o tipo de pique que ser usado para indicar as dobras.
Como proceder:
1. Selecione a ferramenta;
2. Abre-se a Janela Bainha;
3. Indique o nmero de dobras;
4. Indique o valor da largura da bainha;
5. Ao habilitar Largura 2 (cm), a opo Largura muda para Largura 1 (cm) para
indicar a largura da primeira extremidade e a Largura 2 (cm) para segunda
extremidade da bainha;
6. Habilite a opo Pique e escolha o tipo de pique;
7. Indique o molde no incio da bainha;
8. Siga a indicao em sentido horrio;
9. Indique o final da bainha;
10. Confirme.
Exemplo com 1 (uma) largura habilitada:
113
Exemplo com 2 (duas) larguras habilitadas:
Criar pence no molde
Cria pences abertas, recortadas ou somente marcadas no molde.
114
Abertura (cm) define-se a largura total da pence.
Profundidade (cm) define-se a profundidade da pence.
Abrir pence cria pence com abertura e adiciona o valor da abertura ao molde.
Recortar pence cria pence recortada e retira interior da pence no molde.
Vrtice perpendicular cria pence em relao ao vrtice perpendicular. Caso essa
opo no seja habilitada, possvel indicar a posio do vrtice.
Criar acabamento - habilitvel ao selecionar Abrir pence. Cria pence com acabamento,
como o feito a mo, para que no retire nenhum pedao do molde.
Cortar interseces - essa opo se faz necessria quando a reta, entre o piv e a
posio da pence, intersecciona o contorno do molde em mais de 2 (dois) pontos. Quando
a opo habilitada, o resultado obtido uma prega.
Piques laterais - lista de tipos de pique que indicaro as laterais (incio e fim) da pence.
Pique vrtice - lista de tipos de piques que indicar o vrtice da pence, local onde deve
ser finalizada ao costurar.
Exemplo ao utilizar Recortar pence:
Antes Depois
Como proceder:
1. Selecione a ferramenta;
2. Abre-se a Janela Pence;
3. Indique os valores da Abertura (cm) e Profundidade (cm) da pence;
4. Habilite a opo Recortar pence;
5. Indique o molde;
6. Indique, com o uso do mouse, a posio da pence no molde;
7. Indique seu ngulo utilizando a Janela Coordenadas ou;
8. apenas posicione-o com o mouse;
9. Confirme a pence.
115
Exemplo ao utilizar Abrir pence e Criar acabamento:
Como proceder:
1. Selecione a ferramenta;
2. Abre-se a Janela Pence;
3. Indique os valores de Abertura (cm) e Profundidade (cm) da pence;
4. Habilite a opo Abrir pence. Ao indic-la, a opo Criar acabamento
destacada, podendo ser habilitada;
5. Indique o molde;
6. Indique, com o uso do mouse, a posio do piv. Lembre-se que o piv deve ficar
no sentido oposto da pence e preferencialmente em uma extremidade do molde;
7. Indique, com o uso do mouse, a posio da pence;
8. Indique seu ngulo utilizando o Menu de Coordenadas ou apenas o posicione com
o mouse;
9. Confirme com o mouse a posio de abertura da pence;
10. Confirme a pence.
Criar pence interna no molde
Cria pences internas nos moldes.
116
Altura 1(cm) define-se o valor que a pence ter na 1 (primeira) extremidade.
Altura 2 (cm) define-se o valor que a pence ter na 2 (segunda) extremidade.
Largura (cm) define-se o valor da largura da pence.
ngulo define-se o ngulo de insero da pence.
Linha auxiliar ao habilitar, insere a pence utilizando linhas auxiliares como guia.
Pique interno ao habilitar, insere a pence utilizando piques internos como guia.
Como proceder:
1. Selecione a ferramenta;
2. Abre-se a Janela Pence interna;
3. Defina o valor da Altura 1(cm);
4. Defina o valor da Altura 2(cm) ;
5. Defina o valor da Largura (cm);
6. Habilite a opo Linha auxiliar, caso deseje utilizar as linhas;
7. Habilite Pique interno e selecione o tipo;
8. Defina o ngulo da pence interna;
9. Selecione o molde;
10. Posicione a pence no molde via mouse;
11. Confirme;
12. Cancele.
Exemplo ao inserir pence interna utilizando linhas auxiliares como guia:
117
Exemplo ao inserir pence interna ao no utilizar linhas auxiliares como guia:
Transferir ou fechar pence
Transfere ou fecha as pences inseridas no/ao molde atravs da ferramenta Criar pence
no molde.
Ao
Transferir - transfere a posio da pence existente no molde.
Fechar - fecha a pence existente no molde.
Somente recorte da pence - quando utilizada a opo, apenas fecha a pence recortada,
no modificando a dimenso ampliada anteriormente no momento da criao da pence.
118
Ao habilitar Ao > Transferir
Como proceder:
1. Selecione a ferramenta;
2. Abre-se a Janela Pence;
3. Selecione em Ao Transferir;
4. Indique o molde;
5. Indique em sentido horrio a posio inicial da pence;
6. Indique o vrtice da pence;
7. Indique final da pence;
8. Indique a posio do recorte da nova pence;
9. Confirme, com o uso do mouse, a posio da transferncia da pence.
Ao habilitar Ao > Fechar
Como proceder:
1. Indique o molde;
2. Indique, em sentido horrio, a posio inicial da pence;
3. Indique o vrtice da pence;
4. Indique a posio final da pence;
5. Indique a posio do piv;
6. Confirme.
Alinhar pontos do molde
Alinha pontos de controle na horizontal e vertical. Permite tambm definir abertura do
ponto em relao a uma referncia.
Modo
Horizontal alinha no sentido horizontal os pontos de controle, um relacionado ao
outro de acordo com as indicaes.
Vertical - alinha no sentido vertical os pontos de controle, um relacionado ao outro
de acordo com as indicaes.
Abertura alinha os pontos de controle, conforme o valor indicado em Abertura
(cm).
119
Abertura (cm) define o valor que o ponto de controle se movimentar em relao
referncia.
Como proceder:
1. Selecione a ferramenta;
2. Abre-se a Janela Alinhamento;
3. Indique o molde;
4. Indique o ponto de referncia;
5. Indique o ponto de controle a alinhar;
6. Confirme.
Curva de elementos do molde
Insere pontos de curva nos moldes, transformando-os em retas ou curvas, dependo da
quantidade de pontos inseridos.
Nr de pontos - quantidade de pontos de curva a serem inseridos no contorno do molde.
Como proceder:
1. Selecione a ferramenta;
2. Abre-se a Janela Nr de pontos;
3. Indique o molde;
120
4. Indique o 1 extremo;
5. Indique o 2 extremo (espao onde se localizaro os pontos);
6. Confirme;
7. Cancele para desabilitar a ferramenta.
Importante: ao indicar 2 (dois) pontos em uma curva, forma-se uma reta.
Exemplo:
Dica: essa funo possibilita eliminar pontos de controle indesejveis, mantendo a forma
original do molde.
Adicionar ponto de controle ao molde
Insere pontos de controle no molde.
Manter distncias nos moldes ao habilitar, essa opo permite que os pontos de
controle fiquem na mesma distncia em relao aos tamanhos da graduao definida.
121
Como proceder:
1. Selecione a ferramenta;
2. Abre-se a Janela Distncias nos tamanhos;
3. Indique o molde;
4. Indique a posio do ponto de controle, que pode ser feita aleatoriamente ou
utilizando SNAP em conjunto com a Janela Coordenadas, para definio do
permetro desejado;
5. Cancele para desabilitar a ferramenta.
Apagar pontos do molde
Apaga pontos de controle e pontos de curva existentes no molde.
Como proceder:
1. Selecione a ferramenta;
2. Indique o molde;
3. Indique o ponto a ser apagado;
4. Cancele para desabilitar a ferramenta.
Mostrar informaes dos moldes
Mostra as informaes e propriedades dos moldes, podendo imprimir e alterar as
informaes.
122
Aba Informaes informa as seguintes caractersticas dos moldes:
Molde - lista de moldes. Na lateral esquerda da janela possui a lista dos nomes de
todos os moldes do modelo.
Tamanho- coluna com a grade de tamanhos do modelo.
rea (m) informa a rea em metros quadrados que o cada tamanho possui.
Contorno (cm) informa o permetro do contorno de cada tamanho do molde.
Linha aux. (cm) informa o permetro das linhas auxiliares de cada tamanho do
molde.
Ponto informa o nmero de ponto a ponto dos elementos que constitui o molde
selecionado.
Tipo informa se elemento uma curva ou uma reta.
Permetro (cm) informa o permetro de cada elemento do molde.
Visualizao dos moldes - na parte inferior da janela, possvel visualizar o
molde selecionado.
Aba Propriedades informa as seguintes propriedades dos moldes:
Molde informa e possibilita alterar os nomes de cada molde.
Tecido informa e possibilita alterar o nome do tecido que ser utilizado no
modelo para cada molde.
Graduao informa as graduaes de cada molde.
Quantidade informa e possibilita alterar a quantidade de cada molde que ser
usado no modelo.
Giro informa e possibilita selecionar o grau em que o molde iniciar seu giro no
momento do encaixe.
123
Faixa informa a posio, em graus, que o molde poder movimentar-se em
relao ao giro original.
Par informa e possibilita alterar o molde se o mesmo for par (duplo) ou no.
Espelhar informa e possibilita alterar se o molde ser espelhado ou no.
Dobra H informa e possibilita alterar se o molde est habilitado para dobrar na
horizontal ou no.
Dobra V informa e possibilita alterar se o molde est habilitado para dobrar na
vertical ou no.
Imprimir ao acionar essa funo, abre-se a Janela Configurar impresso.
Possibilita habilitar as informaes do modelo ou/e molde que constaro no
relatrio. possvel imprimir apenas informaes de um molde ou imprimir de
todos os moldes existentes no modelo.
Depois de selecionadas as opes, clique em Ok para visualizar o relatrio.
O relatrio com as informaes do modelo a serem impressas:
Importante: as informaes alteradas nessa janela sero modificadas em todo o arquivo
do modelo ao clicar em Ok.
Separar elementos do molde
Transforma os moldes em elementos.
Como proceder:
1. Selecione a ferramenta;
2. Indique o molde;
3. Confirme.
124
Exemplo:
Antes Depois
Dica: para modificar, construir outros moldes a partir desse ou at mesmo capturar
formas, possvel inserir no banco de dados, utilizando a ferramenta Inserir curva pr-
definida.
Trocar ou copiar elementos do molde
Troca um permetro de um molde por um elemento separado, substituindo um pelo outro.
Ao
Trocar elementos troca um elemento do molde por um elemento separado.
Copiar elementos - copia os elementos de um molde.
Contorno (quando a Ao Trocar elemento estiver habilitada) - a diferena entre o Modo
Automtico e o Manual que no Modo Manual aparecer uma mensagem perguntando
se todos os elementos foram selecionados.
Como proceder:
1. Selecione a ferramenta;
2. Abre-se a Janela Troca ou copia elementos;
3. Selecione a Ao Trocar elementos;
4. Selecione entre Contorno Automtico ou Manual;
5. Indique o elemento;
6. Indique o contorno;
7. Indique o outro contorno para fazer a troca, que no pode ser num molde;
8. Confirme.
125
Exemplo:
Antes Depois
Importante: necessria a existncia de um elemento para fazer a troca de elementos.
Ao habilitar Ao > Copiar elementos
Como proceder:
1. Selecione a ferramenta;
2. Abre-se a Janela Troca ou copia elementos;
3. Selecione a Ao Copiar elementos;
4. Indique o elemento;
5. Confirme;
6. Indique a posio do elemento copiado.
Exemplo:
Antes Depois
Dica: caso deseje utilizar elementos de um molde, para trocar por outro molde, possvel
copiar o elemento e depois troc-lo.
126
Adicionar ou remover linhas auxiliares do molde
Adiciona linhas (elementos), transformando-as em linhas auxiliares, que iro fazer parte
do molde; ou remove linhas auxiliares transformando-as novamente em elementos.
Ao
Adicionar adiciona elementos existentes no molde transformando-os em linhas
auxiliares.
Remover remove as linhas auxiliares existentes no molde transformando-as em
elementos novamente.
Linha auxiliar - a diferena entre o Modo Automtico e o Manual que no Modo
Manual aparecer uma mensagem perguntando se todos os elementos foram
selecionados.
Ao habilitar Ao > Adicionar:
Como proceder:
1. Crie um elemento na posio e formato desejado, exemplo: pence interna, bolso,
etc.;
2. Selecione a ferramenta;
3. Abre-se a Janela Linhas auxiliares;
4. Selecione a Ao Adicionar;
5. Selecione entre Modo Automtico ou Manual;
6. Indique o molde;
7. Indique o elemento;
8. Confirme.
127
Ao habilitar Ao > Remover:
Como proceder:
1. Selecione a ferramenta;
2. Abre-se a Janela Linhas auxiliares;
3. Selecione Ao Remover;
4. Indique o molde;
5. Indique a linha auxiliar;
6. A linha auxiliar ser transformada em elemento novamente;
7. Confirme.
Adicionar ou remover linha de simetria no molde
Adiciona ou remove linha de simetria no molde para indicar o local onde poder ser feita a
dobra quando for enviado para o Audaces Vesturio Encaixe, pois, ao encaix-lo, o
software ir perguntar se pode desdobr-lo.
Ao
Adicionar - adiciona linha de simetria no molde.
Remover remove linha de simetria existente no molde.
Ao habilitar Ao > Adicionar:
Como proceder:
1. Selecione a ferramenta;
2. Abre-se a Janela Linha de simetria;
3. Selecione Ao Adicionar;
4. Indique a posio da linha de simetria;
5. Confirme.
128
Exemplo:
Antes Depois
Ao habilitar Ao > Remover:
Como proceder:
1. Selecione a ferramenta;
2. Abre-se a Janela Linha de simetria;
3. Selecione Ao Remover;
4. Indique a linha de simetria;
5. Confirme.
Pregas
Cria 3 (trs) tipos de pregas (simples direita, simples esquerda e dupla) nos moldes.
129
Modo
Nr. pregas define-se a quantidade de pregas a serem criadas.
Distncia (cm) define-se a distncia entre as pregas.
Largura 1 (cm) define-se a medida da extremidade inicial da dobra.
Largura 2 (cm) - define a medida da 2 (segunda) extremidade da dobra.
Pique - define qual pique ser utilizado para indicar a dobra da prega.
Como proceder:
1. Insira uma reta auxiliar para indicar onde as pregas iro iniciar e posicionar-se no
molde;
2. Selecione a ferramenta;
3. Abre-se a Janela Pregas;
4. Indique o molde;
5. Indique a reta auxiliar;
6. Posicione as pregas com o auxlio do mouse;
7. Confirme.
Exemplo:
Veja a animao: Pregas
130
Remover ou retirar regio do molde
Remove ou retira regies do molde.
Manter regio do molde mantm a rea selecionada, separando do molde original.
Unir moldes exclui e une a rea dos elementos indicados no molde, transformando-os
em outro molde.
Como proceder:
1. Selecione a ferramenta;
2. Abre-se a Janela Remover regio;
3. Indique o 1 (primeiro) elemento do molde;
4. Confirme;
5. Indique o 2 (segundo) elemento do molde;
6. Confirme.
Exemplo de Remover regio:
Ao habilitar Manter regio do molde:
131
Exemplo:
Ao habilitar Unir moldes:
Exemplo:
132
Arredondar cantos ou criar chanfros
Arredonda cantos ou cria chanfros nas extremidades dos moldes.
Modo
Arredondar cantos - transforma cantos pontiagudos em cantos arredondados.
Chanfros transforma cantos pontiagudos em chanfros.
Raio (cm) ao selecionar Arredondar cantos, a opo Raio acionada. Possibilita ao
usurio definir a dimenso do raio que ser utilizado para arredondar o molde.
Permetro 1(cm) e Permetro 2 (cm) ao selecionar Chanfros, as Opes Permetro
1(cm) e 2(cm) so acionadas. Possibilita ao usurio definir o valor de cada permetro que
ser utilizado para criar os chanfros.
Ao habilitar Arredondar cantos:
Como proceder:
1. Selecione a ferramenta;
2. Abre-se a Janela Cantos e chanfros;
3. Selecione Arredondar cantos;
4. Defina o valor do raio;
5. Indique molde;
6. Indique ponto;
7. Cancele para desabilitar a ferramenta.
133
Exemplo:
Antes Depois
Ao habilitar Chanfros:
Como proceder:
1. Selecione a ferramenta;
2. Abre-se a Janela Cantos e chanfros;
3. Selecione Chanfros;
4. Defina o valor do Permetro 1(cm) e 2(cm);
5. Indique molde;
6. Indique ponto;
7. Cancele para desabilitar a ferramenta.
Exemplo:
Antes Depois
Paleta Graduao
Gradua os moldes atravs de diferentes tipos de ferramentas, como via tabela e pela
tangente, e manipula essas graduaes copiando, apagando, unindo, entre outras aes.
134
Graduar molde via tabela
Gradua os tamanhos dos moldes atravs de uma tabela que auxilia a adio de medidas.
Tabela para pontos de controle:
N ponto permite selecionar o ponto de controle ou pique a ser graduado, ou, possibilita
indicar o ponto diretamente no molde via mouse.
Tamanho nessa coluna, constaro os tamanhos a serem graduados.
DX (cm)- nessa coluna, possvel definir os valores de Dx dos tamanhos.
DY (cm) nessa coluna, possvel definir os valores de Dy dos tamanhos.
Incremental - ao habilitar, gradua Dx e Dy dos tamanhos em relao ao tamanho anterior
a ele, e no habilitado, gradua um tamanho em relao base.
135
Modo Incremental habilitado ou no:
DX - acione o boto para alterar os valores de graduao na coluna Dx.
Aplicar acione o boto para que a alterao do valor da graduao seja
efetuada e visualizada no molde.
DY- acione o boto para alterar os valores de graduao na coluna DY.
O espao permite definir o valor que ser inserido nas colunas DX e DY.
Utilize os botes para aplicar o valor inserido no espao nas
colunas DX e DY. possvel inserir o valor nas duas colunas simultaneamente ou em
uma de cada vez.
No conjunto de setas (cima, baixo, esquerda e direita) com o nmero 0 (zero) ao
centro, gradua um ponto ao preencher o valor a ser usado e, ao pressionar a seta
desejada, indica para onde ser graduado o maior tamanho. O valor digitado ser
colocado na Coluna DX ou DY, apropriadamente, conforme a direo da seta
pressionada, proporcionando fcil compreenso do processo. Ao clicar no 0 (zero) (centro
das setas), o usurio estar zerando a graduao do ponto.
copia ou inverte o valor de DX e DY dos pontos de
controle indicados.
- cola, cola o valor de Dx e cola o valor de DY no ponto
de controle indicado.
136
Distncia/ngulo ao selecionar essa opo, a graduao ser feita com valores em
ngulo e no em centmetros; a Janela Graduar via tabela modificar as denominaes
de DX/DY para ngulo/Distncia.
Como proceder:
1. Selecione a ferramenta;
2. Indique o molde;
3. Caso o molde no possua uma grade de tamanho definida, o software enviar um
aviso. Aps definir Sim, defina a grade de tamanhos do modelo na Janela
Propriedades dos moldes;
4. Abre-se a Janela Graduar via tabela para configurao das medidas de
graduao, para cada ponto do molde com as opes citadas acima;
5. Indique o ponto de controle a ser graduado via mouse ou selecione o ponto na
tabela;
6. Insira o valor de Dx e Dy na coluna, clique em Aplicar;
7. Desabilite Incremental caso seja necessrio ou;
8. Insira o valor abaixo da opo Incremental e utilize a setas para indicar o sentido
da graduao;
137
9. Caso deseje copiar a graduao de um ponto j graduado, clique no boto Copiar;
10. Para colar o valor copiado anteriormente, clique em Colar;
11. Cancele para desabilitar a ferramenta.
Veja a animao: Graduar via tabela
Tabela para piques de contorno:
N ponto - define o pique a ser graduado ou possvel indicar o ponto, via mouse,
diretamente no molde.
Referncia define o nmero do ponto de controle mais prximo do pique selecionado
ou possibilita indicar o ponto, via mouse, diretamente no molde.
Tamanho nessa coluna constam os tamanhos a serem graduados.
Permetro (cm) define o valor do permetro do pique.
Incremental habilitado, gradua os tamanhos em relao ao tamanho anterior a ele; e
no habilitado, gradua um tamanho em relao ao tamanho base.
ao acionar, aplica o valor definido para graduar o pique.
Em - define-se o valor da graduao a ser aplicado ao pique.
ao acionar, aplica o mesmo valor do permetro a todos os piques.
ao acionar, copia a graduao do pique selecionado.
138
ao acionar, cola a graduao copiada no pique indicado.
ao acionar, inverte o valor da graduao de positivo para negativo, ou
vice-versa.
Como proceder:
1. Selecione a ferramenta;
2. Indique o pique de contorno do molde;
3. Abre-se a Janela Graduar via tabela;
4. Selecione, via tabela, ou indique, via mouse, o pique a ser graduado;
5. Insira o valor da graduao na Tabela Permetro e clique em Aplicar;
6. Desabilite Incremental caso seja necessrio;
7. Defina um valor a ser aplicado ao pique e clique em =Permetro;
8. Caso deseje copiar a graduao de um pique j graduado, clique no boto Copiar;
9. Para colar o valor copiado anteriormente, clique em Colar;
10. Cancele para desabilitar a ferramenta.
Graduar molde automtico
Gradua os pontos e os piques automaticamente.
Diferena de DX (cm) define-se o valor a ser graduado em DX;
Diferena de DY (cm) define-se o valor a ser graduado em DY;
Aplicar no tamanho possui uma lista com todos os tamanhos a serem graduados.
Possibilita selecionar 1(um) ou todos os tamanhos.
Como proceder:
1. Selecione a ferramenta;
2. Abre-se a Janela Auto graduao;
3. Indique o molde;
4. Ao indicar o molde, a ferramenta Aplicar no tamanho acionada;
5. Selecione um tamanho ou a opo Todos para graduar todos os tamanhos;
6. Utilize o mouse para selecionar o ponto de controle ou o pique. Observe que com
essa ao ocorrer uma projeo dos moldes graduados;
7. Confirme sobre o ponto.
139
Exemplo:
Graduar molde via mouse
Gradua os pontos de controle e piques, via mouse.
Modo
Incremental - gradua os tamanhos com a medida indicada em relao ao tamanho
anterior.
Absoluto gradua os tamanhos em relao ao molde base.
Proporcional - gradua os tamanhos proporcionalmente, utilizando como referncia
o maior e o menor tamanho e em relao ao molde base.
Exemplo ao habilitar Modo > Incremental utilizando o molde de tamanhos (P, M e G):
Como proceder:
1. Selecione a ferramenta;
2. Abre-se a Janela Graduar via mouse;
3. Selecione Modo > Incremental;
4. Indique o molde;
5. Indique o ponto a ser graduado;
6. Indique a medida da graduao do tamanho P em relao ao tamanho M (molde
base);
7. Indique a medida da graduao do tamanho G em relao tamanho M (molde
base);
8. Confirme;
9. Cancele para desabilitar a ferramenta.
140
Exemplo Incremental habilitado:
Dica: utilize a Janela Coordenadas ou os pontos de referncia para graduar com
medidas exatas.
Exemplo ao habilitar Modo > Absoluto utilizando o molde de tamanhos (P, M e G):
Como proceder:
1. Selecione a ferramenta;
2. Abre-se a Janela Graduar via mouse;
3. Selecione Modo > Absoluto;
4. Indique o molde;
5. Indique o ponto a ser graduado;
6. Indique a medida da graduao do tamanho P;
7. Indique a medida da graduao do tamanho M;
8. Indique a medida da graduao do tamanho G;
9. Confirme;
10. Cancele para desabilitar a ferramenta.
Ao habilitar Absoluto:
Dica: utilize a Janela Coordenadas ou os pontos de referncia para graduar com medidas
exatas.
141
Exemplo ao habilitar Modo > Proporcional utilizando o molde de tamanhos (P, M e G):
Como proceder:
1. Selecione a ferramenta;
2. Abre-se a Janela Graduar via mouse;
3. Selecione Modo > Proporcional;
4. Indique o molde;
5. Indique o ponto a ser graduado;
6. Indique a medida da graduao do tamanho P. Ao indicar o valor, este ser dividido
proporcionalmente para os dois tamanhos em relao ao tamanho base;
7. Indique a medida da graduao do tamanho G;
8. Confirme;
9. Cancele para desabilitar a ferramenta.
Ao habilitar Proporcional:
Dica: utilize a Janela Coordenadas ou os pontos de referncia para graduar com medidas
exatas.
Graduar com regras
Gradua os pontos de controle e piques a partir de regras ou conjunto de regras pr-
definidas.
142
Tipo
Regras de graduao insere regras criadas anteriormente.
Conjunto de regras insere conjunto de regras criado anteriormente.
Nome - lista de regras definidas anteriormente em Barra de menu > Configuraes >
Regras de graduao > valores > Criar ou em Paleta Graduao > Criar regra de
graduao via molde.
Como proceder:
1. Selecione a ferramenta;
2. Abre-se a Janela Graduar com regras;
3. Selecione em Tipo a graduao a ser aplicada, se ser de regras ou conjunto de
regras;
4. Selecione, em Nome, a regra que ser aplicada;
5. Indique o molde;
6. Indique os pontos de controle e/ou os piques;
7. Cancele para desabilitar a ferramenta.
Importante: possibilita ao usurio utilizar nomes especficos para cada valor de
graduao e tambm criar um conjunto de regras em Configurao > Regras de
graduao.
Graduar Tangente
Gradua os tamanhos pela tangente de cada ponto indicado.
Distncia (cm) define-se a distncia entre cada tamanho da grade.
Inverter sentido habilitado, define o sentido horrio ou anti-horrio.
Usar contorno base habilitado, mantm o molde base como contorno inicial da
graduao. Desabilitado, permite adicionar valor a uma graduao j existente.
Aplicar no tamanho possui uma lista com todos os tamanhos a serem graduados pela
grade definida no molde. Possibilita selecionar um tamanho especfico ou todos os
tamanhos.
143
Incremental - gradua os tamanhos com a medida indicada em relao ao tamanho
anterior.
Como proceder:
1. Selecione a ferramenta;
2. Abre-se a Janela Graduar tangente;
3. Indique a Distncia entre os tamanhos;
4. Habilite Inverter sentido, se necessrio;
5. Habilite Usar contorno base se desejar utilizar o contorno como base;
6. Indique o molde;
7. Selecione um tamanho da grade ou a opo Todos para graduar todos os
tamanhos;
8. Utilize o mouse para indicar os pontos de controle ou piques no molde;
9. Desabilite Incremental caso seja necessrio;
10. Confirme sobre o ponto com um clique do mouse.
Exemplos com a opo Inverter Sentido habilitada e desabilitada. Outras informaes da
Janela de parmetros: Todos os tamanhos, de forma Incremental.
144
Exemplos com a opo Usar contorno base habilita e desabilitada. Outras informaes
da Janela de parmetros: Todos os tamanhos, habilitando Incremental.
Veja a animao: Graduar na tangente
Ajustar graduao
Ajusta a graduao de um ponto ao outro nos moldes.
Apenas DX ajusta os pontos graduados em relao DX.
Apenas DY ajusta os pontos graduados em relao DY.
145
Como proceder:
1. Selecione a ferramenta;
2. Abre-se a Janela Ajustar graduao para ajustar apenas DX ou Apenas DY,
podendo ajustar os dois, caso nenhuma das opes estejam habilitadas;
3. Indique o molde;
4. Indique ponto de controle inicial;
5. Indique os pontos de controle para serem ajustados;
6. Indique o ponto de controle final;
7. Cancele;
8. Observe a projeo dos pontos;
9. Confirme.
Separar um tamanho do molde
Separa tamanhos da graduao fazendo cpia dos mesmos.
Como proceder:
1. Selecione a ferramenta;
2. Indique o molde;
3. Utilize o mouse para indicar o tamanho que ser separado;
4. Indique a posio do molde na rea de trabalho;
5. Confirme;
6. Cancele para desabilitar a ferramenta.
146
Unir tamanhos do molde
Une os tamanhos de um molde para formar uma graduao.
Ajustar curvas ao habilitar, ajusta o contorno das curvas dos moldes no momento da
unio dos mesmos.
Como proceder:
1. Selecione a ferramenta;
2. Indique o molde base;
3. Abre-se a Janela Unir tamanhos com a opo Ajustar curvas (para obter um
maior ajuste nas curvas durante o processo de unio dos tamanhos);
4. Indique ponto de controle do molde base;
5. Caso o molde no possua uma grade de tamanho definida, o software enviar um
aviso. Aps definir Sim, defina a grade de tamanhos do modelo na Janela
Propriedades dos moldes;
6. Ao acionar o boto Sim, abre-se a Janela Propriedades dos moldes para definir
os tamanhos na Aba Graduao;
7. Aps definidos os tamanhos, selecione a ferramenta Unir tamanhos dos moldes;
8. Indique o contorno do tamanho P;
9. Indique o ponto base do P;
10. Indique o contorno do tamanho G;
11. Indique o ponto base do tamanho G;
12. Confirme;
13. O software envia a mensagem:
14. Clique em Ok.
147
Exemplo:
Antes
Depois
Importante: caso o usurio deseje unir as graduaes, utilize a ferramenta Agrupar ou
desagrupar graduao dos moldes.
Veja a animao: Separar, Unir graduao e Agrupar graduao
Copiar graduao do ponto de controle
Copia a graduao de 1(um) ou vrios pontos de controle e aplica a graduao no ponto
de controle de outro molde.
Copiar
1 ponto graduado copia a graduao de apenas 1(um) ponto.
Vrios pontos de controle copia a graduao de vrios pontos de controle
indicados via mouse.
Todos os pontos de controle copia a graduao de todos os pontos do molde.
Apenas DX copia o valor da graduao em DX.
148
Apenas DY copia o valor da graduao em DY.
Inverte DX inverte de positivo para negativo, ou vice-versa, o valor de DX.
Inverte DY - inverte de positivo para negativo, ou vice-versa, o valor de DY.
Como proceder:
1. Selecione a ferramenta;
2. Abre-se a Janela Copiar graduao;
3. Indique o molde de origem (a ser copiado);
4. Indique o ponto de controle origem;
5. Indique o molde destino (a ser aplicada a graduao);
6. Indique o ponto de controle destino, o qual deve estar na mesma posio que o
ponto de controle de origem, pois caso no esteja, os valores ficaro invertidos;
7. Cancele.
Agrupar ou desagrupar graduao do molde
Agrupa ou desagrupa a graduao dos moldes, possibilitando organizar todos os
tamanhos graduados a partir de um ponto de referncia.
DX ponto (cm) define-se o valor de DX que ser aplicado para determinar a distncia
de um molde ao outro.
DY ponto (cm) define-se o valor de DY que ser aplicado para determinar a distncia
de um molde ao outro.
Aplicar no tamanho define qual tamanho ser agrupado, exemplo: PP, P, M, Todos, G
e GG.
Como proceder:
1. Selecione a ferramenta;
2. Abre-se a Janela Agrupar ou desagrupar;
3. Indique o molde;
4. Defina os valores de DX e DY;
5. Selecione em qual tamanho ser aplicado a distncia entre os moldes;
6. Utilize o mouse para indicar o ponto de controle de referncia para organizar os
moldes.
149
Adicionar ou remover ponto de curva graduado
Adiciona e remove pontos de curva graduados no contorno do tamanho base.
Modo
Adicionar adiciona pontos de curva graduados.
Modo Remover remove pontos de curva graduados.
Como proceder:
1. Selecione a ferramenta;
2. Abre-se a Janela Ponto de curva graduado;
3. Indique o molde;
4. Indique o ponto de curva a ser transformado em ponto de curva graduado ou,
remova o ponto de curva graduado transformando-o em ponto de curva
novamente;
5. Cancele para desabilitar a ferramenta.
Criar regra de graduao via molde
Cria regra de graduao via molde, anteriormente graduado, arquivando, assim, a regra
de graduao para futura graduao.
150
Nome regra permite definir nome para a regra.
Cdigo mesa permite definir cdigo para a regra.
Tabela de valores DX/DY informa os valores de DX e DY que sero copiados e,
tambm, possibilita alter-los.
Coluna com os tamanhos e os valores, localizada ao lado dos botes citados abaixo.
Em , cria um novo tamanho acima do tamanho selecionado.
Em , define qual tamanho ser o tamanho base. O tamanho base ser o
destacado em vermelho na coluna.
Em , cria um novo tamanho abaixo do tamanho selecionado.
Em , exclui o tamanho selecionado.
Incremental ao habilitar, ir graduar os tamanhos com a medida indicada em relao
ao tamanho anterior.
No espao , define-se o valor que ser aplicado em todos os tamanhos
das colunas DX ou DY.
- ao acion-lo, aplica-se o mesmo valor de Dx a todos os tamanhos.
- ao acion-lo, aplica-se o mesmo valor de Dy a todos os tamanhos.
Ok confirma a operao.
Cancelar - cancela a operao.
Como proceder:
1. Selecione a ferramenta;
2. Indique o molde;
3. Indique o ponto referncia a ser extrada a regra;
4. Abre-se a Janela Extrair regra de graduao via molde para a configurao dos
itens citados acima;
5. Clique em Ok para confirmar.
151
Apagar graduao
Apaga a graduao dos pontos graduados. Possibilita apagar a graduao dos pontos,
um a um, ou todos ao mesmo tempo.
Apenas Dx apaga apenas os valores graduados em Dx.
Apenas DY - apaga apenas os valores graduados em Dy.
Todo molde - apaga toda graduao do molde.
Como proceder:
1. Selecione a ferramenta;
2. Abre-se a Janela Apagar graduao;
3. Na janela, indique entre as opes Apenas DX, Apenas DY ou Todo molde;
4. Indique o molde;
5. Indique o ponto graduado;
6. Confirme.
Dica: ao selecionar a opo Todo molde, basta indicar o molde e todos os pontos
graduados sero apagados.
Paleta Piques
Insere, cria, altera, exclui e substitui piques nos moldes.
Inserir pique
Insere piques internos e de contorno nos moldes.
152
Largura (cm) define-se a largura do pique.
Altura (cm) define-se a altura do pique.
ngulo define-se o ngulo do pique.
Pique lista com os tipos de pique.
Referncia ponto de controle que ficar mais prximo do pique.
Cdigo ao habilitar, inserem-se nos moldes cdigos sequenciais, que sero utilizados
depois para relacion-los na funo Relacionamento piques. Esse cdigo identifica os
piques para uma posterior vinculao entre os moldes quanto ao posicionamento do
encaixe no Audaces Vesturio Encaixe:
Importante: Para saber mais sobre o assunto clique em Relacionamento pique.
153
Pique sobre o contorno ao habilitar, insere piques apenas sobre o contorno do molde:
Adicionar ponto de controle ao habilitar, insere pontos de controle junto aos piques.
Manter distncia nos tamanhos ao habilitar, insere os piques mantendo a mesma
distncia em relao ao ponto de referncia em todos os tamanhos da grade.
Dx (cm) define, juntamente com o uso de Dy, um esquadro que auxilia no momento de
inserir um pique em local especfico. Essa opo aplicada apenas em piques internos.
Dy (cm) define, juntamente com o uso de Dx, um esquadro que auxilia no momento de
inserir um pique em local especfico. Essa opo aplicada apenas em piques internos.
Pique na costura define a forma de projeo do pique na linha de costura como:
projetado, mantendo a mesma posio do pique na costura, ou estendido, seguindo o
ngulo de insero do pique.
Pique Estendido
154
Como proceder:
1. Selecione a ferramenta;
2. Abre-se a Janela Inserir pique;
3. Defina as dimenses do pique;
4. Habilite Pique sobre o contorno;
5. Habilite Cdigo para inserir piques com cdigos, se necessrio;
6. Indique o molde;
7. Selecione em Referncia o ponto de controle mais prximo ou defina na Janela
Coordenadas o permetro que ser inserido o pique;
8. Confirme;
9. Cancele.
Dica: utilize o SNAP para alcanar maior preciso no posicionamento do pique no molde.
Exemplo ao inserir piques internos:
Como proceder:
1. Selecione a ferramenta;
2. Abre-se a Janela Inserir pique;
3. Defina as dimenses do pique;
4. Desabilite a opo Piques sobre o contorno, caso esta esteja habilitada;
5. Os campos DX e DY sero acionados;
6. Habilite a opo Dx e defina o valor de DX e DY;
7. Indique o molde;
8. Posicione via mouse o local que ser inserido o pique;
9. Indique a posio do pique;
10. Cancele.
Alterar piques
Modifica a posio, a dimenso e o tipo dos piques nos moldes.
155
Largura (cm) redefine-se a largura do pique.
Altura (cm) redefine-se a altura do pique.
ngulo (cm) redefine-se o ngulo do pique.
Piques redefine-se o tipo de pique.
Texto ao selecionar um pique de texto, ser possvel visualizar seu contedo e assim
alter-lo.
Permetro (cm) redefine-se o permetro em que o pique ser inserido.
Ponto define o ponto de controle de referncia para ser aplicado o pique. Relaciona o
ponto de controle com o permetro definido.
Manter distncia mantm distncia do pique entre a graduao dos tamanhos.
Cdigo Indica-se o nmero de cdigo do pique.
Piques na costura redefine-se o tipo de projeo do pique na costura.
Como Proceder:
1. Selecione a ferramenta;
2. Indique o molde;
3. Indique o pique;
4. Abre-se a Janela Alterar pique;
5. Aps escolher a posio e a dimenso do pique, clique em Aplicar;
6. Cancele;
7. Para alterar a posio do pique, a partir da Janela Coordenadas ou via mouse,
indique o molde e utilize duplo-clique sobre o pique e informe as coordenadas;
8. Confirme;
9. Para alterar pique texto, indique o molde e indique o pique texto. Altere no espao
Texto e clique em Aplicar.
Apagar piques
Apaga piques isolados ou em conjunto nos moldes.
Todos os piques sobre o contorno - apaga todos os piques existentes no contorno do
molde.
Todos os piques internos - apaga todos os piques existentes no interior do molde.
156
Como proceder:
1. Selecione a ferramenta;
2. Indique o molde;
3. Para apagar piques isolados, indique sobre pique;
4. Para apagar todos os piques, habilite na Janela Apagar - Todos os piques sobre
o contorno e Todos os piques internos;
5. Indique o molde;
6. Confirme.
Alinhar piques
Alinha os piques na graduao de modo horizontal, vertical, por elemento e pontos na
vertical e horizontal.
Modo
Horizontal - move o pique para a linha horizontal da referncia.
Exemplo:
157
Como proceder:
1. Selecione a ferramenta;
2. Abre-se a Janela Alinhamento;
3. Selecione em modo Horizontal;
4. Indique molde;
5. Indique o pique;
6. Cancele.
Vertical move o pique para a linha vertical da referncia.
Exemplo:
Como proceder:
1. Selecione a ferramenta;
2. Abre-se a Janela Alinhamento;
3. Selecione em Modo Vertical;
4. Indique o molde;
5. Indique o pique;
6. Cancele.
158
Elemento - move o pique em relao a um elemento.
Exemplo:
Como proceder:
1. Crie um elemento sobre o molde, e que passe por toda a extenso da graduao;
2. Selecione a ferramenta;
3. Abre-se a Janela Alinhamento;
4. Selecione em Modo Elemento;
5. Indique o molde;
6. Indique o pique;
7. Indique o elemento;
8. Confirme;
9. Cancele.
159
Ponto horizontal move o pique em relao ao ponto de controle horizontal.
Exemplo:
Como proceder:
1. Selecione a ferramenta;
2. Abre-se a Janela Alinhamento;
3. Selecione em Modo Ponto horizontal;
4. Indique o molde;
5. Indique o ponto de referncia;
6. Cancele.
160
Ponto vertical move o pique em relao ao ponto de controle vertical.
Exemplo:
Como proceder:
1. Selecione a ferramenta;
2. Abre-se a Janela Alinhamento;
3. Selecione em Modo Ponto vertical;
4. Indique o molde;
5. Indique ponto referncia;
6. Cancele.
161
Manipular piques
Cria, altera e exclui piques criados.
Pique e Descrio as formas e descries dos piques j existentes na ferramenta.
Criar cria um novo pique e o insere na lista de piques existentes no software.
Alterar altera um pique j existente.
Excluir exclui piques existentes na Janela Piques.
Como proceder:
1. Crie o formato desejado para o pique utilizando as ferramentas de retas, curvas e
arcos;
2. Selecione a ferramenta Manipular piques, abre-se a Janela com a opo Criar;
3. Clique em Criar;
4. Indique o elemento (formato desenhado) clicando sobre todo o contorno;
5. Aps todos os elementos indicados, confirme indicando prximo ao elemento;
6. Clique sobre o elemento para finalizar;
7. Indique o ponto de referncia do pique;
8. Abre-se a Janela Alterar piques com espaos para o nome do Pique e Descrio;
162
9. Insira o nome do pique em Pique;
10. Insira em Descrio as informaes adicionais;
11. Selecione Ok para confirmar a operao.
Importante: as opes de alterar e excluir s estaro habilitadas para os novos piques
criados. No possvel modificar nome e descrio de piques j existentes no software.
Inserir pique texto
Insere-se textos no interior do molde em forma de pique, podendo atribuir informaes ao
molde. Essa funo pode ser utilizada para informar onde ser aplicado um bolso, por
exemplo, ou uma estampa localizada.
Texto - espao para digitar o texto ou informaes que constaro no molde.
Altura determina-se a altura do texto.
ngulo determina-se o ngulo do texto.
Referncia determina-se a posio do texto em relao ao cursor do mouse.
Como proceder:
1. Selecione a ferramenta;
2. Abre-se a Janela Inserir pique texto para configurao das opes;
3. Selecione o molde e posicione o texto;
4. Confirme;
5. Cancele.
163
Inserir mltiplos piques
Insere mltiplos piques internos ou sobre o contorno do molde.
Modo
Pontos do mouse insere piques clicando com o mouse nas extremidades no
local desejado do molde.
Elemento - insere piques em relao ao elemento existente no molde.
Sobre o contorno insere piques somente no contorno do molde.
Nro. piques ou Permetro - para informar o nmero de piques ou a medida do espao
entre um pique e outro, sendo esses inseridos proporcionalmente no permetro do molde.
Largura (cm) determina-se a largura do pique.
Altura (cm) determina-se a altura do pique.
ngulo determina-se o ngulo do pique.
Pique lista com os tipos de piques.
164
Ao utilizar Modo Pontos do mouse com Nro. Piques:
Como proceder:
1. Selecione a ferramenta;
2. Abre-se a Janela Inserir mltiplos piques;
3. Selecione o Modo > Pontos do mouse;
4. Selecione Nro. piques;
5. Defina o valor de piques que sero inseridos;
6. Selecione o tipo de pique;
7. Indique o molde;
8. Posicione, com o auxlio do mouse, o pique no molde. Utilize o SNAP e a Janela de
Coordenadas para determinar o local onde iniciar o primeiro pique;
9. Confirme;
10. Cancele.
Exemplo:
Antes Depois
Ao utilizar Modo Elemento com Nro. Piques:
Como proceder:
1. Selecione a ferramenta;
2. Abre-se a Janela Inserir mltiplos piques;
3. Selecione o Modo > Elemento;
4. Selecione Nro. Piques;
165
5. Defina o valor de piques que sero inseridos;
6. Selecione o tipo de pique;
7. Indique o molde;
8. Indique o elemento;
9. Confirme;
10. Cancele.
Exemplo:
Antes Depois
Ao utilizar Modo Sobre o contorno com Permetro (cm):
Como proceder:
1. Selecione a ferramenta;
2. Abre-se a Janela Inserir mltiplos piques;
3. Selecione o Modo > Sobre o contorno;
4. Selecione Permetro;
5. Defina o valor do permetro que existir entre os piques;
6. Selecione o tipo de pique;
7. Indique o molde;
8. Posicione, com o auxlio do mouse, em sentido horrio, os piques que sero
inseridos sobre o contorno do molde;
9. Confirme;
10. Cancele.
Exemplo:
Antes Depois
Substituir piques
Substitui e remove piques j existentes no molde.
166
Piques coluna esquerda da janela com tipo dos piques a serem modificados e ao lado a
lista dos moldes a serem alterados.
Substituir pelo pique - ao selecionar essa opo aparecer, ao lado, uma lista com tipo
de piques pelo qual os piques selecionados sero substitudos.
Altura (cm)- determina-se o valor da altura para os piques que sero substitudos.
Largura (cm) - determina-se o valor da largura para os piques que sero substitudos.
ngulo determina-se o valor do ngulo para os piques que sero substitudos.
Substituir por marca habilitado substitui o pique de contorno por um pique interno.
Distncia determina a distncia entre o pique de contorno original e o novo pique
interno.
Remover piques selecionados remove todos os piques do tipo selecionado do molde.
Como Proceder:
1. Selecione a ferramenta;
2. Abre-se a Janela Substituir piques;
3. Selecione o tipo de pique que ser substitudo;
4. Selecione o molde que ter os piques substitudos;
5. Habilite a opo Substituir pelo pique;
6. Selecione o tipo de pique que o original ser substitudo;
7. Clique em Aplicar e todos os piques selecionados sero substitudos
automaticamente, surgindo, logo aps, a informao de quantos piques foram
substitudos;
8. Para remover os piques, selecione Remover piques selecionados;
9. Clique em Aplicar, abre-se a Janela com a informao de quantos piques foram
removidos. Clique em Ok.
167
Paleta Pontos
Insere pontos na rea de trabalho, em elementos ou moldes.
Ponto por coordenadas
Insere pontos no molde ou na rea de trabalho a partir de coordenadas. Servem de
referncia e marcam pontos especficos para auxiliar na construo de objetos.
Como proceder:
1. Selecione a ferramenta;
2. Indique ponto inicial de referncia na rea de trabalho. possvel inserir um ponto
em relao a outro ao utilizar a Janela (cm) Coordenadas;
3. Abre-se a Janela (cm) Coordenadas;
4. Para obter preciso na posio dos pontos, indique os valores na Janela
Coordenadas;
5. Confirme a posio final do ponto;
6. Cancele para desabilitar a ferramenta;
7. Para indicar o ponto via mouse, clicar sobre a rea de trabalho;
8. Cancele para desabilitar a ferramenta.
Ponto no centro do arco
Insere um ponto no centro de um arco.
168
Como proceder:
1. Selecione a ferramenta;
2. Indique o arco;
3. Confirme.
Exemplo:
Antes Depois
Pontos no permetro do elemento
Insere pontos em elementos (retas, curvas e arcos) e em moldes.
Permetro (cm) indica-se a distncia entre os pontos que sero inseridos no total do
permetro indicado.
Nro. de pontos indica-se a quantidade de pontos a ser inserida no permetro.
Dividir elemento - Ao habilitar, divide o elemento em partes ou o molde em segmentos.
Colocar ponto - essa opo ficar disponvel ao habilitar Dividir elemento. A opo
Colocar ponto insere pontos nos locais onde haver a diviso do elemento.
Manter distncia nos moldes - ao habilitar essa opo, os pontos inseridos mantm a
proporo nos moldes graduados.
169
Exemplo ao utilizar Permetro sobre um elemento:
Como proceder:
1. Selecione a ferramenta;
2. Abre-se a Janela Pontos no elemento;
3. Selecione Permetro;
4. Defina o valor da distncia que haver entre os pontos;
5. Habilite Dividir elemento;
6. Habilite Colocar ponto;
7. Indique o elemento;
8. Em sentido horrio, indique o ponto inicial;
9. Indique o ponto final.
Exemplo ao utilizar Nro. Pontos sobre o molde:
Como proceder:
1. Selecione a ferramenta;
2. Abre-se a Janela Pontos no elemento;
3. Selecione Nro. pontos;
4. Defina a quantidade de pontos que ser inserido;
5. Habilite Dividir elemento;
6. Habilite Colocar ponto;
7. Habilite Manter distncia nos moldes;
8. Indique o molde;
9. Em sentido horrio, indique o ponto inicial;
10. Indique o ponto final.
170
Importante: necessrio que, ao indicar Permetro (cm) ou Nro. de pontos, os pontos
estejam posicionados em sentido horrio para que se obtenham os valores corretos.
Ponto de interseco de elementos
Insere ponto na interseco de 2 (dois) elementos.
Dividir:
Nenhum - insere o ponto, mas no divide os elementos;
Primeiro - insere ponto e divide o primeiro elemento selecionado;
Ambos - insere ponto e divide os dois elementos.
Colocar ponto insere ponto na interseco dos elementos selecionados.
Manter distncias dos moldes - ao habilitar essa opo, os pontos inseridos mantm a
proporo nos moldes graduados.
Como proceder:
1. Selecione a ferramenta;
2. Abre-se a Janela Interseco;
3. Selecione em Dividir > Ambos;
171
4. Habilite Colocar ponto;
5. Indique o primeiro elemento;
6. Indique o segundo elemento;
7. Confirme.
Importante: essa ferramenta insere pontos apenas na interseco de elementos (2
elementos ou 1 elemento e 1 molde).
Ponto dado 2 distncias e referncias
Insere ponto a partir de 2 distncias e 2 referncias com auxlio de medidas (de modo
similar a uma fita mtrica) permitindo a juno de retas ou curvas.
Distncia 1 (cm) determina-se a primeira distncia;
Distncia 2 (cm) determina-se a segunda distncia.
Como proceder:
1. Selecione a ferramenta;
2. Abre-se a Janela Distncias para indicar as medidas da Distncia 1 (cm) e
Distncia 2 (cm);
3. Indique a primeira referncia via mouse;
4. Indique a segunda referncia via mouse;
5. Defina o valor da Distncia 1(cm);
6. Defina o valor da Distncia 2 (cm);
7. Clique em Aplicar;
8. Posicione, via mouse, e confirme sobre o ponto.
Importante: a soma das distncias deve ser maior do que o valor da reta de referncia
para formar um tringulo.
Paleta Retas
Cria retas a partir de coordenadas, ngulos e arcos.
172
Criar retas dados 2 pontos
Cria retas a partir de dois pontos, dado suas coordenadas.
Como proceder:
1. Selecione a ferramenta;
2. Indique o ponto inicial;
3. Indique o ponto final, observando a reta que se forma;
4. Cancele.
Importante: utilize a Janela Coordenadas para determinar a posio da reta com maior
preciso.
Definir Retngulos
Cria retngulos a partir de coordenadas e permite transform-los em moldes,
automaticamente.
Criar molde - ao habilitar essa ferramenta, o elemento transforma-se, automaticamente,
em molde.
Como proceder:
1. Selecione a ferramenta;
2. Abre-se a Janela Definir retngulos, com a opo de Criar molde. Ao habilitar
essa opo, o retngulo criado ser automaticamente transformado em molde;
3. Caso no seja habilitada a opo Criar molde, o retngulo pode iniciar a base de
um molde;
4. Defina os valores na Janela Coordenadas ou determine o tamanho do retngulo via
mouse;
5. Indique o primeiro canto;
6. Indique o canto oposto.
Dica: essa ferramenta indicada para criar moldes de medidas exatas como (carcelas,
bolsos, gabaritos, etc.) ou para iniciar a base para construo de um molde.
173
Reta dado um elemento e ngulo
Cria retas com referncia em objetos a partir de um ngulo determinado.
ngulo define-se o ngulo que a reta ter como referncia.
Distncia (cm) define-se a dimenso da reta.
Como proceder:
1. Selecione a ferramenta;
2. Abre-se a Janela ngulo & Distncia para configurao de: ngulo e Distncia
(cm) (tamanho da reta), pode-se habilitar ou no a opo Distncia;
3. Defina o valor do ngulo;
4. Defina o valor da distncia;
5. Caso no seja habilitada a opo Distncia, o usurio pode definir o tamanho da
reta via mouse;
6. Indique elemento (local onde a reta ser inserida);
7. Indique posio via mouse;
8. Confirme.
Estender reta
Estende ou reduz retas previamente criadas.
Usar distncia (cm) determina-se o valor que a reta receber de extenso.
Como proceder:
1. Selecione a ferramenta;
2. Abre-se a Janela Estender reta;
3. Ao habilitar a opo Usar distncia (cm), indique o valor da distncia que a reta
ser estendida. Ao indicar o valor negativo na Janela Estender reta, a reta ser
reduzida;
4. Caso a opo no seja habilitada, a dimenso da reta pode ser definida via mouse;
5. Indique a reta;
6. Indique a posio via mouse;
7. Confirme.
174
Estender reta at elemento
Estende uma reta at o molde ou elemento indicado.
Como proceder:
1. Selecione a ferramenta;
2. Indique a reta;
3. Indique molde ou elemento, o qual deve estar posicionado de forma a ser possvel
o encontro da reta com o molde ou elemento;
4. Confirme.
Exemplo:
Antes Depois
Estender duas retas
Estende duas retas at a unio da extremidade de uma com a outra.
Como proceder:
1. Selecione a ferramenta;
2. Indique a primeira reta;
3. Indique a segunda reta;
4. Confirme.
Exemplo:
Antes Depois
Importante: as retas indicadas no podem estar paralelas uma a outra, pois se
estiverem, no ser possvel o encontro.
175
Reta tangente a arco dado ngulo
Cria retas tangentes a um arco, seguindo um ngulo determinado.
ngulo determina-se o ngulo de referncia.
Como proceder:
1. Selecione a ferramenta;
2. Abre-se a Janela ngulo reta para determinar o ngulo;
3. Indique o arco;
4. Indique a direo e o comprimento da reta em relao ao arco;
5. Confirme.
Exemplo:
Antes Depois
Reta tangente ao arco
Cria retas tangentes a um arco.
Como proceder:
1. Selecione a ferramenta;
2. Indique o arco;
3. Indique a direo e comprimento da reta em relao ao arco;
4. Confirme.
Exemplo:
Antes Depois
176
Reta tangente a dois arcos
Cria retas tangentes a dois arcos determinados.
Como proceder:
1. Selecione a ferramenta;
2. Indique o primeiro arco;
3. Indique o segundo arco;
4. Indique direo em relao aos arcos;
5. Confirme.
Exemplo:
Antes Depois
Paleta Curvas
Cria, altera e insere curvas.
Criar curva
Cria curvas definidas entre pontos indicados pelo mouse.
Desfaz ponto desfaz o ltimo ponto efetuado durante o processo de criao da curva.
Como proceder:
1. Selecione a ferramenta;
2. Abre-se a Janela Criar curva com a opo Desfaz ponto. Caso haja a
necessidade de desfazer o ltimo ponto, clique sobre essa opo;
3. Indique ponto inicial;
4. Indique o segundo ponto e defina a forma da curva com o uso do mouse (indicando
tamanho e curvatura) ou;
177
5. Indique medidas na Janela Coordenadas;
6. Indique ponto final;
7. Cancele.
Exemplo:
Importante: possvel indicar pontos consecutivos de curva sendo sempre, no mnimo, 3
(trs) pontos para formar uma curva. Caso indique apenas 2 (dois) pontos, o resultado
ser uma reta.
Dividir curva
Divide curvas em fragmentos.
Como proceder:
1. Selecione a ferramenta;
2. Indique a curva;
3. Indique o elemento que divide a curva;
4. Confirme.
Exemplo:
Antes Depois
178
Inserir curva
Insere curvas previamente cadastradas no software.
Curva pr - definida lista com tipos de curvas cadastrados.
Redefinir posio ou permetro redefine a posio da curva ou seu permetro.
Girar gira a curva.
Espelhar espelha a curva.
Ampliar ou reduzir amplia ou reduz a curva.
Decrementar ou incrementar ao acionar esses botes, as modificaes na
curva so aplicadas.
Dividir elemento divide a curva.
Como proceder:
1. Selecione a ferramenta;
2. Abre-se a Janela Inserir curva;
3. Para cada cone habilitado, abre-se uma nova lista de opes dentro da prpria
janela da ferramenta, juntamente da opo de Dividir elemento;
4. Selecione o tipo de curva;
5. Selecione o tipo de ao a ser tomada;
6. Clique sobre Decrementar (-) ou Incrementar (+);
7. Confirme;
8. Cancele.
Importante: necessrio utilizar a opo Decrementar (-) ou Incrementar (+) para
modificar a curva antes de inseri-la na rea de trabalho.
179
Como proceder para cada opo:
Redefinir posio ou permetro
Como proceder:
1. Selecione o tipo de curva;
2. Selecione a opo;
3. Indique entre as opes de posio ou permetro;
4. Ao selecionar Posio, utilize os botes decrementar e incrementar para mudar a
posio do cursor em relao curva;
5. Para modificar o elemento, clique em Decrementar (-) ou Incrementar (+);
6. Posicione a curva;
7. Confirme;
8. Cancele para desabilitar a ferramenta.
Dica: indique a opo Dividir elemento para obter duas partes da curva.
Girar
180
Como proceder:
1. Selecione o tipo de curva;
2. Selecione a opo;
3. Indique, no incremento de giro, o ngulo que a curva ir girar;
4. Para modificar o elemento, clique em Decrementar (-) ou Incrementar (+);
5. Posicione a curva;
6. Confirme;
7. Cancele para desabilitar a ferramenta.
Dica: indique a opo Dividir elemento para obter duas partes da curva.
Espelhar
Como proceder:
1. Selecione o tipo de curva;
2. Selecione a opo;
3. Indique entre Horizontal ou Vertical;
4. Para modificar o elemento, clique em Decrementar (-) ou Incrementar (+);
5. Posicione a curva;
6. Confirme;
7. Cancele para desabilitar a ferramenta.
Dica: indique a opo Dividir elemento para obter duas partes da curva.
Ampliar ou reduzir
181
Como proceder:
1. Selecione o tipo de curva;
2. Selecione uma das opo;
3. Indique o Valor Fator X e Fator Y. O valor definido ser o utilizado para ampliar ou
reduzir as dimenses da curva;
4. Para modificar o elemento, clique em Decrementar (-) ou Incrementar (+);
5. Posicione a curva;
6. Confirme;
7. Cancele para desabilitar a ferramenta.
Dica: indique a opo Dividir elemento para obter duas partes da curva.
Inserir curva proporcional/Espiral
Insere curvas sem alterar sua forma, e cria espiral a partir de informaes dadas, como
Permetro (cm) e Largura (cm).
Curva pr-definida com lista de tipos de curvas e espiral.
Ao selecionar um tipo de curva surgem automaticamente as opes:
o Extremo 1 - define o incio da curva com o uso do mouse;
o Extremo 2 - define o fim da curva com o uso do mouse;
o Espelhar - ao acion-lo, espelha a curva.
Como proceder:
1. Selecione a ferramenta;
2. Abre-se a Janela Inserir Curva;
3. Determine, na Janela Inserir curva, os extremos da curva;
4. Indique referncia 1 na rea de trabalho;
5. Indique referncia 2 na rea de trabalho.
Dica: com a opo Espelhar possvel espelhar a posio da curva.
182
Curva pr-definida com lista de tipos de curvas e espiral.
ao selecionar Spiral, a Janela Inserir curva apresenta-se da seguinte maneira:
o Criar moldes habilitado, cria o molde automaticamente ao inserir o espiral;
o Largura (cm) determina-se o valor da largura entre as linhas do espiral;
o Permetro (cm) determina-se o permetro do espiral.
Como proceder:
1. Selecione a ferramenta;
2. Abre-se a Janela Inserir Curva;
3. Ao selecionar Spiral, surgem, automaticamente, as opes Criar moldes, Largura
(cm) e Permetro (cm) na Janela;
4. Defina o valor das dimenses;
5. Posicione via mouse;
6. Confirme;
7. Cancele.
Criar curva pr-definida
Cadastra nas ferramentas Inserir curva pr-definida ou Inserir curva proporcional,
curvas criadas ou digitalizadas pelo usurio.
183
Descrio - lista com os tipos de curvas j existentes.
Criar cria uma nova curva.
Excluir exclui uma curva j existente.
Fechar fecha Janela Criar curva pr-definida.
Como proceder:
1. Selecione a ferramenta;
2. Abre-se a Janela Criar curva pr-definida;
3. Para criar, clique em Criar;
4. Indique o contorno da curva;
5. Confirme;
6. Abre-se a Janela Criar curva pr-definida para cadastrar nova curva;
7. Insira uma descrio;
8. Clique em Ok.
Editar nmero de pontos da curva
Aumenta ou diminui o nmero de pontos de curva em elementos ou moldes. necessrio
observar que conforme o nmero de pontos inseridos, a curva pode modificar sua
estrutura.
Nro. Pontos determina-se o nmero de pontos de curva que o elemento receber.
Como proceder:
1. Selecione a ferramenta;
2. Abre-se a Janela Editar curva para ser indicada a quantidade de pontos na curva;
3. Indique a curva;
4. Verifique que a cada alterao numrica de pontos a estrutura da curva se
transforma;
5. Confirme.
184
Exemplo:
Antes Depois
Importante: possvel transformar curvas em retas colocando 2 (dois) pontos, e retas
em curvas, adicionados pontos para depois serem manipuladas.
Paleta Arcos
Cria arcos a partir de pontos e coordenadas.
Arco pelo centro
Cria arcos atravs de dimenses definidas via mouse ou atravs de valores inseridos na
Janela Raio.
Usar raio (cm) ao habilitar, necessrio determinar o valor do raio.
Como proceder:
1. Selecione a ferramenta;
2. Abre-se a Janela Raio. Ao habilitar a funo Usar raio (cm), necessrio indicar a
medida do raio;
3. Indique o centro;
4. Indique ponto inicial;
5. Indique ponto final.
Caso a opo Usar raio (cm) esteja desabilitada, a dimenso do raio ser determinada
via mouse;
Como proceder:
1. Selecione a ferramenta;
2. Indique o centro;
185
3. Indique ponto inicial;
4. Indique ponto final.
Dica: para construir um arco, basta indicar o centro, confirmar e cancelar.
Arco dados 2 pontos
Cria arcos a partir de 2 pontos.
Usar raio (cm) ao habilitar, necessrio definir o valor do raio.
Como proceder:
1. Selecione a ferramenta;
2. Indique ponto 1;
3. Indique ponto 2;
4. Indique o ponto do arco (dimenso);
5. Confirme.
Dica: possvel utilizar a Janela Raio para indicar a dimenso do raio.
Arco dados 3 pontos
Cria arcos a partir de 3 pontos determinados.
Como proceder:
1. Selecione a ferramenta;
2. Indique ponto 1;
3. Indique ponto 2;
4. Indique ponto 3.
Arco tangente reta ou arco
Cria arco tangente s retas e arcos.
Usar raio (cm) - ao habilitar, necessrio determinar o valor do raio.
186
Como proceder:
1. Selecione a ferramenta;
2. Indique reta ou arco;
3. Indique posio do arco;
4. Indique a dimenso do arco;
5. Confirme;
6. Indique ponto 1;
7. Indique ponto 2;
8. Cancele.
Dica: possvel utilizar a Janela Raio para indicar a dimenso do raio.
Arco tangente a 2 retas, dado raio
Cria arcos a partir da tangente de 2 retas, dada a medida do raio.
Raio (cm) determina-se o valor do raio.
Arredondar cantos - ao habilitar essa funo, transforma-se retas em curva de acordo
com o ngulo definido do raio.
Exemplo com a funo Arredondar cantos habilitada:
Como proceder:
1. Selecione a ferramenta;
2. Abre-se a Janela Digite raio para indicar a dimenso do raio, com a opo
Arredondar cantos habilitada;
3. Defina o valor do raio;
4. Indique primeira reta;
5. Indique segunda reta;
6. Posicione o arco;
7. Confirme.
Exemplo:
Antes Depois
187
Arco tangente dado arco/reta/raio
Cria arcos tangente a um arco, reta e raio determinados.
Raio (cm) determina-se o valor do raio.
Como proceder:
1. Selecione a ferramenta;
2. Indique arco;
3. Indique reta;
4. Defina na Janela Digite raio o valor do raio do arco a ser criado;
5. Observe que o valor indicado deve estar de acordo com as dimenses do molde
selecionado;
6. Indique uma direo relativa reta;
7. Abre-se a Janela Definio do arco para determinar se o arco ficar dentro ou fora
do arco indicado;
8. Escolha uma opo.
Criar arco tangente a 2 arcos dado o raio
Cria arco tangente a 2 arcos dado o raio.
Raio (cm) determina-se o valor do raio.
Como proceder:
1. Selecione a ferramenta;
2. Indique primeiro raio;
3. Indique segundo raio;
4. Defina, na Janela Digite raio, o valor do raio do arco a ser criado;
188
5. Observe que o valor indicado deve estar de acordo com as dimenses do molde
selecionado;
6. Indique em direo ao centro dos arcos;
7. Abre-se a Janela Definio do arco para determinar se o arco ficar dentro ou fora
do primeiro arco indicado;
8. Abre-se a Janela Definio do arco para determinar se o arco ficar dentro ou fora
do segundo arco indicado.
Paleta Cotas
Mede e informa medidas entre moldes e elementos (retas, pontos e arcos), alm de
compar-las.
Permetro do elemento
Informa o permetro do elemento ou molde.
Como proceder:
1. Selecione a ferramenta;
2. Indique um elemento do molde, ou de 2 a 3 elementos, em sentido horrio;
3. A informao sobre o valor do permetro encontra-se na rea de mensagens.
189
Exemplo:
Distncia entre 2 pontos
Informa a distncia entre 2 pontos determinados.
Como proceder:
1. Selecione a ferramenta;
2. Indique o primeiro ponto;
3. Indique o segundo ponto;
4. A informao do valor da distncia entre os pontos, juntamente com os valores de
Dx, Dy e o ngulo, estaro na rea de mensagens.
Exemplo:
190
Comparar permetros
Mede, compara e altera medidas entre elementos e moldes, calculando somatrias e
diferenas entre os permetros.
Aba Permetro total informa o permetro total de um elemento selecionado no molde,
de um ponto ao outro.
Tamanho nessa coluna constam os tamanhos da graduao do molde.
Total (+) - contm o valor da somatria dos elementos selecionados e computados
pela ferramenta Adicionar.
Total (-) - contm o valor da subtrao dos elementos selecionados e computados
pela ferramenta Subtrair.
Total - contm o valor da diferena matemtica entre Total (+) e Total (-).
Adicionar adiciona medidas tabela.
Subtrair efetua a subtrao de um valor ao outro.
Limpar apaga os valores includos na janela.
Incluir medida inclui a medida do elemento selecionado na janela da ferramenta
Medidas do modelo, armazenando-a para consulta posterior. Possui as seguintes
opes:
o Coluna Medida informa a medida includa, que pode ser renomeada;
o Colunas com tamanhos informa o valor das medidas por tamanho do
molde;
o Excluir exclui a medida selecionada.
o Imprimir imprime relatrio das medidas visualizadas na janela;
Restaurar - restaura os ltimos valores dos permetros adicionados tabela.
Imprimir imprime relatrio das informaes.
Permetro informa o valor de permetro do segmento selecionado.
Diferena permetro informa a diferena de permetro entre os tamanhos do
segmento selecionado em relao base.
Uni-direcional incio altera o valor do permetro selecionado na tabela, na
posio inicial do segmento selecionado, de maneira uni-direcional.
Uni-direcional fim altera o valor do permetro selecionado na tabela, na posio
final do segmento selecionado, de maneira uni-direcional.
191
Aba Permetro informa o valor do permetro do elemento selecionado e tambm a
diferena entre um tamanho ao outro.
Tamanho nessa coluna constam os tamanhos da graduao do molde.
Permetro valor do permetro do elemento selecionado no molde.
Diferena permetro o valor da diferena de um tamanho para o outro quanto
graduao.
Como proceder:
1. Selecione a ferramenta;
2. Abre-se a Janela Comparar permetros (cm);
3. Indique o contorno do elemento, ou molde, com duplo-clique. Aps essa ao,
clique em Adicionar;
4. Indique o contorno de outro elemento ou molde com duplo-clique;
5. Clique em Adicionar ou Subtrair;
6. O valor da operao estar na coluna Total com os valores de todos os tamanhos;
7. Se houver diferena entre os valores comparados, pode-se alterar as medidas
clicando sobre elas na tabela;
8. possvel Incluir a medida na Janela Medidas do modelo;
9. Outras operaes possveis so: Imprimir e apagar os valores com o uso do Boto
Limpar.
192
Exemplo:
Veja a animao: Comparar Permetros
Distncia entre pontos
Mede a distncia entre os pontos do molde.
Aba Distncias - informa a distncia, de um ponto ao outro, entre os pontos selecionados
no molde.
193
Tamanho nessa coluna constam os tamanhos da graduao do molde.
Seleo informa a distncia selecionada. A cada distncia adicionada na Janela,
uma nova seleo ser formada, que poder ser seleo 1, seleo 2, seleo 3, e
assim progressivamente.
Total (+) - contm o valor da somatria dos elementos selecionados e computados
pela ferramenta Adicionar.
Total (-) - contm o valor da subtrao dos elementos selecionados e computados
pela ferramenta Subtrair.
Total - contm o valor da diferena matemtica entre Total (+) e Total (-).
Adicionar adiciona medidas tabela.
Subtrair efetua a subtrao de um valor ao outro.
Limpar apaga os valores includos na janela.
Incluir medida inclui a medida, entre os pontos selecionados no molde, na
Janela Medidas do molde. Armazena as medidas para uma possvel consulta de
valores. Possui as seguintes opes:
o Coluna Medida informa o valor da medida includa;
o Coluna com os tamanhos informa os tamanhos que o molde possui;
o Imprimir imprime relatrio das medidas includas na Janela;
o Excluir exclui a medida includa.
Imprimir imprime relatrio das informaes.
Distncia ou Dx, Dy e Dif. Dist. - informa a distncia total dos pontos
selecionados, informa os valores de DX e DY, informa o valor da distncia entre os
pontos e a diferenas entre os valores em DX e DY.
Aba Distncia/DX /Dy informa o valor da distncia entre os pontos indicados no molde
e os valores de Dx e DY. Tambm a diferena entre eles e o ngulo pelo qual foi medida
a distncia entre os pontos.
Tamanho nessa coluna constam os tamanhos da graduao do molde.
Distncia valor da distncia de um ponto ao outro selecionado no molde.
DX o valor em Dx.
DY o valor em Dy.
Dif. Dist. diferena das medidas de Dx mais Dy.
Dif. DX diferena da medida seleciona em Dx.
Dif. DY diferena da medida seleciona em Dy.
194
Como proceder:
1. Selecione a ferramenta;
2. Abre-se a Janela Distncia entre pontos;
3. Indique o molde ou elemento;
4. Indique o primeiro ponto de referncia;
5. Indique o segundo ponto de referncia;
6. Confirme.
Exemplo:
Cota permetro
Cota o permetro do elemento indicado.
Como proceder:
1. Selecione a ferramenta;
2. Indique o elemento;
3. Indique local onde deseja inserir a informao (seta com o permetro);
4. Indique local e posio da cota.
Exemplo:
195
Cota distncia
Cota a distncia entre pontos.
Como proceder:
1. Selecione a ferramenta;
2. Indique o incio da cota;
3. Indique altura da cota;
4. Indique final da cota.
Exemplo:
Cota horizontal ou vertical
Cota distncias entre pontos em sentido vertical e horizontal.
Como proceder:
1. Selecione a ferramenta;
2. Indique incio da cota;
3. Indique final da cota;
4. Posicione cota;
5. A cota ir mover-se na horizontal, mas ao clicar com o boto direito, a cota ir
mover-se na vertical, assim possvel definir a posio desejada;
6. Confirme.
196
Exemplo:
Importante: ao clicar com boto direito, para mudar a posio da cota pela segunda vez,
a operao ser cancelada.
Cota ngulo entre dois pontos
Cota o ngulo existente entre dois pontos.
Como proceder:
1. Selecione a ferramenta;
2. Indicar ponto 1;
3. Indicar vrtice do ngulo;
4. Indicar ponto 2;
5. Posicionar a cota;
6. Confirmar.
Exemplo:
Cota raio
Cota raio de um arco.
Como proceder:
1. Selecione a ferramenta;
2. Indique o arco;
3. Indique a posio da cota.
197
Exemplo:
Paleta Manipulao
Move, copia, gira, espelha, modifica, redefine, amplia ou reduz os moldes ou elementos.
Mover elementos
Move elementos e moldes de modo livre ou atravs de pontos de referncia.
Escolher referncia ao habilitar, necessrio ter um ponto de referncia.
Tamanho ao habilitar, move o tamanho selecionado para a referncia indicada.
Mover graduaes ao habilitar, move um molde sobre outro e ajusta a graduao do
primeiro em relao graduao do segundo molde.
Como proceder:
1. Selecione a ferramenta;
2. Abre-se a Janela Mover elementos;
3. Habilite Escolher referncia;
4. Indique o molde, a opo Tamanho habilitada;
5. Selecione o tamanho que servir de referncia;
6. Indique o primeiro ponto do elemento ou molde referncia;
198
7. Confirme;
8. Indique o segundo ponto do elemento ou molde referncia;
9. Confirme;
10. Ao habilitar a opo Mover graduaes, a opo Tamanho desabilitada
automaticamente. Fazendo com que a graduao do primeiro molde se ajuste
graduao do segundo.
Para mover o elemento ou molde sem referncia:
1. Indique o elemento ou molde;
2. Confirme;
3. Indique a posio com o uso do mouse;
4. Cancele.
Mover ponto
Move pontos de controle, a partir de coordenadas, para alcanar maior preciso.
DX (cm) determina-se o valor de Dx.
DY (cm) determina-se o valor de Dx.
Nro. pontos
1 ponto move apenas o ponto selecionado.
N pontos move e possibilita a seleo de vrios pontos ao mesmo tempo.
Discreto habilitado, move o ponto selecionado juntamente com os pontos de curva
prximos a ele.
Como proceder:
1. Selecione a ferramenta;
2. Abre-se a Janela Mover ponto;
3. Indique os valores de Dx e DY;
4. Selecione entre as opes de mover 1 ponto ou N pontos;
5. Ao habilitar a opo Discreto, possvel mover e visualizar os pontos de curva,
que ficaro destacados ao indicar o elemento ou molde;
6. Indique elemento ou molde;
7. Confirme sobre o ponto;
8. Cancele.
199
Copiar elementos
Copia elementos e moldes de modo livre ou atravs de pontos de referncia.
Escolher referncia habilitado, necessrio ter um ponto de referncia.
Tamanho lista de tamanhos da graduao do molde selecionado.
Mover graduaes ao habilitar a opo, copia um molde sobre outro e ajusta a
graduao do primeiro em relao graduao do segundo molde.
Como proceder:
1. Selecione a ferramenta;
2. Abre-se a Janela Copiar elementos;
3. Habilite Escolher referncia;
4. Indique o molde, a opo Tamanho habilitada;
5. Selecione o tamanho que servir de referncia;
6. Indique o primeiro ponto do elemento ou molde referncia;
7. Confirme;
8. Indique o segundo ponto do elemento ou molde referncia;
9. Confirme;
10. Ao habilitar a opo Mover graduaes, a opo Tamanho desabilitada
automaticamente, fazendo com que a graduao do primeiro molde se ajuste
graduao do segundo.
Para copiar o elemento ou molde sem referncia:
1. Indique o elemento ou molde;
2. Confirme;
3. Indique a posio com o uso do mouse;
4. Cancele.
Girar elementos
Gira elementos e moldes atravs de referncias (coordenadas) ou no.
200
Modo
2 pontos a partir de um eixo definido pelo ponto indicado, gira o molde ou
elemento selecionado, com uso do mouse.
3 pontos a partir do ngulo inicial, definido pela reta tracejada, gira o molde ou
elemento selecionado com o uso do mouse.
ngulo ao habilitar, determina-se o ngulo que o molde ou elemento ir girar. A cada
clique, o molde ou elemento ir girar em relao a esse ngulo definido.
Fazer cpia ao habilitar, gira e faz cpia do molde ou elemento.
Como proceder:
1. Selecione a ferramenta;
2. Abre-se a Janela Girar para configurao das opes: Modo (com 2 pontos e 3
pontos), ngulo e Fazer cpia;
3. Indique o elemento ou molde;
4. Confirme;
5. Posicione o molde ou elemento via mouse;
6. Confirme.
Ampliar ou reduzir elementos
Amplia ou reduz elementos e moldes atravs de coordenadas.
Fator X determina-se o valor da ampliao em x. Fator no valor de 1 igual a 100%.
Dimenso real.
Fator Y determina-se o valor da ampliao em x. Fator no valor de 1 igual a 100%.
Dimenso real.
DX (cm) determina-se o valor de Dx.
DY (cm) determina-se o valor de Dy.
201
Fazer cpia habilitado, faz cpia do objeto.
Alterar graduao do molde quando o objeto ampliado for um molde graduado,
necessita-se habilitar essa opo para que as graduaes sejam alteradas.
Usar molde base habilitado, usa o molde base para ampliar.
Como proceder:
1. Selecione a ferramenta;
2. Abre-se a Janela Ampliar ou reduzir;
3. Defina os valores em Fator X e Y ou DX e Dy;
4. Habilite as opes necessrias;
5. Indique o elemento ou molde;
6. Indique o ponto de referncia via mouse;
7. Confirme.
Importante: fatores de escala so multiplicadores do valor atual, por exemplo: se o
elemento selecionado for um retngulo de 10 cm em X e 40 cm em Y e utilizarmos Fator
X = 2 e Fator Y = 2, o resultado ser um retngulo com 20 cm em X e 80 cm em Y.
Espelhar elementos
Espelha elementos e moldes.
Modo
Horizontal espelha o objeto na horizontal.
Vertical espelha o objeto na vertical.
Livre espelha o objeto conforme indicado via mouse.
Fazer Cpia habilitado, faz cpia do objeto.
Como proceder:
1. Selecione a ferramenta;
2. Abre-se a Janela Espelhar;
3. Selecione o Modo;
4. Habilite Fazer cpia, se necessrio;
5. Indique elemento ou molde;
6. Posicione o elemento ou molde via mouse;
7. Confirme.
202
Modificar elemento
Possibilita modificar a posio dos pontos dos elementos e os pontos de controle dos
moldes.
Modo
Discreto move o ponto selecionado juntamente com os outros pontos prximos a
ele.
Proporcional move os pontos de maneira conjunta e mantm a proporo.
Nr. pontos
1 ponto move apenas o ponto selecionado.
N pontos move os pontos selecionados pelo mouse.
Modificar linha auxiliar habilitado, destaca as linhas auxiliares existentes no molde,
possibilitando modific-la.
Ao utilizar Modo Discreto com Nr. Pontos 1 ponto:
Como proceder:
1. Selecione a ferramenta;
2. Abre-se a Janela Modificar;
3. Selecione Modo > Discreto;
4. Selecione Nr. Pontos > 1 ponto;
5. Indique o elemento;
6. Indique o ponto;
7. Posicione, com o auxlio do mouse, a nova posio do ponto. Utilize a Janela de
Coordenadas para movimentar os pontos com maior preciso;
8. Confirme.
203
Exemplo:
Antes Depois
Ao utilizar Modo Proporcional com Nr. Pontos N pontos:
Como proceder:
1. Selecione a ferramenta;
2. Abre-se a Janela Modificar;
3. Selecione Modo > Proporcional;
4. Selecione Nr. Pontos > N pontos;
5. Indique o elemento;
6. Indique a referncia (primeiro ponto) em sentido horrio, passe pelos outros pontos
que deseja modificar;
7. Indique a referncia final;
8. Retorne primeira referncia indicada;
9. Posicione, com o auxlio do mouse, a nova posio do elemento. Utilize a Janela
de Coordenadas para movimentar os pontos com maior preciso;
10. Confirme.
Exemplo:
204
Ao habilitar Modificar linha auxiliar:
Como proceder:
1. Selecione a ferramenta;
2. Abre-se a Janela Modificar;
3. Selecione Modo > Proporcional;
4. Selecione Nr. Pontos > 1 ponto;
5. Indique a linha auxiliar;
6. Indique o ponto;
7. Posicione, com o auxlio do mouse, a nova posio do ponto. Utilize a Janela de
Coordenadas para movimentar os pontos com maior preciso;
8. Confirme.
Exemplo:
Redefinir permetro do elemento
Redefine o permetro de elementos e moldes.
Modo
Manter extremos - redefine o permetro do elemento, mantendo os extremos (os
pontos) do molde ou elemento selecionado, fixos em seu local de origem. Essa
opo indicada para redefinir curvas.
Uni-direcional redefine o permetro do elemento em apenas uma das
extremidades. Define qual das extremidades ser modificada ao clicar prximo ao
ponto.
205
Bi-direcional redefine, proporcionalmente, o permetro do elemento em suas
extremidades.
De (cm) - informa o valor original do permetro selecionado.
Para (cm) define-se o valor que ser redefinido no elemento.
Como proceder:
1. Selecione a ferramenta;
2. Abre-se a Janela Redefinir permetro;
3. Selecione o Modo entre Manter extremos, Uni-direcional e Bi-direcional;
4. Indique o elemento ou contorno do molde que deseja redefinir;
5. Redefina o permetro ( possvel verificar o valor anterior do permetro);
6. Confirme.
Criar elemento paralelo
Cria elemento paralelo ao outro.
Distncia paralela define-se a distncia que o elemento paralelo ter do elemento
indicado.
Inserir elemento como linha auxiliar habilitado, transformar o elemento paralelo em
linha auxiliar.
Como proceder:
1. Selecione a ferramenta;
2. Abre-se a Janela Elemento paralelo;
3. Indique elemento;
4. Indique a posio que o elemento ficar;
5. Confirme.
Manipulao rpida
Move, gira, amplia e reduz os elementos. No manipula moldes, somente elementos.
Redefinir posio ou permetro redefine a posio do elemento ou seu permetro.
Girar gira o elemento.
206
Espelhar espelha o elemento.
Ampliar ou reduzir amplia ou reduz o elemento.
Decrementar ou Incrementar ao acionar esses botes, as modificaes no
elemento sero aplicadas.
Dividir elemento divide o elemento.
Como proceder:
1. Selecione a ferramenta;
2. Indique o elemento;
3. Abre-se a Janela Manipulao rpida;
4. Para cada cone habilitado, abre-se uma nova lista de opes dentro da prpria
Janela da ferramenta, juntamente da opo de Dividir elemento.
Como proceder para cada opo:
Redefinir posio ou permetro
Como proceder:
1. Selecione a opo;
2. Defina a posio ou permetro entre (Posio, Permetro bidirecional, Permetro
uni-direcional 1, Permetro uni-direcional 2);
3. Para modificar o elemento, clique em Decrementar (-) ou Incrementar (+);
4. Posicione o elemento;
5. Confirme.
207
Girar
Como proceder:
1. Selecione a opo;
2. Defina o valor do ngulo;
3. Para modificar o elemento, clique em Decrementar (-) ou Incrementar (+);
4. Posicione o elemento;
5. Confirme.
Espelhar
Como proceder:
1. Selecione a opo;
2. Defina espelhar entre Horizontal ou Vertical;
3. Para modificar o elemento, clique em Decrementar (-) ou Incrementar (+);
4. Posicione o elemento;
5. Confirme.
Ampliar ou reduzir
208
Como proceder:
1. Selecione opo;
2. Indique o valor de Fator X e Fator Y. O valor definido ser o utilizado para ampliar
ou reduzir as dimenses do elemento;
3. Para modificar o elemento, clique em Decrementar (-) ou Incrementar (+);
4. Posicione o elemento;
5. Confirme.
Importante: necessrio utilizar a opo Decrementar (-) ou Incrementar (+) para
modificar o elemento na rea de trabalho.
Paleta Texto
Insere e altera textos na rea de trabalho.
Criar Texto
Cria e insere texto na rea de trabalho, com possibilidades de escolha da posio e
caractersticas do texto.
Texto - campo para inserir o texto.
ngulo define-se o ngulo do texto.
Altura (cm) define-se a altura do texto.
209
Espao entre linhas (cm) define-se o espao que ter entre as linhas do texto.
Referncia - lista de referncia do texto quanto sua posio em relao ao cursor do
mouse.
Justificao - lista de justificao do texto quanto sua disposio na rea de trabalho:
Esquerda justifica o texto comeando pela esquerda;
Centro justifica o texto comeando pelo centro;
Direita - justifica o texto comeando pela direita.
Como proceder:
1. Selecione a ferramenta;
2. Abre-se a Janela Criar texto para configurao das opes citadas acima;
3. Digite o texto;
4. Configure sua dimenso;
5. Posicione o texto com o auxlio do mouse;
6. Confirme;
7. Cancele para desabilitar a ferramenta.
Alterar Texto
Altera o texto existente na rea de trabalho.
Texto campo para inserir o texto.
ngulo define-se o ngulo do texto.
Altura (cm) define-se a altura do texto.
Espao entre linhas (cm) define-se o espao que ter entre as linhas do texto.
210
Referncia - lista de referncia do texto - quanto sua posio em relao ao cursor.
Justificao - lista de justificao do texto quanto sua disposio na rea de trabalho:
Esquerda justifica o texto comeando pela esquerda;
Centro justifica o texto comeando pelo centro;
Direita - justifica o texto comeando pela direita.
Como proceder:
1. Selecione a ferramenta;
2. Indique o texto;
3. Abre-se a Janela Alterar texto para configurao das opes citadas acima;
4. Altere texto existente;
5. Confirme.
Menu de moldes
Disponibiliza os moldes do modelo. Possibilita organiz-los por tamanho de rea, Giro,
Nome, Permetro, Quantidade e Tecido.
Para obter a viso ampliada do molde, clique sobre a sua imagem. Ao clicar em , retira-
se o molde da rea de trabalho.
211
rea de trabalho
Local onde desenvolvido o trabalho. Permite trabalhar com mais de um arquivo
simultaneamente.
Janela Coordenadas
Auxilia o trabalho com medidas exatas, possibilita o uso de ngulos, distncias e valores
fracionados atravs do plano cartesiano.
Dx define-se o valor do objeto na horizontal.
DY - define-se o valor do objeto na vertical.
Permetro define-se o valor do objeto no permetro.
ngulo - define-se o valor do ngulo.
Distncia define-se o valor de distncia.
212
Snap como referncia habilitado permite usar o ponto de Snap como referncia para o
objeto.
Importante: As opes Permetro e Snap como referncia s esto disponveis na
janela Coordenadas com a funo Snap acionada.
Veja a animao: Janela Coordenadas
Janela de parmetros
Cada ferramenta possui uma Janela de Parmetros especfica, que apresenta seu
conjunto de parmetros de operao para configurao e utilizao no software.
Barra de visualizao
Exibe ferramentas para visualizar o projeto detalhadamente.
Definir viso
Aproxima a viso da rea definida pelo usurio.
Como proceder:
1. Selecione a ferramenta;
2. Clique na rea que deseja aproximar, mantendo o boto esquerdo do mouse
pressionado;
3. Ao fazer isso, um retngulo acompanhar os movimentos do mouse. necessrio
manter dentro do retngulo os elementos que deseja selecionar.
213
Exemplo:
Antes Depois
Viso completa
Possibilita a viso geral do projeto.
Ao selecionar essa ferramenta, toda rea de trabalho ser visualizada.
Aumenta viso
Aumenta o nvel de visualizao da rea de trabalho.
A cada clique na ferramenta, a rea de trabalho aumenta progressivamente.
Diminui viso
Diminui o nvel de visualizao da rea de trabalho.
A cada clique na ferramenta, a rea de trabalho diminui progressivamente.
Zoom de um elemento
Aumenta o nvel de visualizao de um elemento ou molde indicado.
Como proceder:
1. Selecione a ferramenta;
2. Indique o elemento ou molde.
214
Desfaz comando viso
Desfaz o ltimo comando de visualizao.
Ao selecionar a ferramenta, o comando desfeito automaticamente.
Repete comando viso
Repete o ltimo comando de visualizao.
Ao selecionar a ferramenta, o comando repetido automaticamente.
Redesenha
Limpa a rea de trabalho retirando resduos de desenhos.
Mostra ou esconde grid
Habilita/desabilita grid na rea de trabalho. Para configurar o grid: Barra de menu >
Configuraes > Grid.
Mostra ou esconde graduao
Habilita/desabilita graduao dos moldes na rea de trabalho.
215
Lembrar molde original
Destaca forma do molde original. Uma vez desmarcada a opo, o molde original no
volta.
Exemplo:
Organiza todos os moldes
Organiza todos os moldes na rea de trabalho.
Visualizar molde a molde
Visualiza molde por molde, a cada clique na ferramenta.
Atributos de visualizao
Permite habilitar quais atributos dos moldes sero visualizados na rea de trabalho, como
tambm permite configurar as propriedades do encaixe dos moldes.
216
Aba Visualizao permite habilitar quais atributos dos moldes sero visualizados na
rea de trabalho.
Aba Propriedades do encaixe permite habilitar e definir as propriedades do encaixe
dos moldes.
Como proceder:
1. Selecione a ferramenta;
2. Abre-se a Janela Visualizao e propriedades do encaixe;
3. Na Aba Visualizao, habilite as opes que sero visualizadas nos moldes;
4. Ao habilitar a opo Mostrar todas, ser possvel visualizar a graduao normal e
na altura, caso o molde tenha os 2 (dois) tipos de graduao;
5. Na Aba Propriedades do encaixe, configure as informaes dos moldes
selecionados para o momento do encaixe;
6. Clique em Aplicar;
7. Cancele para desabilitar a ferramenta.
Barra de mensagens
o local onde o software informa ao usurio os passos que devem ser tomados para
realizar uma determinada funo.
217
A Barra de mensagens divida em trs partes:
Primeira: informa qual ferramenta ou funo est sendo utilizada;
Segunda: informa qual ao o usurio deve proceder;
Terceira: informa aes adicionais utilizadas por algumas ferramentas em especial.
Exemplo:
You might also like
- Moda à brasileira: O guia imprescindível para os novos tempos da modaFrom EverandModa à brasileira: O guia imprescindível para os novos tempos da modaRating: 5 out of 5 stars5/5 (1)
- Transformação de saias e corposDocument236 pagesTransformação de saias e corposRita MarquesNo ratings yet
- Moda em diálogos: Entrevistas com pensadoresFrom EverandModa em diálogos: Entrevistas com pensadoresRating: 5 out of 5 stars5/5 (1)
- Costurando para fora: A emancipação da mulher através da lingerieFrom EverandCosturando para fora: A emancipação da mulher através da lingerieRating: 5 out of 5 stars5/5 (2)
- Gradação de moldes - conceitos e métodosDocument30 pagesGradação de moldes - conceitos e métodosDanila Sanches Dockhorn100% (1)
- Moda Praia e LangerieDocument23 pagesModa Praia e LangerieMárcia Maria Barbosa100% (3)
- Letricidade Veicular PDFDocument196 pagesLetricidade Veicular PDFwysantos100% (1)
- Modelagem ComputadorizadaDocument39 pagesModelagem Computadorizadacarolinaajd100% (1)
- Apostila de Modelagem IIDocument26 pagesApostila de Modelagem IIRodrigo Valle100% (2)
- Guia para iniciar um negócio de confecçãoDocument7 pagesGuia para iniciar um negócio de confecçãoRicardo Martins NevesNo ratings yet
- Renata Perito Molde CamisaDocument22 pagesRenata Perito Molde CamisaCostaNo ratings yet
- Apostila Modelagem de Base de Saia - 2015Document4 pagesApostila Modelagem de Base de Saia - 2015Glenda Melo100% (1)
- Moda Praia ExportacaopdfDocument37 pagesModa Praia ExportacaopdfMichelle CurbaniNo ratings yet
- História da educação e democraciaDocument12 pagesHistória da educação e democraciaalgoz36No ratings yet
- Plano de Ensino Modelagem1Document16 pagesPlano de Ensino Modelagem1Fernanda MarinhoNo ratings yet
- O Vestido é o Reflexo da Alma: Guia de Desenvolvimento de Vestidos de Noivas e FestasFrom EverandO Vestido é o Reflexo da Alma: Guia de Desenvolvimento de Vestidos de Noivas e FestasRating: 3.5 out of 5 stars3.5/5 (2)
- SAP Codigos de Transacao HRDocument3 pagesSAP Codigos de Transacao HRAline Fernandes0% (1)
- Modelagem 3D: Bases para Saia, Blusa e MangaDocument49 pagesModelagem 3D: Bases para Saia, Blusa e MangaBelWellSilva100% (3)
- Entre Palavras, Desenhos e Modas: Um Percurso com João AffonsoFrom EverandEntre Palavras, Desenhos e Modas: Um Percurso com João AffonsoRating: 5 out of 5 stars5/5 (1)
- Apostila - Audaces Modelagem DigitalDocument34 pagesApostila - Audaces Modelagem DigitalSilvia Cristina SilveiraNo ratings yet
- APOSTILA CAD - Produção de ModaDocument24 pagesAPOSTILA CAD - Produção de ModaDaniele Fernandes100% (12)
- Modelagem: Medidas, Técnicas e MateriaisDocument54 pagesModelagem: Medidas, Técnicas e Materiaistuskym100% (1)
- Camisa clássica passo a passoDocument17 pagesCamisa clássica passo a passoEfg100% (1)
- Tipos de Agulhas para CosturaDocument6 pagesTipos de Agulhas para CosturaGlenda MeloNo ratings yet
- Apostila Unificada AudacesDocument55 pagesApostila Unificada AudacesGlenda Melo100% (4)
- PPC - Confeccionador de Lingerie e Moda PraiaDocument10 pagesPPC - Confeccionador de Lingerie e Moda PraiaTania Collyer PinheiroNo ratings yet
- Tutorial Audaces Vestuário MoldesDocument218 pagesTutorial Audaces Vestuário MoldesFelipe Gama100% (1)
- 00 - Apostila CompletaDocument42 pages00 - Apostila CompletaLee Osborne100% (2)
- Moldes RoupasDocument218 pagesMoldes RoupasDiego Ribeiro100% (1)
- Instruções para confecção de molde de vestidoDocument5 pagesInstruções para confecção de molde de vestidoRogerioMendesNo ratings yet
- Senai - Cursos VestuárioDocument20 pagesSenai - Cursos VestuárioEugenio Pereira50% (2)
- Apostila Modelagem Tridimensional Draft-1Document31 pagesApostila Modelagem Tridimensional Draft-1AlbertoCampos100% (1)
- Falhas Volvo FMXDocument112 pagesFalhas Volvo FMXalexandre patrocinio67% (3)
- Aula 01 - Técnicas de Costura - SebraeDocument36 pagesAula 01 - Técnicas de Costura - SebraeAndrea D'Amico de Melo (Deia)100% (3)
- Fichas Técnica - CorteDocument3 pagesFichas Técnica - Corteprof André Fernandes75% (4)
- Material de Apoio - Aula 01 - Ferramentas AudacesDocument14 pagesMaterial de Apoio - Aula 01 - Ferramentas AudacesMaitê Portugal100% (2)
- Curso de Modelagem e CosturaDocument8 pagesCurso de Modelagem e Costurasilvocas840% (1)
- A modelagem e o sucesso da modaDocument92 pagesA modelagem e o sucesso da modaCaliandraPassos75% (4)
- GRADAÇÃO DE CALÇA COM MEDIDASDocument10 pagesGRADAÇÃO DE CALÇA COM MEDIDASanaugustoNo ratings yet
- Audaces - Conceitos BásicosDocument29 pagesAudaces - Conceitos BásicosGiovanaBuzinNo ratings yet
- Introdução ao Audaces IdeaDocument144 pagesIntrodução ao Audaces IdeaPatricia Cristina NienovNo ratings yet
- Fashion Law: buscando estruturas jurídicas protetivas para os artesãos brasileiros, criadores de moda no cenário internacional e sujeitos à contrafaçãoFrom EverandFashion Law: buscando estruturas jurídicas protetivas para os artesãos brasileiros, criadores de moda no cenário internacional e sujeitos à contrafaçãoNo ratings yet
- Modelagem BásicaDocument85 pagesModelagem BásicaanaugustoNo ratings yet
- Apostila Tecido PlanoDocument15 pagesApostila Tecido Planoshiroinu 19No ratings yet
- Medidas PadrãoDocument3 pagesMedidas Padrãofabiana100% (2)
- Molde InfantilDocument23 pagesMolde InfantilSilas Rodrigues ReisNo ratings yet
- Resumo Mib Modelagem Industrial Brasileira Tabelas de Medidas Sonia DuarteDocument2 pagesResumo Mib Modelagem Industrial Brasileira Tabelas de Medidas Sonia DuarteEdna Maia0% (1)
- Moda Íntima da Prática à Teoria: Um Guia com Estruturas e Fundamentos para o Desenvolvimento de LingeriesFrom EverandModa Íntima da Prática à Teoria: Um Guia com Estruturas e Fundamentos para o Desenvolvimento de LingeriesNo ratings yet
- E-Book Lingua Brasileira de Sinais v3 2016 0 PDFDocument349 pagesE-Book Lingua Brasileira de Sinais v3 2016 0 PDFGilmar AraújoNo ratings yet
- Resolucao GP 131 2011Document14 pagesResolucao GP 131 2011Patricia Cristina NienovNo ratings yet
- Recursos Formativos de Modelagem IndustrialDocument109 pagesRecursos Formativos de Modelagem IndustrialLiliana Lages Reis100% (1)
- Guia completo para o software de encaixe Audaces VestuárioDocument135 pagesGuia completo para o software de encaixe Audaces VestuárioCleber MirandaNo ratings yet
- Apostila Modelagem Plana Saias rv0Document18 pagesApostila Modelagem Plana Saias rv0RosaniNo ratings yet
- EstilismoDocument24 pagesEstilismoEvertom SoaresNo ratings yet
- MF 5310Document775 pagesMF 5310Humberto Ramirez Balmori100% (8)
- ANÁLISE DE RISCO PARA CONSTRUÇÃO DE PRÉDIODocument8 pagesANÁLISE DE RISCO PARA CONSTRUÇÃO DE PRÉDIORosi Rodrigues100% (1)
- Moulage CriativaDocument20 pagesMoulage CriativaSamara Ferreira da SilvaNo ratings yet
- Tutorial Audaces Encaixe 11Document181 pagesTutorial Audaces Encaixe 11Sayuri LaísNo ratings yet
- Apostila AudacesDocument233 pagesApostila AudacesDimitri Bouridis100% (1)
- População em CrescimentoDocument15 pagesPopulação em CrescimentoWendson Lima RodriguesNo ratings yet
- PDS - OpitiTexDocument107 pagesPDS - OpitiTexSandro Aragão100% (2)
- Manual do Usuário AC SilvermaxiDocument32 pagesManual do Usuário AC SilvermaxiosielparentedassilvaNo ratings yet
- Bomba IS-M/E 50x38 M1 Data BookDocument125 pagesBomba IS-M/E 50x38 M1 Data BookCardoso MalacaoNo ratings yet
- 39-183-1-DR Oliveira MonteiroDocument10 pages39-183-1-DR Oliveira MonteiroLee OsborneNo ratings yet
- 41-189-1-DR MarteliDocument10 pages41-189-1-DR MarteliLee OsborneNo ratings yet
- 36-98-2-RV CheschiniDocument10 pages36-98-2-RV CheschiniLee OsborneNo ratings yet
- 40-106-2-RV Batista Novaes e DominguesDocument7 pages40-106-2-RV Batista Novaes e DominguesLee OsborneNo ratings yet
- Atividade 2 - Recursos Educacionais AbertosDocument9 pagesAtividade 2 - Recursos Educacionais AbertosLee OsborneNo ratings yet
- BNCC CompletoDocument112 pagesBNCC CompletoBelmira PinheiroNo ratings yet
- EM PR LG 01 Vol1 VP PDFDocument89 pagesEM PR LG 01 Vol1 VP PDFLan ElaineNo ratings yet
- ARTES Min PDFDocument34 pagesARTES Min PDFRosa AméliaNo ratings yet
- Os Individuos e Os EstadosDocument28 pagesOs Individuos e Os EstadosLee OsborneNo ratings yet
- 30-159-1-DR Mariozi - MenegucciDocument10 pages30-159-1-DR Mariozi - MenegucciLee OsborneNo ratings yet
- Habilidades Essenciais de Arte - EMDocument6 pagesHabilidades Essenciais de Arte - EMLee OsborneNo ratings yet
- Refer Curric Prof Vol2 PDFDocument156 pagesRefer Curric Prof Vol2 PDFPriscila JeronimoNo ratings yet
- Pne PDFDocument25 pagesPne PDFVanessa Santana100% (1)
- Artigo IIIDocument10 pagesArtigo IIILee OsborneNo ratings yet
- Artigo IXDocument12 pagesArtigo IXLee OsborneNo ratings yet
- Consideracoes Sobre PatternDocument16 pagesConsideracoes Sobre PatternLee OsborneNo ratings yet
- HistoriaDocument17 pagesHistoriaNayara BentoNo ratings yet
- Trabalho Extraclasse Educação e Direitos HumanosDocument11 pagesTrabalho Extraclasse Educação e Direitos Humanosfranciele menegucciNo ratings yet
- Trabalho Extraclasse Tecnologia Da Informação e ComunicaçãoDocument11 pagesTrabalho Extraclasse Tecnologia Da Informação e Comunicaçãofranciele menegucciNo ratings yet
- Livro Artes Plasticas - Desenho e Pintura IIIDocument105 pagesLivro Artes Plasticas - Desenho e Pintura IIIDouglas BarrosNo ratings yet
- BARROSetal 2016Document17 pagesBARROSetal 2016Lee OsborneNo ratings yet
- Educação prisional e jovens: inclusão e ressocializaçãoDocument10 pagesEducação prisional e jovens: inclusão e ressocializaçãofranciele menegucciNo ratings yet
- CANAL FLOWER POWER - Tingimento NaturalDocument4 pagesCANAL FLOWER POWER - Tingimento Naturalfranciele menegucciNo ratings yet
- FR EducarParaRevolucionar PDFDocument52 pagesFR EducarParaRevolucionar PDFRejane LimaNo ratings yet
- Moda É Narrativa Do TempoDocument71 pagesModa É Narrativa Do TempoLee OsborneNo ratings yet
- IBTEC Manual Substâncias RestritivasDocument90 pagesIBTEC Manual Substâncias RestritivasSidney M. SilvaNo ratings yet
- 1 PBDocument20 pages1 PBLee OsborneNo ratings yet
- Cuidados Com A Cabeça de Impressão Zebra 24-9-20Document10 pagesCuidados Com A Cabeça de Impressão Zebra 24-9-20José Antonio VoyageNo ratings yet
- EAOF2004BMADocument2 pagesEAOF2004BMArobertNo ratings yet
- Criação de Banco de Alimentos em 10 passosDocument28 pagesCriação de Banco de Alimentos em 10 passosJean EverlingNo ratings yet
- Trabalho de Semiótica 20.04Document5 pagesTrabalho de Semiótica 20.04Luísa SenhoritoNo ratings yet
- Manual Amt 4010 Smart 02.17Document136 pagesManual Amt 4010 Smart 02.17Alessandro Carneiro de AraujoNo ratings yet
- Alan Nunes Amaral - ObraDocument2 pagesAlan Nunes Amaral - ObraLan DelongeNo ratings yet
- Tradução EA-4 - 16Document9 pagesTradução EA-4 - 16dani_manluNo ratings yet
- Configuração do Software e Módulo de RádioDocument42 pagesConfiguração do Software e Módulo de Rádiocontrole.manutNo ratings yet
- Modais Transporte Logística ReversaDocument4 pagesModais Transporte Logística ReversaFernando PuttiNo ratings yet
- Apresentação NPJ DigitalDocument10 pagesApresentação NPJ DigitalGrasi MelloNo ratings yet
- Interfaces Transportes Passageiros (Brochura) (Imtt - 2011)Document37 pagesInterfaces Transportes Passageiros (Brochura) (Imtt - 2011)Rui M. C. PimentaNo ratings yet
- Aplicações de conjuntos para determinar número de elementosDocument3 pagesAplicações de conjuntos para determinar número de elementosRamom MouraNo ratings yet
- Manoel F M Nogueira-Caracterizacao BiomassaDocument15 pagesManoel F M Nogueira-Caracterizacao BiomassaAlair Freire100% (1)
- X3 Manual PortugueseDocument28 pagesX3 Manual Portugueseh_romeu_rsNo ratings yet
- Sistema de ensino presencial conectadoDocument7 pagesSistema de ensino presencial conectadoCarolina Baraky BrederNo ratings yet
- Contrato educacionalDocument4 pagesContrato educacionalFabiano PessanhaNo ratings yet
- Circuitos AritméticosDocument20 pagesCircuitos AritméticosValencio AlvesNo ratings yet
- Electrolux LTE07Document3 pagesElectrolux LTE07Pedro De Leon LimaNo ratings yet
- Resolução CONAMA 008 - 90Document3 pagesResolução CONAMA 008 - 90mreis2009No ratings yet
- Firebird x MySQL: Parceiros ou ConcorrentesDocument11 pagesFirebird x MySQL: Parceiros ou Concorrentesdedeu_17No ratings yet
- Tecnologia e Inovação - História Da TecnologiaDocument3 pagesTecnologia e Inovação - História Da TecnologiaPriscila Antunes empreendaNo ratings yet
- Bege e Laranja Montagem Refinada Cuidados Com A Pele Passo A Passo Story para InstagramDocument1 pageBege e Laranja Montagem Refinada Cuidados Com A Pele Passo A Passo Story para InstagramKátia FeitosaNo ratings yet