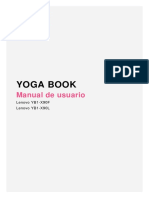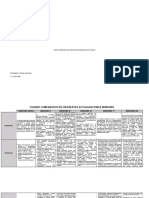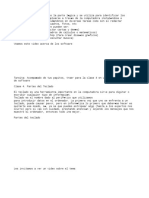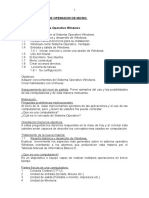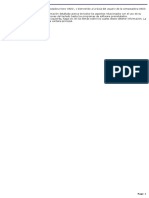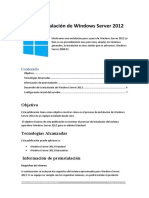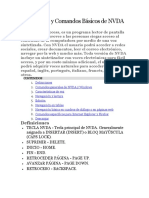Professional Documents
Culture Documents
Electiva I
Uploaded by
andersonsalazar19920 ratings0% found this document useful (0 votes)
10 views53 pagesOriginal Title
electiva I.docx
Copyright
© © All Rights Reserved
Available Formats
DOCX, PDF, TXT or read online from Scribd
Share this document
Did you find this document useful?
Is this content inappropriate?
Report this DocumentCopyright:
© All Rights Reserved
Available Formats
Download as DOCX, PDF, TXT or read online from Scribd
0 ratings0% found this document useful (0 votes)
10 views53 pagesElectiva I
Uploaded by
andersonsalazar1992Copyright:
© All Rights Reserved
Available Formats
Download as DOCX, PDF, TXT or read online from Scribd
You are on page 1of 53
REPBLICA BOLIVARIANA DE VENEZUELA
INSTITUTO UNIVERSITARIO POLITCNICO
SANTIAGO MARIO
EXTENSIN PORLAMAR
ELECTIVA I. SECCIN 1A
MICROSOFT
Anderson Salazar. C.I. 23.630.189
Porlamar, Octubre de 2014.
2
INDICE
pp.
Introduccin.. 3
Historia y origen. 4
Herramientas.. 5
Versiones.. 33
Utileras..... 42
Programas desarrollados por Microsoft... 48
Microsoft office ventajas. 49
Conclusin... 52
Referencias bibliogrficas. 53
3
INTRODUCCIN
Todo empez en el ao 1975 cuando los cofundadores de Microsoft,
Paul Allen y Bill Gates estos informticos entusiastas, ven que est en
personal es el camino hacia al futuro que hoy en da vemos, en este ao
estos dos personas fundaron una sociedad y esta es llamada Microsoft, todo
empieza cuando son contratos por la empresa IBM para hacer un sistema
operativo que luego es llamado MS-DOS y este era difcil para algunas
personas por el cual en el aos 1982 se present el Windows 1.0 y lo largo
de los aos se fue desarrollando y el cual es usado por muchas personas y
campos laborales por su fcil uso. Este cuenta con herramientas, para
facilitar su utilidad. A los largo de los aos han salido muchas versiones,
teniendo caractersticas diferentes unas a otras y facilitando su uso cotidiano
para el ser humano.
4
HISTORIA Y ORIGEN
Para entender el producto es bueno conocer primero a sus creadores.
Aunque ahora es sorprendente topar con alguien que no conozca a Bill
Gates, hubo un tiempo en el que el mundo era diferente.
Cuando todava era estudiante conoci a Paul Allen y aos ms tarde
en 1975 decidieron montar su propia empresa. El primer objetivo fue
desarrollar las versiones del lenguaje de programacin BASIC para el equipo
Altair. La empresa se llamara Microsoft.
El primer logro de Microsoft fue el MS-DOS. En 1980 IBM est
trabajando en el que sera su gran xito, la IBM PC. Necesita un software
para su proyecto y se lo encarga a Microsoft. Gates tiene poco tiempo as
que compra el software a otra empresa, lo rebautiza con el nombre de MS-
DOS y le vende la licencia de uso a IBM.
Afortunadamente para Microsoft el nuevo PC es todo un xito, el resto
de fabricantes lo imitan y piden la licencia de uso del MS-DOS. En poco
tiempo el IBM PC se ha convertido en un estndar y Bill Gates en millonario.
Las relaciones con IBM en el desarrollo del software continan pero Windows
pondra piedras en el camino.
Su nombre completo es Microsoft Windows. Naci en 1985 para ser
un complemento del MS-DOS. La novedad del momento era su Interfaz
Grfica de Usuario (GUI) pero a pesar de ello el sistema tena ciertas
limitaciones y no se implant con la firmeza que sus creadores hubieran
querido.
Uno de los principales problemas que tuvo fue Apple, que para
proteger su sistema operativo impeda que Microsoft plagiara su producto.
5
As que Microsoft no poda incluir en Windows cosas como la papelera de
reciclaje o la superposicin de las ventanas.
El surgimiento de MS-DOS
En junio de 1980, Gates y Allen contratan al ex compaero de clases
de Gates en Harvard, Steve Ballmer, para que les ayude en la empresa. Al
mes siguiente, IBM se acerca a Microsoft con un proyecto cuyo nombre en
cdigo era "Chess" (ajedrez). En respuesta, Microsoft se centra en un nuevo
sistema operativo, el software que administra o ejecuta el hardware del
equipo y adems sirve de puente entre el hardware y los programas del
equipo, como un procesador de texto. Es la base sobre la cual pueden
ejecutarse los programas informticos. Bautizan al nuevo sistema operativo
como "MS-DOS."
Cuando en 1981 se puso a disposicin el equipo de IBM con MS-DOS,
present un idioma completamente nuevo al pblico general. Escribir C: y
varios comandos de cifrado se convirti gradualmente en parte del diario
trabajo. Las personas descubrieron la tecla barra diagonal invertida (\).
MS-DOS es eficiente, pero tambin difcil de entender para muchas
personas. Tena que haber una mejor forma de desarrollar un sistema
operativo.
HERRAMIENTAS DEL SISTEMA
Windows incorpora algunas herramientas para optimizar el funcionamiento
del ordenador. En este tema conoceremos con ms detalle algunas de las
ms utilizadas.
6
Aunque la mayora de las herramientas estn reunidas en la
carpeta Herramientas del sistema, que se encuentra dentro de la
carpeta Accesorios en Todos los programas, tambin puedes encontrarlas,
en el Panel de control o a travs del buscador del men Inicio.
El comprobador de errores
La herramienta de Comprobacin de errores en el disco (Scandisk) busca
posibles errores en el disco e intenta repararlos. Podemos utilizarla sobre
cualquier medio de almacenamiento (discos duros, discos externos,
memorias flash, etc.), excepto con los de slo lectura (CD's y DVD's).
Se suele utilizar para reparar un disco daado y recuperar los datos que
haba en su interior. Pero no es la panacea, habr ocasiones en que no ser
posible la recuperacin.
En ocasiones, el comprobador de errores se inicia automticamente. Esto
sucede, por ejemplo, al encender el equipo tras un apagado incorrecto,
producido por un fallo elctrico o un cuelgue del sistema.
7
Para iniciar la
herramienta abrimos la ventana Equipos desde el men Inicio. Veremos un
desglose de los discos y dispositivos del equipo. Tenemos dos opciones:
Hacemos clic con el botn derecho sobre el que queramos analizar y
pulsamos Propiedades en el men contextual.
O seleccionamos el disco y pulsamos el botn de la
barra de herramientas.
En la ventana Propiedades deberemos seleccionar la
pestaa Herramientas y pulsar el botn Comprobar ahora.... Se mostrar un
cuadro de dilogo que nos permitir escoger entre dos opciones:
8
Reparar automticamente errores en el sistema de archivos.
Corregir problemas con los archivos.
Examinar e intentar recuperar los sectores defectuosos. Al encontrar
un sector daado, intentar extraer su informacin y reparar el disco.
Una vez seleccionadas las acciones, pulsamos Iniciar.
La comprobacin tardar unos minutos, dependiendo del tamao del disco
y lo lleno que est. Al finalizar, Windows nos informar si todo est correcto o
si ha encontrado problemas y cmo ha actuado.
Desfragmentador de discos
Cuando se graban archivos en un disco vaco, se guardan de
una pieza y uno a continuacin de otro. Pero con el tiempo, al borrar y
modificar archivos, van quedando huecos entre ellos. Windows dividir en
varios fragmentos los nuevos archivos y los ir colocando en el espacio libre.
Este comportamiento hace que se aproveche mejor el disco. Por contra,
ralentiza la lectura y escritura de los archivos, ya que cada vez que Windows
trate de acceder a un archivo deber buscar sus fragmentos repartidos por
todo el disco. Adems exige que el cabezal que lee el disco duro tenga que
hacer ms movimientos, lo que a la larga, acorta su tiempo de vida.
Desfragmentar el disco ayuda a reorganizar la informacin del disco,
intentando que los archivos estn lo menos fragmentados posible. Al volver a
9
unir los archivos, adems de mejorar la velocidad de acceso a los archivos,
tambin ganaremos espacio en el disco, ya que evitaremos los espacios
entre archivos demasiado pequeos para ser aprovechados.
Podemos acceder al desfragmentador desde varios sitios:
Al igual que el comprobador de errores, desde la
ventana Propiedades de la unidad, en la opcin Desfragmentar
ahora... de la pestaa Herramientas.
Tambin la encontramos en el men Inicio > Todos los
programas > Accesorios > Herramientas del sistema.
El desfragmentador de discos tiene el siguiente aspecto:
Para no tener que preocuparnos de desfragmentar cada cierto tiempo,
podemos programar la desfragmentacin para que se realice de forma
10
automtica. Desde el botn Configurar programacin... podemos modificar la
frecuencia de desfragmentacin, el horario en que se realiza y sobre qu
discos se realizar.
Para lanzar manualmente la desfragmentacin deberemos:
1. Seleccionar un disco. Es posible que no veas todos tus discos en el
listado, ya que Windows no muestra los que no se pueden
desfragmentar.
2. Analizar disco. Puesto que el proceso de desfragmentacin supone
un esfuerzo para el sistema y es posible que se alargue bastante, es
recomendable que analicemos el disco antes para que el sistema
nos indique si es necesario o no que lo desfragmentemos. Nos
indicar el porcentaje de disco desfragmentado.
3. Desfragmentar disco. Si algn disco no est a 0% de fragmentacin,
puede interesarnos desfragmentarlo desde este botn.
Informacin del Sistema
Esta herramienta como su propio nombre indica se encarga
de mostrar informacin sobre el sistema, como por ejemplo, sobre las
aplicaciones instaladas, los controladores, el procesador, etc.
Aqu puedes encontrar informacin til, como por ejemplo los modelos,
versiones y fabricantes de los programas y dispositivos de tu ordenador.
Tambin hay informacin ms especfica que slo ser til a usuarios
expertos, como por ejemplo las direcciones de los dispositivos, E/S o los
puertos.
11
La aplicacin se inicia desde el men Inicio elegir Todos los
programas > Accesorios > Herramientas del sistema >Informacin sobre el
sistema. ste es su aspecto:
En Informacin del sistema puedes ver en la parte derecha la informacin
del elemento seleccionado en la parte izquierda. Al hacer clic en el signo + se
despliega cada categora.
Por ejemplo en esta imagen nos muestra un resumen del sistema.
En Recursos de hardware nos muestra las direcciones de los
componentes fsicos.
En Componentes tenemos informacin de componentes instalados en el
equipo, de forma similar a la del Administrador de dispositivos.
En la seccin de Entorno de software podemos ver caractersticas de
aplicaciones instaladas, controladores instalados, las tareas que se ejecutan
en estos momentos y los programas que se ejecutan cuando arrancamos el
ordenador, e incluso muestra los trabajos de impresin.
Restaurar sistema
12
Esta herramienta se encarga de restaurar el sistema tal cual
estaba anteriormente. Para ello dispone de puntos de restauracin, es decir,
momentos en que el sistema se hizo una copia del estado del registro de
Windows y que podemos utilizar para volver a un estado anterior.
El sistema crea los puntos de restauracin de forma automtica, cada cierto
tiempo y antes de instalaciones importantes de software o de actualizaciones
importantes de Windows. Tambin nosotros podemos crear uno en cualquier
momento de forma manual cuando sepamos que todo funciona
correctamente.
Podemos ejecutar esta aplicacin desde el men Inicio > Todos los
programas > Accesorios > Herramientas del sistema >Restaurar sistema.
Vers una pantalla como la que ves aqu:
Cmo restaurar el equipo a un momento anterior.
Debes seguir el asistente.
13
1. La primera pantalla es informativa. La leemos y pulsamos Siguiente.
2. A continuacin nos mostrar un listado con los puntos de restauracin
recomendados (los ms recientes). Para ver ms marcaremos la casilla
inferior Mostrar ms puntos de restauracin.
Si no estamos seguros de las instalaciones o desinstalaciones que hemos
realizado posteriormente al punto de restauracin, podemos pulsar el
botn Detectar programas afectados. Se mostrar una ventana que nos
avisar de los programas o controladores que van a desaparecer si
procedemos a la restauracin.
Una vez seleccionado, pulsamos Siguiente para que comience la
restauracin. Es necesario que, durante la restauracin, dejes al ordenador
trabajar y no abras aplicaciones o modifiques archivos.
14
Una vez restaurada la copia, Windows incorporar la opcin de deshacer la
restauracin.
Restaurar el sistema debe utilizarse slo cuando el sistema no funciona
correctamente. Si por ejemplo, hemos actualizado un controlador, y el
dispositivo no funciona correctamente, utilizaremos la funcin de revertir al
controlador anterior, pero no restaurar el sistema.
Tampoco debemos de entender que todos nuestros archivos estarn como
en el momento que se cre el punto. Este proceso no afecta a los
documentos del usuario, y no servir de nada que intentemos usarlo, por
ejemplo, para recuperar un documento eliminado accidentalmente.
Crear un punto de restauracin.
Los puntos de restauracin no se crean directamente en esta ventana. Para
crear un punto de restauracin deberemos:
15
1. O bien pulsar con el botn derecho sobre la opcin Equipo del
men Inicio y elegir Propiedades. O bien seleccionar la opcin
Equipo. En el Explorador de Windows pulsaremos Propiedades del
sistema en la barra de herramientas.
2. Seleccionar la opcin Proteccin del sistema en el panel izquierdo
de la ventana.
En la ventana veremos varias opciones:
Restaurar sistema..., ejecutar la restauracin que hemos visto
anteriormente.
Configurar... nos permite eliminar puntos de restauracin entre otras
opciones.
Y Crear... nos permitir crear un nuevo punto de restauracin. Nos
pedir un nombre que identifique el punto de restauracin y al pulsar
Crear, se crear por fin.
Formatear un disco
Formatear un disco consiste en borrar toda su informacin y darle un
formato adecuado para el sistema de ficheros del sistema. Es un proceso
que se suele realizar cuando vamos a reinstalar el sistema operativo, por
ejemplo.
Tambin suele solucionar algunos problemas en discos extrables, como
reproductores mp3. Esto borrar su contenido, pero no los archivos que
permiten ejecutar el reproductor. Si disponemos de software del fabricante
que permita formatearlo, es mejor utilizar el suyo. En caso contrario,
utilizaremos la herramienta de Windows.
El disco duro o particin que contenga el sistema operativo Windows 7 no
podr formatearse desde aqu, obviamente.
16
Para formatear un disco, elige Equipo en el men Inicio. Haz clic con el
botn derecho sobre la unidad que quieras formatear y pulsa Formatear....
En la mayora de los casos, la Capacidad es la total de la unidad y
no se podr modificar.
En Sistema de archivos podremos elegir, segn el caso, entre FAT,
FAT32 o NTFS (para discos duros).
En Tamao de la unidad de asignacin podremos elegir la misma.
Lo normal, es que no se modifique ninguno de estos valores.
La Etiqueta del volumen es el nombre del dispositivo o unidad.
Marcando Formato rpido borramos el disco, pero sin formatear para
ganar tiempo.
17
Si lo que formateamos es un disquete, podemos marcar Crear un
disco de inicio MS-DOS para crear un disco de arranque.
Asegrate de que ests formateando el disco que quieres y de que no vas
a perder datos valiosos o borrar documentos de terceras personas. Luego,
pulsa Iniciar.
Liberar espacio en disco
Esta herramienta es muy til ya que permite vaciar el disco de
informacin que no se est utilizando, como por ejemplo los archivos
temporales del sistema, de Internet e incluso vaciar la papelera.
Accedemos desde el men Inicio > Todos los
programas > Accesorios > Herramientas del sistema >Liberador de espacio
en disco. Nos preguntar qu unidad queremos liberar y al Aceptar la
analizar en busca de archivos prescindibles. Cuando acabe, mostrar la
siguiente ventana:
18
En ella seleccionaremos los tipos de archivo que deseamos eliminar. Lo
ms aconsejable es empezar por eliminar los archivos temporales (tambin
los de Internet) y la papelera, pero hay que tener cuidado al decirle que
queremos vaciar la papelera ya que eliminar todos los archivos que sta
contiene y por lo tanto ya no podremos recuperarlos.
Si hacemos clic sobre el nombre veremos en la zona inferior una
descripcin del tipo de archivo y en ocasiones podremos Ver los
archivos que incluye. De esta forma nos aseguraremos de si queremos o no
borrarlos. Si decidimos borrarlos marcaremos su casilla de verificacin.
Para empezar la liberacin pulsaremos Aceptar.
Copias de seguridad
Windows 7 nos permite realizar copias de seguridad de nuestros archivos
de forma rpida, e incluso automatizar el proceso.
Una copia de seguridad evita que podamos perder nuestros archivos de
forma accidental, o por daos en la particin en que se encuentran. Pero la
copia de seguridad no es una especie de archivo comprimido de nuestros
archivos, sino que Windows puede ir actualizndola con archivos nuevos o
actualizando los existentes.
La copia de seguridad slo afectar a nuestros archivos de usuario, y no se
copiarn archivos del sistema.
Para iniciar la herramienta, tendrs que desplegar el men Inicio > Todos
los programas > Mantenimiento > Copias de seguridad y restauracin. En el
panel de control, lo encontrars dentro de la categora Sistema y seguridad.
19
La primera vez que iniciemos esta herramienta veremos la siguiente
ventana:
En ella podremos elegir Configurar copias de seguridad o restaurar los
archivos mediante la opcin Seleccionar otra copia de seguridad para
restaurar los archivos.
Tambin desde el panel izquierdo encontraremos algunas tareas tiles
relacionadas como Crear una imagen del sistema o Crear un disco de
reparacin del sistema.
En caso de que ya tengamos programada una copia de seguridad de forma
peridica aparecer la opcin Desactivar programacin, para que dejen de
crearse copias de seguridad automticamente.
Realizar copias de seguridad.
Hacemos clic en Configurar copias de seguridad. Tan slo deberemos
seguir un sencillo asistente para configurarlas. Puedes seguirlo paso a paso
desde aqu . Una vez creada, la ventana de la herramienta cambiar y
mostrar un aspecto similar al siguiente:
20
En Copia de seguridad, se muestra informacin sobre la copia configurada,
como cundo se hizo la ltima actualizacin y cundo se har la prxima.
Pulsando sobre Hacer una copia de seguridad ahora, actualizamos la copia
de seguridad con los archivos nuevos o actualizados.
Desde la ventana Administrar espacio podremos acceder a la ubicacin en
que se encuentra la copia de seguridad, pulsando en Examinar. Tambin
podremos Ver copias de seguridad... desde donde podremos eliminarlas.
Y Cambiar la configuracin... de la imagen del sistema.
Cambiar la configuracin nos permite lanzar de nuevo el asistente de
configuracin, y as poder modificar cualquier configuracin. Las
modificaciones se realizarn sobre las siguientes copias. El sistema no
21
modificar nunca las copias de seguridad ya guardadas. Para desactivar las
copias de seguridad cambia la programacin para que no se ejecute
automticamente nunca, desmarcando la casilla como vimos en el bsico.
Tambin puedes pulsar la opcin que aparecer en
el panel izquierdo si las copias de seguridad estn programadas.
Restaurar archivos.
La utilidad de la copia de seguridad es precisamente esta: poder restaurar
los archivos cuando lo necesitemos. Para hacerlo, desde la pantalla inicial,
pulsamos Restaurar mis archivos. Se iniciar un asistente que te permitir
recuperar tus archivos o carpetas. Puedes verlo detalladamente en este
bsico .
Si somos administradores del equipo, adems, podremos Restaurar todos
los archivos de usuarios que no sean el nuestro o Seleccionar otra copia de
seguridad para restaurar los archivos que no sea la ms actual.
Si pulsamos Recuperar la configuracin del sistema o el equipo podremos
restablecer el sistema desde la imagen guardada.
Programador de tareas
Hemos visto que podemos programar el Desfragmentador del disco o
la Copia de seguridad para que se realicen cada cierto tiempo .
Pues eso es el Programador de tareas, una herramienta que nos permite
que en un determinado momento se ejecute una aplicacin, muestre un
mensaje o mande un correo electrnico.
22
Para iniciar la herramienta, tendrs que desplegar el men Inicio > Todos
los programas >Accesorios > Herramientas del sistema > Programador de
tareas.
El programador de tareas se muestra a travs de una ventana de consola
como la siguiente:
Hay dos formas de crear una tarea: la bsica y la normal. La normal
permite configurar ms parmetros, y por ejemplo, permite realizar ms de
una accin o tener ms de un desencadenante. Nosotros vamos a aprender
a realizar la tarea bsica. Para ello pulsaremos Crear tarea bsica en el
panel derecho de Acciones. Se iniciar un asistente muy intuitivo para su
creacin. Puedes seguir este bsico para ver paso a paso el proceso .
Podemos ver un listado de las tareas que hemos ido creando en el equipo,
as como las que se crean automticamente por el sistema, desde el
apartado Tareas activas de la zona central.
23
Si hacemos doble clic sobre una tarea, el panel derecho cambiar para
ofrecernos acciones relacionadas:
Podemos arrancar la tarea pulsando en Ejecutar o pararla pulsando
en Finalizar.
Si queremos que no se ejecute podemos pulsar en Deshabilitar, o
en Eliminar si queremos borrarla permanentemente.
Las Propiedades de una tarea son las que indicamos al crearla.
Podremos modificar cualquier campo desde esta opcin.
Exportar... guarda la tarea. Para recuperar una tarea,
usamos Importar....
Mapa de caracteres y editor de caracteres privados
El mapa de caracteres es til para insertar smbolos especiales que no
tenemos en el teclado.
Para acceder a esta herramienta tendrs que desplegar el
men Inicio > Todos los programas > Accesorios >Herramientas del
sistema > Mapa de caracteres.
24
Se abrir la siguiente ventana:
Para obtener un carcter hacemos clic sobre el smbolo y
pulsamos Seleccionar. El smbolo se escribir en el cuadro de texto. A
continuacin pulsamos Copiar y ya podremos pegarlo en el documento que
estemos escribiendo.
En la esquina inferior derecha nos indica la combinacin de teclas que
permite obtener el smbolo sin necesidad de utilizar esta herramienta. Por
ejemplo, en la imagen vemos que con Alt +0174 podemos obtener el
smbolo . Hay que tener en cuenta que un carcter puede tener diferentes
combinaciones en fuentes distintas.
Si no encontramos el smbolo que buscamos podemos elegir
otra Fuente hasta encontrar la que incluye el smbolo.
Tambin disponemos de otra herramienta del sistema que nos permite
modificar un carcter existente o crear uno personalizado. Se trata del Editor
de caracteres privados. Es una herramienta muy especfica que es posible
25
que nunca necesitemos, pero puede resultar til para dibujar caracteres
orientales que no estn incluidos en nuestras fuentes o letras
personalizadas, como nuestra propia letra a mano alzada, insertada desde
una tabla de dibujo.
Podemos abrir esta herramienta desde el men Inicio > Todos los
programas > Accesorios > Herramientas del sistema> Editor de caracteres
privados.
Se abrir una ventana similar a
otros programas de edicin, que nos presentar un tapiz cuadriculado del
tamao de un carcter. Lo que dibujemos en l ser la letra, por lo que se
recomienda ocupar todo el espacio para que resulte bien visible.
En el panel izquierdo dispondremos de algunas herramientas de dibujo.
Para guardar el carcter, desplegaremos el men Archivo y
elegiremos Vnculos de fuente. Lo que hacemos no es guardar un archivo
individual con la imagen, sino vincularlo a una determinada fuente o a todas
ellas, para tener disponible este carcter cuando la utilicemos.
Debemos tener en cuenta que, si pensamos compartir un documento que
contenga este carcter con otra persona, sta no lo visualizar, porque cada
26
ordenador interpreta el texto en funcin de las fuentes que tiene instaladas
en el sistema.
Para poder compartir el documento sin preocuparnos de si podr o no
visualizarlo correctamente deberemos transformarlo a algn formato que
incluya la fuente, como el PDF.
Easy Transfer
Windows Easy Transfer es una herramienta que nos permite
copiar la informacin de nuestro usuario de un equipo antiguo (con Windows
XP, Vista o 7) a un nuevo equipo con Windows 7. Se copiarn tanto archivos
como nuestra configuracin en determinados programas, correos
electrnicos, favoritos, etc.
Puedes iniciar la herramienta desde men Inicio > Todos los
programas > Accesorios >Herramientas del sistema > Windows Easy
Transfer.
El programa funciona a travs de un asistente que te guiar paso a paso
segn la opcin que escojas. Como se puede usar de maneras distintas, no
vamos a describir el proceso paso a paso.
27
Podemos trasmitir por tres medios distintos.
A travs de un cable Easy Transfer. Usando este cable se
conectarn directamente los ordenadores. Es la forma ms sencilla,
pero es necesario adquirir el cable.
A travs de la red. Se pueden conectar directamente ambos equipos
usando la red, o copiar los archivos del ordenador viejo a una
ubicacin en red, y acceder a ella con el nuevo. El asistente nos
ayudar para que se comuniquen de forma segura mediante una
contrasea. De esta forma slo el equipo al que queramos enviar la
copia de nuestro perfil de usuario podr acceder a la informacin.
Usando CD's, DVD's, discos extrables, etc. Copiando los archivos
con Easy Transfer desde el ordenador viejo a un medio de
almacenamiento, que luego conectaremos al nuevo equipo para que
coja de ah los datos.
28
Esta herramienta viene preinstalada en Windows 7 y Windows Vista, pero
no en Windows XP donde habr que instalarla si queremos utilizarla con un
equipo que utilice este sistema operativo.
El administrador de tareas
El Administrador de tareas de Windows, es una herramienta que nos
permite gestionar las tareas del sistema. Por ejemplo, podremos finalizar una
tarea o iniciar una nueva.
El uso ms extendido de esta herramienta es el de cerrar aplicaciones
cuando se quedan colgadas.
Podemos iniciar el Administrador de tareas:
Haciendo clic derecho sobre un espacio libre de la barra de tareas, y
eligiendo Iniciar el administrador de tareas en el men contextual.
Pulsando la combinacin de teclas Alt + Ctrl + Supr. Al hacerlo, se
muestra un men en la pantalla, con la opcin Iniciar el
Administrador de tareas. Este modo, por ejemplo, nos permite
iniciarlo aunque las barras y mens se hayan quedado bloqueados.
Este es el mtodo que ms se utiliza.
Cuando el sistema est colgado, y la combinacin de teclas tampoco
responde, es cuando optaremos por reiniciar el ordenador desde el botn.
29
A al igual que en sus anteriores versiones, el administrador de tareas de
Windows 7, est dividido en pestaas:
En la pestaa Aplicaciones encontramos los programas que tenemos
abiertos en ese momento.
En la columna Tarea aparece el nombre del programa o tarea. Algunas
aplicaciones pueden aparecer varias veces, si se han abierto varias
instancias de ellas.
En la columna Estado, vemos el estado de la tarea. Si funciona
correctamente, su estado ser Activo. Pero si no lo hace, su estado serNo
responde.
Disponemos de tres botones con acciones:
Cambiar a muestra en primer plano la tarea seleccionada.
30
Nueva tarea... o la opcin Ejecutar, del men Archivo, abren un
cuadro de dilogo a travs del que podemos buscar una aplicacin
en el equipo. Es equivalente a abrir una aplicacin desde su acceso
directo, o haciendo doble clic sobre su ejecutable.
Finalizar tarea cierra la tarea seleccionada como si la cerrsemos
desde la propia aplicacin. Si no puede cerrarla, o la tarea No
responde, aparecer un cuadro de dilogo como el que vemos un
poco ms abajo:
Pulsando en Cerrar el programa, el sistema intentar forzar el cierre del
programa, perdiendo la informacin que no hayamos guardado.
En ocasiones Windows 7 intentar solucionar el problema para que no sea
necesario cerrarlo, por lo que es preferible, cuando una aplicacin
falla, esperar a que el programa responda durante un par de minutos.
Cuando una aplicacin est ejecutndose, la aplicacin tambin inicia
un proceso. Para saber qu proceso corresponde a una tarea, hacemos clic
con el botn derecho sobre ella en la lista de Aplicaciones y pulsamos Ir al
proceso en el men contextual. Se abre as la pestaa Procesos con el
proceso seleccionado.
31
En la pestaa Procesos, encontramos los procesos, tanto de
aplicaciones como del sistema, que se estn ejecutando en el equipo. Cada
tarea de la pestaa Aplicaciones tiene un proceso asociado.
De cada uno se muestra el nombre del ejecutable (Nombre de imagen) ,
el Nombre de usuario que lo ha iniciado, el porcentaje de utilizacin del
procesador (CPU), lo que ocupa en la memoria principal (Memoria) y una
Descripcin de qu aplicacin es la que lo usa.
Podemos ver, por ejemplo, los procesos de las aplicaciones de Windows
que conocemos, como el del Explorador de Windows (explorer.exe) o
Internet Explorer (iexplore.exe).
32
El botn Finalizar proceso, cierra el proceso seleccionado. Pero lo hace de
forma brusca, sin salvar informacin que no haya sido guardada. Podemos
usarlo para acabar con un programa que no responda cuando estemos
seguros de que se es su proceso. Cerrar un proceso desconocido puede
hacer que el sistema no responda.
En la pestaa Servicios encontramos los servicios disponibles en el
sistema, de modo similar a como se muestran los procesos. Un usuario
avanzado podr desde aqu iniciar o detener un servicio si alguna vez le es
necesario.
En la pestaa Rendimiento, podemos ver datos sobre el rendimiento del
equipo. Encontramos grficos que representan el Uso de CPU (procesador) y
de la Memoria principal. Si necesitamos informacin ms detallada del
comportamiento del sistema, disponemos de la herramienta Monitor de
recursos y Monitor de rendimiento. Si somos usuarios avanzados nos
pueden resultar de utilidad. Se encuentran, como siempre, en el men Inicio.
En la pestaa Funciones de red nos muestra informacin sobre el estado
de nuestra conexin de red actual.
La pestaa Usuarios muestra los usuarios que tienen sesin abierta en
el equipo y su estado
33
VERSIONES
19821985: Presentamos Windows 1.0
Microsoft trabaja en la primera versin de un nuevo sistema operativo.
Su nombre de cdigo es Interface Manager y se le considera como el
nombre final, pero Windows prevalece porque describe mejor las casillas o
ventanas informticas fundamentales para el nuevo sistema. Windows se
anuncia en 1983, pero su desarrollo tarda bastante. Los escpticos lo llaman
vaporware.
El 20 de noviembre de 1985, dos aos despus del anuncio inicial,
Microsoft lanza Windows 1.0. Ahora, en lugar de escribir los comandos de
MS-DOS, simplemente es necesario mover un mouse para apuntar y hacer
clic donde se desee en las pantallas o ventanas. Bill Gates seala, Es un
software nico, diseado para el usuario de equipos serio.
Tiene mens desplegables, barras deslizantes, iconos y cuadros de
dilogo que hacen que los programas sean ms fciles de aprender y usar.
Se puede cambiar entre varios programas sin tener que cerrar y volver a
iniciar cada uno. Windows 1.0 se lanz con varios programas, incluidos el
administrador de archivos MS-DOS, Paint, Windows Writer, Notepad,
Calculadora y un archivo de calendario, adems de un reloj para ayudar a
administrar las actividades diarias. Incluso tiene un juego, Reversi.
19871990: Windows 2.02.11: ms ventanas, mayor velocidad
El 9 de diciembre de 1987, Microsoft lanza Windows 2.0 con iconos de
escritorio y memoria ampliada. Con su compatibilidad con mejores grficos,
ahora es posible superponer ventanas, controlar el diseo de la pantalla y
usar atajos con el teclado para acelerar el trabajo. Algunos desarrolladores
34
de software escriben sus primeros programas basados en Windows para
este lanzamiento.
Windows 2.0 est diseado para el procesador Intel 286. Cuando se
lanza el procesador Intel 386, Windows/386 le sigue pronto para aprovechar
sus capacidades de memoria extendida. Los posteriores lanzamientos de
Windows siguen mejorando la velocidad, confiabilidad y capacidad de uso
del equipo.
En 1988, Microsoft se convierte en la empresa de software para
equipos ms grande del mundo en trminos de ventas. Los equipos estn
comenzando a ser parte de la vida diaria de algunos trabajadores de oficina.
19901994: Windows 3.0Windows NT: se obtienen los grficos
El 22 de mayo de 1990, Microsoft anuncia Windows 3.0, seguido de
Windows 3.1 en 1992. En conjunto venden 10 millones de copias en sus
primeros dos aos, lo que los convierte en el sistema operativo ms usado
de Windows a la fecha. La escala de este xito provoca que Microsoft
modifique sus planes anteriores. La memoria virtual mejora los grficos
visuales. En 1990, Windows comienza a parecerse a sus versiones
posteriores.
Ahora Windows tiene un rendimiento mucho mejor, grfico avanzado
con 16 colores e iconos mejorados. Una nueva ola de equipos con 386
ayudan a impulsar la popularidad de Windows 3.0. Con soporte tcnico
completo para el procesador Intel 386, los programas se ejecutan
notoriamente ms rpido. En Windows 3.0 aparecen el Administrador de
programas, Administrador de archivos y Administrador de impresin.
El software Windows se instala con disquetes que vienen en grandes
cajas, que incluyen manuales de instrucciones pesados.
35
La popularidad de Windows 3.0 aumenta con el lanzamiento de un
nuevo kit de desarrollo de software (SDK) de Windows, que ayuda a los
desarrolladores de software a centrarse ms en escribir programas y menos
en escribir unidades de dispositivos.
Windows se usa cada vez ms en el trabajo y ahora incluye juegos
como Solitario, Corazones y Buscaminas. Una advertencia: Ahora puedes
usar el increble poder de Windows 3.0 para distraerte de tus labores.
Windows para Workgroups 3.11 agrega grupos de trabajo entre pares
y soporte tcnico de redes de dominio y, por primera vez, los equipos se
vuelven una parte integral de la evolucin informtica cliente/servidor.
Windows NT
En el lanzamiento de Windows NT el 27 de julio de 1993, Microsoft
logra un hito importante: la finalizacin de un proyecto iniciado a fines de los
80 para desarrollar un nuevo sistema operativo desde el principio.
"Windows NT representa nada menos que un cambio fundamental en la
forma en que las empresas pueden abordar sus requisitos informticos
empresariales", seala Bill Gates en su lanzamiento.
Sin embargo, a diferencia de Windows 3.1, Windows NT 3.1 es un
sistema operativo de 32 bits que lo hace una plataforma estratgica
compatible con programas cientficos y de ingeniera superiores.
19951998: Windows 95: el equipo se hace mayor
El 24 de agosto de 1995, Microsoft lanza Windows 95, que vende la
cifra record de 7 millones de copias en las primeras cinco semanas. Es es
lanzamiento ms publicitado que Microsoft haya realizado. Comerciales de
televisin con los Rolling Stones cantando "Start Me Up" sobre imgenes del
36
nuevo botn de Inicio. El comunicado de prensa simplemente comienza
diciendo: Est aqu.
Esta es la era del fax y los mdems, el correo electrnico, el nuevo
mundo en lnea e imponentes juegos multimedia y software educativos.
Windows 95 cuenta con soporte tcnico de Internet integrado, acceso
telefnico a redes, y nuevas capacidades de Plug and Play que hacen que
sea fcil instalar hardware y software. El sistema operativo de 32 bits tambin
ofrece mejores capacidades multimedia, caractersticas ms potentes para
los equipos mviles y redes integradas.
En el momento del lanzamiento de Windows 95, los sistemas
operativos Windows y MSDOS anteriores se ejecutan en aproximadamente
el 80 por ciento de los equipos en el mundo. Windows 95 es la actualizacin
de estos sistemas operativos. Para ejecutar Windows 95, necesitas un
equipo con un procesador de 386DX o superior (se recomienda 486) y al
menos 4 MB de RAM (se recomiendan 8 MB de RAM). Las versiones de
actualizacin se encuentran disponibles en disquete y CD-ROM. Se
encuentra disponible en 12 idiomas
En Windows 95 se produce la primera aparicin del men Inicio, la
barra de tareas y los botones minimizar, maximizar y cerrar en cada ventana.
A comienzos de los 90, los infiltrados tecnolgicos estn hablando
sobre Internet, una red de redes que tiene el poder de conectar los equipos
de todo el mundo. En 1995, Bill Gates presenta un memorando titulado The
Internet Tidal Wave (El maremoto Internet) y declara que Internet es el
desarrollo ms importante desde el adviento de los equipos.
37
En el verano de 1995 se lanza la primera versin de Internet Explorer.
El explorador se une a los que ya compiten por espacio en la World Wide
Web.
19982000: Windows 98, Windows 2000, Windows MeWindows
evoluciona para trabajar y jugar
Lanzado el 25 de junio de 1998, Windows 98 es la primera versin de
Windows diseada especficamente para los consumidores. Los equipos son
comunes en el trabajo y el hogar, y los cibercafs, donde puedes conectarte,
estn surgiendo. Windows 98 se describe como un sistema operativo que
trabaja mejor, juega mejor.
Con Windows 98, puedes encontrar informacin ms fcilmente en tu
equipo y en Internet. Otras mejoras incluyen la capacidad de abrir y cerrar
programas ms rpido y su compatibilidad para leer discos en DVD y
dispositivos bus serie universal (USB). Tambin hace su primera aparicin la
barra de Inicio rpido, que te permite ejecutar programas sin tener que
explorar el men Inicio o buscarlos en el escritorio.
Windows Me
Diseado para su uso en equipos domsticos, Windows Me ofrece
gran cantidad de msica, videos y mejoras en la red domstica, as como
mejoras en la confiabilidad en comparacin con versiones anteriores.
Primeras apariciones: Restauracin del sistema, una caracterstica
que vuelve la configuracin del software del equipo a una fecha o momento
anterior a un problema. Movie Maker brinda a los usuarios las herramientas
para editar, guardar y compartir videos caseros digitalmente. Adems, con
las tecnologas de Microsoft Windows Media Player 7 puedes encontrar,
organizar y reproducir medios digitales.
38
Windows 2000 Professional
Ms que solo una actualizacin de Windows NT Workstation 4.0,
Windows 2000 Professional est diseado para reemplazar a Windows 95,
Windows 98 y Windows NT Workstation 4.0 en todos los equipos de
escritorio y porttiles empresariales. Desarrollado sobre la base de la
comprobada base de cdigo de Windows NT Workstation 4.0, Windows 2000
mejora de forma importante la confiabilidad, facilidad de uso, compatibilidad
con Internet y soporte tcnico para la informtica mvil.
Entre otras mejoras, Windows 2000 Professional simplifica la
instalacin del hardware al agregar soporte tcnico para una gran variedad
de nuevo hardware Plug and Play, que incluye productos inalmbricos y de
redes avanzados, dispositivos USB, dispositivos IEEE 1394 y dispositivos
infrarrojos.
20012005: Windows XP: estable, utilizable y rpido
El 25 de octubre de 2001, se lanz Windows XP con un aspecto y
apariencia rediseados que se centraron en el uso y el centro de servicios
unificado de Ayuda y Soporte tcnico. Se encuentra disponible en 25
idiomas. Desde mediados de los 70 hasta el lanzamiento de Windows XP, se
han lanzado aproximadamente mil millones de equipos a nivel mundial.
Para Microsoft, Windows XP se convertir en uno de sus productos de
mayor venta en los aos venideros. Es rpido y estable. La navegacin en el
men Inicio, la barra de tareas y el Panel de control es ms intuitiva.
Aumenta la conciencia de virus informticos y hackers, pero los temores se
calman en cierta medida con la entrega en lnea de actualizaciones de
seguridad. Los consumidores comienzan a entender las advertencias sobre
39
archivos adjuntos sospechosos y virus. Existe ms nfasis en la Ayuda y el
Soporte tcnico.
Windows XP Home Edition ofrece un diseo visual pulcro y
simplificado que vuelve ms accesibles las caractersticas de uso frecuente.
Diseado para uso domstico, Windows XP ofrece mejoras como el
Asistente de configuracin de red, Windows Media Player, Windows Movie
Maker y mejores capacidades de fotografa digital.
Windows XP Professional lleva la base slida de Windows 2000 al
escritorio del equipo, lo que mejora la confiabilidad, seguridad y rendimiento.
Con un diseo visual actual, Windows XP Professional incluye caractersticas
informticas empresariales y domsticas avanzadas, que incluyen soporte
tcnico de escritorio remoto, un sistema de cifrado de archivos y
caractersticas de restauracin del sistema y avanzadas de red. Las mejoras
clave para los usuarios mviles incluyen soporte tcnico de red inalmbrica
802.1x, Windows Messenger y Asistencia remota.
Windows XP tiene varias ediciones desarrolladas durante estos aos:
Windows XP edicin de 64 bits (2001) es el primer sistema operativo
de Microsoft para procesadores de 64 bits, diseado para trabajar con
grandes cantidades de memoria y proyectos como efectos especiales
de pelculas, animaciones en 3D, ingeniera y programas cientficos.
Windows XP Media Center Edition (2002) se desarroll para
informtica domstica y entretenimiento. Puedes explorar Internet, ver
televisin en vivo, disfrutar la msica digital y las colecciones de video
y ver DVD.
Windows XP Tablet PC Edition (2002) hace realidad la visin de la
informtica basada en un lpiz. Tablet PC incluye un lpiz digital para
40
el reconocimiento de la letra manuscrita, pero tambin permite usar el
mouse o el teclado
20062008: Windows Vista: seguridad inteligente
Windows Vista se lanz en 2006 con el sistema de seguridad ms
slido a la fecha. Control de cuenta de usuario ayuda a evitar que software
potencialmente daino haga cambios en tu equipo. En Windows Vista
Ultimate, BitLocker Drive Encryption proporciona una mejor proteccin de
datos para tu equipo, dado el aumento en las ventas de porttiles y las
necesidades de seguridad. Windows Vista tambin presenta mejoras a
Windows Media Player dado que cada vez ms personas utilizan sus
equipos como ubicaciones centrales de medios digitales. Aqu puedes ver
televisin, ver y enviar fotografas y editar videos.
Windows Vista Ultimate
El diseo tiene una gran funcin en Windows Vista, y caractersticas
como la barra de tareas y los bordes alrededor de las ventanas tienen una
apariencia completamente nueva. La bsqueda recibe un nuevo nfasis y
ayuda a las personas a encontrar archivos en sus equipos con mayor
rapidez. Windows Vista presenta nuevas ediciones, cada una con una
combinacin diferente de caractersticas. Se encuentra disponible en 35
idiomas. El rediseado botn de Inicio hace su primera aparicin en
Windows Vista.
2009: Windows 7 presenta Windows Touch
Windows 7 se lanz a finales de la dcada del 2000 para el mundo
inalmbrico. Los porttiles venden ms que los equipos de escritorio, y se
est volviendo comn conectarse a puntos de redes inalmbricas pblicas en
cafeteras y a redes privadas en casa.
41
Windows 7 incluye nuevas formas de trabajar con ventanas, como
Ajustar, Inspeccionar y Agitar, que mejoran la funcionalidad y hacen que el
uso de la interfaz sea ms divertido. Tambin marca el debut de Windows
Touch, que permite a los usuarios de pantallas tctiles explorar la web, salta
rpidamente a travs de fotos y abrir archivos y carpetas.
2012: Windows 8 presenta aplicaciones y mosaicos
Windows 8 es un sistema operativo renovado, desde el chipset hasta
la experiencia del usuario, y presenta una interfaz totalmente nueva que
funciona sin problemas con funcionalidad tctil y de mouse y teclado.
Funciona como tableta para entretenimiento y un equipo con todas sus
caractersticas para realizar tareas. Windows 8 tambin incluye mejoras del
escritorio de Windows que conocemos, con una nueva barra de tareas y
administracin de archivos optimizada.
Windows 8 presenta una pantalla de Inicio con mosaicos que conectan
personas, archivos, aplicaciones y sitios web. Las aplicaciones estn
centradas, con acceso a un nuevo lugar para obtener aplicaciones, la Tienda
Windows, que se encuentra en la pantalla de Inicio.
Junto con Windows 8, Microsoft tambin lanza Windows RT, que se
ejecuta en algunas tabletas y equipos. Windows RT est diseado para
dispositivos finos y bateras de larga vida, y ejecuta exclusivamente
aplicaciones de la Tienda Windows. Tambin incluye una versin integrada
de Office optimizada para pantallas tctiles.
2013: Windows 8.1 ampla la visin de Windows 8
Avanza la visin de Windows 8 de proporcionar una potente coleccin
de aplicaciones y conectividad en la nube de excelentes dispositivos; es todo
42
lo que a las personas les encanta de Windows 8, adems de algunas
mejoras.
Windows 8.1 combina la visin de innovacin de Microsoft con
comentarios del cliente sobre Windows 8 para proporcionar muchas mejoras
y nuevas caractersticas: ms opciones de personalizacin de la pantalla de
Inicio que sincroniza todos los dispositivos, la opcin de arranque
directamente al escritorio, Bing Smart Search para que puedas encontrar lo
que buscas en el equipo o Internet, un botn de Inicio para navegar entre el
escritorio y la pantalla de Inicio, y opciones ms flexibles para ver varias
aplicaciones a la vez en una o todas las pantallas. Tambin existen varias
aplicaciones nuevas integradas como Bing Food & Drink, Bing Health &
Fitness, y excelentes aplicaciones de utilidades como Lista de lectura,
Calculadora y Alarmas. Muchas de las excelentes aplicaciones enviadas en
Windows 8 estn de regreso y mejoradas, lo que hace disfrutar ms tu
experiencia desde el comienzo.
Adems de estos cambios en la experiencia del usuario, Windows 8.1
incluye caractersticas nuevas y mejoradas como Workplace Join y Carpetas
de trabajo que permiten que los dispositivos de Windows para conectarse
ms fcilmente a recursos corporativos.
2015. Windows 10
UTILERIAS
Seran las siguientes: ScanDisk, Desfragmentador de Disco, Liberador de
Espacio Y Restaurar Sistema
43
ScanDisk
Es un software creado por Symantec, adquirida posteriormente por
Microsoft, para incorporarlo junto a sus sistemas operativos MS-DOS a partir
de la versin 6, y Windows bajo plataforma 9X (95, 98, ME).
Scandisk sirve para comprobar en el ordenador tanto la integridad de
la superficie fsica de su disco duro como la integridad del sistema de
archivos almacenado en l.
Los sistemas Windows basados en la plataforma NT no incluyen esta
aplicacin, pero permiten analizar el disco utilizando otra aplicacin similar
creada por Microsoft y llamada CHKDSK, sin embargo esta aplicacin es
menos confiable para examinar la superficie fsica del disco, aunque s es
muy efectiva para detectar errores del sistema de archivos.
44
Desfragmentador de Windows
Es el proceso mediante el cual se acomodan los archivos de un disco de
tal manera que cada uno quede en un rea continua y sin espacios sin usar
entre ellos. Al irse escribiendo y borrando archivos continuamente en el disco
duro, stos tienden a no quedar en reas contiguas, as, un archivo puede
quedar "partido" en muchos pedazos a lo largo del disco, se dice entonces
que el archivo est "fragmentado". Al tener los archivos esparcidos por el
disco, se vuelve ineficiente el acceso a ellos.
El problema de almacenamiento no contiguo de archivos se denomina
fragmentacin, se produce debido al almacenamiento de archivos en
dispositivos como disco duro y memoria RAM por el uso del computador.
La fragmentacin es un problema que surge debido al ordenamiento
interno de los datos en algn sistema de archivos. Se da muy comnmente
en el sistema operativo Windows aunque tambin afecta a otras plataformas
pero en una escala mucho menor. Tambin se produce fragmentacin dentro
de la memoria del computador (memoria RAM) cuando se asignan los
procesos a los diferentes bloques de memoria. Existen dos tipos de
fragmentacin: doble y triple.
Desfragmentar no hace que el ordenador trabaje ms rpido, sino que
agiliza el proceso de la navegacin por los archivos.
45
Liberar espacio en disco .Esta herramienta es muy til ya que permite
vaciar el disco de informacin que no se est utilizando, como por ejemplo
los archivos temporales del sistema, archivos temporales de internet e
incluso vaciar la papelera.
Para acceder a esta herramienta tendrs que desplegar el men Inicio
y seleccionar la opcin Todos los programas, a continuacin selecciona
Accesorios y posteriormente Herramientas del sistema. Por ltimo selecciona
Liberador de espacio en disco.
Una vez abierta la ventana del liberador de espacio en disco
seleccionamos la unidad de la cual queremos liberar espacio, para ello
desplegamos la lista que aparece y seleccionamos la unidad deseada, a
continuacin aparecer una ventana similar a la que mostramos a la
derecha.
En ella seleccionaremos los tipos de archivo que deseamos eliminar.
Lo ms aconsejable es empezar por eliminar los archivos temporales y la
papelera, pero hay que tener cuidado al decirle que queremos vaciar la
papelera ya que eliminar todos los archivos que esta contiene y por lo tanto
ya no podremos recuperarlos.
Para seleccionar un tipo de archivo activaremos la casilla de
verificacin de la opcin u opciones que queramos que se realicen, es decir
si queremos vaciar la papelera activaremos la casilla Papelera de reciclaje,
una vez seleccionados los archivos a borrar pulsamos Aceptar y comenzar
a liberar espacio.
46
Restaurar sistema
Alguna vez dese poder volver el tiempo atrs despus de un
bloqueo grave? Con Windows, puede hacerlo.A veces, la instalacin de un
programa o de un controlador pueden hacer que Windows se ejecute de
forma lenta o imprevisible. Restaurar sistema puede devolver los programas
y archivos del sistema de su equipo a un momento en que todo funcionaba
bien, evitando la prdida de tiempo valioso solucionando problemas. No
afectar a sus documentos, imgenes u otro tipo de datos.
En Windows 7, puede crear ms puntos de restauracin del sistema y
ver exactamente qu archivos se eliminarn o se agregarn cuando se
restaure el equipo. Para obtener ms informacin, vea Crear un punto de
restauracin.
Para obtener una mayor proteccin, use Restaurar sistema con la
caracterstica Copias de seguridad y restauracin, diseada para contribuir a
47
la proteccin de correos electrnicos, imgenes, documentos y otros archivos
personales.
Para usar Restaurar sistema
Antes de iniciar Restaurar sistema, guarde los archivos que estn abiertos y
cierre todos los programas. Restaurar sistema reiniciar su equipo.
1. Abra Restaurar sistema haciendo clic en el botn Iniciar . En el
cuadro de bsqueda, escriba Restaurar sistema y, a continuacin, en
la lista de resultados de bsqueda, haga clic en Restaurar sistema.
Si se solicita una contrasea de administrador o una confirmacin,
escriba la contrasea o proporcione la confirmacin.
2. Siga los pasos del asistente para elegir un punto de restauracin y
restaurar el equipo.
Para obtener ms informacin, consulte Restaurar sistema: preguntas
ms frecuentes.
48
PROGRAMAS DESARROLLADOS POR MICROSOFT
Junto a Windows y Office, Microsoft cuenta con una amplia gama de
productos entre los que destacan:
Biztalk Server: Automatizacin y gestin de procesos
empresariales.
108
Exchange: Servidor de correo electrnico que incluye adems un
servicio de mensajera y un calendario. Una de sus caractersticas
ms importantes es su integracin con Microsoft Office.
109
Internet Security and Acceleration Server (ISA): Servidor firewall
corporativo, multicapa y cach.
110
Operations Manager: Monitorizacin de sistemas Windows Server y
aplicaciones.NET.
111
Sharepoint Portal Server: Integrada en Office, proporciona
herramientas para la colaboracin, administracin de contenido e
implementacin de procesos empresariales.
112
SQL Server: Plataforma de base de datos que ofrece herramientas de
administracin de datos empresariales.
113
Systems Management Server: Gestin de sistemas (inventarios,
control remoto, distribucin de software...).
114
Microsoft Project: Administrador de proyectos empresariales.
115
Microsoft Security Essentials: Antivirus gratuito, conocida
anteriormente como Morro.
Microsoft Visual Studio, que incluye Visual Basic, Visual C++, Visual
C#, Visual J#... Proporciona herramientas para desarrolladores de
aplicaciones informticas.
116
Microsoft Internet Explorer: Navegador Web, cuenta con versiones
para los Sistemas Operativos Windows, Apple Macintosh y Solaris
Unix.
117
49
Microsoft Xbox (y su sucesor Xbox 360): Videoconsola de sexta y
sptima generacin respectivamente.
Microsoft PixelSense: Permite el manejo de contenidos digitales con
los movimientos de las manos.
Skype: Permite realizar llamadas VoIP, llamadas y Videollamada.
118
Campaign Cloud: Plataforma construida con la computacin de la
nube para campaas polticas en lnea.
Productos descontinuados
Zune: Reproductor de msica digital.
Windows Live Messenger: Cliente de mensajera instantnea,
anteriormente llamado Windows MSN Messenger.
119
Microsoft Encarta Enciclopedia electrnica, que se distribuye tanto
desde una web como desde un programa.
120
121
Windows Mobile: Sistema operativo para telfonos inteligentes y
PDAs.
122
Microsoft Works: Proporciona herramientas de productividad casera,
incluye un editor de texto, una hoja de clculo, un gestor de bases de
datos y un planificador de proyectos.
123
Microsoft Digital Image: Programa de retoque fotogrfico
VENTAJAS DE MICROSOFT OFFICE
Microsoft Office cuenta con mltiples programas de edicin y publicacin.
Microsoft Office, tambin conocido como MS Office, es un popular
software que cuenta con mltiples programas de publicacin y edicin. Viene
con todo lo que pueda llegar a utilizarse en un entorno de oficina: de ah su
nombre. Los usuarios tienen la opcin de elegir entre distintas suites de
Microsoft Office. Estos entornos estn ideados para estudiantes, usuarios
50
domsticos, pequeas empresas y corporaciones. El que t elijas depender
de tus circunstancias.
Programa universal
A diferencia de otros tipos de programas, Microsoft Office es el
estndar de la industria en lo que respecta a la publicacin de escritorio.
Siempre que se solicita un documento, se lo solicita en formato Microsoft
Word, con muy raras excepciones. Para estar a la vanguardia con las
tendencias de la industria, MS Office es el programa que no te puede faltar.
Un Software completo
Microsoft Office viene con mltiples y diversos programas que
contribuyen a la publicacin de escritorio. Si lo que quieres es redactar una
carta para un cliente, Microsoft Word es el programa indicado para hacerlo.
Con Microsoft Publisher podrs crear un folleto de negocios, mientras que
con MS Excel podrs llevar una base de datos de tus clientes. Este software
tiene todo lo que necesitars para llevar adelante tu propio negocio.
La mayora de las empresas lo utilizan
Casi todo tipo de negocio le encuentra utilidad a los programas de
Microsoft Office. Por ejemplo, un peluquero de mascotas podr utilizar el MS
Publisher para crear panfletos y otros folletos publicitarios para repartir por el
barrio. Las empresas pueden utilizar MS Word para notas y publicaciones
internas. Dada la gran variedad de personas y empresas que le encuentran
utilidad a esta lista de programas es que MS Office ha ganado tanta
popularidad.
51
De fcil uso
Se sabe que MS Office es fcil de usar. Cada programa viene con
caractersticas tiles para que puedas lograr casi cualquier objetivo. Podrs
hacer todo lo que imagines con este programa, ya sea para uso personal o
comercial. El programa tambin trae integrados amplios archivos de ayuda
para cuando te atasques con alguna tarea.
Ayuda en lnea de Microsoft
El sitio web de Microsoft consiste de cientos de pginas dedicadas a
ofrecer asistencia para sus productos MS Office. El sitio cuenta con plantillas
gratuitas para programas de Microsoft, y con asistencia para resolucin de
problemas. Las actualizaciones automticas contribuyen a mantener el
programa libre de problemas para que siempre tenga un ptimo desempeo .
Tutoriales en lnea
Adems de la ayuda que ofrece Microsoft en lnea, existen otros sitios
web dedicados a ofrecer ayuda y tutoriales. Si quieres aprender a hacer una
postal interesante, los encargados de blogs y webmasters te mostrarn cmo
hacerlo. Como este programa es tan comn, encontrars muchos sitios web
en lnea que te ofrecern ayuda.
52
CONCLUSIN
53
REFERENCIAS BIBLIOGRFICAS
Microsoft, (2013.p.1). Referido el 01 de octubre de 2014. En:
http://windows.microsoft.com/es-419/windows/history#T1=era1
Historia de Microsoft, (2010.p.1). Referido el 01 de octubre de 2014. En:
http://www.maestrosdelweb.com/historia-de-windows/
Productos de Microsoft, (2011.p.1). Referido el 01 de octubre de 2014. En:
http://es.wikipedia.org/wiki/Microsoft#Otros_productos
Ventajas de Microsoft office, (s.f.p.1). Referido el 01 de octubre de 2014. En:
http://www.ehowenespanol.com/ventajas-microsoft-office-sobre_93490/
You might also like
- Guía Conexión CODESYS Con FluidSimDocument14 pagesGuía Conexión CODESYS Con FluidSimOmar Sandre100% (2)
- Libro Aprende Informatica Desde Cero PDFDocument268 pagesLibro Aprende Informatica Desde Cero PDFcarlos dawsonNo ratings yet
- Ejercicio Práctico Pag 203,204 y 206 Paquetes 1Document13 pagesEjercicio Práctico Pag 203,204 y 206 Paquetes 1Mario Cadejo Gonzalez67% (3)
- Mallas Tecnologia e Informatica Preescolar A Once 2011Document107 pagesMallas Tecnologia e Informatica Preescolar A Once 2011chiripaoriginal100% (5)
- Lenovo Yoga Book Android N Ug Es Us20171011Document28 pagesLenovo Yoga Book Android N Ug Es Us20171011Jose David Sierra LugoNo ratings yet
- Foxpro Funciones Muy BuenoDocument166 pagesFoxpro Funciones Muy BuenoCarlos Alberto LopezNo ratings yet
- Clase 3 de Windows XPDocument3 pagesClase 3 de Windows XPElmerNo ratings yet
- Horus Manual UsuarioDocument42 pagesHorus Manual UsuarioMarko Vera100% (1)
- Windows 7 - Examen FinalDocument3 pagesWindows 7 - Examen FinalBranlyHuacchilloCórdovaNo ratings yet
- Generar Imágenes Con La Librería GD en PHP 22 Curso PHP Tutoriales Academia Usero EsteponaDocument4 pagesGenerar Imágenes Con La Librería GD en PHP 22 Curso PHP Tutoriales Academia Usero EsteponaJosé Luis Usero VílchezNo ratings yet
- Laboratorios Capitulo 10Document51 pagesLaboratorios Capitulo 10karolmeliNo ratings yet
- Kontakt 5 Setup Guide SpanishDocument44 pagesKontakt 5 Setup Guide SpanishRamon PazNo ratings yet
- Capítulo2 - Sistema Operativo WindowsDocument26 pagesCapítulo2 - Sistema Operativo WindowsRolando E Guzman NNo ratings yet
- Cuadro Comparativo Diferentes WindowsDocument5 pagesCuadro Comparativo Diferentes Windowscarmenacl72No ratings yet
- Laboratorio Informatica Iris - Windows VS Mac OsDocument8 pagesLaboratorio Informatica Iris - Windows VS Mac OsJoel Joel LopezNo ratings yet
- Instrucciones ZoomItDocument1 pageInstrucciones ZoomItJorge Luis Cuenca CabreraNo ratings yet
- ROwin - Rociadores AguaDocument54 pagesROwin - Rociadores Aguajanseta22No ratings yet
- Partes de La ComputadoraDocument7 pagesPartes de La ComputadoraRoy CastelNo ratings yet
- Tema InformaticaDocument3 pagesTema InformaticaPaula Ramos100% (1)
- Guía+de+instalación+ZKTime+Web+2 0+chileDocument39 pagesGuía+de+instalación+ZKTime+Web+2 0+chileNoOSNo ratings yet
- Impresora L3110Document12 pagesImpresora L3110Pilar CacuaNo ratings yet
- Actividad 9 Administración de Un Servidor de Directorio en WindowsDocument178 pagesActividad 9 Administración de Un Servidor de Directorio en Windowsyilman22No ratings yet
- Plan de Clases de Operador de MicroDocument93 pagesPlan de Clases de Operador de Micronarce100% (2)
- Guía de Usuario Notebook Vaio PCG-FR780.Document145 pagesGuía de Usuario Notebook Vaio PCG-FR780.Sabrina HarrisNo ratings yet
- Tema 1 Instalacion Windows Server 2012 y Configuraciones BasicasDocument13 pagesTema 1 Instalacion Windows Server 2012 y Configuraciones BasicasAlejandro LujánNo ratings yet
- Guía de Uso y Comandos Básicos de NVDADocument11 pagesGuía de Uso y Comandos Básicos de NVDAchusitoNo ratings yet
- Presentacion Tic Hardware y SoftwareDocument42 pagesPresentacion Tic Hardware y SoftwareHaydeé Chavero EnríquezNo ratings yet
- Manual de Conexión de La Estación Analógica de FESTO Con CodesysDocument13 pagesManual de Conexión de La Estación Analógica de FESTO Con CodesysJairo LlamucaNo ratings yet
- Entorno Gráfico Del Programa WordDocument14 pagesEntorno Gráfico Del Programa WordDanny De Jesus100% (1)
- Zorin OsDocument30 pagesZorin Ostom erick perez alvarezNo ratings yet