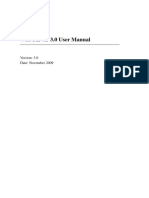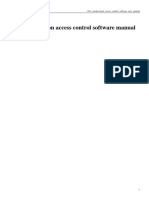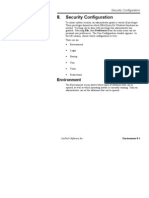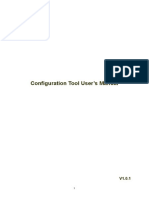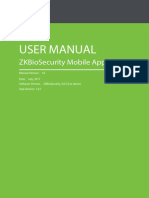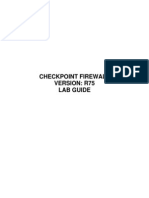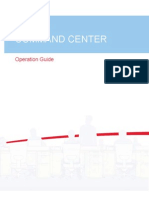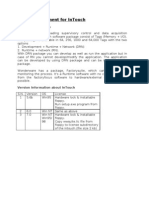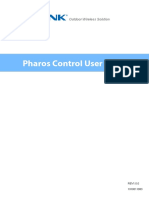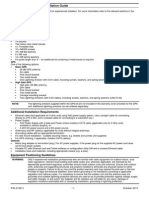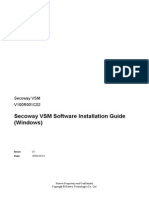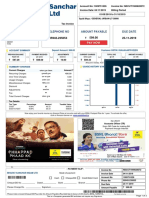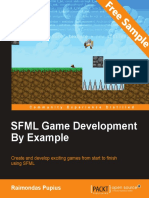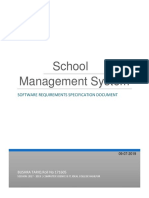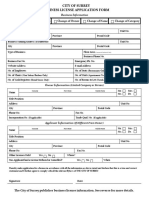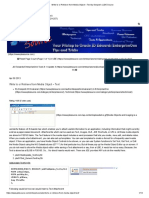Professional Documents
Culture Documents
Elog Experiment PDF
Uploaded by
viktor2203780 ratings0% found this document useful (0 votes)
108 views22 pagesHuawei Symantec Technologies Co., Ltd. Provides customers with comprehensive technical support and service. Before logging in to the Secoway eLog, you need to add the eLog Web site to the trusted sites. The information in this document is subject to change without notice.
Original Description:
Original Title
eLog Experiment.pdf
Copyright
© © All Rights Reserved
Available Formats
PDF, TXT or read online from Scribd
Share this document
Did you find this document useful?
Is this content inappropriate?
Report this DocumentHuawei Symantec Technologies Co., Ltd. Provides customers with comprehensive technical support and service. Before logging in to the Secoway eLog, you need to add the eLog Web site to the trusted sites. The information in this document is subject to change without notice.
Copyright:
© All Rights Reserved
Available Formats
Download as PDF, TXT or read online from Scribd
0 ratings0% found this document useful (0 votes)
108 views22 pagesElog Experiment PDF
Uploaded by
viktor220378Huawei Symantec Technologies Co., Ltd. Provides customers with comprehensive technical support and service. Before logging in to the Secoway eLog, you need to add the eLog Web site to the trusted sites. The information in this document is subject to change without notice.
Copyright:
© All Rights Reserved
Available Formats
Download as PDF, TXT or read online from Scribd
You are on page 1of 22
Huawei Symantec Proprietary and Confidential
Copyright Huawei Symantec Technologies Co., Ltd.
Secoway eLog
Experiment Volume
Issue 01
Date 2009-07-14
Huawei Symantec Proprietary and Confidential
Copyright Huawei Symantec Technologies Co., Ltd.
Huawei Symantec Technologies Co., Ltd. provides customers with comprehensive technical support and
service. For any assistance, please contact our local representative office, agency, or customer service
center.
Huawei Symantec Technologies Co., Ltd.
Address: Building 1
The West Zone Science Park of UESTC, No.88, Tianchen Road
Chengdu, 611731
P.R.China
Website: http://www.huaweisymantec.com
Email: support@huaweisymantec.com
Copyright Huawei Symantec Technologies Co., Ltd. 2009. All rights reserved.
No part of this document may be reproduced or transmitted in any form or by any means without prior
written consent of Huawei Symantec Technologies Co., Ltd.
Trademarks and Permissions
and other Huawei Symantec trademarks are trademarks of Huawei Symantec Technologies Co., Ltd.
All other trademarks and trade names mentioned in this document are the property of their respective
holders.
Notice
The information in this document is subject to change without notice. Every effort has been made in the
preparation of this document to ensure accuracy of the contents, but all statements, information, and
recommendations in this document do not constitute the warranty of any kind, express or implied.
Huawei Symantec Proprietary and Confidential
Copyright Huawei Symantec Technologies Co., Ltd.
1 Login
Before logging in to the Secoway eLog, you need to add the eLog Web site to the trusted sites.
Procedure
1. In the Internet Explorer, choose Tools > Internet Options....
2. Select Security tab.
3. Select and click sites. Pop up Trusted sites dialog.
4. Enter https://IP/ in the textbox after Add this Web site to the zone.
5. Click Add.
6. Click OK. The Internet Properties window is displayed.
7. Click OK.
Logging in to the Secoway eLog
Procedure
1. Enter https://IP/, the login address of the Secoway eLog. IP is the IP address of the log server. For
example, https://10.0.0.254/.
2. Press Enter.
3. In the Secoway eLog dialog box, enter the user name, password, and authentication code, as shown
in Figure 1-1. Upon initial login, the administrator account is admin and the password is null.
Figure 1-1 Login system
Huawei Symantec Proprietary and Confidential
Copyright Huawei Symantec Technologies Co., Ltd.
Introduction to the Home Page of the Secoway eLog
This section introduces the home page of the Secoway eLog. Only the valid user can log in to the
Secoway eLog.
On the Secoway eLog home page, there are the tool bar, navigation tree, and description area, as
shown in Figure 1-2. The contents of the home page vary with login users.
Figure 1-2 Secoway eLog Home Page
Huawei Symantec Proprietary and Confidential
Copyright Huawei Symantec Technologies Co., Ltd.
2 Add a Log Collector
The Secoway eLog system consists of log collectors and log servers. After adding the log collector
to the system, you can set the log collector for the device management. Only the device exists in
one of the subnetworks managed by the log collector can be added to the log collector.
Procedure
1. In the navigation tree, choose System Management > Log Collector Management. The Log
Collector Management window is displayed.
2. Click Add to display the Add Log Collector window.
3. Set the log collector. Table 3-1 describes the parameters related to setting the log collector.
Table 3-1 Parameters related to setting the log collector
Parameter Description
Log Collector Name Indicates the name of the log collector. You can enter a maximum of 16
characters.
IP Address Indicates the IP address of the log collector.
Standby Collector If the specified collector is in a cluster and is as standby collector, select it.
Subnet/Mask Indicates the IP addresses and masks of the subnets that the log collector can
manage.
Details Indicates the details of the log collector. You can enter a maximum of 128
characters.
4. Click OK. If the adding is successful, you can view the new information about the log collector in
the lower part of the Log Collector Management window.
5. Click to change the information about the log collector. If some devices are managed by the log
collector, only the name, IP address, and details can be modified. If you want to modify the subnet/mask,
you need to delete the devices first.
6. Click to delete the log collector. You need to delete the devices which are managed by the
collector first, then you can delete the log collector.
Huawei Symantec Proprietary and Confidential
Copyright Huawei Symantec Technologies Co., Ltd.
Huawei Symantec Proprietary and Confidential
Copyright Huawei Symantec Technologies Co., Ltd.
3 Adding a Device
You can configure all managed devices. The system can collect, analyze, and manage logs of a device only
when it is added to the system. In addition, you can export all managed devices or import them in batches.
Procedure
1. In the navigation tree, choose System Management > Device Management. The Device
Management window is displayed.
2. Click Add to display the Add Device window.
3. Enter the device information in the Add Device window. Table 2-1 describes the parameters related
to adding a device.
Table 2-1 Parameters related to adding a device
Parameter Description
Device Name Indicates the device name. You can enter a maximum of 16 characters.
Device Type Indicates the device type.
Firewall Type Indicates the firewall type. Only when Device Type is selected Eudemon/USG
Firewall, this option is displayed.
Whether the UTM
features are available
Choose it if the firewall has the UTM feature. Only when Device Type is
selected Eudemon/USG Firewall, this option is displayed.
IP Address
Indicates the IP address of the device.
NOTE:
The IP address of the device must be selected from the IP addresses managed by the log
collector.
Details Indicates the device details. You can enter a maximum of 256 characters.
4. Click OK to finish adding a device. If the adding is successful, you can view the device information
in the table at the lower part of the page.
Huawei Symantec Proprietary and Confidential
Copyright Huawei Symantec Technologies Co., Ltd.
Huawei Symantec Proprietary and Confidential
Copyright Huawei Symantec Technologies Co., Ltd.
4 User and Role Management
Adding the Operator Role
This section describes how to add the operator role, and determine the authorized devices.
Context
By default, the user can perform the administrator role or the auditor role only. The system
administrator can add operator role to users. Based on the system devices, the administrator can
configure different operators, and allow them to perform on corresponding devices. Otherwise,
users who do not perform the operator roles have no authority to perform on the devices of the
system.
Procedure
1. In the navigation tree, choose System Management > User/Role Management . The
User/Role Management window is displayed.
2. Click Add Role to display the Add Role window.
3. Set the operator role. Table 4-1 describes the parameters related to adding the operator role.
Table 4-1 Parameters related to adding the operator role
Parameter Description
Role Name Indicates the role name. You can enter a maximum of 16 characters.
Role Description Indicates the role description. You can enter a maximum of 32 characters.
Role Type Indicates the role type. The default value is Operator, and this cannot be modified.
Authorized
Devices
Indicates the devices that the operator is authorized to use. Operators are authorized
to use the devices in Selected Device.
Click to add the device selected from Unselected Device to Selected
Device.
Click to add all the devices from Unselected Device to Selected Device.
Click to move the device selected from Selected Device to Unselected
Device.
Click to move all the devices from Selected Device to Unselected
Device.
4. Click OK to finish adding the operator role.
Huawei Symantec Proprietary and Confidential
Copyright Huawei Symantec Technologies Co., Ltd.
Adding Users
This section describes how to add users for the system. You can add three types of user roles,
including the administrator, auditor, and operator. The three types of user roles perform different
operations on the system.
Procedure
1. In the navigation tree, choose System Management > User/Role Management. The
User/Role Management window is displayed.
2. Click Add User to display the Add User window.
3. Set the user information. Table 4-2 describes the parameters related to adding users.
Table 4-2 Parameters related to adding users
Parameter Description
User Account Indicates the user account. You can enter a maximum of 16 characters.
User Name Indicates the user name. You can enter a maximum of 16 characters.
Mobile Phone Indicates the telephone number of the user.
Email Indicates the email address of the user.
Password Indicates the user password. The password must contain at least eight characters, but
the maximum number is 16. In addition, capitalized and small letters, numbers, and
special characters must be contained in the password concurrently.
Confirm
Password
Indicates entering the user password again.
Huawei Symantec Proprietary and Confidential
Copyright Huawei Symantec Technologies Co., Ltd.
Parameter Description
User Information Indicates the user information. You can enter a maximum of 32 characters.
Account Status Indicates the account status. Users activated can log in to the Secoway eLog.
Role Type
Indicates the role type. If you select the operator role, do as follows to allocate the
operator roles.
Click to add the operator role selected from Unselected Operator Roles
to Selected Operator Roles.
Click to add all the operator roles from Unselected Operator Roles to
Selected Operator Roles.
Click to move the operator role selected from Selected Operator Roles
to Unselected Operator Roles.
Click to move all the operator roles from Selected Operator Roles to
Unselected Operator Roles.
4. Click OK to finish adding users.
Huawei Symantec Proprietary and Confidential
Copyright Huawei Symantec Technologies Co., Ltd.
5 Configuring the Firewall
A Networking Example
All the following descriptions of configuring the firewall are based on this networking example.
Analyze this example closely before configuring the firewall.
Figure 4-1 A networking example
Configuring Basic Functions of Firewall Logs
Most service logs of the firewall are sent in the Syslog form while small types of logs, including
traffic logs and session logs, are sent in the binary form. You are required to enable the functions of
collecting and sending traffic logs and session logs.
Procedure
1. Connect the firewall with the log server through serial cables.
2. Choose Start > Program Files > Accessories > Communications > Super Terminal on the log
server. The interface as shown in Figure 4-2 is displayed.
Figure 4-2 Creating a connection
192.168.0.100/24
192.168.0.1/24
10.0.0.1/24
ELog
10.0.0.100/24
10.0.0.200/24
10.0.0.50/24
Huawei Symantec Proprietary and Confidential
Copyright Huawei Symantec Technologies Co., Ltd.
3. In the Name, enter a name for the connection.
4. Click OK. The interface as shown in Figure 4-3 is displayed.
Figure 4-3 Choosing a COM port for the connection
5. Select a COM port for connecting the serial port cable in For use during connections.
6. Click OK. The interface as shown in Figure 4-4 is displayed.
Figure4-4 Setting the port
Huawei Symantec Proprietary and Confidential
Copyright Huawei Symantec Technologies Co., Ltd.
7. Click Restore Defaults. The interface as shown in Figure 4-5 is displayed.
Figure 4-5 Restoring the default port settings
8. Click OK. The interface as shown in Figure 4-6 is displayed.
Huawei Symantec Proprietary and Confidential
Copyright Huawei Symantec Technologies Co., Ltd.
Figure 4-6 Main interface of the Hyper Terminal
9. Press Enter.
10. Enter the default user name and password.
The default user name is admin, and the password is Admin@123.
11. Press Enter.
The user view is displayed.
12. Change the time zone and time on the firewall to those on the log server.
#Change the time zone on the firewall to that on the log server.
<Eudemon> clock timezone c8 add 08:00:00
NOTE:
c8 is a customized time zone. The following takes Beijing time as an example. Beijing time is eight hours earlier
than the default UTC on the firewall. Therefore, you can use add 08:00:00. If the time is later than the UTC, use
minus.
#Change the time on the firewall to that on the log server. For example, set the current date on
the firewall to 00:00:00 on November 1, 2009.
<Eudemon> clock datetime 0:0:0 2009/11/01
13. Enable the inter-zone packet-filter between Trust and Local zone
Enable the inter-domain function of recording session logs based in actual situations. Take the
domain between the trust and the untrust for example.
<Eudemon> system-view
[Eudemon] Firewall packet-filter default permit interzone local trust all
Enable the functions of collecting and sending Syslog logs
Redirecting logs of the information center to the log server (10.0.0.100).
Huawei Symantec Proprietary and Confidential
Copyright Huawei Symantec Technologies Co., Ltd.
NOTE:
The 10.0.0.100 is the IP address of the log server. You can change it in actual situations.
<Eudemon> system-view
[Eudemon] info-center loghost 10.0.0.100
CAUTION:
The language attribute of firewall logs must be English so that the logs can be parsed by the log server
properly. Therefore, when you run the info-center loghost command, do not set the language attribute
or set it to English.
Enable the functions of collecting and sending Session logs
Enable the inter-domain function of recording session logs based in actual situations. Take the
domain between the trust and the untrust for example.
[Eudemon] acl 3000
[Eudemon-acl-basic-3000] rule permit tcp destination 10.0.0.100 0
[Eudemon-acl-basic-3000] quit
[Eudemon] firewall interzone trust untrust
[Eudemon-interzone-trust-untrust] session log enable acl-number 3000 inbound
[Eudemon-interzone-trust-untrust] session log enable acl-number 3000 outbound
[Eudemon-interzone-trust-untrust] quit
#Redirect the interzone session logs to the log server (10.0.0.100).
[Eudemon] firewall session log-type binary host 10.0.0.100 9002 source 10.0.0.1 9003
NOTE:
The 10.0.0.100 is the IP address of the log server. You can change it in actual situations. 9002 is a port occupied by
binary logs and requires no change. Session logs must be sent in a binary format and no change upon the format is
required.
(Optional) 10.0.0.1 is the source IP address used for communication between the firewall and log server. 9003 is the
source port number of the firewall for sending logs. You need to change the values based on the actual situation.
Enabling the Function of Sending Login Logs
Login logs of the firewall refer to logs that are generated when the firewall administrator logs in to
the firewall system in a specific method, including the login through the Console interface, login
through the Telnet, login through the File Transfer Protocol (FTP), and login through the Hyper
Text Transfer Protocol (HTTP). In every login method, both success logs and failure logs are
generated.
Prerequisite
The firewall has been connected to the network and basic configurations of the firewall have been
completed.
Huawei Symantec Proprietary and Confidential
Copyright Huawei Symantec Technologies Co., Ltd.
Procedure
1. Enable the Telnet function.
Enable the AAA authentication function and authenticate remote logins. For example, you can configure the
firewall as supporting five routes of remote logins at a time (the VTY numbers range from 0 to 4).
<Eudemon> system-view
[Eudemon] user-interface vty 0 4
[Eudemon-ui-vty0-4] authentication-mode aaa
Configure the user priorities for the login method (the default priority of the user is visitor). For example,
you can configure the user priority as the management level (level 3).
[Eudemon-ui-vty0-4] user privilege level 3
Create the login user name, password, and type for the local authentication. For example, you can configure
the user name as telnetuser and password as telnetpwd for logins through the Telnet.
[Eudemon-ui-vty0-4] quit
[Eudemon] aaa
[Eudemon-aaa] local-user telnetuser password simple telnetpwd
[Eudemon-aaa] local-user telnetuser service-type telnet
Configure the password for switching over priorities of login users. For example, you may configure the
password as superpwd for switching the user priority to the management level (level 3).
[Eudemon-aaa] quit
[Eudemon] super password level 3 simple superpwd
2. Enable the FTP function.
Enable FTP services and configure the username and password for FTP-based login users and the
directory for storing FTP documents. For example, the username and password are ftpuser and
ftppassword respectively.
[Eudemon] ftp server enable
[Eudemon] aaa
[Eudemon-aaa] local-user ftpuser password simple ftppassword
[Eudemon-aaa] local-user ftpuser service-type ftp
[Eudemon-aaa] local-user ftpuser ftp-directory flash:
Initiate a FTP-based connection to the Eudemon firewall (FTP Server) from a remote PC (10.0.0.100).
a. C:\WINDOWS\Desktop> ftp 10.0.0.1 Connected to 10.0.0.1. 220 FTP service ready. User (10.0.0.1(none)):
ftpuser 331 Password required for ftpuser. Password:****** 230 User logged in. ftp> bye 221 Server closing.
b. C:\WINDOWS\Desktop>
3. Enable the function of managing pages through the Web.
NOTE:
The Eudemon 8000E does not support this function.
Huawei Symantec Proprietary and Confidential
Copyright Huawei Symantec Technologies Co., Ltd.
Enable HTTP services and configure the username and password for Web-based login users. For
example, the username and password are webuser and webpassword.
[Eudemon] web-manager enable
[Eudemon] web-manager security enable
[Eudemon] aaa
[Eudemon-aaa] local-user webuser password simple webpassword
[Eudemon-aaa] local-user webuser service-type web
[Eudemon-aaa] quit
Initiate a HTTP (S)-based connection to the Eudemon firewall (FTP Server) from a remote PC
(10.0.0.100).
Enter the IP address of the firewall in the address bar of your browser and press Enter.
Enabling the Function of Sending Packet Filtering Logs
The packet filtering log refers to the log that is generated when the packet passes the
network-packet quintuple of the firewall (the source IP address, destination IP address, source port
number, destination port number, and protocol) and hits ACL rules.
Prerequisite
The firewall has been connected to the network and basic configurations of the firewall have been
completed.
Context
The firewall can control the network traffic to set up policies of the security, QoS requirement, and so on. A
method for controlling the network traffic is to use the ACL. An ACL is a series of ordered rules constituted
by permit statements and deny statements.
Procedure
1. Configure basic ACL rules to allow the Extranet address 192.168.0.100 to pass the firewall and all
Intranet addresses to pass the firewall.
<Eudemon> system-view
[Eudemon] acl 2000
[Eudemon-acl-basic-2000] rule permit source 192.168.0.100 0 logging
[Eudemon-acl-basic-2000] quit
[Eudemon] acl 2001
[Eudemon-acl-basic-2001] rule permit source any logging
[Eudemon-acl-basic-2001] quit
2. Apply basic ACL rules to the inter-domain area of the Demilitarized Zone (DMZ) and the untrust.
[Eudemon] firewall interzone dmz untrust
Huawei Symantec Proprietary and Confidential
Copyright Huawei Symantec Technologies Co., Ltd.
[Eudemon-interzone-dmz-untrust] packet-filter 2000 inbound
[Eudemon-interzone-dmz-untrust] packet-filter 2001 outbound
[Eudemon-interzone-dmz-untrust] quit
Enabling the Function of Sending NAT Logs and ASPF Logs
This function provides log alarms for the NAT and ASPF features supported by the firewall. The
log alarms are exported in a binary form.
Prerequisite
The firewall has been connected to the network and basic configurations of the firewall have been
completed.
Context
The NAT is the process in which the IP address and port number of the internal host is replaced by
the external IP address and port number of the firewall, and the external IP addresses and port
number of the firewall are translated into the IP addresses and port numbers of internal hosts.
The ASPF is a packet filtering process that is applied at the application layer. That is, it is a
state-based message filtering process. It cooperates with the common static firewall to implement
the security policies of the Intranet. The ASPF detects application layer sessions that attempt to pass
the firewall to block messages that fail to comply with the security rule.
Procedure
1. Define an ACL.
[Eudemon] acl 2000
[Eudemon-acl-basic-2000] rule permit
[Eudemon] quit
2. Configure a NAT address pool that has an ID and NAME attributes.
[Eudemon] nat address-group 1 192.168.0.200 192.168.0.200
3. Configure the NAT Outbound between the domains of the trust and the untrust. The reference to
addresses from the pool is based the ID.
[Eudemon] firewall interzone trust untrust
[Eudemon-interzone-trust-untrust] nat outbound 2000 address-group 1
4. Enable the inter-domain ASPF function of the firewall.
[Eudemon-interzone-trust-untrust] detect ftp
5. Enable the inter-domain session recording function of the firewall.
[Eudemon-interzone-trust-untrust] session log enable acl-number 2000
Enabling the Function of Sending Traffic Monitoring Logs
The system makes statistics of the traffic on the firewall periodically.
Huawei Symantec Proprietary and Confidential
Copyright Huawei Symantec Technologies Co., Ltd.
1. Prerequisite
The firewall has been connected to the network and basic configurations of the firewall have been
completed.
2. Context
NOTE:
You do not need to configure the Eudemon 8000E. By default, the function of sending traffic monitoring logs is
enabled.
3. Procedure
1. Display the system view.
<Eudemon> system-view
2. Enable the system statistics function.
[Eudemon] firewall statistic system enable
3. If you are using the Eudemon 1000 series firewall and Eudemon 8080, you need to configure the
type for the log statistics type.
[Eudemon] firewall log stream enable
Enabling the Function of Sending Blacklist Logs
Secoway eLog provides log alarms for the blacklist features supported by the firewall. The log
alarms are generated in the Syslog form.
Prerequisite
The firewall has been connected to the network and basic configurations of the firewall have been
completed.
Context
Blacklist is a method of filtering packets according to their source IP addresses. Compared with the
ACL-based packet filtering function, the blacklist function has relatively simple matching domains and is
able to filter messages at a high speed. This helps the firewall to filter messages sent from specific IP
addresses.
A major feature of the blacklist function is that blacklists can be added or deleted by the Eudemon
firewall dynamically. When the firewall detects any attack attempt of a specific IP address by
analyzing the behavior of a message, it adds the IP address to the blacklist actively and filters
messages sent from the IP address. Thus the blacklist function is an important security feature of the
firewall.
Procedure
1. Display the system view.
<Eudemon> system-view
Huawei Symantec Proprietary and Confidential
Copyright Huawei Symantec Technologies Co., Ltd.
2. Enable the blacklist function.
[Eudemon] firewall blacklist enable
3. Add 7.7.7.72 to the blacklist manually.
[Eudemon] firewall blacklist item X.X.X.X
Enabling the Function of Sending Address Binding Logs
The Secoway eLog provides log alarms for the address binding features supported by the firewall.
The log alarms are generated in the Syslog form.
Prerequisite
The firewall is connected to the network, and basic configurations of the firewall have been completed.
Context
NOTE:
The Eudemon 8000E does not support this function.
The binding of the MAC address and the IP address indicates that the firewall is able to set up
associations between a specific MAC address and IP address according to the user configuration.
For a message that is claimed to be from this IP address, if its MAC address is not included in the
specified association, the message will be discarded by the firewall. The packet sent to this IP
address will be forcibly sent to the corresponding MAC address when it passes the firewall. This is
an effective protection against the IP-address Spoofing attack.
The function of binding MAC addresses and IP addresses is generally applicable to the connection
with layer-2 switches and helps to prevent attacks of the IP-address Spoofing, ARP Flood, and
DHCP Flood. Besides, it is applicable to the user authentication.
Procedure
1. The system view is displayed.
<Eudemon> system-view
2. Enable the system statistics function.
[Eudemon] firewall mac-binding enable
3. Bind X.X.X.X with 00E0-4C77-1EF3.
[Eudemon] firewall mac-binding X.X.X.X 00E0-4C77-1EF3
Enabling the Function of Sending Attack Defending Logs
The Secoway eLog provides log alarms for the attack defending features supported by the firewall.
The log alarms are generated in the Syslog form.
Huawei Symantec Proprietary and Confidential
Copyright Huawei Symantec Technologies Co., Ltd.
Prerequisite
The firewall has been connected to the network and basic configurations of the firewall have been
completed.
Procedure
1. Display the system view.
<Eudemon> system-view
2. Enable the attack-defending function
Enable the function of defending against single attacks, such as the SYN Flood .
[Eudemon] firewall defend syn-flood enable
Enable the function of defending against all types of attacks.
[Eudemon] firewall defend all enable
You might also like
- Web Server 3.0 - enDocument46 pagesWeb Server 3.0 - enjosesanc78No ratings yet
- Biolock Access Control ManualDocument38 pagesBiolock Access Control Manualmarcusmaio100% (1)
- Managing DevicesDocument14 pagesManaging DeviceshoneybeeNo ratings yet
- Operation Manual of AI Face Access Control Management SystemDocument27 pagesOperation Manual of AI Face Access Control Management SystemCẩm TúNo ratings yet
- Contoh Soal Ujian Agama Katolik Kelas VIIDocument45 pagesContoh Soal Ujian Agama Katolik Kelas VIIboyngNo ratings yet
- Op Manager 7 Quick Start GuideDocument10 pagesOp Manager 7 Quick Start GuideclakloNo ratings yet
- Web Server 3Document45 pagesWeb Server 3Balthazar FitNo ratings yet
- NEW Switch Configuration ProcedureDocument17 pagesNEW Switch Configuration ProcedureMaha MunirNo ratings yet
- BB10 Device Simulator UGDocument38 pagesBB10 Device Simulator UGWaqas AhmedNo ratings yet
- IVMS-4200 Quick Start GuideDocument24 pagesIVMS-4200 Quick Start GuideTabish ShaikhNo ratings yet
- iclock Server User ManualDocument39 pagesiclock Server User Manualum4irNo ratings yet
- Equipment Touch User GuideDocument16 pagesEquipment Touch User GuideGabriel_FChavesNo ratings yet
- Active Directory Provider: User's GuideDocument21 pagesActive Directory Provider: User's GuideTeresa WrightNo ratings yet
- STRAP2021 - Float License Installation & User GuideDocument8 pagesSTRAP2021 - Float License Installation & User GuideLucas PenaNo ratings yet
- User Manual en UsDocument10 pagesUser Manual en Usvara303No ratings yet
- 1. General InformationDocument23 pages1. General InformationnzvhrmxtvqNo ratings yet
- TEKnowlogy Solutions Basic LUM InstallationDocument3 pagesTEKnowlogy Solutions Basic LUM InstallationTEKnowlogySolutionsNo ratings yet
- Proteus Windows Manual EmlsDocument52 pagesProteus Windows Manual EmlsSimreenVirdaNo ratings yet
- SonicWALL 1⁄2 day hands-on workshopDocument35 pagesSonicWALL 1⁄2 day hands-on workshopkingericcantonaNo ratings yet
- Quick Configuration Tool User's ManualDocument15 pagesQuick Configuration Tool User's ManualcastnhNo ratings yet
- Initialization and Password Reset IP CameraDocument12 pagesInitialization and Password Reset IP CameraSiddesh NevagiNo ratings yet
- Oracle® Enterprise ManagerDocument26 pagesOracle® Enterprise Managerrfernandez2007No ratings yet
- Device Initialization and Password Reset: Quick-Start Guide by Dahua TechnologyDocument13 pagesDevice Initialization and Password Reset: Quick-Start Guide by Dahua TechnologyC VNo ratings yet
- Quick Start Guide for Device Initialization and Password ResetDocument13 pagesQuick Start Guide for Device Initialization and Password ResetKatie ButlerNo ratings yet
- HPQC Pre Installing SettingsDocument2 pagesHPQC Pre Installing Settingsdeepak1155No ratings yet
- Configure System and Console SettingsDocument58 pagesConfigure System and Console SettingscauefwNo ratings yet
- 2011 Access Control Software User Manual1Document29 pages2011 Access Control Software User Manual1Javier Perez TitoNo ratings yet
- Security Configuration: EnvironmentDocument5 pagesSecurity Configuration: EnvironmentAbcxyz XyzabcNo ratings yet
- Quality Toolkit User GuideDocument127 pagesQuality Toolkit User GuideGurkirtanNo ratings yet
- ARDelete v1.0 – Getting Started | Delete AR Data QuicklyDocument6 pagesARDelete v1.0 – Getting Started | Delete AR Data QuicklyjerrinNo ratings yet
- Akuvox V6.3 SmartPlus Administrator Guide - Distributor - ProductDocument69 pagesAkuvox V6.3 SmartPlus Administrator Guide - Distributor - ProductAnnamuhammet BatyrowNo ratings yet
- Eport Series User Quick ManualDocument12 pagesEport Series User Quick ManualBudhi HermawanNo ratings yet
- PSN - Configuration Tool User's Manual - V101Document14 pagesPSN - Configuration Tool User's Manual - V101Ngô Bá MinhNo ratings yet
- Palo Alto Networks Firewall Initial Configuration Tech Note PANDocument8 pagesPalo Alto Networks Firewall Initial Configuration Tech Note PANDesiré GohoréNo ratings yet
- Manage Cloud Platform SystemsDocument41 pagesManage Cloud Platform SystemsSamuelJrManatadNo ratings yet
- Zkbiosecurity App User Manual v1.0 20170808Document18 pagesZkbiosecurity App User Manual v1.0 20170808majdiNo ratings yet
- User Manual CMSDocument34 pagesUser Manual CMSweibisNo ratings yet
- Passenger Flow Detection Management Platform (English Version)Document14 pagesPassenger Flow Detection Management Platform (English Version)Mafosk8No ratings yet
- Security Configuration: EnvironmentDocument4 pagesSecurity Configuration: EnvironmentAbcxyz XyzabcNo ratings yet
- Checkpoint R75 Lab ManualDocument87 pagesCheckpoint R75 Lab ManualGet_one1100% (1)
- Iclock Server enDocument39 pagesIclock Server enMuntahar AmdNo ratings yet
- iVMS-4200 Client User Manual Configuration GuideDocument88 pagesiVMS-4200 Client User Manual Configuration GuideArmado DiazNo ratings yet
- Command Center Km-2810Document62 pagesCommand Center Km-2810richard_01_16No ratings yet
- NetSDK - JAVA Auto Register User's MaualDocument19 pagesNetSDK - JAVA Auto Register User's Maualp_sudheers-1No ratings yet
- SRS Grievance CellDocument7 pagesSRS Grievance Celllovely2000No ratings yet
- Epon SNMP User Manual 20140218Document51 pagesEpon SNMP User Manual 20140218Phong LêNo ratings yet
- User ManualDocument83 pagesUser ManualVianneNgNo ratings yet
- Tecom Titan Users ManualDocument112 pagesTecom Titan Users Manualsrihere12345No ratings yet
- Access V3 User's Manual - System ManagerDocument11 pagesAccess V3 User's Manual - System ManagerradiusNo ratings yet
- Training Document For InTouchDocument27 pagesTraining Document For InTouchthakur941264191950% (2)
- Training Document For InTouchDocument27 pagesTraining Document For InTouchrayedkhanNo ratings yet
- IIS Easy Migration Tool Quick Start GuideDocument26 pagesIIS Easy Migration Tool Quick Start GuideMarcelo DonadiniNo ratings yet
- Inhand Device Networks Cloud Introduction v1.1Document41 pagesInhand Device Networks Cloud Introduction v1.1Nugroho AriNo ratings yet
- Pharos Control V1 UserGuide CPE210Document77 pagesPharos Control V1 UserGuide CPE210ssa_joeNo ratings yet
- SB685-EVOLUTION Service-Tool R2 (IMPORTANTE)Document33 pagesSB685-EVOLUTION Service-Tool R2 (IMPORTANTE)Adrian GarciaNo ratings yet
- DS FL4G Uha 040 57006 01 0514Document2 pagesDS FL4G Uha 040 57006 01 0514viktor220378No ratings yet
- E8000E Series Firewall Hardware PDFDocument39 pagesE8000E Series Firewall Hardware PDFviktor220378100% (1)
- FM2200 User Manual v1.9Document45 pagesFM2200 User Manual v1.9viktor220378No ratings yet
- XT Base Station QIG 110929Document8 pagesXT Base Station QIG 110929viktor220378No ratings yet
- USG 5000 Introduction PDFDocument37 pagesUSG 5000 Introduction PDFviktor220378No ratings yet
- Chapter 2 - System Architecture of SECO PDFDocument28 pagesChapter 2 - System Architecture of SECO PDFviktor220378No ratings yet
- RM Config 90 PDFDocument271 pagesRM Config 90 PDFviktor220378No ratings yet
- DN5232Document4 pagesDN5232viktor220378No ratings yet
- DN5232Document4 pagesDN5232viktor220378No ratings yet
- VRRP Principle PDFDocument34 pagesVRRP Principle PDFviktor220378No ratings yet
- TetraNode Brochure English PDFDocument8 pagesTetraNode Brochure English PDFviktor220378No ratings yet
- LMR - 195 Flexible Low Loss Communications Coax: TimesDocument2 pagesLMR - 195 Flexible Low Loss Communications Coax: Timesviktor220378No ratings yet
- Secoway VSM Software Installation Guide (Windows) PDFDocument109 pagesSecoway VSM Software Installation Guide (Windows) PDFviktor220378No ratings yet
- Chapter 1 - Secospace Security Rationale PDFDocument33 pagesChapter 1 - Secospace Security Rationale PDFviktor220378No ratings yet
- NAT Technology PDFDocument24 pagesNAT Technology PDFviktor220378No ratings yet
- USG 5000 Introduction PDFDocument37 pagesUSG 5000 Introduction PDFviktor220378No ratings yet
- LMR 400 PDFDocument4 pagesLMR 400 PDFviktor220378No ratings yet
- E8000E Series Firewall Hardware PDFDocument39 pagesE8000E Series Firewall Hardware PDFviktor220378100% (1)
- MTR 2000 800 900 Catsheet PDFDocument2 pagesMTR 2000 800 900 Catsheet PDFviktor220378No ratings yet
- LMR - 100A Flexible Low Loss Communications Coax: TimesDocument2 pagesLMR - 100A Flexible Low Loss Communications Coax: Timesviktor220378No ratings yet
- LMR - 600 Flexible Low Loss Communications Coax: TimesDocument4 pagesLMR - 600 Flexible Low Loss Communications Coax: Timesviktor220378No ratings yet
- MTR 2000 800 900 Catsheet PDFDocument2 pagesMTR 2000 800 900 Catsheet PDFviktor220378No ratings yet
- Ma Wd56 Dp16bDocument1 pageMa Wd56 Dp16bviktor220378No ratings yet
- Telephone No Amount Payable Due Date: Pay NowDocument3 pagesTelephone No Amount Payable Due Date: Pay Nowashish_83inNo ratings yet
- The Evolution of Cybersecurity - Sandbox QuizDocument2 pagesThe Evolution of Cybersecurity - Sandbox Quizchhun50% (4)
- Vivy Yusuf Law Graduate Chief Creative Officer Fashion E-commerceDocument1 pageVivy Yusuf Law Graduate Chief Creative Officer Fashion E-commerceNadirah PeaceNo ratings yet
- AsteriskDocument4 pagesAsteriskAxel Zevallos GarciaNo ratings yet
- Catalogo HaciendaDocument628 pagesCatalogo Haciendapako520No ratings yet
- Packet Call Flow UMTSDocument14 pagesPacket Call Flow UMTSTripathy Kumar SarthakNo ratings yet
- Easy Setup Guide: '!0C22GF-bcjceh!Document41 pagesEasy Setup Guide: '!0C22GF-bcjceh!leon3003No ratings yet
- 2021 01 Bill - Doc - 0Document3 pages2021 01 Bill - Doc - 0sheraz salimNo ratings yet
- Sym WPS PB103Document4 pagesSym WPS PB103husseinNo ratings yet
- Public EGX300 Firmware Revision History PDFDocument9 pagesPublic EGX300 Firmware Revision History PDFmetanoia88No ratings yet
- Boarding Pass (Web Check In) WWW - Goindigo.In: MR Kaushal Kumar Chennai (T1) 6E 6239 28 Aug 20Document1 pageBoarding Pass (Web Check In) WWW - Goindigo.In: MR Kaushal Kumar Chennai (T1) 6E 6239 28 Aug 20Ankit KumarNo ratings yet
- 5.2.2.4 Packet Tracer - Troubleshooting Inter-VLAN Routing Instructions PDFDocument2 pages5.2.2.4 Packet Tracer - Troubleshooting Inter-VLAN Routing Instructions PDFLeo PérezNo ratings yet
- Slide 10 DNSDocument15 pagesSlide 10 DNSbibek rauniyarNo ratings yet
- SmartPSS User's Manual V1.11.0 201408Document102 pagesSmartPSS User's Manual V1.11.0 201408Freddy CervantesNo ratings yet
- RR N v5.8.3 20170706 Jfltexx Official ChangelogDocument10 pagesRR N v5.8.3 20170706 Jfltexx Official ChangelogCrisdel dela CruzNo ratings yet
- Farm Fencing (Page 1) - Ruminants - PCAARRD Message BoardDocument14 pagesFarm Fencing (Page 1) - Ruminants - PCAARRD Message BoardJoysiNo ratings yet
- Online Trading SantuDocument101 pagesOnline Trading SantuAashi YadavNo ratings yet
- BuildingAutomatedTestSystems 2 0Document271 pagesBuildingAutomatedTestSystems 2 0MrTwist100% (3)
- SFML Game Development by Example - Sample ChapterDocument24 pagesSFML Game Development by Example - Sample ChapterPackt PublishingNo ratings yet
- X7DB8Document130 pagesX7DB8iammiaNo ratings yet
- SRS School Management SysDocument49 pagesSRS School Management Sysshahroz AhmadNo ratings yet
- Ad Hoc BtmaDocument4 pagesAd Hoc Btmaal-amin shohag0% (1)
- DS-7600NI-Q2 Series NVR: Key FeatureDocument4 pagesDS-7600NI-Q2 Series NVR: Key Featureislah muttaqinNo ratings yet
- Viettel Advanced Solution Track 2019Document3 pagesViettel Advanced Solution Track 2019Zulu RasNo ratings yet
- Alexa, Amazon Web Services, Amazon Robotics, Amazon Prime AirNegative: High Capex and R&D costs. Risk of failure of new technologies. Difficulty in monetizing newtechnologiesDocument2 pagesAlexa, Amazon Web Services, Amazon Robotics, Amazon Prime AirNegative: High Capex and R&D costs. Risk of failure of new technologies. Difficulty in monetizing newtechnologiesanushriNo ratings yet
- Upgrade Huawei E303 FirmDocument6 pagesUpgrade Huawei E303 Firmdurmotz50% (2)
- 1 1 115 - GLO-Safer - Cities - For - Girls-Block - by - Block-Report-Final-IO-Engl-March19Document48 pages1 1 115 - GLO-Safer - Cities - For - Girls-Block - by - Block-Report-Final-IO-Engl-March19Jodel PierreNo ratings yet
- Surrey Business License Application FormDocument2 pagesSurrey Business License Application FormmieNo ratings yet
- Write To or Retrieve From Media Object - Text by Deepesh - JDE SourceDocument14 pagesWrite To or Retrieve From Media Object - Text by Deepesh - JDE SourceSatishNo ratings yet
- Excel Essentials: A Step-by-Step Guide with Pictures for Absolute Beginners to Master the Basics and Start Using Excel with ConfidenceFrom EverandExcel Essentials: A Step-by-Step Guide with Pictures for Absolute Beginners to Master the Basics and Start Using Excel with ConfidenceNo ratings yet
- OSCP Offensive Security Certified Professional Practice Tests With Answers To Pass the OSCP Ethical Hacking Certification ExamFrom EverandOSCP Offensive Security Certified Professional Practice Tests With Answers To Pass the OSCP Ethical Hacking Certification ExamNo ratings yet
- Defensive Cyber Mastery: Expert Strategies for Unbeatable Personal and Business SecurityFrom EverandDefensive Cyber Mastery: Expert Strategies for Unbeatable Personal and Business SecurityRating: 5 out of 5 stars5/5 (1)
- Learn Power BI: A beginner's guide to developing interactive business intelligence solutions using Microsoft Power BIFrom EverandLearn Power BI: A beginner's guide to developing interactive business intelligence solutions using Microsoft Power BIRating: 5 out of 5 stars5/5 (1)
- Generative Art: A practical guide using ProcessingFrom EverandGenerative Art: A practical guide using ProcessingRating: 4 out of 5 stars4/5 (4)
- Data Points: Visualization That Means SomethingFrom EverandData Points: Visualization That Means SomethingRating: 4 out of 5 stars4/5 (14)
- The Internet Con: How to Seize the Means of ComputationFrom EverandThe Internet Con: How to Seize the Means of ComputationRating: 5 out of 5 stars5/5 (6)
- How to Create Cpn Numbers the Right way: A Step by Step Guide to Creating cpn Numbers LegallyFrom EverandHow to Create Cpn Numbers the Right way: A Step by Step Guide to Creating cpn Numbers LegallyRating: 4 out of 5 stars4/5 (27)
- (ISC)2 CCSP Certified Cloud Security Professional Official Study GuideFrom Everand(ISC)2 CCSP Certified Cloud Security Professional Official Study GuideRating: 5 out of 5 stars5/5 (1)
- HACKING: Hacking Firewalls & Bypassing HoneypotsFrom EverandHACKING: Hacking Firewalls & Bypassing HoneypotsRating: 5 out of 5 stars5/5 (1)
- The Basics of User Experience Design by Interaction Design FoundationFrom EverandThe Basics of User Experience Design by Interaction Design FoundationRating: 4 out of 5 stars4/5 (6)
- Windows 11 for Beginners: The Complete Step-by-Step User Guide to Learn and Take Full Use of Windows 11 (A Windows 11 Manual with Useful Tips & Tricks)From EverandWindows 11 for Beginners: The Complete Step-by-Step User Guide to Learn and Take Full Use of Windows 11 (A Windows 11 Manual with Useful Tips & Tricks)Rating: 5 out of 5 stars5/5 (1)
- Photographic Rendering with VRay for SketchUpFrom EverandPhotographic Rendering with VRay for SketchUpRating: 5 out of 5 stars5/5 (2)
- An Ultimate Guide to Kali Linux for BeginnersFrom EverandAn Ultimate Guide to Kali Linux for BeginnersRating: 3.5 out of 5 stars3.5/5 (4)
- Top Secrets Of Excel Dashboards: Save Your Time With MS ExcelFrom EverandTop Secrets Of Excel Dashboards: Save Your Time With MS ExcelRating: 5 out of 5 stars5/5 (1)