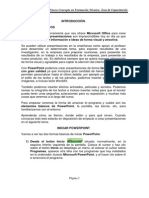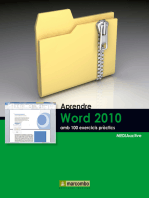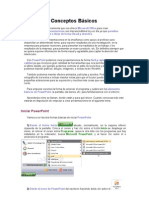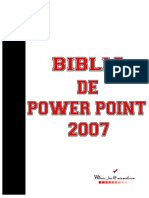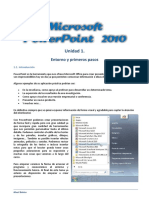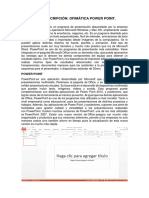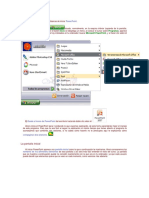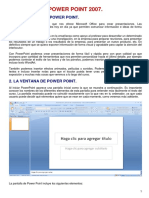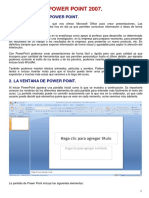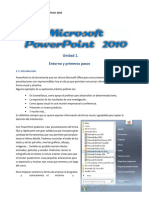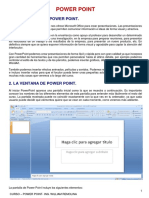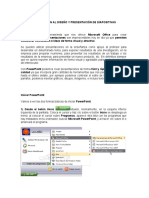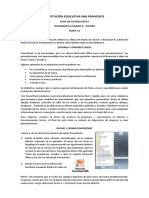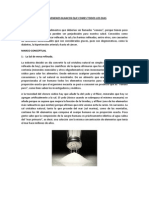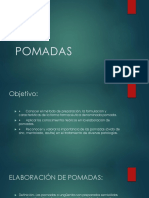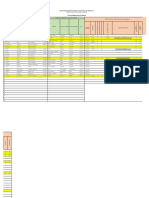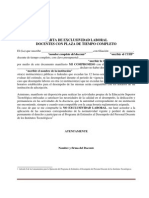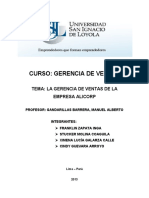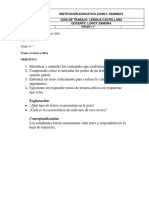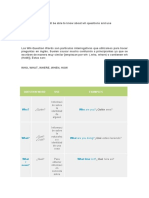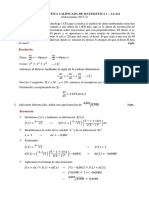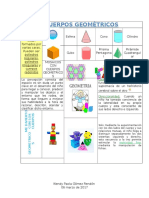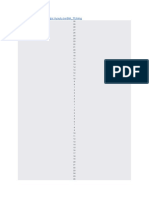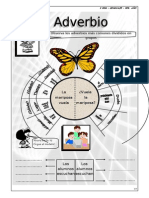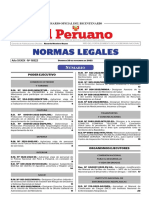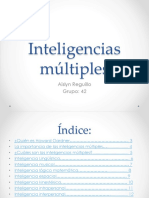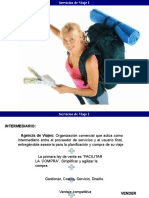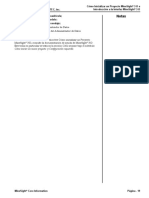Professional Documents
Culture Documents
Tutorial Microsoft Powerpoint 2007 PDF
Uploaded by
Jonny Raúl0 ratings0% found this document useful (0 votes)
168 views52 pagesOriginal Title
TUTORIAL MICROSOFT POWERPOINT 2007.pdf
Copyright
© © All Rights Reserved
Available Formats
PDF, TXT or read online from Scribd
Share this document
Did you find this document useful?
Is this content inappropriate?
Report this DocumentCopyright:
© All Rights Reserved
Available Formats
Download as PDF, TXT or read online from Scribd
0 ratings0% found this document useful (0 votes)
168 views52 pagesTutorial Microsoft Powerpoint 2007 PDF
Uploaded by
Jonny RaúlCopyright:
© All Rights Reserved
Available Formats
Download as PDF, TXT or read online from Scribd
You are on page 1of 52
2012
Yony Ral Chambilla Pari
[MANUAL POWERPOINT 2007]
Manual de aprendizaje recopilado, para el uso adecuado y eficaz del programa
PowerPoint como presentacin con diapositivas en los diversos campos del trabajo
Muanual de Aprendizaje PowerPoint 2007 PowerPoint 2007
Pg. 2
PowerPoint 2007
Manual Terico PowerPoint 2007
pg. 3
Muanual de Aprendizaje PowerPoint 2007 PowerPoint 2007
Pg. 4
INTRODUCCIN
Hoy en da, los medios que permiten comunicar informacin e ideas de forma visual y
atractiva. Se pueden utilizar presentaciones en la enseanza como apoyo al profesor para
desarrollar un determinado tema, para exponer resultados de una investigacin, en la
empresa para preparar reuniones, para presentar los resultados de un trabajo o los resultados
de la empresa, para presentar un nuevo producto, etc. En definitiva siempre que se quiera
exponer informacin de forma visual y agradable para captar la atencin del interlocutor.
Microsoft Office PowerPoint, en un medio fundamental en el desarrollo de estas actividades
de Aprehender conocimiento en el ser humano, mediante presentaciones con diapositivas.
Con PowerPoint podemos crear presentaciones de forma fcil y rpida pero con gran calidad
ya que incorpora gran cantidad de herramientas que nos permiten personalizar hasta el
ltimo detalle, por ejemplo podemos controlar el estilo de los textos y de los prrafos, podemos
insertar grficos, dibujos, imgenes, e incluso texto WordArt.
Tambin podemos insertar efectos animados, pelculas y sonidos. Podemos revisar la
ortografa de los textos e incluso insertar notas para que el locutor pueda tener unas pequeas
aclaraciones para su exposicin.
PowerPoint 2007
Manual Terico PowerPoint 2007
pg. 5
INTERFAZ DE USUARIO DE MICROSOFT POWERPOINT 2007
Imagen N1:
Interfaz de Usuario 2007
Muanual de Aprendizaje PowerPoint 2007 PowerPoint 2007
Pg. 6
INICIAR POWERPOINT
DESDE EL BOTN INICIO.- Situado,
normalmente, en la esquina inferior izquierda de la
pantalla. Coloca el cursor y haz clic sobre el botn
Inicio se despliega un men; al colocar el cursor
sobre Programas, aparece otra lista con los
programas que hay instalados en tu ordenador;
buscar Microsoft PowerPoint, y al hacer clic sobre
l e arrancar el programa.
DESDE EL ICONO DE POWERPOINT.- Del
escritorio haciendo doble
clic sobre l. Ahora inicia
el PowerPoint para ir probando lo que vayamos explicando, de esta
forma aprenders mejor el manejo de este programa. Para que te
sea fcil el seguir la explicacin al mismo tiempo que tienes abierto
el programa te aconsejamos que combines dos sesiones, si no sabes
cmo hacerlo no te preocupes aqu te explicamos cmo compaginar
dos sesiones.
OPCIN EJECUTAR
Es la forma de iniciar el programa Microsoft
Office PowerPoint 2007, haciendo uso del teclado;
presione las teclas Windows (tecla que tiene logo
de Windows) y la tecla R, en ese orden y juntas
a la vez; se abrir la ventana de la opcin ejecutar,
en el escriba el comando POWERPNT y luego
Imagen N2:
Men Inicio
Imagen N3:
Acceso Directo a PPT
Imagen N4:
Opcin para Ejecutar
PowerPoint 2007
Manual Terico PowerPoint 2007
pg. 7
clic en aceptar o presiones la tecla Intro, para iniciar Microsoft Office PowerPoint
2007 (Imagen N4).
LA PANTALLA INICIAL
Al iniciar PowerPoint aparece una pantalla inicial como la que a continuacin te
mostramos. Ahora conoceremos los nombres de los diferentes elementos de esta pantalla y as
ser ms fcil entender el resto del manual. La pantalla que se muestra a continuacin puede
no coincidir exactamente con la que ves en tu ordenador, ya que cada usuario puede decidir
qu elementos quiere que se vean en cada momento, como veremos ms adelante.
Imagen N5:
Ventana Inicial
Muanual de Aprendizaje PowerPoint 2007 PowerPoint 2007
Pg. 8
La parte central de la ventana es donde visualizamos y creamos las diapositivas que
formarn la presentacin. Una diapositiva no es ms que una de las muchas pantallas que
forman parte de una presentacin, es como una pgina de un libro.
LAS BARRAS
LA BARRA DE TTULO
Contiene el nombre del documento sobre el que se est trabajando en ese momento. Cuando
creamos una presentacin nueva se le asigna el nombre provisional Presentacin1, hasta que
la guardemos y le demos el nombre que queramos. En el extremo de la derecha estn los
botones para minimizar, restaurar y cerrar.
LA BARRA DE ACCESO RPIDO
La barra de acceso rpido contiene las
operaciones ms habituales como Guardar,
Deshacer o Repetir, Esta barra puede
personalizarse para aadir todos los botones que
quieras. Para ello haz clic en la flecha
desplegable de la derecha y selecciona los
comandos que quieras aadir.
Haz clic en Ms comandos para ver un listado de todos los disponibles en PowerPoint 2007.
Se abrir un cuadro de dilogo desde donde podrs aadir acciones que iremos viendo a lo
largo del curso:
Imagen N6:
Barra de ttulo
Imagen N7:
Barra de Acceso Rpido
PowerPoint 2007
Manual Terico PowerPoint 2007
pg. 9
LA BANDA DE OPCIONES
La Banda de opciones contiene todas las opciones del programa agrupadas en pestaas. Al
hacer clic en Insertar, por ejemplo, veremos las operaciones relacionadas con la insercin de
los diferentes elementos que se pueden crear en PowerPoint.
Imagen N9:
La Banda de Opciones
Imagen N8:
Barra de Acceso Rpido
Muanual de Aprendizaje PowerPoint 2007 PowerPoint 2007
Pg. 10
Puedes acceder a todas las acciones utilizando estas pestaas. Pero las ms habituales
podramos aadirlas a la barra de acceso rpido como hemos visto en el punto anterior. En
algunos momentos algunas opciones no estarn disponibles, las reconocers porque tienen un
color atenuado.
Las pestaas que forman la banda pueden ir cambiando segn el momento en que te
encuentres cuando trabajes con PowerPoint. Est diseada para mostrar solamente aquellas
opciones que te sern tiles en cada pantalla.
Pulsando la tecla ALT entraremos en el modo de acceso por teclado. De esta forma
aparecern pequeos recuadros junto a las pestaas y opciones indicando la tecla (o conjunto
de teclas) que debers pulsar para acceder a esa opcin sin la necesidad del ratn.
Las opciones no disponibles en el momento actual se muestran semitransparentes. Para salir
del modo de acceso por teclado vuelve a pulsar la tecla ALT.
Si haces doble clic sobre cualquiera de las pestaas, la barra se minimizar para ocupar
menos espacio o utilizando las teclas CONTROL y luego la tecla F1. De esta forma slo
muestra el nombre de las pestaas y las opciones
quedarn ocultas.
Las opciones volvern a mostrarse en el momento en el
que vuelvas a hacer clic en cualquier pestaa el rea de
esquema muestra los ttulos de las diapositivas que
vamos creando con su nmero e incluso puede mostrar
Imagen N10:
Banda de Opciones al Presionar Tecla Alt
Imagen N11:
Panel de esquemas
PowerPoint 2007
Manual Terico PowerPoint 2007
pg. 11
las diapositivas en miniatura si seleccionamos su pestaa, Al seleccionar una diapositiva en
el rea de esquema aparecer inmediatamente la diapositiva en el rea de trabajo para poder
modificarla.
Los botones de vistas, con ellos podemos elegir el tipo de
Vista en la cual queremos encontrarnos segn nos
convenga, por ejemplo podemos tener una vista general de
todas las diapositivas que tenemos, tambin podemos
ejecutar la presentacin para ver cmo queda, etc., el icono
que queda resaltado nos indica la vista en la que nos
encontramos.
El rea de notas ser donde
aadiremos las notas de apoyo para
realizar la presentacin. Estas notas
no se ven en la presentacin pero si se
lo indicamos podemos hacer que
aparezcan cuando imprimamos la
presentacin en papel.
CERRAR POWERPOINT
Para cerrar PowerPoint, puedes utilizar cualquiera de las siguientes operaciones:
Hacer clic en el botn cerrar de la barra de ttulo.
Pulsar la combinacin de teclas ALT+F4.
Hacer clic sobre el Botn Office y elegir la opcin Salir de PowerPoint.
Si lo que queremos es cerrar la Presentacin actual sin cerrar el programa haremos:
Clic sobre el Botn Office y elegir la opcin Cerrar.
Si al cerrar no hemos guardado los cambios efectuados en la presentacin, nos preguntar si
queremos guardarlos o incluso nos puede llegar a mostrar el cuadro de dilogo asociado al
men guardar en el caso de no haberla guardado anteriormente.
Imagen N12:
Panel de esquemas
Imagen N13:
Agregar Notas
Muanual de Aprendizaje PowerPoint 2007 PowerPoint 2007
Pg. 12
CREAR UNA PRESENTACIN
A continuacin veremos cmo
crear una nueva Presentacin
en blanco, esta opcin se suele
utilizar cuando la persona que
genera la presentacin sabe
manejar bien el programa y
tambin cuando ninguna de
las plantillas que incorpora
PowerPoint se adapta a
nuestras necesidades.
As es como te puede quedar
una presentacin en blanco.
Tienes una diapositiva y dos
cuadros de texto para aadir
un ttulo y aadir un
subttulo, para poder crear
una Presentacin en Blanco, y una presentacin en blanco sigue estos pasos:
Despliega el Botn Office.
Selecciona la opcin Nuevo.
En el cuadro de dilogo Nueva presentacin haz doble clic sobre
Presentacin en blanco o seleccinala y pulsa el botn Crear.
A partir de ah tendremos que dar contenido a las diapositivas, aadir las diapositivas que
hagan falta y todo lo dems.
Imagen N14:
Crear Nueva Presentacin
PowerPoint 2007
Manual Terico PowerPoint 2007
pg. 13
EJEMPLO DE APLICACIN
Para crear una presentacin en blanco es muy sencillo, nicamente sigue estos pasos:
Pulsa en el botn de Inicio.
Despliega el men Programas y selecciona la opcin PowerPoint, por defecto, PowerPoint
siempre que se ejecuta al principio abre un archivo en blanco por si quieres empezar a crear
una presentacin a continuacin veremos cmo crear una Presentacin con una de las
plantillas que incorpora el propio PowerPoint, las plantillas son muy tiles porque generan y
permiten organizar las diapositivas que puede necesitar nuestra presentacin.
CREAR UNA PRESENTACIN CON UNA PLANTILLA
Para crear una presentacin con una plantilla sigue estos pasos:
Despliega el Botn Office.
Selecciona la opcin Nuevo.
En el cuadro de dilogo Nueva presentacin haz clic sobre la categora Plantillas
instaladas y te aparecer un
cuadro de dilogo similar al
que te mostramos a
continuacin.
Selecciona la plantilla de
diseo que ms te gusta, en
la parte de la derecha te
aparecer una vista previa
de la plantilla que has
seleccionado para que
puedas elegir mejor, una vez
hayas encontrado la
plantilla que ms se adapte
a tus gustos pulsa el botn
Crear.
Imagen N15:
Plantilla: Coreografa Multimedia
Muanual de Aprendizaje PowerPoint 2007 PowerPoint 2007
Pg. 14
En nuestro caso hemos elegido la plantilla Coreografa Multimedia y as es lo que nos ha
generado.
GUARDAR UNA PRESENTACIN
A continuacin veremos cmo guardar una
presentacin. Es importante que cada cierto
tiempo guardemos los cambios realizados en
nuestra presentacin para que en el caso de que
el sistema falle perdamos los menos cambios
posibles.
Para guardar una presentacin podemos ir al
Botn Office y seleccionar la opcin Guardar o
tambin se puede hacer con el botn, si es la
primera vez que guardamos la presentacin
nos aparecer una ventana similar a la que
mostramos a continuacin, de la lista
desplegable Guardar en
seleccionaremos la carpeta en
la cual queremos guardar la
presentacin, tambin
podemos crear una nueva
carpeta con este icono , la
carpeta se crear dentro de la
carpeta que figure en el campo
Guardar en, despus en la
casilla Nombre de archivo
introduciremos el nombre con
el cual queremos guardar, la
Imagen N17:
Plantilla: Coreografa Multimedia
Imagen N16:
Opciones para Guardar
PowerPoint 2007
Manual Terico PowerPoint 2007
pg. 15
presentacin y por ltimo
pulsaremos en el botn
Guardar, si por algn motivo
queremos guardar la
presentacin con otro formato
para que pueda ser abierta
por otra aplicacin, como por
ejemplo PowerPoint 97-2003,
desplegaremos la lista de
Guardar como tipo: y
seleccionaremos el formato
adecuado de la lista
desplegable, si el tipo de
formato que seleccionamos es
Presentacin se guardar la
presentacin con la extensin pptx.
Si no es la primera vez que guardamos la presentacin y pulsamos en el botn de guardar de
la barra de acceso rpido o seleccionamos la opcin Guardar del Botn Office no nos
aparecer la ventana que hemos mostrado anteriormente, guardar los cambios sin preguntar.
Para practicar estas operaciones te aconsejamos realizar Ejercicios Guardar una
presentacin Si queremos guardar una presentacin con otro nombre (por ejemplo queremos
crear una nueva presentacin utilizando una presentacin que ya tenemos) desplegaremos el
Botn Office y seleccionamos la opcin Guardar como, entonces aparecer la misma ventana
que cuando pulsamos por primera vez en el botn Guardar. Cuando utilizamos esta opcin
tenemos al final dos presentaciones, la inicial y otra con el nuevo nombre.
GUARDAR UNA PRESENTACIN COMO PGINA WEB
Para guardar una presentacin como pgina Web y as poder verla con un navegador,
despliega el Botn Office y haz clic en la opcin Guardar como, al seleccionar esta opcin nos
aparecer la misma ventana que hemos estado viendo hasta ahora, la diferencia en esta caso
Imagen N18:
Presentacin Almacenada
Muanual de Aprendizaje PowerPoint 2007 PowerPoint 2007
Pg. 16
reside en que deberemos seleccionar
el tipo Pgina Web o Pgina Web
de un solo archivo para poder
guardar nuestra presentacin como
un archivo que pueda ser
visualizado con un navegador, De
la lista desplegable de Guardar en
seleccionaremos la carpeta en la
cual queremos guardar la
presentacin, despus en la casilla
de Nombre de archivo
introduciremos el nombre con el
cual queremos guardarla y por
ltimo pulsaremos en el botn
Guardar. El guardar una
presentacin como pgina Web es
igual que guardarla con la opcin Guardar, nicamente cambia el formato con el cual se
guarda la presentacin.
ABRIR UNA PRESENTACIN
A continuacin veremos cmo podemos abrir una presentacin ya creada para verla o para
modificarla para abrir una presentacin deberemos ir al Botn Office y seleccionar la opcin
Abrir o pulsar la combinacin de teclas CTRL + A. En esa misma seccin aparecen los
nombres de las ltimas presentaciones abiertas. Si la presentacin que queremos abrir se
encuentra entre esas hacemos bastar con hacer clic en su nombre. Este listado se ve
generando a medida que usamos PowerPoint con los ltimos documentos abiertos.
Si quieres que alguno de estos archivos parezca siempre haz clic sobre el botn y el archivo
quedar fijado en la lista, de modo que siempre que abras el Botn Office podrs encontrarlo
rpidamente.
Imagen N19:
Almacenar como Pgina Web
PowerPoint 2007
Manual Terico PowerPoint 2007
pg. 17
PULSANDO ABRIR SE ABRIR LA SIGUIENTE VENTANA:
En la lista desplegable del
cuadro Buscar en
seleccionamos la unidad en
la cual se encuentra la
presentacin que queremos
abrir, a continuacin
seleccionamos la carpeta
que contiene la
presentacin. Una vez
hayamos seleccionado la
presentacin pulsamos en el
botn Abrir. Para que
cuando seleccionemos una
presentacin aparezca una
pequea representacin de
ella en la zona de la derecha
deberemos hacer clic en el
botn de vistas y elegir Vista Previa. Si tienes varias presentaciones abiertas puedes pasar de
una otra seleccionndola desde el men Cambiar ventanas de la pestaa Vista.
TIPOS DE VISTAS
Antes de empezar a explicar cmo
personalizar una presentacin es importante
saber cmo manejarnos en los distintos tipos
de vistas que nos ofrece PowerPoint. El
saber manejar los tipos de vistas es muy
importante ya que nos va a permitir tener
tanto una visin particular de cada
diapositiva como una visin global de todas
Imagen N20:
Opcin para Abrir
Imagen N20:
Tipos de Vistas
Muanual de Aprendizaje PowerPoint 2007 PowerPoint 2007
Pg. 18
las diapositivas, incluso nos permitir reproducir la presentacin para ver cmo queda al
final.
VISTA NORMAL
La vista normal es la que se utiliza
para trabajar habitualmente, con ella
podemos ver, disear y modificar la
diapositiva que seleccionamos. Para
ver la diapositiva en esta vista haz
clic en la pestaa Vista y selecciona
la opcin Normal. Tambin puedes
pulsar en el botn que aparece a la
derecha en la barra de estado. En la
parte izquierda de la pantalla aparece
el rea de esquema en el cual podemos
seleccionar la diapositiva que
queremos visualizar y en la parte
derecha aparece la diapositiva en
grande para poder modificarla. En la parte inferior se encuentra el rea de notas en el cual se
introducen aclaraciones para el orador sobre la diapositiva. Esta es la vista que ms
utilizars ya que en ella podemos insertar el texto de las diapositivas, cambiarles el color y
diseo y es adems la que ms se aproxima al tamao real de la diapositiva.
VISTA CLASIFICADOR DE DIAPOSITIVAS
Para ver las diapositivas en vista clasificador tienes que hacer clic en la pestaa Vista y
seleccionar la opcin Clasificador de diapositivas, tambin puedes pulsar en el botn que
aparece debajo del rea de esquema en la parte izquierda, este tipo de vista muestra las
diapositivas en miniatura y ordenadas por el orden de aparicin, orden que como podrs ver
Imagen N21:
Vista Normal
PowerPoint 2007
Manual Terico PowerPoint 2007
pg. 19
aparece junto con cada diapositiva,
con este tipo de vista tenemos una
visin ms global de la presentacin,
nos permite localizar una
diapositiva ms rpidamente y es
muy til para mover, copiar o
eliminar las diapositivas, para
organizar las diapositivas.
VISTA PRESENTACIN CON DIAPOSITIVAS
La vista Presentacin con
diapositivas reproduce la
presentacin a partir de la
diapositiva seleccionada, con este
tipo de vista podemos apreciar los
efectos animados que hayamos
podido insertar en las distintas
diapositivas que forman la
presentacin, para ver la diapositiva
en esta vista haz clic en la pestaa
Vista y selecciona la opcin
presentacin con diapositivas,
tambin puedes pulsar en el botn
que aparece debajo del rea de
esquema o pulsar la tecla F5, para salir de la vista presentacin pulsa la tecla ESC.
Imagen N22:
Vista Clasificador de Diapositivas
Imagen N23:
Presentacin de Diapositivas
Muanual de Aprendizaje PowerPoint 2007 PowerPoint 2007
Pg. 20
ZOOM
El zoom permite acercar o alejar las
diapositivas en la vista en la que
nos encontremos, para aplicar el
zoom a las diapositivas sitate
primero en la diapositiva sobre la
cual quieres que se aplique el zoom
y despus selecciona la pestaa
vista y selecciona la opcin Zoom.
Una vez seleccionada esta opcin se
desplegar una ventana como la
que te mostramos a continuacin,
en esta ventana seleccionamos el
porcentaje de zoom que queremos
aplicar a las vistas, puedes seleccionar uno de los zooms que aparecen en la lista
(33,50,66,100, ...) o bien se puede aplicar un porcentaje que nosotros especifiquemos en el
cuadro Porcentaje, tambin se puede aplicar el zoom a travs de la barra de estado con el
control , desplaza el marcador para establecer el zoom que quieres aplicar.
TRABAJAR CON DIAPOSITIVAS
Cuando creamos una presentacin podemos despus modificarla insertando, eliminando,
copiando diapositivas, etc. A continuacin veremos paso a paso cmo podemos realizar cada
una de estas operaciones que siendo tan sencillas tienen una gran utilidad, insertar una
nueva diapositiva Para insertar una nueva diapositiva te aconsejamos que si te encuentras
en la vista normal selecciones la pestaa diapositiva del rea de esquema ya que de esta
forma es ms fcil apreciar cmo se aade la nueva diapositiva a la presentacin, Puedes
aadir una diapositiva de dos formas:
Imagen N24:
Herramienta ZOOM
PowerPoint 2007
Manual Terico PowerPoint 2007
pg. 21
Pulsa en el botn nueva diapositiva
que se encuentra en la pestaa
Inicio o bien utiliza las teclas Ctrl
+ M para duplicar la diapositiva
seleccionada, una vez realizado esto
podrs apreciar que en el rea de
esquema aparece al final una
nueva diapositiva, si tienes una
diapositiva seleccionada inserta la
nueva despus de esta, como puedes
ver en la imagen de la derecha, si
hacemos clic en la flecha que se
encuentra bajo el botn Nueva
diapositiva, podremos elegir su diseo o tema, puedes escoger entre diferentes diseos, o
incluso cargar una en blanco. Aunque no ests seguro de cmo quieres crear tu diapositiva,
no te preocupes, ms adelante veremos cmo aadir y quitar elementos.
COPIAR UNA DIAPOSITIVA
Si ests situado en la vista normal te aconsejamos selecciones la pestaa de diapositiva del
rea de esquema ya que te ser ms fcil situarte en el lugar dnde quieres copiar la
diapositiva, para copiar una diapositiva en una misma presentacin puedes hacerlo de
varias formas:
Selecciona la diapositiva que quieres copiar y pulsa en el botn que se encuentra en la pestaa
Inicio, despus selecciona la diapositiva detrs de la cual se insertar la diapositiva a copiar
y pulsa el botn .
Si prefieres utilizar el men contextual, haz clic sobre la diapositiva que quieres copiar con el
botn derecho (sabrs qu diapositiva tienes seleccionada porque alrededor de ella aparece un
Imagen N25:
Opcin Diseo
Muanual de Aprendizaje PowerPoint 2007 PowerPoint 2007
Pg. 22
marco de color). Cuando se despliegue el men contextual selecciona la opcin Copiar,
despus haz clic con el botn derecho del ratn sobre la diapositiva detrs de la cual se
insertar la diapositiva a copiar, por ltimo selecciona del men contextual la opcin Pegar.
Otra forma de hacerlo es a travs de las teclas, para ello en vez de utilizar el men contextual
para copiar y pegar utiliza las teclas CTRL + C (copiar) y CTRL + V (pegar).
DUPLICAR UNA DIAPOSITIVA
Otra forma de copiar una
diapositiva es duplicndola, la
diferencia es que duplicar sirve para
copiar una diapositiva en la misma
presentacin mientras que con copiar
puedes copiar la diapositiva en otra
presentacin, para duplicar primero
selecciona las diapositivas a
duplicar. Una vez seleccionadas
puedes duplicarlas de varias formas,
elige la que ms cmoda te resulte:
Hazlo desde la banda de opciones
desplegando el men Nueva
diapositiva y seleccionando la opcin Duplicar diapositivas seleccionadas, o bien utilizando
la combinacin de teclas Ctrl + Alt + D.
MOVER DIAPOSITIVAS
Mover arrastrando, para mover las diapositivas de lugar dentro de una misma presentacin
tienes que seleccionar la diapositiva que quieras mover y sin soltar el botn izquierdo del ratn
arrstrala hasta la posicin donde quieres situarla, al desplazarla vers que el puntero del
ratn es una flecha con un rectngulo debajo y aparece una lnea entre diapositiva, esta lnea
Imagen N25:
Duplicar Diapositiva
PowerPoint 2007
Manual Terico PowerPoint 2007
pg. 23
indica en qu posicin se situar la
diapositiva, por ejemplo si
queremos colocar la primera
diapositiva entre las diapositivas 5
y 6, moveremos el ratn hasta que
la lnea est entre la 5 y la 6. Una
vez te hayas situado en la posicin
donde quieres poner la diapositiva
suelta el botn del ratn y
automticamente la diapositiva se
desplazar a la posicin e incluso
se reenumerarn las diapositivas.
ELIMINAR DIAPOSITIVAS
Selecciona las diapositivas a
eliminar, si estn consecutivas
puedes seleccionarlas manteniendo
pulsada la tecla SHIFT y
seleccionando la ltima diapositiva,
en cambio si no estn unas al lado
de otras mantn pulsada la tecla
CTRL para seleccionarlas, una vez
seleccionadas puedes eliminarlas de
varias formas, elige la que ms
cmoda te resulte: Desde la pestaa
Inicio y seleccionando la opcin
Eliminar, otra forma de eliminar
diapositivas es utilizando el men contextual que aparece al pulsar sobre una diapositiva con
Imagen N26:
Mover Diapositiva
Imagen N27:
Eliminar Diapositiva
Muanual de Aprendizaje PowerPoint 2007 PowerPoint 2007
Pg. 24
el botn derecho y seleccionando Eliminar diapositiva, la ltima forma de eliminar es
pulsando la tecla SUPR.
LAS REGLAS Y GUAS
Antes de empezar a saber cmo insertar grficos, imgenes, texto, etc es conveniente conocer
las reglas y guas ya que nos sern tiles para situar los objetos y el texto dentro de la
diapositiva.
LAS REGLAS
Para hacer visibles las reglas
vamos a la pestaa Vista y
seleccionamos la opcin Regla, si
ya est visible aparecer una marca
al lado izquierdo de la opcin
Regla, una vez seleccionada
aparecer una regla horizontal y
otra vertical pero slo en la vista
Normal, con la regla podremos
saber a qu distancia situamos
cada objeto ya que en las reglas
aparece una marca en cada regla
(horizontal y vertical) mostrando
la posicin del puntero del ratn.
LA CUADRCULA
La cuadrcula est formada por lneas que dividen la diapositiva en secciones, creando
pequeos cuadrados, tales que nos ser ms fcil situar los objetos de forma alineada en la
Imagen N28:
Activar Regla
PowerPoint 2007
Manual Terico PowerPoint 2007
pg. 25
diapositiva, La cuadrcula no
aparece al imprimir o al visualizar
la presentacin, para mostrar la
cuadrcula, marca la opcin Lneas
de cuadrcula en la pestaa Vista
(junto a la opcin Reglas). Este
ser el resultado:
LAS GUAS
Las guas no son ms que unas
lneas discontinuas que dividen la
diapositiva en cuatro secciones iguales, de esta forma podemos conocer el centro de la
diapositiva y repartir la informacin mejor, estas guas son imaginarias ya que no
aparecern al imprimir o visualizar la presentacin, para mostrar las guas despliega el
men contextual, haciendo clic derecho sobre la diapositiva, y selecciona la opcin
Cuadrcula y guas, aparecer una ventana como la que te mostramos a continuacin.
MANEJAR OBJETOS
Los objetos son los elementos que podemos incorporar en una diapositiva, por ejemplo un
grfico, una imagen, textos, vdeos, sonidos, etc., estos objetos tienen sus propias
caractersticas y propiedades que ms adelante analizaremos con ms detalle y sobre ellos
podemos realizar las mismas funciones que hemos visto con las diapositivas, es decir,
seleccionar, mover, copiar, eliminar, etc.
SELECCIONAR OBJETOS
Para seleccionar un objeto o elemento de la diapositiva nicamente tienes que hacer clic sobre
l si aparece el marco del objeto con este aspecto haz clic sobre el marco y el objeto pasar a
estar seleccionado el marco tomar un aspecto diferente como el que te mostramos a
Imagen N29:
Activar Lneas de Cuadrcula
Muanual de Aprendizaje PowerPoint 2007 PowerPoint 2007
Pg. 26
continuacin para quitar la seleccin haz clic en cualquier parte fuera del marco, si tienes que
seleccionar varios objetos mantn pulsada la tecla SHIFT (maysculas) y con el ratn
selecciona los objetos, si quieres dejar de seleccionar uno de los objetos que tienes
seleccionados manteniendo pulsada la tecla CTRL selecciona el objeto que quieras quitar de
la seleccin.
COPIAR OBJETOS
Para copiar un objeto de una
diapositiva tenemos que seguir los
siguientes pasos: Primero
seleccionar el objeto haciendo clic
sobre l hasta que el marco tome este
aspecto, puedes seleccionar varios a
la vez si lo deseas como hemos visto
en el punto anterior, luego dar la
orden de copiar. Esto lo podemos
hacer de varias formas:
Con las teclas (Ctrl + C)
Con la opcin Copiar del men contextual (clic con el botn derecho del ratn) o
Con el icono de la banda de opciones.
A continuacin posicionarse en la diapositiva donde queremos pegar el objeto. Podemos
copiar el objeto en la misma diapositiva o en otra. Para cambiar de diapositiva utiliza el
rea de esquema.
Por ltimo dar la orden de pegar. Esto tambin lo podemos hacer de varias formas:
Imagen N30:
Opcin Para Copiar
PowerPoint 2007
Manual Terico PowerPoint 2007
pg. 27
Con las teclas (Ctrl + V),
Con la opcin Pegar del men contextual (clic con el botn derecho del ratn),
Con el icono de la banda de opciones.
Vers que en la diapositiva aparecer el nuevo objeto pero lo ms probable es que se site
encima del objeto que has copiado por lo que tendrs que moverlo hasta su posicin definitiva,
esto lo vemos en el siguiente apartado, la accin copiar duplica el objeto, ya que ahora
tenemos dos objetos iguales, para practicar estas operaciones te aconsejamos realizar
Ejercicio Copiar Objetos.
TRABAJAR CON TEXTOS
En las diapositivas podemos insertar
textos y aplicarles casi las mismas
operaciones que con un procesador de
texto, es decir, podemos modificar el
tamao de la letra, color, forma,
podemos organizar los textos en
prrafos, podemos aplicarles sangras,
etc., a continuacin veremos paso a
paso todas las operaciones ms comunes relacionadas con los textos.
INSERTAR TEXTO
Antes de insertar texto en una diapositiva es conveniente seleccionar un patrn adecuado al
contenido que vayamos a introducir, por eso es conveniente que antes seleccionemos uno de los
diseos que PowerPoint nos ofrece para facilitarnos la tarea, una vez seleccionado el diseo
sigue estos pasos para aadir texto: Haz clic en el recuadro de la diapositiva en el cual
Imagen N31:
Grupo Texto
Muanual de Aprendizaje PowerPoint 2007 PowerPoint 2007
Pg. 28
quieras insertar el texto, automticamente el texto que apareca (Haga clic para agregar
titulo) desaparecer y aparecer el punto de insercin.
Empieza a insertar el texto, cuando hayas terminado de introducir el texto haz clic con el
ratn en otra parte de la diapositiva o pulsa la tecla ESC dos veces. Aadir texto nuevo es
posible que con los textos de esquema que incorporan las plantillas de PowerPoint no sea
suficiente por lo que tendrs que insertar nuevos cuadros de texto para aadir ms contenido
a la diapositiva, para aadir un nuevo cuadro de texto haz clic en el botn Cuadro de texto de
la pestaa Insertar.
Vers como el cursor toma este aspecto, donde quieras insertar el nuevo cuadro de texto haz
clic con el botn izquierdo del ratn, mantenindolo pulsado arrstralo para definir el tamao
del cuadro de texto y sultalo cuando tengas el tamao deseado. Dentro del cuadro tienes el
punto de insercin que te indica que puedes empezar a escribir el texto.
Introduce el texto, una vez hayas terminado de insertar el texto haz clic en otra parte de la
diapositiva o pulsa dos veces ESC.
Cambiar el aspecto de los textos
POWERPOINT nos permite cambiar la
fuente, el tamao y el color de los textos
fcilmente. Para ello tenemos la seccin
Fuente en la pestaa Inicio o utilizando el
cuadro de dilogo Fuente, primero tienes que
seleccionar el texto al que quieres cambiarle el
aspecto, para abrir el cuadro de dilogo
hacemos clic en la flecha que se encuentra al pie de la seccin, se abrir una ventana similar
a la que te mostramos a continuacin: En la seccin Fuente para texto latino: selecciona de
la lista el tipo de letra que quieras aplicar, tambin lo puedes hacer desde la barra de formato
con el Estilo de fuente: indcale si quieres que sea cursiva (Ejemplo texto cursivo) , negrita
Imagen N32:
Grupo Fuente
PowerPoint 2007
Manual Terico PowerPoint 2007
pg. 29
(Ejemplo texto con negrita) , negrita y cursiva (Ejemplo texto negrita cursiva), etc., en
Tamao selecciona las dimensiones de la letra (Ejemplo, Ejemplo, Ejemplo) o desde,
Puedes tambin utilizar los botones para aumentar o disminuir el tamao de la letra,
podemos aplicar otros efectos como puede ser el subrayado , con sombras , relieve, etc. Estos
efectos podrs combinarlos a tu gusto, tambin es posible cambiarles el color a los textos, para
ello de la lista desplegable Color de fuente selecciona el que ms te guste, si de la lista que
aparece no te gusta ninguno, pulsa en el botn Ms colores, aparecer la ventana que te
mostramos a continuacin y de la pestaa Estndar selecciona el que ms te guste, una vez
seleccionado el color deseado pulsa Aceptar, Esto lo puedes hacer tambin desde la barra de
formato con el icono, Utiliza la pestaa Espaciado entre caracteres o el botn para establecer
el kerning del texto (la operacin entre cada letra o carcter) Alinear un prrafo es distribuir
las lneas que lo componen respecto a los mrgenes del cuadro del texto.
Para aplicar una alineacin puedes
utilizar los iconos de la la barra de
formato o desplegar el men Formato y
seleccionar Alineacin, despus elige la
que ms te guste, existen 4 tipos de
alineacin:
Izquierda que sita al texto lo ms cerca del margen izquierdo.
Derecha que sita al texto lo ms cerca del margen derecho.
Centrado que centra el texto.
Justificado Acopla el texto al ancho del cuadro de texto.
LAS SANGRAS
Una sangra es el desplazamiento hacia la derecha de un prrafo, las sangras son tiles
para dar un formato menos compacto al texto y cuando queremos crear un esquema de los
Imagen N33:
Grupo Prrafo
Muanual de Aprendizaje PowerPoint 2007 PowerPoint 2007
Pg. 30
temas junto con sus subtemas que trataremos en una leccin, proyecto, etc., Para crear el
esquema con sangra se aconseja escribir primero el esquema completo y despus aplicar la
sangra
PARA APLICAR UNA SANGRA SIGUE ESTOS PASOS:
Una vez introducido el texto selecciona
el texto al cual quieres aplicar la
sangra, a continuacin pulsa en el
botn Aumentar Sangra que se
encuentra en la pestaa Inicio.
Cuando se aplica la sangra tambin
disminuye el tamao de la letra, al
igual que puedes aumentar la sangra
tambin puedes reducirla con el botn Disminuir Sangra, a la derecha te mostramos una
diapositiva en la que se ha aplicado una sangra al texto.
NUMERACIN Y VIETAS
El funcionamiento de la numeracin y las
vietas es similar a las sangras, nicamente
cambia que en las numeraciones y vietas
adems de aplicar una sangra, se le aaden
smbolos o nmeros delante del prrafo, las
numeraciones son muy tiles para crear un
ndice tpico. Cuando desarrollemos el tema
dentro de la leccin incluiremos la numeracin
que le corresponde respecto al ndice, si quieres
saber cmo manejar la numeracin y las vietas
sigue estos pasos:
Imagen N34:
Aplicacin de Sangra
Imagen N35:
Aplicacin de Vietas
PowerPoint 2007
Manual Terico PowerPoint 2007
pg. 31
Primero te aconsejamos escribir el texto sin
sangra ni numeracin, despus aplica al texto
la sangra que corresponda, para ello utiliza los
botones de la seccin, prrafo de la pestaa
Inicio, si quieres aplicar una numeracin pulsa
en su botn anlogo; selecciona el estilo que ms
te guste haciendo clic sobre el.
TRABAJAR CON TABLAS
En una diapositiva adems de insertar texto, grficos, etc., tambin podemos insertar tablas
que nos permitirn organizar mejor la informacin. Como podrs comprobar a continuacin
las tablas de PowerPoint funcionan igual que en Microsoft Word
CREAR UNA TABLA
Para insertar una tabla en una diapositiva sigue estos
pasos: Despliega el men Tabla de la pestaa Insertar,
si lo haces a travs de la opcin Insertar tabla te
aparecer una ventana en la que podrs indicar el
nmero de columnas y filas, una vez determinado el
tamao de la tabla pulsa Aceptar y aparecer una tabla
en la diapositiva junto con una nueva barra de
herramientas que te permitir personalizar la tabla,
otra opcin para crear la tabla es desplegar el men y
establecer su estructura utilizando la rejilla, los cuadros
Imagen N36:
Aplicacin de Numeracin
Imagen N37:
Insertar Tabla
Muanual de Aprendizaje PowerPoint 2007 PowerPoint 2007
Pg. 32
naranjas delimitan el tamao de la tabla que aparece indicado en la cabecera del listado, en
nuestra imagen vamos a crear una tabla con 7 filas y 4 columnas.
Para insertar texto en la tabla nicamente sitate en el recuadro (celda) donde quieras
escribir, el cursor se convertir en un punto de insercin y podrs empezar a escribir, puedes
aplicar al texto de las celdas las mismas opciones de formato que hemos visto en el tema 9.
Por ejemplo se puede subrayar, cambiar su tamao, el color de la fuente, justificar al centro,
etc... Para cambiar de celda puedes hacerlo con las flechas o con la tecla de Tabulador.
ELIMINAR UNA TABLA, FILA O COLUMNA
Para eliminar una tabla tienes que hacer
clic sobre uno de los bordes de la tabla
para seleccionarla y pulsar SUPR, para
eliminar una fila sitate en alguna de las
celdas de la fila a eliminar y en la
pestaa presentacin selecciona la opcin
Eliminar filas, para eliminar una
columna sitate en una de las celdas que
pertenezcan a la columna que quieras
eliminar y en la pestaa Presentacin
selecciona la opcin Eliminar columnas, si quieres eliminar dos o ms columnas o filas al
mismo tiempo solo tienes que seleccionar varias celdas utilizando la tecla SHIFT (Mayus)
y despus elegir Eliminar filas o Eliminar columnas, para practicar estas operaciones te
aconsejamos realizar Ejercicio Eliminar tablas, columnas o filas.
INSERTAR FILAS O COLUMNAS
Al igual que podemos eliminar filas y columnas tambin podemos insertar nuevas filas o
columnas en una tabla que ya tenemos creada y que por cualquier motivo tenemos que
ampliar, Para insertar una nueva fila primero tenemos que saber a qu altura de la tabla
Imagen N38:
Eliminar Filas o Columnas
PowerPoint 2007
Manual Terico PowerPoint 2007
pg. 33
queremos insertarla, despus nos
situaremos en alguna celda de la fila
ms prxima al lugar donde queremos
insertar la nueva fila, a continuacin
utilizaremos las opciones Insertar filas
en la parte inferior (por debajo de la fila
en la que nos encontramos) o Insertar
filas en la parte superior (por encima de
la fila en la que nos encontramos). Para
insertar una nueva columna el proceso
es similar, sitate en la columna ms cercana al lugar donde quieras insertar la nueva
columna, despus selecciona una opcin de la pestaa Presentacin: Insertar columnas a la
izquierda o Insertar columnas a la derecha segn donde quieras situar la nueva columna.
BORDES DE UNA TABLA
Modificar el formato de una tabla consiste en
modificar su aspecto cambindole por ejemplo el
color, los bordes, etc. A continuacin veremos cmo
podemos cambiar el color y los bordes de una tabla.
para poder modificar una celda primero deberemos
hacer clic sobre ella o seleccionar varias a la vez, en
la pestaa Diseo, que se encuentra agrupada en
herramientas de tabla, puedes elegir qu bordes
quieres mostrar desplegando el men Bordes,
puedes establecer el formato de estos bordes desde la
seccin Dibujar bordes, como puedes ver en la
parte derecha de la banda aparecen estas opciones:
Estas te permitirn modificar el estilo que quieres
aplicar a los bordes, elige el ancho o grosor del
Imagen N39:
Insertar Filas o Columnas
Imagen N40:
Bordes de una Tabla
Muanual de Aprendizaje PowerPoint 2007 PowerPoint 2007
Pg. 34
borde que quieres ponerle a la tabla utilizando el segundo desplegable, selecciona despus el
color desplegando la lista y haciendo clic sobre el que te gusta del cuadro desplegable Color de
la pluma, en la parte derecha podemos seleccionar las opciones Dibujar tabla o Borrador para
crear nuevos bordes de tabla o borrarlos.
COLOR DE RELLENO
Si quieres cambiar el color de fondo de la tabla
sigue estos pasos: Selecciona una celda o ms y
despliega el men Sombreado de la pestaa
Diseo, de la lista desplegable selecciona el color
que ms te guste, en el caso de no encontrarlo
pulsa en Ms colores de relleno... y elige el que te
guste, despus pulsa Aceptar, puedes hacer que
no tenga color de relleno seleccionando la opcin
Sin relleno, selecciona cualquiera de las otras
opciones para insertar imgenes como fondo,
Degradados o Texturas.
COMBINAR O DIVIDIR CELDAS
Combinar celdas consiste en convertir 2 o ms celdas en
una sola por lo que dejar de haber borde de separacin
entre una celda y otra ya que sern una sola. Esto nos
puede servir por ejemplo para utilizar la primera fila para
escribir el ttulo de la tabla. En este caso habra que
combinar todas las celdas de la primera fila en una sola.
Mientras que dividir celdas consiste en partir en dos una
celda, para combinar celdas tienes que seleccionar las celdas que quieres combinar, despus
Imagen N41:
Color de Relleno
Imagen N42:
Combinar o Dividir Celdas
PowerPoint 2007
Manual Terico PowerPoint 2007
pg. 35
pulsa en el botn Combinar celdas de la pestaa Presentacin, para dividir una celda en dos
elige la celda que quieres dividir y pulsa en el botn dividir celdas.
TRABAJAR CON GRFICOS
Los grficos se utilizan muy a
menudo en las presentaciones por su
facilidad de esquematizar gran
cantidad de informacin, PowerPoint
incluye muchos tipos de grficos que
ms adelante podrs ver.
INSERTAR UN GRFICO
Para insertar un grfico en una
diapositiva nicamente tienes que
pulsar en el botn Grfico de la
pestaa Insertar, se abrir un cuadro
de dilogo para que escojas el tipo de
grfico que quieres mostrar, selecciona
uno y pulsa Aceptar.
En la lista de la izquierda selecciona el
tipo de grfico que te gusta,
inmediatamente te aparecern unos
subtipos de grficos en la zona de la derecha de la ventana que estn relacionados con el tipo
genrico que has elegido anteriormente, selecciona el grfico que ms te guste, pero te
aconsejamos que si quieres que te sea de utilidad busca grficos que permitan representar y
captar la informacin fcilmente, PowerPoint insertar el grfico en la diapositiva y te
Imagen N43:
Ilustraciones
Imagen N44:
Insertar grafico Estadstico
Muanual de Aprendizaje PowerPoint 2007 PowerPoint 2007
Pg. 36
mostrar la hoja de datos de ejemplo que contiene las cantidades que se representan en el
grfico, ten en cuenta que PowerPoint utiliza Excel para crear los grficos, por lo que puedes
utilizar todas sus caractersticas para su creacin, en la hoja de datos la primera columna
que aparece es la que representa la leyenda, la primera fila (1er trim., 2do trim....)
representa el eje X (horizontal) y las cantidades sern representadas en el eje Y. este dibujo
es la representacin de la hoja de datos que te hemos mostrado anteriormente, una vez
insertado el grfico es muy fcil de modificar los datos de la hoja de datos, nicamente
sitate sobre la celda que quieras modificar e inserta el nuevo valor que inmediatamente vers
representado en la grfica.
MODIFICAR EL TIPO DE GRFICO
Como podrs apreciar cuando ests
trabajando con un grfico en la barra
de herramientas estndar aparecen
nuevos botones como pueden ser estos
que te mostramos y que iremos
explicando a lo largo del tema,
haciendo clic en el botn Editar datos
se abrir la ventana de Excel de nuevo
para que puedas modificar los datos
introducidos, utiliza las opciones de
Diseo rpido para decidir con unos
pocos clics aspectos relativos a tu
grfico. Tambin puedes cambiar sus
colores desde el desplegable Estilos de diseo, para modificar el tipo de grfico hemos de hacer
clic en el botn Cambiar tipo de grfico de la, pestaa Diseo, se abrir de nuevo el cuadro de
dilogo de seleccin de Grfico y podrs cambiar su apariencia, a continuacin te mostramos
una imagen de cmo queda el grfico que anteriormente te habamos mostrado al cambiar el
tipo de grfico a circular.
Imagen N45:
Tipos de Grficos
PowerPoint 2007
Manual Terico PowerPoint 2007
pg. 37
TRABAJAR CON ORGANIGRAMAS
Al igual que podemos insertar grficos en las presentaciones tambin se pueden insertar
diagramas, su utilizacin es muy sencilla y a continuacin lo descubrirs.
CREAR UN ORGANIGRAMA
Para crear un organigrama tienes
que seleccionar de la pestaa
Insertar la opcin SmartArt.
Aparecer una ventana como la que
te mostramos con los tipos de
diagramas que te ofrece
PowerPoint. Nosotros elegiremos un
organigrama de Jerarqua,
selecciona el tipo de diagrama que
ms se adapte a tus necesidades y
pulsa Aceptar, una vez insertado el
organigrama aparecen las nuevas
pestaas de organigramas Diseo y Formato: A travs de esta barra podrs controlar todas
las operaciones que puedes realizar con el organigrama, agregar forma te permite insertar una
nueva rama o un nuevo nivel en el organigrama, en Diseo podrs controlar la mayora de
aspectos relacionados con los niveles y ramas del organigrama. Estas opciones variarn en
funcin del tipo de diagrama que utilicemos, utiliza el desplegable Diseos para cambiar el
organigrama y seleccionar uno de la misma familia, en este caso muestra todos los
organigramas pertenecientes a la categora Jerarqua.
En el desplegable Estilos encontrars diferentes estilos para aplicar a tu diagrama, al pasar
el ratn por encima de uno de ellos vers una previsualizacin en el organigrama de la
diapositiva.
Imagen N46:
Comando SMARTART
Muanual de Aprendizaje PowerPoint 2007 PowerPoint 2007
Pg. 38
AADIR TEXTO EN LOS CUADROS DE UN DIAGRAMA
Para aadir texto en los cuadros de algn tipo de diagrama que incorpora PowerPoint, como
puede ser un organigrama, nicamente tienes que hacer clic con el botn izquierdo del ratn
sobre el cuadro del diagrama en el que quieras insertar texto y vers como aparece el cursor
para que insertes el texto, puedes aplicar al texto de las elementos del diagrama las mismas
opciones de formato que hemos visto en el tema 9. Por ejemplo se puede subrayar, cambiar su
tamao, el color de la fuente, justificar al centro, etc.
AGREGAR RELACIONES EN EL ORGANIGRAMA
Para aadir nuevos niveles en un organigrama tienes que situarte primero en el cuadro del
nivel a partir del cual quieres insertar el nuevo nivel, despus en la pestaa Diseo despliega
el men Agregar Forma y selecciona la opcin Agregar forma debajo.
Imagen N47:
Anadir Texto
PowerPoint 2007
Manual Terico PowerPoint 2007
pg. 39
Despus de Agregar forma debajo
para aadir nuevos cuadros en un
mismo nivel tienes que situarte en el
cuadro del nivel dnde vas a insertar
el nuevo cuadro teniendo siempre en
cuenta que PowerPoint aadir el
nuevo cuadro a la derecha del
cuadro seleccionado, despus en la
pestaa Diseo despliega el men
Insertar Forma y selecciona la
opcin Agregar forma delante o
Agregar forma detrs, segn la
posicin que quieras que tome,
despus de agregar forma delante para aadir un ayudante tienes que situarte donde quieres
insertar la nueva rama y despus en la pestaa Diseo desplegar el men Insertar Forma y
seleccionar Agregar asistente, despus de agregar asistente
ORGANIZAR LOS ELEMENTOS DE UN DIAGRAMA
PowerPoint te permite modificar la posicin
de las ramas que dependen de un cuadro, por
ejemplo le podemos decir que todos los cuadros
que dependan del que tenemos seleccionado se
siten a la izquierda, etc., para modificar el
Diseo tienes que seleccionar el cuadro que
quieras y despus desplegar el men Diseo de
la pestaa Diseo.
Imagen N48:
Agregar Relaciones
Imagen N 49:
Agregar Relaciones y Organizar
Muanual de Aprendizaje PowerPoint 2007 PowerPoint 2007
Pg. 40
DIBUJAR FORMAS
PowerPoint nos permite crear nuestros propios dibujos, partiendo de lneas o trazos, de
figuras bsicas o de formas predefinidas. A estas figuras, se les denomina Formas.
DIBUJAR UNA FORMA
Para dibujar una forma en nuestra
presentacin, debemos elegir el tipo de forma,
desplegando el botn Formas en la pestaa
Inicio o en la pestaa Insertar: La seccin
Lneas, nos permite dibujar lneas rectas,
curvas, flechas, estas lneas tambin pueden ser
conectores, si acercamos un conector a otra
forma, aparecen unos puntos rojos. Uniendo
ah el conector, este permanece unido aunque
desplacemos la forma, en Lneas tambin
disponemos de las herramientas de dibujo
forma libre y mano alzada, la ltima seccin
corresponde a los Botones de accin, al insertar
una de estas formas, podremos elegir, por
ejemplo, que al pulsar sobre el botn vaya a una
determinada diapositiva, o ejecute un
programa, el resto de formas son formas
prediseadas, que aunque en un principio se
insertan del mismo modo, al modificarlas
veremos que algunas pueden tener propiedades diferentes, una vez seleccionada una forma,
hacemos clic sobre ella. Despus, hacemos clic sobre la parte del documento donde queremos
que comience, y arrastramos sin soltar el botn hasta donde queremos que acabe, no todas las
formas se comportan as. Algunas, como las lneas, pueden crear una curva a cada clic, o que
cada clic cree un vrtice. Para finalizar el dibujo, habr que hacer doble clic.
Imagen N 50:
Insertar Forma
PowerPoint 2007
Manual Terico PowerPoint 2007
pg. 41
MODIFICAR LA FORMA
Una forma es un objeto, as
que para modificarlo nos sirve
todo lo aprendido, una forma
est seleccionada, aparece
rodeada por una serie de
puntos, que nos permitirn
modificar su forma: Los
crculos en las esquinas del
marco, nos permiten estirar la
forma desde la esquina,
mientras que los cuadraditos
en el centro del marco permiten
alargar o ensanchar la figura, pulsando el crculo verde, y arrastrando hacia un lado u otro,
rotaremos la figura.
Moviendo el rombo amarillo, modificamos la figura, pero de forma independiente para cada
tipo de forma. Por ejemplo, se puede agudizar la punta en alguna flecha o modificar la
curvatura de la boca si incluimos una forma de cara, si la forma seleccionada est compuesta
por varias formas, podemos modificarlas independientemente pulsando el icono modificar
puntos, en la pestaa Formato, esta opcin no est disponible en formas que no sean libres
(las que tienen el rombo amarillo), y para poder hacerlo, primero debemos pulsar en
Convertir a forma libre, al Modificar los puntos, cada figura que compone la forma principal
se rodear de unos puntos negros que nos permitirn redimensionarla.
TEXTO EN UNA FORMA
Para incluir texto en una forma, basta con escribir el texto con la forma seleccionada. Luego,
lo trataremos como un cuadro de texto normal, Estilos de forma una vez creada la forma,
podemos modificar su estilo (color, sombreado, relieve...). el estilo por defecto cambia en
Imagen N 51:
Cambiar Forma
Muanual de Aprendizaje PowerPoint 2007 PowerPoint 2007
Pg. 42
funcin del diseo de la diapositiva, los
iconos que nos permitirn hacerlo, se
encuentran en la pestaa Formato, Y
tambin en la seccin Dibujo, de la
pestaa Inicio, pulsando en Relleno de
forma, accedemos a un desplegable que
permite modificar el fondo de la forma,
podremos darle un color liso, eligindolo
de la paleta, o un color con degradado,
pulsando en degradado. Si preferimos que
el fondo sea una imagen, podemos elegir
una textura en el desplegable Texturas, o
un archivo de imagen pulsando en
imagen... Pulsando en Sin relleno,
dejaremos slo el contorno de la forma, el
desplegable Contorno de forma, nos permite modificar el trazo que define la forma, su
contorno, podremos elegir el color, quitar el contorno de la forma (pulsando en sin contorno),
el Grosor, si queremos que sea punteado o una lnea discontinua, podemos elegirlo pulsando
en Guiones, o modificar la forma de una flecha en el desplegable Flechas, el desplegable
Efectos de forma, nos permite aplicar ciertos efectos visuales, como sombras, iluminacin,
reflejos o efectos en 3D a nuestras formas, PowerPoint incluye unos estilos prediseados,
(Estilos rpidos), que aplicarn una combinacin de colores y efectos sobre las formas
seleccionadas, que podremos modificar, para aplicar uno de estos estilos, seleccionaremos la
forma creada y elegiremos uno de los estilos, pulsando en Estilos rpidos, o eligindolo en
Estilos de forma.
INSERTAR SONIDOS Y PELCULAS
Otro elemento muy til a la hora de disear presentaciones son elementos multimedia como
sonido y pelculas. En PowerPoint podemos insertar en nuestras presentaciones sonidos e
incluso pelculas.
Imagen N 52:
Insertar Texto
PowerPoint 2007
Manual Terico PowerPoint 2007
pg. 43
INSERTAR SONIDOS EN UNA PRESENTACIN
Para insertar un sonido en una presentacin
despliega la pestaa Insertar y elige Sonido,
despus aparecer una lista donde podrs
insertar un sonido que ya tengas almacenado en
tu ordenador (con la opcin Sonido de
archivo), o grabar t mismo el sonido e incluso
insertar como sonido una pista de un CD de
audio, cuando la banda de opciones sea de un
tamao reducido, este icono aparecer en el
desplegable Clip multimedia.
INSERTAR SONIDOS DE LA GALERA MULTIMEDIA
Despliega la pestaa Insertar y elige Sonido, despus
selecciona Sonido de la Galera multimedia, en el
panel de tareas aparecer la lista de sonidos que
incorpora la galera multimedia de PowerPoint,
Para insertar el sonido, haz doble clic sobre l,
despus te preguntar si quieres que se reproduzca
automticamente el sonido o cuando hagas clic sobre
l. Una vez hayas elegido el sonido, en la diapositiva
vers que aparece un altavoz que representa al sonido.
CAMBIAR LAS PROPIEDADES DEL SONIDO
Para modificar los parmetros de alguno de los sonidos insertados en la diapositiva podemos
utilizar la nueva pestaa opciones que aparecer. En ella encontramos estas Opciones de
Imagen N 53:
Insertar Multimedia
Imagen N 54:
Insertar Sonido Galera Multimedia
Muanual de Aprendizaje PowerPoint 2007 PowerPoint 2007
Pg. 44
sonido: Si marcas la casilla Repetir la reproduccin hasta su interrupcin el sonido no
parar hasta que cambies de diapositiva. Esto puede ser til cuando queremos incluir una
msica de fondo a la diapositiva, en Reproducir sonido, podemos elegir si el sonido se
reproduce Automticamente al iniciar la diapositiva, si lo hace al Hacer clic encima, o si se
reproduce para Todas las diapositivas, podemos tambin refinar las propiedades del sonido.
Despliega la pestaa Animaciones, y haz clic en el botn personalizar animacin, aparecer
un cuadro de dilogo con el listado de los elementos en pantalla, en ese listado despliega el
cuadro referente al sonido y selecciona la opcin Opciones de efectos.
INSERTAR SONIDOS DESDE UN ARCHIVO
Despliega la pestaa Insertar y despliega Sonido,
despus selecciona Sonido de archivo, te mostrar
una ventana en la que tendrs que buscar la ruta del
archivo de sonido, una vez lo encuentres pulsa
Aceptar.
INSERTAR PISTA DE UN CD DE AUDIO
Despliega la pestaa Insertar y despliega Sonido,
despus selecciona Reproducir pista de audio de
Imagen N 53:
Propiedades del Sonido
Imagen N 54:
Insertar Sonido Desde Archivo
Imagen N 55:
Insertar Pista de un CD Audio
PowerPoint 2007
Manual Terico PowerPoint 2007
pg. 45
Cd, te mostrar la siguiente ventana: Indcale desde qu pista hasta qu pista quieres
reproducir y pulsa Aceptar.
INSERTAR PELCULAS DESDE LA GALERA MULTIMEDIA
Despliega la pestaa Insertar y despliega
Pelcula, Despus selecciona Pelculas de la
galera Multimedia, aparecer una lista con las
distintas pelculas que incorpora la galera de
PowerPoint, haz doble clic sobre la que te guste
para insertarla en la diapositiva, insertar
pelculas desde un archivo despliega la pestaa
Insertar y despliega Pelcula, despus selecciona
Pelcula de archivo, te mostrar una ventana en la
que tendrs que buscar la ruta del archivo de pelcula, una vez lo encuentres pulsa Aceptar.
ANIMACIONES Y TRANSICIONES
En las presentaciones podemos dar movimiento a los objetos que forman parte de ellas e
incluso al texto hacindolas as ms profesionales o ms divertidas, adems de conseguir
llamar la atencin de las personas que la estn viendo.
Imagen N 56:
Insertar Pelcula Galera Multimedia
Imagen N 57:
Animaciones de Transicin
Muanual de Aprendizaje PowerPoint 2007 PowerPoint 2007
Pg. 46
ANIMAR TEXTOS Y OBJETOS
Para animar un texto u objeto lo
primero que hay que hacer es
seleccionarlo, a continuacin ir a la
pestaa Animaciones y
Personalizar animacin, despus
aparecer en el panel de
Personalizar animacin, En este
panel aparece el botn desplegable
Agregar efecto en la cual
seleccionaremos el tipo de efecto que
queramos aplicar, incluso podremos elegir la trayectoria exacta del movimiento
seleccionndola del men trayectorias de desplazamiento, podemos utilizar el botn Quitar
para eliminar alguna animacin que hayamos aplicado a algn texto, en la lista desplegable
Inicio podemos seleccionar cundo queremos que se aplique la animacin (al hacer clic sobre
el ratn, despus de la anterior diapositiva, etc.).
OCULTAR DIAPOSITIVAS
La funcin ocultar diapositivas se
puede utilizar para reducir una
presentacin por problema de tiempo
pero sin que perdamos las diapositivas
que hemos creado. Para generar una
presentacin ms corta pero sin perder
las diapositivas que no visualizamos,
para ocultar las diapositivas
nicamente tienes que seleccionar la diapositiva que quieres ocultar y despus desplegar la
pestaa Presentacin con diapositivas y elegir Ocultar diapositiva.
Imagen N 58:
Agregar Efecto
Imagen N 59:
Animaciones de Transicin
PowerPoint 2007
Manual Terico PowerPoint 2007
pg. 47
TRANSICIN DE DIAPOSITIVA
La transicin de diapositiva nos
permite determinar cmo va a
producirse el paso de una
diapositiva a la siguiente para
producir efectos visuales ms
estticos, para aplicar la
transicin a una diapositiva
despliega la pestaa Animaciones
y selecciona una de las opciones
de Transicin a esta diapositiva,
los diferentes diseos te permite
seleccionar el movimiento de
transicin entre una diapositiva y
la siguiente. Hay una lista muy
larga de movimientos, en la lista
Velocidad podemos indicarle la
velocidad de la transicin entre
una y otra diapositiva, Incluso podemos insertar algn sonido de la lista Sonido, en la
seccin Avanzar a la diapositiva podemos indicarle que si para pasar de una diapositiva a la
siguiente hay de hacer clic con el ratn o bien le indicas un tiempo de transicin (1 minuto,
00:50 segundos, etc...), Si quieres aplicar estas caractersticas a todas las diapositivas pulsa
en el botn Aplicar a todo.
ENSAYAR INTERVALOS
Ensayar intervalos te permite calcular el tiempo que necesitas para ver cada diapositiva sin
prisas, para calcular el tiempo que necesitas tienes que ir a la pestaa Presentacin con
diapositivas y elegir la opcin Ensayar Intervalos, despus vers que la presentacin empieza
a reproducirse pero con una diferencia, en la parte superior izquierda aparece una especie de
contador que cronometra el tiempo que tardas en pasar de una diapositiva a otra pulsando
Imagen N 59:
Efectos de Transicin
Muanual de Aprendizaje PowerPoint 2007 PowerPoint 2007
Pg. 48
algn botn del ratn, en el recuadro
blanco te mostrar el tiempo para la
diapositiva actual y el recuadro del
tiempo que aparece en la parte derecha
muestra la suma total de intervalos, es
decir, el tiempo que transcurrido desde
la primera diapositiva, la flecha sirve
para pasar a la siguiente diapositiva, el
botn para pausar el ensayo de intervalos y para repetir la diapositiva (para poner a cero el
cronmetro de la diapositiva). Una vez terminas el ensayo PowerPoint te pregunta si quieres
conservar esos intervalos para aplicarlos a cada diapositiva de la presentacin. Si contestas
que s vers que aparece una pantalla en la que te muestra en miniatura las diapositivas y
debajo de cada una aparece el tiempo utilizado para ver cada una de ellas.
Imagen N 58:
Ensayar Intervalos
PowerPoint 2007
Manual Terico PowerPoint 2007
pg. 49
Muanual de Aprendizaje PowerPoint 2007 PowerPoint 2007
Pg. 50
PowerPoint 2007
Manual Terico PowerPoint 2007
pg. 51
Muanual de Aprendizaje PowerPoint 2007 PowerPoint 2007
Pg. 52
You might also like
- PowerPoint 2007Document84 pagesPowerPoint 2007mnl3eNo ratings yet
- Concept Os B Ás I Cos de PowerpointDocument6 pagesConcept Os B Ás I Cos de PowerpointANGELA GABRIELA RECALDE CALDERONNo ratings yet
- Retoque Fotográfico con Photoshop (Parte 1)From EverandRetoque Fotográfico con Photoshop (Parte 1)Rating: 4 out of 5 stars4/5 (7)
- Biblia de Power Point 2007-Ebook PDFDocument85 pagesBiblia de Power Point 2007-Ebook PDFhccbadNo ratings yet
- Aprender PowerPoint 2013 con 100 ejercicios prácticosFrom EverandAprender PowerPoint 2013 con 100 ejercicios prácticosRating: 5 out of 5 stars5/5 (1)
- Manual de Power Point PDFDocument21 pagesManual de Power Point PDFlupita027_No ratings yet
- Biblia of Power Point 2007 PDFDocument85 pagesBiblia of Power Point 2007 PDFROGOQUI21100% (1)
- Capacitacion de PowerPointDocument23 pagesCapacitacion de PowerPointdj-drackNo ratings yet
- Power Point Basico 2007Document15 pagesPower Point Basico 2007Ronaldo RojasNo ratings yet
- Conceptos BásicosDocument40 pagesConceptos BásicosItzel de JesusNo ratings yet
- Power AulaclicDocument77 pagesPower AulaclicNoelia GómezNo ratings yet
- Conceptos BásicosDocument5 pagesConceptos BásicosCarlos UrzaizNo ratings yet
- Biblia de Power Point 2007Document84 pagesBiblia de Power Point 2007gheovanny cruzNo ratings yet
- Biblia Power Point 2007Document84 pagesBiblia Power Point 2007Melodias VitalesNo ratings yet
- Trabajo de MicrosoftDocument52 pagesTrabajo de MicrosoftRubén GuzmanNo ratings yet
- Power PoinDocument50 pagesPower PoinMarisol SiguenzaNo ratings yet
- UNIDAD 5 Power Point 1Document18 pagesUNIDAD 5 Power Point 1leonardofigueroaoyolaNo ratings yet
- Cap1Document6 pagesCap1loelgn1No ratings yet
- Manual de Power PointDocument122 pagesManual de Power PointStevin Martinez LopezNo ratings yet
- Power Point Avanzado 2010Document43 pagesPower Point Avanzado 2010Cindy Michael Antonieta Montero RinconNo ratings yet
- Manual de Power Point 2010Document122 pagesManual de Power Point 2010Maricarmen Gavidia BravoNo ratings yet
- Vamos A Ver Las Dos Formas Básicas de Iniciar PowerPointDocument8 pagesVamos A Ver Las Dos Formas Básicas de Iniciar PowerPointBautista YamyNo ratings yet
- Reseña Aprediendo Power PointDocument38 pagesReseña Aprediendo Power PointFranciscoNo ratings yet
- Manual de PowerpointDocument40 pagesManual de PowerpointReyes RosyNo ratings yet
- Teoria y Actividades Power Point 4c2ba Eso Office 20074 PDFDocument40 pagesTeoria y Actividades Power Point 4c2ba Eso Office 20074 PDFpatico0315100% (1)
- Tema 3Document121 pagesTema 3Wilzon Suyo EspirituNo ratings yet
- Unidad 1Document94 pagesUnidad 1mc6458697No ratings yet
- Guia de Powerpoint # 1 8ºDocument17 pagesGuia de Powerpoint # 1 8ºDarwin MinottaNo ratings yet
- Manual de Power Point AlondraDocument135 pagesManual de Power Point AlondraAlondra CastilloNo ratings yet
- Power PointDocument65 pagesPower PointXimena FernándezNo ratings yet
- Untitled 1Document14 pagesUntitled 1Diego VilladiegoNo ratings yet
- Power PointDocument58 pagesPower Pointana freitesNo ratings yet
- Power PointDocument20 pagesPower PointAida Julia Sanchez CopeteNo ratings yet
- Ley Especial Contra Los Delitos InformáticosDocument38 pagesLey Especial Contra Los Delitos Informáticosgabriela ortizNo ratings yet
- Posibilidades de DiapositivasDocument55 pagesPosibilidades de DiapositivasPedro Jesus Silva VillamilNo ratings yet
- Computación DecimoDocument33 pagesComputación DecimoJhon HerrediaNo ratings yet
- Introducción: Colegio Manuel Fernandez de NovoaDocument5 pagesIntroducción: Colegio Manuel Fernandez de NovoaAdrian FernandezNo ratings yet
- EDUCACIÓN TECNOLÓGICA - Módulo 3. Apoyo Visual y Soporte Escrito para Presentaciones POWERPOINTDocument32 pagesEDUCACIÓN TECNOLÓGICA - Módulo 3. Apoyo Visual y Soporte Escrito para Presentaciones POWERPOINTKevin EnriquezNo ratings yet
- InformáticaDocument6 pagesInformáticaMaye VegaNo ratings yet
- Entorno y Herramientas de PowerpointDocument6 pagesEntorno y Herramientas de PowerpointRubén Alejandro Mata PérezNo ratings yet
- Power PointDocument27 pagesPower PointSelmarys TorresNo ratings yet
- Definicion PowerPointDocument5 pagesDefinicion PowerPointRalaro UnocuatrodosNo ratings yet
- TecnologiaDocument5 pagesTecnologiakaren tatiana manrique ramirezNo ratings yet
- 1 - Conceptos Basicos PowerDocument21 pages1 - Conceptos Basicos PowerAlejandro MarroquinNo ratings yet
- 1SCZ16Document5 pages1SCZ16Ivy Rodriguez MezaNo ratings yet
- Manual de PowerPoint 2010 PDFDocument98 pagesManual de PowerPoint 2010 PDFpilarNo ratings yet
- Computacion InformeDocument5 pagesComputacion InformeAlex CurosakiNo ratings yet
- Manual de PowerPoint 2010Document98 pagesManual de PowerPoint 2010lp2008a9788No ratings yet
- Bloque 1 - Lectura Complementaria 2Document31 pagesBloque 1 - Lectura Complementaria 2Ziro SadNo ratings yet
- Actividad Grado SéptimoDocument30 pagesActividad Grado Séptimojhonalex5j3No ratings yet
- Manual de Power PointDocument19 pagesManual de Power PointOscar Jean PierreNo ratings yet
- Manual de Apoyo Power Point GuatemalaDocument30 pagesManual de Apoyo Power Point GuatemalaAntoni GarciaNo ratings yet
- Power PontDocument18 pagesPower PontRossemeri Alexandrina100% (1)
- Libro de Power Point 2.utsDocument30 pagesLibro de Power Point 2.utsLuis Gonzalez GarciaNo ratings yet
- Los 5 Venenos Blancos Que Comes Todos Los DiasDocument6 pagesLos 5 Venenos Blancos Que Comes Todos Los DiasJorge SalvatierraNo ratings yet
- Presentación-Diseño de EncofradosDocument40 pagesPresentación-Diseño de EncofradosYenner Gamarra AsencioNo ratings yet
- Arras y Joint VentureDocument33 pagesArras y Joint VentureKenny Arriaga RodríguezNo ratings yet
- Tablas de Valoracion Documental IserviDocument62 pagesTablas de Valoracion Documental IserviFanny Ortiz100% (1)
- Sermonario Culto Joven 2023Document131 pagesSermonario Culto Joven 2023Luis AG Rivera82% (11)
- Guía Inicial para Principiantes Amazon FBADocument10 pagesGuía Inicial para Principiantes Amazon FBAFabian DieghiNo ratings yet
- Desmonte y Movimiento de TierrasDocument15 pagesDesmonte y Movimiento de TierrasJorge PiedraNo ratings yet
- Pomada SDocument15 pagesPomada SSarch IngaNo ratings yet
- Ficha Informacion de FamiliaDocument2 pagesFicha Informacion de Familiacesar ignacioNo ratings yet
- El Club de Los Corazones SolitariosDocument9 pagesEl Club de Los Corazones SolitariosFlorencia80% (5)
- Formatos Carta Exclusividad y Compromiso Edd2013Document2 pagesFormatos Carta Exclusividad y Compromiso Edd2013Francisco Armando Payan Guerrero0% (1)
- Presupuesto Del Emprendimiento El Criollin Grupo 11Document4 pagesPresupuesto Del Emprendimiento El Criollin Grupo 11Alvaro Choque PeredoNo ratings yet
- Trabajo Final para ImprimirDocument50 pagesTrabajo Final para ImprimirXIMENA GALARZANo ratings yet
- PepsicoDocument21 pagesPepsicoDayanaLiraSilvánNo ratings yet
- GUIA DE TRABAJO Grado 11 #2Document5 pagesGUIA DE TRABAJO Grado 11 #2BJR destrodNo ratings yet
- WH Question English IVDocument3 pagesWH Question English IVHenly RomeroNo ratings yet
- Ficha Textual ParafraseadaDocument7 pagesFicha Textual ParafraseadaNAYELY BELLODASNo ratings yet
- Calculo I P4-2017-2 PDFDocument4 pagesCalculo I P4-2017-2 PDFJassir Junior Salinas AvalosNo ratings yet
- Resumen SombrerosDocument2 pagesResumen SombrerosJorge Eduardo Lalito Reategui CarrascoNo ratings yet
- Tabla Cuerpos GeometricosDocument2 pagesTabla Cuerpos GeometricoswendyNo ratings yet
- Conocimientos Básicos ManicuraDocument10 pagesConocimientos Básicos ManicuraAndrea Bernal JaraNo ratings yet
- Explicativo IcapDocument2 pagesExplicativo IcapFRANCISCO ANTONIO QUIÑONES CASTRONo ratings yet
- Guía de Lenguaje de ProgramaciónDocument2 pagesGuía de Lenguaje de ProgramaciónSANCHEZ NIETO EBER MAXIMILIANONo ratings yet
- Los RelacionantesDocument7 pagesLos RelacionanteselmariadavalosmunarrNo ratings yet
- NL 20221120Document100 pagesNL 20221120Legal MyGacorNo ratings yet
- Diapositiva de Las InteligenciasDocument13 pagesDiapositiva de Las InteligenciasAilsyn ReguilloNo ratings yet
- Cursos de Arquitectura - EsoarchDocument12 pagesCursos de Arquitectura - EsoarchTomy Daniel Ramirez AlvarezNo ratings yet
- Clasificacion de Las Agencias de ViajesDocument8 pagesClasificacion de Las Agencias de ViajesPedro ReyesNo ratings yet
- DECRETO 90 - 1993 Q Asigna Funciones A Organos Administrativos de La JADocument3 pagesDECRETO 90 - 1993 Q Asigna Funciones A Organos Administrativos de La JAjoseNo ratings yet
- Manual Minesight2Document10 pagesManual Minesight2asNo ratings yet