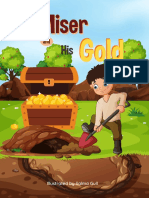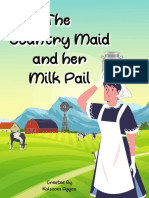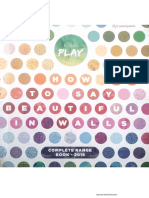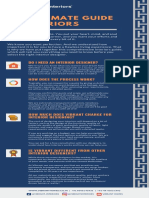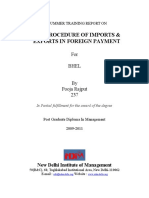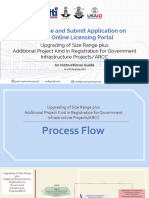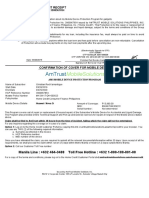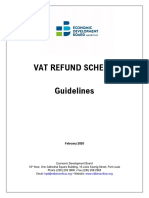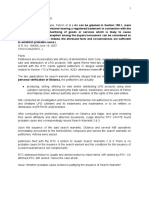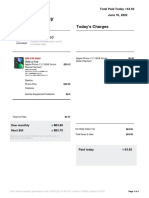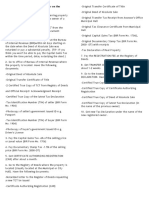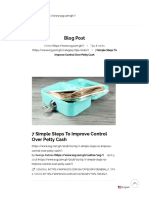Professional Documents
Culture Documents
AP ProcessorUserGuideV1.2
Uploaded by
rajesh1978.nair2381Copyright
Available Formats
Share this document
Did you find this document useful?
Is this content inappropriate?
Report this DocumentCopyright:
Available Formats
AP ProcessorUserGuideV1.2
Uploaded by
rajesh1978.nair2381Copyright:
Available Formats
City of Portland
Accounts Payable
SAP Accounts Payable Processor
Page 2 This document last modified: 5/12/2014
This guide was developed by EBS Training in collaboration with OMF Financial Services.
Accounts Payable How to Use This Guide
Page 3
Table of Contents
How to Use This Guide ........................................................................................................... 5
1. Overview ............................................................................................................................. 5
1.1 The Procurement Process ............................................................................................. 6
1.2 The Accounts Payable Process ..................................................................................... 7
1.3 Check and ACH Processing .......................................................................................... 7
1.4 AP Bureau Processor Checklist ..................................................................................... 8
2. Vendors .............................................................................................................................. 9
2.1 Account GroupsDifferent Types of Vendor Records ................................................... 9
2.2 How to Search for Vendors (XK03 and ZVLIST) ...........................................................10
2.3 How to Request a New Vendor be Added to SAP (ZVR1) ............................................10
2.3 How to Request an Update to an Existing Vendor Record. (ZVR1) ...............................13
2.4 How to Request Re-Activation of Inactive Vendors .......................................................13
3. PO Related Invoice Process (MIRO) ..................................................................................15
3.2 How to Process a PO-Related Invoice (MIRO) .............................................................15
3.3 How to Reverse a Posted PO-Related Invoice (MR8M) ................................................19
3.4 How to Change a PO-related invoice (FB02) ................................................................20
3.5 How to Process a PO-Related Invoice with Multiple Account Assignments (MIRO) ......24
3.6 Helpful Hints for PO-Related Invoices ...........................................................................26
4. Non-PO Invoice Process (FV60) ........................................................................................29
4.1 How to Process (Park) a Non-PO Invoice (FV60) .........................................................29
4.2 How to Park a One-Time Vendor Refund (FV60) ..........................................................32
4.3 How to Process Petty Cash Replenishment (FV60) ......................................................33
4.4 How to Park an Employee Reimbursement (FV60) .......................................................33
4.5 How to Set-Up an Account Assignment Template (FV60) .............................................34
4.6 Helpful Hints for Parking Non-PO Invoices ...................................................................36
5. Credit Memos, Subsequent Credit, Subsequent Debit .......................................................37
5.1 How to Process a Credit Memo for a PO-related invoice (MIRO) ..................................37
How to Use This Guide Accounts Payable
Page 4 This document last modified: 5/12/2014
5.2 How to Process a Credit Memo for a non-PO invoice (FV60) .......................................37
5.3 How to Process a Subsequent Credit (MIRO) ...............................................................38
5.4 How to Process a Subsequent Debit (MIRO) ................................................................38
5.5 Helpful Hints .................................................................................................................38
6. Blocking or Unblocking an Invoice for Payment (FBL1N and FB02) ..................................39
6.1 How to Block and Unblock an Invoice Using FBL1N: ....................................................39
6.2 How to Block and Unblock an Invoice Using FB02:.......................................................41
Appendices ...............................................................................................................................43
A. What to do if the amount and/or quantity on your invoice is greater than what is left on the
PO. ........................................................................................................................................43
B. Blocking ............................................................................................................................43
B.1 What to do if your PO-related invoice has a system block (R). .....................................44
C. How to check and choose alternate addresses for invoice payments. ..............................45
D. How to search for vendors in reports XK03 and ZVLIST. ..................................................47
E. What to do if Budget exceeded message appears when posting a PO-related invoice ...49
F. How to make the Document Type field visible in transaction FV60 ...................................49
G. How to locate a Cost Center ............................................................................................51
H. How to research a check related problem by displaying the Check Register (FCHN) .......53
I. How to Confirm Vendor ACH Payment (FBL1N) ................................................................58
J. How to request a check cancel or reissue or a Vendor check refund..................................59
Quick Guide ...........................................................................................................................60
SAP Icons ..............................................................................................................................62
Glossary of Terms .................................................................................................................63
Accounts Payable How to Use This Guide
Page 5
Accounts Payable
How to Use This Guide
The user guide has six main sections:
1) An overview of the Procure to Pay Process.
2) A section for each process associated with the AP Processor role. Each process section
contains:
a) An overview
b) A how-to with step by step procedures and screen shots for accomplishing the process.
Note: If the steps have been shown in a previous process there are references to those
pages and no new screen shots.
c) Helpful Hints
3) An appendix with additional instructions to guide the user through different scenarios he/she
may encounter.
4) A Quick Guide which lists the relevant transaction codes used by a bureau AP Processor.
5) A guide to SAP Icons.
6) A glossary of terms.
When viewing the user-guide on a computer, you can click on the link for each section in the
table of contents and be taken to that section of the guide.
1. Overview
The AP Bureau Processor Role allows an SAP user to do the following Bureau transactions and
activities:
Post PO-Related (Purchase Order) invoices (MIRO)
Park Non-PO related invoices (FV60)
Process Credit Memosboth PO and non-PO
Process PO-Related Subsequent Credits and Debits
Park One-Time Vendor Refunds
Park Petty Cash Replenishment
Process a Vendor Down Payment (Advance) Request
Change an Invoice (PO-related), Cancel an Invoice (PO-related), Reverse an Invoice,
Bureau Block an Invoice
Review invoices and supporting documentation
Research Vendor History
Run reports
1. Overview Accounts Payable
Page 6 This document last modified: 5/12/2014
The Accounts Payable SAP module is closely linked
with nearly all other Finance and Logistics modules
in SAP. The module links to vendor and master data
as well as to receiving and invoice related data. All
postings are made to the general ledger.
1.1 The Procurement Process
The City of Portland uses the following process
when a bureau wants to purchase goods or
services. This process occurs before an invoice
can be paid.
The Requisitioner for the bureau creates
a purchase requisition in SAP.
The Requisition Approver in the bureau
reviews the requisition and, if all is in
order, the Requisition Approver
approves the requisition. If there are
problems with the requisition, the
Requisition Approver rejects the
requisition and types a note in the
header explaining why it was rejected.
Once the requisition is approved, a
Buyer identifies the vendor and creates
the Document type Purchase Order or
Document Type Distributed Purchase
Order (DPO).
If a PO or Document Type PO is over $500,000.00 a PO Approver in Central Purchasing
reviews and approves or rejects the PO.
When the goods or services are received, the Receiver enters a Goods Receipt (GR).
When the invoice is received it is sent to Accounts Payable for processing.
Note: There are certain items and services that can be purchased by a bureau
without using a PO, formal contract or DPO. These items are identified on the
Payment Authorization list. You can view the list on the Financial Services website.
These payments are the only ones that can be made via the SAP "Non-PO Payment"
method. All other payments require a PO, DPO or formal Contract as appropriate.
Accounts Payable 1. Overview
Page 7
Note: Some purchases up to $5000.00 can be made on a Procurement Card (P-Card).
Please contact your bureau Procurement Card Contact for information on what is
purchased in your bureau with a P-Card.
1.2 The Accounts Payable Process
When the bureau receives an invoice that references a Purchase Order, the bureau AP
Processor posts the invoice in SAP using the MIRO transaction code making it eligible
for payment when due.
If the invoice does not reference a purchase order (is on the approved list that does not
need a PO), the bureau AP
Processor parks the invoice,
using the FV60 transaction
code, and the bureau AP
Approver reviews the parked
document.
Note: If the invoice should reference
a PO and there isnt one in SAP, the
AP processor will have to work with
the bureau to get a requisition,
goods receipt and PO entered.
If the parked document is
correct, the bureau AP Approver
posts the invoice making it
eligible for payment when due.
The AP Processor is contacted
if the document needs
corrections.
Payment processors in Operational Accounting execute a payment run (see 1.3 for
timelines) and coordinate with Treasury to ensure the necessary funds are available.
The Auditor reviews the check, including any required attachments and mails them to
the vendor.
1.3 Check and ACH Processing
Payment Terms are negotiated by the buyer and specified on the contract and purchase order.
The payment occurs based on the payment terms and the invoice date.
Paper Check Process: Invoices that are posted by midnight the previous evening are
reviewed on Tuesday and Thursday and checks are printed and mailed for payments that are
due on Wednesday and Friday.
ACH Process: Invoices that were posted the day prior are reviewed each morning. For
payments that are due, the ACH payment file is sent that day along with an ACH Deposit Advice
e-mailed to the vendor or the employee (for employee reimbursements). If an employee does
1. Overview Accounts Payable
Page 8 This document last modified: 5/12/2014
not have an e-mail address in the SAP system, the deposit advice is sent to the employees
timekeeper.
Note: ACH Payments will settle in two days. This means that you will need to enter your
invoices a minimum of three bank business days before the payment is due. The ACH
payment run will be scheduled so that settlement will occur on the invoice due date
rather than one day after the due date. (Settlement occurs when the Citys bank transfers
funds through the ACH network to the payees bank account.) Of course, you can enter
your invoices earlier; payment will still settle on the invoice due date.
1.4 AP Bureau Processor Checklist
Daily
Post PO-related invoices, credit memos or subsequent credits/debits (MIRO)
Park non-PO related invoices and credit memos (FV60)
Weekly
Check for past due invoices (FBL1N and FB03)
Check for blocked invoices (FBL1N and FB03)
Check the no attachment report (ZFI_NOPDF)
GR/IR Monitoring (FAGLL03 and GR_IR Open variant)
Monthly:
Check for parked invoices (FVB3)
GR/IR Monitoring (FAGLL03 and GR_IR Open variant) Monitoring is done after AP is
closed at the end of each month. Operational Accounting sends out reports and works
with the bureaus to clear up 30+ day open GR/IR items.
As needed:
Request new vendor be added to SAP (ZVR1)
Requests an update to an existing vendor (ZVR1)
Request activation of inactive vendor (ZVR1)
Process petty cash replenishment (FV60)
Park a One-Time Vendor Refund (FV60)
Park an employee reimbursement (FV60)
Bureau block or unblock an invoice (FBL1N or FB02)
Request vendor down payment advance (F-47). This requires a contract with a down
payment clause. The contact must specify when and how expenditure of down payment
will be documented.
Verify invoice payment (FBL1N and FCHN)
Display or search for a vendor record (XK03)
List or search for vendor records (ZVLIST)
Year-End:
Accounts Payable 2. Vendors
Page 9
Check for past due invoices (FBL1N and FB03)
Check for blocked invoices (FBL1N and FB03)
Check the no attachment report (ZFI_NOPDF)
GR/IR Monitoring (FAGLL03 and GR_IR Open variant)
Year-end accrual process
Vendor down payment advance clean-up (FBL1N and FAGLL03)
2. Vendors
Vendors must be set up in SAP before an invoice can be paid to the vendor. The chart below
shows the different Vendor Account Groups, how they are used, and the number at the
beginning of each vendor account. Knowing the number the record begins with will help the
user recognize what type of vendor account they are viewing in reports and documents.
Note: ZEMPs (used for employee reimbursements) are automatically set up in SAP.
2.1 Account GroupsDifferent Types of Vendor Records
Vendor Account
Group
Vendor Usage Vendor #
Begins
With:
Example
ZVND Primary vendor record used for
contracts, purchase order, and
invoices.
1
100050
ZVOA Alternate order address selected as
partner on purchase order. Must be
connected to a ZVND.
2
200001
ZVRT Alternate remit address selected as
permitted payee on invoice. Must be
connected to a ZVND.
3
300010
ZCTP Third-party remittance vendor created
and used by Payroll.
4
401001
ZEMP Employee (Reimbursements) 81 or 82
810001
820001
ZVNV Used only for no value or revenue
contract vendors
9
900001
ZVOT One-time (Refund) vendor categories
(set up at discretion of Operational
Accounting)
99
999900
2. Vendors Accounts Payable
Page 10 This document last modified: 5/12/2014
A ZVND (primary vendor record) must be set up before a ZVOA (alternate order address) or a
ZVRT (alternate remit address) and they must be linked to the ZVND.
2.2 How to Search for Vendors (XK03 and ZVLIST)
All bureau SAP users may view vendors using transaction code XK03 or ZVLIST. (See
appendix D for how to run these reports).
2.3 How to Request a New Vendor be Added to SAP (ZVR1)
If a vendor is not found in SAP, a bureau AP processor can request for the new vendor to be set
up by submitting a Vendor Master Request (ZVR1).
Note: A vendor master request does not need to be submitted for ZEMPs. These are
automatically set up for each employee and blocked when an employee leaves the city.
Step 1: Acquire a completed W-9 form from the vendor.
Step 2: Enter the transaction code,
ZVR1.
Step 3: Click on the Create new vendor
link.
Step 4: Complete the Vendor Master Request Form following the information below. The form
must be completed using all caps.
a. Click the Account Group drop-down menu and choose the appropriate account group.
Remember, in order for a ZVOA or ZVRT to be set up there must first be a ZVND for the
vendor.
b. Enter the Vendor using the Citys convention for the vendor names: Use the legal name
of the vendor (1099 name) using all caps and excluding punctuation except for
Accounts Payable 2. Vendors
Page 11
ampersands (&), dashes (-), or spaces ( ). Do not shorten the name. You can use the
second Name field for long names that dont fit completely in Vendor Name or you can
enter a DBA.
c. Click the Business Activity drop-down menu. Select the category that best describes
the type of business activity the vendor is engaged in. This information is used to
determine the vendors 1099 reporting status.
d. Click the Business Entity drop-down menu. Select the category that best indicates the
business entity for the vendor. This information is used to determine the vendors 1099
reporting status.
e. Complete the remaining fields paying attention to the notes below.
2. Vendors Accounts Payable
Page 12 This document last modified: 5/12/2014
Note: Use abbreviations in the Street field: AVE, BLVD, HWY, ST, etc
Note: Do not enter the words PO Box in the PO Box field. Do not enter private (non-US
Postal Service) box or mail stop numbers in the PO Box field.
Note: The Tax identification number is required in the EIN Number field.
Step 5: Select Check W9 Sent to Vendor Administrator check box. Attach the PDF of the
W9 to the Vendor Master Request form but only do this after selecting Review. The Vendor
Master Request form is not processed until the W9 arrives.
Step 6: If needed, enter supporting information in the Additional Information field and enter
your last name, bureau and date submitted.
Step 7: Click the Review button at the top of the form. Review the information
entered, and change incorrect fields as needed.
Step 8: Click the Attachments button.
Step 9: Click Add a new attachment button.
Accounts Payable 2. Vendors
Page 13
Step 10: Select the W-9 PDF to attach. Click the Open button.
Note: The file name is displayed as an attachment to the vendor master request.
Note: Repeat steps 8-10 if there is additional documentation to be attached to the
Vendor Master Request.
Note: Click the Edit button if edits are needed before submitting the form.
Step 11: Click the Review button and then the Send for Approval
button.
Step 12: Click the Save button. The Vendor Administrator will review the request, contact you
if anything additional is needed and then process the request.
You will receive an email confirmation that your request has been sent including the PDF
Vendor Master Request Form.
2.3 How to Request an Update to an Existing Vendor Record. (ZVR1)
Make sure you clarify with the vendor whether an address change is the new primary address,
or a new remit address or an additional remit address, etc.
Step1: Scan appropriate documentation such as change of address notification.
Step 2: Enter the transaction code, ZVR1.
Step 3: Click on the Update existing vendor link. (look at screen shots from 2.2)
Step 4: Enter appropriate vendor number or search for it using the match code next to the
field.
Step 5: Click on the Update button.
Step 6: Change the appropriate fields.
Step 7: Click on the Review button. Review and make any necessary changes.
Step 8: Follow steps 8-12 in Section 2.2 to attach backup documentation.
The Vendor Administrator will review the request, contact you if anything additional is needed
and then process the request.
You will receive an email confirmation that your request has been sent.
2.4 How to Request Re-Activation of Inactive Vendors
Vendors may be inactivated for a variety of reasons such as no purchase orders have been
created in the last 24 months, no A/P invoices have been created in the last 24 months, no
contracts have been created in the last 24 months and vendors created more than 3 months
2. Vendors Accounts Payable
Page 14 This document last modified: 5/12/2014
ago without any purchasing documents or invoices. These accounts will be blocked for
posting/purchasing/payment and also flagged for deletion.
Note: No data is immediately lost when flagging for deletionit is simply an attribute in
the record.
If you find that vendor you are planning to do business with has been blocked or flagged for
deletion, submit a Vendor Master Request Update as in 2.3 above. Provide the vendor number,
ask to have the vendor unblocked in the comments, and attach a new W-9. If updates to street
address or PO Box are required, this should be noted in the comment section also.
Accounts Payable 3. PO Related Invoice Process (MIRO)
Page 15
3. PO Related Invoice Process (MIRO)
SAP users create four (4) different documents during the PO-related invoice process.
1) A Purchase Order (PO) is generated to purchase goods or services.
2) A Goods Receipt (GR) is posted when the goods or services are received from the vendor.
3) When the Vendor Invoice is received, it is entered into SAP using the MIRO transaction
code.
a) The invoice is matched against the PO and GR within tolerance (the lesser of 10% or
$25.00), if appropriate. This is the 3-Way Match. Invoices are automatically blocked
for payment until there is a 3-Way Match!
b) Once the invoice is posted, it is paid when due.
4) The payment processing is completed by Operational Accounting in coordination with the
Treasury and Auditors Office.
Note: Payment terms are negotiated by the buyer and specified on the contract and
purchase order. The payment occurs based on the payment terms and the invoice date.
3.2 How to Process a PO-Related Invoice (MIRO)
Step 1: Have the following available:
a. The vendor invoice
b. The PO number
c. A scan of the invoice that can be attached to the transaction in SAP.
Note: Statements cannot be used as an invoice and invoices cannot be combined.
Step 2: Enter the transaction code, MIRO
Purchase
Order
Goods
Receipt
Invoice Payment
3. PO Related Invoice Process (MIRO) Accounts Payable
Page 16 This document last modified: 5/12/2014
f
Step 3: Enter the following information in the appropriate fields on the Basic data tab:
a. Invoice Datethe date on the vendor invoices.
b. Referencethe vendor invoice number.
Note: The system checks the reference field for duplicate entries so that the same
invoice isnt paid twice. Do not enter extra blank spaces at the beginning or in the middle
of your entry. The system will not identify this as a duplicate invoice and a duplicate
payment can be made. In order for the system to recognize an entry as a duplicate the
following four items must be the same: Invoice #, Invoice date, Vendor #, and dollar
amount.
c. Amountthe amount due on the invoice.
d. Textthis is an optional field. If you would like the text to print on the check remittance
or ACH deposit remittance precede the text with an asterisk (*)
Example: *Contract No. 30002110. If you do not want the text to print on the check or
ACH deposit remittance, do not include the asterisk.
e. Purchase Order/Scheduling AgreementEnter the PO # Select Goods/service items
+ planned delivery
Step 4: Click the Enter button to validate.
Step 5: Once you validate, the amount showing in the detail grid is the amount that has been
received but not yet invoiced.
Accounts Payable 3. PO Related Invoice Process (MIRO)
Page 17
Step 6: If your invoice is for the same amount check the box indicating that your invoice is
for the same amount. Checking this box validates that the processor has validated the quantity
and amount are correct.
Note: You can click on the PO # and drill down to the PO and to the Goods Receipt. You
can also review GL account, cost object, etc. If there is an error you will need to work
with the MM user in your bureau.
Step 7: If your invoice is for less than the amount showing, change the amount and quantity to
what is on your invoice and check the box. (See appendix A for what to do if the amount
and/or quantity on your invoice is greater than what the amount and/or quantity that is showing
in MIRO.)
Step 8: Check the vendor address to make sure it is the same as the remit address on the
invoice. (See appendix C for what to do if the address is not the same as shown.)
Step 9: Click on the Details tab.
3. PO Related Invoice Process (MIRO) Accounts Payable
Page 18 This document last modified: 5/12/2014
Step 10: Check with your bureau to see if you should enter the two character Bureau Code in
the Header Text Field or other bureau specific information to enter. If not, leave blank.
Step 11: Click on the Payment Tab. In the Pmmt. Meth. Sup. field you may need to mark HP
(Hold for Pick up) or AR (Attachment Required)
Check the Payt. Terms to make sure they are appropriate for receiving discount terms. Work
with your MM user if appropriate.
Note: The payment terms use the baseline date to calculate the due date. This field is
populated with the invoice date when you hit the enter button. If you change/correct the
invoice date after this point, the baseline date will not change to match.
Step 11: Click on the Save icon to post the invoice.
Note: Read the message at the bottom of the screen after posting for doc# and possible
system blocks.
Step 13: The last step is to attach the scanned invoice.
Note: Attachments must be complete and legible! All pages of the invoice must be
included, the invoice cannot be altered and no portion of the invoice can be covered.
Accounts Payable 3. PO Related Invoice Process (MIRO)
Page 19
a) Click on Invoice Document > Display
b) The Display Invoice
Document screen displays.
c) Click on the drop down
menu in the Services for
Object button and
select Create>Create
Attachment.
d) Select the scanned
copy that you want to
attach.
e) Click on Open.
f) Youll receive a
message at the
bottom of the screen
saying The
attachment was
successfully
created.
You have now successfully posted a PO-Related invoice.
3.3 How to Reverse a Posted PO-Related Invoice (MR8M)
Use the following steps to cancel (reverse) a posted PO-related invoice that has not been paid.
If a check has been issued, but the check has not been cashed, you will need to do a check
reversal before the invoice may be cancelled.
(You can access the check cancellation and reissue form on the Financial Services website on
the Resources for City Employee page.)
Step 1: Have available the document number of the invoice you wish to cancel.
Step 2: Enter the transaction code, MR8M.
3. PO Related Invoice Process (MIRO) Accounts Payable
Page 20 This document last modified: 5/12/2014
Step 3: Enter the following information in the appropriate fields:
a. Invoice Document No.the document number of the invoice you wish to cancel.
b. Fiscal Yearthe relevant fiscal year
c. Reversal Reasonclick on the match code to see the drop down of choices
Use 01 if the invoice
is both posted and
reversed in the
current period.
Use 02 if the invoice
was posted in a prior
period but will be
reversed in the
current period. You
must enter the
current date as the
Posting Date.
Step 4: Click on the Display Document button and make sure it is the document you want to
reverse (cancel).
Step 5: Click the Reverse button .
Step 6: You will see the message Document reversed with no. XXXX: Please manually clear
F1 documents.
Step 7: Contact Operational Accounting by sending an e-mail to Inbox, SAP AP Cancel
include the document # of the original invoice and the reversal invoice, vendor number, amount,
and Operational Accounting will clear the document
3.4 How to Change a PO-related invoice (FB02)
The only fields that can be changed on a PO-related invoice after it has been posted are
Document Header Text
Vendor Text
G/L line item text
Payment blockbureau block only.
Payment method
Payment method supplement.
Step 1: Enter the transaction code, FB02.
Step 2: Enter the document number.
Step 3: Enter the fiscal year of the document (makes it easier to find the document) or you can
leave this field blank.
Accounts Payable 3. PO Related Invoice Process (MIRO)
Page 21
Step 4: Click on the Enter button.
3. PO Related Invoice Process (MIRO) Accounts Payable
Page 22 This document last modified: 5/12/2014
Step 5: Click on the document header hat if you want to change the document header
text. Enter or change document header text.
Step 6: Click on the vendor line item if you want to change the vendor text field (this is what
prints in the remit field).
Accounts Payable 3. PO Related Invoice Process (MIRO)
Page 23
Step 7: Enter or change the Text.
Step 8: Click on the G/L line if you want to change the G/L line item text.
3. PO Related Invoice Process (MIRO) Accounts Payable
Page 24 This document last modified: 5/12/2014
Step 9: Enter or change the text.
Note: Do not change the assignment field. This is automatically populated with the
vendor reference.
Note: In the payment block field you can only add or remove the D bureau block. (See
Section 6 for more information on blocking and unblocking a PO-Related invoice.)
Note: The only time you will ever manually enter a payment method is if the vendor is
going to be paid by a wire (W) or if a vendor paid by ACH has requested a check payment
in writing (C). Otherwise the vendor will be paid by the payment method on the vendor
master record.
Step 10: Click the Save button.
3.5 How to Process a PO-Related Invoice with Multiple Account
Assignments (MIRO)
When a purchase order is created with multiple account assignments, the system automatically
allocates the quantity and amount invoiced to the accounts. If the quantity and amount of the
invoice is the same quantity and amount of the total PO, process as any other PO-related
invoice. If the invoice is for a different amount and quantity than the total on the PO, then enter
the appropriate information on the Basic data tab as when processing any MIRO transaction,
and then complete the following steps:
Accounts Payable 3. PO Related Invoice Process (MIRO)
Page 25
Step 1: Scroll to the right in the detail grid until you see the Account Assignment button.
Step 2: Click on the Account Assignment button and The Multiple Account Assignment
dialog box displays.
Step 3: Change the amount in the Total Amount field and the Total Quantity field to the
amount on your invoice. Click on the button. The system automatically updates the
amount and quantity of each account asignment line.
3. PO Related Invoice Process (MIRO) Accounts Payable
Page 26 This document last modified: 5/12/2014
Step 4: Click on the Back button . The Amount and Quantity are now updated on the detail
grid and you can continue with the posting of the invoice.
3.6 Helpful Hints for PO-Related Invoices
1. By clicking on the Show PO
structure button, you can view the
vendor, when the PO was posted,
the amount and quantity of the PO,
and the amount and quantity of the
Goods Receipt and when it was posted.
2. Click on the message button at the top of the page to trouble shoot errors.
Accounts Payable 3. PO Related Invoice Process (MIRO)
Page 27
You can click on the next to the message to get more information about the error.
3. PO Related Invoice Process (MIRO) Accounts Payable
Page 28 This document last modified: 5/12/2014
You can also click on the message icon when you receive a message at the bottom of the
screen to see more information about the message.
Accounts Payable 4. Non-PO Invoice Process (FV60)
Page 29
Vendor Invoice
(Non-PO)
Enter Invoice
Details
Park
FV60
Pay Vendor
When Due
Attach Scanned
Original Invoice
FV60
Post Parked
Invoice
FBV0
Review
FBV0
Rejected
Approved
4. Non-PO Invoice Process (FV60)
There are certain items and services that can be purchased by a bureau without using a PO,
formal contract, or DPO. These items are identified on the Payment Authorization list. You can
view the list on the Financial Services website. These payments are the only ones that can be
made via the SAP "Non-PO Payment" method. All other payments require a PO, DPO or formal
Contract as appropriate.
The non-PO invoice processing starts with a vendor invoice. The AP Processor receives a non-
PO invoice, reviews for accuracy and enters the invoice in SAP using transaction code (FV60)
and parks the invoice. The original invoice is scanned and attached to the transaction in SAP
and saved. The approver looks for parked invoices (FBVO) and reviews them to make sure the
vendor remit address is correct, the amount is correct, the invoice is attached and the
appropriate cost objects are used. The approver then posts the transaction if all is correct, or
rejects the document if there is something that needs to be corrected.
4.1 How to Process (Park) a Non-PO Invoice (FV60)
Step 1: Enter transaction code FV60.
Step 2: Enter the following information in the appropriate fields on the Basic data tab (make
sure the transaction is set to Invoice). (Screen shot on next page).
a) Vendorenter the appropriate vendor record number that is in SAP for the vendor. If
you dont know the number, click on the matchcode next to the field and double click
the correct vendor number. Remember, this number needs to be the ZVND number
which starts with the #1. (If the remit address on your invoice is different than what
displays, see appendix D). .
b) Invoice datethe date on the vendor invoice.
c) Referencethe vendor invoice number.
d) Amountthe total amount on the invoice to be paid.
e) Textthis is an optional field. If you would like the text to print on the check remittance
or ACH deposit remittance, precede the text with an asterisk. Example: *Location 739.
If you dont want the text to print on the check or ACH deposit remittance, do not include
the asterisk.
Step 3: In the grid below the header enter the following for each line item:
4. Non-PO Invoice Process (FV60) Accounts Payable
Page 30 This document last modified: 5/12/2014
f) The G/L account
g) The amount
h) The Cost Center or Order (IO) or WBS element. Only one of these should be entered.
Step 4: Click on the enter button . The fund, business area, grant, and functional area
derive and the fields are populated.
Step 5: Check with your bureau to see if you should enter the two character bureau code in the
Header Text field on the Details tab. If not, the fields in this tab can be left blank.
Accounts Payable 4. Non-PO Invoice Process (FV60)
Page 31
Step 6: Click on the Payment Tab. Check the payment terms. Enter HP (hold for pickup) or
AR (attachment required) if needed in the Pmnt method.Sup.field. (See appendix C if the remit
address is different than the ZVND address.)
Step 7: Once all required fields explained in steps 1-6 above are complete, click on the Save
button. Your document is now parked. Make sure to write down your document #.
Step 7: You now need to attach a scanned copy of the invoice to the transaction.
a) Click on Document on the main menu at the top of the page.
b) From the drop-down menu select Display.
c) Click the drop-down arrow on the Services for Objects button
d) Select Create>Create Attachment.
e) Select the scanned copy that you want to attach.
f) Click on Open.
g) Youll receive a message at the bottom of the screen saying The attachment was
successfully created.
You have now parked a non-PO invoice. Your bureau AP Approver will either approve the
document so it can be posted and paid, or reject the document back to you for corrections.
Note: Only an AP Approver can reverse an FV60 doc that has been posted. Parked
documents can be deleted by other AP Processors but you cant delete your own parked
document.
4. Non-PO Invoice Process (FV60) Accounts Payable
Page 32 This document last modified: 5/12/2014
4.2 How to Park a One-Time Vendor Refund (FV60)
This process is used to create a non-PO invoice for a One-Time Vendor refund payment. You
do NOT need to create a primary vendor (ZVND) for payment of a One-Time Vendor refund.
You will need a copy of the invoice for refund and the name and mailing address of the
individual, group or business to receive the refund.
The steps are the same as the steps for processing a non-PO invoice (3.1) except for the
following:
a) On the Basic data tab in the Vendor field enter the appropriate One-Time Vendor
number from the list below:
999910 Development Services Refunds
999911 Parks Refund
999912 Fire Alarms/Inspection Refunds
999913 Auditor Tow Company Refunds
999914 BES Downspout Disconnects
999915 Benefits Refunds
999916 Police Evidence Refunds
999917 Risk Non-1099
999918 Other Refunds
b) When all required fields are complete on the Basic data tab, click on the enter button
and the Address and Bank Data window will open. Enter the name and mailing
address of the vendor to receive the refund. This information determines what will print
on the refund check. Click on the Enter button.
c) Park the invoice by clicking on the Save button and attach the copy of the invoice.
Accounts Payable 4. Non-PO Invoice Process (FV60)
Page 33
4.3 How to Process Petty Cash Replenishment (FV60)
This process is used when petty cash needs to be replenished. It is done after the petty cash
custodian has entered and posted petty cash disbursements, requested replenishment of the
petty cash fund, and provided a report of disbursements.
The steps are the same as the steps for processing a non-PO invoice (3.1) except for the
following:
a) The Vendor is the petty cash vendor for your bureau/division. You can search for the
petty cash vendor by clicking on the match code next to the vendor field and enter
*petty* in the search term field. You can double click on the vendor and the number will
populate in the vendor field.
b) Document Type must be cash replenishment.(See appendix F if the Document Type
field is not visible)
c) Always enter 120030 in the G/L account field. This is a balance sheet account set up for
petty cash replenishment.
d) Only enter the G/L account field and amount on the line item grid. Do not enter
anything else!
e) Go to the Detail tab and enter the Business Area (always ZCTR), the Fund (always
900001) and type in Not-Relevant in the Grant field. Do not enter anything else on the
Detail tab.
f) Click on the Payment tab. Check to make sure the Payt Terms is Z001 (Due
Immediately).
g) Click the Save button and attach the scanned report of disbursements.
4.4 How to Park an Employee Reimbursement (FV60)
The FV60 transaction is used to process employee reimbursements. You will need appropriate
documentation which must include the employees Personnel Number (PERNR). You will also
need the employees Vendor # (ZEMP) which will start with #81xxxx or #82xxxx. ZEMPs are
automatically created and updated in SAP for all existing employees, and anytime there is a
new hire. In addition, ZEMPs are blocked and flagged for deletion when an employee ends
employment with the City of Portland.
You can look up the employees ZEMP with transaction XK03. (See appendix D for more
information on looking up vendor #s.)
The steps for parking an employee reimbursement are the same as the steps for parking a non-
PO invoice (3.1). You use the employees vendor # in the Vendor field, use your bureaus
convention for the Reference field, and attach the appropriate documentation after parking the
document.
Note: Employees who receive their pay check through direct deposit will also receive
their employee reimbursement through direct deposit. An e-mail with the deposit advice
will be sent to either their city e-mail address or their home e-mail address, whichever e-
mail address is in their SAP employee record. For those employees who do not have an
4. Non-PO Invoice Process (FV60) Accounts Payable
Page 34 This document last modified: 5/12/2014
e-mail address in their employee record, an e-mail will be sent to their timekeeper who
will then forward it on to the employee.
Employees who do not receive their pay through direct deposit will receive a paper
check.
Employees can set up direct deposit at any time through Employee Self-Service (ESS).
4.5 How to Set-Up an Account Assignment Template (FV60)
You can create a template for invoices that have recurring default data such as GL Account,
Cost Center, Order or WBS element. The template saves you time by populating these fields so
you dont have to key them in every time you process an invoice from the same vendor. An
example of a recurring invoice would be a PGE bill.
To create a template follow the steps for processing a non-PO invoice (3.1) except for the
following:
a) On the Basic data tab do not enter an invoice # in the Reference Field, or an amount in
the Amount field.
b) Enter the G/L account and other account information that you want to always have in the
template such as Cost Center, or Order, or WBS element.
c) Once you have entered the data that you want to always derive on your template, click
on the Edit button in the main menu.
d) In the drop-down window select account assignment templates>Save Account
Assignment Template.
e) The Save Assignment Template dialogue box opens. Enter the name of your template
(start with the bureau indicator) and click on the Continue button.
f) Click the Exit button and click Yes on the Exit Editing dialogue box.
Accounts Payable 4. Non-PO Invoice Process (FV60)
Page 35
To use your template:
a) Enter FV60 in the SAP Easy Access field or click on the FV60 transaction in your
favorites.
b) Click on Tree on
c) Expand the Account assignment template
d) Right click on the name of the Account assignment template you created and click on
Select Account Assignment Template.
4. Non-PO Invoice Process (FV60) Accounts Payable
Page 36 This document last modified: 5/12/2014
e) Your template will open with the derived fields completed, and you can enter the other
relevant data to complete the transaction.
Note: The vendor information is not saved in the templateyou will need to enter the
vendor.
4.6 Helpful Hints for Parking Non-PO Invoices
1) On the Payment tab:
a) Do not change the payment terms on the Payment tab. If a different payment term is
needed, work with Operational Accounting. The standard payment terms for that vendor
are set up by Operational Accounting on the vendor record.
b) If an attachment needs to be sent with the check, enter or select AR in the payment
supplement field. Use HP if a vendor wants to pick up the check.
2) If a payment is 1099 reportable, the fields in the withholding tax tab will self-populate when
the invoice is posted.
3) Additional information can be entered in the Notes tab and notes will stay with the record.
Accounts Payable 5. Credit Memos, Subsequent Credit, Subsequent Debit
Page 37
5. Credit Memos, Subsequent Credit, Subsequent Debit
When a bureau receives a credit memo from a vendor, the AP Processor has to determine
which process to use in SAP. For a PO-related invoice (MIRO) there are three processes to
choose from: Credit Memo, Subsequent Debit, or Subsequent Credit. For all non-PO
related invoices (FV60) the process will always be Credit Memo.
Term Description
Credit Memo Used to decrease both quantity and amount on original purchase orders
or non-PO related invoice. Always used when PO quantity is in USD.
Subsequent Credit Used to decrease only the amount on original purchase order billed on a
separate invoice. Cannot be used when PO quantity is in USD.
Subsequent Debit Used to increase only the amount on original purchase order billed on a
separate invoice. Cannot be used when PO quantity is in USD.
The scenarios below illustrate when each type of process should be used.
Scenario 1: The bureau bought 10 pens @ $1.50 each and returned one pen. A credit memo
will be used because both the quantity and the amount on the original purchase order will
change. Quantity 9, Amount $13.50.
Scenario 2: The bureau bought 10 pens @ $1.50 each and received a credit memo stating the
pens only cost $1.00 each. Because the quantity of the pens stays the same and the amount is
decreasing, a subsequent credit will be used. Quantity 10, Amount $10.00.
Scenario 3: The bureau bought 10 pens @ $1.50 each and received a credit memo stating that
the pens cost $1.75 each. Because the quantity of the pens stays the same and the amount is
increasing, a subsequent debit will be used. Quantity 10, Amount 17.50.
5.1 How to Process a Credit Memo for a PO-related invoice (MIRO)
Follow the steps for posting a PO-related invoice (3.2) except for the following:
a) Change the Transaction to Credit Memo using the drop down list.
b) On the Basic data tab in the Amount field enter the amount to be credited
c) In the grid below the header change the Amount and Quantity to what is being credited
5.2 How to Process a Credit Memo for a non-PO invoice (FV60)
Follow the steps for parking a non- PO-related invoice (4.1) except for the following:
a) Change the Transaction to Credit Memo using the drop down list.
b) On the Basic data tab in the Amount field enter the amount to be credited.
c) In the grid below the header enter the Amount that is being credited.
5. Credit Memos, Subsequent Credit, Subsequent Debit Accounts Payable
Page 38 This document last modified: 5/12/2014
5.3 How to Process a Subsequent Credit (MIRO)
The steps are the same as a PO-related (MIRO) Credit Memo except for the following:
a) Change the Transaction to Subsequent Credit.
b) Only change the amount, not the quantity.
5.4 How to Process a Subsequent Debit (MIRO)
The steps are the same as a PO-related (MIRO) Credit Memo except for the following:
a) Change the Transaction to Subsequent Debit.
b) Only change the amount, not the quantity.
5.5 Helpful Hints
1. When you change the transaction setting in a MIRO document, the next time you open a
new MIRO, it will default to the last transaction. Example: if the last transaction was a credit
memo, the new MIRO will open as a credit memo. Always double check the transaction
setting before posting the transaction!
Accounts Payable 6. Blocking or Unblocking an Invoice for Payment (FBL1N and FB02)
Page 39
6. Blocking or Unblocking an Invoice for Payment (FBL1N and FB02)
There are times when a bureau needs to block a payment or unblock a payment once an
invoice has been posted to an account. You can use transaction FBL1N or FB02. The
directions for each are below.
Note: To remove a payment block made by Operational Accounting the issue that
caused the block must first be resolved, Operational Accounting needs to be informed
and then Operational Accounting will remove the payment block.
Note: Bureaus cannot remove a system payment block. The cause must be determined,
the issue corrected and the system block gets automatically removed overnight.
6.1 How to Block and Unblock an Invoice Using FBL1N:
Step 1: Enter transaction code FBL1N.
Step 2: Enter the Vendor Account # in the Vendor account field.
6. Blocking or Unblocking an Invoice for Payment (FBL1N and FB02) Accounts Payable
Page 40 This document last modified: 5/12/2014
Step 3: Click on the Execute button .
Step 4: Select the check box for the line item to be blocked.
Step 5: Click the change button . The Change Document: Line Item screen displays.
Step 6: Enter D (Bureau Block) in the Pmnt Block field.
Accounts Payable 6. Blocking or Unblocking an Invoice for Payment (FBL1N and FB02)
Page 41
Step 7: Click the Save button. You will be brought back to the Vendor Line Item Display
screen. The system displays the message, Changes have been saved.
Reverse the process to unblock the invoice.
Note: Bureaus should never remove a D payment block during Operational
Accountings payment reviews on Tuesdays or Thursdays without first informing
Operational Accounting.
6.2 How to Block and Unblock an Invoice Using FB02:
Step 1: Enter transaction code FB02. .
Step 2: Enter or search for the Document Number.
Step 3: Click on the Enter button .
Step 4: Double click on the line item to open the Change Document Line Item screen.
6. Blocking or Unblocking an Invoice for Payment (FBL1N and FB02) Accounts Payable
Page 42 This document last modified: 5/12/2014
Step 5: Enter D in the Pmnt. Block field and click on Save.
Reverse the process to unblock an invoice.
Note: Bureaus should never remove a D payment block during Operational
Accountings payment reviews on Tuesdays or Thursdays without first informing
Operational Accounting.
Accounts Payable A. What to do if the amount and/or quantity on your invoice is greater
than what is left on the PO.
Page 43
Appendices
A. What to do if the amount and/or quantity on your invoice is greater
than what is left on the PO.
When the amount of dollars left on a PO is less than your invoice, it will take some detective
work on your part. Work with your bureau buyer and receiver to understand why there is a
difference in the PO amount and invoice amount. You can also use reports ME2B and
Y_DRP_63000031 to view what goods (if any) were received, when and for how much or use
MIR4 display the MIRO document and then use the Show PO structure button to view he PO,
Goods Receipts and Invoices.
B. Blocking
There are a variety of reasons your invoice may be blocked and there are different types of
blocks.
Payment blocks function to stop payment of an invoice if certain conditions havent been met
(e.g., the 3-way match, tolerance limits) or if potential errors have been identified by Operational
Accounting (e.g., missing documentation, wrong vendor, wrong remit address, wrong amount,
etc.). A bureau can also block an invoice for payment if there is missing documentation or
questions about the correctness of the invoice.
Here is a summary of payment block functionality.
1. The system R payment block can only be removed using transaction MRBR release
blocked invoices. The AP Operational Accounting Payment Processor and the AP Vendor
Clearing (also Operational Accounting) roles can use this transaction. This is also the
transaction that the system runs nightly to remove any system blocks that no longer apply (3-
way match is now present)
2. The bureaus can only add or remove the payment block D. Operational Accounting can
also remove this payment block
a. The bureaus should never remove a D payment block during Operational Accountings
payment reviews on Tuesdays or Thursdays without first informing Operational Accounting
3. Operational Accounting can manually add or remove payment blocks A, B, C, D, I, M, N, U,
W, and * using transactions FBL1N or FB02 change document
4. If necessary, the retention X payment block can be removed using transaction MRBR
release blocked invoices
Operational Accounting will block invoices for the following reasons:
B. Blocking Accounts Payable
Page 44 This document last modified: 5/12/2014
1. Any discrepancy between the invoice and the entry
1. Amount
2. Vendor name
3. Remit to address
2. Other issues
1. Invoice stacking
2. Using a statement as an invoice
3. Including the prior balance as part of the invoice entry
4. Memos used as an invoice
5. Advances treated as a regular invoice
6. Invoices that are not legible
7. Invoices that are not entered based on the original information (e.g. Hand written
changes)
8. Invoices that should be based on a purchase order entered as a direct entry
9. Invoices that put someone at risk due public information access
10. Payments through general payables for City employees
11. Invoice not attached
12. City of Portland or its bureaus not listed as the customer
B.1 What to do if your PO-related invoice has a system block (R).
You will need to do some research to determine why your invoice was blocked. Some common
reasons are no goods receipt (need 3-way match), the invoice is for more than what has been
received or there is a difference between ratio of quantity to $ amount. You can use transaction
MIR4 or FB02 or FB03 to do some trouble shooting. The example below uses MIR4.
Step 1: Enter the document number
Step 2: Click on the Display Document button
Step 3: Click on the Show PO structure button .
Step 4: Check the Goods
Receipt amount and Invoice
amount. In the example
below the invoice amount is
greater than the Good
Receipt amount which is the
reason for the system block.
You will need to work with
Accounts Payable C. How to check and choose alternate addresses for invoice payments.
Page 45
your bureau goods receiver to figure out the problem. If the good were received, but not
entered in the system, the goods receiver can enter the transaction. The block will be removed
in the nightly process and vendor will get paid.
C. How to check and choose alternate addresses for invoice
payments.
When posting or parking an invoice, an AP Processor must ensure that the vendor address on
the transaction is the same as the remit address on the invoice. Many vendors have more than
one location or remit address, so this is an important step to make sure the check goes to the
correct address. Below are steps you can take to check to make sure the remit address is
correct.
Step 1: View the vendor address on the transaction. If it is the same as the remit address,
continue processing the transaction.
C. How to check and choose alternate addresses for invoice payments. Accounts Payable
Page 46 This document last modified: 5/12/2014
Step 2: If the address is not the same:
a. Click on the Payment tab.
b. Click on the Payee field. (If there is no payee field then there is no ZVRT linked to the
ZVND. See Step 5).
c. Click on the match code next to the payee field and all the addresses for that vendor are
viewable. Double click on the correct address.
Step 3: The code for the correct vendor address will populate the Payee field.
Note: You may want to open up a separate session of SAP and run XK03 to see all
information on the payee as not all fields show in the method above.
Step 4: Then proceed with your transaction. The payment will go to the correct remit address!
Step 5: If you do not see the correct remit address you must complete the Vendor Master
Request Form using transaction ZVR1. (See section 2.3 for instructions).The request is
reviewed by the Vendor Administrator in Operational Accounting. If accepted, the request is
uploaded into SAP. If the request is rejected, the request is sent back to the requestor with
notes as to why it was rejected.
Note: A ZVND (Primary Vendor) must be submitted and created prior to the submission
of a ZVRT (alternate remit address linked to Primary vendor) or a ZVOA (alternate order
address linked to the Primary vendor).
Accounts Payable D. How to search for vendors in reports XK03 and ZVLIST.
Page 47
D. How to search for vendors in reports XK03 and ZVLIST.
You can search for vendors that are currently in SAP by using the XK03 Display Vendor Report
and/or the ZVLIST Vendor List Report. To search for a vendor in XK03:
Step 1: Enter XK03 in the search field of the SAP Easy Access page or click on the transaction
in your favorites.
Step 2: Enter the vendor number or click on the match box next to the vendor field to search
for the vendor. You can search by any of the fields in the search window.
Note: In most cases the vendor name 2 is for names that dont fit in Name 1 or is the
DBA name.
Note: When searching for a ZEMP for employee reimbursement, you can use the Vendor
by Personnel Number search window or use the personnel number in the first Search
term field.
Note: You can use the following wild card searches:
a) An asterisk behind a letter produces all entries that begin with that letter
b) An asterisk between two letters produces all entries that begin with the first letter
and end with the second letter
c) An asterisk in front of a letter produces all entries that end with the letter
d) An asterisk in the field produces all entries (in many reports there is a limit to the
number of records that will come up).
Step 3: Click on the enter button.
D. How to search for vendors in reports XK03 and ZVLIST. Accounts Payable
Page 48 This document last modified: 5/12/2014
You can see the different vendor records and their account numbers.
To search for a vendor in ZVLIST:
Step 1: Enter
ZVLIST in the
search field of the
SAP Easy Access
page or click on the
transaction in your
favorites.
Step 2: You can
narrow your search
by using any of the
search fields.
Accounts Payable E. What to do if Budget exceeded message appears when posting a
PO-related invoice
Page 49
Step 3: Click on the Execute button.
Step 4: You can right click on any of the headings and sort the columns or use the find or set
filter features.
E. What to do if Budget exceeded message appears when posting a
PO-related invoice
If you are trying to post a PO invoice and receive an error message stating "Annual budget is
exceeded by XXX, XXX.XX USD (FM PB Availability Control.) this is a hard stop and you
cannot post the invoice until the problem is fixed. Do the following to fix the error:
Step 1: Write down the vendor master record number, vendor name, purchase order number,
fund, and document number (after posting).
Step 2: Make a print screen of the error message.
Step 3: Contact the MM buyer for this purchase order. Send the buyer the information from
steps 1 and 2.
Step 4: The buyer should use transaction Y_DRP_63000039 - Budget vs. Actual Report - Fund
Center to view the encumbrances and available budget.
a) The error message indicates that the encumbrances exceed the available budget
b) Either the budget or encumbrances have been entered incorrectly and require fixing.
F. How to make the Document Type field visible in transaction FV60
Depending on your settings in SAP, the document type field in FV60 may be hidden. Follow
these steps to display the Document Type Field.
Step 1: Enter transaction code FV60 in the search field on the SAP Easy Access Page or click
on the code in your favorites.
Step 2: Click the Editing Options button.
F. How to make the Document Type field visible in transaction FV60 Accounts Payable
Page 50 This document last modified: 5/12/2014
Step 3: Go to the Doc Type Option field in the Special Options for Single Screen
Transactions section.
Step 4: Click on the pull down menu and select Document type ready for input.
Accounts Payable G. How to locate a Cost Center
Page 51
Step 5: Click the Save button. This should permanently save the new edit option. The system
message The options were entered in the user master record will display at the bottom of
the screen.
Note: If you just click the Back button and dont click Save, the change will go away
when you log off SAP.
Step 6: Once you have saved, click on the back button to return to the transaction entry
screen. The Document Type field will be displayed and ready for input!
G. How to locate a Cost Center
To locate a cost center for your bureau and division follow these steps:
Step 1: Enter KSH3 in the search field of the SAP Easy Access page or click on the transaction
in your favorites
Step 2: COP1 will appear in the Cost Center Group field. Click on the enter button .
Step 3: Left click once on COP1 to position your cursor.
G. How to locate a Cost Center Accounts Payable
Page 52 This document last modified: 5/12/2014
Step 4: Click on the collapse all button in the header.
Step 5: Display is of bureau names and the first two letters of each bureaus cost center. Click
on the + sign next to a bureau and you
will be able to drill down to specific
areas within the bureau.
Step 6: Click on the + sign next to the
division and the cost centers will display.
Accounts Payable H. How to research a check related problem by displaying the Check
Register (FCHN)
Page 53
H. How to research a check related problem by displaying the Check
Register (FCHN)
There are times when you will need to research whether a check is outstanding, has cleared, or
other related issues. Follow these steps to view the check register.
Step 1: Enter FCHN in the search field of the SAP Easy Access page or click on the
transaction in your favorites.
Step 2: Enter data in the following fields:
a) Paying Company CodeCOP1
b) House Bankfor current checks use WFAP. (for old checks you may need to use
WEFA)
c) Account IDAP
Note: You can leave fields a-c blank.
Enter the following on the General Selections Tab:
d) If you know the check # you can enter it in the Check number field. (you must enter
leading zeros of the check #).
e) If you only want to see a list of outstanding checks, click on the check box next to List of
outstanding checks.
f) If you want to display invoices paid on the check select the With Line Items radio
button.
g) If you want to display a summarized check list select the W/out line items radio button.
H. How to research a check related problem by displaying the Check
Register (FCHN)
Accounts Payable
Page 54 This document last modified: 5/12/2014
You can filter your search even more by entering information on the Further Selections Tab.
Step 3: Click the Execute button . The Check Register screen updates.
Step 4: You can click on the any of the Check Numbers and the Display Check Information
screen will display which tells you the payment date and check encashment date. (You can
also sort the columns in the register).
Accounts Payable H. How to research a check related problem by displaying the Check
Register (FCHN)
Page 55
Step 5: You can display the document by clicking on the Payment Document button.
Step 6: Click the Back button to return to the Display Check Information screen.
H. How to research a check related problem by displaying the Check
Register (FCHN)
Accounts Payable
Page 56 This document last modified: 5/12/2014
Step 7: Click the Check recipient button.
Step 8: The Check Recipient dialog box displays.
Step 8: Click the Accompanying Docs button and an invoice list displays.
Accounts Payable H. How to research a check related problem by displaying the Check
Register (FCHN)
Page 57
Note: You can use Transaction FCH1 if you want to look up a particular check and you
know the check number.
I. How to Confirm Vendor ACH Payment (FBL1N) Accounts Payable
Page 58 This document last modified: 5/12/2014
I. How to Confirm Vendor ACH Payment (FBL1N)
Step 1: Enter FBL1N or click on the transaction in your favorites.
Step 2:
a. Enter the vendor account number.
b. Enter the clearing date range of interest.
c. Under Type check Normal items, Special G/L transactions, and Noted items.
Step 3: Click the Execute button .
Accounts Payable J. How to request a check cancel or reissue or a Vendor check refund.
Page 59
Step 4: When the report displays, add payment method to the layout. Payments made by AP
ACH will display Payment Method A.
J . How to request a check cancel or reissue or a Vendor check refund.
1. If you need a check cancelled or reissued use the Check and Invoice Cancellation form on
the Bureau of Financial Services website in the Resources for City employees area
www.portlandoregon.gov/bfs . Complete, sign and scan the form including backup
documents, if applicable and send to InBox SAP AP CANCEL via Outlook. Send the
original check(s) to 106/1250 J. Maloney. Operational Accounting will request stop
payments, reverse invoices and clear where appropriate.
2. The most efficient way to process a Vendor refund is if the Vendor issues a credit memo.
However, if there is no credit memo use the Vendor Overpayment Refund Form on the
Bureau of Financial Services website in the Resources for City employees area
www.portlandoregon.gov/bfs . Complete, sign and scan the form including backup
documents, if applicable and send to InBox SAP AP CANCEL via Outlook. Operational
Accounting will deposit vendor refund checks, then clear CR Memo(s) where appropriate.
The bureau will update AP invoices and goods receipts where appropriate.
Quick Guide Accounts Payable
Page 60 This document last modified: 5/12/2014
Quick Guide
Below is a consolidated list of transaction codes and report codes to help you in your role as a
Bureau AP Processor.
Transactions
T-Code Description/Use
MIRO Post a PO-Related Invoice, Process a Credit Memo, Process a Subsequent
Credit, Process a Subsequent Debit
MR8M Reverse a Posted PO-Related Invoice
FB02 Change a PO-Related Invoice
FV60 Park a Non-PO Related Invoice, Park a One-Time Vendor Refund, Process
Petty Cash Replenishment, Park an Employee Reimbursement, Set-Up an
Account Assignment Template, Process a Non-PO Related Credit Memo
F-47 Process a Vendor Down Payment Request
ZVR1 Request New Vendor Record, Request Vendor Record Update
FBL1N or FB02 Block or Unblock an Invoice
Reports/Lists
T-Code Description/Use
XK03 Displays Vendors
ZVLIST List of Vendors
FB03 Displays Posted Documents
FBV3 Displays Parked Documents
ME23N Displays Purchase Orders
Y_DRP_63000031 List of Purchase Orders
Accounts Payable Quick Guide
Page 61
T-Code Description/Use
Y_DRP_63000036 Displays Cancelled and Voided Checks
Y_DRP_63000035 Displays Payments by Due Date and Method
MIR5 Displays List of Invoice Documents
FCHN Displays Check Register
FCH1 Displays Information on a single check payment
FBLIN Confirm Vendor Payment
SAP Icons Accounts Payable
Page 62 This document last modified: 5/12/2014
SAP Icons
Accounts Payable Glossary of Terms
Page 63
Glossary of Terms
Term Description
Account
Assignment
Specifies which accounts to post to for the transaction.
Account Groups
Different types of vendor records. Also determines the vendor
account number range.
Baseline Date
Date from which the system calculates the payment due date and
the cash discount deadline. The date should not be overwritten.
City-Held
Retention held by the City and paid over the life of a contract or until
specific milestones are met.
Credit Memo
Reduces the amount payable to the vendor. Used to decrease both
quantity and amount on original purchase order billed on a separate
invoice.
Goods Receipt
(GR)
Indicates receipt of goods or acceptance of services. The Goods
Receipt process uses the MIGO transaction. Goods receipts can
be processed for total or partial receipt of goods or services
ordered. The bureau PO processor or Central Purchasing create
the goods receipt upon arrival of the good or service.
Multiple
Account
Assignment
Distribution of quantity and amount is assigned to more than one
account based on either quantity or percentage.
Non-PO Invoice
Invoices that do not reference a purchase order. Items identified on
the Payment Authorization List) are entered using a Non-PO
Invoice. (List available on Financial Services website)
Order Address
An address where orders are mailed. This can be an address on
the primary vendor master record (ZVND) or an alternative order
address (ZVOA). For example, when a vendor has more than one
physical location (a branch store or a sub-division of a parent
Glossary of Terms Accounts Payable
Page 64 This document last modified: 5/12/2014
Term Description
company).
Park
Function that creates an invoice document and saves the data in
SAP, but does now allow payment. A Bureau AP Approver then
posts the document.
If a transaction is parked as a non-PO invoice and is not on the
Authorization list, it will get blocked by Operational Accounting.
Post
Records an invoice document as an open liability and makes it
available for payment per terms on vendor master record.
Posting Date
The date a transaction is posted within SAP. The date defines to
which accounting period a transaction is assigned.
For AP transactions the posting date is the date of entry of the
transaction.
PO Invoice
Written notice from Vendor that references a PO and requests
payment for deliver goods or services.
Purchase Order
(PO)
Request or instruction from City Bureau to a vendor to deliver a
quantity of material or to perform services at a certain point in time.
The City of Portland uses two types of Purchase Orders:
Distributed purchase order (DPO): Used for goods or services of
$5000.00 or less or to purchase from an established contract.
Standard purchase order: Used for purchases above $5000.00
and maintained by Central Purchasing.
Remit Address
An address where payments are mailed. This can be an address
on the primary vendor master record (ZVND) or an alternative remit
address (ZVRT).
Retention
Contractually agreed upon dollar amount or percentage of
payments to be withheld from periodic payments to a contractor as
security for the contract.
Accounts Payable Glossary of Terms
Page 65
Term Description
Subsequent
Credit
Reduces the amount payable to the vendor. Used to decrease only
the amount on original purchase order billed on a separate invoice.
Subsequent
Debit
Increases the amount payable to the vendor. Used to increase only
the amount on original purchase order billed on a separate invoice.
Vendor Invoice
Date
Date on the vendors invoice.
Vendor Master
Record
Data record containing information on the Citys creditors. The
Vendor Master Record (ZVND) retains all the address, banking and
other details about the vendor that is needed for remittance. See
appendix on how to request a new vendor record.
Vendor
Overpayment
Refund
The process when a vendor issues a check to the City to refund an
overpayment of an invoice. The form is available on the Financial
Services website.
You might also like
- Shoe Dog: A Memoir by the Creator of NikeFrom EverandShoe Dog: A Memoir by the Creator of NikeRating: 4.5 out of 5 stars4.5/5 (537)
- The Subtle Art of Not Giving a F*ck: A Counterintuitive Approach to Living a Good LifeFrom EverandThe Subtle Art of Not Giving a F*ck: A Counterintuitive Approach to Living a Good LifeRating: 4 out of 5 stars4/5 (5794)
- The Miser and His GoldDocument11 pagesThe Miser and His Goldrajesh1978.nair2381No ratings yet
- The Country Maid and Her Milk PailDocument10 pagesThe Country Maid and Her Milk Pailrajesh1978.nair2381No ratings yet
- The North Wind and The SunDocument11 pagesThe North Wind and The Sunrajesh1978.nair2381No ratings yet
- Name CardsDocument5 pagesName Cardsrajesh1978.nair2381No ratings yet
- How ManyDocument31 pagesHow Manyrajesh1978.nair2381No ratings yet
- GeographyDocument31 pagesGeographyrajesh1978.nair2381No ratings yet
- Mrs - Anitha ResidenceDocument32 pagesMrs - Anitha Residencerajesh1978.nair2381No ratings yet
- Johnson 30x60cm Pen Catalogue Aw June 2017 1Document40 pagesJohnson 30x60cm Pen Catalogue Aw June 2017 1rajesh1978.nair2381No ratings yet
- Special Effects & NEUDocument41 pagesSpecial Effects & NEUrajesh1978.nair2381No ratings yet
- The Ultimate Interiors GuideDocument1 pageThe Ultimate Interiors Guiderajesh1978.nair2381No ratings yet
- AapkaPainter Visualization - MR - Rajesh, ChennaiDocument8 pagesAapkaPainter Visualization - MR - Rajesh, Chennairajesh1978.nair2381No ratings yet
- Hidden Figures: The American Dream and the Untold Story of the Black Women Mathematicians Who Helped Win the Space RaceFrom EverandHidden Figures: The American Dream and the Untold Story of the Black Women Mathematicians Who Helped Win the Space RaceRating: 4 out of 5 stars4/5 (895)
- The Yellow House: A Memoir (2019 National Book Award Winner)From EverandThe Yellow House: A Memoir (2019 National Book Award Winner)Rating: 4 out of 5 stars4/5 (98)
- Grit: The Power of Passion and PerseveranceFrom EverandGrit: The Power of Passion and PerseveranceRating: 4 out of 5 stars4/5 (588)
- The Little Book of Hygge: Danish Secrets to Happy LivingFrom EverandThe Little Book of Hygge: Danish Secrets to Happy LivingRating: 3.5 out of 5 stars3.5/5 (400)
- The Emperor of All Maladies: A Biography of CancerFrom EverandThe Emperor of All Maladies: A Biography of CancerRating: 4.5 out of 5 stars4.5/5 (271)
- Never Split the Difference: Negotiating As If Your Life Depended On ItFrom EverandNever Split the Difference: Negotiating As If Your Life Depended On ItRating: 4.5 out of 5 stars4.5/5 (838)
- The World Is Flat 3.0: A Brief History of the Twenty-first CenturyFrom EverandThe World Is Flat 3.0: A Brief History of the Twenty-first CenturyRating: 3.5 out of 5 stars3.5/5 (2259)
- On Fire: The (Burning) Case for a Green New DealFrom EverandOn Fire: The (Burning) Case for a Green New DealRating: 4 out of 5 stars4/5 (74)
- Elon Musk: Tesla, SpaceX, and the Quest for a Fantastic FutureFrom EverandElon Musk: Tesla, SpaceX, and the Quest for a Fantastic FutureRating: 4.5 out of 5 stars4.5/5 (474)
- A Heartbreaking Work Of Staggering Genius: A Memoir Based on a True StoryFrom EverandA Heartbreaking Work Of Staggering Genius: A Memoir Based on a True StoryRating: 3.5 out of 5 stars3.5/5 (231)
- Team of Rivals: The Political Genius of Abraham LincolnFrom EverandTeam of Rivals: The Political Genius of Abraham LincolnRating: 4.5 out of 5 stars4.5/5 (234)
- Devil in the Grove: Thurgood Marshall, the Groveland Boys, and the Dawn of a New AmericaFrom EverandDevil in the Grove: Thurgood Marshall, the Groveland Boys, and the Dawn of a New AmericaRating: 4.5 out of 5 stars4.5/5 (266)
- The Hard Thing About Hard Things: Building a Business When There Are No Easy AnswersFrom EverandThe Hard Thing About Hard Things: Building a Business When There Are No Easy AnswersRating: 4.5 out of 5 stars4.5/5 (345)
- The Unwinding: An Inner History of the New AmericaFrom EverandThe Unwinding: An Inner History of the New AmericaRating: 4 out of 5 stars4/5 (45)
- The Gifts of Imperfection: Let Go of Who You Think You're Supposed to Be and Embrace Who You AreFrom EverandThe Gifts of Imperfection: Let Go of Who You Think You're Supposed to Be and Embrace Who You AreRating: 4 out of 5 stars4/5 (1090)
- The Sympathizer: A Novel (Pulitzer Prize for Fiction)From EverandThe Sympathizer: A Novel (Pulitzer Prize for Fiction)Rating: 4.5 out of 5 stars4.5/5 (121)
- Her Body and Other Parties: StoriesFrom EverandHer Body and Other Parties: StoriesRating: 4 out of 5 stars4/5 (821)
- Your Renewal Premium Receipt (Provisional) : Receipt Number: OT007932427 Date: 02-03-2019Document2 pagesYour Renewal Premium Receipt (Provisional) : Receipt Number: OT007932427 Date: 02-03-2019Ritik Goyal100% (1)
- The Procedure of Imports & Exports in Foreign Payment: For BhelDocument72 pagesThe Procedure of Imports & Exports in Foreign Payment: For Bhelsajuthomas1987No ratings yet
- Dcw-Circular-07 10 2021Document12 pagesDcw-Circular-07 10 2021Kombaiah PandianNo ratings yet
- Sage X3 - User Guide - HTG-RNI Reconciliation Procedure PDFDocument5 pagesSage X3 - User Guide - HTG-RNI Reconciliation Procedure PDFcaplusincNo ratings yet
- ARCC - Upgrading of ARCC-Additional Project KindDocument87 pagesARCC - Upgrading of ARCC-Additional Project Kindasombrado.cscd100% (1)
- Sample Board ResolutionDocument2 pagesSample Board Resolutionawa.s.cfapsgsNo ratings yet
- DGGDocument1 pageDGGjay-ar barangayNo ratings yet
- Australian Model Railway December 2015 PDFDocument80 pagesAustralian Model Railway December 2015 PDFSlobodan DugandzijaNo ratings yet
- B.Com - General PDFDocument19 pagesB.Com - General PDFShwetha KandulaNo ratings yet
- Guidelines Vat Refund Scheme Mice Feb2020Document5 pagesGuidelines Vat Refund Scheme Mice Feb2020Ourvashi ChinappenNo ratings yet
- JanuaryDocument6 pagesJanuaryHumayon MalekNo ratings yet
- Caterpillar Scams A ParalyticDocument22 pagesCaterpillar Scams A ParalyticPeterRicarteNo ratings yet
- R12 Purchasing Guide PDFDocument74 pagesR12 Purchasing Guide PDFVenkatasivaprasad ParimiNo ratings yet
- Ingenico Ict220 Users Manual 120304Document40 pagesIngenico Ict220 Users Manual 120304dermordNo ratings yet
- Scale-Up Business Game ENDocument129 pagesScale-Up Business Game ENHermesOrestes0% (1)
- APQC Financial Management Definitions and Key MeasuresDocument12 pagesAPQC Financial Management Definitions and Key MeasuresoakitechieNo ratings yet
- 159 Barista Book 2019 September PDFDocument51 pages159 Barista Book 2019 September PDFCălin Badea100% (1)
- CASES CRIM PRO Part 1Document314 pagesCASES CRIM PRO Part 1Socorro Tuzon VerzosaNo ratings yet
- 02 T&C Gao MRP-2495Document7 pages02 T&C Gao MRP-2495Naba majeadNo ratings yet
- Iphone InvoiceDocument3 pagesIphone InvoiceAfrith Rahim0% (1)
- How To Change The Registered Owner On The Transfer Certificate of TitleDocument1 pageHow To Change The Registered Owner On The Transfer Certificate of TitleChelle Sujetado De Guzman100% (1)
- RFP - Visa OutsourcingDocument12 pagesRFP - Visa OutsourcingromsbhojakNo ratings yet
- Concept Map - Gov't Agencies and NPODocument1 pageConcept Map - Gov't Agencies and NPOSherilyn BunagNo ratings yet
- Uploading Multiple Machine Registrations PDFDocument49 pagesUploading Multiple Machine Registrations PDFelayNo ratings yet
- Tesco Kraft (01) 24.09.2020Document24 pagesTesco Kraft (01) 24.09.2020林靜兒No ratings yet
- Revenue FlowchartDocument2 pagesRevenue FlowchartCheveem Grace EmnaceNo ratings yet
- 7 Simple Steps To Improve Control Over Petty CashDocument9 pages7 Simple Steps To Improve Control Over Petty CashAudit DepartmentNo ratings yet
- Lyryxinteractive Financialaccounting Casestudy IIDocument12 pagesLyryxinteractive Financialaccounting Casestudy IIPro MalikNo ratings yet
- PEZA Citizen's Charter PDFDocument154 pagesPEZA Citizen's Charter PDFRomer LesondatoNo ratings yet
- Vclass-3 ORDER SUPPLIES LETTER PDFDocument3 pagesVclass-3 ORDER SUPPLIES LETTER PDFDhea Juich HardianaNo ratings yet