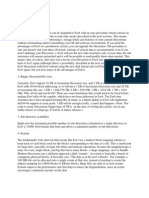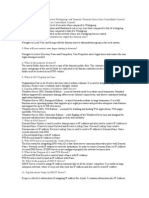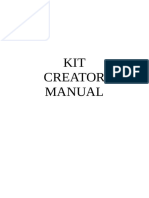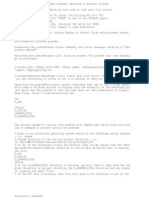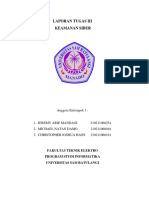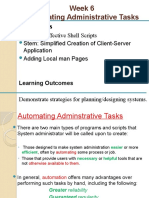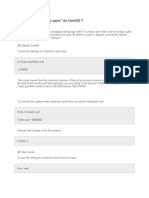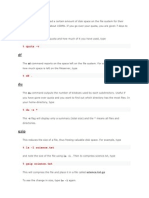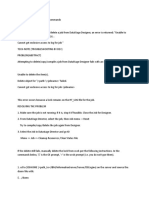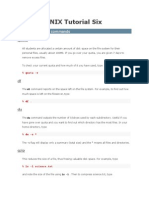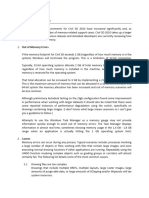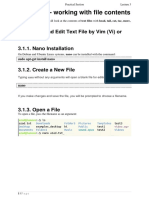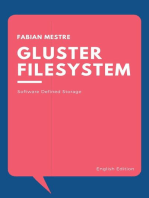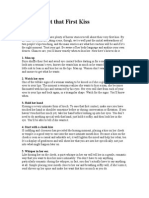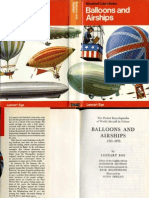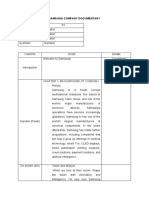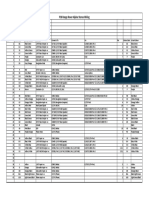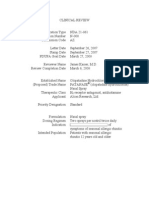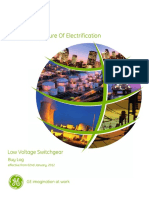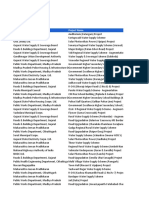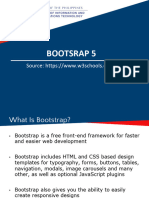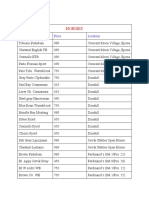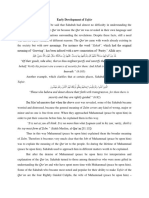Professional Documents
Culture Documents
Tsizepro Manual
Uploaded by
gmeadesCopyright
Available Formats
Share this document
Did you find this document useful?
Is this content inappropriate?
Report this DocumentCopyright:
Available Formats
Tsizepro Manual
Uploaded by
gmeadesCopyright:
Available Formats
11.
Copyright
TreeSize Professional
V2.2
Users Guide
0
11. Copyright
Contents
Contents______________________________________________1
1. Installation__________________________________________2
2. Overview___________________________________________2
3. Tips & Annotations___________________________________2
4. Options_____________________________________________3
5. Waste !pa"e_______________________________________4
#. $rinting_____________________________________________5
%. Charts______________________________________________#
&. 'ile !ear"hing_______________________________________#
(. Co))an *ine Options_______________________________%
10. The +en,s__________________________________________&
10.1. 'ile +en,______________________________________________________&
10.2. -iew +en,_____________________________________________________(
10.3. !ort +en,____________________________________________________10
10.4. The Conte.t +en,s____________________________________________11
11. Copyright__________________________________________12
1
11. Copyright
1. Installation
To install TreeSize Professional, execute Setup.exe on the install media and follow the
instructions. The Setup program will copy the necessary files to your harddisk and create a new
program group in the Start Menu. TreeSize Professional can be deinstalled using the Software
applet in the Control Panel of indow.
2. Overview
TreeSize Professional is a powerful and flexible harddisk space manager for indows !", !#
and $T%. &ind out which folders are the largest on your dri'es and reco'er Megabytes on it.
Treesize Professional shows you the size, allocated and wasted space, the number of files, ()
bar and pie charts, the last access date and much more information for se'eral folders or
dri'es you choose. *t also lets you search for old, big and temporary files. The application has
an intuiti'e +xplorer,like user interface and it is fast and multithreaded. -ou can print detailed
reports or export the collected )ata to +xcel or an .SC** file. TreeSize Pro can be started from
the context menu of e'ery folder or dri'e.
&or e'ery button and menu item in the TreeSize Professional window, a short description is
displayed in the status bar. *f you ha'e further /uestions, you can contact 0.M Software.
3. Tips & Annotations
The wasted space is the amount of space in clusters, which are not completely filled 1the
last cluster of a file or if the file is smaller than one cluster2. The filesystem of indows !"
1&.T2 has 'ery big cluster sizes 1up to (3kb2, so the amount of wasted space may be 'ery
large 1up to 3"42.
To reduce the wasted space on your harddisk, put folders with a lot of wasted space on a
compressed dri'e, or use indows $T with $T&S or the new indows !" 5+M 6elease 3
with &.T(3.
5n a compressed dri'e, the 'alues for allocated and wasted space may be incorrect.
$ormally, on a compressed dri'e there is nearly no space wasted, but it depends on the type
of compression software.
The command line options allow to make scheduled scans o'ernight.
.ll &olders, which are 'isible in the window, will be printed in the directory list. *f you want a
complete report, select the top folder and select 7&ull expand7 from the context menu
The last access date is the day when a file was used the last time, e.g. when a program was
executed, a )88 was loaded or a bitmap was shown. So if a file was not accessed for o'er a
year, it is probably not needed on your system. This is great to remo'e unused )88 from your
indows and System directory.
-ou can reorder the columns of the list on the right side 'ia drag 9 drop of the column
2
11. Copyright
header. -ou can choose which columns are 'isible in the options dialog.
-ou can enter a path for scanning directly into the dri'e combo box.
*f you regularly scan the same dri'es, you can create a shortcut to TreeSize Professional in
the start menu or on the desktop and add these dri'es to the command line. Then TreeSize
Professional will start scanning these dri'es when it is started.
ith a user defined cluster size, you can look what the 'alues for occupied and wasted
space would look like with an other cluster size on your disk. . rescan of the current &older1s2
is necessary when you change the user defined cluster size.
-ou can use the C),65M cluster size to determine, how much space a directory tree would
occupy on a C),65M. There may be a slight difference of about :.3"4 to the real size on a
C),65M. ;se the user defined cluster size for exact 'alues.
-ou will only get sensible 'alues for allocated space, wasted space, free space and <ytes
per cluster if you select file system folders. &olders like the 7$etwork $eighborhood7 can
contain se'eral dri'es with different cluster sizes.
The =filter= and =user defined cluster size= settings are not sa'ed to the registry in order to
a'oid wrong 'alues using TreeSize Professional next time
*n the 6ecycled &olders you will not show the same file names like in the explorer. This is
necessary to get the size and the last access date
hen scanning large dri'es or network dri'es, it may be better to use no sort criteria,
because otherwise the folders will constantly change their position in the tree
4. Options
This dialog box allows you to specify your 'iew and scan preferences. 5n the view tab, you
can specify the following options>
Show ?alues as .llows you to specify if the 'alues are displayed as megabytes or
kilobytes. .dditionally you can select a mixed mode, where all 'alues
greater than @::,::: kilobytes are displayed as megabytes.
Show &iles hen this option is selected, TreeSize will display the files of a folder
summarized in one obAect in tree. .lso all files of a folder will appear in the
list on the right side of the window
Chart toolbar This will display an additional toolbar for the Charts.
)ecimals number of decimals which will be 'isible after the dot when TreeSize
displays or prints 'alues.
<old &actor *f the size of folder is more than this percentage of the complete size of the
scanned folder, the folders label is bold. This allows you to /uickly find the
really big folders. *f you don=t want bold folder labels, specify @::4.
*f you make changes on the scan tab, a rescan of the currently listed folders is necessary.
These options are not sa'ed in order to a'oid wrong results when using TreeSize next time.
-ou ha'e the following scan options>
3
11. Copyright
&ilter1s2 *f you want to ha'e information only about certain types of files, you can
specify a filter. *f you Aust want to count +xecutable files and their libraries,
specify B.exe B.dll here. *f you want to include all files use B.
Show +rror Messages Cere you can decide if TreeSize Professional should show error
messages during scanning. *f you for example scan a network dri'e on a
indows $T ser'er, where you don=t ha'e read access to all folders,
indows will pop up an error message for e'ery unreadable folder. *f you
don=t want the scanning process interrupted through these message
boxes, deselect this check box.
;ser )efined Cluster Size ;se this option to look, what the 'alues for allocated and wasted
space would look like with another cluster size or file system.
The columns tab allows you to specify, which columns you will see in the list on the right pane
of the window. -ou can change the order of the columns in the list by dragging a column
header to a different position.
5. Wasted pace
The wasted space is the amount of space in harddisk clusters, which are not entirely filled.
Deep the following formula in mind> size + wasted space = allocated space. indows !" with
its file system &.T may ha'e 'ery large cluster sizes, dependent on the partition size>
$artition Cl,ster !i/e
@3#,3"E M< %:!E bytes
3"F,"@3 M< #@#3 bytes
"@(,@:3% M< @E(#% bytes
@:3",3:%# M< (3FE# bytes
Partitions larger than 3 G< are not possible with &.T. *f you for example ha'e a single partition
on a @.3 G< harddri'e, you ha'e a cluster size of (3 kb on it. *f you want to store @: files of @
kb on this partition, this would use @:B(3kbH(3:kb of your precious harddisk space, and
(3:kb,@:kbH(@: kb are wasted.
To reduce the wasted space, there are the following 1not 'ery satisfying2 possibilities>
Make smaller partitions. )on=t make partitions larger than @:3%M<, because partitions larger
than @:3%M< will ha'e a cluster size of (3kb and a lot of wasted space. People reported
wasted space up to 3"4 on 3G< partitions. 5f course smaller partitions will increase the
number of dri'e letters.
Put files which are small or rarely used on a compressed dri'e. -ou can use )ri'eSpace,
which comes with indows !", to create a compressed dri'e. )ri'eSpace always fills the
clusters completely and in addition tries to compress the stored files with a fast algorithm.
The access time to the files on a compressed dri'e will be a bit slower. So don=t put your
4
11. Copyright
windows directory or similar directories on this dri'e.
;se the new indows !" 5+M release 3 or indows !#. *t pro'ides the file system &.T(3,
which operates with %kb clusters. &.T(3 is completely incompatible to the old &.T, so be
careful using old disk repair utilities on it. The indows !" 5+M release 3 is only a'ailable
together with a new PC.
indows $T pro'ides the possibility to format your harddisk with the $T&S file system. *t
usually operates with "@3 byte clusters and has the best storage efficiency of all indows
file systems. $T&S partitions cannot be accessed from indows !" or )5S without use of
(rd party software. *n addition, $T&S can compress selected directory branches. The
compression is in'isible to the applications and you don=t need a new dri'e letter.
!. "rintin#
TreeSize Professional has flexible and extensi'e print functions>
-ou can print a detailed report by selecting =Print 6eport...= from the &ile menu or by pressing
the print button in the toolbar. The report will show the directory structure of the current folder,
including directory lines, size, allocated space, wasted space, percent of parent, the last
access and change date and the number of obAects in this folder. 5nly those folders will be
printed in the report, which are 'isible in the TreeSize Professional window. So you can
customize, which folders will be included in the printed report. To get a complete report
including all folders and subfolders, select =&ull +xpand= from the context menu of the topmost
folder.
*f the =)etails ?iew= is acti'e in the right pane of the TreeSize Professional window, you can
print the contents o$ t%e $older which is currently selected by selecting =Print &older
Contents...= from the &ile menu. -ou will see all files and subfolders in the printout, including the
corresponding icons, the size, allocated and wasted space and the number of obAects. *f you
want a listing of all files on a dri'e, you can copy a list of all files to the clipboard and past it into
your fa'orite spreadsheet or word processor by selecting =+xport 8ist of &iles from the =&ile=
menu.
*f the =chart 'iew= is acti'e in the right pane of the TreeSize Professional window, you can print
t%e current c%art by selecting =Print Chart= from the &ile menu.
-ou can use the Page Setup )ialog to adAust the margins for printing. ;se the Print Setup
)ialog to choose a printer.
&. C%arts
TreeSize Professional can draw different kind of charts. Most suitable for displaying folder sizes
are pie and bar charts. . chart always shows the size of the subfolders of the currently selected
5
11. Copyright
folder. . pie chart shows the size, allocated space, wasted space, ... dependent on what kind of
'iew type the user selected in the toolbar. The bar chart shows the size, allocated and wasted
space together in one chart, because size + wasted space = allocated space. *f a bar chart
doesn=t fit to the window size, a scrollbar is displayed on the right side, which allows scrolling in
the chart.
The position of the legend and of the toolbar can be changed by dragging it with the mouse,
possible positions are on top, left, right, bottom or in a floating window. The legend and the
chart borders can be resized with the mouse. 6ight clicking on a slice or bar shows detailed
information about the corresponding folder, double clicking will mo'e into the selected folder.
-ou can check =Chart Toolbar= in the options dialog to display a special chart toolbar, which
allows you to manipulate the charts in se'eral ways, for example zooming, setting fonts and
titles, changing colors and patterns, etc. The buttons will only show tool tips when the chart
panel is acti'e. -ou can colorize a chart by selecting a color from the color combo box in the
toolbar and then dragging this color on an element of the chart. -ou can choose &ileIPrint Chart
to print a chart. hen a chart is printed, it will be printed exactly as you see it on the screen.
'. (ile earc%in#
The =&ile Search= window allows you to search for big, old and temporary files. -ou will find the
following tabs on the top of the window>
<iggest &iles This page allows to search for the biggest files on your harddisk. -ou can
specify a minimum size in kilobytes or megabytes. .ll files, which are larger
than this 'alue, will be shown in the list.
5ldest &iles This page allows you to search for files, which ha'e not been changed or
accessed since a certain date.
Temporary &iles This page allows you to search for temporary files. -ou can specify se'eral
patterns 1e.g. =temp= or =.bak=2. .ll files which contain these patterns will be
listed in this list. Temporary files, which ha'e changed 7today7 will not be
listed, because they may be in use by another application.
*nternet &iles This page allows you to search for temporary internet files, like the files in the
cache of the browsers $etscape $a'igator and *nternet +xplorer. 5n &.T
dri'es, these files produce a lot of wasted space, because most of them are
'ery small.
5ptions .llows you to specify which dri'es and which search types will be included in
the search. -ou can add additional paths or ;$C paths to the list by pressing
the button below the list. .ll checked dri'es will be included in the search.
The buttons on the right side>
Start This button will start the search. -ou can now either close the window or you
can look at the partial search results by selecting the tabs. -ou will hear a
beep when the search is finished.
#
11. Copyright
Stop This button will stop the search.
Cide indow This button will close the search window, but the search will continue. So you
can look at the results later. -ou will see an animation below this button, as
long as the file search is running.
Sa'e 6esults This button allows you to sa'e the search result of the currently acti'e search
type in a tab separated list.
)elete Checked This button allows you to delete all files in all lists, which are checked on the
left side. The files will be deleted to the recycle bin. -ou can easily check a
group of files by pressing the space bar multiple times. The space bar will
check the selected file and and then go on to the next file in the list.
). Command *ine Options
TreeSize Professional accepts command line options which allows you to do scheduled scans
or to ha'e results on your monitor on the next morning.
Tsizepro.exe JKS+.6CCJ>StartLL JK).T+L JKS.?+ &ilenameL JK+MC+8 &ilenameL JKP6*$TL
JK+MP.$) J8e'elsLL directories
KS+.6CC opens the search window of TreeSize Professional. *f =>Start= is added to this
command line option, the search is started immediately with the settings used the
last time. +xample>
tsizepro KS+.6CC>Start
KS.?+ sa'es the results to a text file after scanning is finished. TreeSize Professional is
terminated after sa'ing. +xample>
tsizepro KS.?+ C>N6esultsNc.txt C>N
K+MC+8 exports the collected data to +xcel and sa'es it under the gi'en file name. *f the file
name already exists, it will be opened. TreeSize Professional is terminated after
sa'ing. +xample>
tsizepro K+MC+8 C>N)ocumentsNc.xls C>N
K).T+ This switch will add the current date to all file names. This is useful if you want to
do scans regularly e'ery night or e'ery weekend.
KP6*$T prints a report for the scanned folder to the default printer. TreeSize Professional is
terminated after printing. +xample>
tsizepro KP6*$T C>N )>N
K+MP.$) lets you specify, how many le'els in the tree will be expanded after scanning. if you
%
11. Copyright
don=t gi'e a number, all folders will be expanded. +xample>
tsizepro K+MC+8 C>N6esultsN.llusers.xls K+MP.$) 3 C>Nuser
*f you are using Winows 0T, you can use the at command to do scheduled scans. *f you want
to scan the dri'es C> and +> next night at (>:: a.m. and sa'e the results to an +xcel file, you
must enter on the $T command line>
at :(>:: 7C>NProgram &ilesN0.M SoftwareNTreeSize Professional 3.@Ntsizepro.exe7 K+xcel
c>NtempNtsp.xls Kexpand 3 c>N e>N
*f you want to see the results of the file search on your screen when you come in your office in
the morning, you should enter something like>
at :E>:: K*$T+6.CT*?+ 7C>NProgram &ilesN0.M SoftwareNTreeSize Professional
3.@Ntsizepro.exe7 KS+.6CC>Start
+rror messages concerning scheduled tasks are listed in the $T e'ent log. 6ead more about
the at command in the indows $T help.
1+. T%e ,enus
10.1. 'ile +en,
The &ile Menu allows you to select folders for scanning, remo'e folders from the TreeSize
indow and export or print the collected data.
Select )irectory Shows a dialog which lets you search a folder for scanning.
+nter Path Shows a dialog which lets you specify a path for scanning. -ou can enter a
filesystem path or an ;$C path.
&ile Search Shows the file search window.
<ranch Shows a submenu which is exactly the same as the context menu of the
root folder.
;pdate .ll 6escans all folders which are currently listed in the TreeSize Professional
window. -ou can update an indi'idual folder through the context menu of
this folder.
Copy scanned data Copies the collected data to the clipboard. 5nly the data of those folders
will be copied, which are currently 'isible 1expanded2 in the TreeSize
window. Select &ull +xpand= from the context menu to copy all results.
Sa'e )ata as Sa'e the collected data 1tab separated2 to a text file. 5nly the data of
those folders will be sa'ed, which are currently 'isible 1expanded2 in the
TreeSize window.
&
11. Copyright
+xport )ata to +xcel +xports the collected data to MS +xcel. 5nly the data of those folders will
be sa'ed, which are currently 'isible 1expanded2 in the TreeSize window.
Copy 8ist of &iles Copies a list of all files in the current folder 1and subfolders2 to the
clipboard. -ou can paste this list to your fa'orite spreadsheet.
Split $ame and Path lets you select, if path and filename will be exported in indi'idual columns
or together in one column.
*nclude Ceader Toggles the header in the exported files on or off. *f you want to process
the files with other application, it may be useful not to include a header.
Set Title .llows you to set a title for the currently acti'e branch, which will be used
when the folder data is printed or exported. The )efault title is the path of
the folder and the 'olume name of the dri'e where the folder resides on.
Page Setup Shows the Page setup dialog where you can specify the margins for
printing, paper size etc.
Print 6eport Prints a detailed report of the current folder. See Printing.
Print Chart Prints the currently 'isible Chart.
Print &older Contents Prints a list of all obAects in current folder, including icon, size date, etc.
Printer Setup Shows the print setup dialog.
-ou find a list of the recently scanned folders at the bottom of the file menu.
10.2. -iew +en,
-ou can choose different types of 'alues for displaying in the tree on the left side>
Size The size of the files in a folder is shown, including all subfolders
.llocated Space Shows how many bytes are allocated on disk for this folder, including all
subfolders
Percent Shows how many percent of the parent folder=s size each folder occupies
asted Space Shows how much space is wasted by the filesystem for the storage of all files
in this folder, including all subfolders
C),65M Cluster Size This 'alue shows how much space a folder would occupy on a C),
65M
ith the next menu items, you can switch between three 'iew modes for the right pane of the
TreeSize Professional window>
(
11. Copyright
<ar Chart Shows a bar chart on the right side of the window. +ach bar shows the size
and the wasted space for each obAect, which together is the allocated space.
Pie Chart Shows a pie chart on the right side of the window. The 'alues displayed in the
pie chart depend on the currently selected 'iew mode 1size, allocated,
wasted, ... 2
)etailed 8ist Shows a list with all obAects in the current folder. &or each obAect, you can see
the size, the allocated and wasted space, the number of files, the last access
and change date and the percent of the parent folder in.The order of columns
can be changed by dragging a column header to a different position.
-ou can also show the =&ile Search= window and the options dialog>
&ile Search Shows the =&ile Search= indow, which allows to search for old files, big files
and temporary files.
5ptions Shows the options dialog.
10.3. !ort +en,
Sort by size The largest folders will be displayed first
Sort by name The folders will be sorted alphabetically
$o Sort $o Sorting is performed. ;seful when scanning large folders on network
dri'es, because folders don=t change permanently their position
10.4. The Conte.t +en,s
hen you right click on a folder or file, TreeSize will display the explorer context menu.
.dditionally you will find the following menu items in the TreeSize submenu
&ull +xpand +xpands the selected folder and recursi'ely all the child folders
&ull Collapse Collapses the selected folder and recursi'ely hides the subfolders
;pdate <ranch ;pdates only this part of the tree, which may be much faster than updating
the whole directory.
The topmost item of each scanned folder has a different context menu, which looks like this>
10
11. Copyright
To 8e'el x Selecting this menu item will show the first x le'els of the current
folder.
+xpand &older o'er This menu item allows you to expand only those folders in the tree,
which are bigger than a certain size.
6emo'e &older OxxxM<Selecting this will remo'e all folders which are smaller than a certain
size from the tree.
Set Size .llows you to specify the folder size for the two abo'e operations.
6emo'e from TreeSize 6emo'e this folder from the TreeSize Professional window
;pdate 6escan this folder and updates the information
Count &olders Shows you the number of folders in the current folder.
11.Cop-ri#%t
Copyright P@!!F,@!!# by>
0.M Software
0oachim Marder
SQdallee ("
"%3!: Trier
Germany
&.M> RR%!,E"@,!!%@!%"
+,Mail> infoSAam,software.com
11
11. Copyright
> http>KKwww.Aam,software.com
12
11. Copyright
Inde.
1
K+MC+8 F
K+MP.$) F
KP6*$T F
KS.?+ F
KS+.6CC F
A
.llocated Space !
at command 1indows $T2 F
.uthor @3
2
<iggest &iles E
<old names in tree (
C
Chart Toolbar (
Chart Type !
Charts E
Cluster Size %
Command 8ine 5ptions F
Contact 0.M Software @3
Contents 3
Context Menu @@
Copyright @3
3
)ata +xport #
4
+rror Messages (
+xcel +xport #
+xpanding big folders @@
+xpanding directory tree @@
+xport complete list of files #
+xport data #
+xport Search 6esults E
'
&.T file system %
&ile Menu #
&ile Search E
&ilter (
5
0.M Software @3
0
$T&S file system %
O
5ldest files E
5ptions (
5'ernight Scans F
5'er'iew 3
$
Print Chart "
Print directory "
Printing "
6
6emo'ing small folders @@
6eport "
!
Scheduled Scans F
Search indow E
T
Temporary files E
Tips 9 .nnotations 3
7
;nit 1D<KM<2 (
;ser defined cluster size (
-
?iew Menu !
?isible Columns (
W
asted Space %, !
13
You might also like
- How To Configure Partition Index FastDocument3 pagesHow To Configure Partition Index FastMarcio NobregaNo ratings yet
- 6th Central Pay Commission Salary CalculatorDocument15 pages6th Central Pay Commission Salary Calculatorrakhonde100% (436)
- 6th Central Pay Commission Salary CalculatorDocument15 pages6th Central Pay Commission Salary Calculatorrakhonde100% (436)
- EXT4 FilesystemDocument4 pagesEXT4 FilesystemNeha KarayilNo ratings yet
- Windows Administrator L1 Interview QuestionDocument6 pagesWindows Administrator L1 Interview Questionbalraj1100% (2)
- Conversation Topics PDFDocument13 pagesConversation Topics PDFConstantin Manole100% (1)
- Deadly Covert HypnosisDocument2 pagesDeadly Covert Hypnosisgmeades100% (1)
- Betting Tips - Asian HandicapDocument3 pagesBetting Tips - Asian Handicapbettingsodds100% (1)
- Kit Creator ManualDocument24 pagesKit Creator ManualLucas FernandesNo ratings yet
- HOWTO Undelete Removed Files and Directories On An Ext3 File SystemDocument24 pagesHOWTO Undelete Removed Files and Directories On An Ext3 File SystemminimyselfNo ratings yet
- TsizeproDocument23 pagesTsizeproAli Salah100% (1)
- Issues DatastageDocument4 pagesIssues DatastagerkpoluNo ratings yet
- Latex WorkshopDocument23 pagesLatex WorkshopdpontonNo ratings yet
- Manage Files ElectronicallyDocument5 pagesManage Files ElectronicallyPalaniammal.RNo ratings yet
- Laporan Tugas 3 - Kelompok 1 DDocument54 pagesLaporan Tugas 3 - Kelompok 1 DJEREMY ARIE MANDAGINo ratings yet
- DB Defrag and Repair ProcessDocument35 pagesDB Defrag and Repair Processkunwar_sdNo ratings yet
- Linux Lab Exercise 12&3Document6 pagesLinux Lab Exercise 12&3Tushar KansagaraNo ratings yet
- UnixDocument5 pagesUnixIndrajeet Nigam100% (1)
- 3.1.2.6 Lab - Working With Text Files in The CLIDocument10 pages3.1.2.6 Lab - Working With Text Files in The CLIEkka XakraNo ratings yet
- 15 Most Useful Linux Commands For File System MaintenanceDocument6 pages15 Most Useful Linux Commands For File System MaintenancenagarajNo ratings yet
- Stat A GuideDocument10 pagesStat A Guidejp14041994No ratings yet
- StatabasicsDocument16 pagesStatabasicsJuan ToapantaNo ratings yet
- It 429 - Week 6Document25 pagesIt 429 - Week 6mjdcan_563730775No ratings yet
- 3.1.2.6 Lab - Working With Text Files in The CLIDocument10 pages3.1.2.6 Lab - Working With Text Files in The CLIc583706No ratings yet
- FLUENT ClusterDocument11 pagesFLUENT Clustergat11No ratings yet
- 3.1.2.6 Lab - Working With Text Files in The CLIDocument10 pages3.1.2.6 Lab - Working With Text Files in The CLIInteresting facts ChannelNo ratings yet
- 3.1.2.6 Lab - Working With Text Files in The CLIDocument10 pages3.1.2.6 Lab - Working With Text Files in The CLIyosia kristianNo ratings yet
- Error "Too Many Files Open"Document5 pagesError "Too Many Files Open"iftikhar ahmedNo ratings yet
- Var Filesystem FullDocument17 pagesVar Filesystem FullAnonymous Ie0oEXP2eNo ratings yet
- Tricks FirebirdDocument6 pagesTricks FirebirdmarlosasNo ratings yet
- Sys LogDocument9 pagesSys LogB20DCAT088 Lưu Văn HưngNo ratings yet
- Template DocumentationDocument21 pagesTemplate DocumentationScribdAnon666No ratings yet
- Backup Database Command: db2 List Utilities Show DetailDocument8 pagesBackup Database Command: db2 List Utilities Show DetailBineet LalNo ratings yet
- Stata Training 1Document58 pagesStata Training 1ismaeloutNo ratings yet
- Cartridge Management IBM Protectier PDFDocument4 pagesCartridge Management IBM Protectier PDFmajumder_subhrajitNo ratings yet
- Tugas 3Document50 pagesTugas 3JEREMY ARIE MANDAGINo ratings yet
- Assignment3 ComplexproblemsDocument9 pagesAssignment3 ComplexproblemsSana SachdevaNo ratings yet
- System Verilog IIDocument18 pagesSystem Verilog IIAhmed ShafeekNo ratings yet
- UnixDocument3 pagesUnixAnkita Abhishek SrivastavaNo ratings yet
- Resize Oracle Database FileDocument13 pagesResize Oracle Database FileAbdul JabbarNo ratings yet
- Introductiontowindowscmd Lab1 FrankNamugeraDocument3 pagesIntroductiontowindowscmd Lab1 FrankNamugeraNasir AliNo ratings yet
- Disk Related Commands-1Document3 pagesDisk Related Commands-1ankur saikiaNo ratings yet
- Stata TutorialDocument63 pagesStata TutorialAndré Medeiros SztutmanNo ratings yet
- Whats NewDocument17 pagesWhats NewanimebulgariannNo ratings yet
- A Maxent Model v7Document30 pagesA Maxent Model v7Sanjoy NingthoujamNo ratings yet
- KsarDocument13 pagesKsarscolomaayNo ratings yet
- Shrink A Database: Before You BeginDocument3 pagesShrink A Database: Before You BeginManoj AgnihotriNo ratings yet
- Datastage NotesDocument86 pagesDatastage Notesbimaljsr123No ratings yet
- 3.1.2.7 Lab - Getting Familiar With The Linux ShellDocument8 pages3.1.2.7 Lab - Getting Familiar With The Linux Shelltukang rusuhNo ratings yet
- Xtreme FaqDocument2 pagesXtreme FaqvolcaniusNo ratings yet
- NTDS - Active Directory Data StoreDocument4 pagesNTDS - Active Directory Data StoreMuthukumar RamamoorthyNo ratings yet
- Commands To Check Memory Usage On LinuxDocument9 pagesCommands To Check Memory Usage On LinuxAnonymous gfw31FXbLvNo ratings yet
- Unix Tutorial 6Document3 pagesUnix Tutorial 6automationqtp123No ratings yet
- Chapter ThreeDocument42 pagesChapter ThreeSileshi Bogale HaileNo ratings yet
- Tracking Customization's Using Register Flagged Files Tool in R12Document6 pagesTracking Customization's Using Register Flagged Files Tool in R12Damian RobertoNo ratings yet
- AutoCAD Civil 3D Performance Optimization 2Document5 pagesAutoCAD Civil 3D Performance Optimization 2Renukadevi RptNo ratings yet
- Mcsl-045 Lab ManualDocument33 pagesMcsl-045 Lab Manualgovindak15No ratings yet
- Linux Set QuotaDocument11 pagesLinux Set QuotaamolmhNo ratings yet
- OS1 - Project 2Document11 pagesOS1 - Project 2jackson678No ratings yet
- Session 5 6 RevisionDocument47 pagesSession 5 6 RevisionSai susheel gupta sanagapalliNo ratings yet
- Tuning Mappings For Better PerformanceDocument12 pagesTuning Mappings For Better PerformanceNaveen ShettyNo ratings yet
- Lecture 3: - Working With File Contents: 3.1. Create and Edit Text File by Vim (Vi) or Nano 3.1.1. Nano InstallationDocument7 pagesLecture 3: - Working With File Contents: 3.1. Create and Edit Text File by Vim (Vi) or Nano 3.1.1. Nano InstallationRebin A. KarimNo ratings yet
- DiskBoss Major FeaturesDocument26 pagesDiskBoss Major FeaturesFlexenseNo ratings yet
- The Buzzy Threesome InterviewDocument2 pagesThe Buzzy Threesome InterviewgmeadesNo ratings yet
- Zec. 9.12 God Is A RewarderDocument2 pagesZec. 9.12 God Is A RewardergmeadesNo ratings yet
- How To Talk To Women ReferenceDocument106 pagesHow To Talk To Women ReferencegmeadesNo ratings yet
- The Energetics of SellingDocument15 pagesThe Energetics of SellinggmeadesNo ratings yet
- How To Get A Rush of Paying ClientsDocument6 pagesHow To Get A Rush of Paying ClientsgmeadesNo ratings yet
- ASBB 02 - Energy Management Is KeyDocument17 pagesASBB 02 - Energy Management Is KeygmeadesNo ratings yet
- Problem Solution TemplateDocument2 pagesProblem Solution TemplategmeadesNo ratings yet
- The Art of HypnotismDocument2 pagesThe Art of HypnotismAlina BodnariucNo ratings yet
- Exotic Hypnosis Inductions - Unusual & Unique Hypnosis TechniquesDocument3 pagesExotic Hypnosis Inductions - Unusual & Unique Hypnosis Techniquesgmeades33% (3)
- Clinical Use of HypnosisDocument1 pageClinical Use of HypnosisgmeadesNo ratings yet
- Erickson - Experiencing Hypnosis v1Document164 pagesErickson - Experiencing Hypnosis v1Puruf PufNo ratings yet
- Jamie Smart Ericksonian Hypnosis Cards UnpackedDocument5 pagesJamie Smart Ericksonian Hypnosis Cards Unpackedgmeades100% (4)
- Hypnosis With ChildrenDocument3 pagesHypnosis With Childrengmeades0% (1)
- Ways To Get That First KissDocument2 pagesWays To Get That First KissgmeadesNo ratings yet
- An Examination of Obama's Use of Hidden Hypnosis Techniques in His SpeechesDocument2 pagesAn Examination of Obama's Use of Hidden Hypnosis Techniques in His Speechesgmeades100% (1)
- Victoria Wizell Gallagher Dream Control Techniques Through HypnosisDocument1 pageVictoria Wizell Gallagher Dream Control Techniques Through HypnosisgmeadesNo ratings yet
- Pentagon I User ManualDocument29 pagesPentagon I User ManualgmeadesNo ratings yet
- Erotic Massage BeginningDocument1 pageErotic Massage BeginninggmeadesNo ratings yet
- Women To AvoidDocument2 pagesWomen To Avoidgmeades100% (1)
- 1 - Ansell Edge - Complete 1023Document44 pages1 - Ansell Edge - Complete 1023Ben5 Farm IIINo ratings yet
- Aqa 75171 MS Jun22Document52 pagesAqa 75171 MS Jun22PersonNo ratings yet
- Balloons and Airships, 1783-197Document120 pagesBalloons and Airships, 1783-197LauraMujdei100% (1)
- Samsung Company Documentary ScriptDocument9 pagesSamsung Company Documentary ScriptBunnyy BearNo ratings yet
- Wecall CatalogDocument20 pagesWecall Catalogpdoherty100% (2)
- Hartman Loop Chilled WaterDocument5 pagesHartman Loop Chilled WaterGanesh AyerNo ratings yet
- P38 Premium Stereo WiringDocument3 pagesP38 Premium Stereo WiringjohnNo ratings yet
- Current Pharmaceutical & Clinical Research: An Overview On ImmunomodulatorsDocument7 pagesCurrent Pharmaceutical & Clinical Research: An Overview On ImmunomodulatorsElly Eliza100% (1)
- Olopatadine Clinical PREADocument82 pagesOlopatadine Clinical PREAjoelrequenaNo ratings yet
- Amway & OriflameDocument22 pagesAmway & OriflameshunidaNo ratings yet
- Sandwich PDFDocument26 pagesSandwich PDFIvan BorodavkaNo ratings yet
- GE Price ListDocument44 pagesGE Price Listgiri xdaNo ratings yet
- Govt Projects 3Document48 pagesGovt Projects 3A BNo ratings yet
- @enmagazine 2019-01-01 Teen Breathe PDFDocument68 pages@enmagazine 2019-01-01 Teen Breathe PDFSheila Jamil100% (2)
- Tot Webdev - BootstrapDocument108 pagesTot Webdev - BootstrapJhon Rhey ValleramosNo ratings yet
- Miracall PABX Telephone System PDFDocument1 pageMiracall PABX Telephone System PDFsundar chapagainNo ratings yet
- Sso - WishlistDocument3 pagesSso - Wishlistapi-494584807No ratings yet
- Critizition of The JournalDocument20 pagesCritizition of The Journallie_bhiechanNo ratings yet
- Impostors Among ExosicionDocument56 pagesImpostors Among ExosicionAraceli Collavino .RNo ratings yet
- Pentel Ink Pen - Google SearchDocument1 pagePentel Ink Pen - Google SearchDhruv WNo ratings yet
- Site Knowledge: in Dynamic ContextsDocument254 pagesSite Knowledge: in Dynamic Contextsjonathan bNo ratings yet
- Philippine HistoryDocument49 pagesPhilippine HistoryJames francis MalicadNo ratings yet
- CAP-CT-PDS Ultrasound Datasheet 2017Document2 pagesCAP-CT-PDS Ultrasound Datasheet 2017Mario CepedaNo ratings yet
- AD 2015 3sDocument76 pagesAD 2015 3sBhupendra Singh ButolaNo ratings yet
- SCSI Hard Drives: Installation CardDocument6 pagesSCSI Hard Drives: Installation CardHiền Nguyễn VănNo ratings yet
- Mytchenok 160 Trillons Agreement and Pay Order Latonya FullerDocument14 pagesMytchenok 160 Trillons Agreement and Pay Order Latonya FullerEsteban Enrique Posan BalcazarNo ratings yet
- Python Lab Internal Rubrics 15 MDocument1 pagePython Lab Internal Rubrics 15 MLostxoutNo ratings yet
- Early Development of TafsirDocument3 pagesEarly Development of Tafsirmugheri123mukhtiarNo ratings yet
- Week 3 MethodsofphilosophizingDocument30 pagesWeek 3 MethodsofphilosophizingShen EugenioNo ratings yet