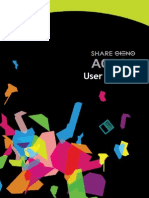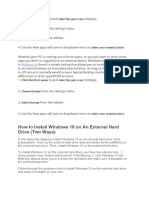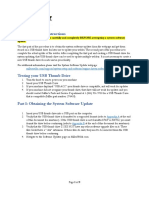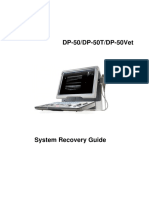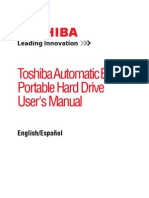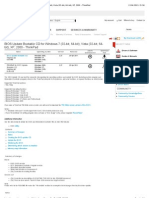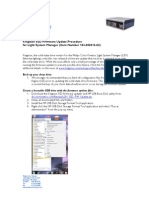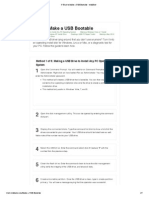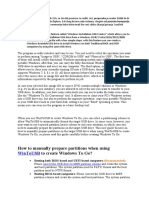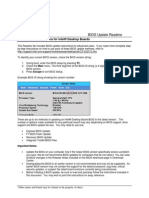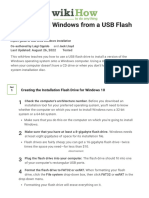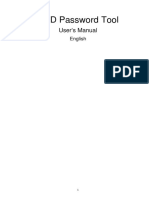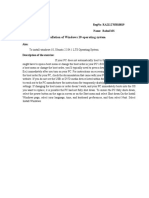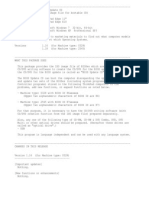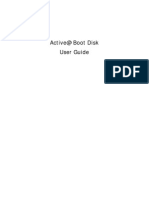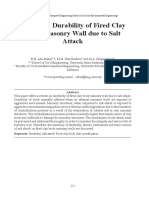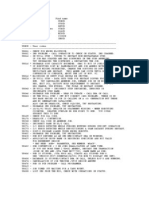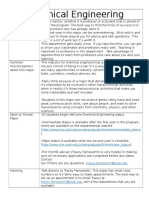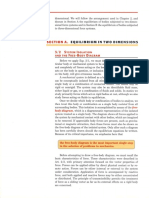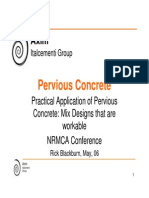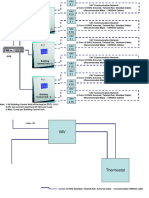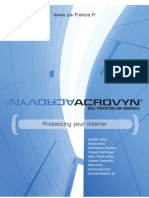Professional Documents
Culture Documents
PCClone EX Lite - ENG - PDF
Uploaded by
gonga4000 ratings0% found this document useful (0 votes)
827 views20 pagesFNet Co., Ltd. Owns this product and its relative information; we grant you no right to this product. No part of the FNet PCClone EX Lite may be copied without the writing permission or authorization of FNet co., ltd.
Original Description:
Original Title
PCClone EX Lite_ENG_.pdf
Copyright
© © All Rights Reserved
Available Formats
PDF, TXT or read online from Scribd
Share this document
Did you find this document useful?
Is this content inappropriate?
Report this DocumentFNet Co., Ltd. Owns this product and its relative information; we grant you no right to this product. No part of the FNet PCClone EX Lite may be copied without the writing permission or authorization of FNet co., ltd.
Copyright:
© All Rights Reserved
Available Formats
Download as PDF, TXT or read online from Scribd
0 ratings0% found this document useful (0 votes)
827 views20 pagesPCClone EX Lite - ENG - PDF
Uploaded by
gonga400FNet Co., Ltd. Owns this product and its relative information; we grant you no right to this product. No part of the FNet PCClone EX Lite may be copied without the writing permission or authorization of FNet co., ltd.
Copyright:
© All Rights Reserved
Available Formats
Download as PDF, TXT or read online from Scribd
You are on page 1of 20
FNet Corporation Copyright 2006.
All Rights Reserved
Contents
Notice
System Requirements
User Notice
Copyright
Software installation
FAT32 Format Utility
One Button File Backup
Quick Launch
Quick File Backup
File Backup
File Backup
File Restore
Erase File Backup
File Manager
Setup
Other
Technical Support and Services
Contact us
2
2
2
3
3
6
8
10
11
12
12
14
15
16
17
18
19
20
2
FNet Corporation Copyright 2006. All Rights Reserved
Notice
The type of file system is able to support FAT32 and NTFS both.
When users operate the PCClone EX Lite, the login must be from Administrator; it can not login
from the Guest or any authorized account.
Does the hard disk happen to the bad sector? Please confirm in advance that can prevent an
improper operating of backup or restore.
The File Backup doesnt support the external HD button operating if the operating system is
Windows 98/ Me, please use the hot key instead of.
System Requirements
Pentium computers or 100% compatible computers.
Support OS: Microsoft Windows 98SE / Me / 2000 / XP.
CPU Pentium or above.
128 MB RAM.
Display card: compatible with VESA standard.
CD-ROM driver.
An external USB hard disk.
User Notice
Except in case of improper use, we provide a 1-year guarantee of free service.
If this product is defective, please return it to the dealer from whom the product was originally
purchased, together with your original sales receipt for replacement.
FNet Co., Ltd. is not liable for any consequential, incidental or indirect damages(including
damages for indirect personal injury, loss of business profits, business interruption, loss of
business information and the like) arising out of the use or inability to use this product.
FNet Co., Ltd. will not accept returns of opened packages.
3
FNet Corporation Copyright 2006. All Rights Reserved
Copyright
The user is responsible for all results. FNet Co., Ltd owns this product and its relative
information; we grant you no right to this product. FNet Co., Ltd. also owns all unauthorized rights in
this book.
All rights reserved. No part of the FNet PCClone EX Lite may be copied without the writing
permission or authorization of FNet Co., Ltd, who prohibits the sellrentalexchangelending
exhibitionrevisiondestruction, etc. of the product, as there actions could infringe on FNet's rights.
FNet also prohibits anyone from re-compiling or reverse engineering of the software, or decoding of
our product. Covering or removing the copyright and trademark description is not allowed.
FNet Co., Ltd. owns the FNet PCClone EX Lite's copyright and patent. This product and its manual
possess multiple countries' copyright & patent. The trademarks of FNet PCClone EX Lite and FNet are
registered by FNet Co., Ltd. and Future Net U.S.A. Corporation.MS-DOSMicrosoftWindows 2003
Windows XPWindows 2000Windows NTWindows MEWindows 98Windows 95Windows 3.1
are trademarks of Microsoft Corporation.Other picturesproduct and company names, mentioned
herein may be the trademarks of their respective owners.
The information in this document is subject to change at anytime without notice. All the product
names used herein are own by FNet Co., Ltd unless otherwise noted.
Software installation
1. Please put PCClone EX Lite CD
into CD ROM drive, the program
directly goes on the screen of
PCClone Setup Wizard. (In case
the screen doesnt come out,
please operate the window box of
setup.exe)
2. Click install.
4
FNet Corporation Copyright 2006. All Rights Reserved
3. Please read the license agreement
in detail.
4. If users accept the agreement,
please click Agree to install.
5. Please setup the installing
pathway, and then click Install
to next.
6. The installation is completed,
please click OK to exit.
5
FNet Corporation Copyright 2006. All Rights Reserved
7. PCClone EX icon will displays in
the notification area after setup;
users can double- click the icon or
press the right key of the mouse to
execute PCClone EX Lite.
6
FNet Corporation Copyright 2006. All Rights Reserved
FAT32 Format Utility
For the current HDD capacity is getting bigger, the Fat32 Format Utility in Windows 2000 / XP is not able
to support the HDD size exceeding 32GB; FNet recommends FNet Fat 32 Format Utility, which can format
the large capacity to be FAT32 Format rapidly and fully, the size even maximums up to 4 TB (4000GB).
(Attention: all data in USB HDD will be deleted if you use this function)
1. Please plug USB HDD, and turn on
the computer.
2. Click "Start" -> "All programs" ->
"PCClone EX" -> "FNet FAT32
Format" .
3. Confirm the USB Device and
Drive to Format in the FAT32
Format Utility, and then press
start.
7
FNet Corporation Copyright 2006. All Rights Reserved
4. Tick Quick Format and click
Start for executing.
(Attention: all data in USB HDD
will be deleted if you use this
function)
5. The window shows in progress.
8
FNet Corporation Copyright 2006. All Rights Reserved
One Button File Backup (Windows 98 / Me do not support)
One Button backup function only supports the external HDD case with button design--It won't set
comprehensive steps for backup anymore, only use the button on the external HDD case.
Note: when you click the button for backup, the icon of PCClone EX Lite must be staying at the notification
area.(For first time using, please refer to the context of "File backup" and "Setup".)
1. Please plug USB HDD. (Turn on
USB power)
2. Execute PCClone EX Lite.
3. Just press the button on the
external case.
(If the external device has double
buttons , please click the "File"
one.)
4. A dialog window will jump out for
confirming the File backup or,
users can click "start" by the
mouse.
9
FNet Corporation Copyright 2006. All Rights Reserved
5. When the backup is in progress,
PCClone EX Lite diagram will be
blinking at the notification area.
There is a dialog box will be
displayed the progress every
single 10 percentages.
6. After the backup is completed,
PCClone EX Lite diagram at
notification area will appears the
"backup finished".
10
FNet Corporation Copyright 2006. All Rights Reserved
Quick Launch
1. Quick Launch.
2. File Backup.
3. File Manager.
4. Setup.
5. File Backup.
6. Minimized.
7. About.
8. Help.
11
FNet Corporation Copyright 2006. All Rights Reserved
Quick File Backup
Users can directly execute File Backup from Quick Launch, or use their own hot key, only one step,
and the system data will be backed up easily. (For the first time using, please refer to the subject of File
Backup, or setup your own hot key in Setup.)
1. Please plug the external USB HDD
into PC, and turn on the power.
2. Execute PCClone EX Lite.
3. Go on PCClone EX Lite /Quick
Launch screen.
4. Click File Backup.
(Users can also use the hot key
they previously set to backup.)
5. Appearing a dialog screen, please
click OK to backup.
6. When backup is in progress, the
widow shows progress and
proceed time)
7. When backup is done, click OK
for backup finish! (The file backup
has been successfully through
PCClone EX Lite into USB HDD.)
12
FNet Corporation Copyright 2006. All Rights Reserved
File Backup
1. File Backup.
2. File Restore.
1. Please plug the USB HDD into the
computer, and turn on the power.
2. Execute PCClone EX Lite.
3. ClickFile backup.
4. Select folders / drives from the fix
device.
5. Set one of USB devices for
backup.
(Please refer to Setup, and then
set some options for the first time
using.)
13
FNet Corporation Copyright 2006. All Rights Reserved
6. Select Backup and press OK to
start.
7. Backup is completed, please press
OK.
8. The selected folders have been
moved from the fixed devise to
the USB device successfully.
14
FNet Corporation Copyright 2006. All Rights Reserved
9. There is a hidden root directory F:
FNet in the USB device, all the file
backups are kept in there. Be
careful, dont delete it carelessly.
File Restore
1. Please plug the USB HDD, and
turn on the power.
2. Execute PCClone EX Lite.
3. Go on the PCClone EX Lite screen.
4. Click File Backup.
5. Select folders/files of USB device
you would like to restore.
6. Click Restore, then press OK to
start.
15
FNet Corporation Copyright 2006. All Rights Reserved
7. When Restore is finished, please
press OK.
Erase File Backup
1. Please plug USB HDD, and turn on
the power.
2. Execute PCClone EX Lite.
3. Go on PCClone EX Lite screen.
4. Select the File backup of USB
Device, then, right click the
mouse to click Delete select
Files, all select files in the USB
device will be deleted.
5. Otherwise, delete the root
directory F: FNet directly; it will
also work.
16
FNet Corporation Copyright 2006. All Rights Reserved
File Manager
PCClone EX Lite Manager function is the same as Windows Explorer. PC users can directly
drag the files forward and backward between the fixed device & USB device.It is convenient
for users who manage or check their files without clicking the icon of Windows Explorer or
My Computer.
17
FNet Corporation Copyright 2006. All Rights Reserved
Setup
File Backup
Hot Key setup When users click Edit, which can be made up of their own hot key
by choosing Ctrl, shift, Alt and Added a number, or a letter, or
function key, or whatever they want to consist of a hot key. Thus,
every user has their own edited key to do file backup.
File backup mode There are two modes for file backups; one is Add~, this function
only backs up additional files to the external USB HDD; the other one
is Discard~, this function duplicates all data & OS from your PC to
the external USB HDD.
Confirmation
When users back up using their hot key, a default dialog box will pop
up to asking for confirmation. If users want to backup directly, please
cancel the default.
18
FNet Corporation Copyright 2006. All Rights Reserved
Other
Concerning PCClone EX Lite spec,
please click the icon of PCClone
EX Lite on the right side of upper
corner of the screen , or right
click the icon of PCClone EX Lite
in the notification area.
Please click the icon of PCClone
EX Liteon the right side of upper
corner of screen,About PCClone
EX dialog will display and assist
to recognize PCClone EX Lite.
19
FNet Corporation Copyright 2006. All Rights Reserved
Technical Support and Services
After Service
Thank you for purchasing FNet's product. In order to obtain
the complete service from FNet, please complete and return
the registration card to us, or register on-line. We will use
this information to notify you of new product announcements
and product upgrades.
Technical Support
For additional information you can visit our website at
http://www.GotoFNet.com. If you need technical support,
please e-mail your questions to service@2net.com.tw, or
fill in Tech Support Request, or our head quarter and branch
offices (phone numbers are listed at the last page) for
direct assistance. Our professional Customer Support and
Technical Support engineers will be glad to provide the
service to you.
20
FNet Corporation Copyright 2006. All Rights Reserved
Contact us
Taiwan
Headquarter
No.40 Yong-Le 5St, Chia-Yi 600, Taiwan.
Tel: +886-5-236-6630
Fax: +886-5-286-2872
http://www.GotoFNet.com
future@2net.com.tw
China / Hong Kong
Hong Kong
Tel: +852-81990126
USA
USA
Tel: +1-626-9214633
Others
General Informationfuture@2net.com.tw
Sales Informationsales@2net.com.tw
Customer Service
For product information and customer assistanceservice@2net.com.tw
Feedback
We welcome your feedback and suggestions on our products
support@2net.com.tw
Technical Support
For technical support issues, please initiate aTech Support Request
Business Development
Companies or individuals who are interested in partnerships and
alliances with FNet, please contactservice@2net.com.tw
Legal Adviser Wang Zeng-Wan
Yu Jui-Hua
You might also like
- Pcclone Ex Lite EngDocument23 pagesPcclone Ex Lite EngSandoval Cavalcante de CasteloNo ratings yet
- PCCloneEX User Guide - ENGDocument14 pagesPCCloneEX User Guide - ENGjeanhertzNo ratings yet
- Pcclone Ex Lite EngDocument22 pagesPcclone Ex Lite EngРашид ХасановичNo ratings yet
- PCClone EX Lite - ENG - PDFDocument23 pagesPCClone EX Lite - ENG - PDFDirx HtaerblagNo ratings yet
- English Manual HXD2Document21 pagesEnglish Manual HXD2ap_venezuelaNo ratings yet
- AC203 User Manual enDocument27 pagesAC203 User Manual enlusi22No ratings yet
- How To Setup Windows XP From USB DriveDocument4 pagesHow To Setup Windows XP From USB DriveMario PereiraNo ratings yet
- Advent 4211B NetbookDocument8 pagesAdvent 4211B NetbookCarlos ValverdeNo ratings yet
- Xerox EX c-C8000 Printer Server InstallDocument3 pagesXerox EX c-C8000 Printer Server InstallPupu JunkmailNo ratings yet
- Trascend SSD Firmware Update ManualDocument12 pagesTrascend SSD Firmware Update ManualUKNo ratings yet
- 3rd Hard Disk Drive CloningDocument4 pages3rd Hard Disk Drive CloningACE DELA CRUZNo ratings yet
- Instructions - What You Have To Do NowDocument3 pagesInstructions - What You Have To Do NowRavi KiranNo ratings yet
- Install Windows 10 Apps To An External Hard DiskDocument8 pagesInstall Windows 10 Apps To An External Hard DiskNimish MadananNo ratings yet
- Software Update Instructions Controller RedesignDocument9 pagesSoftware Update Instructions Controller RedesignMauroNo ratings yet
- IMPORTANT: Before Proceeding With The Upgrade, Disconnect All External Hardware DevicesDocument9 pagesIMPORTANT: Before Proceeding With The Upgrade, Disconnect All External Hardware DevicesPranav GuptaNo ratings yet
- Win Setup From UsbDocument11 pagesWin Setup From UsbiamsumeshNo ratings yet
- DP-50&DP-50Vet - System Recovery Guide - ENDocument11 pagesDP-50&DP-50Vet - System Recovery Guide - ENsamuel debebeNo ratings yet
- Toshiba 1TB External Hard Drive User's ManualDocument26 pagesToshiba 1TB External Hard Drive User's ManualHope Shelby RangelNo ratings yet
- BIOS Update Bootable CD For Windows 7 (32-Bit, 64-Bit), Vista (32-Bit, 64-Bit), XP, 2000 - ThinkPadDocument4 pagesBIOS Update Bootable CD For Windows 7 (32-Bit, 64-Bit), Vista (32-Bit, 64-Bit), XP, 2000 - ThinkPadGreed CssNo ratings yet
- How To Setup Windows XP From USB DriveDocument4 pagesHow To Setup Windows XP From USB DrivesengloryNo ratings yet
- LSM SSD Firmware Update 020811-R00Document3 pagesLSM SSD Firmware Update 020811-R00Nyser ZegnaNo ratings yet
- EaseUS Disk Copy V2.3 Online Help 171115Document14 pagesEaseUS Disk Copy V2.3 Online Help 171115Akmal KhanNo ratings yet
- ORICO Dual Bay Hard Drive Dock User Manual EnglishDocument6 pagesORICO Dual Bay Hard Drive Dock User Manual EnglishthisdraftNo ratings yet
- 5 Ways To Make A USB Bootable - WikiHowDocument7 pages5 Ways To Make A USB Bootable - WikiHowTherese Anne EspirituNo ratings yet
- I © 2014 OCZ Storage SolutionsDocument30 pagesI © 2014 OCZ Storage SolutionsAndrewGrigorievNo ratings yet
- This Article Describes How To Partition (Prepare) and Format A Hard Disk Before..Document7 pagesThis Article Describes How To Partition (Prepare) and Format A Hard Disk Before..Sachidananda SahuNo ratings yet
- How To Manually Prepare Partitions When Using To Create Windows To Go?Document10 pagesHow To Manually Prepare Partitions When Using To Create Windows To Go?dragan stanNo ratings yet
- Install Guide: Asus 1201N - (USB-10.6.x)Document6 pagesInstall Guide: Asus 1201N - (USB-10.6.x)jrabalNo ratings yet
- Cash Fever Hot & Wild Display Installation (41XE3 Image)Document7 pagesCash Fever Hot & Wild Display Installation (41XE3 Image)Martin MarchessinNo ratings yet
- KRONOS Update and RestoreDocument4 pagesKRONOS Update and RestorePaul John100% (1)
- BIOS Update ReadmeDocument5 pagesBIOS Update ReadmeAnonymous jSTkQVC27bNo ratings yet
- Et5x Windows Flashing InstructionsDocument16 pagesEt5x Windows Flashing InstructionsAndriuz FloresNo ratings yet
- How To Install Windows From A USB Flash Drive (With Pictures)Document7 pagesHow To Install Windows From A USB Flash Drive (With Pictures)myschoolonthegoNo ratings yet
- Jetflash™: User'S ManualDocument27 pagesJetflash™: User'S ManualahoirebaNo ratings yet
- English Users Manual 1.40Document14 pagesEnglish Users Manual 1.40PrashantDhoomzNo ratings yet
- Exp1 RA2112703010019Document30 pagesExp1 RA2112703010019FaceNo ratings yet
- Materials To Prepare:: Step 1: BackgroundDocument7 pagesMaterials To Prepare:: Step 1: BackgroundXade EulorNo ratings yet
- ArchitectureDocument11 pagesArchitectureAlex PeltsNo ratings yet
- WinSetupFromUSB - Install Windows XP From USB Flash Drive MyeeeguidesDocument65 pagesWinSetupFromUSB - Install Windows XP From USB Flash Drive MyeeeguidesOmar RojasNo ratings yet
- How To Perform A Windows XP Repair InstallDocument8 pagesHow To Perform A Windows XP Repair InstallKiran KumarNo ratings yet
- Lab - Dual Boot - Vista & Windows XP: Assignment #2 - Recent Operating SystemDocument29 pagesLab - Dual Boot - Vista & Windows XP: Assignment #2 - Recent Operating SystemAbdelOuahidSenhadjiNo ratings yet
- DC 80Document19 pagesDC 80rjluaton10No ratings yet
- Windows XP Features: Backup-XP Pro Has The Standard Win2K Backup Program Available AsDocument8 pagesWindows XP Features: Backup-XP Pro Has The Standard Win2K Backup Program Available AsManojNo ratings yet
- Ghid - Reparare Stick USBDocument17 pagesGhid - Reparare Stick USBVal TofanNo ratings yet
- Prevention and Recovery Procedure C308 C368 C258Document8 pagesPrevention and Recovery Procedure C308 C368 C258zahid IqbalNo ratings yet
- H 0 Uj 11 WWDocument9 pagesH 0 Uj 11 WWRajesh KhannaNo ratings yet
- Applies To Kaspersky Rescue Disk 10Document8 pagesApplies To Kaspersky Rescue Disk 10Van Phuc VuongNo ratings yet
- Bios LenovoDocument9 pagesBios LenovoMagistra AkbarNo ratings yet
- StorageBackupSoftwareManual ALL PDFDocument292 pagesStorageBackupSoftwareManual ALL PDFSyaiful Jihad HidayatullahNo ratings yet
- ITCOM-WPS OfficeDocument20 pagesITCOM-WPS OfficeBea JalipaNo ratings yet
- Sean's Windows 7 Install & Optimization Guide For SSDs & HDDs PDFDocument27 pagesSean's Windows 7 Install & Optimization Guide For SSDs & HDDs PDFdumdaradaNo ratings yet
- How To Upgrade ECODocument5 pagesHow To Upgrade ECOAlbert MedicalNo ratings yet
- Tutorial Win XPDocument6 pagesTutorial Win XPtampalbanNo ratings yet
- C400 Firmware Update Instructions Rev0309Document6 pagesC400 Firmware Update Instructions Rev0309raberNo ratings yet
- Win Setup From UsbDocument10 pagesWin Setup From Usbarsandi doankNo ratings yet
- User Guide: Carry It Easy +plus™Document24 pagesUser Guide: Carry It Easy +plus™stere_c23No ratings yet
- c000128 ProblemDocument22 pagesc000128 ProblemRon Jovaneil Jimenez100% (1)
- Active@ Boot Disk User GuideDocument87 pagesActive@ Boot Disk User GuideOBTDeanNo ratings yet
- Make Your PC Stable and Fast: What Microsoft Forgot to Tell YouFrom EverandMake Your PC Stable and Fast: What Microsoft Forgot to Tell YouRating: 4 out of 5 stars4/5 (1)
- Durability of Clay BricksDocument18 pagesDurability of Clay BricksEmmanuel okelloNo ratings yet
- Camera Tubes NDocument30 pagesCamera Tubes NRamakrishna VadlamudiNo ratings yet
- DocumentationDocument131 pagesDocumentationm_adnane_dz3184No ratings yet
- SR en 10025-04Document8 pagesSR en 10025-04pukla100% (2)
- DuPont Sontara Wipes Technical SpecsDocument2 pagesDuPont Sontara Wipes Technical SpecsSkySupplyUSANo ratings yet
- Wire Line Operation and EquipmentDocument122 pagesWire Line Operation and Equipmentmissaoui100% (3)
- Silo Culture at SonyDocument2 pagesSilo Culture at Sonydasarup24123No ratings yet
- AISC Properties ViewerDocument3 pagesAISC Properties ViewerrubenNo ratings yet
- Mainframe AbendsDocument12 pagesMainframe AbendsMadhuriTungal100% (1)
- VECU - Manual de Producción 70312913Document33 pagesVECU - Manual de Producción 70312913RainorSS100% (2)
- Atv71 Controller Inside en v3Document25 pagesAtv71 Controller Inside en v3Juan Rodriguez ArevaloNo ratings yet
- Major Cheat Sheet Chemical EngineeringDocument6 pagesMajor Cheat Sheet Chemical EngineeringtolomontNo ratings yet
- Cks 180 Ton MIGAS BaruDocument46 pagesCks 180 Ton MIGAS BaruHario PramuditoNo ratings yet
- Schlumberger - Bit Running GuidelinesDocument38 pagesSchlumberger - Bit Running Guidelinesmanuelperdomot100% (1)
- Free Body DiagramDocument8 pagesFree Body Diagramabdullah hamba allahNo ratings yet
- Is 2571-1970Document27 pagesIs 2571-1970Deboline MitraNo ratings yet
- Lab 4Document14 pagesLab 4rhinsaokiNo ratings yet
- Instructions VbamDocument2 pagesInstructions VbamAustin Yu LiuNo ratings yet
- Air Compressor Anatomy 101Document20 pagesAir Compressor Anatomy 101Rahul ChandrawarNo ratings yet
- ANtenna PropagationDocument63 pagesANtenna PropagationPrasanna PandeyNo ratings yet
- Practical Application of Pervious Concrete - Mix Designs That Are WorkableDocument20 pagesPractical Application of Pervious Concrete - Mix Designs That Are WorkablePJ FlexirNo ratings yet
- SA35AC E01 MergedDocument87 pagesSA35AC E01 MergedClassyNo ratings yet
- VAV CablingDocument2 pagesVAV Cablingsripriya01No ratings yet
- Design CalculationDocument13 pagesDesign CalculationSunil KumarNo ratings yet
- Energy Saving Basics - EsdsDocument40 pagesEnergy Saving Basics - Esdsapi-238581599No ratings yet
- Aluminium Aluminum 6070 Alloy (UNS A96070)Document2 pagesAluminium Aluminum 6070 Alloy (UNS A96070)HARIPRASATH PNo ratings yet
- Unit 1 Vehicle Components - BackDocument20 pagesUnit 1 Vehicle Components - BackCarlos CabreraNo ratings yet
- Protection For HV Line BayDocument3 pagesProtection For HV Line BayhasaladNo ratings yet
- Cs Acrovyn CatalogueDocument83 pagesCs Acrovyn CatalogueBoboc AndreiNo ratings yet
- Banana ChipsDocument5 pagesBanana Chipsbikram limbuNo ratings yet