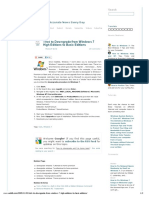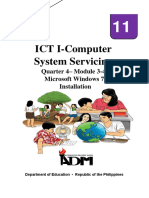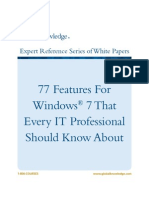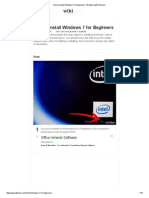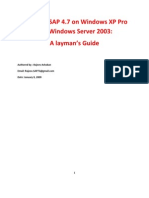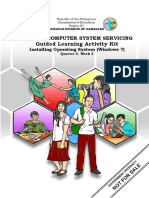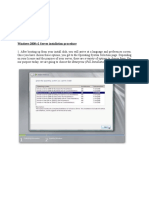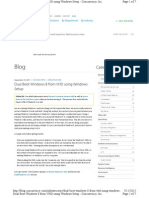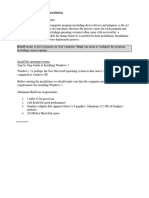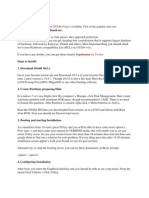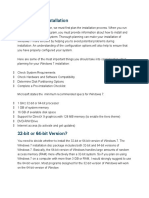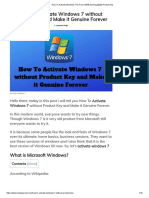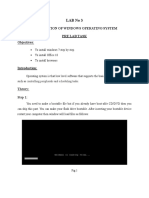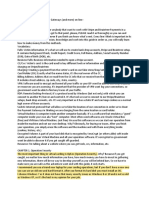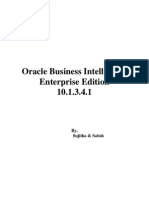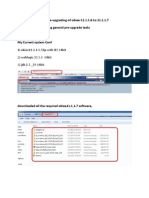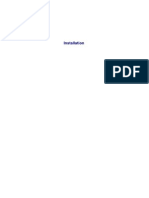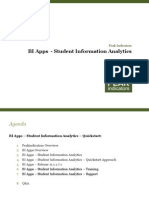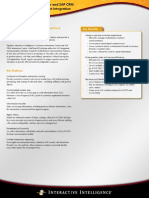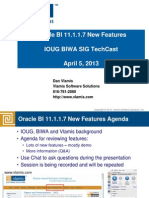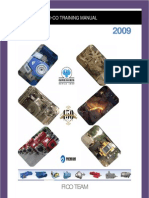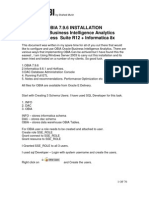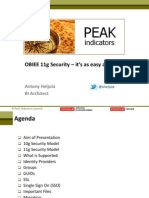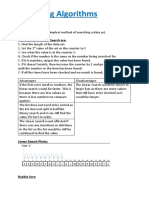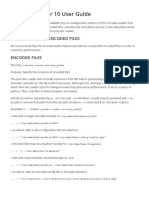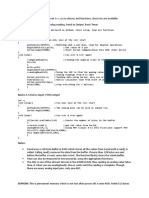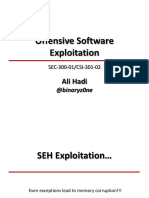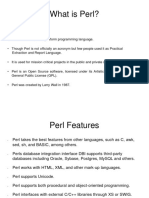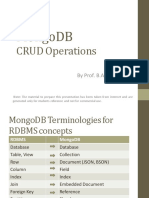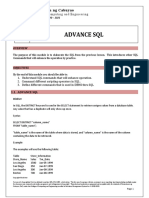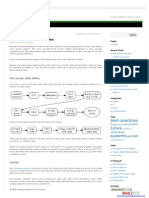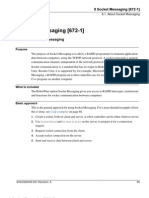Professional Documents
Culture Documents
Obiee 11g Installation
Uploaded by
mlgovardhanCopyright
Available Formats
Share this document
Did you find this document useful?
Is this content inappropriate?
Report this DocumentCopyright:
Available Formats
Obiee 11g Installation
Uploaded by
mlgovardhanCopyright:
Available Formats
Installation
Installation Contents
1.0 Software download l inks 3
2.0 OS Instal lation 4
3.0 Database Install ation 19
4.0 OBIEE 11G install ation 46
5.0 OBIEE 11G Sample Apps Install ation 78
6.0 Informatica 9 Installation 78
7.0 DAC Installation 116
8.0 OBIA 7.9.6.3 Installation 151
9.0 RRITEC Database setup 158
10.0 RRITEC Materials Links 159
1.0 Software download links
OBIEE/OBIA/DAC DOWNLOAD LINK
http://www.oracle.com/technetwork/middleware/bi-enterprise-edition/downloads/bi-downloads-
1525270.html
INFORMATICA 9 DOWNLOAD LINK
https://edelivery.oracle.com/EPD/Download/get_form
Step : 1
InformaticaPowerCenter trail version can be downloaded from https://edelivery.oracle.com
Log on to https://edelivery.oracle.com and accept the Terms and Conditions.
Step : 2
Choose the Product package as shown below and Click Continue.
Step : 3
Locate the download package as shown in below image.
2.0 OS Installation
Installing Windows 7 (step by step screen captures)
Installing Windows 7, first step, put the
DVD in to the drive and make sure your BIOS is set to boot from the drive. Pretty standard
Windows setup screen here. At this point though, is where the real excitement starts, sure it
was anxiety provoking burning the DVD, but seeing it boot up, Woah, Windows 7 beta 1 here
we come!
OO, some pretty lights as the setup
program starts, a nice twist. I'm all for the bells and whistles!
Ah, and what do the pretty lights turn in
to? A Windows logo, neat.
Alright, dialogue boxes, now we're
talking! All I ever wanted was something to click on, pretty basic here, just select where you
are and the language you speak.
Alright, step 2, lets hit the Install Now
button, so far pretty easy. Taking this from a person who has never done this before, there's
nothing really to worry about during this installation up to this point. Let's see if it holds true
throughout the process.
You even have to acknowledge open
source project licenses, so no surprise here. Terms of course updated with each beta release,
as they will be updated for the final release as well. Ever wonder how many people Microsoft
has working on this?
Alright, first hurdle. Since we booted
from the DVD we have to do a Custom Advanced install. The upgrade option is greyed out
(it's available if you start the setup from within your current version of Windows)
So this is what you get after you click
Custom on the previous screen. I suppose this could be a little confusing for the non geek
installer, especially if there is a list of multiple partitions. Though by now I'm sure a lot of
casual users have gotten somewhat of a grasp on what a hard drive is. I hope so anyway. I
didn't go to the Advanced tab to do any partitioning or formatting, as I had one partition on
this test I just clicked next.
Alright, let the installation begin! Here
setup copies archives over for extraction and installation on the hard drive.
The files copied over pretty fast, now on
to the extraction process. This didn't take long at all, about 6 minutes.
OK, so files were extracted, now setup
needs a restart to continue. No big deal, this part of the process went by quickly. Cue the
boot images from the start of this blog.
OK, so here we are, after the reboot
and right back at it. Windows 7 starts services to continue installation.
A quick glance back over to Windows
7's installation progress bar. I think really just to see the "Completing Installation" text. Cute.
Alright, if my new Windows 7 wants a
restart before it shows me my desktop goodness, then a restart it gets! Cue the boot screen
shots again...
Right to action! I love it, at this point I
can almost feel Windows 7 running through all 4GB of RAM and both cores. So here we go,
lets pick a username! (and password if you want, Windows 7 is good like that)
A change from Vista, here on the
Windows 7 installation it asks for the product after Windows is installed, for both systems
though you can hit next without putting in a product key, this will install Windows 7 in a 30
day trial mode.
It's always good to set the clock!
Windows 7 needs to know what time it is! You can really leave this as anything, just set your
time zone and date. Once Windows 7 loads you can click on the clock and update from the
Internet. Though I'm sure most people have previously set the time on their PCs, so
Windows 7 should have that here already - just might need to change the timezone.
Picking the network location. Just as in
Windows Vista, Windows 7 wants to know where you are, this determines how the OS will set
file sharing and network discovery settings.
And here Windows 7 sets those settings
for file sharing and network discovery. If you can remember the misery of setting up a
network adapter in Windows 3.x or Windows 95, you might get a feeling of satisfaction at
this screen. I know I did.
Cool new feature for a Home group.
This feels like setting up a Media Extender. I like the idea, even more security for your
networked files, and with an 1-2-3 setup like just entering a network code in to Windows 7 to
automatically join together it's even easier than setting up Windows shares and editing
network properties, like a workgroup.
At this point - I can taste it! It just feels
like it's almost done and I can't wait. Windows 7 here we come!
Yes, Windows 7 welcomes me! I can
feel it, I'm only seconds away from my full glory of Windows 7 beta 1 installed and running!
Nice, Thanks Windows 7 - I always like
having a nice prepared desktop! (Curiousthough, as after Vista they did away with all the
desktop icons - though most OEMsputthem back. Really folks, try to get rid of the icons,
you're using your desktop and don't need to minimize a window to get to something you
access from the start menu - think intuitively)
And I'm in! Windows 7 sets up a few
things super fast and...
My Windows 7 beta 1 desktop is here!
Ready to go! Overall a pretty easy installation really. This would be a breeze to walk
someone over the phone with, and most some-what savvycomputer people can surely do this
on their own. I didn't need any special computer knowledge, or really any knowledge beyond
reading to understand this. A good installation in my book, even installing Linux these days is
just as simple, as is OS X.
3.0 Database Installation
1. configure loopback adpter
2. Go to cmd prompt
3. Type hdwwiz.exe.it show the one window.
4. CLICK NEXT
5. Select 2nd one
6. Click Network
adapter
7. Select microsoft in left side box and select microsoft loopback
adpter in right side box
8. Click next
9. Click fini sh
10. Go to open network and sharing center in right side corner
11. Click change adpter settings
12. And go to properties right click on local area connection(mi crosoft
loopback adapter)
13. Select internet protocol version4(tcp/ipv4)and click properties
14. Select use the following ip address
typeip address : 10.10.10.10 and press tab button
and click ok
Install java jdk 7.0 after loopback config
15. Go to java file location and double click on jdk install file
16. Click next
17. Click next
1. Click finish after installation
After that install the Database Oracle 11g
Data Base Installation Steps
2. Goto database fi le location on computer and cli ck setup fi le
3. Un check the(remove the tick mark) i wish to receive updates via my
oracle support
4. click yes
5. click next
6. Click next
7. Type the password RRitec123 and cli ck next
Wait 100 % completed
8. Click fini sh
Next instal lati on step started
And
Wait 100 % completed
9. Click password management
10. type the password
sys : RRitec123
system : RRitec123 and uncheck the scott and sh
Press the down arrow button in computer
11. And remove the tick scott and sh and type the password
scott : tiger
sh : sh
cli ck ok
12. Click yes
13. Click close
4.0 OBIEE 11G installation
14. Go to obiee setup file location computer
15. And open rcuhomefolder,openbin folder
16. Double click on rcu
17. Click next
18. Click next
19. Type
Hostname : localhost
Port : 1521
Servi ce name : orcl
User Nme : sys
Password : RRitec123
Click next
20. Click Ignore
21. Click OK
22. Select oracle Business Intelligence and tick the check box
23. Type the password RRitec123
24. Click ok
25. Click create
26. Click close
27. After that go to OBIEE11G software folder and open bishiphome
28. Open Di sk 1 folder
29. Double click on setup file
30. Click Next
31. Click next
32. Click next
33. Click Browse and select installation location in dri ve(C dri ve (or) D drive)
34. Select drive and type di rectory name as ex:(obi ee_home)
35. Click next
36. TYPE
Connect String : l ocalhost:1521:orcl
BIPLATFORM schema name : DEV_BIPLATFORM
BIPLATFORM Schema password : RRitec123
37. Click next
38. Remove the tick mark and cli ck next
39. Click install
40. One time it show this message. In this time click NO
41. Click next
42. save the url's and click finish
43. installation is completed
Automatically open one browser
44. type
user name : weblogic
password : RRitec123
45. Open this file location
(D:\app\satish\product\11.2.0\dbhome_1\NETWORK\ADMIN)
AND
Copy l istener &tnsnames
46. open file location
D:\obi ee_home\Oracl e_BI1\network\admi n
AND
Paste here
47. Configure The OBIEE11G
48. Gotoallprograms and open database sql plus
49. Open database sql plus
Type
Enter username : /as sysdbs (press enter)
SQL>create user suppli er2 identified by supplier2; (press enter)
It show user created
SQL>grant dba to supplier2;(press enter)
It show grant succeeded
50. Open cmd prompt and type imp(press enter)
51. Type user name and password supplier2
5.0 OBIEE 11G Sample Apps Installation
6.0 Informatica 9 Installation
Step : 1
InformaticaPowerCenter trail version can be downloaded from https://edelivery.oracle.com
Log on to https://edelivery.oracle.com and accept the Terms and Conditions.
Step : 2
Choose the Product package as shown below and Click Continue.
Step : 3
Locate the download package as shown in below image.
Step : 4
Download the packages to D:\INFA9X
Unpack the Installation Package
Step : 1
Unzip all the the four downloaded zip files into D:\INFA9X. Hint : Use the program WinRAR to unzip
all the files. After unzipping you will see below files and folders.
Step : 2
Unzip dac_win_101314_infa_win_32bit_910.zip into the the same folder D:\INFA9X. After unzipping
you will see below files and folders.
Install InformaticaPowerCenter Server
Step : 1
To locate install.exe, Navigate to D:\INFA9X\dac_win_101314_infa_win_32bit_910 as shown in
below image. double click on the install.exe.
Step : 2
Installation wizard Starts. Choose the installation type.
Click Next.
Step : 3
Installation Pre-requisites will be shown before the installation starts as below.
Click Next.
Step : 4
Enter the license key. You can locate the license key from
D:\INFA9X\EXTRACT\Oracle_All_OS_Prod.key.
Click Next.
Step : 5
Pre-installation summery will give the items installed during the installation process based on the
license key.
Click Next
Step : 6
Installation Begins. It takes couple of minutes to finish. Soon after completion of this step, Configuring
Domain window opens. Continue the steps from Domain Configuration.
Domain Configuration.
Step : 1
o Choose Create a Domain radio button.
o Check Enable HTTPS for Informatica Administrator
o Leave the Port number as it is and choose Use a keystore file generated by the
installer
Click Next.
Step : 2
Provide the Repository database details as below.
o Database Type : Choose your Repository database (Oracle/SQL Server/Sybase)
o Database user ID : Database user ID to connect database.
o User Password : Password.
o Schema Name : If Schema name is not provided default schema will be used.
o Database Address and Port : Machine on which database in installed and default port
number.
o Database Service Name : Database Name.
Below image shows the configuration using SQL Server.
Click Next.
Step : 3
You can give the Domain details, Admin user details now.
o Domain Name : Name of your Domain.
o Node Host Name : Machine name on which Informatica Server is running.
o Node Name : Name of the Node.
o Node Port Number : Leave the default port Number.
o Domain user name : This is the Administrator user
o Domain password : Administrator password
Note : Remember your Admin User ID, Password to log on to Admin Console later in the installation.
Step : 4
Use the default configuration and Click Next.
Step : 5
Installation is complete and you get the post-installation summery. You get a link to the installation
log file and a link to Admin console.
Click Done.
Configure Repository Service
Step : 1
Go to Start menu and Click on Informatica Administrator Home Page. This will open up the Admin
Console in a web browser.
Step : 2
Log on to Admin console using your Admin User ID and Password. You set your Admin User ID and
Password in Domain Configuration section Step 3
Step : 3
Once you Log on you will see the Screen just like shown below.
Step : 4
Choose your Domain Name from Domain Navigator, Click on Actions, Choose New and
PowerCenter Repository Service.
Step : 5
A new screen will appear, Provide the details as shown below.
o Repository Name : Your Repository Name.
o Description : An optional description about the repository.
o Location : Choose the Domain you have already created. If you have only one
Domain, this value will be pre populated.
o License : Choose the license key from the drop down list.
o Node : Choose the node name from the drop down list.
Click Next.
Step : 6
A new screen will appear, Provide the Repository database details.
o Database Type : Choose your Repository database (Oracle/SQL Server/Sybase)
o Username : Database user ID to connect database.
o Password : Database user Password.
o Connection String : Database Connection String.
o Code Page : Database Code Page
o Table Space : Database Table Space Name
o Choose No content exists under specified connection string. Create new content
Click Finish
Step : 7
It takes couple of minutes create Repository content. After the repository creation below screen will
be seen.
Step : 8
The repository service will be running in Exclusive mode as shown below. This needs to be change
to Normal before we can configure Integration service.
Click Edit Repository Properties.
Step : 9
A pop up window appears, Set the properties
o Operation Mode : Normal
o Security Audit Trail : No
Click OK.
Click OK for the next two pop up windows which confirms the Repository Restart to change the
Repository Operating Mode.
Configure Integration Service
Step : 1
Choose your Domain Name from Domain Navigator, Click on Actions, Choose New and
PowerCenter Integration Service.
Step : 2
A new window will appear, Provide the details as shown below.
o Name : Your Integration Service Name.
o Description : An optional description about the repository.
o Location : Choose the Domain you have already created. If you have only one
Domain, this value will be pre populated.
o License : Choose the license key from the drop down list.
o Node : Choose the node name from the drop down list.
Click Next.
Step : 3
A new window will appear, Provide the details as shown below.
o PowerCenter Repository Service : Choose your Repository Service Name from
the drop down list.
o Username : Admin user name.
o Password : Admin password.
o Data Movement Mode : ASCII.
Click Finish.
Step : 4
A pop up window will appear, Choose the Code Page as ANSI.
Click OK.
Step : 5
Window will be closed and you can see all the configured services in the Domain Navigator
With that we are all done with the installation and configuration for InformaticaPowerCenter Server.
Client Installation.
Step : 1
Go to D:\INFA9X as shown in below image. Click on the install.bat.
Step : 2
Installation wizard Starts.
Click Start.
Step : 3
Installation wizard Starts. Choose the installation type as in the below image.
Click Next.
Step : 4
Installation Pre-requisites will be shown before the installation starts as below.
Click Next.
Step : 5
Choose the client tools you need. Only PowerCenter Client is mandatory.
Click Next.
Step : 6
Choose the client installation directory.
Click Next.
Step : 7
You can choose the type of Eclipse installation in this step. This window will be available if you
choose to install Informatica Developer or Data Transformation Studio.
Click Next.
Step : 8
Pre-installation summery will give the items installed during the installation process.
Click Next.
Step : 9
Installation Begins. It takes one or two minutes to complete this step.
Step : 10
Installation is complete and you get the post-installation summery.
With that we are all done with the installation and configuration for InformaticaPowerCenter Client.
Hope you enjoy this tutorial, Please let us know if you have any difficulties during your installation
process, we will be more than happy to help you.
https://webserver.brandeis.edu/pub/Info/HardwareRequirements/install.pdf
InformaticaPowerCenter 9.0.1
- Data Warehouse Administration Console (DAC)
- OBIEE 11.1.1.5
- OBIA 7.9.6.3
7.0 DAC Installation
Copy ojdbc6
paste
CLIK ON CONFIGURE
CREATE USER IN SQL AS DAC
Select Authentication
ok
Ok
Ok
ok
Clik on test conection
yes
yes
ok
Save
D:\Informatica\9.0.1\server\bin;C:\orahome\10gR3_1\bifoundation\dac\lib;C:\orahome\10gR3_1\
bifoundation\dac\bin
Ok-ok-ok
8.0 OBIA 7.9.6.3 Installation
Extract the .zip file in your hard disc and run the setup.exe file to start the installation wizard
Click next
Specify installation location. Select the following location paths for BI Home, Instance and Domains and then click Next
BI Oracle Home: <install directory>\Oracle_BI1
Oracle Instance: <install directory>\instances\instance_number
Domain Home: <install directory>\user_projects\domains\bifoundation_domain
Specify WebLogic Administration Server Details i.e port, user name (OBIEE Admin user) and password and then click
Next
Not
e: if you get Unable to connect to Oracle WebLogicNodeManager. Make sure the NodeManager windows service is
running erros, then open Start>All Programs>Oracle WebLogic >Oracle WebLogic Server 11gR1>Tools >Node
Manger. A command prompt window will open, its looks like the following
If you get the above error, click Back and then Next in the installation wizard. If not just ignore the above step and
continue with your installation.
Click Next after choosing the Applications you would like to install
Click Next to see the summary of the selected applications and click Next to start the installation.
Clic
k Finish to complete the installation.
Nav
igate to <install directory>\Oracle_BI1\biapps\repository to see the BI Apps repositories.
Password to both repositories is Admin123, you can see it in AdminToolCmdFile.txt file
Open
anyone of these repositories using Oracle BI Administration tool in Off line mode to confirm that it is working
Remember, Default password for Oracle BI Apps 7.9.6.3 repositories is Admin123
9.0 RRITEC Database setup
CREATE USER IN SQL
Create user supplier2 identified by supplier2;
Grant dba to supplier2;
Conn supplier2
Passwd:supplier2
GO TO COMMAND PROMPT
IMP ENTER
USERNAME:supplier2
PASSWORD:supplier2
ENTER .DMP PATH(C:\supplier2.dmp)enter
Press enter 5 times
User:supplier2
Done enter
10.0 RRITEC Materials Links
Contact HR rri tec@gmail.com
8801408841/8374899166
You might also like
- Obiee Installation Steps: 1. Configure Loopback Adpter 2. Go To CMD Prompt 3. Type Hdwwiz - Exe.it Show The One WindowDocument58 pagesObiee Installation Steps: 1. Configure Loopback Adpter 2. Go To CMD Prompt 3. Type Hdwwiz - Exe.it Show The One Windoweasymoney user1No ratings yet
- Set Up Window ServerDocument34 pagesSet Up Window ServerIvy ApolinarioNo ratings yet
- Trick To Downgrade From Windows 7 High Editions To Basic EditionsDocument3 pagesTrick To Downgrade From Windows 7 High Editions To Basic EditionsRaileyMozahidNo ratings yet
- ICT I-Computer System Servicing: Quarter 4 - Module 3-4 Microsoft Windows 7 InstallationDocument14 pagesICT I-Computer System Servicing: Quarter 4 - Module 3-4 Microsoft Windows 7 InstallationMarilyn Besawen CulanganNo ratings yet
- Visual Studio Standalone DownloaderDocument5 pagesVisual Studio Standalone DownloaderTake JonesNo ratings yet
- Convert Your Windows Server 2008 R2 To A WorkstationDocument25 pagesConvert Your Windows Server 2008 R2 To A WorkstationAnonymous ZntoXciNo ratings yet
- 77 Features For Windows 7Document27 pages77 Features For Windows 7v_katalinaNo ratings yet
- OS Practical File (1900651)Document59 pagesOS Practical File (1900651)Gurjot Singh 651No ratings yet
- Learning Activity Sheet Special Program in Ict 9 Computer Systems Servicing 9Document13 pagesLearning Activity Sheet Special Program in Ict 9 Computer Systems Servicing 9Kim Clauwie AnchetaNo ratings yet
- How To Install Windows 7 For Beginners - 16 Steps (With Pictures)Document10 pagesHow To Install Windows 7 For Beginners - 16 Steps (With Pictures)Bibin ThomasNo ratings yet
- OS Practical FileDocument47 pagesOS Practical FileDevil IVORNo ratings yet
- Tle - 10 - CSS Q2 W1-2Document13 pagesTle - 10 - CSS Q2 W1-2Ivy May MariscalNo ratings yet
- VirtualDJ 8 - Getting StartedDocument12 pagesVirtualDJ 8 - Getting StartedSlwRdrNo ratings yet
- SAP 4.7 Installation TutorialDocument54 pagesSAP 4.7 Installation Tutorialrajeev.ashokan8023100% (34)
- TLE ICT CSS 10 Q2 - ICCS Week 1 4 - ICCSDocument20 pagesTLE ICT CSS 10 Q2 - ICCS Week 1 4 - ICCSnhoj eiram Rodavlas100% (1)
- TLE-CSS10 - 11 - q2 - wk2 - Install Operating System and Drivers For Peripherals Devices - v3Document19 pagesTLE-CSS10 - 11 - q2 - wk2 - Install Operating System and Drivers For Peripherals Devices - v3EVELYN GRACE TADEONo ratings yet
- Windows 2008 r2 Server Installation ProcedureDocument13 pagesWindows 2008 r2 Server Installation ProcedureOrihara IzayaNo ratings yet
- Dual Boot Windows 8Document7 pagesDual Boot Windows 8prakash_shrNo ratings yet
- ICT I-Computer System Servicing: Quarter 2 - Module 1.3: Microsoft Windows 10 InstallationDocument12 pagesICT I-Computer System Servicing: Quarter 2 - Module 1.3: Microsoft Windows 10 InstallationMarilyn Besawen CulanganNo ratings yet
- Ictnwk420 Install and Configure Virtual MachinesDocument68 pagesIctnwk420 Install and Configure Virtual Machinessanthosh kumarNo ratings yet
- Hardware and Software InstallationDocument7 pagesHardware and Software Installationkevinkingili450No ratings yet
- Fedora VBox InstallationDocument22 pagesFedora VBox InstallationAlex J ChurchNo ratings yet
- Windows XP Tips CollectionDocument25 pagesWindows XP Tips CollectionMilojkoPericNo ratings yet
- Documentati On: 1: Installing Virtual BoxDocument26 pagesDocumentati On: 1: Installing Virtual Boxmanishsingh137No ratings yet
- CAD Lab Manual - CompleteDocument52 pagesCAD Lab Manual - CompleteChandni SinghNo ratings yet
- Step by Step Installation of SAP NetWeaver 7.01 SR1 SP3 ABAP Trial VersionDocument59 pagesStep by Step Installation of SAP NetWeaver 7.01 SR1 SP3 ABAP Trial VersionJuan Carlos VargasNo ratings yet
- Installation of Different Operating System PC: ObjectivesDocument26 pagesInstallation of Different Operating System PC: Objectivestasmeya malikNo ratings yet
- Install Oracle 10g Onward Database, Developer On Windows 7 Duh! Microsoft Did It AgainDocument33 pagesInstall Oracle 10g Onward Database, Developer On Windows 7 Duh! Microsoft Did It AgainChintaan PatelNo ratings yet
- WWW Derekseaman Com 2012 07 Windows Server 2012 Unattended HDocument19 pagesWWW Derekseaman Com 2012 07 Windows Server 2012 Unattended HOmo-Oba Raji AdewaleNo ratings yet
- How To Install Windows Server 2003 Enterprise Edition As Vmware Virtual Machine For Installing Sap ECC 6.0Document11 pagesHow To Install Windows Server 2003 Enterprise Edition As Vmware Virtual Machine For Installing Sap ECC 6.0Joseph DeckerNo ratings yet
- Upgrading From Windows XP To Windows 7Document17 pagesUpgrading From Windows XP To Windows 7jicutuNo ratings yet
- Upgrading From Windows Vista To Windows 7 CustomDocument17 pagesUpgrading From Windows Vista To Windows 7 CustomigherNo ratings yet
- How To Dual Boot Moc OS and WindowsDocument3 pagesHow To Dual Boot Moc OS and WindowsakadjdreadNo ratings yet
- Installing Soa 11g in Windows 7 64 Bit Opertating System Step by StepDocument18 pagesInstalling Soa 11g in Windows 7 64 Bit Opertating System Step by Stepjanaki.1234No ratings yet
- 7.-Instalacion de NetBeansDocument12 pages7.-Instalacion de NetBeansBlanca GuerreroNo ratings yet
- Centos Server Configuration A-Z PDFDocument70 pagesCentos Server Configuration A-Z PDFMarina Derrude100% (1)
- Install Window 7Document17 pagesInstall Window 7reynald manzanoNo ratings yet
- Disassemble and Assemble Computer Hardware: 1. Click The Rufus AppDocument5 pagesDisassemble and Assemble Computer Hardware: 1. Click The Rufus AppPaulo CelisNo ratings yet
- Installing Backtrack 5 R1 in Virtual MachineDocument44 pagesInstalling Backtrack 5 R1 in Virtual Machinevijay_786No ratings yet
- How To Install Windows 7 For BeginnersDocument18 pagesHow To Install Windows 7 For BeginnersIrina BaditescuNo ratings yet
- So A Suite Installation For Web Logic 11 GDocument31 pagesSo A Suite Installation For Web Logic 11 GShiva McaNo ratings yet
- Product Name:quick Heal Total Security Product key:6Y86B-7BE1F-67207-11610 Pb2Fj-N6Rmh-Qgjwk-Cc92M-BbdhjDocument16 pagesProduct Name:quick Heal Total Security Product key:6Y86B-7BE1F-67207-11610 Pb2Fj-N6Rmh-Qgjwk-Cc92M-BbdhjRohit KambleNo ratings yet
- How To Activate Windows 7 For Free (100% Working 2020) Product KeyDocument10 pagesHow To Activate Windows 7 For Free (100% Working 2020) Product KeyPhilip LahmNo ratings yet
- Hackintosh GuideDocument15 pagesHackintosh GuideZaffry IkramNo ratings yet
- Synology Usenet AutomationDocument8 pagesSynology Usenet AutomationmeNo ratings yet
- Sysbrobs Free EbookDocument50 pagesSysbrobs Free EbookimavatarNo ratings yet
- Lab N O3: Installation of Windows Operating SystemDocument19 pagesLab N O3: Installation of Windows Operating SystemFaraz KashifNo ratings yet
- Install Windows Over Network With PXEDocument16 pagesInstall Windows Over Network With PXEmukesh_2009No ratings yet
- Yosemite OS X Manual: Your Tips & Tricks Guide Book!From EverandYosemite OS X Manual: Your Tips & Tricks Guide Book!Rating: 5 out of 5 stars5/5 (1)
- Zimbra Collaboration Suite Open Source Edition On CentOSDocument26 pagesZimbra Collaboration Suite Open Source Edition On CentOSYahya NursalimNo ratings yet
- Figure 1. Determining The Operating System Type: Watch The Companion Video TutorialDocument21 pagesFigure 1. Determining The Operating System Type: Watch The Companion Video Tutorialkhaliq_rehmanNo ratings yet
- Cara Instalasi Oracle 10g Di Windows 7Document14 pagesCara Instalasi Oracle 10g Di Windows 7A'dei Tiar MustahkimNo ratings yet
- Virtual Carding Handbook 2.0 1Document16 pagesVirtual Carding Handbook 2.0 1עומר הקבבNo ratings yet
- 02 Manual - Instalación - Windows - 10Document29 pages02 Manual - Instalación - Windows - 10Jefferson BrionesNo ratings yet
- Installing Windows Server 2008 As A VM in VMware WorkstationDocument16 pagesInstalling Windows Server 2008 As A VM in VMware WorkstationBobby Afri SetiawanNo ratings yet
- Obiee 10 1 3 4 1 Documentation PDFDocument155 pagesObiee 10 1 3 4 1 Documentation PDFmlgovardhanNo ratings yet
- Upgrade OBIEE 11116 To 11117Document20 pagesUpgrade OBIEE 11116 To 11117mlgovardhanNo ratings yet
- Obiee 11g InstallationDocument159 pagesObiee 11g Installationmlgovardhan100% (1)
- Peakindicators Bi Apps Student Information Analytics DraftDocument66 pagesPeakindicators Bi Apps Student Information Analytics DraftmlgovardhanNo ratings yet
- Extending and Customizing The BI Apps Data WarehouseDocument53 pagesExtending and Customizing The BI Apps Data WarehouseMushtaq AhmedNo ratings yet
- OBIA - Tutorial-OBIA Tutorial V1 - Slides OnlyDocument96 pagesOBIA - Tutorial-OBIA Tutorial V1 - Slides OnlymlgovardhanNo ratings yet
- Sybase Mobile Sales SolutionBriefDocument2 pagesSybase Mobile Sales SolutionBriefmlgovardhanNo ratings yet
- Offer A Rewarding, Streamlined Experience To Your CustomersDocument2 pagesOffer A Rewarding, Streamlined Experience To Your CustomersmlgovardhanNo ratings yet
- Oracle BI 11.1.1.7 NewDocument18 pagesOracle BI 11.1.1.7 NewmlgovardhanNo ratings yet
- Sybase Mobile Sales SolutionBriefDocument2 pagesSybase Mobile Sales SolutionBriefmlgovardhanNo ratings yet
- SAP CRM Solution Details For Business All-In-OneDocument8 pagesSAP CRM Solution Details For Business All-In-OnePrasanta SanyalNo ratings yet
- SAP Business One CRMDocument4 pagesSAP Business One CRMmlgovardhan100% (1)
- Complete Fico ManualDocument374 pagesComplete Fico ManualJigar Shah96% (23)
- SAP CRM Expertise: SAP CRM Competencies Offering A Full Basket of ServicesDocument2 pagesSAP CRM Expertise: SAP CRM Competencies Offering A Full Basket of ServicesmlgovardhanNo ratings yet
- SAP Business One CRMDocument4 pagesSAP Business One CRMmlgovardhan100% (1)
- CRM Overview ENG PDFDocument14 pagesCRM Overview ENG PDFjackjill1021No ratings yet
- Offer A Rewarding, Streamlined Experience To Your CustomersDocument2 pagesOffer A Rewarding, Streamlined Experience To Your CustomersmlgovardhanNo ratings yet
- OBIEE 11g Analytics Using EMC Greenplum Database: - An Integration Guide For OBIEE 11g Windows UsersDocument16 pagesOBIEE 11g Analytics Using EMC Greenplum Database: - An Integration Guide For OBIEE 11g Windows UsersmlgovardhanNo ratings yet
- Upgrade OBIEE 11116 To 11117Document20 pagesUpgrade OBIEE 11116 To 11117mlgovardhanNo ratings yet
- Obia 796 InstallationDocument76 pagesObia 796 Installationshahed3052100% (1)
- Heljula Security 123Document106 pagesHeljula Security 123mlgovardhanNo ratings yet
- GettingStarted - With Data Quality GuideDocument48 pagesGettingStarted - With Data Quality GuideManimala VidyasagarNo ratings yet
- Obia 796 InstallationDocument76 pagesObia 796 Installationshahed3052100% (1)
- Sample Deployment OBIEE DeploymentDocument69 pagesSample Deployment OBIEE DeploymentRaju KattaNo ratings yet
- Oeid Tech Overview 1674380Document28 pagesOeid Tech Overview 1674380mlgovardhanNo ratings yet
- Searching and Sorting BookletDocument4 pagesSearching and Sorting BookletApisan DhayaparanNo ratings yet
- What Is Oracle EssbaseDocument4 pagesWhat Is Oracle EssbaseSrinivas MangipudiNo ratings yet
- Microprocessor and Microcontroller by B Ram PDFDocument2 pagesMicroprocessor and Microcontroller by B Ram PDFPrashant Kumar0% (3)
- PLSQL 7 4 PracticeDocument3 pagesPLSQL 7 4 PracticeAlfonso TorresNo ratings yet
- Ioncube Loader 10 User Guide: Performance of Encoded FilesDocument7 pagesIoncube Loader 10 User Guide: Performance of Encoded FilesAcib ChusnulNo ratings yet
- NEW-Oracle PLSQL LabbookDocument40 pagesNEW-Oracle PLSQL LabbookSafiya PatelNo ratings yet
- Race Condition Is An Undesirable Situation That Occurs When A Device or System Attempts ToDocument15 pagesRace Condition Is An Undesirable Situation That Occurs When A Device or System Attempts ToIsha ShahNo ratings yet
- Exercise11 DocumentStoresDocument11 pagesExercise11 DocumentStoresHonoré HounwanouNo ratings yet
- Arduino Cheat Sheet: Basics 1: Using Digital I/O, Analog Reading, Serial As Output, Basic TimerDocument3 pagesArduino Cheat Sheet: Basics 1: Using Digital I/O, Analog Reading, Serial As Output, Basic TimerSriHariKalyanBNo ratings yet
- Module 07a SEHDocument21 pagesModule 07a SEHoscar tebarNo ratings yet
- Raid Data RecDocument2 pagesRaid Data Recsachinrao19856358No ratings yet
- C++ Derived Data TypesDocument37 pagesC++ Derived Data Typespaancute8982100% (3)
- What Is Perl?Document12 pagesWhat Is Perl?sandeepraskar8763No ratings yet
- Samsung Interview QuesDocument4 pagesSamsung Interview QuesBipin JaiswalNo ratings yet
- Mongodb Crud OperationsDocument48 pagesMongodb Crud OperationsSamiksha PawarNo ratings yet
- 4) CKM (Checking Knowledge Module) :: 1) Flow ControlDocument4 pages4) CKM (Checking Knowledge Module) :: 1) Flow ControlDilip Kumar AluguNo ratings yet
- 64K (8Kx8) Parallel EEPROM With Page Write and Software Data Protection AT28C64BDocument21 pages64K (8Kx8) Parallel EEPROM With Page Write and Software Data Protection AT28C64BRoberto Kaled Silva ValdiviaNo ratings yet
- Converting Rootvg Filesystems From Jfs To Jfs2 - Web ManualDocument5 pagesConverting Rootvg Filesystems From Jfs To Jfs2 - Web ManualAntonio A. BonitaNo ratings yet
- Palo Alto ReportsDocument21 pagesPalo Alto ReportsganeshNo ratings yet
- How To Crack Programs Yourself With Offset Comparison ToolDocument4 pagesHow To Crack Programs Yourself With Offset Comparison Toollindi_1985100% (1)
- System Design BlueprintDocument1 pageSystem Design BlueprintyashNo ratings yet
- COMP1405 - Assignment #3: (1) SodokuDocument5 pagesCOMP1405 - Assignment #3: (1) SodokuAnna GowNo ratings yet
- Database ProjectDocument7 pagesDatabase ProjectEngineer cum writerNo ratings yet
- AQR 4 Phase Modulator: 2 CH and 3 CH Version Technical ManualDocument41 pagesAQR 4 Phase Modulator: 2 CH and 3 CH Version Technical ManualFer GuNo ratings yet
- Advance SQL: Pamantasan NG CabuyaoDocument18 pagesAdvance SQL: Pamantasan NG CabuyaoBien Medina0% (1)
- Sipo PresentationDocument11 pagesSipo PresentationFernand LamaNo ratings yet
- WP Lab Manual-AnandDocument20 pagesWP Lab Manual-AnandAnandNo ratings yet
- Monolight CCDocument6 pagesMonolight CCsavio77No ratings yet
- IRC5-IRC5 Socket MessagingDocument5 pagesIRC5-IRC5 Socket Messagingadriano_falavinha9186No ratings yet
- Opencore ManualDocument90 pagesOpencore ManualArieNo ratings yet