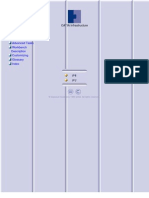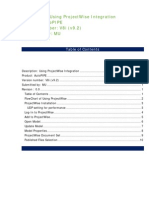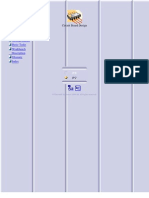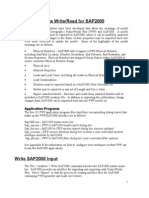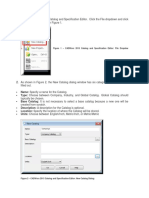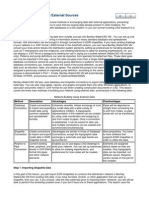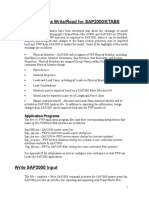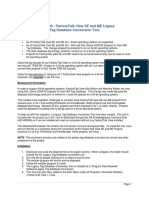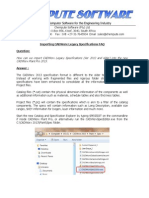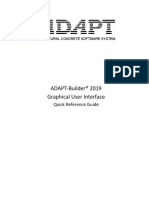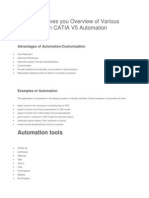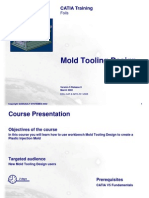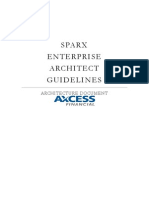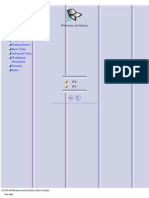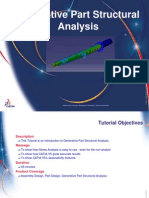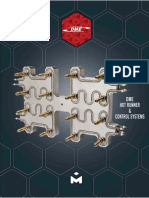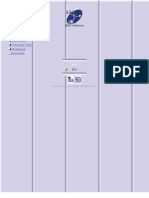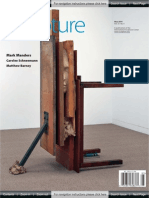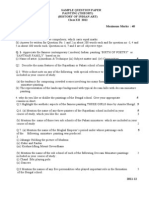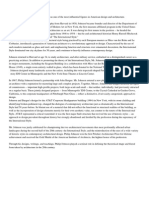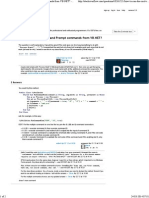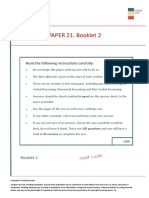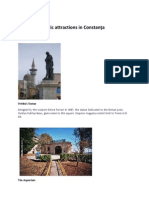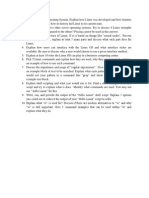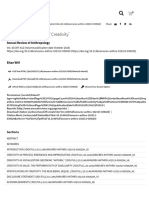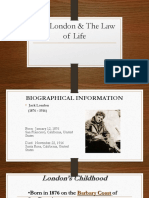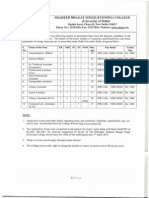Professional Documents
Culture Documents
v4 Integration
Uploaded by
spsharmagnOriginal Title
Copyright
Available Formats
Share this document
Did you find this document useful?
Is this content inappropriate?
Report this DocumentCopyright:
Available Formats
v4 Integration
Uploaded by
spsharmagnCopyright:
Available Formats
V4 Integration
Preface
What's New?
Getting Started
Basic Tasks
Advanced Tasks
Customizing
Workbench
Description
Glossary
Index
Dassault Systmes 1994-99. All rights reserved.
Preface
The Extended Enterprise can at last become reality! The V4 Integration product
includes unique two-way interoperability between CATIA Version 5 and CATIA Version
4 data. This means that:
V4 designs can be accessed, exchanged and processed thus ensuring
continuity and protecting V4 customer investment while taking advantage of
Version 5's full functionality.
Using an integration tool called the CATIA Site Navigator in CATIA Version 5,
CATIA Version 4 data can be read and, if actual editing is required inside CATIA
Version 5 application workbenches, this data can also be converted into V5
format. This can be done either in the Windows or UNIX environment.
CATIA Version 5 data can be loaded and processed in a CATIA Version 4
session enabling V5 data to benefit from the breadth of the CATIA Solutions
Version 4 portfolio.
As CATIA Version 5 comprises an integrated package including interoperability
between CATIA Version 4 data and the application portfolio V4/V5 interaction can take
many forms:
a Version 5 design using Version 4 data (see Copying CATIA Version 4 Model
Data to CATIA Version 5)
a V5 drawing using V4 data (see Converting CATIA Version 4 Drawing Data into
CATIA Version 5 Data)
a V5 assembly combining both V4 and V5 data (see Inserting Existing
Components in the CATIA - Assembly User's Guide).
As an open solution, it includes interfaces with the most commonly used data
exchange industry standards.
Managing CATIA Version 4 Models,
PROJECT Files and Library Objects
in CATIA Version 5
To ensure CATIA Version 4->CATIA Version 5 interoperability, CATIA Version 5
provides the CATIA Site Navigator allowing you to read, in a CATIA Version 5
session, CATIA Version 4 models on both Windows NT and UNIX and both PROJECT
files and library objects on UNIX. Any geometric element (whether the model involved
has an internalized PROJECT file or is linked to an external PROJECT file) can be
read and copied to a CATIA Version 5 document.
In a CATIA Version 5 session, CATIA Version 4 models can be displayed on both NT
and UNIX and library objects can be displayed on UNIX. Basic read-only operations
can then be performed, such as:
displaying and selecting geometric elements and workspaces, in the geometry
area and/or the specification tree (except for the HLR mode)
displaying graphic properties (color, show/hide, layers, filters, pick/nopick)
zooming, rotating and panning
printing (except for the HLR mode)
applying, creating, deleting, and modifying layer filters
verifying the geometry (and, in the case of exact solids, the specifications) of
one or more Version 4 elements prior to copy-pasting it into a CATIA Version 5
workbench.
In CATIA Version 5, you cannot edit CATIA Version 4 models or library objects but
you can paste all or part of a model or library object into a CATIA Version 5 document
and then edit it. Once this has been done, it is of course no longer a Version 4 model,
but a CATIA Version 5 document.
Where to Find More Information
Prior to reading this book, we recommend that you read the CATIA - Infrastructure
User's Guide.
What's New?
Enhanced: Connecting an ORACLE or DB2 Database to Your CATIA Version 5 Environment (on UNIX
Only)
New: Preparing the VPM and CATIA Environments for the Use of VPM Data in CATIA Version 5
New: Creating and Saving a CATIA Version 5 Product for Save or Commitment in VPM1.1
Enhanced: Selecting Geometric Elements on CATIA Version 4 Models
Enhanced: Copying CATIA Version 4 Drawing Data to CATIA Version 5
New: Saving CATIA Version 5 CATPart Documents As CATIA Version 4 Models
New: Converting CATIA Version 4 Libraries into CATIA Version 5 Catalogs
Getting Started
This task shows you how to open a CATIA Version 4 model in CATIA Version 5.
This task should take approximately 1 minute.
Open the document \Online\Samples\V4Integration\xwings.model.
1. Click the Open icon or select the File->Open command.
2. In the File Selection Box, select the file location.
3. Select the model.
(Where there are many different types of files, it may be useful to click the Files of type list and specify model
as the document type.)
The following document will appear:
For other ways of opening existing Version 4 models, see "Opening Existing Documents" and "Opening Most
Recently Used Documents" in the CATIA - Infrastructure User's Guide.
Basic Tasks
Theme Purpose
Manipulating CATIA Version 4 Models in
CATIA Version 5
Perform basic operations on CATIA Version
4 models in CATIA Version 5
Copying CATIA Version 4 Models to
CATIA Version 5
Copy CATIA Version 4 models to CATIA
Version 5 and perform associated
operations
Manipulating CATIA Version 5 Data in
CATIA Version 4
Specify requirements for the use of CATIA
Version 5 data in CATIA Version 4
Using CATIA Version 4 Library Objects
(on UNIX Only)
Perform basic operations on CATIA Version
4 library objects
Manipulating CATIA Version 4
Models in CATIA Version 5
Purpose
Opening CATIA Version 4 Models in CATIA
Version 5
Open CATIA Version 4 models in CATIA
Version 5
Selecting Geometric Elements on CATIA
Version 4 Models
Display and select Version 4 model
workspaces and their geometric elements
Managing Layer Filters on CATIA Version 4
Models
Create, apply, modify and delete layer
filters on Version 4 models
Enabling Read Only Access to CATIA
Version 4 Data in CATIA Version 5
Provide CATIA Version 5 with information
it requires to locate and process Version 4
data adequately
Opening CATIA Version 4 Models
Referencing an External PROJECT File
Open a CATIA Version 4 model
referencing an external PROJECT file
Displaying Faces and Surfaces Visible in
Shading Mode in CATIA Version 4
Display all faces and surfaces that were
visible in CATIA Version 4
Opening CATIA Version 4 Models in CATIA Version 5
This task shows you how to open a CATIA Version 4 model in CATIA Version 5.
Open the document \Online\Samples\V4Integration\XWINGS.model.
You should have already completed the task Enabling Read Only Access to CATIA Version 4 Data in CATIA Version 5.
1. Click the Open icon or select the File->Open command.
2. In the File Selection Box, select the file location.
3. Select the model.
(Where there are many different types of files, it may be useful to click the Files of type list and specify model as the document type.)
A document like this will appear:
If, in CATIA Version 4, you defined specific views for a model by means of IMAGE/WINDOW+DEFINE, you can still use these views by clicking the
View->Defined Views... command.
For other ways of opening existing CATIA Version 4 models, see "Opening Existing Documents" and "Opening Most Recently Used Documents" in the CATIA
- Infrastructure User's Guide.
V4 models residing on UNIX can be accessed from Windows using the http protocol. (Make sure beforehand that an http server has been installed on the
machine where the models reside.)
The address to be specified should look something like this:
http://UNIXserver: port/V4modellocation
Selecting Geometric Elements on CATIA Version 4
Models
This task shows you how to display a CATIA Version 4 model workspace and select its geometric elements in
CATIA Version 5.
Open the document \Online\Samples\V4Integration\XWINGS.model.
1. Above the geometry area where the Version 4 model is displayed, click the workspace tab you wish to
display (the FUSELAGE workspace in the model shown below, for example), The tab selected then "rises"
relative to the other tabs.
2. If you then wish to select a geometric element,
expand the specification tree by clicking on the
FUSELAGE item and then on one of the items with a
plus sign, *SET5, for example. The specification tree
will then look like this:
A set is made up of subsets each containing lines, curves, surfaces, solids, dittos, etc. In the specification tree
shown above these are easily identifiable (LN, CRV, SUR, etc.). A subset can be selected just like any other
item for copy/paste, show/no-show operations, etc.
However, you can of course select one or more of the lines, curves, solids, etc. contained in the subsets.
3. Click on the plus sign of the DIT subset and select the contents, *DIT13. Notice that the corresponding part
of the model in the geometry area is highlighted as shown below.
You can of course select an element by clicking on it in the geometry area.
4. Click on the central part of the fuselage (not on the blue component shown above). The corresponding
solid is highlighted in the specification tree:
As you can see above, in the specification tree, double-clicking boxes with a plus sign shows the component
elements of that particular workspace or set. Clicking the minus sign hides the elements contained in the
workspace or set.
Managing Layer Filters on CATIA Version 4 Models
This task shows you how to apply, create, modify and delete layer filters on a CATIA Version 4 model.
Open the document \Online\Samples\V4Integration\LAYER_FILTER.model.
1. Open the model.
2. To apply, create, modify or delete an existing filter that was defined in Version 4, select the Filter->Layer
Filter... command. The Layer Filter dialog box appears.
The first two filters in the Available Filters list are always ALL and LAYCUR (current layer).
3. To apply an existing filter, select the filter ALL EXCEPT LAYER 2 in the Available Filters list. and click the OK
or Apply button.
In the Layer Filter dialog box, click the Apply button if you have other operations to perform. If not, click the OK
button.
The model then looks like this:
4. To create a new filter, select, in the Layer Filter dialog box, the Create button. The Create Filter dialog box
appears.
5. In the Create Filter dialog box, select one or more of the layers in the list displayed. If you want to give the
new filter a name you can enter it in the Name field. Click the OK button.
6. The filter created is added to the Available Filters list in the Layer Filter dialog box.
7. In the Layer Filter dialog box, click the Apply button if you have other operations to perform. If not, click
the OK button.
8. To modify a filter, select, in the Layer Filter dialog box, a filter that you have created. Click the Modify
button. The Modify Filter dialog box appears.
9. Make the changes. You may wish to change the name of the filter(s) and/or modify filter selection. Click
the OK button.
10. The filter modified is added to the Available Filters list in the Layer Filter dialog box.
11. In the Layer Filter dialog box, click the Apply button if you have other operations to perform. If not, click
the OK button.
Bear in mind that you cannot modify filters defined in CATIA Version 4 (the Modify button is grayed out). Only
those filters defined in CATIA Version 5 using the Create button can be modified.
12. To delete a filter, select one or more filters in the Layer Filter dialog box.
13. Click the Delete button.
14. In the Layer Filter dialog box, click the Apply button if you have other operations to perform. If not, click
the OK button.
Bear in mind that you cannot delete filters defined in CATIA Version 4 (the Delete button is grayed out). Only
those filters defined in CATIA Version 5 using the Create button can be deleted.
Enabling Read Only Access to CATIA Version 4 Data in
CATIA Version 5
This task shows you what preparatory steps to perform to ensure access to CATIA Version 4 data i.e. a model or library object in a
CATIA Version 5 session.
If a Version 4 user, you will remember that the declaration parameter catsite.DEFAULT_DS_CODE_PAGE declares the language to
identify the data read if this data is not labeled (i.e. if it is just labeled EBCDIC or ASCII, and not labeled with a standard code page such
as ISO8859-x, IBM-392, EUC-KR, EUC-CN, and so forth).
In Version 4, information such as the language used to identify unlabeled readable data was specified by means of the parameter
settings in the declaration files. These declaration parameters are no longer supported in CATIA Version 5 and there is no way to
transfer them automatically to CATIA Version 5. Such information must be provided by means of the dialog boxes described below,
before attempting to read Version 4 data.
1. Select the Tools->Options... command. The Options dialog box appears with the General category selected in the left-hand
column.
2. Click the Compatibility tab.
For Version 4 data that is not labeled with a standard code page (for example, ASCII-DS-xxx or EBCDIC-DS-xxx) other than US English,
you must specify the appropriate language from the list provided.
3. To do this, click on the DS_DEFAULT_CODE_PAGE list in the V4
Declarations part of the dialog box and select the appropriate language.
4. Click OK to confirm.
Opening CATIA Version 4 Models Referencing an
External PROJECT File
This task shows you how to display a Version 4 model referencing an external PROJECT file.
If a Version 4 user, you will remember that certain model data must be contained in a PROJECT file which
can either be internal to the model or external. If it is external, the only way to access such data is to provide
Version 5 with precise information about the PROJECT file's whereabouts.
1. Select the Tools->Options... command. The Options dialog box appears with the General category
selected in the left-hand column.
2. Click the Compatibility tab.
3. Enter, in the field indicated above, the location and name of the PROJECT file referenced by the V4
model you wish to display.
Make sure you complete this field before displaying a Version 4 model.
If you do not specify the PROJECT file path before opening the model, a warning message will appear.
You can display such models on Windows or on UNIX.
However, the external PROJECT file referenced by the model can only be on UNIX. Also, you must
first make sure an http server has been installed on the machine where the PROJECT file resides.
On Windows, the address to be specified should look something like this:
http://UNIXserver: port/PRJlocation
On UNIX, just specify the path, for example:
/u/users/username/PRJname
The following reference tables in the PROJECT files can now be accessed in CATIA Version 5:
attribute and class tables
annotations/dimensions.
There are no restrictions as regards the PROJECT file's code page. However, you must make sure that the
code pages of the model and the PROJECT file are compatible.
Displaying Faces and Surfaces Visible in Shading Mode in
CATIA Version 4
This task shows you how to display all faces and surfaces that were visible in CATIA Version 4.
If a Version 4 user, you will remember that the display attribute CURRENT DISPLAY MODE SENSITIVE enables you to decide
whether to display the hidden parts or not.
In Version 5, by default, only faces and surfaces that were in Shading mode in Version 4 are shown in models displayed by means
of the CATIA Site Navigator. To display all faces and surfaces, you must therefore disable the CURRENT DISPLAY MODE
SENSITIVE attribute.
1. Select the Tools->Options... command. The Options dialog box appears with the General category selected in the left-hand
column.
2. Click the Compatibility tab.
3. Check the box indicated by the arrow above.
You can now visualize in Version 5 all Version 4 faces and surfaces, even those that were not in Shading mode.
Copying CATIA Version 4 Models to
CATIA Version 5
Task Purpose
About Copying CATIA Version 4 Models to
CATIA Version 5
Provide hints and tips in the event of
difficulty copying CATIA V4 models into
CATIA Version 5
Checking CATIA Version 4 Model Data
Before Copying It to CATIA Version 5
Check CATIA Version 4 model data
before copying it to CATIA Version 5
Copying CATIA Version 4 Model Data to
CATIA Version 5
Copy CATIA Version 4 model
specifications and geometry to CATIA
Version 5
Copying CATIA Version 4 Drawing Data to
CATIA Version 5
Copy CATIA Version 4 drawing data to
CATIA Version 5
Interoperability with V4 Textures
Apply a CATIA Version 4 2D texture to a
CATIA Version 5 material
Converting CATIA Version 4 Kinematic Data
into DMU Kinematic Version 5 Data
Apply a CATIA Version 4 2D texture to a
CATIA Version 5 material
About Copying CATIA Version 4 Models to CATIA
Version 5
If you encounter any difficulty copying CATIA V4 models to CATIA Version 5, there are a certain number of
precautions you should take prior to the copy operation.
Precautions to be taken in CATIA Version 4 prior to the copy operation
If the model to be copied is an exact solid it must be processed using the Force Update option in the Smart
Solid mode. This operation must be done on CATIA 418 or higher.
It is also advisable to run the CATCLN utility on the model to be copied. Again, this operation must be done on
CATIA 418 or higher.
Remember to run the specification check on all the V4 models you wish to copy to CATIA Version 5 as it
provides you with the following invaluable information:
identification of the primitives which are converted to datums, indicating loss of canonical information
(see the Restrictions section below for the complete list).
This is shown in the Message column of the Check Validity dialog box, for example:
2 primitives checked as geometry only
identification of the operations which are not supported in V5R2 and MUST BE DELETED before
proceeding with the copy operation (see the Restrictions section below for the complete list).
This is shown in the Message column of the Check Validity dialog box, for example:
2 operations not implemented
identification of the non-supported primitives (see the Restrictions section below for the complete list).
For more detailed information, you only have to double-click on the appropriate message in the rightmost
column of the Check Validity dialog box. This displays the contents of the model in the form of a specification
tree (see Checking CATIA Version 4 Model Data Before Copying It to CATIA Version 5).
If, in CATIA Version 5, you intend to make only cosmetic changes to a Version 4 solid with no impact on the
specification tree you can simply copy the solid's geometry. However, if your modifications are major and will
considerably alter the specification tree you would be better advised to copy the solid's specifications (see
Copying CATIA Version 4 Model Data to CATIA Version 5).
Make sure that the update option selected in the General tab of the Options dialog box (displayed using the
Tools->Options command) is NOT set to Automatic.
When updating, make sure that you select the Inactivate option in the Update Diagnosis dialog box to
deactivate any troublesome operations or primitives in CATIA Version 4. Do NOT delete them as such data,
although not copied, can, once the rest of the model has been successfully copied, be recreated in CATIA
Version 5 in a more satisfactory way. In a future version of CATIA Version 5, this requirement will no longer
apply.
Restrictions
As mentioned above, certain restrictions apply when copying models from CATIA Version 4 to CATIA Version 5:
The primitives converted to datums are:
pyramids
sweep spines, sweeps with a non-close profiles, until a sweep
import primitives (linked to a solid in another model).
The non-supported operations are:
certain draft types, for example, keep edges with more than two neutrals
certain fillet types, for example, rolling edges.
The non-supported primitives are:
macroprimitive multibodies
non-isometric transformations.
The elements copied as geometry only i.e. not as history are:
all elements (including SKD) with the exception of exact and mockup solids.
Checking CATIA Version 4 Model Data
Before Copying It to CATIA Version 5
This task shows you how to check CATIA Version 4 model data before copying it to CATIA
Version 5.
Open the document \Online\Samples\V4Integration\CheckGeometry Specifications.model.
Before checking either the geometry or specifications of Version 4 data, you should understand
the distinction between the two:
The geometry is just the three-dimensional representation of the elements contained in the
data. An example would be the set of faces that make up a solid. It is roughly equivalent to the
Brep representation used in CATIA Version 4.
The specifications are made up of the entire history of the actions performed to obtain the
data. They are shown in the form of a tree and are roughly equivalent to the CSG tree used in
CATIA Version 4.
Note that a specification check is only meaningful when applied to exact and mockup solids.
1. Select one or more geometrical elements in the geometry area.
This activates the Check Geometry and Check Specifications icons in the Version 4
model toolbar.
2. In the
Version 4
model toolbar,
click the Check
Specifications
or Check
Geometry icon.
The Check
Validity dialog
box opposite
appears:
In the Check Validity dialog box there are four columns:
the first column showing the overall result, color-coded as follows:
G (green): will be copied as is to CATIA Version 5
R (red): will NOT be copied to CATIA Version 5 as is
Y (yellow): will NOT be copied to CATIA Version 5 as is because of a link to a
red-coded item.
the Version 4 identifier
the format i.e. Specifications
the Message column providing the number and type of problems.
3. To view the results of a specification check, double-click on the contents of any of the
columns in the Check Validity dialog box.The tree structures of some models are very
large. Use the scrollbars to locate any red elements. There are several in the model
shown below. Here is just one example
4. Right-click
the red
element to find
out exactly
what the
problem is.
Clicking on the background and not on an element displays a menu containing two options:
Reframe graph, which centers the tree structure
Print whole, which prints it (for details, see "Printing Documents" in the CATIA -
Infrastructure User's Guide).
Copying CATIA Version 4 Model Data
to CATIA Version 5
This task shows you how to copy the specifications or geometry of a CATIA Version
4 model to CATIA Version 5.
The following data can be copied from CATIA Version 4 to CATIA Version 5:
surfaces (both polynomial and BSpline)
faces
volumes
skins and exact solids
mockup solids (see remarks regarding copy/pasting mockup solids below)
polyhedral surfaces and solids
circles
ellipses
points
lines
planes
clouds of points
edges
parabolas
hyperbolas
curves (both polynomial and BSpline)
CCVs
NURBs (curves and surfaces).
The following task describes how an entire model is pasted from Version 4 to
Version 5. You can also select the geometric elements listed above and insert them
into an already existing Version 5 document.
Open the document \Online\Samples\V4Integration\LAMP.model.
You should have already completed the tasks Enabling Read Only Access to CATIA
Version 4 Data in CATIA Version 5 and Checking CATIA Version 4 Model Data
Before Copying It to CATIA Version 5.
1. Open a new CATIA Version 5 CATPart document. To do this, refer if
necessary to "Creating New Documents" in the CATIA - Infrastructure User's
Guide.
2. In the specification tree or geometry area where the Version 4 model is
displayed, select the geometrical element or elements you wish to convert.
3. If you intend to copy the geometry you can either:
drag and drop the element(s) onto the appropriate location in the CATIA
Version 5 document.
The cursor changes slightly i.e. the symbol appears indicating where a
drop is allowed. If the cursor changes to the symbol , the drop is not
allowed in that location.
or:
a. Put the element(s) you have selected in the clipboard by clicking the Copy
icon , select the Edit->Copy command or select the Copy command in
the contextual menu.
b. In the specification tree of the CATIA Version 5 document, select the
appropriate item (for example, PartBody or Body.1, Body.2, etc. in the
PartDesign workbench).
c. Click the Paste icon or select the Edit->Paste command or select the
Paste command in the contextual menu.
This operation recovers the specifications previously put in the clipboard.
4. If you intend to copy the specifications:
a. Put the element(s) you have selected in the clipboard by clicking the Copy
icon , selecting the Edit->Copy command or selecting the Copy command
in the contextual menu.
b. In the specification tree of the CATIA Version 5 document, select the
appropriate item (for example, PartBody or Body.1, Body.2, etc. in the
PartDesign workbench).
c. Select the Edit->Paste Special... command or select the Paste Special...
command in the contextual menu.
The dialog box opposite appears.
Select CATIA_SPEC and click OK.
This operation recovers the
specifications previously put in the
clipboard.
5. Click the Update icon to view the copied data.
6. You may want to click the Fit All In icon to fit all data in the window.
Notice that the toolbars change depending on whether a CATIA Version 4 model or
a CATIA Version 5 document is selected.
If you copied the geometry the result should look something like this:
If you copied the specifications the result should look something like this:
Bear in mind the following when copy/pasting mockup solids:
If the solid has a history then the V5 specifications are created.
However, if the solid has no history or if the CATIA_RESULT option is
selected(using the Paste Special... command) then a cgr file is generated
containing the visualization information of the solid. The name of this file is
"mymodel_SOLMxxx" and is located in the same directory as the V4 CATIA
model. This file can be visualized separately or inserted into the Product
Structure application.
Copying CATIA Version 4 Drawing Data
to CATIA Version 5
This task shows you how to convert the data of a CATIA Version 4 drawing into CATIA Version 5.
Open the document \Online\Samples\V4Integration\DraftingInterop.model.
The following data can be copied from CATIA Version 4 to CATIA Version 5:
circles
dittos, symbols (exploded in V5 geometry)
ellipses
points
lines
parabolas
hyperbolas
curves
AUXVIEW2 views as result i.e. as geometry only with no associativity with 3D
texts and dimensions.
The text and dimension types supported by V5R3 are converted into V5 geometry.
Those types not supported by V5R3 appear as broken
i.e. non-associative dimensions.
You cannot directly migrate V3 texts and dimensions into V5. They must first be migrated
to V4.
The following task shows how drafting data is pasted from an existing Version 4 model
to a new Version 5 document. You can of course also insert the V4 data into an
existing Version 5 document alongside V5 drafting data.
1. Open the model.
2. Open a CATDrawing document.
3. In the specification tree or geometry area where the Version 4 drawing
is displayed, select the view you wish to copy into CATIA Version 5.
You can select several views if you prefer.
4. Put the view(s) you have selected in the clipboard. To do this, either click
the Copy icon , select the Edit->Copy command or select the Copy
command in the contextual menu.
5. In the specification tree of the CATIA Version 5 CATDrawing document,
select the appropriate sheet.
6. Now either click the Paste icon , select the Edit->Paste
command or select the Paste command in the contextual menu.
This operation recovers the view previously put in the clipboard.
7. You may want to click the Fit All In icon to fit all data in the window.
Notice that the toolbars change depending on whether a CATIA Version 4 model
or a CATIA Version 5 document is selected.
The result should look something like this:
When copying V4 drawing data to V5, bear the following in mind:
Whatever the standard of the V4 view was prior to being copied into
CATIA Version 5, once in V5 its standard is that selected when you
open the CATDrawing document.
The smallest unit that you can copy is the view. All the elements that go
to make up this view are included in the copy
In the V5 Drafting mode Working Views (Edit->Working Views) the copy
described above creates a V5 view with the same name as in V4.
In the V5 Drafting mode Background (Edit->Background) the V4 elements
are copied into the background view of the V4 view.
Manipulating CATIA Version 5 Data in
CATIA Version 4
Task Purpose
About Manipulating CATIA Version 5 Data
in CATIA Version 4
Specify requirements for the manipulation
of CATIA V5 data in CATIA Version 4
Saving CATIA Version 5 CATPart
Documents As CATIA Version 4 Models
Save CATIA Version 5 CATPart documents
as CATIA Version 4 models
About Manipulating CATIA Version 5
Data in CATIA Version 4
In order to read and use CATIA Version 5 CATPart documents in CATIA Version
4, the following steps must be carried out:
1. First of all, CATIA Version 4 Release 3.1 must be installed on a UNIX
machine.
2. You must then install a CATIA V5R3 configuration which includes the V4
Integration product (V4I),
for example the MD2 configuration (Mechanical Design 2) and set up the
appropriate licenses.
3. In order to be able to access the CATIA Version 5 software from a
CATIA Version 4 session you must
add to the USRENV.dcls file, both in the user and administrator
environments, the following:
CATIA.ENVTV5 : STRING;
CATIA.ENVTV5 = `$HOME/CATENV/CATIA.V5R3.B03.sh';
CATIA.MACHV5 : STRING;
CATIA.MACHV5 = 'my_server_machine';
where $HOME is the root $HOME and where CATIA.V5R3.B03.sh is the
shell downloaded to
$HOME/CATEnv/ using the CATIA Version 5 installation procedure.
Make sure that:
the path used to access the CATPart document is the same and the file
system containing the CATPart
and the file system containing the CATPart is shared between the V4 and
V5 machines
the user $HOME is the same on the V4 and V5 machines and is shared
between both.
Once the above statement is added to the USRENV.dcls file it is possible to use
Version 5 data in a Version 4
session within a client/server environment with the appropriate V5 license set up
on the server machine. However,
if the last two lines of the declaration above are not specified it is assumed by the
system that both V4 and V5 are
installed on a local machine.
This avoids the error message "Dynamic storage cannot be allocated" displaying
when you attempt to read
CATIA Version 5 data.
4. You are now ready to manipulate CATIA Version 5 data in CATIA
Version 4. You can, for example:
browse V5R3 documents as passive models using FILE/OPEN
read a V5R3 CATPart document and copy exact solids and surface
entities into CATIA Version 4
using MODELS/COPY.
Saving CATIA Version 5 CATPart Documents As CATIA
Version 4 Models
This task shows you how to save CATIA Version 5 CATPart documents as CATIA Version 4 models.
Open the document \doc\samples\V4Integration\MultiBodyAssembly.CATPart. It looks like this:
You will remember that in Version 4 the declaration parameter catsite.WRITING_CODE_PAGE declares the
code pageto be stored in the CATIA data to be written. Such information such as the writing code page was
specified in V4 by means of the parameter settings in the declaration files. These declaration parameters are
no longer supported in CATIA Version 5. Such information must therefore be provided by means of the dialog
boxes described below, before attempting to save a V5 CATPart document as a V4 model.
If you want to use the writing code page ISO-8859-1 go straight to step 4. It is the default value so normally,
unless another code page was already specified, you can go ahead with the save.
However, if you want to use a writing code page other than ISO-8859-1 start with step 1.
1. Select the Tools->Options... command. The Options dialog box appears with the General
category selected in the left-hand column.
2. Click the Compatibility tab. The following dialog box appears:
3. Open the WRITING_CODE_PAGE list in the
V4 Declarations part of the dialog box (indicated
by the arrow above), select the appropriate
code page and click OK.
4. Select the File->Save As... command.
5. In the Save As dialog box, select the location of the .model document to be saved and rename it (or not)
as required.
6. Click the Save as type: list and select model in the list displayed as shown below.
7. In the same box, click on Save. The MultiBodyAssembly.model just created can now be opened
in CATIA Version 4 and will look something like this:
Using CATIA Version 4 Libraries (on
UNIX Only)
Task Purpose
Opening CATIA Version 4 Library Objects in
CATIA Version 5 on Windows
Open CATIA Version 4 library objects in
CATIA Version 5 on Windows
Opening CATIA Version 4 Library Objects in
CATIA Version 5 on UNIX
Open CATIA Version 4 library objects in
CATIA Version 5 on UNIX
Displaying CATIA Version 4 Library Keywords
in CATIA Version 5
Display CATIA Version 4 library
keywords in CATIA Version 5
Applying Filters to CATIA Version 4 Library
Families
Apply filters to CATIA Version 4 library
families
Converting a CATIA Version 4 Library Objects
into CATIA Version 5 CATPart Documents
Convert a CATIA Version 4 library
object into a CATIA Version 5 Part
document
Converting CATIA Version 4 Libraries into
CATIA Version 5 Catalogs
Convert a CATIA Version 4 library into a
CATIA Version 5 catalog
Opening CATIA Version 4 Library Objects in CATIA
Version 5 on Windows
This task shows you how to open a CATIA Version 4 library object in CATIA Version 5 on Windows.
Make sure that an http server has been installed on the machine where the objects reside.
A CATIA Version 4 library is a means of storing objects such as details, symbols, NC mill and lathe tools and beam sections. A
library is made up of a number of families each of which contains objects. Keywords are attributed to these families to enable
classification and easy retrieval of the objects contained in them.
Just like Version 4 models, Version 4 library objects cannot be edited as such. However, it is possible to convert the library
objects into CATPart documents. Read-only operations are of course allowed. Accessing CATIA Version 4 library objects does
not modify these objects.
Only SPACE details can be read in CATIA Version 5. Other library objects such as DRAW details, symbols, sections and tools
cannot be read in CATIA Version 5. A SPACE detail that points to external library objects can be read only if all the objects
pointed to are SPACE details. This means, for example, that no detail containing structure pointing to a section can be read.
1. Click the Open icon or select the File->Open command.
2. In the File Selection dialog box, enter, in the field File name, the whole address of the library object you want to open,
including the library name, as shown below. If you enter the wrong location or if the library name cannnot be found, exit
the dialog box and start over.
The address to be specified should look something like this:
http://UNIXserver: port/libraryobjectlocation/libraryname
The name of the library appears.
4. Double-click on the library name to display the library families. Then double-click on one of the objects belonging to
these families, CUBOID in the example shown below, to see the whole structure of the library. A dialog box similar to this
is then displayed:
5. To open a library object, double-click on it. Alternatively, select the library object, right-click and select Open. The result,
providing you with CATIA Site Navigator capabilities, is as follows:
Library objects residing on UNIX can of course also be accessed from UNIX. To see how, refer to Opening CATIA Version 4
Library Objects in CATIA Version 5 on UNIX.
Opening CATIA Version 4 Library Objects in CATIA
Version 5 on UNIX
This task shows you how to open a CATIA Version 4 library object in CATIA Version 5 on UNIX.
Just like Version 4 models, Version 4 library objects cannot be edited as such. However, it is possible to convert the library
objects into CATPart documents. Read-only operations are of course allowed. Accessing CATIA Version 4 library objects does
not modify these objects.
Only SPACE details can be read in CATIA Version 5. Other library objects such as DRAW details, symbols, sections and tools
cannot be read in CATIA Version 5. A SPACE detail that points to external library objects can be read only if all the objects
pointed to are SPACE details. This means, for example, that no detail containing structure pointing to a section can be read.
1. Click the Open icon or select the File->Open command.
2. In the File Selection Box, select the file location.
3. Click the Files of type: list, select library as the document type. The File Selection dialog box is displayed.
Note that the items displayed in this dialog box do not correspond to the hierarchical structure of the library. Families and library
objects are displayed at the same level.For more information about this, refer to the relevant CATIA Version 4 documentation.
4. To access the library family list, double-click on either *LISFAM.library or *MASTER.library. Both these files are required
for library management purposes.
The name of the library appears. Double-click on the library name to display the library families. Then double-click on the
objects belonging to these families to see the whole structure of the library. The following dialog box is then displayed:
5. To open a library object, double-click on it. Alternatively, select the library object, right-click and select Open. The result,
providing you with CATIA Site Navigator capabilities, is as follows:
6. To access a family directly, double-click one of the following:
family_name_____ FAMILY______DESCRIPTOR.library
family_name______FAMILY______ELEMENT.library.
Both these files are required for library management purposes.
A dialog box appears showing the name of the family. Double-click on this family name to display the whole structure of the
family then double-click on a library object to open it. Alternatively, select the library object, right-click and select Open. The
result is the same as above.
7. To access a library object directly, select it in the File Selection dialog box. The result is the same as above.
Library objects residing on UNIX can also be accessed from Windows using the http protocol. To see how this is done, refer to
Opening CATIA Version 4 Library Objects in CATIA Version 5 on Windows.
Displaying CATIA Version 4 Library
Keywords in CATIA Version 5
This task shows you how to display CATIA Version 4 library keywords in CATIA Version 5.
Remember that in CATIA V4, some properties associated with a family, called keywords, can be
assigned to objects of the given family. For more information, see the relevant CATIA Version 4
documentation.
Have a library structure open in CATIA Version 5 showing the families and objects it contains as
shown below.
1. Select the library object whose keywords you want to display (C2, for example) and
right-click.
2. In the menu that appears, select Show Keyword...
2. In the
menu that
appears,
select Show
Keyword...
3. There
appears a
list of the
keywords
for the
library
object
selected.
4. Click OK to close the list.
If a family's keywords are linked to PROJECT file attributes make sure you specify the PROJECT
file path in the Compatibility tab of the Options dialog box (displayed using the Tools->Options
command).
Applying Filters to CATIA Version 4 Library
Families
This task shows you how to apply a filter to a CATIA Version 4 Library family in CATIA Version 5.
Have a Version 4 library and its contents open as shown below.
1. In the dialog box above, display all the objects contained within a family, CUBOID for
example, by clicking on the plus sign opposite the family name, select the family name and
right-click.
2. Select
Filter in the
menu that
appears.
3. The
dialog box
opposite is
displayed.
4. Complete the fields, then click Apply to redisplay the whole family structure.
5. Click Reset to display the whole family structure as it was prior to the filter application.
Converting CATIA Version 4 Library Objects
into CATIA Version 5 CATPart Documents
This task shows you how to convert a CATIA Version 4 library object into a CATIA Version 5 Part
document.
Have a library structure open in CATIA Version 5 showing the families and objects it contains.
1. Select the library object and right-click.
2. In the menu that appears, select either:
Convert to Part As
Spec... to convert
the object into a V5
CATPart document
as specifications
(identical to the
operation described
in Copying CATIA
Version 4 Model
Data to CATIA
Version 5).
or:
Convert to Part As
Result... to convert
the object into a V5
CATPart document
as
geometry(identical
to the operation
described in
Copying CATIA
Version 4 Model
Data to CATIA
Version 5).
A new window is displayed showing the converted object. The selected library object is now
displayed as a new Part (equivalent to creating a Part and performing a copy/paste operation) and
you are provided with all the Part Design workbench capabilities.
You may now want to click the Fit All In icon to fit all data in the window.
Alternatively, you can of course:
1. open the library object
2. copy/paste it into a Part already open in your CATIA session.
In both cases, only solid-type elements (exact solids i.e. Version 4 CATGEO 17-1 and polyhedral solids
i.e. Version 4 CATGEO 17-2) can be pasted into a Part document.
If details reference other subdetails the whole of the geometry is exploded in one single CATPart
document.
Converting CATIA Version 4 Libraries into CATIA
Version 5 Catalogs
This task shows you how to convert a CATIA Version 4 library into a CATIA Version 5 catalog.
Before embarking on any conversion make sure you are familiar with the concepts described in "About Catalogs" in the CATIA
Version 5 Infrastructure User's Guide.
It would also be instructive to read "Converting CATIA Version 4 Library Objects into CATIA Version 5 CATPart Documents".
Have the documents table.txt and ConvertLibrary.CATScript in the directory \Online\Samples\V4Integration.
Migrating the data structure
The batch operation creates a catalog chapter for each DETAIL type library family (see "Creating a Catalog" in the CATIA
Version 5 Infrastructure User's Guide).
Other types of families (SYMBOL, SECTION, NCMILL, NCLATHE) cannot be converted.
The keywords relating to the library family are converted into catalog keywords as shown in the table below. These keywords
define the associated chapter.
V4 Keywords V5 Keywords
Discrete String
Alphanumeric String
Numeric Real (no unit retrieval)
Boolean Boolean
The batch operation creates a chapter referencing each of the previously described terminal chapters. The chapter created
becomes the main entry point of the library converted into a catalog.
Migrating the actual data
Bear in mind the following:
No V4 link is kept between the V4 library and the new V5 catalog.
Only SPACE details can be migrated to CATIA Version 5 i.e. converted into CATPart documents. Other library objects
such as DRAW details, symbols, sections and tools cannot be migrated.
Only solid-type elements (exact solids i.e. Version 4 CATGEO 17-1 and polyhedral solids i.e. Version 4 CATGEO 17-2)
can be pasted into a Part document.
If details reference other subdetails the whole of the geometry is exploded in one single CATPart document.
Only DETAIL type families are converted into a catalog chapter.
1. Before being able to use the CATScript file in order to run the batch operation you must make sure the CclTypeLib
library is loaded. This library declares the library conversion method. To do this, select the Tools->Options... command.
The Options dialog box appears with the General category selected in the left-hand column.
2. Click the !Automation! tab. The following dialog box appears.
3. If the CclTypeLib library is not in the Selected list click on the Add button and retrieve the library from intel_a/code/bin.
Make sure it is in the Selected list before clicking OK.
If the batch operation is unsuccessful check to make sure that CclTypeLib has been declared.
4. Open the file ConvertLibrary.CATScript: and select the appropriate setting where you see an arrow.
Language="VBSCRIPT"
Sub CATMain()
'Defines the conversion format option of the space details in parts
AS_SPEC = 0
AS_RESULT = 1
'Choose the conversion format you want of details in parts: as spec or as result
CONVERSION_FORMAT = AS_SPEC
'Defines the batch mode option
MIGRATION = 0
SIMULATION = 1
'Choose the batch mode you want
BATCH_MODE = MIGRATION
'Specify the absolute UNIX directory of the library
'(for access from Windows use the http protocol)
libraryDirectory = "http://..."
'Specify the absolute directory of the catalog
catalogDirectory = "..."
'Specify the absolute UNIX directory of the project if the library needs one.
'If not, specify an empty location (projectDirectory=" ")
projectDirectory = "http://..."
'Specify the absolute path of the character conversion table
'to convert V4 file names of details and families
'into V5 file names of parts and chapters. If the default rules are sufficient
'(see Consequences of migration on filenames below) specify an empty location (tablePath=" ")
tablePath = "..."
'Creates a CatalogDocument type document
Dim Catalog As Document
Set Catalog = CATIA.Documents.Add("CatalogDocument")
'Calls CreateCatalogFromLibrary method on Catalog
Catalog.CreateCatalogFromLibrary libraryDirectory, projectDirectory, catalogDirectory, tablePath,
CONVERSION_FORMAT, BATCH_MODE
'Closes the document
Catalog.Close
End Sub
As you can see, this file, written in the VBScript language, contains the information required to batch-convert a V4 library into a
V5 catalog file in the location you specify. It can be used on both Windows and UNIX. (Do not forget to use the http protocol on
Windows to access the library and the PRJ file.)
In the example above the CATScript file contains just one set of instructions to batch-convert a single library. However, a
CATScript file can of course include several series of instructions for the conversion of several libraries.
5. Select the appropriate setting where you see an arrow and close the file when you have finished.
Consequences of migration on filenames
On Windows, it is extremely important to be aware of the consequences of migration on filenames. Before reading any further
see "About Filenames" in the CATIA Version 5 Infrastructure User's Guide. In view of the restrictions described in this section,
the following default conversion table will apply to new CATPart documents converted from library objects:
Original
Character's
ASCII Code
Character
to be
Replaced
New Character
String
0x22 " _Inch
0x2a * x
0x2f / _
0x3a : _
0x3c < _
0x3e > _
0x3f ? _
0x5c \ _
0x7c | _
National characters will be replaced by default by _xxx where xxx is the ASCII code of the character replaced. The default
correspondence table can be modified but you cannot avoid the replacement of these characters. If, for example, you delete
the line l''*' the table will be declared invalid. The two characters most likely to occur are:
0xb1
0xb4
which correspond to the characters used in V4 model names as replacements for the blank character " " and slash character "/"
respectively. To avoid excessively long document names it is advisable to modify the default conversion table.
Only national characters and those characters not supported by Windows can be declared in the correspondence table. For
example, you cannot decide that you want to change all characters from "a" to "w".
6. If you now wish to act on the information above and modify the string to replace one of the characters in the default
conversion table, open the file table.txt and make the changes required.
7. You are now ready to run the batch operation. Select the Tools ->Macro->Macros command.
8. In the dialog box that appears, select the appropriate ConvertLibrary.CATScript file. Make sure that at the bottom of
the box External File is selected indicating the location of the macro. Click on Run.
If you chose SIMULATION the batch operation will:
generate a report in the same location as the catalog file, allowing you to verify whether migration would be successful
or not
detect errors in data migration
detect possible occurrences of V5 names following the conversion of V4 names into V5 names.
If more than one occurrence of the same V5 name is detected the older CATPart documents are overwritten. You are therefore
strongly advised to modify the conversion table so that CATParts are not created with the same name.
If you chose MIGRATION the batch operation will generate:
a report in the same location as the catalog file, allowing you to verify successful migration
and a catalog with the name of the library.
9. If you want to open the catalog you have just created see "Navigating Through a Catalog"in the CATIA - Infrastructure
User's Guide.
If a library is migrated to the same directory twice the catalog (both catalog and CATParts) generated by the previous
migration is overwritten by the new one.
Advanced Tasks
Theme Purpose
Using CDMA Data in CATIA
Version 5
Use CDMA data in CATIA Version 5 and perform
associated operations
Using VPM Data in CATIA Version
5
Use VPM data in CATIA Version 5 and perform
associated operations
Using CDMA Data in a CATIA Version
5 Assembly (on UNIX Only)
Task Purpose
Connecting an ORACLE or DB2 Database
to Your V5 Environment
Connect an ORACLE or DB2 database
to your V5 environment
Mapping CDMA and Assembly Attributes on
UNIX
Map CDMA and Assembly attributes on
UNIX
Adding a CDM Representation to a Product
on UNIX
Add a CDM representation to a product
on UNIX
Adding a CDM Product to a Product on
UNIX
Add a CDM product to a product on UNIX
Connecting an ORACLE or DB2 Database to
Your CATIA Version 5 Environment (on UNIX
Only)
This task shows you how to connect an ORACLE or DB2 database to your
CATIA Version 5 environment, so that you can later use CDMA data as
representations or products in a CATIA Version 5 assembly.
Have your CATIA Version 5 environment prepared for receiving Version 4 CDMA data.
Bear in mind the following:
Before importing CDMA data residing on ORACLE databases, you should check
that these databases are properly described in the tsnames.ora UNIX file and
export the TNS_ADMIN variable by specifying the path of the tsnames.ora file directory.
When using ORACLE8, you must export the ORA_NLS33 variable by specifying the
path of the directory containing the lx... .nlb files (normally located in
/$ORACLE_HOME/common/nls/admin/data).
Before importing CDMA data residing on a DB2 database, you should check
that the client DB2 database installation has been performed for the database
you plan to use.
For further information, see the appropriate CDMA, Assembly, ORACLE or DB2
documentation.
Only data from CDMA databases in the RAW_COID = TRUE mode (binary COID type
attributes) and the NEW_MATRIX = 'YES' mode (positioning matrices in FLOAT format)
can be imported.
Models intended to be used as representations should have been stored by using the:
DBLFCAT
DBLFAIX
DBLFCDM
access methods. CATIA Version 5 cannot access models stored by means of any
other method.
The product generated by adding some CDM representations and/or models can be
modified just like any CATProduct document in CATIA Version 5. However,
modifications cannot be written back to the CDMA database.
1. Select the Tools->Options... command. The Options dialog box appears.
2. Select the Product category in the left-hand column and click on the
Enovia/CDMA tab.
3. Select the option Database Administration to declare the logical name of your
database in your Version 5 environment and click on the Apply button.
This step is intended to define the parameters for connecting to the CDMA databases you wish
to use.
The Database Server Administration dialog box is displayed.
The Known Servers frame should initially be empty.
4. Click on New to declare a new server. The dialog box below is displayed.
5. In this dialog box, enter the server's logical name in the Name field.
6. In the Connection String field, enter connection string declared in the
tsnames.ora file (ORACLE) or the database alias declared by the configuration
utility (DB2).
7. In the Dictionary field, enter the CDMA dictionary name and click OK.
The updated Database Server Administration dialog box is displayed. The name
of the server you have just declared should appear in the Known Servers box as well
as the description of the server in the Selected Server box.
8. Click on Save to save your new server configuration.
9. Click on Test to see whether the required server can be properly connected.
The following dialog box is displayed.
10. Complete the User Name and Password Name fields. Click OK.
The following dialog box is displayed.
11. Click OK to terminate the Database Administration dialog.
You have just completed the first administration step. All the declarations required
to connect your database have been made.
Mapping CDMA and Assembly Attributes on UNIX
This task shows you how to map CDMA and Assembly attributes.
You should have already connected an ORACLE or DB2 database to your CATIA Version 5 environment (see Connecting an
ORACLE or DB2 Database to Your CATIA Version 5 Environment).
1. In the Options dialog box, click on the CDMAInterop tab and select the option CDMA / Product Structure Mapping to
define the mapping between the CDMA and Assembly attributes. Click on the Apply button.
As Assembly imposes a predefined set of attributes on a product and CDMA lets you define your own attribute schema, a
mapping is proposed to ease recognition of CDMA extracted parts in CATIA Version 5.
The following dialog box is displayed:
No mapping should initially appear in the Known Mappings box.
2.Click on New to create your mapping.
The Context dialog box is displayed.
3. Enter in the Server field the logical name you
declared using the Database Administration utility.
Specify in the Environment field the name of the
CDMA environment you want to access. Then enter
your CDMA user name and password. Click OK.
The dialog box opposite is displayed.
4. Using the selector list, associate each Assembly
attribute with a CDMA attribute.
Note that for a given Assembly attribute, a number of
CDMA attributes may be proposed. The PartNumber
attribute is used to perform the query operations
when using the Assembly product and is the only
attribute that cannot remain unmapped whereas the
other attributes can remain ** NOT_MAPPED **.
The Shape Type and Value for Master Shape fields
allow you to define which models will be associated
with a product as a Master Representation. When a
model whose CDMA attribute associated with Shape
Type is assigned the value declared in the Value for
Master field, this model will be associated with a
product as a master representation. Master Shape is
the preferential shape handled by Assembly.
Otherwise, it will be considered as an Alternate
Representation. Note that only CDMA attributes
comparable to character strings are proposed for
PartNumber and Shape Type mappings.
For example, in the dialog box above, all the models whose CDMA attributes S_TYPE_REP are assigned the DETAILED value
will be considered as Master Representations.
5. Click OK to confirm your mapping declarations.
An updated Mapping Administration dialog box is displayed. A new line is added in the Known Mappings group box.
6. Click on the Save button to save your declared mapping before exiting.
7. To modify mapping, double-click on it in the Known Mappings group box. You will then be able to repeat the mapping
operation.
You have just completed the second administration step which consists in declaring a mapping between CDMA and Assembly
attributes.
Adding a CDM Representation to a Product on UNIX
This task shows you how to use CDMA data stored as CATIA Version 4 model representations in a CATIA Version 5 assembly.
Have your CATIA Version 5 environment prepared to receive CDMA data and have a CATProduct document open.
1. In the CATProduct document, select the product you want to associate a CDM representation with. In the contextual menu, select the
Representation->Associate CDM command.
A Connection dialog box similar to the one below is displayed.
2. Complete the fields, then click OK.
Note that the string to be entered in the Server field is the logical name of your CDM database (the one declared by means of the Database Administration utility).
The CDMA Table Selection dialog box is displayed. This dialog box should initially be empty.
3. At this stage, you can either:
click OK to display the list of products (which may be time-consuming if there are too many parts in the database), or
specify a filter (CX1, for example) in the PartNumber LIKE field to display a restricted list of products and click OK.
Any part for which the value of the CDMA attribute mapped on "PartNumber" contains that string as a substring will be displayed.
4. In the CDMA Table Selection dialog box, select a product.
A new CDMA Table Selection dialog box displays the list of the models for the selected product.
5. Select a model and click OK.
The CDMA representation is added to your product.
Adding a CDM Product to a Product on UNIX
This task shows you how to use CDMA assemblies as products in a CATIA Version 5 assembly.
Have your CATIA Version 5 environment prepared to receive CDMA data and have a CATProduct document open.
1. In the CATProduct document, select the product you want to associate a CDM product with.
Right-click to select the New CDM Component command.
A Connection dialog box similar to the one opposite is displayed.
2. Complete the fields, then click OK.
Note that the string to be entered in the Server field is the logical name
of your CDM database (the one declared by means of the Database Administration utility).
The CDMA Table Selection dialog box is displayed. This dialog box should initially be empty.
3. At this stage, you can either:
click OK to display the list of products (which may be time-consuming if there are too many parts in the database), or
specify a filter (CX1, for example) in the PartNumber LIKE field to display a restricted list of products and click OK.
Any part for which the value of the CDMA attribute mapped on "PartNumber" contains that string as a substring will be displayed.
4. In the CDMA Table Selection dialog box, select a product.
The selected product is added to the assembly structure.
Using VPM Data in CATIA Version 5
(on UNIX Only)
Task Purpose
Preparing the VPM and CATIA
Environments for the Use of VPM Data in
CATIA Version 5
Describes the preparatory steps to be
performed by the administrator enabling
the building of a CATIA Version 5 product
from a VPM1 PSN window (on UNIX
only)
Building a CATIA Version 5 Product from a
VPM1 PSN Window
Build a CATIA Version 5 product from a
VPM1 PSN window (on UNIX only)
Creating and Saving a CATIA Version 5
Product for Save or Commitment in VPM1.1
Create and save a CATIA Version 5
Product for subsequent save or
commitment in VPM1.1 (on UNIX only)
Preparing the VPM and CATIA Environments Before
Using VPM Data in CATIA Version 5 (on UNIX Only)
This task shows you how to prepare the VPM and CATIA environments before building a CATIA Version 5 product from a
VPM1.1 PSN window (see Building a CATIA Version 5 Product from a VPM1.1 PSN Window.
1. On the VPM side, add the following declaration parameters to the USRENV.dcls declaration file:
CATCDMA.METHOD_LIST(*).CATAB = 'CATIA_MODEL';
CATCDMA.METHOD_LIST(*).TYPE = 'Reserved';
CATCDMA.METHOD_LIST(*).COMMAND = 'CATIAV5';
CATCDMA.METHOD_LIST(*).WHERE = 'PSN';
CATCDMA.METHOD_LIST(*).ROLE = 'Tools';
CATCDMA.METHOD_LIST(*).TAG = 'CdmaPrincPanelOpenCATIAV5';
where * is the number just above that of the last viewer declared.
2. If you do not know the number of the last viewer declared, enter catpath CATCDMA.*.WHERE -A -l
This displays a list of all declared viewers.
3. Use the buttons at the bottom of the Database Access window to choose whether or not to display the models using
CATIA V5, DMUNavigator and Deneb.
4. On the CATIA V5 side, export the variables required to enable you to connect to DB2 (to be valuated in the CATEnv of
the installation):
export DB2INSTANCE_HOME=/.../
(name of the DB2 instance user's Home directory)
source $DB2INSTANCE_HOME/sqllib/db2profile
(DB2 shell execution)
export LIBPATH=$DB2INSTANCE_HOME/sqllib/lib:$LIBPATH
(DB2 library path)
4. Export the variables required to enable you to connect to ORACLE (to be valuated in the CATEnv of the root):
export ORACLE_HOME=/.../
(ORACLE user's home directory, where the ORACLE libs are)
export TNS_ADMIN=/.../
(tnsnames.ora file's directory)
export LIBPATH=$ORACLE_HOME/lib:$LIBPATH>
(ORACLE library path: libclntsh.xxx where xxx is OS-dependent)
export ORA_NLS33=$ORACLE_HOME/ocommon/nls/admin/data
(Only necessary if ORACLE Version 8 is used:
directory containing lx....nlb type files)
If an ORACLE version lower than 8.04 is used (for example, V7.3.2 which is the version referenced by VPM1.1) a
libDbuOracleStubs.xxx library must be rebuilt for V5. To enable this, a shell called oracleglue.sh is supplied in the same location
as the startup shell i.e. /code/commands. Do not forget that the IRIX operating system requires the n32 libraries. Make sure that
the ORACLE local client server is running and that the V5 and ORACLE variables are correctly valuated. A library called
CATDbuStubsOracle is then recompiled with the correct ORACLE level.
Building a CATIA Version 5 Product from a
VPM1.1 PSN Window (on UNIX Only)
This task shows you how to build a CATIA Version 5 product from a VPM1.1 PSN window.
This means in effect that CATIA Version 5 is used as an external viewer to load models stored in VPM1.1 and thus benefit from
V5 functionality. For more information about how to use VPM1.1, refer to the VPM1.1 User's Guide.
On the CATIA Version 5 site, the support of interoperability with ENOVIA VPM1.1 requires
(depending on whether the database is an IBM DB2 or an ORACLE server):
IBM DB2 Universal Database Version 5.2 (for UNIX clients)
ORACLE Version 8.0.4 (for AIX, HP-UX and Solaris clients) and ORACLE Version 8.0.x (BD for IRIX clients).
If you have a lower version of ORACLE refer to the relevant CATIA installation documentation.
Your administrator should have already prepared the VPM and CATIA environments to enable this task to be performed.
Have open the VPM1.1 main panel and a Product Structure Workbench in a CATIA V5R2 session.
1. In the VPM1.1 main panel, double-click on the Environment field. The Select Environment dialog box will appear:
2. Select the project name in the Project list and the VPM environment in the Environment list as shown below. Click OK.
The name of the environment selected now appears in the Environment field in the VPM main panel.
3.In the VPM main panel, make sure that PART is selected in the Object menu.
4. In the the top right-hand corner of the panel,
specify a filter (CX1, for example)
in the second of the Simple query: fields.
This displays a restricted list of products in the main panel:
5. Double-click on one of the part numbers displayed, CX1 P0 for example. This displays the Product Structure Navigator (PSN)
window showing the selected part number in the form of a box. Fully expand this box. In the lower left-hand corner of the window,
make sure that Models and CATIA are selected as shown below:
6. Now, before being able to open any VPM data in CATIA Version 5, you must establish the connection between VPM 1.1 and CATIA V5. To
do this, go into your V5 session. If you have opened the Product Structure workbench, you will see the toolbar shown opposite.
7. Click on the icon or select the command Tools->New VPM Session. This creates a new product from the PSN with the default name
DbProduct1.
The dialog box opposite appears. Enter the name of your server, your user identification and the appropriate password. Click on OK.
The No Connection icon changes to the icon confirming connection to the Product Structure Navigator (PSN).
If the No Connection icon is still visible this means that the connection has not yet been made. Click on this icon or select the
command Tools->New VPM Session.
The icon now appears confirming connection to the Product Structure Navigator (PSN).
From now on, make sure that the appropriate windows in both VPM and CATIA are active each time you perform an operation.
8. In the dialog box that now appears, choose ADD to view the model in your CATIA V5 session. (Selecting REPLACE resets the current
viewer.)
9. In the PSN window, click on the model you want to view in CATIA V5. The color of the model selected changes to orange.
Now either click on the CATIA V5 icon in the top left-hand corner of the PSN window or right-click and select Open.
The model viewed in CATIA V5 could look like this:
Note that this image reflects operation in Design Mode (hence the *MASTER item in the tree).
You can also open a PSN graph from the CATIA V5 session by clicking the icon.
Once in the PSN graph, you can right-click on a component to use the Cut function i.e. delete a branch of the structure displayed.
(All other functions in this menu are VPM-specific and have no corresponding functions in CATIA V5.)
10. Select a model in the CATIA V5 session.This activates the icon. Click on this icon to highlight the corresponding
model in the active PSN graph. Alternately, if you select a model in the PSN graph and click on this icon the corresponding
model in the CATIA V5 session will be highlighted. This can be customized to set systematic highlighting.
See Customizing Enovia/CDMA Settings (on UNIX Only) in the CATIA Version 5 Infrastructure User's Guide.
11. Perform a move on one or more components of the model displayed in the CATIA V5 session, as shown below:
Note that this image reflects operation in Design Mode (hence the *MASTER item in the tree).
If the move is successful you will see that the PSN graph is updated accordingly i.e. the color of the corresponding link
changes to purple, in this particular case between the part numbers CX1 P0 and CX1 P03.
For the move to be taken into account you must have the required write authorization (see the appropriate VPM documentation).
You can perform a commit in the database from the PSN window.
Bear in mind that the V5 model is non-persistent and that any changes made in the CATIA Version 5 session are not
necessarily reflected in VPM.
Creating and Saving a CATIA Version 5 Product
for Save or Commitment in VPM1.1 (on UNIX Only)
This task shows you how to create and save a CATIA Version 5 Product for subsequent save or commitment in
VPM1.1 on UNIX.
1. In the VPM main panel, make sure that DOCUMENT is selected in the Object menu.
The Create & Save dialog box appears.
2. Provide the required information about the product created putting CATIA V5 in the Source field.
3. Make sure that the document you want to save is active in the V5 session.
4. Click OK.
In the VPM Access panel you will see that a row appears for the new product created.
5. In the CATIA V5 session, you must now either select the Tools->Save in Database command to save the
product in the database or click on the icon to commit the product to the database.
Committing the document saves it inside another active document.
Saving the document saves the active document of the current document.
The document created can neither point to another document in the database nor can it be pointed to.
Customizing Settings
Settings
Compatibility
IGES
Enovia/CDMA (on UNIX only)
Workbench Description
The V4 integration user interface looks like this:
The section is organized as follows:
V4 Integration Menu Bar
Toolbar
V4 Integration Menu Bar
This section presents the V4 integration menu bar available whenever you open a
Version 4 model:
Start File Edit View Insert Tools Window Filter Help
Note that the V4 Integration menu bar is only slightly different from the main
menu bar described in the CATIA - Infrastructure User's Guide.
Filter
For... See...
Layer Filter Managing Layer Filters on CATIA Version 4
Models
Toolbar
The only toolbar that is specific to the V4 Integration workbench is the Geometry and
Specification Check toolbar:
For more information about either of these icons, see Checking CATIA
Version 4 Model Data Before Copying It to CATIA Version 5
Glossary
A
active The state when an object is the focus of user input and its
operations are available.
active object Object currently being edited.
active window The window in which a user is currently working or directing
input. An active window is typically at the top of the Z order and
is distinguished by the color of its title bar.
application window Window containing the CATIA Version 5 application.
apply To commit a set of changes or pending transactions made in a
secondary window, typically without closing that window.
C
cancel To halt an operation or process and return to the state before it
was invoked.
CATIA Site Navigator A viewer allowing you to display CATIA Version 4 data in the
CATIA Version 5 environment.
click (v.) To position the pointer over an object and then press and
release a mouse button.
(n.) The act of clicking.
clipboard The area of storage for objects, data or their references after a
user carries out a Cut or Copy command.
close To remove a window.
character set A character is any symbol used for the organization, control, or
representation of data. A group of such symbols used to
describe a particular language. Each language (or group of
languages) has its character set
code page A collection of characters that make up a character set.
code set A code page (or code set) is a table mapping a given
character (from a given character set) to a hexadecimal code
position, or code point, for that code page. It contains the
encoding values for a character set or several character sets.
The encoding values in a code set provide the interface
between the system and its input and output devices.
current State of an object when selected.
cursor A generic term for the visible indication of where a user's
interaction will occur.
D
default An operation or value that the system or application assumes,
unless a user makes an explicit choice.
dialog box A secondary window that gathers additional information from a
user. A dialog box usually contains one or more controls, such
as buttons, list boxes, combo boxes, and edit boxes, with which
the user enters text, chooses options, or directs the action of
the command.
document A common unit of data (typically a file) used in user tasks and
exchanged between users. When saved on disk, a document is
given a unique filename by which it can be retrieved.
document window A window that provides a primary view of a document (typically
its content).
double-click (v.) To press an release a mouse button twice in rapid
succession.
(n.) The act of double-clicking.
E
edit field See text box.
enter (v.) To type a character from the keyboard.
(n.) A classification of an object based on its characteristics,
behavior, and attributes.
G
geometry Three-dimensional representation of the elements contained in
the data. An example would be the set of faces that make up a
solid. Roughly equivalent to the Brep representation used in
CATIA Version 4.
geometry area Area of a document window in which application data are
displayed and edited.
H
hold down To continue pressing a keyboard key, or mouse button.
I
icon A pictorial representation of an object.
inactive The state of an object which it is not the focus of a user's input.
inactive window A window in which a user's input is not currently being directed.
An inactive window is typically distinguished by the color of its
title bar.
insertion point The location where text or graphics will be inserted (also
referred to as the caret). Also used for text box controls to
indicate input focus.
interoperability Ability to exchange data between CATIA Version 4 and
CATIA Version 5.
Ability to exchange CATIA Version 5 data between
CATIA Version 5 workshops
Ability to exchange data between CATIA Version 5 and
OLE-compliant applications.
L
link (v.) To form a connection between two objects.
(n)) A reference to an object that is linked to another object.
M
menu A list of textual or graphical choices from which a user can
choose.
menu bar A horizontal bar at the top of a window, below the title bar, that
contains menus.
menu button A command button that displays a menu.
menu item A choice on a menu.
menu title A text or graphic label that designates a particular menu. For
drop-down menus, the titles is the entry in the menu bar; for
cascading menus the menu title is the name of its parent menu
item.
message box A secondary window that is displayed to inform a user about a
particular condition.
mode A particular state of interactions, often exclusive in some way to
other forms of interactions.
model CATIA Version 4 model.
model document Document containing a CATIA Version 4 model.
mouse A commonly used input device that has one or more buttons
used to interact with a computer. It is also used as a generic
term to include other pointing devices that operate similarly (for
example, trackballs and headpointers).
O
object An entity or component identifiable by a user that can be
distinguished by its properties, operations, and relationships.
operation A generic term that refers to the actions that can be done to or
with an object.
option button A standard Windows control that allows a user to select from a
fixed set of mutually exclusive choices (also referred to as a
radio button).
P
point (v.) To position the pointer over a particular object an location.
(n.) A unit of measurement for type (1 point equals
approximately 1/72 inch).
pointer A graphic image displayed on the screen that indicates the
location of a pointing devices (also referred to as a cursor).
press To press and release a keyboard key.
PROJECT file A CATIA Version 4 entity containing project standards. This is
the heart of the CATIA Version 4 site without which no
significant operations can be carried out. The "building blocks"
of a project are stored in the form of tables, each of which
corresponds to a member of the PROJECT file.
property Attribute or characteristic of an object that define its state,
appearance, or value.
R
right-click Click using the right mouse button (to display contextual menu).
S
scroll To move the view of an object or information to make a
different portion visible.
scroll bar A standard Windows control that supports scrolling.
select To identify one or more objects upon which an operation can be
performed.
selection An object or set of objects hat have been selected.
settings Set of setup parameters and user preferences stored in
non-editable files.
specifications Made up of the entire history of the actions performed to obtain
the data. Shown in the form of a tree and roughly equivalent to
the CSG tree used in CATIA Version 4.
specification tree Area of the document window reserved for viewing the design
specifications of a part, presented in the form of a tree
structure.
status bar An area that allows the display of state information of the
information being viewed in the window, typically places at the
bottom of a window.
stop To halt a process or actions, typically without restoring the state
before the process began.
T
text box A standard Windows control in which a user can enter an edit
text (also referred to as the edit field).
title bar The horizontal area at the top of a window that identifies the
window. The title bar also acts as a handle for dragging the
window.
toolbar A frame or special area that contains a set of other controls.
U
unavailable The state of a control or data whose normal functionality is not
presently available to a user (also referred to as dimmed).
undo To reverse one operation performed on an object.
W
window A standard Windows object that displays information. A window
is a separately controllable area of the screen that typically has
a rectangular border.
workbench Set of tools for completing specific tasks. Each type of
document can be edited with a document-specific set of tools.
Index
A
applying
filters to Version 4 library families
(on UNIX only)
layer filters
assemblies(CDMA)
used as products in Version 5 assemblies
Assembly (Version 5)
using Version 4 CDMA data on UNIX
B
Brep representation
BSplines
curves ,
surfaces ,
C
CATIA Site Navigator
catsite.DEFAULT_DS_CODE_PAGE
CCVs ,
CDMA
adding a CDM representation
to a Product on UNIX
connecting the DB2 database
to the Version 5 environment
connecting the ORACLE database to the Version 5 environment
database administration
database server administration
declaring connection strings (ORACLE)
declaring database aliases
declaring database logical names
declaring mappings
declaring new servers
dictionary
mapping administration
using assemblies as products
in a Version 5 assembly on UNIX
using Version 4 data in a Version 5 Assembly on UNIX
checking
Version 4 model geometry
Version 4 model specifications
circles ,
clouds of points ,
code pages
standard
commands
Convert to Part...
Copy ,
Defined Views
Filter
Layer Filter
Options... , ,
Paste ,
Convert to Part...
command
converting
Version 4 library objects
into Version 5 Part documents
Copy command ,
copying
Version 4 model geometry to Version 5
Version 4 model specifications to Version 5
Version 5 data to Version 4
creating
layer filters
CSG tree
curves
BSpline ,
polynomial ,
D
databases
administration
declaring logical names
declaration parameters in Version 4
declaring
connection strings (ORACLE)
database aliases (DB2)
mappings
Defined Views command
deleting layer filters
details
DRAW
not readable in Version 5
readable in Version 5
SPACE
dictionary
CDMA
displaying
Version 4 geometric elements in Version 5
Version 4 library keywords in Version 5
Version 4 model workspaces
DRAW details
not readable in Version 5
E
edges ,
ellipses ,
exact solids , , ,
external library objects
F
faces ,
families
level displayed
of libraries ,
Filter
command
filters
applying for layers
applying to Version 4 library families on UNIX
creating for layers
defined in Version 4 for layers
deleting for layers
modifying for layers
format
geometry
specifications
G
geometric elements (Version 4)
displaying in Version 5
selecting in Version 5
geometry format
H
hyperbolas ,
K
keywords
library
L
Layer Filter command
layer filters
applying
creating
defined in Version 4
deleting
modifying
libraries
hierarchical structure of
library families (Version 4)
applying filters in Version 5 on UNIX
library keywords (Version 4)
displaying in Version 5 on UNIX
library objects (Version 4)
converting into a Version 5 Part document
external
level displayed
opening in Version 5 on UNIX
lines ,
logical names (databases)
declaring
used to add model representations to a Product on UNIX
used to use CDMA assemblies as products in Version 5 assemblies
M
menu bar
V4 integration
model geometry (Version 4)
checking
copying to Version 5
model representations (Version 4)
using CDMA on UNIX
model specifications (Version 4)
checking
copying to Version 5
model workspaces (Version 4)
displaying in Version 5
selecting in Version 5
models (Version 4)
opening in Version 5 ,
modifying layer filters
N
nets ,
NURBS
curves ,
surfaces ,
O
opening
Version 4 library objects in Version 5 (on UNIX only)
Version 4 models ,
Options... command , ,
P
parabolas ,
Paste command ,
planes ,
points ,
polyhedral solids
polynomial curves ,
polynomial surfaces ,
PRJMODEL
PROJECT file
external
internalized ,
R
read-only access to Version 4 data in Version 5 ,
S
sections
not readable in Version 5
selecting
Version 4 geometric elements in Version 5
Version 4 model workspaces in Version 5
servers
administration
declaring new
skins ,
solids
exact , , ,
polyhedral
SPACE details
not readable in Version 5
specifications format
standard code pages
surfaces
BSpline ,
polynomial ,
symbols
not readable in Version 5
T
tools
not readable in Version 5
V
V4 integration menu bar
Version 4
applying filters to library families in Version 5 on UNIX
checking model geometry
checking model specifications
converting library objects into a Version 5 Part document
copying model geometry to Version 5
copying model specifications to Version 5
displaying geometric elements in Version 5
displaying library keywords in Version 5
on UNIX
displaying model workspaces in Version 5
opening library objects in Version 5 on UNIX
opening models in Version 5 ,
read-only access to data in Version 5 ,
selecting geometric elements in Version 5
selecting model workspaces in Version 5
using CDMA stored as model representations on UNIX
Version 5
copying data to Version 4
Version 5 Assembly
using Version 4 CDMA data on UNIX
Version 5 data
copying to Version 4
volumes ,
W
workspaces
Version 4 models
You might also like
- BasugDocument1,097 pagesBasugingerash_mic90No ratings yet
- Converting CATIA Version 4 Models Into CATIA Version 5 With The PLMV4ToV5Migration Batch PDFDocument13 pagesConverting CATIA Version 4 Models Into CATIA Version 5 With The PLMV4ToV5Migration Batch PDFPalaniammal.RNo ratings yet
- Setup QuestDocument8 pagesSetup QuestLima Limón LimoneroNo ratings yet
- Batch Converting Your Solidworks FilesDocument20 pagesBatch Converting Your Solidworks FilesjeliasNo ratings yet
- ProjectWise IntegrationDocument11 pagesProjectWise IntegrationFabio MiguelNo ratings yet
- Catia v5 Generative Part Stress Analysis (141 Pages)Document141 pagesCatia v5 Generative Part Stress Analysis (141 Pages)David MorenoNo ratings yet
- Catia - Generative Part Stress AnalysisDocument154 pagesCatia - Generative Part Stress AnalysisconqurerNo ratings yet
- Circuit Board DesignDocument56 pagesCircuit Board DesignducaadinaNo ratings yet
- FWP RefDocument12 pagesFWP RefurielleiruNo ratings yet
- Create CADWorx CatalogDocument4 pagesCreate CADWorx CatalogElisa S Carrera100% (1)
- Lesson 7 Working With Data From External SourcesDocument21 pagesLesson 7 Working With Data From External Sourcesjjrelucio3748100% (1)
- Catia V5 Infrastructure (804 Pages)Document804 pagesCatia V5 Infrastructure (804 Pages)pbondariuc100% (1)
- Frameworks Plus Write/Read For Sap2000/Etabs: Application ProgramsDocument12 pagesFrameworks Plus Write/Read For Sap2000/Etabs: Application ProgramsEmily StaffordNo ratings yet
- Frameworks Plus Write/Read For Sap2000/Etabs: Application ProgramsDocument12 pagesFrameworks Plus Write/Read For Sap2000/Etabs: Application ProgramsMarcos Martinez AvilaNo ratings yet
- Hibernate NetbeansDocument27 pagesHibernate Netbeansbenjamin RukundoNo ratings yet
- Access CAA V5 Objects from Scripting LanguagesDocument4 pagesAccess CAA V5 Objects from Scripting Languagessarwan.singhNo ratings yet
- 3 09 Model Translation CleanupDocument46 pages3 09 Model Translation Cleanupphạm minh hùngNo ratings yet
- Creating Crystal Reports User Function Libraries (UFLs) in DelphiDocument7 pagesCreating Crystal Reports User Function Libraries (UFLs) in DelphitazarvmmrNo ratings yet
- Oracle Forms Look & Feel Project: Developer GuideDocument45 pagesOracle Forms Look & Feel Project: Developer GuideAHMED MUFLEHNo ratings yet
- Staad FoundationDocument25 pagesStaad FoundationAnonymous nwByj9L100% (2)
- Meta Trade 5 HelpDocument2 pagesMeta Trade 5 HelpLEWISNo ratings yet
- AID 450509 - FactoryTalk View Legacy Tag Database Conversion ToolDocument8 pagesAID 450509 - FactoryTalk View Legacy Tag Database Conversion ToolHashemAliHashemNo ratings yet
- Autoplant Help - CompactDocument24 pagesAutoplant Help - CompactBaskar KannaiahNo ratings yet
- CADWorx - Importing Legacy Specifications FAQDocument10 pagesCADWorx - Importing Legacy Specifications FAQHoracio RodriguezNo ratings yet
- ADAPT-Builder 2019 GUI Quick Reference GuideDocument103 pagesADAPT-Builder 2019 GUI Quick Reference GuideephremNo ratings yet
- CATIA V5 AutomationDocument14 pagesCATIA V5 Automationsrinivaskayala100% (1)
- Panduit Visio Design Tool 6 Point Help GuideDocument37 pagesPanduit Visio Design Tool 6 Point Help GuideFede VarelaNo ratings yet
- CatiaDocument70 pagesCatiaGeorge0% (1)
- Mapxtreme 2008 V6.8.0 Release Notes: List of TopicsDocument28 pagesMapxtreme 2008 V6.8.0 Release Notes: List of TopicsHridayesh RawalNo ratings yet
- Designing With ProtelDocument16 pagesDesigning With ProtelAyman MohammedNo ratings yet
- Mold Tooling DesignDocument92 pagesMold Tooling DesignAdi Fiera50% (2)
- FTView SE MigraçãoDocument11 pagesFTView SE MigraçãoDENIVALDO EDUARDONo ratings yet
- Micromine 2010 Whats NewDocument33 pagesMicromine 2010 Whats NewMeCHuL66100% (1)
- Sparx Enterprise Architect GuidelinesDocument19 pagesSparx Enterprise Architect GuidelinesPedro Humberto Ramirez GuzmanNo ratings yet
- Access 2010: Exam 77-885 AppendixDocument19 pagesAccess 2010: Exam 77-885 AppendixRyan WattsNo ratings yet
- Using Webworks: I. Starting A New Webworks ProjectDocument27 pagesUsing Webworks: I. Starting A New Webworks Projectastec1234No ratings yet
- Compartment and Access: Preface What's New? Getting StartedDocument176 pagesCompartment and Access: Preface What's New? Getting StartedMohamed Abdel BasitNo ratings yet
- Digital Integrated Circuits - Quartus New Project TutorialDocument21 pagesDigital Integrated Circuits - Quartus New Project TutorialNexusPowerNo ratings yet
- Techdocs AltiumDocument95 pagesTechdocs AltiumTong AlanNo ratings yet
- Surface Production Targeting and BlendingDocument40 pagesSurface Production Targeting and BlendingNasser Bragança75% (4)
- Frame Work ManagerDocument14 pagesFrame Work ManagerjakkulaprasaduNo ratings yet
- v2 - CR3683-L Miller QTO Timberlinev2Document10 pagesv2 - CR3683-L Miller QTO Timberlinev2racing.phreakNo ratings yet
- Csci 3901 Lab 4Document3 pagesCsci 3901 Lab 4DPNo ratings yet
- What's New in MineScape 5Document7 pagesWhat's New in MineScape 5Indra KunNo ratings yet
- Cadence VhdlinDocument5 pagesCadence VhdlinMohamed FaragNo ratings yet
- Project Manager InterfaceDocument40 pagesProject Manager Interfacemunkkkk100% (1)
- 5.3 Calculating and Generating A Report: 5.2.3 Unit SwitchDocument10 pages5.3 Calculating and Generating A Report: 5.2.3 Unit SwitchKrishna PrasadNo ratings yet
- When You Are Finished Working Through This Tutorial, Your Model Will Look Similar To The FollowingDocument9 pagesWhen You Are Finished Working Through This Tutorial, Your Model Will Look Similar To The FollowingShrinal BhattNo ratings yet
- (Important) Cross Sections in InroadsDocument104 pages(Important) Cross Sections in Inroadsromy321No ratings yet
- !AutoPlant V8iDocument57 pages!AutoPlant V8idirceuromaniNo ratings yet
- Wireframe SurfaceDocument247 pagesWireframe SurfacemichelefiorentinNo ratings yet
- CAD Tools for Digital Systems CourseDocument22 pagesCAD Tools for Digital Systems CourseNasir Ali100% (1)
- General Ledger (1) IvasDocument259 pagesGeneral Ledger (1) IvasRavi KiranNo ratings yet
- SRS - How to build a Pen Test and Hacking PlatformFrom EverandSRS - How to build a Pen Test and Hacking PlatformRating: 2 out of 5 stars2/5 (1)
- Digital Design of Signal Processing Systems: A Practical ApproachFrom EverandDigital Design of Signal Processing Systems: A Practical ApproachRating: 5 out of 5 stars5/5 (1)
- A Do Be PhotoshopDocument29 pagesA Do Be Photoshopsanjee2No ratings yet
- Photoshop Elements 3.0 GuideDocument47 pagesPhotoshop Elements 3.0 GuidespsharmagnNo ratings yet
- Bayer Material Science Thermoplastic Joining TechniquesDocument38 pagesBayer Material Science Thermoplastic Joining TechniquesdlstoneNo ratings yet
- Edu Cat en GSD As v5r20 CATIA V5Document43 pagesEdu Cat en GSD As v5r20 CATIA V5spsharmagnNo ratings yet
- Assembly Drafting PRACTICE CATIA V5Document34 pagesAssembly Drafting PRACTICE CATIA V5spsharmagnNo ratings yet
- Bayer Material Science Thermoplastic Joining TechniquesDocument38 pagesBayer Material Science Thermoplastic Joining TechniquesdlstoneNo ratings yet
- Steel For Moulds EngDocument28 pagesSteel For Moulds EngAnonymous kYcX3YENNo ratings yet
- Surface DesignDocument208 pagesSurface DesignspsharmagnNo ratings yet
- Material Selection GuideDocument86 pagesMaterial Selection Guidespsharmagn100% (1)
- Lesson-01 Catia BasicDocument81 pagesLesson-01 Catia BasicspsharmagnNo ratings yet
- Partdesign - Solidmodelling CATIA V5Document187 pagesPartdesign - Solidmodelling CATIA V5spsharmagnNo ratings yet
- Assembly Design CATIA V5Document211 pagesAssembly Design CATIA V5spsharmagn100% (1)
- 02 MM Shader Userguide CatiaDocument4 pages02 MM Shader Userguide CatiaspsharmagnNo ratings yet
- Sketcher IN CATIA V5Document171 pagesSketcher IN CATIA V5spsharmagnNo ratings yet
- Generative Drafting IN CATIA V5Document149 pagesGenerative Drafting IN CATIA V5spsharmagn100% (1)
- CATIAV5 Generative Part Structural AnalysisDocument24 pagesCATIAV5 Generative Part Structural AnalysisGonzalo Sepúlveda ANo ratings yet
- Surface Design IN VATIA V5Document235 pagesSurface Design IN VATIA V5spsharmagnNo ratings yet
- Wire Frame SurfacesDocument28 pagesWire Frame SurfaceslorraineinskyNo ratings yet
- 2014 Conformal Cooling Workflow Sk1Document22 pages2014 Conformal Cooling Workflow Sk1spsharmagnNo ratings yet
- Systems RoutingDocument60 pagesSystems RoutingspsharmagnNo ratings yet
- Hot Runner DMEDocument166 pagesHot Runner DMEspsharmagnNo ratings yet
- DMU OptimizerDocument49 pagesDMU OptimizerGz2239No ratings yet
- Circuit Board DesignDocument56 pagesCircuit Board DesignducaadinaNo ratings yet
- Design Product Evaluation Criteria HandbookDocument81 pagesDesign Product Evaluation Criteria HandbookspsharmagnNo ratings yet
- Harvard: Ca MBR Idge, Boston, A ND BeyondDocument17 pagesHarvard: Ca MBR Idge, Boston, A ND BeyondBilly BlattNo ratings yet
- Rust Game Engine Initialization LogDocument22 pagesRust Game Engine Initialization LogVictor ChuahNo ratings yet
- Auto07p PDFDocument266 pagesAuto07p PDFEmilia KozłowskaNo ratings yet
- Arts of The Neoclassical and Romantic PeriodsDocument53 pagesArts of The Neoclassical and Romantic PeriodsChezel Pulido Taylan100% (4)
- Sculpture - 2014Document84 pagesSculpture - 2014starry01482100% (1)
- Sample Paper CBSE Class XII Painting For 2012Document4 pagesSample Paper CBSE Class XII Painting For 2012rkjha708No ratings yet
- An Athenian AstragalosDocument3 pagesAn Athenian AstragalosSimonida Mona VulićNo ratings yet
- NCAC Letter To Paterson Free Public LibraryDocument2 pagesNCAC Letter To Paterson Free Public LibraryncacensorshipNo ratings yet
- Paul Wright ArticleDocument17 pagesPaul Wright ArticleharvardsquarelibraryNo ratings yet
- 5 Famous Foreign and Filipino Architects and their ArchitecturesDocument13 pages5 Famous Foreign and Filipino Architects and their ArchitecturesRegine G. ChiongNo ratings yet
- Making Connections CH 6 Breath PDFDocument17 pagesMaking Connections CH 6 Breath PDFEdyNo ratings yet
- Digital Space: Prof. Dr. Mohamed Ibrahim Abdelall, Lamiaa Adel ShaheenDocument4 pagesDigital Space: Prof. Dr. Mohamed Ibrahim Abdelall, Lamiaa Adel ShaheenerpublicationNo ratings yet
- Final Csja ManualDocument46 pagesFinal Csja ManualJosephNo ratings yet
- Skoblar, M. (Ed.) Byzantium, Venice and The Medieval Adriatic. 2021Document436 pagesSkoblar, M. (Ed.) Byzantium, Venice and The Medieval Adriatic. 2021borjaNo ratings yet
- Philip JohnsonDocument2 pagesPhilip JohnsonSonali139No ratings yet
- News EPLAN en US PDFDocument208 pagesNews EPLAN en US PDFTraian SerbanNo ratings yet
- Is Google Enough?Document11 pagesIs Google Enough?Joe PNo ratings yet
- Art and Science MuseumDocument40 pagesArt and Science MuseumPavithra Prasad100% (1)
- GE2115 Lab Programs for Circles, Arrays, Series & File HandlingDocument51 pagesGE2115 Lab Programs for Circles, Arrays, Series & File HandlinguserscrybdNo ratings yet
- How To Run DOS - CMD - Command Prompt Commands From VB - Net - Stack OverflowDocument2 pagesHow To Run DOS - CMD - Command Prompt Commands From VB - Net - Stack Overflowme.ultravirusNo ratings yet
- Alumni Student Relationship Management System-1Document20 pagesAlumni Student Relationship Management System-1ArunkumarNo ratings yet
- CEM21BDocument31 pagesCEM21Bmadhujayan100% (2)
- Opencv - Gpu - Opencv WikiDocument4 pagesOpencv - Gpu - Opencv WikiChristopher MeierNo ratings yet
- Touristic Attractions in Constanţa: Ovidiu's StatueDocument5 pagesTouristic Attractions in Constanţa: Ovidiu's StatueDiadeeaNo ratings yet
- Linux OS ArchitectureDocument18 pagesLinux OS ArchitectureshahedusaNo ratings yet
- Architecture of Public Libraries As Civic InstitutionsDocument129 pagesArchitecture of Public Libraries As Civic InstitutionsAntara Patel67% (6)
- Semiotic Dimensions of CreativityDocument4 pagesSemiotic Dimensions of CreativityJoelle Ortega PérezNo ratings yet
- Media and Information Sources: Lesson 5Document36 pagesMedia and Information Sources: Lesson 5Vinana AlquizarNo ratings yet
- Jack London & The Law of LifeDocument28 pagesJack London & The Law of LifeBrandon Michaels100% (2)
- Advertisement For Non Teaching StaffDocument13 pagesAdvertisement For Non Teaching StaffHimanshu NegiNo ratings yet