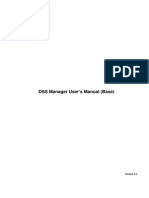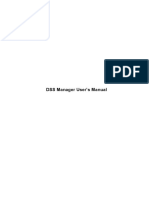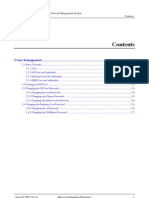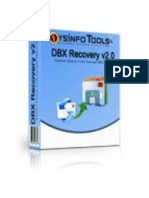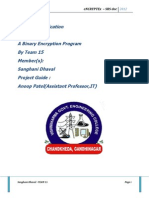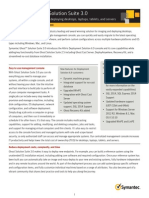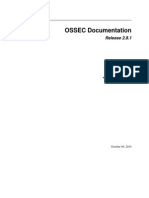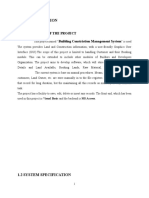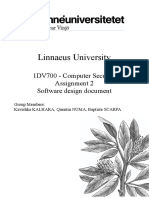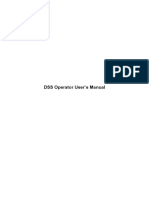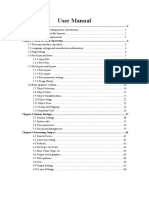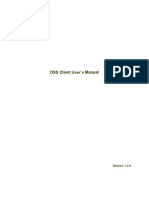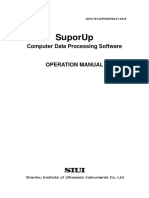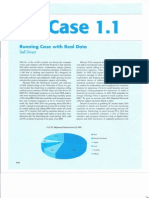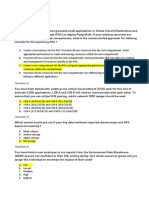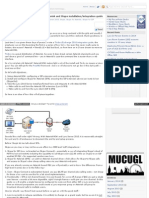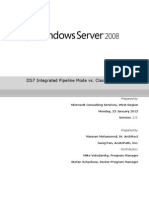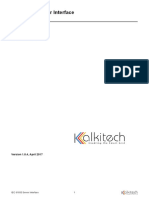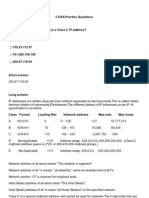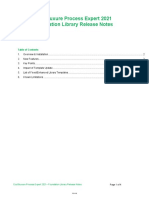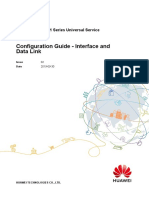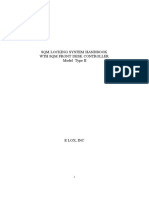Professional Documents
Culture Documents
Dahua DSS Manager User's Manual Version 2.1
Uploaded by
Adrian Constantin CiontuCopyright
Available Formats
Share this document
Did you find this document useful?
Is this content inappropriate?
Report this DocumentCopyright:
Available Formats
Dahua DSS Manager User's Manual Version 2.1
Uploaded by
Adrian Constantin CiontuCopyright:
Available Formats
DSS Manager Users Manual (Base)
2
Table of Contents
1 GENERAL INTRODUCTION........................................................................................ 5
1.1 Glossary ...............................................................................................................................................................5
1.2 Overview ..............................................................................................................................................................5
1.3 Network Connection ...........................................................................................................................................6
1.4 Environment.........................................................................................................................................................6
1.4.1 Server ..............................................................................................................................................................6
1.4.2 Manager Client-end.......................................................................................................................................6
2 LOG IN......................................................................................................................... 7
2.1 Preparation ..........................................................................................................................................................7
2.2 Log in....................................................................................................................................................................7
3 SYSTEM CONFIGURATION........................................................................................ 9
3.1 General Introduction...........................................................................................................................................9
3.2 Operation Setup................................................................................................................................................11
3.2.1 Organization..................................................................................................................................................12
3.2.2 Device Management....................................................................................................................................13
3.2.3 Right Management.......................................................................................................................................16
3.2.4 User Management........................................................................................................................................19
3.2.5 E-map............................................................................................................................................................20
3.2.6 CSP Management........................................................................................................................................25
3.2.7 ALP Management........................................................................................................................................27
3.2.8 Region Management...................................................................................................................................29
3
3.3 System Setup ....................................................................................................................................................30
3.3.1 General Setup...............................................................................................................................................30
3.3.2 Server Setup.................................................................................................................................................31
3.3.3 Update Management...................................................................................................................................32
3.4 Running Status..................................................................................................................................................33
3.4.1 Encoder Status List......................................................................................................................................33
3.4.2 Decoder Status List......................................................................................................................................33
3.4.3 Operator Status list......................................................................................................................................33
3.4.4 Server Status List.........................................................................................................................................34
3.5 System Log........................................................................................................................................................34
3.5.1 System Log...................................................................................................................................................34
3.5.2 Alert Information...........................................................................................................................................35
3.5.3 Client Log......................................................................................................................................................36
3.5.4 Device Status................................................................................................................................................37
3.6 Log out................................................................................................................................................................37
Welcome
Thank you for using our software!
5
1 GENERAL INTRODUCTION
In this chapter, you will find:
Heading Content
1.1 Glossary Introduce the term definition concerning this users
manual.
1.2 Overview Introduce DSS (Digital Surveillance Software)
system overview.
1.3 Network Connection Network structure, environment and etc.
1.4 Environment Server and manager client-end environment
requirement
1.1 Glossary
English
Abbreviation
Definition
CMS
Central management software.
System management, server management,
operation realization, system allocation and
storage policy implement.
MTS
Audio/video data transfer, support stream
media.
SS
Audio/video data central storage, playback
and front-end record playback.
DMS
Device configuration, PTZ control, device
alarm receive and send out.
CU
Monitor key operation. real-time monitor,
PTZ control, record playback, monitor plan
and alarm activation.
MU
Device management, user name
management, user group management,
organization management, system
management, system log and running
status.
1.2 Overview
DSS (Digital surveillance software) is monitor software of strong function. It embedded multiple-
window, multiple-user and various languages. It supports audio talk, E-map, alarm centre and
matrix output. DSS is compatible with other extension devices. It has high reliability, friendly user
interface, high flexibility and sound expansibility.
The DSS platform can connect to various devices or models (such as DVR, IPC, NVS and etc).
DSS supports the following devices: DVR, NVS, IPC and IPS series.
This manual is for Manager client-end only.
6
1.3 Network Connection
Please refer to the network connection sample. See Figure 1-1.
Figure 1-1
1.4 Environment
1.4.1 Server
Hardware
CPU Core2 Duo 2.2G
Memory 2G
HDD 120G free capacity (This HDD can not be used as the storage
HDD)
1000M Ethernet dual network cards
Software
Microsoft Windows 2003 Server SP2, 4G or higher version,
Internet Explorer 6.0
1.4.2 Manager Client-end
Hardware
CPU Intel C4 1.7
Memory 512M
HDD 1G free capacity
100M Ethernet card
Software
Microsoft Windows 2000 OS
Internet Explorer 6.0
7
2 Log in
In this chapter, you will find:
Heading Content
2.1 Preparation Something you need to know before log in the DSS.
2.2 Log in Introduce DSS log in steps.
2.1 Preparation
Before you log in, please make sure:
PC and encode device connection is right.
Storage media is working properly and has completed the HDD synchronization.
DSS server and encode device network connection is O.K.
DSS service has booted up.
There is no other software or management platform in the encode device.
2.2 Log in
There are two ways for you to log in.
Input the following address in the IE address column:
http://serverIP/
The serverip is your web server IP. System default port is 80.
The click Enter button, you can go to an interface shown as in Figure 2-1.
The other way is double click the DSS Manager icon in the desktop and then you can see an
interface is shown as in Figure 2-1.
It includes three options:
Download the plug-in
Operator login
Admin login
Figure 2-1
Please input user name, password and authentication code to log in.
8
Default user name is system, password is 123456.
The main interface is shown as in Figure 2-2.
Note:
Before log in, please make sure the platform server has booted up.
(Tomcat\CMS\DMS\MTS\SS)
For security reasons, please modify the password after you first logged in.
Figure 2-2
If it is your first time to log in, system may pops up a dialogue box asking you to install the plugin.
In Figure 2-2, you can click here button to download the latest OCX.
System pops up the following dialogue box for you to install. See Figure 2-3.
Figure 2-3
Click here to add or hide
the sub-menu.
9
3 SYSTEM CONFIGURATION
In this chapter, you will find:
Heading Content
3.1 General Introduction DSS system general introduction
3.2 Management Setup It includes organization, device management, right
management, user management, e-map, ALP
management, CSP management, region
management.
3.3 System It includes domain, general setup, service setup and
update management.
3.4 Running status It includes device status list, decoder status list, user
status list, server status list.
3.5 System log It includes system log, alert information, client log,
device state log.
3.5 Log out Log out DSS.
3.1 General Introduction
For the client-end, there are two levels: manager and operator. These two levels are not merely
distinguished in the account but in the group it belongs to. If current account is the manager
account, it can login the manager client-end. If current account is the operator account, it can
login the operator client-end.
Manager client-end has the following rights: device management, user management, service
setup and etc.
Operator client-end has the following rights: monitor video, playback record, PTZ control and etc.
Note:
One account can have the above two-level at the same time. For this kind of account, it can log-
in in these two interfaces. See Figure 3-1 and Figure 3-2.
Figure 3-1
Input Manage user name
and password here.
10
Figure 3-2
E-map: It is to set, modify, display the region information and e-map nodes status position
and etc.
Centre storage plan management (CSP management) it is for centre platform to storage the
data from the front-end and auto storage to the redundant array of independent disks.
Alarm linkage management (ALP management): When there is an alarm from front-end
device, the corresponding camera in the front-end can begin auto record (alarm activates
the centre to record). The activation alarm includes external alarm, video loss alarm, motion
detection alarm and camera masking alarm.
Region management: It is to categorize the cameras in the same organization according to
one property to manage.
General setup: Set CMS server, auto-number, compulsive I frame, log, alarm information,
Web server and DDNS.
Service setup: Set median transfer server (MTS), storage and playback (SS), device
management server (DMS), video matrix server (VMS).Mobile media transfer service
(MMTS), auto register service (ARS), protocol transfer proxy service (PCPS).
Upgrade service management: it is to control and manage client-end upgrade. The operator
can automatically updates to the latest version after the client-end upgraded.
System log: Memory system running and operation log.
Device status list: It is to view front-end is online or not, and view its corresponding platform
basic information.
User status list: You can view current user is online or not.
Decoder status: Display all decoders statuses.
You can refer to the following diagram.
Input operator user name
and password here.
11
3.2 Operation Setup
Operation setup is the first step of system initialization. It is also an important part of the system
management. See Figure 3-3.
It includes the following eight sections:
Organization management
Device management
Right management
User management
E-map
CSP management
ALP management
Region management
Organization Management
Device Management
Right Management
User Management
Centre Storage Plan
Management
General Setup Alarm Activation Management
(ALP Management)
Service Setup
12
Figure 3-3
3.2.1 Organization
System default root name is root. See Figure 3-4.
In organization management, you need to nest the management layer one by one and the last
child nod shall set according to the device actual position. Usually, one zone or one department
is nested in one group nod. System supports max 255 levels.
Figure 3-4
Click , you can modify the nod name and its corresponding information. See Figure 3-5.
Figure 3-5
Click , you can add a node. See Figure 3-6.
13
Figure 3-6
Please note, you can only delete the non-root item. Click , system pops up the following
dialogue box. See Figure 3-7. Click OK to remove the selected nod.
Figure 3-7
Note:
When you delete one node, you will delete all its included child nodes at the same time!
3.2.2 Device Management
This interface allows you to manage all devices.
Click device management button, you can see an interface is shown as in Figure 3-8.
Figure 3-8
Before you add a device, please select device type first: Encoder/Decoder.
Add an encoder
After you selected Encoder, the Encode font becomes yellow which means current item has
been selected. Click button, you can see the following interface. See Figure 3-9.
14
Device ID: System automatically generates one device serial number (It ranges from
1001025). You can go to the System Setup->General Setup to set a self-defined initial
number.
Device Type: There are four options: DVR/IPC/NVS/MCD.
Device Name: Please input a device name here.
Memo: You can input some simple description here. You can just leave it in blank.
Manufacturer: You can select from the dropdown list. There are two options:1 (Dahua)
2(Hikision)
Model: Input device model here.
Channel Amount: There value ranges from 1 to 256. (Please make sure the number amount
before you input. It can not be modified.)
Alarm Input Amount: There value ranges from 1 to 256. (Please make sure the number
amount before you input. It can not be modified.)
Alarm Output Amount: There value ranges from 1 to 256. (Please make sure the number
amount before you input. It can not be modified.)
Login type: There are three options: direct login/auto login/protocol transfer.
Direct login: if the current device has the fixed IP address, DSS server can use the IP to
access the device directly.
Auto login: If the current device has the dynamic IP address or the front-end device is in
the LAN, you can select the auto login to add the front-end device to the DSS device list.
Before you use the auto login function, you need to go to the System Setup->Service
Setup to add the auto register service. Proxy port is the virtual device port in the proxy.
The value ranges from 1 to 65535. You can begin with 37777. Plus two value each time
when you add a device.
Protocol transfer: This function is null right now.
User Name: Please input log in name here. It shall support reuse (E.g., multiple users
can use this account to log in at the same time.)
Password: Please input corresponding password here.
Belong to: Please select the organization the device belongs to. (Here only displays the
organization tree manager belongs to and its corresponding sub-tree.)
Extra stream: Here you can enable/disable the extra stream function.
Multiple-channel preview: You need to enable the extra stream function to make sure the
multiple-channel preview function is valid.
Channel setup: Here you can input channel name and then select channel type(General
camera, speed dome and half speed dome) You can click to generate
channel number quickly.
Alarm Setup: You can input alarm input name and then select alter type. For alarm grade:
There are three options.
Alarm output Setup: Here you can input an alarm output name for respective channel. You
can draw a circle to enable alarm function. You can also click ALL/Cancel button to select or
cancel all channels. For alarm type, you can select from the dropdown list. There are two
options: Normal open/Normal close.
15
Figure 3-9
Add a decoder
If you select to add a decoder, the interface is shown as in Figure 3-10.
Decoder ID: You can input your self-defined number. You do not need to input the number
here if you are going to add a NVD.
Decoder type: There are two options: NVD and SNVD.
Decoder name: You can input a name here for your own identification.
Channel amount: Please input channel amount here..
Decoder IP: Please input current decoder IP address.
Decoder port: Please input port number here. Usually the default port is 37777.
User name: The user name you use to login the device.
Password: The corresponding password you use to login the device.
Belong to: Select decoder belong structure. System here only displays managers the
organization tree and its belonging tree.
Roll down to view
more information
16
Figure 3-10
Note:
You need to input the corresponding information in item with *, otherwise system pops up
warnings when you save current setup.
Please make sure all the information you input here is identical with the actual conditions.
3.2.3 Right Management
The right management includes the manager group setup and operator group setup.
The user in the same group has the same rights and one user can belong to several groups.
Manager has the system configuration rights and operator has management rights.
Click right management icon, you can see an interface is shown as Figure 3-11.
Figure 3-11
Click button near the administrator group. You can see an interface is shown as in
Figure 3-12.
17
Figure 3-12
Manager right includes: user name, right group management, organization, device management,
storage plan, alarm activation, general setup, service setup, update service, system log, device
status and user status.
Please draw a circle before corresponding item and then click OK button to exit.
Click button near operator group, you can see an interface is shown as in Figure 3-13.
Please input operator group name here and then select group level (Level1 to Level 5). Finally
you can click OK button.
Figure 3-13
Note:
Please follow the steps here to set corresponding rights for newly added user; otherwise
you can not use this user to manage the device!
In Figure 3-11, click near the operator overseas. You can see an interface is shown as in
Figure 3-14.
18
Figure 3-14
There are two ways for you to grant the device rights.
Grant one device at one time.
You can select a device name from the dropdown list and then enable the corresponding
operation rights (such as channel monitor right, playback right, PTZ control right, alarm channel
control right and etc)
Grant one device to a whole organization
Or you can select an organization first and then select All Encoder (decoder and etc) first, and
then set the corresponding rights.
Finally, you can view the device name and IP address you have granted to current operator. See
Figure 3-15.
Figure 3-15
In Figure 3-11, click near the operator (manager), you can edit operator (manager)
information. See Figure 3-16.
19
Figure 3-16
In Figure 3-11, click near the operator (manager), system pops up the following dialogue box.
See Figure 3-17. Click OK to remove selected group.
Figure 3-17
3.2.4 User Management
Click user management button, you can see an interface is shown as in Figure 3-18.
The user management includes two levels: administrator and operator.
Figure 3-18
Click add button, you can see an interface is shown as in Figure 3-19.
Here you can input administrator /operator name and password. Then select corresponding
groups (multiple choices). Please click OK to save current setup.
Note:
For one logged in account, there are three statuses: administrator, operator, both
(administrator/operator).
Admin group: You can check the box here to set current account as the admin and then
select the corresponding rights.
Operator group: You can check the box here to set current account as the operator and then
select the corresponding rights.
Reuse: Please check the box here to set current account as reusable. It allows multiple-
users to use this account to login at the same time.
20
Figure 3-19
In Figure 3-18, click , you can modify current administrator/operator information. See Figure
3-20.
Figure 3-20
Click near the administrator/operator, system pops up the following dialogue box. See Figure
3-21.
Figure 3-21
Important
You can not remove the default administrator account system.
Please note, you can only select the organization below or equal to your organization structure.
3.2.5 E-map
E-map provides three modes to display the nod: E-map, preview and device tree. See Figure
3-22.
21
Figure 3-22
In the E-map, you can see the device position and current status. Double click the e-map nod,
you can see the property dialogue box. Here you can the detailed information of the nod. See
Figure 3-23.
Figure 3-23
Please note different e-map nods have different property interfaces.
The e-map nod consists of four modes: domain, camera, alarm channel and sub-e-map. The
camera consists of general camera, speed dome, IP camera, network video server and so on.
In Figure 3-22, click picture edit button, you can see the following interface. See Figure 3-24.
Preview
Device
Tree
E-map Display Window
Click button here to add
e-map
Always remember clicking the Save
button here to save your current setup.
22
Figure 3-24
Click add button, you can see an interface is shown as in Figure 3-25. Here you can input picture
name (such as Shanghai New), picture title and then select picture path. Please click OK button
to save current setup.
Figure 3-25
System goes back to Figure 3-24, please click OK button to exit.
After you finished the above steps, click picture button in Figure 3-22. Now you can see you have
added an e-map (Shanghai New). Repeat above steps to add more e-maps. See Figure 3-26.
23
Figure 3-26
In Figure 3-26, select e-map Shanghai new and then drag it to the display section. Now you can
see an interface is shown as in Figure 3-27.
Figure 3-27
In Figure 3-27, click device button, and then drag the channel number to the e-map and then
release. You can see the following interface. See Figure 3-28.
24
You can see you have added a camera in the e-map (The red circle one.)
Important
Always remember clicking save button in Figure 3-22 to save current e-map setup!
Figure 3-28
Click Clear Mapdata button on the right bottom, system pops up the following dialogue box. See
Figure 3-29.
Figure 3-29
Click YES button, you can remove all e-map background and all nods.
Tip:
Move the green rectangle icon in the preview section; you can view different e-map content in
display section.
You can repeat the above procedures to add a sub-map.
If you want to implement multiple sub-e-maps setup, you can follow the procedures below:
Open one map such as map1.
Click picture button and drag map 2 to anywhere in map1.
Drag the rectangle here to
adjust the display content.
Select a camera here.
Drag your mouse to the e-
map and then release.
Click device button here.
Click button here to
remove the e-map.
Click save button here
to save current e-map
setup.
25
Click map button and click map 2 to open current map
Double click device name on your right side to add one device to map 2.
You can view newly added e-map and device list in the map list section.
Click save button, now you have added one sub-map and its device.
Click different e-map nod or e-map background, you can view various right-key menu.
Domain background menu is shown as in Figure 3-30.
Figure 3-30
Sub e-map background menu is shown as in Figure 3-31.
Figure 3-31
Speed dome, IPC, alarm channel menu is shown as in Figure 3-32.
Figure 3-32
3.2.6 CSP Management
The CSP(central storage plan) management interface is shown as in Figure 3-33.
Figure 3-33
This function allows system to storage the video in specified period. The recorded files are in the
media of the central storage server. Please select the channel to record the video. This function
becomes activated once you added the plan.
Click button, you can see the following interface. See Figure 3-34.
There are two ways for you to add the central storage plan: Add according to the channel/add
batch.
Add according to the channel.
26
Figure 3-34
You need to input a plan name and then select corresponding period. Then you can draw a circle
before the enable item to activate the setup.
Please note, if the period is not within one day (E.g. from 00:00 to 24:00), you need to draw a
circle before the next day button.
Click OK button, you can view the central storage plan on the right side.
Batch add
Click button, you can see the following interface. See Figure 3-35.
You can select the corresponding channels from the panel on the right side.
Figure 3-35
The centre storage plan is saved in the platform central server.
You can double click the plan name to view the detailed information.
When you add more than one plan to one channel, the specified period shall not overlap.
Otherwise, you can see a dialogue box shown as in Figure 3-36.
27
Figure 3-36
3.2.7 ALP Management
ALP (Alarm linkage/activation management) interface is shown as in Figure 3-37.
When there is an alarm (video loss/motion detection/camera masking) from one device, system
can generate alarm signal to the central server. Then the central storage server can
automatically storages the video coming from the activated record function. (The record period is
self-defined)
Figure 3-37
Click button, you can see an interface is shown as in Figure 3-38.
Click search button, you can search the device and then select alarm channel, set alarm type
(video loss, motion detection, camera masking).
Then select video channel, click , you have set the activated alarm device (One alarm
device can support several video device as the activation device.)
Then you can select the period. The activation becomes active during the specified period. If you
choose all day then the setup is active all the time.
Please input the record time in the column, when there is activated alarm, system can begin
record for specified time.
Please draw a circle before the enable to save current setup.
Please click OK button to finish the policy setup.
28
Figure 3-38
In Figure 3-37, click you can see an interface is shown as in Figure 3-39.
Here you can modify activated video device, the active period, record time and activation policy
name.
Figure 3-39
Important
Before you enable the pre-record function, please make sure the front-end device has installed
the HDD and the local record function is valid, otherwise the central server can not record the file!
29
Click near the activation policy, system pops up the following interface. See Figure 3-40.
Click OK button to remove the selected policy.
Figure 3-40
3.2.8 Region Management
Region management is to categorize the cameras in the same group so that you can manage
them easily.
Click region management button, the interface is shown as below. See Figure 3-41.
Figure 3-41
Click button, you can seen the following interface. See Figure 3-42.
Figure 3-42
For example, here we want to arrange the cameras of the front door as one region.
Region name: You can input the region name here. Here we input name as Door.
Organization: You can select an organization name according to your actual environment.
Channel setting: Here you can select the corresponding cameras that installed in the front
door and their corresponding alarm devices.
30
Figure 3-43
After you completed the above setup, please click the OK button. Now you can see the interface
is shown as in Figure 3-44. Here we add a new region. See Figure 3-44.
Figure 3-44
Note:
You need to input the corresponding information in item with *, otherwise system pops up
warnings when you save current setup.
Please make sure all the information you input here is identical with the actual conditions.
3.3 System Setup
System setup is an important part of the management. It is mainly about the system server setup.
It includes three modules: general setup, service setup and update management.
3.3.1 General Setup
Click normal button, the interface is shown as in Figure 3-45.
CMS is an abbreviation for central management server. It is a key server for the whole system
and the key of MTS, DMS, SS, VMS.
CMS IP: Central management server IP.
CMS port: Default value is 9000.
Auto number: This is a serial number system gives to the device. Please refer to Operation
Setup->Add Device for detailed information. You can also disable auto number function and
then input your self-defined start number.
Force I frame: This function allows system to use the compulsive I frame of the device. It can
help open the video for devices you have used.
Log max storage time: Input log storage time here. Unit is month.
31
Alert information max storage time: Input alert information storage time here. Unit is month.
DDNS: if you want to use DDNS function. You need to get server IP (PC IP), server port
value (default value is 7070) and protocol (default value is 1).
Web server IP: You can set Web server local host IP and WAN IP.
Please contact our technical support group for detailed DDNS server information.
Figure 3-45
3.3.2 Server Setup
The server setup interface is shown as in Figure 3-46. This interface allows you to manage all
the serves in the system. All are established by default when you install the DSS. Usually we
recommend you do not modify the service setup.
Figure 3-46
Click button, you can see the following interface. See Figure 3-47.
Please select the type first: MTSSS, DMS, VMS. MMTS, ARS, PCPS.you need to set MTS,
SS, CMS respectively by default.
IP: Please input server IP. The format shall be xxx.xxx.xxx.xxx.
SN: Here you can input serial number to manage servers. Recommended serial number
principle is: MTS: 100+1 (begins from 101). SS: 200+1.DMS:300+1.VMS:400+1. Please
make sure the server MTSSS, DMSserial number is unique.
Roll down to view
more information
32
Name: Usually it is the type such as MTS.
Organization: It is a root organization by default and can not be modified.
Bandwidth: There are three options: 10Mps, 100 Mps, 1000 Mps.
Password: Server login password.
Figure 3-47
Click of the corresponding server, you can modify server information. See Figure 3-48.
You can modify IP, name, organization, bandwidth, password and memo.
Figure 3-48
Click of the corresponding server, system pops up the following dialogue box. See Figure
3-49.
Figure 3-49
3.3.3 Update Management
33
It is to upgrade the client-end. The operator client-end automatically upgrade to the latest version
after you update the program here.
Click upgrade management, system goes to the following interface. See Figure 3-50.
Figure 3-50
Click button to open upgrade file and then input version number. Please click OK
button to begin update. You can view the file name, path, update time, file size and running
status at the bottom of the interface.
3.4 Running Status
Running status includes device status list, decoder status list, user status list and server status
list.
3.4.1 Encoder Status List
The encoder status list is shown as below. See Figure 3-51.
Here you can view encoder serial number, name, type, channel amount, IP address, organization
and its status. The red font means current device is offline so that you can quickly find the
malfunction encoder here.
Figure 3-51
3.4.2 Decoder Status List
The decoder status list is shown as below. See Figure 3-52.
Here you can view current decoder serial number, name, type, output amount, IP address,
belonging position, status.
The red font means current device is offline so that you can quickly find the malfunction decoder
here.
Figure 3-52
3.4.3 Operator Status list
The operator status list is shown as in Figure 3-53.
34
Here you can view all operator statuses and get online operator, operator amount, locked
amount and total amount.
Figure 3-53
3.4.4 Server Status List
The server status list is shown as below. See Figure 3-54.
Here you can view server ID, server name, server type, server IP, organization and current
status.
The red font means current server is offline now.
Figure 3-54
3.5 System Log
3.5.1 System Log
Click button, you can see an interface is shown as in Figure 3-55.
System log includes the three types:
System event
Administrator operation for the system.
Administrator log in information.
Generally speaking, there are system log, operation log and event log.
You can search by selecting corresponding type (Log period/log type/activation log in name).
35
Figure 3-55
3.5.2 Alert Information
Click alert information button, you can select some conditions such as structure, device, device
channel, alarm time and alarm type to search alarm message. You can view the following
interface. See Figure 3-56.
Here you can see the following information:
Title: It is the alarm channel.
Alarm type: External alarm/motion detection/video loss/fiber alarm/HDD full/HDD
malfunction/unknown alarm.
Status: The alarm has occurred or has been confirmed.
Alert grade: Here you can view alarm grade.
Alarm status: The alarm has been confirmed or not.
Process time: Here you can view the when the use processed the alarm.
Alarm time. Here you can view alarm occurred time or confirmed time.
36
Figure 3-56
Click one alarm message; you can view the detailed information. See Figure 3-57.
Figure 3-57
3.5.3 Client Log
The client log is to view operator login time, log out address, IP address and operation name.
See Figure 3-58.
37
Figure 3-58
3.5.4 Device Status
Click device status button, you can see an interface is shown as in Figure 3-59.
Here you can view encoder serial number, name, type, channel amount, IP address, organization
and its status. The red font means current server is offline now. You can quickly find the
malfunction device here.
Figure 3-59
3.6 Log out
Click log out button, system pops up the following interface. See Figure 3-60.
Click OK to exit DSS.
38
Figure 3-60
Note:
This users manual is for reference only. Slight difference may be found in the user
interface.
All the designs and software here are subject to change without prior written notice.
If there is any uncertainty or controversy, please refer to the final explanation of ours.
Please visit our website for more information.
You might also like
- “Information Systems Unraveled: Exploring the Core Concepts”: GoodMan, #1From Everand“Information Systems Unraveled: Exploring the Core Concepts”: GoodMan, #1No ratings yet
- DSS Manager User's Manual (Base)Document43 pagesDSS Manager User's Manual (Base)lalala73No ratings yet
- DSS Manager User's Manual 2009-3 NewDocument32 pagesDSS Manager User's Manual 2009-3 NewImad DahmaniNo ratings yet
- DSS Manager User's Manual - Base - Mobile Version 1.0 201102Document36 pagesDSS Manager User's Manual - Base - Mobile Version 1.0 201102Imad DahmaniNo ratings yet
- Dahua DSS Installation Manual 2009-3Document12 pagesDahua DSS Installation Manual 2009-3pcitest2No ratings yet
- User Manual CMSDocument34 pagesUser Manual CMSweibisNo ratings yet
- Hytera SmartDispatch-Net Installation Guide V4.0Document79 pagesHytera SmartDispatch-Net Installation Guide V4.0tanajm60No ratings yet
- CMS User ManualDocument58 pagesCMS User ManualOvidiu OlteanNo ratings yet
- 98-365 Instructors Guide Lesson 2Document7 pages98-365 Instructors Guide Lesson 2Morfeo MunitaNo ratings yet
- Unit 2Document24 pagesUnit 2shikshj9No ratings yet
- Manual JavaDocument27 pagesManual Javaanon_65142264No ratings yet
- DSS 7016 Manager User's ManualDocument48 pagesDSS 7016 Manager User's ManualJose Luis Pardo FigueroaNo ratings yet
- iManager N2000 DMS Administrator GuideDocument8 pagesiManager N2000 DMS Administrator Guideedwintelco180No ratings yet
- Ims200 Surveillance System User ManualDocument93 pagesIms200 Surveillance System User Manualthommcsi2013No ratings yet
- Advanced DBX Recovery SoftwareDocument49 pagesAdvanced DBX Recovery SoftwareNorris PaiementNo ratings yet
- SainSmart DDS Manual Software (140417)Document27 pagesSainSmart DDS Manual Software (140417)Isidro MendozaNo ratings yet
- CommandCenterRX ENDocument50 pagesCommandCenterRX ENbalauniverseNo ratings yet
- Dse Configuration Suite PC Software Installation Operation Manual Dse7310Document38 pagesDse Configuration Suite PC Software Installation Operation Manual Dse7310Irish ToleroNo ratings yet
- CS91000 AdminGuideDocument30 pagesCS91000 AdminGuideChocoGuysNo ratings yet
- Dse Configuration Suite PC Software Installation Operation ManualDocument38 pagesDse Configuration Suite PC Software Installation Operation ManualFabio LiraNo ratings yet
- STL2PDMSDocument17 pagesSTL2PDMSsebastien38frNo ratings yet
- DSS-Express Quick-Deployment-Manual V8.2.0 20230423Document23 pagesDSS-Express Quick-Deployment-Manual V8.2.0 20230423Alejandro VescovoNo ratings yet
- SS7 SP PC Win Doc 1.01.01Document26 pagesSS7 SP PC Win Doc 1.01.01Le Quoc ThiNo ratings yet
- Apelem Detector InterfaceDocument162 pagesApelem Detector InterfacemukaNo ratings yet
- Abacus 5 Advanced Networking and LIS Troubleshooting GuideDocument25 pagesAbacus 5 Advanced Networking and LIS Troubleshooting GuideTrần Văn BìnhNo ratings yet
- Basic Structured Queru LanguageDocument32 pagesBasic Structured Queru LanguageYanet EratiNo ratings yet
- VanguardGuardian+CMS-E Manager User's ManualDocument49 pagesVanguardGuardian+CMS-E Manager User's ManualMoha'd AshourNo ratings yet
- System Requirements Specification Document (Repaired)Document13 pagesSystem Requirements Specification Document (Repaired)Dhaval SanghaniNo ratings yet
- Gannt Chart: Project ActivitiesDocument25 pagesGannt Chart: Project Activitiesfaizan27No ratings yet
- Client Software User's ManualDocument74 pagesClient Software User's ManualLR Gonzalez PalmaNo ratings yet
- Windows XP Embedded Thin Client ManualDocument72 pagesWindows XP Embedded Thin Client ManualRobert pokrywkaNo ratings yet
- Ghost Solutions Suite 21345358 - Recuperação de Arquivos (Manual)Document3 pagesGhost Solutions Suite 21345358 - Recuperação de Arquivos (Manual)EDHYNo ratings yet
- LEDVISION Software Installation GuideDocument101 pagesLEDVISION Software Installation GuideCesar LopezNo ratings yet
- Fast Manual Instruction of Network Video CMS V1.0Document60 pagesFast Manual Instruction of Network Video CMS V1.0Christian AndresNo ratings yet
- Ossec ManualDocument195 pagesOssec ManualjrangelsanchezNo ratings yet
- Computer Profile SummaryDocument8 pagesComputer Profile SummaryFatimah Dinda AfifahNo ratings yet
- Title: WUCT Human Resource Management Produced By: Israa Ata, Huda Osho & Raneen Supervisor: Mr. Bassam Rajabi Course: Software EngineeringDocument49 pagesTitle: WUCT Human Resource Management Produced By: Israa Ata, Huda Osho & Raneen Supervisor: Mr. Bassam Rajabi Course: Software EngineeringBassam RajabiNo ratings yet
- Building ConstractionDocument41 pagesBuilding ConstractionPRIYAM XEROXNo ratings yet
- St-680 Software ManualDocument40 pagesSt-680 Software ManualTam KaNo ratings yet
- OS Final 1Document60 pagesOS Final 1Tulasi NathanNo ratings yet
- Understand Device Drivers and ServicesDocument13 pagesUnderstand Device Drivers and ServicesMarwin ColgateNo ratings yet
- NetSDK C# Auto Register - User's Manual - V1.0.1Document21 pagesNetSDK C# Auto Register - User's Manual - V1.0.1rnrinfo2014No ratings yet
- CommandCenterRX enDocument48 pagesCommandCenterRX enBitew AyalewNo ratings yet
- Interview QuestionDocument9 pagesInterview Questionsonupawar8883No ratings yet
- Assignment2 ReportDocument13 pagesAssignment2 ReportdineshdeepNo ratings yet
- DSS Operator User's Manual 2009-3Document21 pagesDSS Operator User's Manual 2009-3Imad DahmaniNo ratings yet
- 07laserworks Manual - V8Document78 pages07laserworks Manual - V8evil molinaNo ratings yet
- DSS Client User ManualDocument58 pagesDSS Client User Manualefex77No ratings yet
- SuporUp OperationManualDocument93 pagesSuporUp OperationManualSatwant singhNo ratings yet
- Auto ShowroomDocument25 pagesAuto ShowroomColoursociety UdumalpetNo ratings yet
- DCOM Configuration GuideDocument53 pagesDCOM Configuration Guidediegos109No ratings yet
- ViewPower Pro User ManualDocument72 pagesViewPower Pro User ManualOscar GarciaNo ratings yet
- N+ NotesDocument6 pagesN+ NotesNikhilesh MahapatraNo ratings yet
- CMS3.0 User Manua PDFDocument28 pagesCMS3.0 User Manua PDFDVNo ratings yet
- Manual Archive AgentDocument33 pagesManual Archive AgentAbdul KalimNo ratings yet
- Ser'S Anual: DSS Database SuiteDocument21 pagesSer'S Anual: DSS Database SuiteDoobob BobNo ratings yet
- E9225 Pike 3008 Series Ug For Web OnlyDocument80 pagesE9225 Pike 3008 Series Ug For Web OnlyHai HoangNo ratings yet
- EN AccessManager Professional User Manual DC1-0080ADocument152 pagesEN AccessManager Professional User Manual DC1-0080Abachi009No ratings yet
- Sistemele Eoliene de Mica PutereDocument61 pagesSistemele Eoliene de Mica PutereAdrian Constantin CiontuNo ratings yet
- Charger1 2Document1 pageCharger1 2mtekpkNo ratings yet
- DSS Operator User's Manual 2009-8Document34 pagesDSS Operator User's Manual 2009-8Adrian Constantin CiontuNo ratings yet
- Brandul Si Dezvoltarea OraselorDocument22 pagesBrandul Si Dezvoltarea OraselorAdrian Constantin CiontuNo ratings yet
- Running Case With Real Data: Dell DirectDocument6 pagesRunning Case With Real Data: Dell Directsubash1111@gmail.comNo ratings yet
- Binary Arithmetic, 1's and 2's, 9's and 10's ComplementDocument65 pagesBinary Arithmetic, 1's and 2's, 9's and 10's ComplementNayanjyot SinghNo ratings yet
- Sandvine PtsDocument12 pagesSandvine PtsКирилл Симонов100% (2)
- OssecDocument123 pagesOssecSrinivasarao KasiNo ratings yet
- OCI certification practice questionsDocument27 pagesOCI certification practice questionsI'm RangaNo ratings yet
- Ports Diagram For MobileIron CloudDocument1 pagePorts Diagram For MobileIron CloudArbaz AliNo ratings yet
- FM1100 Simple User Guide For Recommended Configuration V2.0Document8 pagesFM1100 Simple User Guide For Recommended Configuration V2.0dgham wajdiNo ratings yet
- Enter The BIOS On Any PC Access Keys by ManufacturerDocument5 pagesEnter The BIOS On Any PC Access Keys by ManufacturerNimish MadananNo ratings yet
- APC Ap9606 Installation GuideDocument20 pagesAPC Ap9606 Installation GuiderealchechaNo ratings yet
- NodeMCU ESP8266 WiFi Module GuideDocument6 pagesNodeMCU ESP8266 WiFi Module GuideHareesh HarshaNo ratings yet
- Crash Course On Cloud ComputingDocument22 pagesCrash Course On Cloud ComputingMartin OliverosNo ratings yet
- Microsoft Lync 2010 AsteriskDocument81 pagesMicrosoft Lync 2010 AsteriskasterisknetNo ratings yet
- IIS7 Integrated Pipeline Mode Vs Classic Mode V2 4Document37 pagesIIS7 Integrated Pipeline Mode Vs Classic Mode V2 4Alexandru PopescuNo ratings yet
- Understanding UBE job queues in EnterpriseOne release 8.9Document63 pagesUnderstanding UBE job queues in EnterpriseOne release 8.9Zingadepp100% (3)
- IEC 61850 Server Interface: User ManualDocument33 pagesIEC 61850 Server Interface: User ManualThành CôngNo ratings yet
- 1 - Advanced Network ArchitectureDocument10 pages1 - Advanced Network ArchitectureAbdouMohamedNo ratings yet
- HomeTechManual HTA Get Start ManualDocument38 pagesHomeTechManual HTA Get Start ManualRonald KahoraNo ratings yet
- VSAN BackupsDocument9 pagesVSAN Backupsoscarlevitorres9719No ratings yet
- TD 4Document41 pagesTD 4cherukurirkNo ratings yet
- Ccna 1 Practice QuestionsDocument12 pagesCcna 1 Practice QuestionsDua Arsalan100% (1)
- Installation Manual Ver.2.1 - Rev.003 - Ecoview - For HUMAN (ENG)Document35 pagesInstallation Manual Ver.2.1 - Rev.003 - Ecoview - For HUMAN (ENG)ClaudiaNo ratings yet
- EcoStruxure Process Expert Release Notes Foundation LibraryDocument4 pagesEcoStruxure Process Expert Release Notes Foundation LibraryEl el irenNo ratings yet
- NE40E-F V800R011C10 Configuration Guide - Interface and Data Link 02Document54 pagesNE40E-F V800R011C10 Configuration Guide - Interface and Data Link 02Tinashe Dinero MurapaNo ratings yet
- Manual FDC IIDocument11 pagesManual FDC IIgodesi11No ratings yet
- Quick Start Guide InfiNet Wireless R5000Document32 pagesQuick Start Guide InfiNet Wireless R5000Iveth Carrillo CasasNo ratings yet
- Blockchain For Developers GuideDocument1 pageBlockchain For Developers Guideحسان فضل الشعيبيNo ratings yet
- Home Security SystemDocument8 pagesHome Security SystemBiplav ChoudhuryNo ratings yet
- Sample Questions For C9510-418: Ibm Websphere Application Server V9.0 Network Deployment Core Server AdministrationDocument3 pagesSample Questions For C9510-418: Ibm Websphere Application Server V9.0 Network Deployment Core Server AdministrationJose DominguezNo ratings yet
- Linux VFS in 40 CharactersDocument32 pagesLinux VFS in 40 CharactersKalesha ShaikNo ratings yet
- Requirements: For OMICRON Test Universe 3.20Document5 pagesRequirements: For OMICRON Test Universe 3.20Khalfan AlhashmiNo ratings yet