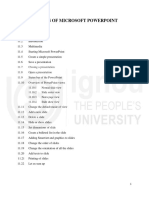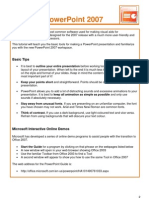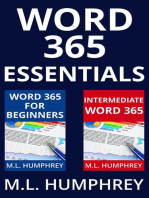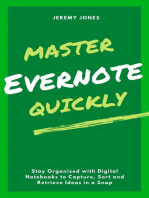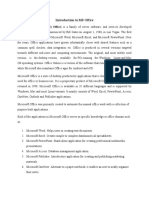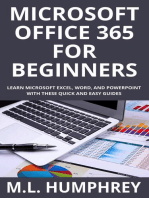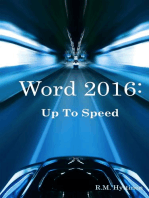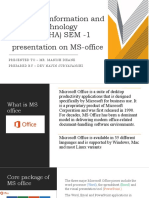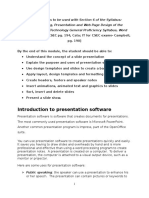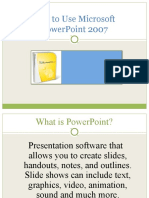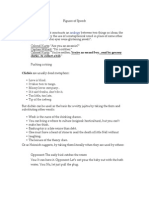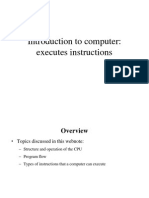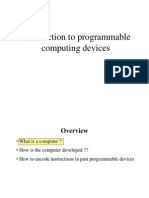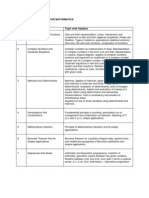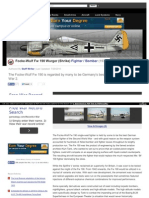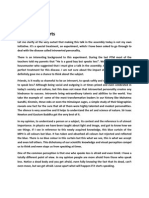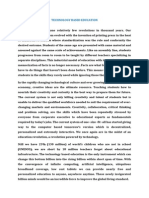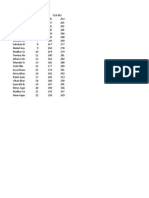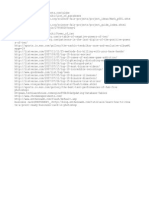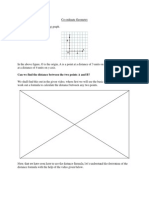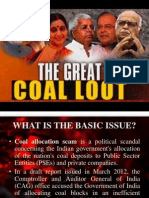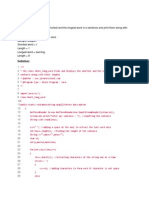Professional Documents
Culture Documents
Features
Uploaded by
AtharvaShuklaCopyright
Available Formats
Share this document
Did you find this document useful?
Is this content inappropriate?
Report this DocumentCopyright:
Available Formats
Features
Uploaded by
AtharvaShuklaCopyright:
Available Formats
What is Excel and its various features?
Excel is an Microsoft office application. Excel is mainly used for making calculations and mathematical
works. Microsoft excel is a spread sheet application in which no of sheets we can add as per our
requirements. In a single sheet, it consists of rows and columns and cells. Every cell has different
address. In excel sum, product, subtraction, division and many mathematical, logical functions are
available with this application. Other features tables, charts, clip art etc. you can find with Excel. It
basically used for payroll, accounts, mathematical and for other business purposes.
Features of Excel:-
1. Hyperlink:-We can link one file to another file or page with the use of Excel.
2. Clip art:- In this we can add images and also audio, video clips can be added here.
3. Charts:- With charts, we can clearly shown products evaluation to the clients. For example which
product sale is more or less in this month.
4. Tables:- Tables are created with different fields eg -name, age, address, roll no so we add a table to fill
these values.
5. Functions:- MATHEMATICAL:Add, subtract, div, multiply.
LOGICAL:average, sum, mod, product
6.Images and Backgrounds:- In this we add images and backgrounds in sheet.
7. Macros:- Macros are used for recording events for further use.
8. Database:- We can add database from other sources with data feature.
9. Sorting and Filter:- In sorting we can sort our data and also filter our data so that repetitions will be
removed.
10. Data Validations:- In data tools there are data validations consolidate etc are used.
11. Grouping:- In this we can use group, ungroup subtotal etc.
12: Page layout:- In this themes, colors, sheets, margins, size, backgrounds, breaks, print, titles, sheets
height, width, scaling, gridness, headings, views, bring to front of font or back alignment etc will be used.
What is Word and its various features?
Up until a couple years ago, I was a fan of OpenOffice, the open-source office suite, and in particular
Writer and Calc, the word processor and spreadsheet applications. I found they had all the same features
as Microsoft Word and Excel, and the price ($0) was great. Sure, the interface was a bit dated and you
had to hunt through endless menus to find features, but that had been my experience with all the versions
of MS Office up to that point.
Then two events conspired to change my view: Microsoft released Office 2007, with a greatly revised
user interface, and I took a job teaching other people how to use it! It's a bit of a challenge to teach
something you don't use, so I dived in to Office 2007, and in particular Word, poking into all the nooks and
crannies to master every last feature... or at least to keep one step ahead of my students. It was painful at
first, abandoning the familiar menus for the new Ribbon Bar, but I must say, within a couple of months I
was a convert. I truly enjoy using Office 2007 every day now. And to celebrate that, I put together a top
ten list of my favourite Word 2007 features. Many have been around for a while, but are even more
usable in this version, while others are new.
Push PinsAs you work on documents, they appear in the Recent Documents list under the Office button
in the top left corner. A single click on one re-opens it for editing, until it's pushed off the bottom of the list
by new arrivals. Clicking the push pin sticks the document to the list for as long as you need to work on it.
Table StylesTables are a great way to present information, and now, it's easy to make them pretty with
the built-in table styles.
Smart ArtAttractive, easy to use, pre-created charts and diagrams come in handy and save time when I
want to add some visual interest to a document, as an alternative to a table.
Cropping ImagesI am often pasting screenshots of websites into documents, and I think they are tidier
without the browser window around them. I want the viewer to focus just on the web page content. The
image cropping tool is invaluable for quickly trimming an image down, without need for external image
software.
Visual PreviewsI love seeing changes happen as I make them, such as when resizing an image or
previewing different styles. Such a change from the earliest versions of Word, where you waited many
minutes for a page to re-render after adding an image!
Track ChangesWhen collaborating on a document, it's critical to see the changes others make. Enabling
this feature makes that such a breeze.
Compare DocumentsHowever, if your collaborators forget to track their changes, this feature will find
them, by comparing two different versions of the same document. You can easily accept, reject and
merge changes into a final version.
Inspect DocumentAfter a series of revisions, changes tracked and accepted or rejected, and comments
added and removed, running the Document Inspector is wise. It will let you know about any last stray
changes and comments, so that the version you release is truly the final one.
Read more about issues related to tracking changes in these two blog posts:
Save as PDFNot everyone has Office 2007, but most people have or can install Adobe Reader or one of
several other PDF readers. You can save your document as a PDF directly from Word with no additional
software required.
The Ribbon BarLast but not least, I've found that the grouping of features on the Ribbon Bar really does
make sense. A skeptic at heart, I've come to enjoy using this interface over the options buried many
levels deep in menus.
What is Powerpoint and its various features?
1. Slide - Slide Show
Each page of a PowerPoint presentation is called a slide. The default orientation of the slide is in
landscape layout, which means that the slide is 11" wide by 8 1/2" tall. Text, graphics and/or pictures are
added to the slide to enhance its appeal.
Think back to the days of the old fashioned slide show, using a slide projector. PowerPoint is an updated
version of that kind of slide show. Slide shows can be comprised of text and graphic objects or be
completely covered by a single picture, as in a photo album.
2. Ribbon
The ribbon is the strip of buttons across the top of the main window, and it replaces the toolbar in earlier
versions of PowerPoint. Here on the ribbon you will find access to anything the program has to offer. You
no longer have to hunt endlessly through many menus and sub menus to find the command you want.
Commands are located in logical places now, unlike in earlier versions of all things Microsoft.
3. Contextual Menus and Tabs
Contextual menus and tabs appear when an object is selected. These contextual menus / tabs contain
information or options pertinent to that object only. For example; if you are working with photos, the
contextual menus show all the options available just for working with photos.
In PowerPoint 2007, these contextual tabs are very much in view, unlike earlier versions, where these
commands could be difficult to locate. This feature is an updated version of the "shortcut menus" used in
earlier versions.
These contextual tabs do not appear unless they are relevant to the selected object.
4. Slide Layouts - Slide Types
The terms slide type or slide layout can be used interchangeably. There are several different types of
slides / slide layouts in PowerPoint. Depending on the type of presentation you are creating, you may use
several different slide layouts or just keep repeating the same few.
Slide types or layouts include -
title slides
title and content slides
comparison slides
picture with caption slides
and more
Related Tutorial
Slide Layouts in PowerPoint 2007
5. Slide Views
Normal View - is also commonly known as Slide View. It is the main working window in the
presentation. The slide is shown full size on the screen.
Outline View - shows all the text of all slides, in a list on the left of the PowerPoint screen. No
graphics are shown in this view. Outline View is useful for editing purposes and can be exported
out as a Word document to use as a summary handout.
Slide Sorter View - is a window in PowerPoint that displays thumbnail versions of all your slides,
arranged in horizontal rows. This view is useful to make global changes to several slides at one
time. Rearranging or deleting slides is easy to do in Slide Sorter view.
Notes Pages - shows a smaller version of a slide with an area below for notes. Each slide is
created on its own notes page. The speaker can print these pages out to use as a reference while
making his presentation. The notes do not show on the screen during the presentation.
Related Tutorial
Different Ways to View PowerPoint 2007 Slides
6. Design Themes
Think of a design themes as a coordinated packaged deal. When you decorate a room, you use colors
and patterns that all work together. A design theme acts in much the same way. It is created so that even
though different slide types can have different layouts and graphics, the whole presentation goes together
as an attractive package. The background color/images and fonts are all coordinated to achieve a
cohesive look.
Related Tutorial
Apply Design Themes in PowerPoint 2007
7. Slide Transition
Slide transitions are the visual movements as one slide changes to another.
Related Tutorials
Use Slide Transitions for Movement on PowerPoint 2007 Slides
5 Tips About Adding Slide Transitions
8. Animations
In Microsoft PowerPoint, animations are visual effects applied to individual items on the slide such as
graphics, titles or bullet points, rather than to the slide itself.
Preset visual effects can be applied to paragraphs, bulleted items and titles from a variety of animation
groupings, namely Subtle, Moderate and Exciting.
Related Tutorial
Custom Animations in PowerPoint 2007
9. PowerPoint Viewer
The PowerPoint Viewer is a small add-in program from Microsoft. It allows for a PowerPoint presentation
to be played on any computer, even those that do not have PowerPoint installed. It can run as a separate
program on your computer and can be added to the list of files when you choose to package your
presentation to a CD.
10. Slide Master
The default design template when starting a PowerPoint presentation, is a plain, white slide. This plain,
white slide is the Slide Master. All slides in a presentation are created using the fonts, colors and graphics
in the Slide Master. Each new slide that you create takes on these aspects.
Each design theme has a number of different slide masters, unlike earlier versions, which contained only
an additional Title Master. Another nice feature of slide masters in PowerPoint 2007 is that you can create
your own text placeholders. This was not possible in earlier versions.
You might also like
- Roxanne M. Malangis Comp-02 MH/9a.m-10:30a.m: 1. Select or Create Your Own ThemeDocument6 pagesRoxanne M. Malangis Comp-02 MH/9a.m-10:30a.m: 1. Select or Create Your Own ThemeZelyne UrbanozoNo ratings yet
- 12 tips better PowerPoint presentationsDocument10 pages12 tips better PowerPoint presentationsRalph Harrison Caballero HaoNo ratings yet
- Introduction To Microsoft Power Point 2007Document23 pagesIntroduction To Microsoft Power Point 2007Indika RathnindaNo ratings yet
- Duke's Tips For Finding Functions in Word: Version 2007 And LaterFrom EverandDuke's Tips For Finding Functions in Word: Version 2007 And LaterNo ratings yet
- PowerPoint Basics for Creating Effective PresentationsDocument102 pagesPowerPoint Basics for Creating Effective PresentationsMaria Paz GanotNo ratings yet
- 12 Tips for Creating Eye-Catching PresentationsDocument11 pages12 Tips for Creating Eye-Catching PresentationsHenry Fajardo NicolasNo ratings yet
- Microsoft PowerPoint For Beginners: The Complete Guide To Mastering PowerPoint, Learning All the Functions, Macros And Formulas To Excel At Your Job (Computer/Tech)From EverandMicrosoft PowerPoint For Beginners: The Complete Guide To Mastering PowerPoint, Learning All the Functions, Macros And Formulas To Excel At Your Job (Computer/Tech)No ratings yet
- Bcamp 21Document8 pagesBcamp 21guhaNo ratings yet
- What is Microsoft PowerPointDocument11 pagesWhat is Microsoft PowerPointYogesh PalNo ratings yet
- Practical File: Bachelor of Business Adminstration (B&I)Document32 pagesPractical File: Bachelor of Business Adminstration (B&I)HT TyagiNo ratings yet
- The PowerPoint 2013handoutsDocument10 pagesThe PowerPoint 2013handoutsDef GopNo ratings yet
- Powerpoint 10 BasicsDocument44 pagesPowerpoint 10 BasicsChristian BenitezNo ratings yet
- Microsoft PowerPoint Guide for Success: Elevate Your Slide Game with Precision Techniques and Engaging Narratives [II EDITION]: Career Elevator, #3From EverandMicrosoft PowerPoint Guide for Success: Elevate Your Slide Game with Precision Techniques and Engaging Narratives [II EDITION]: Career Elevator, #3Rating: 5 out of 5 stars5/5 (11)
- MS - Power Point - BasicDocument23 pagesMS - Power Point - BasicRajanikanth MNo ratings yet
- PowerpointcheatsheetDocument19 pagesPowerpointcheatsheetapi-271902205No ratings yet
- Powerpoint Cheat SheetDocument19 pagesPowerpoint Cheat SheetRogelio GoniaNo ratings yet
- An Introduction To Microsoft PowerPoint 2019 PresentationsDocument29 pagesAn Introduction To Microsoft PowerPoint 2019 PresentationsFlorenda IguinNo ratings yet
- Power Point Handout07Document10 pagesPower Point Handout07Garis Iwan FaujiNo ratings yet
- Powerpoint 2007 PDFDocument26 pagesPowerpoint 2007 PDFdivya100% (1)
- Microsoft Word 2021 For Beginners And Seniors: The Most Updated Crash Course from Beginner to Advanced | Learn All the Functions and Features to Become a Pro in 7 Days or LessFrom EverandMicrosoft Word 2021 For Beginners And Seniors: The Most Updated Crash Course from Beginner to Advanced | Learn All the Functions and Features to Become a Pro in 7 Days or LessNo ratings yet
- Master Evernote Quickly: Stay Organized with Digital Notebooks to Capture, Sort and Retrieve Ideas in a SnapFrom EverandMaster Evernote Quickly: Stay Organized with Digital Notebooks to Capture, Sort and Retrieve Ideas in a SnapNo ratings yet
- Organize Commands in MS Word with Groups and RibbonsDocument8 pagesOrganize Commands in MS Word with Groups and RibbonsVictor VargheseNo ratings yet
- Introduction To Microsoft PowerPointDocument15 pagesIntroduction To Microsoft PowerPointZaib ZaibNo ratings yet
- Learn Microsoft Office Word Fast and Easy: Ultimate Beginners GuideFrom EverandLearn Microsoft Office Word Fast and Easy: Ultimate Beginners GuideRating: 4 out of 5 stars4/5 (14)
- Introduction To MS OfficeDocument4 pagesIntroduction To MS Officechetykim padillo kimmayongNo ratings yet
- Basic Excel LearningDocument62 pagesBasic Excel LearningNikhil Kumar TiwaryNo ratings yet
- Ms OfficeDocument59 pagesMs Officekaran singh 4126No ratings yet
- MS Power PointDocument7 pagesMS Power PointHenson JoyNo ratings yet
- Learn PowerpointDocument320 pagesLearn PowerpointeBooks DPF DownloadNo ratings yet
- Digital Presentation GuideDocument32 pagesDigital Presentation GuideDeven BariNo ratings yet
- Computer LabDocument16 pagesComputer LabMuhammad AliNo ratings yet
- Subject-Information and Technology Bba (Ha) Sem - 1 Presentation On MS-officeDocument19 pagesSubject-Information and Technology Bba (Ha) Sem - 1 Presentation On MS-officedevNo ratings yet
- Presentation NotesDocument12 pagesPresentation NotesSuzanna Ollivierre100% (1)
- E Tech Presentation.Document3 pagesE Tech Presentation.Lhyn Liam-LameraNo ratings yet
- Microsoft PowerPoint1Document15 pagesMicrosoft PowerPoint1Asnia AswatiNo ratings yet
- Power Point 2010Document18 pagesPower Point 2010nebojsa.radojevic.facebook3961No ratings yet
- Study Session 10Document10 pagesStudy Session 10Abdul SamadNo ratings yet
- Chapter 2 - MS Office & Office 365Document14 pagesChapter 2 - MS Office & Office 365Phrexilyn PajarilloNo ratings yet
- How to Master Microsoft PowerPoint 2007Document20 pagesHow to Master Microsoft PowerPoint 2007sebsmith_2002No ratings yet
- PP TutorialDocument20 pagesPP TutorialJether Pactol TeroNo ratings yet
- Prime FillDocument3 pagesPrime FillAtharvaShuklaNo ratings yet
- Shylock's LetterDocument1 pageShylock's LetterAtharvaShuklaNo ratings yet
- Figures of SpeechDocument7 pagesFigures of SpeechMohammad JoharNo ratings yet
- ReadmeDocument1 pageReadmeskeletorfearsmeNo ratings yet
- FedfDocument1 pageFedfAtharvaShuklaNo ratings yet
- On Coal ScamDocument9 pagesOn Coal ScamShahbaz MalbariNo ratings yet
- Bomber / Reconnaissance Aircraft: Arado Ar 234 (Blitz)Document3 pagesBomber / Reconnaissance Aircraft: Arado Ar 234 (Blitz)AtharvaShuklaNo ratings yet
- Hindi Article 2 of 2Document1 pageHindi Article 2 of 2AtharvaShuklaNo ratings yet
- Introduction To The Computer - How A Computer Executes InstructionsDocument27 pagesIntroduction To The Computer - How A Computer Executes InstructionsAtharvaShuklaNo ratings yet
- GamesDocument1 pageGamesAtharvaShuklaNo ratings yet
- Introduction To Programmable Computing DevicesDocument12 pagesIntroduction To Programmable Computing DevicesAtharvaShuklaNo ratings yet
- What Is Excel and Its Various Features?Document4 pagesWhat Is Excel and Its Various Features?AtharvaShuklaNo ratings yet
- Jee Main 2014 Syllabus For MathematicsDocument3 pagesJee Main 2014 Syllabus For MathematicsDayallini WinxNo ratings yet
- HTTP WWW Militaryfactory Com Aircraft Detail Asp Aircraft Id 95Document14 pagesHTTP WWW Militaryfactory Com Aircraft Detail Asp Aircraft Id 95AtharvaShuklaNo ratings yet
- FedfDocument1 pageFedfAtharvaShuklaNo ratings yet
- Case For IntrovertsDocument2 pagesCase For IntrovertsAtharvaShuklaNo ratings yet
- Foreword: Bharatiya Janata Party September 2012Document17 pagesForeword: Bharatiya Janata Party September 2012sujit_sekharNo ratings yet
- 0202 AnalysisDocument45 pages0202 AnalysisAtharvaShuklaNo ratings yet
- Technology Based EducationDocument2 pagesTechnology Based EducationAtharvaShuklaNo ratings yet
- Comp Excel ChartsDocument141 pagesComp Excel ChartsAtharvaShuklaNo ratings yet
- Introduction To The Computer - How A Computer Executes InstructionsDocument27 pagesIntroduction To The Computer - How A Computer Executes InstructionsAtharvaShuklaNo ratings yet
- SitesDocument1 pageSitesAtharvaShuklaNo ratings yet
- Co Ordinate GeometryDocument30 pagesCo Ordinate GeometryAtharvaShuklaNo ratings yet
- Coalgate 121123040002 Phpapp01Document33 pagesCoalgate 121123040002 Phpapp01Dinesh SharmaNo ratings yet
- ANti WArDocument3 pagesANti WArAtharvaShukla100% (2)
- Profile of A ProdigyDocument5 pagesProfile of A ProdigyAtharvaShuklaNo ratings yet
- HTTP WWW Mathcs Emory Edu Cheung Courses 170 Syllabus 09 Sel-Sort HTMLDocument19 pagesHTTP WWW Mathcs Emory Edu Cheung Courses 170 Syllabus 09 Sel-Sort HTMLAtharvaShuklaNo ratings yet
- Write A Program To Find The Shortest and The Longest Word in A Sentence and Print Them Along With Their Length. I Am Learning JavaDocument3 pagesWrite A Program To Find The Shortest and The Longest Word in A Sentence and Print Them Along With Their Length. I Am Learning JavaAtharvaShuklaNo ratings yet
- SpiralDocument3 pagesSpiralAtharvaShuklaNo ratings yet
















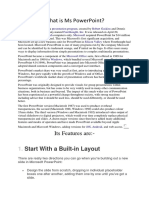

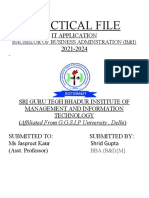




![Microsoft PowerPoint Guide for Success: Elevate Your Slide Game with Precision Techniques and Engaging Narratives [II EDITION]: Career Elevator, #3](https://imgv2-1-f.scribdassets.com/img/word_document/598716491/149x198/1f1a08b422/1710515237?v=1)