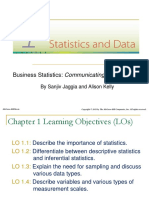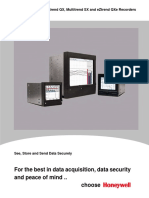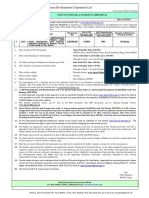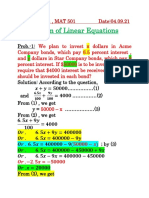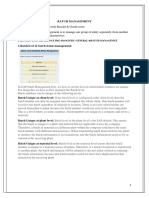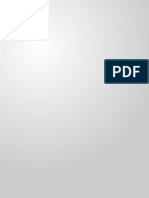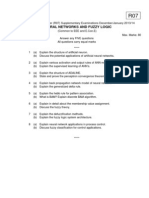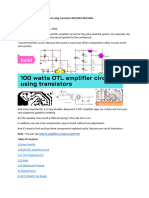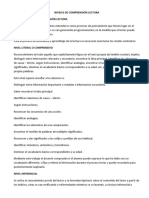Professional Documents
Culture Documents
General Ledger - All Users Student Guide PDF
Uploaded by
tanhanvankiepOriginal Description:
Original Title
Copyright
Available Formats
Share this document
Did you find this document useful?
Is this content inappropriate?
Report this DocumentCopyright:
Available Formats
General Ledger - All Users Student Guide PDF
Uploaded by
tanhanvankiepCopyright:
Available Formats
General Ledger - All Users
Student Guide
Revised: 8/27/08 Copyright 2004 University of Virginia and Oracle Corporation. All rights reserved. Effective: 5/3/04
General Ledger - All Users Table of Contents
i
Table of Contents
Course Overview for General Ledger - All Users.........................................................................................1-1
Course Overview General Ledger - All Users...............................................................................................1-2
General Ledger Concepts................................................................................................................................2-1
General Ledger Concepts ..............................................................................................................................2-2
General Ledger Functions..............................................................................................................................2-3
General Ledger Key Concepts.......................................................................................................................2-4
General Ledger Interactions ..........................................................................................................................2-5
The Chart of Accounts and PTAEO..............................................................................................................2-6
Tools for the GL Specialist............................................................................................................................2-8
The Chart of Accounts ....................................................................................................................................3-1
The Chart of Accounts...................................................................................................................................3-2
Chart of Accounts' Organization ...................................................................................................................3-3
Chart of Accounts LOV Structure .................................................................................................................3-4
Points of Reference........................................................................................................................................3-5
The Chart of Accounts...................................................................................................................................3-6
Project............................................................................................................................................................3-10
Organization ..................................................................................................................................................3-12
Fund Source...................................................................................................................................................3-13
Object Code...................................................................................................................................................3-15
Future.............................................................................................................................................................3-17
Chart of Accounts to PTAEO........................................................................................................................3-18
Creating Basic Journal Entries ......................................................................................................................4-1
Creating Basic Journal Entries.......................................................................................................................4-2
Journal Information .......................................................................................................................................4-5
Journal Naming Conventions ........................................................................................................................4-6
Organization Prefixes ....................................................................................................................................4-7
Journal Approvals and Notifications .............................................................................................................4-8
Notifications ..................................................................................................................................................4-9
Journals - Sending to Approver .................................................................................................................4-10
Notification - Receiving ............................................................................................................................4-11
Journals - Approving .................................................................................................................................4-15
Posting Journals.............................................................................................................................................4-17
Correcting Journal Entries .............................................................................................................................4-18
Reversing Journals.........................................................................................................................................4-20
Journals - Creating.....................................................................................................................................4-21
Journals - Creating Skeleton Entries..........................................................................................................4-29
Journals - Reversing ..................................................................................................................................4-37
Summary........................................................................................................................................................4-43
Reporting and Analysis Tools - Introduction................................................................................................5-1
Reporting and Analysis Tools - Introduction ................................................................................................5-2
Reporting and Analysis Tools Overview.......................................................................................................5-3
Current Information - ODS............................................................................................................................5-4
Report Types .................................................................................................................................................5-5
Running Standard Reports.............................................................................................................................6-1
Running Standard Reports.............................................................................................................................6-2
General Ledger Standard Reports and Listings .............................................................................................6-3
Submitting a Request.....................................................................................................................................6-5
Standard Reports - Submit a Request ........................................................................................................6-6
Standard Reports - Finding........................................................................................................................6-11
Monitoring Standard Report Requests...........................................................................................................6-13
Revised: 8/27/08 Copyright 2004 University of Virginia and Oracle Corporation. All rights reserved. Effective: 5/3/04
General Ledger - All Users Table of Contents
ii
Standard Reports - Monitoring ..................................................................................................................6-14
Summary........................................................................................................................................................6-18
Inquiring for Journal Entries .........................................................................................................................7-1
Inquiring for Journal Entries..........................................................................................................................7-2
Inquiring for Account Balances .....................................................................................................................8-1
Inquiring for Account Balances.....................................................................................................................8-2
Inquiry - Basic Account Inquiry................................................................................................................8-4
Inquiry - Drill Down to Accounts Payable ................................................................................................8-14
Inquiry - Drill Down to Accounts Receivable ...........................................................................................8-26
Inquiry - Drill Down to GM - Labor..........................................................................................................8-34
Summary........................................................................................................................................................8-43
Supplemental References - GL All Users.......................................................................................................9-1
Importance of Correct Depositing Procedures...............................................................................................9-2
Convert PTAO to GL String..........................................................................................................................9-3
Fund Source and Object Codes Recording Departmental Revenue............................................................9-4
Supplemental References - GL All Users......................................................................................................9-5
Transfer - Internal Investment Program.........................................................................................................9-9
Responsibility Requirements - GL.................................................................................................................10-1
Responsibility Requirements - GL ................................................................................................................10-2
Responsibility Requirements.........................................................................................................................10-3
User Responsibility Acknowledgement and Agreement...............................................................................11-1
User Responsibility Acknowledgement and Agreement ...............................................................................11-2
University of Virginia...................................................................................................................................11-4
Revised: 8/27/08 Copyright 2004 University of Virginia and Oracle Corporation. All rights reserved. Effective: 5/3/04
Course Overview for General Ledger - All Users
Chapter 1 - Page 1
Course Overview for General
Ledger - All Users
Chapter 1
Revised: 8/27/08 Copyright 2004 University of Virginia and Oracle Corporation. All rights reserved. Effective: 5/3/04
Course Overview for General Ledger - All Users
Chapter 1 - Page 2
Course Overview General Ledger - All Users
Responsibilities
Having been assigned one of the IS responsibilities listed below, you are required to attend this
workshop, GL1-General Ledger: All Users. This course is for the following responsibilities:
UVA GL Specialist
Performance Objectives for GL1-General Ledger: All users
At the end of this workshop, you should be able to:
Understand the relationships between Chart of Accounts (COA) and PTAEO
Create manual journal entries
Review and correct journal entries
Reverse journal entries
Check Workflow Notifications
Respond to Workflow Notifications
Prepare cash deposits
Run a standard report in the General Ledger
Find and open a Pre-Defined Report using Discoverer
Revised: 8/27/08 Copyright 2004 University of Virginia and Oracle Corporation. All rights reserved. Effective: 5/3/04
Course Overview for General Ledger - All Users
Chapter 1 - Page 3
Course Overview General Ledger - All Users
Additional Assistance and Learning Resources
If you cannot perform any of the above activities, or if you are not confident in your
understanding of the processes covered in the workshop, you can get assistance from the
following sources:
the General Ledger: All Users student manual
documentation and reference materials on the Integrated System web site
Help Desk
Information about how to access each of these help resources can be found at
www.virginia.edu/integratedsystem on the "How Do I...?" web page.
Revised: 8/27/08 Copyright 2004 University of Virginia and Oracle Corporation. All rights reserved. Effective: 5/3/04
Course Overview for General Ledger - All Users
Chapter 1 - Page 4
Revised: 8/27/08 Copyright 2004 University of Virginia and Oracle Corporation. All rights reserved. Effective: 5/3/04
General Ledger Concepts
Chapter 2 - Page 1
General Ledger Concepts
Chapter 2
Revised: 8/27/08 Copyright 2004 University of Virginia and Oracle Corporation. All rights reserved. Effective: 5/3/04
General Ledger Concepts
Chapter 2 - Page 2
General Ledger Concepts
Section Objectives
At the end of this section, you should be able to:
Know the General Ledger applications basic functions in the Integrated System.
Know the key basic concepts for working successfully in the General Ledger
application.
Find the tools available to the UVA GL Specialist
Revised: 8/27/08 Copyright 2004 University of Virginia and Oracle Corporation. All rights reserved. Effective: 5/3/04
General Ledger Concepts
Chapter 2 - Page 3
General Ledger Functions
Sources of Revenue
The Integrated Systems General Ledger provides high-level accounting functionality in the
following ways:
Accounts for all forms of revenue.
Records deposits of cash or unbilled revenue.
Budgets revenue.
Generates Financial Statements for each of UVAs four state agencies.
Aggregates financial data into high-level reports.
The preceding graphic illustrates the Universitys primary sources of revenue.
The most common functions for most UVA GL Specialists are depositing cash, adjusting entries,
and performing reconciliation tasks. They deposit cash and transfer funds by creating journal
entries in the General Ledger. Reconciliation tasks are carried out with standard reports found in
the General Ledger application and reports from the Operational Data Store (ODS) that are run
in Discoverer.
The other GL functions: budgeting revenue, financial statements, and high-level reporting are
carried out largely in central financial offices, Deans offices, and department heads offices.
Revised: 8/27/08 Copyright 2004 University of Virginia and Oracle Corporation. All rights reserved. Effective: 5/3/04
General Ledger Concepts
Chapter 2 - Page 4
General Ledger Key Concepts
The UVA GL Specialists class will show you how to create journal entries and run the reports
necessary for reconciliation. Before you can do those things effectively you must understand
some basic concepts of the General Ledger. You must know:
How other Integrated System modules interact with the GL module and generally what
kinds of information they pass to GL. This information will help you understand the
data you retrieve from standard and Discoverer reports.
It is critical that you know how the Chart of Accounts segments are organized and
structured. Unlike working in other Integrated Systems modules, you wont be using the
segments of PTAEO to classify funds. You must have a clear understanding of how to
select Chart of Accounts segment values in order to create accurate journal entries.
How the Chart of Accounts relates to PTAEO. This knowledge will increase your
understanding of reconciliation reports and help you understand how the Universitys
funds are processed for distribution.
Revised: 8/27/08 Copyright 2004 University of Virginia and Oracle Corporation. All rights reserved. Effective: 5/3/04
General Ledger Concepts
Chapter 2 - Page 5
General Ledger Interactions
It is important for you to understand that your work in the General Ledger module (or any
Integrated System module) is related to the ongoing work in other modules. The preceding
graphic illustrates this point. General Ledger receives information from eight (8) other Integrated
System modules and two (2) non-IS external systems. It also provides reporting data to the state
of Virginias Commonwealth Accounting & Reporting System (CARS). This complex
interactivity requires all users to do their work as accurately as possible.
The key to accuracy in the General Ledger is in applying the three concepts listed earlier. The
system itself does very little validation of your choices in classifying the funds you deposit or
transfer. Therefore, it is possible to deposit cash or transfer funds with incorrect Chart of
Accounts segment values. If you do this, someone else in the Universitys financial community
will ultimately be responsible for finding and causing corrections to be made to your mistakes.
Usually, the person who will be told to correct the mistakes is the person who created them. In
most cases correcting or adjusting the mistakes is far more complicated than doing the original
transaction correctly. It is worth whatever time and effort you expend to insure that your work in
General Ledger is accurate.
Revised: 8/27/08 Copyright 2004 University of Virginia and Oracle Corporation. All rights reserved. Effective: 5/3/04
General Ledger Concepts
Chapter 2 - Page 6
The Chart of Accounts and PTAEO
You will classify funds in the General Ledger with the six (6) segments of the Chart of Accounts
(COA). The preceding graphic identifies each segment and illustrates how many characters are in
the individual segments. In the next chapter of this manual you will find more details about each
segment, its list of values (LOV), the structure of the LOV, and some general rules on how to
select the correct values.
There is a direct relationship between four (4) of the COA segments and PTAEO. Those
relationships are shown in the following graphic.
The Entity segment has an important but not direct relationship to the Project segment of the
COA. You will learn more about that relationship in the next chapter. Note that the LOV for
Project in the COA is exactly the same as the LOV for Project in PTAEO.
Revised: 8/27/08 Copyright 2004 University of Virginia and Oracle Corporation. All rights reserved. Effective: 5/3/04
General Ledger Concepts
Chapter 2 - Page 7
The Chart of Accounts and PTAEO
Fund Source has a one-to-many relationship with Award in PTAEO. One Fund Source
can and usually does link to many awards. In the next chapter you will see that the Universitys
main sources of revenue (see the first graphic in this chapter) drove the creation of some central
values in the list of Fund Sources.
Object Codes in the COA have a one-to-many relationship with Expenditure Type in
PTAEO. This is a key relationship in rolling up and summarizing the Universitys expenditures
for reporting and financial statements.
Org in the COA has exactly the same LOV as Org in PTAEO.
As you can see, there are three (3) segments of the COA that are new to users of other Integrated
System modules. Those three segments have relationships to PTAEO that allow summarizing
and aggregating data for reporting and maintaining the most accurate picture possible of the
Universitys finances.
Revised: 8/27/08 Copyright 2004 University of Virginia and Oracle Corporation. All rights reserved. Effective: 5/3/04
General Ledger Concepts
Chapter 2 - Page 8
Tools for the GL Specialist
You will use about one fourth of the total screens available in GL to do your work. The menu
screens available to you are shown in the next graphic.
At the end of this course you should be particularly comfortable using:
Journals Enter
Other Notifications
Reports Request Standard.
Inquiry Account
Revised: 8/27/08 Copyright 2004 University of Virginia and Oracle Corporation. All rights reserved. Effective: 5/3/04
General Ledger Concepts
Chapter 2 - Page 9
Summary
In this lesson the following topics were covered:
The General Ledger applications basic functions in the Integrated System.
The key basic concepts for working successfully in the General Ledger application.
The tools available to the UVA GL Specialist
Revised: 8/27/08 Copyright 2004 University of Virginia and Oracle Corporation. All rights reserved. Effective: 5/3/04
General Ledger Concepts
Chapter 2 - Page 10
Revised: 8/27/08 Copyright 2000 University of Virginia and Oracle Corporation. All rights reserved. Effective: 5/3/04
The Chart of Accounts
Chapter 3 - Page 1
The Chart of Accounts
Chapter 3
Revised: 8/27/08 Copyright 2000 University of Virginia and Oracle Corporation. All rights reserved. Effective: 5/3/04
The Chart of Accounts
Chapter 3 - Page 2
The Chart of Accounts
Section Objectives
At the end of this section, you should be able to:
Name and briefly describe the segments of the Chart of Accounts
Use general rules for selecting correct values from each segment of the Chart of
Accounts in creating journal entries.
Describe how the segments of the Chart of Accounts map to the segments of PTAEO.
Revised: 8/27/08 Copyright 2000 University of Virginia and Oracle Corporation. All rights reserved. Effective: 5/3/04
The Chart of Accounts
Chapter 3 - Page 3
Chart of Accounts Organization
The Universitys decision to adopt the project-centric management model required the
development of a Chart of Accounts (COA) for the General Ledger (GL) that maps to the
PTAEO (charging instructions) in Grants Management (GM). This eliminates the need for most
end users to determine whether a transaction should use GL or GM charging instructions.
The COA defined in GL rolls up and summarizes detailed financial activity controlled in GM with
the segment values from PTAEO. GL aggregates the data and uses it to prepare the Universitys
financial statements, promulgate revenue budgets, and provide UVA input to the Commonwealth
Accounting and Reporting System (CARS).
The COA segments and values are contained in an IS Accounting Flexfield comprised of six
segments. The segments, their top level structures, and the number of characters (i.e. 99) in each
segment are shown in the preceding graphic. The flexfield permits users to construct COA
charging instructions (GL strings) by selecting codes from a structured List of Values (LOV) for
each segment.
Revised: 8/27/08 Copyright 2000 University of Virginia and Oracle Corporation. All rights reserved. Effective: 5/3/04
The Chart of Accounts
Chapter 3 - Page 4
Chart of Accounts LOV Structure
Each segment's LOV is structured to help you find values logically and quickly. As an example,
the preceding graphic gives you and idea of the level of detail found in the Object Codes LOV.
The following table displays the top-level structure of the Object Code LOV to demonstrate the
levels at which detailed Object Codes are summarized.
Value Description
1000 Assets
2000 Liabilities
3000 Fund Balance
4000 Revenue
5000-8950 Total Expenses
9000 Statistical Units
Object codes will be discussed in more detail later in this chapter.
Revised: 8/27/08 Copyright 2000 University of Virginia and Oracle Corporation. All rights reserved. Effective: 5/3/04
The Chart of Accounts
Chapter 3 - Page 5
Points of Reference
Entity in the COA has a key relationship with Project and Fund Source.
It will help you to bear in mind that the Project and Org segments of the COA are
exactly the same as Project and Org in PTAEO.
Fund Source is structured in one-to-many relationships with Award in PTAEO. It
is organized in the GL to provide major classification categories for the Universitys
funds.
Object Code in the COA is structured in one-to-many relationships with
Expenditure Type
Fund Source and Object Code choices can often be narrowed to lists of the most
appropriately used codes for recording departmental revenues. These will be pointed out
later in this chapter and in the discussions of each individual segment.
Revised: 8/27/08 Copyright 2000 University of Virginia and Oracle Corporation. All rights reserved. Effective: 5/3/04
The Chart of Accounts
Chapter 3 - Page 6
The Chart of Accounts
Entity
The Chart of Accounts Entity segment is the balancing segment in the GL and is used to
segregate financial information for each of UVAs four state agencies (shown in first column of
following table). Within each state agency, Entity codes also mark the difference between
state, local, and funds being held for agencies outside the University (e.g. scholarships,
foundations, etc.). The Entity segment is structured this way to facilitate creation of financial
statements for each of the four agencies and to satisfy other high-level reporting requirements.
The following table displays the organization of the Entity segment and the Entity values as
they relate to state agencies and sources of funds.
Entity Segment Values
State
Agency
Agency
Code
Local State Outsid
e
UVA 207 10 20 80
MED CTR 209 15 25 85
UVA WISE 246 16 26 86
SWVA 948 17 27 87
Revised: 8/27/08 Copyright 2000 University of Virginia and Oracle Corporation. All rights reserved. Effective: 5/3/04
The Chart of Accounts
Chapter 3 - Page 7
The Chart of Accounts
Selecting Entity Codes
Select the Entity code value for a GL transaction based on one of the following general rules:
A Project is owned by only one Org and an Org belongs to only one Agency. Therefore,
the Entity value must reflect the agency that owns the project identified in the Project
segment of the GL string.
A Project can only sponsor one category of Award. Therefore, the Entity value must
also reflect the appropriate source of funds (e.g. local, state, or outside).
Local Entity Codes
Starting with the Project in the GL string, select the Local Entity code associated with the state
agency that owns the Project to perform such transactions as:
Depositing revenue from local sales and services
Depositing local gift revenue
Creating Journal Entries affecting projects sponsoring awards beginning with D, E, IP,
or L.
EXAMPLE: If you are recording the deposit of a gift to a UVA-Wise project, you would begin
the GL string with Entity code 16 (based on the table found on page 3 of this chapter).
Example string: 16.xxxxxx.2075.4510.xxxxx.0000
Revised: 8/27/08 Copyright 2000 University of Virginia and Oracle Corporation. All rights reserved. Effective: 5/3/04
The Chart of Accounts
Chapter 3 - Page 8
The Chart of Accounts
State Entity Codes
Starting with the Project in the GL string, select the State Entity code associated with the state
agency that owns the Project to perform such transactions as:
Depositing revenue from state sales and services.
Creating Journal Entries affecting projects sponsoring awards beginning with FA, G, or
S.
EXAMPLE: If you are depositing conference registration payments at SWVA, you would begin
the GL string with Entity code 27 (based on the table found on page 3 of this chapter).
Example string: 27.xxxxxx.1110.4710.xxxxx.0000
Outside Entity Codes
If your GL string includes a Fund Source beginning with 8 (Agency Funds) you must use an
Entity code that begins with 8. (A Cross-validation rule will preclude selecting Entity codes
beginning with 1 or 2 when a Fund Source beginning with 8 is included in the GL string.)
Starting with the Project in the GL string, select the Outside Entity code associated with the
state agency that owns the Project to perform such transactions as:
Depositing funds to projects for outside agencies or on behalf of non-UVA
organizations
Agencies outside UVA include:
Health Services Foundation
Darden Foundation
Law School Foundation
Revised: 8/27/08 Copyright 2000 University of Virginia and Oracle Corporation. All rights reserved. Effective: 5/3/04
The Chart of Accounts
Chapter 3 - Page 9
The Chart of Accounts
Non-UVA groups or organizations whose money is held by UVA (for scholarships or
other similar purposes):
Seven Society
Colonnade Club
ROTC Scholarships
VA Museum of Natural History
Creating Journal Entries affecting projects sponsoring awards beginning with Y
EXAMPLE: If you are recording the deposit of a gift to a UVA Foundation project, you would
begin the GL string with Entity code 80 (Based on the table found on page 3 of this chapter).
Example string: 80.xxxxxx.8010.4505.xxxxx.0000
NOTES:
When completing a Deposit entry in GL, select the default GL debit string for Cash
from the list of Aliases in the Descriptive Flex Field (DFF) for your department or
division. Do not change the Entity code on the Cash line of the Journal Entry.
Revised: 8/27/08 Copyright 2000 University of Virginia and Oracle Corporation. All rights reserved. Effective: 5/3/04
The Chart of Accounts
Chapter 3 - Page 10
Project
The Project segment of the COA uses the same LOV found in the Project segment of PTAEO.
There are five (5) types of Projects:
Balance Sheet (Project, Fund Source, and Org values are all 9.)
GL Project
Revenue Parent Project (Project number begins with RP.)
Revenue Project
Revenue/Expenditure Project
Revised: 8/27/08 Copyright 2000 University of Virginia and Oracle Corporation. All rights reserved. Effective: 5/3/04
The Chart of Accounts
Chapter 3 - Page 11
Project
Most UVA GL Specialists will be concerned with deposits and monitoring the funds in Revenue
Projects, Revenue/Expenditure Projects, and Expenditure Projects associated with the
organization(s) they support.
Processing Funds Through Projects
The preceding graphic illustrates the six (6) basic steps by which the Universitys revenue is
processed for use. Generally speaking, money is deposited to a GL Project. Depending on the
Project-Award structures created in your Organization, it is deposited to a GL Revenue Project,
child of a GL Revenue Project (parent-child relationships discussed later in the chapter), or a
Revenue/Expenditure Project that sponsors Awards funding your Organizations Projects.
More details on how UVA processes its funds can be found at:
Processing Funds [http://www.virginia.edu/finance/funds/Fr_RevenueProcess.htm]
Detailed information on individual projects can be found in the Discoverer report:
IS.GM_Project Common Attributes.
Revised: 8/27/08 Copyright 2000 University of Virginia and Oracle Corporation. All rights reserved. Effective: 5/3/04
The Chart of Accounts
Chapter 3 - Page 12
Organization
All departments, business units, agencies, support organizations, are assigned a six (6) digit Org
code. You can download a complete list of the Universitys organization codes from the Integrated
System home page [http://www.virginia.edu/integratedsystem] by clicking Finance Links General
Information Organization Document.
It is important for you to know the Org codes for the organization(s) you support and the other
organizations they interact with.
You should also note that Orgs are structured into Parent-child relationships that reflect several
layers of UVAs organizational structure. Knowing this will help you understand data relationships
that drive some aspects of reporting.
Revised: 8/27/08 Copyright 2000 University of Virginia and Oracle Corporation. All rights reserved. Effective: 5/3/04
The Chart of Accounts
Chapter 3 - Page 13
Fund Source
The Fund Source segment has a rather complex structure. The Universitys major sources of
revenue (preceding graphic) dictate some of the high-level structure as well as some of its lower
level breakdowns. At the highest level it is broken down into these major elements:
1000 Unrestricted Funds
2000 Restricted Funds
3000 Loan Funds
4000 Endowment Funds
4800 Annuity & Life Funds
5000 Expendable Plant Funds
5200 Renewal & Replacement Funds
5400 Debt Funds
8000 Agency Funds
The Descriptions of the individual Fund Sources provide further significant structural
breakdowns that delineate key relationships like State and Local funds.
Fund Sources also exist in Parent-Child relationships that may be of use to you when running
and interpreting reports.
Fund Sources for Routine Departmental Deposits
UVAs Accounting Services office has identified twenty-three (23) Fund Source values that are
appropriate for using in various types of depositing. Eight (8) of those 23 Fund Sources are
considered appropriate for the majority of deposits done in the Universitys departments. They
are:
Revised: 8/27/08 Copyright 2000 University of Virginia and Oracle Corporation. All rights reserved. Effective: 5/3/04
The Chart of Accounts
Chapter 3 - Page 14
Fund Source
1005 - Current Funds - Unrestricted: Tuition and Fees (State 0300)
Example: Admission and student fee deposits
1110 - CF-Unrest: Sales & Services of Educat Activities (State 0300)
Example: Awards beginning with SS
1115 - CF-Unrest: Sales & Services of Educat Activities (Local)
Example: Awards beginning with LS
1120 - Current Funds - Unrestricted: Sales & Services of Auxiliary Enterprises (0306)
Example: State Auxiliaries
1125 - Current Funds - Unrestricted: Sales & Services of Auxiliary Enterprises (Local)
Example: Local Auxiliaries
1165 - CF-Unrest: Other Sources (Local)
Example: Local Awards
8005 Agency Funds (Local)
Example: Awards beginning with YY
8010 Affiliated Foundations (Local)
Example: Awards beginning with YY
You can download a list of all Fund Sources from the Integrated System home page
[http://www.virginia.edu/integratedsystem] by clicking Finance Links Financial Codes &
Mapping Fund Source.
NOTE: The Agency Fund Source (8000) is of particular interest to all GL Specialists. Using
a COA string (GL string) that includes an Agency Fund Source (those that begin with 8)
means you MUST choose an Entity code that begins with 8 and is related to the state agency
you support (i.e. 80 for UVA).
Revised: 8/27/08 Copyright 2000 University of Virginia and Oracle Corporation. All rights reserved. Effective: 5/3/04
The Chart of Accounts
Chapter 3 - Page 15
Object Code
Object Codes also have a rather complex structure. The highest-level structure of Object Codes is
shown in the following table:
1000 Assets
2000 Liabilities
3000 Fund Balance
4000 Revenue
5000-8950 Total Expenses
9000 Statistical Units
Revised: 8/27/08 Copyright 2000 University of Virginia and Oracle Corporation. All rights reserved. Effective: 5/3/04
The Chart of Accounts
Chapter 3 - Page 16
Object Code
The COAs Object Codes may not show you all the items you expect. This is because the COA is
designed to summarize information from PTAEO and map it to the Commonwealth Accounting and
Reporting System (CARS). Object Codes map in one-to-many relationships with Expenditure
Types. The preceding graphic illustrates one example.
Generally speaking, the UVA GL Specialist will be primarily interested in the Revenue Object
Codes found in the range 4000-4999.
In the majority of cases the correct Object Codes for recording departmental revenue will be:
4705 - Sales & Svcs - Edu Activities
4710 - Conference Income - Non Aux
4820 - Other Income
Object Codes are also organized into Parent-child relationships that are designed to facilitate
roll-ups and summaries that appear in various levels of reporting.
You can produce a list of current Object Codes by running the Discoverer report IS.GL_Object
Codes.
Revised: 8/27/08 Copyright 2000 University of Virginia and Oracle Corporation. All rights reserved. Effective: 5/3/04
The Chart of Accounts
Chapter 3 - Page 17
Future
The sixth segment, Future, provides for a possible need to expand the Chart of Accounts in the
future. For the time being, its value is always shown as 0000.
Revised: 8/27/08 Copyright 2000 University of Virginia and Oracle Corporation. All rights reserved. Effective: 5/3/04
The Chart of Accounts
Chapter 3 - Page 18
Chart of Accounts to PTAEO
Most users of the Integrated System will not see the Chart of Accounts structure at all. They will
build charging instructions from the Lists of Values in PTAEO. Their choices in PTAEO are
mapped to the COA as shown:
Projects in PTAEO are the same in the COA. There is a one-to-one mapping of
Projects in PTAEO to Projects in the COA.
Awards in PTAEO are mapped to the COA Fund Source as many-to-one (many
Awards to one Fund Source).
Expenditure Types in PTAEO are mapped to the COA Object Code as many-to-one
(many Expenditure Types to one Object Code).
Orgs in PTAEO are the same in the COA. There is a one-to-one mapping of Orgs in
PTAEO to Orgs in the COA.
Note: If you also use the Grants Management module you will need to understand which
elements of PTAEO map to the COA. This will help you understand the information in
various financial reports and in tasks related to reconciliation.
Revised: 8/27/08 Copyright 2004 University of Virginia and Oracle Corporation. All rights reserved. Effective: 5/3/04
Creating Basic Journal Entries
Chapter 4 - Page 1
Creating Basic Journal
Entries
Chapter 4
Revised: 8/27/08 Copyright 2004 University of Virginia and Oracle Corporation. All rights reserved. Effective: 5/3/04
Creating Basic Journal Entries
Chapter 4 - Page 2
Creating Basic Journal Entries
Section Objectives
At the end of this section, you should be able to:
Create manual journal entries
Review and correct journal entries
Reverse journal entries
Check for Workflow Notifications
Approve journal entries sent in Workflow
Revised: 8/27/08 Copyright 2004 University of Virginia and Oracle Corporation. All rights reserved. Effective: 5/3/04
Creating Basic Journal Entries
Chapter 4 - Page 3
Creating Basic Journal Entries
Sources of Journal Entries
Types of Journal Entries
Revised: 8/27/08 Copyright 2004 University of Virginia and Oracle Corporation. All rights reserved. Effective: 5/3/04
Creating Basic Journal Entries
Chapter 4 - Page 4
Creating Basic Journal Entries
Manual Journals
A Manual Journal Entry is one that you enter directly into the GL. This and the Reversing
Journal Entry are the most common types of journal entries that GL Specialists will be required
to complete. Manual journals might include any of the following:
Cash Deposits
Conference Fees
Ticket Sales
Expenditure Reimbursements
Revenue Transfers
Imputed Interest
Statistical entries
Endowment shares
The information you key into the journal entry is saved into the three tables shown in the
preceding graphic. As a result, the confirmation message you get (in the status bar of the Enter
Journals screen) from saving the journal will say "Transaction complete. 3 records saved."
Revised: 8/27/08 Copyright 2004 University of Virginia and Oracle Corporation. All rights reserved. Effective: 5/3/04
Creating Basic Journal Entries
Chapter 4 - Page 5
Journal Information
This table summarizes the fields you will use to complete a journal entry.
FIELD COMPLETION
Journal Name Free Text
Use naming convention
Journal Period LOV
Journal Category LOV
Journal Document
Number
Automatically entered on
Save
Journal Currency Defaults to US $
Balance Type Defaults to Actual
Tax Use Default
Control Total Key in debit or credit
total (do not key $ sign)
Journal Header
Description Date of Deposit
Account LOV
Line Debit or Credit Key in the amount
Journal Line Detail
Description See next section
Journal Line Detail Description Field
Cash Deposit Key deposit control no.
only
Debit Line
Description
Credit Card Authorization no. of daily
transfer only
Cash Deposit Key deposit control no.
followed by free text
(text will show up in
Discoverer reports)
Credit Line
Description
Credit Card Key Authorization no. of
daily transfer followed by
free text (text will show
up in Discoverer reports)
Revised: 8/27/08 Copyright 2004 University of Virginia and Oracle Corporation. All rights reserved. Effective: 5/3/04
Creating Basic Journal Entries
Chapter 4 - Page 6
Journal Naming Conventions
It is very important that GL users follow a standard convention for completing the journal
"Name" field. Using the naming convention will make it easier for you to 'Find' or 'Query'
General Ledger to see your own journals and the journals you may need to approve or review. It
will also help users in central departments find groups of journals to be reviewed, posted, or
edited. Reports may also use the structure of our journal naming convention to help locate,
identify, and display information.
GL Naming Convention
The journal name fields will be structured as shown below. All characters should be in UPPER
CASE.
AA- BBBBB XXXXXXXXXXXX
Org
Prefix
University
Computing ID
Additional text to identify
purpose of Journal Entry.
Example
With this naming convention a Journal Name might appear as follows:
NOTE: The hyphen (dash) is the third character of the department identifier.
If you search for journals with just the first two characters you will retrieve all
journals that have those two characters anywhere in the 'Journal' field.
When you include the hyphen (dash) as the third character you will retrieve a
smaller list of journals most of which will have been created in your department
Where:
EN- stands for School of Engineering and Applied Sciences
SNC2F is the University assigned computing ID
DEPOSIT CONF FEES is the description of purpose of this Journal Entry.
Revised: 8/27/08 Copyright 2004 University of Virginia and Oracle Corporation. All rights reserved. Effective: 5/3/04
Creating Basic Journal Entries
Chapter 4 - Page 7
Organization Prefixes
This table displays the three character prefixes that identify the University's major organizational
levels:
NOTE: The hyphen (dash) is part of the prefix; its third character.
PREFIX
UNIT
AR- SCHOOL OF ARCHITECTURE
AS- COLLEGE OF ARTS AND SCIENCES
AT- ATHLETICS
BU- BUSINESS OPERATIONS
CO- EXECUTIVE VP AND COO
CP- SCHOOL OF CONTINUING AND PROFESSIONAL STUDIES
CU- CURRY SCHOOL
DA- DARDEN SCHOOL
DV- DEVELOPMENT AND UNIVERSITY RELATIONS
EN- ENGINEERING SCHOOL
FI- VP FINANCE, EXCEPT BUSINESS OPERATIONS
FM- FACILITIES MANAGEMENT
HS- HEALTH SYSTEM (VP/PROVOST OFFICE AND HS LIBRARY ONLY)
IT- VP, CIO
LB- LIBRARY
LW- LAW SCHOOL
MB- VP MANAGEMENT AND BUDGET, EXCEPT FACILITIES MANAGEMENT
MC- MCINTIRE SCHOOL
MD- SCHOOL OF MEDICINE
NR- SCHOOL OF NURSING
PR- PRESIDENT'S OFFICE, EXCEPT DEVELOPMENT AND UNIVERSITY RELATIONS
PV- PROVOST AREAS, EXCEPT VP RESEARCH
RS- VP RESEARCH AND PS
SA- VP STUDENT AFFAIRS
WS- COLLEGE AT WISE
Refer to the document Project, Award, and Organization Prefixes
[http://www.virginia.edu/isp/5archives/Prefixes.xls] for the most current list.
Revised: 8/27/08 Copyright 2004 University of Virginia and Oracle Corporation. All rights reserved. Effective: 5/3/04
Creating Basic Journal Entries
Chapter 4 - Page 8
Journal Approvals and Notifications
Completed journals are automatically submitted to an electronic approval hierarchy maintained
by IS Workflow. Departments establish dollar limit thresholds under which selected individuals
may self-approve their own journals.
A journal with a dollar value higher than an employee's dollar limit threshold will be routed to
the first employee in the approval hierarchy whose dollar limit threshold is high enough to
approve it. The approver is determined by comparing each potential approvers authorization
limit to the largest journal line amount in the entire batch. Absolute values are used to determine
the largest journal line amount.
The approver may choose to:
approve the journal (which also submits it for posting),
delegate it to another employee, or
reject and return it to the preparer for corrections
Revised: 8/27/08 Copyright 2004 University of Virginia and Oracle Corporation. All rights reserved. Effective: 5/3/04
Creating Basic Journal Entries
Chapter 4 - Page 9
Notifications
The preparer of a journal receives electronic notification of the action taken by the approver in
the Notifications screen. A copy of the notification is also sent via email. All employees should
check their Notifications screens at least daily. Journals returned for corrections and status
information will be displayed on this screen.
Revised: 8/27/08 Copyright 2004 University of Virginia and Oracle Corporation. All rights reserved. Effective: 5/3/04
Creating Basic Journal Entries
Chapter 4 - Page 10
Journals - Sending to Approver
General Ledger
N Journals Enter
B New
Approve
Approving Journals
If you are completing a journal whose total dollar amount is larger than your self-approval limit,
the Workflow approval process will route the journal to the next person in your approval
hierarchy when you click [Approve].
Revised: 8/27/08 Copyright 2004 University of Virginia and Oracle Corporation. All rights reserved. Effective: 5/3/04
Creating Basic Journal Entries
Chapter 4 - Page 11
Notification - Receiving
General Ledger
N Other Notifications
Find Notifications
1. Select "Journal Batch" from the "Type" drop-down list then click [Find].
Note: This retrieves all notifications related to journal entries and journal batches for the
user currently logged in to the Integrated System.
Revised: 8/27/08 Copyright 2004 University of Virginia and Oracle Corporation. All rights reserved. Effective: 5/3/04
Creating Basic Journal Entries
Chapter 4 - Page 12
Notifications Summary
Notifications
2. When you receive notification of the approval or rejection of the batch, you may choose to:
Button Purpose
Click the "Subject" link To open the Notification
Click [Reassign] To reassign the batch
Click [Close] To change the Notification's status from 'Open' to 'Closed'
Note: You must click the box in the "Select" column to indicate which notification(s) you
want the buttons to act on.
3. Click the link in the "Subject" column to open the Notifications window.
Revised: 8/27/08 Copyright 2004 University of Virginia and Oracle Corporation. All rights reserved. Effective: 5/3/04
Creating Basic Journal Entries
Chapter 4 - Page 13
4. To return to the Worklist (summary of notifications) click the house icon in the upper left of
this screen. When you return to the Worklist the Status field for the notification you just
opened should change to "Closed."
Revised: 8/27/08 Copyright 2004 University of Virginia and Oracle Corporation. All rights reserved. Effective: 5/3/04
Creating Basic Journal Entries
Chapter 4 - Page 14
Correcting the Journal Entry from Notifications
5. If the approver rejected the journal entry you can make corrections to it by double-clicking
the [Enter Journals] button at the lower left of the screen.
6. Click the [Journals] button.
Click [Unapprove] and its confirmation screen
Click [Unreserve Funds] and its confirmation screen
8. Edit the appropriate lines of the journal entry. Save your work. Then:
Click Reserve Funds and its confirmation screen
Click Approve Batch and its confirmation screen
9. Click the Windows Close button in the upper right corner to close the form.
Revised: 8/27/08 Copyright 2004 University of Virginia and Oracle Corporation. All rights reserved. Effective: 5/3/04
Creating Basic Journal Entries
Chapter 4 - Page 15
Journals - Approving
General Ledger
N Other Notifications
Find Notifications
The first item in the Worklist above requires approval.
Note: The "Subject" column gives details found in the "Journal" field (journal name), a
date/time stamp, and the text "...requires your approval."
Revised: 8/27/08 Copyright 2004 University of Virginia and Oracle Corporation. All rights reserved. Effective: 5/3/04
Creating Basic Journal Entries
Chapter 4 - Page 16
Journals - Approving
1. Click the link in the "Subject" column to open the notification.
2. Click the desired "Response" button. In this example the approver has decided to approve
the journal.
Add comments or instructions as required.
If you reject the journal write comments that will tell the preparer why you rejected the
journal and what must be done to correct it.
If you reassign the journal to another user write comments that explain why the journal
is being reassigned and provide any background information that might be required. For
instance, if you reassign a journal recording the deposit of credit card receipts to a user
who does not routinely handle them you should refer them to appropriate documentation
and/or explain what might be different from their usual work.
When you have completed your "Response" selections the Integrated System will either:
Return to the Worklist to see your remaining notifications.
Return to your Personal Home Page if there are no more open notifications to
process
When you have completed action on your notifications its status is changed to "Closed"
and will not reappear in the Worklist when you do the next search for them.
Revised: 8/27/08 Copyright 2004 University of Virginia and Oracle Corporation. All rights reserved. Effective: 5/3/04
Creating Basic Journal Entries
Chapter 4 - Page 17
Posting Journals
Update balances by posting journals.
Post journal
Enter
journal
Prepost $500
Journal 25
After post $525
Account Balance
Account Balance
Posting Options
The categories of journal entries shown below will be posted overnight:
UVA Receipts
UVA Receipts - Credit Card
UVA Payroll
UVA Allocation
UVA Student Loan Svcs
UVA Statistical
Balances will not reflect the activity in a journal entry until after it has been posted.
Revised: 8/27/08 Copyright 2004 University of Virginia and Oracle Corporation. All rights reserved. Effective: 5/3/04
Creating Basic Journal Entries
Chapter 4 - Page 18
Correcting Journal Entries
NOTE: You should query the Journals Enter screen each morning using your computing
ID (Example: %TS6B%) to confirm that all journals posted without error. If the status of
any journal batch is 'Error', you should correct and resubmit it.
Journals will not post properly when the following common errors are made during journal
creation:
Journal has not been properly approved ("Reserve Funds" AND "Approve Batch"
must be completed)
Control totals are violated
Journal is posted to an incorrect period
Journals are not balanced
There are three methods of correcting journal entries. The method used depends on the
approval and posting status of the journal.
The method used to correct unposted journals is up to the user.
There is no particular system advantage to deleting an erroneous journal over editing its
mistakes.
Posted journals MUST be reversed.
Revised: 8/27/08 Copyright 2004 University of Virginia and Oracle Corporation. All rights reserved. Effective: 5/3/04
Creating Basic Journal Entries
Chapter 4 - Page 19
Correcting Journal Entries
Unposted Posted
Saved/not Approved Saved/Approved
-Make corrections
-Reserve Funds
-Approve
-Unapprove
-Unreserve Funds
-Make corrections
-Reserve Funds
-Approve
-Delete Record -Unapprove
-Unreserve Funds
-Delete Record
Reverse the
journal
(see section
'Reversing
Journals')
Editing Journals from Notifications Screen
Approvers finding minor errors in journals when they review them from the Notifications screen
may wish to correct them there rather than return them to the preparer. This can be done but is
not recommended. The preparer will learn to create more accurate journals from the experience
of correcting mistakes. It is recommended that Approvers reject incorrect journals with
explanatory comments.
Revised: 8/27/08 Copyright 2004 University of Virginia and Oracle Corporation. All rights reserved. Effective: 5/3/04
Creating Basic Journal Entries
Chapter 4 - Page 20
Reversing Journals
The "Reverse Journals" feature creates a copy of the original journal to spare the user
the necessity to re-key information already in the General Ledger.
The copy is a new journal that must go through the same approval process required of a
new journal ("Reserve Funds" and "Approve Batch").
If the net amount of the reversed journal exceeds the user's Workflow dollar limit
approval authority it will be forwarded to the next employee in the Workflow hierarchy
who can approve it.
After the original entry is reversed, amounts are subtracted from the relevant account
balances.
IMPORTANT: The reversal is not complete until it has been approved (self-approved
or by an approver in the hierarchy) AND posted. Users should check their Notifications
to verify the status of reversed journals.
Revised: 8/27/08 Copyright 2004 University of Virginia and Oracle Corporation. All rights reserved. Effective: 5/3/04
Creating Basic Journal Entries
Chapter 4 - Page 21
Journals - Creating
General Ledger
N JournalsEnter
B New Journal
Journals
Types of Journals
There are four common types of journal entries that have specific individual requirements in
certain fields. See Supplemental References - GL All Users Student Manual or on the Integrated
System "How do I...?" page, follow the links to the GL Specialist menu and look for details on
the following common types of journal entries in the "References" section:
Deposit Cash Directly to Bank [REF3005U]
Deposit Cash to Central Cashier [REF3011U]
Deposit - Credit Cards [REF3006U]
Transfer - Imputed Interest [REF3008U]
Revised: 8/27/08 Copyright 2004 University of Virginia and Oracle Corporation. All rights reserved. Effective: 5/3/04
Creating Basic Journal Entries
Chapter 4 - Page 22
Journal Header
1. Open the Enter Journals window.
Enter a Journal name following the guidelines in Naming Convention - Journal Entries
and Batches [REF3002U].
If you do not enter a journal name, General Ledger automatically assigns a name using
the following format:
Manual<System generated Journal ID number> <Date>.
2. Select an accounting period from the LOV or key an open period in the MMM-YY format.
3. Accept or change the default Effective Date for the journal entry.
4. Enter a Category. Select from the List of Values (LOV) or key an exact value from the
LOV. All lines in a journal entry share the same category.
USER TIP: Key UVA into the Category field then press [TAB] to see the list of UVA
categories.
5. Balance Type is a display-only field. It displays Actual when you are entering actual
journals and Budget for budget journals.
Revised: 8/27/08 Copyright 2004 University of Virginia and Oracle Corporation. All rights reserved. Effective: 5/3/04
Creating Basic Journal Entries
Chapter 4 - Page 23
6. Enter a Description for the journal entry. (Enter the date of deposit in IS date format:
DD-MON-YYYY if the journal is to record credit card receipts or cash deposits).
NOTE: Whatever you key into this Header Description field (1) will be copied into the Line
Description field (3) when you tab or click into the Line Number field (2).
7. Enter a Control Total to verify the total debits and total credits for the journal against the
journal control total (this is the total of all cash and checks to be included in the deposit).
NOTE: Do NOT key a dollar sign ($) in the Control Total field. Doing so will lock the
cursor in the Control Total field until the $ is removed.
Journal Details
8. Enter a Line number for each journal line. This controls the sequence in which the journal
entry lines appear in reports and online.
After you enter the first journal entry line number, General Ledger automatically
increments the numbers for the next lines.
You can change the line numbers as desired.
9. In the Account field enter the appropriate Chart of Accounts (COA) segment values. Key the
segment values directly into the field (if you know all of them), select them from flexfields
LOV, or, whenever possible, select them from the list of aliases.
Revised: 8/27/08 Copyright 2004 University of Virginia and Oracle Corporation. All rights reserved. Effective: 5/3/04
Creating Basic Journal Entries
Chapter 4 - Page 24
Using an Alias
Commonly used COA segment values can be grouped into an "alias." When you select an alias
the segment values included are inserted into the Account field as a group.
For all deposits, you will look for the suspense account alias for your division or department. It
will insert the entire Suspense Account string for your division or department into the DEBIT
line. See Deposit Suspense Accounts [REF3009U] for a list of the aliases assigned to each
department. To select an alias:
Click the List of Values (LOV) icon or press [Ctrl-L]
The Alias screen appears (shown in previous screen shot). Use the LOV icon or
Ctrl-L to see the list of aliases.
Select the alias you want and click [OK], or
Select Segments from LOV
If you don't want to use an alias (e.g. you need to select Chart of Accounts segment values
individually), do not open the Alias LOV; just click the [OK] button and proceed to the
Accounting Flexfield screen.
Revised: 8/27/08 Copyright 2004 University of Virginia and Oracle Corporation. All rights reserved. Effective: 5/3/04
Creating Basic Journal Entries
Chapter 4 - Page 25
The Accounting FlexField screen appears (next screen shot). Segment values can
be keyed directly into the appropriate fields or, each field's List of Values can be
opened with the LOV icon or by pressing [Ctrl-L].
When all fields are completed click [OK].
10. Tab to or click in the debit or credit column and key in the appropriate dollar amounts.
11. Tab to or click in the Line Description and change it if necessary.
NOTE: If you tab out of the Line Description field you will be taken to a Descriptive
FlexField (DFF) as shown below. If you are not an ISIS user click [Cancel] then scroll left
and click in the 'Account' field to continue your work. IS will automatically number the line
with the next number in sequence.
IMPORTANT!!
CASH AND CREDIT CARD DEPOSITS require specific information in Header
Description and the Line Description fields to support automated reconciliation with
the Cash Management module. For more details see:
Deposit Cash Directly to Bank [REF3005U] for journal entries recording cash deposits.
Deposit - Credit Cards [REF3006U] for journal entries recording credit card deposits.
Revised: 8/27/08 Copyright 2004 University of Virginia and Oracle Corporation. All rights reserved. Effective: 5/3/04
Creating Basic Journal Entries
Chapter 4 - Page 26
Approving the Journal
12. Save your work.
13. Click Reserve Funds, then click [OK] on the Note screen.
NOTE: Clicking [Reserve Funds] should always result in the prompt indicating the
transaction passed funds reservation. If you are trying to correct a journal entry and your
Reserve Funds step results in a message indicating the reservation failed check the Period
field. If it shows an accounting period (month) that is closed you must change the period to
the current month before funds reservation will pass. Click More Actions Change Period.
NOTE: If you had not saved your journal prior to this point you would see the following
prompt.
NOTE: When you click [Yes] the next prompt appears confirming your journal was saved
into 3 separate tables of the General Ledger.
14. Click [Approve Batch] then click [OK].
Revised: 8/27/08 Copyright 2004 University of Virginia and Oracle Corporation. All rights reserved. Effective: 5/3/04
Creating Basic Journal Entries
Chapter 4 - Page 27
If you are not self approving or when you exceed your Workflow dollar limit approval
authority you received a prompt informing you that the journal has been forwarded for
approval
Notifications
15. The journal is now complete and is waiting to be posted. You should check your
Notifications at the top of your Personal Home Page to verify that the journal posted.
NOTE: Posting can also be verified from the Journal Summary by using View Find to
locate your journals. Open the journal and click [More Details]. The Status box indicates
whether the journal is Posted or Unposted.
Revised: 8/27/08 Copyright 2004 University of Virginia and Oracle Corporation. All rights reserved. Effective: 5/3/04
Creating Basic Journal Entries
Chapter 4 - Page 28
NOTE: This example assumes you did not have self-approval. When you exceed your
Workflow dollar limit approval authority you receive a prompt informing you that the
journal has been forwarded for approval.
16. You may click the Windows [Close] icon to return to the previous screen or choose File
Close Form [F4] to return to the Navigator.
Revised: 8/27/08 Copyright 2004 University of Virginia and Oracle Corporation. All rights reserved. Effective: 5/3/04
Creating Basic Journal Entries
Chapter 4 - Page 29
Journals - Creating Skeleton Entries
Oracle General Ledger
N > Journals > Define > Recurring
Define Recurring Journal Formula
1. Create a Batch name and Journal name using the General Ledger Journal naming
convention.
IMPORTANT! You must create BOTH a batch and journal name. Otherwise, the next
screen will not accept data.
Setting Up the Skeleton Journal Lines
2. Select the appropriate Category.
3. Click [Lines].
Revised: 8/27/08 Copyright 2004 University of Virginia and Oracle Corporation. All rights reserved. Effective: 5/3/04
Creating Basic Journal Entries
Chapter 4 - Page 30
4. Key 1 in the Line field.
5. Click in the Account field then select the appropriate alias for the Debit line of the journal
entry.
6. Press the [DOWN] key to create a new blank line.
IMPORTANT! The [DOWN] key is the ONLY way to create a new, blank line. DO
NOT save the skeleton journal entry until you have entered all the lines you want to
appear in it.
Revised: 8/27/08 Copyright 2004 University of Virginia and Oracle Corporation. All rights reserved. Effective: 5/3/04
Creating Basic Journal Entries
Chapter 4 - Page 31
7. Key 2 in the Line field.
8. Click in the Account field then select the appropriate COA segment values for the first
Credit line of the journal entry.
NOTE: Repeat steps 6 8 as many times as required to display the number of credit lines
you want to appear in your skeleton journal entry.
9. Save your work [Ctrl-S] or [File > Save]. Watch the status bar in the lower left of the screen
to verify that General Ledger has saved the appropriate number of lines.
10. Close the Journal Entry Line window.
Revised: 8/27/08 Copyright 2004 University of Virginia and Oracle Corporation. All rights reserved. Effective: 5/3/04
Creating Basic Journal Entries
Chapter 4 - Page 32
Generate the Skeleton Journal
11. Click [Generate].
12. Click [Submit].
13. Select or key in the appropriate accounting period. The journal name appears by default.
14. Click [Submit].
15. Click [OK].
16. Close the Define Recurring Journal Formula window. Return to the Navigator window.
Revised: 8/27/08 Copyright 2004 University of Virginia and Oracle Corporation. All rights reserved. Effective: 5/3/04
Creating Basic Journal Entries
Chapter 4 - Page 33
Using the Completed Skeleton Journal
Oracle General Ledger
N > Journals > Enter
Find Journals
17. Use the Find Journals window to retrieve your journal entries.
Revised: 8/27/08 Copyright 2004 University of Virginia and Oracle Corporation. All rights reserved. Effective: 5/3/04
Creating Basic Journal Entries
Chapter 4 - Page 34
18. Select the unposted skeleton journal entry you just generated.
NOTE: It is good practice to select View > Requests > Find to locate the Concurrent request
you created when you generated the skeleton journal entry (Concurrent Request ID is shown
in step 14). Verify that the request completed normally.
19. Open the skeleton journal you just created.
20. Delete the system-generated text in the header Description field.
Revised: 8/27/08 Copyright 2004 University of Virginia and Oracle Corporation. All rights reserved. Effective: 5/3/04
Creating Basic Journal Entries
Chapter 4 - Page 35
21. Key the date of the bank deposit in the header Description field.
IMPORTANT! Failing to complete steps 20 and 21 may cause difficulty in the
automated bank reconciliation.
22. Key the appropriate amounts in the Debit and Credit fields.
NOTE: Remember to enter the required information in the line Description fields (e.g. date
of bank deposit, descriptive text to help identify the journal in reports).
23. Save your work.
24. Click [Reserve Funds].
25. Then click [Approve Batch].
This completes the actions for creating, generating, retrieving, and filling out a skeleton journal
entry.
Generating the Skeleton Journal Later
Generating the skeleton journal does not have to be done during the same session in which you
set up the lines (steps 1 through 10). After you create the skeleton journals lines and save them
you may return to it later to generate the journal. To do that open your GL responsibility and
follow this navigation: N > Journals > Generate > Recurring.
Revised: 8/27/08 Copyright 2004 University of Virginia and Oracle Corporation. All rights reserved. Effective: 5/3/04
Creating Basic Journal Entries
Chapter 4 - Page 36
26. Click [Generate].
27. Repeat steps 11 through 16.
NOTE: Be sure to select the appropriate accounting period when you generate skeleton
journals after creating their lines.
28. Repeat steps 17 through 25 when you are ready to use the completed skeleton journal.
Revised: 8/27/08 Copyright 2004 University of Virginia and Oracle Corporation. All rights reserved. Effective: 5/3/04
Creating Basic Journal Entries
Chapter 4 - Page 37
Journals - Reversing
General Ledger
N Journals Enter
B Review Journal
B More Actions
More Actions
How to Reverse a Journal
You can reverse journals immediately in Journals window.
1. Open the Enter Journals window and query for the journal to reverse.
Revised: 8/27/08 Copyright 2004 University of Virginia and Oracle Corporation. All rights reserved. Effective: 5/3/04
Creating Basic Journal Entries
Chapter 4 - Page 38
2. Click [Review Journal].
Revised: 8/27/08 Copyright 2004 University of Virginia and Oracle Corporation. All rights reserved. Effective: 5/3/04
Creating Basic Journal Entries
Chapter 4 - Page 39
3. Click [Reverse].
4. Choose [Reversal Period] from LOV. Click [OK] on the Default Reversal screen.
5. Click [OK] (confirms the concurrent request ID).
NOTE: If you make a note of the concurrent request ID it can be used to check the status of
this specific request by selecting Help View My Requests Specific Requests, then,
filling the Request ID field with the concurrent request ID number.
6. Close and return to the Enter Journals screen.
7. Now find the "Reverse" journal with the following steps.
Click [View Find].
Revised: 8/27/08 Copyright 2004 University of Virginia and Oracle Corporation. All rights reserved. Effective: 5/3/04
Creating Basic Journal Entries
Chapter 4 - Page 40
Key in criteria to find all your "Reverse" journals done in the current accounting period.
Substitute your computing ID and the current accounting period for those in the
example.
Select the unposted reversal item.
Revised: 8/27/08 Copyright 2004 University of Virginia and Oracle Corporation. All rights reserved. Effective: 5/3/04
Creating Basic Journal Entries
Chapter 4 - Page 41
8. Click 'Reserve Funds.'
9. Click [OK] to confirm funds reservation.
10. Click [Approve Batch].
11. Click [OK] to confirm batch approval.
12. The reversal of the journal is now waiting to be posted. You should check your
Notifications the next work day to insure the reversal was posted.
NOTE: This example assumes that the journal you were reversing had a net dollar value
that was within your Workflow dollar approval limit (self-approve). If this was not true the
journal reversal would have gone back through the Workflow approval hierarchy to the first
employee who could approve the journal.
Revised: 8/27/08 Copyright 2004 University of Virginia and Oracle Corporation. All rights reserved. Effective: 5/3/04
Creating Basic Journal Entries
Chapter 4 - Page 42
13. Click the Windows "Close" icon to return to the previous screen or choose File Close
Form or press [F4] to return to the Navigator.
Revised: 8/27/08 Copyright 2004 University of Virginia and Oracle Corporation. All rights reserved. Effective: 5/3/04
Creating Basic Journal Entries
Chapter 4 - Page 43
Summary
This lesson covered the following topics:
Creating manual journal entries
Reviewing and correcting journal entries
Reversing journal entries
Checking for Workflow Notifications
Approving journal entries sent in Workflow
Revised: 8/27/08 Copyright 2004 University of Virginia and Oracle Corporation. All rights reserved. Effective: 5/3/04
Creating Basic Journal Entries
Chapter 4 - Page 44
Revised: 8/27/08 Copyright 2004 University of Virginia and Oracle Corporation. All rights reserved. Effective: 5/3/04
Reporting and Analysis Tools - Introduction
Chapter 5 - Page 1
Reporting and Analysis Tools
- Introduction
Chapter 5
Revised: 8/27/08 Copyright 2004 University of Virginia and Oracle Corporation. All rights reserved. Effective: 5/3/04
Reporting and Analysis Tools - Introduction
Chapter 5 - Page 2
Reporting and Analysis Tools - Introduction
Section Objectives
At the end of this section, you should be able to:
Explain the two basic sources of reports
Explain which software applications support each type of report
Revised: 8/27/08 Copyright 2004 University of Virginia and Oracle Corporation. All rights reserved. Effective: 5/3/04
Reporting and Analysis Tools - Introduction
Chapter 5 - Page 3
Reporting and Analysis Tools Overview
General Ledger provides you with powerful reporting and analysis capabilities.
The Reporting Environment
Current Information
The IS applications provide the most current financial information available. General Ledger,
like the other application modules, offers these standard tools for finding information:
Standard reports: to help users obtain reconciliation and other types of summary level
status information.
Inquiry Account: provides tools for researching Chart of Accounts (COA) segment
balances down to the level of the individual journal.
Query menu: offers tools for finding various types of information contained in
journals and Lists of Values (LOV) in General Ledger.
Revised: 8/27/08 Copyright 2004 University of Virginia and Oracle Corporation. All rights reserved. Effective: 5/3/04
Reporting and Analysis Tools - Introduction
Chapter 5 - Page 4
Current Information - ODS
Each night the data in the IS applications is copied into the Operational Data Store (ODS). It
contains financial data generated after 1 July 2001. This information can be used in reports with
these tools:
DISCOVERER: The primary tool; provides Pre-Defined Reports (PDR), an End
User Layer (EUL) that simplifies user views of tables, and pre-determined table
joins.
Microsoft Excel
Microsoft Access
Brio Query
SAS
Discoverer organizes its query results in Pre-Defined Reports (PDR) and User-Defined Reports
(UDR). PDR have been built by Integrated System developers. UDR have been created by
departmental users, trained in the use of Discoverer, to focus more closely on the departments'
specific needs.
Historical Information
The university's Information Warehouse will remain online after 1 July 2001 to provide
historical data. Access to this information is provided separately from that contained in the
ODS. Discoverer cannot be used to query or report from the Information Warehouse but, all the
other tools listed previously can be used to build or retrieve queries. Eventually, the historical
data in the Information Warehouse will be converted and moved into the ODS.
Requires separate access permissions,
separate set up, and no access to the views
or PDR.
Revised: 8/27/08 Copyright 2004 University of Virginia and Oracle Corporation. All rights reserved. Effective: 5/3/04
Reporting and Analysis Tools - Introduction
Chapter 5 - Page 5
Report Types
Standard Reports and Listings
Are available from within the IS application.
Can be requested online without tying up your terminal.
Can be grouped into report sets.
Can be scheduled to run at regular intervals.
Revised: 8/27/08 Copyright 2004 University of Virginia and Oracle Corporation. All rights reserved. Effective: 5/3/04
Reporting and Analysis Tools - Introduction
Chapter 5 - Page 6
Report Types
Operational Data Store Reports
Pre-Defined Reports: created by developers using data in the Operational Data Store
(ODS). These are developed for broad use in the university-wide financial community.
User Defined Reports: created by trained users to meet more specific needs of
departments and offices.
Requires installation and use of Discoverer 4, User Edition.
Can be modified and saved to local directories, can be exported to Excel, and can be
scheduled to run at regular intervals or on individually selected dates and times.
Revised: 8/27/08 Copyright 2000 University of Virginia and Oracle Corporation. All rights reserved. Effective: 5/3/04
Running Standard Reports
Chapter 6 - Page 1
Running Standard Reports
Chapter 6
Revised: 8/27/08 Copyright 2000 University of Virginia and Oracle Corporation. All rights reserved. Effective: 5/3/04
Running Standard Reports
Chapter 6 - Page 2
Running Standard Reports
Section Objectives
At the end of this section, you should be able to:
Run standard reports
Monitor the status of standard report requests
Review account balances
Revised: 8/27/08 Copyright 2000 University of Virginia and Oracle Corporation. All rights reserved. Effective: 5/3/04
Running Standard Reports
Chapter 6 - Page 3
General Ledger Standard Reports and Listings
The Standard Reports and Listings available in the General Ledger are categorized as follows:
Account Analysis Financial Statement Generator
Chart of Accounts Journals
General Ledger Execution
Trial Balance Custom
Other
Account Analysis: Lists the accumulated balances of a range of accounts and all journal
entry lines that affect that range
Financial Statement Generator: Provides summary or detail information about the
definitions of your Financial Statement Generator report components, reports, and report
set
Chart of Accounts: Provides information about the accounts in your chart of accounts,
including segment values, rollup ranges, and suspense accounts
Journals: Provides journal information in functional and foreign currencies, including
posted, unposted, and error journals. You can also review journal activity for particular
periods and balancing segments.
General Ledger: Lists beginning and ending account balances, and all journal entry lines
affecting each account balance in your functional and foreign currencies
Execution: These reports are automatically generated when you submit and complete a
concurrent process.
Revised: 8/27/08 Copyright 2000 University of Virginia and Oracle Corporation. All rights reserved. Effective: 5/3/04
Running Standard Reports
Chapter 6 - Page 4
General Ledger Standard Reports and Listings
Trial Balance: Lists account balances and activity for functional and foreign currencies,
budgets, encumbrances, and actuals
Custom: Reports developed by the Integrated System developers; tailored to the
University's reporting needs. Example: UVA Cash Balance Report by Project.
Other: Provides information about MassAllocation definitions, actual or budget recurring
journal formulas, and statistical units of measure
Reviewing Account Balances
There are three major categories of reports that are useful for reviewing account balances:
General Ledger Reports: The General Ledger report lists the beginning and ending
account balances and all journal lines affecting each account balance in your functional
currency.
Account Analysis Reports: The Account Analysis reports show the accumulated balances
of a range of accounts and all journal entry lines that affect that range.
Trial Balance Reports: Account balances and activity for actuals, averages, and budgets.
Revised: 8/27/08 Copyright 2000 University of Virginia and Oracle Corporation. All rights reserved. Effective: 5/3/04
Running Standard Reports
Chapter 6 - Page 5
Submitting a Request
Request Elements
There are three elements to submitting a request.
Element Considerations
1 Select a request or request
set
May require you select parameters
2 Optional: Define a schedule As soon as possible or another schedule you
define
3 Optional: Choose
completion options
(optional)
Specify printers, number of copies; deliver
output to others
You can submit as many requests as you like from the "Submit Request" window.
Submit Request Flow
Choose to submit a request
or a set of requests
Enter request information
Select Submit Request
Record request ID
Enter parameter values
Define submission schedule
Define completion options
May be required
Optional
Optional
Revised: 8/27/08 Copyright 2000 University of Virginia and Oracle Corporation. All rights reserved. Effective: 5/3/04
Running Standard Reports
Chapter 6 - Page 6
Standard Reports - Submit a Request
IS Module
N Reports Request Standard, OR
N Other Requests Run
Submit a New Request
1. Open the "Submit a New Request" window.
2. Select "Single Request" and click [OK].
Revised: 8/27/08 Copyright 2000 University of Virginia and Oracle Corporation. All rights reserved. Effective: 5/3/04
Running Standard Reports
Chapter 6 - Page 7
3. Click in the "Request Name" field and press Ctrl-L or click the LOV icon to see the list of
standard reports available in the module.
NOTE: Using the Copy a Prior Request... button allows you to take advantage of previously
entered request submissions.
Revised: 8/27/08 Copyright 2000 University of Virginia and Oracle Corporation. All rights reserved. Effective: 5/3/04
Running Standard Reports
Chapter 6 - Page 8
Standard Reports - Submit a Request
4. Select the desired report from the list in the 'Reports' window. The preceding example displays a
list of reports available in the General Ledger module.
NOTE: If you are looking for a specific report key the first several characters of the report's
name before the per cent (%) sign in the 'Find' field then click the 'Find' button.
If you only know a word or two in the report's name try keying those words between two %
signs. For example, if you are looking for a particular budget report you might key %Budget%
in the 'Find' field then click the 'Find' button. You will get a list of all reports with the word
Budget in their report names.
5. A 'Parameters' window appears automatically if you selected a report that requires parameter
values. Enter the required values in the appropriate parameter fields and click OK.
NOTE: This example is from the GL Cash Balance Report.
Revised: 8/27/08 Copyright 2000 University of Virginia and Oracle Corporation. All rights reserved. Effective: 5/3/04
Running Standard Reports
Chapter 6 - Page 9
NOTE: Your parameter values are concatenated and displayed in the Parameters field.
6. Click [Schedule] to select a type of schedule from the following options:
Apply a Saved Schedule
As Soon as Possible
Once
Periodically: specify the intervals of minutes, hours, days, or months
On Specific Days: select as many dates as you require.
7. Click [Completion Options]
Choose individuals to be notified of the report's completion
Choose printers to produce hard copy output
NOTE: Printer must be a networked printer specifically configured for IS printing. See your
Local Support Partner (LSP) or call ITC Help Desk (924-3431) for assistance.
PRINTER WORKAROUND: If you do not have a networked printer configured for IS you
can still get printed output. Select (highlight) all the report elements you want to print and copy
them to your Windows clipboard (press Ctrl-C). Open Excel, click in one of the upper left cells;
then, copy the clipboard data to the spreadsheet (press Ctrl-V). Save the Excel file. Then use
Excel's File Print feature to print the report.
Revised: 8/27/08 Copyright 2000 University of Virginia and Oracle Corporation. All rights reserved. Effective: 5/3/04
Running Standard Reports
Chapter 6 - Page 10
8. Click [Submit].
9. Click [Refresh Data].
NOTE: The Phase and Status fields will not change dynamically as the request is processed.
You must click [Refresh Data] repeatedly to see any changes in phase or status.
10. When the Phase field shows "Completed," Click [View Output]. The report will be displayed in
HTML format in a new browser window.
Revised: 8/27/08 Copyright 2000 University of Virginia and Oracle Corporation. All rights reserved. Effective: 5/3/04
Running Standard Reports
Chapter 6 - Page 11
Standard Reports - Finding
General Ledger
M View Requests
Find Requests
How to Find a Standard Report
1. Use the Find Requests window to choose the report (request) you want to see.
2. Select Specific Requests to specify as many or as few details as you need.
Note: You can use the Specific Requests region to view reports (requests) submitted by other
users by entering wildcards such as the % to query all requests.
3. Use the Order By list to specify the order in which you want your requests displayed.
4. When you have finished selecting criteria click [Find].
Revised: 8/27/08 Copyright 2000 University of Virginia and Oracle Corporation. All rights reserved. Effective: 5/3/04
Running Standard Reports
Chapter 6 - Page 12
5. You will be taken to the "Requests" screen to see a display of the report(s) you requested.
Revised: 8/27/08 Copyright 2000 University of Virginia and Oracle Corporation. All rights reserved. Effective: 5/3/04
Running Standard Reports
Chapter 6 - Page 13
Monitoring Standard Report Requests
Each concurrent request has a life cycle consisting of
four phases. Within each phase, a concurrent request
has a specific condition or status.
Phase Status
Pending
Running
Completed
Inactive
Normal Standby
Scheduled Waiting
Normal Paused
Resuming Terminating
Normal Error
Warning Canceled
Terminated
Disabled On Hold
No Manager
Canceling Requests
Select 'Cancel' in the Concurrent Requests Summary window to cancel any concurrent process that
has not yet completed.
Revised: 8/27/08 Copyright 2000 University of Virginia and Oracle Corporation. All rights reserved. Effective: 5/3/04
Running Standard Reports
Chapter 6 - Page 14
Standard Reports - Monitoring
General Ledger
M View Requests All My Requests
B Find
Requests
How to Monitor Requests
You can monitor your concurrent requests when you display the Requests window. If your request
has not yet started running, you can also cancel or change some of the requests parameter,
scheduling, or completion options.
1. Move your cursor to the record that represents the request you want to examine in detail. Each
record shows you the request ID, request name, phase and status of the request, as well as the
parameters used by the request.
Revised: 8/27/08 Copyright 2000 University of Virginia and Oracle Corporation. All rights reserved. Effective: 5/3/04
Running Standard Reports
Chapter 6 - Page 15
Standard Reports - Monitoring
Color of Status
Field
Description
Red The request has completed with a status of ERROR.
Yellow The request has either completed with a status of
WARNING or is currently INACTIVE.
Green The request is PENDING or RUNNING.
White The request has completed with a status of NORMAL,
CANCELLED, or TERMINATED.
2. Click the [View Details] button to review and update a requests schedule.
3. Click [Schedule] to update the scheduling information if your request meets all of the following
criteria:
You made the initial request.
The request has not yet run.
The program does not prevent request updates.
Revised: 8/27/08 Copyright 2000 University of Virginia and Oracle Corporation. All rights reserved. Effective: 5/3/04
Running Standard Reports
Chapter 6 - Page 16
4. Select "Managers" from the "Tools" menu to view your requests position within each
concurrent managers queue. This works only if the request has not run yet.
Revised: 8/27/08 Copyright 2000 University of Virginia and Oracle Corporation. All rights reserved. Effective: 5/3/04
Running Standard Reports
Chapter 6 - Page 17
5. Click the 'Manager Queue' button to display the Concurrent Manager Queue window that
displays the queue of requests waiting to be processed.
6. To reprint your request, select "Reprint..." from the Special menu.
7. Click [Request Diagnostics] from the "Requests" screen to display completion information. If it
did not complete, you will receive an explanatory message. The [View Log] button will also
provide greater detail concerning errors in processing.
Revised: 8/27/08 Copyright 2000 University of Virginia and Oracle Corporation. All rights reserved. Effective: 5/3/04
Running Standard Reports
Chapter 6 - Page 18
Summary
This lesson covered the following topics:
Running standard reports and listings
Monitoring the status of your concurrent requests
Using reports to review account balances
Making changes to standard report requests
Copyright 2004 University of Virginia and Oracle Corporation. All rights reserved.
Inquiring for Journal Entries
Chapter 7 - Page 1
Inquiring for Journal Entries
Chapter 7
Copyright 2004 University of Virginia and Oracle Corporation. All rights reserved.
Inquiring for Journal Entries
Chapter 7 - Page 2
Inquiring for Journal Entries
Section Objectives
At the end of this section, you should be able to:
Understand the journal naming convention
Use the Find Journals screen to search for journal entries
Use the Query menu to find a specific journal entry or groups of journal entries
Copyright 2004 University of Virginia and Oracle Corporation. All rights reserved.
Inquiring for Journal Entries
Chapter 7 - Page 3
Inquiring for Journal Entries
Naming Convention
The university has adopted a standard naming convention for creating journal entries. It was
intended to provide some structure in naming journal entries that would facilitate searches for
journals. Understanding the naming convention will help you do quicker, more accurate
searches for journal entries that are of interest to you.
The journal name field will be structured as shown below. Organizational prefixes will be
selected from the Project, Award, and Organization Prefixes [REF3002U] table on the next page.
All characters in the Journal name field will be in UPPER CASE.
AA- BBBBB XXXXXXXXXXXX
Org
Prefix
University
Computing ID
Additional text to identify
purpose of JE or batch.
Naming Convention Example
With this naming convention a Journal Name might appear as follows:
NOTE: The hyphen (dash) is the third character of the department identifier.
Where:
EN- stands for School of Engineering and Applied Sciences
SNC2F is the University assigned computing ID
DEPOSIT CONF FEES is the description of purpose of this Journal Entry.
Copyright 2004 University of Virginia and Oracle Corporation. All rights reserved.
Inquiring for Journal Entries
Chapter 7 - Page 4
Inquiring for Journal Entries
Organizational Unit Prefixes are three characters chosen to represent top or parent level
organizational units of the University. They are intended to support uniformity among naming
conventions for transactions and to facilitate queries and find functions in the various Lists of
Values.
NOTE: The hyphen (dash) following the two alpha characters is the third character of the
prefix and must be included.
Project, Award, and Organization Prefixes
PREFIX
UNIT
AR- SCHOOL OF ARCHITECTURE
AS- COLLEGE OF ARTS AND SCIENCES
AT- ATHLETICS
BU- BUSINESS OPERATIONS
CO- EXECUTIVE VP AND COO
CP- SCHOOL OF CONTINUING AND PROFESSIONAL STUDIES
CU- CURRY SCHOOL
DA- DARDEN SCHOOL
DV- VP, DEVELOPMENT AND UNIVERSITY RELATIONS
EN- ENGINEERING SCHOOL
FI- VP FINANCE (EXCEPT BUSINESS OPERATIONS)
FM- FACILITIES MANAGEMENT
HS- HEALTH SYSTEM (INCLUDES VP/PROVOST OFFICE, HS LIBRARY, HSF, AND MEDICAL CENTER)
IT- VP, CIO
LB- LIBRARY
LW- LAW SCHOOL
MB- VP MANAGEMENT AND BUDGET (EXCEPT FACILITIES MANAGEMENT)
MC- MCINTIRE SCHOOL
MD- SCHOOL OF MEDICINE
NR- SCHOOL OF NURSING
PR- PRESIDENT'S OFFICE (EXCEPT DEVELOPMENT AND UNIVERSITY RELATIONS)
PV- VP & PROVOST AREAS (EXCEPT VP, RESEARCH & PUBLIC SERVICE)
RS- VP, RESEARCH AND PUBLIC SERVICE
SA- VP, STUDENT AFFAIRS
SW- SOUTHWEST HIGHER EDUCATION CENTER
WS- COLLEGE AT WISE
Refer to the document Project, Award, and Organization Prefixes
[http://www.virginia.edu/isp/5archives/Prefixes.xls] for the most current list.
Copyright 2004 University of Virginia and Oracle Corporation. All rights reserved.
Inquiring for Journal Entries
Chapter 7 - Page 5
Inquiring for Journal Entries
The Find Journals screen results from clicking Inquiry Journals from your Navigator (main)
menu.
General Ledger
N Inquiry Journals
Find Journals
Begin your searches for Journal Entries by opening the Inquiry menu and double clicking on
"Journal." The Find Journals screen will appear (all fields will be blank; the text in the screen
shot is only for illustration purposes)
The Find Journals screen offers certain fields from the journal entry creation screen that can be
used to search for individual journal entries or groups of them. Clicking the More button as
shown in the previous graphic reveals several other fields (shown in the following graphic) that
can be used in a search.
Copyright 2004 University of Virginia and Oracle Corporation. All rights reserved.
Inquiring for Journal Entries
Chapter 7 - Page 6
Inquiring for Journal Entries
As shown previously the Batch field should not be used in searches. The information IS places
in that field will not reflect changes made to the Journal name field of the journal entry. As a
result, the Batch field is unreliable in searching for journal entries in the UVA environment.
Copyright 2004 University of Virginia and Oracle Corporation. All rights reserved.
Inquiring for Journal Entries
Chapter 7 - Page 7
Inquiring for Journal Entries
In the Journal field you can key elements of the naming convention as search criteria. It is a free
text field and you can use one or more of the elements. For example, a very common search
would be for a list of journals you created yourself or were created by another individual.
IMPORTANT: The journal name field search is case sensitive and the naming convention
requires us to use UPPER CASE. Your search criteria should be keyed in UPPER CASE
too!
Search Example
In the following example a user has keyed in the search criteria to find all journal entries created
by a user whose computing ID is BBB9Q. Note that the IS wild card character (%-the percent
sign) precedes and follows the criteria. This causes IS to search for all journals with BBB9Q
anywhere in the Journal field.
If the preceding percent sign had been omitted the search would have tried to produce a list of all
journals that begin their names with BBB9Q and have any character following that string. This
is not consistent with the naming convention that requires all journal names to begin with the 3
character organization prefix. Therefore, any journals that did appear from this search would
have been created with a non-standard name.
Copyright 2004 University of Virginia and Oracle Corporation. All rights reserved.
Inquiring for Journal Entries
Chapter 7 - Page 8
Inquiring for Journal Entries
When the user completes the criteria shown previously and clicks the Find button a list like the
following appears. Notice that the Journal Name column shows "BBB9Q" in each record.
Copyright 2004 University of Virginia and Oracle Corporation. All rights reserved.
Inquiring for Journal Entries
Chapter 7 - Page 9
Inquiring for Journal Entries
You can combine criteria in the Find Journals screen to narrow your searches if you wish. For
example, in the Status-Posting field you could key in POSTED or UNPOSTED along with the
computing ID of someone who creates journals you are interested in seeing. Had you keyed
POSTED in that field along with "%BBB9Q%" in the preceding example the last line of the
preceding screen would not have appeared because it displays an unposted journal entry.
The POSTED / UNPOSTED distinction is important in understanding which journal entries
affect the account balances. Journal entries are posted automatically overnight. They are not
included in account balances until they are posted. When you query for journals and see some
whose status is unposted you will know that their dollar amounts are not part of any balances you
see today.
Searching for Departmental Journal Entries
Another common search would be for lists of journal entries produced in a particular department.
The table of organization prefixes shown earlier in this unit displays the only standardized list of
parent (top) level departments at U.Va. Those three character codes are the only ones reliable
enough to produce expected results.
Subordinate departments may create their own sub-departmental or office codes to include in the
journal name. You will have to learn about those from departmental administrators.
IMPORTANT: Be sure to include the hyphen (dash) after the two alpha characters. This
focuses the search on the departmental code and not every occurrence of the two alpha
characters.
The following screen displays a search that will list all journals done by users in the College of
Arts and Sciences.
Copyright 2004 University of Virginia and Oracle Corporation. All rights reserved.
Inquiring for Journal Entries
Chapter 7 - Page 10
Inquiring for Journal Entries
Using Query Enter
In some cases it may be useful to search for journals based entirely or partially on the dollar
amounts in the debit and/or credit lines. This can only be done with the View Query by
Example feature.
From the Navigator (main) menu click Inquiry Journals. Close the Find Journals screen when
it pops up by clicking Action Close Form.
From the Journal Entry Inquiry screen click View Query by Example (or press the F11 key)
as shown in the next graphic.
Copyright 2004 University of Virginia and Oracle Corporation. All rights reserved.
Inquiring for Journal Entries
Chapter 7 - Page 11
Inquiring for Journal Entries
Check the message bar at the bottom of the screen to verify that you are in Query mode. You are
looking for the message "Enter a query; press Ctrl-F11 to execute; F4 to Cancel."
At this point you can use a variety of query operators to search for dollar amounts. In the
following example a user is searching for all journal entries created by user BBB9Q with a debit
amount greater than $1,000. After that criteria is keyed in click View Query by Example
Run or press [Ctrl-F11].
Copyright 2004 University of Virginia and Oracle Corporation. All rights reserved.
Inquiring for Journal Entries
Chapter 7 - Page 12
Inquiring for Journal Entries
The results of that search are shown here.
NOTE: For a more information on how to use query operators go to the Integrated System
web site (http://www.virginia.edu/integratedsystem) and click the "How do I...?" tab.
Follow the Navigation link to more information on using the Query menu.
Summary
In this lesson the following topics were covered:
The journal entry naming convention
Using the Find Journals screen to search for journal entries.
Using the Query menu to find individual or groups of journal entries
Revised: 8/27/08 Copyright 2000 University of Virginia and Oracle Corporation. All rights reserved. Effective: 5/3/04
Inquiring for Account Balances
Chapter 8 - Page 1
Inquiring for Account
Balances
Chapter 8
Revised: 8/27/08 Copyright 2000 University of Virginia and Oracle Corporation. All rights reserved. Effective: 5/3/04
Inquiring for Account Balances
Chapter 8 - Page 2
Inquiring for Account Balances
Section Objectives
At the end of this section, you should be able to use the Inquiry menu to review account balances
and drill down to journal detail.
Revised: 8/27/08 Copyright 2000 University of Virginia and Oracle Corporation. All rights reserved. Effective: 5/3/04
Inquiring for Account Balances
Chapter 8 - Page 3
Inquiring for Account Balances
End
End
Enter and post
journals
Enter and post
journals
Review
balances
No
Yes
Are the
account balances
correct?
Account Review
Inquiry Account allows you to review account balances online.
It is primarily a tool for research at the journal level.
Revised: 8/27/08 Copyright 2000 University of Virginia and Oracle Corporation. All rights reserved. Effective: 5/3/04
Inquiring for Account Balances
Chapter 8 - Page 4
Inquiry - Basic Account Inquiry
General Ledger
N Inquiry Account
Account Inquiry
1. The 'Account Inquiry' screen will open with the current accounting period shown by default
in the 'From' and 'To' fields.
Revised: 8/27/08 Copyright 2000 University of Virginia and Oracle Corporation. All rights reserved. Effective: 5/3/04
Inquiring for Account Balances
Chapter 8 - Page 5
2. Click in the 'From' field then click the LOV indicator . The 'From Periods' LOV will
appear. Select the 'From' and 'To' dates that describe the period of time you want to search.
Note: All Inquiry examples will use the accounting period Jul-03 from development
instances of the Integrated System. This same period and the data displayed may not be
available in the Production instance. It is used here for demonstration purposes only.
Revised: 8/27/08 Copyright 2000 University of Virginia and Oracle Corporation. All rights reserved. Effective: 5/3/04
Inquiring for Account Balances
Chapter 8 - Page 6
3. Click in any of the three, empty, gray fields in the 'Accounts' block.
Revised: 8/27/08 Copyright 2000 University of Virginia and Oracle Corporation. All rights reserved. Effective: 5/3/04
Inquiring for Account Balances
Chapter 8 - Page 7
In the 'Find Accounts' window you will select from LOVs or key in the Chart of Accounts values
you want to use as criteria for your search. You can use more than one value to help narrow your
search to the specific accounts you want to examine.
4. Select or Key the values you want to use as search criteria. In this example the Org value
30030 (RS-VP for Research) is shown. Click OK.
Revised: 8/27/08 Copyright 2000 University of Virginia and Oracle Corporation. All rights reserved. Effective: 5/3/04
Inquiring for Account Balances
Chapter 8 - Page 8
The 'Account Inquiry' screen now displays the first three accounts listed for Org value 30030
(RS-VP for Research). The rest of the accounts for Org value 30030 can be found by scrolling
down the list with the scrollbar at the far right of the screen.
5. Click [Show Balances] to see the following information:
Revised: 8/27/08 Copyright 2000 University of Virginia and Oracle Corporation. All rights reserved. Effective: 5/3/04
Inquiring for Account Balances
Chapter 8 - Page 9
6. Click [Journal Details] to see the following information:
Revised: 8/27/08 Copyright 2000 University of Virginia and Oracle Corporation. All rights reserved. Effective: 5/3/04
Inquiring for Account Balances
Chapter 8 - Page 10
7. Click [Show Full Journal] to see the following information:
Revised: 8/27/08 Copyright 2000 University of Virginia and Oracle Corporation. All rights reserved. Effective: 5/3/04
Inquiring for Account Balances
Chapter 8 - Page 11
8. Go back to the 'Account Inquiry' screen and click [Show Variance] to see the following
information:
Revised: 8/27/08 Copyright 2000 University of Virginia and Oracle Corporation. All rights reserved. Effective: 5/3/04
Inquiring for Account Balances
Chapter 8 - Page 12
9. Close all windows and continue as desired.
Revised: 8/27/08 Copyright 2000 University of Virginia and Oracle Corporation. All rights reserved. Effective: 5/3/04
Inquiring for Account Balances
Chapter 8 - Page 13
Drilling Down to Journal Detail
Perform an Account Inquiry, and drill down to the
Detail Balances window. Review detailed information
about journals you imported from Oracle Payables or
Oracle Receivables.
Account inquiry
Subledger detail
Drill down
Revised: 8/27/08 Copyright 2000 University of Virginia and Oracle Corporation. All rights reserved. Effective: 5/3/04
Inquiring for Account Balances
Chapter 8 - Page 14
Inquiry - Drill Down to Accounts Payable
General Ledger
N Inquiry Account
Account Inquiry
1. The 'Account Inquiry' screen will open with the current accounting period shown by default
in the 'From' and 'To' fields.
Revised: 8/27/08 Copyright 2000 University of Virginia and Oracle Corporation. All rights reserved. Effective: 5/3/04
Inquiring for Account Balances
Chapter 8 - Page 15
2. Click in the 'From' field then click the LOV indicator. The 'From Periods' LOV will appear.
Select the 'From' and 'To' dates that describe the period of time you want to search.
Note: All Inquiry examples will use the accounting period Jul-03 from development
instances of the Integrated System. This same period and the data displayed may not be
available in the Production instance. It is used here for demonstration purposes only.
Revised: 8/27/08 Copyright 2000 University of Virginia and Oracle Corporation. All rights reserved. Effective: 5/3/04
Inquiring for Account Balances
Chapter 8 - Page 16
3. Click in any of the three, empty, gray fields in the 'Accounts' block.
In the 'Find Accounts' window you will select from LOVs or key in the Chart of Accounts values
you want to use as criteria for your search. You can use more than one value to help narrow your
search to the specific accounts you want to examine.
Revised: 8/27/08 Copyright 2000 University of Virginia and Oracle Corporation. All rights reserved. Effective: 5/3/04
Inquiring for Account Balances
Chapter 8 - Page 17
4. Select or Key the values you want to use as search criteria.
Note: In this example the user is inquiring for all Entity values between 10 and 16 (local
funds) and all lines displaying the Object Code 6155 Svcs, Memberships, Licenses, and Fees
for the Project value 101696 PV-VP and Provost Operations. Click 'OK.'
The 'Account Inquiry' screen now displays the first three accounts listed for Org value 30030
(RS-VP for Research). The rest of the accounts for Org value 30030 can be found by scrolling
down the list with the scrollbar at the far right of the screen.
5. Click [Show Balances] to see the following information:
Revised: 8/27/08 Copyright 2000 University of Virginia and Oracle Corporation. All rights reserved. Effective: 5/3/04
Inquiring for Account Balances
Chapter 8 - Page 18
6. Click [Journal Details] to see the following information:
Revised: 8/27/08 Copyright 2000 University of Virginia and Oracle Corporation. All rights reserved. Effective: 5/3/04
Inquiring for Account Balances
Chapter 8 - Page 19
7. Click [Drilldown] to see the following information:
Revised: 8/27/08 Copyright 2000 University of Virginia and Oracle Corporation. All rights reserved. Effective: 5/3/04
Inquiring for Account Balances
Chapter 8 - Page 20
8. Click [Show Transaction] to see the following information:
Revised: 8/27/08 Copyright 2000 University of Virginia and Oracle Corporation. All rights reserved. Effective: 5/3/04
Inquiring for Account Balances
Chapter 8 - Page 21
9. From the Menu select [View Accounting] to see the following information.
Revised: 8/27/08 Copyright 2000 University of Virginia and Oracle Corporation. All rights reserved. Effective: 5/3/04
Inquiring for Account Balances
Chapter 8 - Page 22
10. Click [T Accounts] to see the following information:
Revised: 8/27/08 Copyright 2000 University of Virginia and Oracle Corporation. All rights reserved. Effective: 5/3/04
Inquiring for Account Balances
Chapter 8 - Page 23
11. Click [Options].
12. From the drop down list in the 'Default Window' field select "Options."
Revised: 8/27/08 Copyright 2000 University of Virginia and Oracle Corporation. All rights reserved. Effective: 5/3/04
Inquiring for Account Balances
Chapter 8 - Page 24
13. Select [Activity Summary].
Revised: 8/27/08 Copyright 2000 University of Virginia and Oracle Corporation. All rights reserved. Effective: 5/3/04
Inquiring for Account Balances
Chapter 8 - Page 25
14. Close all windows and continue as desired.
Revised: 8/27/08 Copyright 2000 University of Virginia and Oracle Corporation. All rights reserved. Effective: 5/3/04
Inquiring for Account Balances
Chapter 8 - Page 26
Inquiry - Drill Down to Accounts Receivable
General Ledger
N Inquiry Account
Account Inquiry
1. The 'Account Inquiry' screen will open with the current accounting period shown by default
in the 'From' and 'To' fields.
Revised: 8/27/08 Copyright 2000 University of Virginia and Oracle Corporation. All rights reserved. Effective: 5/3/04
Inquiring for Account Balances
Chapter 8 - Page 27
2. Click in the 'From' field then click the LOV indicator. The 'From Periods' LOV will appear.
Select the 'From' and 'To' dates that describe the period of time you want to search.
Note: All Inquiry examples will use the accounting period Jul-03 from development
instances of the Integrated System. This same period and the data displayed may not be
available in the Production instance. It is used here for demonstration purposes only.
Revised: 8/27/08 Copyright 2000 University of Virginia and Oracle Corporation. All rights reserved. Effective: 5/3/04
Inquiring for Account Balances
Chapter 8 - Page 28
3. Click in any of the three, empty, gray fields in the 'Accounts' block.
In the 'Find Accounts' window you will select from LOVs or key in the Chart of Accounts values
you want to use as criteria for your search. You can use more than one value to help narrow your
search to the specific accounts you want to examine.
Revised: 8/27/08 Copyright 2000 University of Virginia and Oracle Corporation. All rights reserved. Effective: 5/3/04
Inquiring for Account Balances
Chapter 8 - Page 29
4. Select or Key the values you want to use as search criteria.
Note: In this example the user is inquiring for all lines containing the Object Code 1335
(Receivables-OAR Billed) for the Org value 20071 (FM-Facilities Management). Click
[OK].
The 'Account Inquiry' screen now displays the accounts listed for Org value 20071 (FM-
Facilities Management) that display the Object Code 1335. The rest of the accounts for Org
value 30030 can be found by scrolling down the list with the scrollbar at the far right of the
screen.
5. Click [Show Balances] to see the following information:
Revised: 8/27/08 Copyright 2000 University of Virginia and Oracle Corporation. All rights reserved. Effective: 5/3/04
Inquiring for Account Balances
Chapter 8 - Page 30
6. Click [Journal Details] to see the following information:
Revised: 8/27/08 Copyright 2000 University of Virginia and Oracle Corporation. All rights reserved. Effective: 5/3/04
Inquiring for Account Balances
Chapter 8 - Page 31
7. Click [Drilldown] to see the following information:
8. Go back to [Show Transaction Accounting] to see the following information:
Revised: 8/27/08 Copyright 2000 University of Virginia and Oracle Corporation. All rights reserved. Effective: 5/3/04
Inquiring for Account Balances
Chapter 8 - Page 32
9. Click [T Accounts] to see options:
Revised: 8/27/08 Copyright 2000 University of Virginia and Oracle Corporation. All rights reserved. Effective: 5/3/04
Inquiring for Account Balances
Chapter 8 - Page 33
10. Click [T Accounts] on the Options window to see the following.
12. Close all windows and continue as desired.
Revised: 8/27/08 Copyright 2000 University of Virginia and Oracle Corporation. All rights reserved. Effective: 5/3/04
Inquiring for Account Balances
Chapter 8 - Page 34
Inquiry - Drill Down to GM - Labor
General Ledger
N Inquiry Account
Account Inquiry
1. The 'Account Inquiry' screen will open with the current accounting period shown by default
in the 'From' and 'To' fields.
Revised: 8/27/08 Copyright 2000 University of Virginia and Oracle Corporation. All rights reserved. Effective: 5/3/04
Inquiring for Account Balances
Chapter 8 - Page 35
2. Click in the 'From' field then click the LOV indicator. The 'From Periods' LOV will appear.
Select the 'From' and 'To' dates that describe the period of time you want to search.
Revised: 8/27/08 Copyright 2000 University of Virginia and Oracle Corporation. All rights reserved. Effective: 5/3/04
Inquiring for Account Balances
Chapter 8 - Page 36
3. Click in any of the three, empty, gray fields in the 'Accounts' block.
In the 'Find Accounts' window you will select from LOVs or key in the Chart of Accounts values
you want to use as criteria for your search. You can use more than one value to help narrow your
search to the specific accounts you want to examine.
Revised: 8/27/08 Copyright 2000 University of Virginia and Oracle Corporation. All rights reserved. Effective: 5/3/04
Inquiring for Account Balances
Chapter 8 - Page 37
4. Select or Key the values you want to use as search criteria. In this example the user is
searching for all data from Object Code 5010 (Salary, Faculty, T&R) within Org value
30030 (RS-VP for Research). Click [OK].
The 'Account Inquiry' screen now displays the first three accounts listed for Object Code 5010
(Salary, Faculty, T&R) and Org value 30030 (RS-VP for Research). The rest of the accounts can
be found by scrolling down the list with the scrollbar at the far right of the screen.
5. Click the 'Show Balances' button to see the following information:
Revised: 8/27/08 Copyright 2000 University of Virginia and Oracle Corporation. All rights reserved. Effective: 5/3/04
Inquiring for Account Balances
Chapter 8 - Page 38
6. Click the [Journal Details] to see the following information:
Revised: 8/27/08 Copyright 2000 University of Virginia and Oracle Corporation. All rights reserved. Effective: 5/3/04
Inquiring for Account Balances
Chapter 8 - Page 39
7. Click [Drilldown] to see the following information:
Revised: 8/27/08 Copyright 2000 University of Virginia and Oracle Corporation. All rights reserved. Effective: 5/3/04
Inquiring for Account Balances
Chapter 8 - Page 40
8. Click [Show Transaction] to see the following information:
Revised: 8/27/08 Copyright 2000 University of Virginia and Oracle Corporation. All rights reserved. Effective: 5/3/04
Inquiring for Account Balances
Chapter 8 - Page 41
9. Go back to the 'Projects Expenditure Accounting' screen and click [Show Transaction
Accounting] to see the following information.
10. Click [T Accounts] to see the following information.
Revised: 8/27/08 Copyright 2000 University of Virginia and Oracle Corporation. All rights reserved. Effective: 5/3/04
Inquiring for Account Balances
Chapter 8 - Page 42
11. Close all forms and continue as desired.
Revised: 8/27/08 Copyright 2000 University of Virginia and Oracle Corporation. All rights reserved. Effective: 5/3/04
Inquiring for Account Balances
Chapter 8 - Page 43
Summary
This lesson covered the following topics:
Reviewing and correcting account balances
Drilling down to journal detail
Revised: 8/27/08 Copyright 2000 University of Virginia and Oracle Corporation. All rights reserved. Effective: 5/3/04
Inquiring for Account Balances
Chapter 8 - Page 44
Copyright 2004 University of Virginia and Oracle Corporation. All rights reserved.
Supplemental References - GL All Users
Chapter 9 - Page 1
Supplemental References -
GL All Users
Chapter 9
Copyright 2004 University of Virginia and Oracle Corporation. All rights reserved.
Supplemental References - GL All Users
Chapter 9 - Page 2
Importance of Correct Depositing Procedures
It is very important for departments to enter their deposits accurately as they are taken to the
bank or transmitted to the credit card clearing house. If recorded correctly, the monthly
reconciliation process can identify the following:
Bank deposits that have not been recorded to IS
IS transactions that are not recorded to the bank
Discrepancies between IS bookings and bank recording
The Cash Management module has the ability to match cash/check bank deposits automatically
with the bank transactions if the following items match:
Deposit Control Number
Amount
All other deposits must be manually matched. The following criteria assist in accurate and timely
reconciling of departmental deposits:
Deposit Control Number
Amount
Category
Deposit Date
Recorder (Who did the deposit and journal entry)
Copyright 2004 University of Virginia and Oracle Corporation. All rights reserved.
Supplemental References - GL All Users
Chapter 9 - Page 3
Convert PTAO to GL String
The PROJECT number in PTAEO = the PROJECT number in GL Account String.
The ORG number in PTAEO = the ORG number in the GL Account String.
The Award number from PTAEO has an Award Purpose Code associated with it. The Award
Purpose Code 2075-10 applies to the example below. The first 4 digits are the FUND SOURCE.
The last 2 digits are the ENTITY. The Award Purpose Code can be found in the FM module by
running Award Status Inquiry (ASI), or by running Discoverer and opening IS. FM Award
Common Attributes.
You can produce a list of all current Object Codes by running the Discoverer Report
IS.GL_Object Codes.
Copyright 2004 University of Virginia and Oracle Corporation. All rights reserved.
Supplemental References - GL All Users
Chapter 9 - Page 4
Fund Source and Object Codes Recording Departmental
Revenue
Fund Sources: Most departmental deposits will fall into one of the eight fund source values
listed below.
1005 Current Funds - Unrestricted: Tuition and Fees (State 0300)
Example: Admission and student fee deposits
1110 Current Funds - Unrestricted: Sales & Services of Educat Activities (State 0300)
Example: Awards beginning with SS
1115 Current Funds - Unrestricted: Sales & Services of Educat Activities (Local)
Example: Awards beginning with SS
1120 Current Funds - Unrestricted: Sales & Services of Auxiliary Enterprises (0306)
Example: State Auxiliaries
1125 Current Funds - Unrestricted: Sales & Services of Auxiliary Enterprises (Local)
Example: Local Auxiliaries
1165 Current Funds - Unrestricted: Other Sources (Local)
Example: Local Awards
8005 Agency Funds (Local)
Example: Awards beginning with YY
8010 Affiliated Foundations (Local)
Example: Awards beginning with YY
Object Codes: In the majority of cases, the correct object code for recording departmental
revenue will be one of the following:
4705 Sales & Svcs - Edu Activities
4710 Conference Income - Non Aux
4820 Other Income
Copyright 2004 University of Virginia and Oracle Corporation. All rights reserved.
Supplemental References - GL All Users
Chapter 9 - Page 5
Supplemental References - GL All Users
Unique Elements
These three items distinguish the cash deposit journal from a generic journal entry [NAV3000Z]
and require specific information in their fields:
Category = UVA Receipts in most cases. Credit Card Receipts are an exception that
requires a different category. Refer to Journals - Credit Card Receipts [REF3006U].
Journal Header Description = Date bank records deposit. See "Reconciliation
Requirement" below.
NOTE: Use the date format DD-MMM-YYYY
(example: 02-JUL-2001)
Deposit Suspense Account = The 'Debit' line of the journal entry's 'Accounts' field
must display the correct Suspense Account string for your Org, bank deposit location,
or credit card merchant number. Each credit card merchant number and bank deposit
location is associated with a unique Suspense Account in the Integrated System. Your
department is required to reconcile these Suspense Accounts monthly so it is
particularly important that you know and use the correct Suspense Account strings. You
can find a list of the suspense accounts at Deposit Suspense Accounts [REF3009U] on
Copyright 2004 University of Virginia and Oracle Corporation. All rights reserved.
Supplemental References - GL All Users
Chapter 9 - Page 6
the web or in the Supplemental References in the General Ledger All Users training
manual.
Debit/Credit Line Description = Deposit Control Number (DCN) from the bank
deposit slip.
IMPORTANT:
In the 'Debit' line's Description field enter ONLY the DCN.
In the 'Credit' line's Description field enter the DCN first. Enter the date of the
deposit in the format DD-MMM-YYYY. Other descriptive text may follow as
desired.
Reconciliation Requirement
All Deposit journals REQUIRE specific information in the Description fields of the journal
header, debit , and credit lines to insure proper reconciliation with Cash Management. Since
the Description fields are not validated by the system, users must remember to include the
required information and approvers must check for it.
IMPORTANT!!
Insure you have used the correct Suspense Account string in the Debit line.
For CASH DEPOSITS the Line Description field MUST display the Deposit
Control Number (DCN) first in both the Debit and Credit line(s). The Credit Line
Description field may include explanatory text AFTER the DCN and the date.
This text will be displayed in reports and should identify the deposited funds (i.e.
conference fees, ticket sales, etc.).
Copyright 2004 University of Virginia and Oracle Corporation. All rights reserved.
Supplemental References - GL All Users
Chapter 9 - Page 7
Supplemental References - GL All Users
Unique Elements
The differences in the Credit Card receipts journal entry and the generic cash deposit
[REF3005U] are:
the Category.
Selecting the correct Suspense Account string
Substituting the credit cards' daily transfer Authorization number for the Deposit
Control Number in the 'Description' fields of the Debit and Credit lines.
Category = UVA Receipts Credit Cards
Deposit Suspense Account = The 'Debit' line of the journal entry's 'Accounts' field
must display the correct Suspense Account string for your Org, bank deposit location,
or credit card merchant number. Each credit card merchant number and bank deposit
location is associated with a unique Suspense Account in the Integrated System. Your
department is required to reconcile these Suspense Accounts monthly so it is
particularly important that you know and use the correct Suspense Account strings. You
can find a list of the suspense accounts at Deposit Suspense Accounts [REF3009U] on
the web or in the Supplemental References in the General Ledger All Users training
manual.
Copyright 2004 University of Virginia and Oracle Corporation. All rights reserved.
Supplemental References - GL All Users
Chapter 9 - Page 8
Do one journal entry for each credit card settlement. Each journal should reflect a different daily
transfer authorization number instead of the Deposit Control Number required for cash deposits.
Reconciliation Requirement
All Deposit journals REQUIRE specific information in the Description fields of the journal
header, Debit, and Credit lines to insure proper reconciliation with Cash Management. Since
the Description fields are not validated by the system, users must remember to include the
required information and approvers must check for it.
IMPORTANT!!
FOR CREDIT CARD DEPOSITS:
Insure you have used the correct Suspense Account string in the Debit line.
The Authorization number of the daily transfer is substituted for DCN in a cash deposit.
The Line Description field MUST display the credit card daily transfer Authorization
Number first in both the Debit and Credit line(s). The Credit Line Description field may
include explanatory text AFTER the Authorization Number and date. This text will be
displayed in reports and should describe the funds deposited (i.e. conference fees, ticket
sales, etc.).
Copyright 2004 University of Virginia and Oracle Corporation. All rights reserved.
Supplemental References - GL All Users
Chapter 9 - Page 9
Transfer - Internal Investment Program
Background
The Internal Investment Program (IIP) is a short-term investment vehicle with short-term returns
that has the advantage of full liquidity. The following are the steps necessary to invest.
The source of funds has to be an allowable source. This is determined by the award purpose
code of the project or the nature of the deposit entry if the project does not have an award. The
following Fund Sources are allowable in IIP:
Qualified Fund Types Award
Type (GA)
Fund Source (GL)
Gift & Endowment Distribution Funds DR ER DU
EU
2075 / 2090 / 1100 / 1105
Local Funds LP LO LS 5045 / 5055 / 5110 / 5215 / 5430
1165 / 1115
E & G Reserves SP 5212
Auxiliary Operating and Reserve Funds SP LP SA
LA
5210 / 5215 / 1010 / 1120 / 1140
1125
Medical Center Operating and Reserve
Funds
N/A 1210
Calculating Funds Available
Run the Cash Balance by Project report from the Discoverer Database. The available balance is
the Project to Date without Commitments column sum at the bottom of the report. A number
with a dash in front indicates that cash is available. If the project is linked to a Revenue Parent,
run the cash balance report for the parent.
Cash Balance = Project-to-Date Revenues Project-to-Date Expenditures +/- Transfers
Investments
Investment Pools
Pool 1 (object code 1215) has a threshold of $10,000 and a minimum deposit period of 1 year.
Pool 2 (object code 1216) has a threshold of $500,000 and a minimum deposit period of 2 years.
Pool 3 (object code 1217) has a threshold of $1,000,000 and a minimum deposit period of 3
years.
Copyright 2004 University of Virginia and Oracle Corporation. All rights reserved.
Supplemental References - GL All Users
Chapter 9 - Page 10
Pool 1 pays the market base interest rate.
Pool 2 pays % more than Pool 1 annually.
Pool 3 pays % more than Pool 1 annually.
The penalty for not meeting the time or minimum investment balance criteria is typically the loss
of one quarters interest. This information will be available in more detail once the UVA
Treasury Operations website is available (expected Fiscal Year 2009).
The thresholds indicate the minimum balance to maintain in the account. You can always invest
MORE than the minimum and divest that excess as needed. This concept applies to all 3 pools.
Internal Investment Program Entries
The category for all Internal Investment Program entries is "UVA Transfer."
You are required to create journal entries to:
Invest in the Internal Investment Program
Divest from the Internal Investment Program
For steps on completing a Journal Entry see Journals - Creating [NAV3000Z]
Note: It is the responsibility of the department to initiate the journals to invest and divest
funds. Revenues are not automatically invested, except for IIP interest allocations.
Investing Funds:
Entity Project Fund Source Object Code Org Future Debit Credit
Entity Project Fund Source 1215/1216/1217 Project
Owning
Org
0000 $$$$$$
Same 128471 Same Same 99999 0000 $$$$$$
Interest is allocated in the month after quarter-end based on the projects quarterly average
balance in the IIP. This rate is based on short-term investment market performance. The rate
may vary slightly from quarter to quarter, but in general, the Annual Rate will be somewhere
between 3.5 and 4.5% depending on the market performance and what pool the project is in.
This interest allocation is automatically reinvested on the day of allocation. These are the only
entries made centrally. If additional revenue is received, the department has the option to create
another journal to invest those funds.
Divesting Funds:
Copyright 2004 University of Virginia and Oracle Corporation. All rights reserved.
Supplemental References - GL All Users
Chapter 9 - Page 11
Entity Project Fund Source Object Code Org Future Debit Credit
Same 128471 Same Same 99999 0000 $$$$$$
Entity Project Fund Source 1215/1216/1217 Project
Owning
Org
0000 $$$$$$ Entity
If your project has a cash deficit or anticipated expenditures exceeding your existing cash
balance, you will need to make a divestment entry. The divestment entry will reduce the
investment balance and increase the cash balance in your project.
Copyright 2004 University of Virginia and Oracle Corporation. All rights reserved.
Supplemental References - GL All Users
Chapter 9 - Page 12
Revised: 8/27/08 Copyright 2000 University of Virginia and Oracle Corporation. All rights reserved. Effective: 5/3/04
Responsibility Requirements - GL
Chapter 10 - Page 1
Responsibility Requirements
- GL
Chapter 10
Revised: 8/27/08 Copyright 2000 University of Virginia and Oracle Corporation. All rights reserved. Effective: 5/3/04
Responsibility Requirements - GL
Chapter 10 - Page 2
Responsibility Requirements - GL
Section Objectives
At the end of this section, you should be able to:
Identify the requirements of your responsibility in the Integrated System
Use the integrated system in accordance with these requirements
Revised: 8/27/08 Copyright 2000 University of Virginia and Oracle Corporation. All rights reserved. Effective: 5/3/04
Responsibility Requirements - GL
Chapter 10 - Page 3
Responsibility Requirements
The following responsibility requirements reflect the concerns of the University's Internal Audit
Department. The list contains areas where you may make errors while performing your duties
causing you and the University to be out of compliance with the federal and state laws or
University policies and procedures.
The responsibility requirements list contains the areas of greatest concern. However, the list is
not exhaustive. Please refer to the complete policies and standards. Web addresses for related
policies are listed in the Policies and Standards section.
If you have questions about these issues, contact either the Procurement Services department or
the Internal Audit Department.
GL Specialist
1. Keep your IS password private do not share it with anyone! Do not allow others to
share their password with you.
2. Maintain the confidentiality of the Universitys administrative data do not share
confidential information or access information to satisfy personal curiosity.
3. Maintain supporting documentation in accordance with University record retention
policies.
4. Maintain documentation on the resolution of unusual problems.
5. Actively review and approve journal entries submitted by other GL users, as assigned
via workflow, in a timely manner.
Policies & Standards:
UVA Financial Policies & Procedures Manual:
http://www.virginia.edu/~polproc/pol/Policies_toc.html#sectionVII
UVA Record Retention Policy: http://www.virginia.edu/~polproc/pol/iic1.html
UVA Office of Sponsored Programs Homepage: http://www.virginia.edu/~sponpgm/
UVA Cost Accounting Standard
Guidelineshttp://www.virginia.edu/~sponpgm/casguidelines.html
Employee Handbook/Standards of Conduct: http://www.hrs.virginia.edu/policies.html
University Computing Policies: http://www.itc.virginia.edu/policy/Policies/home.html
Revised: 8/27/08 Copyright 2000 University of Virginia and Oracle Corporation. All rights reserved. Effective: 5/3/04
Responsibility Requirements - GL
Chapter 10 - Page 4
Responsible Computing for Faculty & Staff:
http://www.itc.virginia.edu/pubs/docs/RespComp/resp-comp-facstf.html
Ethical Computing Usage: http://www.itc.virginia.edu/policy/Policies/ethics.html
Password Security: http://www.itc.virginia.edu/pubs/basics/accounts/passwords.html
Department of Accounts (DOA) Homepage: http://www.doa.state.va.us/
Revised: 8/27/08 Copyright 2004 University of Virginia and Oracle Corporation. All rights reserved. Effective: 5/3/04
User Responsibility Acknowledgement and Agreement
Chapter 11 - Page 1
User Responsibility
Acknowledgement and
Agreement
Chapter 11
Revised: 8/27/08 Copyright 2004 University of Virginia and Oracle Corporation. All rights reserved. Effective: 5/3/04
User Responsibility Acknowledgement and Agreement
Chapter 11 - Page 2
User Responsibility Acknowledgement and Agreement
Section Objectives
At the end of this section, you should be able to:
Demonstrate an understanding of the User Responsibility Acknowledgement and
Agreement.
Revised: 8/27/08 Copyright 2004 University of Virginia and Oracle Corporation. All rights reserved. Effective: 5/3/04
User Responsibility Acknowledgement and Agreement
Chapter 11 - Page 3
User Responsibility Acknowledgement and Agreement
User Responsibility Policy
It is the policy of the University of Virginia to protect the confidentiality of information that
resides in its information systems to include data on employees, students and other
business/financial data. Based upon your job duties and responsibilities, you have been
designated to have access to a portion of the Universitys Integrated System. Your access and
use of the Integrated System and any other institutional systems interfaced to the Integrated
System is subject to the terms and conditions of the Integrated System User Responsibility
Acknowledgement and Agreement.
Each user of the University's Integrated System is required to sign and submit a copy of the
Integrated System User Responsibility Acknowledgement and Agreement prior to being granted
access to the system. Your access will not be granted until the form is received.
The forms will be distributed and collected by University Human Resources (UHR) via mail.
For questions about the form, contact the UHR Employee Relations Division. Forms can be
printed from the web. There is a link to the document on the Integrated System's Getting Started
page.
A copy of the form is attached for your review.
Revised: 8/27/08 Copyright 2004 University of Virginia and Oracle Corporation. All rights reserved. Effective: 5/3/04
User Responsibility Acknowledgement and Agreement
Chapter 11 - Page 4
University of Virginia
ELECTRONIC ACCESS AGREEMENT
Name (Please Print): ____________________________________________________________
Employer/Sponsor: Medical Center HSF UVA Academic Division
Department:__________________________________ Date:___________________________
1. I will not disclose my password to other individuals, and acknowledge that the combination
of my computing ID and password is considered equal to my electronic signature. I
understand that I will be held responsible for the consequences of any misuse occurring
under my computing ID and password due to any neglect on my part.
2. I will not use another persons computing ID and password. If I have reason to believe that
my computing ID and password, or those of another individual have been compromised or
are being used by a person other than the individual to whom they were issued, I will report
it to my agency Security Office.
3. I agree to access and alter only the information for which I have responsibility or
authorization, and not to view information that I have no need to see as part of my
responsibilities. Access to or use of a University, Medical Center or Health Services
Foundation information system and the data it contains for my own personal gain or profit,
for the personal gain or profit of others, or to satisfy personal curiosity is strictly forbidden.
4. I will respect the confidentiality of individuals to whose information I have been given
access. I will not view or disclose that information except as required by my responsibilities
and as allowed by University, Medical Center and Health Services Foundation policies and
applicable law.
5. I understand that the transactions processed with my electronic access may be audited, and
appropriate action will be taken if improper uses are detected.
6. I agree to follow the privacy, security, and other computing policies and procedures
established by the University, Medical Center, and Health Services Foundation, as well as
state and federal security and privacy laws and regulations, that apply to the use of my
computing ID and password and to the information and the systems I access.
7. I understand these concepts apply to both fixed and mobile devices (such as, but not limited
to PDAs, Blackberrys, and text-enabled pagers). I also agree to safeguard the information I
access and the devices assigned to me and report any losses promptly to the appropriate
authorities.
8. My signature below indicates that I have read, understand, and agree to abide by these
requirements. Failure to do so may result in the revocation of my system privileges and/or
disciplinary actions, including termination of my employment.
You might also like
- Hidden Figures: The American Dream and the Untold Story of the Black Women Mathematicians Who Helped Win the Space RaceFrom EverandHidden Figures: The American Dream and the Untold Story of the Black Women Mathematicians Who Helped Win the Space RaceRating: 4 out of 5 stars4/5 (895)
- The Subtle Art of Not Giving a F*ck: A Counterintuitive Approach to Living a Good LifeFrom EverandThe Subtle Art of Not Giving a F*ck: A Counterintuitive Approach to Living a Good LifeRating: 4 out of 5 stars4/5 (5794)
- Shoe Dog: A Memoir by the Creator of NikeFrom EverandShoe Dog: A Memoir by the Creator of NikeRating: 4.5 out of 5 stars4.5/5 (537)
- Grit: The Power of Passion and PerseveranceFrom EverandGrit: The Power of Passion and PerseveranceRating: 4 out of 5 stars4/5 (588)
- The Yellow House: A Memoir (2019 National Book Award Winner)From EverandThe Yellow House: A Memoir (2019 National Book Award Winner)Rating: 4 out of 5 stars4/5 (98)
- The Little Book of Hygge: Danish Secrets to Happy LivingFrom EverandThe Little Book of Hygge: Danish Secrets to Happy LivingRating: 3.5 out of 5 stars3.5/5 (400)
- Never Split the Difference: Negotiating As If Your Life Depended On ItFrom EverandNever Split the Difference: Negotiating As If Your Life Depended On ItRating: 4.5 out of 5 stars4.5/5 (838)
- Elon Musk: Tesla, SpaceX, and the Quest for a Fantastic FutureFrom EverandElon Musk: Tesla, SpaceX, and the Quest for a Fantastic FutureRating: 4.5 out of 5 stars4.5/5 (474)
- A Heartbreaking Work Of Staggering Genius: A Memoir Based on a True StoryFrom EverandA Heartbreaking Work Of Staggering Genius: A Memoir Based on a True StoryRating: 3.5 out of 5 stars3.5/5 (231)
- The Emperor of All Maladies: A Biography of CancerFrom EverandThe Emperor of All Maladies: A Biography of CancerRating: 4.5 out of 5 stars4.5/5 (271)
- Devil in the Grove: Thurgood Marshall, the Groveland Boys, and the Dawn of a New AmericaFrom EverandDevil in the Grove: Thurgood Marshall, the Groveland Boys, and the Dawn of a New AmericaRating: 4.5 out of 5 stars4.5/5 (266)
- The Hard Thing About Hard Things: Building a Business When There Are No Easy AnswersFrom EverandThe Hard Thing About Hard Things: Building a Business When There Are No Easy AnswersRating: 4.5 out of 5 stars4.5/5 (345)
- On Fire: The (Burning) Case for a Green New DealFrom EverandOn Fire: The (Burning) Case for a Green New DealRating: 4 out of 5 stars4/5 (74)
- The World Is Flat 3.0: A Brief History of the Twenty-first CenturyFrom EverandThe World Is Flat 3.0: A Brief History of the Twenty-first CenturyRating: 3.5 out of 5 stars3.5/5 (2259)
- Team of Rivals: The Political Genius of Abraham LincolnFrom EverandTeam of Rivals: The Political Genius of Abraham LincolnRating: 4.5 out of 5 stars4.5/5 (234)
- The Unwinding: An Inner History of the New AmericaFrom EverandThe Unwinding: An Inner History of the New AmericaRating: 4 out of 5 stars4/5 (45)
- The Gifts of Imperfection: Let Go of Who You Think You're Supposed to Be and Embrace Who You AreFrom EverandThe Gifts of Imperfection: Let Go of Who You Think You're Supposed to Be and Embrace Who You AreRating: 4 out of 5 stars4/5 (1090)
- The Sympathizer: A Novel (Pulitzer Prize for Fiction)From EverandThe Sympathizer: A Novel (Pulitzer Prize for Fiction)Rating: 4.5 out of 5 stars4.5/5 (121)
- Her Body and Other Parties: StoriesFrom EverandHer Body and Other Parties: StoriesRating: 4 out of 5 stars4/5 (821)
- Ec - 501 - Microprocessor and Its ApplicationDocument41 pagesEc - 501 - Microprocessor and Its ApplicationDr Nikita ShivhareNo ratings yet
- Business Statistics: Communicating With Numbers: by Sanjiv Jaggia and Alison KellyDocument33 pagesBusiness Statistics: Communicating With Numbers: by Sanjiv Jaggia and Alison KellySinta DewiNo ratings yet
- SPX - 2 - 3 - 4 - 5 - Operating Manual PDFDocument89 pagesSPX - 2 - 3 - 4 - 5 - Operating Manual PDFYaseen JamilNo ratings yet
- 43-TV-25-30 Manuel MinirendDocument444 pages43-TV-25-30 Manuel MinirendFamc CmafNo ratings yet
- Chapter 3 CPU Schedulling (Lect)Document45 pagesChapter 3 CPU Schedulling (Lect)Nasis DerejeNo ratings yet
- BSTDC Laser ShowDocument1 pageBSTDC Laser ShowRamnish MishraNo ratings yet
- Diagrama TV LGDocument44 pagesDiagrama TV LGarturo_gilsonNo ratings yet
- When Data Visualization Works - and When It Doesn'tDocument8 pagesWhen Data Visualization Works - and When It Doesn'tronald johannNo ratings yet
- Community Detection in Social Networks An OverviewDocument6 pagesCommunity Detection in Social Networks An OverviewInternational Journal of Research in Engineering and TechnologyNo ratings yet
- Trihal Connected, For Enhanced Safety and PerformanceDocument20 pagesTrihal Connected, For Enhanced Safety and PerformanceAnh Tú NguyễnNo ratings yet
- 1.8 Introduction To Networks - Network SecurityDocument3 pages1.8 Introduction To Networks - Network SecurityCristian MoralesNo ratings yet
- Mat 501Document12 pagesMat 501MD Rakib KhanNo ratings yet
- Batch ManagementDocument11 pagesBatch ManagementMadhusmita PradhanNo ratings yet
- Fatima Ishfaq-MMT153016Document87 pagesFatima Ishfaq-MMT153016Muhammad Sohail AbidNo ratings yet
- Concept of ERS in SAP MMDocument9 pagesConcept of ERS in SAP MMARABINDA CHAKRAVARTYNo ratings yet
- AdvJavaLabRecord - CS StduentsDocument49 pagesAdvJavaLabRecord - CS StduentsRuchi SharmaNo ratings yet
- R7410201 Neural Networks and Fuzzy LogicDocument1 pageR7410201 Neural Networks and Fuzzy LogicsivabharathamurthyNo ratings yet
- Cyber PornographyDocument15 pagesCyber PornographyNivesh DixitNo ratings yet
- 10MW Solar Plant Document DrgsDocument217 pages10MW Solar Plant Document DrgsHanuma Reddy75% (4)
- Lecture 8 - Goms IIDocument21 pagesLecture 8 - Goms IIkipkoecharonz korirNo ratings yet
- 100 Watts OTL Amplifier Circuit Using Transistor MJ15003Document7 pages100 Watts OTL Amplifier Circuit Using Transistor MJ15003metinprivat01No ratings yet
- Nino SawtDocument2 pagesNino SawtCarolina VillenaNo ratings yet
- Training Contents - WebmethodsDocument6 pagesTraining Contents - WebmethodsShyamini Dhinesh0% (1)
- FA Part 2 and Icom Part 2 Smart Syllabus 2020Document51 pagesFA Part 2 and Icom Part 2 Smart Syllabus 2020Rana vickeyNo ratings yet
- Small Animal Radiology and Ultrasound A Diagnostic Atlas and TextDocument728 pagesSmall Animal Radiology and Ultrasound A Diagnostic Atlas and TextAndrzej Milczak100% (3)
- Finite-Length Discrete TransformsDocument44 pagesFinite-Length Discrete TransformsThiruselvan ManianNo ratings yet
- Cartilla Informativa Plan LectorDocument11 pagesCartilla Informativa Plan LectorHilarioPaniuraHuayhuaNo ratings yet
- Types of KeyDocument6 pagesTypes of KeyRamya sriNo ratings yet
- Project TaskDocument5 pagesProject TaskAiman HishamNo ratings yet
- Email Security PolicyDocument3 pagesEmail Security PolicycroslutNo ratings yet