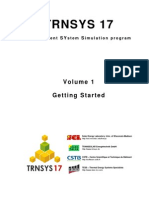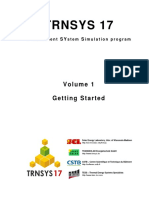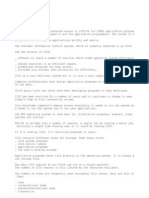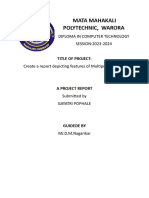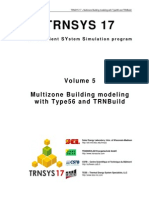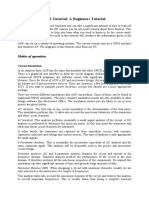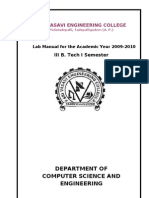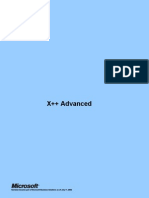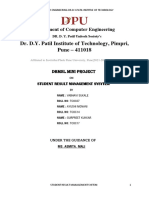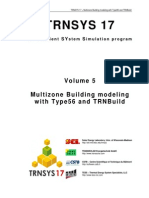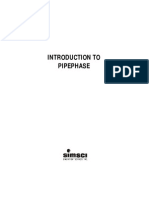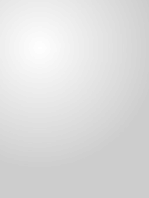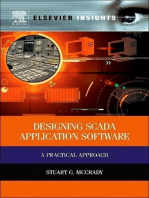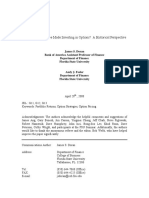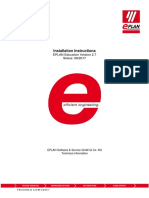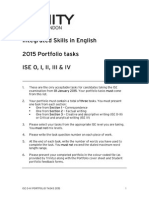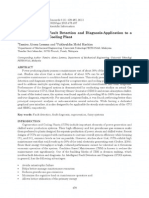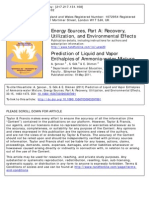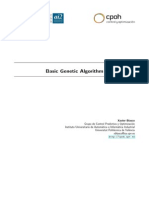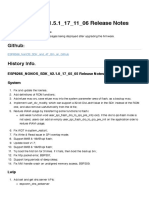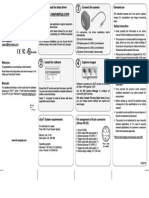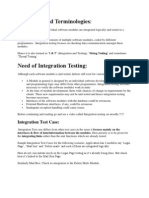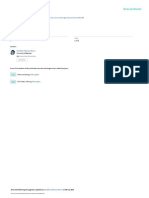Professional Documents
Culture Documents
01 GettingStarted PDF
Uploaded by
GiuseppeOriginal Description:
Original Title
Copyright
Available Formats
Share this document
Did you find this document useful?
Is this content inappropriate?
Report this DocumentCopyright:
Available Formats
01 GettingStarted PDF
Uploaded by
GiuseppeCopyright:
Available Formats
TRNSYS 17
a TRa Ns i e n t SYs t e m Si mu l a t i o n p r o g r a m
Vo l u me 1
Get t i n g St ar t ed
Solar Energy Laboratory, Uni v. of Wisconsin-Madison
http://sel.me.wisc.edu/trnsys
TRANSSOLAR Energietechnik GmbH
http://www.trnsys.de
CSTB Centre Scientifique et Technique du Btiment
http://software.cstb.fr
TESS Thermal Energy Systems Specialists
http://www.tess-inc.com
TRNSYS 17 Getting Started
12
About This Manual
The information presented in this manual is intended to provide a simple guide to get you started
using TRNSYS 17. This manual is not intended to provide detailed reference information about
the TRNSYS simulation software and its utility programs. More details can be found in other parts
of the TRNSYS documentation set. The latest version of this manual is always available for
registered users on the TRNSYS website (see here below).
Revision history
2004-09 For TRNSYS 16.00.0000
2005-02 For TRNSYS 16.00.0037
2006-01 For TRNSYS 16.01.0000
2006-06 For TRNSYS 16.01.0002
2007-03 For TRNSYS 16.01.0003
2009-11 For TRNSYS 17.00.0006
2010-04 For TRNSYS 17.00.0013
2012-03 For TRNSYS 17.01.0000
2014-05 For TRNSYS 17.02.0000
Where to find more information
Further information about the program and its availability can be obtained from the TRNSYS
website or from the TRNSYS coordinator at the Solar Energy Lab:
TRNSYS Coordinator
Thermal Energy System Specialists, LLC
22 North Carroll Street suite 370
Madison, WI 53703 U.S.A.
Email: techsupport@tess-inc.com
Phone: +1 (608) 274 2577
Fax: +1 (608) 278 1475
TRNSYS website: http://sel.me.wisc.edu/trnsys
Notice
This report was prepared as an account of work partially sponsored by the United States
Government. Neither the United States or the United States Department of Energy, nor any of
their employees, nor any of their contractors, subcontractors, or employees, including but not
limited to the University of Wisconsin Solar Energy Laboratory, makes any warranty, expressed
or implied, or assumes any liability or responsibility for the accuracy, completeness or usefulness
of any information, apparatus, product or process disclosed, or represents that its use would not
infringe privately owned rights.
2014 by the Solar Energy Laboratory, University of Wisconsin-Madison
The software described in this document is furnished under a license agreement. This manual
and the software may be used or copied only under the terms of the license agreement. Except
as permitted by any such license, no part of this manual may be copied or reproduced in any form
TRNSYS 17 Getting Started
13
or by any means without prior written consent from the Solar Energy Laboratory, University of
Wisconsin-Madison.
TRNSYS 17 Getting Started
14
TRNSYS Contributors
S.A. Klein W.A. Beckman J.W. Mitchell
J.A. Duffie N.A. Duffie T.L. Freeman
J.C. Mitchell J.E. Braun B.L. Evans
J.P. Kummer R.E. Urban A. Fiksel
J.W. Thornton N.J. Blair P.M. Williams
D.E. Bradley T.P. McDowell M. Kummert
D.A. Arias M.J. Duffy
Additional contributors who developed components that have been included in the Standard
Library are listed in Volume 4.
Contributors to the building model (Type 56) and its interface (TRNBuild) are listed in Volume 5.
Contributors to the TRNSYS Simulation Studio are listed in Volume 2.
TRNSYS 17 Getting Started
15
TRNSYS 17 Getting Started
16
TABLE OF CONTENTS
1. GETTING STARTED 18
1.1. What is TRNSYS? 18
1.2. The TRNSYS Suite 110
1.2.1. The TRNSYS Simulation Studio 110
1.2.2. The TRNSYS Simulation Engine 111
1.2.3. The Building Visual Interface 112
1.2.4. TRNEdit and TRNSED Applications 112
1.2.5. TRNSYS Add-ons 113
1.3. Installation 114
1.3.1. System requirements 114
1.3.2. Installing TRNSYS 17 115
1.3.3. Registering TRNSYS 116
1.3.4. Installing the expanded weather data 117
1.4. Using TRNSYS examples 118
1.4.1. Opening and running a simple example 118
1.4.2. Opening and running an example with the Multizone building model (Type 56) 125
1.5. Creating a TRNSYS project 130
1.5.1. System description 130
1.5.2. Modeling approach 131
1.5.3. Step-by-Step instructions to create the Project 132
1.6. Creating a building project 140
1.6.1. Using the 3D Building Project 140
1.6.2. Using the Building wizard 142
1.6.3. Modifying the wizard-generated project 148
1.7. Using TRNEdit and creating a distributable (TRNSED) application 153
1.7.1. Starting point: TRNSYS Studio project 153
1.7.2. Editing the TRNSED file in TRNEdit 155
1.7.3. Some refinements 158
1.7.4. Adding pictures, links and multiple tabs 162
1.7.5. Creating the redistributable application 164
1.8. Creating a new component 166
1.8.1. Create the component proforma 166
1.8.2. Generating a Fortran code skeleton and a compiler project 167
1.8.3. Using other compilers or creating Types in other programming languages 173
1.9. Running TRNSYS in batch files or in hidden mode 174
1.9.1. Running TRNSYS in batch mode 174
1.9.2. Running TRNSYS in Hidden mode 174
TRNSYS 17 Getting Started
17
1.10. More TRNSYS Examples 176
1.11. General description of the TRNSYS Manuals 180
TRNSYS 17 Getting Started
18
1. GETTING STARTED
The getting started manual explains what TRNSYS is and what programs make the TRNSYS
suite. You will learn how to install TRNSYS, how to open and run the examples, how to create a
project in the Simulation Studio and how to use the Multizone Building interface (TRNBuild).
1.1. What is TRNSYS?
TRNSYS is a complete and extensible simulation environment for the transient simulation of
systems, including multi-zone buildings. It is used by engineers and researchers around the world
to validate new energy concepts, from simple domestic hot water systems to the design and
simulation of buildings and their equipment, including control strategies, occupant behavior,
alternative energy systems (wind, solar, photovoltaic, hydrogen systems), etc.
One of the key factors in TRNSYS success over the last 35 years is its open, modular structure.
The source code of the kernel as well as the component models is delivered to the end users.
This simplifies extending existing models to make them fit the users specific needs.
The DLL-based architecture allows users and third-party developers to easily add custom
component models, using all common programming languages (C, C++, PASCAL, FORTRAN,
etc.). In addition, TRNSYS can be easily connected to many other applications, for pre- or post-
processing or through interactive calls during the simulation (e.g. Microsoft Excel, Matlab,
COMIS, etc.). TRNSYS applications include:
Solar systems (solar thermal and PV)
Low energy buildings and HVAC systems with advanced design features (natural ventilation,
slab heating/cooling, double faade, etc.)
Renewable energy systems
Cogeneration, fuel cells
Anything that requires dynamic simulation!
Some TRNSYS jargon:
A TRNSYS project is typically setup by connecting components graphically in the
Simulation Studio. Each Type of component is described by a mathematical
model in the TRNSYS simulation engine and has a set of matching Proforma's
in the Simulation Studio The proforma has a black-box description of a
component: inputs, outputs, parameters, etc.
TRNSYS components are often referred to as Types (e.g. Type 1 is the solar
collector). The Multizone building model is known as Type 56.
The Simulation Studio generates a text input file for the TRNSYS simulation
engine. That input file is referred to as the deck file.
In this manual, %TRNSYS17% refers to the TRNSYS 17 installation directory,
i.e. C:\Program Files\Trnsys17 if you chose to keep the default location
TRNSYS 17 Getting Started
19
TRNSYS 17 Getting Started
110
1.2. The TRNSYS Suite
TRNSYS consists of a suite of programs: The TRNSYS Simulation Studio, the simulation engine
(TRNDll.dll) and its executable (TRNExe.exe), the Building input data visual interface
(TRNBuild.exe), and the Editor used to create stand-alone redistributable programs known as
TRNSED applications (TRNEdit.exe).
1.2.1. The TRNSYS Simulation Studio
The main visual interface is the TRNSYS Simulation Studio. From there, you can create projects
by drag-and-dropping components to the workspace, connecting them together and setting the
global simulation parameters.
The Simulation Studio saves the project information in a Trnsys Project File (*.tpf). When you run
a simulation, the Studio also creates a TRNSYS input file (text file that contains all the information
on the simulation but no graphical information).
Figure 1-1: The TRNSYS Simulation Studio
TRNSYS 17 Getting Started
111
The simulation Studio also includes an output manager from where you control which variables
are integrated, printed and/or plotted, and a log/error manager that allows you to study in detail
what happened during a simulation.
You can also perform many additional tasks from the Simulation Studio: Generate projects using
the "New Project Wizard", generate a skeleton for new components using the Fortran Wizard,
view and edit the components proformas (a proforma is the input/output/parameters description of
a component), view output files, etc.
1.2.2. The TRNSYS Simulation Engine
The simulation engine is programmed in Fortran and the source is distributed (see the
\SourceCode directory). The engine is compiled into a Windows Dynamic Link Library (DLL),
TRNDll. The TRNSYS kernel reads all the information on the simulation (which components are
used and how they are connected) in the TRNSYS input file, known as the deck file (*.dck). It also
opens additional input files (e.g. weather data) and creates output files.
The simulation engine is called by an executable program, TRNExe.exe, which also implements
the online plotter, a very useful tool that allows you to view dozens of output variables during a
simulation.
Figure 1-2: The online plotter in TRNExe
TRNSYS 17 Getting Started
112
The online plotter provides some advanced features such as zooming and display of numerical
values of the variables at any time step, as shown in the zoom part of Figure 1-2.
1.2.3. The Building Visual Interface
TRNBuild is the tool used to enter input data for multizone buildings. It allows you to specify all
the building structure details, as well as everything that is needed to simulate the thermal
behavior of the building, such as windows optical properties, heating and cooling schedules, etc.
Figure 1-3: TRNBuild
TRNBuild creates a building description file (*.bui) that includes all the information required to
simulate the building. Note that this was not the case in TRNSYS 15 and earlier where the
window library (w4-lib.dat) was always required to run a simulation.
1.2.4. TRNEdit and TRNSED Applications
TRNEdit is an specialized editor that can be used to create or modify TRNSYS input files (decks).
This is not recommended in general and only advanced users should attempt to modify deck files
by hand. Most users should rely on the Simulation Studio to generate and modify deck files.
On the other hand, TRNEdit can be used to create redistributable applications (known as
TRNSED applications). Those executables can be freely distributed to end-users who do not
have a TRNSYS license in order to offer them a simplified simulation tool. The distributable
TRNSYS 17 Getting Started
113
includes a dedicated visual interface designed by adding special commands to the TRNSYS input
file.
Figure 1-4: TRNEdit Tabbed view to design TRNSED applications
For more information on TRNSED applications licensing, please check the license.txt file in your
installation.
1.2.5. TRNSYS Add-ons
TRNSYS offers a broad variety of standard components, and many additional libraries are
available to expand its capabilities:
TRNLIB: sel.me.wisc.edu/trnsys/trnlib (free component library)
STEC library: sel.me.wisc.edu/trnsys/trnlib/stec/stec.htm
TRANSSOLAR libraries: www.trnsys.de
Trnsys3d (Plugin for Google Sketchup): www.trnsys.de
TESS libraries: www.trnsys.com
TRNSYS 17 Getting Started
114
1.3. Installation
1.3.1. System requirements
1.3.1.1. Software
OPERATING SYSTEM
TRNSYS requires Windows 95/98, NT 4.0, 2000, ME, Windows XP, Vista, or Windows 7.
COMPILERS
Thanks to the drop-in DLL technology, no compiler is required to add components to TRNSYS if
you obtain them as a precompiled DLL.
If you wish to debug TRNSYS or to add components for which you received the Fortran code, you
will need a Fortran compiler (Please see the Programmer's Guide for supported compilers). If you
wish to create your own components, you will need a compiler capable of creating a DLL. This
includes any recent Windows-compatible compiler for C++, Delphi, Fortran or other languages.
OTHER
Viewing the documentation requires the free Acrobat reader (Version 6.0 or higher is
recommended to benefit from advanced searching capabilities).
1.3.1.2. Hardware
TRNSYS requirements will mostly depend on the simulations you want to run. The specifications
here below list the basic requirements and the recommended configuration. The latter should
allow you to run yearly simulations with a 0.1 sec time step using the full capabilities of the online
plotter, while the basic configuration will allow you to run more typical simulations.
MINIMUM CONFIGURATION
Pentium III processor or equivalent
128 MB of RAM
200 MB of available disk space (up to 2 GB if you install all the optional weather data files)
RECOMMENDED CONFIGURATION
Pentium IV processor 2.0 GHz or equivalent
512 MB of RAM
1 GB of available disk space (up to 3 GB if you install all the optional weather data files)
TRNSYS 17 Getting Started
115
1.3.2. Installing TRNSYS 17
Run the Setup program (trnsys17-setup-17-xx-xxxx.exe), where xx.xxxx is the exact release
number. The Setup program will guide you through a series of dialog boxes with simple options.
You will be prompted to accept the license agreement to continue the installation.
Figure 1-5: Installing TRNSYS 17 - Part 1
You can navigate between the dialog boxes using the Back and Next Buttons. You will go through
a few basic options.
Figure 1-6: Installing TRNSYS 17 - Part 2
You will be asked to choose a default set of libraries for building data (materials and glazing). If
you have many TRNSYS 16 projects that you need to update, choose the libraries that you were
using in TRNSYS 16. If your country is listed, use those libraries (they were created by local
distributors and are often in languages other than English). If you do not know what to do, keep
the default choice (Basic). Note that you can always change the default libraries later in
TRNBuild. You will then be asked if you want to create shortcuts and associate file extensions
with TRNSYS. You should select that option unless you have already installed TRNSYS 17 and
you have customized your shortcuts or associations.
When you have selected a few options such as the destination directory, Setup will ask your
confirmation to start the installation.
TRNSYS 17 Getting Started
116
Figure 1-7: Installing TRNSYS 17 Part 3
When the installation is complete, the Setup program will attempt to copy your user registration
data (the "user17.id" file) to the destination folder. If you are installing into an existing Trnsys17
directory, the Setup program will not overwrite the user17.id file. If you install from a CD
provided by your distributor, the Setup program should be able to locate the file. If it is not the
case, a message will be displayed on the last screen of the Setup program as shown in the image
above.
When you click "Finish", Setup will exit and launch your default browser to display the release
notes of the version you have just installed. You can skip this by unchecking the "Display Release
Notes" checkbox on the last screen of the Setup program (this is not recommended as the
Release Notes have important information on the program you have just installed).
1.3.3. Registering TRNSYS
One new feature of TRNSYS 17 is that you must now register your copy of TRNSYS online. The
procedure is as follows.
Launch the Simulation Studio by using the created shortcut or by browsing to
%TRNSYS17%\Studio\Exe and launching the Program called Studio.exe.
The first time you launch the Studio, a window will pop up containing a code that
corresponds to the processor of your computer and a link to a website.
Click the link and you will arrive at the following website:
http://sel.me.wisc.edu/trnsys/trnsys17registration.html
The website contains links to each of the TRNSYS Distributors. Click on the Register
your TRNSYS 17 link listed underneath the Distributor from whom you purchased
TRNSYS 17; you will be redirected to a second webpage.
Once you are redirected, you are asked to enter two pieces of information, the email
address that you gave when you purchased TRNSYS 17 and paste the access code that
the Simulation Studio displayed. Enter the requested information into the appropriate
fields and click okay or get the activation key
TRNSYS 17 Getting Started
117
The website will return back an activation key code. Copy this code and paste it back in
the original window in the Simulation Studio. Now you are registered!
If you have trouble with the registration, make sure that you are using the same email address
that you gave when you purchased TRNSYS. The website is checking a data base to make sure
that the email address that you are entering is associated with a copy of TRNSYS.
1.3.4. Installing the expanded weather data
After installing TRNSYS 17, the setup program will try to copy your user registration data to the
destination directory. The registration information is contained in a small text file, user17.id. If you
install from a CD obtained from your distributor, Setup should find the user17.id file and install it.
If you downloaded TRNSYS from the web, Setup will inform you in case it can't find the user17.id
file. In that case you just need to copy that file to the installation directory (C:\Program
Files\Trnsys17 by default). Please contact your distributor if you cannot locate your registration
information.
The TRNSYS Setup installs a few weather data files that will show you an example of the
available data sources and data formats. However, TRNSYS 17 comes with a comprehensive set
of weather data files including more than 1000 locations in more than 140 countries. Please refer
to Volume 8 of the documentation (Weather Data) for more information on the available data
sources and locations.
If you wish to proceed with the installation of the expanded weather data base, just run the
weather data Setup program, trnsys17-weather-17-xx.exe (where xx is the release number). The
Setup program is very similar to the TRNSYS 17 installation program and will lead you through a
few steps with dialog boxes.
Figure 1-8: Installing the expanded weather data
You can choose which datasets to install or not (the available packages may not match the
screenshot here below depending on your version). Please note that installing all the data files
will require more than 1.5 GB of available disk space on your computer.
When the weather data installation is completed, you are ready to use TRNSYS.
TRNSYS 17 Getting Started
118
1.4. Using TRNSYS examples
This section explains how you can quickly get started using TRNSYS by opening and running the
examples provided with the distribution. You can then start creating your own projects by making
changes to those examples.
1.4.1. Opening and running a simple example
Launch the simulation Studio by using the created shortcut or by browsing to
%TRNSYS17%\Studio\Exe and launching the Program called Studio.exe
Go to File/Open and select %TRNSYS17%\Examples\Begin\Begin.tpf. A TRNSYS project
consists of components (e.g. a solar collector, a data reader, a printer) linked together.
Figure 1-9: The " Begin" example
Note: Each component is assigned two numbers: a Type and Unit numbers. If
you press the key F2 you will see these two values for all of the components
present in the simulation.
TRNSYS 17 Getting Started
119
1.4.1.1. Component configuration
You can check a component's configuration by double-clicking its icon. This will open a window
with multiple tabs. When you open the window, the foremost tab shows a list of parameters and
their value (the solar collector parameters are shown in Figure 1-9). You can see additional
information about the parameters by clicking the "More" button.
You can explore the different tabs to view the component's inputs, outputs and derivatives (if any
derivatives are capacitive variables of the component, e.g. nodes representing a given amount
of water in a storage tank).
Note: The values and units displayed in the input tab give the initial values for the
corresponding inputs. They are overridden during the simulation if those inputs
are connected to other components
1.4.1.2. Connections
If you double-click on a link between two components, you will open a new window that lists all
input-output connections inside that link. Figure 1-10 shows the link between Type 15 (weather
data reading and processing) and Type 1b (solar collector)
Figure 1-10: Example of connection window
TRNSYS 17 Getting Started
120
If there are many available inputs and outputs, the lists will be longer than what can be displayed.
You can resize the window and/or use the scrollbars.
Note: The Simulation Studio can be set to auto-scroll in the connection window
(as well as in the project window). If you want to enable/disable that mode, go to
File/Settings/Project and check/uncheck the "auto-scroll" boxes.
It may be easier to make new connections after aligning a given output with the input to which it is
connected. To do this, click on the bottommost icon on the left (see Figure 1-11 for an example).
Figure 1-11: Aligned connection window
You can also decide to show only the inputs and outputs that have given dimensions. Figure 1-12
shows the results when "angle" is selected. Note that inputs/outputs with "any" or "unknown"
dimensions will always be displayed.
TRNSYS 17 Getting Started
121
Figure 1-12: Filtered connection window
Alternatively, you can use the table view to display and manage connections: Just switch from the
"Classic" tab to the "Table" tab. The result is shown in Figure 1-13.
Figure 1-13: Connections window Table tab
1.4.1.3. Running the simulation and viewing the results
You can run a simulation by pressing the "F8" key, which is the shortcut for "Calculate/Run
Simulation".
THE ONLINE PLOTTER
If at least one "online plotter" component is present in the simulation, an online plot will be
displayed during the simulation. The online plotter offers several features that will help you
analyze the simulation results while it is running and after it is done.
You can interrupt / resume the simulation while it is running by right-clicking anywhere in the plot,
by using the "F7" and "F8" keys, or using the "Calculation/Stop" and "Calculation/Resume" menu
TRNSYS 17 Getting Started
122
entries. The "Pause at" command is also very useful when you want to diagnose some
problems occurring at a given time in a simulation.
When the simulation is stopped, you can use the "Plot options" menu to change the plot
background from black to white, or increase the line thickness. You can also change the left and
right Y-axis limits by clicking on the axes themselves, which will display a dialog box (see Figure
1-14). Please note that changes to those limits will be lost if you re-run the simulation. You should
change the online plotter parameters in the simulation itself (double-click on the online plotter
icon) if you want changes to be permanent.
Figure 1-14: Online plotter in a paused simulation with Y-axis control box
You can hide or show any variable in the plot by clicking on its name in the legend fields. For
example clicking in the red circle in Figure 1-14 would hide/show the QAux plot.
ANALYZING THE SIMULATION: ZOOMING AND DISPLAYING NUMERICAL VALUES
You can zoom on part of the plot to have a more detailed view of a shorter time interval. Just click
on the upper-left corner of the area you want to zoom in and drag the mouse pointer to the lower-
right corner, then release the mouse button. In the zoom window, you can adjust the Y-axis limits
but also the X-axis (time) limits by clicking on the axes. This is very useful when you want to
study such a short period of time that it is hard to zoom on that period right away.
You can display the numerical value of any variable at any point in time in both the "normal" and
the "zoom" windows. Press the SHIFT key and mover the mouse over the graph. The variable
TRNSYS 17 Getting Started
123
labels will be replaced with their value (and "time" will be replaced with the simulation time). This
is shown in Figure 1-15 for the zoom window.
Figure 1-15: Online Plotter: Displaying numerical values
Note: By pressing SHIFT and moving the mouse over the plot, you will display
the values plotted by the online plotter, which are interpolated between TRNSYS
time steps. If you want to see only the actual simulation time steps, pres CTRL-
SHIFT when moving the mouse. This can be useful to study control signal
switching from 0 to 1, for example, since the online plotter will draw a continuous
line between those 2 states and it will show interpolated values that do not
correspond to any simulated values.
A feature new to TRNSYS 17 gives you the ability to plot the contents of two online plots on the
same screen. If you have defined more than one Type65 Online Plotter in your simulation, select
Create Double Online from the Plot Options menu. Select the names of the two plots that you
want to display from the two pull-down menus and give your Double Online a name in the Tab
Caption field. Click OK and youll notice that you now have one more Online Plot tab at the
bottom of your plot screen; this one displays the contents of both individual online plots. You may
notice that one of the two plots is outlined in bold. By holding down the SHIFT key, and you are
able to move the mouse over the plot and display variable values. However, only the values of
the plot that is outlined in bold will be displayed (due to space restrictions).
CLOSING THE ONLINE PLOTTER AND ANALYZING PRINTED RESULTS
At the end of the simulation, you will be asked if you wish to exit the online plotter. If you click
"No", you will be able to use the online plotter commands described here above. If you click
"Yes", you will come back to the Simulation Studio, from where you can view the printed results.
You can open external files (input or output files) by using the "Calculate/Open/External Files"
menu or by double-clicking on the component that uses a file, switching to the "External Files" tab
and using the "Edit" button (Figure 1-16). Both actions will open the file using the editor set in
"File/Settings/Directories/Text Editor" (Notepad by default).
Note: In a file name, "***" means that TRNSYS will use the input file (.dck)
filename to assign a name at the file at runtime. Example: if your project's input
file is called "MyProject.dck" and you type in "***.dat" as the output file name,
TRNSYS will create a file called "MyProject.dat".
TRNSYS 17 Getting Started
124
Warning: the input (deck) file name is not always the same as the TRNSYS
Studio project's name. The deck filename is set in the project's Control Cards,
which can be accessed by "Assembly/Control Cards" or by the appropriate
toolbar button
Figure 1-16: Opening external files
The Standard TRNSYS components always create text files, but you can use any file extension in
a project. In particular, some users find it convenient to use the file extension registered with their
preferred spreadsheet program, e.g. ".xls" for Microsoft Excel. This allows opening those files in
the spreadsheet program by double-clicking their name in Windows Explorer. Please note,
however, that the created files only have plain text information. Special features, like colors,
cannot be created with the standard components.
TROUBLESHOOTING A SIMULATION (THE ERROR MANAGER)
During a simulation, TRNSYS writes messages to a special file called the Log file. That file has
the same name as the input file (deck) with a ".log" extension. Another file, the Listing file, is also
created (the listing file also has all messages but in addition it repeats the input file and has some
additional printed outputs like the results of a "Trace" command, which prints the inputs and
outputs of a component at each iteration).
TRNSYS 17 Getting Started
125
The Simulation Studio provides access to the Log and Listing file through the Error Manager,
which can be accessed by clicking on the LST button. Figure 1-17 shows an example of error
message when an equation refers to a non-existent variable. The TRNSYS simulation ends with
a "TRNSYS Errors" dialog box. You can then return to the Simulation Studio by clicking OK, and
you can launch the Error Manager to analyze notices, warnings and error messages that were
generated during the simulation.
Figure 1-17: The Error Manager
The "Units stats" and "Types stats" of the Error Manager present additional information on the
calculation time spent in each component and on the number of times each component was
called. Finally, clicking on the "Lst File" tab will open the listing file in a text editor.
1.4.2. Opening and running an example with the
Multizone building model (Type 56)
The "Sunspace" example is a simple example inspired by BESTEST Case 960. BESTEST
(Building Energy Simulation programs TEST) is the methodology developed in the framework of
the IEA to test and diagnose the simulation capabilities of the exterior envelope portions of
building energy simulation programs.
TRNSYS 17 Getting Started
126
1.4.2.1. Opening and running the example
In the simulation Studio, open %TRNSYS17\Examples\SunSpace\SunSpace.tpf. You can explore
the connections and the components configuration as explained here above.
Figure 1-18: The SunSpace example
When you run the example (F8), TRNSYS launches TRNBuild in order to process the building
input data. This ensures that the data used in TRNSYS matches the latest version of the .bui file
and that Type 56 will find all intermediate files it uses for the simulation (.bld, .trn and .inf). After
the automatic call to TRNBuild, the online plotter is displayed and the simulation runs.
TRNSYS 17 Getting Started
127
Figure 1-19: SunSpace example: online plotter with zoom on air and operative temperatures
Figure 1-19 shows the online plotter with a zoom window displaying the air and operative
temperatures on February 1
st
.
1.4.2.2. Editing the building description
A building model involves too many parameters to use a standard proforma in the Simulation
Studio. The building model is described in a special file, the .bui file. You can edit the building
description by right-clicking on the building icon and selecting "Edit Building", as shown in Figure
1-20. This will launch TRNBuild and open the corresponding .bui file.
TRNSYS 17 Getting Started
128
Figure 1-20: SunSpace example: Launching the Building Editor, TRNBuild
You can explore the building parameters from the top level (thermal zones) to the bottom level
(thermal properties of one layer in a massive wall). You can, for example, change the window
area in the zone "SunZone" from 12 to 1, as illustrated in Figure 1-21. To do this, click on the
name of the zone (SUNZONE) in the TRNBuild Manager, then in the zone window select the 3
rd
wall (BST_H_EXT wall Type with orientation SOUTH). The properties of windows pertaining to
that wall will be displayed in the right column.
TRNSYS 17 Getting Started
129
Figure 1-21: SunSpace example: changing the window area
After changing the area, you will notice a significant decrease in summer temperatures compared
to Figure 1-19.
TRNSYS 17 Getting Started
130
1.5. Creating a TRNSYS project
In this section, we will build the "Begin" example from scratch, starting from a physical description
of the system that has to be modeled.
1.5.1. System description
The simulated system is represented in Figure 1-22. It is a simple solar thermal application where
solar collectors are used to preheat water in an industrial process.
aux
Q
&
m
&
T
o,aux
T
o,coll
Auxiliary Heater
S
o
l
a
r
C
o
l
l
e
c
t
o
r
, T
i
m
&
T
o,pump
loss incl coll
Q Q Q
& & &
=
sol
Q
&
loss
Q
&
aux
Q
&
m
&
T
o,aux
T
o,coll
Auxiliary Heater
S
o
l
a
r
C
o
l
l
e
c
t
o
r
, T
i
m
&
T
o,pump
loss incl coll
Q Q Q
& & &
=
sol
Q
&
loss
Q
&
Figure 1-22: A simple solar pre-heating application
The water is pumped from 8 am to 6 pm every day with a pump that has a maximum flow rate of
50 liters per hour. The supply water enters the pump at a constant temperature of 20C. The
pump electrical power is 16.7 W and it is assumed that 5% of the electrical power, converted to
heat, is transferred to the fluid.
The solar array consists of two 1-m collectors connected in parallel. 1 m is the aperture area
(glazing area for a flat-plate collector), which is consistent with the efficiency parameters given
here below. Both collectors are identical. Their performance has been tested with a flow rate of
40 l/h-m and the efficiency parameters were found to be
0
= 0.8, a
1
= 3.61 W m
-2
K
-1
, a
2
= 0.014
W m
-2
K
-2
, with:
( )
=
G A
Q
G
T T
a
G
T T
a
a
a i a i
&
2
2 1 0
,
where
TRNSYS 17 Getting Started
131
Collector efficiency [-]
0
Intercept (maximum) efficiency [-]
a
1
First order loss coefficient [W m
-2
K
-1
]
a
2
Second order loss coefficient [W m
-2
K
-2
]
G Solar radiation in the collector plane [W m
-2
]
T
i
Fluid inlet temperature [C]
T
a
Ambient air temperature [C]
Q
&
Useful Heat Transfer Rate of the collector [W]
A
a
Aperture area of the collector [m]
Furthermore, the zero and first order incident angle modifiers according to ASHRAE testing
method were found to be b0 = 0.2 and b1 = 0.0. The solar collectors have a slope of 45 and face
due South (note: this is not intended to provide an example of optimal solar collector orientation
for the given location).
In Europe, solar collector test reports often give the efficiency in a slightly
different way from here above: The average (or mean plate) temperature is used
instead of the inlet temperature. Make sure to take this into account in the
efficiency mode (Parameter 4) of Type 1 if this is the case (that parameter should
then be set to 2)
The auxiliary heater has a maximum power of 1400 W and losses should not be taken into
account. The set point is 60C.
The system is located in Ouagadougou, Burkina Faso. Expected results from the simulation are a
hourly plot of system temperatures and heat transfer rates, as well as printed values of the
integrated energy transfers Qaux and Qcoll (auxiliary energy rate and useful solar energy rate).
The period of interest is January and February.
1.5.2. Modeling approach
Before starting creating the project in the Simulation Studio, we need to study the simulated
system, decide what factors will be of interest and identify the components that will be used in the
simulation.
The solar system consists of solar collectors, a pump, and an auxiliary heater. We also need to
read and process weather data for Ouagadougou and output some results (both to the online
plotter and to a printed file).
The following components will be used:
Type 15 Weather data reader and processor: This component reads weather data and
processes it to calculate the solar radiation properties on any surface.
Type 3 Pump: Simple pump model (imposed flow rate)
Type 1 Solar collector: adapted to flat-plate collectors with quadratic efficiency parameters.
Type 24 Integrator: will be used to integrate energy rates
Type 25: Printer
Type 65: Online plotter
TRNSYS 17 Getting Started
132
1.5.3. Step-by-Step instructions to create the Project
1.5.3.1. Creating an empty project
In the Simulation Studio, go to File/New and select Empty Project, then click on "Create". By
default the project is created in %TRNSYS17%\MyProjects in a new folder that is named Projectn
where n is a number (it is omitted for the first project created, which is just called Project.tpf).
NOTE: if the Simulation Studio does not launch but instead displays a window asking you to
register TRNSYS, please refer to section 1.3.3 for instructions.
This will create an empty project. You can first set some global simulation parameters by going to
"Assembly / Control Cards" or by clicking on the document icon as shown in Figure 1-23. You just
need to change the simulation stop time so it displays 1416 (end of February) instead of the
default value. If you scroll down in the Control Cards window, you will notice that the deck file is
automatically given the same name as the project file with a .dck extension. You can change it if
you wish.
1.5.3.2. Adding components and configuring them
You can now start adding components to the simulation.
WEATHER DATA READING AND PROCESSING
We will start with the data reader and solar radiation processor, Type 15. You can find it in the
Direct Access Tool (tree structure in a docked window at the right of the screen). Type 15 is
under "Weather Data Reading and Processing". We need to read weather data for Ouagadougou
(Burkina Faso, Africa), which is available as part of the weather database generated with
Meteonorm (refer to Volume 8 of the documentation for more details on Weather Data).
Meteonorm files use the TMY2 data format, so we will select the proforma for Type 15 that is in
\Standard Format\TMY2. You can add the component to the project by dragging its icon from the
direct access tool to the project window (see Figure 1-23).
Component configuration
Once it is displayed in the project window, if you double-click on the component, you will
have access to its parameters, inputs, outputs and other configuration settings like the
external files. In our case we want to switch to the "External Files" tab and select the file for
Ouagadougou, which is %TRNSYS17%\Weather\Meteonorm\Africa\BF-Ouagadougou-
655030.tm2.
Type 15 is also used to calculate the incident radiation on the solar collectors' plane so we
need to set the slope and azimuth of the tilted surface appropriately. In the "Parameters" tab,
set the Slope of the surface to 45 and the azimuth to 0 (0 means facing the equator, i.e.
South in the Northern hemisphere).
The -2 in Type15-2 is an indication that this particular component has a number
of different modes of operation. In the case of Type15, we have chosen the mode
of operation that tells the component to read a weather file whose syntax follows
the Typical Meterorological Year version 2 format. You will notice other
components that have a letter designator following the Type number (Type3a
and Type3b for example). Again, both proformas refer to the same model but to
different modes of its operation.
TRNSYS 17 Getting Started
133
Figure 1-23: Control cards and Type 15 (Weather data reader / processor)
SOLAR SYSTEM
We will now add the 3 components required for the physical system model: Pump, Solar collector
and Auxiliary heater. The selected components are:
Hydronics\Pump\Single speed\Type3b
Changes to default configuration: set maximum flow rate (Parameter 1) to 50 kg/h
HVAC\Auxiliary Heaters\Type6
Changes to default configuration: set maximum power (Parameter 1) to 5040 kJ/h =
1400 W
Solar Thermal Collectors\Quadratic Efficiency Collector\2nd-Order Incidence Angle
Modifiers\Type1b
Changes to default configuration: set the collector area (Parameter 2) to 2 m. Note that
the given area is the total collector area, not the area of each module
No other changes are required if we accept some rounding errors on the efficiency
parameters (the exact values in kJ/h are 12.996 kJ/h-m-K and 0.0504 kJ/h-m-K). You
do not need to change the initial value of the collector slope (Input 9) because it will be
connected to the output of Type 15 (This will make it easier to change the collector slope
later since only one value will need to be changed).
TRNSYS 17 Getting Started
134
UTILITY COMPONENTS
We need to impose the flow rate on the pump by sending a time-varying control signal and we
also need to integrate, plot and print the results. We will add 4 components:
Utility\Forcing Functions\General\Type14h
Parameters: the profile we want to define is a step-like function that is 0 from 0 to 08:00,
1 from 08:00 to 18:00, and 0 again from 18:00 to 24:00 (the profile is repeated after 24h).
I order to create that profile, we will need 6 points: (0;0), (8;0), (8;1), (18;1), (18;0), (24;0).
So we should declare that we need 5 points besides the initial one, and enter the value of
parameters as follows: 0; 0; 8; 0; 8; 1; 18; 1; 18; 0; 24; 0.
The Simulation Studio offers a convenient way to define a forcing function using
a graphical plug-in for Type 14. Please refer to section 1.5.3.6 for details.
For step-like forcing functions, it is recommended to define the profile by
repeating the time values with two different function values, as it is done here
above, and to use the "average value of function" output of Type 14. This will
ensure consistent results for any chosen time step
Output\Online Plotter\Online Plotter Without File\Type65d
Parameters: we will plot 3 variables on the left-axis, 2 on the right-axis. By setting the axis
limits to [-100; 100] for the left (temperatures) and [0; 10000] for the right (heat transfer
rates) we will ensure minimum overlapping of the plots.
Output\Printegrator\User-Defined Period\Type46a
Without any changes to the default configuration, the printegrator (combined integrator
and printer) will output results from the simulation start to the simulation end to a file
named ***.out where *** is the deck file name (Projectn if you did not rename it). You
should change the number of printed outputs to 2 (answer to the question: " How many
variables are to be printed by this component?" in the Input tab).
Although it is convenient for the purposes of this example, it is NOT
recommended that you drag all of the components for a given simulation out into
the project workspace before linking any of them together. A much more error-
proof method of developing a simulation is to drag out a single component, set its
parameters and input initial values, connect it to the existing components of the
simulation in a meaningful way and then run the simulation, plotting a few output
variables in an online plotter. Make sure that you understand the results as you
go and you will spend far less time debugging your simulation later on.
1.5.3.3. Connecting components
Components are connected using the Link tool, which is activated by pressing the link button (see
Figure 1-24). When you move the mouse over a component icon, the 8 available connection
points become visible. Click one of them to select the starting point, then go to the component
you want to link and select a connection point again. Click to create the link. The newly created
link is empty, i.e. it does not connect any (output; input) couple yet. This is shown by a different
link color (blue by default, while links with connections are black).
TRNSYS 17 Getting Started
135
Figure 1-24: Connecting two components with the link tool
To connect outputs to inputs inside a link, you must go back to the selection tool by clicking on
the white arrow icon or by pressing the ESC key. You can then double-click on the link and edit
the connections as shown in Figure 1-24. You can use the filter and align tools and the alternative
"table view" to make connections easier, as discussed in section 1.4.1.2.
The connections to be made in our case are listed here below:
SYSTEM CONNECTIONS
Type15 (Weather data) to Type1 (Solar collector)
Dry bulb temperature Ambient temperature
Total horizontal radiation Total horizontal radiation
Sky diffuse radiation on the horizontal Horizontal diffuse radiation
Total tilted surface radiation for surface Incident radiation
Angle of incidence for surface Incidence angle
Slope of surface Collector slope
Ground reflectance Ground reflectance
Type 14 (Forcing Function) to Type 3 (Pump)
Average value of function Control signal
TRNSYS 17 Getting Started
136
Type 3 (Pump) to Type 1 (Solar collector)
Outlet fluid temperature Inlet temperature
Outlet flow rate Inlet flow rate
Type 1 (Solar Collector) to Type 6 (Auxiliary heater)
Outlet temperature Inlet fluid temperature
Outlet flow rate Inlet flow rate
CONNECTIONS TO OUTPUT DEVICES
Connections to Type 46 (Printegrator)
Type 1 (Solar collector), Useful energy gain Input to be integrated & printed -1
Type 6 (Auxiliary heater), Required heating rate Input to be integrated & printed -2
Connections to Type 65 (Online plotter)
Type 3 (Pump), Outlet fluid temperature Left axis variable-1
Type 1 (Solar collector), Outlet temperature Left axis variable-2
Type 1 (Solar collector), Useful energy gain Right axis variable-1
Type 6 (Auxiliary heater), Outlet fluid temperature Left axis variable-3
Type 6 (Auxiliary heater), Required heating rate Right axis variable-2
Anytime during the process of adding components, if you press F2, the Studio will display the
Type number and the Unit number. This option is very useful when you want to know this
information about each component.
1.5.3.4. Setting labels
Some output components allow defining labels, or descriptors, for outputted variables. In the
Simulation Studio, those variable descriptors are set in the input tab, instead of the initial value of
inputs.
In our case, we need to define descriptors for Type 46 (Printegrator) and Type 65 (Online plotter).
Figure 1-25 shows possible names for the printed and plotted variables.
TRNSYS 17 Getting Started
137
Figure 1-25: Defining variable descriptors for output components
1.5.3.5. Running the project and analyzing the results
Go to Calculate / Run Simulation or press F8 to run the simulation. The online plotter will display
simulation results during the simulation and output files will be generated. If there is an error while
processing the input file or running the simulation, you can view detailed error messages using
the Error Manager (see "Troubleshooting a simulation" in section 1.4.1.3).
1.5.3.6. Some alternative options offered by the Studio
CONFIGURING TYPE14 (FORCING FUNCTION) USING ITS GRAPHICAL PLUG-IN
Type 14 is one of the standard components for which the plug-in technology has been
implemented. In the Simulation Studio, any component can be associated with a separate
executable program to help users setup its configuration. In the case of Type 14, the plug-in
offers a graphical way of defining the time profile of the forcing function.
You can launch the plug-in by clicking on the wizard icon in the component's proforma. This will
launch the external program, as shown in Figure 1-26. You can define the desired profile using
the plug-in. When you are done, click OK and the plug-in will transfer the parameters to Type 14
and close.
TRNSYS 17 Getting Started
138
Figure 1-26: Control Using the Type 14 (Forcing Function) Plug-in
DEFINING PLOTTED AND PRINTED VARIABLES USING THE OUTPUT MANAGER
In the step-by-step instructions here above, we have added an online plotter and a printer to the
simulation, as we added other components. The Simulation Studio offers another way to plot and
print variables: the Output Manager.
The Output Manager is launched using the "Assembly" Menu. Figure 1-27 shows how an online
plotter with the same connections as the ones described here above can be defined:
Add an online plotter (online plotter icon on the right)
Click on the created online plotter in the tree structure on the right and configure it to have 3
left-axis variables and 2 right-axis variables. You can also change axis limits, etc. here.
Expand the online plotter tree on the right and the desired component (e.g. pump) tree on
the left, select the output to be connected to the first plotted variable (outlet fluid
temperature), select the "left-axis variable1" of the online plotter, and click on the right
arrow to make the connection. Repeat for all other variables to be plotted.
When you are done, close the output manager. A new online plotter named "System_Plotter" has
been created in the project. You can modify the plotter parameters and connections indifferently
in the project window or in the output manager. In particular, you can change the variable label
("name") in the "input" tab of the proforma.
TRNSYS 17 Getting Started
139
Figure 1-27: The output manager
For output files, there is even a shorter way to send outputs to a new printer: for any component,
double-click on its icon and go to the "output" tab. Next to each output is a checkbox. If you check
one variable, it will be automatically sent to a system printer, which is created the first time an
output is selected. This is illustrated in Figure 1-28 for a solar collector (the first output would be
sent to the default printer). You can then go to the output manager or to the System Printer icon
to change some parameters like the start and stop time for printing, the filename, etc.
Figure 1-28: Output tab of a proforma and checkboxes to print any output
TRNSYS 17 Getting Started
140
1.6. Creating a building project
This section presents step-by-step instructions to create a simple building project using the
TRNSYS Studio Building Wizard. For detailed instructions on how to input building data using
TRNBuild, please refer to Volume 5 of the documentation. With the release of TRNSYS 17, the
TRNSYS 3D Building model can be implemented with the 3D Building Wizard. Please refer to
section 1.6.1 for more details about the TRNSYS 3D Building Wizard.
1.6.1. Using the 3D Building Project
To launch the 3D building project wizard, choose File / New and then select "3D Building Project
(Multizone)"
Figure 1-29: 3D Building Wizard Step 1: Launching the 3D building wizard
In the next step (2 of 3), you will be asked for the location of the weather data file and the rotation
of the building.
TRNSYS 17 Getting Started
141
Figure 1-30: Orientation and Location Window
In the next step (3 of 3) you will be asked to provide any optional shading criteria for the windows
of the building and then choose the TRNSYS3D drawing file (*.idf) for importing.
Figure 1-31: Movable Shading and Open IDF Button
TRNSYS 17 Getting Started
142
Figure 1-32: Select the *.idf file to automatically generate a TRNSYS simulation
The wizard reads in the *.idf file that you chose and based on the information therein, generates a
building description file (*.b17) and a TRNSYS Project File (*.tpf); a fully functional TRNSYS
simulation is set up and the required links are generated.
Figure 1-33: TRNSYS Project File with automatic links
1.6.2. Using the Building wizard
The building wizard is described in detail in Volume 2 (Using the Simulation Studio). Please refer
to that manual for further information. The next paragraph will only give step-by-step instructions
to generate a simple building project.
TRNSYS 17 Getting Started
143
To launch the building wizard, choose File / New and then select "Building Project (Multizone)"
Figure 1-34: Building Wizard Step 1: Launching the building wizard
The first step in defining the building is to create thermal zones and tell the wizard which zones
are adjacent to which others. This is done using a grid layout. Clicking in a cell of the grid will
create a zone at that location. In this example, we create 3 zones in E5, E6 and F6.
Figure 1-35: Building Wizard Step 2: Zones layout
TRNSYS 17 Getting Started
144
The representation uses squares independently of the real shape of the building. In our case, the
real shape of the building (which can be refined later in TRNBuild) is different from the simplified
"square grid" view.
The 3
rd
step is to enter the dimensions of each room:
Zone E5: Width = 6, Depth = 9, Height = 3
Zone E6: Width = 6, Depth = 6, Height = 3
Zone F6: Width = 12, Depth = 6, Height = 3
Figure 1-36: Building Wizard Step 3: Room dimensions
We can then set the glazing fraction of each side of the building (to be distributed equally among
all zones) and a global rotation angle for the building (with respect to due North). The weather
data file also selected. All those parameters can be changed later, once the project is created.
The building in this example has 10% glazing fraction for the North side, 25% for East and West
and 50% for South. "North" is actually 25 East of North.
Figure 1-37: Building Wizard Step 4: Building orientation and glazing
We can now define the infiltration and ventilation. In this example, infiltration is 0.2 vol/h at all
times and ventilation is 1 vol/h when the building is occupied (0 else).
TRNSYS 17 Getting Started
145
Note: the building uses a default schedule for occupancy. All schedules can be
modified later in TRNBuild)
Figure 1-38: Building Wizard Step 5: Infiltration and ventilation
This building has heating and cooling. Set points, maximum power and other characteristics are
defined in step 6. We will use the default values except for the cooling set point (constant value of
26C).
Figure 1-39: Building Wizard Step 6: Heating and Cooling
Internal gains use the default values.
TRNSYS 17 Getting Started
146
Figure 1-40: Building Wizard Step 7: Internal gains
The last two steps of the building wizard allow us to define shading devices. Step 8 is used to
define fixed shading devices (overhangs and wingwalls). We only define an overhang on the
South side of the building. The dimensions of the window (height = 2 m, width = 13.5 m)
approximate the real windows as one big window. We assume that equivalent window is shaded
by a 0.5-m overhang that is attached 0.1 m above the window.
Figure 1-41: Building Wizard Step 8: Fixed shading
Movable shadow is only used on the South side of the building as well. We keep the default
values for thresholds and shaded coefficients.
TRNSYS 17 Getting Started
147
Figure 1-42: Building Wizard Step 9: Movable shading
We can now generate the TRNSYS project. The building wizard will generate a TRNSYS Project
and a Building Description file (.bui). It calls TRNBuild to generate the associated building files,
and then opens the created project in the Studio.
Figure 1-43: Building Wizard Step 10: Generating the TRNSYS Project
The TRNSYS project created by the building wizard has all the necessary components and the
connections have been created for you. You can explore them by double-clicking on any
component or link.
TRNSYS 17 Getting Started
148
Figure 1-44: TRNSYS Project generated by the Building wizard
1.6.3. Modifying the wizard-generated project
This section will briefly illustrate how you can modify the project generated by the building wizard.
You can modify the building itself but also change or add components in the simulation.
First, we will shorten the simulation period: you can run the simulation for the first week of July
(hours 4344 to 4512) by changing the "Start" and "Stop" times in global control cards (accessed
through Assembly/Control Cards or using the document icon circled in Figure 1-45.
You can change the online plotter axis limits by double-clicking on its icon and changing the
parameters (see in Figure 1-45). Set the temperature axis limits of the online plotter to 20 and 40.
TRNSYS 17 Getting Started
149
Figure 1-45: Changing the simulation start and stop and the online plotter configuration
Turn cooling off by opening the Equation Editor for "Cooling" and setting the "T_COOL_ON"
variable to 50 C (see Figure 1-46); in effect, this raises the cooling set point temperature high
enough that cooling will never be engaged.
TRNSYS 17 Getting Started
150
Figure 1-46: Turning off cooling
Run the simulation and take a look at the plotted temperatures (see Figure 1-47).
Figure 1-47: Temperatures for the first week of July
TRNSYS 17 Getting Started
151
Now we are going to make some changes to the building and study the influence on the results.
To edit the building, right-click on the Building icon and selecting "Edit Building". This will launch
TRNBuild (see Figure 1-48).
Select Zone F6.
The South wall is of Type OUTWALL and has an area of 36 m (including 18 m of glazing).
Its orientation is SHADSOUTH.
Change the wall orientation to SOUTH. This will change the incident radiation for the wall
and the included windows, effectively removing the overhang and movable shading effects.
Change the wall area to 35 m.
Figure 1-48: Wizard-generated building in TRNBuild
Save the file. Go back to the TRNSYS Studio by closing TRNBuild and run the simulation again
(press F8). The temperature in zone F6 increases dramatically as far more solar gains enter the
zone (larger window area and no shading). Figure 1-49 shows both results on the same graph
(This is an edited picture; it is not possible to show successive runs simultaneously in the online
plotter).
TRNSYS 17 Getting Started
152
Figure 1-49: Temperatures before and after changing the South wall / window in zone F6
Before
After
TRNSYS 17 Getting Started
153
1.7. Using TRNEdit and creating a
distributable (TRNSED) application
This section explains how to create a simple TRNSYS-based redistributable application using the
Simulation Studio and TRNEdit / TRNSED.
Note: Redistributable stand-alone applications based on TRNSYS, known as
TRNSED Applications, are subject to a special license agreement. The basic
terms of the agreement is that you have the right to distribute those applications
free of charge and that you have to negotiate a contract with the TRNSYS
developers if you want to sell those applications. Please contact your TRNSYS
Distributor if you have questions about licensing.
Some distributors may not activate the "Create TRNSED" function by default. If it
is the case, the "TRNSED/Create distributable" menu item will be disabled in
TRNEDit. You should contact your distributor to activate it.
1.7.1. Starting point: TRNSYS Studio project
Open Examples\TRNSED\SDHW-TRNSED (Studio).tpf. This is a slightly modified version of the
SDHW example. The modifications are listed here below. They are already made in the project
distributed with TRNSYS. If you want to repeat the whole process, please replace
Examples\TRNSED\SDHW-TRNSED (Studio).tpf with a fresh copy of
Examples\SDHW\SDHW.tpf
Set "Write TRNSED Commands" to "true" and change the deck file name in Control Cards. The
deck filename should say: SDHW-TRNSED (Studio).trd. TRNSED applications must have a .trd
extension.
Figure 1-50: Modified Control Cards for TRNSED projects
TRNSYS 17 Getting Started
154
TRNSED will present a simplified view of the projects, with only some of the parameters available
to users. You need to select those parameters by keeping them "unlocked", while you "lock" all
other parameters to hide them.
This is done by opening the proformas of all components in the simulation and clicking on the
lock icon for the corresponding parameters. It is also possible to lock all parameters of one
component by clicking on the lock icon in the upper left corner of each tab. You must lock all
fields in the Studio that you don't want users to be able to change. This includes parameters but
also initial values for inputs and derivatives, and filenames (see Figure 1-51 for an example).
Figure 1-51: Locking parameters, initial input values, file names, derivati ves initial values
In this case, we will let users change the weather data file used, the solar collector slope and
azimuth (Set in Type 15, the weather data processor), the solar collector area, the tank volume
and the set points for auxiliary heating and for domestic hot water after the mixing valve. All other
input fields should be locked (not all windows are shown in Figure 1-51, you need to double-click
on every single component in the simulation).
Once all the "lock-unlock" settings are correct, you can generate the TRNSYS input file (the
TRNSED deck in this case) by using "Calculate / Create input file" or using the "pen" button.
Note: This will re-create SDHW-TRNSED (Studio).trd, which you can use as a
working copy for the following. The final TRNSED file after editing is saved in
SDHW-TRNSED.trd. You can use this second file to examine the changes
without actually performing them
TRNSYS 17 Getting Started
155
1.7.2. Editing the TRNSED file in TRNEdit
After creating the file, launch TRNEdit and open it. TRNEdit recognizes that the input file is a
TRNSED file by its extension and by the "*TRNSED" command that is included by the Studio.
TRNEdit creates two tabs, one displaying the source code of the input file, the other displaying
the TRNSED view of the file. Both tabs are shown in Figure 1-52.
Figure 1-52: Opening the input file in TRNEdit: the Source tab and the TRNSED view
By flipping back and forth between the two tabs, you can immediately see the impact of your
changes to the source code in the TRNSED view.
1.7.2.1. Rules for editing TRNSED files
All TRNSED statements start with " *| ". The first character (*) makes sure that TRNSYS will
ignore those instructions (lines starting with a * and all characters after an exclamation mark are
ignored by TRNSYS).
The first few lines of the TRNSED file set the title and first comment block. You can edit it to
match the following lines (modified text is in bold):
*| <BACKGROUND> WHI TE
*| <COLOR1> RED
*| <SI ZE1> 20
*| <ALI GN1> CENTER
*| <STYLE1> I TALI C BOLD
*| [ HEADER|
*| *Solar Domestic Hot Water System
*| <STYLE1> BOLD
*| <COLOR1> NAVY
*| <SI ZE1> 12
*| * TRNSYS input file: SDHW-TRNSED (Studio).trd
*| * A simple TRNSED demo
*| ]
TRNSYS 17 Getting Started
156
A few TRNSED instructions illustrated here are:
Groups: They are surrounded by a black border to identify a group of settings that go
together but they also serve other purposes (e.g. a group can be turned on or off by
TRNSED controls). A group has a name for TRNSED controls (no blanks) and a title that is
displayed in the TRNSED view (if that name is blank, no title is displayed, as it is the case
here). A group starts with:
*| [ Gr oupName| Gr oup t i t l e
and ends with
*| ]
Text Style properties such as *|<COLOR1> RED. This command sets the color of
comments. You can use usual color names or any color by specifying values for Red, Green
and Blue levels (1 to 255) with the following syntax (the numbers here below will result in the
darker red used in the SEL logo):
*| <col or 1> r gb( 204, 0, 0)
Other instructions are *|<STYLE1> (e.g. bold, italic), *|<ALIGN1> (left, center, right).
Comments: They start with *|*. The text after that is just displayed by TRNSED
We can create additional groups in the file (e.g. one for each component). The section about
Type 15 (Data reader and weather data processor) is
*| *
*| * *** Model Weat her ( Type 15, Uni t 2)
*| *
CONSTANTS 2
*| *PARAMETERS
SLOPEOFS=45
*| Sl ope of sur f ace | degr ees| degr ees| 0| 1| -
360| 360. 000| 1000
AZI MUTHO=0
*| Azi mut h of sur f ace | degr ees| degr ees| 0| 1| -
360| 360. 000| 1000
UNI T 2 TYPE 15 Weat her
*$UNI T_NAME Weat her
*$MODEL \ TRNSYS17\ St udi o\ Pr of or mas\ Weat her Dat a Readi ng and
Pr ocessi ng\ St andar d For mat \ TMY2\ Type15- 2. t mf
*$POSI TI ON 103 129
*$LAYER Weat her / Dat a Fi l es # Weat her - Dat a Fi l es #
PARAMETERS 9
2 ! 1 Fi l e Type
39 ! 2 Logi cal uni t
3 ! 3 Ti l t ed Sur f ace Radi at i on Mode
0. 2 ! 4 Gr ound r ef l ect ance - no snow
0. 7 ! 5 Gr ound r ef l ect ance - snow cover
1 ! 6 Number of sur f aces
1 ! 7 Tr acki ng mode
SLOPEOFS ! 8 Sl ope of sur f ace
AZI MUTHO ! 9 Azi mut h of sur f ace
*** Ext er nal f i l es
ASSI GN " . . \ . . \ Weat her \ Met eonor m\ Eur ope\ CH- Zuer i ch- Kl ot en- 66700. t m2" 39
*| ? Whi ch f i l e cont ai ns t he TMY- 2 weat her dat a? | 1000
TRNSYS 17 Getting Started
157
You can edit it to remove unnecessary comments inserted by the Studio (Those comments are
useful if the deck file was to be re-imported in the Studio) and to enclose all input fields related to
this component in a group called "LOCATION".
*| [ LOCATI ON| Locat i on
CONSTANTS 2
SLOPEOFS=45
*| Sl ope of sur f ace | degr ees| degr ees| 0| 1| -
360| 360. 000| 1000
AZI MUTHO=0
*| Azi mut h of sur f ace | degr ees| degr ees| 0| 1| -
360| 360. 000| 1000
UNI T 2 TYPE 15 Weat her
PARAMETERS 9
2 ! 1 Fi l e Type
39 ! 2 Logi cal uni t
3 ! 3 Ti l t ed Sur f ace Radi at i on Mode
0. 2 ! 4 Gr ound r ef l ect ance - no snow
0. 7 ! 5 Gr ound r ef l ect ance - snow cover
1 ! 6 Number of sur f aces
1 ! 7 Tr acki ng mode
SLOPEOFS ! 8 Sl ope of sur f ace
AZI MUTHO ! 9 Azi mut h of sur f ace
*** Ext er nal f i l es
ASSI GN " . . \ . . \ Weat her \ Met eonor m\ Eur ope\ CH- Zuer i ch- Kl ot en- 66700. t m2" 39
*| ? Whi ch f i l e cont ai ns t he TMY- 2 weat her dat a? | 1000
After making similar changes to include all individual components in groups, you will get the
TRNSED view shown in (The result after all the editing work is saved in
Examples\TRNSED\SDHW-TRNSED (Studio).trd)
TRNSYS 17 Getting Started
158
Figure 1-53: TRNSED view after creating groups
Note: If you forgot to "lock" some parameters in the Simulation Studio or if you want to hide
additional parameters, it is easy to remove the TRNSED Statements without modifying the
TRNSYS statements by deleting the lines starting with "*|" or commenting them out. This is easily
done by adding a second "*" in front of the "|". The statements here below will display an input
field for the Collector slope and another one to select the weather data file:
SLOPEOFS= 4. 5000000000000E+01
*| Sl ope of sur f ace | degr ees| degr ees| 0| 1| 0| 90. 000| 1000
ASSI GN " . . \ . . \ Weat her \ Met eonor m\ Eur ope\ CH- Zuer i ch- Kl ot en- 66700. t m2" 39
*| ? Whi ch f i l e cont ai ns t he TMY- 2 weat her dat a? | 1000
The modified version here below is the same as far as TRNSYS is concerned but will not create
the TRNSED input fields:
SLOPEOFS= 4. 5000000000000E+01
**| Sl ope of sur f ace | degr ees| degr ees| 0| 1| 0| 90. 000| 1000
ASSI GN " . . \ . . \ Weat her \ Met eonor m\ Eur ope\ CH- Zuer i ch- Kl ot en- 66700. t m2" 39
**| ? Whi ch f i l e cont ai ns t he TMY- 2 weat her dat a? | 1000
1.7.3. Some refinements
1.7.3.1. Adding an input field
There are a few things we can do to improve the usability of our TRNSED demo:
We can add a parameter that is the daily load. That parameter is set by an equation block in the
simulation and the Studio did not create an input field for it.
TRNSYS 17 Getting Started
159
Search for the following lines in the file (Edit/Search "Daily load" for example):
* EQUATI ONS " Dai l y l oad"
EQUATI ONS 2
mdDHW= [ 9, 1] * 200 ! Mul t i pl y by dai l y consumpt i on
TCol d = 15
We will replace the constant 200 with a new variable, DayDraw:
mdDHW= [ 9, 1] * Dai l yDr aw ! Mul t i pl y by dai l y consumpt i on
Then we have to define that variable and include it in a TRNSED command in the "DHW Load"
group:
*| [ DHW| DHWLoad
Const ant s 1
Dai l yDr aw = 200
*| Dai l y hot wat er dr aw | l / d| m^3/ d| 0| 0. 001| 0| 1000. 00| 9999
Rest of t he DHWgr oup
*| ]
Do not forget the last line that closes the group.
The syntax to add an input field is as follows:
TRNSYS CONSTANT or EQUATION (Var i abl e = 12345. 6789)
*| Descr i pt i on | Uni t s1| Uni t s2| Add| Mul t | Mi n| Max| Hel p
With:
Description: Descriptive text displayed by TRNSED
Unit1: Variable units in the primary unit system
Unit2: Variable units in the secondary unit system
Add and Mult: Unit conversion between 1 and 2: Unit 2 = Add + Mult*Unit1
Min: Minimum acceptable value for the parameter
Max: Maximum value of the parameter. This number also fixes the format used to display the
variable. If you enter 100 for the maximum and want to display 3 digits after the decimal
point, you need to specify 100.000
Help: Help number in a text file that must have the same name as the .trd file with an .hlp
extension (not used here)
After adding that line, the DHW load group now looks like Figure 1-54.
Figure 1-54: Adding an input field
1.7.3.2. Reorganizing TRNSED fields
We could consider removing the "Location" Group. The weather data file choice would move to
the "Simulation Parameters" group and the collector slope and azimuth would move to the "Solar
collector" group.
TRNSYS 17 Getting Started
160
Note: When moving TRNSED commands around, it is important to remember
that the file has to be run by TRNSYS. It is important to comply with the TRNSYS
syntax when modifying a TRNSED input file
The initial view is shown in Figure 1-55
Figure 1-55: Reorganizing the input file (1)
To modify the file:
Move the opening command for the "solar collector" group up and replace the existing opening of
the "Location" group with it. Delete the closing statement (*|]) for group "Location". The result is
shown in Figure 1-56.
Figure 1-56: Reorganizing the input file (2)
Move the commands that allow users to select the input file up, into the "Simulation Parameters"
group. The two lines making the statement are:
ASSI GN " . . \ . . \ Weat her \ Met eonor m\ Eur ope\ CH- Zuer i ch- Kl ot en- 66700. t m2" 39
*| ? Whi ch f i l e cont ai ns t he TMY- 2 weat her dat a?| 1000
You must move both lines together. Note that TRNSYS will associate the file correctly with the
data reader thanks to the logical number unit (39) which is among the parameters of Type 15.
Move both lines just above the closing statement for the "SIMPAR" group. It may also be a good
TRNSYS 17 Getting Started
161
idea to prevent users from changing the simulation time step by adding a "*" in front of the line
that defines the input field: "*|Timestep " becomes "**|Timestep ". The result is shown in .
Figure 1-57: Reorganizing the input file (2)
TRNSYS 17 Getting Started
162
1.7.4. Adding pictures, links and multiple tabs
1.7.4.1. Pictures
We will first add system schematics to the file to make it more user-friendly. TRNSED can use
bitmaps (.bmp files). The Examples\TRNSED folder contains SDHW-Schematics.bmp, which we
will use as the main picture. That picture was created from a screen shot of the TRNSYS Studio
after hiding the output layer to simplify the schema.
We will include that picture in the first group. Just add the following line of code before the closing
command for the group, after the "*|*A Simple TRNSED Demo" line:
*| <i mg sr c=" SDHW- Schemat i cs. bmp" >
The syntax used to add pictures is very close to the HTML syntax (with the additional "*|" code at
the beginning of the line.
1.7.4.2. Links
You will notice that the picture includes a "question mark icon" that invites user to click for help.
TRNSED allows you to associate actions with pictures. In this simple example, we will launch a
help file (HTML document) when the user clicks anywhere in the picture.
TRNSED allows to define "hot spots" or clickable areas within a picture, each of
them being associated with a different action. In our example, we could have the
question mark open an HTML document with global info on the simulation, and
the solar collector open a PDF with solar collector catalogue data. Links between
tabs, which will be described in this section, can also be associated with hot
spots in pictures.
To associate a link to a file or program with a picture, just add a "href=" instruction to the "img"
tag:
*| <i mg sr c=" SDHW- Schemat i cs. bmp" hr ef =" SDHW- Hel p. ht ml " >
You can also display a hint for users when they move the mouse over the picture by adding a
"hint" instruction:
*| <i mg sr c=" SDHW- Schemat i cs. bmp" hr ef =" SDHW- Hel p. ht ml " hi nt =" Cl i ck f or hel p" >
1.7.4.3. Multiple tabs
Now that we have a picture on the main page, it might be a good idea to distribute the
components in different tabs so that the user does not have to scroll down too much to make
changes to the configuration.
Tabs are similar to groups in that they require an opening and a closing tag, and they have a
name:
*| <TabWi ndow name=" Sol ar Col l ect or " >
TRNSYS 17 Getting Started
163
Al l TRNSED commands t hat shoul d appear i n t he " sol ar col l ect or " t ab
*| </ TabWi ndow>
In this simple example, we can include each component (each group we created before) in a
separate tab. For the "Simulation parameters group, we have:
*|<TabWindow name="Simulation parameters">
*| [ SI MPAR| Si mul at i on Par amet er s
EQUATI ONS 5
I _MONTH=3624
ASSI GN " . . \ . . \ Weat her \ Met eonor m\ Eur ope\ CH- Zuer i ch- Kl ot en- 66700. t m2" 39
*| ? Weat her dat a f i l e | 1000
*| ]
*|</TabWindow>
Note: In this case, each tab window has only one group. In general, you can
include several groups in a tab. However, each group can only be part of one
tab: the same group cannot span across several tab windows.
The user will be able to navigate between tabs by clicking on their name. Tabs can also be linked
by pictures. We will add a "Back" link to the main tab from all other ones. In order to do this, we
add a group to the "Simulation Parameters" Tab window:
*| <TabWi ndow name=" Si mul at i on par amet er s" >
*| [ SI MPAR| Si mul at i on Par amet er s
*| ]
*|[SIMPAR-Back|
*|<img src="Back.bmp" align="center" href="#Main" hint="back to main">
*|]
*| </ TabWi ndow>
And we can do the same for all tabs. The "Solar collector" tab now looks like Figure 1-58.
Figure 1-58: Adding a " Back" button
Please refer to Volume 6 of the documentation for more information about other TRNSED
commands.
TRNSYS 17 Getting Started
164
1.7.5. Creating the redistributable application
1.7.5.1. Preparing the file
You cannot be sure where users will install your application and you cannot rely on TRNSYS files
to be present on their machine. In order to make sure that users will be able to use your
application, you need to go through the input file and search for all absolute path references that
are likely to fail on a different machine. Search for "C:\Program Files\Trnsys17" for example.
In our case, we need to change two lines to remove the path to the .exe directory and copy those
two files to the Examples\SDHW-TRNSED directory: month1.dat and length.dat. Replace :
*| <Mont h of t he si mul at i on | C: \ TRNSYS17\ Exe\ Mont h1. dat
*| <Lengt h of Si mul at i on | C: \ TRNSYS17\ Exe\ Lengt h. dat
with:
*| <Mont h of t he si mul at i on | Mont h1. dat
*| <Lengt h of Si mul at i on | Lengt h. dat
and copy Month1.dat and Length.dat from Exe\ to Examples\SDHW-TRNSED\
The weather file uses a relative path but it is probably better to save a copy of the different files
you want to send to the users in the current folder: in our case we will just copy "CH-Zuerich-
Kloten-66700.tm2" from Weather\Meteonorm\Europe\ to Examples\SDHW-TRNSED\
ASSI GN " . . \ . . \ Weat her \ Met eonor m\ Eur ope\ CH- Zuer i ch- Kl ot en- 66700. t m2" 39
With
ASSI GN " CH- Zuer i ch- Kl ot en- 66700. t m2" 39
1.7.5.2. Creating the distributable
Go to "TRNSED", then "Create Distributable" and enter the following information (see Figure
1-59):
.Exe name: Name of the program that users will have to run (SDHE-TRNSED here)
Title: Any title you wish to use. It will be displayed on the welcome dialog box.
Author: will be displayed at startup too.
Destination directory: Location where you want to place all files required to run the .exe
Include the following files: Select the .trd file(s) that should be included. Make sure you
delete lines that list files which you do not want to include.
TRNSYS 17 Getting Started
165
Figure 1-59: Creating the TRNSED distributable
Click OK. TRNEdit copies all the required TRNSYS files to the destination directory
(MyProjects\SDHW-Exe here).
Note: TRNEdit will copy the EXE programs, TRNDll and User libraries found in
the UserLib folder. It also copies other required TRNSYS files but not additional
input files that your simulation may use. For that reason, it is recommended to
keep all those files in one directory or in subdirectories under the .trd file, so that
you can easily copy all required files to the destination folder. You should also
make sure that you use relative paths to access those files as you cannot be
sure where users will install the application
In our case, the simulation uses 2 pictures: SDHW-Schematics.bmp and Back.bmp. We need to
copy them from "C:\Program Files\Trnsys17\Examples\TRNSED" to "C:\Program
Files\Trnsys17\MyProjects\SDHW-Exe". We must do the same with month1.dat, length.dat, the
help file SDHW-Help.html, and the weather file, CH-Zuerich-Kloten-66700.tm2.
After doing this, you can launch SDHW-TRNSED.exe (or the name you gave to the exe).It is
recommended that you test the distributable after moving the destination directory outside
"C:\Program Files" and temporarily renaming your "C:\Program Files\Trnsys17" folder, in order to
make sure that it is not using any file from your TRNSYS installation. Testing the application on
another machine is also recommended.
TRNSYS 17 Getting Started
166
1.8. Creating a new component
This section will briefly illustrate how to generate new components using the Simulation Studio.
Please refer to Volume 7 (Programmer's Guide) for detailed instructions on creating new
components, compiling them and linking them into an external DLL.
1.8.1. Create the component proforma
Launch the Simulation Studio and go to File/New
Select "component" (see Figure 1-60)
In the component "General" tab, type in the component's object and its Type number. It is
important to assign a Type number different from zero. The selected number should also be
in the [201;300] range in order to avoid conflicts with existing libraries. Our component will
add its two inputs and multiply by its only parameter, generating one output.
Figure 1-60: Creating a new component proforma (1)
TRNSYS 17 Getting Started
167
1.8.2. Generating a Fortran code skeleton and a
compiler project
You can then add variables to the proforma in the "Variables" tab. Click on "variables", select the
"Parameters" tab and click on "Add". You can enter parameter information in the row that has
been created or click on "Modify" to have a more detailed view (see Figure 1-61).
Figure 1-61: Creating a new component proforma (2)
We will call the parameter "Mult" and set its default value to 1.
You can then switch to the input tab and add two inputs, inp1 and inp2.
Finally, switch to the output tab and create one output, out1. The "Variables" dialog box is shown
in Figure 1-62.
TRNSYS 17 Getting Started
168
Figure 1-62: Creating a new component proforma (3)
Save the proforma. To be accessible in the Studio, the proforma needs to be in
"%TRNSYS17%\Studio\Proformas". You can for example create a folder called "My components"
and save your component there, as "Type5415.tmf".
Go to "File/Export as/Fortran" and create a "Type5415" folder anywhere on your disk (e.g. in
"MyProjects"). Save the component as Type5415.for there (see Figure 1-63).
TRNSYS 17 Getting Started
169
Figure 1-63: Exporting as Fortran (1)
The Studio will then do several things for you (see the dialog box in Figure 1-64):
Create a Fortran skeleton for your Type (Type5415.for)
Generate a project that you can open in the Compaq Visual Fortran 6.6 compiler or in the
Intel Visual Fortran compiler. That project includes all the settings you need in order to
generate an external DLL that will be placed in the \UserLib\ReleaseDLLs or
\UserLib\DebugDLLs folder, where TRNSYS will be able to load your Type.
Open that project in the compiler that you have setup in File/Settings/Directories/Fortran
environment (by default the settings are correct for CVF 6.6 if you installed it in the default
location.
The following will assume that Compaq Visual Fortran 6.6 is installed on your machine.
The skeleton includes all basic TRNSYS manipulations. At the minimum, you need to replace
question marks in the lines that calculate outputs from inputs (see Figure 1-64).
In our case, we will type in the following line:
OUT( 1) = ( i np1+i np2) *Mul t
inp1 and inp2 have been declared and set to xin(1) and xin(2) respectively, and Mult has been set
to par(1). Xin and par are the input and parameter arrays of a TRNSYS component.
TRNSYS 17 Getting Started
170
Figure 1-64: Setting the component outputs
Projects may be built in two different configurations: Debug and Release. All DLLs must be
compiled in the same mode. As TRNSYS is distributed with its main library file, TRNDll.dll, built
in Release mode, you must build your components in Release mode. Please go to Volume 7
Programmers Guide for more information on how to compile your components in Debug mode.
Go to Build/Set active configuration, and select the Release project configuration. Press F7 to
build the DLL. This will generate "Type5415.dll" in the UserLib\ReleaseDLLs directory (see
Figure 1-65). TRNSYS loads external libraries depending on the mode in which the main DLL
was compiled: UserLib\ReleaseDLLs and UserLib\DebugDLLs. In this case, it will use the
Release directory.
TRNSYS 17 Getting Started
171
Figure 1-65: Compiling the component and building the DLL
You can now come back to the simulation Studio and create a project to use the new component.
Go to "File/New/Empty Projects". In order for your newly created proforma to appear in the direct
access tool (component list on the right of the screen), you need to refresh it using "Direct
Access/Refresh tree" (see Figure 1-66).
Figure 1-66: Using the new component in a project
We will just add an equation block (Assembly / Insert New Equation), in which we create two
variables ("First" and "Second"). "First" is set to "time" and "Second" is set to time*2 (time is the
TRNSYS simulation time, which is available to all equations).
TRNSYS 17 Getting Started
172
Figure 1-67: Setting the inputs using equations
We will then connect the equations to the component's inputs, set the component's only
parameter to 2 and connect its output to an online plotter (Figure 1-68).
Figure 1-68: Completing the project
TRNSYS 17 Getting Started
173
Run the project (F8). The output should be equal to: (time + 2*time) * 2 = 6*time. You can check
the values in the online plotter by pressing CTRL-SHIFT and moving the mouse over the plot (see
Figure 1-69).
Figure 1-69: Checking the component's output
1.8.3. Using other compilers or creating Types in other
programming languages
The multi-dll architecture allows you to create a Type with any Windows compiler able to
generate DLL's, provided that you respect the calling conventions of TRNSYS 17.
1.8.3.1. Other Fortran compilers
If you want to generate a Fortran Type using a non-supported compiler, you can use the Fortran
skeleton. You will find detailed instructions on compiler configuration in Volume 7, and you will
have to adapt those settings to your compiler.
1.8.3.2. Types in C++
The Simulation Studio has another "export wizard" that will basically perform the tasks described
here above to generate a C++ Type instead of a Fortran Type. Use the "Export as C/C++"
command instead of "Export as Fortran". Generated projects are compatible with Microsoft
Visual Studio .Net . If you use another compiler, you will have to adapt compiler settings. You can
use the Trnsys.h header file that is in \Compilers\Cpp-Mvs2003\Include folder for TRNSYS
function declarations.
1.8.3.3. Other languages
If you want to create a Type in another programming language, you can still use the generated
C++ Type for reference (and Trnsys.h for function declarations). Refer to Volume 7 for details on
TRNSYS functions and calling conventions.
TRNSYS 17 Getting Started
174
1.9. Running TRNSYS in batch files or in
hidden mode
1.9.1. Running TRNSYS in batch mode
You can run TRNSYS in batch mode by adding a "/n" switch to the command line, e.g. (on one
line):
" C: \ Pr ogr amFi l es\ Tr nsys17\ Exe\ TRNExe. exe"
" C: \ Pr ogr amFi l es\ Tr nsys17\ Exampl es\ SDHW\ SDHW. dck" /n
In TRNSYS 17, the behavior of the /n switch was changed so that it also skips the dialog box that
informs you about errors in the simulation. Note that this is only true for actual TRNSYS errors,
not for exceptions generated by the code such as floating point overflows, etc.
1.9.2. Running TRNSYS in Hidden mode
You can run TRNSYS in hidden batch mode by adding a "/h" switch to the command line, e.g. (on
one line):
" C: \ Pr ogr amFi l es\ Tr nsys17\ Exe\ TRNExe. exe"
" C: \ Pr ogr amFi l es\ Tr nsys17\ Exampl es\ SDHW\ SDHW. dck" /h
The "/h" switch implies the "/n" switch and makes TRNSYS completely invisible (you can check
that it is running by launching Windows' task manager and look for a process called TRNExe).
Please note that this switch is only applicable to simulations that do not use the
online plotter or for which all online plotters are disabled (which can be done by
setting parameter 9 to -1).
TRNSYS 17 Getting Started
175
TRNSYS 17 Getting Started
176
1.10. More TRNSYS Examples
You can learn more about TRNSYS 17 by using the examples included in the distribution. To
open an example, launch the Simulation Studio, select "Open" and browse to
%TRNSYS17%\Examples.
The following is a non-exhaustive list of examples. We encourage you to explore the TRNSYS
examples in the Simulation Studio.
3D_building
Example using the Multi-Zone Building model (Type56) as generated by the Trnsys3d Plugin for
Google SketchUp .
Begin
Simple example described in section 1.4.1
Calculating Inputs from Outputs
The mathematical formulation of components imposes a causal relation between inputs and
outputs. Sometimes, it is desired to calculate the inputs of a component based on a desired
value of an output. By using a feedback controller, this example calculates the mass flow rate
required to achieve a given heat transfer rate across a heat exchanger.
Calling Comis
Example using the link between TRNSYS and COMIS (Type 157). Requires COMIS 3.1 to be
installed.
Calling CONTAM
Example using the link between TRNSYS and CONTAM (Type 97). CONTAM is required to edit
the project files but not to run the example.
Calling EES
Example using the link between TRNSYS and EES (Type 66). Requires EES professional to be
installed.
Calling Excel
Example using the link between TRNSYS and Excel (Type 62). Requires Microsoft Excel 97 or
above to be installed.
TRNSYS 17 Getting Started
177
Calling Matlab
Example using the link between TRNSYS and Matlab (Type 155). Requires Matlab R13 or above
to be installed.
A second example (Calling Matlab-MultipleUnits) shows how to run a project with multiple
instances of Type155.
Calling_Fluent
Example using the link between TRNSYS and FLUENT (Type 101). Requires Fluent 6.0 or
above to be installed.
Controllers
This example shows the basic settings for a thermostat (Type8) and a generic differential
controller (Type2).
Cooling Tower
An example of using the Type51 cooling tower model.
Data Files
This folder contains various examples of data files used by some of the TRNSYS components.
Detailed Single Zone Building
This example illustrates how to use a detailed single-zone building model (Type 19) to calculate
the hourly cooling and cooling loads, as well as the maximum and minimum loads.
Diesel Dispatch
This example illustrates the use of Type 120 (Diesel Electricity Generator Set) and Type 102
(DEGS Dispatch Controller) to adapt the number of running engine to a given electrical load. Both
components were formerly part of the HYDROGEMS library authored by ystein Ulleberg, IFE
Electrolyzer Controller
This example illustrates the use of Type 100 (Electrolyzer controller) in combination with Type
160 (electrolyzer).
Feedback Control
This directory includes different examples derived from the SDHW and Sunspace examples, as
well as projects that use a simple zone model (Type 88) to demonstrate the use of Type 22
(Iterative Feedback controller) and Type 23 (PID Controller). Type23 is also used in a pair of
examples intended to show how it can be used in cooling applications and in combined heating
and cooling applications.
HVAC-building
This example shows how to simulate an HVAC system that connects to a multizone building,
using the ventilation input for each zone.
TRNSYS 17 Getting Started
178
Parametric runs
This directory includes a TRNSYS Studio project that is used as a basis to generate a deck file
for a parametric study. To perform the parametric study, Open SDHW-ParametricRuns.dck in
TRNEDit and then open the parametric table (SDHW-ParametricTable.tbl), or refer to Volume 7
for more information on this example.
Photovoltaics
This directory contains examples that show how to represent the IV curve of a photovoltaic panel
using a 5-parameter model, and how to predict the performance of a system with photovoltaic
panel and inverter.Reading Data Files
This example shows how Type9 interprets the different parameters when it reads external data
files. Please go to Volume 5 Mathematical Reference for the explanation of this example.
Restaurant
This is the "Restaurant" example described in detail in the TRNBuild and Type 56 manual
(Volume 5 of the TRNSYS documentation).
SDHW
This example models a simple Solar Domestic Hot Water (SDHW) System. It also illustrates the
use of line styles to help understand the information and fluid flows in a simulation
Shading
This directory includes two examples of using Type67 (Shading Masks). In ShadingMasks.tpf,
Type67 is used to calculate the shading effect of a far away mask on a row of solar thermal
collector panels. In Combined67And34.tpf, a Type67 Shading Mask component is used upstream
of a Type34 Overhang and Wingwall Shading component .
Slab on Grade
This example illustrates the implementation of calculating the effects of energy transfer between a
multi-zone building (Type56) model and the earth surrounding underneath the building.
Stand-Alone Power System
This example illustrates a system where a Fuel cell (Type 173), an Electrolyzer (Type 160) and a
Hydrogen storage tank (Type 163) are used to store the electricity generated by a Wind Turbine
and produce electricity from Hydrogen when needed. The components of the Hydrogen system
were formerly part of the HYDROGEMS library.
SunSpace
This example is inspired by BESTEST Case 960. It simulates a shoebox building with a glazed
sunspace facing South and an opaque back zone behind it.
SunSpace-Shading
Calculating shading from overhangs and wing walls, as well as from far away objects requires the
combination of Type34 and Type67. This example modifies the SunSpace example, taking into
account shading.
TRNSYS 17 Getting Started
179
TRNSED
This folder includes examples of inputs files that are used to generate stand-alone applications
based on TRNSYS (TRNSED applications see section 1.7).
TRNSED-Advanced
This directory includes a more advanced TRNSED example than the one that is described in this
Getting Started guide. Refer to Volume 6 for more information on this example and on TRNSED
features.
Weather Data
This folder contains examples that illustrate the use of Weather data files distributed with
TRNSYS, including US-TMY2 files generated from the NSRDB database, worldwide TMY2 files
generated using Meteonorm
Wind Diesel
This example illustrates the use of Type 120 (Diesel Electricity Generator Set) and Type 102
(DEGS Dispatch Controller) to adapt the number of running engines to a given electrical load that
is partly met by Wind Turbines (Type 90). Type 120 and Type 102 were formerly part of the
HYDROGEMS library.
TRNSYS 17 Getting Started
180
1.11. General description of the TRNSYS
Manuals
Volume 1 Getting Started: This manual explains what TRNSYS is and what programs make
the TRNSYS suite. You will learn how to install TRNSYS, run examples and create simple
projects.
Volume 2 - Using the Simulation Studio: This manual describes the TRNSYS Simulation
Studio in detail. This visual interface is used to create and simulate projects. It can also help you
create new components.
Volume 3 - Standard Component Library Overview: This manual gives an overview of the
available components in the standard TRNSYS library.
Volume 4 - Component Mathematical Reference: This manual gives the mathematical
description of all components available in the Standard TRNSYS library.
Volume 5 - Multizone Building (Type56 TRNBuild): The TRNSYS multizone building (Type
56) and its visual interface (TRNBuild) are described in detail in this manual.
Volume 6 - Editing the Input File and creating TRNSED applications: This manual includes a
description of the input file syntax. It also explains how to use TRNEdit to edit TRNSYS input
files, create distributable applications (known as TRNSED apps.) and run parametric studies.
Volume 7 - Programmer's Guide: This user guide describes how the kernel and the
components interact. It provides detailed instructions to create components and to easily update
TRNSYS 15 components.
Volume 8 - Weather Data: This manual describes the weather data distributed with TRNSYS
17. More than 1000 files in more than 150 countries are available.
You might also like
- Trnsys TutorialDocument79 pagesTrnsys TutorialAndré Santos100% (4)
- 01 GettingStartedDocument87 pages01 GettingStartedhazemismaeelradhiNo ratings yet
- 01 GettingStartedDocument80 pages01 GettingStartedJorge Cardona GilNo ratings yet
- Trnsys17 InstallationguideDocument7 pagesTrnsys17 InstallationguidelitosfearNo ratings yet
- Trnsys16 InstallationguideDocument6 pagesTrnsys16 InstallationguidemarNo ratings yet
- 08 ProgrammersGuideDocument121 pages08 ProgrammersGuideStanciu OanaNo ratings yet
- 00 Trnsys16 MainMenuDocument1 page00 Trnsys16 MainMenuAnonymous 73gEYyEtLNo ratings yet
- 01 - Introduction To TrnsysDocument18 pages01 - Introduction To TrnsysAnonymous 73gEYyEtLNo ratings yet
- 04 InputOutputParameterReferenceDocument789 pages04 InputOutputParameterReferencehazemismaeelradhiNo ratings yet
- 03 ComponentLibraryOverview PDFDocument101 pages03 ComponentLibraryOverview PDFGiuseppeNo ratings yet
- T17Updates PDFDocument17 pagesT17Updates PDFGiuseppeNo ratings yet
- Learn Ansys Fluent v12.0Document28 pagesLearn Ansys Fluent v12.0159amin159No ratings yet
- FHWA Office of Operations - Section 3.0 - Base Model DevelopmentDocument22 pagesFHWA Office of Operations - Section 3.0 - Base Model DevelopmentLuis Carlos Caicedo BarreraNo ratings yet
- s4 D-2010.03 UgDocument922 pagess4 D-2010.03 UgMd Imran SiddiquiNo ratings yet
- 03 ComponentLibraryOverview译文Document173 pages03 ComponentLibraryOverview译文1305619200ljwNo ratings yet
- Computer Concepts and Programming in 'C' (MCA - 103)Document318 pagesComputer Concepts and Programming in 'C' (MCA - 103)NAMAN KUMARNo ratings yet
- Cics About TablesDocument73 pagesCics About TablessarojbobNo ratings yet
- Aircom System®: Airline Ticketing and Reservation SystemDocument21 pagesAircom System®: Airline Ticketing and Reservation Systemmaclean_kumiNo ratings yet
- Manual CopertDocument51 pagesManual CopertDaniela UţăNo ratings yet
- Good Practice Guide For ESP-r Developers: DR Ir Jan HensenDocument36 pagesGood Practice Guide For ESP-r Developers: DR Ir Jan HensenLTE002No ratings yet
- Microproject osyDocument11 pagesMicroproject osygayatripophale4No ratings yet
- Last Updated 9 September 2003: ComponentsDocument11 pagesLast Updated 9 September 2003: ComponentsSugandhi GuptaNo ratings yet
- Type 56 05-MultizoneBuildingDocument229 pagesType 56 05-MultizoneBuildingalghomNo ratings yet
- Introducing TMS FNC UI PackDocument12 pagesIntroducing TMS FNC UI PackdkeyNo ratings yet
- H 2 Demo 11 Getting Started ManualDocument7 pagesH 2 Demo 11 Getting Started Manualoverdose500No ratings yet
- TRNSYS CourseDocument2 pagesTRNSYS Coursetemp tempNo ratings yet
- SRSM: A Software Requirements Specification Method: April 1994Document27 pagesSRSM: A Software Requirements Specification Method: April 1994Ilya GokadzeNo ratings yet
- SRSM: A Software Requirements Specification Method: April 1994Document27 pagesSRSM: A Software Requirements Specification Method: April 1994Ilya GokadzeNo ratings yet
- Manual Ingles PipePhaseDocument202 pagesManual Ingles PipePhaseSusana VadilloNo ratings yet
- CS 330 Operating Systems - Lab ManualDocument68 pagesCS 330 Operating Systems - Lab ManualMohsin AliNo ratings yet
- Midterm Replacement (Jasrey Raznizar Bin Eriansah)Document6 pagesMidterm Replacement (Jasrey Raznizar Bin Eriansah)JASREY RAZNIZAR BIN ERIANSAHNo ratings yet
- ADS Tutorial: A Beginners Tutorial: Modes of OperationDocument23 pagesADS Tutorial: A Beginners Tutorial: Modes of OperationShakil Ahmed ChowdhuryNo ratings yet
- Management Scientist User's GuideDocument100 pagesManagement Scientist User's Guidedonafutow2073100% (7)
- OS - Assignment Brief - Spring 22 - 23 - After IVDocument7 pagesOS - Assignment Brief - Spring 22 - 23 - After IVZaina QudahNo ratings yet
- Flexsim TutorialDocument122 pagesFlexsim TutorialZougoulougou100% (5)
- Microprocessors Lab Manual OriginalDocument81 pagesMicroprocessors Lab Manual OriginalChaitanya YmrNo ratings yet
- Why Use Rtos For Mcu DevDocument3 pagesWhy Use Rtos For Mcu DevRammohan KNNo ratings yet
- X++ AdvancedDocument257 pagesX++ AdvancedTolga AkkayaNo ratings yet
- PDFTron XPSConvert User ManualDocument23 pagesPDFTron XPSConvert User Manual''-Anoop Jm-''No ratings yet
- Ntsyspc: User GuideDocument44 pagesNtsyspc: User GuidemiriamvbNo ratings yet
- Student Result MNG SysDocument28 pagesStudent Result MNG SysTCOC33T Shivani RaoNo ratings yet
- 05 MultizoneBuilding PDFDocument230 pages05 MultizoneBuilding PDFGiuseppeNo ratings yet
- Manual de Simulador Pipe PhaseDocument202 pagesManual de Simulador Pipe PhaseHernan Montero100% (1)
- Install Linux System Administration Lab FileDocument23 pagesInstall Linux System Administration Lab FileGouri ShankerNo ratings yet
- MATLAB Machine Learning Recipes: A Problem-Solution ApproachFrom EverandMATLAB Machine Learning Recipes: A Problem-Solution ApproachNo ratings yet
- Modern C Quick Syntax Reference: A Pocket Guide to the Language, APIs, and LibraryFrom EverandModern C Quick Syntax Reference: A Pocket Guide to the Language, APIs, and LibraryNo ratings yet
- C# 7 Quick Syntax Reference: A Pocket Guide to the Language, APIs, and LibraryFrom EverandC# 7 Quick Syntax Reference: A Pocket Guide to the Language, APIs, and LibraryNo ratings yet
- Using HPC for Computational Fluid Dynamics: A Guide to High Performance Computing for CFD EngineersFrom EverandUsing HPC for Computational Fluid Dynamics: A Guide to High Performance Computing for CFD EngineersNo ratings yet
- Shared Memory Application Programming: Concepts and Strategies in Multicore Application ProgrammingFrom EverandShared Memory Application Programming: Concepts and Strategies in Multicore Application ProgrammingNo ratings yet
- Designing SCADA Application Software: A Practical ApproachFrom EverandDesigning SCADA Application Software: A Practical ApproachNo ratings yet
- Human-Machine Interface Design for Process Control ApplicationsFrom EverandHuman-Machine Interface Design for Process Control ApplicationsRating: 4 out of 5 stars4/5 (2)
- Practical Numerical C Programming: Finance, Engineering, and Physics ApplicationsFrom EverandPractical Numerical C Programming: Finance, Engineering, and Physics ApplicationsNo ratings yet
- Three Essays on Operations Scheduling with Job Classes and Time WindowsFrom EverandThree Essays on Operations Scheduling with Job Classes and Time WindowsNo ratings yet
- InduSoft Application Design and SCADA Deployment Recommendations for Industrial Control System SecurityFrom EverandInduSoft Application Design and SCADA Deployment Recommendations for Industrial Control System SecurityNo ratings yet
- Operating Systems Interview Questions You'll Most Likely Be Asked: Job Interview Questions SeriesFrom EverandOperating Systems Interview Questions You'll Most Likely Be Asked: Job Interview Questions SeriesNo ratings yet
- Visual Studio and C# IntroductionDocument48 pagesVisual Studio and C# IntroductionnebanuitNo ratings yet
- Is There Money To Be Made Investing in Options A Historical Perspective PDFDocument35 pagesIs There Money To Be Made Investing in Options A Historical Perspective PDFEnrique Pérez ParedesNo ratings yet
- EPLAN Education 2.7 Installation Instructions EN PDFDocument34 pagesEPLAN Education 2.7 Installation Instructions EN PDFGiuseppeNo ratings yet
- 1-Thermodynamic Analysis of Absorption SystemsDocument15 pages1-Thermodynamic Analysis of Absorption SystemsGiuseppeNo ratings yet
- Portfolio TASKDocument5 pagesPortfolio TASKGiuseppeNo ratings yet
- Catalog Hygienic Valves VARIVENT ECOVENT 2015 05 11 EN - tcm25 16576 PDFDocument302 pagesCatalog Hygienic Valves VARIVENT ECOVENT 2015 05 11 EN - tcm25 16576 PDFGiuseppeNo ratings yet
- Electricity Legislation and Safety RequirementsDocument92 pagesElectricity Legislation and Safety RequirementsGiuseppeNo ratings yet
- Renewable Energy: J. Labus, J.A. Hernández, J.C. Bruno, A. CoronasDocument12 pagesRenewable Energy: J. Labus, J.A. Hernández, J.C. Bruno, A. CoronasGiuseppeNo ratings yet
- J. LabusDocument9 pagesJ. LabusGiuseppeNo ratings yet
- PDFDocument2 pagesPDFGiuseppeNo ratings yet
- 2-Artificial Neural Network Models For BiomassDocument11 pages2-Artificial Neural Network Models For BiomassGiuseppeNo ratings yet
- 00051969Document5 pages00051969GiuseppeNo ratings yet
- 1-Intelligent Fault Detection and Diagnosis-Application To A Cogeneration and Cooling PlantDocument10 pages1-Intelligent Fault Detection and Diagnosis-Application To A Cogeneration and Cooling PlantGiuseppeNo ratings yet
- 2-Prediction of Liquid and Vapor Enthalpies of Ammonia-Water MixtureDocument12 pages2-Prediction of Liquid and Vapor Enthalpies of Ammonia-Water MixtureGiuseppeNo ratings yet
- 10 - 3 7 2Document8 pages10 - 3 7 2GiuseppeNo ratings yet
- T.T. Chow, Z. Lin and C.L. Song City University of Hong Kong Hong Kong SAR, China G.Q. Zhang Hunan University Changsha, ChinaDocument8 pagesT.T. Chow, Z. Lin and C.L. Song City University of Hong Kong Hong Kong SAR, China G.Q. Zhang Hunan University Changsha, ChinaGiuseppeNo ratings yet
- Portfolio TASKDocument5 pagesPortfolio TASKGiuseppeNo ratings yet
- Solar Thermoelectric Power Generation in CyprusDocument4 pagesSolar Thermoelectric Power Generation in CyprusGiuseppeNo ratings yet
- 04 - 7 8 4Document8 pages04 - 7 8 4GiuseppeNo ratings yet
- 03 5 5 9 4Document7 pages03 5 5 9 4GiuseppeNo ratings yet
- Methodology For Predicting Sequences of Mean Monthly ClearnessDocument21 pagesMethodology For Predicting Sequences of Mean Monthly ClearnessGiuseppeNo ratings yet
- 01 - 5 9 2Document9 pages01 - 5 9 2GiuseppeNo ratings yet
- 01 - 5 9 2Document9 pages01 - 5 9 2GiuseppeNo ratings yet
- Renewable Energy: J. Labus, J.A. Hernández, J.C. Bruno, A. CoronasDocument12 pagesRenewable Energy: J. Labus, J.A. Hernández, J.C. Bruno, A. CoronasGiuseppeNo ratings yet
- Modelling of Steam Fired Double Effect Vapour Absorption Chiller Using Neural NetworkDocument9 pagesModelling of Steam Fired Double Effect Vapour Absorption Chiller Using Neural NetworkGiuseppeNo ratings yet
- J. LabusDocument9 pagesJ. LabusGiuseppeNo ratings yet
- Collector Construction and System Configuration To OptimizeDocument5 pagesCollector Construction and System Configuration To OptimizeGiuseppeNo ratings yet
- 2 - Artificial Neural Network-Based Model For Estimating The ProducedDocument8 pages2 - Artificial Neural Network-Based Model For Estimating The ProducedGiuseppeNo ratings yet
- J. LabusDocument9 pagesJ. LabusGiuseppeNo ratings yet
- Genetic Algorithm OptimizationDocument4 pagesGenetic Algorithm OptimizationParameswararao BillaNo ratings yet
- Devs PDFDocument28 pagesDevs PDFKeysmith User1No ratings yet
- Students Industrial Work Experience Report (SIWESDocument20 pagesStudents Industrial Work Experience Report (SIWESCreate Edward ChukwuezugoNo ratings yet
- Exercise 6 PDFDocument2 pagesExercise 6 PDFviệt lêNo ratings yet
- ESP8266 AT Release Note PDFDocument4 pagesESP8266 AT Release Note PDFGround ViewNo ratings yet
- Usb 3 Ueye ML Installation: Click To StartDocument1 pageUsb 3 Ueye ML Installation: Click To StartSarat KumarNo ratings yet
- SPLab Exercise IDocument3 pagesSPLab Exercise Image9999No ratings yet
- Data Sheet PDFDocument2 pagesData Sheet PDFOmarAbelMedranoBlancoNo ratings yet
- HCash Mining (Windows)Document2 pagesHCash Mining (Windows)OrangeNo ratings yet
- CV WiraDocument3 pagesCV WiraNi Komang Utari YulianingsihNo ratings yet
- Chapter 6 ModuleDocument9 pagesChapter 6 ModuleHunter BravoNo ratings yet
- NC Studio User Manual enDocument117 pagesNC Studio User Manual enAdeng Esteibar60% (5)
- MI Configurator Operating Manual: - Sw1Dnn-Miconf-MDocument76 pagesMI Configurator Operating Manual: - Sw1Dnn-Miconf-MAlex ZXNo ratings yet
- ASAP-v1 0 1-ManualDocument16 pagesASAP-v1 0 1-ManualMarco MarongiuNo ratings yet
- Materi Developer Meet Up PDFDocument28 pagesMateri Developer Meet Up PDFichwanul musliminNo ratings yet
- Line Sets in Oracle Order ManagementDocument9 pagesLine Sets in Oracle Order ManagementS S PatelNo ratings yet
- Integration Testing ExcerciseDocument6 pagesIntegration Testing ExcerciseMauricio HernandezNo ratings yet
- SmartclientDocument208 pagesSmartclientFlavio AlmeidaNo ratings yet
- Memory Layout - C and Data Structure PDFDocument30 pagesMemory Layout - C and Data Structure PDFquocbao9996No ratings yet
- Enrolment Form Hybrid Learning Training ProgramDocument6 pagesEnrolment Form Hybrid Learning Training ProgramRam RavanNo ratings yet
- Pid (HBL) For Asa, CSC & CSMDocument100 pagesPid (HBL) For Asa, CSC & CSMapi-3733153No ratings yet
- Quartus Installation Note HTMLDocument4 pagesQuartus Installation Note HTMLBarkha NagpalNo ratings yet
- Computer ScienceDocument34 pagesComputer ScienceMaisha KéimNo ratings yet
- Selenium Automation Lab Programs 3-8 (6 Programs)Document12 pagesSelenium Automation Lab Programs 3-8 (6 Programs)sayrahNo ratings yet
- V RayDocument10 pagesV RaySteph PamungkasNo ratings yet
- Sysml Tutorial PDFDocument20 pagesSysml Tutorial PDFDaniel Stiven TamayoNo ratings yet
- Lab Task 7 - InheritanceDocument2 pagesLab Task 7 - InheritanceIrum Saba0% (1)
- BB5 Unlocker User ManualDocument12 pagesBB5 Unlocker User ManualErick MichealNo ratings yet
- Docu71318 Dell EMC Unity Performance Metrics A Detailed ReviewDocument28 pagesDocu71318 Dell EMC Unity Performance Metrics A Detailed ReviewJorgeNo ratings yet
- General SAP Audit ChecklistDocument3 pagesGeneral SAP Audit ChecklistAbhinavkumar Patel100% (1)
- Juniper SRX Day OneDocument1 pageJuniper SRX Day OneRon GubangcoNo ratings yet