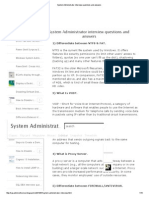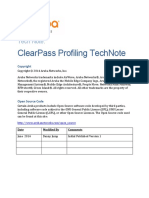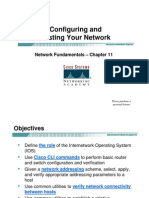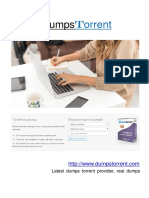Professional Documents
Culture Documents
CallPilot PDF
Uploaded by
pandu_84Original Description:
Original Title
Copyright
Available Formats
Share this document
Did you find this document useful?
Is this content inappropriate?
Report this DocumentCopyright:
Available Formats
CallPilot PDF
Uploaded by
pandu_84Copyright:
Available Formats
Part No. N0012710 04.
1
September 2006
CallPilot 100/150
Installation and Maintenance
Guide
2
N0012710 04.1
Copyright Nortel Networks Limited 2005
All rights reserved.
The information in this document is subject to change without notice. The statements, configurations, technical data, and
recommendations in this document are believed to be accurate and reliable, but are presented without express or implied warranty.
Users must take full responsibility for their applications of any products specified in this document. The information in this
document is proprietary to Nortel Networks.
Trademarks
*Nortel, Nortel (Logo), the Globemark, and This is the way, This is Nortel (Design mark) are trademarks of Nortel Networks.
*Microsoft, MS, MS-DOS, Windows, and Windows NT are registered trademarks of Microsoft Corporation.
All other trademarks and registered trademarks are the property of their respective owners.
Statement of conditions
In the interest of improving internal design, operational function, and/or reliability, Nortel Networks NA Inc. reserves the right to
make changes to the products described in this document without notice.
Nortel Networks NA Inc. does not assume any liability that may occur due to the use or application of the product(s) or circuit
layout(s) described herein.
FCC Regulations
This equipment complies with Federal Communications Commission Rules and Regulations Part 68 when connected to a Norstar
switch. This equipment does not connect directly to the public switched telephone network.
DOC Regulations
This equipment complies with the Canadian Department of Commerce CS-03 Rules and Regulations for connection to Norstar
switches.
Radio Frequency Interference
This equipment generates, uses and can radiate radio frequency energy and if not installed and used in accordance with the
instruction manual may cause interference to radio communications. It has been tested and found to comply with the limits for a
Class A computing device pursuant to Part 15 of the FCC Rules, EN55022, CISPR22 and CSA specification C108.8, which are
designed to provide reasonable protection against such interference when operated in a commercial environment. Operation of this
equipment in a residential area is likely to cause interference, in which case users will be required, at their own expense, to take
whatever measures are necessary to correct the interference.
CallPilot 100/150 contains fragile electronic parts. Do not drop or bump it.
Warning:
This is a Class A product. In a domestic environment this product may cause radio interference, in which case the
user may be required to take adequate measures.
3
CallPilot 100/150 Installation and Maintenance Guide
Contents
Preface . . . . . . . . . . . . . . . . . . . . . . . . . . . . . . . . . . . . . . . . . . . . . . . . . . . . . . 11
Before you begin . . . . . . . . . . . . . . . . . . . . . . . . . . . . . . . . . . . . . . . . . . . . . . . . . . . . . 11
Text conventions . . . . . . . . . . . . . . . . . . . . . . . . . . . . . . . . . . . . . . . . . . . . . . . . . . . . . 11
About the buttons on your telephone . . . . . . . . . . . . . . . . . . . . . . . . . . . . . . . . . . . . . . 12
Related publications . . . . . . . . . . . . . . . . . . . . . . . . . . . . . . . . . . . . . . . . . . . . . . . . . . 12
How to get help . . . . . . . . . . . . . . . . . . . . . . . . . . . . . . . . . . . . . . . . . . . . . . . . . . . . . . 13
Chapter 1
How to use this guide . . . . . . . . . . . . . . . . . . . . . . . . . . . . . . . . . . . . . . . . . . 15
How to use this guide . . . . . . . . . . . . . . . . . . . . . . . . . . . . . . . . . . . . . . . . . . . . . . . . . 15
How the instructions are presented . . . . . . . . . . . . . . . . . . . . . . . . . . . . . . . . . . . . . . . 16
Warning and caution symbols . . . . . . . . . . . . . . . . . . . . . . . . . . . . . . . . . . . . . . . . 16
Chapter 2
System overview . . . . . . . . . . . . . . . . . . . . . . . . . . . . . . . . . . . . . . . . . . . . . . 17
About CallPilot 100/150 . . . . . . . . . . . . . . . . . . . . . . . . . . . . . . . . . . . . . . . . . . . . . . . . 17
CallPilot 100/150 offers . . . . . . . . . . . . . . . . . . . . . . . . . . . . . . . . . . . . . . . . . . . . . 17
Features of CallPilot . . . . . . . . . . . . . . . . . . . . . . . . . . . . . . . . . . . . . . . . . . . . . . . . . . 17
Compatibility . . . . . . . . . . . . . . . . . . . . . . . . . . . . . . . . . . . . . . . . . . . . . . . . . . . . . . . . 18
Hardware overview . . . . . . . . . . . . . . . . . . . . . . . . . . . . . . . . . . . . . . . . . . . . . . . . . . . 18
Data connectors . . . . . . . . . . . . . . . . . . . . . . . . . . . . . . . . . . . . . . . . . . . . . . . . . . 18
PCMCIA slots . . . . . . . . . . . . . . . . . . . . . . . . . . . . . . . . . . . . . . . . . . . . . . . . . . . . 19
Dimensions . . . . . . . . . . . . . . . . . . . . . . . . . . . . . . . . . . . . . . . . . . . . . . . . . . . . . . 19
Voice message storage . . . . . . . . . . . . . . . . . . . . . . . . . . . . . . . . . . . . . . . . . . . . . 20
Power . . . . . . . . . . . . . . . . . . . . . . . . . . . . . . . . . . . . . . . . . . . . . . . . . . . . . . . . . . 20
Chapter 3
Preparing to install the CallPilot 100/150. . . . . . . . . . . . . . . . . . . . . . . . . . . 21
Environment . . . . . . . . . . . . . . . . . . . . . . . . . . . . . . . . . . . . . . . . . . . . . . . . . . . . . . . . 21
Electrical service . . . . . . . . . . . . . . . . . . . . . . . . . . . . . . . . . . . . . . . . . . . . . . . . . . . . . 21
Opening the kit . . . . . . . . . . . . . . . . . . . . . . . . . . . . . . . . . . . . . . . . . . . . . . . . . . . . . . 21
Managing the CallPilot system . . . . . . . . . . . . . . . . . . . . . . . . . . . . . . . . . . . . . . . . . . 22
Running without a LAN . . . . . . . . . . . . . . . . . . . . . . . . . . . . . . . . . . . . . . . . . . . . . 22
Using a LAN . . . . . . . . . . . . . . . . . . . . . . . . . . . . . . . . . . . . . . . . . . . . . . . . . . . . . 22
DNS server . . . . . . . . . . . . . . . . . . . . . . . . . . . . . . . . . . . . . . . . . . . . . . . . . . . . . . 22
Chapter 4
Installing CallPilot 100/150 . . . . . . . . . . . . . . . . . . . . . . . . . . . . . . . . . . . . . . 23
Wall mounting the CallPilot 100/150 . . . . . . . . . . . . . . . . . . . . . . . . . . . . . . . . . . . . . . 23
Connecting the CallPilot 100/150 . . . . . . . . . . . . . . . . . . . . . . . . . . . . . . . . . . . . . . . . 24
CallPilot 100/150 LEDs . . . . . . . . . . . . . . . . . . . . . . . . . . . . . . . . . . . . . . . . . . . . . . . . 26
4 Contents
N0012710 04.1
Chapter 5
Initializing the CallPilot 100/150 . . . . . . . . . . . . . . . . . . . . . . . . . . . . . . . . . . 29
About CallPilot Manager . . . . . . . . . . . . . . . . . . . . . . . . . . . . . . . . . . . . . . . . . . . . 29
Initializing CallPilot 100/150 using CallPilot Manager . . . . . . . . . . . . . . . . . . . . . . . . . 30
Computer requirements for CallPilot Manager . . . . . . . . . . . . . . . . . . . . . . . . . . . 30
Computer requirements . . . . . . . . . . . . . . . . . . . . . . . . . . . . . . . . . . . . . . . . . 30
Browser requirements . . . . . . . . . . . . . . . . . . . . . . . . . . . . . . . . . . . . . . . . . . 30
Java environments . . . . . . . . . . . . . . . . . . . . . . . . . . . . . . . . . . . . . . . . . . . . . 31
Connecting to the CallPilot 100/150 . . . . . . . . . . . . . . . . . . . . . . . . . . . . . . . . . . . 32
Changing the IP address using a serial cable . . . . . . . . . . . . . . . . . . . . . . . . 32
Changing the IP address using an Ethernet crossover cable . . . . . . . . . . . . . 35
Running the Quick Install Wizard . . . . . . . . . . . . . . . . . . . . . . . . . . . . . . . . . . . . . 36
Initializing CallPilot 100/150 using a telephone . . . . . . . . . . . . . . . . . . . . . . . . . . . . . . 39
Determining CallPilot 100/150 Feature Codes . . . . . . . . . . . . . . . . . . . . . . . . . . . 39
Configuring the CallPilot 100/150 initial parameters . . . . . . . . . . . . . . . . . . . . . . . 40
Installing a second CallPilot 150 . . . . . . . . . . . . . . . . . . . . . . . . . . . . . . . . . . . . . . . . . 42
Primary and Secondary Feature Code ranges . . . . . . . . . . . . . . . . . . . . . . . . . . . 42
To install a second CallPilot 150 . . . . . . . . . . . . . . . . . . . . . . . . . . . . . . . . . . . . . . 44
Changing the Feature Code range . . . . . . . . . . . . . . . . . . . . . . . . . . . . . . . . . . . . 45
Chapter 6
Language Configuration Utility. . . . . . . . . . . . . . . . . . . . . . . . . . . . . . . . . . . 47
Changing the languages available . . . . . . . . . . . . . . . . . . . . . . . . . . . . . . . . . . . . . . . 47
Chapter 7
Password administration . . . . . . . . . . . . . . . . . . . . . . . . . . . . . . . . . . . . . . . 49
Resetting passwords . . . . . . . . . . . . . . . . . . . . . . . . . . . . . . . . . . . . . . . . . . . . . . . . . . 49
Resetting the system administrator password . . . . . . . . . . . . . . . . . . . . . . . . . . . 49
Resetting the operator password . . . . . . . . . . . . . . . . . . . . . . . . . . . . . . . . . . . . . 50
Resetting the password using CallPilot Manager . . . . . . . . . . . . . . . . . . . . . . 50
Resetting the password using a telephone . . . . . . . . . . . . . . . . . . . . . . . . . . . 50
Resetting the Mailbox passwords . . . . . . . . . . . . . . . . . . . . . . . . . . . . . . . . . . . . . 51
Resetting the password using CallPilot Manager . . . . . . . . . . . . . . . . . . . . . . 51
Resetting the password using a telephone . . . . . . . . . . . . . . . . . . . . . . . . . . . 51
Resetting the Call Center Administrator password . . . . . . . . . . . . . . . . . . . . . . . . 52
Resetting the modem access password . . . . . . . . . . . . . . . . . . . . . . . . . . . . . . . . 52
Resetting the modem access password using a telephone . . . . . . . . . . . . . . 52
Chapter 8
Backing up and restoring CallPilot . . . . . . . . . . . . . . . . . . . . . . . . . . . . . . . 55
Installing the CallPilot Backup and Restore Utility . . . . . . . . . . . . . . . . . . . . . . . . . . . . 55
Backing up the CallPilot information . . . . . . . . . . . . . . . . . . . . . . . . . . . . . . . . . . . . . . 55
Restoring the CallPilot information . . . . . . . . . . . . . . . . . . . . . . . . . . . . . . . . . . . . . . . 57
Contents 5
CallPilot 100/150 Installation and Maintenance Guide
Retrieving the CallPilot log files . . . . . . . . . . . . . . . . . . . . . . . . . . . . . . . . . . . . . . . . . . 59
Chapter 9
Upgrading CallPilot 100/150 . . . . . . . . . . . . . . . . . . . . . . . . . . . . . . . . . . . . . 61
Upgrading the CallPilot software version . . . . . . . . . . . . . . . . . . . . . . . . . . . . . . . . . . . 61
Upgrading the message storage . . . . . . . . . . . . . . . . . . . . . . . . . . . . . . . . . . . . . . . . . 62
Chapter 10
Troubleshooting. . . . . . . . . . . . . . . . . . . . . . . . . . . . . . . . . . . . . . . . . . . . . . . 65
Introduction . . . . . . . . . . . . . . . . . . . . . . . . . . . . . . . . . . . . . . . . . . . . . . . . . . . . . . . . . 65
Diagnosing problems . . . . . . . . . . . . . . . . . . . . . . . . . . . . . . . . . . . . . . . . . . . . . . . . . . 65
The RS-232 terminal cannot communicate with CallPilot 100/150 . . . . . . . . . . . . 65
CallPilot 100/150 does not function at all . . . . . . . . . . . . . . . . . . . . . . . . . . . . . . . 66
The Power-on Diagnostics fail . . . . . . . . . . . . . . . . . . . . . . . . . . . . . . . . . . . . . . . 67
Cannot access CallPilot Manager . . . . . . . . . . . . . . . . . . . . . . . . . . . . . . . . . . . . . 67
CallPilot 100/150 fails during a start up . . . . . . . . . . . . . . . . . . . . . . . . . . . . . . . . . 67
All of the mailboxes disappear after a software upgrade . . . . . . . . . . . . . . . . . . . 67
CallPilot 100/150 Feature Codes are inactive . . . . . . . . . . . . . . . . . . . . . . . . . . . . 68
To remove Feature Codes . . . . . . . . . . . . . . . . . . . . . . . . . . . . . . . . . . . . . . . 68
CallPilot 100/150 does not reboot following **STARTUP . . . . . . . . . . . . . . . . . . . 69
Inactive feature . . . . . . . . . . . . . . . . . . . . . . . . . . . . . . . . . . . . . . . . . . . . . . . . . . . 69
Time on the CallPilot 100/150 does not match the time on the telephone system 70
LED error messages . . . . . . . . . . . . . . . . . . . . . . . . . . . . . . . . . . . . . . . . . . . . . . . 70
LED 1 is blinking quickly . . . . . . . . . . . . . . . . . . . . . . . . . . . . . . . . . . . . . . . . . 70
LED 1 and LED 2 are blinking quickly . . . . . . . . . . . . . . . . . . . . . . . . . . . . . . 70
LEDs 1 to 4 turn on at power up but do not briefly turn off during start up . . . 70
One or more of LEDs 1 to 4 do not turn on after CallPilot 100/150
has finished starting up . . . . . . . . . . . . . . . . . . . . . . . . . . . . . . . . . . . . . . . . 70
LED 6 does not turn on after CallPilot 100/150 has finished starting up . . . . 70
Appendix A
Modem Access. . . . . . . . . . . . . . . . . . . . . . . . . . . . . . . . . . . . . . . . . . . . . . . . 71
Configuring your computer to access the CallPilot modem . . . . . . . . . . . . . . . . . . . . . 71
Connecting a telephone to your computer modem . . . . . . . . . . . . . . . . . . . . . . . . 71
Creating a Dial-Up Networking connection . . . . . . . . . . . . . . . . . . . . . . . . . . . . . . 72
Creating a Dial-Up Networking connection on Windows 95 or Windows 98 . 72
Configuring the Dial-Up Networking TCP/IP parameters on Windows 95
or Windows 98 . . . . . . . . . . . . . . . . . . . . . . . . . . . . . . . . . . . . . . . . . . . . . . . 72
Creating a Dial-Up Networking connection on Windows NT 4.0 . . . . . . . . . . 73
Configuring the Dial-Up Networking TCP/IP parameters on
Windows NT 4.0 . . . . . . . . . . . . . . . . . . . . . . . . . . . . . . . . . . . . . . . . . . . . . 74
Creating a Dial-Up Networking connection on Windows 2000 or
Windows XP . . . . . . . . . . . . . . . . . . . . . . . . . . . . . . . . . . . . . . . . . . . . . . . . 75
6 Contents
N0012710 04.1
Configuring the Dial-Up Networking TCP/IP parameters on
Windows 2000 or Windows XP . . . . . . . . . . . . . . . . . . . . . . . . . . . . . . . . . . 75
Installing the Nortel Networks Modem Configuration Utility . . . . . . . . . . . . . . . . . 76
Enabling the CallPilot modem . . . . . . . . . . . . . . . . . . . . . . . . . . . . . . . . . . . . . . . . . . . 78
Enabling modem access using CallPilot Manager . . . . . . . . . . . . . . . . . . . . . . . . 78
Enabling Modem access using a telephone . . . . . . . . . . . . . . . . . . . . . . . . . . . . . 78
Changing the modem access password using a telephone . . . . . . . . . . . . . . . . . 79
Disabling the modem access password using a telephone . . . . . . . . . . . . . . . . . 79
Connecting to the CallPilot system . . . . . . . . . . . . . . . . . . . . . . . . . . . . . . . . . . . . . . . 80
Configuring your modem to access the CallPilot modem . . . . . . . . . . . . . . . . . . . 80
Connecting to the CallPilot modem . . . . . . . . . . . . . . . . . . . . . . . . . . . . . . . . . . . . 80
Configuring your modem for normal modem connections . . . . . . . . . . . . . . . 82
Appendix B
Norstar Directory Numbers. . . . . . . . . . . . . . . . . . . . . . . . . . . . . . . . . . . . . . 83
Programming CallPilot 100/150 DNs to memory buttons . . . . . . . . . . . . . . . . . . . . . . 84
Glossary . . . . . . . . . . . . . . . . . . . . . . . . . . . . . . . . . . . . . . . . . . . . . . . . . . . . . 85
7
CallPilot 100/150 Installation and Maintenance Guide
Figures
Figure 1 Inside the CallPilot 100/150 . . . . . . . . . . . . . . . . . . . . . . . . . . . . . . . . . . . . . . . . 19
Figure 2 Mounting the CallPilot 100/150 . . . . . . . . . . . . . . . . . . . . . . . . . . . . . . . . . . . . . 23
Figure 3 CallPilot 100/150 connections . . . . . . . . . . . . . . . . . . . . . . . . . . . . . . . . . . . . . . 25
Figure 4 Ethernet crossover cable . . . . . . . . . . . . . . . . . . . . . . . . . . . . . . . . . . . . . . . . . . 35
8
N0012710 04.1
9
CallPilot 100/150 Installation and Maintenance Guide
Tables
Table 1 Telephone buttons . . . . . . . . . . . . . . . . . . . . . . . . . . . . . . . . . . . . . . . . . . 12
Table 2 CallPilot features . . . . . . . . . . . . . . . . . . . . . . . . . . . . . . . . . . . . . . . . . . . 17
Table 3 Compatible Norstar KSU systems . . . . . . . . . . . . . . . . . . . . . . . . . . . . . . 18
Table 4 Port A and Port B Pinouts . . . . . . . . . . . . . . . . . . . . . . . . . . . . . . . . . . . . 24
Table 5 LEDs during startup . . . . . . . . . . . . . . . . . . . . . . . . . . . . . . . . . . . . . . . . . 26
Table 6 LEDs during operation . . . . . . . . . . . . . . . . . . . . . . . . . . . . . . . . . . . . . . . 26
Table 7 CallPilot 100/150 serial port pinout . . . . . . . . . . . . . . . . . . . . . . . . . . . . . 32
Table 8 Quick Install Wizard parameters for a CallPilot 100/150 . . . . . . . . . . . . . 36
Table 9 Assigned Feature Codes . . . . . . . . . . . . . . . . . . . . . . . . . . . . . . . . . . . . . 39
Table 10 Limitations for using two CallPilots on one KSU . . . . . . . . . . . . . . . . . . . 42
Table 11 Primary and Secondary Feature Code ranges . . . . . . . . . . . . . . . . . . . . 43
Table 12 Maximum disk space required to backup CallPilot 100/150 . . . . . . . . . . . 56
Table 13 Non-expanded Modular ICS DNs . . . . . . . . . . . . . . . . . . . . . . . . . . . . . . . 83
Table 14 Modular ICS 2-port cartridge DNs . . . . . . . . . . . . . . . . . . . . . . . . . . . . . . 83
Table 15 Modular ICS 6-port cartridge DNs . . . . . . . . . . . . . . . . . . . . . . . . . . . . . . 84
10
N0012710 04.1
11
CallPilot 100/150 Installation and Maintenance Guide
Preface
CallPilot 100/150 is a voice messaging product suited for small to medium sized businesses. It
combines the voicemail and call processing features of a large business system into a compact,
easy to use system.
Before you begin
This guide is intended for installation technicians. This guide assumes that you have a working
knowledge of the telephone system on which you are installing the CallPilot 100/150.
Text conventions
This guide uses the following text conventions:
angled brackets (< >) Indicate that you choose the text to enter based on the description inside
the brackets. Do not type the brackets when entering the command.
Example: If the command syntax is
ping <ip_address>, you enter
ping 192.32.10.12
bold Courier
text
Indicates command names and options and text that you need to enter.
Example: Use the dinfo command.
Example: Enter show ip {alerts|routes}.
italic text Indicates book titles.
Example: CallPilot Manager Set Up and Operation Guide
plain Courier
text
Indicates command syntax and system output, for example, prompts
and system messages.
Example: Set Trap Monitor Filters
Indicates the buttons you press on a telephone.
Example:
Display font Indicates text prompts that appear on the telephone display.
Example: Group lists? Y
Underlined display
font
Indicates a label that appears above the display button. You press the
button below this label to perform the action.
Example: Press OK.
12 Preface
N0012710 04.1
About the buttons on your telephone
This guide shows the Business Series Terminal buttons. Table 1 shows which buttons to use on the
different types of Nortel Networks telephones.
You can enter , or F
x
and the code to use a feature. For example, press
to access your mailbox.
The T7100 works differently from other telephones on your system because it does not have line
buttons. Where other telephones require that you select a line button to answer a call, on the T7100
terminal you pick up the handset. Where other telephones require you to select a line button to take
a call off hold, you press on the T7100 terminal.
On T7100 terminals, you can answer a second call by pressing . Your active call is put on
hold and you connect to the waiting call. You can have no more than two active calls at one time.
The T7100 terminal does not have a button.
Related publications
For more information about programming CallPilot 100/150, refer to the following publications:
CallPilot Manager Set Up and Operation Guide
Provides instructions for setting up the CallPilot 100/150 using CallPilot Manager.
CallPilot 100/150 Telephone Administration Guide
Provides instructions for setting up the CallPilot 100/150 using a Norstar telephone.
CallPilot Programming Record
Provides a record of the settings used for the CallPilot 100/150.
Nortel Networks Call Center Set Up and Operation Guide
Provides instructions for setting up the Call Center features on CallPilot 100/150.
Reporting for Call Center Set Up and Operations Guide
Provides instructions for setting up the Call Center Reporting feature on CallPilot 100/150.
Table 1 Telephone buttons
Button Name
T7100, T7208,
T7316, T7316E
M7100, M7208, M7310,
M7324
M7100N, M7208N,
M7310N, M7324N
Feature F
x
Handsfree Bottom right-hand button
Hold
Volume Control -<<< >>>+
Release
Preface 13
CallPilot 100/150 Installation and Maintenance Guide
How to get help
If you do not see an appropriate number in this list, go to www.nortel.com/support.
USA and Canada
Authorized Distributors - ITAS Technical Support
Telephone: 1-800-4NORTEL (1-800-466-7835)
If you already have a PIN Code, you can enter Express Routing Code (ERC) 196#.
If you do not yet have a PIN Code, or for general questions and first line support, you can enter
ERC 338#.
Website: http://www.nortelnetworks.com/support
Presales Support (CSAN)
Telephone: 1-800-4NORTEL (1-800-466-7835)
Use Express Routing Code (ERC) 1063#
EMEA (Europe, Middle East, Africa)
Technical Support - CTAS
Telephone:
*European Freephone 00800 800 89009
European Alternative/
United Kingdom +44 (0)870-907-9009
Africa +27-11-808-4000
Israel 800-945-9779
*Note: Calls are not free from all countries in Europe, Middle East or Africa
Fax: 44-191-555-7980
Email: emeahelp@nortelnetworks.com
14 Preface
N0012710 04.1
CALA (Caribbean & Latin America)
Technical Support - CTAS
Telephone: 1-954-858-7777
Email: csrmgmt@nortelnetworks.com
APAC (Asia Pacific)
Technical Support - CTAS
Telephone: +61-2-870-8800
Fax: +61 388664644
Email: asia_support@nortelnetworks.com
In-country toll free numbers
Australia 1800NORTEL (1800-667-835)
China 010-6510-7770
India 011-5154-2210
Indonesia 0018-036-1004
Japan 0120-332-533
Malaysia 1800-805-380
New Zealand 0800-449-716
Philippines 1800-1611-0063
Singapore 800-616-2004
South Korea 0079-8611-2001
Taiwan 0800-810-500
Thailand 001-800-611-3007
Service Business Centre & Pre-Sales Help Desk +61-2-8870-5511
15
CallPilot 100/150 Installation and Maintenance Guide
Chapter 1
How to use this guide
This guide explains:
what CallPilot 100/150 is
how to install CallPilot 100/150
how to initialize CallPilot 100/150
how to troubleshoot CallPilot 100/150
How to use this guide
Chapter 1, How to use this
guide
explains the contents of this guide and the conventions it uses.
Chapter 2, System
overview
provides a functional overview of the CallPilot 100/150.
Chapter 3, Preparing to
install the CallPilot 100/150
describes what is required before you install the CallPilot 100/150.
Chapter 4, Installing
CallPilot 100/150
describes how to install the CallPilot 100/150.
Chapter 5, Initializing the
CallPilot 100/150
describes how to program the initial parameters for the CallPilot
100/150.
Chapter 6, Language
Configuration Utility
describes how to change the languages available on the CallPilot
100/150.
Chapter 7, Password
administration
describes how to reset the passwords on CallPilot 100/150.
Chapter 8, Backing up and
restoring CallPilot
describes how to back up and restore CallPilot information.
Chapter 9, Upgrading
CallPilot 100/150
describes how to upgrade CallPilot 100/150.
Chapter 10,
Troubleshooting
describes problems, error messages and corrective actions.
Appendix A, Modem
Access
describes how to use a modem to access CallPilot 100/150.
Appendix B, Norstar
Directory Numbers
describes the port numbers and default Directory Numbers (DNs)
on various Norstar systems.
16 Chapter 1 How to use this guide
N0012710 04.1
How the instructions are presented
The tasks in this book are presented as step-by-step instructions, in the order you must carry them
out.
Warning and caution symbols
This guide uses symbols that warn you to be careful.
Before you begin any task, read all the steps, including Notes, Cautions, and Warnings.
Note: alerts you to steps that are complicated or critical.
Caution: alerts you to situations where you may damage the equipment.
Warning: alerts you to situations where there is the possibility of injuring yourself.
17
CallPilot 100/150 Installation and Maintenance Guide
Chapter 2
System overview
About CallPilot 100/150
CallPilot 100/150 is a voice messaging product suited for small to medium sized businesses. It
combines the voicemail and call processing features of a large business system in a compact, easy
to use system.
CallPilot 100/150 offers
connection to a compatible Norstar telephone system
voicemail with a choice of a CallPilot or Norstar Voice Mail interface
up to eight voice channels
Call Center functionality
Features of CallPilot
Table 2 CallPilot features
Feature CallPilot 100 CallPilot 150
Number of voice channels 4 8
Storage (hours) 9 82
Number of subscriber mailboxes Default: 10
Maximum: 40
Default: 20
Maximum: 300
Basic voicemail Included Included
Outbound transfer Included Included
Call recording, call interrupt Included Included
Auto-Attendant and Custom Call Routing (CCR) Included Included
Networking (digital, AMIS) Optional Optional
Desktop (Unified) Messaging Optional Optional
Basic Call Center Optional Optional
Call Center Reporting Optional Optional
Maximum Skillsets 2 2
Maximum active agents 10 10
Note: If you are using the Auto-Attendant, only 200 mailboxes are supported.
18 Chapter 2 System overview
N0012710 04.1
Compatibility
The CallPilot 100/150 can connect to these Norstar telephone systems:
Hardware overview
The CallPilot 100/150 is a compact device that you can mount on a desk or on the wall.
Figure 1 points out the various parts of the CallPilot hardware.
Data connectors
The CallPilot 100/150 has the following connections:
one RJ-45 jack for a 10/100 Mbps Ethernet connection to a local network
one RS-232 port for connecting a terminal which provides alternative access
two RJ-11 jacks, labeled Port A and Port B, for connections to a Norstar KSU.
On the CallPilot 100, each RJ-11 jack can support one TCM connection. Each TCM
connection can support two voice channels. This gives the CallPilot 100 a total of four voice
channels.
On the CallPilot 150, each RJ-11 jack can support two TCM connections. Each TCM
connection can support two voice channels. This gives the CallPilot 150 a total of eight voice
channels.
Table 3 Compatible Norstar KSU systems
Norstar system Compatible software version
Modular ICS 4.1 or higher
Compact ICS 4.1 or higher
Compact 3X8 ICS DR 5.1
Note: The Compact 3X8 ICS works with the CallPilot 100 only.
The Park and Page and AMIS Networking features are not available when the
CallPilot 100 is connected to a Compact 3X8 ICS.
Note: CallPilot 100/150 does not work with Centrex KSUs.
Note: To use the Call Center feature, your KSU must support Disconnect Supervision.
Chapter 2 System overview 19
CallPilot 100/150 Installation and Maintenance Guide
Figure 1 Inside the CallPilot 100/150
PCMCIA slots
The CallPilot 100/150 has two PCMCIA slots.
The bottom slot is used for the feature cartridge. The feature cartridge is the device that stores
the CallPilot software, greetings and voice messages.
The top slot is used during software upgrades.
For the locations of the PCMCIA slots, refer to Figure 1.
Dimensions
The CallPilot 100/150 has the following dimensions:
Height:33 cm (13 inches)
Width:20 cm (8 inches)
Depth:4 cm (1.5 inches)
Cable trough
Power 9V DC
Port A TCM 1, 3
Port B TCM 2, 4
Ethernet port
Serial port
Top PCMCIA slot
Bottom PCMCIA slot
Cable entry slot
Status indicator lights
20 Chapter 2 System overview
N0012710 04.1
Voice message storage
The voice message storage is the amount of memory that CallPilot 100/150/CallPilot 100 has to
store greetings and voicemail messages.
The CallPilot 100 provides 9 hours of voice message storage.
The CallPilot 150 provides 82 hours of voice message storage.
Power
An external power supply provides 9V DC for the CallPilot 100/150. Use only the power supply
that is provided with the CallPilot 100/150.
21
CallPilot 100/150 Installation and Maintenance Guide
Chapter 3
Preparing to install the CallPilot 100/150
This chapter explains what you need before you install the CallPilot 100/150.
Environment
Make sure the installation area is:
clean, free of dust, dry and well ventilated
between 0 and 50 degrees Celsius
non-condensing relative humidity between 5 percent and 95 percent
at least 4 m, or 13 ft., from any equipment that could produce electromagnetic, radio frequency
and electrostatic interference
a wall area about 1 m (3 ft.) square
closer than 15 m, or 50 ft., of cable length from the Norstar KSU
within 1.5 m, or about 5 ft., of a three-wire grounded electrical outlet
a minimum of 16 cm, or 6 in., from a corner wall or other component
a minimum of 46 cm, about 18 in., from the floor, to prevent water damage
Electrical service
Make sure the power is:
115/230 VAC nominal; range 100 to 240 V
50/60 Hz nominal; range 47 to 63 Hz
Unswitched
Opening the kit
Open the box and ensure that you have all the pieces, as described below:
CallPilot 100/150
Power supply and power cord
Wall Mount Bracket
Four-wire, two-meter line cords
Documentation and Client Software CD
Note: You must use the four-wire two-meter line cords provided with the
installation kit to connect the CallPilot 100/150 to your Norstar. Do not alter these
cords and do not use a homemade cord.
22 Chapter 3 Preparing to install the CallPilot 100/150
N0012710 04.1
Managing the CallPilot system
CallPilot 100/150 is managed using a telephone or CallPilot Manager, depending on whether the
CallPilot 100/150 has a LAN connection.
Running without a LAN
A LAN connection is optional for a basic CallPilot 100/150 system running on a Norstar system.
When there is no LAN connection, you can administer the system through a telephone using the
menus.
Using a LAN
When there is a LAN connection, CallPilot 100/150 is managed through a web browser interface
called CallPilot Manager.
To use CallPilot Manager, the CallPilot 100/150 system must have a fixed IP address.
All CallPilot 100/150 systems are shipped with the default IP address of 192.168.110.10. If this IP
address conflicts with your network, you must change the address before connecting the CallPilot
100/150 to your network. You can change the IP address using a terminal connected to the
CallPilot 100/150 serial port, or through a temporary Ethernet connection using an Ethernet
crossover cable to a stand alone computer or laptop.
Detailed instructions for setting the IP address and accessing CallPilot Manager are provided in
Initializing the CallPilot 100/150 on page 29.
DNS server
Your LAN does not require a DNS server for CallPilot 100/150 to operate. However, a DNS server
provides an easier interface to accessing the CallPilot Manager URL by providing a
language-based name, such as CallPilot01. After this name is added to the DNS server as an alias
for the system IP address, users can start CallPilot Manager by entering this name.
Note: You require a LAN connection to print reports, administer the Networking feature,
use the Backup and Restore Utility and use the Language Configuration Utility.
23
CallPilot 100/150 Installation and Maintenance Guide
Chapter 4
Installing CallPilot 100/150
This chapter describes installing the CallPilot 100/150 on a wall and powering it up.
Wall mounting the CallPilot 100/150
Follow this procedure to mount the CallPilot 100/150 on a wall.
1 Attach the wall mount bracket to a secure surface by the two inner holes. Use anchors, as
necessary.
2 Slip the slot on the back (near the top) of the CallPilot 100/150 onto the bracket.
3 Secure the CallPilot 100/150 using a screw in the lower screw hole.
Figure 2 Mounting the CallPilot 100/150
wall mount bracket
CallPilot 100/150
24 Chapter 4 Installing CallPilot 100/150
N0012710 04.1
Connecting the CallPilot 100/150
1 Open the CallPilot 100/150 by inserting a flat screwdriver into the slot on the right-hand side
of the door and pressing the tab out of the way.
Figure 3 shows the inside of the CallPilot housing and points out the cable jacks.
2 Connect a TCM cable to Port A and to Port B.
Table 4 shows the pin out of Port A and Port B.
3 Insert the feature cartridge into the bottom PCMCIA slot of the CallPilot 100/150.
4 Connect the other end of the TCM cables to station ports on your telephone system.
5 Connect the power cable to the CallPilot 100/150 and the wall socket.
6 Run all the cables through the cable trough at the top of the CallPilot 100/150.
7 Close the lid.
Note: You must use the four-wire two-meter line cords provided with the
installation kit to connect the CallPilot 100/150 to your Norstar. Do not alter these
cords and do not use a homemade cord.
Table 4 Port A and Port B Pinouts
Pin number
CallPilot 100 CallPilot 150
Port A Port B Port A Port B
1 no connection no connection no connection no connection
2 no connection no connection TCM 3 TCM 4
3 TCM 1 TCM 2 TCM 1 TCM 2
4 TCM 1 TCM 2 TCM 1 TCM 2
5 no connection no connection TCM 3 TCM 4
6 no connection no connection no connection no connection
Note: Do not connect the Ethernet cable for your LAN to the Ethernet port until you
determine if the CallPilot 100/150 IP address is compatible with the network. For
information about the default CallPilot 100/150 IP address and how to change the IP
address, refer to Connecting to the CallPilot 100/150 on page 32.
Chapter 4 Installing CallPilot 100/150 25
CallPilot 100/150 Installation and Maintenance Guide
Figure 3 CallPilot 100/150 connections
Cable trough
Power 9V DC
Port A TCM 1, 3
Port B TCM 2, 4
Ethernet port
Cable entry slot
Status indicator lights
Bottom PCMCIA slot
26 Chapter 4 Installing CallPilot 100/150
N0012710 04.1
CallPilot 100/150 LEDs
When the CallPilot 100/150 starts up, the LEDs change to indicate where the CallPilot 100/150 is
in the start up process. Table 5 shows the order in which the LEDs change and describes what each
state indicates.
When the CallPilot 100/150 is operating, the LEDs indicate the operating status of the CallPilot
interfaces. Table 6 describes the purpose of the LEDs.
Table 5 LEDs during startup
LEDs Description Indicates
1, 2, 3 and 4 turn on. Power is connected to the
CallPilot 100/150 and the RAM test is
in progress.
1, 2, 3 and 4 turn off. RAM test complete.
1, 2, 3 and 4 turn on one
at a time starting with 1. The LEDs
continue to cycle on and off in this
order.
The CallPilot 100/150 is being
upgraded.
Note: This sequence does not appear
every time you restart CallPilot 100/
150.
1, 2, 3 and 4 turn on in
order until all of the LEDs are on. The
LEDs then turn off in the same order.
The LEDs continue to cycle on and off
in this order.
The CallPilot 100/150 is booting up.
1, 2, 3 and 4 turn off. The CallPilot 100/150 has finished
booting up.
Note: The LEDs then light to indicate
TCM connections as described in
Table 6.
Note: The CallPilot 100 does not have LEDs 3 and 4.
Table 6 LEDs during operation
LED Description LED Description
LED lights when TCM channel 4 is
connected to the telephone system.
LED lights when the Ethernet
connection is operating at 100 Mbit/s.
Click image
for an
example.
Click image
for an
example.
4
Chapter 4 Installing CallPilot 100/150 27
CallPilot 100/150 Installation and Maintenance Guide
LED lights when TCM channel 3 is
connected to the telephone system.
LED lights when the CallPilot 100/150
is operating.
LED lights when TCM channel 2 is
connected to the telephone system.
LED lights when an Ethernet
connection is detected, and blinks with
Ethernet activity.
LED lights when TCM channel 1 is
connected to the telephone system.
Not used in this version of CallPilot
100/150.
If the LAN interface is disabled when you start up CallPilot 100/150, the
LED lights immediately, not after the CallPilot 100/150 is operating.
Note: The average time to install and configure Call Pilot 3.1 is 36 minutes with
an additional 20 secs per user. A typical installation includes:
Unpacking, cabling, and mounting the hardware
Booting the system
Configuring system parameters
Adding mailboxes, including users names
Adding 4 company greetings
Setting the greeting table
For more information please refer to CallPilot Manager Set up and Operation
Guide
Table 6 LEDs during operation
LED Description LED Description
3
2
1
28 Chapter 4 Installing CallPilot 100/150
N0012710 04.1
29
CallPilot 100/150 Installation and Maintenance Guide
Chapter 5
Initializing the CallPilot 100/150
After you install and power up the CallPilot 100/150, you need to initialize it. Initializing the
CallPilot 100/150 sets the system parameters to their default settings and sets some global
parameters. When the initialization is completed, the CallPilot 100/150 is operational and ready
for you to begin administration programming. Refer to Related publications on page 12 for a list
of documents that provide information about administration programming.
You initialize CallPilot 100/150 using CallPilot Manager or a telephone.
About CallPilot Manager
CallPilot Manager is an application that you access from a web browser, such as Netscape
Communicator
1
or Microsoft
Internet Explorer
2
. Nortel Networks recommends you use CallPilot
Manager whenever possible. CallPilot Manager provides access to administration programming
not available from a telephone.
To use CallPilot Manager, you must have a network connection to the CallPilot 100/150 or an
Ethernet crossover cable. If you are using CallPilot Manager to initialize CallPilot 100/150, refer
to Initializing CallPilot 100/150 using CallPilot Manager on page 30.
If you do not have a network connection or an Ethernet crossover cable, you can initialize the
CallPilot 100/150 using a two-line display telephone. If you are using a telephone to initialize
CallPilot 100/150, refer to Initializing CallPilot 100/150 using a telephone on page 39.
Note: Upgrading to CallPilot 100/150 from a previous voice messaging system.
If you are upgrading from a previous voice messaging system (for example, FlashTalk) to
CallPilot 100/150, you must remove the existing Feature Codes for the old voice
messaging system before you configure CallPilot 100/150. For information about how to
remove the existing Feature Codes, refer to To remove Feature Codes on page 68.
1 Netscape is a registered trademark and Communicator is a trademark of Netscape Communications
Corporation.
2 Microsoft and Windows are registered trademarks and Internet Explorer is a trademark of Microsoft
Corporation.
Note: The online Help for CallPilot Manager is best viewed in Internet Explorer.
There can be some page format inconsistencies if you use other browsers.
30 Chapter 5 Initializing the CallPilot 100/150
N0012710 04.1
Initializing CallPilot 100/150 using CallPilot Manager
To initialize CallPilot 100/150 using CallPilot Manager you need to:
determine if your computer meets the CallPilot Manager requirements
connect to the CallPilot 100/150
run the Quick Install Wizard
Computer requirements for CallPilot Manager
You access CallPilot Manager using a web browser on a computer that is connected to the
CallPilot 100/150.
Computer requirements
The computer you use to run CallPilot Manager must have:
Windows 95, 98, ME, 2000, XP, NT, with a CPU capable of running your browser
64 MB RAM, 10 MB disk space
minimum screen resolution of 1024 X 768 pixels
Browser requirements
CallPilot Manager supports these browsers:
Internet Explorer 5.01, including SP1 and SP2
Internet Explorer 5.5, including SP1 and SP2
Internet Explorer 6.0, including SP1
Internet Explorer 6.0 SP1
Netscape 4.8x (legacy only), 6.1x, 6.2x and 7.x
If you use Netscape Communicator, set the following parameters:
Enable Java: on
Cached document comparison: every time
If you use Microsoft Internet Explorer, set the following parameters:
Check for newer versions: every visit to the page
Java JIT compiler enabled: on
For more information about these settings, refer to your web browsers Help.
Chapter 5 Initializing the CallPilot 100/150 31
CallPilot 100/150 Installation and Maintenance Guide
If not all the CallPilot settings shown in this guide appear in your browser:
refresh the browser by clicking Refresh or Reload
upgrade your browser
Java environments
You must use one of these Java environments:
Microsoft JVM 5.0 build 5.00.3805 or later
Sun JRE 1.4.1_02 or later
Note: CallPilot Manager Help is best viewed in Internet Explorer. There can be some
page format inconsistencies if you use other browsers.
Note: All combinations of browsers and Java environments are allowed.
32 Chapter 5 Initializing the CallPilot 100/150
N0012710 04.1
Connecting to the CallPilot 100/150
To connect to the CallPilot 100/150, you need the IP address of the CallPilot 100/150 and a
connection to the network that the CallPilot 100/150 is on.
The default IP address for CallPilot 100/150 is 192.168.110.10.
If the default IP address is compatible with your network, you can connect the LAN cable to the
Ethernet port on the CallPilot 100/150 and proceed to Running the Quick Install Wizard on page
36.
If the default IP address is not compatible, you must change the IP address before you connect the
CallPilot 100/150 to the network. You can change the IP address using a serial cable or an Ethernet
crossover cable (direct PC connection).
Changing the IP address using a serial cable
If you are going to change the IP address using a serial cable, you need a:
serial cable
VT100-compatible terminal or a computer that has a VT100 compatible terminal emulation
program such as HyperTerminal
CallPilot 100/150 serial port
The following table shows the pin out for the CallPilot 100/150 serial port.
Note: If you are unsure if the default IP address is compatible, contact your network
administrator.
Note: The serial port is intended for temporary connections only. After you have finished
changing the IP address, remove the serial cable and close the CallPilot 100/150 door.
Failure to remove the serial cable may result in a non-compliant EMC configuration.
Note: A serial cable is available as a separately available part. For information about
obtaining a serial cable, contact your Nortel Networks supplier.
Table 7 CallPilot 100/150 serial port pinout
Pin Signal Pin Signal
1 No connection 6 No connection
2 Serial data in (RX) 7 No connection
3 Serial data out (TX) 8 No connection
4 No connection 9 No connection
5 Ground
1 2 3 4 5
6 7 8 9
Chapter 5 Initializing the CallPilot 100/150 33
CallPilot 100/150 Installation and Maintenance Guide
Configuring the terminal
The terminal or terminal emulation program you use must be VT100 compatible and must support
the ASCII Character set. If the terminal does not support the ASCII Character set, the text displays
incorrectly.
You must configure your terminal to the following communications parameters:
9600 bits per second
8 data bits
no parity
1 stop bit
no flow control
For information about how to set these parameters, refer to the documentation for your terminal or
terminal emulation program.
Changing the IP address using the terminal
To change the IP address:
1 Attach the serial cable to the serial port on the CallPilot 100/150. For information about the
location of the serial port, refer to Figure 3 on page 25.
2 Attach the other end of the cable to the serial port on the terminal or computer.
3 Ensure that your terminal or computer is powered up.
4 If you are using a computer, start your terminal emulation program.
5 Remove power from the CallPilot 100/150.
6 Reconnect power to the CallPilot 100/150.
The prompt To change any of this, press any key within 2 seconds appears.
Note: The location of the transmit (TX) and receive (RX) pins on your terminal can vary.
Refer to your terminal or computer documentation to confirm pin locations.
Note: Steps 5 and 6 are used to force the CallPilot 100/150 to reboot. You can change
the IP address only while the CallPilot 100/150 is booting up.
Note: It takes approximately one minute for this prompt to appear.
34 Chapter 5 Initializing the CallPilot 100/150
N0012710 04.1
7 Press the Enter key.
The prompt (M)odify any of this or (C)ontinue? appears.
8 Press the M key and press the Enter key.
The prompt Do you want a LAN interface? appears.
9 Press the Y key and press the Enter key.
The prompt This boards LAN IP Address (0.0.0.0 = RARP) appears.
10 Type the IP address for the CallPilot 100/150 in a valid dotted format and press the Enter key.
The prompt Subnet mask for LAN (0 for none) appears.
11 Type the Subnet Mask for the CallPilot 100/150 in a valid dotted format and press the Enter
key.
The prompt Should there be a default gateway for packet routing? appears.
12 If the CallPilot 100/150 needs a next hop router, press the Y key and press the Enter key.
If the CallPilot 100/150 does not need a next hop router, press the N key, press the Enter key
and go to step 15.
The prompt IP address of default gateway? appears.
13 Type the IP address of the next hop router in a valid dotted format and press the Enter key.
14 Press the Enter key until the following prompt appears.
(M)odify any of this or (C)ontinue?
15 Press the C key and press the Enter key.
16 Connect the LAN cable to the Ethernet port on the CallPilot 100/150.
You can now initialize the CallPilot parameters. For information about how to initialize the
CallPilot, refer to Running the Quick Install Wizard on page 36.
Note: If you do not press a key within 2 seconds of this prompt appearing, repeat
steps 5 and 6.
Chapter 5 Initializing the CallPilot 100/150 35
CallPilot 100/150 Installation and Maintenance Guide
Changing the IP address using an Ethernet crossover cable
Using an Ethernet crossover cable, you can connect the CallPilot 100/150 to your computer. With
this connection, you can use CallPilot Manager to change the CallPilot 100/150 IP address before
you connect it to the network.
To use an Ethernet crossover cable, your computer must be equipped with a 10/100 BaseT
Ethernet card and support TCP/IP protocol. Figure 4 shows the connections required.
Figure 4 Ethernet crossover cable
Connecting the Ethernet crossover cable
1 Shut down the computer.
2 Attach one end of the Ethernet crossover cable to the Ethernet port on the CallPilot 100/150.
3 Connect the other end of the cable to the network interface card on your computer.
4 Start the computer.
5 Use the Quick Install Wizard to initialize the CallPilot 100/150.
For information about how to use the Quick Install Wizard, refer to Running the Quick Install
Wizard on page 36.
Note: If you do not have access to the CallPilot 100/150 through the network, you can use
an Ethernet crossover cable to configure all of the CallPilot 100/150 parameters.
Note: An Ethernet crossover cable is available as a separately available part. For
information about obtaining an Ethernet crossover cable, contact your Nortel Networks
supplier.
3TD+
6TD-
1RD+
2RD-
3TD+
6TD-
1RD+
2RD-
36 Chapter 5 Initializing the CallPilot 100/150
N0012710 04.1
Running the Quick Install Wizard
The Quick Install Wizard appears the first time you startup CallPilot Manager. The Quick Install
Wizard is a single page that gathers enough information to set up a working system. It then applies
the information and restarts the system.
You can reach CallPilot Manager from another computer through a LAN connection, WAN/
Internet connection or an Ethernet crossover cable. All of these methods create an IP connection
that allows you to run CallPilot Manager.
Use the following procedure to run the Quick Install Wizard:
1 Launch your browser.
2 In the URL address box, type the CallPilot 100/150 IP address.
For example: HTTP://192.168.110.10
The Quick Install Wizard screen appears. Depending on your system, this can take several
minutes to appear.
3 Configure the Quick Install parameters for a CallPilot 100/150 according to Table 8 on page
36.
Table 8 Quick Install Wizard parameters for a CallPilot 100/150
Note: You must include HTTP:// to access CallPilot Manager.
Field name Description
IP Address Enter the IP Address or Fully Qualified Domain Name (FQDN) for the CallPilot 100/150.
If you do not know the IP Address or FQDN, contact your network administrator.
This is the IP Address or FQDN you will use to access the CallPilot 100/150 using
CallPilot Manager.
Changes to the IP Address take effect when you reboot the CallPilot 100/150.
If this is a re-install, the IP Address shows the current settings, not the factory default.
Subnet Mask Enter the Subnet Mask for the CallPilot 100/150. If you do not know the Subnet Mask,
contact your network administrator.
Changes to the Subnet Mask take effect when you reboot the CallPilot 100/150.
If this is a re-install, the Subnet Mask shows the current settings, not the factory default.
Warning: If you enter an FQDN in the IP Address box, you must ensure that
the FQDN for the CallPilot 100/150 is in the same subnet as is specified by the
Subnet Mask and the Default Gateway IP address. If you enter an FQDN that
is not in the same subnet, you may cause the CallPilot 100/150 to continuously
reboot. To correct this problem, use the serial interface to change the IP
address of the CallPilot 100/150. For more information, refer to Changing the
IP address using a serial cable on page 32.
Chapter 5 Initializing the CallPilot 100/150 37
CallPilot 100/150 Installation and Maintenance Guide
Primary DNS Enter the IP Address of the Primary DNS server that CallPilot 100/150 uses. If you do
not know the IP Address, contact your network administrator.
The Primary DNS server allows you to use domain names, such as
www.nortelnetworks.com, instead of IP addresses when accessing a site.
Note: If you do not use DNS, leave this box blank. CallPilot applications, such as Digital
Networking, can use a DNS server even if you leave this box blank.
Secondary DNS Enter the IP Address of the Secondary DNS server that CallPilot 100/150 uses. If you
do not know the IP Address, contact your network administrator.
CallPilot 100/150 uses the Secondary DNS server if it cannot contact the Primary DNS
server or if the domain name is not listed in the Primary DNS server.
Note: If you do not use DNS, leave this box blank. CallPilot applications, such as Digital
Networking, can use a DNS server even if you leave this box blank.
Default Gateway Enter the IP Address of the default next-hop router. If you do not know the IP Address,
contact your network administrator.
Note: If you do not require a next-hop router, leave this box blank.
Attendant DN Enter the extension number of the CallPilot attendant.
Primary UI Style Select the user interface style assigned to the mailboxes. You can select NVM or
CallPilot.
If you select NVM, the mailbox user interface operates like Norstar Voice Mail and
FlashTalk. Users will hear Norstar Voice Mail voice prompts and see Norstar Voice Mail
text prompts.
If you select CallPilot, the mailbox user interface operates like Meridian 1 CallPilot.
Users will hear CallPilot voice prompts and see text prompts for CallPilot.
You can change the UI style of individual mailboxes by assigning a different Class of
Service to those mailboxes.
Primary
Language
Select the default language that is used for voice prompts, text messages, the
Auto-Attendant and Feature 983 administration.
You can change the language of individual mailboxes by assigning a different Class of
Service to those mailboxes.
Country Select the country in which the CallPilot 100/150 is installed.
The country you select determines several country specific settings such as the
telephone number length, mailbox login sequence and Call Progress Tone Detection.
You must select the country that the CallPilot 100/150 is in to ensure proper operation.
The default is North America.
From Line Enter the line number of the first line in a range of lines that you want the auto-attendant
to answer.
The auto-attendant answers this line and all of the lines up to the line number you enter
in the To Line box.
To Line Enter the line number of the last line in a range of lines you want the auto-attendant to
answer.
The line number you enter in this box must be the same or higher than the line number
you enter in the From Line box.
Number of rings Enter the number of rings that CallPilot waits before answering a line.
Mailbox Keycode If you have purchased additional mailboxes for CallPilot, enter the keycode you received
with your mailbox package.
If you have not purchased additional mailboxes, leave these boxes empty.
Use these boxes only for the keycode for additional mailboxes. Do not enter the keycode
that enables the basic voicemail application.
Field name Description
38 Chapter 5 Initializing the CallPilot 100/150
N0012710 04.1
4 Click the Install button.
You can now start programming the CallPilot parameters. For information about how to program
CallPilot, refer to the CallPilot Manager Set Up and Operation Guide.
From Extension Enter the extension number of the first telephone in a range of telephones you want to
create a mailbox for.
A mailbox is created for this telephone and for all of the telephones up to the extension
number you enter in the To Extension box.
The mailboxes are named according the set name of the telephone and assigned Class
of Service 1.
To Extension Enter the extension number of the last telephone in a range of telephones you want to
create a mailbox for.
The extension number you enter in this box must be the same or higher than the
extension number you enter in the From Extension box.
Outdial Method Select the outdial method you want to assign to the mailboxes created using the From
Extension and To Extension boxes. You can choose None, Line, Pool or Route.
If you select None, no outdial method is assigned to the mailboxes.
If you select Line, click the Outdial Method text box and enter the line number of the line
you want assign to the mailboxes.
If you select Pool, click the Outdial Method text box and enter the line pool number of
the line pool you want to assign to the mailboxes.
Note: Line pool numbers 0 to 15 correspond to the Line Pools A to O on the KSU
programming interface.
If you select Route, click the Outdial Method text box and enter the route number of the
route you want to assign to the mailboxes.
Note: If you have changed any of the IP addresses or the Subnet Mask, you must reboot
the CallPilot 100/150 before you start programming the CallPilot parameters.
Field name Description
Chapter 5 Initializing the CallPilot 100/150 39
CallPilot 100/150 Installation and Maintenance Guide
Initializing CallPilot 100/150 using a telephone
To initialize CallPilot 100/150 you need to:
determine the CallPilot 100/150 Feature Codes
configure the CallPilot 100/150 initial parameters
Determining CallPilot 100/150 Feature Codes
Default Feature Codes are assigned to CallPilot 100/150 by the Norstar system. These default
codes are listed in the table below. When these default Feature Codes are used by other Norstar
applications, the Norstar system assigns Feature Codes between 900 and 999 to CallPilot 100/150.
These codes might not be assigned in sequential order. Record the assigned Feature Codes in the
following table.
Table 9 Assigned Feature Codes
To view CallPilot Feature Codes:
1 Press on a two-line display telephone.
Note: If you initialized CallPilot 100/150 using CallPilot Manager, you do not need to
initialize CallPilot 100/150 using a telephone.
Feature Code name Default Number
Used By
Agent Login
_____ _____
Call Center only
Not Ready
_____ _____
Call Center only
Display Waiting Calls
_____ _____
Call Center only
Leave Message
_____ _____
Call Center and Voicemail
Open Mailbox
_____ _____
Call Center and Voicemail
Operator/Service Control
_____ _____
Call Center and Voicemail
System Administration
_____ _____
Call Center and Voicemail
Call Forward to Voicemail
_____ _____
Call Center and Voicemail
CallPilot DN
_____ _____
Call Center and Voicemail
Transfer to Voicemail
_____ _____
Call Center and Voicemail
Interrupt
_____ _____
Call Center and Voicemail
Name Dial
_____ _____
Call Center and Voicemail
Record Call
_____ _____
Call Center and Voicemail
40 Chapter 5 Initializing the CallPilot 100/150
N0012710 04.1
2 Record the Feature Code for the first feature used by CallPilot in the Assigned Feature Codes
table and in the CallPilot Programming Record or the Call Center Programming Record
section of the Call Center Set Up and Operation Guide.
3 Press NEXT to show the next Feature Code used by CallPilot. Record this code in Table 9 on
page 39 and on the CallPilot Programming Record or the Call Center Programming Record.
4 Repeat step 3 until you reach the final Feature Code.
5 Press QUIT to end this session.
Configuring the CallPilot 100/150 initial parameters
To configure the CallPilot 100/150 initial parameters:
1. Press .
This is the default System Administration feature code. If
your system does not use the default feature codes, enter
the System Administration feature code you determined
earlier.
2. Enter (CONFIG) and press OK.
3. Press Y if you want the display and voice prompts to be avail-
able in two languages.
Press N if you want the display and voice prompts to be avail-
able in one language.
When you choose N (No) for the Bilingual option, step 6 is not
required and the system automatically goes to step 7.
4. Select the Primary Language.
5. Press CHNG to toggle the settings between Y for Yes, or N for
No.
6. Press NEXT.
When you choose N (No) for the enable Group List option,
steps 9 and 10 are not required and the system automatically
goes to step 11.
Pswd:
RETRY OK
Bilingual?
YES NO
Primary lang?
ENG FRE
Group lists? Y
CHNG NEXT
Chapter 5 Initializing the CallPilot 100/150 41
CallPilot 100/150 Installation and Maintenance Guide
You can now start programming the CallPilot parameters. For information about how to program
the CallPilot, refer to the CallPilot 100/150 Telephone Administration Guide.
7. Press CHNG to enter a new Group List leading digit.
The Group List leading digit can be any number from 0 to 9.
Special Mailbox numbers automatically begin with 1, so if
you select a Group List leading digit of 1, the Special
Mailboxes will begin with 2. The Group List Leading Digit
cannot be the same as the first number of any mailbox.
8. Press NEXT.
9. Press CHNG to toggle the settings between Y for Yes, or N for
No.
10. Press NEXT.
11. Press CHNG to toggle the setting between NVM and CP.
If you choose NVM, the mailbox users will see and hear
Norstar Voice Mail prompts when they use their mailboxes.
If you choose CP, the mailbox users will see and hear
CallPilot prompts when they use their mailboxes.
12. Press NEXT.
13. Press OK.
This message appears on the display.
Initialization takes about three seconds. When complete, the
display shows: System ready and Exit.
After the initialization programming is completed, the display
automatically returns to the time and date.
Leading digit: 9
CHNG NEXT
CallPilot UI:Y
CHNG NEXT
Primary UI:NVM
CHNG NEXT
System config
RETRY OK
Configuring...
System ready
Exit
42 Chapter 5 Initializing the CallPilot 100/150
N0012710 04.1
Installing a second CallPilot 150
You can install a second CallPilot 150 unit on your KSU. The first CallPilot must be voicemail and
the second must be Enhanced Call Center.
Primary and Secondary Feature Code ranges
To support a second CallPilot 150 unit on a KSU, each CallPilot must use its own range of Feature
Codes, shown in the following table.
We recommend that you use the primary range for the first CallPilot (F90X/F98X), and the
secondary range for the second CallPilot. If necessary, you can change the Feature Code range
later using CallPilot Manager.
If you install a second CallPilot 150, one must be voicemail and the other Enhanced Call Center.
You must program the CallPilot that uses Call Center to use the Secondary Feature Code range,
since the CallPilot with the Primary Feature Code range cannot be changed.
Table 10 Limitations for using two CallPilots on one KSU
Leave Message Callers must know the destination CallPilot and the mailbox
number, and press F980 or F990, depending on the destination
CallPilot.
Group List under System Administration
Feature 983
Group Lists can be used on only one of the CallPilots.
Name Dialing Mailboxes cannot distributed across two CallPilots.
Remote access of Voice Mailbox through
AA
The CallPilots can access their own mailboxes through their own
Auto Attendants.
Broadcast messages You cannot broadcast a message between two CallPilots.
Group messages Group messages between the CallPilots are not supported.
Company Directory A Company Directory across the CallPilots is not supported.
Sending, replying to, copying, and
forwarding messages
To send, copy or forward message between the two CallPilot
systems you must have a VPIM or AMIS keycode enabled on
both systems. For more information refer to the Message
Networking Set Up and Operation Guide.
Call Center transfer to Auto Attendant Call Center can transfer Call Center calls to the default Auto
Attendant on the other CallPilot by invoking its VMDN, but cannot
specify the Auto Attendant table number.
Call Center transfer to CCR Call Center can reach CCR tree nodes on the other CallPilot by
distributing calls to an agent who can use F986/F996, but cannot
distribute calls to a CCR tree directly through the routing table.
Chapter 5 Initializing the CallPilot 100/150 43
CallPilot 100/150 Installation and Maintenance Guide
Table 11 Primary and Secondary Feature Code ranges
CallPilot Feature Primary range F90X/F98X Secondary range F91X/F99X
Log on/Log off
Supervisor
Supervisor Help
Activity Codes
Not Ready
Display Waiting Calls
Skillset Status
Leave message
Open mailbox
Operator settings
Administration
Auto forward
View voicemail DN
Transfer
Interrupt
Name dialing
Record call
List feature codes
44 Chapter 5 Initializing the CallPilot 100/150
N0012710 04.1
To install a second CallPilot 150
1. Connect the first CallPilot to the KSU.
This will be the voicemail CallPilot.
2. After the first CallPilot boots up, power it down.
3. Connect the second CallPilot to the KSU and power it up.
This will be the Enhanced Call Center CallPilot.
4. After the second CallPilot boots up. press .
This is the default System Administration feature code. If your
system does not use the default feature codes, enter the System
Administration feature code you determined earlier.
5. Enter and initialize the second Call Pilot
6. Use 44 to enter keycodes
7. Enter the keycode for Enhanced Call Center and press OK.
8. Press ACCEPT to install Enhanced Call Center.
9. The Feature Code range is displayed, F90X/F98X (Primary).
Press CHNG to display the Secondary range F91X/F99X,
and press OK.
10. This display temporarily appears.
11. Press OK to acknowledge that you must reboot the second CallPilot.
NOTE: Pressing OK does not reboot the CallPilot. Performing
steps 10 and 11 reboots the CallPilot.
12. Manually power down the second CallPilot.
13. You can now power up both CallPilots.
Pswd:
RETRY OK
Enhanced CC
ACCEPT QUIT
<Feat code range>
CHNG OK
Secondary System
Reboot needed
OK
Chapter 5 Initializing the CallPilot 100/150 45
CallPilot 100/150 Installation and Maintenance Guide
Changing the Feature Code range
If you use two CallPilots, you can change the Feature Code ranges they use. Although it is possible
to change the range for a single CallPilot, we recommend you use the F90* and F98* range.
After you install Enhanced Call Center, you can use CallPilot Manager to change the Feature Code
ranges. You can change the feature code range from the primary system (F90*/F98*, which is the
default), to the secondary system (F91*/F99*), or vice versa. You must reboot the system manually
after you change the Feature Code range.
1 Start CallPilot Manager.
2 Click the Configuration heading and select the System Properties link.
The System Properties page appears.
3 From the Feature Code Range option, select either Use F90* and F98* (Primary System)
or
Use F91* and F99* (Secondary System).
4 Click the Submit button.
46 Chapter 5 Initializing the CallPilot 100/150
N0012710 04.1
47
CallPilot 100/150 Installation and Maintenance Guide
Chapter 6
Language Configuration Utility
The CallPilot 100/150 has two languages available for text and voice prompts. The Language
Configuration Utility allows you to change the two languages that are available.
The computer you use to run the Language Configuration Utility must be compatible with
Microsoft
Windows
and have a network connection to the CallPilot 100/150.
Changing the languages available
To change the available languages:
1 Load the CallPilot CD in the CD-ROM drive of your computer.
2 Open the CD folder and open the Optional Software folder.
3 Open the Language Utility folder.
4 Double click the CallPilotLangConfig.exe file.
The CallPilot Language Configuration screen appears.
5 Select the Server name option or the Server IP Address option.
6 If you selected the Server name option, enter the fully qualified domain name for the
CallPilot 100/150/CallPilot 100.
If you selected the Server IP Address option, enter the IP address of the CallPilot 100/150 in
standard dotted format.
7 Click the Next button.
The Language Configuration Utility attempts to connect to the CallPilot 100/150. If the
connection is successful, the Language Selection options appear.
8 Click the Specify the language to remove drop list.
The two languages available on the CallPilot 100/150 appear.
9 Click the language you want to remove.
10 From the Specify the language to install list select the new language you want to install on
the CallPilot 100/150.
11 Click the Browse button.
The Save As dialog box appears.
12 Move to the location where the language you want to install is located and click the language
file.
13 Click the OK button.
The Summary information screen appears.
48 Chapter 6 Language Configuration Utility
N0012710 04.1
14 Check the information that appears on this screen.
If the information is correct, click the Finish button.
If the information is not correct, click the Back button and correct the information before
proceeding.
A dialog box appears when the language change is completed.
15 Click the OK button.
16 If you want to change the second language, repeat steps 4 to 16 for the second language.
17 Reboot the CallPilot 100/150 by removing the power cable from the CallPilot 100/150,
waiting 30 seconds and then reconnecting the power cable.
49
CallPilot 100/150 Installation and Maintenance Guide
Chapter 7
Password administration
Resetting passwords
This section identifies each type of CallPilot password and how to reset it if the owner forgets it.
Resetting the system administrator password
This is the password the system administrator uses to reach the administrative functions, including
resetting other passwords. The default is 0000. The system makes the users reset their passwords
the first time they access their mailboxes through the telephone interface.
Use this procedure to reset the system administrator password using a telephone with the CallPilot
User Interface:
1 Dial in to CallPilot system.
2 Ask the CallPilot Attendant to transfer you, or use the Automated Attendant to transfer
yourself, to the General Delivery Mailbox.
3 Log on to the General Delivery Mailbox using the general delivery mailbox number and
password.
4 Press .
5 Press (R E S E T S M P S W D).
Use this procedure to reset the system administrator password using a telephone with the Norstar
User Interface.
Note: You must be using the CallPilot User Interface to reset the password using
. If you are using the Norstar Voice Mail User Interface, use to
reset the password.
1. Press .
2. Press .
3. Press
(R E S E T S M P S W D) and press OK or .
4. Press YES or .
Set: xxxx
NEXT
Pswd:
RETRY OK
Reset Password:
YES NO
50 Chapter 7 Password administration
N0012710 04.1
Resetting the operator password
The operator password is used to gain access to operator manager functions, such as open and
close business, change attendant DNs and enable and disable call answering.
Resetting the password using CallPilot Manager
1 Log on to CallPilot Manager.
2 Click the Operations heading.
3 Click the Operator Settings link.
4 Select the Reset Operator Password check box.
5 Click the Submit button.
The password resets to 67372867 (operator).
Resetting the password using a telephone
Use this procedure to reset the operator password using a telephone with the CallPilot User
Interface:
1 Dial in to CallPilot system.
2 Ask the CallPilot Attendant to transfer you, or use the Automated Attendant to transfer
yourself, to the General Delivery Mailbox.
3 Log on to the General Delivery Mailbox using the general delivery mailbox number and
password.
4 Press .
5 Press (R E S E T O P E R P S W D).
Use this procedure to reset the operator password using a telephone with the Norstar Voice Mail
User Interface.
Note: You must be using the CallPilot User Interface to reset the password using
. If you are using the Norstar Voice Mail User Interface, use to
reset the password.
1. Press .
2. Press .
3. Press
(R E S E T O P E R P S W D) and press OK or .
4. Choose YES or .
Set: xxxx
NEXT
Pswd:
RETRY OK
Reset Password:
YES NO
Chapter 7 Password administration 51
CallPilot 100/150 Installation and Maintenance Guide
Resetting the Mailbox passwords
The Mailbox password allows users to access their mailbox.
Resetting the password using CallPilot Manager
1 Log on to CallPilot Manager.
2 Click the Mailbox Administration heading.
3 Click the Change/Delete Mailbox link.
4 Click the Reset Password link by the mailbox for which you are resetting the password.
A confirmation dialog box appears.
5 Click the OK button.
The password resets to 0000.
Resetting the password using a telephone
Follow this procedure to reset a mailbox password using a telephone.
1. Press .
2. Enter the system administration mailbox number and pass-
word.
3. Press MBOX.
4. Press CHNG.
5. Enter the number of the mailbox you wish to change.
6. Press Next until Password appears on the display.
7. Press RESET.
8. Press .
Log:
QUIT RETRY OK
Admin
MBOX AA OTHR
Mailbox Admin
ADD DEL CHNG
Mbox:
DIR QUIT
Password:
RESET NEXT
52 Chapter 7 Password administration
N0012710 04.1
Resetting the Call Center Administrator password
This password is used to access CallPilot Manager to administer the Call Center software.
1 Log on to CallPilot Manager.
2 Click the Configuration heading.
3 Click the Access Passwords link.
4 Enter a new password into the Call Center Administration Password box.
5 Enter the password again in the Confirmation box.
6 Click the Submit button.
Resetting the modem access password
This password is used to access CallPilot over a dialup connection.
1 Log on to CallPilot Manager.
2 Click the Configuration heading.
3 Click the Access Passwords link.
4 Enter a new password into the Modem Access box.
5 Enter the password again in the Confirmation box.
6 Click the Submit button.
Resetting the modem access password using a telephone
Follow this procedure to reset the modem access password using a telephone.
Note: The modem access password cannot be the same as the System Administrator
password.
1. Press .
2. Enter the system administration mailbox number and pass-
word.
3. Press .
4. Press NEXT.
5. Press NEXT.
Log:
QUIT RETRY OK
Admin
MBOX AA OTHR
Voice Mail:Y
CHNG NEXT
Dir avail:Y
CHNG NEXT
Chapter 7 Password administration 53
CallPilot 100/150 Installation and Maintenance Guide
6. Press OK.
7. Press CHNG.
8. Press CHNG.
9. Enter the new modem access password and press OK.
10. Re-enter the new modem access password and press OK.
11. Press .
Match:Lastname
CHNG OK
Modem access:Y
CHNG OK
Modem access:N
CHNG OK
Pswd:
RETRY OK
Again:
RETRY OK
54 Chapter 7 Password administration
N0012710 04.1
55
CallPilot 100/150 Installation and Maintenance Guide
Chapter 8
Backing up and restoring CallPilot
Using the CallPilot tools, you can:
back up CallPilot information
restore CallPilot information
retrieve the CallPilot log files
To use these features, you must install the CallPilot Backup and Restore Utility on your computer.
Installing the CallPilot Backup and Restore Utility
To install the CallPilot Backup and Restore Utility:
1 Load the CallPilot CD in the CD-ROM drive of your computer.
2 Open the CD folder and open the Optional Software folder.
3 Open the BRU Utility folder.
4 Copy the file CallPilotBRU.exe to a folder on your computer.
5 Remove the CallPilot CD from your computer.
Backing up the CallPilot information
Backing up the CallPilot information is a method of protecting your CallPilot programming, voice
messages and greetings. When you back up CallPilot, you make a copy the CallPilot information
and store it in a directory on your computer. If your CallPilot 100/150 must be replaced or loses its
programming, you can restore this back up information to your CallPilot 100/150.
Note: You must have Windows 95 or later installed on your computer to run the CallPilot
Backup and Restore Utility.
Note: Nortel Networks recommends that you perform a back up after you have completed
your initial programming. We also recommend that you back up on a regular basis to save
new programming, greetings and voice messages.
You must install the CallPilot Backup and Restore Utility on the computer you are using to
back up the CallPilot information.
56 Chapter 8 Backing up and restoring CallPilot
N0012710 04.1
Before you backup the CallPilot information, make sure you have enough disk space available on
the disk you are using to store the backup information. Table 12 shows the maximum amount of
disk space required for each backup.
To back up the CallPilot information:
1 Start your web browser.
2 Log on to CallPilot Manager.
3 Click the Operations heading.
4 Click the Backup/Restore link.
5 Click the Proceed button.
6 Close your web browser window.
Table 12 Maximum disk space required to backup CallPilot 100/150
Type of CallPilot system Maximum disk space required
CallPilot 100 40 MB
CallPilot 150 85 MB
CallPilot 150 (with optional message
storage upgrade)
180 MB
Caution: Do not use CallPilot Manager to perform any administrative tasks while a
backup is in progress. If you use CallPilot Manager to make a change during a backup, the
CallPilot 100/150 can become corrupted and inoperable.
To help prevent other people from making changes during a backup, inform anyone with
administrative privileges that you are doing a backup and that they should not access
CallPilot Manager until the backup is completed.
Note: When you click the Proceed button to start a back up, the CallPilot 100/150 shuts
down and drops all of the users accessing CallPilot. This includes users accessing their
mailboxes, callers leaving a message and callers waiting in Call Center Skillsets.
Make sure that there is no one using the CallPilot 100/150 before you start the back up.
For information about how to determine if the CallPilot ports are busy, refer to
Programming CallPilot 100/150 DNs to memory buttons on page 84.
If you have a firewall enabled, ensure that your firewall is set to recognize friendly IP
addresses.
Note: To ensure proper operation, you must close the web browser window.
Chapter 8 Backing up and restoring CallPilot 57
CallPilot 100/150 Installation and Maintenance Guide
7 If you have a connection to the CallPilot Modem, make sure you disconnect the modem before
starting the CallPilot Backup and Restore Utility.
8 Create a directory on your computer where you want to store the CallPilot information.
9 Start the CallPilot Backup and Restore Utility (CallPilotBRU.exe).
The CallPilot Backup/Restore Utility screen appears.
10 Click the Backup option.
11 In the Local Folder box, enter the path name of the directory on your computer in which you
want to store the CallPilot information.
12 In the CallPilot 150 hostname or IP addresses box, enter the host name or IP address of the
CallPilot 100/150 you want to backup.
13 Click the OK button.
A confirmation dialog box appears.
14 If the information on the confirmation dialog is correct, click the Continue button.
If the information is not correct, click the Cancel button and repeat steps 10 to 12.
A dialog box appears when the backup is completed.
15 Click the Continue button.
CallPilot reboots automatically.
Restoring the CallPilot information
If your CallPilot 100/150 has been replaced or has lost its programming information, you can
restore the CallPilot programming, greetings and voice messages from a previous back up.
Note: If you have a firewall enabled, you must configure the firewall to recognize
friendly IP addresses or the Backup process will fail
Note: You must have a back up of the CallPilot information stored on your computer to
perform a restore.
You must install the CallPilot Backup and Restore Utility on the computer you are using to
restore the CallPilot information.
Caution: Do not use CallPilot Manager to perform any administrative tasks while a
restore is in progress. If you use CallPilot Manager to make a change during a restore, the
CallPilot 100/150 can become corrupted and inoperable.
To help prevent other people from making changes during a restore, inform anyone with
administrative privileges that you are doing a restore and that they should not access
CallPilot Manager until the restore is completed.
58 Chapter 8 Backing up and restoring CallPilot
N0012710 04.1
To restore the CallPilot information:
1 Start your web browser.
2 Log on to CallPilot Manager.
3 Click the Operations heading.
4 Click the Backup/Restore link.
5 Click the Proceed button.
6 Close your web browser.
7 If you have a connection to the CallPilot Modem, make sure you disconnect the modem before
starting the CallPilot Backup and Restore Utility.
8 Start the CallPilot Backup and Restore Utility (CallPilotBRU.exe).
The CallPilot Backup/Restore Utility screen appears.
9 Click the Restore option.
10 In the Local Folder box, enter the path name of the directory on your computer in which the
CallPilot backup information is stored.
11 In the CallPilot 150 hostname or IP addresses box, enter the host name or IP address of the
CallPilot 100/150 to which you want to restore information.
Note: Check the Country and Language settings on the CallPilot 100/150 before starting
the Restore. The Country and Language settings must be the same as the backup CallPilot
information you are restoring.
If the Country setting is different than the backup, use CallPilot Manager to change the
country to match the backup CallPilot information. For information about how to change
the Country settings, refer to the CallPilot Manager Set Up and Operation Guide.
If the Language settings are different than the backup, use the Language Configuration
Utility to change the languages to match the backup CallPilot information. For
information about how to use the Language Configuration Utility, refer to Language
Configuration Utility on page 47.
Note: When you click the Proceed button to start a restore, the CallPilot 100/150 shuts
down and drops all of the users accessing CallPilot. This includes users accessing their
mailboxes, callers leaving a message and callers waiting in Call Center Skillsets.
Make sure that there is no one using the CallPilot 100/150 before you start the restore. For
information about how to determine if the CallPilot ports are busy, refer to Programming
CallPilot 100/150 DNs to memory buttons on page 84.
Note: To ensure proper operation, you must close the web browser window.
Chapter 8 Backing up and restoring CallPilot 59
CallPilot 100/150 Installation and Maintenance Guide
12 Click the OK button.
A confirmation dialog box appears.
13 If the information on the confirmation dialog is correct, click the Continue button.
If the information is not correct, click the Cancel button and repeat steps 9 to 11.
A dialog box appears when the restore is completed.
14 Click the Continue button.
CallPilot reboots automatically.
Retrieving the CallPilot log files
The CallPilot log files are a tool used by your Nortel Networks representative to help diagnose a
CallPilot problem.
To retrieve the CallPilot log files:
1 Create a directory on your computer where you want to store the CallPilot log files.
2 If you have a connection to the CallPilot Modem, make sure you disconnect the modem before
starting the CallPilot Backup and Restore Utility.
3 Start the CallPilot Backup and Restore Utility (CallPilotBRU.exe).
The CallPilot Backup/Restore Utility screen appears.
4 Click the Log Files option.
5 In the Local Folder box, enter the path name of the directory on your computer in which you
want to store the CallPilot Log Files.
6 In the CallPilot 150 hostname or IP addresses box, enter the host name or IP address of the
CallPilot 100/150 from which you want to retrieve the log files.
7 Click the OK button.
A confirmation dialog box appears.
8 If the information on the confirmation dialog is correct, click the Continue button.
If the information is not correct, click the Cancel button and repeat steps 4 to 7.
A dialog box appears when the Log files have been copied onto your computer. It takes several
minutes to copy the CallPilot log files to your computer.
9 Click the OK button.
Note: The information in the log files is intended for Nortel Networks service
representatives. You will need the assistance of a service representative to interpret the
information contained in these files.
You must install the CallPilot Backup and Restore Utility on the computer you are using to
retrieve the log files.
60 Chapter 8 Backing up and restoring CallPilot
N0012710 04.1
61
CallPilot 100/150 Installation and Maintenance Guide
Chapter 9
Upgrading CallPilot 100/150
This section describes how to upgrade the CallPilot 100/150. You can upgrade:
the CallPilot software
the message storage on a CallPilot 150
Upgrading the CallPilot software version
Make sure that there is no one using the CallPilot 100/150 before you start the upgrade. For
information about how to determine if the CallPilot ports are busy, refer to Programming
CallPilot 100/150 DNs to memory buttons on page 84.
1 Nortel Networks recommends that you backup your CallPilot information before you upgrade
the CallPilot software. For information about how to backup CallPilot, refer to Backing up
the CallPilot information on page 55.
2 Put on an anti-static strap and connect it to a grounded metal object.
3 Unplug the power connector from the CallPilot 100/150.
4 Insert the upgrade cartridge in the top PCMCIA slot.
For the location of the PCMCIA slots, refer to Figure 1 on page 19.
5 Restore power to the unit.
The CallPilot 100/150 starts up. During the start up, the LEDs turn on and off in the following
sequence:
LEDs 1 to 4 light for approximately 20 seconds
LEDs 1 to 4 turn off for approximately 25 seconds
Note: You cannot upgrade the message storage of a CallPilot 100.
You cannot upgrade from a CallPilot 100 to a CallPilot 150.
Caution: The upgrade cartridge must be inserted in the top PCMCIA slot.
If the upgrade cartridge is inserted in the bottom PCMCIA slot, your current software
overwrites the upgrade cartridge and all of your programming is lost. Contact your
Nortel Networks Service Representative for assistance.
Never install the upgrade cartridge or the feature cartridge in any device other than the
CallPilot 100/150. These cartridges can be corrupted by inserting them in other
devices.
Note: On the CallPilot 100, only LEDs 1 and 2 turn on and off during the software
upgrade.
62 Chapter 9 Upgrading CallPilot 100/150
N0012710 04.1
6 The CallPilot 100/150 copies the files from the upgrade cartridge to the feature cartridge.
During the upgrade, the LEDs turn on and off in the following sequence:
LEDs 1 to 4 cycle on and off, one at a time, for approximately 8 to 10 minutes
LEDs 1 to 4 turn off for approximately 40 seconds
some or all of the LEDs 1 to 4 may light to indicate TCM connections to the CallPilot
on these ports
7 Wait until the LED turns on.
8 Unplug the power connector from the CallPilot 100/150.
9 Press the eject button on the top PCMCIA slot to remove the upgrade cartridge.
10 Restore power to the CallPilot 100/150.
The CallPilot 100/150 will reboot. At this point it begins any necessary conversions.
11 If necessary, you can restore your CallPilot information. For information about how to restore
the CallPilot information, refer to Restoring the CallPilot information on page 57.
Upgrading the message storage
Message storage is the amount of memory available on your CallPilot system to store greetings
and voice mail messages. You can upgrade the message storage on your CallPilot 150 from 24
hours to 59 hours.
To upgrade the message storage, you replace the existing feature cartridge with the expanded
memory feature cartridge. Contact your Nortel Networks sales representative for information on
how to obtain an expanded memory feature cartridge.
To upgrade the message storage:
1 Backup your CallPilot information. For information about how to backup CallPilot, refer to
Backing up the CallPilot information on page 55.
2 Put on an anti-static strap and connect it to a grounded metal object.
3 Unplug the power connector from the CallPilot 150.
4 Press the eject button on the bottom PCMCIA slot to remove the feature cartridge.
5 Insert the new feature cartridge into the bottom PCMCIA slot.
For the location of the PCMCIA slots, refer to Figure 1 on page 19.
Note: When removing the upgrade cartridge, be careful not to dislodge the feature
cartridge in the bottom slot. If the feature cartridge becomes dislodged, ensure it is
fully inserted before you restore power.
Note: You cannot upgrade the message storage time on a CallPilot 100.
Chapter 9 Upgrading CallPilot 100/150 63
CallPilot 100/150 Installation and Maintenance Guide
6 Connect power to the CallPilot 150.
The CallPilot 150 reboots.
7 Use CallPilot Manager to change the Country setting to the country that was selected before
the upgrade. For information about how to change the Country settings, refer to the CallPilot
Manager Set Up and Operation Guide.
8 Use the Language Configuration Utility to change the Languages settings to the languages that
were selected before the upgrade. For information about how to use the Language
Configuration Utility, refer to Language Configuration Utility on page 47.
9 Restore your CallPilot information. For information about how to restore the CallPilot
information, refer to Restoring the CallPilot information on page 57.
Note: A correct reboot of the CallPilot 150 is indicated by the following LED
sequence:
LEDs 1 to 4 light for approximately 20 seconds
LEDs 1 to 4 turn off for approximately 25 seconds
LEDs 1 to 4 blink rapidly for approximately 30 seconds
LEDs 1 to 4 turn off for approximately 50 seconds
some or all of the LEDs 1 to 4 may light to indicate TCM connections
to the CallPilot on these ports
LED lights to indicate that CallPilot is operating normally
If the CallPilot 150 does not reboot, make sure the feature cartridge is in the bottom
PCMCIA slot and is properly seated. If the feature cartridge is not inserted properly,
disconnect the power from the CallPilot 150, insert the feature cartridge in the bottom
slot and restore power.
64 Chapter 9 Upgrading CallPilot 100/150
N0012710 04.1
65
CallPilot 100/150 Installation and Maintenance Guide
Chapter 10
Troubleshooting
Introduction
Troubleshooting CallPilot 100/150 problems involves determining the symptoms and diagnosing
the cause of the problem.
A problem can be the result of more than one component failure. Diagnosing a CallPilot 100/150
problem involves isolating the cause, and determining whether the malfunction involves a failed
hardware component or the CallPilot 100/150 software configuration.
Important: After you have determined the cause of the problem, and corrected the problem by
replacing a component or changing the software configuration parameters, you must test the
CallPilot 100/150.
Diagnosing problems
A malfunctioning CallPilot 100/150 can be caused by a faulty component or the CallPilot 100/150
software configuration. The following sections describe the symptoms that occur when CallPilot
100/150 malfunctions. The symptoms are described first, followed by the procedures to confirm
and correct the problem.
The RS-232 terminal cannot communicate with CallPilot 100/150
Communication problems appear as garbled text or a blank screen. You need to determine if the
problem is a communication problem, or if CallPilot 100/150 is not working at all.
Check to see if CallPilot 100/150 responds to the Feature Codes.
Press on any Norstar telephone connected to the system. CallPilot 100/150 should
respond with the Pswd: display prompt. The Log: display prompt can also appear if the telephone
is not assigned a mailbox.
If there is no response, this indicates that CallPilot 100/150 is not functioning. Refer to CallPilot
100/150 does not function at all on page 66.
If CallPilot 100/150 responds with the appropriate prompt, there is a communication problem on
the serial port. Continue with the steps in this procedure until you find the problem.
Note: CallPilot 100/150 Feature Codes might not be the default codes shown here. For
more information on determining CallPilot 100/150 feature codes, refer to Determining
CallPilot 100/150 Feature Codes on page 39.
66 Chapter 10 Troubleshooting
N0012710 04.1
1 Ensure the RS-232 terminal communication parameters are set to 9600 baud/ 8 data bits/1 stop
bit/no parity/no flow control. For instructions about setting these parameters, refer to the
manual supplied with the terminal.
2 Check the RS-232 cable. Ensure it is connected to the serial port on CallPilot 100/150 and to
the serial port on the terminal.
3 Reset the terminal (or terminal emulation software).
4 On the RS-232 cable, use a multi-tester to check the continuity of the pins:
pin 2 - pin 2
pin 3 - pin 3
pin 7 - pin 7
If any check fails, replace the cable.
5 Use a different terminal.
6 If there is still a problem, reboot the CallPilot 100/150 system. If there is no improvement call
your support line.
CallPilot 100/150 does not function at all
CallPilot 100/150 is not functioning when there is no response from the terminal, or the Feature
Codes do not appear on the telephone display.
1 Check the LEDs.
If LED 1 is blinking quickly, the Bootloader has encountered an error. Check that the
Feature Cartridge is installed in the bottom PCMCIA slot.
If LED 1 and LED 2 are blinking quickly, the Power-on Diagnostics have failed. Refer to
The Power-on Diagnostics fail on page 67.
2 Make sure that no one is logged into the Norstar Remote Utilities application. If someone is,
have the person exit from Norstar Remote Utilities and then restart CallPilot 100/150. After
CallPilot 100/150 has started up, the person can start Norstar Remote Utilities again.
3 Check to ensure the:
TCM port is connected to the CallPilot 100/150
Power Indicator light is lit
Power supply cord is plugged into the AC socket
Power supply cord is connected to the CallPilot 100/150 module
CallPilot 100/150 module is getting power from the AC socket
4 Unplug the module and open the front cover. Remove the feature cartridge and then re-insert
it. Make sure the feature cartridge is fully inserted in the slot.
5 Close the front cover and plug in the module.
Chapter 10 Troubleshooting 67
CallPilot 100/150 Installation and Maintenance Guide
The Power-on Diagnostics fail
When LEDs 1 and 2 blink quickly, it indicates a Power-on Diagnostics fail. For information
about other LED error codes, refer to CallPilot 100/150 LEDs on page 26.
One of the following two components could be the cause of the problem: the power supply or the
CallPilot 100/150. To correct the problem:
1 Measure the power supply voltage. If the voltage is out of specifications, replace the power
supply and retest the system.
The power supply provides 9 VDC.
2 If the power supply is within specifications, replace the CallPilot 100/150, then reprogram and
test the system.
Cannot access CallPilot Manager
If you cannot access CallPilot Manager:
1 Wait until LED turns on before attempting to access CallPilot Manager. If LED
does not turn on, refer to LED 6 does not turn on after CallPilot 100/150 has finished starting
up on page 70.
2 Make sure that the IP address, subnet mask and default gateway settings are correct.
3 Make sure another device is not using the CallPilot 100/150 IP address. To test this, disconnect
the CallPilot 100/150 from the network and use a computer on the network to ping the
CallPilot 100/150 IP address. If another device answers the ping, the CallPilot 100/150 IP
address is being used by another device.
CallPilot 100/150 fails during a start up
If CallPilot 100/150 fails during a start up:
1 Remove power from the CallPilot 100/150.
2 Check that the Software Cartridge is properly seated in the Compact Flash Adapter.
3 Check that the Compact Flash Adapter is properly seated in the CallPilot 100/150.
4 Restore power to the CallPilot 100/150.
All of the mailboxes disappear after a software upgrade
If the upgrade cartridge is inserted in the bottom PCMCIA slot, your current software overwrites
the upgrade cartridge and all of your programming is lost. Contact your Nortel Networks Service
Representative for assistance.
68 Chapter 10 Troubleshooting
N0012710 04.1
CallPilot 100/150 Feature Codes are inactive
There are certain situations when you must first remove the Feature Codes that you are planning to
use before you install the new CallPilot 100/150 software. These situations include:
when you are activating new Voice Mail or Call Center functionality
a new installation of Voice Mail or Call Center
To remove Feature Codes that may have been used by other applications, use the External Feature
Inquiry utility () before you install the new CallPilot 100/150
software. The External Feature Inquiry utility can be used only from a two-line display telephone.
To remove Feature Codes
1. Unplug the power to the CallPilot 100/150.
2. Press .
which is the same as
Press .
3. Enter <the Installer password>
The default password is
(). For more information about the Installer
password, refer to the Norstar Installer Guide that came with
your KSU.
Access denied appears if you cannot use external feature
inquiry from your telephone.
In use: appears if someone else is using external feature
inquiry, or an external feature is requesting an external
feature access code.
4. Press First.
The first feature code appears.
5. Press TEST.
Note: 9XX is the Feature Code and xxxxxxxx is a number
assigned to the Feature Code.
6. Press REMOVE to remove the unused code.
Note: If F9XX: Active appears, the code is still being used by
a Norstar peripheral. Press OK.
7. Press NEXT to show the next Feature Code.
Password:
RETRY
Feat code:
FIRST EXIT
F9XX: xxxxxxxx
TEST BACK NEXT
F9XX: Inactive
REMOVE OK
F9XX: Free
TEST BACK NEXT
Chapter 10 Troubleshooting 69
CallPilot 100/150 Installation and Maintenance Guide
CallPilot 100/150 does not reboot following **STARTUP
Following a **STARTUP of the KSU you must manually reboot and reset CallPilot 100/150. For
information about resetting CallPilot, refer to the CallPilot Manager Set Up and Operation Guide
or the CallPilot 100/150 Telephone Administration Guide.
Inactive feature
Maintenance of the CallPilot 100/150 installation is required if you attempt to initialize the system
and the display shows:
If this happens:
1 Check the wiring at the distribution block, then enter the System Administration Feature Code.
The default code is .
The display should show:
2 If the display still shows Inactive feature, disconnect the power cord and check all the
wiring for the CallPilot 100/150. Make sure the:
power supply is connected and plugged in
CallPilot 100/150 has had the necessary time to complete the four minute self testing
procedure
CallPilot 100/150 is connected to a working station port
there are no telephones or peripherals connected to the station port which has the same DN
that was assigned as the Control DN of a Skillset.
power source to the CallPilot 100/150 is not damaged
3 After you check the wiring, reconnect the power. Wait four minutes and repeat step 1.
8. Repeat steps 5 to 7 until you have tested all of the Feature
Codes.
Note: If None Registered appears, all of the Feature Codes
have been tested and removed. The External Feature Inquiry
utility exits.
9. Press to exit external feature inquiry.
10. Plug the power back into the CallPilot 100/150.
Inactive feature
Log:
QUIT RETRY OK
70 Chapter 10 Troubleshooting
N0012710 04.1
4 If you have checked the wiring and the module is still not operational, disconnect and
repackage the module, and return it to your distributor.
Time on the CallPilot 100/150 does not match the time on the
telephone system
When you change the time on the telephone system, it can take up to 10 minutes for the time on the
CallPilot 100/150 to change.
LED error messages
CallPilot 100/150 uses the LEDs to indicate an error message.
LED 1 is blinking quickly
If LED 1 is blinking quickly, the Bootloader has encountered an error.
1 Make sure the feature cartridge is in the bottom PCMCIA slot and it is seated properly.
2 Make sure no one is logged into Norstar Remote Utilities. If someone is, ask them to log out
until the CallPilot 100/150 has finished rebooting.
LED 1 and LED 2 are blinking quickly
If LED 1 and LED 2 are blinking quickly, the Power-on Diagnostics have failed. Refer to
The Power-on Diagnostics fail on page 67.
LEDs 1 to 4 turn on at power up but do not briefly turn off during start up
LEDs 1 to 4 turn off briefly during the start up process. If these LEDs do not turn off briefly,
the hardware initialization has failed. Refer to The Power-on Diagnostics fail on page 67.
One or more of LEDs 1 to 4 do not turn on after CallPilot 100/150
has finished starting up
LEDs 1 to 4 indicate the lines that are connected to the telephone system. If any of these
LEDs are off, the LED number indicates the line number that is not connected to the telephone
system. If the lines are supposed to be connected to the telephone system:
1 Check the wiring between the telephone system and the CallPilot 100/150.
2 Make sure the wiring between the telephone system and the CallPilot 100/150 is less than 15
meters (50 feet) long.
LED 6 does not turn on after CallPilot 100/150 has finished starting up
If LED does not turn on a few minutes after CallPilot 100/150/ has finished starting up, the
application has failed to start. Refer to CallPilot 100/150 does not function at all on page 66.
71
CallPilot 100/150 Installation and Maintenance Guide
Appendix A
Modem Access
When there is no access to the CallPilot 100/150 using a LAN connection or the serial port, you
can use the modem to access to CallPilot 100/150.
Configuring your computer to access the CallPilot modem
To configure your computer to access the CallPilot modem, you must:
Connect a telephone to your computer modem.
Create a Dial-Up Networking connection.
Install the Nortel Networks Modem Configuration Utility.
Connecting a telephone to your computer modem
In order to access the CallPilot modem, you need a telephone connected to your computer modem.
You use this telephone to log in to the System Administrator mailbox on the CallPilot system.
From this mailbox you can access the CallPilot modem.
If your computer has a modem with two telephone cable connectors, connect the telephone to the
jack designated for a telephone. If you are unsure which connector is for a telephone, refer to the
documentation that came with your modem.
Note: Although you can access CallPilot Manager using the modem, Nortel Networks
recommends you use a LAN connection or an Ethernet crossover cable to access CallPilot
Manager.
Modem access is intended for Nortel Networks support personnel and CallPilot 100/150
distributors.
Caution: The CallPilot modem uses three voice channels when connected to the support
computer. Nortel Networks recommends that you do not use the modem during peak use
times.
Do not connect the support computer modem to an internal (extension) line.
Caution: Connect only an analog telephone to your computer modem. Do not connect a
Norstar digital telephone to your computer modem.
72 Modem Access
N0012710 04.1
If your computer has a modem with one telephone cable connector, you need to use a telephone
line splitter. To connect the line splitter:
1 Disconnect the telephone line for the modem from the wall outlet.
2 Insert the line splitter into the wall outlet.
3 Connect the telephone line for the modem to one of the connectors on the line splitter.
4 Connect the telephone line for the telephone to the other connector on the line splitter.
Creating a Dial-Up Networking connection
You require a Dial-Up Networking connection to access the CallPilot modem. This connection
must be configured for Operator assisted or manual dialing.
Creating a Dial-Up Networking connection on Windows 95 or Windows 98
1 Click the Start button and then click Programs.
2 Click Accessories and then click Communications.
3 Click Dial-Up Networking.
The Dial-Up Networking window appears.
4 Double click the Make New Connection icon.
5 In the Type a name for the computer you are dialing box, enter a name for the CallPilot
connection.
6 From the Select a modem list, click the modem you are going to use for this connection.
7 Click the Configure button.
8 Click the Options tab.
9 Select the Operator assisted or manual dialing option and then click the OK button.
10 Click the Next button.
11 Enter the telephone number and area code of the CallPilot system.
12 Click the Finish button.
Configuring the Dial-Up Networking TCP/IP parameters on Windows 95
or Windows 98
1 Right click the Dial-Up Networking connection you created for the CallPilot system and then
click Properties.
2 Click the Server Type tab.
Note: If Dial-Up Networking is not installed on your computer, you must install it before
you can proceed. Refer to the documentation that came with your Windows operating
system for instruction on how to install Dial-Up Networking.
Modem Access 73
CallPilot 100/150 Installation and Maintenance Guide
3 In the Advanced options box, select the Log on to network option.
4 In the Advanced options box, clear these options:
Enable software compression
Require encrypted password
Require data encryption
Record a log file for this connection.
5 In the Allowed network protocols box, select the TCP/IP option.
6 In the Allowed network protocols box, clear the following options:
NetBEUI
IPX/SPC Compatible.
7 Click the TCP/IP Settings button.
8 Select the Specify an IP address option.
9 In the IP address box, enter the IP address of CallPilot system, but change the last set of digits
to a different number.
For example, if the CallPilot IP address is 192.168.0.1, enter 192.168.0.10.
10 Clear these options:
Use IP header compression
Use default gateway on remote network.
11 Click the OK button.
12 Click the OK button.
Creating a Dial-Up Networking connection on Windows NT 4.0
1 Click the Start button and then click Programs.
2 Click Accessories and then click Dial-Up Networking.
The Dial-Up Networking dialog box appears.
3 Click the More button and then click Operator assisted or manual dialing.
4 Click the New button.
5 Enter a name for the CallPilot connection.
6 Select the I know all about dial up connections and would prefer to edit the properties
directly option.
The Edit Phonebook Entry dialog box appears.
7 Refer to Configuring the Dial-Up Networking TCP/IP parameters on Windows NT 4.0 for
information about this dialog box.
Note: The IP address you enter here is used to identify your computer during the
modem connection. It does not affect the LAN configuration of your computer.
74 Modem Access
N0012710 04.1
Configuring the Dial-Up Networking TCP/IP parameters on
Windows NT 4.0
1 Click the Configure button.
2 Click the Initial speed drop list and then click 115200.
3 Select the Enable hardware flow control option.
4 Clear these options:
Enable modem error control
Enable modem compression.
5 Click the OK button.
6 Click the Server tab.
7 Click the Dial-Up server type drop list, and then click the PPP:Internet, Windows 95/98/
NT4 option.
8 Select these options:
TCP/IP
Enable software compression
Enable PPP LPC extensions.
9 Click the TCP/IP Settings button.
10 Select the Use the following IP address option.
11 Enter the IP address of CallPilot system, but change the last set of digits to a different number.
For example, if the CallPilot IP address is 192.168.0.1, enter 192.168.0.10.
12 Clear these options:
Use IP header compression
Use default gateway on remote network.
13 Click the OK button.
14 Click the Security tab.
15 Select the Accept any authentication including clear text option.
16 Click the OK button.
To access the Dial-Up Networking TCP/IP parameters to check or edit the settings
1 Click the Start button and then click Programs.
2 Click Accessories and then click Dial-Up Networking.
The Dial-Up Networking dialog box appears.
3 Click the More button and then click Edit Entry and modem properties.
Note: The IP address you enter here is used to identify your computer during the
modem connection. It does not affect the LAN configuration of your computer.
Modem Access 75
CallPilot 100/150 Installation and Maintenance Guide
Creating a Dial-Up Networking connection on Windows 2000 or
Windows XP
1 Click the Start button and then click Programs.
2 Click Accessories and then click Communications.
3 Click Network and Dial-Up Connections.
The Network and Dial-Up Connections dialog box appears.
4 Double click the Make new Connection icon.
The Network Connection Wizard appears.
5 Click the Next button.
6 Select the Dial-up to private network option.
7 Click the Next button.
8 In the Phone number box, enter a telephone number.
It does not matter what telephone number you enter in this box because the number is not used
for the connection to the CallPilot system.
Note: If you use Windows XP, you must enter a number in the Phone number box in order to
be able to make a connection.
9 Click the Next button.
10 Ensure the For All users option is selected.
11 Click the Next button.
12 Enter a name for this connection.
13 Click the Finish button.
Configuring the Dial-Up Networking TCP/IP parameters on
Windows 2000 or Windows XP
1 The new connection you just created should now be displayed. If it is not displayed, right click
the Dial-Up Networking connection you created for CallPilot and then click Properties.
2 Click the Configure button.
3 Clear these options:
Enable hardware flow control
Enable modem error control
Enable modem compression
Show Terminal window.
4 Make sure the Enable modem speaker option is selected so that you can hear the modem
negotiation.
5 Click the OK button.
6 Click the Security tab.
7 Select the Advanced (custom settings) option.
8 Click the Settings button.
76 Modem Access
N0012710 04.1
9 Ensure that Data encryption is set to Optional encryption (connect even if no encryption).
10 Select the Allow these protocols option.
11 Select the Unencrypted password (PAP) option and clear the other options.
12 Click the OK button.
A warning message appears.
13 Click the Yes button.
14 Click the Networking tab.
15 In the Type of dial-up server I am calling drop list, click PPP:Windows 95/98/NT4/2000,
Internet.
16 Click the Settings button.
17 Ensure these options are selected:
Enable LCP extensions
Enable software compression
Negotiate multi-link for single link connections.
18 Click the OK button.
19 Select the Internet Protocol (TCP/IP) option.
20 Click the Internet Protocol (TCP/IP) heading and then click the Properties button.
21 Select the Use the following IP address option.
22 Enter an IP address that is on the same network segment as the CallPilot system.
For example, if the CallPilot IP address is 192.168.0.1, enter 192.168.0.2.
23 Click the OK button to close the Internet Protocol (TCP/IP) properties.
24 Click the OK button to close the Dialup properties.
Installing the Nortel Networks Modem Configuration Utility
Your modem requires a special configuration to access the CallPilot modem. The Modem
Configuration Utility allows you to easily switch between the configuration for the CallPilot
modem and the configuration for normal modem use. Each time that you run this application you
will need to reboot your PC for the changes to take effect.
To install the Nortel Networks Modem Configuration Utility:
1 Load the CallPilot CD in the CD-ROM drive of your computer.
2 Open the CD folder and open the Optional Software folder.
3 Open the Modem Configuration Utility folder.
Note: The IP address you enter here is used to identify your computer during the
modem connection. It does not affect the LAN configuration of your computer.
Modem Access 77
CallPilot 100/150 Installation and Maintenance Guide
4 Copy the file CPsecureModem.exe to a folder on your computer.
5 Remove the CallPilot CD from your computer.
78 Modem Access
N0012710 04.1
Enabling the CallPilot modem
You must enable the CallPilot modem before you access the system using the modem.
Enabling modem access using CallPilot Manager
1 Log on to CallPilot Manager.
2 Click the Configuration heading.
3 Click the Access Passwords link.
4 Enter a password in the Modem Access box.
5 Enter the password again in the Confirmation box.
6 Click the Submit button.
Enabling Modem access using a telephone
Follow this procedure to enable the Modem access password using a telephone.
Note: To disable Modem access, clear the Modem Access and Confirmation boxes and
then click the Submit button.
1. Press .
2. Enter the system administration mailbox number and
password.
3. Press .
4. Press NEXT.
5. Press NEXT.
6. Press OK.
7. Press CHNG.
8. Enter the new modem access password and press OK.
Note: If you do not enter a password, Modem access is
disabled.
9. Re-enter the new modem access password and press OK.
10. Press .
Log:
QUIT RETRY OK
Admin
MBOX AA OTHR
Voice Mail:Y
CHNG NEXT
Dir avail:Y
CHNG NEXT
Match:Lastname
CHNG OK
Modem access:N
CHNG OK
Pswd:
RETRY OK
Again:
RETRY OK
Modem Access 79
CallPilot 100/150 Installation and Maintenance Guide
Changing the modem access password using a telephone
Follow this procedure to change the modem access password using a telephone.
Disabling the modem access password using a telephone
Follow this procedure to disable the modem access password using a telephone.
1. Press .
2. Enter the system administration mailbox number and
password.
3. Press .
4. Press NEXT.
5. Press NEXT.
6. Press OK.
7. Press CHNG.
8. Press CHNG.
9. Enter the new modem access password and press OK.
10. Re-enter the new modem access password and press OK.
11. Press .
1. Press .
2. Enter the system administration mailbox number and
password.
3. Press .
4. Press NEXT.
5. Press NEXT.
6. Press OK.
7. Press CHNG.
8. Press .
Log:
QUIT RETRY OK
Admin
MBOX AA OTHR
Voice Mail:Y
CHNG NEXT
Dir avail:Y
CHNG NEXT
Match:Lastname
CHNG OK
Modem access:Y
CHNG OK
Modem access:N
CHNG OK
Pswd:
RETRY OK
Again:
RETRY OK
Log:
QUIT RETRY OK
Admin
MBOX AA OTHR
Voice Mail:Y
CHNG NEXT
Dir avail:Y
CHNG NEXT
Match:Lastname
CHNG OK
Modem access:Y
CHNG OK
Modem access:N
CHNG OK
80 Modem Access
N0012710 04.1
Connecting to the CallPilot system
To connect to the CallPilot system you must:
configure your modem to access the CallPilot modem
connect to the CallPilot modem
Configuring your modem to access the CallPilot modem
The CallPilot modem requires a special configuration for access. This requirement helps prevent
unauthorized access to the CallPilot system.
To configure your modem:
1 Open the folder that contains the Nortel Networks Modem Configuration Utility.
(CPsecureModem.exe).
2 Double click CPsecureModem.exe.
The Modem Configuration Utility opens. The current setting of the Modem appears at the
bottom of the dialog window.
3 Select the Configure Modem for Secure Access option.
4 Click the OK button.
5 In you are using Windows NT 4.0, Windows 2000 or Windows XP, restart your computer.
After your computer restarts, the modem is ready to connect to the CallPilot modem.
Connecting to the CallPilot modem
To connect to the CallPilot system:
1 Use the Start menu to open the Dial-Up Networking window.
2 From the Advanced menu, select Operator-Assisted Dialing.
If a check mark appears beside Operator-Assisted Dialing, this option is already selected.
3 Double click the Dial-Up Networking connection you created for the CallPilot system.
4 Set the User Name to CallPilot.
5 Set the Password to administrator.
6 If there is a Domain box, set the Domain to the IP address you entered for the Dial-Up
Networking TCP/IP parameters of this connection. For example, enter 192.168.0.2.
Note: You need to set the modem back to normal mode if you want to connect to
a system other then the CallPilot. For information about how to set the modem
back to normal mode, refer to Configuring your modem for normal modem
connections on page 82.
Modem Access 81
CallPilot 100/150 Installation and Maintenance Guide
7 Click the Dial button.
The Operator-Assisted or Manual Dial dialog box appears.
8 Use the telephone connected to your computer modem to dial the CallPilot system you want to
access. You must be answered by the CallPilot voicemail.
9 When voicemail answers, log into the administrators mailbox using the Modem Access
password. To do this, press , the System Administrator mailbox number, the Modem
Access password and then .
For example, .
10 If there are enough CallPilot resources to make a modem connection, the system starts
counting down from 5.
11 When the system reaches 1, click the Connect button and hang up the telephone.
A message appears when the connection is established.
Your computer is now connected to the CallPilot system and you can access the web interface.
Accessing the CallPilot system using the CallPilot console
1 Click the Start button and then click Run.
2 Enter Telnet 192.168.0.2 and click OK.
3 Log on to the CallPilot console.
When you are finished with the CallPilot system, end your connection to the CallPilot modem.
Note: If you are in Europe or Australia, press , the System Administrator
mailbox number, the Modem Access password and then .
For example, .
Note:
If the prompt One moment please plays, the system currently does not have sufficient
resources to access the modem. Wait until the count down reaches 1 before you click the
Connect button.
If the prompt One moment please plays several times and then the prompt Exiting the
system, goodbye plays, try calling again.
Note: The IP address above is an example only. The IP address you enter is the IP
address of the CallPilot system plus one.
In the example above, the IP address shown is the default CallPilot IP address
(192.168.0.1) plus one (192.168.0.2).
Note: After you are finished accessing the CallPilot system, you must reconfigure your
modem if you want to use it for normal modem connections.
82 Modem Access
N0012710 04.1
Accessing the CallPilot system using CallPilot Manager
1 Start your web browser.
2 In the URL field, enter http://<CallPilot IP Address>.
3 Log on to CallPilot Manager.
When you are finished with the CallPilot system, end your connection to the CallPilot modem.
Configuring your modem for normal modem connections
To configure your modem for normal connections:
1 Open the folder that contains the Nortel Networks Modem Configuration Utility
(CPsecureModem.exe).
2 Double click CPsecureModem.exe.
The Modem Configuration Utility opens.
3 Select the Configure Modem for Normal Operation option.
4 Click the OK button.
5 If you are using Windows NT 4.0, Windows 2000 or Windows XP, restart your computer.
After your computer finishes restarting, the modem is ready for normal modem connections.
Note: After you are finished accessing the CallPilot system, you must reconfigure your
modem if you want to use it for normal modem connections. This requires a reboot of your
PC.
83
CallPilot 100/150 Installation and Maintenance Guide
Appendix B
Norstar Directory Numbers
Norstar is a digital system, capable of carrying two simultaneous voice conversations over a single
station port. These two voice channels are referred to as the B1 and B2 channels. There are times
when you will want to monitor each of the B1 and B2 channels that CallPilot 100/150 uses. You
can do this by programming a Norstar telephone with Autodial keys for the B1 and B2 extension
numbers.
The following charts can be used to determine the default B1 and B2 Directory Numbers (DN) of
the Norstar Compact and Modular systems.
Table 13 Non-expanded Modular ICS DNs
Table 14 Modular ICS 2-port cartridge DNs
Station ports B1 DNs B2 DNs Module number
101 - 132 21 - 52 53 - 84 KSU #1
201 - 248 001 - 048 KSU #2
Station ports B1 DNs B2 DNs Module number
101 - 132 221 - 252 285 - 316 KSU #1
301 - 316 253 - 268 317 - 332 TM #3
401 - 416 269 - 284 333 - 348 TM #4
201 - 248 001 - 048 KSU #2
401 - 412 049 - 060 TM #4
301 - 312 061 - 072 TM #3
84 Norstar Directory Numbers
N0012710 04.1
Table 15 Modular ICS 6-port cartridge DNs
Programming CallPilot 100/150 DNs to memory buttons
As a troubleshooting aid, it is helpful to program the CallPilot 100/150 DNs to appear on the
memory buttons of a Norstar telephone.
After you have determined the CallPilot 100/150 DNs, program them onto memory buttons with
indicators.
When the CallPilot 100/150 DNs are programmed to memory buttons, it is easy to monitor
CallPilot 100/150 traffic levels, and determine if any CallPilot 100/150 ports are not functioning.
Station ports B1 DNs B2 DNs Module number
101 - 132 221 - 252 349 - 380 KSU #1
301 - 316 253 - 268 381 - 396 TM #3
401 - 416 269 - 284 397 - 412 TM #4
501 - 516 285 - 300 413 - 428 TM #5
601 - 616 301 - 316 429 - 444 TM #6
701 - 716 317 - 332 445 - 460 TM #7
801 - 816 333 - 348 461 - 476 TM #8
201 - 248 001 - 048 KSU #2
801 - 812 049 - 060 TM #8
701 - 712 061 - 072 TM #7
601 - 648 073 - 084 TM #6
501 - 512 085 - 096 TM #5
401 - 412 097 - 108 TM #4
301 - 312 109 - 120 TM #3
85
CallPilot 100/150 Installation and Maintenance Guide
Glossary
Administration
The tasks involved in maintaining Mailboxes, Greetings, Skillsets, Agents and System
configuration.
Agent
An agent is a person who is assigned to answer calls for one or more Skillsets in a Call
Center.
Alarms
Messages sent by CallPilot indicating that something requires the system administrators
attention.
Alternate language
The second language CallPilot can be programmed to operate in.
Baud
A unit of measurement of data processing speed. It is approximately equivalent to Bits Per
Second (BPS). Typical baud rates are 300, 1200, 2400, 4800, and 9600.
Bit
An abbreviation for binary digit. A bit is the smallest unit of information recognized by the
computer. A bit has one of two values (0 or 1) to indicate off or on.
Byte
The amount of space required to store a single character. One byte equals eight bits.
Call Center
The Call Center Software receives, holds and routes calls to agents in a call center.
CCR (Custom Call Routing)
Call Paths that let callers select options to direct their calls along paths you create.
Central office line
The telephone lines that connect the Norstar KSU to the Public Switched Telephone
Network (PSTN).
CLID
Caller Line Identification.
Company Directory
An internal list containing the names of users with initialized mailboxes designated to
appear in the directory.
86 Glossary
N0012710 04.1
Configuration
The tasks involved in setting up the different parameters of CallPilot. For example,
configuring the telephone lines answered by CallPilot. See also Administration.
Cursor
A marker on the monitor screen that indicates where the next input from the keyboard or
mouse will appear.
Default
Preset parameters in CallPilot.
Disconnect supervision
A feature on central office lines that notifies the Norstar KSU when the party on the other
end of the line hangs up.
Display
A one or two-line screen on a Nortel Networks telephone that shows CallPilot commands
and options.
Display buttons
The three buttons that appear on a Norstar two-line display. When pressed, these buttons
select the specified CallPilot option.
Display Options
The choices available to a user that appear on the Norstar two-line display. Options
appearing on the display can be selected using the display or dialpad buttons.
DN
Directory Number.
DTMF
Dual Tone Multi Frequency. The sounds the telephone keys make to identify themselves.
Ethernet
A widely used Local Area Network (LAN) protocol that uses coaxial cable or twisted pair
wiring for connecting computers.
Feature cartridge
A device inserted into the CallPilot 100/150 that contains the initial software load or an
upgrade.
Feature Code
A unique three-digit code that is used to access CallPilotfeatures and options from a
telephone.
Glossary 87
CallPilot 100/150 Installation and Maintenance Guide
Flash Memory
Memory that stores data even when CallPilot 100/150 is restarted or disconnected from
the power supply. Flash memory contains instructions that CallPilot 100/150 needs to
operate. The instructions stored in flash memory cannot be changed and are used by the
CallPilot 100/150 each time it is turned on or restarted.
General Delivery Mailbox
One of the two Special Mailboxes. This mailbox collects messages for individuals in a
company who have not been assigned a Personal Mailbox.
Group list
A collection of mailbox numbers that are assigned a special Group number by CallPilot.
When a message is sent to a Group List, all the mailboxes in the list receive the message.
Hardware
The physical components of a CallPilot 100/150.
Hz (hertz)
A unit of measure for indicating frequency in cycles per second.
Initialization
The steps required to prepare hardware or software for operation.
Install
To set up for operation. Hardware is installed by attaching it to the appropriate connectors
or sockets.
Keycode
A keycode is a code that allows you to add features to a CallPilot 100/150. For example,
the Mailbox Keycode allows you to add more mailboxes to the CallPilot 100/150.
A keycode consists of 3 eight digit numbers. It is also know as a software authorization
code.
KSU
Key Service Unit, a Norstar business telephone system.
Local Area Network (LAN)
A group of computers physically connected in a manner that lets them communicate and
interact with each other.
Mailbox
A storage place for messages on CallPilot.
Mbyte
The abbreviation for megabyte. A megabyte is equal to 1,048,576 bytes. Megabyte is also
abbreviated as MB.
88 Glossary
N0012710 04.1
Modem
A communications device that allows data to be exchanged between computers over
telephone lines. The exchange is done by electronic processes called modulation and
demodulation. The modem changes (modulates) the data into tones to send to another
modem and also converts (demodulates) tones when receiving from another modem.
Norstar
A telephone system to which the CallPilot 100/150 connects.
Option
A CallPilot choice that is given to a user through voice or display prompts.
PCMCIA
Personal Computer Memory Card International Association.
A PCMCIA card stores the CallPilot software.
Password
A four to eight digit number that is entered using the dialpad. A password is used to open
mailboxes or perform configuration tasks.
Port
A connector on the CallPilot 100/150 that allows data exchange with other devices, such
as an RS-232 terminal.
A port is also a connection to the Norstar KSU. See TCM port.
Power cable
A cable that connects the CallPilot 100/150 to a power source.
RAM (Random Access Memory)
Computer memory that stores data temporarily. RAM stores the data used by the
microprocessor as it executes instructions. The contents of RAM are erased each time the
CallPilot 100/150 is turned off or restarted.
RS-232 terminal
A device with a display, such as a computer or a laptop, that you can connect to the serial
port of the CallPilot 100/150.
Serial cable
A cable that transfers data one bit at a time. This cable connects the CallPilot 100/150 to
an RS232 terminal.
Serial port
A port that sends and receives data one bit at a time. This port is used to connect the
CallPilot 100/150 to an RS-232 terminal.
Glossary 89
CallPilot 100/150 Installation and Maintenance Guide
System administrator
The person who is responsible for setting up and configuring CallPilot.
TCM port
Time Compression Multiplexing port. This is the type of port that you use to connect the
CallPilot 100/150 to the Norstar KSU.
Tone dial telephone
A push button telephone that emits DTMF tones.
Transmission Control Protocol/Internet Protocol (TCP/IP)
A language governing communication among all computers on the Internet.
Voice channel
A communication path that CallPilot uses to send voice messages to and from the Norstar
KSU. There are two voice channels on each TCM port.
Voice prompts
The prerecorded voice instructions that play when accessing the different CallPilot
features and options. Voice prompts also enable a caller to proceed along the call path of a
CCR Tree.
Wide Area Network (WAN)
A collection of computers connected or networked to each other over long distances,
typically using common carrier facilities.
90 Glossary
N0012710 04.1
91
Installation and Maintenance Guide
Index
A
Active agents, maximum 17
Attendant DN 37
Auto-Attendant 17
B
B1 and B2 directory numbers 83
Back up, CallPilot information 55
Backup and Restore Utility, installing 55
Basic call center 17
Browser requirements 30
Browser, requirements 29
C
Call Center
resetting the administrator password 52
troubleshooting 68
Call Center Reporting 17
Call Interrupt 17
Call recording 17
CallPilot
attendant 37
back up 55
connecting to 32
features list 17
initializing 29
log files, retrieving 59
logging on 36
restore 57
CallPilot Backup and Restore Utility 55
CallPilot Manager
about 29
browser requirements 30
computer requirements 30
Java environments 31
requirements 30
Caution symbol 16
Communications parameters, required 33
Compatible telephone systems
Norstar 18
Computer requirements 30
Conventions 16
Cautions 16
Notes 16
text 11
Country 37
Custom Call Routing 17
D
Default Gateway 37
Determining Feature Codes 39
DNS server 22, 37
E
Electrical checklist 21
EMC requirements 32
Environmental checklist 21
Ethernet crossover cable 35
pinout 35
Ethernet port, location 19
External Feature inquiry 68
F
Feature Codes 39
determining 39
Display Waiting Calls 43
inactive 68
Log off 43
Log on 43
removing 68
Skillset Status 43
Features of CallPilot 17
From Extension 38
From Line 37
H
Hardware installation procedure 23
Help, how to get 11
Humidity requirements 21
I
Inactive, Feature Codes 68
Initializing CallPilot 29
Instructions, presentation 16
IP Address 36
92
Installation and Maintenance Guide
IP address
changing 32, 33, 35
default 22, 32
requirements 22
J
Java environments 31
K
KSU, compatible Norstar 18
L
LAN, requirement for 22
Language Configuration Utility 47
Languages, changing 47
LEDs 26
error messages 70
Log files 59
M
Mailbox Keycode 37
Mailbox, resetting password 51
Memory buttons 83
Programming 83
Message storage, upgrading 62
Modem Access 71
Modem, resetting access password 52
N
Next-hop router 37
Norstar directory numbers 83
Norstar Remote Utilities 66
Norstar telephone systems 18
Note symbol 16
Number of rings 37
O
Opening the CallPilot 24
Operator, resetting password 50
Outdial Method 38
P
Package check list 21
Passwords
resetting 49
resetting administrators 49
resetting mailbox 51
resetting modem access 52
resetting operators 50
resetting the Call Center administrator 52
PCMCIA slots 19
Pinouts
Ethernet crossover cable 35
serial port 32
TCM ports 24
Port A pinout 24
Port B pinout 24
Ports
connecting to 24
location 19
TCM pinouts 24
Power connector, location 19
Power requirements 20
Power-on diagnostics failure 67
Primary DNS 37
Primary Language 37
Primary UI Style 37
Publications, related 12
Q
Quick Install Wizard, running 36
R
Requirements
CallPilot Manager 30
communications parameters 33
terminal 32
Restore, CallPilot information 57
Router, next-hop 37
RS-232 terminal 65
Cannot communicate 65
S
Secondary DNS 37
Serial cable 32
Serial port
location 19
pinout 32
Skillsets, maximum 17
Software
upgrading 61
Storage (hours) 17
Subnet Mask 36
93
Installation and Maintenance Guide
Switches
Norstar 18
Symbols 16
System administrator password, resetting 49
System parts, listed 18
T
TCM ports
location 19
pinouts 24
Temperature requirements 21
Terminal
requirements 32
using to change IP address 33
Text conventions 11
To Extension 38
To Line 37
Troubleshooting 68
CallPilot does not reboot 69
Feature Codes 68
LEDs 70
power-on diagnostics fail 67
RS-232 65
Terminal 65
U
UI style 37
Upgrading
message storage 62
software 61
User interface style 37
W
Wall mount bracket 23
Wall mounting CallPilot 23
Warning symbol 16
Web browser, requirements 29
X
XF Test 68
94
N0012710 04.1
You might also like
- The Sympathizer: A Novel (Pulitzer Prize for Fiction)From EverandThe Sympathizer: A Novel (Pulitzer Prize for Fiction)Rating: 4.5 out of 5 stars4.5/5 (121)
- A Heartbreaking Work Of Staggering Genius: A Memoir Based on a True StoryFrom EverandA Heartbreaking Work Of Staggering Genius: A Memoir Based on a True StoryRating: 3.5 out of 5 stars3.5/5 (231)
- Grit: The Power of Passion and PerseveranceFrom EverandGrit: The Power of Passion and PerseveranceRating: 4 out of 5 stars4/5 (588)
- Devil in the Grove: Thurgood Marshall, the Groveland Boys, and the Dawn of a New AmericaFrom EverandDevil in the Grove: Thurgood Marshall, the Groveland Boys, and the Dawn of a New AmericaRating: 4.5 out of 5 stars4.5/5 (266)
- Never Split the Difference: Negotiating As If Your Life Depended On ItFrom EverandNever Split the Difference: Negotiating As If Your Life Depended On ItRating: 4.5 out of 5 stars4.5/5 (838)
- The Emperor of All Maladies: A Biography of CancerFrom EverandThe Emperor of All Maladies: A Biography of CancerRating: 4.5 out of 5 stars4.5/5 (271)
- The Little Book of Hygge: Danish Secrets to Happy LivingFrom EverandThe Little Book of Hygge: Danish Secrets to Happy LivingRating: 3.5 out of 5 stars3.5/5 (400)
- The Subtle Art of Not Giving a F*ck: A Counterintuitive Approach to Living a Good LifeFrom EverandThe Subtle Art of Not Giving a F*ck: A Counterintuitive Approach to Living a Good LifeRating: 4 out of 5 stars4/5 (5794)
- The World Is Flat 3.0: A Brief History of the Twenty-first CenturyFrom EverandThe World Is Flat 3.0: A Brief History of the Twenty-first CenturyRating: 3.5 out of 5 stars3.5/5 (2259)
- Shoe Dog: A Memoir by the Creator of NikeFrom EverandShoe Dog: A Memoir by the Creator of NikeRating: 4.5 out of 5 stars4.5/5 (537)
- The Gifts of Imperfection: Let Go of Who You Think You're Supposed to Be and Embrace Who You AreFrom EverandThe Gifts of Imperfection: Let Go of Who You Think You're Supposed to Be and Embrace Who You AreRating: 4 out of 5 stars4/5 (1090)
- The Hard Thing About Hard Things: Building a Business When There Are No Easy AnswersFrom EverandThe Hard Thing About Hard Things: Building a Business When There Are No Easy AnswersRating: 4.5 out of 5 stars4.5/5 (344)
- Team of Rivals: The Political Genius of Abraham LincolnFrom EverandTeam of Rivals: The Political Genius of Abraham LincolnRating: 4.5 out of 5 stars4.5/5 (234)
- Her Body and Other Parties: StoriesFrom EverandHer Body and Other Parties: StoriesRating: 4 out of 5 stars4/5 (821)
- Hidden Figures: The American Dream and the Untold Story of the Black Women Mathematicians Who Helped Win the Space RaceFrom EverandHidden Figures: The American Dream and the Untold Story of the Black Women Mathematicians Who Helped Win the Space RaceRating: 4 out of 5 stars4/5 (895)
- The Unwinding: An Inner History of the New AmericaFrom EverandThe Unwinding: An Inner History of the New AmericaRating: 4 out of 5 stars4/5 (45)
- Computer CrimesDocument137 pagesComputer CrimesMichelle GomesNo ratings yet
- Elon Musk: Tesla, SpaceX, and the Quest for a Fantastic FutureFrom EverandElon Musk: Tesla, SpaceX, and the Quest for a Fantastic FutureRating: 4.5 out of 5 stars4.5/5 (474)
- On Fire: The (Burning) Case for a Green New DealFrom EverandOn Fire: The (Burning) Case for a Green New DealRating: 4 out of 5 stars4/5 (74)
- The Yellow House: A Memoir (2019 National Book Award Winner)From EverandThe Yellow House: A Memoir (2019 National Book Award Winner)Rating: 4 out of 5 stars4/5 (98)
- What Is Computer NetworkingDocument32 pagesWhat Is Computer NetworkingLeo Walican AntonioNo ratings yet
- System Administrator Interview Questions and AnswersDocument15 pagesSystem Administrator Interview Questions and AnswersShyam Sunder100% (1)
- Do Not Reprint © Fortinet: Fortigate Infrastructure Lab GuideDocument140 pagesDo Not Reprint © Fortinet: Fortigate Infrastructure Lab GuideJoel MazuiNo ratings yet
- ClearPass Profiling TechNoteDocument38 pagesClearPass Profiling TechNoteReven The savage100% (1)
- Network ProjectsDocument13 pagesNetwork ProjectsDelenzy Cino0% (1)
- How To Install Graylog On CentOS 7 RHEL 7Document11 pagesHow To Install Graylog On CentOS 7 RHEL 7kamakom78No ratings yet
- CCNA Certification GuideDocument14 pagesCCNA Certification GuideFaizan Ul HaqNo ratings yet
- CCNA1 v7 - Modules 11 - 13 - IP Addressing Exam Answers FullDocument25 pagesCCNA1 v7 - Modules 11 - 13 - IP Addressing Exam Answers FullarunshanNo ratings yet
- Checkpoint R65 Secure Platform Secure Platform Pro Admin GuideDocument148 pagesCheckpoint R65 Secure Platform Secure Platform Pro Admin Guideralph.peusens100% (2)
- Srx210 Getting Started GuideDocument4 pagesSrx210 Getting Started GuideAnonymous B6yEOYINo ratings yet
- CA - Ex - S1M11 - Configuring and Testing Your NetworkDocument75 pagesCA - Ex - S1M11 - Configuring and Testing Your Networkhttp://heiserz.com/No ratings yet
- Dumps: TorrentDocument6 pagesDumps: TorrentAmine BoubakeurNo ratings yet
- LaptopDocument4 pagesLaptopMuthu ChinnasaamyNo ratings yet
- SQL Server Always On Compute EngineDocument58 pagesSQL Server Always On Compute EnginerajkumarpomajiNo ratings yet
- Cpeo - 450 - Series - Motorola Axtel Punto A Punto AntenaDocument54 pagesCpeo - 450 - Series - Motorola Axtel Punto A Punto AntenaSantiagoNo ratings yet
- Equinix-Remote Triggered Black HoleDocument19 pagesEquinix-Remote Triggered Black HolePetch SurasitNo ratings yet
- Cisco Nexus7000 Security Config Guide 8xDocument792 pagesCisco Nexus7000 Security Config Guide 8xAdelNo ratings yet
- Router eSIM v11 FaqDocument16 pagesRouter eSIM v11 FaqLiencam LopNo ratings yet
- CCN Lab Project ReportDocument34 pagesCCN Lab Project ReportMuhammad AlianNo ratings yet
- E N /IP PSTX S S: Ther ET FOR OFT TarterDocument3 pagesE N /IP PSTX S S: Ther ET FOR OFT TarterMARIANONo ratings yet
- Subneeting, Class C UpDocument19 pagesSubneeting, Class C UpSaad KalwarNo ratings yet
- IPCLK1000 User Guide PDFDocument126 pagesIPCLK1000 User Guide PDFPhần Mềm Khởi NghiệpNo ratings yet
- 6 Delivery - Forwarding - and - Routing - of - IP - PacketsDocument33 pages6 Delivery - Forwarding - and - Routing - of - IP - PacketsNatnael YosephNo ratings yet
- NSE 3000 1.0 Solution GuideDocument4 pagesNSE 3000 1.0 Solution GuideGirish GowdaNo ratings yet
- Lab 8.3.4 Planning, Configuring and Verifying Extended AclsDocument5 pagesLab 8.3.4 Planning, Configuring and Verifying Extended AclsFery ArdiansyahNo ratings yet
- Art-Net 3 Ethernet Communication ProtocolDocument36 pagesArt-Net 3 Ethernet Communication ProtocolclavomamonNo ratings yet
- CCNA 3 Student Lab Manual v5.0Document118 pagesCCNA 3 Student Lab Manual v5.0Nolton100% (3)
- Simulate ONTAP 9.2 Installation and Setup GuideDocument47 pagesSimulate ONTAP 9.2 Installation and Setup GuideCharl11eNo ratings yet
- css-9 Module Q3-Week-1-4Document23 pagescss-9 Module Q3-Week-1-4Sonia Manalon AgustinNo ratings yet