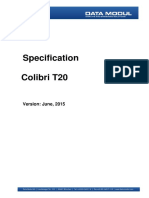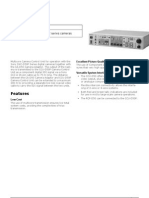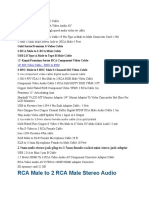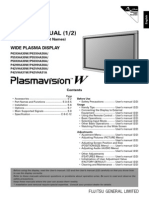Professional Documents
Culture Documents
Basic Calibration PDF
Uploaded by
Forralioz Moralioz0 ratings0% found this document useful (0 votes)
90 views36 pagesRuntime fur explains how to perform basic video calibration. Advanced calibration uses a series of tests to optimize your display's contrast, brightness and colour saturation levels. Avforums.com is a great place to find out about advanced calibration.
Original Description:
Original Title
Basic_Calibration.pdf
Copyright
© © All Rights Reserved
Available Formats
PDF, TXT or read online from Scribd
Share this document
Did you find this document useful?
Is this content inappropriate?
Report this DocumentRuntime fur explains how to perform basic video calibration. Advanced calibration uses a series of tests to optimize your display's contrast, brightness and colour saturation levels. Avforums.com is a great place to find out about advanced calibration.
Copyright:
© All Rights Reserved
Available Formats
Download as PDF, TXT or read online from Scribd
0 ratings0% found this document useful (0 votes)
90 views36 pagesBasic Calibration PDF
Uploaded by
Forralioz MoraliozRuntime fur explains how to perform basic video calibration. Advanced calibration uses a series of tests to optimize your display's contrast, brightness and colour saturation levels. Avforums.com is a great place to find out about advanced calibration.
Copyright:
© All Rights Reserved
Available Formats
Download as PDF, TXT or read online from Scribd
You are on page 1of 36
This Document is sourced from an www.avforums.
com Thread started by:
runtime
Thread could be found here:
http://www.avforums.com/forums/showthread.php?t=528641&page=1
It is an excerpt of all the Information found in the Thread and followed links to
other threads.
Thanks to runtime fr sharing his knowledge and for the time in collecting and
writing down the Informations.
Basic Calibration
You've just installed your set and are happy with the bright vivid colours but "argh its
burning a hole in my retina!". Or you're over the moon with your set, but during some of
those dark scenes you find yourself asking "is that jacket supposed to be a featureless
black silhouette?".
Put your mind at rest by performing basic video calibration; the only tool you'll need is a
video calibration DVD such as Ovation's AVIA: Guide to Home Theater, or Joe Kane
Productions' Digital Video Essentials.
Its quite surprising, but many people don't really understand what brightness and
contrast controls actually do. Could you confidently explain the effects of these controls
to someone else? Using the calibration DVDs you learn that brightness controls the
brightness of black, and contrast controls the maximum white level; and the issues of
black crush and thresholding when brightness is too low and contrast is too high.
I've used AVIA DVD before and have found it to be a very helpful introduction to
calibration. It provides a layman's explanation of calibration and explains each of the
tests you'll use to optimize your display's contrast, brightness and colour saturation
levels. Some of the tests involve the use of different colour filters which you hold up to
your eye, making real-time adjustments to ensure the correct saturation is achieved.
You'll be able to perform many if not all of the optimizations covered in the DVD simply
making adjustments to the user settings on your TV display.
I imagine for many users their interest in calibration will stop at this point; sets which
adhere closely to the recognised standards will output a beautiful well balanced image,
and as such you might feel no real desire to go any further with calibration.
But how do we know how closely our TV display matches these standards? That's where
advanced calibration comes in. In my next post I'll provide an introduction to advanced
calibration.
Advanced Calibration
If my early experience is any indication, there can be quite a large degree of variance
between displays, even those of the same model. Advanced calibration is used to
quantitatively measure how far the TV display differs from a reference model and make
changes to compensate for that.
Don't dismiss calibration DVDs used for basic calibration, they still serve as a useful tool
for getting your TV display in the right performance ballpark before pursuing more
advanced calibration.
Note: You don't necessarily need to adjust service menu settings to calibrate your set,
depending on what changes you wish to make you may be able to confine adjustments to
the user menu settings.
The tools you'll need: HCFR software and the HCFR DVD (both of which are free to
download) and a supported colorimeter (a device which measures the wavelengths of
light). AVSForum contains a thread which discusses HCFR and the supported colorimeters
in great detail so I won't dwell on either but get right onto the process I used to calibrate
my TV display.
A PC laptop will be extremely handy in enabling you to locate the probe on TV and
viewing the results of live measurements recorded by the HCFR software.
Recording a Baseline
Before you do anything you'll want to take note of all your TV's settings both in the user
menus and in the service menu *if* you intend making adjustments. If you do access the
service menu, please note that by doing so you could invalidate your warranty and
potentially cause damage to your TV display, so read up thoroughly and understand the
risks.
To record a baseline of the performance of your TV display, you'll need to install the
colorimeter (typically a USB device such as the Spyder 2) also referred to as a probe,
followed by the HCFR software. This is an important step, you'll want to record the
current performance of your TV display before you start making adjustments to it. That
way you can compare your newest readings with your baseline and see what effect your
adjustments are having.
Upon launching the HCFR application you'll be prompted a couple of times: select 'DVD
manual' and 'Spyder II' if you're using a Spyder 2 colorimeter (also referred to as a
probe). The blog post here describes the process in a little more detail.
Note: All Spyder2 products (Express, Pro and TV) use the same hardware colorimeter so
you should encounter no problem using either in conjunction with the HCFR software.
Select References from the Preferences menu and ensure HCFR is using D65 white and
REC 709 colourspace as a reference model.
Let your TV display warm up to operating temperature over a few minutes before you
start recording measurements. Dim the ambient light in the room according to your
preference.
To start with, ensure the probe is fitted with an 'LCD baffle' if one is provided, position
the probe centrally along the screen taking care not to hit the pointy sides of the probe
against the screen, you should take extra care to ensure that the probe gently meets the
screen; you might use a pillow to apply some gentle pressure on the probe. Any undue
stress could damage your screen so please be careful.
Click on the Measure button in the Grayscale window. You'll be prompted to select 10
levels of grey by navigating to the appropriate option on the HCFR DVD. Take care to
pause the DVD once the appropriate grey level is output, unpause and skip to the next
grey level and click OK to take a reading when prompted.
You'll be asked to do the same for the Primary (Red, Green, Blue) and Secondary
(Yellow, Cyan, Magenta) colours.
The process takes about 10-20 minutes depending on the speed of your colorimeter.
Here are the settings I use at the moment. They may do absolutely nothing for you
depending on how much your set differs from mine. However, they should be a
reasonable starting point. There is some flexibility around these settings as each TV can
vary in its output (I've tried to provide some guidance on likely values).
Edit: I use these user menu settings with Freeview, Xbox 360 (Component), PS3 (HDMI),
in conjunction with service menu settings adjustments I've made in calibrating my set. I
don't think it is worth posting service menu settings as they look like they are very
specific to your TV (disregarding environmental factors). If I post them it will be to help
aid my explanation of calibration using my set as an example.
Backlight: 30 (increase for brighter colours and increased contrast at the expense of
black)
Contrast: 100 (for more info see here)
Brightness: 44 (up to around 48)
Colour: 40 (down to around 38)
Tint: 0
Sharpness: 0 (or down to around -1 depending on source)
Black stretch: Off (the jury is out on this, but generally should be set to Off)
MPEG NR: Low (or Middle depending on preference)
DNR: Off (or On depending on source)
Colour Temperature: Warm
3D colour management: Off (this will depend very much on your set)
Base colour management: Disabled (as above)
Active Backlight Control: On (for darker blacks, but can be disabled if you want fixed
black levels useful for calibration)
Cinema mode: On (where available)
Refer back to this thread for later discussion on settings and their effects.
Interpreting the results
To start with you'll be most concerned with two graphs: RGB levels and Colour
temperature. Before we start looking at them please note that inexpensive entry-level
probes like the Spyder 2 are not too accurate at low light levels so for the purposes of
calibration, when viewing graphs you'll want to dismiss readings between 0 and 20 IRE.
Don't worry it'll all make sense when you see the graphs!
RGB Levels
In a perfect TV display red, green and blue levels should be identical such that they will
appear as three lines stacked on top of each other. In the real world there will be some
discrepancy between the output levels of the three primary colours, the degree to which
these vary is called 'delta E', you want the difference in colour levels to be as little as
possible across each grey level (IRE).
Have a look at the following graph:
Above you can see the pre-calibration performance of the Toshiba 42X3030D reviewed
by hdtvtest.co.uk; in order words, when they received their display this is how it
performed right out of the box. Note that the levels start to separate at several points in
the graph but generally they track one another.
Note: The separation that occurs between 0 and 10IRE is most likely due to the
inaccuracy of the colorimeter device when used at very low light levels.
Now take a look at the same graph showing how my TV performed out of the box. It is
the very same model (42X3030D) so you might expect it to perform similarly but you'd
be wrong; notice what a huge difference there is - the blue level is way off, it is 30%+
over-saturated.
The other difference is the magenta line is missing from my graph. The magenta line
plots the 'delta E', which as we discussed is the degree to which the RGB levels differ in
their saturation. The blue level on my display is so horribly out of whack that the 'delta E'
is off the charts!
Generally we want to minimize 'delta E' so that it is around or below 4. If I remember
correctly at this level the human-eye cannot perceive any difference between the RGB
levels.
Colour Temperature
When we talk about colour temperature, for example 6500K, we are talking about a
theoretical black entity which when heated to the specified temperature (measured in
Kelvins) emits light. Think of a black iron bar that you're heating with a blow torch, as it
grows hotter it glows red, then yellow, then white hot, etc. The lower the temperature,
the "warmer" or more yellow the light. The higher the temperature, the "cooler"
(ironically) or more blue the light.
You may have heard of the term D65. This is a name/label for the particular mixture of
colours which make up white at a particular temperature. It corresponds roughly to a
midday sun in Western / Northern Europe. Movie footage tends to be shot around this
time as it provides the optimum conditions for natural illumination.
Its important to make the distinction that while D65 has a colour temperature of 6500K
they are not one and the same. When we calibrate against D65 we are trying to achieve
the colour white with a 'temperature' of 6500K. If we simply tried to achieve 6500K we
could obtain all manner of colours whose RGB levels approximate to 6500K.
Here is a graph showing the pre-calibration performance of the hdtvtest.co.uk review
model:
And as before here is the same graph showing the performance of my TV display. Can
you spot the difference?
Even at the warmest colour setting available in the user menu the colour temperature of
my display is well in excess of 6500K; as a result there's just no way my set can output
D65 white; black levels and contrast ratio are nowhere near as good as they can be.
Clearly the blue over-saturation plaguing my set has caused the light to be cooler / bluer
and raised the overall colour temperature.
In summary, if there's one thing you should take from this it's that there can be a large
difference in the performance characteristics between two displays, even if they are from
the same manufacturer and have identical model numbers! Consequently, when someone
posts their preferred settings in the forum, bear in mind, they may not have the same
effect on your TV display.
"Settings by Eye"
While preparing my next post on user / service menu settings and adjustments, I came
across a post that I think is extremely relevant to owners of LCD screens, especially
Toshiba displays.
Note: This information was originally posted by andrewfee in the WLT68 thread (its one
beast of a thread!). I have taken the liberty of providing a little commentary and editing
the text a little as some of the settings he specified are not necessarily valid for the
X3030D model - hopefully he won't mind; if you'd like to read the original text you can
find it here.
---
Originally Posted by andrewfee :
A lot of people don't seem to understand what the controls do on LCDs, so I'll try to
explain them.
Back Light: The LCD itself doesn't emit any light, and has to have one shined through to
make the picture visible. Changing this adjusts the overall "brightness" of the set.
Lowering it will not only make whites darker (they are far too bright out of the box) but it
will also make blacks "blacker." Sets usually take a while to warm up, so I would
recommend leaving it on an hour before adjusting it to try and find the "right" setting for
you. You're probably best to start by having it too dim, and then find a bright scene and
turn it up until it looks nice and bright, but not blinding. Having this set too high is one of
the biggest causes of eye-strain with LCD. This should be set relative to the lighting
conditions in your room.
[ runtime: around 30 is good for most conditions ]
Contrast: On regular CRT televisions, this would adjust the overall brightness of the set,
but not here. With LCDs, Contrast is a picture processing adjustment that will let you
make the bright areas of the picture brighter or darker without really affecting dark
areas. As the back-light will still be shining bright behind it, lowering this has the effect of
placing something over the screen to dim it, rather than making the set dimmer instead.
With 8-bit video, brightness values range from 0 to 255. Lowering contrast effectively
limits this range, and can cause banding in the picture. If you're finding things too bright,
lower the back-light not the contrast. Best left as close to 100 as possible.
[ runtime: Yup - checked, there are no thresholding issues so go with 100 for contrast ]
Brightness: This is one of the most misunderstood controls. It has nothing to do with
how bright the image on the TV is, it basically just tells the TV what black is. With CRTs,
lowering this would adjust how dark the blacks were in the image, but with LCD, this is
not the case. Long before the brightness setting gets to 0, blacks will stop getting darker
due to the back-light. If you have this set too high, dark areas will appear grey, and
you're likely to see compression artefacts. If you've got it set too low, the dark areas will
just blend together into one big black area.
[ runtime: a test pattern will be helpful so that you don't end up with a brightness level
that is too high or too low, around 44-48 is about right ]
Colour: Adjusts how strong the colours are on the set. Too much colour, and people will
look sunburnt, too little and they will look pale.
[ runtime: 38-40 looks good ]
Tint: Tints the picture towards red or green. This should not be adjustable for PAL or HD
signals, so leave it at zero.
Sharpness: Another misunderstood control - why wouldn't anyone want the sharpest
image they can get, right? Sharpness is actually image processing that can make you
think you're seeing more detail in an image, or that it's sharper, but it actually obliterates
fine details, exaggerates any artefacts (MPEG compression especially) and adds rings /
halos around objects. See here for more details.
[ runtime: Different LCDs / models employ different image processing algorithms, a
'frequency burst' test pattern will be helpful; there doesn't seem to be any ill-effects with
sharpness set to 0 ]
Black Stretch: This control basically makes the dark areas darker, and the bright areas
brighter, in an attempt to fool the eye into thinking there is more contrast on the set.
Now, this will usually work, but it often comes at the expense of introducing artefacts
into the image (I've not done testing on Toshiba's implementation of this yet though)
however in doing this, it basically destroys all the shadow details in an image, making
them all go into one big black area, and often does the same with highlights, turning
them into large white areas. Strongly advised to be turned off.
MPEG NR: When people get a large LCD, they often wonder why fast movement breaks
up into lots of little squares, and blame the TV for it. These are MPEG artefacts and will
be there no matter what you view it on, but with LCDs being inherently sharper and often
much larger displays, it can be easier to see. MPEG NR basically blurs the image a bit to
try and blend these squares together, giving you a much softer image overall and
destroying fine detail. Unless you find the artefacts to be a serious problem, I would
highly recommend you disable this.
[ runtime: MPEG NR on X3030D at Low or Medium is quite subtle so don't be concerned if
you prefer it enabled ]
DNR: This works to remove "grain" from the image, and most implementations do this
by blending frames of the image together, which will usually reduce/remove the effect,
but usually means that motion starts smearing a lot more. Why is there grain in the first
place? Most movies are shot on film, which is inherently grainy. Just like MPEG artefacts,
this is nothing to do with your new LCD, it could just more obvious because it's sharper,
and probably larger, than your old TV. Personally I don't find this an annoyance at all - it
means I'm seeing things as they should be, because if the grain isn't there, then fine
detail is being removed from the image, and it looks more "film-like" to me. Again, I'd
strongly recommend you turn this off unless it really bothers you.
Colour Temperature: The way colour TVs work is that they basically have a "black and
white" image, and then the colour is laid on top of that. Colour temperature adjusts the
"tint" of this grey-scale image. Ideally it would be "D65" or "6500k" which is a "neutral
grey" as that is what most content is designed for, but the majority of displays are far
from this. Turning the temperature cooler gives everything a blue tint, whereas making it
too warm gives everything a red tint.
[ runtime: X3030D performs closest to 6500K using the 'Warm' setting, everything else
seems to be considerably cooler ]
Colour Management: This will let you adjust the hue (shade) and saturation (how
strong/bright the colour is) of Red, Green, Blue, Cyan, Magenta and Yellow. After doing
some testing, I would leave the hue controls alone completely, as well as the CMY ones
altogether.
[ runtime: The only way to accurately set this is to use test patterns and colour filters
e.g. a video calibration DVD; or a colorimeter as discussed in this thread, otherwise
settings will be very subjective and may not have the desired effect on other sets ]
Active Backlight Control: I don't use this setting, but I would assume that it lowers the
back-light in darker scenes, to improve black level, and would raise it in brighter ones to
make them appear more vivid. Personally I don't like the brightness fluctuations you
usually get with having that kind of thing on so I would leave it off.
[ runtime: I'd leave this feature enabled to obtain darker blacks, so far I've not been
sensitive to brightness fluctuations on the X3030D ]
Cinema Mode: This will turn on/off 2:2 and 3:2 detection. Basically it will make films look
smoother with less "jaggies." I would recommend leaving this on unless you are playing
interlaced video games. If you're running in 480p or higher, it's fine, but basically if
you're playing videogames and the option isn't greyed out, it's best to turn it off.
[ runtime: Leave it 'On' for DVD movies; if you hook up to a next gen console or other hi-
def source it will generally do the 'right thing' when you change input. ]
---
I've mentioned the use of test patterns on several occasions, these can be found in
calibration DVDs, but if you don't want to splash out, you can download a series of
images Blackbolt360 has kindly provided here. Use an Xbox 360 or PlayStation 3 to view
them on your TV; each test pattern contains some text in a caption, describing how the
pattern should be used.
What The Experts Say
Following on from my earlier discussion of "Settings by Eye" here's what the experts at
the Image Science Foundation has to say on the subject of settings and calibration.
I recognize there's quite a bit to read but its worth it because not only does it provide
guidance for getting the best out of our set, there are clues about what the service menu
settings do.
Grey-scale
To calibrate a display to any color of white requires, at minimum, the ability to adjust two
of the three primary colors (red, green and blue) that combine to create grayscale.
Depending on the display, there may be three color controls for the dark end of the
grayscale range (typically referred to as cutoffs or bias) and three for the white end
(drives or gains), but controls for at least two colors is required for color temperature
adjustment. It is necessary to have these same controls for both the black end of the
grayscale range (black level or brightness) and the white end of the range
(contrast, or picture). These cutoff and drive controls are adjusted until the best
possible color temperature tracking is achieved across the entire range, from video black
to peak white. The labels used for grayscale adjustment controls vary widely among
manufacturers.
Gamma
Gamma refers to the change in light output as the video signal increases from one
reference level to the next, as measured in IRE units. The gamma response is typically
checked at each 10 IRE step from 0 to 100 IRE, but it is also possible to measure and
report gamma response at 1 or 5 IRE steps. According to the prevailing Society of Motion
Picture and Television Engineers (SMPTE) standard, the correct gamma response is 2.2 at
each step. In real world applications, a display gamma ranging from 2.2 to 2.5 is desired,
and this will vary according to the display technology and viewing environment.
A gamma that is too low overall will contribute to images appearing dull and lifeless,
while gamma that is too high will produce images that appear to be overly dynamic and
visually fatiguing. While picture gamma is generally considered as an overall measure
across the grayscale range, extreme gamma errors occurring in isolated areas of the
gamma curve can also adversely impact overall image quality.
Setting contrast and brightness correctly is a key component in achieving proper gamma
response, as these components have a strong influence on the composition of the
extreme ends of the gamma curve, while the supporting gamma controls allow
adjustment of specific areas between the dark and bright ends of the range.
Colour
Color decoding consists of accurately recovering the red, green and blue color channels
from a non-RGB format such as S-Video, composite video or component video, and
processing them for correct color response. All color decoders are built upon a foundation
of the color and tint controls, which simultaneously alter the response of all three color
channels. A color decoder is typically initially adjusted for the blue color channel, using
the color and tint controls that are found in either the user or service menus. Proper
alignment of the red and green channels is also required, and to achieve this individual
and independent saturation and phase controls are required for red and green. Full color
decoding controls are required not only to properly calibrate the display but also to
compensate for source errors.
Colour Management
Color Management refers to a series of controls to align the red, green and blue
primaries and the cyan, magenta and yellow secondaries. With the proper test equipment
and patterns it is possible to fully correct a display that was designed by the
manufacturer for non-standard primary and secondary colors. Most consumers are
surprised to find that there are standards for both the primary and secondary colors that
are used in televisions to create color images. Even more surprising is the fact that it is
very difficult to buy a television that adheres to these standards. Display manufacturers
choose to ignore these standards because they believe that using a customized color
gamut will provide their products with a unique look and another helpful element of
differentiation in a highly competitive market.
Color decoding is not to be confused with color management and refers to the color
signal encoded in composite video, s-video and component video connections that will be
decoded into the original red, green and blue signals for the final process of displaying
the image. For digital displays this final process requires Color Management circuitry to
steer the primary colors the design uses to the color decoded signals provided to match
SMPTE-C or HDTV color gamuts. Both must be correct for accurate color reproduction.
There are many different approaches to color management but not all of them work as
advertised. In addition, making use of these color management controls requires the use
of properly designed and calibrated test equipment. Blindly adjusting these controls
creates a risk of more serious imaging issues than the incorrect primary and secondary
colors provided by the manufacturer.
Sharpness
Features that claim to enhance or correct some aspect of video display performance
typically involve a significant degree of manipulation or distortion of the source video
signal. By definition, such extracurricular video processing violates the most fundamental
goal of proper display design faithfully delivering the complete and unaltered content of
the source video signal, in compliance with agreed industry standards. While a casual
viewer or uneducated consumer may find some initial appeal in edge enhancement, for
the discriminating viewer, edge enhancement seriously distorts picture quality. As a
result, there must be some means for selectively reducing or defeating edge
enhancement, so that the display is capable of accurately reproducing the content of the
source video signal.
Note that the range and presence of edge enhancement varies widely among
manufacturers, technologies and form factors.
Edge enhancement does precisely what it says it does; therefore, defeating edge
enhancement will result in a comparatively softer image. While it may appear that the
edge enhanced picture is superior, that isnt the case it simply takes time to
acclimate to and appreciate the unprocessed picture without the artifacts induced by
such circuitry.
Adjusting Your Set
This is going to be a long post!
We've discussed how brightness and contrast are important to obtaining the correct grey
scale behaviour; and how the correct levels of red, green and blue are important to
obtaining the correct colour temperature.
The results of our baseline readings show us how far off we are from the ideal, so how do
we make changes?
Overview
In summary, the calibration steps are as follows:
1. Disable active backlight control and black stretch to put the display in a normal
operating mode; this will make it easier to adjust controls and monitor results.
2. Adjust brightness, contrast, colour and tint using test patterns.
3. Adjust grey-scale tracking across the 10 grey levels (IRE).
4. Once again adjust brightness, contrast, colour and tint using test patterns.
5. Using the CIE diagram tweak the 3D colour matrix to align the primary and secondary
colours.
Brightness (Black Level) and Contrast (White Level)
The controls for these are easily accessible from the user menu. They are easy to set
correctly using a test pattern such as the ones I mentioned earlier; brightness 44 and
contrast 100 seem to work well on the 42X3030D.
Colour Saturation
The optimum setting can be found using a calibration DVD such as AVIA, or a
colorimeter. Generally, setting colour to between 38 and 40 works well on the 42X3030D.
You can leave tint set to 0.
Grey-scale tracking
The RGB graph we've talked about shows red, green and blue levels, and how they
deviate from one another ('delta E') across different grey levels (IRE).
Updated: The only way to correct errors in grey-scale tacking is to, if you're prepared to
accept the risk, use the service menu to reign in levels that are wide off the mark.
You'll need to use a colorimeter to be accurate (its possible to use the AVIA DVD to
identify errors in the grey scale).
The HCFR software has a very useful feature that will help us make changes relatively
safely, it's called 'continuous measures' and it does what it says on the tin. In this mode
HCFR will continuously monitor the red, blue and green levels coming from your screen,
and display the luminance, colour temperature and importantly 'delta E' in the
'Information' window.
To set this up, enable 'Information measures' from within the View menu. Then in the
'Measures' window click on the green 'play' button. Within a few seconds a 'combined
histogram for free measures' will pop up. You can ignore this graph and focus your
attention on the 'Information' window.
The trick to calibrating the RGB levels is to make changes and monitor their effect at two
grey levels, 30 IRE, and 80 IRE. Select 30% grey / 30 IRE on the HCFR DVD, and look at
the readings in the Information window. You'll see the relative balance of red, green and
blue as a percentage, also keep an eye on 'delta E' - the smaller this value gets the
better, if you can hit 4 or less you're laughing - switch to the 80% grey / 80 IRE and do
the same. After you make your changes if you switch back to 30% / 30 IRE you'll see
that you've gone out a little. So keep swapping back and forth making changes until
you're happy that you've done the best you can.
At this this point there should be very little colour shift from the desired white reference
at other luminance levels, so its time to re-calibrate and admire your results. If all goes
well you should have a consistent colour temperature close to 6500K across all 10 grey
levels, with RGB levels tracking each other and 'delta E' generally below 4. If not rinse
and repeat as necessary.
Above: Although the finished result is not perfectly straight, 'delta E' is kept below 4 on
average so slight variations are imperceivable to the human eye.
If you're wondering when it's time to call it quits, simply look at the graphs published by
hdtvtest.co.uk, they are professionals and use a much more accurate colorimeter; if you
can get anywhere close to them then crack open a bottle of champagne and celebrate
with a night in with your favourite movie!
3D Colour Management and Service Menu
Although I've talked about the 3D colour management feature in the user menu, and
service menu settings, I haven't gone into much detail. Lets address that.
While it's quite nice of Toshiba to include colour management, its not the sort of thing
the average user can configure easily without understanding how hue, saturation and
brightness affect colour. It's effects are quite subtle so it can only really be used for fine-
tuning specific colours by affecting the colour decoder. The main advantage is that it's
accessible via the user menu so you don't need to void your warranty to use it!
You may have heard of the Service Menu; this is hidden away from consumers because
indescriminant tweaking can cause damage to your set and it'll almost certainly void your
warranty. The main reason why we consider using the service menu is because it
contains the master controls that drive red, green and blue colour output. Adjusting
these settings by even a small amount has a big impact to the operation of your set.
Disclaimer: I accept no liability for any damage you may do to your set so if you're intent
on making service menu changes proceed with caution!
Warning: I recommend you make a note of all settings and their corresponding values
before you change them. Finally, remember that the performance of each set varies to
some degree and that these controls can have a big impact on your picture even if
tweaked slightly, consequently using someone else's settings is more likely to be
detrimental than beneficial. I strongly recommend obtaining a colorimeter to monitor the
results of such changes.
Accessing the Service Menu
If you haven't please read the above disclaimer and warning!
* Turn the TV on.
* Press the {MUTE} button three times on the remote.
* Press the {MUTE} button again on the remote and hold.
* Then press the {MENU} button on the TV's front panel.
* Release both buttons
* There should be a letter "S" on the upper right of the screen.
* Press the {MENU} button on the TV's front panel again.
* Use the {CH+} or {CH-} buttons to select a setting.
* Use the {VOL+} and {VOL-} buttons to adjust the value.
* Turn the set off to exit the Service Menu.
Here is a list of the 'useful' settings :
RCUT, GCUT and BCUT are known as the colour cut-offs
RDRV, GDRV and BDRV are known as the colour drives
The remaining settings are not relevant to our calibration needs, and are likely to cause
more harm than good should you change them.
Each service menu setting is displayed in three columns: in the first column there is the
setting name, the second column contains the setting value in hexadecimal notation, and
the third column contains the same value in binary notation. The binary column can be
ignored, it is not relevant to the controls that interest us.
The drives manage the luminance levels and as we've discussed these need to be
balanced using the 'continuous measures mode'. Each time you increase the value
luminance increases, similarly decreasing the value results in a decrease in luminance. In
my case, I wanted to decrease blue over-saturation, so I decremented the BDRV until it
was brought into balance with the other two colours. Typically, when balancing you leave
GDRV untouched so that it acts as a reference level.
The cut-off controls are used to balance the dark end of the grey-scale, while the drive
controls balance the bright end of the grey-scale. You use them by balancing colours
using the method I described earlier, only at a very low IRE level (< 20% grey / 20 IRE);
however I'm not confident in Spyder 2's ability to report accurately at low light levels so I
did not modify them.
As before, you adjust the red and blue cut-off controls to balance, leaving the green cut-
off control as a reference.
Quote:
Originally Posted by Mikoyan
And this is my current TV settings Luminance:
Are they ok??? My default has luminance like the Rocky Mountains!!! lol
Your current TV settings are almost certainly an improvement but you could benefit from
a little more work.
I'll try to explain, firstly there's nothing to worry about, the graph measures gamma, it's
not something you can control directly but you can affect it by altering brightness,
contrast, black stretch, active backlight control and the cut-off and drive controls.
When you select Camera Gamma Standard from Preferences->References (this step is
important or your gamma will be reported incorrectly), the optimum average gamma is
2.2; the average is reported in HCFR's 'Grey-scale' window on the top left.
Gamma tends to change at different light levels, generally you want a straight-ish line
but its not usually possible to achieve especially since there aren't any controls to directly
modify it's behaviour.
The average gamma on your graph is about 2.0; the lower the gamma the more shadow
detail is made brighter/lighter. The higher the gamma the darker shadow detail will be. If
its higher than 2.2 then you start to loose shadow detail, if its lower than 2.2, then the
picture will look 'busier', you'll see details that should be very dark, or even hidden.
Your graph shows that you can improve your black levels, I'll assume your contrast is set
to 100: you can try lowering brightness (black level) and see how that affects your
gamma. You can try enabling black stretch and seeing how that affects it. You can also
increase RCUT, GCUT, BCUT and/or decrease RDRV, GDRV and BDRV; but keep them all
balanced using the RGB Level histogram like you did before.
I would strongly recommend exploring the effects on gamma using the user settings
before you adjust the service menu settings.
Calibration Addendum
I was re-reading the hdtvtest.co.uk review for the 42X3030D and there's something
important anyone calibrating the TV should consider:
Picture 1 and 2 [modes] seem to have dynamic dimming enabled so if you want to avoid
that, make sure you start making your adjustments on Picture 3 and then select Picture
M at any point to save and carry over the 'disabled auto-dimming feature' over to the
Picture M.
For amateur calibrators or anyone thinking of ISF calibration, it is worth pointing out that
Picture M and DTV modes appear to store different contrast, brightness, colour cuts and
drives in the service menu. So don't forget to transfer your service menu settings over to
the freeview channel, if appropriate.
So don't forget, if you end up changing service menu settings using Component or HDMI
inputs, ensure that you carry these over to DTV to get the full benefit (unless you prefer
keeping individual settings of course!).
Hi Runtime! Been playing about with the Luminance to better it!!!
The following pic are settings of:
PictureMode-M
Backlight: 30
Contrast: 95
Brightness: 40
Colour: 38
Black Stretch: Off
Mpeg NR Low:
DNR: Auto
Colour Temp: Warm
Or.....
The following pic are settings of:
PictureMode-M
Backlight: 40
Contrast: 95
Brightness: 38
Colour: 38
Black Stretch: Off
Mpeg NR Low:
DNR: Auto
Colour Temp: Warm
Which would you choose ?
Also mate some of the service settings you mentioned...RDRV, GDRV and BDRV
(I only reduced BDRV to bring in saturation in line with others)
RCUT, GCUT, BCUT (I dont quite know what these do?)
They're both good but I'd take your 2nd graph because the gamma is closer to the 2.2
average.
RCUT, GCUT and BCUT, are used to balance the luminance of the 3 primary colours, and
are used much in the same way as RDRV, GDRV, BDRV, except the CUT controls take
effect between 0-50 IRE (dark grey levels), while the the DRV controls take effect over
the entire grey-scale.
Getting Scientific on Colour
This is a pre-emptive post because I reckon we'll be in trouble if I don't make a
distinction between grey-scale calibration, colour decoding and gamut errors!
The following text excerpts are from Tom Huffman originally posted in AVSForum.com. I
recognize it's a little on the 'heavy' side but its worth it if you're at all interested in the
3D Colour Management System; particularly if you have access to a colorimeter. As
before, I've taken the liberty of editing in Toshiba specific terminology where appropriate
and commentary where I think it may help, if you'd like to read the original text then
click here.
This is pretty advanced stuff, for those who want to take it to the 'next level'
Terminology
* Colour Saturation - the depth of colour. A colour's saturation is measured on the CIE
chart as the distance from the white point.
* Colour Hue - the purity of colour. A colour's hue is measured by its distance from
adjacent colours.
* Colour Brightness - the intensity / luminance of colour. A colour's brightness is
measured by how much light it projects.
[runtime: In the case of an LCD it corresponds to how much backlight is let through the
screen, note this has nothing to do with the brightness control which is really a 'black
level' control ]
Above: On the left, a 2D CIE chart, the circular points represent the current alignment of
primary and secondary colours versus the diamond points representing the reference
positions. On the right, an illustration of a 3D colour system and the effects of
adjustments to hue, saturation and brightness.
First, some basic principles and terminology. Colour performance is generally referred to
in 3 ways:
* Gray scale tracking. This is the aspect of colour performance that gets the most
attention. It concerns the display's ability to provide a neutral shade of grey from vary
dark scenes to very bright scenes. If the display can't do this, then it will add a colour
cast to the display that can make images look very unnatural.
[runtime: this is calibrated using the RCUT, GCUT, BCUT, RDRV, GDRV and BDRV
controls using the method we discussed earlier in the thread ]
* Colour Decoding. This is the display's ability to properly render the relative brightness
and hue of colour. All commercial displays include a Colour and Tint control. These are
basically Colour Decoding controls, though their effectiveness is limited because Colour
adjusts the brightness of ALL colours and Tint effects only the hue of secondary colours,
primarily Cyan. The problem is that displays all-too-often have colour decoding errors
that effect the colours differently. Thus, you can adjust Colour/Tint to get the correct
brightness of Blue, for example, and the correct hue of Cyan, but the brightness of Green
and Red can still be inaccurate. You could adjust for Red, but then Blue and Green would
be inaccurate. See the problem? A full set of colour decoding controls addresses this
problem.
[runtime: i.e. the 3D colour management system; we really haven't addressed this type
of calibration yet ]
* Colour Gamut. This is the display's ability to correctly render the saturation and hue of
all of the colours, typically represented as the primary colours (red, green, and blue) and
the secondary colours (cyan, magenta, and yellow). In recent years it seems that digital
displays have gotten increasingly inaccurate in this respect. The only way to fix it is with
a CMS. This can make a profound difference to the performance of the display, but most
do not offer a CMS and of those that do not all work properly.
[runtime: this can be tuned using the 3D colour management system which offers us the
ability to tune hue, saturation and brightness ]
It is important to understand that the three measurements of colour accuracy are for the
most part independent. You can have good grey-scale tracking and poor colour decoding.
You can have good colour decoding and an very inaccurate colour gamut. The bottom line
is that each needs to be adjusted separately.
Setting Colour and Tint
The standard method for doing this involves looking at a SMPTE colour bar through a
blue filter [runtime: like those found in calibration DVDs]. This method has 2 drawbacks.
First, at best it is an approximation of the correct setting. Second, and more importantly,
for some displays it simply does not work. On some plasmas in particular I have noticed
that this method will recommend a grossly inaccurate setting. Here's a foolproof method
for setting Colour/Tint that does not use filters.
[runtime: If your calibration DVD doesn't contain 75% colour window test patterns I
strongly recommend getting hold of the GetGray DVD ISO ]
Colour
1. Point the colorimeter towards the screen and display a 75% white window. It is
important that you use a window, not a full screen.
2. Measure the Y value of white (this is essentially the brightness or intensity of the white
window).
3. Display a 75% Red window, and measure the Y value here as well.
You will notice that as you move the Colour control up and down, the Y value of Red
increases and decreases, but white stays the same.
4. Set the colour control at the point where Red measures closest to 21% of the white
reading.
Tint
1. Point the colorimeter towards the screen and display a 75% window of Cyan.
2. Use the software controls to plot the Cyan reading on a CIE chart.
3. Adjust Tint up or down until the reading places the measured point as close to the
target on the CIE chart as possible (it is useful if the software has a continuous reading
mode, so you can see changes you make to Tint in real time).
Adjusting the Colour Decoder
The colour decoding ability of the display is not recorded on the CIE chart, so you must
use a method similar to what is described above about setting Colour. A full-featured
CMS will have controls for Saturation, Hue, and Value of RGBCYM [runtime: Brightness ].
[runtime: All the following adjustments refer to individual settings in the 3D Colour
Management System ]
1. Point the colorimeter towards the screen and display a 75% white window.
2. Measure and record the Y value.
3. Display a 75% Green window.
4. Measure and record the Y value.
5. Repeat the previous 2 steps for Blue.
6. Adjust the value [runtime: Brightness ] setting in the CMS up or down so that Green is
as close as possible to 71% of the reference white and Blue is as close as possible to 8%
to reference white.
7. Since you already set Red with the Colour control [runtime: see 'Setting Colour and
Tint' discussed earlier], no further adjustment should be necessary.
Adjusting Hue and Saturation
[runtime: All the following adjustments refer to individual settings in the 3D Colour
Management System ]
1. Point your colorimeter towards the screen and display a 75% Red window.
2. Use the software controls to plot the Red reading on a CIE chart.
3. Adjust the Saturation and Hue controls in the CMS until measured Red lines up as
close as possible to the reference point for Red on the CIE chart (It is helpful if the
software has a continuous reading mode so your changes to Red can be viewed on the
CIE chart in real time).
4. Repeat this process for the remaining primary/secondary colours. You probably won't
be able to get all colours lined up perfectly, but get them as close as you can.
That's it. You may want to go back and remeasure grey-scale, colour decoding, and
saturation/tint in case there is any substantial interactivity between these controls. A
well-designed CMS should not show much interactivity between these parameters, but
not all CMS's are well-designed, so you need to check it.
Quote:
Originally Posted by Mikoyan
...what do you mean by "set 75%..etc" How would I set this?...
...When I was doing readings with the Spyder2....I was using Fullscreen and not window
as I always worried it was catching the border of 2 colours...I had a cushion on the
spyder so had good contact to the screen...will this effect my settings badly??
Don't worry I'm sure your readings have been pretty accurate:
When you've been calibrating so far you've used 100% red, green and blue colours on
the HCFR DVD. The tests above use 75% colour patterns (I notice that HCFR has some
varations on the primary and secondary colours but I don't know what percentage they
are; for the tests I shall be using the GetGray DVD ISO which costs ~ 12.50 to
download from here).
The 'window' is because some TV's change the intensity of the colour slightly when the
whole screen is displaying the same colour, however I don't think that this is the case
with LCD.
I'll be posting user and service menu settings + 3D colour menu settings after the
calibrations above + graphs, and if I can do it justice (unlikely with my crappy camera),
photos before and after.
Quote:
Originally Posted by merlinski
Runtime, I'm not sure that covers all basis does it? I mean those settings in the 3D
Colour Menu also affect Yellow, Cyan & Magenta individually too?
Those are the secondary colours and they're covered in Adjusting Hue and Saturation.
there's no need to set Brightness on secondary colours since they're composed of a mix
of primary colours which have already had their brightness set in the previous step.
Adjusting brightness on these would single out a colour in a way that would seem
unnatural.
"Repeat this process for the remaining primary/secondary colours. You probably won't be
able to get all colours lined up perfectly, but get them as close as you can."
But you're definitely onto something in your earlier post concerning CMS and 'Red', I'll
cover it shortly.
I just finished calibrating the set using the 3D colour management system. Its a lot
easier than I thought it would be when I realized that the CIE diagram is interactive: you
can see a little yellow dot on the colour-space map and see what effect your adjustment
is having on it in real-time.
Notes:
The 3D colour management system settings are dependant on the brightness, contrast,
colour and the service menu settings; if these are changed it pretty much invalidates
them.
The set was calibrated using a PS3 via HDMI (with full RGB levels enabled). I've noted
that when connected to the 360 via component the colour performance changes and I
suspect it does to the same extent when viewing DTV. This I suppose is the main short-
coming of the Toshiba, there's only one single set of picture and colour management
system settings shared between all inputs.
Code:
Picture Settings
Backlight: 28
Contrast: 100
Brightness: 50 (really should go as high as 58 but some footage
doesn't encode black levels well so you don't end up
with pure black, 50 is the compromise).
Colour: 31
Tint: 0 (has no effect on HDMI input)
Sharpness: 0
Black Stretch: Off
MPEG NR: Low
DNR: Auto
Colour Temperature: Warm
3D Colour management: On
Base colour adjustment *:
Update: Colour settings have been updated here.
Active Backlight Control: Off (enable for darker black levels)
Cinema mode: On (where available)
Base colour adjustment notes:
I have to concur with merlinski (great post!): I followed the colour calibration procedures
described earlier but ultimately, I had to knock down the saturation of the primary
colours because the CMS has a tendency to over-emphasize specific colours as opposed
to primaries across the entire range; I do like the changes to Hue and Brightness, they
are quite subtle and they do help balance the image. Overall base colour adjustment is
supposed to be subtle and not a dramatic change; which shouldn't really be surprising as
the image from the Toshiba was already beautiful to begin with.
Code:
Service menu settings:
RCUT: 02h
GCUT: 01h
BCUT: 00h
RDRV: 75h
GDRV: 7Dh
BDRV: 73h
Considering colour performance alters depending on which input is being viewed, I
suspect I'll have to tweak the CMS settings a little more to reach a compromise, but for
now I'm happy to use these settings as a reference and make minor tweaks from there.
Of course, you could just disable the CMS and raise colour a little (between 31 and 40
depending on preference) then you've got some all purpose settings.
I'll post the graphs later on, comparing my calibrated set to hdtvtest.co.uk's graphs.
Before and After
Black Level
Before and After Calibration contrasted with hdtvtest.co.uk
Grey-scale
Before and After Calibration contrasted with hdtvtest.co.uk
Shadow Detail
Before and After Calibration contrasted with hdtvtest.co.uk
Colour
Before and After Calibration contrasted with hdtvtest.co.uk
Oops - Revised Colour Settings
About a week ago I posted some 3DCMS settings in this thread, which I derived through
calibration. Since then I've learnt a lot more about the X3030D and realised that my
earlier approach was flawed:
The process relied on setting the master colour control by adjusting it until the luminance
of Red was 21% of the luminance of White. After which the 3DCMS was used to raise the
luminance (brightness) of the remaining primary colours (Blue, Green) and adjust the
hue and saturation of the secondary colours (Cyan, Magenta, Yellow).
The problem was two-fold. As we've come to discover our beloved TV's over-emphasize
Red (aka 'red-push') and the 3DCMS doesn't apply colour changes across the entire
gamut. In combination this meant that the resulting settings caused some under-
saturation of colours, while others 'spiked'.
To compensate for this I've recalibrated the master colour control and 3DCMS using the
luminance values of the two other primary colours as a reference: as a percentage of the
luminance of White, Blue is approx 8% and Green is approx 71%. I then used the 3DCMS
to reduce the saturation and (mainly) luminance of Red to bring it down to 21%.
Note: while I had few reservations about reducing the brightness of Red, I generally used
a 'best fit' combination of hue/saturation/brightness to manage the colour accuracy and
luminance of all colours, since I'd rather not make large changes to brightness as this
can have an unnatural effect in the limited part of the gamut that the 3DCMS affects.
I continued by tuning the 3DCMS settings for Red, Green, Blue, Cyan, Magenta and
Yellow in '3D'. That is, I determined their respective luminance as a percentage of White
(Cyan is 79%, Magenta is 29% and Yellow is 93%) and used the CIE chart to adjust hue
and saturation to match the appropriate x,y coordinates while maintaining their
appropriate luminance.
The resulting colour settings are:
Code:
Colour: 40
Tint: +7
Colour Temperature: Warm
Red: +2 -1 -6
Green: -15 +3 +4
Blue: +7 +8 -13
Yellow: -1 +6 -2
Magenta: -3 -1 -2
Cyan: -1 -6 +5
I spent a couple of hours viewing various Freeview, 360 and PS3 footage and am much
happier with the results. That said, occasionally you will perceive certain footage is a little
'out', the reason for this is that the footage has been authored to use different colour
space standard to that being rendered by your TV.
The settings I posted above are calibrated to Rec. 709, the standard employed by HDTVs
(and conveniently is closest to the X3030D's native colour-space); however SD
transmissions use a couple of other standards.
Here's an example to illustrate this:
In the top half you can see the difference between colours encoded and decoded in the
same standard, Rec. 601 (DVB/Freeview,DVD) and Rec.709 (HD). There are subtle
differences between the colours defined in Rec. 601 and Rec. 709, though these are
small enough to go unnoticed by the viewer. However, in the lower half, watch what
happens when you try to decode/display an image using a different colour-space to that
which it was originally encoded in.
If your TV is calibrated for HD viewing (Rec. 709), when displaying an image encoded in
Rec. 601 the resulting colours will look like those in the lower left quadrant. You can see
that both magenta, red, and blue look brighter, and yellow, cyan and green are subdued.
If you'd like to see how this effect applies to images (as opposed to colour bars) click
here and scroll to the bottom of the page. Click on the slide-show viewer and it'll show
you an image. As you click through the slides you'll see how that image is affected by
colour-space errors.
There's really not a lot we can do about this. We can use the 3DCMS to compensate for
this on one input e.g. Freeview, however this will cause the converse issue amongst your
other inputs (which will display the wrong hue/saturation/brightness of colour). Having
multiple profiles on the Toshiba would have helped as far as having discrete settings for
Freeview (SD) and Component/HDMI (HD) viewing, but it wouldn't completely eliminate
the problem of footage being encoded in the wrong standard.
I've encountered a couple of movie trailers on the PlayStation Network where this is
evident; at the beginning of the trailer there's usually a green MPAA notice, you'll notice
the colour of green used varies depending on how the footage has been
sourced/encoded.
The BRTC is a service menu setting which is called the 'brightness center', I haven't done
a great deal of experimentation but I noticed that a small adjustments forward has the
effect of 'bringing out' shadow detail, which means you can lower brightness.
I'm not sure of the exact relationship but it seems as though you might be tweak that
inconjunction with the brightness and backlight control to reduce black luminance. I'm
sure there is a trade off.
What I'm sure of is that backlight level + active backlight control enabled has a direct
relationship with black luminance. Lower the backlight level and you'll get purer blacks;
of course the trade off is slightly less brighter whites but you'd be surprised how bright
white looks with backlight set really low.
Its probably very subtle, but its possible that greyscale calibration would help with black
levels having a slightly blueish cast.
'########:'##::: ##:'########::'########:
##.....:: ###:: ##: ##.... ##: ##.....::
##::::::: ####: ##: ##:::: ##: ##:::::::
######::: ## ## ##: ##:::: ##: ######:::
##...:::: ##. ####: ##:::: ##: ##...::::
##::::::: ##:. ###: ##:::: ##: ##:::::::
########: ##::. ##: ########:: ########:
........::..::::..::........:::........::
:::'###::::'##::: ##:'########::::'###::::'##::: ##::'######:::
::'## ##::: ###:: ##: ##.....::::'## ##::: ###:: ##:'##... ##::
:'##:. ##:: ####: ##: ##::::::::'##:. ##:: ####: ##: ##:::..:::
'##:::. ##: ## ## ##: ######:::'##:::. ##: ## ## ##: ##::'####:
#########: ##. ####: ##...:::: #########: ##. ####: ##::: ##::
##.... ##: ##:. ###: ##::::::: ##.... ##: ##:. ###: ##::: ##::
##:::: ##: ##::. ##: ##::::::: ##:::: ##: ##::. ##:. ######:::
..:::::..::..::::..::..::::::::..:::::..::..::::..:::......::::
Basic Guide to Color Calibration using a CMS
There have been several repetitive questions about how to use a Color Management
System (CMS) to achieve accurate color for those lucky enough to own a display that has
one. The purpose of article is to layout in as non-technical way as possible how to do
this. Along the way, I'll explain how to set Color/Tint without using filters.
Equipment needed
Colorimeter. This is a USB device that you point at the display so it can read the
color and light output of the display and then connect to a laptop computer. The
most accurate device under $1000 is the GretagMacbeth i1Pro, though it can be a
pain to use. A much less expensive option that is only a little less accurate is the
GretagMacbeth Display 2, also sold as the Pantone Eye-One Display LT for less
than $150. I would avoid any less expensive colorimeters, as they will not offer
what I consider to be a reasonable degree of accuracy.
Calibration Software. You need this to interpret the data that the meter
receives. Aside from the very expensive professional tools, there are 2 good
choices for amateurs: HCFR and CalMan. HCFR is freeware. CalMan is commercial
software that costs about $150, depending on selected options.
Test Patterns. Finally, you'll need some way to get a test pattern on the screen.
The easiest way to do this is with a DVD. Avia Guide to Home Theater works well
and sells for about $30. However, my current favorite is the GetGray disk, which
can be downloaded and burned to DVD for about $25.
Once you have the items in this list, you are ready to calibrate your color.
First, some basic principles and terminology. Color performance is generally referred to in
3 ways:
Gray scale tracking. This is the aspect of color performance that gets the most
attention. It concerns the display's ability to provide a neutral shade of gray from
vary dark scenes to very bright scenes. If the display can't do this, then it will add
a color cast to the display that can make images look very unnatural. Calibrating
the gray scale has been discussed extensively elsewhere.
Color Decoding. This is the display's ability to properly render the relative
brightness of the primaries and hue of the secondaries. All commercial displays
include a Color and Tint control. These are basically Color Decoding controls,
though their effectiveness is limited because Color adjusts the brightness of ALL
colors and Tint effects only the hue of cyan. The problem is that displays all-too-
often have color decoding errors that effect the colors differently. Thus, you can
adjust Color/Tint to get the correct brightness of blue, for example, and the
correct hue of cyan, but the brightness of green and red can still be inaccurate.
You could adjust the color control for red, but then blue and green would be
inaccurate. See the problem? A full set of color decoding controls addresses this
problem.
Color Gamut. This is the display's ability to correctly render the saturation and
hue of all of the colors, typically represented as the primaries (red, green, and
blue) and the secondaries (cyan, magenta, and yellow). In recent years it seems
that digital displays have gotten increasingly inaccurate in this respect. The only
way to fix it is with a CMS. This can make a profound difference to the
performance of the display, but most do not offer a CMS and of those that do not
all work properly.
It is important to understand that these three measurements of color accuracy are for
the most part independent. You can have good gray scale tracking and poor color
decoding. You can have good color decoding and an very inaccurate color gamut. The
bottom line is that each needs to be adjusted separately.
Terminology
xyY - A common method for precisely measuring color performance. x and y are
coordinates that plot out the position of a color on a CIE chart, which graphically
represents the established definitions of the basic colors. Y is the brightness of the
color. This is not plotted on the CIE chart.
Color Saturation - the depth of color. A color's saturation is measured on the CIE
chart as the distance from the white point.
Color Hue - the purity of color. A color's hue is measured by its angle to the white
point.
Color Brightness - the luminance of color. A color's brightness is measured by how
much light it projects.
Color Definitions (HD)
-------------x--------y-------Y
White--------0.313---0.329---1.00
Red----------0.640---0.330---0.213
Green--------0.300---0.600---0.715
Blue----------0.150---0.060---0.072
Cyan---------0.225---0.329---0.787
Magenta------0.321---0.154---0.285
Yellow--------0.419---0.505---0.928
Although there are no hard and fast rules about this, I would make color adjustments in
the following order:
- Color/Tint
- Gray scale
- Color decoding
- Color gamut
When finished, go back and remeasure these parameters, because changes in one
parameter may have affected the readings for another.
Setting Color/Tint
The standard method for doing this involves looking at a SMPTE color bar through a blue
filter. This method has 2 drawbacks. First, at best it is an approximation of the correct
setting. Second, and more importantly, for some displays it simply does NOT work. On
some plasmas in particular I have noticed that this method will recommend a grossly
inaccurate setting. Here's a foolproof method for setting Color/Tint that does not use
filters.
Color
1. Point the colorimeter towards the screen and display a 75% white window. It is
important that you use a window, not a full screen.
2. Measure the Y value of white (this is essentially the brightness or intensity of the
white window).
3. Display a 75% Red window, and measure the Y value here as well.
You will notice that as you move the Color control up and down, the Y value of
Red increases and decreases, but white stays the same.
4. Set the color control at the point where Red measures closest to 21% of the white
reading.
Tint
1. Point the colorimeter towards the screen and display a 75% window of Cyan.
2. Use the software controls to plot the Cyan reading on a CIE chart.
3. Adjust Tint up or down until the reading places the measured point as close to the
target on the CIE chart as possible (it is useful if the software has a continuous
reading mode, so you can see changes you make to Tint in real time).
Adjust the gray scale
Briefly, gray scale adjustment simply involves adjusting specialized controls that allow a
display to track a neutral gray throughout its entire range from the blackest black to the
whitest white.
Unlike a good CMS, which is rare, virtually all displays have gray scale controls.
Sometimes they are in the user menu, but more often they are buried in a service menu
that can only be accessed by a specific key sequence on the remote. The goal is to get an
xy measurement as close as possible of 0.313/0.329. The calibration software will
provide these raw numbers and some type of graphical representation of RGB relative to
the target white point.
To calibrate the gray scale:
1. Aim the meter at the display.
2. Select a 90 IRE window on the calibration DVD.
3. Adjust the RGB Contrast controls until RGB is balanced at 90 IRE or until you read
0.313, 0.329.
4. Select a 30 IRE window from the calibration DVD and use the RGB Brightness
controls to balance RGB or achieve 0.313, 0.329.
5. Repeat the last two steps as many times as possible until both the 90 IRE window
and the 30 IRE window measure neutral gray. This may take several sets of
measurements.
6. Finally, take an entire series of gray scale measurements at 10 IRE intervals from
black to 100 IRE to ensure that the display tracks gray accurately throughout the
entire range.
Sometimes you may find that even though 90 and 30 IRE are neutral gray, the mid
range 50-70 IRE is not. This means that your display won't track a good gray scale and
you have to make some compromises. The general rule of thumb is to focus on getting
the mid range to track neutral gray. Then get the low end right. Sacrifice accuracy at the
top end if you have to.
Note: There is no industry-wide accepted terminology for gray scale controls. You may
see RGB Contrast/Brightness, RGB Gain/Bias, RGB Gain/Offset, RGB Drives/Cuts. They
all mean the same thing. Contrast, Gains, and Drives are for adjusting the bright end of
the gray scale and Brightness, Biases, Offsets, and Cuts are for adjusting the dark end of
the gray scale.
Adjusting the Color Decoder
The display's color decoding performance is not recorded on the CIE chart, so you must
use a method similar to what is described above about setting Color. A full-featured CMS
will have controls for Saturation, Tint, and Value of RGBCYM. Some CMS's do not have a
Value adjustment, which probably means that this display does not have color decoding
adjustments. However, some displays that do not have a CMS at all do have dedicated
color decoding controls in the service menu (e.g., Sony CRTs).
1. Point the meter towards the screen and display a 75% white window.
2. Measure and record the Y value.
3. Display a 75% Green window.
4. Measure and record the Y value.
5. Repeat the previous 2 steps for Blue.
6. Adjust the Value setting in the CMS up or down so that Green is as close as
possible to 71% of the reference white and Blue is as close as possible to 8% to
reference white.
7. Since you already set Red with the Color control, no further adjustment should be
necessary.
Note: Some displays will include color decoding adjustments for hue as well as
brightness. These are essentially the same as the main Tint control, except they affect
magenta and yellow, instead of cyan. For example, Sony CRTs offer RYR (red
brightness), RYG (red tint), GYG (green brightness), and GYR (green tint) in the service
menu. Use these as enhancements to the main Color/Tint control to achieve virtually
perfect color decoding.
Adjusting Hue and Saturation
Point your colorimeter towards the screen and display a 75% Red window.
1. Use the software controls to plot the Red reading on a CIE chart.
2. Adjust the Saturation and Hue controls in the CMS until measured Red lines up as
close as possible to the reference point for Red on the CIE chart (It is helpful if the
software has a continuous reading mode so your changes to Red can be viewed
on the CIE chart in real time).
3. Repeat this process for the remaining primary/secondary colors. You probably
won't be able to get all colors lined up perfectly, but get them as close as you can.
That's it. Now you should go back and remeasure gray scale, color decoding, and
saturation/tint because there may have been interaction between these adjustments. You
may have to go through two or three rounds of taking these measurements until all are
correct.
__________________
Tom Huffman
Rockville, MD
'########:'##::: ##:'########::'########:
##.....:: ###:: ##: ##.... ##: ##.....::
##::::::: ####: ##: ##:::: ##: ##:::::::
######::: ## ## ##: ##:::: ##: ######:::
##...:::: ##. ####: ##:::: ##: ##...::::
##::::::: ##:. ###: ##:::: ##: ##:::::::
########: ##::. ##: ########:: ########:
........::..::::..::........:::........::
:::'###::::'##::: ##:'########::::'###::::'##::: ##::'######:::
::'## ##::: ###:: ##: ##.....::::'## ##::: ###:: ##:'##... ##::
:'##:. ##:: ####: ##: ##::::::::'##:. ##:: ####: ##: ##:::..:::
'##:::. ##: ## ## ##: ######:::'##:::. ##: ## ## ##: ##::'####:
#########: ##. ####: ##...:::: #########: ##. ####: ##::: ##::
##.... ##: ##:. ###: ##::::::: ##.... ##: ##:. ###: ##::: ##::
##:::: ##: ##::. ##: ##::::::: ##:::: ##: ##::. ##:. ######:::
..:::::..::..::::..::..::::::::..:::::..::..::::..:::......::::
I have had some midnight-lay-awake-theorising sessions of late after playing around with
the 3D colour manager and thought of an intresting and possibly crucial point.
For the following example I'm going to use the colour "Red" to explain.
I want to suggest that there are three main ways to reduce the effect of the colour red
for example, as typically seen in "out of box settings" (OOBS) burning rather fiercely...
1. Overall Colour Adjustment
2. Red Drive Adjustment (Service Menu)
3. 3D Colour Management
OK, excluding point 1. from the my theory as it is reducing all colour amounts together, I
want to focus on what 2. and 3. do and their effects when used together. After playing
around with the 3D colour manager (again we're using red all the way as an example)
which is very clever, I find that it isolates red parts of the display, ie a red pallette, and
then adjusts the properties of that to allow fine tuning control - what it does NOT do, is
adjust the overall red amounts, thus affecting the red amounts in say flesh tones for
example, as an overall Red Drive adjustment might. You might be beginning to see the
imlpications there, and more opening for finer calibration (just how I'm unsure), but to
my mind there is now a clear difference between RGB straight calibration, and 3D colour
(pallette) calibration to make colour intensity and sweeps look more 'real-life' as opposed
to getting a nice output on a graph.
**Not that I am in any way undoing any hard work on this AWESOME thread**
I have been playing around with the the 3D colour manager to reduce glaring reds whilst
keeping peoples faces from washing away too much, and further more, this should
highlight what I'm talking about, and how the Tosh can work here, adjusting combination
colours, such as the Magenta pallette, or the Cyan, or the Yellow.
Using some referance HD footage from Panasonic I was reducing rather hot temperature
in purple dresses without affecting skin tone too much, and reducing reds without
affecting the juicyness of the oranges - does this make any sense? Overall I was pleased
with my efforts, and realistic looking tones, but my mind boggled then at the extra
branches of calibration complications this offered...
NOT LEAST...HOW THE 3D Colour Manager was calibrated / set up in the first place!!??
This might actually add to an argument in favour of a little SBE as well as proper
calibration, it's probable that whilst calibration can make the science of light correct, a
human eye and brain could detect what looks more 'lifelike' - settings that may actually
only be possible by affecting combination colours such as those in the 3DCM?
Quite how the Toshiba identifies and seperates these colour pallettes is another point,
the extremes of a perticular colour pallatte, towards white, or towards black, could be a
problem - though I noticed no artificial looking gradients in the palletes after tweeking
mine, they are rather subtle at first, but you pause an image on a bright purple dress
and make changes to th Magenta in the 3DCM and you notice just how radical a change
it is - again something that could not be done with the Red/Blue drive without affecting
other aspects of an image - does this make sense?
I do hope I don't sound like a rambling madman! lol But I do feel I've identified
something of a paradox.
'########:'##::: ##:'########::'########:
##.....:: ###:: ##: ##.... ##: ##.....::
##::::::: ####: ##: ##:::: ##: ##:::::::
######::: ## ## ##: ##:::: ##: ######:::
##...:::: ##. ####: ##:::: ##: ##...::::
##::::::: ##:. ###: ##:::: ##: ##:::::::
########: ##::. ##: ########:: ########:
........::..::::..::........:::........::
You might also like
- The Yellow House: A Memoir (2019 National Book Award Winner)From EverandThe Yellow House: A Memoir (2019 National Book Award Winner)Rating: 4 out of 5 stars4/5 (98)
- Hidden Figures: The American Dream and the Untold Story of the Black Women Mathematicians Who Helped Win the Space RaceFrom EverandHidden Figures: The American Dream and the Untold Story of the Black Women Mathematicians Who Helped Win the Space RaceRating: 4 out of 5 stars4/5 (895)
- The Subtle Art of Not Giving a F*ck: A Counterintuitive Approach to Living a Good LifeFrom EverandThe Subtle Art of Not Giving a F*ck: A Counterintuitive Approach to Living a Good LifeRating: 4 out of 5 stars4/5 (5794)
- The Little Book of Hygge: Danish Secrets to Happy LivingFrom EverandThe Little Book of Hygge: Danish Secrets to Happy LivingRating: 3.5 out of 5 stars3.5/5 (399)
- Devil in the Grove: Thurgood Marshall, the Groveland Boys, and the Dawn of a New AmericaFrom EverandDevil in the Grove: Thurgood Marshall, the Groveland Boys, and the Dawn of a New AmericaRating: 4.5 out of 5 stars4.5/5 (266)
- Shoe Dog: A Memoir by the Creator of NikeFrom EverandShoe Dog: A Memoir by the Creator of NikeRating: 4.5 out of 5 stars4.5/5 (537)
- Elon Musk: Tesla, SpaceX, and the Quest for a Fantastic FutureFrom EverandElon Musk: Tesla, SpaceX, and the Quest for a Fantastic FutureRating: 4.5 out of 5 stars4.5/5 (474)
- Never Split the Difference: Negotiating As If Your Life Depended On ItFrom EverandNever Split the Difference: Negotiating As If Your Life Depended On ItRating: 4.5 out of 5 stars4.5/5 (838)
- Grit: The Power of Passion and PerseveranceFrom EverandGrit: The Power of Passion and PerseveranceRating: 4 out of 5 stars4/5 (588)
- A Heartbreaking Work Of Staggering Genius: A Memoir Based on a True StoryFrom EverandA Heartbreaking Work Of Staggering Genius: A Memoir Based on a True StoryRating: 3.5 out of 5 stars3.5/5 (231)
- The Emperor of All Maladies: A Biography of CancerFrom EverandThe Emperor of All Maladies: A Biography of CancerRating: 4.5 out of 5 stars4.5/5 (271)
- The World Is Flat 3.0: A Brief History of the Twenty-first CenturyFrom EverandThe World Is Flat 3.0: A Brief History of the Twenty-first CenturyRating: 3.5 out of 5 stars3.5/5 (2259)
- On Fire: The (Burning) Case for a Green New DealFrom EverandOn Fire: The (Burning) Case for a Green New DealRating: 4 out of 5 stars4/5 (73)
- The Hard Thing About Hard Things: Building a Business When There Are No Easy AnswersFrom EverandThe Hard Thing About Hard Things: Building a Business When There Are No Easy AnswersRating: 4.5 out of 5 stars4.5/5 (344)
- Team of Rivals: The Political Genius of Abraham LincolnFrom EverandTeam of Rivals: The Political Genius of Abraham LincolnRating: 4.5 out of 5 stars4.5/5 (234)
- The Unwinding: An Inner History of the New AmericaFrom EverandThe Unwinding: An Inner History of the New AmericaRating: 4 out of 5 stars4/5 (45)
- The Gifts of Imperfection: Let Go of Who You Think You're Supposed to Be and Embrace Who You AreFrom EverandThe Gifts of Imperfection: Let Go of Who You Think You're Supposed to Be and Embrace Who You AreRating: 4 out of 5 stars4/5 (1090)
- The Sympathizer: A Novel (Pulitzer Prize for Fiction)From EverandThe Sympathizer: A Novel (Pulitzer Prize for Fiction)Rating: 4.5 out of 5 stars4.5/5 (121)
- Her Body and Other Parties: StoriesFrom EverandHer Body and Other Parties: StoriesRating: 4 out of 5 stars4/5 (821)
- Akira Tv1 Lct-42elosstpDocument54 pagesAkira Tv1 Lct-42elosstpAbdulraouf DefnanyNo ratings yet
- 40SL412UDocument62 pages40SL412UVic RiveNo ratings yet
- Harman-Kardon AVR2650 Service Manual PDFDocument241 pagesHarman-Kardon AVR2650 Service Manual PDFPablo SpencerNo ratings yet
- TV RcaDocument184 pagesTV RcaEduardo FernandezNo ratings yet
- Service Manuals LG TV PLASMA 42PX3RV 42PX3RV Service ManualDocument37 pagesService Manuals LG TV PLASMA 42PX3RV 42PX3RV Service ManualGTV681No ratings yet
- Colibri T20 Tegra2 256MB V1.2a - Specification - CO60041 PDFDocument47 pagesColibri T20 Tegra2 256MB V1.2a - Specification - CO60041 PDFPon KrithikhaNo ratings yet
- Ht762tzv-A0 Dirndlk Eng 6576Document22 pagesHt762tzv-A0 Dirndlk Eng 6576Eutério SilvaNo ratings yet
- MFL36737208 (M)Document43 pagesMFL36737208 (M)Luis MorenoNo ratings yet
- Hyundai q1 2019 TV Pricelist (Feb-Mar)Document1 pageHyundai q1 2019 TV Pricelist (Feb-Mar)galura gizeldaNo ratings yet
- Dynex+DX L37,42 10AXocecoDocument148 pagesDynex+DX L37,42 10AXocecomarcellobbNo ratings yet
- Sony - KDF E42a11e 50 L - (ET)Document106 pagesSony - KDF E42a11e 50 L - (ET)citopalainNo ratings yet
- Features: Camera Control Unit For DXC Series CamerasDocument4 pagesFeatures: Camera Control Unit For DXC Series CamerasMahudhee FaroozanNo ratings yet
- Glossary of Colorist TermsDocument34 pagesGlossary of Colorist Termsdiegoale8_rNo ratings yet
- Li JinpengDocument64 pagesLi JinpengJohn Robert Muñoz ChavezNo ratings yet
- Daewoo LCD ManualDocument108 pagesDaewoo LCD Manualchris_crtv3753No ratings yet
- DVD Home Theater System: Service ManualDocument95 pagesDVD Home Theater System: Service ManualZ3PONo ratings yet
- 42REDP-Installation ORIONDocument36 pages42REDP-Installation ORIONTécnico 1 ElinseNo ratings yet
- ATT U-Verse Wireless Receiver Manual - Cisco IPN7005Document32 pagesATT U-Verse Wireless Receiver Manual - Cisco IPN7005AsepPriyantoNo ratings yet
- LG Plasma LCD TV ManualDocument116 pagesLG Plasma LCD TV ManualGontse SitholeNo ratings yet
- Onkyo 515 User A/V Receiver User ManualDocument140 pagesOnkyo 515 User A/V Receiver User ManualAvproduct ReviewsNo ratings yet
- YamahaDocument48 pagesYamahanokaraju100% (1)
- Manual Octagon Sf1028p Hd-Noblence EngDocument84 pagesManual Octagon Sf1028p Hd-Noblence EngSardo NasoNo ratings yet
- Plasma Daewoo DPP 4272 DP 4220 DT 4280 Sp-200Document61 pagesPlasma Daewoo DPP 4272 DP 4220 DT 4280 Sp-200Neon100% (1)
- Color TV Block DiagramDocument19 pagesColor TV Block DiagramAdarsh Kumar0% (1)
- VGA Cable From CAT5Document2 pagesVGA Cable From CAT5David CamposNo ratings yet
- Vizio Vx37l HDTV Service ManualDocument158 pagesVizio Vx37l HDTV Service Manuallamirada1100% (1)
- TK-HW600A User ManualDocument35 pagesTK-HW600A User ManualBilly SansonNo ratings yet
- RCA Male To 2 RCA Male Stereo AudioDocument4 pagesRCA Male To 2 RCA Male Stereo Audiosagarkanojiamjmc_449No ratings yet
- Fujitsu Plasma ManualDocument46 pagesFujitsu Plasma ManualWillf2kNo ratings yet
- Samsung 940mw 940mgDocument99 pagesSamsung 940mw 940mgFreddy Enrique Luna MirabalNo ratings yet