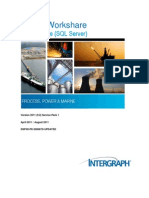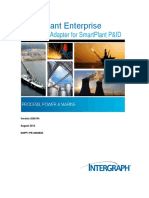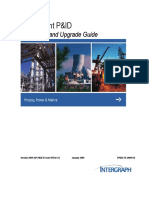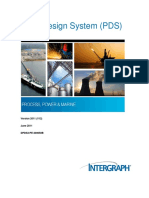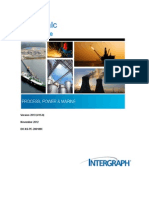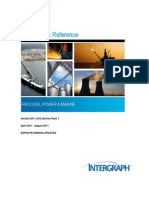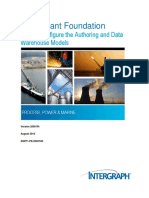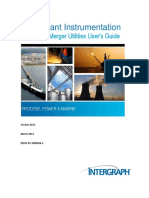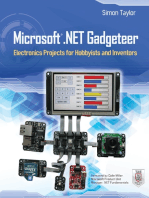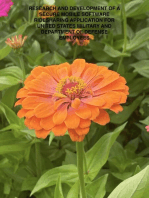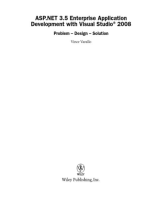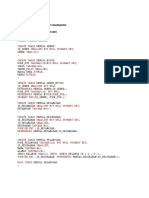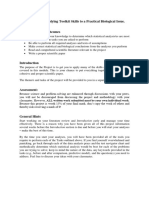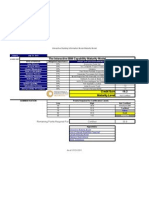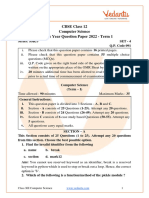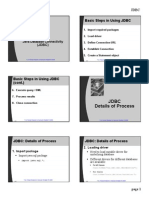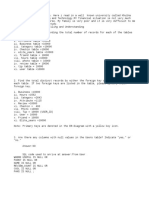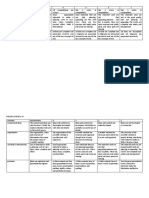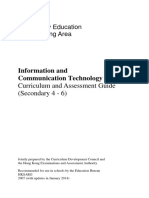Professional Documents
Culture Documents
SP 3 D Upgrade Guide
Uploaded by
Indra Rosadi0 ratings0% found this document useful (0 votes)
62 views37 pagesGUIDE
Original Title
Sp 3 d Upgrade Guide
Copyright
© © All Rights Reserved
Available Formats
PDF, TXT or read online from Scribd
Share this document
Did you find this document useful?
Is this content inappropriate?
Report this DocumentGUIDE
Copyright:
© All Rights Reserved
Available Formats
Download as PDF, TXT or read online from Scribd
0 ratings0% found this document useful (0 votes)
62 views37 pagesSP 3 D Upgrade Guide
Uploaded by
Indra RosadiGUIDE
Copyright:
© All Rights Reserved
Available Formats
Download as PDF, TXT or read online from Scribd
You are on page 1of 37
SmartPlant 3D
Upgrade Guide (Version 6.1 to Version 2007)
Version 2007 (7.0) January 2007
Copyright
Copyright 2003-2007 Intergraph Corporation. All Rights Reserved.
Including software, file formats, and audiovisual displays; may be used pursuant to applicable software license
agreement; contains confidential and proprietary information of Intergraph and/or third parties which is protected by
copyright law, trade secret law, and international treaty, and may not be provided or otherwise made available
without proper authorization.
Portions of this software are owned by Spatial Corp. 1986-2007. All Rights Reserved.
Restricted Rights Legend
Use, duplication, or disclosure by the government is subject to restrictions as set forth below. For civilian agencies:
This was developed at private expense and is restricted computer software submitted with restricted rights in
accordance with subparagraphs (a) through (d) of the Commercial Computer Software - Restricted Rights clause at
52.227-19 of the Federal Acquisition Regulations (FAR) and its successors, and is unpublished and all rights are
reserved under the copyright laws of the United States. For units of the Department of Defense (DoD): This is
commercial computer software as defined at DFARS 252.227-7014 and the rights of the Government are as
specified at DFARS 227.7202-3.
Unpublished rights reserved under the copyright laws of the United States.
Intergraph Corporation
Huntsville, Alabama 35894-0001
Warranties and Liabilities
All warranties given by Intergraph Corporation about equipment or software are set forth in your purchase contract,
and nothing stated in, or implied by, this document or its contents shall be considered or deemed a modification or
amendment of such warranties. Intergraph believes the information in this publication is accurate as of its
publication date.
The information and the software discussed in this document are subject to change without notice and are subject to
applicable technical product descriptions. Intergraph Corporation is not responsible for any error that may appear in
this document.
The software discussed in this document is furnished under a license and may be used or copied only in accordance
with the terms of this license.
No responsibility is assumed by Intergraph for the use or reliability of software on equipment that is not supplied by
Intergraph or its affiliated companies. THE USER OF THE SOFTWARE IS EXPECTED TO MAKE THE FINAL
EVALUATION AS TO THE USEFULNESS OF THE SOFTWARE IN HIS OWN ENVIRONMENT.
Trademarks
Intergraph, the Intergraph logo, SmartSketch, FrameWorks, SmartPlant, IntelliShip, INtools, PDS, and MARIAN
are registered trademarks of Intergraph Corporation. Microsoft and Windows are registered trademarks of Microsoft
Corporation. ISOGEN is a registered trademark of Alias Limited. ACIS is a registered trademark of SPATIAL
TECHNOLOGY, INC. Infragistics, Presentation Layer Framework, ActiveTreeView Ctrl, ProtoViewCtl,
ActiveThreed Ctrl, ActiveListBar Ctrl, ActiveSplitter, ActiveToolbars Ctrl, ActiveToolbars Plus Ctrl,
and ProtoView are trademarks of Infragistics, Inc. Portions of 2D DCM, 3D DCM, and HLM from D-Cubed
Limited are incorporated. All rights reserved. Oracle, J D Edwards, PeopleSoft, and Retek are registered
trademarks of Oracle Corporation and/or its affiliates. Other brands and product names are trademarks of their
respective owners.
Table of Contents
Table of Contents
Preface.................................................................................................................................5
Introduction........................................................................................................................6
Upgrade Overview........................................................................................................6
Upgrade Cases..............................................................................................................7
Document Assumptions................................................................................................8
Preparing for the Upgrade................................................................................................9
Backup the Model and the Symbols Share...................................................................9
Check the Integrity of the Databases..........................................................................10
Verify the Consistency of Piping Specifications..............................................................10
Determine if Synchronize is Required..............................................................................10
Synchronize the v6.1 Model with the v6.1 Catalog..........................................................10
Resolve the v6.1 To Do List.............................................................................................11
Check v6.1 Database Integrity..........................................................................................11
Verify Reference Files......................................................................................................12
Backup the Model.......................................................................................................12
Prepare the Workstation for the Upgrade...................................................................12
Prepare the Server for the Upgrade............................................................................13
Upgrading the Symbols Share ........................................................................................17
Description of the v7.0 Symbol Share Contents.........................................................17
Upgrade Procedure for the Symbols Share.................................................................18
Upgrading the Databases ................................................................................................19
Upgrading the Reference Data .......................................................................................21
Overview.....................................................................................................................21
Incorporate the v7.0 Reference Data Changes...........................................................22
Bulkload Changes to Non-Customized Catalogs..............................................................22
Bulkload Changes to Customized Catalogs......................................................................23
Upgrade Drawings and Reports Files...............................................................................24
Synchronizing the Model with the Catalog ...................................................................25
Synchronize the v7.0 Model with the v7.0 Catalog...................................................25
Resolve the v7.0 To Do List.......................................................................................25
Check v7.0 Database Integrity....................................................................................26
Regenerating the Reports Database...............................................................................27
Appendix I: Upgrading Your SmartPlant 3D Reports Template Files ......................28
SmartPlant 3D Upgrade Guide (Version 6.1 to Version 2007) 3
Table of Contents
Upgrading to v7.0 Reports..........................................................................................28
Report Changes for v7.0.............................................................................................29
V6.1 Reports Requiring Upgrade in v7.0.........................................................................29
Common Change..............................................................................................................29
Catalog Parts.....................................................................................................................30
Diagnostic.........................................................................................................................30
Electrical ...........................................................................................................................31
Hangers and Supports.......................................................................................................31
HVAC...............................................................................................................................32
Instrumentation.................................................................................................................32
Piping................................................................................................................................33
Piping Specifications........................................................................................................34
Structure............................................................................................................................34
Appendix II: Upgrading Your SmartPlant 3D Drawings ............................................36
Upgrading Your Snapshot Drawings..........................................................................36
Upgrading Your Customized Drawing Annotation....................................................36
4 SmartPlant 3D Upgrade Guide (Version 6.1 to Version 2007)
Preface
Preface
This document provides guidelines for upgrading SmartPlant 3D version 6.1 Plant
configurations (models and catalogs) to version 2007 Plant configurations.
Note
It is only possible to upgrade a SmartPlant 3D Plant configuration using the
same database type. Specifically, it is NOT possible to upgrade a version 6.1
Plant configuration on Microsoft SQL Server database, to a version 2007
Plant configuration on Oracle database.
For a definition of terms used in this guide, refer to the Glossary section in the
version 2007 SmartPlant 3D Common Users Guide, available with the Help >
Printable Guides command in the software, or to the Help command in the Common
task.
Send documentation comments or suggestions to PPMdoc@intergraph.com.
SmartPlant 3D Upgrade Guide (Version 6.1 to Version 2007) 5
Introduction
Introduction
Upgrading is the process of converting an existing model, with all its associated files
and databases, from compatibility with an older version of SmartPlant 3D (SP3D) to
compatibility with the next sequential version of the software. The databases you
must upgrade include the Site, Site schema, Catalog, Catalog schema and Model
databases. The associated files you must upgrade are those that are located in the
Symbols share. This set of databases (plus the Reports and Reports schema databases)
and files are collectively referred to as the Plant configuration.
Upgrade Overview
There are six major steps in upgrading SP3D data from version 6.1 (v6.1) to version
2007 (v7.0).
Step 1. Prepare for the Upgrade This step includes backing up your data,
determining the integrity of the databases, and cleaning up the databases as
needed. The databases must be in as clean a state as possible prior to upgrading so
that errors will be minimized during the process. For more information, see
Preparing for the Upgrade, page 9.
Step 2. Upgrade your files in the Symbols share This process is a set of manual
procedures. For more information, see Upgrading the Symbols Share, page 17.
Step 3. Upgrade your databases The software performs this process
automatically; however, you can control it using the Database Wizard and the
Project Management task. For more information, see Upgrading the Databases,
page 19.
Step 4. Upgrade your v6.1 reference data After upgrading the databases, your
model should have the same functionality as it did in v6.1. However, some new
features and fixes in v7.0 may require that you update your reference data to take
advantage of them. This step integrates the additions and modifications that are
included in v7.0 of the software into your v6.1 reference data. You integrate these
additions and modifications based on the delta reference data workbooks that
are delivered with v7.0. Because this step may be a lengthy process, you can put it
off till later, and go on to the next step. For more information, see Upgrading the
Reference Data, page 21.
Step 5. Synchronize the Model with the Catalog This step loads the Catalog
database changes into the model. For more information, see Synchronizing the
Model with the Catalog, page 25.
Step 6. Regenerate the Reports database For more information, see Regenerating
the Reports Database, page 27.
6 SmartPlant 3D Upgrade Guide (Version 6.1 to Version 2007)
Introduction
Upgrade Cases
In the course of describing the details of the six major steps, this document will take
into consideration four possible upgrade scenarios, or cases, each requiring a slightly
different workflow. Before beginning the upgrade process, select the case that applies
to your situation and follow the workflow for that case where applicable.
Case A. In-place upgrade of entire v6.1 site to v7.0 on one server.
This case assumes a full transition of the Site and all of its Plants from v6.1 to
v7.0 on the same server, where the v6.1 software will be removed and all databases
upgraded in-place.
Case B. Moving (relocating) databases and upgrading them on another
server.
This is common for cases where all Plants and Catalogs associated with the Site
are moved and upgraded, or when some of the Plants are moved and upgraded while
others in the Site remain in v6.1 on the original server. When Plant configurations
from one Site are relocated and upgraded to another server, the shared Symbols folder
must also be copied and upgraded to the new server.
Case C. Restoring archived databases and upgrading them with only v7.0
software.
This case deals with archived backups of v6.1 Plant configurations that are
restored in a location where SP3D v6.1 is not available. In addition to the full
database backup, a corresponding backup of the shared Symbols folder is required.
Case D. Coexistence of v6.1 and v7.0 Plant configurations on one server.
This is the most complex case. In general, there can be several Sites on one
server, each compatible with a different version of SP3D. In these cases, all Catalog
and Plant databases within one SP3D Site must be in the same version. SP3D does
not support different versions of Catalogs and Plants within one Site database.
Important
In all cases, when one Symbols folder is shared by multiple plant
configurations that will be separated during an upgrade process (some
Plants are upgraded to v7.0, while other remain in v6.1) the Symbols
folder must be copied and upgraded with the upgraded Plant
configuration(s).
SmartPlant 3D Upgrade Guide (Version 6.1 to Version 2007) 7
Introduction
Document Assumptions
The procedures described in this document are based on these assumptions:
1. The Plant configuration and associated files you intend to upgrade must be
updated with the latest v6.1 service pack. If you are unsure, please check with
your Intergraph support representative.
2. The changes described in the delta workbooks delivered with the v6.1 service
packs have been implemented in your workbooks and bulkloaded to the v6.1
Catalog database.
3. All customized files on the Symbols share must have different names than the
delivered files they were based on. If the files have not been renamed, they will
be overwritten and your customizations lost after the upgrade process is complete.
If the file containing your customizations is required to retain the same name as
the delivered file on which it was based, contact your Intergraph support
representative for assistance on how to upgrade these files.
8 SmartPlant 3D Upgrade Guide (Version 6.1 to Version 2007)
Preparing for the Upgrade
Preparing for the Upgrade
Important
Unless otherwise stated, the steps in this section apply to all cases and
must be performed BEFORE starting the upgrade process.
Unless otherwise stated, you must perform the steps in this section on
a Workstation computer on which SP3D v6.1 is installed, as well as
the latest v6.1 service pack.
To help diagnose any upgrade problems you encounter, move all logs
and reports you create in this section to a common location where you
can easily access them.
If unresolved or unknown errors remain after performing the steps in
this section, contact Intergraph support.
Notes
You will need the following references to complete this section.
Unless otherwise stated, these guides are available with the Help >
Printable Guides command in the software.
The v6.1 and v7.0 SmartPlant 3D Project Management Users Guide.
The v6.1 SmartPlant 3D Catalog Users Guide.
The utility SP3DTools.exe and its instruction guide SP3DTools.doc,
both of which can be found on the SmartPlant 3D customer support
website in the SP3DTools link.
The v6.1 SmartPlant 3D Common Users Guide.
The v6.1 SmartPlant 3D Database Integrity Guide.
The v7.0 SmartPlant 3D Troubleshooting Guide.
The v7.0 SmartPlant 3D Symbols Reference Data Guide.
The v7.0 SmartPlant 3D Reference Data Guide.
Backup the Model and the Symbols Share
1. For data security, use the Backup command in your Project Management task
to create a backup of your model.
Note
For assistance with the Backup command, refer to the Backing Up
and Restoring Data section in the v6.1 SmartPlant 3D Project
Management Users Guide, available with the Help > Printable
Guides command in the software.
SmartPlant 3D Upgrade Guide (Version 6.1 to Version 2007) 9
Preparing for the Upgrade
2. For data security, copy your Symbols share to a different location.
Check the Integrity of the Databases
Important
It is recommended that regular checking of the database integrity be made
a standard practice.
Verify the Consistency of Piping Specifications
3. Run the Verify Consistency command on your v6.1 Catalog database and
resolve any reported discrepancies. The command is available on Tools menu in
the Catalog task.
Note
For assistance with the Verify Consistency command, refer to the
Verify Consistency Between Piping Specification and Catalog Data
section in the v6.1 SmartPlant 3D Catalog Users Guide, available
with the Help > Printable Guides command in the software.
Determine if Synchronize is Required
4. Install the SP3DTools.exe utility from the Customer Support website. For
instructions on how to install and run the utility, refer to SP3DTools.doc that is
delivered with the it..
5. Run SP3DTools.exe.
6. ChooseModel DB, enter the Symbols Share, and select Build Symbol List.
7. If symbols are missing, mismatched, or any site proxies are listed as out-of-
date, then perform the steps in the next section, Synchronize the v6.1 Model to the
v6.1 Catalog. Otherwise, you can skip to Resolve the v6.1 To Do List, page 11.
Synchronize the v6.1 Model with the v6.1 Catalog
8. Run the Synchronize Model with Catalog command in the Project
Management task.
10 SmartPlant 3D Upgrade Guide (Version 6.1 to Version 2007)
Preparing for the Upgrade
Note
For assistance with the Synchronize Model with Catalog command,
refer to the Synchronize Model with Catalog section in the v6.1
SmartPlant 3D Project Management Users Guide, available with the
Help > Printable Guides command in the software.
Resolve the v6.1 To Do List
9. Minimize the number of entries found in the To Do List.
Notes
For assistance with resolving items in the To Do List, refer to the
Correcting Errors section in the v6.1 SmartPlant 3D Common Users
Guide and the To Do List Messages section in the v7.0 SmartPlant 3D
Troubleshooting Guide, both available with the Help > Printable
Guides command in the software.
If there are any objects in your model whose configuration status is not
set to Working, it is possible that they will appear in the To Do List
as a result of the Synchronize process.
To resolve non-Working status items so that they not longer appear in
the To Do List, it is necessary to change the configuration status of
those objects from their non-Working value to Working, and refresh
the To Do List.
After being removed from the To Do List, the objects can be changed
back to their original configuration status.
Similarly, all objects assigned to a permission group to which the user
performing the Synchronization process has no write access will
appear in the To Do List.
Check v6.1 Database Integrity
10. Perform the procedures to check the integrity of your v6.1 Site, Catalog, and
Model databases.
Note
For assistance with checking the integrity of databases, refer to the
v6.1 SmartPlant 3D Database Integrity Guide, available with the Help
> Printable Guides command in the software.
SmartPlant 3D Upgrade Guide (Version 6.1 to Version 2007) 11
Preparing for the Upgrade
Verify Reference Files
11. Verify that paths to reference files in the model are correct and that the
reference files are at that location. During upgrade, if the software cannot find the
reference files in a model, either because the files no longer exist at the specified
path or the path is no longer valid, the reference files will be removed from the
model. Information about reference files that are removed during upgrade are
written to the log file.
Note
For assistance with reference files, refer to the v6.1 SmartPlant 3D
Common Users Guide, available with the Help > Printable Guides
command in the software.
Backup the Model
12. After cleaning up the databases, use the Backup command in the Project
Management task to create a backup your model.
Note
For assistance with the Backup command, refer to the Backing Up
and Restoring Data section in the v6.1 SmartPlant 3D Project
Management Users Guide, available with the Help > Printable
Guides command in the software.
Prepare the Workstation for the Upgrade
13. Install the v7.0 SP3D client software, including the latest v7.0 Service Pack
when available, on the client workstation on which you will perform the upgrade
process. At a minimum, the following components must be installed on the client
workstation: Project Management, Bulkload Reference Data and Server
Connectivity.
14. Review the changes made to the delivered symbol files, described in the files
located in
[Product Folder]\CatalogData\Bulkload\AdditionalDataFiles\Delta61to2007\Sym
bol Code Changes v6.1 to v7. If you have custom symbols based on a previous
version of the symbols that were changed, you may need to apply the same
changes to your symbols files.
15. Whether or not they have been modified, recompile all your customized code
(for example, symbols, naming rules, IFC rules, etc.) for v7.0.
12 SmartPlant 3D Upgrade Guide (Version 6.1 to Version 2007)
Preparing for the Upgrade
Note
For assistance with recompiling code for v7.0, refer to the Creating
Part Occurrence Symbols in Visual Basic section in the v7.0
SmartPlant 3D Symbols Reference Data Guide and Naming Rules
Reference Data section in the v7.0 SmartPlant 3D Reference Data
Guide, available with the Help > Printable Guides command in the
software.
16. Register all your customized code. Or, if you use .cab files, place the .cab
files in the shared symbol location instead.
17. Run SP3DTools.exe.
18. ChooseModel DB, enter the Symbols Share, and select Build Symbol List.
19. If symbols are missing, register the missing symbols and repeat steps 17-19
until all symbols have been registered.
Prepare the Server for the Upgrade
Important
The procedures to perform in this section are dependent on the case
that applies to your situation. For more details on each case, Upgrade
Cases, page 7.
Case A. In-place upgrade of entire v6.1 site to v7.0 on one server.
Important
Removing the SP3D Server Data software in the next step will remove
all delivered files, including the Symbols folder under the product
folder. Consequently, if you used the default Symbols folder location
(under the software product folder) rather than a separate location as
recommended, you must copy your v6.1 Symbols folder to another
temporary location before uninstalling.
20. Uninstall the v6.1 SP3D Server Data software from the server.
21. Install the v7.0 SP3D Reference Data software, including the latest v7.0
Service Pack when available, on the server.
Case B. Moving (relocating) databases and upgrading them on another
server.
SmartPlant 3D Upgrade Guide (Version 6.1 to Version 2007) 13
Preparing for the Upgrade
20. Install the v7.0 SP3D Reference Data software, including the latest v7.0
Service Pack when available, on the new server.
21. Create the new Symbols folder.
Important
Intergraph PPM recommends that you do not create the Symbols
folder under the product folder.
22. Using a v6.1 workstation with Project Management installed, restore the Site
and the Plant configurations to the new server.
Important
Use the Restore command in the Project Management task to restore
the Plant(s) if they will keep their original names.
Use the Restore as Copy command in the Project Management task to
restore the Plant(s) if one or more Plants need to be renamed.
Notes
For assistance with the Restore and Restore as Copy commands,
refer to the Backing Up and Restoring Data section in the v6.1
SmartPlant 3D Project Management Users Guide, available with the
Help > Printable Guides command in the software.
After using the Restore as Copy command, use the v6.1 Workstation
computer and enter the Drawings and Reports task in each Plant that
has been renamed. This will rename the space folder under the
Drawing Volumes folder to be the new name of the Plant.
Case C. Restoring archived databases and upgrading them with only v7.0
software.
20. Install the v7.0 SP3D Reference Data software, including the latest v7.0
Service Pack when available, on the new server.
21. Create the new Symbols folder.
Important
Intergraph PPM recommends that you do not create the Symbols
folder under the product folder.
22. Using the v7.0 SP3D client installation that includes the Project Management
component, restore the Site configuration to the new server.
14 SmartPlant 3D Upgrade Guide (Version 6.1 to Version 2007)
Preparing for the Upgrade
Notes
For assistance with the Restore command, refer to the Backing Up
and Restoring Data section in the v7.0 SmartPlant 3D Project
Management Users Guide, available with the Help > Printable
Guides command in the software.
The Restore As Copy command works only when restoring a backup
made with the same version of the software used for restoring. If you
need to rename the Plants or the Catalog after the upgrade is
completed, the Plant can be Restored as Copy with the new name from
a backup of the upgraded Plant Configuration.
Case D. Coexistence of v6.1 and v7.0 Plant configurations on one server.
20. Before removing v6.1 Server Data software, backup and copy all files from
their installation folder to another location on the server. These files may be
necessary if you need to create a new v6.1 Site, Catalog and/or Plant in the future.
Important
Removing the SP3D Server Data in the next step will remove all
delivered files, including the Symbols folder under the product folder.
Consequently, if you used the default Symbols folder location (under
the software product folder) rather that a separate location as
recommended, copy your v6.1 Symbols folder to another temporary
location before uninstalling.
21. Uninstall the v6.1 SP3D Server Data software from the server.
22. Install the v7.0 SP3D Reference Data software, including the latest v7.0
Service Pack when available, on the new server.
23. Using a v6.1 workstation with Project Management installed, either restore the
Site from backup with a new name if the upgraded Plant(s) and Catalog will keep
the original name, or create a new Site if you intend to use the Restore as Copy
command.
Notes
For assistance with the Restore and Restore as Copy commands,
refer to the Backing Up and Restoring Data section in the v6.1
SmartPlant 3D Project Management Users Guide, available with the
Help > Printable Guides command in the software.
24. Using a v6.1 workstation with Project Management installed, restore the
Plant(s).
SmartPlant 3D Upgrade Guide (Version 6.1 to Version 2007) 15
Preparing for the Upgrade
Important
Use the Restore command to restore the Plant(s) to the restored Site if
they will keep their original names after ensuring that they are already
deleted from the original Site.
Use the Restore as Copy command to restore the Plant(s) if one of
these two situations apply:
One or more Plants need to be renamed.
The Catalog must be copied and renamed because it is shared by a
Plant which is not upgraded.
After using the Restore as Copy command, use the v6.1 Workstation
computer and enter the Drawings and Reports task in each Plant that
has been renamed. This will rename the space folder under the
Drawings Volumes folder to be the new name of the Plant.
16 SmartPlant 3D Upgrade Guide (Version 6.1 to Version 2007)
Upgrading the Symbols Share
Upgrading the Symbols Share
Notes
Before continuing with the following procedures, ensure that all
customized files on the Symbols share have different names than the
delivered files on which they were based.
If the files have not been renamed, they will be overwritten and your
customizations will not be present after the upgrade is complete.
If a file containing your customizations needs to retain the same name
as the delivered file on which it was based, contact your Intergraph
support representative for assistance on how to upgrade this file.
Description of the v7.0 Symbol Share Contents
Symbols\CrossSections contains Symbol2D generated cross-sections for
Structure.
Symbols\CrossSectionType contains bitmaps referenced by Structure.
Symbols\CustomDoc storage for custom documentation.
Important
Delivered files in this folder cannot be renamed, however, their
contents can be modified. Any customizations made to these files can
be copied back into the v7.0 files.
Symbols\Drawings catalog location for the Drawings and Reports environment.
Symbols\DrawingsWrappers contains additional catalog files for the Drawings
and Reports environment.
Symbols\HangersAndSupports contains bitmaps referenced by Hangers and
Supports.
Symbols\IsoDrawings output location for Piping Manufacturing environment.
Symbols\Labels catalog location for labels.
NozzleOrientations contains bitmaps used to display nozzle properties.
Symbols\Openings contains bitmaps and Symbol2D generated cross-section for
Structures opening command.
Symbols\PmfgIsoStyleData catalog information for the various styles used in
the Piping Manufacturing environment.
Symbols\Reports catalog location for reports.
Symbols\ShapeTypes contains bitmaps and xml definition of Shapes.
Symbols\SketchCrossSections additional bitmaps referenced by Structure.
Symbols\SmartPlantStructure additional bitmaps referenced by Structure.
Symbols\SolidEdgeParts contains Solid Edge par and asm files for equipment.
Symbols\SpaceSections contains bitmaps referenced by Space Management.
Symbols\SymbolIcons contains bitmaps referenced by route.
SmartPlant 3D Upgrade Guide (Version 6.1 to Version 2007) 17
Upgrading the Symbols Share
Symbols\Xml contains files used by SP3D to work with The Engineering
Framework (TEF) configuration.
Upgrade Procedure for the Symbols Share
Important
The procedures to perform in this section are dependent on the case
that applies to your situation. For more details on each case, refer to
Upgrade Cases, page 7.
Cases B and C.
1. Copy the contents of your existing v6.1 Symbols share to its location on the
new server.
Cases A, B, C, and D.
2. Copy the contents of the delivered v7.0 Symbols share over your Plants v6.1
Symbols share. DO overwrite files with the same name, after ensuring you have
renamed the v6.1 files that you have customized.
Note
The Symbols folder cannot be shared by Plants using different
versions of SP3D. Therefore, where applicable in Case A or Case B,
the upgraded Plant configuration must use its own copy of the
Symbols folder, while the original Symbols folder stays in v6.1.
3. If you have any customized report template files that were based on a
delivered template file, you may need to modify this file to incorporate
Intergraphs fixes and enhancements. Refer to Appendix I: Upgrading Your
SmartPlant 3D Reports Template Files, page 28, to see if the delivered template
file was modified. If so, do one of the following:
Implement Intergraphs v7.0 changes into your v6.1 customized file.
OR
Repeat the customizations you made in v6.1 in the new v7.0 template
file.
4. If you have any other customized Symbols share files for example, symbol
files or bitmaps it is possible that they may not work in v7.0 if they were based
on a file that has been modified by Intergraph. For assistance with these files,
contact your Intergraph support representative.
18 SmartPlant 3D Upgrade Guide (Version 6.1 to Version 2007)
Upgrading the Databases
Upgrading the Databases
Important
The procedures to perform in this section are dependent on the case
that applies to your situation. For more details on each case, refer to
Upgrade Cases, page 7.
Notes
You will need the following references to complete the steps in this
section.
The v7.0 SmartPlant 3D Project Management Users Guide, available
with the Help > Printable Guides command in the software.
The v7.0 SmartPlant 3D Reference Data Guide, available with the
Help > Printable Guides command in the software.
Cases A, B, and D.
1. Using the v7.0 client workstation that includes the Project Management
component, upgrade the Site and Site schema databases.
Note
For assistance with this step, refer to the Upgrade the Site and Site
Schema Databases section in the v7.0 SmartPlant 3D Project
Management Users Guide, available with the Help > Printable
Guides command in the software.
2. Using the v7.0 client workstation that includes the Project Management
component, upgrade the Catalog and Catalog schema databases.
Note
For assistance with this step, refer to the Upgrade the Catalog and
Catalog Schema Databases section in the v7.0 SmartPlant 3D Project
Management Users Guide, available with the Help > Printable
Guides command in the software.
3. Using the v7.0 client workstation that includes the Project Management
component, upgrade the Model database.
Note
For assistance with this step, refer to the Upgrade the Model Database
section in the v7.0 SmartPlant 3D Project Management Users Guide.
You can access this guide using the Help > Printable Guides
command in the software.
SmartPlant 3D Upgrade Guide (Version 6.1 to Version 2007) 19
Upgrading the Databases
Case C. Restoring archived databases and upgrading them with only v7.0
software.
1. Using the v7.0 client workstation that includes the Project Management
component, upgrade the Site and Site Schema databases.
Note
For assistance with this step, refer to the Upgrade the Site and Site
Schema Databases section in the v7.0 SmartPlant 3D Project
Management Users Guide. You can access this guide using the Help
> Printable Guides command in the software.
2. Using the v7.0 client workstation, restore the Plant with Catalog in the
upgraded Site on the new server.
Note
For assistance with the Restore command, refer to the Backing Up
and Restoring Data section in the v7.0 SmartPlant 3D Project
Management Users Guide, available with the Help > Printable
Guides command in the software.
3. Using the v7.0 client workstation that includes the Project Management
component, upgrade the Catalog and Catalog schema databases.
Note
For assistance with this step, refer to the Upgrade the Catalog and
Catalog Schema Databases section in the v7.0 SmartPlant 3D Project
Management Users Guide, available with the Help > Printable
Guides command in the software.
4. Using the v7.0 client workstation on which the Project Management
component is installed, upgrade the Model database.
Note
For assistance with this step, refer to the Upgrade the Model Database
section in the v7.0 SmartPlant 3D Project Management Users Guide,
available with the Help > Printable Guides command in the software.
20 SmartPlant 3D Upgrade Guide (Version 6.1 to Version 2007)
Upgrading the Reference Data
Upgrading the Reference Data
Important
Prior to performing the procedures in this section, use the Backup
command in the Project Management task to create a backup of your
upgraded Plant. For assistance with the Backup command, refer to the
Backing Up and Restoring Data section in the v7.0 SmartPlant 3D
Project Management Users Guide. You can access this guide using
the Help > Printable Guides command in the software.
Notes
You will need the following references to complete the steps in this
section.
The v7.0 SmartPlant 3D Project Management Users Guide, available
with the Help > Printable Guides command in the software.
The v7.0 SmartPlant 3D Reference Data Guide, available with the
Help > Printable Guides command in the software.
The v7.0 SmartPlant 3D Symbols Reference Data Guide, available
with the Help > Printable Guides command in the software.
Overview
In SmartPlant 3D v7.0, numerous changes have been made to the reference data.
These changes, which include enhancements as well as fixes to the data or software,
are incorporated into the reference data workbooks delivered with the product. The
changes are also reflected in the database seed templates provided by Intergraph.
Notes
The reference data workbooks can be found in the folder [Product
Folder]\CatalogData\Bulkload\Datafiles.
For more information about the reference data delivered with the
software, refer to the Understanding Reference Data section in the
v7.0 SmartPlant 3D Reference Data Guide, available with the Help >
Printable Guides command in the software.
Intergraph also supplies delta workbooks that allow you to incorporate these
additional reference data changes into your Catalog database that was upgraded from
v6.1 to v7.0. These delta workbooks are located in directory [Product
Folder]\CatalogData\BulkLoad\AdditionalDataFiles\Delta61to2007. Go to the
Incorporate the v7.0 Reference Data Changes, page 22, for more information on this.
SmartPlant 3D Upgrade Guide (Version 6.1 to Version 2007) 21
Upgrading the Reference Data
Incorporate the v7.0 Reference Data Changes
Bulkload Changes to Non-Customized Catalogs
Important
The folder
[Product Folder]\CatalogData\Bulkload\AdditionalDataFiles\Delta61t
o2007 contains the workbooks used to upgrade the delivered example
v6.1 reference data to v7.0.
To assist users in determining the order to bulkload these files, the
following naming convention for these files is used:
<Bulkload Order>_<Bulkload Mode>_Delta_<Source Version>_<Target Version>_
<Original Filename>
The components in the name are described below:
Bulkload Order Files with a Bulkload Order of 1 should be bulkloaded first in one
bulkload operation; files with a Bulkload Order of 2 should be bulkloaded next in a
second bulkload operation, etc. Note: Do not combine workbooks with a different
Bulkload Order in the same bulkload operation.
Bulkload Mode Refers to the Mode to check on the bulkload form.
A - Append to existing catalog
AMD - Add, Modify or Delete records in existing catalog
DR - Delete and Replace records in existing catalog
Source Version The version that is being upgraded. The delta bulkload spreadsheet
may not work if the version loaded on the workstation does not match the version in
the name.
Target Version The version that the Plant will attain at the end of the upgrade process.
Original Filename The name of the v6.1 workbook that the delta workbook is based
upon.
1. Bulkload in the correct order the delta workbooks in the folder
[Product Folder]\CatalogData\Bulkload\AdditionalDataFiles\Delta61to2007.
2. Bulkload in the correct order the delta workbooks in the subfolders under
[Product Folder]\CatalogData\Bulkload\AdditionalDataFiles\Delta2007SP.
22 SmartPlant 3D Upgrade Guide (Version 6.1 to Version 2007)
Upgrading the Reference Data
Bulkload Changes to Customized Catalogs
1. Use the v7.0 client workstation and run the Excel Migration Tool to convert
your customized v6.1 reference data workbooks to v7.0 format.
Note
For assistance with the Excel Migration Tool, refer to the Using the
Excel Migration Tool section in the v7.0 SmartPlant 3D Reference
Data Guide, available with the Help > Printable Guides command in
the software.
2. Decide what reference data changes you want to incorporate from the
delivered delta workbooks using the next set of procedures:
2.1. Open the spreadsheet file ReferenceDataChangesV6.1toV7.0.xls
located in the Upgrade folder of the product CD.
2.2. Select the sheet in the file that corresponds to the discipline in which
you are interested in.
2.3. Review the descriptions for each item on the sheet in Description
column. Highlight those items that you want to incorporate into your
reference data.
2.4. For each item highlighted, the Workbook/Sheet column identifies the
particular delta workbook that contains an example of the changes needed
for a particular part class sheet. The Applicable Workbooks / Example
Workbooks column indicates other reference data workbooks that contain
further changes made for this item, such as piping specification rules data
or code list values. If an example workbook is referenced in this column,
refer to the Instruction sheet in this example workbook for a description of
the change and how it needs to be implemented. The example workbooks
are located in the folder [Product
Folder]\CatalogData\BulkLoad\AdditionalDataFiles\Delta61to2007\Exam
pleWorkbooksPerFeature.
3. For each of the items you highlight, make changes, as indicated on both the
specification data and the class sheets, in your upgraded workbooks or create your
own set of delta workbooks.
Note
For clarity, we recommend your own delta workbooks follow a similar
naming convention as that of the delivered delta workbooks on which
they were based. Refer to the section Bulkload Changes to Non-
SmartPlant 3D Upgrade Guide (Version 6.1 to Version 2007) 23
Upgrading the Reference Data
Customized Catalogs, page 22, for an explanation of the naming
convention of the delivered delta workbooks.
Important
The delta workbooks themselves cannot be used by the Bulk Load
Utility to modify your customized reference data, as they are keyed
out specifically for the sample SP3D Reference Data provided by
Intergraph. You must instead modify your own reference data
workbooks, using the delivered delta workbooks as an example.
4. Modify your own workbooks with the changes that are delivered in the
respective v7.0 Service Packs, if any. These changes are documented in the
workbooks in the folder [Product Folder]\CatalogData\Bulkload\DataFiles.
5. Using the v7.0 client workstation on which the Bulkload Reference Data
component is installed, bulkload the edited workbooks to the upgraded Catalog.
Note
For more information on how to bulkload files to the Catalog database,
refer to the v7.0 SmartPlant 3D Reference Data Guide, available with
the Help > Printable Guides command in the software.
Upgrade Drawings and Reports Files
1. If you have created custom reports based on any of the delivered report
templates, review Appendix I: Upgrading Your SmartPlant 3D Reports Template
Files, page 28, for changes made to the delivered report templates. Incorporate
these changes into your own custom reports, if necessary.
2. Review Appendix II: Upgrading Your SmartPlant 3D Drawings, page 36, for
steps to upgrade your drawings and drawing view styles.
24 SmartPlant 3D Upgrade Guide (Version 6.1 to Version 2007)
Synchronizing the Model with the Catalog
Synchronizing the Model with the Catalog
Important
Prior to performing the procedures in this section, use the Backup
command in the Project Management task to create a backup of your
upgraded Plant. For assistance with the Backup command, refer to the
Backing Up and Restoring Data section in the v7.0 SmartPlant 3D
Project Management Users Guide. You can access this guide using
the Help > Printable Guides command in the software.
Notes
You will need the following references to complete the steps in this
section:
The v7.0 SmartPlant 3D Project Management Users Guide, available
with the Help > Printable Guides command in the software.
The v7.0 SmartPlant 3D Database Integrity Guide, available with the
Help > Printable Guides command in the software.
The v7.0 SmartPlant 3D Troubleshooting Guide, available with the
Help > Printable Guides command in the software.
Synchronize the v7.0 Model with the v7.0 Catalog
1. Run the Synchronize Model with Catalog command in the Project
Management task.
Notes
For assistance with the Synchronize Model with Catalog command,
refer to the Synchronize Model with Catalog section in the v7.0
SmartPlant 3D Project Management Users Guide. You can access
this guide using the Help > Printable Guides command in the
software.
Important
All v6.1 custom code used the in model must be recompiled and
registered on the v7.0 client machine where the Synchronize Model
with Catalog command is performed. For more information, refer to
Prepare the Workstation for the Upgrade, page 12.
Resolve the v7.0 To Do List
2. Minimize the number of entries found in the To Do List.
SmartPlant 3D Upgrade Guide (Version 6.1 to Version 2007) 25
Synchronizing the Model with the Catalog
Notes
For assistance with resolving items in the To Do List, refer to the To
Do List Messages section in the v7.0 SmartPlant 3D Troubleshooting
Guide. You can access this guide using the Help > Printable Guide
command in the software.
If there are any objects in your model whose configuration status is not
set to Working, it is possible that they will appear in the To Do List
as a result of the Synchronize process.
To resolve non-Working status items so that they not longer appear in
the To Do List, it is necessary to change the configuration status of
those objects from their non-Working value to Working, and refresh
the To Do List.
After their removal from the To Do List, the objects can be changed
back to their original configuration status.
Similarly, all objects assigned to a permission group in which the user
executing Synchronization has no write access will appear in the To
Do List.
Check v7.0 Database Integrity
3. Perform the procedures to check the integrity of your v7.0 Site, Catalog, and
Model databases.
Note
For assistance with checking the integrity of databases, refer to the
v7.0 SmartPlant 3D Database Integrity Guide, available with the Help
> Printable Guides command in the software.
26 SmartPlant 3D Upgrade Guide (Version 6.1 to Version 2007)
Regenerating the Reports Database
Regenerating the Reports Database
1. On the v7.0 client workstation, run the Regenerate Reports Database
command in the Project Management task.
Notes
For assistance with the Regenerate Reports Database command,
refer to the Regenerate Reports Database section in the v7.0
SmartPlant 3D Project Management Users Guide, available with the
Help > Printable Guides command in the software.
SmartPlant 3D Upgrade Guide (Version 6.1 to Version 2007) 27
Appendix I: Upgrading Your SmartPlant 3D Reports Template Files
Appendix I: Upgrading Your SmartPlant 3D
Reports Template Files
This section describes the changes made in certain v6.1 report files delivered with
v7.0. The modified version of these files is provided with the v7.0 software. The
section in this document entitled Upgrade Procedure for the Symbols Share, page 18,
provides the steps to upgrade your Symbols share to get these files.
While most v6.1 reports will run in v7.0, there have been fixes and enhancements
made to some of the v7.0 report files. If you have customized any of the v6.1 report
files listed in the following sections, you may either make the same modifications in
your own customized files or repeat the same customizations in the v7.0 delivered
template files.
Upgrading to v7.0 Reports
In order to incorporate the changes made to v6.1 reports in v7.0, follow these
steps.
1. Copy the modified/new report templates from the products Symbols
folder to your Symbols share, or merge the changes made, as described in
this Appendix, with your existing customized files.
2. Bulkload the 1_AMD_Delta_61_70_Reports.xls workbook if using
the delivered reports templates, or make similar changes to your
customized reports workbook, and bulkload it.
Notes
The workbook can be found in the folder [Product
Folder]\CatalogData\Bulkload\AdditionalDataFiles\Delta61to2007.
For more information on how to bulkload files to the Catalog database,
refer to the v7.0 SmartPlant 3D Reference Data Guide, available with
the Help > Printable Guides command in the software.
3. The new reports in v7.0 use filters that are predefined in a Catalog
created in v7.0 but do not exist in previous versions of the software. To
get the new reports to run, copy the new set of Default Filters delivered
with the v7.0 Catalog database to your upgraded database by performing
the following steps:
3.1. Using the Project Management task on the v7.0 client
workstation, create a new Site and Catalog using the database template
files delivered with the software.
28 SmartPlant 3D Upgrade Guide (Version 6.1 to Version 2007)
Appendix I: Upgrading Your SmartPlant 3D Reports Template Files
Note
For more information on how to create new Site and
Catalog databases, refer to the Create the Site, Catalog,
and Schema Databases section of the v7.0 SmartPlant 3D
Project Management Users Guide, available with the Help
> Printable Guides command in the software.
3.2. Enter the upgraded plant using the v7.0 client workstation. From
the Catalog task, select the Copy Filters from Catalog command
from the Tools menu and copy the delivered Catalog filters from the
new v7.0 Catalog to your upgraded Catalog.
Note
For more information on the Copy Filters command, refer
to the Copying Filters Between Catalogs section of the v7.0
SmartPlant 3D Catalog Users Guide, available with the
Help > Printable Guides command in the software.
Report Changes for v7.0
V6.1 Reports Requiring Upgrade in v7.0
The following v6.1 reports do not execute in v7.0:
Diagnostic Engineering Framework To Do List
Diagnostic P&ID Non-Correlated Objects
CableTray Material Take-Off
For these reports to work, you must use the new Symbols share files delivered with
v7.0. See below for the changes made to these report files.
Common Change
Every report query that uses a filter has been updated to use the full filter path. V6.1
reports will continue to work using the first filter found with the simple name (no
change in existing v6.1 functionality).
SmartPlant 3D Upgrade Guide (Version 6.1 to Version 2007) 29
Appendix I: Upgrading Your SmartPlant 3D Reports Template Files
Catalog Parts
These reports were first delivered in a v6.1 Service Pack. In v7.0, changes were made
to the query prompts of all of these reports. See the report .rqp files for differences.
The last date in the prompted range now defaults to today's date. Also, the list of
specs required for the report are now selected from a more user friendly multi-select
pick list instead of the old comma separated list.
Diagnostic
Diagnostic Clean Database Issues
The use of a filter has been removed. The report retrieves the integrity records of the
plant.
Diagnostic Engineering Framework To Do List
Important
The v6.1 report will not run in v7.0. The report files on the Symbols
share must be copied over the existing v6.1 files.
The Oracle version of the query was modified. In the where clause, eobd1.name != ''
failed for Oracle. It was changed to eobd1.name IS NOT NULL.
Diagnostic P&ID Non-Correlated Objects
Important
The v6.1 report will not run in v7.0. The report files on the Symbols
share must be copied over the existing v6.1 files.
The Oracle version of the query was modified. In the where clause, eobd1.name != ''
failed for Oracle. It was changed to eobd1.name IS NOT NULL.
Diagnostic To Do List Entries Grouped by Description and Discipline
This is a new v7.0 report.
30 SmartPlant 3D Upgrade Guide (Version 6.1 to Version 2007)
Appendix I: Upgrading Your SmartPlant 3D Reports Template Files
Diagnostic User Access Rights
The v7.0 version of this report includes a new column called Folder that displays
the path to each permission group in the report. This property is dependent on the
label Full Permission Group Path that uses new v7.0 functionality to create a
concatenated list of the complete hierarchical path.
Electrical
CableTray Material Take-Off
Important
The v6.1 report will not run in v7.0. The report files on the Symbols
share must be copied over the existing v6.1 files.
The filter and the query were modified to report on cable trays and components to
more accurately reflect the name of the report. This is inverted from v6.1. In v6.1, the
filter was based on cableways with the query navigating down to the parts.
Hangers and Supports
Hangers and Supports End View - Drawing
This report is new with v7.0. It is used in Hanger and Support drawings to output the
run name and route name of the pipe parts being supported.
Hangers and Supports for Supported Route - Drawing
A filter was added to the query to support running outside of the Drawings task.
Hangers and Supports for Supporting Structure - Drawing
A filter was added to the query to support running outside of the Drawings task.
Hangers and Supports ISO View - Drawing
This report is new with v7.0. It is used in Hanger and Support drawings to output a
BOM report of hanger parts.
SmartPlant 3D Upgrade Guide (Version 6.1 to Version 2007) 31
Appendix I: Upgrading Your SmartPlant 3D Reports Template Files
Hangers and Supports Side View - Drawing
This report is new with v7.0. It is used in Hanger and Support drawings to output the
run name and route name of the pipe parts being supported.
HVAC
HVAC Material Take-Off
Changes were made in several queries to include parts and specs that are new in v7.0.
Though the v6.1 report will function in v7.0, it will not report on these new parts.
Instrumentation
Instrumentation Control Valves Sorted by Name
To improve performance, the v7.0 report was rewritten to use a new VB query
interpreter, SP3DRuntimeQuery.CFilterAndDelegate. The v6.1 report will continue
to execute and, if no performance problems are evident, the changes do not need to be
made to it.
32 SmartPlant 3D Upgrade Guide (Version 6.1 to Version 2007)
Appendix I: Upgrading Your SmartPlant 3D Reports Template Files
Piping
Piping Fittings and Welds Sorted by NPD
Piping Fittings Material Take-Off Sorted by Name and Project
Piping Insulated Pipe Sorted by Insulation Class
Piping Nipple Spools Sorted by NPD
Piping Pipe Line List
Piping Valves Material Take-Off Sorted by Name
Piping Valves Sorted by NPD
To improve performance, the v7.0 reports listed above were rewritten to use a new
VB query interpreter, SP3DRuntimeQuery.CFilterAndDelegate. The v6.1 reports will
continue to execute and, if no performance problems are evident, the changes do not
need to be made to them.
Piping Pipe Material Take_Off Sorted by Name and Project
Piping Pipelines Sorted by Name
Piping Tie Points Sorted by Name
To improve performance, the v7.0 reports listed above were rewritten to use returned
properties. They still use the default query interpreter. The v6.1 reports will continue
to execute and, if no performance problems are evident, the changes do not need to be
made to them.
SmartPlant 3D Upgrade Guide (Version 6.1 to Version 2007) 33
Appendix I: Upgrading Your SmartPlant 3D Reports Template Files
Piping Materials Class
A new label, Piping Component NPD, has been added that allows users to vary the
units of measure of the NPD. Prior to v7.0, users were forced to either accept the
database units or to use a SQL function to convert them.
Piping Specifications
Piping Materials Class
This report is new with v7.0. It is an example of a multi-sheet report. There are over
thirty queries for this report, each supplying data for a separate sheet in the
workbook. The report is a fairly complete output of a Piping Materials Class in a
mult-sheet format similar to a bulkload workbook.
Structure
Structure Curve Member Itemized Material Take-Off
Structure Curve Member Itemized Material Take-Off by Unit Weight
Structure Handrails Detailed Properties
Structure Handrails General Properties
Structure Ladders Detailed Properties
Structure Ladders General Properties
Structure Stairs Detailed Properties
Structure Stairs General Properties
The reports listed above are new with v7.0.
34 SmartPlant 3D Upgrade Guide (Version 6.1 to Version 2007)
Appendix I: Upgrading Your SmartPlant 3D Reports Template Files
Structure Member Summarized Material Take-Off by Unit Weight
In v6.1, this report was named Structure Linear Member Summarized Material
Take-Off by Unit Weight. The output for the v7.0 report includes curved members.
SmartPlant 3D Upgrade Guide (Version 6.1 to Version 2007) 35
Appendix II: Upgrading Your SmartPlant 3D Drawings
Appendix II: Upgrading Your SmartPlant 3D
Drawings
This section describes the process to upgrade your snapshot drawings and your
customized drawing annotation to take advantage of fixes and new features in v7.0.
Upgrading Your Snapshot Drawings
In v7.0, Drawings has introduced a new feature called Composed Drawings. This new
feature supersedes the Snapshot drawing component available in previous versions of
the software. While snapshot drawings created in previous versions of SP3D (also
referred to as legacy snapshot drawings) can be viewed in v7.0, they cannot take
advantage of the new functionality provided by the Composed Drawing feature.
SP3D provides a command, called Convert Legacy Snapshots, that makes older
snapshot drawings compatible with new composed drawings. If you have legacy
snapshot drawings in your upgraded model, they will appear with a yellow icon .
To upgrade these drawings, follow these steps.
1. In the Drawings and Reports task, select Convert Legacy Snapshots
from the Tools menu.
2. On the Convert Legacy Snapshots dialog box, the Drawings and
Reports hierarchy is displayed. Select either a single node in the hierarchy
(to convert all legacy snapshot drawings within that node) or a single
legacy snapshot drawing.
3. Select OK on the Convert Legacy Snapshots dialog box.
Upgrading Your Customized Drawing Annotation
Fixes and enhancements have been made to the delivered v7.0 dimension and label
template files that are in the Symbols share. The section in this document entitled
Upgrade Procedure for the Symbols Share, page 18, provides the steps to upgrade
your Symbols share to get these files.
The delivered v7.0 dimension template files are located on the Symbols share in the
folder Symbols\Drawings\Catalog\Dimensions\Templates. The delivered v7.0 label
template files are located on the Symbols share in the folder
Symbols\Drawings\Catalog\Labels\Templates.
36 SmartPlant 3D Upgrade Guide (Version 6.1 to Version 2007)
Appendix II: Upgrading Your SmartPlant 3D Drawings
1. If you have customized any of the v6.1 dimension or label template
files, you can either incorporate the v7.0 fixes and enhancements in your
own customized files or repeat the same customizations in the v7.0
delivered template files.
2. Some of the new view styles in v7.0 use filters that are predefined in a
Catalog created in v7.0 but do not exist in previous versions of the
software. To get the new view styles to work properly, copy the new set of
Default Filters delivered with the v7.0 Catalog database to your upgraded
database by performing the following steps:
2.1. Using the Project Management task on the v7.0 client
workstation, create a new Site and Catalog using the database template
files delivered with the software.
Note
For more information on how to create new Site and
Catalog databases, refer to the Create the Site, Catalog,
and Schema Databases section of the v7.0 SmartPlant 3D
Project Management Users Guide, available with the Help
> Printable Guides command in the software.
2.2. Enter the upgraded plant using the v7.0 client workstation. From
the Catalog task, select the Copy Filters from Catalog command
from the Tools menu and copy the delivered Catalog filters from the
new v7.0 Catalog to your upgraded Catalog.
Note
For more information on the Copy Filters command, refer
to the Copying Filters Between Catalogs section of the v7.0
SmartPlant 3D Catalog Users Guide, available with the
Help > Printable Guides command in the software.
SmartPlant 3D Upgrade Guide (Version 6.1 to Version 2007) 37
You might also like
- SP 3 D Upgrade GuideDocument41 pagesSP 3 D Upgrade GuideewfsdNo ratings yet
- Troubleshooting GuideDocument161 pagesTroubleshooting GuideIndra RosadiNo ratings yet
- Pds GuideDocument140 pagesPds GuideIndra Rosadi67% (3)
- Global Work Share Guide SQL ServerDocument83 pagesGlobal Work Share Guide SQL Serverfsuclupe4671No ratings yet
- SP3D Structure Users Guide PDFDocument344 pagesSP3D Structure Users Guide PDFVikash TiwariNo ratings yet
- CommonUsersGuide PDFDocument549 pagesCommonUsersGuide PDFIndra RosadiNo ratings yet
- Hvac Users GuideDocument143 pagesHvac Users GuideIndra RosadiNo ratings yet
- Cad Wor X Data Sheets User GuideDocument49 pagesCad Wor X Data Sheets User GuideJose PeñaNo ratings yet
- Schem SPI Administration Module PDFDocument431 pagesSchem SPI Administration Module PDFP.Prabu DassNo ratings yet
- SPAdapter SPPIDDocument116 pagesSPAdapter SPPIDAnand KumarNo ratings yet
- SP 3 D Upgrade GuideDocument51 pagesSP 3 D Upgrade GuideKannaphat WattanaphanNo ratings yet
- Smartplant 3D: 2009.1 Upgrade GuideDocument60 pagesSmartplant 3D: 2009.1 Upgrade GuideyundtechNo ratings yet
- Hvac Reference Data GuideDocument79 pagesHvac Reference Data GuideIndra Rosadi100% (1)
- SM 3 D Upgrade GuideDocument49 pagesSM 3 D Upgrade GuideSridhara SriNo ratings yet
- DBIntegrity PDFDocument621 pagesDBIntegrity PDFSunil MoreNo ratings yet
- CADWorx Equipment User GuideDocument68 pagesCADWorx Equipment User Guidetoylovechom20130% (1)
- Schem SPI Administration ModuleDocument453 pagesSchem SPI Administration ModuleTiến Lượng Nguyễn100% (1)
- Smartplant Layout: Release BulletinDocument37 pagesSmartplant Layout: Release BulletinpratyanchaNo ratings yet
- Schem SPI Configuration and Maintenance GuideDocument61 pagesSchem SPI Configuration and Maintenance GuideDody SubaktiyoNo ratings yet
- SP3D - Drawings and Reports Reference DataGuide PDFDocument781 pagesSP3D - Drawings and Reports Reference DataGuide PDFrmnrajan67% (12)
- PDS Ortho User's Guide PDFDocument146 pagesPDS Ortho User's Guide PDFtranhuy3110No ratings yet
- Smartplant P&Id: Installation and Upgrade GuideDocument130 pagesSmartplant P&Id: Installation and Upgrade GuideHdkdbdksNo ratings yet
- Smart Plant 3D Programming I Labs v7 SP4Document205 pagesSmart Plant 3D Programming I Labs v7 SP4ekempis21100% (5)
- PDS Express Project CreationDocument83 pagesPDS Express Project Creationnjtz55No ratings yet
- SP3 DProg GuideDocument191 pagesSP3 DProg GuideCao Phi Long50% (2)
- Smartplant 3D/Smartmarine 3D: Programmer'S GuideDocument192 pagesSmartplant 3D/Smartmarine 3D: Programmer'S GuideEugene Nightingale100% (2)
- Systems Specifications Users GuideDocument71 pagesSystems Specifications Users GuideDak KatoNo ratings yet
- SP3D Structure Users GuideDocument344 pagesSP3D Structure Users GuideGandul Sin Salsa100% (1)
- PDS Citrix GuideDocument43 pagesPDS Citrix GuidebalajivangaruNo ratings yet
- SP3D - Structure Users GuideDocument344 pagesSP3D - Structure Users Guidermnrajan91% (11)
- Sp3d User GuideDocument204 pagesSp3d User GuideMd Atif100% (1)
- Intergraph CaesarII User GuideDocument1,108 pagesIntergraph CaesarII User GuideAli Ibrahim AbdoulayeNo ratings yet
- Interference Checking: User's GuideDocument75 pagesInterference Checking: User's GuideSunil MoreNo ratings yet
- Pds GuideDocument133 pagesPds Guidevangarubalaji1144No ratings yet
- Codecalc - 2013 ManualDocument484 pagesCodecalc - 2013 ManualThiruppathi Rajan100% (1)
- Piping 3 D Symbols ReferenceDocument1,745 pagesPiping 3 D Symbols Referencevasu_msa123100% (1)
- Howto Configurethe Authoringand DWHModelsDocument156 pagesHowto Configurethe Authoringand DWHModelsAnand KumarNo ratings yet
- SPMATDocument178 pagesSPMATShiva PrasadNo ratings yet
- PDS DesignReview Integrator PD ReviewDocument51 pagesPDS DesignReview Integrator PD Reviewi_tiberius_m8153No ratings yet
- CADWorx Plant User GuideDocument526 pagesCADWorx Plant User Guideivanmatijevic100% (8)
- PDS Project Administrator PD Project PDFDocument0 pagesPDS Project Administrator PD Project PDFCristián Marcelo Abarca IlabacaNo ratings yet
- Schem SPI Users Guide Import and Merger Utilities PDFDocument246 pagesSchem SPI Users Guide Import and Merger Utilities PDFKurt Aaron Cabrera100% (1)
- PowerPC Microprocessor Common Hardware Reference Platform: A System ArchitectureFrom EverandPowerPC Microprocessor Common Hardware Reference Platform: A System ArchitectureRating: 4 out of 5 stars4/5 (1)
- Microsoft .NET Gadgeteer: Electronics Projects for Hobbyists and InventorsFrom EverandMicrosoft .NET Gadgeteer: Electronics Projects for Hobbyists and InventorsNo ratings yet
- Research And Development Of A Secure Mobile Software Ridesharing Application For United States Military And Department Of Defense EmployeesFrom EverandResearch And Development Of A Secure Mobile Software Ridesharing Application For United States Military And Department Of Defense EmployeesNo ratings yet
- Citrix XenDesktop Implementation: A Practical Guide for IT ProfessionalsFrom EverandCitrix XenDesktop Implementation: A Practical Guide for IT ProfessionalsNo ratings yet
- Learn IoT Programming Using Node-RED: Begin to Code Full Stack IoT Apps and Edge Devices with Raspberry Pi, NodeJS, and GrafanaFrom EverandLearn IoT Programming Using Node-RED: Begin to Code Full Stack IoT Apps and Edge Devices with Raspberry Pi, NodeJS, and GrafanaNo ratings yet
- ASP.NET 3.5 Enterprise Application Development with Visual Studio 2008: Problem Design SolutionFrom EverandASP.NET 3.5 Enterprise Application Development with Visual Studio 2008: Problem Design SolutionNo ratings yet
- The IT Regulatory and Standards Compliance Handbook: How to Survive Information Systems Audit and AssessmentsFrom EverandThe IT Regulatory and Standards Compliance Handbook: How to Survive Information Systems Audit and AssessmentsRating: 5 out of 5 stars5/5 (1)
- Microsoft Windows Server 2008 R2 Administrator's Reference: The Administrator's Essential ReferenceFrom EverandMicrosoft Windows Server 2008 R2 Administrator's Reference: The Administrator's Essential ReferenceRating: 4.5 out of 5 stars4.5/5 (3)
- 211201Document8 pages211201Indra RosadiNo ratings yet
- BitTorrent Token WhitepaperDocument22 pagesBitTorrent Token WhitepaperAnonymous TpF2HPo4No ratings yet
- Cr91 Refineryemissions 2003 01872 01 eDocument4 pagesCr91 Refineryemissions 2003 01872 01 eIndra RosadiNo ratings yet
- SP3D StepDocument7 pagesSP3D StepIndra RosadiNo ratings yet
- SP 3 D Symbols Reference Data GuideDocument2,520 pagesSP 3 D Symbols Reference Data GuideIndra RosadiNo ratings yet
- Catalog TesterDocument28 pagesCatalog TesterIndra RosadiNo ratings yet
- Cr91 Refineryemissions 2003 01872 01 eDocument4 pagesCr91 Refineryemissions 2003 01872 01 eIndra RosadiNo ratings yet
- PE RedDocument107 pagesPE RedIndra RosadiNo ratings yet
- WD Cloud ProcedureDocument13 pagesWD Cloud ProcedureIndra RosadiNo ratings yet
- TM-1801 AVEVA Everything3D™ (2.1) Foundations Rev 3.0Document146 pagesTM-1801 AVEVA Everything3D™ (2.1) Foundations Rev 3.0Indra Rosadi100% (3)
- On The Grid: Donggi-Senoro LNG ProjectDocument3 pagesOn The Grid: Donggi-Senoro LNG ProjectIndra RosadiNo ratings yet
- Drawings Creation Practice Labs - 2011R1Document78 pagesDrawings Creation Practice Labs - 2011R1dharmendra_kanthariaNo ratings yet
- SP3DInstall ChecklistDocument9 pagesSP3DInstall ChecklistIndra RosadiNo ratings yet
- HangersSupportsReferenceDataGuide PDFDocument57 pagesHangersSupportsReferenceDataGuide PDFIndra RosadiNo ratings yet
- Drawings and Reports Reference Data GuideDocument23 pagesDrawings and Reports Reference Data GuideIndra RosadiNo ratings yet
- Hvac Reference Data GuideDocument79 pagesHvac Reference Data GuideIndra Rosadi100% (1)
- HangersSupportsReferenceDataGuide PDFDocument57 pagesHangersSupportsReferenceDataGuide PDFIndra RosadiNo ratings yet
- PCV 002Document1 pagePCV 002Indra RosadiNo ratings yet
- IFCGuide For SP3DDocument54 pagesIFCGuide For SP3DIndra Rosadi100% (1)
- SP3D 2014 Installation GuideDocument217 pagesSP3D 2014 Installation GuideIndra RosadiNo ratings yet
- Checklist InstallDocument1 pageChecklist InstallIndra RosadiNo ratings yet
- Hvac Users GuideDocument143 pagesHvac Users GuideIndra RosadiNo ratings yet
- IFCGuide For SP3DDocument54 pagesIFCGuide For SP3DIndra Rosadi100% (1)
- Hangers Supports Reference Data GuideDocument57 pagesHangers Supports Reference Data GuideIndra RosadiNo ratings yet
- Isogen Symbol KeysDocument93 pagesIsogen Symbol KeysSharon LeongNo ratings yet
- Hvac Users GuideDocument143 pagesHvac Users GuideIndra RosadiNo ratings yet
- Rental Movie Database TablesDocument6 pagesRental Movie Database TablesdhuharizkyNo ratings yet
- Filesystem Mount PointsDocument5 pagesFilesystem Mount PointsArturo ZaragozaNo ratings yet
- Reddick VBA Naming ConventionsDocument4 pagesReddick VBA Naming ConventionsMark Achiles Flores JrNo ratings yet
- Designing A URL Shortening Service Like TinyURL - Grokking The System Design InterviewDocument19 pagesDesigning A URL Shortening Service Like TinyURL - Grokking The System Design InterviewBasavaraja KNo ratings yet
- Stylus Studio User GuideDocument1,620 pagesStylus Studio User Guidevb_pol@yahooNo ratings yet
- Biol200 Project GuidelinesDocument4 pagesBiol200 Project GuidelinesdomeniclwandileNo ratings yet
- TAO - SSW - Assessment - PATEL - HARSH - 20211001 - Rev0.1Document186 pagesTAO - SSW - Assessment - PATEL - HARSH - 20211001 - Rev0.1khushbu HasanNo ratings yet
- National University of Modern Languages - NUML: (Department of Computer Science)Document56 pagesNational University of Modern Languages - NUML: (Department of Computer Science)Mohsin AliNo ratings yet
- Accenture Data Ethics POV WEBDocument12 pagesAccenture Data Ethics POV WEBHernanNo ratings yet
- Lect#5 - NormalizationDocument42 pagesLect#5 - NormalizationElyzza Roynie100% (1)
- BIM CMM v1.9Document6 pagesBIM CMM v1.9Juan Carlos MendezNo ratings yet
- Modelo InicialDocument5 pagesModelo InicialisraeldelNo ratings yet
- Cbse Class 12 Computer Science Term1 Solved Question Paper 2022Document20 pagesCbse Class 12 Computer Science Term1 Solved Question Paper 2022SaranyaNo ratings yet
- Test CaseDocument19 pagesTest CaseSri NivasNo ratings yet
- Research Methods OverviewDocument16 pagesResearch Methods OverviewFatema ShoshiNo ratings yet
- MySQL Multiple Choice Questions and Loan Account Table ExercisesDocument11 pagesMySQL Multiple Choice Questions and Loan Account Table ExercisesDheeraj SharmaNo ratings yet
- Chapter 4 ArrayDocument24 pagesChapter 4 ArrayZulhilmi Meli Al-Kelantani100% (1)
- Attribute MSA TrainingDocument21 pagesAttribute MSA TrainingDisha ShahNo ratings yet
- LS1.0 - 0 DSECL ZC556 SPA Course IntroductionDocument9 pagesLS1.0 - 0 DSECL ZC556 SPA Course IntroductionR KrishNo ratings yet
- Java Database Connectivity - JDBC NotesDocument18 pagesJava Database Connectivity - JDBC NotesMuhammad Rana FarhanNo ratings yet
- Part 12Document6 pagesPart 12robiulNo ratings yet
- Criteria and Assessment Rubrics for Student ProjectsDocument2 pagesCriteria and Assessment Rubrics for Student ProjectsChenee Bulawan PontilloNo ratings yet
- VETERINARY DATABASE NORMALIZATIONDocument6 pagesVETERINARY DATABASE NORMALIZATIONSuelly Samudio OrtegaNo ratings yet
- Data Management: THE CookbookDocument33 pagesData Management: THE CookbookRobert Waters100% (5)
- ICT C&a Guide Updated eDocument148 pagesICT C&a Guide Updated eAngelica WenceslaoNo ratings yet
- Thesis Project GudlineDocument2 pagesThesis Project GudlineMohamed Youssof Abdi100% (1)
- PRRE1003 Lab B Report Template - S1 - 2023Document3 pagesPRRE1003 Lab B Report Template - S1 - 2023abdul haji daudNo ratings yet
- LPIC-3 (301 exam) LDAP study guideDocument27 pagesLPIC-3 (301 exam) LDAP study guideCédric LevenNo ratings yet
- Chapter 20: Database System ArchitecturesDocument45 pagesChapter 20: Database System ArchitecturesKarkuzhali SenthilkumarNo ratings yet
- Dbms ProjectDocument4 pagesDbms ProjectUsama NayyerNo ratings yet