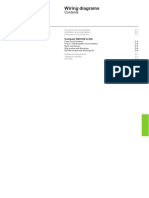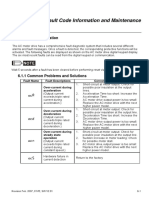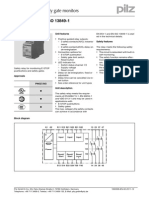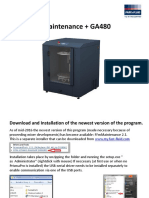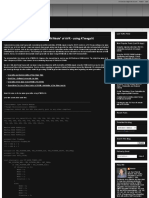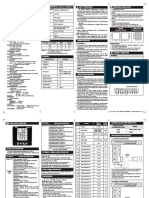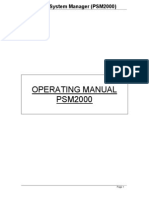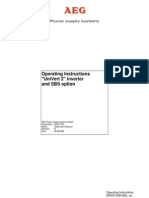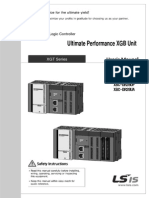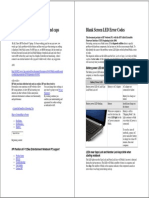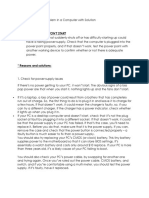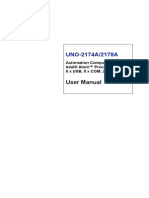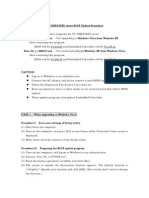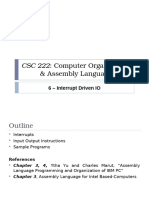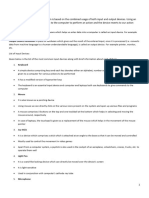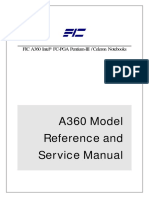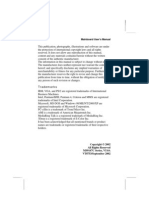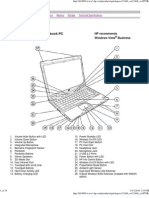Professional Documents
Culture Documents
Kode Blinking Led Laptop HP
Uploaded by
Hendra R. Rattu0%(1)0% found this document useful (1 vote)
943 views12 pagesThis document provides guidance on identifying issues when a computer does not start up properly and is instead displaying LED blink codes or beep codes. It explains that dust buildup can cause overheating and failures, so the first step is to clean dust from ventilation areas. Next, a power reset should be performed by removing and reconnecting power sources. Finally, the LED or beep codes should be noted down to identify what component is causing errors during startup, such as the CPU, BIOS, memory, graphics controller, or system board. Common solutions include reseating memory modules to ensure a good connection.
Original Description:
Original Title
kode blinking led laptop hp.docx
Copyright
© © All Rights Reserved
Available Formats
DOCX, PDF, TXT or read online from Scribd
Share this document
Did you find this document useful?
Is this content inappropriate?
Report this DocumentThis document provides guidance on identifying issues when a computer does not start up properly and is instead displaying LED blink codes or beep codes. It explains that dust buildup can cause overheating and failures, so the first step is to clean dust from ventilation areas. Next, a power reset should be performed by removing and reconnecting power sources. Finally, the LED or beep codes should be noted down to identify what component is causing errors during startup, such as the CPU, BIOS, memory, graphics controller, or system board. Common solutions include reseating memory modules to ensure a good connection.
Copyright:
© All Rights Reserved
Available Formats
Download as DOCX, PDF, TXT or read online from Scribd
0%(1)0% found this document useful (1 vote)
943 views12 pagesKode Blinking Led Laptop HP
Uploaded by
Hendra R. RattuThis document provides guidance on identifying issues when a computer does not start up properly and is instead displaying LED blink codes or beep codes. It explains that dust buildup can cause overheating and failures, so the first step is to clean dust from ventilation areas. Next, a power reset should be performed by removing and reconnecting power sources. Finally, the LED or beep codes should be noted down to identify what component is causing errors during startup, such as the CPU, BIOS, memory, graphics controller, or system board. Common solutions include reseating memory modules to ensure a good connection.
Copyright:
© All Rights Reserved
Available Formats
Download as DOCX, PDF, TXT or read online from Scribd
You are on page 1of 12
Computer Does Not Start and the LEDs
Blink or the Computer Beeps
Share
Feedback
First steps when an LED or beep code occurs
Battery power LED blinks
LEDs near Caps Lock and Number Lock keys blink
Computer makes beeping sounds
Finding service
This document pertains to HP and Compaq Notebook computers.
If your computer makes one or two short beeps while starting, and Windows still opens, the
computer is indicating normal BIOS startup was successful. If your computer does not start, a
more serious hardware issue is likely occurring. Listen for beeps and look at the Light Emitting
Diodes (LEDs) near the Caps Lock key, the Num Lock key, the battery, and the AC Adapter to
help determine troubleshooting steps. This support document contains information that can help
you learn more about the issue and how to resolve the problem.
Figure 1: Example of blinking LED condition (your computer may look different)
First steps when an LED or beep code occurs
An LED or beep code usually means a basic function is unable to start. A basic function might
include reading memory, displaying video, or being able to send information to a hard drive. The
most common problems that cause LED and beep codes are memory and heat-related failures
caused by a build-up of dust in critical cooling areas.
Use the following steps when your computer emits an LED code or beep code:
Step 1: Remove dust from cooling areas
If your computer is new and has never been used before, skip this step and go to Step 2: Perform
a power reset .
Over time, dust can collect in the cooling vents of your computer. Too much dust can block
airflow, causing sensitive components to overheat and fail. Before troubleshooting startup codes,
it is important to remove any dust that may have accumulated.
While wearing eye protection, use canned air to blow out vents, preferably outdoors.
Figure 2: Blowing dust from air vents
After cleaning the computer's air vents, restart the computer.
If the computer starts normally, you are done. Otherwise, go to the next step.
Step 2: Perform a power reset
If your computer does not start, performing a power reset can sometimes fix the problem. Follow
these steps to reset the power:
1. Disconnect all peripheral devices such as printers, USB storage devices and media cards.
2. Disconnect the AC power adapter.
3. Remove the battery.
4. Press and hold the Power button for at least 15 seconds.
5. Reconnect the AC power adapter (do not connect the battery), and press the Power button.
6. Look for glowing LEDs near the Caps Lock and Num Lock keys, and listen for the sound
of drives and fans turning.
If the computer starts normally, you are done.
If the computer still fails to start and emits lights or beeping sounds, continue to the next step.
Step 3: Write down the LED or beep code
Use the following steps to write down the LED or beep codes onto a piece of paper.
1. Press the Power button to turn on the computer.
2. Your computer's power socket or power adapter may have an LED. If it has an LED, look
at the light next to the power socket or the light on the AC power adapter and note its
condition: off, blinking or constantly on.
3. Look at the indicator lights near the Caps Lock and Num Lock keys and note their
condition. If the lights blink, count the number of times they blink between pauses.
NOTE:After a sequence of blinks or beeps, there is a pause for a few seconds, and the sequence
is repeated (usually 3 or 4 times). The blink sequence can be repeated by pressing
the Power button.
4. Listen to your computer for any loud beeping noises. If your computer makes a beeping
noise, note the type and number of beeps between pauses. For example: two long beeps
followed by one short beep.
5. On a piece of paper, write down what you have noted to remember the LED or beep code.
Then proceed to the next section.
Back to top
Battery power LED blinks
The Battery power LED indicates the condition of the power supply. When starting the
computer, or when the computer is in operation, use the chart to identify the power condition.
Battery Power LED
Component
Tested Error Condition
Battery power LED off, and Caps
Lock/Num Lock off
Battery or AC
Adapter
AC adapter not
connected or
failure
Battery low
charge or failure
Battery power LED blinking Battery Insufficient
charge on the
battery
When new
computer is used
for first time, the
white LED light
for the AC power
connector blinks.
Battery is still in
"Shipping
Mode", the light
continues to blink
even when AC
power is
connected.
To resolve, turn
off notebook,
connect AC
power and allow
battery to charge
for at least 30
minutes, then
start computer.
Show all | Hide all
AC Adapter not connected or battery low charge
Insufficient charge on the battery
Back to top
LEDs near Caps Lock and Number Lock keys blink
The LED lights near the Caps Lock and Num Lock keys will blink if an error is detected during
the start up process. The LEDs will blink a number of times in a sequence and then stop. The
number of blinks in the sequence indicates what component caused an error when it was being
tested during start up.
If the LEDs stop blinking and the computer does not start, you can press the power button again
to repeat the tests. Count the number of blinks, and use the chart to identify the error condition.
Knowing the number of blinks is helpful when you contact an HP support agent for technical
help.
Caps Lock/Num Lock
LED
Component
Tested Error Condition
LEDs blink 1 time CPU CPU not functional
LEDs blink 2 times BIOS BIOS corruption failure
LEDs blink 3 times Memory Module error not functional
LEDs blink 4 times Graphics Graphics controller not
functional
LEDs blink 5 times System board General system board failure
LEDs blink 6 times BIOS BIOS authentication failure
CPU not functional
The computer processor (Blink code 1) has stopped functioning properly. Contact HP for
assistance.
BIOS corruption failure
If a BIOS corruption error occurs (Blink code 2), you may not even notice the blink codes,
because as soon as the computer recognizes the error, it restarts, attempts to recover the BIOS,
and then restarts again. You may notice an extra-long startup process as a result, and a message
indicating that the BIOS has been recovered may display on startup. If this occurs, update the
BIOS on the computer. For more information, see Updating the BIOS .
Module error not functional
If you experience a memory failure (Blink code 3), follow the guide in the table below.
If Using Original
Memory If New Memory Is Added
Reseat the memory.
If reseating the memory
does not resolve the
problem, try replacing the
memory with new
memory.
Reseat the memory.
If you continue to experience this error code after
reseating the memory, the problem may be with the
memory itself. Take the new memory out of the
computer, put the original memory back into the
computer, and then retest it.
If you do not feel comfortable reseating the memory yourself, take the computer to a computer
retailer and ask them to reseat it for you.
NOTE:Some memory module errors may allow the computer to start but will then cause the
computer to restart and display a blinking error code.
Reseating memory modules
If a memory module is loose or is not making good contact with the memory slot, the computer
can fail to start. To reseat the memory module, take the memory module out of the memory slot
and then put it back into the slot to make a better connection so the computer can recognize the
memory.
The memory module compartment on most notebooks is located on the bottom of the case,
however, on some models, the memory compartment is under the keyboard. See your User
Guide for the exact location of memory modules on your notebook.
Use the following steps to remove and reseat the memory modules:
NOTE:Removing and reseating memory modules requires the use of tools and the partial
disassembly of the computer. If you do not feel comfortable doing this work yourself, take the
computer to an HP authorized service provider for technical service. See Finding service for
more information.
Follow these steps to remove and reseat the memory modules:
1. Turn off the computer and disconnect the power cord.
2. Remove the cover to access the memory.
Figure 3: Memory module cover (your cover may be different)
1 - Retention screws (2)
2 - Direction to remove compartment cover
NOTE:Your computer may look different than the computer in the graphic.
NOTE:Some computers may not have a cover that provides access to the memory. Have the
computer serviced if you cannot access the memory.
3. Remove all of the memory modules in the computer.
4. Reinsert all memory modules.
Figure 4: Notch alignment and memory module insertion
1 - Notch alignment
2 - Direction to insert the module
3 - Direction to seat module
5. Replace the cover, battery, and power cord.
6. Turn on the computer.
7. Perform any tests to verify the computer can start up and run in the Windows operating
system.
If the computer fails to boot to the Windows desktop after the memory is reseated and the battery
is installed, contact HP for support. See Finding service for more information.
Graphics controller not functional
If you experience a graphics controller failure (Blink code 4), contact HP for assistance.
General system board failure
A general system board failure (Blink code 5) is the failure of a component not covered by the
other LED error codes. Contact HP for assistance. See Finding service for more information.
BIOS authentication failure
The BIOS authentication error (Blink code 6) is extremely rare. It is the result of a discrepancy
between the BIOS and the hardware that is installed on the computer. This error occurs when the
BIOS cannot authenticate signatures from the hardware on the system. The purpose of the BIOS
authentication is to be sure that no one has tampered with the BIOS on the computer.
If a BIOS authentication failure occurs, the computer automatically performs a BIOS recovery. If
the computer does not automatically recover the BIOS, contact HP for assistance. See Finding
service for more information.
Back to top
Computer makes beeping sounds
The most common cause of a computer beeping upon startup is a loose or bad memory module.
Reseat the memory modules to resolve problems with the computer beeping. If this does not
resolve the issue, contact HP for assistance. See Finding service for more information.
Reseating memory modules
If a memory module is loose or is not making good contact with the memory slot, the computer
can fail to start. To reseat the memory module, take the memory module out of the memory slot
and then put it back into the slot to make a better connection so the computer can recognize the
memory.
The memory module compartment on most notebooks is located on the bottom of the case,
however, on some models, the memory compartment is under the keyboard. See your User
Guide for the exact location of memory modules on your notebook.
Use the following steps to remove and reseat the memory modules:
NOTE:Removing and reseating memory modules requires the use of tools and the partial
disassembly of the computer. If you do not feel comfortable doing this work yourself, take the
computer to an HP authorized service provider for technical service. See Finding service for
more information.
Follow these steps to remove and reseat the memory modules:
1. Turn off the computer and disconnect the power cord.
2. Remove the cover to access the memory.
Figure 5: Memory module cover (your cover may be different)
1 - Retention screws (2)
2 - Direction to remove compartment cover
NOTE:Your computer may look different than the computer in the graphic.
NOTE:Some computers may not have a cover that provides access to the memory. Have the
computer serviced if you cannot access the memory.
3. Remove all of the memory modules in the computer.
4. Reinsert all memory modules.
Figure 6: Notch alignment and memory module insertion
1 - Notch alignment
2 - Direction to insert the module
3 - Direction to seat module
5. Replace the cover, battery, and power cord.
6. Turn on the computer.
7. Perform any tests to verify the computer can start up and run in the Windows operating
system.
If the computer fails to boot to the Windows desktop after the memory is reseated and the battery
is installed, contact HP for support. See Finding service for more information.
Back to top
Finding service
Many of the problems associated with LED or beep codes require service or parts
replacement.
You might also like
- 1.1 - Common PC Errors With TheirDocument17 pages1.1 - Common PC Errors With TheirAbner Obniala Venus Jr.No ratings yet
- Wiring NSXDocument9 pagesWiring NSXAsepta Surya WardhanaNo ratings yet
- Delta VE Fault Code Info and MaintenanceDocument5 pagesDelta VE Fault Code Info and Maintenancehino_kaguNo ratings yet
- Eixo Transmissao e Polia Conjunto 84MM (Wynn Marine PN 1588-009-117) PDFDocument44 pagesEixo Transmissao e Polia Conjunto 84MM (Wynn Marine PN 1588-009-117) PDFAugusto RezendeNo ratings yet
- Course Design in CssDocument15 pagesCourse Design in CssTonypet PaclebNo ratings yet
- DRV Masterdrives MC Catalog Da 65 3 PDFDocument224 pagesDRV Masterdrives MC Catalog Da 65 3 PDFrambetsNo ratings yet
- User's Guide: Group 5 ControllerDocument36 pagesUser's Guide: Group 5 Controllerlucien altidorNo ratings yet
- SOP DPC - Download Upload Config SystemDocument6 pagesSOP DPC - Download Upload Config SystemAbdul RahimNo ratings yet
- Linux Boot ProcessDocument14 pagesLinux Boot ProcessMilad NorouziNo ratings yet
- User Manual PV18!3!5KW VHM Off Grid MPPTDocument32 pagesUser Manual PV18!3!5KW VHM Off Grid MPPTgaiceddaNo ratings yet
- Masterpact: Installation RecommendationsDocument16 pagesMasterpact: Installation RecommendationsAsif ShahNo ratings yet
- Aye Min Thet Resume and CV-1Document5 pagesAye Min Thet Resume and CV-1AyeminThetNo ratings yet
- 820B Genset Controller ManualDocument12 pages820B Genset Controller ManualSaif Ali100% (1)
- EZM-9930 en MDocument48 pagesEZM-9930 en MFawzi AlzubairyNo ratings yet
- Alarma Inteligente - EyeSiteDocument5 pagesAlarma Inteligente - EyeSiteMarco Antonio AlejoNo ratings yet
- Modbus Devices - User Manual - EN - 1.4Document54 pagesModbus Devices - User Manual - EN - 1.4huskeeNo ratings yet
- DNP3 Control Relay Output BlockDocument13 pagesDNP3 Control Relay Output BlockMarisa Pereira100% (1)
- DKG-114 User Manual GuideDocument9 pagesDKG-114 User Manual Guideangel aguilarNo ratings yet
- VFnC1 Manual 94Document99 pagesVFnC1 Manual 94gfplmsNo ratings yet
- 08 CET Power - Module & Controller Replacement Procedure V1.2Document2 pages08 CET Power - Module & Controller Replacement Procedure V1.2leonardomarinNo ratings yet
- Microprocessor, Type Mctt-7: Manual For The User and Installer Version MCTT-7 COMBIDocument30 pagesMicroprocessor, Type Mctt-7: Manual For The User and Installer Version MCTT-7 COMBIthiago_canelaNo ratings yet
- R 449 PDFDocument24 pagesR 449 PDFKhaleel KhanNo ratings yet
- Pnoz Xv2 Data Sheet 1002306-En-02Document9 pagesPnoz Xv2 Data Sheet 1002306-En-02tmsxptoNo ratings yet
- Gencomm Alarms: Dsegencomm ProtocolDocument12 pagesGencomm Alarms: Dsegencomm ProtocolFariz Nur100% (1)
- TtaDocument2 pagesTtaJorge Andres UrraNo ratings yet
- Delta DPA CatalogDocument7 pagesDelta DPA CatalogElectromateNo ratings yet
- Csyc12mkf Service ManualDocument71 pagesCsyc12mkf Service ManualcoronaqcNo ratings yet
- Water Level Indicator With Numeric Display - FinalDocument17 pagesWater Level Indicator With Numeric Display - FinalRahul Pandey0% (1)
- Ups Apc RT 1000 Manual UpsDocument24 pagesUps Apc RT 1000 Manual UpsEsteban Baldo100% (1)
- CS8656 E S 2015 03 A Non IsoDocument10 pagesCS8656 E S 2015 03 A Non IsoAnonymous cQAi2l7No ratings yet
- Max 31.5V at 24V Max 61.0V at 48V: Main FeaturesDocument1 pageMax 31.5V at 24V Max 61.0V at 48V: Main FeaturesTakudzwa CeeNo ratings yet
- GA480 + FFmMaintenance V 4.0 ENDocument25 pagesGA480 + FFmMaintenance V 4.0 ENRay PutraNo ratings yet
- Generating sine waves with ATmega16 PWMDocument24 pagesGenerating sine waves with ATmega16 PWMNikolas AugustoNo ratings yet
- MG30 Generator Protection RelayDocument6 pagesMG30 Generator Protection Relaygovindappa54No ratings yet
- GD1B Block Diagram Provides CPU and Component OverviewDocument35 pagesGD1B Block Diagram Provides CPU and Component OverviewwelltonarrudaNo ratings yet
- Be142 Genset Controller ManualDocument28 pagesBe142 Genset Controller ManualSousaFVNo ratings yet
- B501 Series User Manual: Sensorless Current Vector Frequency InverterDocument136 pagesB501 Series User Manual: Sensorless Current Vector Frequency InverterkalepohNo ratings yet
- MFM383A serial communication manualDocument4 pagesMFM383A serial communication manualNhân Hồ ChíNo ratings yet
- Pin Definitions for Serial Communication PortsDocument4 pagesPin Definitions for Serial Communication PortsVibhor KaushikNo ratings yet
- Operating Manual - PSM2000 PDFDocument18 pagesOperating Manual - PSM2000 PDFPaul RasmussenNo ratings yet
- UOC III 21 G-III Chassis Service ManualDocument33 pagesUOC III 21 G-III Chassis Service ManualAlexandra BarzaianuNo ratings yet
- LG 22lk230-Ta Chassis lp92r mfl62298310 1107-Rev00 PDFDocument36 pagesLG 22lk230-Ta Chassis lp92r mfl62298310 1107-Rev00 PDFCletoNo ratings yet
- AEG Inverter 8000012364 01 Bal enDocument42 pagesAEG Inverter 8000012364 01 Bal ennewionNo ratings yet
- BG 12 - 40kW Operation Manual - V2.5Document68 pagesBG 12 - 40kW Operation Manual - V2.5Hedlund ErikNo ratings yet
- 3BSE064786-603 - A en Compact HMI 6.0.3.2 Release NotesDocument30 pages3BSE064786-603 - A en Compact HMI 6.0.3.2 Release NotesAjay SahuNo ratings yet
- Sharp Lc-32le240m 340mDocument70 pagesSharp Lc-32le240m 340mDoru Razvan67% (3)
- Programmable Logic Controller PerformanceDocument1,322 pagesProgrammable Logic Controller PerformanceJaka SimonicNo ratings yet
- CITECT-1hr Quick Start Tutorial2Document53 pagesCITECT-1hr Quick Start Tutorial2Stoica GeorgeNo ratings yet
- RM35 UA... Voltage Control, Single-Phase and D.C.Document4 pagesRM35 UA... Voltage Control, Single-Phase and D.C.Ketha LeroyNo ratings yet
- Pressure Transmitter 0-10v ScheiderDocument2 pagesPressure Transmitter 0-10v ScheiderppsatsNo ratings yet
- MT174 TD v1 - 2 Ang PDFDocument36 pagesMT174 TD v1 - 2 Ang PDFVadimNo ratings yet
- EPM72 Engine Protection ModuleDocument8 pagesEPM72 Engine Protection Moduleandy habibiNo ratings yet
- Faq Ad Update Mt8000ie Os enDocument3 pagesFaq Ad Update Mt8000ie Os enIvan KranticNo ratings yet
- Delta UPS User Manual RT Series 1-3KDocument70 pagesDelta UPS User Manual RT Series 1-3KgabrielNo ratings yet
- MT8000 User Manual WinView HMI EazyBuilderDocument428 pagesMT8000 User Manual WinView HMI EazyBuilderhiloactive100% (2)
- Blank Screen With 4 Num Lock and Caps Lock Blinking Blank Screen LED Error CodesDocument4 pagesBlank Screen With 4 Num Lock and Caps Lock Blinking Blank Screen LED Error Codesdkhatri01No ratings yet
- 5 Common PC Problems and SolutionsDocument7 pages5 Common PC Problems and SolutionsZeenat MughalNo ratings yet
- Unit 4. Computer Assembly and Repair. Repair (II)Document9 pagesUnit 4. Computer Assembly and Repair. Repair (II)chineseNo ratings yet
- Monaco Institute of Business & Computer Science Diploma in Software EngineeringDocument5 pagesMonaco Institute of Business & Computer Science Diploma in Software EngineeringKwizera AndrewNo ratings yet
- The Computer Won'T Start: Reasons and SolutionsDocument12 pagesThe Computer Won'T Start: Reasons and SolutionsTri S TanNo ratings yet
- Dell Optiplex-580 Service Manual En-UsDocument49 pagesDell Optiplex-580 Service Manual En-UsShawn OlsonNo ratings yet
- Basic TroubleShootingDocument4 pagesBasic TroubleShootingNelvin DondonillaNo ratings yet
- Products: Nuc7I3Bnk, Nuc7I3Bnh, Nuc7I5Bnk, Nuc7I5Bnh, NUC7i7BNHDocument17 pagesProducts: Nuc7I3Bnk, Nuc7I3Bnh, Nuc7I5Bnk, Nuc7I5Bnh, NUC7i7BNHcaminante992997No ratings yet
- Power Management From Linux Kernel To AndroidDocument11 pagesPower Management From Linux Kernel To AndroidBhaskar DevanNo ratings yet
- UNO-2174 2178 Manual Ed4Document44 pagesUNO-2174 2178 Manual Ed4sonali_sadhukhan88No ratings yet
- MPMC Lab ManualDocument56 pagesMPMC Lab Manualashoksgate201333% (3)
- HP Elite Desktop PC ManualDocument74 pagesHP Elite Desktop PC ManualjebaukNo ratings yet
- CF-30 BIOS Update ManualDocument3 pagesCF-30 BIOS Update ManualedsonopNo ratings yet
- x4540 Systems TSC Thumper Thor TOI PartaDocument130 pagesx4540 Systems TSC Thumper Thor TOI PartaCarlita RamosNo ratings yet
- Lecture 6 Interrupt Driven IO AsmDocument33 pagesLecture 6 Interrupt Driven IO AsmM SHAMIL ABBASNo ratings yet
- Intel® Desktop Board DH55PJ: Technical Product SpecificationDocument87 pagesIntel® Desktop Board DH55PJ: Technical Product SpecificationGabriel AriasNo ratings yet
- Computer Input and Output DevicesDocument9 pagesComputer Input and Output Deviceskhageswarsingh865No ratings yet
- Acer Travelmate 5310 5710 5710g Extensa 5210 5610 Wistron Dellen Rev Sa SCHDocument43 pagesAcer Travelmate 5310 5710 5710g Extensa 5210 5610 Wistron Dellen Rev Sa SCHЕвгений АвазачемNo ratings yet
- Fs100 Pro LiteDocument2 pagesFs100 Pro LiteBobby HancockNo ratings yet
- 310 - Server Administration Using Microsoft - R - 2021Document12 pages310 - Server Administration Using Microsoft - R - 2021avfg gfavdNo ratings yet
- Poweredge R250 Rack Server: ComponentsDocument4 pagesPoweredge R250 Rack Server: ComponentsUlises AldanaNo ratings yet
- OptiPlex 7040 Technical Spec Sheet PDFDocument3 pagesOptiPlex 7040 Technical Spec Sheet PDFAnonymous 8OILGj67No ratings yet
- DCA1104 & Understanding PC & Troubleshooting_Siddharth PalDocument8 pagesDCA1104 & Understanding PC & Troubleshooting_Siddharth Palsiddharthpscs6No ratings yet
- Alienware Aurora r7 Desktop Service Manual en UsDocument155 pagesAlienware Aurora r7 Desktop Service Manual en UsuvozoneNo ratings yet
- Fic A360 Laptop Service ManualDocument187 pagesFic A360 Laptop Service Manualjavier uhrigNo ratings yet
- E-Manual: First Edition May 2016Document108 pagesE-Manual: First Edition May 2016wenwei01No ratings yet
- Manual Placa Ms9147cDocument44 pagesManual Placa Ms9147cVOYPASANTONo ratings yet
- DG41CN TechProdSpecDocument34 pagesDG41CN TechProdSpecjoparedesNo ratings yet
- Data Sheet P1127e-500Document2 pagesData Sheet P1127e-500Hawkeye ProjectNo ratings yet
- HP Compaq NC6400 Laptop SpecificationsDocument34 pagesHP Compaq NC6400 Laptop Specificationsnick_2_kNo ratings yet
- PC BibliaDocument1,067 pagesPC Bibliafabian orozNo ratings yet
- Manual Bios Intel Dp35dpDocument32 pagesManual Bios Intel Dp35dpMarcelo CheloNo ratings yet
- Placa Base Asus P5GC-MX-1333Document92 pagesPlaca Base Asus P5GC-MX-1333Infonova RuteNo ratings yet
- BOSS 4.0 User ManualDocument239 pagesBOSS 4.0 User ManualArchi GargNo ratings yet
- Audiophile Optimizer Setup GuideDocument53 pagesAudiophile Optimizer Setup Guidejdap2000-1No ratings yet