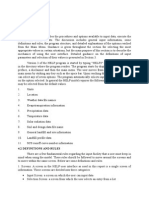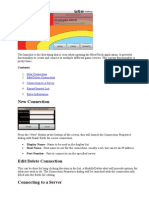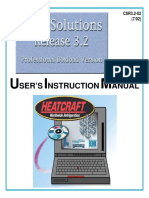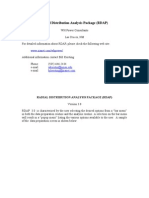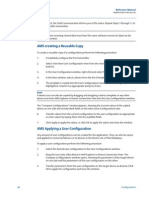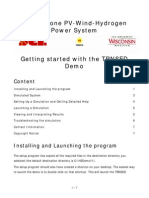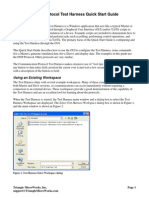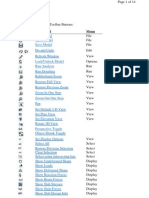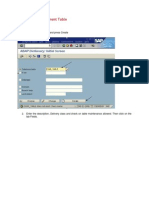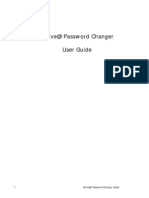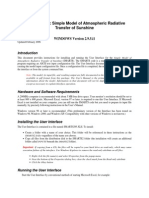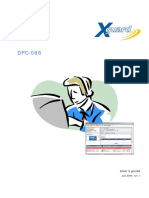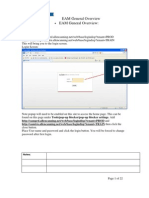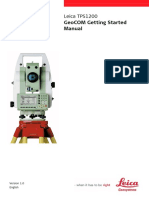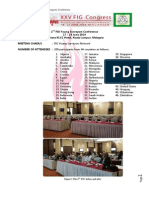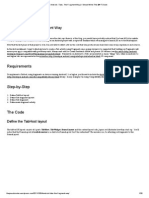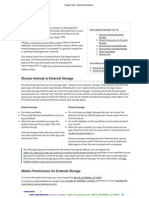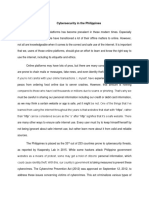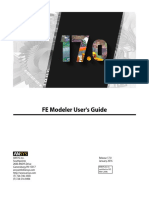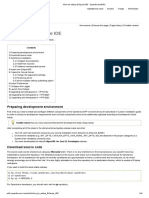Professional Documents
Culture Documents
STDM Help Guide PDF
Uploaded by
Chakib Safar0 ratings0% found this document useful (0 votes)
52 views49 pagesThe document provides instructions for setting up and configuring the Social Tenure Domain Model (STDM) software. STDM is a land information management system that records various forms of land tenure. The summary includes:
1. STDM allows for recording of formal, informal and customary land rights through tools that record all types of land relationships and property objects.
2. The configuration process involves setting up server settings, creating profiles and tables to organize data, and defining columns within the tables to structure the information collected.
3. Users add columns to tables by selecting options for the column name, data type, and other attributes to determine what kind of data will be stored in each field.
Original Description:
Original Title
STDM_Help_Guide.pdf
Copyright
© © All Rights Reserved
Available Formats
PDF, TXT or read online from Scribd
Share this document
Did you find this document useful?
Is this content inappropriate?
Report this DocumentThe document provides instructions for setting up and configuring the Social Tenure Domain Model (STDM) software. STDM is a land information management system that records various forms of land tenure. The summary includes:
1. STDM allows for recording of formal, informal and customary land rights through tools that record all types of land relationships and property objects.
2. The configuration process involves setting up server settings, creating profiles and tables to organize data, and defining columns within the tables to structure the information collected.
3. Users add columns to tables by selecting options for the column name, data type, and other attributes to determine what kind of data will be stored in each field.
Copyright:
© All Rights Reserved
Available Formats
Download as PDF, TXT or read online from Scribd
0 ratings0% found this document useful (0 votes)
52 views49 pagesSTDM Help Guide PDF
Uploaded by
Chakib SafarThe document provides instructions for setting up and configuring the Social Tenure Domain Model (STDM) software. STDM is a land information management system that records various forms of land tenure. The summary includes:
1. STDM allows for recording of formal, informal and customary land rights through tools that record all types of land relationships and property objects.
2. The configuration process involves setting up server settings, creating profiles and tables to organize data, and defining columns within the tables to structure the information collected.
3. Users add columns to tables by selecting options for the column name, data type, and other attributes to determine what kind of data will be stored in each field.
Copyright:
© All Rights Reserved
Available Formats
Download as PDF, TXT or read online from Scribd
You are on page 1of 49
1 / 49
STDM Plugin Help
2 / 49
Introduction
The Social Tenure Domain Model (STDM) is a pro-poor, gender responsive and participatory land
information system developed by the Global Land Tool Network (GLTN). It is one of eighteen land tools
being developed, tested and applied by GLTN partners for the promotion of secure land and property
rights for all.
CoreValues
STDM's core values and principles are pro-poor, good governance, equity, subsidiarity, sustainability,
affordability, systematic large scale, and gender responsiveness.
TheSTDMUniverse
STDM is a pro-poor, participatory and affordable land tool that broadens the scope of land administration
by incorporating all person/s to land relationships beyond formal/legal land rights, cognisant of the
continuum of land rights. STDM has four inter-related components:
1. A new way of thinking about land records
2. A free and open-source software package to record information about land
3. An approach of collecting data about land
4. A way of using and disseminating information about land
The STDM Universe consists of an extensible data model, conceptual and operational model, database
implementation, software modules and an extensible architecture.
3 / 49
Using this help
Social Tenure Domain Model (STDM). STDM, as it stands, has the capacity to broaden the scope
of land administration by providing a land information management framework that would
integrate formal, informal and customary land systems and administrative and spatial components.
STDM makes this possible through tools that facilitates recording all forms of land rights, all
types of rights holders and all kinds of land and property objects/spatial units regardless of the
level of formality.
The system interface consists of -:
Title panel- which reads the title of the main page
Main panel- provides the functionality of various controls that user interacts with while
setting up the main plug-ins.
Navigation panel provides controls for progressing or going back in the configuration
steps. Help buttons loads the help file document.
What'snew
The concept of the Social Tenure Domain Model is to bridge this gap by providing a standard for
representing people land relationships independent of the level of formality, legality and technical
accuracy.
To see what is new in the upcoming version of STDM, visit our website here
4 / 49
Getting Started
Systemrequirements
Recommended system configuration includes:
Windows 2000, Windows XP, Windows Vista or Windows 7 , Windows 8
1GB of RAM
80MB of free disk space
1024x768 screen resolution or higher
Configurationforfirsttimeuse
Follow the instructions provided in the setting up section.
Setting up
Login
To start STDM configuration, click on STDM menu and on the menu popup select Configure. User can start
configuration dialog using the Configure button on the STDM tool bar.
A login dialog will popup. the user should start a session by providing login credential using the default user
created during installation of the software.
5 / 49
Usernane for the first time login is postgres
Password, use the password provided during installation,
Then, click on Login or hit Enter button on the keyboard.
The above warning will pop up for the first login. click Yes to proceed with the configuration.
In the instance where the user clicks No button, the login dialog will pop back up requiring login
information.
This is because STDM needs to access server settings that must be provided for the first time instance.
Next the dialog requiring server settings appears and requires the user to provide the server settings.
The server settings include;
1. Port; Port is the default access port for postgreSQL server, by default is 5432
2. Database name; stdm
3. Host: host is the server location, if LAN setup provide IP address of the server else, provide local host for
local computer (one computer)
Click save button
6 / 49
Setting up configuration file
Click on the highlighted action/ Icon to configure wizard. A few paremeters can be skipped especailly on
the configuration of the profiles or tables. User may opt to work with defaults.
The STDM systems begin by configuring the startup file, where the user agrees to the system
terms by clicking I Agree command button.
In the instance where the user fails to agree to the terms and conditions, he will by default i.e by
not agreeing or declined, the plugin will be disabled and unavailable for further use when the
Quantum GIS window is closed.
7 / 49
Rejecting to comply with the disclaimer policy will cause the wizard to exit hence the STDM will
not be accessible.
Upon agreeing to the terms the user is taken to the next interface where the user selects the
language to use.
After language selection the profile selection dialog will pop up.
Click next to continue, the next interface that appears allows the user to set up the configuration
settings path, the data path and reports path...................
In this wizard user has the option to create, delete or use the default profile provided.
The create new button circled in red below creates a new data profile level. The user is prompted
to provide a profile name and a profile description in the profile editor dialog. An example would
be; Profile Name: Regional Distribution.
Description: Area Settlement.
8 / 49
This is the information under which profile modules and tables are created in the next step.
Profile name(regional settlement) and description(area settlement) are created by clicking the OK
button on the dialog.
9 / 49
Next the information provided appears as displayed in the dialog above. The profile name appears
in the profile selection tool marked in blue, user has an option of creating multiple profiles and
each has a profile description that appears below the selection tool pointed in the red arrow.
The 'delete selected' button erases the selected profile appearing in the profile selection tool
together with its tables and modules.
User can opt to check the 'set as default profile' box on the left side of the profile wizard. This may
depend on how frequent the user executes the said profile every time STDM is launched.
Next user creates the modules and tables by clicking the 'add' button.
The add button prompts an information dialog to pop up that requires the user to input the table
name and the table description. This information will provide a basis upon which columns for the
table will be created.
For purposes of the example provided above; Table Name: Northern Region
Description: Forms of settlement.
Click OK to create a table.
10 / 49
The table description appears on the bottom left corner of the profile wizard.
The user has an option to add multiple tables as required under a selected profile following the
same steps.
11 / 49
Adding a secondary or subsequent table provides the user with an option of importing columns
from an already created table if the intended table is to contain columns that are similar to the
existing table. This avoids repetition when creating tables. To do this, check the box circled in red
above(inherit columns from another table).
From the example, the 'southern region' table may inherit columns from the already existing
'northern region' table.
Click OK to create the subsequent table.
The Edit button makes changes to an already created table. To do this, highlight a certain table
then click Edit. This prompts an edit table dialog box, from here user can make changes and
corrections on the table name, description, check or uncheck the box(Auto create default column
with primary key) and check or uncheck the box(inherit columns from another table).
Once all the changes are made, click the OK button for the changes to take effect.
The remove button deletes an already created table. This is done by first highlighting a table that
the user intends to delete, next click the remove button and this deletes the said table.
12 / 49
If no table is selected on the profile wizard and the remove button clicked, a warning STDM
dialog pops up with the message that no table is selected as shown below.
Once done, click next button to move to the next interface for configuration.
13 / 49
On this wizard the user makes changes to the table's columns. By clicking the add button, user
adds a column name, fixes the description and the data type.
On the pop up dialog, the user can fill in the various attributes that are required on the column.
14 / 49
The drop down option tool on the 'table' attribute provides the user with an option to select which
table he wishes to execute.
Next user may input a column name and its description on the subsequent attributes.
The 'column Data Type' attribute enables the user to select the form of data to be inputed in the
said column from the various options on the drop down tool on this attribute. This may vary from
long integer, long text to short text. The choice of this data type will depend on the the current
profile selected and the type of data to input on the column's tables.
The column data type selected from the choices provided will determine the next attribute of
character length.
15 / 49
This option is only available on the 'short text' option. The number provided in this option sets a
minimum of characters used on the short text data type.
Once the user is done filling in the attributes, click on the OK button so as to create the new
column.
The next attribute boxed in red below is a choice question for the user on what type of data is on
the look up column. User may check the box labeled 'yes' if the look up is a choice of two. for
example 'yes or no'. If the data type is not an option of two choices the user can leave the box
unchecked.
16 / 49
Available lookups are on the bottom left corner of the configuration wizard.
To set up the column lookup, click on the button named 'source' on the table attributes dialog.
17 / 49
This enables a new dialog box that can be used to make changes to already existing lookup tables,
the source tables are available on the drop down options on the lookup dialog, or else the user may
create a new look up by clicking the button named new on the dialog.
The dialog above will pop up and requires the user to fill in the table name, this must begin with
the word 'check' since a look up may be a variable of two options. Next user is required to input a
small description of what the lookup is about.
This dialog also enables the user to inherit columns from an already existing table by checking the
18 / 49
box with that description. This option can only be used for tables that are similar in form and
nature.
Once done, click on the OK button on the dialog to move to the next step.
The lookup source dialog below will appear with the newly created source lookup.
In this dialog, Add new choice button allows you to add a list of choices to be included in the list.
By clicking on the button once, the user is prompted with a dialog to input the choice name. Click Ok to
add to the list.
Click on the OK button to attached the list to the field.
This will take the user back to the table attributes dialog with all the changes and lookups
19 / 49
incorporated. Since the new lookup created is a choice list, user is required to check the 'Yes'
button on the field attribute. NB. this option is only required if the lookup created is a choice list.
Click on the OK button to proceed.
The new table lookup created will appear on the bottom left corner of the setup wizard as was
shown earlier.
Since the new lookup created was a choice list, user is next required to add the various choices in
the lookup.
This is done by clicking on the add button shown in a red box above. By clicking that button, a
small dialog named lookup text appears as seen above. Here the user can fill in the field with the
first choice and once done, click on the OK button. The new choice will appear in the field
highlighted in blue number 1. The user is required to follow the same process of the second and
subsequent choices.
20 / 49
The lookup choices appear as shown above for the created table.
This dialog also gives the user an option of deleting a lookup choice if need be. To do this, user
first highlights a lookup choice the click on the delete button below the add button.
A warning dialog appears on the on the wizard which requires the user to confirm the delete
21 / 49
action. If user decide to proceed with the choice, click on the 'Yes' button. If not user may click on
the 'No' to reverse the decision.
AddinggeometryColumn:
This is critical for users of map data. To add a geometry column in the table, The column is
created in the normal process of adding table column. Provide the column name, the description-
the type of geometry. At the data type, select geometry this pops up a dialog for selecting the
geometry parameters
Geometry type and the coordinate system. Click OK to dismiss the dialog.
NOTE: the geometry should not be empty.
Click Ok on the attribute dialog to add the column. The geometry column does not reflect on the
table as this will be shown in the background.
On the top of the configuration wizard there are two options. On the earlier configuration steps, we
have been working on the 'table' option. The other option is the 'Table relation and constraint'
marked in red below.
22 / 49
This option enables the user to set up any relations between two tables. eg. person and household.
It gives any relationship available between two tables and a description of the relationship.
One defines a relationship between two entities according to their size and nature. example, a
child's relationship to the parent. Hence for one to define a relationship between a patent table and
a child table, the parent table must exist before the child table.
To create a relationship, first user selects the entity to make a relation then click on the Add
button.
23 / 49
A table properties dialog appears with various relationships fields to set up.
The first field is the relation name that requires the user to define the name of the relationship.
The next column is the reference table, this is the table with which the user requires to set up a
relationship with. User selects the table from the drop down menu where all the tables in the
profile are populated.
Where local column is provided, the user selects the local columns to be enforced with the foreign
key constrain, if not the default (id) column will be used.
Next is the reference table column, this will define what type of relation the two tables have from
the already created columns. User selects the column form the drop down tool where all the
columns form the table selected in the above field are located.
The next field is about the action taken on a parent or child table such that the actions transcends
down to the child table or it affects the parent table only. By default cascade options means action
performed on the parent table will affect the child table. No action does nothing to the child table.
24 / 49
On this field there are two options, the 'cascade' option and the 'set null' option. The cascade
option sets a term where if any deletion taken on a parent table also affects the child table. The set
null option sets a term where anything deleted on the parent table does not affect the child table.
The next field is the action taken on a table update in the relationship. This field is also similar to
the delete action, it also has the cascade option and the set null option. In this case on the cascade
option, if an update is made on the parent table also takes effect on the child table. On the set null
option, an update made on the parent table does not affect the child table.
Once the relationship is set, click the OK button, this takes the user back to the profile wizard.
From this wizard, click the next button.
25 / 49
On clicking next, the above wizard appears. This wizard enables the user to make changes to the
generated structured query language(SQL) and commit them to database.
Advanced users can click on the Show Generated SQL to show the SQL text that is generated
from the configuration. For basic user, the button is not necessary.
The user has two options:
1. Create new STDM database.
ii. This means all the data in the old schema if there is will be deleted and a
new schema will be created. This is necessary for the first time of
installation.
2. Update existing STDM database.
This means that the want to commit only the modifications/ changes made to the template schema
installed. The changes preserves the existing data if successful.
It is important that any configuration part of the wizard be done once and not everytime the user
needs to change something in the database. This is so because, issues of errors may arise and it
becomes difficult for the user to identify the source if they do not understand the SQL.
26 / 49
At this point the user may save the schema details to the database. When user tries saving and
encounters an error, the text structured query language can be edited directly in this wizard to fix
the error.
Data management
AccessingModules
For user to access the table modules, They need to login first. If logged in the user need to make the
configuration. If configured already user can get strated with modules.
This will start an STDM login wizard that requires the user to input their user name and password.
27 / 49
Once the login information is inputed, click the login button to proceed.
The cancel button on the login wizard terminates the login process and takes the user back to the QGIS
main window.
Once user is loged in, a new item on the STDM menu bar and the login button on the tool bar appears with
the modules. The new items are the once in red boxes.
Click on the modules button to select which module form the once that appear and select which module the
user requires to manage.
Managing modules data
Adding a row.
When a module is selected, its browser will appear with the tables columns and tables.
28 / 49
On the browser there are three buttons with options of a new, edit and delete.
click the 'new' button on the browser and the 'add/edit record' dialog pops up with the columns. From here
user input new data on the columns in all the fields. Once done, click on the OK button for the new data to
take effect.
If user clicks the cancel button, it terminates the process of adding new data on the columns and the dialog
goes back to the table browser dialog.
29 / 49
Once done the the browser now refreshes with the new changes made on the column.
Editing a row.
The second button on the browser is the edit button. User first needs to select which row intended to edit, if
the edit button is clicked before highlighting which row is to be edited, the browser does not respond. Click
on the edit button to make changes to an already created row on the selected table
Once all the changes required are made, click on the OK button for the changes to take effect. The browser
will refresh with the new changes.
Deleting a row.
The third button on the browser is the delete button. To erase a row, first select the row to be deleted by
clicking on it.
30 / 49
Next click on the delete button, shown in a red box. This will prompt a confirmation dialog for user to delete.
Click OK to confirm the action. The table browser will refresh for the change to take effect.
31 / 49
Admin Settings
Accessing Modules.
User Management
Accessing Modules.
Administrator Settings.
Managing user Accounts.
To manage user roles and administrative settings, click on the admin settings button shown in a red box.
From the drop down contents, click on the item named manage user roles.
The dialog below appears and from here, user can users and their roles and group them
A user is person authorized to manage and manipulate content set up on the configuration wizard.
The data management dialog will appear with the default user created, however more users can set up
new accounts for content management.
To create a new user, click on the 'new' button to input the required information.
32 / 49
On the new user dialog, input the username and create a password to login with.
The new user created can be given a timeline after which the user account created will expire.
By unchecking the expiry date box circled in red below, the expiry date set up will be active.
Click on the date button and set up an expiry date for which the new user account will be active.
Once done, click on the 'create user' button on the dialog to create the new user.
Edit User.
The user management dialog also has a user editing option. To edit an already created account, select the
user to be edited then click on the edit button.
33 / 49
On the user update dialog, user can make any changes required. Once done, click on the update user
button to effect the changes.
If user clicks on the edit button before selecting an account, a warning dialog appears.
Click on OK button and select a user account to edit.
Delete User.
The user management dialog also has the option to delete an account
34 / 49
First select which user account to be deleted then click the delete button. A delete user warning appears,
user can confirm the delete action by clicking on the 'yes' button to proceed. This will erase the account
from the user list and any roles assigned to the user are left un assigned.
Role Management
Managing User Roles.
A role is an entity that can own database objects and have database privileges; a role can be considered a
"user", a "group", or both depending on how it is used.
To manage roles on the management dialog, click on the roles button circled in red below.
35 / 49
Default roles created will launch on the dialog. User has an option to create new roles for the users.
To set up a new role, click on the 'new' button on the dialog.
On the new role dialog, input the name of the role and its description. Next click on 'create Role' for the new
role to be created.
Delete Role.
The role management dialog also has a delete option to delete a created role.
User first selects a role to delete then click on the delete button to erase a the role.
A warning dialog appears and on this the user is required to confirm the delete action. Click 'yes' if you wish
to proceed with the action.
36 / 49
Mappings
User and role Grouping.
It is at this point that the user authorizes who has access to the content.
Various roles created are assigned to various users for management and execution.
Click on the mappings button at the top of the management dialog for grouping.
The roles will appear on the left side of the dialog and the users will appear on the right. Select a role to
assign users by clicking on in, next check or uncheck the box against a user to assign that role to that user.
Do this for all the roles so that no roles are left unassigned.
Content Authorization
Content Authorization.
This is the point where various roles are assigned their content. Each role is given certain content to be
executed by the user assigned to that role
To achieve content authorization, click on the admin settings button on the QGIS tool bar then select
content authorization.
The dialog below will appear and it is on this wizard that the user assigns the content to roles.
To do this, user clicks on a content item on the left side of the dialog and assigns it to a role on the right
side of the dialog by checking or unchecking the box against the role depending on whether the user is
approving or disproving the assignment.
37 / 49
A role can be assigned multiple content depending on the nature of the content and the role description.
Once all content is assigned its role, click on the close button.
38 / 49
Administrative Unit management
Administrative Unit Management.
Administrative units are set up on a hierarchical/cascade basis. For example, from country to province, then
district, division and location. This could also be explained as form a parent unit to a child unit.
To access the administrative unit management, click on its button on the tool bar shown in a red box below.
The administrative units
To set up a new administrative unit, type down its name and on the unit name field and its code on the
code field. The system sets a new unit as a parent unit if no existing unit is selected during a new unit
creation. If an already created unit is selected during creation of a new unit, the new unit will be the child
unit and will appear below the selected unit.
If user intends to create a new parent unit when an already created unit is selected on the cascade, click on
the 'Clear Selection, button on the management wizard.
Next click on the plus sign shown in a red box below to add the new unit.
39 / 49
A warning dialog will appear that requires user to confirm the intention to create a parent unit. If user
intends to do so, click the yes button. The NO button will cancel the process.
Deleting a unit.
The management viewer also has the option of deleting a unit. To do this select on an intended unit on the
unit cascade and click on delete selection.
NB: If the selected unit is a parent unit, the action to delete will erase the unit and its children unit(s) below
it.
If no unit is selected when the delete button is hit, the message below will appear on the viewer that
requires the user to select a unit to delete.
40 / 49
Created with the Personal Edition of HelpNDoc: Free Web Help generator
41 / 49
STDM Document Designer
Document Designer is a QGIS utility that can be used to design and set up maps
Design procedure.
To Start the STDM Document Designer, click on its launch button on the QGIS tool bar.
The designer will start with an empty field where the user can work on to set up all properties and utilities of
a map.
Adding a new map field.
First click on the add map button to set up a new map on the designer field.
Next user can draw the map area on the designer field and can resize it accordingly
User can opt to change the map back ground on the designer field. To do this, click on the composition
tool bar on the right side of the designer then select the page background option.
42 / 49
Click on the change button then select a suitable background from the options available then click OK to
apply the page background.
Adding a map title.
Add a template title on the map created. To do this, click on the new label button , this will set
up a new QGIS data field where the user can label the template. To type down the title, click on the
item properties button on the designer task pane. From here user can also change the font properties
of the title text. Once all the changes are made, click on OK for the changes to apply on the template
Setting a map scale.
43 / 49
Next, put a suitable scale on the map for distance measurement. To place a new scale bar, click on the
button . Then place the scale bar suitably below the map,s space placement. Next user can set
the properties of the scale bar and the scale bar style.
Any changes made on this item properties task pane will affect the scale bar placed on the template. The
scale used should give a true reflection of the actual distances and content size on the ground for which the
map represents.
Adding a legend.
Next, place a map legend on the template. To add the space placement for the legend, click on the add
new legend button on the template tool bar. The legend can be preferably placed on the bottom
left corner of the template but the template arrangement is as the user wishes. The system mainly
picks the template legend from the STDM database.
Adding an image.
User can also place an image on the template, To do this, add a space placement on the template
where the image will appear. Click on the the add image button then put the placement on an
ideal place on the template. From the item properties task pane, the user can select a path from which
the system will select the image to put on the image placement.
44 / 49
The button in the red box will open the wizard where user can select an image from the computer. Once
image is identified, click 'open' for the map to appear on the template being worked on.
Next user should name the image placed on the template. click on the data label button , next
put the space placement for the data label below the image created. User can place multiple STDM
data labels if the image has more than one name. For example a first name and a last name. Click on
the STDM data properties button . This will source the name from a data source
list below the task pane.
45 / 49
Using STDM database tables
To use tables as source of the data for the fields, defined views or tables can be loaded as follows:
Select the data source from the available options by clicking on it. Then select a data field above the task
pane, the information selected on the data field is what will appear on the data label for the image.
Adding a north arrow.
Next user should place a north arrow with the map's true north. Pick an arrow from the menu bar with
the button and draw it facing upward for north. The arrow can preferably be placed on the
bottom right side of the map.
On placing the north arrow the template should appear more or less close to the image below
46 / 49
Adding a signature field.
From here, set up a signature placement below the template. Click on the line button to and
draw a signature line below the template. This can be accompanied by an STDM data field for the
sign label. The signature line and data fields can be resized and edited on the item properties task
pane.
To select the name to place on the data field, click on the STDM data properties button and select which
data source to use in the field. Next select the data field from the list available from the data source the
user selected. The data properties button is shown in the red box below.
47 / 49
Next place STDM data fields below the line for the name of the user signing the the template.
The template should now appear as shown below with all the content applied in the steps above.
Template arrangement my differ depending with the template's content and the users liking. It should
48 / 49
however be clear with all the information pertaining to the intended use of the template. An alternative
arrangement may be as shown below.
After all the content is placed on the template, user should now save the template. Click on the save
button shown in a red box below to save the work.
49 / 49
This will prompt a name dialog where user should input the name for which to save the template with. Type
down the name and click OK to save the work.
To access a saved template on a later time click on the button on the menu bar. A template
selector dialog will appear with all the saved templates.
Click on which template you want then OK to launch the selected template.
You might also like
- Fadb 2Document16 pagesFadb 2Mahendra KumarNo ratings yet
- Ignou Computer Division: Admission Data Entry Package User ManualDocument19 pagesIgnou Computer Division: Admission Data Entry Package User ManualChowdhury SujayNo ratings yet
- The Following Online Help Guide Explains Techstream OperationsDocument251 pagesThe Following Online Help Guide Explains Techstream OperationsGeorgeNo ratings yet
- Oracle Reports TutorialDocument38 pagesOracle Reports TutorialTomas Mendoza LoeraNo ratings yet
- Chapter - 8 Reports and Macros: ReportDocument20 pagesChapter - 8 Reports and Macros: ReportSAKURA100% (1)
- Section 4Document29 pagesSection 4Navya NavviNo ratings yet
- Rep PortsDocument29 pagesRep Portsshivender111No ratings yet
- GERBERDocument19 pagesGERBERPablo BuenoNo ratings yet
- Blow TorchDocument32 pagesBlow TorchNewvovNo ratings yet
- DynsimDocument22 pagesDynsimAbdomatarNo ratings yet
- Quick Start: InstallationDocument21 pagesQuick Start: InstallationAbcxyz XyzabcNo ratings yet
- Tutorial en Ingles de SatmasterDocument13 pagesTutorial en Ingles de SatmasterGladys Quispe LozaNo ratings yet
- Heavymetal Plus: The Official Battletech Design SoftwareDocument3 pagesHeavymetal Plus: The Official Battletech Design SoftwareJimmy ScharpfNo ratings yet
- Ser'S Nstruction AnualDocument16 pagesSer'S Nstruction AnualCarlos LopezNo ratings yet
- Cad Htex 20.06.05Document25 pagesCad Htex 20.06.05LaurikNo ratings yet
- 2 - Quick Start (Final) eDocument20 pages2 - Quick Start (Final) eAbcxyz XyzabcNo ratings yet
- R Dap Getting StartedDocument11 pagesR Dap Getting StartedAlexNo ratings yet
- AMS Creating A Reusable Copy: Reference Manual Section 2: ConfigurationDocument1 pageAMS Creating A Reusable Copy: Reference Manual Section 2: ConfigurationTanuTiganuNo ratings yet
- MVTSII Quick Start GuideDocument18 pagesMVTSII Quick Start GuideAshim SolaimanNo ratings yet
- Inconcert - Outbound Engine - User ManualDocument56 pagesInconcert - Outbound Engine - User ManualJean Paul CaceresNo ratings yet
- H 2 Demo 11 Getting Started ManualDocument7 pagesH 2 Demo 11 Getting Started Manualoverdose500No ratings yet
- Pathloss 5Document11 pagesPathloss 5Malay Palai100% (2)
- Techstream Part 1Document21 pagesTechstream Part 1Diegophd FernandezNo ratings yet
- Solidworks NotesDocument98 pagesSolidworks Notesmadmaxx42100% (2)
- Chapter 3 Displaying/Drawing The GROUND Model: Create A New Plan DisplayDocument12 pagesChapter 3 Displaying/Drawing The GROUND Model: Create A New Plan DisplayBalachanter RamasamyNo ratings yet
- KogeoDocument9 pagesKogeoRamdan YassinNo ratings yet
- Rdmplus GetstartDocument13 pagesRdmplus GetstartEdd JuarezNo ratings yet
- Zond-MT 1D: User GuideDocument25 pagesZond-MT 1D: User GuideEmRan LeghariNo ratings yet
- Plugin WATS ManualDocument17 pagesPlugin WATS ManualAfi JovialNo ratings yet
- TH Quick Start GuideDocument11 pagesTH Quick Start GuideostogradskiNo ratings yet
- Bend Tech Pro ManualDocument58 pagesBend Tech Pro ManualreaderofdataNo ratings yet
- Satmaster Pro Mk10.x Quick Start User Guide: Arrowe Technical Services Using The Email Contact Form On Any of The WebsiteDocument11 pagesSatmaster Pro Mk10.x Quick Start User Guide: Arrowe Technical Services Using The Email Contact Form On Any of The WebsiteArif Nur Hidayat100% (1)
- GM950 Programming ManualDocument101 pagesGM950 Programming Manualrfsq100% (1)
- Terminal Window Contents: Welcome To LAWSON INSIGHT Desktop Client Terminal Window Help!Document69 pagesTerminal Window Contents: Welcome To LAWSON INSIGHT Desktop Client Terminal Window Help!National Association of REALTORS®No ratings yet
- ShortCut Buttons - Safe CSIDocument14 pagesShortCut Buttons - Safe CSIGerry Triaz100% (2)
- A Must Sap Abap Tutorials Document For BeginnersDocument508 pagesA Must Sap Abap Tutorials Document For BeginnersSandip Phuse50% (2)
- Getting Started Tutorial: What You'll Learn in This TutorialDocument22 pagesGetting Started Tutorial: What You'll Learn in This TutorialMateo QuispeNo ratings yet
- FRP Lamella ACI User ManualDocument0 pagesFRP Lamella ACI User ManualThanit ThanadirekNo ratings yet
- TitanReleaseNotesV9 0Document12 pagesTitanReleaseNotesV9 0Henry PalNo ratings yet
- Active@ Password Changer GuideDocument14 pagesActive@ Password Changer GuideOBTDeanNo ratings yet
- ProE NotesDocument125 pagesProE NoteshariharanbookNo ratings yet
- SMARTS295i1 User InterfDocument14 pagesSMARTS295i1 User InterfFalenothirikoNo ratings yet
- Expert MachinistDocument2 pagesExpert Machinistsmdali14No ratings yet
- DPC-08S Xguard User ManualDocument39 pagesDPC-08S Xguard User ManualVital Podoprigora100% (1)
- FDM User GuideDocument17 pagesFDM User GuideMahendra DoguparthiNo ratings yet
- PD Ms Freebies GuideDocument13 pagesPD Ms Freebies GuidealikajbafNo ratings yet
- Reports 10g NagDocument89 pagesReports 10g NagPrasad RajashekarNo ratings yet
- Examp 03 Staad Pro 2002 FrameDocument113 pagesExamp 03 Staad Pro 2002 FrameZamany HasanNo ratings yet
- BleeeDocument5 pagesBleeeElysia SamonteNo ratings yet
- Pipe Flo TutorialDocument28 pagesPipe Flo Tutorialjgordi3100% (1)
- Nikon Down - Up InstructionsDocument11 pagesNikon Down - Up InstructionsRonald Armando Figueroa PerezNo ratings yet
- Process Maker DocumentationDocument11 pagesProcess Maker DocumentationManoj PrabhakarNo ratings yet
- 0001 EAM General OverviewDocument22 pages0001 EAM General Overviewtkfan74370No ratings yet
- Gs ManualDocument30 pagesGs ManualAnonymous jwylwrANo ratings yet
- NX 9 for Beginners - Part 3 (Additional Features and Multibody Parts, Modifying Parts)From EverandNX 9 for Beginners - Part 3 (Additional Features and Multibody Parts, Modifying Parts)No ratings yet
- Microsoft Excel: Microsoft Excel User Interface, Excel Basics, Function, Database, Financial Analysis, Matrix, Statistical AnalysisFrom EverandMicrosoft Excel: Microsoft Excel User Interface, Excel Basics, Function, Database, Financial Analysis, Matrix, Statistical AnalysisNo ratings yet
- TPS1200 GeoCOM GettingStartedDocument6 pagesTPS1200 GeoCOM GettingStartedChakib SafarNo ratings yet
- 2nd YSC ReportDocument19 pages2nd YSC ReportChakib SafarNo ratings yet
- Jlegewie - Zotfile GitHubDocument5 pagesJlegewie - Zotfile GitHubChakib SafarNo ratings yet
- Requirements: Android: Tabs. The Fragment WayDocument26 pagesRequirements: Android: Tabs. The Fragment WayChakib SafarNo ratings yet
- Project Management and The Civil Engineer: John CampbellDocument5 pagesProject Management and The Civil Engineer: John CampbellChakib SafarNo ratings yet
- Saving Files - Android DevelopersDocument5 pagesSaving Files - Android DevelopersChakib SafarNo ratings yet
- SCJP 5 QuestionsDocument8 pagesSCJP 5 QuestionsashishallthewayNo ratings yet
- CC Gigamon Product ComparisonDocument2 pagesCC Gigamon Product ComparisonVignesh KumarNo ratings yet
- The Fundamentals Rows & Columns Basic FormattingDocument4 pagesThe Fundamentals Rows & Columns Basic FormattingJoyce YeungNo ratings yet
- Cybersecurity in The PhilippinesDocument2 pagesCybersecurity in The PhilippinesAisha Nicole DonesNo ratings yet
- A3 1 1IntroductionFlipFlopsDocument5 pagesA3 1 1IntroductionFlipFlopsGoran MateiaseviciNo ratings yet
- 50 REAL TIME Interview Questions PDFDocument7 pages50 REAL TIME Interview Questions PDFchapoonkzNo ratings yet
- CS403 Quiz-1 File by Vu Topper RMDocument69 pagesCS403 Quiz-1 File by Vu Topper RMabbas abbas khanNo ratings yet
- FortiClient FAQV5-2 Rev5Document3 pagesFortiClient FAQV5-2 Rev5mayi_rmNo ratings yet
- EDMC User ManualDocument39 pagesEDMC User ManualLuthfieSangKaptenNo ratings yet
- FX Data Communication Programming Manual PDFDocument790 pagesFX Data Communication Programming Manual PDFdmax2005No ratings yet
- Case Management: Combining Knowledge With Process: Executive SummaryDocument14 pagesCase Management: Combining Knowledge With Process: Executive SummaryYuri SilveiraNo ratings yet
- Lab Activity 4Document3 pagesLab Activity 4student wwNo ratings yet
- LibreOffice - Wikipedia, The Free EncyclopediaDocument14 pagesLibreOffice - Wikipedia, The Free EncyclopediaJuan Carlos Moreno HenaoNo ratings yet
- Free Basic Invoice TemplateDocument2 pagesFree Basic Invoice TemplateRish MayorNo ratings yet
- MIS Development ProcessDocument13 pagesMIS Development ProcessDivesh Chandra100% (1)
- Difference Between Managed and Unmanaged CodeDocument3 pagesDifference Between Managed and Unmanaged CodechristinesharonNo ratings yet
- What About XMLDocument83 pagesWhat About XMLvasilica1234No ratings yet
- SevOne Installation Guide - Virtual Appliance PDFDocument46 pagesSevOne Installation Guide - Virtual Appliance PDFRaphael GalvaoNo ratings yet
- 8 Moving DataDocument36 pages8 Moving DataBhupal RaiNo ratings yet
- CMake ListsDocument2 pagesCMake ListsIgnasi AlemanyNo ratings yet
- HCIP-Security-CISN V3.0 Exam OutlineDocument2 pagesHCIP-Security-CISN V3.0 Exam OutlineLearn ON-Line CoursesNo ratings yet
- JM-C-3ZF 智能反转速监测保护仪(D150320-1048100E)Document9 pagesJM-C-3ZF 智能反转速监测保护仪(D150320-1048100E)Ptbbi TubanNo ratings yet
- CCNA 1 Chapter 3 SummaryDocument6 pagesCCNA 1 Chapter 3 SummaryzanarutoNo ratings yet
- TD Com-server-Installation Rev10 07gbDocument20 pagesTD Com-server-Installation Rev10 07gbPanupan ThakongNo ratings yet
- FE Modeler Users GuideDocument184 pagesFE Modeler Users GuidejemanuelvNo ratings yet
- An5125 Ism330dlc 3d Accelerometer and 3d Gyroscope With Digital Output For Industrial Applications StmicroelectronicsDocument116 pagesAn5125 Ism330dlc 3d Accelerometer and 3d Gyroscope With Digital Output For Industrial Applications Stmicroelectronicsebbys89No ratings yet
- How To Setup Eclipse IDE: Preparing Development EnvironmentDocument6 pagesHow To Setup Eclipse IDE: Preparing Development Environmentanon_755298708No ratings yet
- Detecting Drones Using Machine LearningDocument36 pagesDetecting Drones Using Machine LearningSyed AliNo ratings yet
- BA Fieldbus Module Type 2131 Profibus enDocument60 pagesBA Fieldbus Module Type 2131 Profibus enGuillermo Osvaldo Rivera MelladoNo ratings yet
- Toshiba Satellite S855-S5380 Specs - CNET PDFDocument3 pagesToshiba Satellite S855-S5380 Specs - CNET PDFEloy MacarlupuNo ratings yet