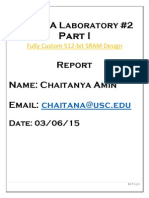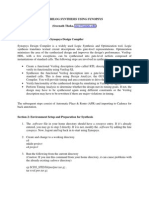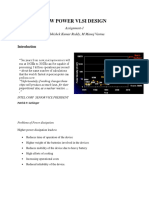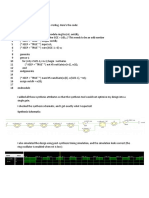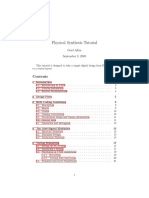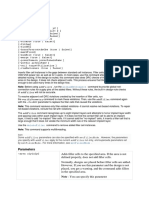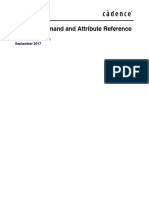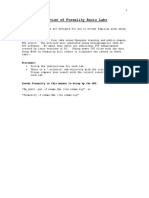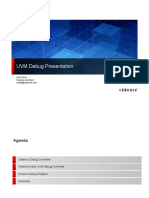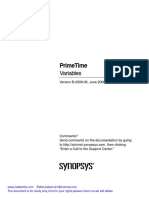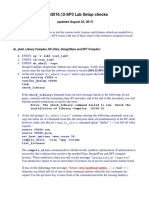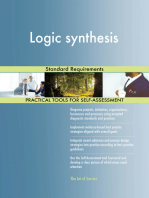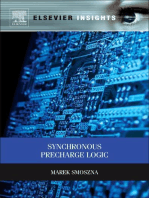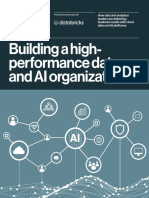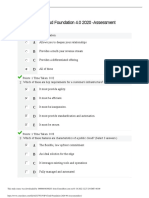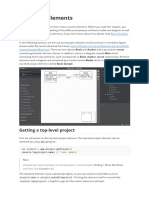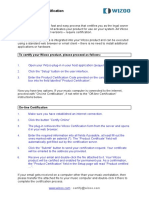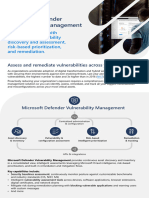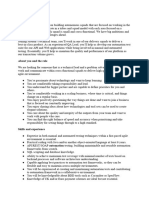Professional Documents
Culture Documents
Cadence Virtuoso Setup Guide
Uploaded by
cold_faceCopyright
Available Formats
Share this document
Did you find this document useful?
Is this content inappropriate?
Report this DocumentCopyright:
Available Formats
Cadence Virtuoso Setup Guide
Uploaded by
cold_faceCopyright:
Available Formats
Cadence Virtuoso Setup Guide
A step-by-step guide for ECE 331 students to setup Cadence Virtuoso for digital gate design.
Cadence runs from a server on a UNIX/Linux platform but can be accessed from a PC using software
that logs you into a UNIX server and routes monitor data to the PC. All the software you need is
installed in the DECS PC labs. This guide will demonstrate how to setup Cadence Virtuoso from a
DECS PC (or other authenticated PC in the Engineering Building). It is possible, albeit quite slow, to run
Virtuoso from off campus. At the end of this guide are some notes to assist if you wish to try. However,
off campus use of Cadence Virtuoso will not be supported by the instructor or TAs; if you try you are on
your own.
Document Contents
Setting up Cadence Virtuoso
Appendix A: UNIX Commands useful for running Cadence Virtuoso
Appendix B: Running Cadence from outside the Engineering network
Setting up Cadence Virtuoso (from an Engineering PC)
1. Starting Xming & PuTTY
PuTTY is an SSH (secure shell) client that allows a PC to connect to a UNIX/Linux server and issue
commands remotely. Xming is a Windows program that tunnels UNIX graphics from the server to a PC
using something called X11 forwarding. Both programs are installed on all DECS PCs. To run Cadence
Virtuoso from a PC, it is essential that you run both Xming and PuTTY.
1. Start Xming (Start Menu -> All Programs -> Xming (folder) -> Xming (executable))
Note: You must start Xming before starting PuTTY. Xming will run in the background and you
will not see any change after starting the program except for a new icon in the taskbar.
2. Start PuTTY (Start Menu -> All Programs -> Putty (folder) -> Putty (executable)) and then configure it
as follows:
3. To enable X11 forwarding, expand the SSH option under Connection within the Categories on
the left side of the configuration window. Select X11 and then check the box to Enable X11
forwarding. See images below.
4. Select the Session Category and enter a host name. There are several servers (hosts)
available, but for now just use deus.egr.msu.edu for the host name. The image below shows the
host scully, which is used for off network logins, but you cannot run Cadence from scully so use
deus for now.
5. To save these setting to use again later, from the Session Category, enter a session name (e.g.
ece331) in the Saved Sessions dialog box, and click Save. You can Load this session next time
you start PuTTY rather than entering all of the configuration parameters.
6. Finally, click Open to start the PuTTY session. The first time you log into any server, PuTTY will
ask you to verify the authenticity of the server. J ust click Yes.
7. In the PuTTY window that opens, login using your EGR username and password. You should
now be at a SSH command prompt as shown below.
PuTTY Configuration Windows
PuTTY SSH Window
2. Making a Directory: Navigating in UNIX
Before running Virtuoso, you should make a directory to store all of the files created by Virtuoso. To do
this, you need to use a few UNIX commands. Some basic UNIX commands are described in Appendix
A. Additional information can be found on the DECS UNIX Tutorial.
1. To see a list of the files in your current directory, at the command prompt in the PuTTY window,
type the command ls.
2. Make a new directory named ECE331 using the command mkdir ECE331.
UNIX directory names should not have spaces or you wont be able to access them with PuTTY.
3. Move into the new directory using the command cd ECE331.
4. Use the command mkdir virtuoso to make a new directory under ECE331 where you will store
all Virtuoso files.
5. Move into the new directory using the command cd virtuoso.
You must move into the ECE331/virtuoso directory every time before you start Virtuoso so that
Virtuoso will save files in the right place. From the root directory, you could do this in one step by typing
cd ECE331/virtuoso
Note that cd .. (space and two periods) will move you up to the parent directory and cd with no
arguments will return you to your root/home directory. Note also that Shift+up/down arrow (or Pg
Up/Dn) will scroll through past commands.
PuTTY Window after creating specified directories.
Notice that a directory name with a space (ECE 331) creates an error.
3. Setup and Run Virtuoso
Before you run Virtuoso for the first time, you need to run a script that will download files and setup your
login for using Cadence tools. You only need to run this specific script once (unless something gets
updated) and you must be in the proper directory before running this script.
1. Make sure you are in your ECE331/virtuoso directory and then enter the command
source $SOFT/cadence-auto
Note that once you log out, the next time you want to start a Virtuoso session, you will need to
enter the script command source $SOFT/cadence (without the -auto), and you must enter this
every time before launching Cadence. If you fail to run this script, you will see a command not
found error when you try to launch Virtuoso. If you know how, you can enter the script
command into your login script so it will run automatically (not covered in this guide).
2. To start Virtuoso (while in ECE331/virtuoso), enter the command virtuoso &
The & at the end of the command will allow you to keep using your PuTTY window for other
commands. You should now see two new windows open on your desktop, a Virtuoso command
window and a Library Manager window, as shown below.
PuTTY Window after launching Virtuoso
3. Once the Virtuoso windows open, print (or safe to file) a screen shot of your monitor showing
both the PuTTY window and the Virtuoso windows. You will turn this in with your pre-lab as
proof you have complete these setup steps.
Main Virtuoso windows after launching Virtuoso
4. Exiting and Server/Host Selection
For this Setup Guide, all you need to do is successfully launch Virtuoso. More information on the use of
Virtuoso is in another guide.
1. To quit Virtuoso, from the Virtuoso window select File ->Exit.
2. Before exiting PuTTY, lets explore the choice of servers available. In the PuTTY command
prompt, type computeuse and hit ENTER to see a list of Linux servers and their current load.
DECS has several Linux/UNIX servers and it generally best to try to login to one that is not
being used as heavily. The list generated (see image below) also shows you all the servers you
can log into initially from PuTTY (rather than deus.egr.msu.edu, as suggested in step 1.4). In
the future, you can directly log in to any of these servers.
3. Once logged into a server, you can always connect to another server using ssh. Choose a
server from the computeuse list with a low load and connect to it by entering the command
ssh <servername> Y
Do not forget the Y; it is necessary for X11 forwarding. You may be asked to enter your
password again. You may also be asked to verify the authenticity of the new host; if so type
yes and hit ENTER.
From the new server, you could navigate to your virtuoso directory and run Virtuoso. You can
test it now if you would like.
4. To log out of the servers, in the PuTTY window type exit ENTER and you will be logged off the
server. If you used ssh to login to a second server, type exit ENTER again to log off the initial
server (deus in this case). This should stop and close PuTTY.
PuTTY window showing computeuse and ssh commands. Note, with X11 forwarding you
should not use the X argument on ssh commands (as shown); instead use Y.
Appendix A: UNIX Commands Useful for Running Cadence Virtuoso
Some basic UNIX commands are described below. Additional information can be found on the DECS
UNIX Tutorial.
ls lists files in current directory
mkdir <dirname> make new directory named <dirname>
cd <dirname> change directory to <dirname>
ls - lists all the files that are in the current directory.
cd path cd stands for change directory, type cd then the path of the directory you want to go to.
cd .. move up one directory
cd - return to the root directory
mkdir name mkdir stands for make directory, type mkdir then the name you want that directory to
have. This directory will be created within the current directory you are in.
rm (-f) name stands for remove, the optional f would be used if you wanted to remove a file.
source $SOFT/cadence(-auto) this command tells the server you are on that the directory you are in
is where you want to run Virtuoso from. If the files are not there to run Virtuoso then they will be copied
there. The auto option is a script that will install the extra elements that DECS has added, mostly
libraries and only needs to be run once. The command without the auto option needs to be run each
time you start a new session.
virtuoso & - after running the source $SOFT/cadence command, you can run this command that will
launch virtuoso. The ampersand (&) lets you continue to use the terminal window for commands you
started virtuoso in.
Note: the path for the model libraries is
Mnt/soft/.
computeuse use this command to see the names of the running servers and the current load on
each server.
scully is the main EGR server that lets you observe the other servers and access your files, but you
cannot run virtuoso on this server. You can either connect to scully and choose which server to connect
to from there, or you can skip connecting to scully and directly connect to any of the servers by entering
servername.egr.msu.edu into PuTTY instead of scully.egr.msu.edu.
ssh servername -Y allows you to connect to a server while in terminal (i.e., on a PC).
Appendix B: Running Cadence from Outside the Engineering Network
Engineering account can be used to remotely log in to DECS UNIX/Linux servers, and with the right
interface software it is possible to run Cadence Virtuoso from off campus. However, be warned that is
very slow so you are highly encouraged to use this software from a PC in the Engineering building. You
can also get the interface software from the internet and run from your own PC using your engineering
account. Please note that off campus use of Cadence tools will not be supported beyond the
information within this guide. If you do find new/better ways for remote use, please discuss with the
instructor and we will try to integrate your information into this guide.
1. PuTTY and Xming
PuTTY and Xming must be installed on any PC to run Cadence Virtuoso. Follow these instructions to
download and install PuTTY and Xming.
PuTTY can be downloaded from here (link). If you are running any version of Windows, select the
putty.exe file. Some additional information can be found on this DECS help page. When you run
PuTTY for the first time, you must set a server to connect with. Use scully.egr.msu.edu.
Xming can be downloaded here (link). Information on installing and using Xming can be found on
this DECS help page.
2. Starting Xming & PuTTY
Follow the instruction above. However, from outside the DECS network, you must first connect to the
sever named scully as a login gateway..
5. Start Xming
6. Start PuTTY and then configure it open a session on scully.egr.msu.edu. Be sure to also setup
X11 forwarding.
7. Although you must log in through scully, you cannot run Cadence applications on that server.
You must connect to a normal server (see list above) by entering the command
ssh <servername> Y
From this point, everything else should be the same. Note, to exit your session you will need to enter
exit twice at the PuTTY command prompt, once to exit your ssh session and once to exit your initial
connection to scully.
You might also like
- Cadence VirtuosoDocument31 pagesCadence VirtuosoJoca Fer100% (1)
- Cadence Virtuoso Spectre - Virtuoso - MmsimDocument12 pagesCadence Virtuoso Spectre - Virtuoso - MmsimParker333No ratings yet
- Lab 6 Introduction To VerilogDocument7 pagesLab 6 Introduction To Verilogmmorsy1981No ratings yet
- Ex 02Document14 pagesEx 02elumalaianithaNo ratings yet
- Cadence TutorialDocument24 pagesCadence TutorialVENKINo ratings yet
- NC Sim To Innovus FlowDocument52 pagesNC Sim To Innovus FlowSanthoshReddyNo ratings yet
- CCOpt design optimizationDocument3 pagesCCOpt design optimizationsagarNo ratings yet
- Innovus addSpareInstanceDocument2 pagesInnovus addSpareInstancesagarNo ratings yet
- Sram Part1Document36 pagesSram Part1api-285860375No ratings yet
- SynopsysDocument20 pagesSynopsysbennettmatthewNo ratings yet
- Innovus 16.2 tutorial for place and routeDocument26 pagesInnovus 16.2 tutorial for place and routeACLECIO DE JESUS DOS SANTOS100% (1)
- Library Characterization Addressing Process Variation WP PDFDocument5 pagesLibrary Characterization Addressing Process Variation WP PDFFeroz AhmedNo ratings yet
- Sram Low Power DecoderDocument7 pagesSram Low Power DecoderKedhar MallaNo ratings yet
- Synthesizing Opensparc With 3228nm Edk LectureDocument60 pagesSynthesizing Opensparc With 3228nm Edk LectureThi NguyenNo ratings yet
- Create InnovusDocument2 pagesCreate InnovussagarNo ratings yet
- CPF RefDocument334 pagesCPF RefThi NguyenNo ratings yet
- Ezwave UrDocument738 pagesEzwave Urshakespirit100% (1)
- VC SpyGlass CDC Quick Start GuideDocument28 pagesVC SpyGlass CDC Quick Start Guideworkat60474No ratings yet
- Low Power Vlsi Design: Assignment-1 G Abhishek Kumar Reddy, M Manoj VarmaDocument17 pagesLow Power Vlsi Design: Assignment-1 G Abhishek Kumar Reddy, M Manoj VarmamanojNo ratings yet
- XCELIUM BASIC Vs ADVANCED PROFILERDocument9 pagesXCELIUM BASIC Vs ADVANCED PROFILERPriya JeejoNo ratings yet
- IC Validator User Guide: Version K-2015.06, June 2015Document15 pagesIC Validator User Guide: Version K-2015.06, June 2015Deepak Kumar S Nadiger100% (1)
- SOC EncounterDocument69 pagesSOC Encountermaxxtorr723No ratings yet
- Introduction to Extraction and Custom Cell DesignDocument9 pagesIntroduction to Extraction and Custom Cell DesignRAZNo ratings yet
- Genus Er GuideDocument32 pagesGenus Er GuideGuido ValliNo ratings yet
- EDI System WorkshopDocument57 pagesEDI System WorkshopStudentNo ratings yet
- Dbget (Dbget - P Top - Insts.Pstatus Unplaced) .NameDocument3 pagesDbget (Dbget - P Top - Insts.Pstatus Unplaced) .Namevenegallaraghu-1No ratings yet
- EECS 141 SRAM Design Project Phase IDocument9 pagesEECS 141 SRAM Design Project Phase IChristopher Patterson100% (1)
- Simulation in SimvisionDocument2 pagesSimulation in SimvisionIliyasMohammedNo ratings yet
- Ring Oscillator IssueDocument2 pagesRing Oscillator IssueAnonymous Mw7ZFF3A3No ratings yet
- Digital Design Flow Guide in 40 StepsDocument71 pagesDigital Design Flow Guide in 40 StepsSanjuNo ratings yet
- Legacy2CUI PDFDocument17 pagesLegacy2CUI PDFGaurav Patil100% (1)
- Physical Sinthesys Tutorial PDFDocument40 pagesPhysical Sinthesys Tutorial PDFRyuzakyNo ratings yet
- Innovus AddfillerDocument5 pagesInnovus AddfillersagarNo ratings yet
- Digital-On-Top Physical Verification: LVS and DRC Using Innovus and CalibreDocument58 pagesDigital-On-Top Physical Verification: LVS and DRC Using Innovus and CalibreKumar Kumar100% (1)
- Joules CMD RefDocument339 pagesJoules CMD RefAbd El-Hai Mohammed100% (1)
- Formality Basic Labs OverviewDocument9 pagesFormality Basic Labs OverviewhardeepNo ratings yet
- Cadence Uv M Debug SlidesDocument34 pagesCadence Uv M Debug SlidesBharathwajan ParthasarathyNo ratings yet
- How To Use TRACE32Document7 pagesHow To Use TRACE32Vasile Morariu100% (1)
- INVS191 DBTCL LabsDocument66 pagesINVS191 DBTCL LabsLu ROmNo ratings yet
- Ece5745 Tut2 DCDocument15 pagesEce5745 Tut2 DCMisbahNo ratings yet
- Power PlanningDocument12 pagesPower PlanningMohammad JoharNo ratings yet
- Gate-Level Simulation of GCD Circuit using Synopsys VCSDocument5 pagesGate-Level Simulation of GCD Circuit using Synopsys VCSVijay Kumar NNo ratings yet
- PrimeTime VariablesDocument328 pagesPrimeTime VariableskrsekarNo ratings yet
- RTL Compiler ScriptDocument4 pagesRTL Compiler Scriptmuthukumar_eee3659No ratings yet
- Full Custom IC Design Flow TutorialDocument101 pagesFull Custom IC Design Flow TutorialharivarahiNo ratings yet
- Lab7 Cadence Encounter Place-RouteDocument12 pagesLab7 Cadence Encounter Place-RoutePaulo CarvalhoNo ratings yet
- Design a 4-bit Adder/Subtractor ModuleDocument28 pagesDesign a 4-bit Adder/Subtractor ModuleNuthan kumarNo ratings yet
- VLSI Basics - VLSI Design FlowDocument5 pagesVLSI Basics - VLSI Design Flowsrinivas525No ratings yet
- Create InnovusDocument5 pagesCreate InnovussagarNo ratings yet
- DC v2016.12-SP3 Lab Setup ChecksDocument3 pagesDC v2016.12-SP3 Lab Setup ChecksmanojkumarNo ratings yet
- MOSFET Introduction, Operation, and Layout GuideDocument15 pagesMOSFET Introduction, Operation, and Layout GuideNguyen HungNo ratings yet
- Mips Fpga LabDocument10 pagesMips Fpga LabBiloKhanNo ratings yet
- Ccopt DesignDocument2 pagesCcopt DesignStudentNo ratings yet
- QRC Extraction DsDocument5 pagesQRC Extraction DsLakshman YandapalliNo ratings yet
- Synthesis ScriptDocument2 pagesSynthesis ScriptpoojabadigerNo ratings yet
- Wipro System On ChipDocument11 pagesWipro System On Chipprodip7No ratings yet
- Application-Specific Integrated Circuit ASIC A Complete GuideFrom EverandApplication-Specific Integrated Circuit ASIC A Complete GuideNo ratings yet
- RDBMS AssignmentDocument8 pagesRDBMS AssignmentMadhuri DesaiNo ratings yet
- Software Testing: Naresh ChauhanDocument99 pagesSoftware Testing: Naresh ChauhanSayan RoyNo ratings yet
- Building A High-Performance Data and AI OrganizationDocument24 pagesBuilding A High-Performance Data and AI OrganizationMathivanan Periasamy100% (1)
- Add Hosts Using The Command-Line Interface - SAP Help PortalDocument3 pagesAdd Hosts Using The Command-Line Interface - SAP Help PortalDevender5194No ratings yet
- Operating Systems Project: Device Drivers: Jordi Garcia and Yolanda BecerraDocument22 pagesOperating Systems Project: Device Drivers: Jordi Garcia and Yolanda BecerraJonathan JoestarNo ratings yet
- VSP Vmware Cloud Foundation 4.0 2020 - Assessment: A B C DDocument4 pagesVSP Vmware Cloud Foundation 4.0 2020 - Assessment: A B C DcskumawatNo ratings yet
- Tourism SrsDocument22 pagesTourism SrsKundan Kumar100% (1)
- StarUML Documentation - Part20Document5 pagesStarUML Documentation - Part20denzigNo ratings yet
- Advanced Application ExpressDocument65 pagesAdvanced Application ExpressAl WallNo ratings yet
- Mulesoft Developer Resume Example Republic Bank - Charlotte, North Carolina PDFDocument7 pagesMulesoft Developer Resume Example Republic Bank - Charlotte, North Carolina PDFGris Eme0% (1)
- Build a Panel Development Environment in 40 CharactersDocument4 pagesBuild a Panel Development Environment in 40 Charactersyan wongNo ratings yet
- IM-CS123-StacksQueues CSDocument14 pagesIM-CS123-StacksQueues CSReysh GesulgaNo ratings yet
- Sybase Administration DBADocument11 pagesSybase Administration DBAGeorshemill MoralesNo ratings yet
- Anna University IT6702 Data Warehousing & Data Mining QuestionsDocument121 pagesAnna University IT6702 Data Warehousing & Data Mining QuestionsKingmaker KailashNo ratings yet
- MavenDocument19 pagesMavenClaudia AfinekNo ratings yet
- Resolving Archive Gap Between PrimaryDocument18 pagesResolving Archive Gap Between Primaryyakubpasha.mohdNo ratings yet
- Odoo 13 ErrorDocument5 pagesOdoo 13 ErrornoNo ratings yet
- Wizoo Product Certification ENGDocument2 pagesWizoo Product Certification ENGjuan CortesNo ratings yet
- Update 201106Document4 pagesUpdate 201106Break DownNo ratings yet
- MDVM DatasheetDocument6 pagesMDVM DatasheetArif IslamNo ratings yet
- Kmip Ug v1.2 cnd01Document84 pagesKmip Ug v1.2 cnd01Nandhini HaribabuNo ratings yet
- QA Lead JDDocument2 pagesQA Lead JDBhavin PanchalNo ratings yet
- APQC Open Standards Benchmarking Measure List SummaryDocument9 pagesAPQC Open Standards Benchmarking Measure List SummaryAkshay SharmaNo ratings yet
- Batch Program Testing with ASG SmartTest R5Document32 pagesBatch Program Testing with ASG SmartTest R5Ashwin ReddyNo ratings yet
- NGP ApiDocument2 pagesNGP ApiAnonymous tfSSHIJdNo ratings yet
- c2763720 - System Administration Guide - v9 PDFDocument130 pagesc2763720 - System Administration Guide - v9 PDFClaudio Akira EndoNo ratings yet
- Basic Customization: Company Details and General Settings: Laboratory ExerciseDocument7 pagesBasic Customization: Company Details and General Settings: Laboratory ExerciseDong RoselloNo ratings yet
- Incident Management Best PracticesDocument2 pagesIncident Management Best PracticesTechExcelNo ratings yet
- ER To Relational MappingDocument10 pagesER To Relational MappingSoumyabrataNo ratings yet
- ComSci IA WriteUpDocument38 pagesComSci IA WriteUpJonathon WingsonNo ratings yet