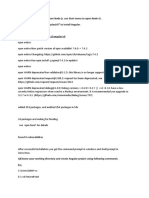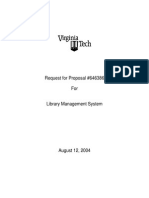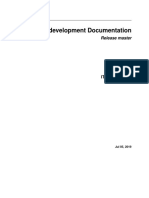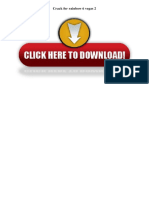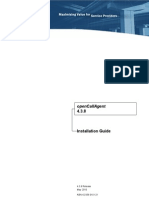Professional Documents
Culture Documents
EnableTPM CCTK SCCM-Whitepaper
Uploaded by
vvcomsysCopyright
Available Formats
Share this document
Did you find this document useful?
Is this content inappropriate?
Report this DocumentCopyright:
Available Formats
EnableTPM CCTK SCCM-Whitepaper
Uploaded by
vvcomsysCopyright:
Available Formats
Dell | Product Group
Md Sahid Shaik
Palani Raja
Muneer K
TPM activation using CCTK SCE in an
SCCM environment
A Dell technical white paper
TPM activation using CCTK SCE in an SCCM environment
ii
This document is for informational purposes only and may contain typographical errors and
technical inaccuracies. The content is provided as is, without express or implied warranties of any
kind.
2012 Dell Inc. All rights reserved. Dell and its affiliates cannot be responsible for errors or omissions
in typography or photography. Dell, the Dell logo, and PowerEdge are trademarks of Dell Inc. Intel and
Xeon are registered trademarks of Intel Corporation in the U.S. and other countries. Microsoft,
Windows, and Windows Server are either trademarks or registered trademarks of Microsoft Corporation
in the United States and/or other countries. Other trademarks and trade names may be used in this
document to refer to either the entities claiming the marks and names or their products. Dell disclaims
proprietary interest in the marks and names of others.
October 2012| Rev 1.0
TPM activation using CCTK SCE in an SCCM environment
iii
Contents
Introduction ........................................................................................................... 4
CCTK and SCE ......................................................................................................... 4
Scope ................................................................................................................... 4
Prerequisites .......................................................................................................... 4
Enabling a TPM activation using CCTK SCE in an SCCM Environment ......................................... 5
Creating CCTK SCE packages for Setup Password ............................................................... 5
Activating SCE for TPM .............................................................................................. 12
Deploying CCTK SCE packages using Microsoft SCCM ........................................................... 18
Program wizard for Setup Password creation ................................................................... 26
Program wizard for TPM activation ............................................................................... 34
Restarting client systems using the New Program Wizard .................................................... 36
Creating an advertisement to run a Setup Password program .............................................. 38
Creating an advertisement to run TPM activation program ................................................. 44
Creating an advertisement to run restart client systems program ......................................... 48
Creating and updating distribution points ....................................................................... 51
Creating distribution points ....................................................................................... 51
Update Distribution Points ........................................................................................ 54
Initiating client action using Configuration Manager ......................................................... 55
Summary .............................................................................................................. 63
Additional Resources ................................................................................................ 63
TPM activation using CCTK SCE in an SCCM environment
4
Introduction
Dell Client Configuration Toolkit (CCTK) is packaged software that provides configuration capability to
Dell client systems such as OptiPlex, Latitude, and the Dell Precision workstation. You can configure
the client systems using either a Graphical User Interface (GUI) or a Command-line Interface (CLI.)
CCTK and SCE
CCTK is a Dell tool used to configure BIOS settings on Dell Business Client systems.
SCE is a Self-contained Executable with an .exe extension. An SCE is a zero-touch program and is
created by a CCTK user interface. SCE contains the BIOS configuration in a file that you export using a
CCTK user interface.
Scope
This white paper shows how to enable TPM activation on target client systems using the CCTK SCE in a
SCCM environment.
This document is not intended to explain TPM. Knowledge of TPM is required.
http://support.dell.com/support/topics/global.aspx/support/kcs/document?c=us&cs=555&l=en&s=biz
&docid=DSN_E75E35123E8AC4D0E030030ABD623A10&isLegacy=true
Prerequisites
Prerequisites for the server:
Install Microsoft SCCM 2007/2012 and discover target client systems.
Install Dell Client Configuration Tool kit 2.x.
User should have Administrator access.
Prerequisites for target client systems:
Trusted Platform Module (TPM) must be present.
TPM must not be currently owned.
TPM must be in a deactivated state.
Setup/Admin password is not set.
Note: Dell recommends that this solution is first tested using your test environment before deploying in
a production environment.
TPM activation using CCTK SCE in an SCCM environment
5
Enabling a TPM activation using CCTK SCE in an SCCM
Environment
Use the following steps:
I. Create CCTK SCE for:
a. Setup password
b. TPM activation
II. Deploy CCTK SCE packages using Microsoft SCCM:
a. Package wizard creation for TPM activation
b. Program wizard for Setup Password
c. Program wizard for TPM activation
d. Program wizard to restart client systems
e. Advertisement to run Setup Password program
f. Advertisement to run TPM activation program
g. Advertisement to run restart client systems program
h. Create and update distribution points
III. Initiate Client Action Using the Configuration Manager
IV. Summary
Creating CCTK SCE packages for Setup Password
1. Invoke the CCTK GUI.
2. Go to Start > All Programs > Dell > CCTK GUI.
Note:- For information on CCTK Installation, refer the following link:
http://support.dell.com/support/edocs/SOFTWARE/smcctk/2.1/IG/CCTK2.1IG.pdf
TPM activation using CCTK SCE in an SCCM environment
6
Dell Client Configuration Toolkit Figure 1.
3. Click Create Package.
TPM activation using CCTK SCE in an SCCM environment
7
Customize your settings. Figure 2.
4. Click Multi-platform File.
5. Search for setuppwd.
TPM activation using CCTK SCE in an SCCM environment
8
Searching for setuppwd. Figure 3.
6. Enter the BIOS or setup password.
TPM activation using CCTK SCE in an SCCM environment
9
Setting the BIOS password. Figure 4.
7. Click Save.
TPM activation using CCTK SCE in an SCCM environment
10
Create Configuration screen. Figure 5.
8. Click Export Configuration .exe.
TPM activation using CCTK SCE in an SCCM environment
11
Setting the BIOS Setup or System Password. Figure 6.
9. Click OK and provide the SCE file name.
TPM activation using CCTK SCE in an SCCM environment
12
The SCE for Setup password is complete. Figure 7.
9. The SCE for Setup password is complete
Activating SCE for TPM
1. Search for tpm. The row containing tpm is highlighted.
TPM activation using CCTK SCE in an SCCM environment
13
Searching for tpm. Figure 8.
2. From the drop-down list, select tpm as on and tpmactivation as activate.
TPM activation using CCTK SCE in an SCCM environment
14
Selecting activate from the drop-down list. Figure 9.
TPM activation using CCTK SCE in an SCCM environment
15
Selecting Export Configuration .exe. Figure 10.
10. Click Export Configuration .exe.
TPM activation using CCTK SCE in an SCCM environment
16
Select Use the password information below. Figure 11.
11. In the BIOS Setup or System Password dialog, select Use the password information below to
specify the password mentioned during Setup password creation.
12. Click OK and provide the SCE file name.
TPM activation using CCTK SCE in an SCCM environment
17
Typing in the password. Figure 12.
TPM activation using CCTK SCE in an SCCM environment
18
SCE is ready. Figure 13.
13. The SCE for TPM activation has completed successfully.
Deploying CCTK SCE packages using Microsoft SCCM
1. Launch the Microsoft Configuration Manager Console.
2. Navigate to component Management > Software Distribution > packages.
3. Right-click Packages and click New, then Package.X
4. In the New Package Wizard, specify the Package name.
TPM activation using CCTK SCE in an SCCM environment
19
Naming the package. Figure 14.
14. Click Next.
TPM activation using CCTK SCE in an SCCM environment
20
Specifying if the package has source files. Figure 15.
5. Specify the Source directory where the CCTK SCE files are stored.
6. Click Next.
TPM activation using CCTK SCE in an SCCM environment
21
Data Access screen. Figure 16.
15. Select Access the distribution folder through common ConfigMgr package share.
16. Click Next.
TPM activation using CCTK SCE in an SCCM environment
22
Distribution Settings screen. Figure 17.
7. Select the Sending priority as High.
8. Click Next.
TPM activation using CCTK SCE in an SCCM environment
23
Setting the MIF settings. Figure 18.
9. Select Use the package properties for status MIF matching.
10. Click Next.
TPM activation using CCTK SCE in an SCCM environment
24
Specifying the security rights. Figure 19.
11. Specify the Security rights.
12. Click Next.
TPM activation using CCTK SCE in an SCCM environment
25
Summary results. Figure 20.
17. Click Next.
The new package was created successfully as shown below.
TPM activation using CCTK SCE in an SCCM environment
26
Wizard is completed. Figure 21.
Program wizard for Setup Password creation
Use the New Program Wizard to create a program for a software distribution package, specifying
general information, program requirements, runtime environment, and other information for the new
package.
1. In the Configuration Manager console, navigate to System Center Configuration Manager >
Site Database > Computer Management > Software Distribution > Package > <package
name>.
2. Right-click Programs, point to New, and then click Program.
3. In the New Program Wizard, specify the Program name.
4. Browse and specify the command line as SCE file name followed by /nolog option.x
For example: passwd_sce /nolog
The above SCE package contains the BIOS Configuration file to create Setup password.
5. Click Next.
TPM activation using CCTK SCE in an SCCM environment
27
Using default options. Figure 22.
7. Retain the default options and then click Next.
TPM activation using CCTK SCE in an SCCM environment
28
Selecting the program requirements. Figure 23.
8. Select the program can run option.
TPM activation using CCTK SCE in an SCCM environment
29
Selecting options to run the program. Figure 24.
9. In this example we have selected Whether or not a User is logged on.
10. Click Next.
TPM activation using CCTK SCE in an SCCM environment
30
Choosing additional program options. Figure 25.
11. Click Next.
TPM activation using CCTK SCE in an SCCM environment
31
Specifying the Windows Installer product information to enable installation source Figure 26.
management.
12. Click Next.
TPM activation using CCTK SCE in an SCCM environment
32
MOM options Figure 27.
13. Click Next.
TPM activation using CCTK SCE in an SCCM environment
33
Summary details. Figure 28.
14. Click Next.
The New Program Wizard screen confirms successful creation, as shown below.
TPM activation using CCTK SCE in an SCCM environment
34
Successful wizard completion. Figure 29.
Program wizard for TPM activation
1. Follow the steps mentioned in the section Program wizard for Setup Password creation
2. Browse and specify the command line as SCE file name followed by /nolog option.
For example: tpm_sce /nolog
The above SCE package contains the BIOS Configuraiton file for TPM activation.
3. Click Next.
TPM activation using CCTK SCE in an SCCM environment
35
Naming the program. Figure 30.
4. Click Next and then follow the same steps mentioned above.
The successfully created program is confirmed in the following screen.
TPM activation using CCTK SCE in an SCCM environment
36
Successfully completed program. Figure 31.
Restarting client systems using the New Program Wizard
1. Follow the same steps mentioned above.
2. Browse and specify the command line as the batch file, which contains system restart
command.
For example: restart.bat
The above bat file contains the system restart command as shutdown r t 0.
3. Click Next.
TPM activation using CCTK SCE in an SCCM environment
37
Naming the program. Figure 32.
4. Click Next, and then follow the same steps mentioned above.
5. Confirm the New Program Wizard created successfully using the screen below.
TPM activation using CCTK SCE in an SCCM environment
38
Confirming wizard success. Figure 33.
Creating an advertisement to run a Setup Password program
Create an advertisement that causes a Setup password program to run on a collection of clients.
1. In the Configuration Manager console, navigate to System Center Configuration Manager >
Site Database > Computer Management > Software Distribution.
2. Right-click Advertisements, point to New, and then click Advertisement.
3. Specify an Advertisement name , Package Name , Program Name ( for Setup Password) and
Collection.
4. Click Next.
TPM activation using CCTK SCE in an SCCM environment
39
Specifying the advertisement name. Figure 34.
a. Configuration Manager warning dialog.
TPM activation using CCTK SCE in an SCCM environment
40
Click Yes of Configuration Manager dialog to create the advertisement.Specifying a Figure 35.
run schedule.
5. Specify the run schedule.
6. Click Next.
TPM activation using CCTK SCE in an SCCM environment
41
Specifying how to run the content for the advertise program. Figure 36.
5. Specify the distribution point, and then click Next.
TPM activation using CCTK SCE in an SCCM environment
42
Specifying the security rights. Figure 37.
TPM activation using CCTK SCE in an SCCM environment
43
Summary of your configuration. Figure 38.
6. Click Next
New Advertisement for Setup password program is created.
TPM activation using CCTK SCE in an SCCM environment
44
Successful advertisement completion. Figure 39.
Creating an advertisement to run TPM activation program
Create an advertisement that causes a TPM activation program to run on a collection of clients.
1. In the Configuration Manager console, navigate to System Center Configuration Manager >
Site Database > Computer Management > Software Distribution.
2. Right-click Advertisements, point to New, and then click Advertisement.
3. Specify the Advertisement name , Package Name , Program Name ( for TPM activation) and
Collection.
4. Click Next.
TPM activation using CCTK SCE in an SCCM environment
45
Naming the advertisement. Figure 40.
5. Click Next
6. Make sure that for this Advertisement that the start time is later than the previous one.
TPM activation using CCTK SCE in an SCCM environment
46
Scheduling the advertisement. Figure 41.
7. Click Next and follow the same steps mentioned above during Creating an advertisement to
run a Setup Password program
TPM activation using CCTK SCE in an SCCM environment
47
Summary of actions. Figure 42.
8. Click Next.
The new advertisement for TPM activation program is created.
TPM activation using CCTK SCE in an SCCM environment
48
The New Advertisement Wizard successfully completed. Figure 43.
Creating an advertisement to run restart client systems program
Create an advertisement that causes a restart program to run on a collection of clients.
1. In the Configuration Manager console, navigate to System Center Configuration Manager >
Site Database > Computer Management > Software Distribution.
2. Right-click Advertisements, point to New, and then click Advertisement.
3. Specify Advertisement name , Package Name , Program Name ( for system restart) and
Collection.
4. Click Next
TPM activation using CCTK SCE in an SCCM environment
49
Creating a new advertisement. Figure 44.
5. Click Next, and then follow the same steps mentioned in Creating an advertisement to run a
Setup Password program.
TPM activation using CCTK SCE in an SCCM environment
50
Review summary. Figure 45.
6. Click Next.
A new advertisement for system restart program was successfully created.
TPM activation using CCTK SCE in an SCCM environment
51
Confirm wizard completion. Figure 46.
Creating and updating distribution points
Creating distribution points
1. In the Configuration Manager console, navigate to System Center Configuration Manager > Site
Database > Computer Management > Software Distribution > Package > TPM Activation >
<Distribution Points>.
2. Right-click Distribution Points, and then click New Distribution Points.
TPM activation using CCTK SCE in an SCCM environment
52
The New Distribution Points Wizard. Figure 47.
3. In the New Distribution Points Wizard, click Next.
TPM activation using CCTK SCE in an SCCM environment
53
Selecting the site server. Figure 48.
4. Select the site server.
5. Click Next.
TPM activation using CCTK SCE in an SCCM environment
54
Confirm successful wizard completion. Figure 49.
The New Distribution Points have successfully been created.
Update Distribution Points
1. In the Configuration Manager console, navigate to System Center Configuration Manager >
Site Database > Computer Management > Software Distribution > Package > TPM Activation
> <Distribution Points>.
2. Right-click Distribution Points, and then click Update Distribution Points.
TPM activation using CCTK SCE in an SCCM environment
55
Confirm Update Distribution Points Figure 50.
3. Click Yes to Continue.
Distribution Points are updated.
Initiating client action using Configuration Manager
Next initiate the Client action on the target client systems to see the advertised programs. For
initiating the Client actions on clients, use the following steps:
TPM activation using CCTK SCE in an SCCM environment
56
For Windows 7 /Vista Operating systems:
Initiating the Client action on a Windows system. Figure 51.
1. Go to Control Panel.
2. Select View by Large icons.
3. Select Configuration Manager.
TPM activation using CCTK SCE in an SCCM environment
57
Configuration Manager Properties window. Figure 52.
Configuration Manager Properties displays the settings used by your system.
TPM activation using CCTK SCE in an SCCM environment
58
Selecting the Actions tab. Figure 53.
4. On the Configuration Manager Properties window, select Actions tab.
TPM activation using CCTK SCE in an SCCM environment
59
Machine Policy Retrieval & Evaluation Cycle. Figure 54.
5. Select Machine Policy Retrieval & Evaluation Cycle.
6. Click Initiate Action.
This action may take a few minutes. Figure 55.
7. Click OK.
TPM activation using CCTK SCE in an SCCM environment
60
Software Inventory Cycle. Figure 56.
8. Select Software Inventory Cycle.
9. Click Initiate Action.
This action may take several minutes. Figure 57.
10. Click OK.
TPM activation using CCTK SCE in an SCCM environment
61
Software Update Deployment Evaluation Cycle. Figure 58.
11. Select Software Update Deployment Evaluation Cycle.
12. Click Initiate Action.
This action may take a few minutes. Figure 59.
13. Click OK.
The above cycles initiate the actions on the target systems and display the pop-up.
TPM activation using CCTK SCE in an SCCM environment
62
TPM Activation Program 1. Figure 60.
14. Click Run.
TPM Activation Program 2. Figure 61.
15. Click Run.
TPM Activation Program 3. Figure 62.
16. Click Run.
TPM activation using CCTK SCE in an SCCM environment
63
The above program - Program 3 restarts the systems.
Note: Wait until the booting of the operating system completes before taking another action.
Summary
You can successfully verify TPM activation on the target client systems.
Verify this by running CCTK commands like: cctk -tpm and cctk -tpmactivation, which show output as
on and activate respectively.
Additional Resources
CCTK on Dell Tech Center
http://en.community.dell.com/techcenter/systems-management/w/wiki/1952.dell-client-
configuration-toolkit.aspx
Download latest version of CCTK from Support.dell.com or ftp.dell.com
More information: http://en.community.dell.com/techcenter/systems-
management/w/wiki/1773.aspx
CCTK Documentation
http://support.dell.com/support/edocs/SOFTWARE/smcctk/
TPM Activation Video
You might also like
- Shoe Dog: A Memoir by the Creator of NikeFrom EverandShoe Dog: A Memoir by the Creator of NikeRating: 4.5 out of 5 stars4.5/5 (537)
- The Subtle Art of Not Giving a F*ck: A Counterintuitive Approach to Living a Good LifeFrom EverandThe Subtle Art of Not Giving a F*ck: A Counterintuitive Approach to Living a Good LifeRating: 4 out of 5 stars4/5 (5794)
- Hidden Figures: The American Dream and the Untold Story of the Black Women Mathematicians Who Helped Win the Space RaceFrom EverandHidden Figures: The American Dream and the Untold Story of the Black Women Mathematicians Who Helped Win the Space RaceRating: 4 out of 5 stars4/5 (895)
- The Yellow House: A Memoir (2019 National Book Award Winner)From EverandThe Yellow House: A Memoir (2019 National Book Award Winner)Rating: 4 out of 5 stars4/5 (98)
- Grit: The Power of Passion and PerseveranceFrom EverandGrit: The Power of Passion and PerseveranceRating: 4 out of 5 stars4/5 (588)
- The Little Book of Hygge: Danish Secrets to Happy LivingFrom EverandThe Little Book of Hygge: Danish Secrets to Happy LivingRating: 3.5 out of 5 stars3.5/5 (400)
- The Emperor of All Maladies: A Biography of CancerFrom EverandThe Emperor of All Maladies: A Biography of CancerRating: 4.5 out of 5 stars4.5/5 (271)
- Never Split the Difference: Negotiating As If Your Life Depended On ItFrom EverandNever Split the Difference: Negotiating As If Your Life Depended On ItRating: 4.5 out of 5 stars4.5/5 (838)
- The World Is Flat 3.0: A Brief History of the Twenty-first CenturyFrom EverandThe World Is Flat 3.0: A Brief History of the Twenty-first CenturyRating: 3.5 out of 5 stars3.5/5 (2259)
- On Fire: The (Burning) Case for a Green New DealFrom EverandOn Fire: The (Burning) Case for a Green New DealRating: 4 out of 5 stars4/5 (74)
- Elon Musk: Tesla, SpaceX, and the Quest for a Fantastic FutureFrom EverandElon Musk: Tesla, SpaceX, and the Quest for a Fantastic FutureRating: 4.5 out of 5 stars4.5/5 (474)
- A Heartbreaking Work Of Staggering Genius: A Memoir Based on a True StoryFrom EverandA Heartbreaking Work Of Staggering Genius: A Memoir Based on a True StoryRating: 3.5 out of 5 stars3.5/5 (231)
- Team of Rivals: The Political Genius of Abraham LincolnFrom EverandTeam of Rivals: The Political Genius of Abraham LincolnRating: 4.5 out of 5 stars4.5/5 (234)
- Devil in the Grove: Thurgood Marshall, the Groveland Boys, and the Dawn of a New AmericaFrom EverandDevil in the Grove: Thurgood Marshall, the Groveland Boys, and the Dawn of a New AmericaRating: 4.5 out of 5 stars4.5/5 (266)
- The Hard Thing About Hard Things: Building a Business When There Are No Easy AnswersFrom EverandThe Hard Thing About Hard Things: Building a Business When There Are No Easy AnswersRating: 4.5 out of 5 stars4.5/5 (345)
- The Unwinding: An Inner History of the New AmericaFrom EverandThe Unwinding: An Inner History of the New AmericaRating: 4 out of 5 stars4/5 (45)
- The Gifts of Imperfection: Let Go of Who You Think You're Supposed to Be and Embrace Who You AreFrom EverandThe Gifts of Imperfection: Let Go of Who You Think You're Supposed to Be and Embrace Who You AreRating: 4 out of 5 stars4/5 (1090)
- The Sympathizer: A Novel (Pulitzer Prize for Fiction)From EverandThe Sympathizer: A Novel (Pulitzer Prize for Fiction)Rating: 4.5 out of 5 stars4.5/5 (121)
- Her Body and Other Parties: StoriesFrom EverandHer Body and Other Parties: StoriesRating: 4 out of 5 stars4/5 (821)
- 1) After Installing Node JS, Open Node Js .Use Start Menu To Open Node JS. 2) Type " NPM Install - G @angular/cli" To Install AngularDocument4 pages1) After Installing Node JS, Open Node Js .Use Start Menu To Open Node JS. 2) Type " NPM Install - G @angular/cli" To Install AngularJyothi AmpallyNo ratings yet
- RFP - Library Management SystemDocument29 pagesRFP - Library Management SystemnasilalapNo ratings yet
- Installing Cgtech VERICUT PDFDocument116 pagesInstalling Cgtech VERICUT PDFPhan Châu TuấnNo ratings yet
- Agile Product Lifecycle ManagementDocument70 pagesAgile Product Lifecycle ManagementRavi Tripathi0% (1)
- WDSentinel DX4000Document76 pagesWDSentinel DX4000Liliana CabreraNo ratings yet
- Descriptions Md5Document84 pagesDescriptions Md5Batalha do CruzeiroNo ratings yet
- Apex One Competitive BattlecardDocument8 pagesApex One Competitive BattlecardPhuong ThaiNo ratings yet
- Jobs Roles in The CloudDocument5 pagesJobs Roles in The CloudBảo Ngọc LêNo ratings yet
- A6V12053780 - PSDS - Remote Access Type 2 - Automatically Renewab - enDocument6 pagesA6V12053780 - PSDS - Remote Access Type 2 - Automatically Renewab - enCristian OrtizNo ratings yet
- Mobius ManualDocument14 pagesMobius ManualzercoszNo ratings yet
- Konica Firmware Update InstructionDocument8 pagesKonica Firmware Update InstructionDean StaceyNo ratings yet
- B. Overview: Active Directory Federation Services (ADFS)Document23 pagesB. Overview: Active Directory Federation Services (ADFS)kiran00551No ratings yet
- RISK BASED CYBERSECURITY FRAMEWORK Exposure Draft June PDFDocument38 pagesRISK BASED CYBERSECURITY FRAMEWORK Exposure Draft June PDFZafar Islam100% (1)
- Secure Software Notes On Operating SystemsDocument6 pagesSecure Software Notes On Operating SystemsVarun MohunahNo ratings yet
- Nitro Pro 9 Deployment GuideDocument12 pagesNitro Pro 9 Deployment GuideManoj AgnihotriNo ratings yet
- Aix 7.1 MigrationDocument420 pagesAix 7.1 MigrationShailesh RansingNo ratings yet
- Twenty-Nine Plaintiffs From San Francisco File Class Action Against AppleDocument67 pagesTwenty-Nine Plaintiffs From San Francisco File Class Action Against AppleJack PurcherNo ratings yet
- OdooDocument207 pagesOdooAgung TerminantoNo ratings yet
- Finite Element Software DevelopementDocument6 pagesFinite Element Software DevelopementkhayatNo ratings yet
- Plasma Software Setup and Usage Guide v0005Document24 pagesPlasma Software Setup and Usage Guide v0005M. Rizki SahrudiNo ratings yet
- Release Notes: EMC Replication ManagerDocument28 pagesRelease Notes: EMC Replication ManagerZoltan BrinkNo ratings yet
- Crack For Rainbow 6 Vegas 2 PDFDocument2 pagesCrack For Rainbow 6 Vegas 2 PDFReza SeyediNo ratings yet
- TwidoSuite - Getting StartedDocument72 pagesTwidoSuite - Getting StartedJavierRuizThorrensNo ratings yet
- GTA-Service Managed Hosted ServerDocument24 pagesGTA-Service Managed Hosted ServerShubham ShawNo ratings yet
- OpenCA Installation Guide-V4.3.8Document120 pagesOpenCA Installation Guide-V4.3.8Alexander LyakhovNo ratings yet
- Firmware Updating Procedure: Choose From The Following 2 Methods To Update To The Latest Fi RmwareDocument6 pagesFirmware Updating Procedure: Choose From The Following 2 Methods To Update To The Latest Fi RmwareΒΙΒΗ ΓΚΑΣΙΩΝΗNo ratings yet
- Asr Oracle Auto Service RequestDocument92 pagesAsr Oracle Auto Service RequestTomas E Carpio MilanoNo ratings yet
- Using The Microsoft Deployment ToolkitDocument574 pagesUsing The Microsoft Deployment ToolkitMarcio BulhoesNo ratings yet
- Orcad Setup Crack InstallationDocument2 pagesOrcad Setup Crack Installationసుశీల్ శరత్No ratings yet
- OC Installation Guide - 4.6.2Document164 pagesOC Installation Guide - 4.6.2lonemrinalNo ratings yet