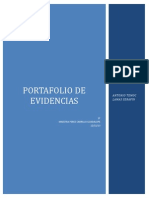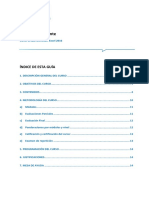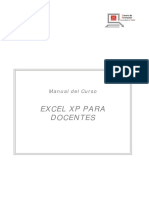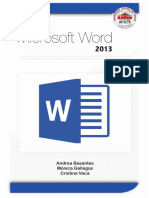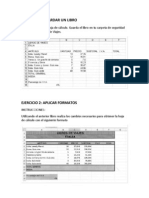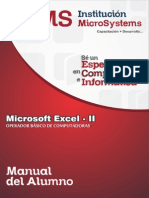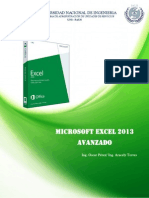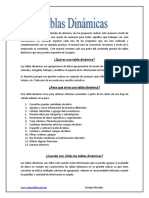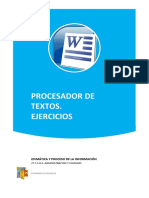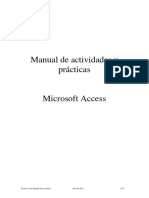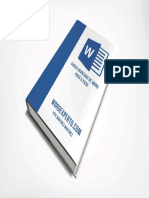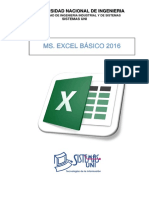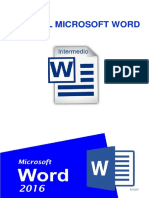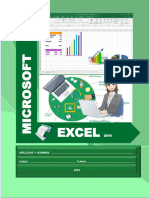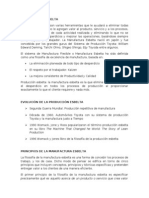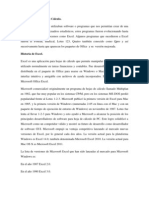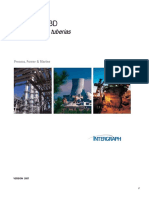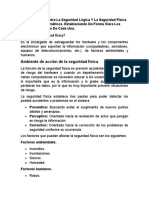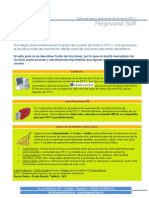Professional Documents
Culture Documents
Manual de Excel PDF
Uploaded by
Alejandro CarmonaOriginal Description:
Original Title
Copyright
Available Formats
Share this document
Did you find this document useful?
Is this content inappropriate?
Report this DocumentCopyright:
Available Formats
Manual de Excel PDF
Uploaded by
Alejandro CarmonaCopyright:
Available Formats
Manual de
Teora
MICROSOFT EXCEL
MANUAL DE TEORIA
ndi c e
UNIDAD 1
CARACTERISTICAS DE EXCEL ................................ 1
CONCEPTO DE EXCEL ............................................................................................... 1
PLATAFORMA DE TRABAJO ........................................................................ 1
CATEGORIA ............................................................................................. 1
HOJA DE CALCULO ................................................................................... 1
COMPOSICION DE UNA HOJA DE CALCULO .................................................. 1
PASOS PARA ENTRAR ............................................................................... 2
VENTANA DE EXCEL .................................................................................. 3
ELEMENTOS DE LA VENTANA ..................................................................... 3
EL BOTON ARCHIVO ................................................................................. 7
LA BARRA DE ACCESO RAPIDO .................................................................. 8
BANDA DE OPCIONES Y PESTAAS ............................................................. 9
PRINCIPALES PESTAAS ......................................................................... 10
CUADROS COMPLEMENTARIOS ................................................................ 12
ACTIVACION DE PESTAAS DESDE EL TECLADO ......................................... 13
PASOS PARA SALIR DE EXCEL .................................................................. 14
UNIDAD 2
MANEJO DE ARCHIVOS ...................................... 15
IDENTIFICACION DE ARCHIVOS ............................................................... 15
CONCEPTO DE LIBRO .............................................................................. 15
COMPOSICION DE UN LIBRO ................................................................... 15
COMO MODIFICAR EL NUMERO DE HOJAS BASE ......................................... 15
COMO INSERTAR HOJAS ......................................................................... 16
COMO ELIMINAR HOJAS .......................................................................... 16
COMO SELECCIONAR HOJAS .................................................................... 16
COMO CAMBIAR DE HOJA ........................................................................ 16
COMO MOVER HOJAS .............................................................................. 16
COMO COPIAR HOJAS ............................................................................. 17
COMO CAMBIAR NOMBRE A LAS HOJAS DE CALCULO .................................. 17
COMO CAMBIAR EL COLOR A LAS ETIQUETAS ............................................ 17
MICROSOFT EXCEL
MANUAL DE TEORIA
COMPOSICION DE UNA HOJA ................................................................... 18
COMO INSERTAR FILAS ........................................................................... 18
COMO ELIMINAR FILAS ........................................................................... 18
COMO SELECCIONAR FILAS ..................................................................... 18
COMO MODIFICAR EL ALTO DE UNA FILA ................................................... 18
COMO AUTOAJUSTAR EL ALTO DE UNA FILA............................................... 19
COMO RESTAURAR EL ALTO DE UNA FILA .................................................. 19
COMO MOVER FILAS ............................................................................... 19
COMO COPIAR FILAS .............................................................................. 19
COMO INSERTAR COLUMNAS ................................................................... 20
COMO ELIMINAR COLUMNAS ................................................................... 20
COMO SELECCIONAR COLUMNAS ............................................................. 20
COMO MODIFICAR EL ANCHO DE UNA COLUMNA ........................................ 20
COMO AUTOAJUSTAR EL ANCHO DE UNA COLUMNA .................................... 21
COMO RESTAURAR EL ANCHO DE UNA COLUMNA ....................................... 21
COMO MOVER COLUMNAS ....................................................................... 21
COMO COPIAR COLUMNAS ...................................................................... 21
COMO INSERTAR CELDAS ........................................................................ 22
COMO ELIMINAR CELDAS ........................................................................ 22
COMO SELECCIONAR CELDAS .................................................................. 22
COMO MOVER CELDAS ............................................................................ 22
COMO COPIAR CELDAS ........................................................................... 23
COMO CREAR UN ARCHIVO NUEVO ........................................................... 23
PLANTILLAS .......................................................................................... 23
PRINCIPALES PLANTILLAS ....................................................................... 23
COMO CREAR UN ARCHIVO NUEVO CON PLATILLA ...................................... 23
COMO CREAR UNA PLANTILLA .................................................................. 24
COMO ABRIR UN ARCHIVO EXISTENTE ...................................................... 24
COMO GUARDAR .................................................................................... 24
VISUALIZACION DE ARCHIVOS ................................................................ 25
COMO ESPECIFICAR PAGINA Y MARGENES ................................................. 25
COMO ESPECIFICAR ENCABEZADO Y PIE DE PAGINA ................................... 25
COMO AJUSTAR EL CONTENIDO DE PAGINA ............................................... 26
COMO CENTRAR INFORMACIN DE IMPRESIN .......................................... 26
COMO ESPECIFICAR EL SENTIDO DE IMPRESIN ........................................ 26
AREA DE IMPRESIN .............................................................................. 26
COMO IMPRIMIR .................................................................................... 27
VISTA PRELIMINAR ................................................................................. 26
EL ZOOM .............................................................................................. 28
COMO CERRAR UN ARCHIVO .................................................................... 28
UNIDAD 3
CREACION, FORMATO Y MANEJO
DE TABLAS DE CONTROL .................................... 29
CONCEPTO DE TABLAS DE CONTROL ........................................................ 29
COMO CREAR UNA TABLA DE CONTROL ..................................................... 29
COMO COMBINAR Y CENTRAR EN VARIAS CELDAS ...................................... 29
FORMATO DE TABLAS DE CONTROL .......................................................... 30
BORDES Y RELLENO ............................................................................... 30
MICROSOFT EXCEL
MANUAL DE TEORIA
ALINEACION .......................................................................................... 31
FORMATO DE CONTENIDO ....................................................................... 33
TAMAO Y TIPO DE FUENTE ..................................................................... 34
FONDO ................................................................................................. 35
FORMATO CONDICIONAL ......................................................................... 36
MANEJO DE TABLAS DE CONTROL ............................................................ 37
DESPLAZAMIENTO .................................................................................. 38
INMOVILIZAR TITULOS ........................................................................... 38
MOVILIZAR TITULOS .............................................................................. 39
DIVIDIR HOJAS DE CALCULO ................................................................... 39
OCULTAR INFORMACIN ......................................................................... 40
PROTEGER INFORMACIN ....................................................................... 42
VER PANTALLA COMPLETA ....................................................................... 44
MOSTRAR U OCULTAR LINEAS DE DIVISION .............................................. 44
MOSTRAR U OCULTAR IDENTIFICADORES .................................................. 45
MODIFICAR UBICACIN DE LA CELDA ACTIVA ............................................ 45
UNIDAD 4
INTRODUCCION Y MANEJO DE DATOS .................... 46
CONCEPTO DE INTRODUCCION DE DATOS ................................................. 46
TIPOS DE DATOS ................................................................................... 46
COMO INTRODUCIR TEXTO ...................................................................... 46
COMO INTRODUCIR NUMEROS ................................................................. 46
COMO INTRODUCIR FECHAS Y HORAS ...................................................... 47
COMO INTRODUCIR FORMULAS Y FUNCIONES ............................................ 47
CONCEPTO DE EDICION DE DATOS ........................................................... 47
COMO MOVER INFORMACIN ................................................................... 47
COMO COPIAR INFORMACIN .................................................................. 47
COMO COPIAR FORMATO......................................................................... 48
COMO ELIMINAR FORMATO ..................................................................... 48
COMO ELIMINAR DATOS ......................................................................... 48
COMO ELIMINAR FORMATO Y DATOS ........................................................ 48
COMO EDITAR UNA CELDA ...................................................................... 49
COMO LLENAR SERIES ............................................................................ 49
AUTOCOMPLETAR INFORMACIN .............................................................. 49
BUSQUEDA Y REEMPLAZAMIENTO ............................................................. 50
NOMBRES DE CELDAS Y RANGOS ............................................................. 50
REVISION Y CORRECCION ORTOGRAFICA .................................................. 52
AUTOCORRECCION ................................................................................. 52
UNIDAD 5
FORMULAS Y FUNCIONES .................................... 53
FORMULAS ............................................................................................ 53
ELEMENTOS DE UNA FORMULA ................................................................. 53
MICROSOFT EXCEL
MANUAL DE TEORIA
OPERADORES MATEMATICOS ................................................................... 53
ORDEN DE EJECUCION DE OPERACIONES .................................................. 54
COMO INTRODUCIR FORMULAS ................................................................ 54
COMO VISUALIZAR FORMULAS O VALORES ................................................ 54
COMO EDITAR FORMULAS ....................................................................... 55
BARRA DE FORMULAS Y FUNCIONES ......................................................... 55
FORMULAS CON NOMBRES DE CELDAS ..................................................... 56
CALCULAR CON LA BARRA DE ESTADO ...................................................... 56
COPIAR FORMULAS ................................................................................ 57
REFERENCIAS ABSOLUTAS, RELATIVAS Y MIXTAS ...................................... 57
CALCULO MANUAL Y AUTOMATICO ........................................................... 57
FUNCIONES ........................................................................................... 58
ELEMENTOS DE UNA FUNCION ................................................................. 58
OPERADORES LOGICOS .......................................................................... 58
PRINCIPALES FUNCIONES ....................................................................... 59
UNIDAD 6
HERRAMIENTAS ESPECIALES ................................. 65
GRAFICOS ............................................................................................. 65
FILTROS ............................................................................................... 68
ESQUEMAS ............................................................................................ 70
MACROS ............................................................................................... 72
TABLAS DINAMICAS ............................................................................... 75
GRAFICOS DINAMICOS ........................................................................... 77
TEXTO EN COLUMNAS ............................................................................. 77
QUITAR DUPLICADOS ............................................................................. 78
VALIDACION DE DATOS .......................................................................... 78
IMPORTAR DATOS .................................................................................. 79
MICROSOFT EXCEL
MANUAL DE TEORIA 1
UNI DAD 1
CARACTERI STI CAS DE EXCEL
En esta unidad conoceremos la funcin que desempea el programa EXCEL, perteneciente a la
familia de OFFICE y especializado en el manejo de hojas de clculo.
CONCEPTO DE
EXCEL.- es un programa perteneciente a la familia de Office, que permite la creacin y manejo de tablas de
control por medio de hojas de clculo, de manera profesional y con alta calidad.
PLATAFORMA DE TRABAJ O
DE EXCEL
El desarrollo de las funciones de EXCEL requiere tener como plataforma de trabajo, el ambiente
grfico de Windows 95 o posteriores (dependiendo de la versin de Excel).
CATEGOR A DE EXCEL
EXCEL es un programa especializado en la creacin y manejo de tablas de control, reemplazando la
funcin de controles tabulares de informacin, que tiene la categora de HOJ A DE CLCULO.
HOJ A DE CLCULO
Para la clasificacin y control de datos, as como la obtencin de ciertos resultados, existen en la
informtica programas especiales conocidos como hojas de clculo.
CONCEPTO DE
HOJ A DE CLCULO.- es un programa especial encargado de crear y manejar tablas de control y clculo de
informacin, por medio de una cuadricula de filas y columnas.
COMPOSI CI N DE UNA HOJ A
DE CLCULO
La cuadrcula de control de informacin que representa a una hoja de clculo, est formada por las
siguientes partes principales:
1. COLUMNAS.- son las reas de distribucin vertical de informacin, identificadas por una letra.
MICROSOFT EXCEL
MANUAL DE TEORIA 2
2. FILAS.- son las reas de distribucin horizontal de informacin, identificadas por un nmero.
3. CELDAS.- son las reas de captura de informacin, formadas por la interseccin de una columna y
una dila e identificadas por la letra de la columna y el nmero de la fila.
4. RANGOS.- son las reas formadas por un conjunto de celdas, identificadas por la celda inicial
(esquina superior izquierda), dos puntos y la celda final (esquina inferior derecha).
PASOS PARA ENTRAR A EXCEL
Los pasos que se deben realizar para entrar al programa EXCEL de la familia de OFFICE, son
los siguientes:
1. Entrar al panel de INICIO o METRO
2. Desplazar el panel de INICIO o METRO para visualizar los iconos de aplicaciones de ESCRITORIO
3. Ubicar la seccin de Microsoft Office
4. Dar clic en el icono de Microsoft Excel
FILA
(6)
COLUMNA
(D)
CELDA
(D6)
RANGO
(B4:F9)
MICROSOFT EXCEL
MANUAL DE TEORIA 3
VENTANA DE EXCEL
Al entrar al programa EXCEL, se mostrar en la pantalla la siguiente ventana de trabajo:
ELEMENTOS DE LA VENTANA DE EXCEL
Los principales elementos que contiene la ventana de trabajo de Microsoft EXCEL, son los
siguientes:
BOTON ARCHIVO.- maneja las principales funciones contenidas dentro del botn de Office o men Archivo
en versiones anteriores, como Nuevo, Abrir, Guardar, Imprimir, etc.
BOTON
ARCHIVO
BARRA DE HERRAMIENTAS
DE ACCESO RAPIDO
BARRA DE TITULO
BOTONES DE
CONTROL
CINTA O BANDA
DE OPCIONES
FICHAS O
PESTAAS DE
CONTROL
VERTICE
BARRA DE
FORMULAS
CUADRO DE
NOMBRES
AREA DE
TRABAJO
CELDA
ACTIVA
LINEAS DE
CUADRICULA
BARRAS DE
DESPLAZAMIENTO
BOTONES DE
DESPLAZAMIENTO
DE ETIQUETAS
ETIQUETAS
VISTAS DE
DOCUMENTO
ZOOM
IDENTIFICADORES
DE COLUMNAS
IDENTIFICADORES
DE FILAS
BARRA DE
ESTADO
INSERTAR
HOJA DE
CLCULO
ICONO DE
CONTROL
MICROSOFT EXCEL
MANUAL DE TEORIA 4
BARRA DE HERRAMIENTAS DE ACCESO RAPIDO.- contiene iconos para ejecutar de forma inmediata
algunos de los comandos ms habituales, como Guardar, Deshacer, Repetir.
BARRA DE TITULO.- contiene el nombre del documento sobre el que se est trabajando en ese
momento.
BOTONES DE CONTROL.- modifican la presentacin de la ventana en la pantalla.
CINTA O BANDA DE OPCIONES.- contiene las pestaas de control para ejecutar todos los comandos de
Excel.
FICHAS O PESTAAS.- identifican y activan las diferentes areas que agrupan a los comandos de trabajo.
MICROSOFT EXCEL
MANUAL DE TEORIA 5
CUADRO DE NOMBRES.- muestra el nombre de la celda activa o el nombre asignado a una celda o rango.
BARRA DE FORMULAS.- permiten ver o editar el contenido de la celda activa y manipular el manejo de
frmulas y funciones.
VERTICE.- permiten seleccionar todo el contenido de la hoja de clculo.
IDENTIFICADORES DE COLUMNAS.- muestran las letras con las que se identifican las columnas y
permiten seleccionar el contenido de toda la columna.
IDENTIFICADORES DE FILAS.- muestran los nmeros con las que se identifican las filas y permiten
seleccionar el contenido de toda la fila.
CELDA ACTIVA.- muestra la celda actual en que se est posicionado en la hoja de clculo.
MICROSOFT EXCEL
MANUAL DE TEORIA 6
AREA DE TRABAJO.- representa a la estructura de la hoja de clculo que manejara el contenido del
archivo.
LINEAS DE CUADRICULA.- son las lneas de divisin que representan a las celdas en la hoja de clculo (las
cuales no salen a impresin).
BARRAS DE DESPLAZAMIENTO.- permiten movernos a lo largo y ancho de la hoja de clculo de forma
rpida y sencilla, simplemente hay que desplazar la barra arrastrndola con el ratn, o hacer clic en los
tringulos.
MICROSOFT EXCEL
MANUAL DE TEORIA 7
BOTONES DE DESPLAZAMIENTO DE ETIQUETAS.- permiten desplazar la visualizacin de las etiquetas de
las hojas de clculo del archivo.
ETIQUETAS.- muestran el nombre de la hoja de clculo.
INSERTAR HOJA DE CLCULO.- permite integrar nuevas hojas de clculo en blanco dentro del archivo.
BARRA DE ESTADO.- muestra las acciones que se ejecutan en la hoja de clculo.
VISTAS DE DOCUMENTO.- permite activar las diferentes formas de visualizacin de la hoja de clculo.
ZOOM.- permite manipular la distancia de acercamiento en la hoja de clculo.
EL BOTON ARCHI VO
El Botn Archivo, es lo que antes era el Men Archivo o el Botn de office, que en esta
nueva versin de Excel, aparece como un botn de color verde.
MICROSOFT EXCEL
MANUAL DE TEORIA 8
LA BARRA DE ACCESO RAPI DO
La barra de herramientas de acceso rpido contiene iconos para ejecutar de forma
inmediata algunos de los comandos ms habituales, como Guardar, Deshacer y Repetir.
Se puede aadir a la barra de acceso rpido, cualquiera de los grupos de herramientas que aparecen en
cualquier pestaa.
Slo hay que hacer clic derecho sobre el grupo de herramientas que se desea aadir y en el men que se
abre, hacer clic en la opcin Agregar a la barra de herramientas de acceso rpido.
En la imagen puede observarse que se ha hecho clic derecho sobre el grupo de herramientas Ilustraciones.
Luego de hacer clic en Agregar a la barra de herramientas de acceso rpido, se observar el siguiente
cambio en la barra de acceso rpido, donde se agregar un botn de acceso al grupo de herramientas
Ilustraciones.
Para eliminar el botn de acceso rpido de la barra de herramientas Estndar, slo hay que hacer clic
derecho sobre el botn y seleccionar la opcin Eliminar de la barra de acceso rpido.
Si se desea cambiar la posicin de la barra de acceso rpido, solo se tendr que hacer clic sobre la flecha
que tiene a la derecha y luego clic sobre la opcin Colocar la barra de herramientas de acceso rpido
por debajo de la banda de opciones.
MICROSOFT EXCEL
MANUAL DE TEORIA 9
La barra de acceso rpido pasar a la parte inferior de la banda de opciones (debajo de los distintos
grupos de herramientas).
BANDA DE OPCI ONES Y PESTAAS
La Cinta o Banda de opciones con sus diferentes fichas o pestaas contienen los
comandos de Excel, agrupados en grupos de herramientas con botones de acceso directo, ya no
existen los tradicionales mens que al hacer clic, abren una lista de herramientas u opciones. Ahora todo
est diseado con iconos de acceso rpido.
Inicialmente, cuando abrimos Excel aparece un men de pestaas. Al seleccionar cada pestaa, aparecen
grupos de herramientas que contienen los comandos ms utilizados, y podra decirse que casi todos los
comandos utilizados.
MICROSOFT EXCEL
MANUAL DE TEORIA 10
PRI NCI PALES PESTAAS DE EXCEL
Las principales pestaas de trabajo que se manejan en la banda de opciones de EXCEL y sus
respectivas secciones, son los siguientes:
1. INICIO.- contiene las operaciones ms comunes sobre copiar, cortar y pegar, adems de las
operaciones de Fuente, Alineaciones de celdas, Formato de nmeros, Estilos, Manipulacin de celdas e
informacin; sus secciones son:
PORTAPAPELES (CORTAR, COPIAR, PEGAR, COPIAR FORMATO)
FUENTE (FUENTE, TAMAO DE FUENTE, NEGRITA, CURSIVA, SUBRAYADO, AUMENTAR TAMAO DE
FURNTE, DISMINUIR TAMAO DE FUENTE, BORDES, COLOR DE RELLENO, COLOR DE FUENTE)
ALINEACION (ALINEAR EN LA PARTE SUPERIOR, ALINEAR EN EL MEDIO, ALINEAR EN LA PARTE
INFERIOR, AJUSTAR TEXTO, ALINEAR TEXTO A LA IZQUIERDA, CENTRAR, ALINEAR TEXTO A LA
DERECHA, COMBINAR Y CENTRAR, DISMINUIR SANGRIA, AUMENTAR SANGRIA, ORIENTACION)
NUMERO (FORMATO DE NUMERO, FORMATO DE NUEMRO DE CONTABILIDAD, ESTILO
PORCENTUAL, ESTILO MILLARES, AUMENTAR DECIMALES, DISMINUIR DECIMALES
ESTILOS (FORMATO CONDICIONAL, DAR FORMATO COMO TABLA, GALERIA DE ESTILOS)
CELDAS (INSERTAR CELDAS, ELIMINAR CELDAS, FORMATO)
MODIFICAR (SUMA, RELLENAR, BORRAR, ORDENAR Y FILTRAR, BUSCAR Y SELECCIONAR)
2. INSERTAR.- contiene las operaciones ms comunes sobre la insercin de elementos como Tablas,
Imgenes, Formas, Diagramas, Graficas, WordArt, etc.; sus secciones son:
TABLAS (TABLA DINAMICA, TABLA)
ILUSTRACIONES (IMAGEN, IMGENES PREDISEADAS, FORMAS, SMARTART)
APLICACIONES (APLICACIONES USADAS RECIENTEMENTE, VER TODO)
GRAFICOS (COLUMNA, LINEA, CIRCULAR, BARRA, AREA, DISPERSION, OTROS GRAFICOS)
INFORMES (POWER VIEW)
MINIGRAFICOS (LINEA, COLUMNA, +/-)
FILTROS (SEGMENTACION DE DATOS, ESCALA DE TIEMPO)
VINCULOS (HIPERVINCULO)
TEXTO (CUADRO DE TEXTO, ENCABEZADO Y PIE DE PAGINA, WORDART, LINEA DE FIRMA,
OBJETO)
SIMBOLO (ECUACION, SIMBOLO)
3. DISEO DE PAGINA.- contiene las operaciones ms comunes sobre Tamao, Orientacin y otros
elementos de pgina tales como Temas, Mrgenes, Fondo, rea de impresin, etc.; sus secciones son:
TEMAS ( TEMAS, COLORES DEL TEMA, FUENTES DEL TEMA, EFECTOS DELTEMA)
CONFIGURAR PAGINA (MARGENES, ORIENTACION DE PAGINA, TAMAO DE PAGINA, AREA DE
IMPRESION, SALTOS, FONDO, IMPRIMIR TITULOS)
AJUSTAR AREA DE IMPRESIN (ANCHO, ALTO, ESCALA)
OPCIONES DE LA HOJA (VER LINEAS DE LA CUADRICULA, IMPRIMIR CUADRICULA, VER
ENCABEZADOS, IMPRIMIR ENCABEZADOS)
MICROSOFT EXCEL
MANUAL DE TEORIA 11
ORGANIZAR (TRAER AL FRENTE, ENVIAR AL FONDO, PANEL DE SELECCION, ALINEAR, AGRUPAR Y
GIRAR)
4. FORMULAS.- contiene las operaciones ms comunes sobre el manejo de frmulas y funciones tales
como Insertar funciones, Nombres de rangos, Auditoras, Clculos, etc.; sus secciones son:
BIBLIOTECA DE FUNCIONES (INSERTAR FUNCION, SUMA, USADAS RECIENTEMENTE,
FINANCIERAS, LOGICAS, FUNCION DE TEXTO, FECHA Y HORA, BUSQUEDA Y REFERENCIA,
MATEMATICAS Y TRIGONOMETRICAS, MAS FUNCIONES)
NOMBRES DEFINIDOS (ADMINISTRADOR DE NOMBRES, ASIGNAR NOMBRE A UN RANGO,
UTILIZAR EN LA FORMULA, CREAR DESDE LA SELECCION)
AUDITORIA DE FORMULAS (RASTREAR PRECEDENTES, RASTREAR DEPENDIENTES, QUITAR
FLECHAS, MOSTRAR FORMULAS, COMPROBACION DE ERRORES, EVALUAR FORMULA, VENTANA DE
INSPECCION)
CALCULO (OPCIONES PARA EL CALCULO, CALCULAR AHORA, CALCULAR HOJA)
5. DATOS.- contiene las operaciones ms comunes sobre la manipulacin de los datos en la hoja de
clculo tales como Ordenar, Filtrar, Duplicados, Subtotal, etc.; sus secciones son:
OBTENER DATOS EXTERNOS (DESDE ACCESS, DESDE WEB, DESDE TEXTO, DE OTRAS FUENTES,
CONEXIONES EXISTENTES)
CONEXIONES (ACTUALIZAR TODO, CONEXIONES, PROPIEDADES, EDITAR VINCULOS)
ORDENAR Y FILTRAR (ORDENAR DE A-Z, ORDENAR DE Z-A, ORDENAR, FILTRO, BORRAR,
VOLVER A PLICAR, AVANZADAS)
HERRAMIENTAS DE DATOS (TEXTO EN COLUMNAS, QUITAR DUPLICADOS, VALIDACION DE
DATOS, CONSOLIDAR, ANALISIS Y SI)
ESQUEMA (AGRUPAR, DESAGRUPAR, SUBTOTAL, MOSTRAR DETALLE, OCULTAR DETALLE)
6. REVISAR.- contiene las operaciones ms comunes sobre la revisin del contenido de los archivos
tales como Ortografa y gramtica, Sinnimos, Comentarios, Proteccin, etc.; sus secciones son:
REVISION (ORTOGRAFIA, REFERENCIA, SINONIMOS, TRADUCIR)
IDIOMA (TRADUCIR)
COMENTARIOS (NUEVO COMENTARIO, ELIMINAR COMENTARIO, ANTERIOR, SIGUIENTE,
MOSTRAR U OCULTAR COMENTARIOS, MOSTRAR TODOS LOS COMENTARIOS, MOSTRAR
ENTRADAS MANUSCRITAS)
MICROSOFT EXCEL
MANUAL DE TEORIA 12
CAMBIOS (PROTEGER HOJA, PROTEGER LIBRO, COMPARTIR LIBRO, PROTEGER Y COMPARTIR
LIBRO, PERMITIR QUE LOS USUARIOS MODIFIQUEN RANGOS, CONTROL DE CAMBIOS)
7. VISTA.- contiene las operaciones ms comunes sobre la visualizacin del contenido de los archivos y
elementos de pantalla tales como Diseos, Mostrar u ocultar, Dividir ventanas, Macros, etc.; sus secciones
son:
VISTAS DE LIBRO (NORMAL, DISEO DE PAGINA, VISTA PREVIA DE SALTO DE PAGINA, VISTAS
PERSONALIZADAS, ALTERNAR VISTA PANTALLA COMPLETA)
MOSTRAR (LINEAS DE LA CUADRICULA, BARRA DE FORMULAS, TITULOS)
ZOOM (ZOOM, 100%, AMPLIAR SELECCION)
VENTANA (NUEVA VENTANA, ORGANIZAR TODO, INMOBILIZAR PANELES, DIVIDIR, OCULTAR
VENTANA, MOSTRAR VENTANA, VER EN PARALELO, DESPLAZAMIENTO SINCRONICO, RESTABLECER
POSICION DE VENTANA, GUARDAR AREA DE TRABAJO, CAMBIAR VENTANAS)
MACROS (VER MACROS, GRABAR MACRO, USAR REFERENCIAS RELATIVAS)
CUADROS COMPLEMENTARI OS
Para complementar las funciones detalladas de los comandos, se podr tener acceso a cuadros de
dialogo en los grupos de herramientas correspondientes.
Para acceder al cuadro de dilogo de un grupo de herramientas determinado, hay que pulsar el botn que
se encuentra en la esquina inferior derecha del grupo de la banda de opciones y obtendremos un cuadro de
dilogo como el que se observa a continuacin, correspondiente al grupo de herramientas Fuente que se
encuentra en la pestaa Inicio.
MICROSOFT EXCEL
MANUAL DE TEORIA 13
Algunas herramientas de acceso rpido cuentan con un botn en su parte inmediata inferior, que abre ms
opciones de esa herramienta. Por ejemplo, en la imagen que se observa a continuacin pueden verse las
opciones de la herramienta Mrgenes.
Hay operaciones que no estn disponibles en un determinado momento. Se identifican porque tienen el color
atenuado. Por ejemplo, si no hay nada en el portapapeles, el icono Pegar aparece con el color ms claro.
ACTI VACI ON DE PESTAAS DESDE EL TECLADO
Las diferentes pestaas y herramientas se pueden activar desde el teclado pulsando Alt y luego la letra o
conjunto de letras que aparece al lado del icono del comando. Por ejemplo en la pestaa Inicio, al presionar
Alt, aparecen los comandos de teclado para activar las distintas herramientas.
MICROSOFT EXCEL
MANUAL DE TEORIA 14
PASOS PARA SALI R DE EXCEL
Una vez terminada nuestra sesin de trabajo con el programa EXCEL, la forma correcta de salir ser
la siguiente:
1. Cerrar y guardar todos los archivos que se encuentran abiertos en Excel.
2. Activar el botn Archivo
3. Dar clic en la herramienta Salir de Excel
4. Tambin se puede dar clic al botn cerrar de la ventana del programa o usar la combinacin ALT+F4.
MICROSOFT EXCEL
MANUAL DE TEORIA 15
UNI DAD 2
MANEJ O DE ARCHI VOS
En esta unidad conoceremos el manejo que se le debe dar a los archivos de EXCEL, as como sus
diversas caractersticas y funciones.
I DENTI FI CACI ON DE ARCHI VOS
Los archivos creados en el programa EXCEL, se identifican en el Explorador de Windows por el icono
de una hoja y la letra X y dentro de sus propiedades se muestra el tipo de archivo Hoja de Clculo de
Microsoft Excel y maneja una extensin .XLSX.
CATEGOR A DE ARCHI VOS
Para el manejo de los archivos en el programa EXCEL, estos son considerados como LIBROS y estn
compuestos por HOJAS (hojas de clculo).
CONCEPTO DE
LI BRO.- Es un archivo de Excel, compuesto por un conjunto de hojas de trabajo, conocidas como hojas de
clculo.
COMPOSI CI N DE UN LI BRO
Un archivo o libro de EXCEL, est compuesto como base por 1 hoja de trabajo, conocida como hoja
de clculo, y que el usuario puede incrementar o reducir, si as lo desea.
COMO MODI FI CAR EL NMERO
DE HOJ AS BASE
Para modificar el nmero de hojas base que compondrn a un libro o archivo de EXCEL, se debern
desarrollar los siguientes pasos:
MICROSOFT EXCEL
MANUAL DE TEORIA 16
1. Dar clic en el botn Archivo
2. Dar clic en la herramienta Opciones
3. Dar clic en la categora General
4. Ir a la seccin Al crear nuevos libros
5. En el ajustador Incluir este nmero de hojas, indicar el nmero de hojas deseadas (como base 1)
COMO I NSERTAR HOJ AS
Para insertar un nmero deseado de hojas en un libro de EXCEL, se debern desarrollar los
siguientes pasos:
1. Posicionarse en el lugar deseado
2. Activar la pestaa Inicio
3. Ir a la seccin Celdas
4. Descolgar la herramienta Insertar y elegir la opcin Insertar hoja
5. Se insertar el nmero de hojas equivalente a las hojas que se encuentren seleccionadas
6. Tambin se puede usar la herramienta Insertar hoja de clculo (la cual inserta una hoja a la vez), el
men contextual en la etiqueta o la combinacin SHIFT+F11
COMO ELI MI NAR HOJ AS
Para eliminar un nmero deseado de hojas en un libro de EXCEL, se debern desarrollar los
siguientes pasos:
1. Seleccionar las hojas a eliminar
2. Activar la pestaa Inicio
3. Ir a la seccin Celdas
4. Descolgar la herramienta Eliminar y elegir la opcin Eliminar hoja
5. Confirmar la eliminacin (la confirmacin solo aparecer si la hoja tiene informacin)
6. Tambin se puede usar el men contextual en la etiqueta
COMO SELECCI ONAR HOJ AS
Para seleccionar hojas de clculo en un libro de EXCEL, se debern considerar los siguientes
aspectos:
1. PARA SELECCIONAR UN HOJA.- bastar con dar clic a su etiqueta correspondiente
2. PARA SELECCIONAR VARIAS HOJAS ALTERNAS.- se deber dar clic en las etiquetas
manteniendo presionada la tecla CONTROL
3. PARA SELECCIONAR VARIAS HOJAS CONTINUAS.- se deber dar clic en la en la etiqueta de la
hoja inicial, mantener presionada la tecla SHIFT y dar clic en la etiqueta de la hoja final.
4. PARA QUITAR LA SELECCIN.- dar clic en la pestaa de una hoja no seleccionada.
COMO CAMBI AR DE HOJ A
Para cambiar de hoja en un libro de EXCEL, bastar con dar clic en la etiqueta correspondiente a la
hoja deseada o usar la combinacin de teclas CONTROL y AvPg RePg.
COMO MOVER HOJ AS DE CLCULO.
Para mover hojas de clculo dentro de un libro de EXCEL, o de un libro a otro, se debern
desarrollar los siguientes pasos:
MICROSOFT EXCEL
MANUAL DE TEORIA 17
1. Seleccionar las hojas que se desean mover.
2. Activar la pestaa Inicio
3. Ir a la seccin Celdas
4. Descolgar la herramienta Formato y elegir la opcin Mover o copiar hoja
5. Indicar el tipo de movimiento deseado, en la ventana Mover o Copiar Hoja
6. Cuando se deseen mover las hojas a otro libro, el libro destino deber estar abierto
7. Tambin se pueden mover hojas de clculo dando clic sobre sus etiquetas con el mouse y
arrastrando a la posicin destino o con el men contextual de la etiqueta
COMO COPI AR HOJ AS DE CLCULO.
Para copiar hojas de clculo dentro de un libro de EXCEL, o de un libro a otro, se debern
desarrollar los siguientes pasos:
1. Seleccionar las hojas de clculo que se desean copiar.
2. Activar la pestaa Inicio
3. Ir a la seccin Celdas
4. Descolgar la herramienta Formato y elegir la opcin Mover o copiar hoja
5. Indicar el tipo de copiado deseado, en la ventana Mover o Copiar Hoja (activando la casilla Crear
una copia)
6. Cuando se deseen copiar las hojas a otro libro, el libro destino deber estar abierto
7. Tambin se pueden copiar hojas de clculo dando clic sobre sus etiquetas con el mouse y
arrastrando a la posicin destino, manteniendo presionada la tecla CONTROL o con el men
contextual de la etiqueta
COMO CAMBI AR EL NOMBRE A LAS
HOJ AS DE CLCULO
Para cambiar el nombre a las hojas de clculo de EXCEL, se debern desarrollar los siguientes
pasos:
1. Seleccionar la hoja deseada
2. Activar la pestaa Inicio
3. Ir a la seccin Celdas
4. Descolgar la herramienta Formato y elegir la opcin Cambiar el nombre de la hoja
5. Escribir el Nombre deseado y dar enter
6. Tambin se puede cambiar el nombre de una hoja de clculo, dando doble clic con el mouse en la
etiqueta correspondiente o con el men contextual de la etiqueta
COMO CAMBI AR EL COLOR
DE LAS ETI QUETAS
Para cambiar el color de las etiquetas a las hojas de clculo de EXCEL, se debern desarrollar los
siguientes pasos:
1. Seleccionar la hoja deseada
2. Activar la pestaa Inicio
3. Ir a la seccin Celdas
4. Descolgar la herramienta Formato y elegir la opcin Color de etiqueta
5. Dar clic en el color deseado
6. Tambin se puede usar el men contextual de la etiqueta
MICROSOFT EXCEL
MANUAL DE TEORIA 18
COMPOSI CI N DE UNA HOJ A
Las hojas de clculo que integran a los libros de EXCEL, estn compuestas por un total de 16 384
columnas y 1 048 576 filas, las cuales forman una cuadrcula de celdas.
COMO I NSERTAR FI LAS
Para insertar un nmero deseado de filas dentro de una hoja de clculo de EXCEL, se debern
desarrollar los siguientes pasos:
1. Posicionarse en el lugar deseado
2. Activar la pestaa Inicio
3. Ir a la seccin Celdas
4. Descolgar la herramienta Insertar y elegir la opcin Insertar filas de hoja
5. Se insertar el nmero de filas equivalente a las filas que se encuentren seleccionadas,
recorrindose la informacin actual hacia abajo
6. Tambin se puede usar el men contextual
COMO ELI MI NAR FI LAS
Para eliminar un nmero deseado de filas dentro de una hoja de clculo de EXCEL, se debern
desarrollar los siguientes pasos:
1. Seleccionar las filas a eliminar
2. Activar la pestaa Inicio
3. Ir a la seccin Celdas
4. Descolgar la herramienta Eliminar y elegir la opcin Eliminar filas de hoja
5. Tambin se puede usar el men contextual
COMO SELECCI ONAR FI LAS
Para seleccionar filas en una hoja de clculo de EXCEL, se debern considerar los siguientes
aspectos:
1. PARA SELECCIONAR UNA FILA.- bastar con dar clic a su identificador correspondiente (nmero
de la izquierda)
2. PARA SELECCIONAR VARIAS FILAS ALTERNAS.- se deber dar clic en los identificadores
manteniendo presionada la tecla CONTROL
3. PARA SELECCIONAR VARIAS FILAS CONTINUAS.- se deber dar clic en el identificador de la
fila inicial, mantener presionada la tecla SHIFT y dar clic en el identificador de la fila final (o
arrastrar sin SHIFT).
4. PARA QUITAR LA SELECCIN.- dar clic en cualquier celda
COMO MODI FI CAR EL ALTO
DE UNA FI LA
Para modificar el alto de filas dentro de una hoja de clculo de EXCEL, se debern desarrollar los
siguientes pasos:
1. Seleccionar las filas deseadas
2. Activar la pestaa Inicio
3. Ir a la seccin Celdas
4. Descolgar la herramienta Formato y elegir la opcin Alto de fila
5. Indicar el alto deseado y aceptar
6. Tambin se puede dar clic y arrastrar de la divisin del identificador de filas
MICROSOFT EXCEL
MANUAL DE TEORIA 19
COMO AUTOAJ USTAR EL ALTO
DE UNA FI LA
Para Autoajustar el alto de una fila a su contenido, dentro de una hoja de clculo de EXCEL, se
debern desarrollar los siguientes pasos:
1. Seleccionar las filas deseadas
2. Activar la pestaa Inicio
3. Ir a la seccin Celdas
4. Descolgar la herramienta Formato y elegir la opcin Autoajustar alto de fila
5. Las filas se ajustaran al alto que corresponda al tamao de la fuente
6. Tambin se puede dar clic y arrastrar de la divisin del identificador de filas
COMO RESTAURAR EL ALTO
DE UNA FI LA
Para restaurar el alto de una fila a su posicin original, dentro de una hoja de clculo de EXCEL, se
debern desarrollar los siguientes pasos:
1. Seleccionar las filas deseadas
2. Activar la pestaa Inicio
3. Ir a la seccin Celdas
4. Descolgar la herramienta Formato y elegir la opcin Alto de fila
5. Indicar el alto estndar (15) y aceptar
6. Tambin se puede dar clic y arrastrar de la divisin del identificador de filas
COMO MOVER FI LAS
Para mover filas dentro de las hojas de clculo de EXCEL, se debern desarrollar los siguientes
pasos:
1. Seleccionar las filas que se desean mover
2. Utilizar la funcin Cortar (Herramientas, Men contextual o Combinaciones de teclas)
3. Posicionarse en el lugar destino
4. Utilizar la funcin Pegar (Herramientas, Men contextual o Combinaciones de teclas)
5. Las filas existentes en la posicin destino sern reemplazadas
6. Tambin se pueden mover las filas dando clic sobre la orilla de su seleccin con el mouse y
arrastrando a la posicin destino
COMO COPI AR FI LAS
Para copiar filas dentro de las hojas de clculo de EXCEL, se debern desarrollar los siguientes
pasos:
1. Seleccionar las filas que se desean copiar
2. Utilizar la funcin Copiar (Herramientas, Men contextual o Combinaciones de teclas)
3. Posicionarse en el lugar destino
4. Utilizar la funcin Pegar (Herramientas, Men contextual o Combinaciones de teclas)
5. Las filas existentes en la posicin destino sern reemplazadas
6. Tambin se pueden copiar las filas dando clic sobre la orilla de su seleccin con el mouse y
arrastrando a la posicin destino, manteniendo presionada la tecla CONTROL
MICROSOFT EXCEL
MANUAL DE TEORIA 20
COMO I NSERTAR COLUMNAS
Para insertar columnas en blanco dentro de una hoja de clculo de EXCEL, se debern desarrollar
los siguientes pasos:
1. Posicionarse en el lugar deseado
2. Activar la pestaa Inicio
3. Ir a la seccin Celdas
4. Descolgar la herramienta Insertar y elegir la opcin Insertar columnas de hoja
5. Se insertar el nmero de columnas equivalente a las columnas que se encuentren seleccionadas,
recorrindose la informacin actual hacia la derecha
6. Tambin se puede usar el men contextual
COMO ELI MI NAR COLUMNAS
Para eliminar un nmero deseado de columnas dentro de una hoja de clculo de EXCEL, se debern
desarrollar los siguientes pasos:
1. Seleccionar las columnas a eliminar
2. Activar la pestaa Inicio
3. Ir a la seccin Celdas
4. Descolgar la herramienta Eliminar y elegir la opcin Eliminar columnas de hoja
5. Tambin se puede usar el men contextual
COMO SELECCI ONAR COLUMNAS
Para seleccionar columnas en una hoja de clculo de EXCEL, se debern considerar los siguientes
aspectos:
1. PARA SELECCIONAR UNA COLUMNA.- bastar con dar clic a su identificador correspondiente
(letra superior)
2. PARA SELECCIONAR VARIAS COLUMNAS ALTERNAS.- se deber dar clic en los identificadores
manteniendo presionada la tecla CONTROL
3. PARA SELECCIONAR VARIAS COLUMNAS CONTINUAS.- se deber dar clic en el identificador
de la columna inicial, mantener presionada la tecla SHIFT y dar clic en el identificador de la columna
final (o arrastrar sin SHIFT).
4. PARA QUITAR LA SELECCIN.- dar clic en cualquier celda
COMO MODI FI CAR EL ANCHO
DE UNA COLUMNA
Para modificar el ancho de columnas en una hoja de clculo de un libro de EXCEL, se debern
desarrollar los siguientes pasos:
1. Seleccionar las columnas deseadas
2. Activar la pestaa Inicio
3. Ir a la seccin Celdas
4. Descolgar la herramienta Formato y elegir la opcin Ancho de columna
5. Indicar el ancho deseado y aceptar
6. Tambin se puede dar clic y arrastrar de la divisin del identificador de columnas
MICROSOFT EXCEL
MANUAL DE TEORIA 21
COMO AUTOAJ USTAR EL ANCHO
DE UNA COLUMNA
Para Autoajustar el ancho de una columna a su contenido, dentro de una hoja de clculo de EXCEL,
se debern desarrollar los siguientes pasos:
1. Seleccionar las columnas deseadas
2. Activar la pestaa Inicio
3. Ir a la seccin Celdas
4. Descolgar la herramienta Formato y elegir la opcin Autoajustar ancho de columna
5. Las columnas se ajustaran al ancho que corresponda al tamao de la fuente
6. Tambin se puede dar clic y arrastrar de la divisin del identificador de columnas
COMO RESTAURAR EL ANCHO
DE UNA COLUMNA
Para restaurar el ancho de una columna a su posicin original, dentro de una hoja de clculo de
EXCEL, se debern desarrollar los siguientes pasos:
1. Seleccionar las columnas deseadas
2. Activar la pestaa Inicio
3. Ir a la seccin Celdas
4. Descolgar la herramienta Formato y elegir la opcin Ancho de columna
5. Indicar el alto estndar (10.71) y aceptar
6. Tambin se puede dar clic y arrastrar de la divisin del identificador de columnas
COMO MOVER COLUMNAS
Para mover columnas dentro de las hojas de clculo de EXCEL, se debern desarrollar los siguientes
pasos:
1. Seleccionar las columnas que se desean mover
2. Utilizar la funcin Cortar (Herramientas, Men contextual o Combinaciones de teclas)
3. Posicionarse en el lugar destino
4. Utilizar la funcin Pegar (Herramientas, Men contextual o Combinaciones de teclas)
5. Las columnas existentes en la posicin destino sern reemplazadas
6. Tambin se pueden mover las columnas dando clic sobre la orilla de su seleccin con el mouse y
arrastrando a la posicin destino
COMO COPI AR COLUMNAS
Para copiar columnas dentro de las hojas de clculo de EXCEL, se debern desarrollar los siguientes
pasos:
1. Seleccionar las columnas que se desean copiar
2. Utilizar la funcin Copiar (Herramientas, Men contextual o Combinaciones de teclas)
3. Posicionarse en el lugar destino
4. Utilizar la funcin Pegar (Herramientas, Men contextual o Combinaciones de teclas)
5. Las columnas existentes en la posicin destino sern reemplazadas
6. Tambin se pueden copiar las columnas dando clic sobre la orilla de su seleccin con el mouse y
arrastrando a la posicin destino, manteniendo presionada la tecla CONTROL
MICROSOFT EXCEL
MANUAL DE TEORIA 22
COMO I NSERTAR CELDAS
Para insertar celdas en blanco dentro de una hoja de clculo de EXCEL, se debern desarrollar los
siguientes pasos:
1. Posicionarse en el lugar deseado
2. Activar la pestaa Inicio
3. Ir a la seccin Celdas
4. Descolgar la herramienta Insertar y elegir la opcin Insertar celdas
5. Indicar la insercin y desplazamiento de las celdas
6. Se insertar el nmero de celdas equivalente a las celdas que se encuentren seleccionadas,
recorrindose la informacin actual como se haya indicado
7. Tambin se puede usar el men contextual
COMO ELI MI NAR CELDAS
Para eliminar celdas en blanco dentro de una hoja de clculo de EXCEL, se debern desarrollar los
siguientes pasos:
1. Posicionarse en el lugar deseado
2. Activar la pestaa Inicio
3. Ir a la seccin Celdas
4. Descolgar la herramienta Eliminar y elegir la opcin Eliminar celdas
5. Indicar la eliminacin y desplazamiento de las celdas
6. Se eliminar el nmero de celdas equivalente a las celdas que se encuentren seleccionadas,
recorrindose la informacin actual como se haya indicado
7. Tambin se puede usar el men contextual
COMO SELECCI ONAR CELDAS
Para seleccionar celdas en una hoja de clculo de EXCEL, se debern considerar los siguientes
aspectos:
1. PARA SELECCIONAR UNA CELDA.- bastar con dar clic dentro de la celda correspondiente
2. PARA SELECCIONAR VARIAS CELDAS ALTERNAS.- se deber dar clic dentro de las celdas
manteniendo presionada la tecla CONTROL
3. PARA SELECCIONAR VARIAS CELDAS CONTINUAS.- se deber dar clic dentro de la celda
inicial, mantener presionada la tecla SHIFT y dar clic dentro de la celda final (o arrastrar sin SHIFT).
4. PARA QUITAR LA SELECCIN.- dar clic en cualquier celda
COMO MOVER CELDAS
Para mover celdas dentro de las hojas de clculo de EXCEL, se debern desarrollar los siguientes
pasos:
1. Seleccionar las celdas que se desean mover
2. Utilizar la funcin Cortar (Herramientas, Men contextual o Combinaciones de teclas)
3. Posicionarse en el lugar destino
4. Utilizar la funcin Pegar (Herramientas, Men contextual o Combinaciones de teclas)
5. Las celdas existentes en la posicin destino sern reemplazadas
6. Tambin se pueden mover las celdas dando clic sobre la orilla de su seleccin con el mouse y
arrastrando a la posicin destino
MICROSOFT EXCEL
MANUAL DE TEORIA 23
COMO COPI AR CELDAS
Para copiar celdas dentro de las hojas de clculo de EXCEL, se debern desarrollar los siguientes
pasos:
1. Seleccionar las celdas que se desean copiar
2. Utilizar la funcin Copiar (Herramientas, Men contextual o Combinaciones de teclas)
3. Posicionarse en el lugar destino
4. Utilizar la funcin Pegar (Herramientas, Men contextual o Combinaciones de teclas)
5. Las celdas existentes en la posicin destino sern reemplazadas
6. Tambin se pueden copiar las celdas dando clic sobre la orilla de su seleccin con el mouse y
arrastrando a la posicin destino, manteniendo presionada la tecla CONTROL
COMO CREAR UN ARCHI VO
NUEVO
Para crear un archivo nuevo de EXCEL, se debern desarrollar los siguientes pasos:
1. Activar el botn Archivo
2. Dar clic en la herramienta Nuevo
3. En la seccin Plantillas dar clic en la categora Blanco y reciente
4. Dar clic en el icono Libro en blanco
5. Tambin se puede usar la combinacin de teclas CTRL+U
PLANTI LLAS
Adems de poder elaborar Libros en blanco, EXCEL cuenta con la ayuda de herramientas
especiales conocidas como PLANTILLAS.
CONCEPTO DE
PLANTI LLA.- Es un modelo esttico para la creacin de un nuevo Libro, que puede contener texto y
formato (Machote).
PRI NCI PALES PLANTI LLAS
Las principales plantillas que contiene el programa EXCEL, para crear un archivo nuevo, son
los siguientes:
1. Libro en blanco
2. Presupuestos
3. Facturacin
4. Informes
5. Gastos
COMO CREAR UN ARCHI VO NUEVO
CON PLANTI LLA
Para crear un archivo nuevo con plantilla dentro del programa EXCEL, se debern desarrollar los
siguientes pasos:
1. Activar el botn Archivo
2. Dar clic en la herramienta Nuevo
3. En la seccin Plantillas dar clic en la categora correspondiente a la plantilla
MICROSOFT EXCEL
MANUAL DE TEORIA 24
4. Dar clic en el icono de la plantilla deseada
COMO CREAR UNA NUEVA
PLANTI LLA
Para crear una nueva plantilla dentro del programa EXCEL, se debern desarrollar los siguientes
pasos:
1. Crear y disear el libro de trabajo
2. Activar el botn Archivo
3. Dar clic en la herramienta Guardar como
4. Indicar la carpeta de destino
5. Escribir el nombre para la plantilla
6. Descolgar el indicador Guardar como tipo
7. Elegir la opcin Plantilla de Excel (*.xltx)
8. Dar clic al botn Guardar
9. Tambin se pueden usar la tecla F12
COMO ABRI R UN ARCHI VO
EXI STENTE
Para abrir un archivo de EXCEL, que ya existe dentro de alguna unidad de disco, se debern
desarrollar los siguientes pasos:
1. Activar el botn Archivo
2. Dar clic en la herramienta Abrir
3. Indicar la carpeta de ubicacin
4. Indicar el nombre y ubicacin del archivo deseado
5. Dar clic al botn Abrir
6. Tambin se puede usar la combinacin de teclas CTRL+A
COMO GUARDAR UN ARCHI VO
Para guardar los cambios realizados a un archivo de EXCEL, se debern desarrollar los siguientes
pasos:
1. Activar el botn Archivo
2. Dar clic en la herramienta Guardar
3. Indicar la carpeta de destino
4. Indicar el nombre y ubicacin del archivo si se va a guardar por primera vez
5. Dar clic al botn Guardar
6. Tambin se puede usar la combinacin de teclas CTRL+G o la herramienta de la barra de Acceso
rpido
COMO GUARDAR UN ARCHI VO
CON OTRO FORMATO
Para guardar un archivo de EXCEL, con otro formato de identificacin, se debern desarrollar los
siguientes pasos:
1. Activar el botn Archivo
2. Dar clic en la herramienta Guardar como
3. Indicar la carpeta de destino
4. Indicar el nombre, ubicacin y formato para el archivo
MICROSOFT EXCEL
MANUAL DE TEORIA 25
5. Dar clic al botn Guardar
6. Tambin se pueden usar la tecla F12
VI SUALI ZACI ON DE ARCHI VOS
En EXCEL, existen diferentes formas de visualizar el contenido de los archivos, para realizar
distintos tipos de funciones, estas formas de visualizacin son:
1. NORMAL.- en esta vista se realizan todas las funciones cotidianas de las hojas de clculo.
2. DISEO DE PAGINA.- en esta vista se muestra el documento tal y como saldr en la pgina
impresa.
3. VISTA PREVIA DE SALTO DE PGINA.- en esta vista se pueden visualizar y modificar los saltos
de pgina y ajustar el contenido de impresin.
COMO ACTI VAR VI SUALI ZACI ONES
Para activar las diferentes formas de visualizar un documento de EXCEL, se debern desarrollar los
siguientes pasos:
1. Activar la pestaa Vista
2. Ir a la seccin Vistas de Libro
3. Dar clic en la herramienta correspondiente a la vista deseada
4. Tambin se puede usar la barra de herramientas Vistas de documento junto a la barra de Estado
COMO ESPECI FI CAR PAGI NA Y MARGENES
Para especificar el tamao de la pgina y los mrgenes que se manejarn en una hoja de clculo de
EXCEL, se debern desarrollas los siguientes pasos:
1. Posicionarse en la hoja deseada
2. Activar la pestaa Diseo de pgina
3. Ir a la seccin Configurar pgina
4. Dar clic en las herramientas Mrgenes, Orientacin y Tamao
5. Indicar las opciones deseadas
COMO ESPECI FI CAR ENCABEZADO
Y PI E DE PGI NA
Para especificar una frase de encabezado y de pie de pgina, en una hoja de EXCEL, se debern
desarrollar los siguientes pasos:
1. Posicionarse en la hoja deseada
2. Activar la pestaa Insertar
3. Ir a la seccin Texto
4. Dar clic en las herramientas Encabezado y Pie de pgina
5. Escribir y dar formato a las reas de texto correspondiente
6. Tambin se pueden usar las herramientas internas de encabezado y pie de pgina o dar clic en las
reas correspondientes dentro de la vista Diseo de pagina
MICROSOFT EXCEL
MANUAL DE TEORIA 26
COMO AJ USTAR EL CONTENI DO DE
PAGI NA
Para ajustar el contenido de informacin de una hoja de clculo de EXCEL, de tal forma que pueda
ser manejado en una sola pgina de impresin, se debern desarrollar los siguientes pasos:
1. Posicionarse en la hoja deseada
2. Activar la pestaa Diseo de pgina
3. Ir a la seccin Ajustar rea de impresin
4. Dar clic en las herramientas Ancho, Alto o Escala para indicar el ajuste deseado
COMO CENTRAR I NFORMACI N
DE I MPRESI ON
Para centrar el contenido de informacin de una hoja de clculo de EXCEL, de tal forma que
aparezca al centro de la pgina de impresin, se debern desarrollar los siguientes pasos:
1. Posicionarse en la hoja deseada.
2. Activar la pestaa Diseo de pgina
3. Ir a la seccin Configurar pgina
4. Dar clic en la herramienta Mrgenes
5. Dar clic en la opcin Mrgenes personalizados
6. En la seccin Centrar en la pgina, activar la casilla de verificacin correspondiente
(Horizontalmente o Verticalmente)
COMO ESPECI FI CAR EL SENTI DO
DE I MPRESI N
Para especificar el sentido que manejar la computadora para imprimir las pginas de una hoja de
clculo de EXCEL, se debern desarrollar los siguientes pasos:
1. Posicionarse en la hoja deseada.
2. Activar la pestaa Diseo de pgina
3. Ir a la seccin Opciones de la hoja
4. Dar clic en la herramienta del cuadro complementario Configuracin de pgina: hoja
5. En la seccin Orden de las pginas de la Carpeta Hoja, indicar el orden deseado para las pginas
de impresin (Hacia abajo, luego hacia la derecha N o Hacia la derecha, luego hacia abajo Z)
AREA DE I MPRESI ON
Cuando se desea imprimir solo una parte especifica de la informacin contenida en una hoja de
clculo de EXCEL, se deber establecer AREA DE IMPRESIN.
CONCEPTO DE
AREA DE I MPRESI ON.- es la parte especfica de informacin que se desea imprimir, de todo el contenido
de una hoja de clculo de EXCEL.
COMO ESTABLECER EL AREA DE
I MPRESI N
Para establecer un rea especfica de impresin en una hoja de clculo de EXCEL, se debern
desarrollar los siguientes pasos:
MICROSOFT EXCEL
MANUAL DE TEORIA 27
1. Seleccionar el rango de celdas deseado
2. Activar la pestaa Diseo de pgina
3. Ir a la seccin Configurar pgina
4. Dar clic en la herramienta rea de impresin
5. Elegir la opcin Establecer rea de impresin
COMO BORRAR EL AREA DE
I MPRESI N
Para borrar un rea especfica de impresin, establecida previamente en una hoja de clculo de
EXCEL, se debern desarrollar los siguientes pasos:
1. Activar la pestaa Diseo de pgina
2. Ir a la seccin Configurar pgina
3. Dar clic en la herramienta rea de impresin
4. Elegir la opcin Borrar rea de impresin
COMO I MPRI MI R ARCHI VOS
Para mandar a imprimir un archivo de EXCEL, se debern desarrollar los siguientes pasos:
1. Activar el botn Archivo
2. Dar clic en la herramienta Imprimir
3. Indicar las caractersticas de la impresin.
4. Tambin se puede la combinacin de teclas CTRL+P
VI STA PRELI MI NAR DE
UN ARCHI VO
Para visualizar en pantalla la forma real y exacta en que saldr a impresin el contenido de un
archivo de EXCEL, se deber activar la Vista Preliminar.
CONCEPTO DE
VI STA PRELI MI NAR.- es la visualizacin en pantalla de la forma en que saldr a impresin el contenido de
un archivo.
COMO ACTI VAR LA VI STA
PRELI MI NAR
Para activar la vista preliminar de un archivo de EXCEL, se debern desarrollar los siguientes pasos:
1. Activar el botn Archivo
2. Dar clic en la herramienta Imprimir
3. Tambin se puede usar la herramienta Vista previa de impresin e imprimir, de la barra de acceso
rpido
COMO SALI R DE LA VI STA PRELI MI NAR
Para abandonar la vista preliminar de un documento de EXCEL, se deber dar clic en la herramienta
salir del men archivo (tambin se puede presionar la tecla ESC).
MICROSOFT EXCEL
MANUAL DE TEORIA 28
ZOOM
Para visualizar con mayor comodidad el contenido de un archivo de EXCEL, se deber utilizar la
herramienta ZOOM.
CONCEPTO DE
ZOOM.- es una herramienta que permite acercar o alejar la visualizacin la visualizacin del contenido de un
archivo.
COMO MANEJ AR
EL ZOOM
Para manejar el ZOOM en el contenido de informacin de un archivo de EXCEL, se debern
desarrollar los siguientes pasos:
1. Activar la pestaa Vista
2. Ir a la seccin Zoom
3. Dar clic en la herramienta Zoom para activar la ventana de seleccin de Zoom
4. Dar clic a la herramienta 100% para activar el Zoom al 100% (posicin normal)
5. Dar clic en la herramienta Ampliar seleccin para acercar el rea que se encuentre seleccionada
en ese momento (celda o rango)
6. Tambin se puede usar la herramienta ZOOM de la barra de estado
OPCI ONES DEL ZOOM
Las principales opciones de acercamiento que ofrece la herramienta ZOOM dentro de un archivo de
EXCEL son las siguientes:
1. VENTANA DE ZOOM.- permite elegir diferentes acercamientos (200%, 100%, 75%, 50%, 25%,
Ajustar la seleccin a la ventana, Personalizado).
2. 100%.- activa el acercamiento al 100% (posicin normal).
3. AMPLIAR SELECCIN.- acerca el rea que se encuentre seleccionada en ese momento (celda o
rango).
4. HERRAMIENTA ZOOM (barra de estado).- maneja el acercamiento en una barra deslizable y
permite activar la ventana de ZOOM.
COMO CERRAR ARCHI VOS
Para cerrar un archivo de EXCEL, se debern desarrollar los siguientes pasos:
1. Guardar los cambios realizados en el archivo
2. Activar el botn Archivo
3. Dar clic en la herramienta Cerrar
4. Tambin se puede usar el botn cerrar de la ventana o la combinacin CTRL+F4
MICROSOFT EXCEL
MANUAL DE TEORIA 29
UNI DAD 3 CREACI ON,
FORMATO Y MANEJ O DE TABLAS
DE CONTROL
En esta unidad conoceremos la forma en que se deben crear las tablas de control de datos en las
hojas de clculo de EXCEL, de qu manera ponerlas presentables y como manipular su estructura.
CONCEPTO DE
TABLAS DE CONTROL.- son cuadrculas especiales de almacenamiento y manejo de datos, diseadas en
las lneas, columnas y celdas de una hoja de clculo.
COMO CREAR UNA TABLA DE
CONTROL
Para crear una tabla de control de informacin dentro de las hojas de clculo de EXCEL, se debern
desarrollar los siguientes pasos:
1. Configurar el tamao y la orientacin de la hoja de impresin
2. Disear el ttulo para la tabla
3. Capturar los encabezados de las columnas y lneas en las celdas correspondientes
4. Ajustar el ancho y alto deseado para columnas y lneas
5. Distribuir en varias celdas la informacin que sea necesaria
6. Dar formato a las celdas de la tabla
7. Activar la vista preliminar para visualizar la presentacin de la hoja
8. Establecer mrgenes, centrado, distribucin y encabezados y pies de pgina
COMO COMBI NAR Y CENTRAR
EN VARI AS CELDAS
Para combinar y centrar informacin a lo largo de varias celdas, se debern desarrollar los
siguientes pasos:
1. Capturar la informacin en la celda inicial deseada
2. Seleccionar desde la celda inicial y a lo largo de todas las celdas en las que se desea el centrado
hasta la celda final (ya sea en forma horizontal o vertical)
3. Activar la pestaa Inicio
4. Ir a la seccin Alineacin
5. Dar clic en la herramienta Combinar y centrar
MICROSOFT EXCEL
MANUAL DE TEORIA 30
FORMATO DE TABLAS
DE CONTROL
Para dar presentacin a las tablas de control de datos manejadas en las hojas de clculo de EXCEL,
se debern considerar las siguientes funciones de formato:
1. Bordes y Relleno.
2. Alineacin.
3. Formato de Contenido.
4. Tamao y Tipo de Fuente.
5. Diseo de Fondo.
6. Formato condicional
BORDES Y RELLENO
Unas de las principales funciones de formato que permiten dar presentacin a las tablas de control
en las hojas de clculo de EXCEL, son los Bordes y el Relleno.
CONCEPTO DE
BORDES.- son lneas especiales de divisin que marcan el rea correspondiente a cada celda de una tabla
de control.
COMO ESTABLECER BORDES
Para establecer bordes a las celdas de una tabla de control en EXCEL, se debern desarrollar los
siguientes pasos:
1. Seleccionar las celdas deseadas
2. Activar la pestaa Inicio
3. Ir a la seccin Celdas
4. Dar clic en la herramienta Formato
5. Elegir la opcin Formato de celdas
6. En la carpeta Bordes, establecer el estilo, color y tipo de borde deseado
7. Tambin se puede usar el Men contextual o la herramienta Borde de la seccin Fuente de la
pestaa Inicio
CONCEPTO DE
RELLENO.- es el color del fondo que tendr un conjunto de celdas de una tabla de control.
COMO ESTABLECER RELLENO
Para establecer un relleno especfico a las celdas de una tabla de control en EXCEL, se debern
desarrollar los siguientes pasos:
1. Seleccionar las celdas deseadas
2. Activar la pestaa Inicio
3. Ir a la seccin Celdas
4. Dar clic en la herramienta Formato
5. Elegir la opcin Formato de celdas
6. En la carpeta Relleno, establecer el color y tipo de relleno deseado
7. Tambin se puede usar el Men contextual o la herramienta Color de relleno de la seccin Fuente
de la pestaa Inicio
MICROSOFT EXCEL
MANUAL DE TEORIA 31
ALI NEACI N
Otra de las funciones de formato que es de gran utilidad para dar presentacin a las tablas de
control en las hojas de clculo de EXCEL, es la alineacin del texto.
CONCEPTO DE
ALI NEACI N.- es la posicin que guarda el contenido de informacin de una celda, en relacin al tamao
de la misma.
COMO DETERMI NAR ALI NEACI N
Para determinar la alineacin que tendr el contenido de informacin de una celda, en una hoja de
clculo de EXCEL, se debern desarrollar los siguientes pasos:
1. Seleccionar las celdas deseadas.
2. Activar la pestaa Inicio
3. Ir a la seccin Celdas
4. Dar clic en la herramienta Formato
5. Elegir la opcin Formato de celdas
6. En la carpeta Alineacin, establecer la alineacin deseada
7. Tambin se puede usar el Men contextual o las herramientas de la seccin Alineacin de la pestaa
Inicio
TI POS DE ALI NEACI N
Los principales tipos de alineacin del contenido de informacin, de las celdas manejadas en las
tablas de control de EXCEL, son los siguientes:
1. HORIZONTAL.- alinea el contenido de la celda en relacin al ancho de la columna.
2. VERTICAL.- alinea el contenido de la celda en relacin al alto de la fila.
FORMAS DE ALI NEACI N
HORI ZONTAL
Las principales formas de alineacin horizontal del contenido de informacin de una celda en EXCEL,
son las siguientes:
1. GENERAL.- es la alineacin por default que asigna la computadora a las celdas de la hoja de
clculo.
2. IZQUIERDA (SANGRIA).- alinea el contenido con una sangra especfica a la izquierda de la celda.
3. CENTRAR.- alinea el contenido al centro del ancho de la celda.
4. DERECHA (SANGRIA).- alinea el contenido con una sangra especfica a la derecha de la celda.
5. RELLENAR.- rellena el ancho de la celda con el contenido de la informacin.
6. JUSTIFICAR.- extiende el contenido de informacin al ancho de la celda.
7. CENTRAR EN LA SELECCIN.- centra el contenido a lo largo de las celdas seleccionadas, pero sin
combinar las celdas.
MICROSOFT EXCEL
MANUAL DE TEORIA 32
8. DISTRIBUIDO (SANGRIA).- alinea el contenido con una sangra especfica tanto a la derecha
como a la izquierda de la celda.
FORMAS DE ALI NEACI N
VERTI CAL
Las principales formas de alineacin vertical del contenido de informacin de una celda en EXCEL,
son las siguientes:
1. INFERIOR.- alinea el contenido en la parte de debajo de la celda (formato por default).
2. SUPERIOR.- alinea el contenido en la parte de arriba de la celda.
3. CENTRAR.- alinea el contenido al centro del alto de la celda.
4. JUSTIFICAR.- extiende el contenido de informacin al alto de la celda.
5. DISTRIBUIDO.- alinea el contenido de informacin al alto de la celda.
SANGRI AS EN CELDAS
Al manejar la alineacin izquierda, derecha o distribuido de tipo horizontal, para el contenido de una
celda de EXCEL, se podr asignar una sangra a la informacin utilizando el indicador de Sangra, en la
carpeta Alineacin, de la ventana Formato de celdas.
AJ USTAR TEXTO
Para ajustar el contenido de informacin de una celda de EXCEL, al ancho que presente la columna
(de tal forma que el texto no salga de la celda sino que ocupe varias lneas), se deber activar la casilla
Ajustar texto, en la carpeta de Alineacin, de la ventana Formato de celdas; tambin se puede usar la
herramienta Ajustar texto, de la seccin Alineacin de la pestaa Inicio.
REDUCI R HASTA AJ USTAR
Para reducir el tamao de los caracteres del contenido de informacin de una celda de EXCEL, de tal
forma que dicho contenido se ajuste al ancho de la columna, se deber activar la casilla Reducir hasta
ajustar, en la carpeta Alineacin, de la ventana Formato de celdas.
COMBI NAR CELDAS
Para combinar dos o ms celdas seleccionadas, en una sola, dentro de EXCEL, se deber activar la
casilla Combinar celdas, en la carpeta Alineacin, de la ventana Formato de celdas; tambin se puede usar la
herramienta Combinar celdas, de la seccin Alineacin de la pestaa Inicio.
ORI ENTACI N
Para inclinar en una posicin especial el contenido de informacin de una celda, en EXCEL, se
debern indicar los grados deseados de orientacin, en la carpeta Alineacin, de la ventana Formato de
celdas; tambin se puede usar la herramienta Orientacin, de la seccin Alineacin de la pestaa Inicio.
MICROSOFT EXCEL
MANUAL DE TEORIA 33
FORMATO DE CONTENI DO
Otra funcin de formato que es de gran utilidad para dar presentacin a las tablas de datos de
EXCEL, es el Formato de Contenido.
CONCEPTO DE
FORMATO DE CONTENI DO.- es aquel que determina la presentacin y categora que tendr el contenido
de informacin de una celda.
COMO DETERMI NAR FORMATO
DE CONTENI DO
Para determinar el formato para el contenido de informacin de una celda de EXCEL, se debern
desarrollar los siguientes pasos:
1. Seleccionar las celdas deseadas
2. Activar la pestaa Inicio
3. Ir a la seccin Celdas
4. Dar clic en la herramienta Formato
5. Elegir la opcin Formato de celdas
6. En la carpeta Nmero, establecer el formato deseado
7. Tambin se puede usar el Men contextual o las herramientas de la seccin Nmero de la pestaa
Inicio
CATEGOR AS DE FORMATO DE CONTENI DO
Las principales categoras de formato de contenido que se pueden asignar a las celdas de las tablas
de control de EXCEL, son las siguientes:
1. GENERAL.- asigna el formato por default de la computadora, para nmeros y letras.
2. NUMERO.- asigna formato numrico, con o sin decimales y separador de miles.
3. MONEDA.- asigna formato de expresin monetaria, con o sin decimales y smbolo monetario.
4. CONTABILIDAD.- asigna formato de expresin monetaria, alineado al ancho de la columna.
5. FECHA.- asigna formato de fecha y hora en diferentes expresiones.
6. HORA.- asigna formato de hora en diferentes expresiones.
7. PORCENTAJE.- asigna formato de tanto por ciento, con o sin decimales.
8. FRACCION.- asigna formato de fracciones o quebrados, en diferentes expresiones.
9. CIENTFICA.- asigna formato de expresin cientfica, con o sin decimales.
10. TEXTO.- asigna formato de texto a todo tipo de contenido de la celda, incluso nmeros.
11. ESPECIAL.- asigna formatos numricos especiales para cdigo postal, telfonos y nmeros del
Seguro Social.
12. PERSONALIZADO.- asigna diversos formatos en distintas categoras, al gusto del usuario.
MICROSOFT EXCEL
MANUAL DE TEORIA 34
TAMAO Y TI PO DE
FUENTE
Otra funcin de formato muy til para dar presentacin a las tablas de datos de EXCEL, es el
tamao y tipo de fuente.
CONCEPTO DE
FUENTE.- son las letras o caracteres con los que se expresa la captura de texto en una celda.
COMO ASI GNAR TAMAO Y
TI PO DE FUENTE
Para asignar un tamao y tipo de fuente especfico al contenido de informacin de una celda de
EXCEL, se debern desarrollar los siguientes pasos:
1. Seleccionar las celdas deseadas
2. Activar la pestaa Inicio
3. Ir a la seccin Celdas
4. Dar clic en la herramienta Formato
5. Elegir la opcin Formato de celdas
6. En la Carpeta Fuente, determinar las caractersticas deseadas para la fuente
7. Tambin se puede usar el Men contextual o las herramientas de la seccin Fuente de la pestaa
Inicio
CARACTER STI CAS DE FUENTES
Las principales caractersticas que presentan las fuentes en EXCEL, y que se pueden asignar en el
formato de las tablas de control, son las siguientes:
1. TIPO DE FUENTE.- especifica la clase de letra que ser asignada a la informacin.
2. ESTILO.- determina la presentacin y estructura de la fuente.
3. TAMAO.- determina la dimensin para la fuente.
4. SUBRAYADO.- asigna un efecto de subrayado a la informacin.
5. COLOR.- determina un color especfico para la fuente.
6. EFECTOS.- especifica efectos especiales para la presentacin de la fuente.
PRI NCI PALES ESTI LOS
DE FUENTES
Los principales estilos que determinan la presentacin y estructura de las fuentes, en las celdas de
EXCEL, son los siguientes:
1. NORMAL.- asigna el estilo por default de la computadora, para la fuente.
2. CURSIVA.- inclina la fuente hacia la derecha.
3. NEGRITA.- remarca la estructura de la fuente.
4. NEGRITA CURSIVA.- inclina y remarca la fuente.
MICROSOFT EXCEL
MANUAL DE TEORIA 35
PRI NCI PALES SUBRAYADOS
DE FUENTE
Los principales efectos de subrayado que se le pueden asignar a las fuentes en EXCEL, son los
siguientes:
1. NINGUNO.- cuando la fuente no tiene efecto de subrayado.
2. SIMPLE.- cuando la fuente presenta una lnea sencilla de subrayado.
3. DOBLE.- cuando la fuente presenta una lnea doble de subrayado.
4. SIMPLE CONTABILIDAD.- cuando la fuente presenta una lnea sencilla de subrayado, en
categora contable. (Ms abajo del efecto simple).
5. DOBLE CONTABILIDAD.- cuando la fuente presenta una lnea doble de subrayado, en categora
contable. (Ms abajo del efecto doble).
PRI NCI PALES EFECTOS DE
PRESENTACI N
Los principales efectos de presentacin que se pueden asignar a las fuentes de EXCEL, son los
siguientes:
1. TACHADO.- asigna una lnea intermedia de tachado a la fuente.
2. SUPERNDICE.- coloca la fuente seleccionada en un tamao ms reducido y hacia arriba de la
lnea de captura.
3. SUBNDICE.- coloca la fuente seleccionada en un tamao ms reducido y hacia debajo de la lnea
de captura.
FUENTE NORMAL
Cuando se desean restablecer los formatos de fuente asignados a la informacin de una celda de
EXCEL, se deber activar la casilla Fuente Normal, de la Carpeta Fuente, en la ventana Formato de Celdas.
FONDO
Otra funcin de formato que permite colocar una imagen por detrs de las celdas de una hoja de
clculo, es el Fondo, el cual es para su presentacin en pantalla y no saldr a impresin.
CONCEPTO DE
FONDO.- es una imagen que aparece por detrs de las celdas de una hoja de clculo, al visualizarla en
pantalla, pero no sale a impresin.
COMO ASI GNAR FONDO
Para asignar un fondo a una hoja de clculo de EXCEL, se debern desarrollar los siguientes pasos:
1. Seleccionar la Hoja deseada
2. Activar la pestaa Diseo de pgina
3. Ir a la seccin Configurar pgina
MICROSOFT EXCEL
MANUAL DE TEORIA 36
4. Dar clic en la herramienta Fondo
5. Elegir el archivo de la imagen deseada en el cuadro de dilogo Fondo de Hoja
COMO ELI MI NAR FONDO
Para eliminar el fondo a una hoja de clculo de EXCEL, se debern desarrollar los siguientes pasos:
1. Seleccionar la Hoja deseada
2. Activar la pestaa Diseo de pgina
3. Ir a la seccin Configurar pgina
4. Dar clic en la herramienta Eliminar fondo
FORMATO CONDI CI ONAL
Cuando se desee identificar con un formato especial a ciertas celdas, dependiendo de su contenido o
de una expresin y resultado de frmula, se podr asignar un formato condicional.
CONCEPTO DE
FORMATO CONDI CI ONAL.- es aquel que se aplica a las celdas seleccionadas, cuando se cumplen ciertos
criterios especficos, basados en valores o frmulas.
COMO ASI GNAR FORMATO
CONDI CI ONAL
Para asignar formato condicional a las celdas de las hojas de clculo de EXCEL, se debern
desarrollar los siguientes pasos:
1. Seleccionar las celdas deseadas
2. Activar la pestaa Inicio
3. Ir a la seccin Estilos
4. Dar clic en la herramienta Estilos
5. Descolgar la herramienta Formato condicional
6. Dar clic en la opcin Nueva regla
7. Seleccionar el tipo de regla en la ventana Nueva regla de formato
8. Establecer la condicin y el formato deseado
COMO VI SUALI ZAR REGLAS DE FORMATO
CONDI CI ONAL
Para visualizar las reglas de formato condicional asignadas a las celdas de las hojas de clculo de
EXCEL, se debern desarrollar los siguientes pasos:
1. Seleccionar las celdas deseadas
2. Activar la pestaa Inicio
3. Ir a la seccin Estilos
4. Dar clic en la herramienta Estilos
5. Descolgar la herramienta Formato condicional
6. Dar clic en la opcin Administrar reglas
COMO MODI FI CAR O ELI MI NAR REGLAS
Para MODIFICAR O ELIMINAR las reglas de formato condicional asignadas a las celdas de las hojas
de clculo de EXCEL, se debern desarrollar los siguientes pasos:
MICROSOFT EXCEL
MANUAL DE TEORIA 37
1. Seleccionar las celdas deseadas
2. Activar la pestaa Inicio
3. Ir a la seccin Estilos
4. Dar clic en la herramienta Estilos
5. Descolgar la herramienta Formato condicional
6. Dar clic en la opcin Administrar reglas
7. Dar clic en la regla deseada
8. Dar clic en el botn Editar regla para modificar la regla
9. Dar clic en el botn Eliminar regla para borrar la regla
COMO BUSCAR FORMATO
CONDI CI ONAL
Para buscar celdas o rangos que contengan formato condicional en las hojas de clculo de EXCEL,
se debern desarrollar los siguientes pasos:
1. Posicionarse en la hoja deseada
2. Activar la pestaa Inicio
3. Ir a la seccin Modificar
4. Descolgar la herramienta Buscar y seleccionar
5. Dar clic en la opcin Formato condicional
6. Se seleccionaran las celdas o rangos que contengan formatos condicionales
COMO ELI MI NAR FORMATO
CONDI CI ONAL
Para asignar formato condicional a las celdas de las hojas de clculo de EXCEL, se debern
desarrollar los siguientes pasos:
1. Seleccionar las celdas deseadas
2. Activar la pestaa Inicio
3. Ir a la seccin Estilos
4. Dar clic en la herramienta Estilos
5. Descolgar la herramienta Formato condicional
6. Posicionarse en la opcin Borrar reglas
7. Dar clic en borrar reglas de las celdas seleccionadas
8. Establecer la condicin y el formato deseado
MANEJ O DE TABLAS DE
CONTROL
Para manejar la estructura e informacin de las tablas de control de datos, dentro de las hojas de
clculo de EXCEL, se debern considerar las siguientes funciones:
1. Desplazamiento por la informacin.
2. Inmovilizar ttulos.
3. Dividir hojas.
4. Ocultar Informacin.
5. Proteger Informacin.
6. Ver Pantalla Completa.
7. Mostrar u Ocultar lneas de divisin.
8. Mostrar u Ocultar identificadores.
9. Modificar ubicacin de celda activa.
MICROSOFT EXCEL
MANUAL DE TEORIA 38
DESPLAZAMI ENTO
Una funcin muy importante para el manejo de las tablas de control en EXCEL, es el desplazamiento
por la informacin, la cual permite mover la celda activa por cualquier parte de la hoja de clculo.
CONCEPTO DE
DESPLAZAMI ENTO.- es la funcin que consiste en mover la celda activa por cualquier parte de una hoja de
clculo.
COMO MANEJ AR DESPLAZAMI ENTO
Para manejar las diferentes formas de desplazar la celda activa, en una hoja de clculo de EXCEL,
se debern considerar los siguientes aspectos:
1. Para desplazarse una celda a cualquier direccin, se deben usar las flechas del cursor.
2. Para desplazarse a la ltima columna de la hoja de clculo o de la tabla de datos, se debe usar la
combinacin de teclas CTRL + FLECHA DERECHA del cursor.
3. Para desplazarse a la ltima fila de la hoja de clculo o de la tabla de datos, se debe usar la
combinacin de teclas CTRL + FLECHA ABAJO del cursor.
4. Para desplazarse a la primer columna de la hoja de clculo o de la tabla de datos, se debe usar la
combinacin de teclas CTRL + FLECHA IZQUIERDA del cursor.
5. Para desplazarse al a primera fila de la hoja de clculo o de la tabla de datos, se debe usar la
combinacin de teclas CTRL + FLECHA ARRIBA del cursor.
6. Para desplazarse una pantalla hacia delante o hacia atrs, se deben usar las teclas AVPAG o REPAG.
7. Para desplazarse al inicio de una fila, se debe usar la tecla INICIO.
8. La tecla FIN activa o desactiva el Modo final que permite (cuando est activado) moverse con las
flechas de desplazamiento al borde de la hoja de clculo o de la tabla de datos.
9. Para desplazarse a la esquina superior izquierda de la hoja de clculo (celda A1), se debe usar la
combinacin de teclas CTRL + INICIO.
10. Para desplazarse a la esquina inferior derecha del ltimo espacio ocupado de informacin, se debe
usar la combinacin de teclas CTRL + FIN.
11. Para desplazarse a la celda superior que contenga informacin, usar la combinacin de teclas FIN +
FLECHA ARRIBA del cursor.
12. Para desplazarse a la celda inferior que contenga informacin, usar la combinacin de teclas FIN +
FLECHA ABAJO del cursor.
13. Para desplazarse a la celda de la derecha que contenga informacin, usar la combinacin de teclas
FIN + FLECHA DERECHA del cursor.
14. Para desplazarse a la celda de la izquierda que contenga informacin, usar la combinacin de teclas
FIN + FLECHA IZQUIERDA del cursor.
15. Para desplazarse una Hoja hacia la derecha, se deber usar la combinacin de teclas CTRL +
AVPAG.
16. Para desplazarse una Hoja hacia la izquierda, se deber usar la combinacin de teclas CTRL +
REPAG.
17. Para desplazarse a una celda o a una hoja especfica, se deber dar clic con el mouse en la celda o
en la etiqueta de la hoja.
18. Para desplazarse a una celda o rango por medio de su nombre usar la herramienta Cuadro de
nombres
I NMOVI LI ZAR TI TULOS
Otra funcin importante y de gran utilidad para el manejo de las tablas de control de EXCEL, es la
inmovilizacin de ttulos, la cual permite conservar ttulos de referencia durante el desplazamiento por la
hoja de clculo.
CONCEPTO DE
I NMOVI LI ZAR TI TULOS.- es la funcin que consiste en fijar las reas de informacin que se encuentran a
la izquierda y arriba de la celda activa de una hoja de clculo, para manejar ttulos de
referencia.
MICROSOFT EXCEL
MANUAL DE TEORIA 39
COMO I NMOVI LI ZAR TI TULOS
Para inmovilizar ttulos de referencia en una tabla de datos de EXCEL, se debern desarrollar los
siguientes pasos:
1. Posicionar la celda activa en el lugar deseado
2. Activar la pestaa Vista
3. Ir a la seccin Ventana
4. Descolgar la herramienta Inmovilizar paneles
5. Dar clic en la opcin Inmovilizar paneles
6. EXCEL fijar los ttulos de referencia, en relacin al desplazamiento
COMO MOVI LI ZAR TI TULOS
Para regresarle su movimiento normal a una tabla de datos de EXCEL, anulando la inmovilizacin de
ttulos, se debern desarrollar los siguientes pasos:
1. Activar la pestaa Vista
2. Ir a la seccin Ventana
3. Descolgar la herramienta Inmovilizar paneles
4. Dar clic en la opcin Movilizar paneles
5. EXCEL regresar su movimiento normal a la tabla de datos
DI VI DI R HOJ AS DE CLCULO
Otra funcin importante en el manejo de las tablas de control de EXCEL, es la divisin de las Hojas
de clculo, la cual permite visualizar dos reas diferentes del mismo archivo a la vez.
CONCEPTO DE
DI VI DI R HOJ AS.- es la funcin que consiste en visualizar dos reas diferentes del mismo archivo de una
Hoja de clculo a la vez.
COMO DI VI DI R HOJ AS DE CLCULO
Para dividir una hoja de clculo de EXCEL, en diferentes paneles de visualizacin, se debern
desarrollar los siguientes pasos:
1. Posicionar la celda activa en el lugar deseado
2. Activar la pestaa Vista
3. Ir a la seccin Ventana
4. Dar clic en la herramienta Dividir
5. EXCEL crear paneles de visualizacin tanto verticales como horizontales
COMO CAMBI AR DE PANEL DE
VI SUALI ZACI N
Para cambiar de Panel de Visualizacin en una divisin de Hoja en EXCEL, se deber dar clic en el
panel deseado o presionar la tecla F6.
COMO ELI MI NAR DI VI SI N DE
HOJ AS DE CLCULO
Para eliminar la divisin de una hoja de clculo de EXCEL, se debern desarrollar los siguientes
pasos:
MICROSOFT EXCEL
MANUAL DE TEORIA 40
1. Activar la pestaa Vista
2. Ir a la seccin Ventana
3. Dar clic en la herramienta Dividir
4. EXCEL quitar los paneles de visualizacin tanto verticales como horizontales
5. Tambin se puede quitar la divisin dando clic en ella y arrastrndola hasta algn extremo de la
pantalla
COMO MODI FI CAR DI VI SI N DE
HOJ AS DE CLCULO
Para modificar la posicin original de la divisin de una hoja de clculo de EXCEL, se deber dar clic
con el mouse en la divisin y desplazarla a la posicin deseada.
OCULTAR I NFORMACI N
Otra funcin importante en el manejo de las tablas de control de EXCEL, es ocultar informacin, la
cual permite impedir que se visualicen determinadas partes del archivo.
CONCEPTO DE
OCULTAR.- es la funcin que consiste en impedir que se visualice determinada informacin en una hoja de
clculo.
COMO OCULTAR FI LAS
Para ocultar filas de informacin en una hoja de clculo de EXCEL, se debern desarrollar los
siguientes pasos:
1. Seleccionar la fila deseada
2. Activar la pestaa Inicio
3. Ir a la seccin Celdas
4. Descolgar la herramienta Formato
5. Posicionarse en la opcin Ocultar y mostrar
6. Dar clic en Ocultar filas
7. EXCEL ocultar a la vista la fila indicada
8. Tambin se puede usar el men contextual de la fila
COMO MOSTRAR FI LAS
Para mostrar filas de informacin, previamente ocultadas, en una hoja de clculo de EXCEL, se
debern desarrollar los siguientes pasos:
1. Seleccionar la fila deseada, con la herramienta Cuadro de nombres
2. Activar la pestaa Inicio
3. Ir a la seccin Celdas
4. Descolgar la herramienta Formato
5. Posicionarse en la opcin Ocultar y mostrar
6. Dar clic en Mostrar filas
7. EXCEL mostrar la fila indicada
8. Tambin se puede usar el men contextual de la fila
MICROSOFT EXCEL
MANUAL DE TEORIA 41
COMO OCULTAR COLUMNAS
Para ocultar Columnas de Informacin en una hoja de clculo de EXCEL, se debern desarrollar los
siguientes pasos:
1. Seleccionar la Columna deseada
2. Activar la pestaa Inicio
3. Ir a la seccin Celdas
4. Descolgar la herramienta Formato
5. Posicionarse en la opcin Ocultar y mostrar
6. Dar clic en Ocultar columnas
7. EXCEL ocultar a la vista la columna indicada
8. Tambin se puede usar el men contextual de la columna
COMO MOSTRAR COLUMNAS
Para mostrar columnas de informacin, previamente ocultadas, en una hoja de clculo de EXCEL, se
debern desarrollar los siguientes pasos:
1. Seleccionar la Columna deseada, con la herramienta Cuadro de nombres
2. Activar la pestaa Inicio
3. Ir a la seccin Celdas
4. Descolgar la herramienta Formato
5. Posicionarse en la opcin Ocultar y mostrar
6. Dar clic en Mostrar columnas
7. EXCEL mostrar la columna indicada
8. Tambin se puede usar el men contextual de la columna
COMO OCULTAR HOJ AS
Para ocultar Hojas de clculo de EXCEL, se debern desarrollar los siguientes pasos:
1. Seleccionar la Hoja deseada
2. Activar la pestaa Inicio
3. Ir a la seccin Celdas
4. Descolgar la herramienta Formato
5. Posicionarse en la opcin Ocultar y mostrar
6. Dar clic en Ocultar hoja
7. EXCEL ocultar a la vista la hoja indicada
8. Tambin se puede usar el men contextual de la etiqueta
COMO MOSTRAR HOJ AS
Para mostrar hojas de clculo, previamente ocultadas, en EXCEL, se debern desarrollar los
siguientes pasos:
1. Activar la pestaa Inicio
2. Ir a la seccin Celdas
3. Descolgar la herramienta Formato
4. Posicionarse en la opcin Ocultar y mostrar
5. Dar clic en Mostrar hoja
6. En la ventana Mostrar seleccionar la hoja deseada y dar clic en aceptar
7. EXCEL mostrar la hoja indicada
8. Tambin se puede usar el men contextual de la etiqueta
MICROSOFT EXCEL
MANUAL DE TEORIA 42
PROTEGER I NFORMACI N
Otra de las funciones importantes en el manejo de las tablas de control de EXCEL, es proteger la
informacin, la cual impide que por accidente se lleguen a modificar los datos contenidos en la tabla.
CONCEPTO DE
PROTEGER CELDAS.- es la funcin que consiste en evitar que se pueda modificar la informacin contenida
en ciertas celdas o rangos de una hoja de clculo.
NOTA: Realmente por defecto todas las celdas de las hojas de clculo de EXCEL estn protegidas o
bloqueadas para que no sufran cambios, pero no nos damos cuenta ya que la hoja no est protegida
y esta funcin se activa hasta que se protege la hoja, por lo tanto ms que proteger celdas o rangos
especficos de la hoja, debemos desbloquearlos de la proteccin para que se puedan manejar a pesar
de que la hoja este protegida
COMO DESBLOQUEAR CELDAS
Para quitar la proteccin para los datos contenidos en ciertas celdas o rangos de una hoja de clculo
de EXCEL, se debern desarrollar los siguientes pasos:
1. Seleccionar las celdas o rangos que se desea no estn protegidos
2. Activar la pestaa Inicio
3. Ir a la seccin Fuente
4. Dar clic en la herramienta del cuadro complementario
5. En la Carpeta Proteger de la ventana Formato de celdas, desactivar la casilla Bloqueada
6. Dar clic en Aceptar
7. Proteger la hoja
8. Excel impedir la modificacin en todas las celdas de la hoja, menos en los rangos y celdas
desbloqueadas previamente
COMO BLOQUEAR CELDAS
Para poner la proteccin para los datos contenidos en ciertas celdas o rangos de una hoja de clculo
de EXCEL, se debern desarrollar los siguientes pasos:
1. Posicionarse en la hoja deseada
2. Desproteger la hoja
3. Seleccionar las celdas o rangos que se desea estn protegidos nuevamente
4. Activar la pestaa Inicio
5. Ir a la seccin Fuente
6. Dar clic en la herramienta del cuadro complementario
7. En la Carpeta Proteger de la ventana Formato de celdas, activar la casilla Bloqueada
8. Dar clic en Aceptar
9. Proteger la hoja
10. Excel impedir la modificacin en todas las celdas de la hoja, sin excepcin
NOTA: Si se activa la casilla Oculta, lo que se pretende es que la frmula o el valor de la celda no se pueda
visualizar en la barra de frmulas.
CONCEPTO DE
PROTEGER HOJ A.- es la funcin que consiste en evitar que se pueda modificar la informacin contenida en
una hoja de clculo.
MICROSOFT EXCEL
MANUAL DE TEORIA 43
COMO PROTEGER HOJ A
Para establecer la proteccin para los datos contenidos en una hoja de clculo de EXCEL, se
debern desarrollar los siguientes pasos:
1. Posicionarse en la hoja deseada
2. Activar la pestaa Revisar
3. Ir a la seccin Cambios
4. Dar clic en la herramienta Proteger hoja
5. Indicar la informacin a proteger y la contrasea si se desea (la contrasea se deber confirmar)
6. Tambin se puede usar el men contextual de la etiqueta
COMO DESPROTEGER HOJ A
Para quitar la proteccin previamente establecida para los datos contenidos en una hoja de clculo
de EXCEL, se debern desarrollar los siguientes pasos:
11. Posicionarse en la hoja deseada
12. Activar la pestaa Revisar
13. Ir a la seccin Cambios
14. Dar clic en la herramienta Desproteger hoja
15. Indicar la contrasea que se estableci al proteger la hoja (si se asign contrasea)
16. Tambin se puede usar el men contextual de la etiqueta
CONCEPTO DE
PROTEGER LI BRO.- es la funcin que consiste en evitar que se pueda modificar la estructura de un libro de
EXCEL, impidiendo agregar, eliminar o cambiar el nombre de las hojas, la presentacin de la
ventana de archivo o el acceso al mismo.
COMO PROTEGER LI BRO
Para establecer la proteccin de la estructura de un libro de EXCEL, se debern desarrollar los
siguientes pasos:
1. Abrir el libro deseado
2. Activar la pestaa Revisar
3. Ir a la seccin Cambios
4. Descolgar la herramienta Proteger libro
5. Indicar la informacin a proteger y la contrasea si se desea (la contrasea se deber confirmar)
COMO DESPROTEGER LI BRO
Para quitar la proteccin previamente establecida para la estructura de un libro de EXCEL, se
debern desarrollar los siguientes pasos:
1. Abrir el libro deseado
2. Activar la pestaa Revisar
3. Ir a la seccin Cambios
4. Descolgar la herramienta Proteger libro
5. Dar clic en la opcin a desproteger, indicando la contrasea que se estableci al proteger el libro (si
se asign contrasea)
MICROSOFT EXCEL
MANUAL DE TEORIA 44
VER PATALLA COMPLETA
Otra funcin importante en el manejo de las tablas de control de EXCEL, es la visualizacin de
pantalla completa, la cual permite ver en pantalla mayor cantidad de informacin.
CONCEPTO DE
VER PANTALLA COMPLETA.- es la funcin que consiste en visualizar una hoja de clculo, eliminando la
mayora de los elementos complementarios de la ventana de trabajo.
COMO ACTI VAR PANTALLA
COMPLETA
Para activar la visualizacin de pantalla completa en una hoja de clculo de EXCEL, se debern
desarrollar los siguientes pasos:
1. Activar la pestaa Vista
2. Ir a la seccin Vistas de libro
3. Dar clic en la herramienta Alternar vista pantalla completa
COMO DESACTI VAR PANTALLA
COMPLETA
Para desactivar la visualizacin de pantalla completa en una hoja de clculo de EXCEL, se debern
desarrollar los siguientes pasos:
1. Activar el Men Contextual en cualquier celda de la hoja
2. Elegir la Opcin Cerrar pantalla completa
3. Tambin se puede presionar la tecla ESCAPE
MOSTRAR U OCULTAR LI NEAS
DE DI VI SI N
Otra funcin importante en el manejo de las tablas de control de EXCEL, es mostrar u ocultar las
lneas de divisin, la cual permite activar o desactivar la rejilla de la hoja de clculo.
CONCEPTO DE
LI NEAS DE DI VI SI N.- son las lneas que marcan los lmites de texto de las celdas de una hoja de clculo.
COMO MOSTRAR U OCULTAR
LI NEAS DE DI VI SI N
Para mostrar u ocultar las lneas de divisin de una hoja de clculo de EXCEL, se debern
desarrollar los siguientes pasos:
1. Activar la pestaa Diseo de pgina
2. Ir a la seccin Opciones de la hoja
3. Activar o desactivar la casilla Ver en el rea Lneas de la cuadricula
4. Tambin se puede usar la casilla de la herramienta Mostrar u ocultar de la pestaa Vista
MICROSOFT EXCEL
MANUAL DE TEORIA 45
MOSTRAR U OCULTAR I DENTI FI CADORES
Otra funcin importante en el manejo de las tablas de control de EXCEL, es mostrar u ocultar los
identificadores de columnas y filas de la hoja de clculo.
CONCEPTO DE
I DENTI FI CADORES.- son las reas especiales de letras y nmeros que identifican a las columnas y filas de
una hoja de clculo.
COMO MOSTRAR U OCULTAR
I DENTI FI CADORES
Para mostrar u ocultar los identificadores de una hoja de clculo de EXCEL, se debern desarrollar
los siguientes pasos:
1. Activar la pestaa Diseo de pgina
2. Ir a la seccin Opciones de la hoja
3. Activar o desactivar la casilla Ver en el rea Encabezados
4. Tambin se puede usar la casilla de la herramienta Mostrar u ocultar de la pestaa Vista
MODI FI CAR UBI CACI N DE
CELDA ACTI VA
Otra funcin importante en el manejo de las tablas de control de EXCEL, es modificar la ubicacin
de la celda activa, la cual permite controlar la posicin que tomar la celda activa despus de presionar la
tecla enter.
CONCEPTO DE
UBI CACI N DE CELDA ACTI VA.- es la posicin automtica que toma la celda activa, despus de presionar
la tecla enter.
COMO MODI FI CAR LA UBI CACI N
DE LA CELDA ACTI VA
Para modificar la posicin automtica de la celda activa, en una hoja de clculo de EXCEL, se
debern desarrollar los siguientes pasos:
1. Dar clic en el botn Archivo
2. Dar clic en la herramienta Opciones de Excel
3. Dar clic en la categora Avanzadas
4. Ir a la seccin Opciones de edicin
5. Descolgar la lista Direccin debajo de la casilla Despus de presionar Entrar, mover seleccin
6. Indicar la direccin deseada (Hacia abajo, Derecha, Arriba, Izquierda)
MICROSOFT EXCEL
MANUAL DE TEORIA 46
UNI DAD 4 I NTRODUCCI ON
Y MANEJ O DE DATOS
En esta unidad conoceremos la forma en que se deben introducir y manejar los datos en las hojas
de clculo de EXCEL.
CONCEPTO DE
I NTRODUCCI N DE DATOS.- es la funcin que consiste en capturar informacin en las celdas de las tablas
de control, de una hoja de clculo de EXCEL.
TI POS DE DATOS
Los principales tipos de datos que se pueden introducir en las celdas de una hoja de clculo de
EXCEL, son los siguientes:
1. TEXTO.- es la introduccin de combinaciones de letras, nmeros y espacios. (Se alinea a la
izquierda de la celda de manera automtica).
2. NUMEROS.- es la introduccin de caracteres numricos. (Se alinean a la derecha de la celda de
manera automtica).
3. FECHAS Y HORAS.- es la introduccin de expresiones de fecha y hora. (Se alinean a la derecha de
la celda automticamente y manejan un valor interno codificado).
4. FORMULAS Y FUNCIONES.- es la introduccin de elementos especiales de clculo y accin. (Se
alinea su resultado dependiendo del tipo de dato).
COMO I NTRODUCI R TEXTO
Para introducir elementos generales de texto en una celda de una hoja de clculo de EXCEL, se
debern desarrollar los siguientes pasos:
1. Posicionarse en la celda deseada
2. Capturar el texto
3. Dar enter, Tab o moverse de celda
COMO I NTRODUCI R NUMEROS
Para introducir nmeros en las celdas de una hoja de clculo de EXCEL, se debern desarrollar los
siguientes pasos:
1. Posicionarse en la celda deseada
2. Capturar el nmero
MICROSOFT EXCEL
MANUAL DE TEORIA 47
3. Dar enter, Tab o moverse de celda
COMO I NTRODUCI R FECHAS
Y HORAS
Para introducir Fechas y Horas en las celdas de una hoja de clculo de EXCEL, se debern
desarrollar los siguientes pasos:
1. Posicionarse en la celda deseada
2. Capturar la fecha u hora, utilizando guiones o diagonales
3. Dar enter, Tab o moverse de celda.
COMO I NTRODUCI R FORMULAS
Y FUNCI ONES
Para introducir frmulas y funciones en las celdas de una hoja de clculo de EXCEL, se debern
desarrollar los siguientes pasos:
1. Posicionarse en la celda en la que se desee obtener el resultado correspondiente
2. Escribir el signo de igual
3. Escribir la funcin correspondiente o los elementos de clculo de la frmula a aplicar
4. Dar enter, Tab o moverse de celda
5. En las funciones tambin se puede usar la herramienta Insertar funcin de la barra de
formulas
EDI CI ON DE DATOS
Despus de haber introducido informacin en las celdas de una hoja de clculo de EXCEL, en
muchas ocasiones se presenta la necesidad de realizar modificaciones o movimientos a dicha informacin,
por medio de la edicin de datos.
CONCEPTO DE
EDI CI N DE DATOS.- es la funcin que consiste en realizar modificaciones o movimientos a la informacin
capturada en las celdas de una hoja de clculo.
COMO MOVER I NFORMACI N
Para mover informacin de un lugar a otro en una hoja de clculo de EXCEL, se debern desarrollar
los siguientes pasos:
1. Seleccionar las celdas que contienen la informacin que se desea mover
2. Utilizar la funcin Cortar (Herramientas, Men contextual o Combinaciones de teclas)
3. Posicionarse en el lugar destino
4. Utilizar la funcin Pegar (Herramientas, Men contextual o Combinaciones de teclas)
5. Las celdas existentes en la posicin destino sern reemplazadas
6. Tambin se pueden mover las celdas dando clic sobre la orilla de su seleccin con el mouse y
arrastrando a la posicin destino
COMO COPI AR I NFORMACI N
Para copiar informacin de un lugar a otro en una hoja de clculo de EXCEL, se debern desarrollar
los siguientes pasos:
MICROSOFT EXCEL
MANUAL DE TEORIA 48
1. Seleccionar las celdas que contienen la informacin que se desea copiar
2. Utilizar la funcin Copiar (Herramientas, Men contextual o Combinaciones de teclas)
3. Posicionarse en el lugar destino
4. Utilizar la funcin Pegar (Herramientas, Men contextual o Combinaciones de teclas)
5. Las celdas existentes en la posicin destino sern reemplazadas
6. Tambin se pueden copiar las celdas dando clic sobre la orilla de su seleccin con el mouse y
arrastrando a la posicin destino, manteniendo presionada la tecla CONTROL
COMO COPI AR FORMATO
Para copiar el formato de un rango de celdas a otro, en una hoja de clculo de EXCEL, se debern
desarrollar los siguientes pasos:
1. Seleccionar el rango de celdas que contiene el formato a copiar
2. Activar la pestaa Inicio
3. Ir a la seccin Portapapeles
4. Dar clic en la herramienta Copiar formato
5. Tambin se puede usar la barra de herramientas emergente que sale debajo del men contextual
6. Dar clic y arrastrar, para seleccionar el rango de celdas a las que se les asignar el formato
COMO ELI MI NAR FORMATO
Para eliminar el formato asignado a un rango de celdas, en una hoja de clculo de EXCEL, se
debern desarrollar los siguientes pasos:
1. Seleccionar las celdas que contienen el formato a eliminar
2. Activar la pestaa Inicio
3. Ir a la seccin Modificar
4. Descolgar la herramienta Borrar
5. Dar clic en la opcin Borrar formatos
COMO ELI MI NAR DATOS
Para eliminar la informacin contenida en un rango de celdas, en una hoja de clculo de EXCEL, se
debern desarrollar los siguientes pasos:
1. Seleccionar las celdas que contienen los datos a eliminar
2. Activar la pestaa Inicio
3. Ir a la seccin Modificar
4. Descolgar la herramienta Borrar
5. Dar clic en la opcin Borrar contenido
6. Tambin se puede usar el men contextual o la tecla suprimir
COMO ELI MI NAR FORMATO Y DATOS
Para eliminar el formato y la informacin contenida en un rango de celdas, en una hoja de clculo
de EXCEL, se debern desarrollar los siguientes pasos:
1. Seleccionar las celdas que contienen los elementos a eliminar
2. Activar la pestaa Inicio
3. Ir a la seccin Modificar
4. Descolgar la herramienta Borrar
5. Dar clic en la opcin Borrar todo
MICROSOFT EXCEL
MANUAL DE TEORIA 49
COMO EDI TAR UNA CELDA
Para editar el contenido de una celda y modificar en forma parcial su informacin, en una hoja de
clculo de EXCEL, se debern desarrollar los siguientes pasos:
1. Seleccionar la celda deseada
2. Presionar la tecla F2, dar doble clic en la celda o dar clic en la barra de Frmulas
3. Modificar el contenido y dar enter
COMO LLENAR SERI ES
Para llenar una serie de celdas con datos progresivos, en una hoja de clculo de EXCEL, se debern
desarrollar los siguientes pasos:
1. Capturar el valor inicial en la celda correspondiente
2. Seleccionar las celdas que se desean llenar con la serie de datos progresivos
3. Activar la pestaa Inicio
4. Ir a la seccin Modificar
5. Descolgar la herramienta Rellenar
6. Dar clic en la opcin Series
7. Elegir el Tipo de opcin Autorrellenar y dar clic en aceptar
8. Tambin se puede usar el punto de copiado de la celda (esquina inferior derecha) y arrastrar
AUTOCOMPLETAR I NFORMACI N
EXCEL, cuenta con una herramienta especial que al empezar a escribir en una celda, completa
automticamente la informacin con los datos similares ya existentes en esa columna.
CONCEPTO DE
AUTOCOMPLETAR.- es la funcin que consiste en completar automticamente la informacin capturada en
una celda, considerando los datos similares existentes en la columna.
COMO AUTOCOMPLETAR I NFORMACI N
Para autocompletar informacin, bastar con capturar la informacin inicial deseada en la celda
correspondiente.
COMO ACTI VAR O DESACTI VAR LA
FUNCI ON DE AUTOCOMPLETAR
Para activar o desactivar la funcin de Autocompletar, en una hoja de clculo de EXCEL, se debern
desarrollar los siguientes pasos:
1. Dar clic en el botn Archivo
2. Dar clic en la herramienta Opciones de Excel
3. Dar clic en la categora Avanzadas
4. Ir a la seccin Opciones de edicin
5. Activar o desactivar la casilla Habilitar Autocompletar para valores de celda
MICROSOFT EXCEL
MANUAL DE TEORIA 50
BSQUEDA Y REEMPLAZAMI ENTO
DE I NFORMACI N
EXCEL, cuenta con herramientas de bsqueda y reemplazamiento de informacin, que permiten
localizar informacin en el contenido de las celdas de la hoja de clculo y substituirla por otra.
CONCEPTO DE
BUSCAR.- es la funcin que consiste en localizar la informacin deseada en el contenido de las celdas de
una hoja de clculo.
COMO BUSCAR I NFORMACI N
Para localizar informacin en el contenido de las celdas de una hoja de clculo de EXCEL, se
debern desarrollar los siguientes pasos:
1. Posicionarse en la celda inicial de la tabla
2. Activar la pestaa Inicio
3. Ir a la seccin Modificar
4. Descolgar la herramienta Buscar y seleccionar
5. Dar clic en la opcin Buscar
6. En la ventana Buscar, indicar la informacin a localizar y el tipo de bsqueda
7. Dar clic en Buscar Siguiente
8. Tambin se puede usar la combinacin de teclas CTRL + B
CONCEPTO DE
REEMPLAZAR.- es la funcin que consiste en localizar la informacin deseada en el contenido de las celdas
de una hoja de clculo, y substituirla por otra.
COMO REEMPLAZAR I NFORMACI N
Para localizar informacin y substituirla por otra en el contenido de las celdas de una hoja de clculo
de EXCEL, se debern desarrollar los siguientes pasos:
1. Posicionarse en la celda inicial de la tabla
2. Activar la pestaa Inicio
3. Ir a la seccin Modificar
4. Descolgar la herramienta Buscar y seleccionar
5. Dar clic en la opcin Reemplazar
6. En la ventana Reemplazar, indicar la informacin a localizar y la informacin de reemplazo, as
como el tipo de bsqueda
7. Dar clic en Buscar Siguiente
8. Indicar el reemplazamiento con los botones Reemplazar y Reemplazar todos
9. Tambin se puede usar la combinacin de teclas CTRL + L
NOMBRES DE CELDAS Y
RANGOS
Para lograr una ubicacin e identificacin de la informacin contenida en una hoja de clculo,
EXCEL, cuenta con herramientas que asignan nombres a celdas y rangos y permiten posicionarse en ellos.
CONCEPTO DE
NOMBRE DE CELDA.- es una palabra especfica que identifica la posicin de una celda o un rango de
celdas, dentro de una hoja de clculo.
MICROSOFT EXCEL
MANUAL DE TEORIA 51
COMO DEFI NI R NOMBRES
Para definir nombres de celdas o rangos en una hoja de clculo de EXCEL, se debern desarrollar
los siguientes pasos:
1. Seleccionar la celda o el rango al que se le desea asignar nombre
2. Activar la pestaa Formulas
3. Ir a la seccin Nombres definidos
4. Descolgar la herramienta Asignar nombre a un rango
5. Dar clic en la opcin Definir nombre
6. En la ventana Nuevo nombre, indicar el nombre y sus caractersticas
7. Dar clic en Aceptar
COMO ELI MI NAR NOMBRES
Para eliminar nombres de celdas o rangos en una hoja de clculo de EXCEL, se debern desarrollar
los siguientes pasos:
1. Activar la pestaa Formulas
2. Ir a la seccin Nombres definidos
3. Dar clic la herramienta Administrador de nombres
4. En la ventana Administrador de nombres, seleccionar el nombre que se desea eliminar
5. Dar clic en Eliminar
UTI LI ZAR NOMBRES
Los nombres de celdas o rangos establecidos en una hoja de clculo de EXCEL, se podrn utilizar
para ubicar la celda o rango deseado o como elementos dentro de frmulas y funciones.
COMO UBI CAR NOMBRES
Para ubicarse por medio del nombre de celda o rango dentro de una hoja de clculo de EXCEL, se
debern desarrollar los siguientes pasos:
1. Posicionarse en la hoja deseada
2. Activar la pestaa Inicio
3. Ir a la seccin Modificar
4. Descolgar la herramienta Buscar y seleccionar
5. Dar clic en la opcin Ir a
6. En la ventana Ir a elegir el nombre deseado
7. Dar clic en aceptar
8. Tambin se puede usar la herramienta Cuadro de Nombres o la combinacin de teclas CTRL + I
COMO MANEJ AR NOMBRES EN FORMULAS
Y FUNCI ONES
Para manejar el nombre de celda o rango en la estructura de frmulas y funciones dentro de una
hoja de clculo de EXCEL, se debern desarrollar los siguientes pasos:
1. Posicionarse en la celda en donde se desea el resultado
2. Escribir la formula o funcin correspondiente marcando las celdas o rangos deseados
3. Excel manejar los nombres de celdas o rangos asignados en lugar de los tradicionales
MICROSOFT EXCEL
MANUAL DE TEORIA 52
REVI SI N Y CORRECCI ON
ORTOGRAFI CA
Para verificar la correcta escritura de la informacin contenida en las tablas de control, EXCEL,
cuenta con una herramienta de revisin y correccin ortogrfica conocida como ORTOGRAFIA.
CONCEPTO DE
ORTOGRAFI A.- es una herramienta especial que verifica y corrige la escritura de informacin dentro de las
celdas y elementos de una hoja de clculo.
COMO APLI CAR LA REVI SI N Y CORRECCI ON
ORTOGRAFI CA
Para aplicar la revisin y correccin ortogrfica a la informacin de una hoja de clculo de EXCEL, se
debern desarrollar los siguientes pasos:
1. Posicionarse en la celda inicial de la hoja de clculo
2. Activar la pestaa Revisar
3. Ir a la seccin Revisin
4. Dar clic en la herramienta Ortografa
5. Realizar las correcciones necesarias por medio de los botones correspondientes, en el cuadro de
dilogo Ortografa
6. Tambin se puede usar la tecla F7
AUTOCORRECCI ON
En EXCEL, existe una herramienta especial llamada Autocorreccin, que le permite al usuario
establecer correcciones especficas para ciertas palabras o frases.
CONCEPTO DE
AUTOCORRECCI ON.- es la funcin que consiste en especificar ciertas correcciones de texto, para que sean
manejadas automticamente por la computadora.
COMO ESPECI FI CAR AUTOCORRECCI ONES
Para especificar autocorrecciones en EXCEL, se debern desarrollar los siguientes pasos:
1. Dar clic en el botn Archivo
2. Dar clic en la herramienta Opciones de Excel
3. Dar clic en la categora Revisin
4. Ir a la seccin Opciones de Autocorreccin
5. Dar clic en el botn Opciones de Autocorreccin
6. En la ventana Autocorreccin indicar en el rea Reemplazar, la palabra o frase que se desea
autocorregir
7. Indicar en el rea Con, la palabra o frase de correccin
8. Dar clic en Agregar
MICROSOFT EXCEL
MANUAL DE TEORIA 53
UNI DAD 5 FORMULAS Y
FUNCI ONES
En esta unidad analizaremos la forma de estructurar y aplicar frmulas y funciones que permitan
manipular la informacin de las hojas de clculo de EXCEL, para obtener los datos deseados.
FORMULAS
La forma tradicional de obtener resultados relacionando la informacin de las celdas de una hoja de
clculo de EXCEL, es por medio de frmulas, las cuales permiten aplicar las operaciones aritmticas bsicas
para lograr este fin.
CONCEPTO DE
FORMULA.- es una estructura de clculo que permite relacionar la informacin contenida en las celdas de
una hoja, para que por medio de operaciones aritmticas se obtengan ciertos resultados.
ELEMENTOS DE UNA FORMULA
Los principales elementos que componen a las frmulas de EXCEL, son los siguientes:
1. SIGNO DE IGUAL.- es el elemento inicial de la estructura de una frmula.
2. REFERENCIAS DE CELDAO VALORES.- son los nombres de celdas o rangos a considerar o las
cantidades a manejar en la frmula.
3. OPERADORES MATEMTICOS.- son los signos especiales que se utilizan para indicar las
operaciones a realizar en la frmula.
PRI NCI PALES OPERADORES
MATEMTI COS DE EXCEL
Los principales operadores matemticos que se manejan en la estructura de las frmulas de clculo
de EXCEL, son los siguientes:
1.- SUMA.- permite obtener el total de las referencias de celda o valores indicados en una frmula +.
=A1+A2
=B5+10
MICROSOFT EXCEL
MANUAL DE TEORIA 54
2.- RESTA.- permite obtener la diferencia de las referencias de celda o valores en una frmula - .
=A1-A2
=B5-10
3.- MULTIPLICACIN.- permite obtener el producto de las referencias de celda o valores indicados en una
frmula * .
=F7*F8
=G10*5
4.- DIVISION.- permite obtener el cociente de las referencias de celda o valores indicados en una frmula
/ .
=H3/H4
=M2/5
5.- EXPONENCIACION.- permite elevar las referencias de celda o valores indicados en la frmula, a la
potencia especificada ^
=E7^2
=14^3
6.- COMBINACIN.- permite utilizar varios operadores en la estructura de una frmula ( ).
=(D7+D8+D9)*5
=(D10*3)+D15
ORDEN DE EJ ECUCI N DE
OPERACI ONES
El orden en el que EXCEL, ejecuta las operaciones indicadas en una frmula, dentro de sus hojas de
clculo, es el siguiente:
1. Primero se ejecutan EXPONENTES y OPERACIONES INDICADAS ENTRE PARNTESIS.
2. Despus se ejecutan MULTIPLICACIONES y DIVISIONES.
3. Por ltimo se ejecutan SUMAS Y RESTAS.
COMO I NTRODUCI R FORMULAS
Para introducir frmulas en las celdas de una hoja de clculo de EXCEL, se debern desarrollar los
siguientes pasos:
1. Posicionarse en la celda en donde se desea que aparezca el resultado
2. Escribir el signo de igual
3. Estructurar la frmula deseada, la cual aparecer en la barra de frmulas, ya que en la celda solo se
mostrar el resultado correspondiente (al dar enter)
4. Dar enter para registrar la frmula y obtener el resultado
COMO VI SUALI ZAR FORMULAS
O VALORES
Para visualizar las frmulas o sus resultados correspondientes, en las celdas de una hoja de clculo
de EXCEL, se debern desarrollar los siguientes pasos:
MICROSOFT EXCEL
MANUAL DE TEORIA 55
1. Activar la pestaa Formulas
2. Ir a la seccin Auditoria de formulas
3. Descolgar la herramienta Auditoria de formulas
4. Dar clic en la opcin Mostrar formulas
COMO EDI TAR FRMULAS
Para editar o modificar la estructura de una frmula de clculo en EXCEL, se debern desarrollar los
siguientes pasos:
1. Posicionarse en la celda que contiene la frmula a editar
2. Hacer clic en la Barra de Frmulas o presionar la tecla F2
3. Realizar las modificaciones deseadas
4. Dar enter o clic en la herramienta Introducir , de la barra de frmulas
5. Tambin se puede dar doble clic a la celda de la frmula
6. Para cancelar la edicin se puede presionar la tecla ESCAPE o dar clic en la herramienta Cancelar
de la barra de formulas
BARRA DE FORMULAS Y
FUNCI ONES
Para la estructuracin y modificacin de las frmulas y funciones de una hoja de clculo de EXCEL,
existe una barra especial de trabajo llamada Barra de frmulas.
CONCEPTO DE
BARRA DE FORMULAS.- es una barra especial de trabajo que muestra el contenido real de una celda y
permite cambiar su informacin, as como estructurar y modificar frmulas y funciones de
clculo.
ELEMENTOS DE LA BARRA DE
FORMULAS Y FUNCI ONES
Los principales elementos que contiene la barra de frmulas y funciones de EXCEL, son los
siguientes:
1. HERRAMIENTA CUADRO
DE NOMBRES.- muestra la posicin actual de la celda activa y ubica la celda activa en un nombre
de celda o rango especfico.
2. HERRAMIENTA CANCELAR.- anula la creacin o edicin de la frmula.
3. HERRAMIENTA INTRODUCIR.- registra e introduce la frmula correspondiente en la celda.
MICROSOFT EXCEL
MANUAL DE TEORIA 56
4. HERRAMIENTA INSERTAR FUNCION.- muestra la lista de las principales funciones de clculo a
aplicar.
5. BARRA DE MODIFICACIN.- muestra el contenido de informacin de la celda o la estructura de
la frmula y permite modificaciones.
COMO MANEJ AR FORMULAS
CON NOMBRES DE CELDA
Para manejar frmulas de clculo, utilizando nombres especficos de celdas o rangos en EXCEL, se
debern desarrollar los siguientes pasos:
1. Asignar nombre a las celdas o rangos que se manejarn en la frmula
2. Posicionarse en la celda en donde se desea el resultado
3. Estructurar la frmula utilizando como referencia los nombres de celda o rango correspondientes
4. Dar enter
COMO CALCULAR CON LA BARRA
DE ESTADO
Para obtener resultados sin introducir frmulas y utilizando la herramienta de clculo de la Barra de
Estado de EXCEL, se debern desarrollar los siguientes pasos:
1. Seleccionar las celdas que contienen las cantidades a calcular
2. Visualizar en el rea de clculo de la barra de estado, el resultado correspondiente
OPERACI ONES DE LA BARRA DE ESTADO
Las principales operaciones de clculo que puede realizar la barra de estado de EXCEL, sin introducir
frmulas en las celdas, son las siguientes:
MICROSOFT EXCEL
MANUAL DE TEORIA 57
1. PROMEDIO.- calcula el promedio de los nmeros existentes en las celdas seleccionadas.
2. RECUENTO.- muestra el nmero total de las celdas seleccionadas que contengan informacin.
3. SUMA.- calcula el total de los nmeros existentes en las celdas seleccionadas.
COMO COPI AR FORMULAS
Para copiar frmulas de clculo contenidas en las celdas de EXCEL, se debern realizar los mismos
procedimientos de copiado ya analizados en el contenido normal de informacin de una celda; pero en el
copiado de las frmulas las referencias de celda se actualizarn automticamente a la nueva posicin.
TI POS DE REFERENCI AS DE CELDA
PARA COPI AR FRMULAS
Las referencias de celda que se manejan en la estructura de una frmula de clculo de EXCEL, se
clasifican de acuerdo a sus caractersticas y funciones, en los siguientes tres tipos:
1.- REFERENCIAS RELATIVAS.- son aquellas referencias de celda de una frmula, que se ajustan cuando
se copia la frmula a otra posicin.
=A2+B2 =A3+B3
2.- REFERENCIAS ABSOLUTAS.- son aquellas referencias de celda de una frmula, que no cambian
cuando se copia la frmula a otra posicin.
=$A$2+$B$2
3.- REFERENCIAS MIXTAS.- son aquellas referencias de celda de una frmula, que solo se ajusta una
parte y otra no, cuando se copia la frmula a otra posicin.
=$A2+B$2 =$A3+B$2
=A$2+$C2
FORMAS DE CALCULO DE
EXCEL
Para el manejo de Frmulas y la obtencin de sus resultados correspondientes, EXCEL, maneja las
siguientes dos formas de clculo en sus hojas de trabajo.
1. MANUAL.- calcula el resultado de las frmulas creadas o modificadas, hasta que el usuario lo
indique.
2. AUTOMATICO.- calcula el resultado de las frmulas creadas o modificadas, inmediatamente
despus de su introduccin.
COMO ACTI VAR O DESACTI VAR
FORMAS DE CLCULO
Para activar y desactivar las formas de clculo de EXCEL, se debern desarrollar los siguientes
pasos:
1. Activar la pestaa Formulas
2. Ir a la seccin Clculo
3. Dar clic en la herramienta Clculo
MICROSOFT EXCEL
MANUAL DE TEORIA 58
4. Descolgar la herramienta Opciones para el clculo
5. Dar clic en las opciones Automtico o Manual
COMO MANEJ AR CALCULO
MANUAL
Para calcular las frmulas existentes en una hoja de clculo de EXCEL, cuando est activado el
clculo manual, se debern desarrollar los siguientes pasos:
1. Activar la pestaa Formulas
2. Ir a la seccin Clculo
3. Dar clic en la herramienta Clculo
4. Dar clic el botn Calcular Ahora
5. Tambin se puede presionar la tecla F9
FUNCI ONES
Adems de las frmulas para determinar resultados en las celdas de la hoja de clculo, EXCEL
cuenta con el manejo de palabras especiales de clculo o de accin, llamadas funciones.
CONCEPTO DE
FUNCI ONES.- son estructuras especiales de clculo que permiten obtener ciertos resultados o cumplir con
determinadas acciones, indicadas por una palabra o frase especial.
ELEMENTOS DE UNA FUNCI ON
Los principales elementos que componen a las funciones de EXCEL, son los siguientes:
1. SIGNO DE IGUAL.- es el elemento inicial de la funcin, si sta se encuentra al principio de la
estructura de clculo.
2. NOMBRE.- es la palabra o frase especial que identifica a la funcin.
3. PARNTESIS.- son los smbolos que encierran los argumentos.
4. ARGUMENTOS.- son las expresiones de los puntos de accin de la funcin.
5. COMA (o punto y coma).- son los smbolos separadores de argumentos.
6. OPERADORES LGICOS.- son los signos especiales que se utilizan para establecer relaciones
entre los argumentos.
PRI NCI PALES OPERADORES LGI COS DE EXCEL
Los principales operadores lgicos que se manejan en la estructura de las funciones de clculo de
EXCEL, son los siguientes:
1.- MENOR QUE.- especifica que un argumento deber ser menor a otro < .
A1<B1
2.- MAYOR QUE.- especifica que un argumento deber ser mayor a otro > .
A1>B1
MICROSOFT EXCEL
MANUAL DE TEORIA 59
3.- IGUAL A.- especifica que un argumento deber ser igual a otro = .
A1=B1
4.- MENOR O IGUAL A.- especifica que un argumento deber ser menor o igual a otro <=
A1<=B1
5.- MAYOR O IGUAL A.- especifica que un argumento deber ser mayor o igual a otro >=
A1>=B1
6.- DIFERENTE.- especifica que un argumento debe ser diferente a otro <>
A1<>B1
COMO I NTRODUCI R, VI SUALI ZAR
Y EDI TAR FUCI ONES
Para Introducir, Visualizar y Editar funciones de clculo de EXCEL, se debern desarrollar los
mismos procedimientos ya analizados para las frmulas.
PRI NCI PALES FUNCI ONES DE
EXCEL
Las principales funciones de clculo que se aplican con mayor frecuencia en las hojas de EXCEL, as
como la forma de utilizarlas, son las siguientes:
1.- AHORA.- devuelve el cdigo numrico de la fecha y hora del sistema.
SINTAXIS: =AHORA( )
EJEMPLO: =AHORA( )
OBSERVACIONES.- esta funcin se actualiza automticamente, cada vez que se realiza una nueva entrada
de informacin.
2.- ENTERO.- redondea el valor de un nmero hasta el entero inferior ms prximo.
SINTAXIS: =ENTERO(Nmero a redondear).
EJEMPLO: =ENTERO(B7)
3.- NUMERO ROMANO.- convierte un nmero arbigo en nmero romano.
SINTAXIS: =NUMERO, ROMANO(Nmero a convertir)
EJEMPLO: =NUMERO, ROMANO(69)
4.- PI.- devuelve el valor matemtico de PI, con precisin de 15 dgitos.
SINTAXIS: =PI ( )
EJEMPLO: =PI ( )
5.- POTENCIA.- devuelve el resultado de elevar un nmero a una potencia.
SINTAXIS: =POTENCIA(Nmero a elevar, Potencia)
EJEMPLO: =POTENCIA(B5,2)
6.- PRODUCTO.- devuelve el producto de la multiplicacin de una serie de argumentos.
SINTAXIS: =PRODUCTO(Nmero a Multiplicar)
EJEMPLO: =PRODUCTO(B6,C6)
MICROSOFT EXCEL
MANUAL DE TEORIA 60
OBSERVACIONES.- en esta funcin los argumentos o referencias pueden ser celdas individuales o rangos de
celdas.
7.- RAIZ.- devuelve la raz cuadrada de un nmero.
SINTAXIS: =RAIZ(Nmero)
EJEMPLO: =RAIZ(B7)
8.- REDONDEAR.- redondea un nmero al nmero de decimales especificado.
SINTAXIS: =REDONDEAR(Nmero a redondear, Nmero de decimales)
EJEMPLO: =REDONDEAR(B8,2)
9.- RESIDUO.- proporciona el residuo sobrante, despus de dividir un dividendo con un divisor.
SINTAXIS: =RESIDUO(Dividendo,Divisor)
EJEMPLO: =RESIDUO(B9,4)
OBSERVACIONES.- el dividendo es el nmero a distribuir y el divisor es el nmero de referencia para la
distribucin.
10.- SUMA.- obtiene el total de una serie de cantidades especficas.
SINTAXIS: =SUMA(Cantidades a sumar)
EJEMPLO: =SUMA(B5:F5)
OBSERVACIONES.- en esta funcin las cantidades a sumar pueden estar en celdas individuales o en rangos
de celdas.
11.- SUMAR.SI.- suma el contenido de las celdas que cumplen determinado criterio o condicin.
SINTAXIS: =SUMAR.SI(Rango a evaluar, criterio, Rango a sumar)
EJEMPLO: =SUMAR.SI(C11:C13,pagado,B11:B13)
12.- CONTAR.- cuenta el nmero de celdas que contienen nmeros en el rango especificado.
SINTAXIS: =CONTAR(Rango)
EJEMPLO: =CONTAR(B14:E15)
13.- CONTAR.BLANCO.- cuenta el nmero de celdas en blanco o vacas, que existen en el rango
especificado.
SINTAXIS: =CONTAR.BLANCO(Rango)
EJEMPLO: =CONTAR.BLANCO(G19:K24)
14.- CONTAR.SI.- cuenta las celdas que cumplen con determinado criterio o condicin, en el rango
especificado.
SINTAXIS: =CONTAR.SI(Rango,Condicin)
EJEMPLO: =CONTAR.SI(E17:H30,aprobado)
15.- CONTARA.- cuenta el nmero de celdas que presentan contenido de informacin, dentro del rango
especificado.
SINTAXIS: =CONTARA (Rango)
EJEMPLO: =CONTARA (F20:N30)
16.- MAX.- devuelve el valor mximo existente en las celdas del rango especificado.
SINTAXIS: =MAX(Rango)
EJEMPLO: =MAX(C18:E28)
17.- MIN.- devuelve el valor mnimo existente en las celdas del rango especificado.
SINTAXIS: =MIN(Rango)
EJEMPLO: =MIN(A21:J34)
18.- PROMEDIO.- devuelve el valor promedio, calculado con los valores numricos existentes en las celdas
del rango especificado.
SINTAXIS: =PROMEDIO(Rango)
EJEMPLO: =PROMEDIO(A10:F15)
MICROSOFT EXCEL
MANUAL DE TEORIA 61
OBSERVACIONES.- esta funcin considera nicamente las celdas que contienen valores numricos dentro del
rango especificado.
19.- MODA.UNO.- devuelve el valor ms frecuente o que ms se repite, en el rango de celdas especificado.
SINTAXIS: =MODA.UNO(Rango)
EJEMPLO: =MODA.UNO(B1:B40)
20.- BUSCAR.- localiza un valor en una lnea o columna de un rango de celdas y devuelve el valor de la
lnea o columna contigua.
SINTAXIS: =BUSCAR(Valor a buscar, Rango de referencia, Rango de resultado)
EJEMPLOS: =BUSCAR(A30, B30:B33, C30:C33)
=BUSCAR(A20, E20:G20, E21:G21)
21.- BUSCARV.- localiza un valor en la columna de la izquierda de una tabla y devuelve el valor solicitado
de una columna especificada en la misma lnea..
SINTAXIS: =CONSULTAV(Valor a buscar, Rango de bsqueda, Respuesta)
EJEMPLO: =CONSULTAV(A9, D14:H25,3)
OBSERVACIONES.- en esta funcin las columnas de la tabla del rango de bsqueda, se cuentan de izquierda
a derecha, del 1 en adelante, para identificar el resultado deseado.
22.- BUSCARH.- localiza un valor en la lnea superior de una tabla y devuelve el valor solicitado de una
lnea especificada en la misma columna.
SINTAXIS: =CONSULTAH(Valor a buscar, Rango de bsqueda, Resultado)
EJEMPLO: =CONSULTAH(R24, P20:T30, 5)
OBSERVACIONES.- en esta funcin las lneas de la tabla del rango de bsqueda, se cuentan de arriba hacia
abajo, de 1 en adelante, para identificar el resultado deseado.
23.- COLUMNA.- devuelve el nmero de la columna en la que se encuentra una referencia especificada.
SINTAXIS: =COLUMNA(Referencia)
EJEMPLO: =COLUMNA(69)
OBSERVACIONES.- en esta funcin las columnas se cuentan en forma ascendente, del 1 en adelante desde
la columna A; manejando como referencia una celda individual o un rango y considerando al rango como una
columna.
24.- COLUMNAS.- devuelve el nmero de columnas que integran al rango de celdas especificado en la
referencia.
SINTAXIS: =COLUMNAS(Rango)
EJEMPLO: =COLUMNAS(F14:J20)
OBSERVACIONES.- en esta funcin se contarn nicamente las celdas que comprende el rango especificado
en la referencia.
25.- FILA.- devuelve el nmero de lnea en la que se encuentra una referencia especificada.
SINTAXIS: =FILA(Referencia)
EJEJMPLO: =FILA(B44)
OBSERVACIONES.- en esta funcin las lneas se cuentan en forma ascendente, del 1 en adelante desde la
lnea 1; manejando como referencia una celda individual o un rango de celdas y considerando al rango como
un lnea.
26.- FILAS.- devuelve el nmero de filas que integran al rango de celdas especificado en la referencia.
SINTAXIS: =FILAS(Rango)
EJEMPLO: =FILAS(C4:G10)
OBSERVACIONES.- en esta funcin se contarn nicamente las celdas que comprende el rango especificado
en la referencia.
27.- CARACTER.- devuelve el carcter solicitado por el nmero de cdigo manejado en la referencia.
MICROSOFT EXCEL
MANUAL DE TEORIA 62
SINTAXIS: =CARACTER(Cdigo)
EJEMPLO: =CARACTER(B5)
OBSERVACIONES.- esta funcin maneja cdigos que van del 1 al 255 y que funcionaran de acuerdo a la
configuracin de la computadora.
28.- CODIGO.- devuelve el cdigo numrico solicitado por el carcter indicado en la referencia.
SINTAXIS: =CODIGO(Carcter)
EJEMPLO: =CODIGO(F23)
OBSERVACIONES.- esta funcin maneja los mismos cdigos numricos que la funcin carcter.
29.- CONCATENAR.- une varios elementos de texto en uno solo, indicados por las referencias.
SINTAXIS: =CONCATENAR(Elementos a unir)
EJEMPLO: =CONCATENAR(B5,C5,D5)
OBSERVACIONES.- esta funcin maneja la unin de 1 hasta 30 elementos, ya sean texto, nmeros o
referencias; pero no trabaja con rangos.
30.- IZQUIERDA.- extrae el nmero de caracteres solicitados, del lado izquierdo de una cadena de texto.
SINTAXIS: =IZQUIERDA(Texto, Nmero de caracteres)
EJEMPLO. =IZQUIERDA(B5,3)
OBSERVACIONES.- en esta funcin los caracteres se cuentan de izquierda a derecha, desde el inicio de la
cadena de texto.
31.- DERECHA.- extrae el nmero de caracteres solicitados, del lado derecho de una cadena de texto.
SINTAXIS: =DERECHA(Texto, Nmero de caracteres)
EJEMPLO: =DERECHA(B5,4)
OBSERVACIONES.- en esta funcin los caracteres se cuentan de derecha a izquierda, desde la parte final de
la cadena de texto.
32.- EXTRAE.- devuelve un nmero especfico de caracteres de una cadena de texto, comenzando a contar
en la posicin especificada.
SINTAXIS: =EXTRAE(Texto, Posicin Inicial, Nmero de Caracteres)
EJEMPLO: =EXTRAE(G21,4,2)
OBSERVACIONES.- en esta funcin los caracteres a extraer y la posicin inicial se cuentan de izquierda a
derecha, desde el inicio de la cadena de texto.
33.- IGUAL.- compara dos elementos especificados por las referencias, si los elementos comparados son
iguales devuelve VERDADERO si no devuelve FALSO.
SINTAXIS: =IGUAL(Elemento 1, Elemento 2)
EJEMPLO: =IGUAL(F6:F7)
OBSERVACIONES.- esta funcin realiza la comparacin de elementos considerndolos con categora de texto.
34.- LARGO.- devuelve el nmero de caracteres que contiene la cadena de texto especificada en la
referencia.
SINTAXIS. =LARGO(Cadena de texto)
EJEMPLO: =LARGO(C10)
OBSERVACIONES.- en esta funcin los espacios cuentan como caracteres.
35.- MAYUSC.- convierte en maysculas la cadena de texto especificada por la referencia.
SINTAXIS: =MAYUSC(Cadena de texto)
EJEMPLO. =MAYUSC(A24)
OBSERVACIONES.- en esta funcin no se manejan rangos como referencia.
36.- MINUSC.- convierte en minsculas la cadena de texto especificada por la referencia.
MICROSOFT EXCEL
MANUAL DE TEORIA 63
SINTAXIS: =MINUSC(Cadena de texto)
EJEMPLO: =MINUSC(H30)
OBSERVACIONES.- en esta funcin no se manejan rangos como referencias.
37.- MONEDA.- convierte un nmero en texto, presentndolo con formato de moneda.
SINTAXIS: =MONEDA(Nmero, Decimales)
EJEMPLO: =MONEDA(D8,2)
OBSERVACIONES.- los nmeros convertidos a texto por esta funcin, s se podrn manejar en operaciones
aritmticas.
38.- NOMPROPIO.- pone en maysculas la primer letra de cada palabra de la cadena de texto especificada
en la referencia, poniendo las dems letras en minsculas.
SINTAXIS: =NOMPROPIO(Cadena de texto)
EJEMPLO: =NOMPROPIO(J9)
OBSERVACIONES.- esta funcin no maneja rangos como referencias.
39.- REEMPLAZAR.- substituye parte de una cadena de texto con otra, segn las referencias especificadas.
SINTAXIS: =REEMPLAZAR(Texto Original, Posicin Inicial, Nmero de caracteres, Texto Nuevo)
EJEMPLO: =REEMPLAZAR(B6,3,4,C6)
OBSERVACIONES.- esta funcin puede manejar nmeros o texto en sus referencias, pero el resultado lo
mostrar con categora de texto.
40.- REPETIR.- repite el contenido de la referencia, un nmero especificado de veces.
SINTAXIS: =REPETIR(Texto, Nmero de veces)
EJEMPLO: =REPETIR(H7,5)
OBSERVACIONES.- esta funcin tambin maneja nmeros, pero el resultado lo presenta con categora de
texto.
41.- SUSTITUIR.- reemplaza el texto existente con texto nuevo, en la referencia especificada.
SINTAXIS: =SUSTITUIR(Texto, Texto Original, Nuevo Texto).
EJEMPLO: =SUSTITUIR(E6,F6,G6)
42.- VERDADERO.- devuelve el valor lgico verdadero.
SINTAXIS. =VERDADERO( )
EJEMPLO: =VERDADERO( )
OBSERVACIONES.- esta funcin no maneja argumentos.
43.- FALSO.- devuelve el valor lgico falso.
SINTAXIS =FALSO( )
EJEMPLO: =FALSO( )
OBSERVACIONES.- esta funcin no maneja argumentos.
44.- NO.- invierte el valor lgico de un argumento, cambiando verdadero por falso y falso por verdadero.
SINTAXIS: =NO(Valor lgico)
EJEMPLO: =NO(A7)
45.- Y.- devuelve verdadero si todos los argumentos son verdaderos y falso, si todos los argumentos son
falsos.
SINTAXIS: =Y(Argumentos)
EJEMPLO: =Y(B9>6,B9<100)
46.- O.- devuelve verdadero si una de los argumentos es verdadero y falso si todos los argumentos son
falsos.
SINTAXIS: =O(Argumentos)
MICROSOFT EXCEL
MANUAL DE TEORIA 64
EJEMPLO: =O(B8=HUGO,B8=PACO,B8=LUIS)
47.- SI.- devuelve un valor si la condicin planteada es verdadera y otro si es falsa.
SINTAXIS: =SI(Condicin, Verdadero, Falso)
EJEMPLO: =SI(F9>=60,APROBADO,REPROBADO)
OBSERVACIONES.- esta funcin se puede manejar varias veces en una estructura, para plantear distintas
alternativas de condicin.
48.- ESBLANCO.- devuelve el valor lgico verdadero, si la referencia es una celda vaca.
SINTAXIS: =ESBLANCO(Referencia)
EJEMPLO: =ESBLANCO(K9)
49.- ESNUMERO.- devuelve el valor lgico verdadero, si la referencia es una celda que contiene nmeros.
SINTAXIS: =ESNUMERO(Referencia)
EJEMPLO: =ESNUMERO(J3)
50.- ESTEXTO.- devuelve el valor lgico verdadero, si la referencia es una celda que contenga texto.
SINTAXIS: =ESTEXTO(Referencia)
EJEMPLO: =ESTEXTO(N4)
MICROSOFT EXCEL
MANUAL DE TEORIA 65
UNI DAD 6 HERRAMI ENTAS
ESPECI ALES
En esta unidad conoceremos la forma de manejar las principales herramientas especiales que se
pueden trabajar en las hojas de clculo de EXCEL..
GRAFI COS
Una de las finalidades que se tienen al manejar informacin en una hoja de clculo, es representar
los datos o resultados que contienen las tablas de control grficamente, para esto EXCEL cuenta con una
herramienta especial llamada GRAFICOS
CONCEPTO DE
GRAFI CO.- es la representacin por medio de un esquema, de la informacin contenida en las tablas de
datos de una hoja de clculo.
TI POS DE GRAFI COS
Los principales tipos de grficos que se pueden manejar en EXCEL, para mostrar los datos y
resultados de las hojas de clculo, son los siguientes:
1. GRAFICO DE BARRAS.- permite comparar valores en un punto determinado, en el tiempo.
2. GRAFICO DE COLUMNAS.- permite visualizar la diferencia entre los elementos comparados.
3. GRAFICO DE LINEAS.- permite visualizar la relacin entre los valores mostrados.
4. GRAFICO CIRCULAR.- permite visualizar los valores en un punto de porcentajes.
ELEMENTOS PRI NCI PALES
DE LOS GRAFI COS
Los principales elementos que componen generalmente a los grficos en EXCEL, son los siguientes:
1. SERIES DE DATOS.- estn representadas por los valores graficados, que generalmente aparecen
en las filas de la tabla de datos.
2. CATEGORAS.- estn representadas por las referencias de graficacin, que generalmente aparecen
en los encabezados de las columnas de la tabla de datos.
MICROSOFT EXCEL
MANUAL DE TEORIA 66
3. EJE DE X.- es el eje horizontal que se encuentra en la parte inferior del grfico y que generalmente
muestra las categoras y series de los datos graficados.
4. EJE DE Y.- es el eje vertical que se encuentra en el lado izquierdo del grfico y que generalmente
muestra los valores de los datos graficados.
5. LEYENDAS.- es el nombre y referencia con la que se identifican las series de los datos graficados.
6. LINEAS DE DIVISIN.- son lneas de referencia para ubicar con precisin los resultados
graficados.
7. ROTULOS DE DATOS.- son etiquetas para identificar el valor de los datos graficados.
8. TITULOS.- son lneas de textos que identifican el tipo de informacin manejada en el grfico.
COMO CREAR UN
GRAFI CO
Para crear un grfico de resultados en EXCEL, se debern desarrollar los siguientes pasos:
1. Seleccionar los datos a graficar
90
100
90
80 80
95
70
95
70
80
90
70
0
20
40
60
80
100
120
1er trim. 2do trim. 3er trim. 4to trim.
C
A
L
I
F
I
C
A
C
I
O
N
E
S
TRIMESTRES
REPORTE DE CALIFICACIONES
ESPAOL
INGLES
FRANCES
SERIES DE
DATOS
CATEGORIAS
EJE DE X
EJE DE Y
LEYENDAS
LINEAS DE
DIVISION
ROTULOS DE
DATOS
TITULOS
MICROSOFT EXCEL
MANUAL DE TEORIA 67
2. Activar la pestaa Insertar
3. Ir a la seccin Grficos
4. Descolgar la herramienta correspondiente al tipo de grfico deseado
5. Dar clic el botn del grfico a crear
6. Describir las caractersticas del grfico y darle formato con las pestaas especiales de Diseo,
Presentacin y Formato que aparecen al seleccionar el grfico
UBI CACI ON DE GRAFI COS
Los grficos de datos de EXCEL, pueden ser ubicados de cualquiera de las siguientes formas:
1. EN HOJA NUEVA.- cuando el grfico se presenta en una hoja especial anexa.
2. COMO OBJETO.- cuando el grfico aparece como objeto incrustado, en la hoja de clculo que
contiene la tabla de datos graficados.
COMO MODI FI CAR CARACTERI STI CAS
DEL GRAFI CO
Para modificar algunas de las caractersticas de los elementos principales de un grfico de EXCEL,
se debern desarrollar los siguientes pasos:
1. Seleccionar el grfico
2. Dar clic en las pestaas Diseo, Presentacin o Formato
3. Modificar las caractersticas deseadas utilizando las herramientas correspondientes
COMO MODI FI CAR EL TI PO
DE GRAFI CO
Para modificar el tipo de grfico utilizado en la representacin de datos en EXCEL, se debern
desarrollar los siguientes pasos:
1. Seleccionar el grfico deseado
2. Activar la pestaa Diseo
3. Ir a la seccin Tipo
4. Dar clic en la herramienta Cambiar tipo de grfico
5. En la Ventana Cambiar tipo de grfico, elegir el tipo y subtipo de grfico deseado
6. Dar clic en Aceptar
COMO MODI FI CAR LOS DATOS
DE ORI GEN
Para modificar los datos de origen de un grfico de EXCEL, y personalizar sus series, se debern
desarrollar los siguientes pasos:
1. Seleccionar el grfico deseado
2. Activar la pestaa Diseo
3. Ir a la seccin Datos
4. Dar clic en la herramienta Seleccionar datos
5. En la ventana Seleccionar origen de datos, dar clic en el indicador de contraccin de Rango de
datos del grfico y seleccionar el rango de datos
6. En la seccin Entrada de leyenda (Series), seleccionar la serie y dar clic al botn Editar para
personalizar las series de datos
MICROSOFT EXCEL
MANUAL DE TEORIA 68
COMO MODI FI CAR LA
UBI CACI ON
Para modificar la ubicacin actual de un grfico de datos de EXCEL, se debern desarrollar los
siguientes pasos:
1. Seleccionar el grfico
2. Activar la pestaa Diseo
3. Ir a la seccin Ubicacin
4. Dar clic en la herramienta Mover grfico
5. En la ventana Mover del Grfico, elegir la ubicacin deseada (Hoja nueva/Objeto en)
6. Dar clic en Aceptar
COMO MODI FI CAR ELEMENTOS
UN GRAFI CO
Para modificar los elementos de un grfico de EXCEL, se debern desarrollar los siguientes pasos:
1. Seleccionar el elemento deseado del grfico
2. Activar la pestaa Presentacin
3. Ir a la seccin relacionada al elemento deseado
4. Dar clic en la herramienta correspondiente para asignar la modificacin
COMO DAR FORMATO A
UN GRAFI CO
Para dar formato o presentacin a los elementos de un grfico de EXCEL, se debern desarrollar los
siguientes pasos:
1. Seleccionar el elemento deseado del grfico
2. Activar la pestaa Formato
3. Ir a la seccin relacionada al formato deseado
4. Dar clic en la herramienta correspondiente para asignar el formato
5. Tambin se pueden usar los mens contextuales o de acceso rpido
FI LTROS
Otra finalidad importante que se tiene al manejar informacin en una hoja de clculo, es poder
visualizar y consultar dicha informacin en la forma deseada y en el momento requerido; para esto EXCEL
cuenta con una herramienta especial llamada FILTROS.
CONCEPTO DE
FI LTRO.- es una herramienta especial que permite visualizar cierta informacin y ocultar otra, dentro de
una tabla de datos.
CLASES DE FI LTROS
Los filtros que se pueden aplicar a la informacin contenida en una hoja de clculo de EXCEL, se
clasifican en los siguientes dos grupos:
1. AUTOFI LTRO.- es aquel que genera listas desplegables con criterios de filtraje automtico.
MICROSOFT EXCEL
MANUAL DE TEORIA 69
2. FI LTRO AVANZADO.- es aquel que maneja rangos de informacin y criterios para el filtraje.
COMO ASI GNAR AUTOFI LTROS
Para asignar autofiltros a la informacin contenida en las tablas de datos de EXCEL, se debern
desarrollar los siguientes pasos:
1. Seleccionar los encabezados inmediatos de las columnas que contienen la informacin a filtrar
2. Activar la pestaa Datos
3. Ir a la seccin Ordenar y filtrar
4. Dar clic en la herramienta Filtro
5. EXCEL asignar indicadores desplegables a los encabezados seleccionados
COMO UTI LI ZAR AUTOFI LTROS
Para utilizar los autofiltros establecidos en una tabla de datos de EXCEL, se debern desarrollar los
siguientes pasos:
1. Dar clic al indicador desplegable de criterios, en el encabezado de la columna deseada
2. Elegir el criterio de filtraje, dando clic a la opcin correspondiente del filtro
OPCI ONES DE AUTOFI LTRO
Las principales opciones de trabajo que se presentan en las listas desplegables de criterios en los
autofiltros de EXCEL, son las siguientes:
1. ORDENAR DE MENOR A MAYOR.- muestra los registros ms bajos en la parte superior de la
columna.
2. ORDENAR DE MAYOR A MENOR.- muestra los registros ms altos en la parte superior de la
columna.
3. ORDENAR POR COLOR.- muestra los registros en el orden del color indicado por los criterios.
4. BORRAR FI LTRO DE.- cancela el filtro de la columna en cuestin, mostrando nuevamente todos
los registros.
5. FI LTRAR POR COLOR.- muestra los registros de acuerdo al color indicado.
6. FI LTROS DE ( nmero, texto, fecha, etc.) .- muestra los registros de acuerdo a diferentes
criterios de filtraje, dependiendo de la informacin contenida en la columna.
7. FI LTRO PERSONALI ZADO.- permite manejar criterios ms especficos de filtraje.
8. SELECCI ONAR TODO.- muestra todos los registros existentes en la tabla de datos (anula filtros
aplicados).
9. REGI STROS EXI STENTES.- muestra los registros existentes en la tabla de datos, como criterios u
opciones de bsqueda (activando o desactivando la casilla de verificacin correspondiente).
10. VACI AS.- muestra los registros que contengan celda de ese valor vaca.
COMO DESACTI VAR EL
AUTOFI LTRO
Para desactivar el autofiltro asignado a una tabla de datos de EXCEL, se debern desarrollar los
siguientes pasos:
1. No tener filtrada ninguna columna de informacin.
2. Activar la pestaa Datos
3. Ir a la seccin Ordenar y filtrar
4. Dar clic en la herramienta Filtro
5. EXCEL quitar los indicadores desplegables a los encabezados de las columnas
NOTA: solo se puede asignar un rango de autofiltro por cada hoja de clculo
MICROSOFT EXCEL
MANUAL DE TEORIA 70
COMO ASI GNAR FI LTROS
AVANZADOS
Para asignar Filtros Avanzados a la informacin contenida en las tablas de datos de EXCEL, se
debern desarrollar los siguientes pasos:
1. Activar la pestaa Datos
2. Ir a la seccin Ordenar y filtrar
3. Dar clic en la herramienta Avanzadas
4. Indicar el Rango de Lista
5. Indicar el Rango de Criterios
6. Especificar el destino de los resultados del filtro
7. Dar clic en Aceptar
RANGOS PARA FI LTROS
AVANZADOS
Para manejar los Filtros Avanzados de EXCEL, ser necesario especificar los siguientes rangos
especiales de trabajo:
1. RANGO DE LI STA.- es el rango que representa a las celdas de toda la tabla de datos a filtrar.
2. RANGO DE CRI TERI OS.- es el rango que representa a las celdas que manejan rtulos similares a
los encabezados de la tabla de datos, y una lnea en blanco para establecer criterios de filtraje.
3. COPI AR A.- es el rango de celdas de destino, en donde aparecern los resultados del filtro, cuando
se activa la opcin Copiar a otro lugar.
COMO UTI LI ZAR FI LTROS
AVANZADOS
Para utilizar los Filtros Avanzados establecidos en una tabla de datos de EXCEL, se debern
desarrollar los siguientes pasos:
1. Indicar el criterio de filtraje deseado, en el rango de criterios
2. Activar la pestaa Datos
3. Ir a la seccin Ordenar y filtrar
4. Dar clic en la herramienta Avanzadas
5. Verificar los rangos de Filtraje
6. Dar clic en Aceptar
NOTA: para que el filtraje reconozca rangos y establecidos, antes de su ejecucin, la celda activa deber
estar al principio de la tabla de datos.
ESQUEMAS
En algunos casos la estructura de informacin contenida en las hojas de clculo permitir agrupar
datos tanto en filas como columnas mostrando un resumen de dicha informacin; para esto EXCEL cuenta
con una herramienta especial llamada ESQUEMAS.
CONCEPTO DE
ESQUEMAS.- es una herramienta especial que permite agrupar datos tanto en filas como en columnas, para
mostrar un resumen de informacin dentro de una hoja de clculo.
MICROSOFT EXCEL
MANUAL DE TEORIA 71
ELABORACI ON DE ESQUEMAS
Antes de ponernos a crear un esquema debemos tener en cuenta los siguientes aspectos en el
contenido de la informacin de la tabla de datos:
Debemos asegurarnos de que los datos sean apropiados para crear un esquema.
En una hoja solo podemos incluir un esquema, para tener ms de un esquema sobre los mismos
datos, debemos copiar los datos a otra hoja.
Para crear esquemas automticamente debemos preparar lo hoja con un formato adecuado.
CLASES DE ESQUEMAS
Los esquemas de informacin en las hojas de clculo de EXCEL, de acuerdo a su elaboracin, se
clasifican de la siguiente forma:
1. AUTOMATICO.- es aquel que EXCEL elabora de manera directa con la informacin de una tabla de
datos.
2. MANUAL.- es aquel en el cual se le indica a EXCEL que columnas y filas debe considerar de la tabla
de datos.
ESQUEMAS AUTOMATI COS
Para elaborar un esquema automtico la informacin de la tabla de datos deber cumplir los
siguientes requisitos:
Las filas sumario deben estar por encima o por debajo de los datos, nunca entremezclados.
Las columnas sumario deben estar a la derecha o a la izquierda de los datos, nunca
entremezclados.
COMO CREAR UN ESQUEMA
AUTOMATI CO
Para crear un esquema automtico en una tabla de datos de EXCEL, se debern desarrollar los
siguientes pasos:
1. Posicionarse en cualquier celda de la tabla de datos
2. Activar la pestaa Datos
3. Ir a la seccin Esquema
4. Descolgar la herramienta Agrupar
5. Dar clic en Autoesquema
6. EXCEL creara los grupos de filas y columnas necesarios
ESQUEMAS MANUALES
Para elaborar un esquema manual la informacin de la tabla de datos se deber manejar de la
siguiente forma:
Para crear un esquema manualmente debemos crear grupos de filas o de columnas dependiendo del
tipo de esquema que queramos hacer.
MICROSOFT EXCEL
MANUAL DE TEORIA 72
Para crear un grupo debemos seleccionar las filas (seleccionando los nmeros de las filas) o
columnas (seleccionando las letras de las columnas) de las cuales vayamos a crear un grupo, pero
no debemos incluir las filas o columnas que contengan frmulas de sumario.
COMO CREAR UN ESQUEMA
MANUAL
Para utilizar crear un esquema manual en una tabla de datos de EXCEL, se debern desarrollar los
siguientes pasos:
1. Seleccionar las filas o columnas deseadas
2. Activar la pestaa Datos
3. Ir a la seccin Esquema
4. Descolgar la herramienta Agrupar
5. Dar clic en Agrupar (para formar grupos)
6. Descolgar la herramienta Desagrupar
7. Dar clic en Desagrupar (para eliminar grupos)
8. EXCEL crear o eliminar los grupos de filas y columnas indicados
COMO MOSTRAR U OCULTAR
UN ESQUEMA
Al ocultarlo lo que hacemos es ocultar las marcas que nos ayudan a expandir/contraer un esquema,
pero el esquema sigue estando activo, para ocultar un esquema basta con presionar las teclas Ctrl+8 y
automticamente desaparecen las marcas del esquema, para volverlas a mostrar volvemos a pulsar la
combinacin de teclas Ctrl+8.
COMO BORRAR UN ESQUEMA
Para borrar un esquema en una tabla de datos de EXCEL, se debern desarrollar los siguientes
pasos:
1. Posicionarse en cualquier celda de la tabla de datos
2. Activar la pestaa Datos
3. Ir a la seccin Esquema
4. Descolgar la herramienta Desagrupar
5. Dar clic en Borrar esquema
6. EXCEL quitar los grupos de filas y columnas existentes
MACROS
Ejecutar la realizacin de varias actividades en secuencia y en forma automtica, permite agilizar el
trabajo en las hojas de clculo; para esto EXCEL cuenta con una herramienta especial llamada MACROS.
CONCEPTO DE
MACROS.- es una herramienta especial que permite ejecutar un conjunto de rdenes o comandos de
manera secuencial y en forma automtica dentro de una hoja de clculo.
TI POS DE MACROS
Los principales tipos de macros que se pueden manejar para automatizar funciones en una
hoja de clculo de EXCEL, son las siguientes:
MICROSOFT EXCEL
MANUAL DE TEORIA 73
1. Normales. Son aquellas que se elaboran en un mdulo de programacin de Visual Basic.
2. Automticas. Son aquellas que el usuario crea grabando la realizacin de las actividades
deseadas.
COMO CREAR UNA MACRO
NORMAL
Para crear macros normales dentro de un archivo de EXCEL, se debern desarrollar los siguientes
pasos:
1. Activar la pestaa Vista
2. Ir a la seccin Macros
3. Dar clic en la herramienta Macros
4. Dar clic en la opcin Ver macros
5. Establecer el nombre de la Macro
6. Dar clic en el botn crear
7. Programar las acciones de la macro
COMO CREAR UNA MACRO
AUTOMATI CA
Para crear macros automticas dentro de un archivo de EXCEL, se debern desarrollar los siguientes
pasos:
1. Activar la pestaa Vista
2. Ir a la seccin Macros
3. Dar clic en la herramienta Macros
4. Dar clic en la opcin Grabar Macro
5. Establecer el nombre de la Macro
6. Grabar las acciones deseadas
7. Una vez concluidas las acciones que queremos grabar, presionamos sobre el botn Detener de
la barra de estado o accedemos nuevamente a la herramienta Macros y hacemos clic en
, para concluir la creacin de la macro.
USAR REFERENCI AS RELATI VAS
Con esta opcin utilizaremos referencias relativas para que las macros se graben con acciones
relativas a la celda inicial seleccionada, es decir, al activar esta opcin antes de iniciar la grabacin de una
macro, la macro se ejecutara dependiendo la posicin que tenga la celda activa en el momento de la
ejecucin.
COMO ACTI VAR O DESACTI VAR
REFERENCI AS RELATI VAS
Para activar o desactivar la funcin REFERENCIAS RELATIVAS dentro de un archivo de EXCEL, se
debern desarrollar los siguientes pasos:
1. Activar la pestaa Vista
2. Ir a la seccin Macros
3. Dar clic en la herramienta Macros
4. Dar clic en la opcin Usar referencias relativas
MICROSOFT EXCEL
MANUAL DE TEORIA 74
NOTA: la funcin REFERENCIAS RELATIVAS se deber activar o desactivar, segn se desee, antes de grabar
la macro correspondiente.
COMO EJ ECUTAR UNA
MACRO
Para ejecutar una macro dentro de un archivo de EXCEL, se debern desarrollar los siguientes pasos:
1. Activar la pestaa Vista
2. Ir a la seccin Macros
3. Dar clic en la herramienta Macros
4. Dar clic en la opcin Ver macros
5. Seleccionar la Macro deseada
6. Dar clic en Ejecutar
ASI GNAR A UN BOTON
La forma ms prctica de ejecutar las acciones de una macro es asignar dicha macro a un botn de
comando, para esto se deber tener tanto la macro como el botn.
COMO CREAR UN BOTON
DE COMANDO
Para crear un botn de comando dentro de un archivo de EXCEL, se debern desarrollar los
siguientes pasos:
1. Activar el botn Archivo
2. Dar clic en la herramienta Opciones de Excel
3. Dar clic en la categora Personalizar
4. Descolgar la lista Comandos disponibles en:
5. Elegir la opcin Comandos que no estn en la cinta de opciones
6. En la lista de contenido dar clic en Botn de comando (control Activex)
7. Dar clic en el botn Agregar
8. Dar clic en Aceptar (la herramienta de Botn de comando aparecer en la barra de herramientas de
acceso rpido)
9. Dar clic en la herramienta Botn de comando (control Activex)
10. Dar clic en el rea de trabajo para crear el botn
11. Dar clic derecho sobre el botn y elegir la opcin Propiedades para definir sus caractersticas
COMO ASI GNAR LA MACRO
A UN BOTON
Para asignar una macro a un botn de comando dentro de un archivo de EXCEL, se debern
desarrollar los siguientes pasos:
1. Seleccionar el botn
2. Dar clic derecho sobre el botn y elegir la opcin Ver cdigo
3. En la ventana de mdulo de Visual Basic escribir el nombre de la macro dentro del cdigo
correspondiente
NOTA: para que los botones funcionen al darles clic, se deber cerrar y guardar el archivo, abrindolo
posteriormente. Para volver a seleccionar los botones, se deber crear un nuevo botn para activar el
rea de diseo.
MICROSOFT EXCEL
MANUAL DE TEORIA 75
COMO ELI MI NAR UNA
MACRO
Para eliminar una macro dentro de un archivo de EXCEL, se debern desarrollar los siguientes pasos:
1. Activar la pestaa Vista
2. Ir a la seccin Macros
3. Dar clic en la herramienta Macros
4. Dar clic en la opcin Ver macros
5. Seleccionar la Macro deseada
6. Dar clic en Eliminar
7. Confirmar eliminacin
COMO GUARDAR UN ARCHI VO
CON MACROS
Para guardar un archivo con macros en EXCEL, se debern desarrollar los siguientes pasos:
1. Dar clic en la herramienta Guardar de la barra de acceso rpido (tambin se pueden usar las
opciones del Botn Archivo)
2. Indicar el nombre y ubicacin para el archivo
3. En la seccin Guardar como tipo, descolgar y elegir la opcin Libro de Excel habilitado para
macros
4. Dar clic en guardar
NOTA: Los libros de Excel habilitados para macros reciben un icono especial de identificacin y la extensin
.xlsm
ADVERTENCI A DE
SEGURI DAD
Cuando abrimos un archivo que tiene Macros almacenadas se nos mostrar este mensaje bajo la
banda de opciones:
Esto ocurre porque Office no conoce la procedencia de las Macros. Como estn compuestas por cdigo
podran realizar acciones que fueran perjudiciales para nuestro equipo.
Si confiamos en las Macros que contenga el archivo o las hemos creado nosotros daremos clic en el botn
Habilitar contenido para activarlas.
TABLAS DI NAMI CAS
Una tabla dinmica es otra herramienta especial de EXCEL consiste en el resumen de un conjunto
de datos, atendiendo a varios criterios de agrupacin, representado como una tabla de doble entrada que
nos facilita la interpretacin de dichos datos. Es dinmica porque nos permite ir obteniendo diferentes
totales, filtrando datos, cambiando la presentacin de los datos, visualizando o no los datos origen, etc
CONCEPTO DE
TABLAS DI NAMI CAS.- es una herramienta especial que permite mostrar un resumen de informacin de
una tabla de datos atendiendo a varios criterios, identificando los campos por rtulos de fila,
rtulos de columna, suma de valores y filtro de informe.
MICROSOFT EXCEL
MANUAL DE TEORIA 76
AREAS DE LAS TABLAS
DI NAMI CAS
La estructura de informacin de una tabla dinmica de EXCEL est compuesta por las siguientes
reas principales:
1. LISTA DE CAMPOS.- rea que contiene los campos de informacin provenientes de la tabla de
datos.
2. FILTRO DE INFORME.- rea para manejar los campos que se utilizaran como filtro directo de los
datos de la tabla.
3. ROTULOS DE COLUMNA.- rea para manejar los campos que se utilizaran como encabezados
(parte superior) de los datos de la tabla.
4. ROTULOS DE FILA.- rea para manejar los campos que se utilizaran como conceptos (lado
izquierdo) de los datos de la tabla.
5. SUMA DE VALORES.- rea para manejar los campos que se utilizaran como totales generales
(parte inferior y lado derecho) de los datos de la tabla.
COMO CREAR UNA TABLA
DI NAMI CA
Para crear una tabla dinmica dentro de un archivo de EXCEL, se debern desarrollar los siguientes
pasos:
1. Posicionarse dentro de la tabla de datos deseada
2. Activar la pestaa Insertar
3. Ir a la seccin Tablas
4. Descolgar la herramienta Tabla dinmica
5. Dar clic en la opcin Tabla dinmica
6. Seleccionar el rango de datos deseados
7. Elegir dnde colocar el informe de la tabla (Nueva hoja de clculo/Hoja de clculo existente)
8. Dar clic en aceptar
9. Seleccionar los campos para agregar al informe de la tabla, activando las casillas correspondientes
10. Arrastrar los campos seleccionados a las reas correspondientes (Filtro de informe, Rtulos de
columna, Rtulos de fila, Suma de valores), segn la distribucin que se le quiera dar al informe de
la tabla
COMO ACTUALI ZAR UNA TABLA
DI NAMI CA
Para actualizar una tabla dinmica dentro de un archivo de EXCEL, se debern desarrollar los
siguientes pasos:
1. Posicionarse dentro de la tabla de datos
2. Realizar los cambios deseados en el contenido de la tabla de datos
3. Posicionarse dentro de la tabla dinmica
4. Activar la pestaa Opciones
5. Ir a la seccin Datos
6. Descolgar la herramienta Actualizar
7. Dar clic en la opcin Actualizar
8. Tambin se puede usar la combinacin ALT+F5
9. EXCEL actualizara los resultados de la tabla dinmica con la nueva informacin
MICROSOFT EXCEL
MANUAL DE TEORIA 77
GRAFI COS DI NAMI COS
Como complemento de las Tablas dinmicas, EXCEL maneja los Grficos dinmicos que permiten
mostrar los resultados del informe de las tablas dinmicas
CONCEPTO DE
GRAFI COS DI NAMI COS.- es una herramienta especial que permite mostrar grficamente los resultados de
un informe de tabla dinmica.
COMO CREAR UN GRAFI CO
DI NAMI CO
Para crear un grfico dinmico dentro de un archivo de EXCEL, se debern desarrollar los siguientes
pasos:
1. Posicionarse dentro de la tabla dinmica deseada
2. Activar la pestaa Opciones
3. Ir a la seccin Herramientas
4. Descolgar la herramienta Herramientas
5. Dar clic en la herramienta Grfico dinmico
6. Elegir el tipo de grfico que convenga a los datos de la tabla
7. Dar clic en aceptar
8. EXCEL generar una grfica con los datos de la tabla dinmica
COMO ACTUALI ZAR UN GRAFI CO
DI NAMI CO
Para actualizar un Grfico dinmico bastara con actualizar la tabla dinmica de la cual proviene para
que automticamente se actualice la grfica.
TEXTO EN COLUMNAS
Cuando necesitemos distribuir el contenido de informacin de ciertas celdas en diferentes columnas,
EXCEL cuenta con una herramienta especial llamada TEXTO EN COLUMNAS
CONCEPTO DE
TEXTO EN COLUMNAS.- es una herramienta especial que permite obtener una rplica de la informacin
contenida en ciertas celdas y mostrarla en diferentes columnas.
COMO DI VI DI R TEXTO EN
COLUMNAS
Para dividir texto en columnas dentro de un archivo de EXCEL, se debern desarrollar los siguientes
pasos:
1. Seleccionar las celdas que contienen la informacin a dividir
2. Activar la pestaa Datos
3. Ir a la seccin Herramientas de datos
4. Dar clic en la herramienta Texto en columnas
5. Indicar Tipo de datos originales (Delimitados)
6. Indicar Separadores (Espacio)
7. Indicar Formato de los datos en columnas (General) y el rango de destino
8. Dar clic en Finalizar
MICROSOFT EXCEL
MANUAL DE TEORIA 78
9. EXCEL dividir la informacin de las celdas en columnas y mostrara el resultado en el destino
especificado
QUI TAR DUPLI CADOS
Cuando necesitemos eliminar de una tabla las filas que contengan informacin duplicada, EXCEL
cuenta con una herramienta especial llamada QUITAR DUPLICADOS
CONCEPTO DE
QUI TAR DUPLI CADOS.- es una herramienta especial que permite eliminar las filas que contenga
informacin duplicada en ciertas columnas.
COMO QUI TAR DUPLI CADOS
Para eliminar informacin duplicada en las filas dentro de un archivo de EXCEL, se debern
desarrollar los siguientes pasos:
1. Seleccionar la tabla de datos desde sus encabezados
2. Activar la pestaa Datos
3. Ir a la seccin Herramientas de datos
4. Dar clic en la herramienta Quitar duplicados
5. Activar la casilla de verificacin correspondiente a la columna que contenga la informacin duplicada
6. Dar clic en Aceptar
7. EXCEL proceder a eliminar la informacin de las filas que contenan datos duplicados en la columna
indicada, mostrando un mensaje de los resultados
VALI DACI ON DE DATOS
Cuando se desea evitar la entrada de datos no validos en una celda, EXCEL cuenta con una
herramienta especial llamada VALIDACION DE DATOS
CONCEPTO DE
VALI DACI ON DE DATOS.- es una herramienta especial que impide la entrada de datos no validos en las
celdas de la hoja de clculo.
COMO VALI DAR DATOS
Para impedir la entrada de datos no validos dentro de un archivo de EXCEL, se debern desarrollar
los siguientes pasos:
1. Seleccionar las celdas a validar
2. Activar la pestaa Datos
3. Ir a la seccin Herramientas de datos
4. Descolgar la herramienta Validacin de datos
5. Dar clic en Validacin de datos
6. En la carpeta Configuracin indicar el Criterio de validacin (Informacin a permitir y datos)
7. En la carpeta Mensaje de entrada indicar la informacin que se desea mostrar cuando se seleccione
la celda validada
8. En la carpeta Mensaje de error indicar la informacin que se desea mostrar cuando se introducen
datos no validos en la celda validada
9. Dar clic en Aceptar
10. EXCEL mostrar la informacin al seleccionar las celdas validadas e impedir la entrada de datos no
validos
MICROSOFT EXCEL
MANUAL DE TEORIA 79
I MPORTAR DATOS
En muchas ocasiones tenemos la necesidad de trabajar en EXCEL con datos procedentes de otras
aplicaciones, para esto se cuenta con la herramienta especial llamada IMPORTAR
CONCEPTO DE
I MPORTAR.- es una herramienta especial que permite traer informacin de otros archivos para ser
manejada dentro de EXCEL.
COMO I MPORTAR DATOS
Para importar datos de otros archivos y manejarlos dentro de un archivo de EXCEL, se debern
desarrollar los siguientes pasos:
1. Activar la pestaa Datos
2. Ir a la seccin Obtener datos externos
3. Descolgar la herramienta Obtener datos externos
4. Dar clic en la herramienta correspondiente al origen de los datos
5. Seguir los pasos indicados por el asistente
You might also like
- Word AvanzadoDocument16 pagesWord AvanzadoAntonio LSNo ratings yet
- Excel 2016 GuíaDocument14 pagesExcel 2016 GuíaGonzaloNo ratings yet
- Ejercicios+Word AvanzadoDocument27 pagesEjercicios+Word AvanzadoMarielacRojas100% (1)
- Excel 2016 Basico ArtDocument24 pagesExcel 2016 Basico Artamrdx6890100% (1)
- Introducción a Excel 2013: Módulo BásicoDocument57 pagesIntroducción a Excel 2013: Módulo BásicoCinthia Cosanatan Romero100% (2)
- ExcelDocument254 pagesExcelAracelli Cuevas100% (1)
- ExcelDocument3 pagesExcelRONALD MEDINA0% (1)
- Excel Básico 2016 (Sistemas Uni)Document99 pagesExcel Básico 2016 (Sistemas Uni)Nelson Ojanama ChutasNo ratings yet
- Manual PowerPoint AvanzadoDocument21 pagesManual PowerPoint AvanzadocolommemoNo ratings yet
- Excel Básico: Curso Completo de Excel 2016Document38 pagesExcel Básico: Curso Completo de Excel 2016Pedro QuispeNo ratings yet
- Excel ResumenDocument80 pagesExcel ResumenJonathon LittleNo ratings yet
- Libro de Ejercicios de WordDocument64 pagesLibro de Ejercicios de WordMaru RÍOS0% (1)
- Bases de Datos en ExcelDocument15 pagesBases de Datos en Excelalexmendozamaestre100% (1)
- Curso Excel Básico 2019 - Sesión 04Document16 pagesCurso Excel Básico 2019 - Sesión 04Smith Lazo0% (1)
- PC: Hardware, Software y ComponentesDocument55 pagesPC: Hardware, Software y ComponentesBlas García RomeroNo ratings yet
- Excel 2016 PDFDocument278 pagesExcel 2016 PDFjosvec23No ratings yet
- Manual Excel 2013 Básico PDFDocument41 pagesManual Excel 2013 Básico PDFEdward Jeremy Torres CastilloNo ratings yet
- Manual Basico Excel 2016Document111 pagesManual Basico Excel 2016walterfime100% (3)
- Excel 2016Document125 pagesExcel 2016Courtney Montoya100% (1)
- Word 2013Document213 pagesWord 2013dioniciosonapoNo ratings yet
- Manual Basico - InTERMEDIO de Excel 2013Document76 pagesManual Basico - InTERMEDIO de Excel 2013Roly Mañuico Flores100% (3)
- Prácticas Excel 2010-11Document20 pagesPrácticas Excel 2010-11amenoyo100% (2)
- Microsoft Excel 2010 AvanzadoDocument28 pagesMicrosoft Excel 2010 Avanzadodeejaykuroi100% (2)
- Excel 2010: Introducción a la hoja de cálculoDocument36 pagesExcel 2010: Introducción a la hoja de cálculo7n-7hNo ratings yet
- Libro Windows 10 e Internet - InfoUNIDocument137 pagesLibro Windows 10 e Internet - InfoUNIGustavo100% (2)
- Manual de WordDocument133 pagesManual de WordEddy De la CruzNo ratings yet
- Mega Curso de ExcelDocument27 pagesMega Curso de ExcelMelanie Riquelme Castillo0% (3)
- Manual de Excel 2013 v.03.13Document49 pagesManual de Excel 2013 v.03.13winuxue100% (6)
- Excel Avanzado 2013Document133 pagesExcel Avanzado 2013feliche8917100% (4)
- Manual Excell Tablas DinamicasDocument17 pagesManual Excell Tablas Dinamicasgatos1036No ratings yet
- Manual Curso de ExcelDocument60 pagesManual Curso de ExcelEstefania Lopez Portillo JaureguiNo ratings yet
- EL RECICLAJE, NUESTRO FUTURODocument65 pagesEL RECICLAJE, NUESTRO FUTUROCarlos PachecoNo ratings yet
- Ejercicios Excel PDFDocument11 pagesEjercicios Excel PDFLis DelgadoNo ratings yet
- Microsoft Word 2013 EjerciciosDocument76 pagesMicrosoft Word 2013 EjerciciosAlan N. Hdez. H.No ratings yet
- Manual de Ejercicios de Power PointDocument11 pagesManual de Ejercicios de Power PointtxemailNo ratings yet
- 3.0 Curso Excel Básico 2019 - Sesión 03Document18 pages3.0 Curso Excel Básico 2019 - Sesión 03Cristhian Tello AntonioNo ratings yet
- Operaciones básicas WordDocument24 pagesOperaciones básicas WordEliana PallaresNo ratings yet
- Manual Word-2013-Todas-Las-Unidades PDFDocument125 pagesManual Word-2013-Todas-Las-Unidades PDFOLGA MARITZA NARVAEZ SANCHEZNo ratings yet
- Guia ExcelDocument15 pagesGuia ExcelGerardoRodasArellano50% (2)
- Manual de Excel FinancieroDocument97 pagesManual de Excel FinancieroCristian Cacho Cruz80% (5)
- Ejercicios Word 22-23Document49 pagesEjercicios Word 22-23sara100% (1)
- Manual Practicas AccessDocument13 pagesManual Practicas AccessSimeidi RinconNo ratings yet
- Formato de presentación de trabajos prácticos de GeografíaDocument12 pagesFormato de presentación de trabajos prácticos de GeografíaFlopi ObelarNo ratings yet
- EXCEL BASICO. Ejercicios Resueltos - P. VidalesDocument378 pagesEXCEL BASICO. Ejercicios Resueltos - P. VidalesVíctor Manuel Martín FernándezNo ratings yet
- Curso Avanzado de Word Paso A PasoDocument276 pagesCurso Avanzado de Word Paso A Pasohugo chunga67% (3)
- Manual Excel Nivel 1 - 2019Document111 pagesManual Excel Nivel 1 - 2019Freddy Espinoza100% (5)
- Tablas y Gráficos DinámicosDocument24 pagesTablas y Gráficos DinámicosEduardo León50% (2)
- Manual Curso de ExcelDocument82 pagesManual Curso de ExcelAurelio Brito100% (1)
- 1.-Excel Basico 2016Document129 pages1.-Excel Basico 2016grover uchasaraNo ratings yet
- Manual Excel 2016 09 PDFDocument36 pagesManual Excel 2016 09 PDFSheysokeNo ratings yet
- 5.0 Curso Excel Básico 2019 - Sesión 05Document14 pages5.0 Curso Excel Básico 2019 - Sesión 05Cristhian Tello AntonioNo ratings yet
- Manual y Practica - Excel Intermedio-2etapaDocument52 pagesManual y Practica - Excel Intermedio-2etapaguillermo_salazar1100% (7)
- Manual de Microsoft Word 2016Document114 pagesManual de Microsoft Word 2016Jhon Sayhua M. GregordNo ratings yet
- Ejercicios Excel 2013Document11 pagesEjercicios Excel 2013bleuegirlmx100% (1)
- Manual de Microsoft Word 2016Document115 pagesManual de Microsoft Word 2016Ayrton CerezoNo ratings yet
- Ejercicios de WordDocument12 pagesEjercicios de WordospalduNo ratings yet
- PUBLISHER Francisco Pascual Ra-MaDocument74 pagesPUBLISHER Francisco Pascual Ra-MaSandra RamirezNo ratings yet
- Manual de Excel 2016 - Nivel I BásicoDocument84 pagesManual de Excel 2016 - Nivel I BásicoCarlos Jerson Aylas PaucarchucoNo ratings yet
- Manual de Open Office WriterDocument61 pagesManual de Open Office WriterPaleoflaco100% (1)
- Manual Excel 2023Document112 pagesManual Excel 2023Jhamil CarpioNo ratings yet
- Gastro No MiaDocument31 pagesGastro No MiaAlejandro CarmonaNo ratings yet
- GlobalizacionDocument2 pagesGlobalizacionAlejandro CarmonaNo ratings yet
- Cuadros de Access PDFDocument44 pagesCuadros de Access PDFAlejandro CarmonaNo ratings yet
- Manual de Access PDFDocument90 pagesManual de Access PDFAlejandro CarmonaNo ratings yet
- Neoliberalism oDocument3 pagesNeoliberalism oAlejandro CarmonaNo ratings yet
- Curso CDocument60 pagesCurso CCouper Dilan AlejandroNo ratings yet
- Festo Iso 1219 en 81346Document4 pagesFesto Iso 1219 en 81346Carlos Fernando100% (2)
- Cuadros de Excel PDFDocument34 pagesCuadros de Excel PDFAlejandro CarmonaNo ratings yet
- Gestión de Proyectos EmpresarialesDocument11 pagesGestión de Proyectos EmpresarialesAlejandro CarmonaNo ratings yet
- Manufactura EsbeltaDocument3 pagesManufactura EsbeltaAlejandro CarmonaNo ratings yet
- Distribución de ProbabilidadDocument5 pagesDistribución de ProbabilidadAlejandro CarmonaNo ratings yet
- LA ADMINISTRACIÓN ORIENTADA A LA CALIDAD Mapa Cap 15Document4 pagesLA ADMINISTRACIÓN ORIENTADA A LA CALIDAD Mapa Cap 15Alejandro CarmonaNo ratings yet
- Historia ExcelDocument4 pagesHistoria ExcelAlejandro CarmonaNo ratings yet
- Noticia para El LunesDocument3 pagesNoticia para El LunesAlejandro CarmonaNo ratings yet
- Manual Mejoras EnergeticasDocument19 pagesManual Mejoras EnergeticasgerfermarNo ratings yet
- NTICx TecnologiaDocument15 pagesNTICx TecnologiaAnderson ValeroNo ratings yet
- Analisis 2 de Implantacion .4Document3 pagesAnalisis 2 de Implantacion .4jesus salcedoNo ratings yet
- Documentacion Variables Ehpm 2008Document388 pagesDocumentacion Variables Ehpm 2008samuelchNo ratings yet
- Manual Ayuda SmartsketchDocument65 pagesManual Ayuda SmartsketchHORACIONo ratings yet
- Manual - Administracion de Bases de Datos Con Oracle 9iDocument226 pagesManual - Administracion de Bases de Datos Con Oracle 9iripli2014100% (1)
- Ejercicios Ing. SoftwareDocument20 pagesEjercicios Ing. SoftwareSergio GamarraNo ratings yet
- Reporte de Instalacion de Windows Server 2022Document19 pagesReporte de Instalacion de Windows Server 2022Richar GomezNo ratings yet
- Silabo Informática e Internet Construcción CivilDocument9 pagesSilabo Informática e Internet Construcción CivilRAUL VARGAS CHNo ratings yet
- Foro 3Document3 pagesForo 3Jorge Félix González AcostaNo ratings yet
- CSV a ARFF: Instrucciones para la conversiónDocument3 pagesCSV a ARFF: Instrucciones para la conversiónLiss AhumadaNo ratings yet
- Excel Core 2016 Lesson 11Document58 pagesExcel Core 2016 Lesson 11fherrerajNo ratings yet
- El Mundo Ilustrado 2Document432 pagesEl Mundo Ilustrado 2Aviation LibraryNo ratings yet
- Guía de Inicio Rápido de ProtaStructure 2021 PDFDocument88 pagesGuía de Inicio Rápido de ProtaStructure 2021 PDFjorge luis Rodriguez H100% (1)
- Cobol 2005Document54 pagesCobol 2005Edwin Benites VasquezNo ratings yet
- Métodos asignación espacio discoDocument7 pagesMétodos asignación espacio discoFranco Leonardo AvellanedaNo ratings yet
- Practica 4: (Capacidad de Memoria RAM de Un Dispositivo)Document36 pagesPractica 4: (Capacidad de Memoria RAM de Un Dispositivo)arcangelduffNo ratings yet
- m05 UF2Document2 pagesm05 UF2Eduard Bantula GutierrezNo ratings yet
- Manual de AutomatismosDocument16 pagesManual de AutomatismosDaniel Hidalgo VerzobiasNo ratings yet
- Registro Servicio Social AlumnosDocument42 pagesRegistro Servicio Social AlumnosCarlos VazquezNo ratings yet
- Diseño de Interfaz Gráfica PDFDocument25 pagesDiseño de Interfaz Gráfica PDFCelso Raul Alvarez OrtaNo ratings yet
- Tic (Unes) MarianDocument7 pagesTic (Unes) MarianMarian Jimenez TE Amo BebeNo ratings yet
- Manual DC F-64Document69 pagesManual DC F-64richi oriaNo ratings yet
- ARQUI - 2017C - USART AVR - Comunicación Serial - Ejemplos - InterrupcionesDocument27 pagesARQUI - 2017C - USART AVR - Comunicación Serial - Ejemplos - InterrupcionesElvis Justo Vilca CárdenasNo ratings yet
- OP 2.1 GuíaDocument7 pagesOP 2.1 GuíaCristian CastilloNo ratings yet
- Curso WEBEX para Docentes USP 2020Document45 pagesCurso WEBEX para Docentes USP 2020Jesus Diaz GonzalezNo ratings yet
- Manual Laboratorio Facil PDFDocument113 pagesManual Laboratorio Facil PDFGuillermo Besares VelizNo ratings yet
- Manual Recursos Moodle 3 10Document84 pagesManual Recursos Moodle 3 10Dorin TulbureNo ratings yet
- TFM P 593Document108 pagesTFM P 593Juan José Martínez JubriasNo ratings yet
- Software AdministrativoDocument12 pagesSoftware AdministrativoPablo Fernando Reyes Briceño75% (4)