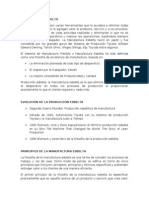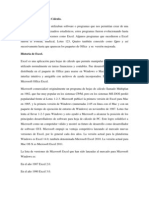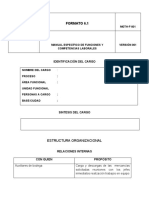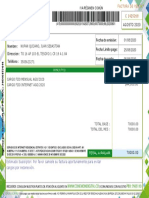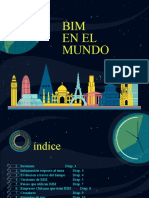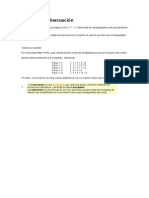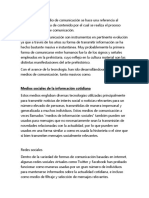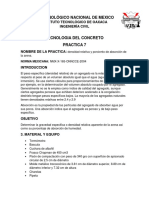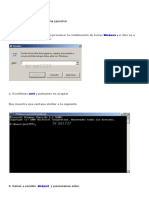Professional Documents
Culture Documents
Cuadros de Access PDF
Uploaded by
Alejandro CarmonaOriginal Title
Copyright
Available Formats
Share this document
Did you find this document useful?
Is this content inappropriate?
Report this DocumentCopyright:
Available Formats
Cuadros de Access PDF
Uploaded by
Alejandro CarmonaCopyright:
Available Formats
MICROSOFT ACCESS
1
UNIDAD 1 CARACTERISTICAS DE ACCESS
MICROSOFT
ACCESS
(Es un programa perteneciente
a la familia de Office, qu
permite la creacin y manejo
de sofisticadas bases de datos,
de manera profesional y con
alta calidad.)
BASE DE DATOS
(Estructura o banco de informacin formado por campos y
registros, que permite almacenar, controlar y consultar
diversos tipos de datos)
VERSIONES:
ACCESS 2.0
ACCESS 95
ACCESS 97
ACCESS 2000
ACCESS XP
OFFICE
(Grupo especial de programas integrado principalmente
por WORD, EXCEL, POWER POINT, ACCESS Y OUTLOOK)
PROCESO DE
ENTRADA
(FORMA DE ENTRAR A
ACCESS)
MENU INICIO
TODOS LOS
PROGRAMAS
(PROGRAMAS)
MICROSOFT OFFICE
(OFFICE XP)
MICROSOFT ACCESS
TAMBIEN SE PUEDE
USAR EL ACCESO
DIRECTO
(OPCIONAL)
PLATAFORMA DE TRABAJO
(Windows 95 o posteriores)
ESPECIALIDAD
(Base de datos)
M
i
c
r
o
s
o
f
t
A
c
c
e
s
s
MICROSOFT ACCESS
2
COMPOSICION DE UNA BASE DE DATOS:
CAMPOS.- Son las etiquetas y reas de captura de informacin que representan a la estructura de la base de datos (columnas).
REGISTROS.- Es el conjunto de datos que se capturan y controlan en los campos de una base (filas o renglones).
FORMAS DE VISUALIZAR UNA BASE DE DATOS:
1. EN FORMULARIO.- Cuando la informacin se presenta en un formato especial de pantalla.
2. EN TABLA.- Cuando la informacin se presenta en una cuadrcula de control, similar a una hoja de clculo.
CAMPOS
(etiquetas y reas de
captura)
REGISTROS
(datos almacenados)
M
i
c
r
o
s
o
f
t
A
c
c
e
s
s
MICROSOFT ACCESS
3
PLANEACION DE UNA BASE DE DATOS:
Determinar la finalidad de la base de datos
Establecer el tipo de datos que sern manejados
Determinar las claves de identificacin de datos
Determinar la bsqueda y visualizacin de informacin.
Establecer los formatos de resultados a manejar
Establecer la relacin entre la informacin.
APLICACIN DE ACCESS:
Almacenar todo tipo de datos
Filtrar informacin
Establecer y aplicar consultas de datos
Localizar registros y ordenar informacin
Imprimir resultados
Modificar y dar de baja registros.
VENTANA INICIAL DE ACCESS
M
i
c
r
o
s
o
f
t
A
c
c
e
s
s
MICROSOFT ACCESS
4
VENTANA DE TRABAJO
DE ACCESS
ELEMENTOS DE LA VENTANA DE ACCESS
BOTON ARCHIVO.- maneja las principales funciones contenidas dentro del Men Archivo y Botn de Office en versiones anteriores; tales como Nuevo, Abrir,
Guardar, Imprimir, etc.
BARRA DE HERRAMIENTAS DE ACCESO RAPIDO.- contiene iconos para ejecutar de forma inmediata algunos de los comandos ms habituales, como Guardar,
Deshacer, Repetir.
BARRA DE TITULO.- contiene el nombre de la base de datos sobre la que se est trabajando en ese momento.
BOTONES DE CONTROL.- modifican la presentacin de la ventana en la pantalla.
CINTA O BANDA DE OPCIONES.- contiene las pestaas de control para ejecutar todos los comandos de ACCESS.
BOTON
ARCHIVO
BARRA DE HERRAMIENTAS
DE ACCESO RAPIDO
BARRA DE TITULO BOTONES DE
CONTROL
CINTA O BANDA
DE OPCIONES
PANEL DE
NAVEGACION
BARRA DE
ESTADO
AREA DE
TRABAJO
ICONOS DE
VISUALIZACION
FICHAS O
PESTAAS DE
CONTROL
M
i
c
r
o
s
o
f
t
A
c
c
e
s
s
MICROSOFT ACCESS
5
FICHAS O PESTAAS.- identifican y activan las diferentes reas que agrupan a los comandos de trabajo.
PANEL DE NAVEGACION.- controla la visualizacin de los objetos que sern mostrados en el rea de trabajo.
AREA DE TRABAJO.- representa el rea de manejo de los objetos de la base de datos.
BARRAS DE DESPLAZAMIENTO.- permiten movernos a lo largo y ancho del rea de trabajo (dependiendo de su distancia de acercamiento) de forma rpida y
sencilla, simplemente hay que desplazar la barra arrastrndola con el ratn, o hacer clic en los tringulos.
BARRA DE ESTADO.- muestra la vista en que nos encontramos, la activacin de Bloq Mays y Bloq Num y los iconos de visualizacin.
ICONOS DE VISUALIZACION.- permite activar las diferentes formas de visualizacin de los objetos de trabajo de la base de datos.
EL BOTON ARCHIVO
El Botn Archivo, es lo que antes era el Men Archivo y Botn Office, que en esta nueva versin de ACCESS, aparece como un botn rectangular de
color guinda.
M
i
c
r
o
s
o
f
t
A
c
c
e
s
s
MICROSOFT ACCESS
6
LA BARRA DE ACCESO RAPIDO
La barra de herramientas de acceso rpido contiene iconos para ejecutar de forma inmediata algunos de los comandos ms habituales, como Guardar,
Deshacer y Repetir.
BANDA DE OPCIONES Y PESTAAS
La Cinta o Banda de opciones con sus diferentes fichas o pestaas contienen los comandos de ACCESS, agrupados en grupos de herramientas con
botones de acceso directo, ya no existen los tradicionales mens que al hacer clic, abren una lista de herramientas u opciones. Ahora todo est diseado
con iconos de acceso rpido.
PRINCIPALES PESTAAS DE ACCESS
1. INICIO.- contiene las operaciones ms comunes sobre vistas, copiar, cortar y pegar, formatos y registros.
2. CREAR.- contiene las operaciones ms comunes sobre la creacin de elementos como Tablas, Formularios, Informes, etc.
3. DATOS EXTERNOS.- contiene las operaciones ms comunes sobre Importar, Exportar, Manipular datos, etc
4. HERRAMIENTAS DE BASE DE DATOS.- contiene las operaciones ms comunes sobre el manejo de Macros, mostrar u ocultar elementos, anlisis y
movimiento, etc
En ACCESS adems de las pestaas o carpetas anteriores, se mostraran otras especiales cuando se trabaje con los objetos de la base de datos (VISTA DE HOJA
DE DATOS, DISEO, ETC.)
CUADROS COMPLEMENTARIOS
Para complementar las funciones detalladas de los comandos, se podr tener acceso a cuadros de dialogo en los grupos de herramientas correspondientes.
M
i
c
r
o
s
o
f
t
A
c
c
e
s
s
MICROSOFT ACCESS
7
Para acceder al cuadro de dilogo de un grupo de herramientas determinado, hay que pulsar el botn que se encuentra en la esquina inferior derecha
del grupo de la banda de opciones y obtendremos un cuadro de dilogo como el que se observa a continuacin, correspondiente al grupo de herramientas
Formato de texto (de hoja de datos) que se encuentra en la pestaa Inicio.
Algunas herramientas de acceso rpido cuentan con un botn en su parte inmediata inferior, que abre ms opciones de esa herramienta. Por ejemplo, en la
imagen que se observa a continuacin pueden verse las opciones de la herramienta Ver.
Hay operaciones que no estn disponibles en un determinado momento. Se identifican porque tienen el color atenuado. Por ejemplo, si no hay texto
seleccionado, los iconos de las herramientas de Formato de texto aparecen con el color ms claro.
M
i
c
r
o
s
o
f
t
A
c
c
e
s
s
MICROSOFT ACCESS
8
ACTIVACION DE PESTAAS DESDE EL TECLADO
Las diferentes pestaas y herramientas se pueden activar desde el teclado pulsando Alt y luego la letra o conjunto de letras que aparece al lado del icono
del comando. Por ejemplo en la pestaa Inicio, al presionar Alt, aparecen los comandos de teclado para activar las distintas herramientas.
PASOS PARA SALIR DE ACCESS:
1. Cerrar y guardar todos los archivos que se encuentran abiertos en ACCESS.
2. Activar el Botn Archivo
3. Dar clic en la herramienta Salir de ACCESS
4. Tambin se puede dar clic al botn cerrar de la ventana del programa o usar la combinacin ALT+F4.
M
i
c
r
o
s
o
f
t
A
c
c
e
s
s
MICROSOFT ACCESS
9
UNIDAD 2 MANEJO DE ARCHIVOS
IDENTIFICACION DE ARCHIVOS
Los archivos que se manejan en el programa ACCESS se identifican en el Explorador de Windows y en los cuadros de dialogo correspondientes, por
medio de un icono representado por una hoja y una pequea llave, en las propiedades del archivo por el tipo de archivo Base de datos de Microsoft Access
y desde la lnea de comandos de MS-DOS por la extensin .ACCDB
CATEGORA DE ARCHIVOS
Para el manejo de los archivos en el programa ACCESS, estos son considerados como BASES DE DATOS y estn compuestos por diferentes objetos,
que se utilizan para el control de la informacin capturada.
OBJETOS DE LAS BASES DE DATOS DE ACCESS
La estructura y funcionamiento de las bases de datos de Access, estan compuestos por los siguientes objetos o elementos principales de trabajo:
1. TABLAS.- Son cuadrculas de control, muy semejantes a las hojas de clculo, en las cuales se almacena la informacin que es capturada en la base de
datos.
2. CONSULTAS.- Son elementos especiales para manipular (filtrar, ordenar, calcular, etc.) la informacin almacenada en las tablas de datos.
3. FORMULARIOS.- Son formatos especiales para la captura y visualizacin en pantalla de la informacin almacenada en las tablas o consultas de la base
de datos.
4. INFORMES.- Son formatos especiales para la impresin de la informacin contenida en la base de datos.
5. MACROS.- Son elementos especiales para automatizar funciones, representados por un conjunto de comandos que seran ejecutados secuencialmente.
6. MODULOS.- Son elementos especiales de programacin de acciones especficas, por medio del lenguaje VISUAL BASIC
M
i
c
r
o
s
o
f
t
A
c
c
e
s
s
MICROSOFT ACCESS
10
EL PANEL DE NAVEGACION
El Panel de Navegacin es la herramienta de ACCESS que nos permitir controlar el acceso a los diferentes objetos almacenados en nuestra base de
datos.
El Panel de Exploracin puede contraerse para ocupar menos espacio haciendo clic en el botn .
Para volver a mostrar el panel bastar con volver a pulsar el botn (esta vez en el sentido contrario ) o directamente sobre su nombre en la barra que se
mostrar en el lateral izquierdo de la ventana.
Haciendo clic sobre la cabecera del panel podemos acceder al men de visualizacin:
M
i
c
r
o
s
o
f
t
A
c
c
e
s
s
MICROSOFT ACCESS
11
En el momento de creacin y trabajo con la base de datos, quiz la vista ms cmoda sea ordenar por Tipo de objeto. De esta forma, los elementos de la base
de datos se organizan dependiendo del tipo de objeto al que pertenecen.
M
i
c
r
o
s
o
f
t
A
c
c
e
s
s
MICROSOFT ACCESS
12
De esta forma, mientras trabajamos sobre la base de datos, es ms sencillo encontrar un objeto que sabemos que pertenece a un tipo de objeto determinado.
PRINCIPALES AREAS DE TRABAJO PARA LOS OBJETOS
Los objetos que componen a la base de datos de Access, se podrn manejar en diferentes reas de trabajo, de las cuales se condsidern como principales
las siguientes:
AREAS DE DISEO.- Son aquellas reas de trabajo en las que se crean los objetos o se modifican sus caratersticas.
AREAS DE CAPTURA.- Son asquellas reas de trabajo en las que se utilizan los objetos parar introducir o modificar informacin en la base de datos.
AREAS DE VISUALIZACION.- Son aquellas en las que se muestran documentos de impresin de resultados o reportes de informacin.
Como crear una base de datos en blanco:
1. Activar el Botn Archivo
2. Dar clic en la herramienta Nuevo
3. Dar clic en el icono Base de datos del escritorio en blanco
4. En el panel Base de datos en blanco, de la ventana de
Introduccin a Microsoft Office Access, escribir el nombre del
archivo y dar clic en la herramienta para ubicar la base de datos
5. Indicar la ubicacin para el archivo
6. Dar clic al botn Crear
7. Se crear la base de datos vaca (para proceder a crear sus objetos)
8. Tambin se puede usar la combinacin de teclas CTRL+U
CONCEPTO DE
PLANTILLA.- Es un modelo esttico para la creacin de una nueva
Base de datos, que puede contener texto y formato
(Machote).
PRINCIPALES PLANTILLAS:
1. Activos
2. Contactos
3. Problemas
4. Ventas
5. Marketing
6. Tareas
Como crear una base de datos
con plantilla:
1. Activar el botn Archivo
2. Dar clic en la herramienta Nuevo
3. En la seccin plantillas dar clic en el icono
correspondiente al grupo de plantillas
deseadas (Plantillas disponibles o buscar
plantillas en lnea)
4. Dar clic en el icono de la plantilla deseada
5. En el panel correspondiente a la plantilla,
escribir el nombre del archivo y dar clic en la
herramienta para ubicar la base de datos
6. Indicar la ubicacin para el archivo
7. Dar clic al botn Crear
8. Se crear la base de datos de la plantilla
(permitiendo la modificacin de sus objetos)
Como abrir una base de
datos existente:
1. Activar el Botn Archivo
2. Dar clic en la herramienta Abrir
3. Indicar el nombre y ubicacin del
archivo deseado
4. Dar clic al botn Abrir
5. Tambin se puede usar la combinacin
de teclas CTRL+A, los documentos
recientes del Men Archivo o el panel
Abrir base de datos reciente de la
ventana de Introduccin a Microsoft
Office Access
M
i
c
r
o
s
o
f
t
A
c
c
e
s
s
MICROSOFT ACCESS
13
Como guardar una base de
datos:
1. Activar el Botn Archivo
2. Dar clic en la herramienta Guardar
3. Indicar el nombre del objeto si se va
a guardar por primera vez
4. Dar clic al botn Aceptar
5. Tambin se puede usar la
combinacin de teclas CTRL+G o la
herramienta de la barra de Acceso
rpido
Recordemos que la base de datos de ACCESS
se guarda desde el momento de crearla, ya
que se nos pide el nombre y la ubicacin para
el archivo, posteriormente lo que se guarda es
la informacin de los objetos internos
FORMAS DE GUARDADO DE
INFORMACION:
1. MANUAL.- Cuando se trabaja en
reas de diseo y el usuario deber
ejecutar el procedimiento cotidiano
de guardado
2. AUTOMATICO.- Cuando se trabaja
en reas de captura y el programa va
guardando la informacin conforme
se esta introduciendo (es por esto
que ACCESS pide nombre y ubicacin
de la base de datos desde el
momento de crearla)
Como guardar una base de
datos con otro formato:
1. Activar el Botn Archivo
2. Posicionarse en la herramienta
Guardar como
3. Dar clic en la opcin correspondiente
de la seccin Guardar base de datos
en otro formato
4. Indicar el nombre, ubicacin para el
archivo
5. Dar clic al botn Guardar
En ACCESS dar clic directamente en la opcin
Guardar como del Men Archivo o presionar
la tecla F12, servir para guardar una copia
del objeto de la base de datos que est
seleccionado en ese momento.
Como configurar pgina y
mrgenes:
1. Abrir o seleccionar el objeto deseado en
el Panel de exploracion
2. Activar el Botn Archivo
3. Posicionarse en la herramienta Imprimir
4. Dar clic en la opcin Vista preliminar
5. Utilizar las herramientas de la seccion
Diseo de pagina en la pestaa Vista
preliminar, para especificar el tamao y
orientacion de la pgina, asi como los
margenes de impresin.
Como imprimir objetos:
1. Abrir o seleccionar el objeto deseado
en el Panel de exploracion
2. Activar el Botn Archivo
3. Dar clic en la herramienta Imprimir
4. Indicar las caractersticas de la
impresin.
5. Tambin se pueden usar las
subopciones de la herramienta
Imprimir o la combinacin de teclas
CTRL+P
Como cerrar una base de
datos:
1. Guardar los cambios realizados en el
archivo y cerrar los objetos que se
encuentren abiertos
2. Activar el Botn Archivo
3. Dar clic en la herramienta Cerrar
base de datos
4. Tambin se puede usar el botn
Cerrar de la ventana, el botn Salir
de Access del Men Archivo o la
combinacin de teclas ALT + F4
M
i
c
r
o
s
o
f
t
A
c
c
e
s
s
MICROSOFT ACCESS
14
UNIDAD 3 TABLAS Y CONSULTAS
CONCEPTO DE
TABLAS.- Son cuadriculas de control, semejantes a las hojas de clculo, en las cuales se almacena la infomacin que se captura en la base de datos.
NOMBRE DEL CAMPO
El nombre del campo es una caracterstica de los campos de las tablas de datos de Acces, el cual esta representado por una palabra o frase que identificar
al campo dentro de la base de datos. Estos nombres puede constar hasta de 64 caracteres como mximo, incluyendo espacios, pero no aceptan comas, puntos,
apostrofes, corchetes o signos de admiracin.
Como crear una tabla:
1. Activar la pestaa Crear
2. Ir a la seccin Tablas
3. Dar clic en la herramienta correspondiente a la creacin deseada
El botn Tabla abre la Vista Hoja de datos, para introducir directamente los datos
en la tabla y segn el valor que introduzcamos en la columna determinar el tipo
de datos que tiene la columna.
Vista diseo abre la ventana de diseo de la tabla para especificar las
caractersticas de sus campos.
Plantillas de tabla crea una tabla de entre un listado que tiene predefinido, abre
una tabla de este tipo y slo habr que rellenarla con sus datos.
Listas de SharePoint consiste en crear un objeto compatible con un sitio
SharePoint desde el que se podrn compartir los datos almacenados en la lista o
tabla con otras personas con acceso al mismo sitio.
Como crear una tabla en Vista
Hoja de Datos:
1. Activar la pestaa Crear
2. Ir a la seccin Tablas
3. Dar clic en la herramienta Tabla
4. Capturar los registros en la tabla
5. Guardar la tabla y activar la Vista de
diseo para especificar las caractersticas
de los campos
Como crear una tabla en Vista
Diseo:
1. Activar la pestaa Crear
2. Ir a la seccin Tablas
3. Dar clic en la herramienta Diseo de tabla
4. Definir las caractersticas de los campos de
la tabla
5. Asignar la Clave principal
6. Guardar la tabla
CARACTERISTICAS DE LOS CAMPOS DE UNA TABLA:
NOMBRE DEL CAMPO.- Identifica a cada campo de la tabla en la base de datos.
TIPO DE DATOS.- Determina la clase de valores que se pueden capturar en un campo.
DESCRIPCION.- Especifica la funcin de un campo, por medio de una frase de texto que
ser mostrada en la barra de estado.
PROPIEDADES.- Establecen las caractersticas particulares de funcionamiento para cada
campo.
M
i
c
r
o
s
o
f
t
A
c
c
e
s
s
MICROSOFT ACCESS
15
TIPO DE DATOS
Los tipos de datos determinan la clase de valores o informacin que se pueden capturar en los campos de una tabla; los princi pales tipos de datos que
se manejan en ACCESS son los siguientes:
Texto: permite almacenar cualquier tipo de texto, tanto caracteres como dgitos y caracteres especiales. Tiene una longitud por defecto de 50 caracteres,
siendo su longitud mxima de 255 caracteres. Normalmente se utiliza para almacenar datos como nombres, direcciones o cualquier nmero que no se
utilice en clculos, como nmeros de telfono o cdigos postales.
Texto largo: se utiliza para textos de ms de 255 caracteres como comentarios o explicaciones. Tiene una longitud mxima de 65,536 caracteres.
Access recomienda para almacenar texto con formato o documentos largos, crear un campo Objeto OLE en lugar de un campo Texto largo.
En ACCESS se puede ordenar o agrupar por un campo Memo, pero Access slo utiliza los 255 primeros caracteres cuando se ordena o agrupa en un
campo Texto largo.
Nmero: para datos numricos utilizados en clculos matemticos. Dentro del tipo nmero la propiedad tamao del campo nos permite concretar ms.
En resumen los tipos Byte, Entero y Entero largo permiten almacenar nmeros sin decimales; los tipos Simple, Doble y Decimal permiten decimales; el
tipo Id. de rplica se utiliza para claves autonumricas en bases rplicas.
Fecha/Hora: para la introduccin de fechas y horas desde el ao 100 al ao 9999.
Moneda: para valores de dinero y datos numricos utilizados en clculos matemticos en los que estn implicados datos que contengan entre uno y
cuatro decimales. La precisin es de hasta 15 dgitos a la izquierda del separador decimal y hasta 4 dgitos a la derecha del mismo.
ACCESS recomienda utilizar el tipo Moneda para impedir el redondeo de cifras en los clculos. Un campo Moneda tiene una precisin de hasta 15 dgitos
a la izquierda del simbolo decimal y 4 dgitos a la derecha. Un campo Moneda ocupa 8 bytes de espacio en disco.
Autonumeracin: nmero secuencial (incrementado de uno a uno) nico, o nmero aleatorio que Microsoft Access asigna cada vez que se agrega un
nuevo registro a una tabla. Los campos Autonumeracin no se pueden actualizar.
S/No: valores S y No, y campos que contengan uno de entre dos valores (S/No, Verdadero/Falso o Activado/desactivado).
Objeto OLE: objeto como por ejemplo una hoja de clculo de Microsoft Excel, un documento de Microsoft Word, grficos, imgenes, sonidos u otros
datos binarios.
Hipervnculo: texto o combinacin de texto y nmeros almacenada como texto y utilizada como direccin de hipervnculo.
Una direccin de hipervnculo puede tener las siguientes partes:
1. Texto: el texto que aparece en el campo o control.
2. Direccin: ruta de acceso de un archivo o pgina.
3. Subdireccin: posicin dentro del archivo o pgina.
4. Sugerencia: el texto que aparece como informacin sobre herramientas.
Datos adjuntos: como fotos digitales. En cada registro es posible adjuntar varios archivos. Este tipo de datos no estaba disponible en versiones
anteriores de ACCESS.
Calculado: formulas y funciones para calcular un resultado, relacionando los valores de los campos. Este tipo de datos no estaba disponible en versiones
anteriores de ACCESS.
Asistente para bsquedas: crea un campo que permite elegir un valor de otra tabla o de una lista de valores mediante un cuadro de lista o un cuadro
combinado. Al hacer clic en esta opcin se inicia el Asistente para bsquedas y al salir del Asistente, Microsoft Access establece el tipo de datos basndose
en los valores seleccionados en l.
DESCRIPCION
La descripcin de un campo es una frase de texto que informa a los usuarios de las bases de datos de ACCESS, de la funcin especficas de dicho campo,
cada vez que ste sea utilizado. La descripcin de los campos se mostrar en la barra de estado, cada vez que el cursor se posicione en ese campo; estos textos
de descripcin pueden tener un tamao mximo de 255 carcteres.
M
i
c
r
o
s
o
f
t
A
c
c
e
s
s
MICROSOFT ACCESS
16
PROPIEDADES DEL CAMPO
Las propiedades del campo son carateristicas particulares que describen la funcin especfica de cada campo en la tabla de datos; las principales
propiedades del campo que se manejan en ACCESS son las siguientes:
1. TAMAO DEL CAMPO.-Especifica el nmero maximo de caracteres que el campo prodr contener.
2. FORMATO.- Determina el diseo de presentacin para los datos del campo.
3. MASCARA DE ENTRADA.- Establece un modelo bsico de captura, para los datos del campo.
4. LUGARES DECIMALES.- Limita el nmero de decimales que mostrar un campo en valores numericos.
5. TITULO.- Especifica el nombre de la etiqueta que ser manejada por el campo.
6. VALOR PREDETERMINADO.-Establece un valor que automticamente ser introducido en el campo, para los nuevos registros.
7. REGLA DE VALIDACIN.- Establece una expresin que limita los valores que podran introducirse en el campo.
8. TEXTO DE VALIDACION.- Determina el mensaje de error que ser manejado cuando no se cumpla la regla de validacin.
9. REQUERIDO.- Hace obligatoria la entrada de datos en el campo.
10. INDEXADO.- Crea un ndice electrnico de busqueda para los datos conteniodos en el campo.
CONCEPTO DE
CLAVE PRINCIPAL.- Es un campo especial que
funciona como campo llave, para la
busqueda de nformacin en las tablas de
datos de ACCESS.
FORMAS DE ESTABLECER LA
CLAVE PRINCIPAL:
1. POR EL PROGRAMA.- Cuando ACCESS
asigna un campo especial con categoria ID
(Campo de Identificacin)
2. POR EL USUARIO.- Cuando el usuario elige
el campo de la tabla que desee y le asigna la
categora de clave principal.
Como establecer la clave
principal:
1. Seleccionar el campo deseado, en la vista de
diseo de la tabla.
2. Activar la pestaa Diseo
3. Ir a la seccin Herramientas
4. Dar clic en la herramienta Clave principal
A la izquierda del nombre del campo aparecer
una llave indicndonos que dicho campo es la
clave principal de la tabla.
ELECCION DE UN CAMPO
PARA CLAVE PRINCIPAL:
1. Que sea un campo pequeo.
2. Que se encuentre a la izquierda de la tabla.
3. Que sea de los primeros campos.
4. Que almacene valores numricos
preferentemente.
5. Que lleve el nombre de Clave o ID.
Como guardar una tabla:
1. Activar el Botn Archivo
2. Dar clic en la herramienta Guardar
3. Si la tabla se va a guardar por primera vez, se deber indicar su nombre en el cuadro de dialogo
correspondiente y dar clic en Aceptar
4. Tambin se puede dar clic a la herramienta Guardar, de la barra de Acceso rpido o usar la
combinacin de teclas CTRL +G.
Nota: Si no hemos asignado clave principal antes de guardar la tabla, nos aparece un cuadro de
dilogo avisndonos de ello, y preguntndonos si queremos que ACCESS cree una, si le decimos que
S nos aade un campo de tipo autonumrico y lo define como clave principal. Si le decimos que No
se guarda la tabla sin clave principal ya que una clave principal en una tabla es conveniente pero
no obligatorio.
M
i
c
r
o
s
o
f
t
A
c
c
e
s
s
MICROSOFT ACCESS
17
DESPLAZAMIENTO EN TABLAS
Para desplazarse por los diferentes registros de una tabla de datos de ACCESS, vamos a utilizar la barra de desplazamiento de registros:
La barra nos indica en qu registro estamos situados y el nmero total de registros de la tabla.
El recuadro en blanco nos est diciendo el registro actual.
Al final donde pone de 3 nos indica el nmero total de registros que en nuestro caso es tres.
Haciendo clic sobre los diferentes botones realizaremos las operaciones indicadas a continuacin:
para ir al primer registro de la tabla.
Como cerrar una tabla:
1. Dar clic derecho sobre la pestaa con el
nombre de la tabla y elegir la opcin Cerrar
en el men contextual
2. Tambin se puede dar clic el botn Cerrar de
la pestaa de la tabla
Como abrir una tabla:
1. Abrir la base de datos.
2. Dar clic derecho sobre el nombre de la tabla
deseada en el Panel de exploracion y elegir la
opcin Abrir en el men contextual
3. Tambien se puede dar doble clic sobre el
nombre de la tabla en el Panel de exploracin.
FORMAS DE VISUALIZAR UNA
TABLA:
1. VISTA DE DISEO.- Cuando se meneja la
ventana de diseo donde crean modifican
las caracteristicas de las tablas.
2. VISTA DE HOJA DE DATOS.- Cuando se
maneja la tabla de control y captura de
informacin, semejante a una hoja de clculo
Como activar visualizaciones:
1. Abrir la tabla.
2. Activar la pestaa Inicio
3. Ir a la seccin Vistas
4. Desplegar la herramienta Ver
5. Dar clic en la herramienta correspondiente a
la vista deseada (Hoja de datos o Diseo)
6. Tambin se pueden utilizar los iconos de
visualizacin de la barra de estado o las
opciones del men contextual de la pestaa
de la tabla
M
i
c
r
o
s
o
f
t
A
c
c
e
s
s
MICROSOFT ACCESS
18
para ir al registro anterior en la tabla.
para indicar el numero de registro actual y el total de registros.
para ir al registro siguiente en la tabla.
para ir al ltimo registro de la tabla.
para crear un nuevo registro que se situar automticamente al final de la tabla.
Podemos ir tambin directamente a un registro determinado de la siguiente forma:
1. Hacer doble clic sobre el cuadro en blanco donde pone el nmero del registro actual.
2. Escribir el nmero del registro al cual queremos ir.
3. Dar enter
Tambin podemos desplazarnos por los diferentes campos y registros pulsando las teclas FLECHA ABAJO, FLECHA ARRIBA, FLECHA IZQUIERDA y FLECHA
DERECHA del teclado.
CONCEPTO DE
BUSCAR.- Es la funcin que consiste en localizar datos especificos almacenados en las tablas de las bases de datos de ACCESS.
Como buscar datos en una tabla
Para buscar datos en una tabla de ACCESS, debemos abrir la tabla en la vista Hoja de datos, a continuacin posicionar el cursor en el campo donde queremos
buscar y finalmente hacer clic en la herramienta Buscar de la seccion Buscar en la pestaa Inicio
Aparecer el cuadro de dilogo Buscar y reemplazar
En el cuadro Buscar: escribimos el valor a buscar.
En el cuadro Buscar en: indicamos el campo donde se encuentra el valor a buscar. Por defecto toma el campo donde tenemos el cursor en ese momento, si
queremos que busque en cualquier campo seleccionamos de la lista el nombre de la tabla.
En el cuadro Coincidir: elegimos entre estas tres opciones:
Hacer coincidir todo el campo para que el valor buscado coincida exactamente con el valor introducido en el campo.
Cualquier parte del campo para que el valor buscado se encuentre en el campo, ya sea al inicio, en medio o al final.
M
i
c
r
o
s
o
f
t
A
c
c
e
s
s
MICROSOFT ACCESS
19
Comienzo del campo para que el valor buscado sea la parte inicial del campo (izquierda de la columna).
Despus podemos indicarle en Buscar: (la direccin de la busqueda)
Todos para buscar en todos los registros de la tabla.
Arriba para buscar del primer registro hasta el registro en el que nos encontramos situados.
Abajo para buscar a partir del registro en el cual nos encontramos situados y hasta el ltimo.
Si activamos la casilla Maysculas y minsculas distingue a la hora de buscar entre maysculas y minsculas (si buscamos Mara no encontrar mara).
Hacemos clic sobre el botn Buscar siguiente para empezar la bsqueda y se posicionar en el primer registro que cumpla la condicin de bsqueda. Si
queremos seguir la bsqueda, debemos hacer clic nuevamente sobre el botn Buscar siguiente y as sucesivamente para encontrar todos los valores que
buscamos.
Terminada la busqueda cerramos el cuadro de dialogo.
Tambien se pueden realizar busquedas con la herramienta correspondiente que aparece en la barra de registros
CONCEPTO DE
REEMPLAZAR.- Es la funcin que consiste en localizar datos especificos almacenados en las tablas de las bases de datos de ACCESS y cambiarlos por otros.
Como reemplazar datos en una tabla
Para reemplazar informacion en una tabla de ACCESS. debemos abrir la tabla en la vista Hoja de datos a continuacin posicionar el cursor en el campo donde
queremos reemplazar y finalmente hacer clic en la herramienta Reemplazar de la seccion Buscar de la pestaa Inicio.
Tambien se puede ejecutar la herramienta Buscar y seleccionar la pestaa Reemplazar.
Aparecer el cuadro de dilogo Buscar y reemplazar
La pestaa Reemplazar tiene las mismas opciones que para buscar y adems un cuadro para introducir el valor de sustitucin, el cuadro Reemplazar por:
y un botn Reemplazar que reemplaza el valor donde nos encontramos en ese momento, y un botn Reemplazar todos que sustituye todos los valores
encontrados por el de sustitucin.
Esta opcin hay que utilizarla con mucho cuidado porque a veces pueden ocurrir resultados inesperados sobre todo si no utilizamos adecuadamente sus
comandos.
CONCEPTO DE
FILTROS.- Son herramientas especiales que permiten ocultar a la vista los datos inecesarios de una tabla y mostrar solo los que se requieran.
M
i
c
r
o
s
o
f
t
A
c
c
e
s
s
MICROSOFT ACCESS
20
CLASES DE FILTROS:
1. FILTROS DIRECTOS.- Aquellos que se aplican con las opciones directas del menu Filtros de cada campo
2. FILTROS POR SELECCIN.- Aquellos que dejan visibles los registros seleccionados y ocultan el resto de la informacin, por medio de las suiguientes
opciones:
IGUAL A
NO ES IGUAL A
MENOR O IGUAL QUE
MAYOR O IGUAL QUE
ENTRE
CONTIENE
NO CONTIENE
3. FILTROS POR FORMULARIOS.- Aquellos que convierten los encabezados de la tabla en listas desplegables con opciones de filtraje.
4. FILTRO U ORDEN AVANZADO.- Aquellos que mostrarn registros solicitados por criterios especificos, establecidos en una ventana de diseo, muy
senmejante al diseo de una consulta.
Como crear filtros:
1. Abrir la tabla deseada para el filtro, en la vista
Hoja de datos
2. Activar la pestaa Inicio
3. Ir a la seccin Ordenar y filtrar
4. Dar clic en la herramienta correspondiente al
filtro deseado (Filtro, Seleccin, Opciones de
filtro avanzadas)
5. Indicar los criterios de filtraje
6. Tambien se puede utilizar el indicador
desplegable del filtro correspondiente a cada
campo
Como aplicar filtros:
1. Crear el filtro
2. Activar la pestaa Inicio
3. Ir a la seccin Ordenar y filtrar
4. Dar clic en la herramienta Aplicar filtro
5. En la mayora de los casos los filtros tambin
son aplicados al momento de crearlos
Como quitar filtros:
1. Activar la pestaa Inicio
2. Ir a la seccin Ordenar y filtrar
3. Dar clic en la herramienta Quitar filtro
Tambien se pueden aplicar o quitar los filtro con la
herramienta correspondiente que aparece en la
barra de registros
Como borrar filtros:
1. Activar la pestaa Inicio
2. Ir a la seccin Ordenar y filtrar
3. Descolgar la herramienta Opciones de filtro
avanzadas
4. Dar clic en la herramienta Borrar todos los
filtros
5. Tambin se puede usar la opcin
correspondiente de la lista desplegable de
filtros o la casilla de verificacin Seleccionar
todo
M
i
c
r
o
s
o
f
t
A
c
c
e
s
s
MICROSOFT ACCESS
21
CRITERIOS PARA FILTROS AVANZADOS
Para indicarle el programa ACCESS, los registros que se desean visualizar en la aplicacin de filtros de informacin a sus tablas de datos , se deberan
utilizar expresiones especiales llamadas CRITERIOS.
CONCEPTO DE
CRITERIOS.- Es una expresin especial que plantea una condicin especfica de trabajo para la computadora.
COMPOSICION DE CRITERIOS DE FILTRAJE:
1. OPERADORES LOGICOS.- Son smbolos especiales que indican la condicion del criterio.
2. EXPRESIONES.- Son especificaciones que indican la accin del filtro.
PRINCIPALES OPERADORES LOGICOS:
1.- MENOR QUE < .- Establece que el contenido del campo deber ser menor a lo especificado en el criterio.
CRITERIO CAMPO ACCION:
<20000 LIMITE Muestra todos los registros cuyo
contenido del campo LIMITE sea
MENOR A $ 20 000.-
2.- MAYOR QUE >.- Establece que el contenido del campo deber ser mayor a lo especificado en el criterio
CRITERIO: CAMPO: ACCION:
>03/01/97 FECHA DE VENCIMIENTO Muestra todos los registros cuyo
contenido del campo FECHA DE
VENCIMIENTO sea una fecha
posterior al 03 de enero de 1997
3.-. IGUAL A =.- Establece que el contenido del campo deber ser igual especificado en el criterio
CRITERIO: CAMPO: ACCION:
=CREDITO CONDICIONES Muestra todos los registros cuyo
contenido del campo CONDICIONES
sea CREDITO.
4.- MENOR O IGUAL A <=.- Establece que el contenido del campo deber ser menor o igual a lo especificadeo en el criterio
CRITERIO: CAMPO: ACCION:
M
i
c
r
o
s
o
f
t
A
c
c
e
s
s
MICROSOFT ACCESS
22
<=G* NOMBRE Muestra todos los registros cuyo
contenido del campo NOMBRE sean
nombres que inicien con las letras de
la A a la G
5.- MAYOR O IGUAL A <=.- Establece que el contenido del campo deber ser mayor o igual a lo especificado en el criterio
CRITERIO: CAMPO: ACCION:
>=23 EDAD Muestra todos los registros cuyo
contenido del campo EDAD sean
edades de 23 aos en adelante.
6.- DIFERENTE <>.- Establece que el contenido del campo deber ser diferente a lo especificado en el criterio.
CRITERIO: CAMPO: ACCION
<>26 CANTIDAD Muestra todos los registros cuyo
contenido del campo CANTIDAD
sea diferente a 26
7.- ENTRE....Y ( BETWEEN...AND).- Establece que el contenido del campo deber encontrarse en el rango de valores espeficicados por el criterio
CRITERIO: CAMPO: ACCION
Entre 123 y 200 FACTURA Muestra todos los registros cuyo
contenido del campo FACTURA
sean facturas del nmero 123 al 200
8.- EN (IN).- Establece que el contenido del campo deber coincidir con cualquiera de los valores especificados en el criterio.
CRITERIO: CAMPO: ACCION:
(In) En (Norte, Sur) ZONA Muestra todos los registros cuyo
contenido del campo ZONA sean
las zonas Norte o Sur
9.-VACIO O NULO( IS NULL).- Establece que el contenido del campo deber estar vacio.
CRITERIO: CAMPO: ACCCION:
Es nulo FECHA DE PAGO Muestra todos los registros cuyo
Contenido del campo FECHA DE
PAGO este vacio
M
i
c
r
o
s
o
f
t
A
c
c
e
s
s
MICROSOFT ACCESS
23
10.- COMO (LIKE).- Establece que el contenido del campo coincida con los grupos de valores especificados en el criterio
CRITERIO: CAMPO: ACCION:
Como*/06/99 FECHA DE Muestra todos los registros cuyo
CONTRATACIN contenido del campo FECHA DE
CONTRATACION sean fechas del
mes de junio del 1999
11.- NO ( NOT).- Establece que el contenido del campo no coincida con los grupos de valores especificados en el criterio.
CRITERIO: CAMPO: ACCION:
Negado como*/03/98 FECHA DE ALTA Muestra todos los registros cuyo
contenido del campo FECHA DE
ALTA no sean fechas del mes de
Marzo de 1998
12.- Y (AND).- Establece que el contenido del campo deber cumplir con todas las condiciones especificadas en el criterio
CRITERIO CAMPO: ACCION:
Como R* y NOMBRE Muestra todos los registros cuyo
Como *GONZALEZ* contenido del campo NOMBRE sean
nombres que inicien con R y tengan
el apellido GONZALEZ
13.- O (Or).- Establece que el contenido del campo deber cumplir con cualquier de las condiciones especificadas en el criterio
CRITERIO: CAMPO: ACCION:
Como Cheque o FORMA DE PAGO Muestra todos los registos cuyo
Como Tarjeta contenido del campo FORMA DE
PAGO sean cheque o tarjeta.
CONCEPTO DE
ORDENAMIENTO.- Es una herramienta que
permite acomodar la informacin de una
tabla de datos en un orden especial y
diferente al de captura.
SECUENCIAS DE
ORDENAMIENTO:
3. ASCENDENTE.- Cuando se ordena de la A a
la Z,del mas chico al mas grande o del mas
viejo al mas nuevo.
4. DESCENDENTE.- Cuando se ordena de la Z a
la A, del mas grande al mas chico o del mas
nuevo al mas viejo.
CLASES DE ORDENAMIENTO:
1. POR CAMPO.- Cuando se ordena la
informacin de acuerdo al campo de donde se
encuentre posicionado el cursor.
2. POR FILTRO U ORDEN AVANZADO.-
Cuando se utiliza la linea de ordenamiento en
la ventana de diseo de filtros avanzados.
M
i
c
r
o
s
o
f
t
A
c
c
e
s
s
MICROSOFT ACCESS
24
Como ordenar por campo:
1. Abrir la tabla a ordenar en la vista Hoja de
datos
2. Posicionarse en el campo que se tomar de
referencia para el ordenamiento
3. Descolgar la lista desplegable del filtro
4. Elegir del Men la opcion correspondiente al
ordenamiento deseado (Ascendente o
Descendente)
5. Tambien se pueden usar las herramientas
Ascendente y Descendente de la seccin
Ordenar y filtrar de la pestaa Inicio
Como ordenar por filtro u
orden avanzado:
1. Abrir la tabla a ordenar en la vista Hoja de
datos
2. Activar la pestaa Inicio
3. Ir a la seccin Ordenar y filtrar
4. Descolgar la herramienta Opciones de filtro
avanzadas
5. Dar clic en la herramienta Filtro
avanzado/Ordenar
6. Describir las caracteristicas del fitro
7. En la linea orden, del campo deseado para
ordenarmiento, elegir el tipo de orden a plicar
(Ascendente o Descendente)
Como aplicar el ordenamiento
de informacin:
Para aplicar el ordenamiento de informacin en
una tabla de datos de ACCESS, visualizado los
registros en el orden deseado, bastar con aplicar
el procedimiento correspondiente a la clase de
orden deseado.
Como identificar campos
ordenados:
Para identificar los campos que tienen
ordenamiento de informacin en una tabla de
datos de ACCESS, se visualizar junto al indicador
de despliegue del filtro el icono de una flecha
(Ascendente o Descendente).
Como anular el ordenamiento
de informacin:
1. Activar la pestaa Inicio
2. Ir a la seccin Ordenar y filtrar
3. Dar clic en la herramienta Borrar todos los
criterios de ordenacin
4. Tambien se puede usar la opcin Sin
ordenar de la ventana de Filtro avanzado
CONCEPTO DE
RELACIONES ENTRE TABLAS.- Es la situacin
especial que existe entre dos o mas tablas
de datos, que tiene campos en comn,
para facilitar el manejo de informacin.
Como crear relaciones entre tablas
1. Activar la pestaa Herramientas de base de datos
2. Ir a la seccin Mostrar u ocultar
3. Dar clic en la herramienta Relaciones
4. En la ventana Mostrar tabla seleccionar las tablas que intervendrn
en las relaciones y dar clic en el botn Agregar
5. Cerrar la ventana Mostrar tabla
6. En la Ventana Relaciones aparecern pequeas ventanas
representando a cada tabla con sus campos
7. Para crear las relaciones se debe dar clic en el campo de la tabla
Origen y arrastrar y soltar encima del campo de la tabla Destino
8. Verificar la relacin en la ventana Modificar relaciones y dar clic en
el botn Crear
9. La relacin se mostrar con una lnea entre los dos campos
TIPOS DE RELACIONES:
Relacin Uno a Uno: Cuando un registro
de una tabla slo puede estar relacionado
con un nico registro de la otra tabla y
viceversa.
Relacin Uno a Varios: Cuando un
registro de una tabla (tabla secundaria)
slo puede estar relacionado con un nico
registro de la otra tabla (tabla principal)
y un registro de la otra tabla (tabla
principal) puede tener ms de un registro
relacionado en la primera tabla (tabla
secundaria).
Relacin Varios a Varios: Cuando un
registro de una tabla puede estar
relacionado con ms de un registro de la
otra tabla y viceversa.
M
i
c
r
o
s
o
f
t
A
c
c
e
s
s
MICROSOFT ACCESS
25
CONCEPTO DE
CONSULTAS.- Son elementos especiales para filtrar y ordenar la informacin almacenada en tablas de datos de ACCESS, mostrando sus resultados en una tabla
especial llamada Dynaset (conjunto dinamico de datos)
DIFERENCIA ENTRE CONSULTAS Y FILTROS
Aunque las consultas y los filtros de ACCESS, tienen la misma finalidad de mostar u ocultar la informacin alamacenada en las tablas de datos, estos se
distinguen en que las consultas son permanentes y los filtros temporales.
INTEGRIDAD REFERENCIAL:
Al exigir integridad referencial en una relacin le
estamos diciendo a ACCESS que no nos deje
introducir datos en la tabla secundaria si
previamente no se ha introducido el registro
relacionado en la tabla principal.
OPERACIONES EN CASCADA:
La integridad referencial dispone de dos acciones
asociadas:
Actualizar en cascada los campos
relacionados: Hace que cuando se
cambie el valor del campo de la tabla
principal, automticamente cambiarn
los valores de sus registros relacionados
en la tabla secundaria.
Eliminar en cascada los registros
relacionados: Cuando se elimina un
registro de la tabla principal se borrarn
tambin los registros relacionados en la
tabla secundaria.
FINALIDAD DE LAS RELACIONES
ENTRE TABLAS:
El establecer relaciones entre las tablas de datos
de ACCESS, tiene como finalidad facilitar la
realizacin de diversas actividades dentro de la
base de datos, como la emisin de reportes,
actualizaciones, busquedas, etc; al crear en ella
una organizacin interna.
Como crear una consulta:
1. Activar la pestaa Crear
2. Ir a la seccin Otros
3. Dar clic en la herramienta correspondiente a la
creacin deseada
Asistente para consultas activa el
asistente que nos ayuda paso a paso en la
creacin de la consulta.
Diseo de consulta permite crear una
consulta en blanco en la vista de diseo para
especificar directamente sus caractersticas.
4. Indicar la referencia, campos y caractersticas
para la consulta
5. Guardar la consulta
Como crear una consulta
con asistente:
1. Activar la pestaa Crear
2. Ir a la seccin Otros
3. Dar clic en la herramienta Asistente
para consultas
4. En la ventana Nueva consulta elegir la
opcin correspondiente al tipo de
consulta que se desea elaborar y dar
clic en Aceptar
5. Esperar a que cargue el asistente y
seguir los pasos que se vayan
indicando
PRINCIPALES ASISTENTES
PARA CONSULTAS:
1.- Para consultas sencillas.
2.- Para consultas de referencia cruzadas.
3.- Para consultas de busqueda de duplicados.
4.- Para consultas de busqueda de no
coincidentes.
M
i
c
r
o
s
o
f
t
A
c
c
e
s
s
MICROSOFT ACCESS
26
Como crear una consulta
en Vista Diseo:
1. Activar la pestaa Crear
2. Ir a la seccin Consultas
3. Dar clic en la herramienta Diseo de
consulta
4. Seleccionar la referencia para la
consulta (Tabla o Consulta) de la
ventana Mostrar tabla
5. Cerrar la ventana Mostrar tabla
6. Indicar en la ventana de diseo los
campos que intervendrn en la
consulta y sus caractersticas
CLASES DE CONSULTAS:
1. CONSULTA DE SELECCIN.- Son aquellas en las que se extrae, de una tabla o de otra consulta, una
copia de los registros solicitados por ciertos criterios.
2. CONSULTAS DE CALCULO.- Son aquellas en que se relacionan los valores de ciertos campos, para
que por medio de operaciones matemticas se obtegan resultados en otros campos.
3. CONSULTAS DE REFERENCIAS CRUZADAS.- Son aquellas que relacionan los registros de ciertas
tablas, para obtener un resumen de su contenido.
4. CONSULTAS DE BUSQUEDA DE DUPLICADOS.- Son aquellas que localizan y despliegan una lista de
los registros duplicados en la tabla o consulta de referencia.
5. CONSULTAS DE BUSQUEDA DE NO-COINCIDENTES.- Son aquellas que localizan y despliegan una
lista de los registros de una tabla, que aun no aparecen en otra.
6. CONSULTAS DE ACCION.- son aquellas que realizan una funcin especifica con sus resultados.
Como crear una consulta de
seleccin:
1. Activar la pestaa Crear
2. Ir a la seccin Consultas
3. Dar clic en la herramienta correspondiente a la
creacin deseada
4. Realizar el procedimiento con asistente o en
vista de diseo
5. Indicar la referencia, campos y criterios para
la consulta
6. Guardar la consulta
Como crear una consulta de
clculo:
1. Crear la consulta como consulta de seleccin
2. En la vista de diseo editar los campos en los
que se desea obtener un resultado
3. Iniciar la formula de clculo despues del
nombre del campo, escribiendo dos puntos
4. Encerrar las operaciones de clculo entre
parentesis
5. Indicar el nombre de campos existentes
entre cochetes
6. Confirmar las formulas dando enter
7. Guardar la consulta
8. Probar que los resultados de las formulas se
obtengan correctamente
Como crear una consulta de
referencias cruzadas:
1. Activar la pestaa Crear
2. Ir a la seccin Consultas
3. Dar clic en la herramienta Asistente para
consultas
4. Elegir el Asistente para consultas de
referencias cruzadas y dar clic en Aceptar
5. Seleccionar la tabla o consulta que se
tomar como origen de los datos y dar clic
en Siguiente
6. Seleccionar el campo cuyo contenido unico
se manejar como ttulo de las filas
(CONCEPTO) y dar clic en Siguiente
7. Seleccionar el campo cuyo contenido unico
se manejar como ttulos de la columnas (
ENCABEZADO) y dar clic en Siguiente
8. Indicar el campo y forma para obtener
totales y dar clic en Siguiente
9. Indicar el nombre para la consulta y dar clic
en Finalizar
Como crear una consulta de bsqueda de duplicados:
1. Activar la pestaa Crear
2. Ir a la seccin Consultas
3. Dar clic en la herramienta Asistente para consultas
4. Elegir el Asistente para consultas de busqueda de duplicados y dar clic en Aceptar
5. Seleccionar la tabla o consulta de referencia donde se desean buscar los valores
duplicados y dar clic en Siguiente
6. Seleccionar los campos que puedan tener informacin duplicada y dar clic en
Siguiente
7. Indicar el nombre para la consulta y dar clic en Finalizar
M
i
c
r
o
s
o
f
t
A
c
c
e
s
s
MICROSOFT ACCESS
27
Como crear una consulta de bsqueda de no-coincidentes:
1. Activar la pestaa Crear
2. Ir a la seccin Consultas
3. Dar clic en la herramienta Asistente para consultas
4. Elegir el Asistente para consultas de busqueda de no coincidentes y dar clic en Aceptar
5. Indicar la tabla o consulta de referencia que no contenga los registros relacionados y dar clic en
Siguiente (mostrar los registros que no aparezcan en la otra tabla o consulta)
6. Indicar la tabla o consulta de referencia que contenga los registros relacionados y dar clic en
Siguiente
7. Indicar los campos que deben contener la misma informacin y dar clic en Siguiente
8. Indicar los campos que se desean ver en el resultado de la consulta y dar clic en Siguiente
9. Indicar el nombre para la consulta y dar clic en Finalizar
CONSULTAS DE ACCION:
Las consultas de accin son consultas que
permiten realizar cambios en los datos
almacenados en una tabla. Con estas consultas
podemos crear una nueva tabla a partir de los
registros de otra, modificar los datos almacenados,
insertar nuevos registros o eliminar registros.
Como crear una consulta de
accin:
1. Crear la consulta como consulta de seleccin
2. Activar la vista de diseo de la consulta
3. Activar la pestaa Diseo
4. Ir a la seccin Tipo de consulta
5. Dar clic en la herramienta correspondiente a la
creacin deseada
6. Elegir las Opciones correspondientes al tipo de
consulta deseada
PRINCIPALES CONSULTAS DE ACCION:
1. CONSULTAS DE CREACION DE TABLA.- Son aquellas que generan una nueva tabla de datos
con la informacin obtenida por los criterios.
2. CONSULTAS DE ACTUALIZACION.- Son aquellas que realizan modificaciones o cambios a
los registros de la tabla o consulta de referencia, segn lo especificado por los criterios.
3. CONSULTAS DE DATOS ANEXADOS.- Son aquellos que integran a una tabla ya existente,
los registros obtenidos por los criterios.
4. CONSULTAS DE ELIMINACION.- Son aquellas que borran de la tabla o consulta de
referencia, los registros especificados por los criterios.
Como crear una consulta de
creacin de tabla:
1. Crear la consulta como consulta de seleccin
2. Activar la vista de diseo de la consulta
3. Activar la pestaa Diseo
4. Ir a la seccin Tipo de consulta
5. Dar clic en la herramienta Crear tabla
6. Indicar el nombre que llevar la tabla a crear
y dar clic en Aceptar
7. Cerrar y guardar la consulta
Como crear una consulta de
actualizacin:
1. Crear la consulta como consulta de seleccin
2. Activar la vista de diseo de la consulta
3. Activar la pestaa Diseo
4. Ir a la seccin Tipo de consulta
5. Dar clic en la herramienta Actualizar
6. Seleccionar los campos que continen los
valores o datos a actualizar y especificar los
criterios correspondientes
7. En la linea actualizar a, indicar los nuevos
valores o datos que deberan contener el
campo a ser actualizado
8. Cerrar y guardar la consulta
Como crear una consulta de
datos anexados:
1. Crear la consulta como consulta de seleccin
2. Activar la vista de diseo de la consulta
3. Activar la pestaa Diseo
4. Ir a la seccin Tipo de consulta
5. Dar clic en la herramienta Anexar
6. Indicar el nombre de la tabla a donde seran
anexados los registros correspondientes y dar
clic en Aceptar
7. En la ventana de diseo la linea Mostrar:
cambiar por Anexar a: y en ella se
mostraran los campos de la tabla destino
donde se anexaran los resultados
8. Cerrar y guardar la consulta
M
i
c
r
o
s
o
f
t
A
c
c
e
s
s
MICROSOFT ACCESS
28
BUSQUEDA, FILTRO Y ORDENAMIENTO DE DATOS
Las consulta de datos de ACCESS, manejan la busqueda, filtraje y ordenamiento de informacin de la misma forma que las tablas de datos.
Como crear una consulta de
eliminacin:
1. Crear la consulta como consulta de seleccin
2. Activar la vista de diseo de la consulta
3. Activar la pestaa Diseo
4. Ir a la seccin Tipo de consulta
5. Dar clic en la herramienta Eliminar
6. Seleccionar los campos que continen los
valores o datos a eliminar y especificar los
criterios correspondientes
7. En la ventana de diseo las lineas Orden: y
Mostrar: se cambiarn por Eliminar: y en ella
se mostraran la palabra Dnde (que indica
que los registros seran eliminados donde se
cumpla con los criterios especificados)
8. Cerrar y guardar la consulta
Como guardar una consulta:
1. Activar el Botn Archivo
2. Dar clic en la herramienta Guardar
3. Si la consulta se va a guardar por primera vez,
se deber indicar su nombre en el cuadro de
dialogo correspondiente y dar clic en Aceptar
4. Tambin se puede dar clic a la herramienta
Guardar, de la barra de Acceso rpido o usar
la combinacin de teclas CTRL +G.
Como cerrar una consulta:
1. Dar clic derecho sobre la pestaa con el
nombre de la consulta y elegir la opcin
Cerrar en el men contextual
2. Tambin se puede dar clic el botn Cerrar
de la pestaa de la consulta
Como abrir o aplicar una
consulta:
1. Abrir la base de datos.
2. Dar clic derecho sobre el nombre de la
consulta deseada en el Panel de exploracion y
elegir la opcin Abrir en el men contextual
3. Tambien se puede dar doble clic sobre el
nombre de la consulta en el Panel de
exploracin.
Cuando se trate de una consulta de accin,
ACCESS proceder a mostrar los mensajes
correspondientes antes de aplicar la accin de la
consulta
FORMAS DE VISUALIZAR UNA
CONSULTA:
1. VISTA DE DISEO.- Cuando se meneja la
ventana de diseo donde crean las consultas
se modifican sus caracteristicas.
2. VISTA DE HOJA DE DATOS.- Cuando se
maneja la tabla DYNASET de control y captura
de informacin, semejante a una hoja de
clculo
3. VISTA SQL.- Cuando se muestra la ventana
de leguaje de consulta estructurado
(Structured Query Lenguage), para mostrar la
interpretacin interna de la consulta.
Como activar visualizaciones:
1. Abrir la consulta.
2. Activar la pestaa Inicio
3. Ir a la seccin Vistas
4. Desplegar la herramienta Ver
5. Dar clic en la herramienta correspondiente a la
vista deseada (Hoja de datos, SQL o Diseo)
6. Tambin se pueden utilizar los iconos de
visualizacin de la barra de estado o las
opciones del men contextual de la pestaa de
la consulta
M
i
c
r
o
s
o
f
t
A
c
c
e
s
s
MICROSOFT ACCESS
29
UNIDAD 4 FORMULARIOS E INFORMES
CONCEPTO DE
FORMULARIOS.- Son formatos especiales para captura o visualizacin en pantalla de la informacin almacenada en la tablas o consultas de una base de datos.
Como crear un formulario:
1. Activar la pestaa Crear
2. Ir a la seccin Formularios
1. Dar clic en la herramienta correspondiente a la creacin deseada
Formulario crea automticamente un nuevo formulario (autoformulario) que
contiene todos los datos de la tabla o consulta seleccionada en ese momento en el
Panel de Exploracin.
Formulario dividido crea automticamente un nuevo formulario de la tabla o
consulta seleccionada en ese momento en el Panel de Exploracin, integrando
debajo del formulario una hoja de datos para seleccionar el registro deseado.
Varios elementos crea automticamente un nuevo formulario de la tabla o
consulta seleccionada en ese momento en el Panel de Exploracin, mostrando
mltiples registros en una hoja de datos, con un registro por fila.
Grficos dinmicos abrir un formulario en blanco basado en la utilizacin de
grficos dinmicos.
Formulario en blanco abrir un formulario en blanco para integrar los campos
deseados de las tablas, mostrndolo en la Vita Presentacin.
Mas formularios crea formularios con Asistente, Hoja de datos, Cuadro de dialogo
modal y Tabla dinmica.
Diseo del formulario abre un formulario en blanco en la vista diseo para ir
incorporando los distintos objetos que queremos aparezcan en l. Este mtodo no
se suele utilizar ya que en la mayora de los casos es ms cmodo y rpido crear un
autoformulario o utilizar el asistente y despus sobre el formulario creado modificar
el diseo para ajustar el formulario a nuestras necesidades.
Como crear un formulario con
asistente:
1. Activar la pestaa Crear
2. Ir a la seccin Formularios
3. Desplegar la herramienta Ms formularios
4. Dar clic en la herramienta Asistente para formularios
5. Esperar a que cargue el asistente
6. En la primer pantalla indicar la tabla o consulta de
referencia para el formulario, los campos a manejar
y dar clic en Siguiente
7. En la siguiente ventana elegir la distribucin deseada
para el formulario y dar clic en Siguiente
8. En la siguiente ventana indicar el estilo de formato
que se desea aplicar al formulario y dar clic en
Siguiente
9. En la ltima ventana debemos indicar el ttulo para
el formulario, la forma en que se abrir y dar clic en
finalizar
10. El asistente entregar el formulario ya elaborado de
acuerdo a la informacin indicada.
Si se desea modificar el diseo del formulario se debera
activar la Vista de diseo
Como crear un formulario en Vista Diseo:
1. Activar la pestaa Crear
2. Ir a la seccin Formularios
3. Dar clic en la herramienta Diseo del formulario
4. ACCESS abrir una ventana de diseo de formulario en blanco y la lista
de campos de las tablas existentes
5. Insertar los campos deseados en la ventana de diseo
6. Dar formato al formulario
7. Cerrar y guardar el formulario
PARTES PRINCIPALES DE LOS
FORMULARIOS:
1. ENCABEZADO DE FORMULARIO.- Es la parte superior del
formulario, que se utiliza generalmente para colocar el ttulo o
nombre de dicho formulario
2. AREA DE DETALLE.- Es la parte central y principal del
formulario, que se utiliza generalmente para distribuir los campos
que muestran a los registros.
3. PIE DE FORMULARIO.- Es la parte inferior del formulario, que
se utiliza generalmente para colocar botones de comando.
M
i
c
r
o
s
o
f
t
A
c
c
e
s
s
MICROSOFT ACCESS
30
PROPIEDADES DE LOS FORMULARIOS
Para dar formato y presentacin a un formulario de ACCESS y a sus elementos, se cuenta con una serie de propiedades o caracteristicas que pueden ser
modificadas.
CONCEPTO DE
PROPIEDADES.- Son un conjunto de caracteristicas que representan y controlan los aspectos o funciones de un elemento
Como visualizar encabezado y
pie de formulario:
1. Visualizar el formulario en Vista de diseo
2. Activar la pestaa Organizar
3. Ir a la seccin Mostrar u ocultar
4. Dar clic en la herramienta Encabezado o
pie de formulario
5. ACCESS mostrar u ocultar las reas de
encabezado y pie de formulario
NOTA: si se ocultan las reas de encabezado y pie
de formulario cuando contienen informacin, esta
informacin se perder y no volver aunque
visualicemos nuevamente estas reas.
Como insertar campos en un
formulario:
1. Activar la vista de diseo del formulario
2. Activar la pestaa Diseo
3. Ir a la seccin Herramientas
4. Dar clic en la herramienta Agregar campos
existentes para mostrar la Lista de campos
5. Dar clic al campo deseado y arrastarlo al rea
de detalle
TIPOS DE PROPIEDADES:
1. PROPIEDADES DE FORMATO.- Manejan las
caracteristicas de fuentes, colores, bordes,
aspectos, etc.
2. PROPIEDADES DE DATOS.- Manejan las
caracteristicas relacionadas a la informacin
como son nombres de identificacin, nmeros
de controles, origen de datos, etc.
3. PROPIEDADES DE EVENTOS.- Manejan las
caracteristicas de las acciones ejecutadas por
programas o macros.
4. OTRAS PROPIEDADES.- Manejan
caracteristicas diversas y particulares de cada
tipo de elemento.
Como visualizar propiedades:
1. Activar la vista de diseo del formulario
2. Seleccionar un elemento especifico si se
desdea
3. Activar la pestaa Diseo
4. Ir a la seccin Herramientas
5. Dar clic en la herramienta Hoja de
propiedades para mostrar la Ventana de
propiedades
6. Elegir el tipo de propiedades que se desean
manejar
M
i
c
r
o
s
o
f
t
A
c
c
e
s
s
MICROSOFT ACCESS
31
CUADRO DE CONTROLES
Para mejorar la presentacin y funcionamiento de los formularios de ACCESS, existe un conjunto de herramientas de diseo, manejadas en una barra
especial, conocida con el nombre de CUADRO DE CONTROLES.
CONCEPTO DE
CUADRO DE CONTROLES.-Es un conjunto de herramientas de diseo, que se utilizan para mejorar las caracteristicas y funciones de ciertos elementos.
PRINCIPALES HERRAMIENTAS DE DISEO:
SELECCIONAR.- Selecciona los objetos o elementos que contiene el formulario, al darle clic con el mouse.
ASISTENTE PARA CONTROLES.- Activa o desactiva los programas de ayuda de Access, para la creacin de ciertos controles.
ETIQUETA.- Crea una etiqueta para presentar texto descriptivo.
CUADRO DE TEXTO.- Crea un cuadro para presentar y editar texto o integrar campos independientes.
GRUPO DE OPCIONES.- Crea un grupo de controles que permiten una eleccin nica
BOTON DE ALTENAR.- .Crea un boton de eleccin que indica un valor verdadero al estar presionado
BOTON DE OPCION.- Crea un boton de eleccin, que indica un valor verdadero al estar marcado
M
i
c
r
o
s
o
f
t
A
c
c
e
s
s
MICROSOFT ACCESS
32
CASILLA DE VERIFICACION.- Crea una casilla de eleccin, que indica un valor verdadero al estar activada.
CUADRO COMBINADO.- Crea una lista desplegable para elegir una opcin
CUADRO DE LISTA.- Crea una lista de opciones que permiten una eleccin
BOTON.- Crea un boton para ejecutar una accin, programada por medio de una macro o un procedimiento de evento.
IMAGEN.- Integra una imagen estatica que no puede ser modificada dentro de Access.
MARCO DE OBJETO INDEPENDIENTE.- Crea un rea especial para insertar un objeto proveniente de otra aplicacin.
MARCO DE OBJETO DEPENDIENTE.- Crea un rea especial para mostrar un objeto almacenado en el campo de una tabla de datos.
SALTO DE PAGINA.- Marca el comienzo de una nueva pantalla o pgina de impresin
CONTROL DE PESTAAS.- Crea un control para mostrar diversas fichas o carpetas de trabajo
M
i
c
r
o
s
o
f
t
A
c
c
e
s
s
MICROSOFT ACCESS
33
SUBFORMULARIO/ SUBINFORME.- Crea un rea especial para mostrar un formulario incrustado
LINEA.- Crea lineas rectas
RECTANGULO.- Crea rectangulos o cuadros
SELECCIONAR ELEMENTOS
Para seleccionar un elemento dentro de un formulario de ACCESS basta hacer clic sobre l. Cuando un elemento est seleccionado aparece rodeado de
cuadrados que llamaremos ajustadores de movimiento (los ms grandes) y ajustadores de tamao (los ms pequeos) como vemos en la siguiente imagen:
Como activar herramientas de
diseo:
1. Activar la vista de diseo del formulario
2. Activar la pestaa Diseo
3. Ir a la seccin Controles
4. Dar clic en la herramienta deseada
PRINCIPALES ELEMENTOS DE
LOS FORMULARIOS:
1. Etiquetas.
2. Cuadro de texto.
3. Grupo de opciones.
4. Controles de eleccin.
5. Listas.
6. Botones de comando.
7. Imgenes y objetos.
8. Salto de pgina.
9. Fichas.
10. Subformularios.
11. Lneas.
12. Cuadros.
M
i
c
r
o
s
o
f
t
A
c
c
e
s
s
MICROSOFT ACCESS
34
A veces puede resultar un poco complicado seleccionar elementos porque, o bien son demasiado pequeos o finos (como en el caso de las lneas), o porque se
encuentran solapados (encimados). En estos casos es muy til utilizar la lista desplegable de seleccin de controles que se encuentra en la parte superior de la
Hoja de Propiedades.
MOVIMIENTO
TAMAO
Como seleccionar elementos en los
formularios:
1. Para seleccionar elementos individuales, se les deber dar clic con el
mouse.
2. Para seleccionar varios elementos, se deber dar clic con el mouse,
mantemiendo presionada la tecla SHIFT.
3. Para seleccionar un grupo de elementos, se deben encerrar con el
mouse en un rea de seleccin.
4. Para seleccionar todos los elementos se debe dar clic en la
herramienta Seleccionar todo en la seccion Controles de la pestaa
diseo
5. Para quitar la seleccin de elementos se debe dar clic en una rea
fuera de los elementos seleccionados.
6. Para quitar la seleccin a algunos elementos de un grupo
seleccionado, se les debe dar clic a los elementos seleccionados
manteniendo presionada la tecla SHIFT.
FORMATO EN FORMULARIOS:
Para dar una mejor presentacion a los formularios de datos de
ACCESS, se pueden aplicar en sus elementos las ya conocidas herramientas
de formato o utilizar los diseos contenidos en el programa, para esto se
deber seleccionar el elemento deseado y utilizar las herramientas
correspondientes de las pestaa Inicio, Diseo y Organizar, de la banda
de opciones.
Como abrir un formulario:
1. Abrir la base de datos.
2. Dar clic derecho sobre el nombre del
formulario deseado en el Panel de exploracion
y elegir la opcin Abrir en el men contextual
3. Tambien se puede dar doble clic sobre el
nombre del formulario en el Panel de
exploracin.
Como guardar un formulario:
1. Activar el Botn Archivo
2. Dar clic en la herramienta Guardar
3. Si el formulario se va a guardar por primera
vez, se deber indicar su nombre en el cuadro
de dialogo correspondiente y dar clic en
Aceptar
4. Tambin se puede dar clic a la herramienta
Guardar, de la barra de Acceso rpido o usar
la combinacin de teclas CTRL +G.
Como cerrar un formulario:
1. Dar clic derecho sobre la pestaa con el
nombre del formulario y elegir la opcin
Cerrar en el men contextual
2. Tambin se puede dar clic el botn Cerrar
de la pestaa del formulario
ORDEN DE TABULACION:
El orden de tabulacin es la secuencia
en la cual se posiciona el teclado en cada uno de
los controles que contiene un formulario (campos
o botones), cuando se presiona la tecla TAB
(Tabulador)
AJUSTAR EL ORDEN DE
TABULACION:
En ocaciones cuando se eliminan,
integran o modifican controles dentro de los
formularios de ACCESS, se llega a alterar el orden
de tabulacin y por lo tanto hay necesidad de
ajustarlo.
Como ajustar el orden de
tabulacin:
1. Activar la vista de diseo del formulario
2. Activar la pestaa Diseo
3. Ir a la seccin Herramientas
4. Dar clic en la herramienta Orden de tabulacin
M
i
c
r
o
s
o
f
t
A
c
c
e
s
s
MICROSOFT ACCESS
35
PAGINA DE CODIGO
Todo formulario tiene asociada una pgina de cdigo en la que podemos programar ciertas acciones utilizando el lenguaje VBA (Visual Basic para
Aplicaciones), se accede a esta pgina de cdigo haciendo clic en la herramienta Ver codigo en la seccion Herramientas de la pestaa Diseo, desde luego
en la Vista de Diseo del formulario.
CONCEPTO DE
FORMAS DE VISUALIZAR UN FORMULARIO:
1. VISTA DE DISEO.- Cuando se maneja la ventana de diseo, donde se crean los
formularios y se modfifican sus caracteristicas
2. VISTA DE FORMULARIO.- Cuando se maneja la presentacin en pantalla del formulario,
para la visualizacin y captura de datos.
3. VISTA PRESENTACION.- Cuando nos permite trabajar casi del mismo modo en que lo
hacemos con la Vista de Diseo pero con las ventajas de la Vista Formulario, pues nos
muestra a tiempo real los datos del formulario para que nos hagamos una idea aproximada
de cmo ser su aspecto final.
Tambin podremos acceder a las vistas Tabla dinmica, Hoja de datos y Grfico dinmico,
si previamente lo permitimos en las propiedades del formulario.
Recordemos que la visualizacion de esta Hoja de propiedades se lleva a cabo en la Vista Diseo
dell formulario.
Como activar visualizaciones:
1. Abrir el formulario
2. Activar la pestaa Inicio
3. Ir a la seccin Vistas
4. Desplegar la herramienta Ver
5. Dar clic en la herramienta correspondiente a
la vista deseada (Formulario, Presentacin o
Diseo)
6. Tambin se pueden utilizar los iconos de
visualizacin de la barra de estado o las
opciones del men contextual de la pestaa
del formulario
M
i
c
r
o
s
o
f
t
A
c
c
e
s
s
MICROSOFT ACCESS
36
INFORMES.- Son formatos especiales para la impresin de la informacin contenida en las tablas o consultas de una base de datos.
Como crear un informe:
1. Activar la pestaa Crear
2. Ir a la seccin Informes
1. Dar clic en la herramienta correspondiente a la creacin deseada
Informe crea automticamente un nuevo informe (autoinforme) que contiene todos los datos de la tabla o consulta seleccionada en ese momento en el
Panel de Exploracin.
Etiquetas activa el asistente para etiquetas que permite crear etiquetas estndar o personalizadas.
Informe en blanco abrir un Informe en blanco para integrar los campos deseados de las tablas, mostrndolo en la Vista Presentacin.
Asistente para informes activa el asistente para informes que nos guiar paso a paso en la creacin de un informe.
Diseo de informe abre un informe en blanco en la vista diseo para ir incorporando los distintos objetos que queremos aparezcan en l. Este mtodo
no se suele utilizar ya que en la mayora de los casos es ms cmodo y rpido crear un autoinforme o utilizar el asistente y despus sobre el informe
creado modificar el diseo para ajustar el informe a nuestras necesidades.
Como crear un informe con asistente
1. Activar la pestaa Crear
2. Ir a la seccin Informes
3. Dar clic en la herramienta Asistente para informes
4. Esperar a que cargue el asistente
5. En la primer pantalla indicar la tabla o consulta de referencia para el informe, los campos a manejar y dar clic en Siguiente
6. En la siguiente ventana agregar los niveles de agrupamiento y dar clic en Siguiente
Podemos agrupar los registros que aparecen en el informe por varios conceptos y para cada concepto aadir una cabecera y pie de grupo, en el pie de grupo
normalmente se visualizarn totales de ese grupo.
Para aadir un nivel de agrupamiento, en la lista de la izquierda, debemos hacer clic sobre el campo por el cual queremos agrupar y hacer clic sobre el botn
(o directamente hacer doble clic sobre el campo).
En la parte de la derecha aparece un dibujo que nos indica la estructura que tendr nuestro informe, en la zona central aparecen los campos que se visualizarn
para cada registro.
Para quitar un nivel de agrupamiento, hacer clic sobre la cabecera correspondiente al grupo para seleccionarlo y pulsar el botn .
Si queremos cambiar el orden de los grupos definidos utilizamos los botones , la flecha hacia arriba sube el grupo seleccionado un nivel, la flecha
hacia abajo baja el grupo un nivel.
M
i
c
r
o
s
o
f
t
A
c
c
e
s
s
MICROSOFT ACCESS
37
Con el botn podemos refinar el agrupamiento. Haciendo clic en ese botn aparecer el siguiente cuadro de dilogo:
En este cuadro aparecen los distintos grupos que tenemos definidos, y por cada grupo tenemos el campo que define el grupo en Campos de grupo: y la lista
Intervalos de agrupamiento:, desplegando esta lista podemos indicar que utilice para agrupar el valor completo contenido en el campo (normal) o que utilice
la primera letra, las dos primeras, etc.
Despus de pulsar el botn Aceptar volvemos a la ventana donde nos encontrbamos.
7. En la siguiente ventana indicar los criterios de ordenacin para los registros y dar clic en Siguiente
En esta ventana podemos elegir ordenar los registros por hasta cuatro campos de ordenacin.
Seleccionamos el campo por el que queremos ordenar los registros que saldrn en el informe, y elegimos si queremos una ordenacin ascendente o
descendente, para elegir una ordenacin descendente hacer clic sobre el botn Ascendente y pasar a ser Descendente.
Podemos elegir un tipo de ordenacin diferente en los distintos campos de ordenacin.
8. En la siguiente ventana elegir la distribucin y orientacin deseada para el informe y dar clic en Siguiente
9. En la siguiente ventana indicar el estilo de formato que se desea aplicar al informe y dar clic en Siguiente
10. En la ltima ventana debemos indicar el ttulo para el informe, la forma en que se abrir y dar clic en finalizar
11. El asistente entregar el informe ya elaborado de acuerdo a la informacin indicada.
Si se desea modificar el diseo del informe se debera activar la Vista de diseo
Como crear un informe en
Vista Diseo:
1. Activar la pestaa Crear
2. Ir a la seccin Informes
3. Dar clic en la herramienta Diseo de
informe
4. ACCESS abrir una ventana de diseo de
informe en blanco y la lista de campos de
las tablas existentes
5. Insertar los campos deseados en la
ventana de diseo
6. Dar formato al informe
7. Cerrar y guardar el informe
PARTES PRINCIPALES DE LOS INFORMES:
1. ENCABEZADO DE INFORME.- Es la parte superior del informe, en ella ponemos lo que
queremos que aparezca al principio del informe.
2. ENCABEZADO DE PAGINA.- Es la parte superior del informe que se encuentra debajo del
emcabezado de informe, en ella ponemos lo que queremos que aparezca al principio de cada
pgina.
3. AREA DE DETALLE.- Es la parte central y principal del informe, que se utiliza generalmente
para distribuir los campos que muestran a los registros.
4. PIE DE PAGINA.- Es la parte inferior del informe, que se encuentra encima del pie de informe,
en ella ponemos lo que queremos aparezca al final de cada pgina.
5. PIE DE INFORME.- Es la parte inferior del informe, en ella ponemos lo que queremos aparezca
al final del informe.
Como visualizar encabezado y
pie de informe:
1. Visualizar el informe en Vista de diseo
2. Activar la pestaa Organizar
3. Ir a la seccin Mostrar u ocultar
4. Dar clic en la herramienta Encabezado o
pie de pgina del informe
5. ACCESS mostrar u ocultar las reas de
encabezado y pie de informe
CARACTERISTICAS
GENERALES DE LOS
INFORMES:
Insertar campos.
Manejar propiedades.
Manejar cuadro de herramientas.
Manejar elementos.
Dar formato.
CONCEPTO DE
AGRUPAR Y ORDENAR.- Es una herramienta
especial que permite mostrar la
informacin de un informe por grupos
de datos o en un orden especfico.
M
i
c
r
o
s
o
f
t
A
c
c
e
s
s
MICROSOFT ACCESS
38
Como agrupar y ordenar:
1. Visualizar el informe en Vista de diseo
2. Activar la pestaa Diseo
3. Ir a la seccin Agrupacin y totales
4. Dar clic en la herramienta Agrupar y
ordenar
5. Access mostrar debajo del rea de diseo
la ventana de Agrupacin, orden y total
6. Dar clic en los botones Agregar un grupo o
Agregar un orden
7. Access mostrar las ventanas
correspondientes de especificacin
8. Dar clic en el campo deseado para el grupo
u orden
9. Visualizar el informe para apreciar el
resultado
Como modificar o eliminar
grupos y ordenamientos:
1. Visualizar el informe en Vista de diseo
2. Activar la pestaa Diseo
3. Ir a la seccin Agrupacin y totales
4. Dar clic en la herramienta Agrupar y
ordenar
5. En la ventana de Agrupacin, orden y total
dar clic en las herramientas
correspondientes SUBIR , BAJAR
o ELIMINAR
Como abrir un informe:
1. Abrir la base de datos.
2. Dar clic derecho sobre el nombre del informe
deseado en el Panel de exploracion y elegir la
opcin Abrir en el men contextual
3. Tambien se puede dar doble clic sobre el
nombre del informe en el Panel de
exploracin.
Como guardar un informe:
1. Activar el Botn Archivo
2. Dar clic en la herramienta Guardar
3. Si el informe se va a guardar por primera vez, se
deber indicar su nombre en el cuadro de dialogo
correspondiente y dar clic en Aceptar
4. Tambin se puede dar clic a la herramienta Guardar,
de la barra de Acceso rpido o usar la combinacin de
teclas CTRL +G.
Como imprimir un informe:
1. Abrir el informe
2. Visualizarlo en Vista preliminar
3. Dar clic sobre el informe para acercar o alejar su visualizacin
4. Activar la pestaa Diseo
5. Ir a la seccin Imprimir
6. Dar clic en la herramienta Imprimir
7. Indicar las caratersticas para la impresin en el cuadro de dialogo correspondiente
8. Tambin se puede usar la herramienta imprimir del Men Archivo o usar la
combinacin de teclas CTRL+P
Como cerrar un informe:
1. Dar clic derecho sobre la pestaa con el
nombre del informe y elegir la opcin Cerrar
en el men contextual
2. Tambin se puede dar clic el botn Cerrar
de la pestaa del formulario
FORMAS DE VISUALIZAR UN INFORME:
1. VISTA DE DISEO.- Cuando se maneja la ventana de diseo, donde se crean los formularios y
se modfifican sus caracteristicas
2. VISTA DE INFORME.- Cuando se maneja la presentacin en pantalla del informe, para la
visualizacin de datos.
3. VISTA PRESENTACION.- Cuando nos permite trabajar casi del mismo modo en que lo hacemos
con la Vista de Diseo pero con las ventajas de la Vista Informe, pues nos muestra a tiempo
real los datos del informe para que nos hagamos una idea aproximada de cmo ser su aspecto
final.
4. VISTA PRELIMINAR.- Cuando nos permite ver cmo quedar la impresin antes de mandar el
M
i
c
r
o
s
o
f
t
A
c
c
e
s
s
MICROSOFT ACCESS
39
PAGINA DE CODIGO
Todo informe, al igual que los formularios, tambien tiene asociada una pgina de cdigo en la que podemos programar ciertas acciones utilizando el
lenguaje VBA (Visual Basic para Aplicaciones), se accede a esta pgina de cdigo haciendo clic en la herramienta Ver codigo , en la seccion Herramientas, de
la pestaa Diseo, desde luego en la Vista de Diseo del informe.
DIFERENCIA ENTRE INFORMES Y FORMULARIOS
Anque los informes y formularios de ACCESS, presentan caratersticas muy similares, los informes se destinan a la impresin de reportes de resultados
y los formularios a su manejo en pantalla.
UNIDAD 5 MACROS Y MODULOS
Como activar visualizaciones:
1. Abrir el informe
2. Activar la pestaa Inicio
3. Ir a la seccin Vistas
4. Desplegar la herramienta Ver
5. Dar clic en la herramienta correspondiente a la
vista deseada (Informe, Vista preliminar,
Presentacin o Diseo)
6. Tambin se pueden utilizar los iconos de
visualizacin de la barra de estado o las
opciones del men contextual de la pestaa
del informe
M
i
c
r
o
s
o
f
t
A
c
c
e
s
s
MICROSOFT ACCESS
40
CONCEPTO DE
MACROS.- Son un conjunto de instrucciones o comandos que se ejecutan secuencialmente y de manera automtica, identificados y activados por un nombre.
Como crear grupos de macros:
1. Activar la pestaa Crear
Como crear una macro:
1. Activar la pestaa Crear
2. Ir a la seccin Macros y cdigo
3. Descolgar la herramienta Macro
4. Dar clic en la herramienta Macro
5. ACCESS mostrar la ventana de diseo de
macros
Como crear una macro en
Vista Diseo:
1. Activar la pestaa Crear
2. Ir a la seccin Macros y cdigo
3. Descolgar la herramienta Macro
4. Dar clic en la herramienta Macro
5. ACCESS abrir una ventana de diseo de
Macros para especificar las acciones
deseadas
6. Indicar las acciones, argumentos y
comentarios
7. Cerrar y guardar la macro
FORMAS DE CREAR UNA MACRO:
A diferencia de otros elementos de
ACCESS, las Macros solo se pueden crear en blanco
(Vista de Diseo), ya que no existen asistentes
para esta funcin.
CARACTERISTICAS DE LAS
MACROS:
1. ACCION.-Determina las diferentes
actividades que seran ejecutadas en la macro,
as como la secuencia de su activacin
2. COMENTARIOS.- Describe brevemente cada
accin de la macro
3. ARGUMENTOS DE ACCION.- Especifican
informacin adicional requerida por las
acciones de la macro (no todas las acciones
requieren argumentos).
CONCEPTO DE
MACRO AUTOEXEC.- Es una macro especial que
ejecuta todas sus acciones al abrirse el
archivo de la base de datos que la
contiene.
Como crear una macro
autoexec:
1. Crear la macro como macro normal
2. Guardar la macro con el nombre AUTOEXEC
MACROS AUTOEXEC POR ARCHIVO:
Cada archivo de base de datos en
ACCESS, podr contener una sola macro autoexec,
ya que solo se permite que una macro lleve este
nombre en cada archivo y cumpla con esas
funciones especiales.
CONCEPTO DE
GRUPO DE MACROS.- Es un conjunto de macros
relacionadas a un mismo elemento o
funcin, y organizadas bajo un nombre
especfico.
M
i
c
r
o
s
o
f
t
A
c
c
e
s
s
MICROSOFT ACCESS
41
2. Ir a la seccin Macros y cdigo
3. Descolgar la herramienta Macro
4. Dar clic en la herramienta Macro
5. ACCESS abrir una ventana de diseo de Macros para especificar las acciones deseadas
6. Indicar las acciones y sus caractersticas
7. Cerrar y guardar la macro
Como visualizar la columna
nombre de macro:
1. Activar la vista de diseo del grupo de macros
2. Activar la pestaa Diseo
3. Ir a la seccin Mostrar u ocultar
4. Dar clic en la herramienta Nombres de macro
IDENTIFICAR MACROS DE UN
GRUPO:
Para identificar las macros de un grupo de
macros de ACCESS, se har referencia a ellas
indicando el nombre del grupo, un punto y el
nombre de la macro.
PRINCIPALES ACCIONES DE LAS
MACROS:
1. Abrir elementos.
2. Aplicar funciones.
3. Emitir tonos bip.
4. Buscar registros.
5. Cerrar elementos.
6. Enviar cuadros MSJ.
7. Desplazar o modificar tamao de ventanas.
8. Maximizar, miniminza o restaurar ventanas.
Como asignar una macro a un
botn:
1. Activar las propiedades del boton de comando
deseado
2. Elegir las propiedades de eventos
3. Elegir el evento AL HACER CLIC
4. Descolgar el indicador desplegable y elegir la
macro deseada
Como abrir o ejecutar una
macro:
1. Abrir la base de datos.
2. Dar clic derecho sobre el nombre de la macro
deseada en el Panel de exploracion y elegir la
opcin Ejecutar en el men contextual
3. Tambien se puede dar doble clic sobre el
nombre del formulario en el Panel de
exploracin o usar la herramienta Ejecutar,
M
i
c
r
o
s
o
f
t
A
c
c
e
s
s
MICROSOFT ACCESS
42
Como guardar una macro:
5. Activar el Botn Archivo
1. Dar clic en la herramienta Guardar
2. Si la macro se va a guardar por primera vez,
se deber indicar su nombre en el cuadro de
dialogo correspondiente y dar clic en Aceptar
3. Tambin se puede dar clic a la herramienta
Guardar, de la barra de Acceso rpido o usar
la combinacin de teclas CTRL +G.
Como cerrar una macro:
1. Dar clic derecho sobre la pestaa con el
nombre de la macro y elegir la opcin Cerrar
en el men contextual
2. Tambin se puede dar clic el botn Cerrar
de la pestaa de la macro
FORMAS DE VISUALIZAR UNA
MACRO:
1. VISTA DE DISEO.- Cuando se maneja la
ventana de diseo, donde se crean las macros
y se modfifican sus caracteristicas
Como activar visualizaciones:
1. Dar clic derecho sobre la pestaa con el
nombre de la macro y elegir la opcin Vista
Diseo en el men contextual
CONCEPTO DE
MODULOS.-Es un elemento especial de
programacin de acciones especficas,
por medio del lenguaje VISUAL BASIC.
M
i
c
r
o
s
o
f
t
A
c
c
e
s
s
MICROSOFT ACCESS
43
CLASES DE MODULOS:
1. MODULOS ESTANDAR.- Son aquellos en los
que se integran procedimientos SUB Y
FUNCTION, que se deseen tener disponibles en
otros procedimientos de la base de datos
(MODULOS GENERALES).
2. MODULOS DE CLASE.-Son aquellos que
continen la definicin de funciones para un
nuevo objeto, ya sea independiente o asociado
con un formulario informe (MODULOS
PARTICULARES).
FORMAS DE CREAR UN MODULO:
Al igual que las macros, los modulos de
programacin de ACCESS, solo se pueden crear en
blanco, ya que no existen asistentes para esta
funcin.
Como crear un mdulo
estndar:
1. Activar la pestaa Crear
2. Ir a la seccin Macros y cdigo
3. Descolgar la herramienta Macro
4. Dar clic en la herramienta Mdulo
5. ACCESS abrir una ventana de diseo de
Mdulos para especificar las acciones
deseadas en el lenguaje VISUAL BASIC
6. Desarrollar el programa correspondiente a las
acciones deseadas, usando el lenguaje VISUAL
BASIC
7. Cerrar y guardar el modulo, asignando su
nombre correspondiente
TIPOS DE MODULOS DE CLASE:
1. INDEPENDIENTES.- Son aquellos que
contienen programacin de acciones
relacionadas al inicio o terminacin de las
funciones de la base de datos.
2. DE FORMULARIOS.- Son aquellos que
contienen programacin de acciones
relacionadas a un formulario o a los elementos
que lo integran.
3. DE INFORMES.- Son aquellos que contienen
programas de acciones relacionadas a un
informe o a los elementos que integran.
Como crear mdulos de clase
tipo independientes:
1. Activar la pestaa Crear
2. Ir a la seccin Macros y cdigo
3. Descolgar la herramienta Macro
4. Dar clic en la herramienta Modulo de clase
5. ACCESS abrir una ventana de diseo de
Mdulos para especificar las acciones
deseadas en el lenguaje VISUAL BASIC
6. Desarrollar el programa correspondiente a las
acciones deseadas, usando el lenguaje VISUAL
BASIC
7. Cerrar y guardar el modulo, asignando su
nombre correspondiente
Como crear mdulos de clase
tipo formulario:
1. Activar la vista de diseo del formulario
2. Seleccionar el elemento del formulario, del que
se desea hacer el modulo de clase
3. Activar las propiedades del elemento
seleccionado
4. Elegir las porpiedades de eventos
5. Elegir el evento deseado
6. Descolgar el indicador desplegable y elegir la
Como crear mdulos de clase
tipo informe:
1. Activar la vista de diseo del informe
2. Sleccionar el elemento del informe, del que se
desea hacer el modulo de clase
3. Activar las propiedades del elemento
seleccionado
4. Elegir las propiedades de eventos
5. Elegir el evento deseado
6. Descolgar el indicador desplegable y elegir la
ELEMENTOS PRINCIPALES DE LOS
MODULOS:
1. OBJETO.-Es el elemento de la base de datos
con el que se relacionar el programa.
2. EVENTOS.- Es la accin o acontecimiento con
el que se condiciona la ejecucin del
programa.
3. DECALARACIONES.- Son especficaciones de
condiciones de accin del programa.
4. PROCEDIMIENTOS.- Son estructuras de
funcin del programa.
M
i
c
r
o
s
o
f
t
A
c
c
e
s
s
MICROSOFT ACCESS
44
M
i
c
r
o
s
o
f
t
A
c
c
e
s
s
You might also like
- Gastro No MiaDocument31 pagesGastro No MiaAlejandro CarmonaNo ratings yet
- GlobalizacionDocument2 pagesGlobalizacionAlejandro CarmonaNo ratings yet
- Neoliberalism oDocument3 pagesNeoliberalism oAlejandro CarmonaNo ratings yet
- Manual de Excel PDFDocument84 pagesManual de Excel PDFAlejandro Carmona100% (1)
- Curso CDocument60 pagesCurso CCouper Dilan AlejandroNo ratings yet
- Festo Iso 1219 en 81346Document4 pagesFesto Iso 1219 en 81346Carlos Fernando100% (2)
- Manual de Access PDFDocument90 pagesManual de Access PDFAlejandro CarmonaNo ratings yet
- Gestión de Proyectos EmpresarialesDocument11 pagesGestión de Proyectos EmpresarialesAlejandro CarmonaNo ratings yet
- Cuadros de Excel PDFDocument34 pagesCuadros de Excel PDFAlejandro CarmonaNo ratings yet
- Manufactura EsbeltaDocument3 pagesManufactura EsbeltaAlejandro CarmonaNo ratings yet
- LA ADMINISTRACIÓN ORIENTADA A LA CALIDAD Mapa Cap 15Document4 pagesLA ADMINISTRACIÓN ORIENTADA A LA CALIDAD Mapa Cap 15Alejandro CarmonaNo ratings yet
- Distribución de ProbabilidadDocument5 pagesDistribución de ProbabilidadAlejandro CarmonaNo ratings yet
- Noticia para El LunesDocument3 pagesNoticia para El LunesAlejandro CarmonaNo ratings yet
- Historia ExcelDocument4 pagesHistoria ExcelAlejandro CarmonaNo ratings yet
- Unidad2 Actividad 2.3.1 Nava Ocampo DA PDFDocument6 pagesUnidad2 Actividad 2.3.1 Nava Ocampo DA PDFDIEGO NAVANo ratings yet
- Malla Universidad NacionalDocument1 pageMalla Universidad NacionalRicardo ChegwinNo ratings yet
- Resistencia de Materiales I - IIDocument31 pagesResistencia de Materiales I - IIfabio cesar alfaro cerquinNo ratings yet
- Comunicado Entrega de TablebasDocument2 pagesComunicado Entrega de TablebasadrianaNo ratings yet
- INTRODUCCION PracticasDocument12 pagesINTRODUCCION PracticasJaime SánchezNo ratings yet
- Manual de Funciones 2021 Auxiliar de BodegaDocument6 pagesManual de Funciones 2021 Auxiliar de BodegaPaola JimenezNo ratings yet
- 4.1.1 Ficha de Presentación de Operadores de SaneamientoDocument3 pages4.1.1 Ficha de Presentación de Operadores de SaneamientoVictor Artemio Espinoza GanozaNo ratings yet
- gc-instalacionDocument7 pagesgc-instalacionMagno GuzmanNo ratings yet
- Calendario Valorizado Piscina Pedregal SimbalDocument6 pagesCalendario Valorizado Piscina Pedregal SimbalJavier Napoleón Colina PozoNo ratings yet
- E PDFDocument1 pageE PDFJah JuanNo ratings yet
- Semana 1 - C - Ciclo de Aprendizaje Estratégico - Análisis Situacional Parte 1Document9 pagesSemana 1 - C - Ciclo de Aprendizaje Estratégico - Análisis Situacional Parte 1flor valenzuelaNo ratings yet
- Dossier BIM en El Mundo Alejandro González TapiaDocument12 pagesDossier BIM en El Mundo Alejandro González Tapiaalejandro gonzalezNo ratings yet
- Factura ElectrónicaDocument1 pageFactura ElectrónicaPedidos PortosurNo ratings yet
- Riesgo Mecánico Y Atrapamiento Por Energías PeligrosasDocument60 pagesRiesgo Mecánico Y Atrapamiento Por Energías Peligrosasjuan guillermo medina ruizNo ratings yet
- ¿Qué Parámetros Seguir en La Soldadura Tope de PE - Aristegui MaquinariaDocument6 pages¿Qué Parámetros Seguir en La Soldadura Tope de PE - Aristegui MaquinariaDionisioVargasBenitoNo ratings yet
- Ejercicios de Formación de PalabrasDocument7 pagesEjercicios de Formación de PalabrasAndrews MenjivarNo ratings yet
- Ejercicios Resultos Algebra Lineal, Sistema de Ecuaciones LinealesDocument13 pagesEjercicios Resultos Algebra Lineal, Sistema de Ecuaciones LinealesEl boli jesusNo ratings yet
- Municipal De: "INCENTIVOS POR PRONTO PAGO. Los Contribuyentes Que Paguen La Totalidad Del Impuesto PredialDocument12 pagesMunicipal De: "INCENTIVOS POR PRONTO PAGO. Los Contribuyentes Que Paguen La Totalidad Del Impuesto PredialjorgeusecheNo ratings yet
- Concepto de InecuaciónDocument9 pagesConcepto de Inecuaciónebrivas28100% (4)
- PLANIFICACIÓN ANUAL 2023 - Quinto 2023Document16 pagesPLANIFICACIÓN ANUAL 2023 - Quinto 2023Hernan RamirezNo ratings yet
- Maestria en Ciencias Con Mencion en Ingenieria AmbientalDocument14 pagesMaestria en Ciencias Con Mencion en Ingenieria AmbientalCesar Suarez VillegasNo ratings yet
- CertificadoElectrónico 1579140971612Document2 pagesCertificadoElectrónico 1579140971612Mynor GarciaNo ratings yet
- Contenido de Gestion EmpresarialDocument138 pagesContenido de Gestion EmpresarialCarlos Hugo Aguilera AraúzNo ratings yet
- Medios Sociales de La Información CotidianaDocument4 pagesMedios Sociales de La Información CotidianaGianluigi Maure ChanNo ratings yet
- Densidad arena concretoDocument6 pagesDensidad arena concretoAlberto GarciaNo ratings yet
- Bootear Usb CMDDocument9 pagesBootear Usb CMDjohan sierraNo ratings yet
- TOYOTA Margarita NuñezDocument8 pagesTOYOTA Margarita NuñezMargarita NúñezNo ratings yet
- 1 - Presupuesto para EventosDocument33 pages1 - Presupuesto para EventosSofía Pacherres100% (1)
- Transcript of Fundamentos de Administración y Su Aplicación A LaDocument12 pagesTranscript of Fundamentos de Administración y Su Aplicación A LaOscar MateoNo ratings yet
- Hoja de Vida Jeremias AllpasDocument3 pagesHoja de Vida Jeremias AllpasMario Vargas HerreraNo ratings yet