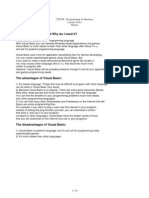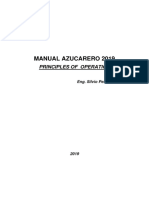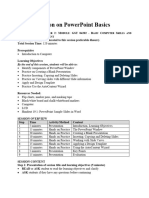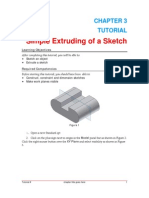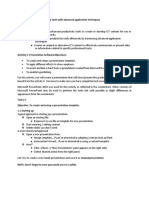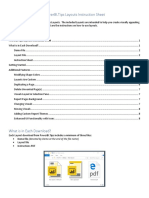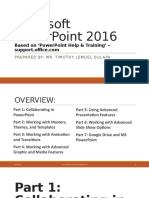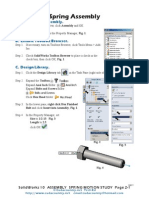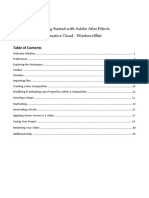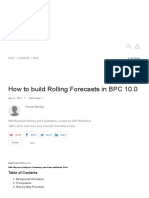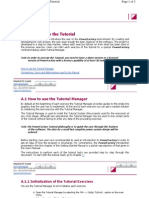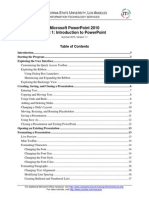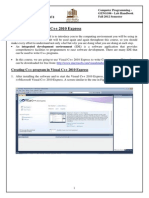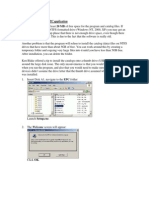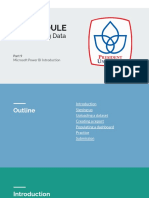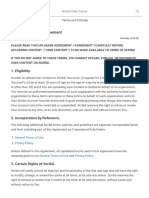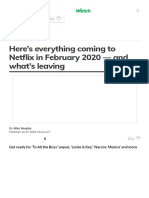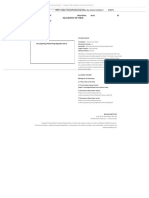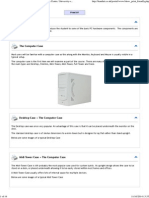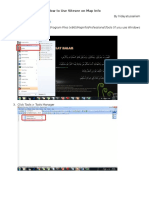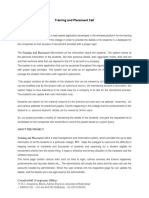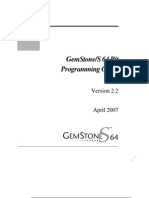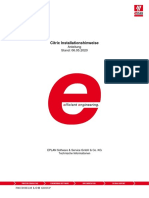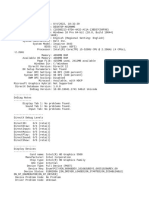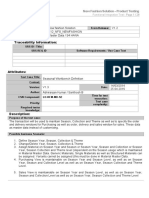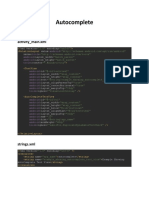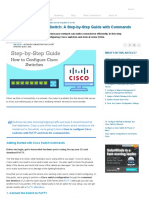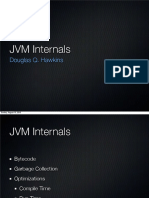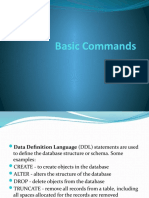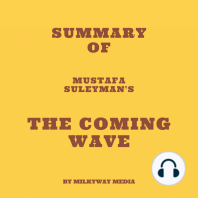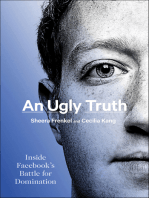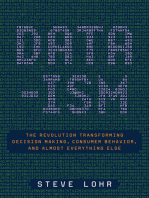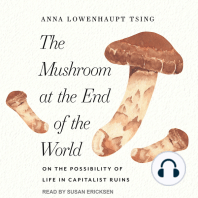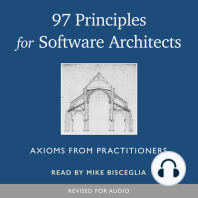Professional Documents
Culture Documents
The ELearning Interface Free Course
Uploaded by
DiogoCamachoCopyright
Available Formats
Share this document
Did you find this document useful?
Is this content inappropriate?
Report this DocumentCopyright:
Available Formats
The ELearning Interface Free Course
Uploaded by
DiogoCamachoCopyright:
Available Formats
Page 1 of 5
1. Print this document now by clicking the PRINT BUTTON (circled in Fig 01) located on the toolbar at the top of the
task.
2. If a printer is not currently available SAVE the file by clicking
SAVE AS A COPY. Even if the document is printed a saved copy is
also recommended as a backup.
If you choose to SAVE AS COPY locate the file and open the document separately so that the document can be viewed
in a different window to the main interface.
3. After printing or saving, SET THE LESSON AS COMPLETED. (Fig 02)
The left side bar contains useful tools for gaining help and navigating
through the course contents.
4. Click MAI N PAGE (Fig 03)
5. This takes us back to the Unit homepage. Notice the PLAY BUTTON (Fig 04)
at the top of the content tree. PRESS PLAY.
This will take you to the first lesson that has not been marked as complete, which is useful if you have taken a short
break and cannot remember your position within the course.
You may complete a lesson but feel the need to return at a later date for extra study. For this reason there is a
bookmark facility.
6. Click the ADD BOOKMARK button. (Fig 05)
7. If asked to confirm the addition of the bookmark, answer OK
8. Click the VIEW BOOKMARK button (Fig 06)
Delivered locally
accepted globally
Introduction to the Interface
Kandu Education Ltd The Enterprise Centre The University of Hull Cottingham Road Hull HU6 7RX Tel no 01482 715152
KanduIT.co.uk
FI G 01
FIG 02
FIG 03
FIG 04
FIG 05
FI G 06
Page 2 of 5
You can create a list of any tutorials you feel you may need to return to, or something you found particularly useful.
9. Click CLOSE BOOKMARKS
If you experience any problems with the system,
then click ERROR REPORTING (Fig 08), our
development team will look to resolve the issue asap.
This is the Introduction unit of the course. The Unit
can be changed at any time.
10. Click CHANGE UNIT from the left menu (Fig
09)
11. This takes us back to the homepage, click on HARDWARE (FIG 10)
Looking again at the left navigation menu there is a button labelled THEORY, one named EXAMPLES and another
named ASSESSMENTS.
These are shortcuts to the different types of content which is available. Theoretical content tends to be simple
introductory paragraphs. Examples are the more interactive elements such as printable tasks, videos and simulations.
Assessments will list every quiz, assessment and revision contained within the Unit.
It is not really recommended that you use these shortcuts unless for some reason you quickly need to find a particular
assessment/task etc.
THE FOLLOWING INFORMATION DOES NOT APPLY TO THIS FREE COURSE: Tutor Archives and Tuition is
available only to those who have enrolled for a BTEC approved program, please skip to instruction 14.
The TUTOR ARCHIVE is a developing database of questions that have been answered by our tutors. All personal details
are removed and only the technical content is added.
The tutor archives may help you to find a solution to a technical
problem almost instantly.
At the top right of the Unit home screen is a preview of the latest
issues raised within the tutor archive. (Fig 11)
12. In the SEARCH FOR HELP box type computer bleeps and PRESS ENTER (Fig 12)
FIG 07
FI G 08
FI G 09
FIG 10
FI G 11
Page 3 of 5
A number of lessons are suggested from within the course that contains these
words.
13. Click TUTOR ARCHIVE (Fig 13)
Here the content has been found from within the tutor
archive.
Clicking the title reveals the contents of a tutor student
conversation including these terms
14. Click TOOLS (Fig 14)
15. Click MEMBERSHIP AREA (Fig 15). This area allows you to change your Avatar, or
upload your own image. Please keep the image below 1 MB, or it will be deleted due to
space restrictions.
16. Your personal details are edited within your main membership area, access this by clicking
CLICK TO OPEN MEMBERSHIP AREA (Fig 16).
If you need to update any personal details, or change your password it should be done through this section of the
website. Here there is also an affiliates area which contains links that can be used to earn commission should you want
to recommend the course to a friend. It may be useful to bookmark (save to favourites) this page also as it is the main
login point of your learning.
FI G 12
FIG 13
FI G 14
FI G 15
FI G 16
Page 4 of 5
17. Click the BACK button in your BROWSER
The calendar is used to alert you to any scheduled maintenance of upcoming events. This is not a personal calendar and
applies to website events as a whole. For example, this calendar will not remind you of a final assessment date.
18. Click REPORTS (Fig 17)
This area is dedicated to offering detailed reports regarding your progress. You can also export these reports in PDF or
Excel format.
19. Click HARDWARE located on the left sidebar (Fig 18)
20. Click CHANGE UNIT. (Fig 19)
21. Select the INTRODUCTION Unit (Fig 20)
22. Press the Blue PLAY BUTTON to resume this Unit at the correct point. (Fig 21)
This completes the first task, continue with the Tutor Introduction instructions that should be on screen now.
FIG 17
FIG 18
FIG 19
FIG 20
FIG 21
Page 5 of 5
Date
Students Signature
Notes:
You might also like
- What Is Visual Basic and Why Do I Need It?Document18 pagesWhat Is Visual Basic and Why Do I Need It?Vipin RajNo ratings yet
- MANUAL AZUCARERO 2019 - Principles of OperationDocument24 pagesMANUAL AZUCARERO 2019 - Principles of OperationjavierNo ratings yet
- Panduan Power Point 2007Document11 pagesPanduan Power Point 2007Avelino De Leon JrNo ratings yet
- Adobe Acrobat ProDocument11 pagesAdobe Acrobat Proarul136No ratings yet
- BBA presentation skills assignment 1 PowerPoint fundamentalsDocument11 pagesBBA presentation skills assignment 1 PowerPoint fundamentalsShreya PatidarNo ratings yet
- Simple Extruding of A Sketch 3Document6 pagesSimple Extruding of A Sketch 3Daud Simon ANo ratings yet
- Ms Powerpoint 2010: Computer Skills Dat0110 Academic UpgradingDocument27 pagesMs Powerpoint 2010: Computer Skills Dat0110 Academic Upgradingshaunaaraujo2013No ratings yet
- POWERPOINT NOTESdocxDocument80 pagesPOWERPOINT NOTESdocxElisante ManguNo ratings yet
- Collab2011 Presentation5 PDFDocument34 pagesCollab2011 Presentation5 PDFanusanghiNo ratings yet
- Getting Started With Pentaho Report DesignerDocument18 pagesGetting Started With Pentaho Report Designerjota7654321No ratings yet
- Advanced PowerpointhandoutDocument14 pagesAdvanced PowerpointhandoutCipo LlettiNo ratings yet
- Parametric Equipment Modeling CE MetricTRNC03236-10008Document40 pagesParametric Equipment Modeling CE MetricTRNC03236-10008ingecon.erwanpsNo ratings yet
- A Brief Introduction To Tableau DesktopDocument5 pagesA Brief Introduction To Tableau DesktopMelissa MillerNo ratings yet
- Microsoft Teams - Instruction For Students - Akhil 30-09-2021Document22 pagesMicrosoft Teams - Instruction For Students - Akhil 30-09-2021Libin JosephNo ratings yet
- Quick Start Guide For Pro/ENGINEER Wildfire 2.0Document21 pagesQuick Start Guide For Pro/ENGINEER Wildfire 2.0Venkata NarayanaNo ratings yet
- Powerpoint (Unit-6)Document8 pagesPowerpoint (Unit-6)Kamal MittalNo ratings yet
- DAX Power Pivot Time IntelligenceDocument134 pagesDAX Power Pivot Time IntelligenceLupi Dobrić100% (1)
- Laboratoryexercise 12Document21 pagesLaboratoryexercise 12kidkulapupuNo ratings yet
- Modul Powerpoint 2010Document12 pagesModul Powerpoint 2010eka_dyanthie100% (1)
- Forum #1Document5 pagesForum #1Adjhanni Hyde BulwerNo ratings yet
- 1: Get Quick Launch Back: Figure ADocument8 pages1: Get Quick Launch Back: Figure AKaustubh GuptaNo ratings yet
- Simple Extruding of A Sketch 2Document5 pagesSimple Extruding of A Sketch 22010zemoNo ratings yet
- Advanced productivity tools lessonDocument15 pagesAdvanced productivity tools lessonMLGen GTNo ratings yet
- Highlight A PicDocument22 pagesHighlight A PickamrunnisaNo ratings yet
- Powerpoint & PitchbooksDocument1 pagePowerpoint & Pitchbookskelvin Prince100% (2)
- PowerBI Layout InstructionsDocument8 pagesPowerBI Layout InstructionsRafael Xavier da costaNo ratings yet
- Easily Revive The Classic Start Menu Hidden Within Windows 8Document10 pagesEasily Revive The Classic Start Menu Hidden Within Windows 8Alfredo RennerNo ratings yet
- Microsoft PowerPoint 2016Document63 pagesMicrosoft PowerPoint 2016Timothy Lemuel GulapaNo ratings yet
- Adobe Lightroom CC Tutorial: Getting Started with Photo EditingDocument19 pagesAdobe Lightroom CC Tutorial: Getting Started with Photo EditingAilan KnightsNo ratings yet
- Visual Studio IDEDocument12 pagesVisual Studio IDEAryan SedqiNo ratings yet
- PowerPoint tips for creating engaging presentationsDocument22 pagesPowerPoint tips for creating engaging presentationsKajeev KumarNo ratings yet
- Handouts in ICT 8Document15 pagesHandouts in ICT 8Shin Irish VasquezNo ratings yet
- Sw10 Assembly SpringmotionstudyDocument7 pagesSw10 Assembly Springmotionstudylinhcdt3No ratings yet
- Task 3 EssayDocument4 pagesTask 3 Essayapi-548978026No ratings yet
- Microsoft PowerpointDocument93 pagesMicrosoft PowerpointPUSAT LATIHAN AADKNo ratings yet
- AfterEffects TutorialCC2015 With LogoDocument17 pagesAfterEffects TutorialCC2015 With LogoyunisariatiNo ratings yet
- Adobe-After-effects-cc EMXDocument26 pagesAdobe-After-effects-cc EMXEmerta Diriba DestaNo ratings yet
- Logic 2010 Frequently Asked QuestionsDocument8 pagesLogic 2010 Frequently Asked QuestionsAmirLjNo ratings yet
- Creating A Custom User Experience in MicroStation CONNECTDocument134 pagesCreating A Custom User Experience in MicroStation CONNECTanon_842207577No ratings yet
- Develop and use complex spreadsheets - guideDocument38 pagesDevelop and use complex spreadsheets - guideraj100% (3)
- TQM Tools and TechniquesDocument95 pagesTQM Tools and TechniqueshafizNo ratings yet
- How To Build Rolling Forecasts in BPC 10.0 - SAP BlogsDocument14 pagesHow To Build Rolling Forecasts in BPC 10.0 - SAP BlogsprafullaaNo ratings yet
- Pro E MechanicaDocument7 pagesPro E Mechanicajagg_studNo ratings yet
- Chapter A: Introduction To The TutorialDocument3 pagesChapter A: Introduction To The TutorialgjanitoNo ratings yet
- MF5111 Cad Cam LabDocument112 pagesMF5111 Cad Cam LabvishnuNo ratings yet
- Βήματα Για Το Δικό Σας ProjectDocument29 pagesΒήματα Για Το Δικό Σας ProjectEirini MelianouNo ratings yet
- Primavera TutorialDocument82 pagesPrimavera TutorialNil DGNo ratings yet
- Microsoft Powerpoint 2010 Part 1: Introduction To PowerpointDocument25 pagesMicrosoft Powerpoint 2010 Part 1: Introduction To PowerpointChristian BenitezNo ratings yet
- How To Learn Planning Step by StepDocument82 pagesHow To Learn Planning Step by Stepmeesam1No ratings yet
- Downloading The TableauDocument4 pagesDownloading The TableauMelissa MillerNo ratings yet
- Introduction To Visual C++ 2010 ExpressDocument7 pagesIntroduction To Visual C++ 2010 ExpressNaeem NasserNo ratings yet
- Toyota EPC SetupDocument7 pagesToyota EPC SetupaseppopyNo ratings yet
- Coding Big DataDocument52 pagesCoding Big DataMarcella AulleriaNo ratings yet
- Preparation and Presentation: 1 - Computer ApplicationsDocument10 pagesPreparation and Presentation: 1 - Computer ApplicationsTino AlappatNo ratings yet
- Adobe IllustratorDocument56 pagesAdobe IllustratorAbdul Raheym AhmadNo ratings yet
- Most Popular Christian Movies GuideDocument21 pagesMost Popular Christian Movies GuideDiogoCamachoNo ratings yet
- BreakthroughDocument132 pagesBreakthroughDiogoCamachoNo ratings yet
- General Uploader Agreement - Scribd Help CenterDocument6 pagesGeneral Uploader Agreement - Scribd Help CenterDiogoCamachoNo ratings yet
- Pringles Recipes 283C0FDF PDFDocument14 pagesPringles Recipes 283C0FDF PDFBarnabás KádárNo ratings yet
- WW Ch1 14.04.18 EbDocument19 pagesWW Ch1 14.04.18 EbDiogoCamacho100% (1)
- Here's Everything Coming To Netflix in February 2020 - and What's Leaving - MarketWatchDocument17 pagesHere's Everything Coming To Netflix in February 2020 - and What's Leaving - MarketWatchDiogoCamachoNo ratings yet
- 2020Document1 page2020DiogoCamachoNo ratings yet
- Pentewan Sands Map 2020 PDFDocument1 pagePentewan Sands Map 2020 PDFDiogoCamachoNo ratings yet
- 2019Document1 page2019DiogoCamachoNo ratings yet
- Pentewan Sands Map 2020Document1 pagePentewan Sands Map 2020DiogoCamachoNo ratings yet
- Nijushiho 弐十四方 - Shuhari Institute - Advancing Traditional KarateDocument1 pageNijushiho 弐十四方 - Shuhari Institute - Advancing Traditional KarateDiogoCamachoNo ratings yet
- IT Training - Kandu Education LTD - The Enterprise Centre, University of HullDocument16 pagesIT Training - Kandu Education LTD - The Enterprise Centre, University of HullDiogoCamachoNo ratings yet
- Terminology KarateDocument1 pageTerminology KarateDiogoCamachoNo ratings yet
- Upload A Document - ScribdDocument6 pagesUpload A Document - ScribdDiogoCamachoNo ratings yet
- Flights - Booking - EasyJetDocument2 pagesFlights - Booking - EasyJetDiogoCamacho100% (1)
- Flights - Booking - EasyJetDocument2 pagesFlights - Booking - EasyJetDiogoCamacho100% (1)
- The RainDocument6 pagesThe RainWeeChuanChinNo ratings yet
- NinjaDocument6 pagesNinjaDiogoCamachoNo ratings yet
- ASSIGNMENTDocument22 pagesASSIGNMENTRashiTuteja100% (1)
- How to Use Sitesee on MapInfoDocument6 pagesHow to Use Sitesee on MapInfoic-poenya100% (1)
- DEVONthink Pro Office ManualDocument150 pagesDEVONthink Pro Office Manualbanseok0615No ratings yet
- Android Navigation User Manual: EnglishDocument14 pagesAndroid Navigation User Manual: EnglishOmar MahmoudNo ratings yet
- Training and Placement Cell AbstractDocument5 pagesTraining and Placement Cell AbstractTelika Ramu100% (1)
- The Complete Guide To Standard Script FormatsDocument3 pagesThe Complete Guide To Standard Script FormatsAnonymous 4MADvrNo ratings yet
- GS64 ProgGuide 2.2Document414 pagesGS64 ProgGuide 2.2Sarang BadheNo ratings yet
- POS System State Transition DiagramDocument1 pagePOS System State Transition DiagramSaad HassanNo ratings yet
- Citrix Anleitung DE PDFDocument10 pagesCitrix Anleitung DE PDFOlsi24No ratings yet
- 4Gls Sap R/2: Sap Systems and LandscapesDocument19 pages4Gls Sap R/2: Sap Systems and LandscapesBenoitNo ratings yet
- UntitledDocument30 pagesUntitledRouf MohNo ratings yet
- Team Binder - User ManualDocument225 pagesTeam Binder - User ManualIrshad Ali100% (2)
- CRM QuestionnaireDocument6 pagesCRM Questionnairealkanm750No ratings yet
- Installing USB Drivers For 1203-USB ConverterDocument8 pagesInstalling USB Drivers For 1203-USB ConverterSivaNo ratings yet
- AspenBasicEngV7 3 StartDocument57 pagesAspenBasicEngV7 3 Startrajakhurshed7185100% (1)
- S4 HANA Seasons Workbench V1 3Document28 pagesS4 HANA Seasons Workbench V1 3SUBHOJIT BANERJEENo ratings yet
- Ieee Srs TemplateDocument7 pagesIeee Srs TemplatethamaraikannannNo ratings yet
- What New Datapump 12c 2197042Document41 pagesWhat New Datapump 12c 2197042Layne MoránNo ratings yet
- AutocompleteDocument6 pagesAutocompleteVarad GorheNo ratings yet
- Overview TiffinBIM vs. RevitDocument3 pagesOverview TiffinBIM vs. RevitIr Shahrul Nizar ShaariNo ratings yet
- Logitech k480Document19 pagesLogitech k480بستان المعرفةNo ratings yet
- Payroll Element HDL Template Generator - Kaushik - v0 - 1Document8 pagesPayroll Element HDL Template Generator - Kaushik - v0 - 1Sachiin ShiirkeNo ratings yet
- Extending Payables Ecc Dash Boards: Xx-Inv-Unpaid-Age Xx-Inv-Unpaid-Age "Side Nav (Default) " and Save The RecordDocument14 pagesExtending Payables Ecc Dash Boards: Xx-Inv-Unpaid-Age Xx-Inv-Unpaid-Age "Side Nav (Default) " and Save The RecordFarouk FaroukNo ratings yet
- IC0521-UG-002 TeleCheck Software v2.0 - CompleteDocument14 pagesIC0521-UG-002 TeleCheck Software v2.0 - CompleteSatya RaoNo ratings yet
- Cisco Switch Configuration Guide - Step-by-Step Commands & Free ToolsDocument20 pagesCisco Switch Configuration Guide - Step-by-Step Commands & Free ToolsAkram AlqadasiNo ratings yet
- Vblock 100 Gen2 3 Architecture Overview PDFDocument39 pagesVblock 100 Gen2 3 Architecture Overview PDFShailesh SolankiNo ratings yet
- AI Builder in Power AutomateDocument7 pagesAI Builder in Power AutomatekhazaNo ratings yet
- JVM Internals: Bytecode, Garbage Collection and OptimizationsDocument55 pagesJVM Internals: Bytecode, Garbage Collection and OptimizationsAmol ChikhalkarNo ratings yet
- What We Do: Simplify Enterprise Mobility: Company Differentiators Product DifferentiatorsDocument2 pagesWhat We Do: Simplify Enterprise Mobility: Company Differentiators Product DifferentiatorsChad GoffNo ratings yet
- Basic Commands of SQLDocument63 pagesBasic Commands of SQLsoumya sahuNo ratings yet
- ChatGPT Side Hustles 2024 - Unlock the Digital Goldmine and Get AI Working for You Fast with More Than 85 Side Hustle Ideas to Boost Passive Income, Create New Cash Flow, and Get Ahead of the CurveFrom EverandChatGPT Side Hustles 2024 - Unlock the Digital Goldmine and Get AI Working for You Fast with More Than 85 Side Hustle Ideas to Boost Passive Income, Create New Cash Flow, and Get Ahead of the CurveNo ratings yet
- Defensive Cyber Mastery: Expert Strategies for Unbeatable Personal and Business SecurityFrom EverandDefensive Cyber Mastery: Expert Strategies for Unbeatable Personal and Business SecurityRating: 5 out of 5 stars5/5 (1)
- Generative AI: The Insights You Need from Harvard Business ReviewFrom EverandGenerative AI: The Insights You Need from Harvard Business ReviewRating: 4.5 out of 5 stars4.5/5 (2)
- The Infinite Machine: How an Army of Crypto-Hackers Is Building the Next Internet with EthereumFrom EverandThe Infinite Machine: How an Army of Crypto-Hackers Is Building the Next Internet with EthereumRating: 3 out of 5 stars3/5 (12)
- An Ugly Truth: Inside Facebook's Battle for DominationFrom EverandAn Ugly Truth: Inside Facebook's Battle for DominationRating: 4 out of 5 stars4/5 (33)
- Algorithms to Live By: The Computer Science of Human DecisionsFrom EverandAlgorithms to Live By: The Computer Science of Human DecisionsRating: 4.5 out of 5 stars4.5/5 (722)
- Chip War: The Quest to Dominate the World's Most Critical TechnologyFrom EverandChip War: The Quest to Dominate the World's Most Critical TechnologyRating: 4.5 out of 5 stars4.5/5 (227)
- Scary Smart: The Future of Artificial Intelligence and How You Can Save Our WorldFrom EverandScary Smart: The Future of Artificial Intelligence and How You Can Save Our WorldRating: 4.5 out of 5 stars4.5/5 (54)
- Dealers of Lightning: Xerox PARC and the Dawn of the Computer AgeFrom EverandDealers of Lightning: Xerox PARC and the Dawn of the Computer AgeRating: 4 out of 5 stars4/5 (88)
- AI Superpowers: China, Silicon Valley, and the New World OrderFrom EverandAI Superpowers: China, Silicon Valley, and the New World OrderRating: 4.5 out of 5 stars4.5/5 (398)
- The Future of Geography: How the Competition in Space Will Change Our WorldFrom EverandThe Future of Geography: How the Competition in Space Will Change Our WorldRating: 4.5 out of 5 stars4.5/5 (4)
- ChatGPT Millionaire 2024 - Bot-Driven Side Hustles, Prompt Engineering Shortcut Secrets, and Automated Income Streams that Print Money While You Sleep. The Ultimate Beginner’s Guide for AI BusinessFrom EverandChatGPT Millionaire 2024 - Bot-Driven Side Hustles, Prompt Engineering Shortcut Secrets, and Automated Income Streams that Print Money While You Sleep. The Ultimate Beginner’s Guide for AI BusinessNo ratings yet
- Data-ism: The Revolution Transforming Decision Making, Consumer Behavior, and Almost Everything ElseFrom EverandData-ism: The Revolution Transforming Decision Making, Consumer Behavior, and Almost Everything ElseRating: 3.5 out of 5 stars3.5/5 (12)
- CompTIA Security+ Get Certified Get Ahead: SY0-701 Study GuideFrom EverandCompTIA Security+ Get Certified Get Ahead: SY0-701 Study GuideRating: 5 out of 5 stars5/5 (2)
- 8-Bit Apocalypse: The Untold Story of Atari's Missile CommandFrom Everand8-Bit Apocalypse: The Untold Story of Atari's Missile CommandRating: 3.5 out of 5 stars3.5/5 (10)
- The Mushroom at the End of the World: On the Possibility of Life in Capitalist RuinsFrom EverandThe Mushroom at the End of the World: On the Possibility of Life in Capitalist RuinsRating: 4 out of 5 stars4/5 (139)
- The Things We Make: The Unknown History of Invention from Cathedrals to Soda CansFrom EverandThe Things We Make: The Unknown History of Invention from Cathedrals to Soda CansNo ratings yet
- ChatGPT Money Machine 2024 - The Ultimate Chatbot Cheat Sheet to Go From Clueless Noob to Prompt Prodigy Fast! Complete AI Beginner’s Course to Catch the GPT Gold Rush Before It Leaves You BehindFrom EverandChatGPT Money Machine 2024 - The Ultimate Chatbot Cheat Sheet to Go From Clueless Noob to Prompt Prodigy Fast! Complete AI Beginner’s Course to Catch the GPT Gold Rush Before It Leaves You BehindNo ratings yet
- The Master Algorithm: How the Quest for the Ultimate Learning Machine Will Remake Our WorldFrom EverandThe Master Algorithm: How the Quest for the Ultimate Learning Machine Will Remake Our WorldRating: 4.5 out of 5 stars4.5/5 (107)
- Inventor of the Future: The Visionary Life of Buckminster FullerFrom EverandInventor of the Future: The Visionary Life of Buckminster FullerRating: 4 out of 5 stars4/5 (10)
- 97 Principles for Software Architects: Axioms for software architecture and development written by industry practitionersFrom Everand97 Principles for Software Architects: Axioms for software architecture and development written by industry practitionersRating: 5 out of 5 stars5/5 (21)
- Blood, Sweat, and Pixels: The Triumphant, Turbulent Stories Behind How Video Games Are MadeFrom EverandBlood, Sweat, and Pixels: The Triumphant, Turbulent Stories Behind How Video Games Are MadeRating: 4.5 out of 5 stars4.5/5 (335)