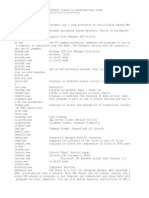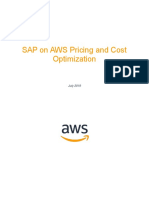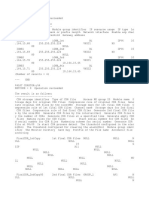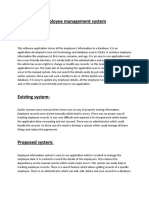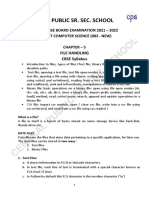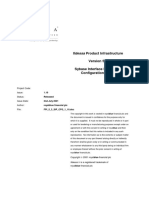Professional Documents
Culture Documents
Free Windows Health Monitor
Uploaded by
kobis280 ratings0% found this document useful (0 votes)
122 views14 pagesשגכ דגכ דגכ
Copyright
© © All Rights Reserved
Available Formats
PDF, TXT or read online from Scribd
Share this document
Did you find this document useful?
Is this content inappropriate?
Report this Documentשגכ דגכ דגכ
Copyright:
© All Rights Reserved
Available Formats
Download as PDF, TXT or read online from Scribd
0 ratings0% found this document useful (0 votes)
122 views14 pagesFree Windows Health Monitor
Uploaded by
kobis28שגכ דגכ דגכ
Copyright:
© All Rights Reserved
Available Formats
Download as PDF, TXT or read online from Scribd
You are on page 1of 14
User Guide
Free Windows Health Monitor
2013 Zoho Corporation Pvt. Ltd. All rights reserved.
User Guide: ManageEngine Free Windows Health Monitor
Table of Contents
Overview 2
Getting Started . 3
Add server . 3
Using the domain username/password .... 3
Settings... 4
Configure Thresholds .. 4
Port Scanning .. 4
Custom Selection . 4
Range Selection.... 5
Reports & Email 5
Reports.. 5
Email .. 5
Retain Settings 6
Tree View .. 6
Server View .. 7
Dashboard View .... 8
System Requirements.... 9
FAQ...10
Contact Us.. 13
Page 1
User Guide: ManageEngine Free Windows Health Monitor
OVERVIEW
What is Windows Health Monitor?
Windows Health Monitor is a tool that monitors all the Windows and Client server OS
versions in real-time from a remote location. You can monitor up to 20 Windows
devices simultaneously using the tool.
What the Tool does?
Check configuration details of the devices:
Find the Server name, IP Address, OS, total and available memory, disk type,
total and available disk space, disk read and write rate.
Server view
Monitor the critical performance parameters of all Windows devices like CPU
utilization, disk space, memory utilization, device response time and network
bandwidth usage.
Dashboard View
Access the performance parameters of top 3 servers in terms of the memory,
CPU and disk utilization.
TCP Port scanning
Scan either a specific TCP ports or the ports within a specific range.
Report & Email
Email the real-time performance parameter report of the selected device in PDF
format.
Page 2
User Guide: ManageEngine Free Windows Health Monitor
GETTING STARTED
Add Server
To configure a device for monitoring, click the 'Add Server' icon and enter the following
information:
System Name/IP
Domain/Workgroup*
User Name
Password
Using the Domain Username/Password
Check "Save as Domain Username/Password", if the domain username is being
used. When "Save as Domain Username/Password" is checked, the tool retains the
same domain user name/password while adding the other servers from the same
domain latter.
Fig. Add Server Window in tools UI
* You can find the domain name for Windows devices in Control Panel by following the
path Control Panel ---> System and Security ---> System
Page 3
User Guide: ManageEngine Free Windows Health Monitor
SETTINGS
Configure Thresholds
Set thresholds at two levels warning & critical and identify an impending fault well in
advance.
Click on settings and update the warning and critical values for CPU, Disk and
memory
Set the refresh interval in minutes
Click on Apply to save the settings.
Fig. Settings window of Windows Health Monitor
Port Scanning:
The tool helps you keep a tab on your devices' open ports. Two types of port
selections are possible - 'Custom Selection' and 'Range Selection'.
Click on Settings to access the port scan settings. The two selection options are
explained below:
(a) Custom Selection
The 'Custom Selection' option lets you select individual ports irrespective of its range
for scanning. Upon checking the 'Custom Selection' option, the tool presents a list of
ports in the scroll down that are scanned by default with the option to add/delete. To
add additional ports, type the port number in the box and click on the add symbol.
Page 4
User Guide: ManageEngine Free Windows Health Monitor
(b) Range Selection
The 'Range Selection' option lets you select ports within a continuous range for
scanning. Use this option when your requirement is to scan all the ports within a
specified range. Select the 'Range Selection' option and set the From and To Port
Numbers.
REPORT & EMAIL:
Save and Email the real-time performance report of the selected server from the tool.
(a) Reports:
Select the server from the tree view and click on 'Generate
Server Report' (left to refresh server icon). Choose the file
path and save the report. A snapshot highlighting the same
is shown to your right. The output would be saved in
PDF format.
(b) Email
Configure your Email in the tool and send real
time performance report of servers from the tool.
To configure, click on Email icon and click on
Settings in the Send Email pop up. Fill in the
SMTP Server Name, Port, UserName, Password,
and Sender Email address. Enter the recipient
Email address in Email To box, attach the
report saved in your local disk and click on send.
Fig. Report button in Tools UI
Fig. Email settings window in tools UI
Fig. Port Scan Settings Custom & Range Selection
Page 5
User Guide: ManageEngine Free Windows Health Monitor
Note: The default SMTP port number is 25. Please contact your Email administrator if
it is otherwise.
Retain Settings
Windows Health Monitor retains the threshold, port scan and Email settings for
subsequent restarts.
TREE VIEW:
The tool provides a domain based tree view of the connected servers in the left side of
GUI. Just double click the domain name to expand or collapse the devices linked to
the particular domain.
Fig. Domain based tree view of added devices
Page 6
User Guide: ManageEngine Free Windows Health Monitor
SERVER VIEW:
Use server view for monitoring the performance parameters of the devices individually.
Click on the server to be monitored from the tree view. The tool populates the
following parameters in dial graph:
CPU Utilization
Disk Space used and free
Memory Utilization
Device Response time
Open Ports
Network Bandwidth Status Data Rx and Tx
Fig. Server view of a selected device
Page 7
User Guide: ManageEngine Free Windows Health Monitor
DASHBOARD VIEW
Dashboard view is a utility to highlight the high resource consuming devices among
the connected machines. It packages the performance parameters of the top 3 servers
based on the Memory utilization, CPU usage and Disk utilization. To access the
dashboard view, click on Dashboard from the menu. Below is a snapshot of the
dashboard view form the tool:
On clicking a specific device in the Dashboard view, the tool directly navigates to the
server view of the selected device. The dashboard view helps to zero down the
devices experiencing potential problems. Thereby, you dont have to laboriously
monitor the devices individually.
Fig. Dashboard view of highlighting the top 3 resource consuming devices
selected device
Page 8
User Guide: ManageEngine Free Windows Health Monitor
SYSTEM REQUIREMENTS
Hardware
CPU: 1 GHz (x86 processor) or 1.4 GHz (x64 processor) and higher versions
Memory: Minimum 512 MB of RAM
Disk Space: Minimum 3 MB of disk space before installation and less than 10 MB of
disk space after installation
Software:
Any versions of Microsoft Windows server and client Operating Systems
Microsoft .Net Framework 3.5
Note: You can download Microsoft .NET Framework 3.5 from here
Page 9
User Guide: ManageEngine Free Windows Health Monitor
FAQ
1. Unable to connect to the server?
(a) Check whether the host server is connected to the network
(b) Check whether the host server is up and running
(c) Check if the host server is behind firewall. If yes, then check whether port 445
and 135 are accessible. If not accessible, then open the port by configuring the
firewall.
(d) In extreme cases, check whether the system resources are over utilized and
could not respond to polling from the tool.
2. I have downloaded the tool but it is not running. What should I do?
This problem can be due to either one of the below reasons:
(a) Microsoft .Net Framework not installed in your system.
(b) A lower version of Microsoft .Net Framework installed in your system.
The tool requires Microsoft .NET Framework 3.5 for running. The bin directory of
the tool is provided with a utility Check_Dot_Net_version.exe. Run this utility
from the command prompt to find the .Net version installed your system.
You can download and install Microsoft .Net framework 3.5 from here
3. While adding a new device, I get the error message, Error in fetching the data.
What should I do?
This problem might be due to issues in WMI services running in the remote
machine. Restarting the remote machines WMI service might fix the issue. To
restart the WMI service, from your remote machine go to Start/run, type
services.msc and press Enter. In the services window find Windows
Management Instrumentation service and restart it.
Page 10
User Guide: ManageEngine Free Windows Health Monitor
4. I am getting a start-up error message, The program can't start because
msvcr100.dll is missing from your computer. What should I do?
The Error occurs when .Net Framework version is below 3.5. Please install
the Microsoft Visual C++ Redistributable package and run the Free Windows
Health Monitor. Choose he appropriate download links given below:
Download links: 32 bit systems; 64 bit systems.
5. While connecting to a remote device, I get the error message, Error Code: -
2147024891 (Access is Denied). What should I do?
From your remote device, Goto Run, type dcomcnfg and hit enter. Double click on
Console Root --> Component Services --> Computers --> My Computer.
Right click and click on properties. Select Default Properties tab in the pop-up
window and check Enable Distributed Computer on this computer. Try
connecting to the remote server again after enabling this setting.
Fig. Settings - My Computer Properties
Page 11
User Guide: ManageEngine Free Windows Health Monitor
6. While connecting to a remote device, I get the error message, Error Code: -
2147023174 (The RPC server is unavailable). What should I do?
This error occurs when the remote device is behind the firewall and RPC Port 135 is
closed. Open the port by configuring the firewall and reconnect the device.
Page 12
User Guide: ManageEngine Free Windows Health Monitor
CONTACT US
Email us if you have any queries - free-tools@manageengine.com
To download other Free Tools: http://www.manageengine.com/free-tools.html
To know more about other ManageEngine products: http://www.manageengine.com/
Engage with the fellow admins: https://community.manageengine.com/
Page 13
You might also like
- Shoe Dog: A Memoir by the Creator of NikeFrom EverandShoe Dog: A Memoir by the Creator of NikeRating: 4.5 out of 5 stars4.5/5 (537)
- Lesson - 4: RS232C and UART CommunicationDocument32 pagesLesson - 4: RS232C and UART CommunicationAnand RajNo ratings yet
- Grit: The Power of Passion and PerseveranceFrom EverandGrit: The Power of Passion and PerseveranceRating: 4 out of 5 stars4/5 (587)
- System32 Exe Fajlovi ObjasnjenjaDocument7 pagesSystem32 Exe Fajlovi ObjasnjenjasnowynsNo ratings yet
- Hidden Figures: The American Dream and the Untold Story of the Black Women Mathematicians Who Helped Win the Space RaceFrom EverandHidden Figures: The American Dream and the Untold Story of the Black Women Mathematicians Who Helped Win the Space RaceRating: 4 out of 5 stars4/5 (890)
- AVL tree balancing algorithmDocument5 pagesAVL tree balancing algorithmepanicu2000No ratings yet
- The Yellow House: A Memoir (2019 National Book Award Winner)From EverandThe Yellow House: A Memoir (2019 National Book Award Winner)Rating: 4 out of 5 stars4/5 (98)
- E-Discovery Sample Interrogatories LHDocument6 pagesE-Discovery Sample Interrogatories LHJanie100% (2)
- The Little Book of Hygge: Danish Secrets to Happy LivingFrom EverandThe Little Book of Hygge: Danish Secrets to Happy LivingRating: 3.5 out of 5 stars3.5/5 (399)
- Computer SbiDocument136 pagesComputer SbiBasavaraj GadadavarNo ratings yet
- On Fire: The (Burning) Case for a Green New DealFrom EverandOn Fire: The (Burning) Case for a Green New DealRating: 4 out of 5 stars4/5 (73)
- Database Table and QueriesDocument9 pagesDatabase Table and QueriesPrateek JainNo ratings yet
- The Subtle Art of Not Giving a F*ck: A Counterintuitive Approach to Living a Good LifeFrom EverandThe Subtle Art of Not Giving a F*ck: A Counterintuitive Approach to Living a Good LifeRating: 4 out of 5 stars4/5 (5794)
- Lab-9 Abstract Data TypesDocument10 pagesLab-9 Abstract Data TypesRana Arsalan AliNo ratings yet
- Never Split the Difference: Negotiating As If Your Life Depended On ItFrom EverandNever Split the Difference: Negotiating As If Your Life Depended On ItRating: 4.5 out of 5 stars4.5/5 (838)
- Mrutyunjaya ResumeDocument3 pagesMrutyunjaya ResumeMrutyunjaya padhiNo ratings yet
- Elon Musk: Tesla, SpaceX, and the Quest for a Fantastic FutureFrom EverandElon Musk: Tesla, SpaceX, and the Quest for a Fantastic FutureRating: 4.5 out of 5 stars4.5/5 (474)
- Requirements of WhatsApp's DesignDocument7 pagesRequirements of WhatsApp's DesignMark FisherNo ratings yet
- IMC411 Guidelines For Group ProjectDocument6 pagesIMC411 Guidelines For Group ProjectWAN MUHAMMAD MIFZAL WAN ZANAIDINo ratings yet
- A Heartbreaking Work Of Staggering Genius: A Memoir Based on a True StoryFrom EverandA Heartbreaking Work Of Staggering Genius: A Memoir Based on a True StoryRating: 3.5 out of 5 stars3.5/5 (231)
- Ccna Study Guide - Icnd1-100-101Document331 pagesCcna Study Guide - Icnd1-100-101paleman62100% (1)
- Using Workflow and Session Parameter File SimultaneouslyDocument4 pagesUsing Workflow and Session Parameter File SimultaneouslysaggitarianNo ratings yet
- The Emperor of All Maladies: A Biography of CancerFrom EverandThe Emperor of All Maladies: A Biography of CancerRating: 4.5 out of 5 stars4.5/5 (271)
- SAP On AWS Pricing and Cost Optimization: July 2019Document29 pagesSAP On AWS Pricing and Cost Optimization: July 2019krishnaNo ratings yet
- The Gifts of Imperfection: Let Go of Who You Think You're Supposed to Be and Embrace Who You AreFrom EverandThe Gifts of Imperfection: Let Go of Who You Think You're Supposed to Be and Embrace Who You AreRating: 4 out of 5 stars4/5 (1090)
- Sidharth Agarwal: OBIEE ConsultantDocument7 pagesSidharth Agarwal: OBIEE ConsultantZoy ManwaniNo ratings yet
- The World Is Flat 3.0: A Brief History of the Twenty-first CenturyFrom EverandThe World Is Flat 3.0: A Brief History of the Twenty-first CenturyRating: 3.5 out of 5 stars3.5/5 (2219)
- Distributed Shared Memory-ReportDocument35 pagesDistributed Shared Memory-Reportmehul dholakiyaNo ratings yet
- Team of Rivals: The Political Genius of Abraham LincolnFrom EverandTeam of Rivals: The Political Genius of Abraham LincolnRating: 4.5 out of 5 stars4.5/5 (234)
- SSA0G Formation Ibm Xiv Technical Training PDFDocument1 pageSSA0G Formation Ibm Xiv Technical Training PDFCertyouFormationNo ratings yet
- The Hard Thing About Hard Things: Building a Business When There Are No Easy AnswersFrom EverandThe Hard Thing About Hard Things: Building a Business When There Are No Easy AnswersRating: 4.5 out of 5 stars4.5/5 (344)
- Lecture #2 - Data Warehouse ArchitectureDocument6 pagesLecture #2 - Data Warehouse ArchitectureUdai BhaskerNo ratings yet
- Devil in the Grove: Thurgood Marshall, the Groveland Boys, and the Dawn of a New AmericaFrom EverandDevil in the Grove: Thurgood Marshall, the Groveland Boys, and the Dawn of a New AmericaRating: 4.5 out of 5 stars4.5/5 (265)
- TAFJ-MS SQL InstallDocument33 pagesTAFJ-MS SQL InstallmulunehbezabhNo ratings yet
- Shark Fest 2013 ChallengesDocument10 pagesShark Fest 2013 ChallengesDiksha GangwarNo ratings yet
- 9900v Quick ReferenceDocument2 pages9900v Quick Referencec193402No ratings yet
- CDRDocument3 pagesCDRAmin100No ratings yet
- TBC Battery Cabinet AlarmDocument16 pagesTBC Battery Cabinet Alarmdumindu1No ratings yet
- Employee Management System ProjectDocument2 pagesEmployee Management System ProjectSundram DubeyNo ratings yet
- The Unwinding: An Inner History of the New AmericaFrom EverandThe Unwinding: An Inner History of the New AmericaRating: 4 out of 5 stars4/5 (45)
- Operating System Question Bank FinalDocument22 pagesOperating System Question Bank FinalRoushan GiriNo ratings yet
- CBSE Computer Science File HandlingDocument19 pagesCBSE Computer Science File HandlingRaj MaliNo ratings yet
- File AidDocument41 pagesFile Aidvijay reddyNo ratings yet
- Sybase Interface Processes Configuration GuideDocument49 pagesSybase Interface Processes Configuration GuidegabjonesNo ratings yet
- Symantec Endpoint Protection: Creating Custom IPS SignaturesDocument10 pagesSymantec Endpoint Protection: Creating Custom IPS SignaturesrishshrisNo ratings yet
- Correlated Queries, Nested Queries, and Common Table ExpressionsDocument40 pagesCorrelated Queries, Nested Queries, and Common Table ExpressionsdiekoNo ratings yet
- Data Structure by Naveen GargDocument584 pagesData Structure by Naveen GargBharat Arora100% (1)
- The Sympathizer: A Novel (Pulitzer Prize for Fiction)From EverandThe Sympathizer: A Novel (Pulitzer Prize for Fiction)Rating: 4.5 out of 5 stars4.5/5 (119)
- Her Body and Other Parties: StoriesFrom EverandHer Body and Other Parties: StoriesRating: 4 out of 5 stars4/5 (821)