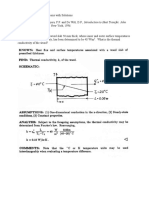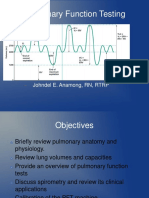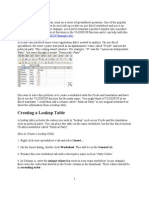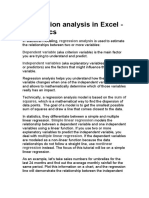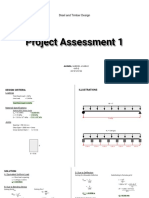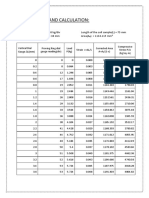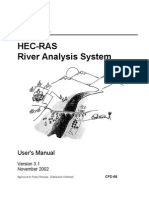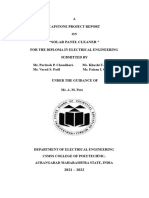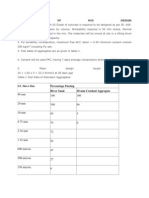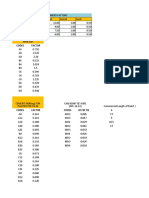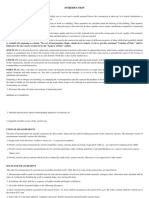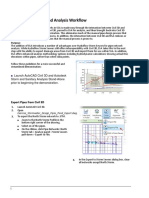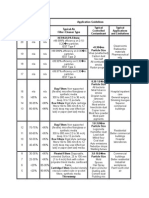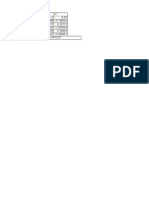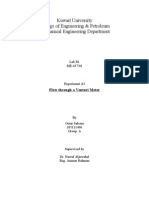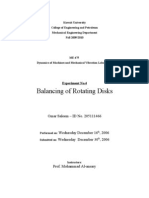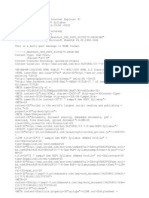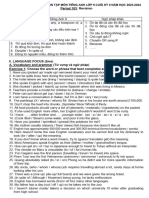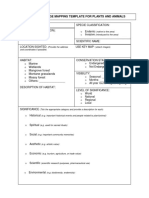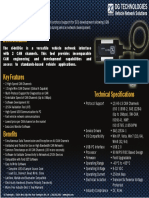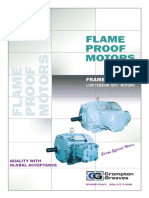Professional Documents
Culture Documents
Engineering Fundamentals Laboratory: ME 372 Word Processing Note
Uploaded by
Omar SaleemOriginal Description:
Original Title
Copyright
Available Formats
Share this document
Did you find this document useful?
Is this content inappropriate?
Report this DocumentCopyright:
Available Formats
Engineering Fundamentals Laboratory: ME 372 Word Processing Note
Uploaded by
Omar SaleemCopyright:
Available Formats
Kuwait University
College of Engineering and Petroleum
Mechanical Engineering Department
Engineering Fundamentals Laboratory
ME 372
Word Processing Note
Prepared by:
Eng. Asmahan Al-Shehaima
Spring 2008
2
Excel Work:
A. Creating a Table
If you want to create a table similar to table shown, there are two options:
1. Enter the values inside the table one by one.
2. If there is a relation between the entries, then simply follow the following steps.
Notice column A, it is simply the numbers from 1 to 10, or by adding 1 to any
value in column A, we can get the next entry.
Notice column B, the entries in column B are even numbers.
Notice column C, it contains odd numbers starting from number 3.
If option 2 is applied, then by entering the values in the first two rows, we can create the
whole table. Just follow the following steps.
A B C
0 2 3
1 4 6
2 6 9
3 8 12
4 10 15
5 12 18
6 14 21
7 16 24
8 18 27
9 20 30
10 22 33
1. Enter the values of the
first two rows.
2. Select the whole values
entered.
+
3. Move the pointer to the
lower right corner of the
selected cells until your
curser shows a + sign
4. Snap on that position and
drag the pointer to the
cells that you want to
have values.
5. The required table is
completed
3
B. Writing and Calculating an Equation
If you want to calculate an equation with different values:
Notes:
o Each equation should be started with = sign.
o The equation should be written in the white space beside the symbol f
x
4
Example 1:
( )
0
3
0
3
x
A
2 2
= = =
For the first entry of
column A, the required
value of x is described
in terms of the
columns letter and the
rows number. In this
case x = B3.
Example 2:
( )
( ) 245 2 2 3
3
0
2
3
x
5
2
5
2
= + + =
+ + =
A
z y A
+
+
In order to calculate the
remaining values, just pull down
the + pointer.
The results are calculated
C. Adjustment of decimal places.
To adjust the decimal digits follow the following steps:
1. Highlight the required cell.
2. Right Click on these cell.
3. Choose Format cells.
4. Choose Number.
5. Choose the suitable category for your entries.
6. Specify the number of decimal places that you want.
5
6
D. Cells merge
If you want to merge two columns or several rows together follow the following steps.
Example: It is required to redraw this table again
Input Angle
(deg.)
Output Angle (deg.)
Case 1 Case 2 Case 3
0 0.2 0.4 0.1
5 3.5 5.2 4.1
10 10.3 9.5 9.8
7
In order to form the input
angle column, it is obvious
that it contains two merged
rows.
1. Select tow rows in
one column.
2. Click on the icon
that is shown in
figure (cell merge).
The two rows are
merged
Repeat the same steps
to form the output
angles cell.
8
E. How to Create Border
1. Select the rows that need
border.
2. Right click on the selected cells, and choose format cells.
9
3. Choose border and select the required options.
10
F. Cells Coloring
1. Select the required cells to be colored.
2. Right click on these cells, and choose format cells.
3. Select Patterns and then select the suitable color.
11
The cells after coloring
Wrap text
G. Text Alignment Adjustment.
3. Select alignment.
4. From the Text alignment part, choose center for both horizontal and vertical options.
1. Highlight the required cells to be formatted.
2. Right click on these cells and choose format cells.
12
In the previous figure there
an option to choose Wrap
text.
This figure shows the
difference between using
and not using this option.
(In column A, Wrap text is
not used)
13
H. Using the Library functions.
1. Click on the fx button.
From this box, select the
required function. In this
case choose the Average.
14
When you get this box, click on the
button that is inside the circle.
After that you will be returned back
to your worksheet.
Select the required cells that you
want to calculate the average for it.
Then click again on the same button
inside the circle and press OK.
15
The average for the first row is calculated.
Calculating cos angle.
16
GRAPH
Draw the gage pressure versus the true pressure for both increasing and decreasing cases.
True
Pressure
(bar)
Increasing Load
True
Pressure
(bar)
Decreasing Load
Gage
Pressure
(bar)
% Error
Gage
Pressure
(bar)
%
Error
0.334 0.375 12.28 2.5 2.49 0.40
0.5 0.54 8.00 2 2.01 0.50
1 1.01 1.00 1.5 1.5 0.00
1.5 1.51 0.67 1 1.04 4.00
2 2 0.00 0.5 0.54 8.00
2.5 2.49 0.40 0.334 0.36 7.78
1. Click on the button shown in the figure, which shows a bar chart.
17
18
2. Select XY (Scatter)
3. Select the required chart sub-type.
4. In this case we choose the points
without line.
5. Then press next.
6. Select Series.
7. Then select add.
8. Type the suitable name
To enter the values of x-axis:
9. Press the button shown
inside the circle.
10. This step will return you
to the datas worksheet.
The entry for Name represents
the legends title.
19
11. Select the values that represent the x-axis.
12. Press the button inside the circle to go back to the previous box.
13. Repeat the steps from 9 to 12, but this time for Y-values.
20
14. Press Add.
15. Repeat the steps from 8 to 13, but
this time for the decreasing case.
16. After that, press next.
17. From the title part, type
the x-axis and y-axis titles.
21
18. In the same box, choose
Gridlines and remove the
mark shown in the circle.
19. After that press next.
20. In this box, you have two options:
If you select As new sheet, your figure will be plotted on a separate page.
If you select As object in, the figure will be plotted on the original worksheet.
21. In this case, select As object in.
22. Press finish.
22
To change the background color, right click on the gray area, and choose Formal Plot Area.
23
In this box, we change two
things, the border, and area.
For this case, lets change the
area color. Choose a white
color and press OK.
To add a fit curve:
Click on the figure itself.
Go to chart menu.
Select Add Trendline.
24
From this box:
To specify which type
regression you want to use,
select Type.
Choose the required type of
regression.
In this case we have two sets
of data, increasing and
decreasing. So, choose the
required case.
Then repeat the same steps
for the second case.
Now it is required to
change the type of
one of the fitting
lines.
Double click on one
of them.
25
Select Patterns.
From Style, choose
a suitable line type.
If you want to view the equation of the
fit line:
Select options.
Click on Display equation on
chart.
Then press OK.
26
To format the axis title:
In the x-axis, we have Pt. the letter
t should be presented as a subscript
(P
t
). To do that, click once on the x-
axis title. After that, click once again
on the same place. Now, select the
letter t and right click on it. Choose
Format axis title.
You can modify any figure
by just double click on it.
Choose subscript.
From this box you can also,
modify the font, font style and the
size of the axis title. Repeat the
same steps for the y-axis
27
Word Work:
How to draw a table
To draw a table similar to table1:
Go to Table, select insert, then select table.
Table1: Tabulation of loads, strains, and stresses in loading and unloading of beam.
Reading
#
Mass
m (kg)
Load
P (N)
Increasing Load Decreasing Load
Strain
()
Stress
(MPa)
Strain
()
Stress
(MPa)
1
2
3
4
28
After that you will get this box.
Enter the number of rows and columns. For
this case:
Number of columns = 7
Number of rows = 6
Then, you will get this table.
Cells Merge.
For the first column, select the first two rows.
29
Right click on the selected cells and choose Merge Cells
Then, repeat the same steps for the first three columns.
To form the increasing and decreasing load cells, select the two cells in the same raw.
Right click on the selected columns and choose merge cells.
30
Now, you can fill the table.
How to insert a symbol
To insert the units of the strain and stress:
Go to insert, Symbol.
You will get this box. Click on
the required symbol and then
press insert.
31
Cell Alignment
To center the entries of the table. Select the whole table
Select single space, as shown in the toolbar.
Right click on the table and select Cell Alignment
After that select the middle (see the figure).
32
Setting the height and width of the cells
To format the width and the height of the rows and columns:
Select the whole table, and then right click on it
Select Table Properties.
33
Select row, and then enter the suitable row height.
Do the same thing for the columns.
34
Setting the columns width using Auto Fit
The column width can be adjusted by another way:
Select the whole table then right click and choose AutoFit, and then AutoFit to Content
35
The caption title should be placed at the top of the table
Table 1: Tabulation of loads, strains, and stresses in loading and unloading of beam.
Placement of the table caption.
Reading #
Mass
m (g)
Mass
m (kg)
Increasing Load Decreasing Load
Strain
()
Stress
(MPa)
Strain
()
Stress
(MPa)
1
2
3
4
How to add a command icon to your toolbars
If you want to add a command icon to the toolbar follow the following figures:
1
2
36
3
When you click on customize, you
will get this box.
From the category, you can choose
menu contains the required icon.
Commands, contains the icons that
can be placed on the toolbar.
To place an icon on the toolbar,
keep clicking on the icon and pull
it to a suitable position, until you
get a + sign, at that time you can
place it.
How to insert an equation
For example
= + + m
y
x
&
2
Go to insert, then select object.
37
38
When you choose object, you get this
box.
Select Microsoft Equation 3.0
Or, you can do the same
thing by just click on the
icon shown in the figure.
You get this toolbar, by clicking on the
icons and typing you can form the equation.
Follow the steps.
At this stage, we can type:
+
y
x
+
y
x
39
+
y
x
+ +
2
y
x
= + + m
y
x
&
2
40
( ) = + + m
y
x
&
2
= + + m
y
x
&
2
= + + m
y
x
&
2
Note: To insert a space, keep pressing ctrl key and click the space key.
41
Format the equation
To adjust the font and the character format of the symbols:
Go to Insert, select object, then select Microsoft Equation 3.0.
After that choose Style menu.
Click on Define.
After that you will get this box
Remove all tick marks.
42
From this box you can control the size of symbol, subscript, . etc.
Go to Insert, select object, then select Microsoft Equation 3.0.
After that choose Size menu.
Click on Define.
43 43
How to adjust the line spacing
To control the line spacing:
Go to format menu. Choose paragraph.
From the same place, we can control several things, for example; alignment.
44
45
Page Setup.
o to file menu, choose page
G
Adjust the horizontal margins to 1.25
Adjust the vertical margins to 1
46
H
ow to insert page numbers
Go to insert menu, then choose page numbers.
From this box, you can adjust the
position and the alignment of page
numbers.
You might also like
- Sample Heat Transfer Problems With SolutionsDocument25 pagesSample Heat Transfer Problems With SolutionsDonnie Ray97% (33)
- Ceccato Original Parts CatalogDocument68 pagesCeccato Original Parts CatalogRamon Sanhueza67% (3)
- 01 - Force Method of Analysis General ProcedureDocument2 pages01 - Force Method of Analysis General ProcedureE Cos Lopez100% (1)
- Blog Details: Calculating Right With CASIO fx-991ESDocument42 pagesBlog Details: Calculating Right With CASIO fx-991ESAmeya BhosekarNo ratings yet
- John PFTDocument231 pagesJohn PFTAlexander Santiago ParelNo ratings yet
- An Assignment On Microsoft Excel PDFDocument10 pagesAn Assignment On Microsoft Excel PDFRoger PrimoNo ratings yet
- Spreadsheet Modelling Full SmallDocument67 pagesSpreadsheet Modelling Full Smallskshimla1No ratings yet
- Excel ReportDocument31 pagesExcel ReportHari PrakashNo ratings yet
- CIE 332: Measuring Building & Civil WorksDocument40 pagesCIE 332: Measuring Building & Civil WorkskingNo ratings yet
- Creating and Editing Shapefiles in ArcMapDocument4 pagesCreating and Editing Shapefiles in ArcMapFernando PizarroNo ratings yet
- Embankment Calculation Using C3DDocument25 pagesEmbankment Calculation Using C3DPriyeshBabarNo ratings yet
- Modelling With SpreadsheetsDocument6 pagesModelling With SpreadsheetsGiacomoNo ratings yet
- Creating A Lookup Table: (Includes Excel VLOOKUP Example File)Document64 pagesCreating A Lookup Table: (Includes Excel VLOOKUP Example File)leslieDulleNo ratings yet
- MSExcel 101Document12 pagesMSExcel 101DaveNo ratings yet
- Using Spreadsheets, Selection Sets, and COGO ControlsDocument19 pagesUsing Spreadsheets, Selection Sets, and COGO ControlsipcNo ratings yet
- Units and Unit Conversions Important For ENES 100Document4 pagesUnits and Unit Conversions Important For ENES 100haseebriaz383No ratings yet
- Regression Analysis in ExcelDocument20 pagesRegression Analysis in Excelsherryl caoNo ratings yet
- Gantt-Chart O365 LDocument8 pagesGantt-Chart O365 LAngie GuerreroNo ratings yet
- Quantity Survey & Estimation: Engr. Shad MuhammadDocument50 pagesQuantity Survey & Estimation: Engr. Shad MuhammadOsama AnjumNo ratings yet
- Solar Panel Experiment Tests Power Flow and EfficiencyDocument45 pagesSolar Panel Experiment Tests Power Flow and Efficiencyfiraol kasahunNo ratings yet
- The Standard Method of MeasurementDocument99 pagesThe Standard Method of MeasurementCharles NdunguNo ratings yet
- Formula Geometric Sequence: F I N F P F N I F P A PDocument24 pagesFormula Geometric Sequence: F I N F P F N I F P A PMabrook SattarNo ratings yet
- Financials 2008Document5 pagesFinancials 2008Joyce PascuaNo ratings yet
- PV-Technology CourseDocument32 pagesPV-Technology Courseokollo johanNo ratings yet
- 4ar8 - STD - Pa1 - Alomia, Gabriel PDFDocument4 pages4ar8 - STD - Pa1 - Alomia, Gabriel PDFGABRIEL ANGELO ALOMIANo ratings yet
- Compressive Strength TestDocument2 pagesCompressive Strength TestUltimate BoyNo ratings yet
- Pengujian Unconfined Compression TestDocument2 pagesPengujian Unconfined Compression Testuven sanjayNo ratings yet
- EP 1110 1 8 - Vol - 02Document540 pagesEP 1110 1 8 - Vol - 02aryesNo ratings yet
- Hec-Ras River Analysis System: User's ManualDocument0 pagesHec-Ras River Analysis System: User's ManualSocrates Palomino GamboaNo ratings yet
- QUANT Sis BunmiiiiiDocument20 pagesQUANT Sis BunmiiiiinaconnetNo ratings yet
- Journal 5cd1743c69584 PDFDocument14 pagesJournal 5cd1743c69584 PDFMis A MilliNo ratings yet
- Near East University: Electrical Installation Design EE400Document167 pagesNear East University: Electrical Installation Design EE400Cristian JaramilloNo ratings yet
- Final 3Document10 pagesFinal 3Om BankarNo ratings yet
- Civil Works Cost Estimating GuidanceDocument6 pagesCivil Works Cost Estimating GuidancebharathaninNo ratings yet
- Unconfined Compression Test On Soil Stabilisation With Lime: Fig. Shear Stress Failure PlaneDocument7 pagesUnconfined Compression Test On Soil Stabilisation With Lime: Fig. Shear Stress Failure PlaneAnonymous X3aejJNo ratings yet
- Example of Mix DesignDocument3 pagesExample of Mix DesignRam Narendra Nath100% (1)
- Calculating Labour, Plant & Unit RatesDocument13 pagesCalculating Labour, Plant & Unit RatesKarl AttardNo ratings yet
- Electrical Energy-1Document27 pagesElectrical Energy-1Architects Of BIT MesraNo ratings yet
- Quantity EstimateDocument59 pagesQuantity EstimateJohn Christopher JusayanNo ratings yet
- Unit 1 Estimation and ValuationDocument42 pagesUnit 1 Estimation and ValuationPrashant Mani PaudelNo ratings yet
- Learning Level-1,2: Development of Building FormsDocument33 pagesLearning Level-1,2: Development of Building FormsSaad HafeezNo ratings yet
- Drainage Criteria Handbook Swan April 2022Document58 pagesDrainage Criteria Handbook Swan April 2022Noriel GarciaNo ratings yet
- AutoCAD Map 3D 2010 - Best PracticesDocument152 pagesAutoCAD Map 3D 2010 - Best PracticesMersaMeriZekovic-MorankicNo ratings yet
- Civil 3D Point and SurfaceDocument37 pagesCivil 3D Point and SurfacekantungmacanNo ratings yet
- Thesis Software Development PDFDocument92 pagesThesis Software Development PDFMr ProfessorNo ratings yet
- 2 Excel-Manual1Document41 pages2 Excel-Manual1Javed MushtaqNo ratings yet
- PMBOK 5th Edition, Chapter 7Document42 pagesPMBOK 5th Edition, Chapter 7mhdstatNo ratings yet
- HEC-ResSim 30 UsersManual PDFDocument512 pagesHEC-ResSim 30 UsersManual PDFvitensaNo ratings yet
- SSA - 07-System Pipe Design and Analysis Workflow PDFDocument4 pagesSSA - 07-System Pipe Design and Analysis Workflow PDFDanilo CastroNo ratings yet
- W4 Beam Deflection-1 - Rev2Document39 pagesW4 Beam Deflection-1 - Rev271apizNo ratings yet
- Curve SimpleDocument10 pagesCurve SimpleBrian Rey L. AbingNo ratings yet
- LinestDocument6 pagesLinestMayankNo ratings yet
- VlookupDocument7 pagesVlookupPawanKumarNo ratings yet
- Bid Prices: Items of Work Quantity Unit Materials Labor Unit Cost Amount Unit CostDocument17 pagesBid Prices: Items of Work Quantity Unit Materials Labor Unit Cost Amount Unit CostCarlo FloresNo ratings yet
- MSExcel Exercises Part 1Document8 pagesMSExcel Exercises Part 1Katia LopezNo ratings yet
- CH 3 Quantity Surveying 23 Vs Ex DraftDocument50 pagesCH 3 Quantity Surveying 23 Vs Ex DraftRobel WendwesenNo ratings yet
- Analysis of VarianceDocument15 pagesAnalysis of VarianceSenelwa AnayaNo ratings yet
- Soon Ching Chun PDFDocument45 pagesSoon Ching Chun PDFChristian LunaNo ratings yet
- Chapter Eleven: Columns: Combined Axial Load and BendingDocument41 pagesChapter Eleven: Columns: Combined Axial Load and Bendinggbf2009No ratings yet
- Graphs Excel 2003Document7 pagesGraphs Excel 2003Rick ChatterjeeNo ratings yet
- Kinetics ExcelDocument14 pagesKinetics ExcelViviene SantiagoNo ratings yet
- Excel Statistics & SPSS GuideDocument32 pagesExcel Statistics & SPSS GuideUdbhav SharmaNo ratings yet
- Excel Box and Whisker DiagramsDocument8 pagesExcel Box and Whisker Diagramsian_newNo ratings yet
- Flow Units ConverterDocument1 pageFlow Units ConverterOmar SaleemNo ratings yet
- Std52.1 SummaryDocument2 pagesStd52.1 SummaryOmar SaleemNo ratings yet
- Design Conditions Justifications AC SystemDocument1 pageDesign Conditions Justifications AC SystemOmar SaleemNo ratings yet
- Thermal ConductivityDocument4 pagesThermal ConductivityOmar SaleemNo ratings yet
- Newton RaphsonDocument1 pageNewton RaphsonOmar SaleemNo ratings yet
- Kitchen Ground Floor Load TableDocument4 pagesKitchen Ground Floor Load TableOmar SaleemNo ratings yet
- Whitworth Quick-Return AnalysisDocument5 pagesWhitworth Quick-Return AnalysisOmar SaleemNo ratings yet
- Free & Forced VibrationDocument25 pagesFree & Forced VibrationOmar SaleemNo ratings yet
- Free & Forced VibrationDocument25 pagesFree & Forced VibrationOmar SaleemNo ratings yet
- FablabDocument1 pageFablabOmar SaleemNo ratings yet
- Informal Poisson's RatioDocument3 pagesInformal Poisson's RatioOmar SaleemNo ratings yet
- Sample Project CharterDocument4 pagesSample Project CharterPfanelo Crayola MakungoNo ratings yet
- Example: Workpiece Size: 4 in X 4 in Depth of Groove: 0.125 inDocument2 pagesExample: Workpiece Size: 4 in X 4 in Depth of Groove: 0.125 inOmar SaleemNo ratings yet
- Mechanisms Report AnalysisDocument44 pagesMechanisms Report AnalysisOmar SaleemNo ratings yet
- EES Assignment 1Document1 pageEES Assignment 1Omar SaleemNo ratings yet
- Familiarization With and Performance Check Of, Vibration Testing & Measuring EquipmentDocument33 pagesFamiliarization With and Performance Check Of, Vibration Testing & Measuring EquipmentOmar Saleem100% (1)
- Flow Through A Venturi MeterDocument10 pagesFlow Through A Venturi MeterOmar Saleem78% (9)
- Flow Through A Venturi MeterDocument10 pagesFlow Through A Venturi MeterOmar Saleem78% (9)
- HW 1 PhiloDocument5 pagesHW 1 PhiloOmar SaleemNo ratings yet
- Kuwait University mechanical engineering lab balances rotating disksDocument23 pagesKuwait University mechanical engineering lab balances rotating disksOmar Saleem100% (1)
- Mehdi Semati - Media, Culture and Society in Iran - Living With Globalization and The Islamic State (Iranian Studies)Document294 pagesMehdi Semati - Media, Culture and Society in Iran - Living With Globalization and The Islamic State (Iranian Studies)Alexandra KoehlerNo ratings yet
- DJDocument907 pagesDJDeepak BhawsarNo ratings yet
- Relation of Jurisprudence With Other Social Sciences - LLB NotesDocument4 pagesRelation of Jurisprudence With Other Social Sciences - LLB NotesPranjaliBawaneNo ratings yet
- Yardi Commercial SuiteDocument52 pagesYardi Commercial SuiteSpicyNo ratings yet
- ĐỀ CƯƠNG ANH 9 - CK2 (23-24)Document7 pagesĐỀ CƯƠNG ANH 9 - CK2 (23-24)thuyhagl2710No ratings yet
- Special Proceedings Case DigestDocument14 pagesSpecial Proceedings Case DigestDyan Corpuz-Suresca100% (1)
- Pic Attack1Document13 pagesPic Attack1celiaescaNo ratings yet
- Veolia Moray Outfalls Repair WorksDocument8 pagesVeolia Moray Outfalls Repair WorksGalih PutraNo ratings yet
- Case Study On Vivekananda Flyover BridgeDocument8 pagesCase Study On Vivekananda Flyover BridgeHeta PanchalNo ratings yet
- An RNA Vaccine Drives Expansion and Efficacy of claudin-CAR-T Cells Against Solid TumorsDocument9 pagesAn RNA Vaccine Drives Expansion and Efficacy of claudin-CAR-T Cells Against Solid TumorsYusuf DemirNo ratings yet
- Country Profile - NigerDocument1 pageCountry Profile - Nigernana kayNo ratings yet
- CM Template For Flora and FaunaDocument3 pagesCM Template For Flora and FaunaJonathan Renier Verzosa0% (1)
- Marriage Gift PolicyDocument4 pagesMarriage Gift PolicyGanesh Gaikwad100% (3)
- Theatre Arts I 9 - 12 Grade Beginning Theatre Students: TH THDocument18 pagesTheatre Arts I 9 - 12 Grade Beginning Theatre Students: TH THAppleSamsonNo ratings yet
- MR15 Mechanical Engineering SyllabusDocument217 pagesMR15 Mechanical Engineering Syllabusramji_kkpNo ratings yet
- EasyLogic PM2000 Series - METSEPM2130Document4 pagesEasyLogic PM2000 Series - METSEPM2130ٍJordan SportNo ratings yet
- Module 2 What It Means To Be AI FirstDocument85 pagesModule 2 What It Means To Be AI FirstSantiago Ariel Bustos YagueNo ratings yet
- Citation GuideDocument21 pagesCitation Guideapi-229102420No ratings yet
- Mercury QCDocument23 pagesMercury QCMarcus MeyerNo ratings yet
- Hotels Cost ModelDocument6 pagesHotels Cost ModelThilini SumithrarachchiNo ratings yet
- 7 React Redux React Router Es6 m7 SlidesDocument19 pages7 React Redux React Router Es6 m7 Slidesaishas11No ratings yet
- B+V ELEVATOR SIDE DOOR Collar Type VS09 A4Document19 pagesB+V ELEVATOR SIDE DOOR Collar Type VS09 A4Игорь ШиренинNo ratings yet
- Badminton Lesson 1 4 - 5 Grade: TH THDocument31 pagesBadminton Lesson 1 4 - 5 Grade: TH THLoxcey LopezNo ratings yet
- Microwave: Microwaves Are A Form ofDocument9 pagesMicrowave: Microwaves Are A Form ofDhanmeet KaurNo ratings yet
- Eating and HealingDocument19 pagesEating and HealingMariana CoriaNo ratings yet
- Differentiation: Vehicle Network SolutionsDocument1 pageDifferentiation: Vehicle Network SolutionsДрагиша Небитни ТрифуновићNo ratings yet
- Stress Out?: A Study of Trends in Workplace Stress Across The GlobeDocument14 pagesStress Out?: A Study of Trends in Workplace Stress Across The GlobeVishesh Vij100% (1)
- CGL Flame - Proof - MotorsDocument15 pagesCGL Flame - Proof - MotorspriteshNo ratings yet