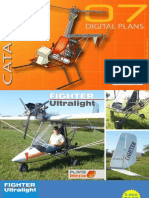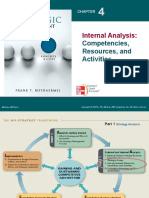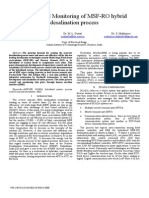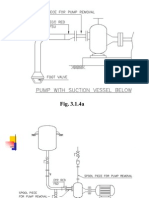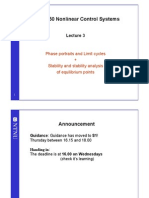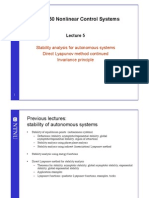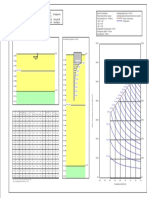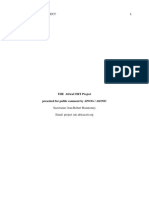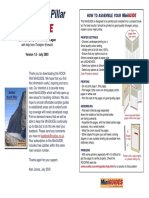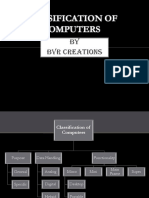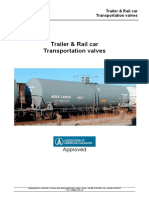Professional Documents
Culture Documents
Matlabtutorial PDF
Uploaded by
Edgar HuancaOriginal Description:
Original Title
Copyright
Available Formats
Share this document
Did you find this document useful?
Is this content inappropriate?
Report this DocumentCopyright:
Available Formats
Matlabtutorial PDF
Uploaded by
Edgar HuancaCopyright:
Available Formats
An Introduction to MATLAB
Michael Vitus
January 13, 2007
1 Introduction
MATLAB is a programming application which allows its users to perform a variety of complex scientic
calculations and graphical visualization. MATLABs primary use is with numerical calculations, but it does
have the ability to perform symbolic manipulation through a Maple kernel (although a little awkward at
times). In this class, we will be using the numerical packages, ode integration, and graphical capabilities
mostly.
MATLAB is available on campus with all of the required toolboxes at various locations. Specically, in the
Terman Engineering Center with the elaine computer cluster and the Gates Computer Science Building with
the myth computer cluster. It is also available on most of the Macintoshes on campus, including those in
Green library, Meyer library and the Tressider Union cluster.
2 Getting Started
MATLAB can be started by double clicking on the program icon on a Windows/MAC machine or by exe-
cuting the command matlab in a unix/linux environment. After MATLAB has started up, you should see
the command window open up. The command window is used to enter single commands.
One of the reasons that MATLAB is very easy to learn is because of its extensive help system. To access the
help system just type the command help in the command window and a list of help topics will be displayed.
If you know the name of the command you want help on, use help command to get information about it.
For example help sqrt would display:
SQRT Square root.
SQRT(X) is the square root of the elements of X. Complex
results are produced if X is not positive.
To perform calculations MATLAB uses the standard mathematical operators (+,-,*,/) andfor exponents.
The common commands for trigonometric functions are sin, cos, tan, and asin, acos, atan for the inverse
trigonometric functions.
3 Arrays
MATLAB is an acronym for Matrix Laboratory, and therefore you can assume that it is very ecient
operating which matrices and vectors. In fact, MATLAB is optimized for operating with matrices. To
construct a matrix in MATLAB you list its elements row by row separated by spaces or commas and each
row separated by a semicolon. For example:
1
>> A = [1 2 3 4 5; 6 7 8 9 10]
A =
1 2 3 4 5
6 7 8 9 10
There are several built-in functions that generate useful matrices:
eye(m,n) generates an m x n matrix with ones on the main diagonal and zeros elsewhere. If m = n,
eye(n) can be used instead.
zeros(m,n) is an m x n matrix whose elements are all zeros
ones(m,n) is an m x n matrix whose elements are all ones
The element in the i-th row and j-th column of a matrix A can be accessed by A(i,j). Unlike C/C++
programming, the rst element of an array is index by 1. MATLAB also has a specialized command to
access the last element of the row/column with the A(1,end), which will access the element in the rst row
and last column of the array. Examples are shown below:
>> A = [1 2 3 4 5; 6 7 8 9 10];
>> A(2,2)
ans =
7
>> A(1,end)
ans =
5
>> x = [1 2 3 4 5]
x =
1 2 3 4 5
>> x(1)
ans =
1
>> x(end)
ans =
5
The standard mathematical operators will work on arrays, assuming that the dimensions of the arrays are
correct. Some useful matrix commands are:
inv(A) - Inverse of the array
A - Transpose of the array
size(A) - Size of array.
length(x) - Length of a vector
The help topics that refer to operations with arrays are help elmat and help matfun.
4 MATLAB Scripts
MATLAB also has the functionality of instead of entering individual commands at the commandline, you
can create a script and then execute them all at once. MATLAB provides an editor to write these scripts.
To create a new script, go to FileNewM-le, and this will bring up the MATLAB Editor where you
can start typing your commands. Once you are done entering commands in the script, you can either go to
DebugRun or hit F5 to execute the script. Also, the reason that they are called M-les is because they
have a .m le-extension.
2
5 Functions
MATLAB also allows you the functionality of creating a user-dened function. To create your own function,
you need to save it as a new M-le. The syntax for creating a user-dened function is:
function returnVariables = functionName(inputVariables)
users commands
The keyword function signals to MATLAB that this is a function denition. The variable returnVariables
is the name of the variable in which the value will be returned. You can return multiple variables as well
by replacing returnVariables with [returnVariable1, returnVariable2]. An example of a function
denition is shown below:
function var = addTwo(a,b)
var = a + b;
An example of using this function:
>> addTwo(1,2)
ans =
3
For more information on functions type help function at the command prompt.
6 ODE Solvers
MATLAB provides a number of ordinary dierential equation (ODE) solvers. The ODE solvers will nu-
merically integrate the system from a start to nal time. Since MATLAB is numerically integrating the
equations, there will be some numerically error due to the nature of the methods. The dierent ODE solvers
that MATLAB has are: ode23, ode113, ode15s, ode23s, ode23t, ode23tb, ode45. The function denition for
the ODE solvers is:
[tout,yout] = ode*(odeRatesFunction, [t0 tFinal],y0)
where * would be replaced with the specic ODE solver that you wanted to call, tout is the time output in
column vector format, yout is the state output with each state as a dierent column, odeRatesFunction
is the function that denes the derivative of the state, t0 is the initial time, tFinal is the nal time of the
numerical integration, and y0 is the initial condition of the state.
The function prototype for the derivative of the state is odeRatesFunction(t,y). The rst argument of
the function is the current time and the second argument is the current value of the state. An example of a
function which denes the derivative of the state is in rates.m which is shown below:
function ydot = rates(t,y)
ydot(1,1) = y(3);
ydot(2,1) = y(4);
ydot(3,1) = -0.1;
ydot(4,1) = 0.2;
An example of using this function and calling an ODE solver is shown below:
y0 = [0;0;0;0]; %initial conditions
tInitial = 0; %initial time
tFinal = 10; %final time
[tout, yout] = ode23(rates,[tInitial tFinal],y0); % call to the ode solver
The help topic that refers to the ode solvers is help funfun.
3
7 PPlane by Professor Polking at Rice University
Professor Polking has developed a MATLAB and even a stand-alone Java version of an extremely using tool
for creating phase portraits. The homepage is: http://math.rice.edu/deld/ . From that page there are
links to download pplane* for MATLAB, depending on your version, or to run the Java stand-alone version
which can be useful if you dont have MATLAB on your home machine.
If you are using MATLAB, be sure that the path is set to the folder containing the pplane*.m script, which
can be done by going to Fileset path and clicking Add Folder and browsing to the folder that contains
the script. By doing this, you can just type pplane*, which corresponds to the version that you downloaded
(ex. pplane7), and the pplane software will load.
Once the software has started. The rst two lines are used to enter the two dierential equations. You can
use any name for the two variables, but just make sure that you are consistent in dening the dierential
equations. The software also has the ability of dening constants to use in the dierential equations so
that it makes it easier to change parameters. You can do this by entering variables into the Parameters
or expressions section. Once you have the dierential equations dened, adjust the values of the display
window to include the area of interest. To draw the phase portrait click Proceed, and this will bring up
another window with the plot.
From here, you can click on the plot and it will draw the trajectory of the solution that goes through that
point. This is good for getting a better visualization of the orbits. Sometimes when you try to add a trajec-
tory to the plot the odesolver will keep integrating the trajectory forever due to a nearly closed orbit, etc....
Luckily, you can stop the integration with a button that pops up in the upper-righthand corner which says
stop. By pressing stop, it will force the integration to stop, but will keep all of the results up to that point.
4
You might also like
- A Heartbreaking Work Of Staggering Genius: A Memoir Based on a True StoryFrom EverandA Heartbreaking Work Of Staggering Genius: A Memoir Based on a True StoryRating: 3.5 out of 5 stars3.5/5 (231)
- The Sympathizer: A Novel (Pulitzer Prize for Fiction)From EverandThe Sympathizer: A Novel (Pulitzer Prize for Fiction)Rating: 4.5 out of 5 stars4.5/5 (121)
- Grit: The Power of Passion and PerseveranceFrom EverandGrit: The Power of Passion and PerseveranceRating: 4 out of 5 stars4/5 (588)
- Devil in the Grove: Thurgood Marshall, the Groveland Boys, and the Dawn of a New AmericaFrom EverandDevil in the Grove: Thurgood Marshall, the Groveland Boys, and the Dawn of a New AmericaRating: 4.5 out of 5 stars4.5/5 (266)
- The Little Book of Hygge: Danish Secrets to Happy LivingFrom EverandThe Little Book of Hygge: Danish Secrets to Happy LivingRating: 3.5 out of 5 stars3.5/5 (399)
- Never Split the Difference: Negotiating As If Your Life Depended On ItFrom EverandNever Split the Difference: Negotiating As If Your Life Depended On ItRating: 4.5 out of 5 stars4.5/5 (838)
- Shoe Dog: A Memoir by the Creator of NikeFrom EverandShoe Dog: A Memoir by the Creator of NikeRating: 4.5 out of 5 stars4.5/5 (537)
- The Emperor of All Maladies: A Biography of CancerFrom EverandThe Emperor of All Maladies: A Biography of CancerRating: 4.5 out of 5 stars4.5/5 (271)
- The Subtle Art of Not Giving a F*ck: A Counterintuitive Approach to Living a Good LifeFrom EverandThe Subtle Art of Not Giving a F*ck: A Counterintuitive Approach to Living a Good LifeRating: 4 out of 5 stars4/5 (5794)
- The World Is Flat 3.0: A Brief History of the Twenty-first CenturyFrom EverandThe World Is Flat 3.0: A Brief History of the Twenty-first CenturyRating: 3.5 out of 5 stars3.5/5 (2259)
- The Hard Thing About Hard Things: Building a Business When There Are No Easy AnswersFrom EverandThe Hard Thing About Hard Things: Building a Business When There Are No Easy AnswersRating: 4.5 out of 5 stars4.5/5 (344)
- Team of Rivals: The Political Genius of Abraham LincolnFrom EverandTeam of Rivals: The Political Genius of Abraham LincolnRating: 4.5 out of 5 stars4.5/5 (234)
- The Gifts of Imperfection: Let Go of Who You Think You're Supposed to Be and Embrace Who You AreFrom EverandThe Gifts of Imperfection: Let Go of Who You Think You're Supposed to Be and Embrace Who You AreRating: 4 out of 5 stars4/5 (1090)
- Hidden Figures: The American Dream and the Untold Story of the Black Women Mathematicians Who Helped Win the Space RaceFrom EverandHidden Figures: The American Dream and the Untold Story of the Black Women Mathematicians Who Helped Win the Space RaceRating: 4 out of 5 stars4/5 (895)
- Her Body and Other Parties: StoriesFrom EverandHer Body and Other Parties: StoriesRating: 4 out of 5 stars4/5 (821)
- Elon Musk: Tesla, SpaceX, and the Quest for a Fantastic FutureFrom EverandElon Musk: Tesla, SpaceX, and the Quest for a Fantastic FutureRating: 4.5 out of 5 stars4.5/5 (474)
- The Unwinding: An Inner History of the New AmericaFrom EverandThe Unwinding: An Inner History of the New AmericaRating: 4 out of 5 stars4/5 (45)
- The Yellow House: A Memoir (2019 National Book Award Winner)From EverandThe Yellow House: A Memoir (2019 National Book Award Winner)Rating: 4 out of 5 stars4/5 (98)
- On Fire: The (Burning) Case for a Green New DealFrom EverandOn Fire: The (Burning) Case for a Green New DealRating: 4 out of 5 stars4/5 (73)
- Catalog07 PDFDocument13 pagesCatalog07 PDFdeig15050% (2)
- Time Impact Analysis by BrewerConsultingDocument3 pagesTime Impact Analysis by BrewerConsultingAAKNo ratings yet
- TM 9-792 M21 AMMUNITION TRAILERDocument128 pagesTM 9-792 M21 AMMUNITION TRAILERAdvocate100% (1)
- Strategic Management: Internal AssessmentDocument33 pagesStrategic Management: Internal AssessmentSAEID RAHMAN100% (1)
- Detailed Lesson Log in MathematicsDocument7 pagesDetailed Lesson Log in MathematicsChan Chan100% (1)
- The Prediction of Vapour Liquid Equilibrium Behaviour of Propane-Butane MixturesDocument13 pagesThe Prediction of Vapour Liquid Equilibrium Behaviour of Propane-Butane MixturesEdgar HuancaNo ratings yet
- Y 2014 P 1 Q 5Document1 pageY 2014 P 1 Q 5Edgar HuancaNo ratings yet
- Software Interface DesignDocument49 pagesSoftware Interface DesignEdgar HuancaNo ratings yet
- Y 2014 P 1 Q 4Document1 pageY 2014 P 1 Q 4Edgar HuancaNo ratings yet
- Cordic CordicDocument1 pageCordic CordicEdgar HuancaNo ratings yet
- Macro Language Editor ExampleDocument2 pagesMacro Language Editor ExampleEdgar HuancaNo ratings yet
- Object Oriented ProgrammingDocument1 pageObject Oriented ProgrammingEdgar HuancaNo ratings yet
- Application of Hybrid Modeling and Control Techniques To Desalination Plants. Gambier. 2002. DesalinationDocument10 pagesApplication of Hybrid Modeling and Control Techniques To Desalination Plants. Gambier. 2002. DesalinationEdgar HuancaNo ratings yet
- Control and Monitoring of A High Recovery Reverse Osmosis Desalination Process. McFall. 2008. I&ECDocument14 pagesControl and Monitoring of A High Recovery Reverse Osmosis Desalination Process. McFall. 2008. I&ECEdgar HuancaNo ratings yet
- Automation and Process Control of Reverse Osmosis Plants Using Soft Computing Methodologies. Zilouchian. 2001. DesalinationDocument9 pagesAutomation and Process Control of Reverse Osmosis Plants Using Soft Computing Methodologies. Zilouchian. 2001. DesalinationEdgar HuancaNo ratings yet
- Control of A Desalination Plant, Including U-PCA-Based Monitoring. García. UVADocument8 pagesControl of A Desalination Plant, Including U-PCA-Based Monitoring. García. UVAEdgar HuancaNo ratings yet
- CFD Modelling of Reverse Osmosis Membrane Flow Validation With Experimental Results. Alexiadis. 2007. DesalinationDocument9 pagesCFD Modelling of Reverse Osmosis Membrane Flow Validation With Experimental Results. Alexiadis. 2007. DesalinationEdgar HuancaNo ratings yet
- Control and Monitoring of MSF-RO Hybrid Desalination Process. Kumar. 2013. IEEEDocument5 pagesControl and Monitoring of MSF-RO Hybrid Desalination Process. Kumar. 2013. IEEEEdgar HuancaNo ratings yet
- An Application of The Sano-Nakayama Membrane Transport Model in Hollow Fiber Desalination System. Nakayama. 2013. DesalinationDocument8 pagesAn Application of The Sano-Nakayama Membrane Transport Model in Hollow Fiber Desalination System. Nakayama. 2013. DesalinationEdgar HuancaNo ratings yet
- Problem3 PDFDocument3 pagesProblem3 PDFEdgar HuancaNo ratings yet
- Analysis of Forward Osmosis Desalination Via Two-Dimensional FEM Model. Sagiv. 2014. MemsciDocument40 pagesAnalysis of Forward Osmosis Desalination Via Two-Dimensional FEM Model. Sagiv. 2014. MemsciEdgar HuancaNo ratings yet
- Advanced Control of A Reverse Osmosis Desalination Unit. Assef. 1996. JprocontDocument7 pagesAdvanced Control of A Reverse Osmosis Desalination Unit. Assef. 1996. JprocontEdgar HuancaNo ratings yet
- A Robust Control Approach For A Reverse Osmosis Desalination Plant, Powered by Renewable Energy Sources. Gambier. 2011. U HeidelbergDocument8 pagesA Robust Control Approach For A Reverse Osmosis Desalination Plant, Powered by Renewable Energy Sources. Gambier. 2011. U HeidelbergEdgar HuancaNo ratings yet
- Equipment and Piping PDFDocument49 pagesEquipment and Piping PDFEdgar HuancaNo ratings yet
- Advanced Process Control of A B-9 Permasep@ Permeator Desalination Pilot Plant. Burden. 2000. DesalinationDocument13 pagesAdvanced Process Control of A B-9 Permasep@ Permeator Desalination Pilot Plant. Burden. 2000. DesalinationEdgar HuancaNo ratings yet
- A Reverse Osmosis Desalination Unit. Dababneh. 2002. DesalinationDocument8 pagesA Reverse Osmosis Desalination Unit. Dababneh. 2002. DesalinationEdgar HuancaNo ratings yet
- Problem2 PDFDocument3 pagesProblem2 PDFEdgar HuancaNo ratings yet
- Sup2 PDFDocument10 pagesSup2 PDFEdgar HuancaNo ratings yet
- Problem1 PDFDocument3 pagesProblem1 PDFEdgar HuancaNo ratings yet
- Lecture3 PDFDocument31 pagesLecture3 PDFEdgar HuancaNo ratings yet
- Lecture2 PDFDocument25 pagesLecture2 PDFEdgar HuancaNo ratings yet
- Lecture4 PDFDocument9 pagesLecture4 PDFEdgar HuancaNo ratings yet
- Lecture5 PDFDocument17 pagesLecture5 PDFEdgar HuancaNo ratings yet
- Lecture1 PDFDocument29 pagesLecture1 PDFEdgar HuancaNo ratings yet
- Mals-11, Family Readiness Newsletter, July 2011, The Devilfish TidesDocument9 pagesMals-11, Family Readiness Newsletter, July 2011, The Devilfish TidesDevilfish FRONo ratings yet
- Harden's Spices Model For Biochemistry in Medical CurriculumDocument10 pagesHarden's Spices Model For Biochemistry in Medical CurriculumGlobal Research and Development Services100% (1)
- SB658Document3 pagesSB658ricardo novoa saraviaNo ratings yet
- Safety Integrity Level (SIL) Determination Using LOPA Methods To Comply With IEC 61511 and ISA 84Document3 pagesSafety Integrity Level (SIL) Determination Using LOPA Methods To Comply With IEC 61511 and ISA 84naren_013No ratings yet
- 46 50Document1 page46 50isturmanNo ratings yet
- M6 L11 FinalDocument12 pagesM6 L11 FinalUrban EcoLab CurriculumNo ratings yet
- 3 Africacert Project PublicDocument15 pages3 Africacert Project PublicLaïcana CoulibalyNo ratings yet
- StetindDocument6 pagesStetindGiovanniNo ratings yet
- OpenCV 3.0 Computer Vision With Java - Sample ChapterDocument27 pagesOpenCV 3.0 Computer Vision With Java - Sample ChapterPackt PublishingNo ratings yet
- 1.5-7 Power Distribution Systems Reference Data: Motor ProtectionDocument1 page1.5-7 Power Distribution Systems Reference Data: Motor ProtectionMiguel Augusto Donayre CarbajalNo ratings yet
- Heidegger Midterm DissDocument72 pagesHeidegger Midterm Dissrhoda mae a. paquinolNo ratings yet
- Synopsis On Turing MachineDocument4 pagesSynopsis On Turing MachineVivek MishraNo ratings yet
- Manual Udian AL 7021Document6 pagesManual Udian AL 7021Vasudha SharmaNo ratings yet
- Built in Classes in JavaDocument104 pagesBuilt in Classes in JavaarchanaNo ratings yet
- Ebara Pump Brochure DML-DMLFDocument15 pagesEbara Pump Brochure DML-DMLFkutecoolNo ratings yet
- Classiffication of ComputerDocument15 pagesClassiffication of Computervenkat sai bharatNo ratings yet
- BSBPMG531 - Assessment Task 3 v2Document19 pagesBSBPMG531 - Assessment Task 3 v2Felipe ParadaNo ratings yet
- ERPtips SAP Training Manual SAMPLE CHAPTER From Basic PayrollDocument20 pagesERPtips SAP Training Manual SAMPLE CHAPTER From Basic Payrollravibabu1620No ratings yet
- English For Information Technology TEST 1 (Time: 90 Minutes)Document30 pagesEnglish For Information Technology TEST 1 (Time: 90 Minutes)Lộc Ngô XuânNo ratings yet
- Model Building Intermediate: Exercise GuideDocument64 pagesModel Building Intermediate: Exercise GuideDragos ZvincuNo ratings yet
- 009-1137-00 HST-SMRTD Savant Smart Host Tech SpecDocument6 pages009-1137-00 HST-SMRTD Savant Smart Host Tech Specferna2420No ratings yet
- Ti 59 - A Note On Battery CorrosionDocument3 pagesTi 59 - A Note On Battery CorrosionLeon ZieglerNo ratings yet
- Pawan Kumar Dubey: ProfileDocument4 pagesPawan Kumar Dubey: Profilepawandubey9No ratings yet
- 90 61 085 Transportation ValvesDocument18 pages90 61 085 Transportation ValvesarrikanNo ratings yet