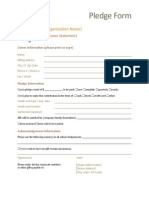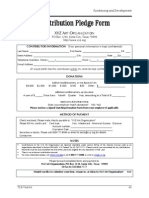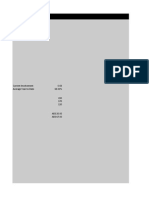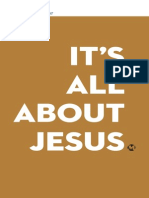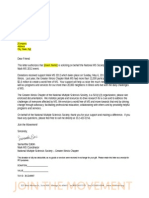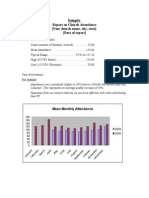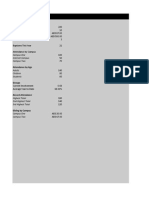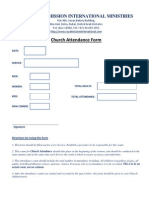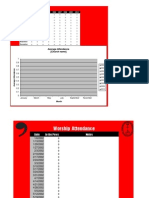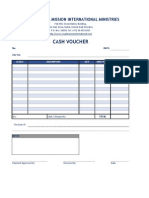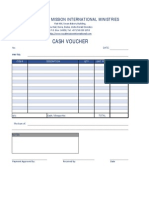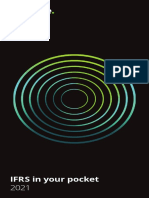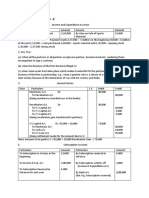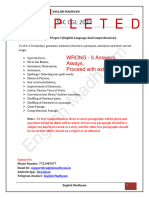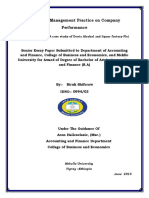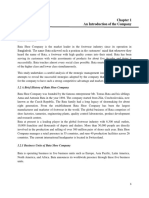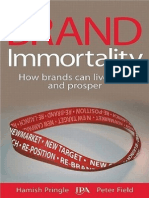Professional Documents
Culture Documents
COA Training Guide
Uploaded by
ifyjoslynCopyright
Available Formats
Share this document
Did you find this document useful?
Is this content inappropriate?
Report this DocumentCopyright:
Available Formats
COA Training Guide
Uploaded by
ifyjoslynCopyright:
Available Formats
BUILD YOUR CHART OF ACCOUNTS
Charts of Accounts are essentially a listing of the various categories for income,
expenses, asset, liabilities, and net assets associated with the finances of an
organization. While the exact configuration of the line items on a chart of accounts may
vary slightly from one entity to another, there are a few basic categories that will be
found in just about every accounting ledger.
If your church is not associated with a diocese or parent organization that has mandated
you use a static or standard chart of accounts, and if you did not convert your
previous application data into ConnectNow Ledger & Payables, you will need to
design your own Chart of Accounts.
If you have not previously designed a chart of accounts, start by reviewing the
Statement of Activities (a.k.a. Income Statement or Profit & Loss Statement) and
Statement of Financial Position (a.k.a. Balance Sheet) from your old system; as these
reports usually contain all of the information you need.
Before you can enter your accounts, you must first review and design the Account Code
Levels; Account Type, Entity and Level(s) and Sub Account.
ACCOUNT TYPES
The Account Type defines the type of account youre working with. There are six account types:
Asset What I have
Liability What I owe
Income What Ive gained/new money
Expense What Ive lost/spent
Net Asset What Im worth
Dedicated of my assets, whats not really mine
ENTITIES
An Entity refers to the various entities you may have that operate within your overall church.
Each Entity you create will have its own chart of accounts, which include Assets and Net Assets,
and may include: Income, Expense, Liability and Dedicated Accounts
For example, you may want to include an Entity for:
Church Operations
School
Cemetery
Entities Setup lets you define the name and code number of each Entity.
1. Click the Setup button.
2. Click Entities.
3. Enter the Description and Code.
4. Click Submit to save.
Entities that you add to your system can be assigned to specific accounts.
Training Exercise:
Create the following Entities:
1 Church Operations
2 School
3 Cemetery
Sample of Simple Income Statement from small church
Sample of Multi-Level Income Statement from larger church
LEVELS
The ConnectNow Church Accounting system utilizes a
multi-level account code structure that supports
multiple entities, categories, cost centers and accounts. These
relationships are easy to define and flexible enough to allow the
church to modify or expand the account structure as needed. With
the multi-level account code structure, the church can report on any
level(s) of the organization as desired.
As you review the Income Statement and Balance Sheet from your
previous application, look at how the various accounts are grouped
together. When you define the Levels, you will be determining how
each account is grouped and sub-totaled. Think of the Level as a
group header.
While you can have up to five levels of grouping, you are not
required to use all five. If yours is a smaller church with a limited
Chart of Accounts, you may only use a single level for each
account.
Larger churches with more complex chart of accounts may
choose to use multiple levels when defining your chart of
accounts.
DEFINE LEVELS FOR ASSET, LIABILITY AND NET ASSET ACCOUNTS
Within your chart of accounts, you will need to define the levels of your Assets, Liabilities and
Net Assets. The Levels that you assign will be what determines the sort and sub-total on your
Statement of Financial Position (a.k.a. Balance Sheet) report.
Under the Asset, Liability, Net Asset section, type a Description and choose the desired number
of Digits for each Level for your Asset, Liability, and Net Asset accounts.
NOTE: Most churches find that a single level with 2 to 3 digits is sufficient under the Asset,
Liability, and Net Asset section. The most common term used in this section is Natural Account.
1. Click the Setup button.
2. Click Define Account Code Levels.
3. Under the Asset, Liability, Net Asset section, type the Description of Natural
Account at Level 1 and choose the desired number of Digits for each Level for your
Asset, Liability, and Net Asset accounts; enter 2 digits.
NOTE: Most churches find that a single level with 2 to 3 digits is sufficient under the
Asset, Liability, and Net Asset section. The most common term used in this section is
Class.
4. Select the desired number from the Sub-Accounts Digits field. Recommend 2 digits.
5. Click Submit to save
6. Click the Define Levels button next to the Level 1 under Asset, Liability and Net Asset
section.
7. Enter the Description and Code for the Levels desired and click Submit.
ASSET, LIABILITY AND NET ASSET ACCOUNT LEVEL 1 EXAMPLES
The following are some examples of Level 1 descriptions for the Asset, Liability and Net Asset section.
Code Description
1000 Checking and Petty Cash
1100 Savings and Investments
1200 Receivables
1300 Vehicles and Equipment
1400 Land and Buildings
2000 Accounts Payable
2100 Payroll Withholdings
2200 Credit Cards
2300 Mortgage and Loans
3000 Net Asset - Equity
Training Exercise:
Enter these Asset, Liability, Net Asset Codes
Assets
Liabilities
Net Assets
ADD NEW ASSET, LIABI LITY, NET ASSET ACCOUNTS
Now that you have the Entity and Levels set up for the Asset, Liability and Net Asset codes, lets
start entering those accounts.
1 Click Accounts.
2 Click New Account.
3 Type the Description of your church checkings bank account name (e.g., Lakewood
Bank - Church).
4 Select the Account Type Asset from the lookup.
5 Enter the Shortcut number 1000.01C for the account. We recommend you utilize
the same number as the Natural Account to start the Shortcut number. If you feel
you may have additional similar accounts (i.e. multiple church checking accounts)
enter the sub-account after the Natural Account separated by a period. You may
also enter alphabetical characters in the shortcut to identify Entity or Department.
6 Choose the Entity Church Operations from the lookup table.
7 Choose the Natural Account Checking & Petty Cash from the lookup table.
8 The system will automatically enter the Sub-Accountthe last field of the account
code. The Sub-Account field is available to make the account unique if you have two
accounts with the same type, Entity, and
level(s). You can change this number if
needed.
9 Check the Bank Account box in order to
make this account available to print
checks and for the systems Bank
Reconciliation process.
10 Click the Submit button to save. Your
new account will now be available for
transactions.
Description Type Shortcut Entity Natural Account
Sub-
Account
Check
Box?
Petty Cash Asset 1000.02C 1 - Church
Operations
1000 - Checking
& Petty Cash
02
Savings
Account
Asset 1100.00C 1 - Church
Operations
1100 - Savings &
Investments
01
School
Checking
Asset 1000.01SCH 2 - School 1000 - Checking
& Petty Cash
01 Yes
Land Asset 1400.01C 1 - Church
Operations
1400 - Land &
Buildings
01
Vehicles Asset 1300.01C 1 - Church
Operations
1300 - Vehicles &
Equipment
01
Payroll W/H
FICA
Liability 2100.01C 1 - Church
Operations
2100 - Payroll
Withholdings
01
Payroll W/H
Federal
Liability 2100.02C 1 - Church
Operations
2100 - Payroll
Withholdings
02
Payroll W/H
State
Liability 2100.03C 1 - Church
Operations
2100 - Payroll
Withholdings
03
Payroll W/H
Other
Liability 2100.04C 1 - Church
Operations
2100 - Payroll
Withholdings
04
Pastors Credit
Card
Liability 2200.01C 1 - Church
Operations
2200 - Credit
Cards
01 Yes
Custodians
Credit Card
Liability 2200.02C 1 - Church
Operations
2200 - Credit
Cards
02 Yes
Church
Mortgage
Liability 2300.01C 1 - Church
Operations
2300 - Mortgage
& Loans
01
Fund Balance
Church
Net
Asset
3000.01C 1 - Church
Operations
3000 - Net Asset
Equity
01
Fund Balance
School
Net
Asset
3000.01SCH 2 - School 3000 - Net Asset -
Equity
01
Training Exercise: Enter the following accounts.
Dont forget to click New Account after Submitting the
Last Account entered!
Notice how the Shortcut Number and Sub-Account number fills in for you! You
just need to remember to change the Shortcut Number when you switch from
Assets to Liabilities to Net Assets. Once youve established your Shortcut numbers
for the various account types, the system will prompt you with the next available
number.
STATEMENT OF FI NANCIAL POSITION (A.K.A. BALANCE SHEET)
Now that youve entered the accounts, lets check your work!
1 Click Reports.
2 Click Statements > Statement of Financial Position.
3 Scroll to the bottom of the display and click Preview Report.
4 Notice how the accounts are
grouped together; the Checking
and Petty Cash accounts and the
Payroll Withholding Accounts are
listed individually yet sub-totaled.
As you are entering the Chart of Accounts for
your church, consider how you would like the
accounts grouped together on your Financial
Statements. The Grouping would be
considered a Level.
DEFINE LEVELS FOR INCOME, EXPENSE AND DEDICATED ACCOUNTS
Within your chart of accounts, you will need to define the levels of your Income, Expense and
Dedicated Accounts. The Levels that you assign will be what determines the sort and sub-total
on your Statement of Activities (a.k.a. Income Statement) report.
Under the Income, Expense and Dedicated section, type a Description and choose the desired
number of Digits for each Level for your Income, Expense and Dedicated accounts.
NOTE: Most smaller churches find that a single level with 3 to 4 digits is sufficient under the
Income, Expense and Dedicated section; medium size churches may find that two levels with 2
to 4 digits allow them more flexibility in reporting, while larger churches find that three levels
with 3 to 4 digits gives them the most flexibility in reporting.
For training, we will use the setup for a medium size church and utilize two levels.
The most common terms used in this section are Department (or Category), Cost Center and
Accounts.
1. Click the Setup button.
2. Click Define Account Code Levels.
3. Under the Income, Expense and Dedicated section, type the Description of
Department at Level 1 and choose the desired number of Digits for each Level for
your Income, Expense and Dedicated accounts; enter 2 digits.
4. Under the Income, Expense and Dedicated section, type the Description of Natural
Account at Level 2 and choose the desired number of Digits for each Level for your
Income, Expense and Dedicated accounts; enter 4 digits.
NOTE: Most smaller churches find that a single level with 3 to 4 digits is sufficient
under the Income, Expense and Dedicated section; medium size churches may find
that two levels with 2 to 4 digits allow them more flexibility in reporting, while larger
churches find that three levels with 3 to 4 digits gives them the most flexibility in
reporting.
5. Select the desired number from the Sub-Accounts Digits field. Recommend 2 digits.
6. Click Submit to save.
7. Click the Define Levels button next to the Level 1 Department under Income,
Expense and Dedicated section.
8. Enter the Description and Code for the Levels desired and click Submit.
Level 1 Department
Code Description
1 General and Administrative
2 Ministry and Liturgy
3 Religious Education
4 Charity and Outreach
5 Preschool and Daycare
6 Cemetery/Columbarium
7 Other Church Programs
8 Facilities
10 Endowments
11 Capital
13 Restricted Donations
Training Exercise:
Enter these Income, Expense and Dedicated Level
1 codes
9. Click the Define Levels button next to the Level 2 Natural Account under Income,
Expense and Dedicated section.
10. Enter the Description and Code for the Levels desired and click Submit.
Level 3 Account
Code Description
4000 Offertory
4100 Donations, General
4200 Fees
4300 Rental Income
4400 Interest Income
5000 Clergy Compensation
5100 Clergy Benefits
5200 Lay Employees Salaries
5300 Lay Employees Payroll Taxes
5400 Lay Employees Benefits
5500 Utilities
5600 Office Supplies
5700 Bank Charges
Training Exercise:
Enter these Income, Expense and Dedicated Level
2 codes
ADD NEW INCOME, EXPENSE AND DEDICATED ACCOUNTS
Now that you have the Entity and Levels set up for the Asset, Liability and Net Asset codes, lets
start entering those accounts.
1 Click Accounts.
2 Click New Account.
3 Type the Description of your weekly offering, such as Offertory.
4 Select the Account Type Income from the lookup.
5 Enter the Shortcut number 4000.01GEN for the account. We recommend you utilize
the same number as the Natural Account to start the Shortcut number. If you feel
you may have additional similar accounts (i.e. multiple church checking accounts)
enter the sub-account after the Natural Account separated by a period. You may
also enter alphabetical characters in the shortcut to identify Entity or Department.
6 Choose the Entity Church Operations from the lookup table.
7 Choose the Department General from the lookup table.
8 Choose the Natural Account Offertory from the lookup table.
9 The system will automatically enter the Sub-Accountthe last field of the account
code. The Sub-Account field is available to make the account unique if you have two
accounts with the same type,
Entity, and level(s). You can
change this number if needed.
10 Click the Submit button to save.
Your new account will now be
available for transactions.
Description Type Shortcut Entity Department Account
Sub-
Account
Bequests,
Unrestricted
Income 4100.01GEN
1 - Church
Operations
1 - General
and
Administrative
4100 -
Donations,
General
01
Poor Box
Receipts
Income 4100.02GEN
1 - Church
Operations
1 - General
and
Administrative
4100-
Donations,
General
02
Hall Rental
Income
Income 4300.01HALL
1 - Church
Operations
1 - General
and
Administrative
4300 - Rental
Income
01
Gym Rental
Income
Income 4300.01GYM 2 - School
1 - General
and
Administrative
4300 - Rental
Income
01
Interest
Income
Income 4400.01GEN
1 - Church
Operations
1 - General
and
Administrative
4400 - Interest
Income
01
Religious Ed
Tuition
Income 4200.01RE
1 - Church
Operations
3 - Religious
Education
4200 - Fees 01
School Tuition Income 4200.01SCH 2 - School
5 - Preschool
and Daycare
4200 - Fees 01
Pastors Salary Expense 5000.01GEN
1 - Church
Operations
1 - General
and
Administrative
5000 - Clergy
Compensation
01
Secretarys
Salary
Expense 5200.01GEN
1 - Church
Operations
1 - General
and
Administrative
5200 - Lay
Employees
Salaries
01
Custodians
Salary
Expense 5200.01FAC
1 - Church
Operations
8 - Facilities
5200 - Lay
Employee
Salaries
01
Payroll Taxes Expense 5300.01GEN
1 - Church
Operations
1 - General
and
Administrative
5300 - Lay
Employees
Payroll Taxes
01
Pastors
Health
Insurance
Expense 5100.01GEN
1 - Church
Operations
1 - General
and
Administrative
5100 - Clergy
Benefits
01
Training Exercise: Enter the following accounts.
Dont forget to click New Account after Submitting the
Last Account entered!
Employees
Health
Insurance
Expense 5400.01GEN
1 - Church
Operations
1 - General
and
Administrative
5400 - Lay
Employees
Benefits
01
Electricity Expense 5500.01FAC
1 - Church
Operations
8 - Facilities 5500 - Utilities 01
Water, Sewer
and Garbage
Expense 5500.02FAC
1 - Church
Operations
8 - Facilities 5500 - Utilities 02
Telephone/
Internet/Cable
TV
Expense 5500.02FAC
1 - Church
Operations
8 - Facilities 5500 - Utilities 03
Office Supplies
Church
Expense 5600.01GEN
1 - Church
Operations
1 - General
and
Administrative
5600 - Office
Supplies
01
Office Supplies
RE
Expense 5600.01RE
1 - Church
Operations
3 - Religious
Education
5600 - Office
Supplies
01
Office Supplies
School
Expense 5600.01SCH 2 - School
1 - General
and
Administrative
5600 - Office
Supplies
01
Bank Charges Expense 5700.01GEN
1 - Church
Operations
1 - General
and
Administrative
5700 - Bank
Charges
01
Notice how the Shortcut Number and Sub-Account number fills in for you! You
just need to remember to change the Shortcut Number when you switch from
Income to Expenses to Dedicated. Once youve established your Shortcut
numbers for the various account types, the system will prompt you with the next
available number.
Shortcut numbers may also contain alphabetical characters and symbols. If you have similar accounts for different
Entities or Departments, you may find it helpful to use the same four digit Shortcut number with an alphabetic
abbreviation for the different Entity/Department. If you know you may have more than one account with the same basic
code, you can enter .01, .02, .03 after the first four digits to keep them separate.
For example, if you have an Office Supply expense for the Church, Religious Education and School, enter the shortcut
numbers as follows:
Office Supplies Church = 5600.01GEN
Office Supplies RE = 5600.01RE
Office Supplies School = 5600.01SCH
As you do your data entry in the system, you simply need to remember to enter 5013 for Office Supplies and you will be
able to select the correct account.
STATEMENT OF ACTIVITIES (A. K.A. INCOME STATEMENT)
Now that youve entered the accounts, lets check your work!
1 Click Reports.
2 Click Statements > Statement of Activities.
3 Under Define Report Group Sections and Sorting, set the Group Section 1 to
Department.
4 Scroll to the bottom of the display and click
Preview Report.
5 Notice how the accounts are grouped together;
the General and Administrative accounts and the
Religious Education accounts are listed
individually yet sub-totaled.
6 Click the Back button on your internet Browser to get back to the report selection
display.
7 Under Define Report Group Sections and Sorting, set the Group Section 1 to
Account.
8 Scroll to the bottom of the display and click Preview Report.
9 Notice how the accounts are now grouped together; the Donations, General
accounts and the Rental Income accounts are listed individually yet sub-totaled.
10 Click the Back button on your internet Browser to get back to the report selection
display.
11 Under Activity Account Dimension Filters, click the Department Religious
Education.
12 Scroll to the bottom of the display and click Preview Report.
13 Now you can see only those
accounts related to the
Religious Education
department. This type of
report would go to your
Director of Religious Education!
SAMPLE ACCOUNT CODE LEVELS
Due to time constraints in training, we can only enter a small sampling of accounts. The
following is a complete sample list of levels and accounts that you may choose to incorporate
into your churches chart of accounts.
ASSET, LIABILITY, NET ASSET ACCOUNT LEVELS
Code Description
1000 Checking and Petty Cash
1100 Savings and Investments
1200 Receivables
1300 Vehicles and Equipment
1400 Land and Buildings
2000 Accounts Payable
2100 Payroll Withholdings
2200 Credit Cards
2300 Mortgage and Loans
3000 Net Asset - Equity
INCOME, EXPENSE AND DEDICATED ACCOUNT LEVEL EXAMPLES
The following are examples of tri-level account structure codes for the Income, Expense, and Dedicated
Account Types generally used by larger churches. If you are a medium size church, you may choose not to
utilize the Cost Center concept and only use Department/Category and Accounts. If you are a smaller
church, you may choose to not utilize the Department and Cost Center concept and only use the
Accounts.
Only enter the codes that would be appropriate for your church. Levels and Accounts may be added,
changed or deleted (if not in use) at any time.
Level 1 Department
Code Description
1 General
2 Ministry and Liturgy
3 Religious Education
4 Charity and Outreach
5 Preschool and Daycare
6 Cemetery/Columbarium
7 Other Church Programs
8 Facilities
9 General and Administrative
10 Endowments
11 Capital
12 School
13 Restricted Donations
Level 2 Cost Center
Code Description
1 General Church Revenue
2 Liturgy
3 Music
4 Evangelization
5 Family Life
6 Stewardship
7 Hispanic Ministry
8 Religious Articles for Sale
9 Ministry and Liturgy General
10 Childrens Religious Ed
11 Youth Religious Ed
12 Adult Religious Ed
13 Youth Ministry
14 Community Life
15 Church Nurse Program
16 Charity General
17 Preschool
18 Daycare
19 Cemetery
20 Columbarium
21 Other Church Programs General
22 Facility Expense Church
23 Facility Expense Rectory
24 Facility Expense General
25 Finance Administration
26 General and Administration
27 Endowment Gains/Losses
28 School General
29 School Administration
30 School Facilities
31 School Cafeteria
32 School Programs
33 Restricted Donations
Level 3 Natural Account
Code Description
4000 Offertory
4100 Donations, General/In Kind
4150 Bequests, Unrestricted
4200 Subsidies
4250 Fundraising Activity Revenue
4300 Fundraising Activity Expense
4350 Tuition and Fees
4400 Tuition Assistance
4450 Product Sales Income
4500 Rental Income
4550 Interest Income
4600 Gain/Loss Disposal of Assets
4650 Other Income
4700 Capital/Facilities Fund General
4750 Debt Reduction Collection
4800 Gain/Loss on Endowments
5000 Clergy Compensation
5100 Clergy Benefits
5150 Extra Clergy Compensation
5200 Lay Employees Salaries
5250 Lay Employees Payroll Taxes
5300 Lay Employees Benefits
5350 Depreciation
5400 Equipment & Furnishings
5450 Equipment Repairs & Servicing
5500 Building Repairs, Maintenance,
Improvements
5550 Janitorial Service & Supplies
5600 Grounds Maintenance
5650 Property/Liability Insurance
5700 Property Tax
5750 Building Rent
5800 Utilities
5850 Church Events/Programs
5900 Program Supplies
5950 Curriculum/Instructional Supplies
6000 Vehicle Lease/Maint Expense
6050 Mileage Reimbursement
6100 Travel & Meal Expense
6150 Professional Services
6200 Religious Supplies
6250 Collection Envelopes
6300 Office Supplies
6350 Postage
6400 Copying
6450 Communication
6500 Bank Charges
6550 Small Office Equip & Furniture
6600 Computers & Peripheral Equipment
6650 Professional Development
6700 Books, Periodicals & Subscriptions
6750 Interest Expense
6800 Miscellaneous
6850 Charity
8000 Donations, Restricted
8100 Restricted Donations Expended
9000 Bequests, Restricted
You might also like
- Grit: The Power of Passion and PerseveranceFrom EverandGrit: The Power of Passion and PerseveranceRating: 4 out of 5 stars4/5 (588)
- The Yellow House: A Memoir (2019 National Book Award Winner)From EverandThe Yellow House: A Memoir (2019 National Book Award Winner)Rating: 4 out of 5 stars4/5 (98)
- Uw - Pledge Form 2013Document2 pagesUw - Pledge Form 2013ifyjoslynNo ratings yet
- Donation Receipt - Cash DonationDocument1 pageDonation Receipt - Cash DonationifyjoslynNo ratings yet
- A Gift For Msu... : Pledge FormDocument2 pagesA Gift For Msu... : Pledge FormifyjoslynNo ratings yet
- Pledge FormDocument1 pagePledge FormifyjoslynNo ratings yet
- Sample Contribution Pledge FormDocument1 pageSample Contribution Pledge FormifyjoslynNo ratings yet
- Royal Mission - Donation Receipt PrintDocument1 pageRoyal Mission - Donation Receipt PrintifyjoslynNo ratings yet
- Donation Receipt Request FormDocument1 pageDonation Receipt Request FormifyjoslynNo ratings yet
- January 2015: Wednesday Monday Tuesday SundayDocument2 pagesJanuary 2015: Wednesday Monday Tuesday SundayifyjoslynNo ratings yet
- Donation Receipt - Cash Donation 2Document1 pageDonation Receipt - Cash Donation 2ifyjoslynNo ratings yet
- Royal Mission - Donation Pledge LogDocument1 pageRoyal Mission - Donation Pledge LogifyjoslynNo ratings yet
- Church Attendance Dashboard TemplateDocument27 pagesChurch Attendance Dashboard TemplateifyjoslynNo ratings yet
- MHC Annual Report 2013 o WebDocument15 pagesMHC Annual Report 2013 o WebifyjoslynNo ratings yet
- ILD Walk MS 2012 Fundraising Authorization LetterDocument1 pageILD Walk MS 2012 Fundraising Authorization LetterifyjoslynNo ratings yet
- Sample: Report On Church Attendance (Your Church Name, City, State) (Date of Report)Document1 pageSample: Report On Church Attendance (Your Church Name, City, State) (Date of Report)ifyjoslynNo ratings yet
- Royal Mission - Church Attendance Dashboard TemplateDocument37 pagesRoyal Mission - Church Attendance Dashboard TemplateifyjoslynNo ratings yet
- Church Attendance Form: Royal Mission International MinistriesDocument1 pageChurch Attendance Form: Royal Mission International MinistriesifyjoslynNo ratings yet
- Attendance RecordDocument5 pagesAttendance RecordBhupendraTyagiNo ratings yet
- Church CountDocument168 pagesChurch CountifyjoslynNo ratings yet
- Royal Mission - Cah VoucherDocument1 pageRoyal Mission - Cah VoucherifyjoslynNo ratings yet
- Royal Mission - Cah VoucherDocument1 pageRoyal Mission - Cah VoucherifyjoslynNo ratings yet
- The Subtle Art of Not Giving a F*ck: A Counterintuitive Approach to Living a Good LifeFrom EverandThe Subtle Art of Not Giving a F*ck: A Counterintuitive Approach to Living a Good LifeRating: 4 out of 5 stars4/5 (5795)
- Never Split the Difference: Negotiating As If Your Life Depended On ItFrom EverandNever Split the Difference: Negotiating As If Your Life Depended On ItRating: 4.5 out of 5 stars4.5/5 (838)
- Hidden Figures: The American Dream and the Untold Story of the Black Women Mathematicians Who Helped Win the Space RaceFrom EverandHidden Figures: The American Dream and the Untold Story of the Black Women Mathematicians Who Helped Win the Space RaceRating: 4 out of 5 stars4/5 (895)
- The Hard Thing About Hard Things: Building a Business When There Are No Easy AnswersFrom EverandThe Hard Thing About Hard Things: Building a Business When There Are No Easy AnswersRating: 4.5 out of 5 stars4.5/5 (345)
- Shoe Dog: A Memoir by the Creator of NikeFrom EverandShoe Dog: A Memoir by the Creator of NikeRating: 4.5 out of 5 stars4.5/5 (537)
- The Little Book of Hygge: Danish Secrets to Happy LivingFrom EverandThe Little Book of Hygge: Danish Secrets to Happy LivingRating: 3.5 out of 5 stars3.5/5 (400)
- Elon Musk: Tesla, SpaceX, and the Quest for a Fantastic FutureFrom EverandElon Musk: Tesla, SpaceX, and the Quest for a Fantastic FutureRating: 4.5 out of 5 stars4.5/5 (474)
- A Heartbreaking Work Of Staggering Genius: A Memoir Based on a True StoryFrom EverandA Heartbreaking Work Of Staggering Genius: A Memoir Based on a True StoryRating: 3.5 out of 5 stars3.5/5 (231)
- On Fire: The (Burning) Case for a Green New DealFrom EverandOn Fire: The (Burning) Case for a Green New DealRating: 4 out of 5 stars4/5 (74)
- The Emperor of All Maladies: A Biography of CancerFrom EverandThe Emperor of All Maladies: A Biography of CancerRating: 4.5 out of 5 stars4.5/5 (271)
- Devil in the Grove: Thurgood Marshall, the Groveland Boys, and the Dawn of a New AmericaFrom EverandDevil in the Grove: Thurgood Marshall, the Groveland Boys, and the Dawn of a New AmericaRating: 4.5 out of 5 stars4.5/5 (266)
- The Unwinding: An Inner History of the New AmericaFrom EverandThe Unwinding: An Inner History of the New AmericaRating: 4 out of 5 stars4/5 (45)
- Team of Rivals: The Political Genius of Abraham LincolnFrom EverandTeam of Rivals: The Political Genius of Abraham LincolnRating: 4.5 out of 5 stars4.5/5 (234)
- The World Is Flat 3.0: A Brief History of the Twenty-first CenturyFrom EverandThe World Is Flat 3.0: A Brief History of the Twenty-first CenturyRating: 3.5 out of 5 stars3.5/5 (2259)
- The Gifts of Imperfection: Let Go of Who You Think You're Supposed to Be and Embrace Who You AreFrom EverandThe Gifts of Imperfection: Let Go of Who You Think You're Supposed to Be and Embrace Who You AreRating: 4 out of 5 stars4/5 (1091)
- The Sympathizer: A Novel (Pulitzer Prize for Fiction)From EverandThe Sympathizer: A Novel (Pulitzer Prize for Fiction)Rating: 4.5 out of 5 stars4.5/5 (121)
- Her Body and Other Parties: StoriesFrom EverandHer Body and Other Parties: StoriesRating: 4 out of 5 stars4/5 (821)
- TCDNDocument345 pagesTCDNAnh Thư PhạmNo ratings yet
- IFRS in Your Pocket 2021Document145 pagesIFRS in Your Pocket 2021Rob BakerNo ratings yet
- TAFA Profit SharingDocument5 pagesTAFA Profit SharingRiza D. SiocoNo ratings yet
- Accounting Assignment Acc1103Document13 pagesAccounting Assignment Acc1103api-549748043No ratings yet
- Test Bank For Financial Accounting 6th Canadian Edition by Robert LibbyDocument21 pagesTest Bank For Financial Accounting 6th Canadian Edition by Robert LibbyTest BankNo ratings yet
- Accounting and Financial Statements ECWDocument3 pagesAccounting and Financial Statements ECWNeila LamasNo ratings yet
- Solution Ultimate Sample Paper 2Document7 pagesSolution Ultimate Sample Paper 2Nitin KumarNo ratings yet
- (ANSWER ALL UPDATED) Applied Accounting Theory (506) For Final ExamDocument15 pages(ANSWER ALL UPDATED) Applied Accounting Theory (506) For Final ExamSaklayenNo ratings yet
- Assignment FSADocument5 pagesAssignment FSAgeo023No ratings yet
- Difference Between Capital Expenditure and Revenue ExpenditureDocument6 pagesDifference Between Capital Expenditure and Revenue ExpenditureRoopkishore SharmaNo ratings yet
- Nflpa 2015 - 2016 LM-2Document522 pagesNflpa 2015 - 2016 LM-2Robert LeeNo ratings yet
- Inflation Accounting New CourseDocument11 pagesInflation Accounting New CourseAkshay Mhatre100% (1)
- Pre-Test Accounting 2Document4 pagesPre-Test Accounting 2Glaiza Dalayoan FloresNo ratings yet
- BBK 2020-Q1-ResultsDocument1 pageBBK 2020-Q1-ResultsManil UniqueNo ratings yet
- Chapter Two-The Financial Environment: Markets, Institutions and Investment BanksDocument4 pagesChapter Two-The Financial Environment: Markets, Institutions and Investment Banksmaquesurat ferdousNo ratings yet
- Chap 10 SolutionsDocument10 pagesChap 10 SolutionsMiftahudin Miftahudin100% (1)
- SSC CGL Mains Mock - 3CDocument26 pagesSSC CGL Mains Mock - 3ChvvfnnbrsrNo ratings yet
- What Is The Current Ratio?Document10 pagesWhat Is The Current Ratio?Rica Princess MacalinaoNo ratings yet
- Tsla q3Document26 pagesTsla q3Simon AlvarezNo ratings yet
- Assignment 1 OF ALAIZA LANONDocument2 pagesAssignment 1 OF ALAIZA LANONAlaiza Maas LanonNo ratings yet
- Inventory Management Practice On Company Performance: (A Case Study of Desta Alcohol and Liquor Factory PLC)Document49 pagesInventory Management Practice On Company Performance: (A Case Study of Desta Alcohol and Liquor Factory PLC)mustafe ABDULLAHINo ratings yet
- HSC Business Studies FinanceDocument30 pagesHSC Business Studies FinanceUttkarsh AroraNo ratings yet
- Presentation ThyssenKrupp CS GS and MC PDFDocument95 pagesPresentation ThyssenKrupp CS GS and MC PDFSaran BaskarNo ratings yet
- Strategic Analysis of Bata Shoe Banglade PDFDocument23 pagesStrategic Analysis of Bata Shoe Banglade PDFRakib HasanNo ratings yet
- Financial Accounting: Anna Kuzior Department of AccountingDocument51 pagesFinancial Accounting: Anna Kuzior Department of AccountingAnonymous vlUv8RayfNo ratings yet
- BRAND NAME PRODUCTS Brand Immortality How Brands Can Live Long and ProsperDocument337 pagesBRAND NAME PRODUCTS Brand Immortality How Brands Can Live Long and ProsperSorina Badic100% (1)
- FMSolved MCQsDocument60 pagesFMSolved MCQsMuzaffar IqbalNo ratings yet
- Commercial - Loan - Application PDFDocument4 pagesCommercial - Loan - Application PDFKent WhiteNo ratings yet
- RetailDocument19 pagesRetailarathi_bhatNo ratings yet
- How To Audit Payroll Expense and Fixed AssetsDocument11 pagesHow To Audit Payroll Expense and Fixed AssetsAngie MagnayeNo ratings yet