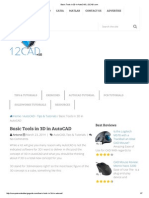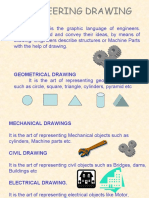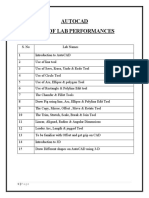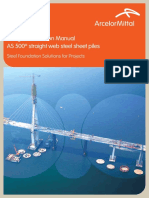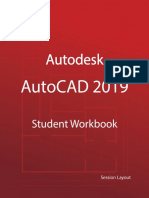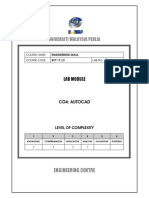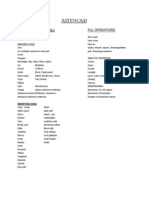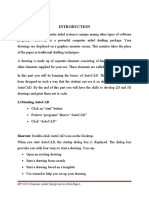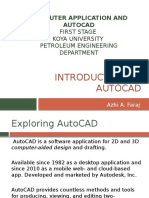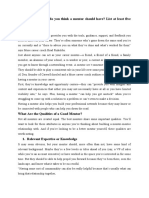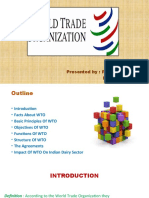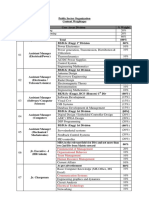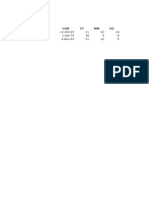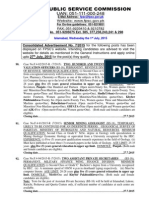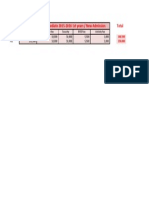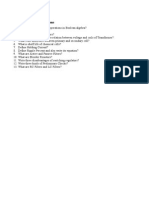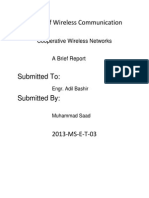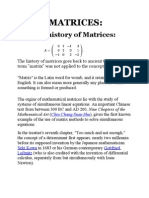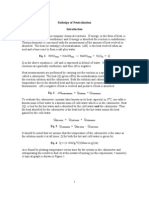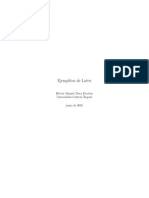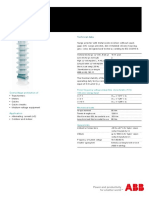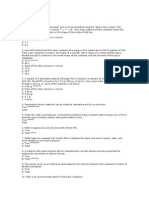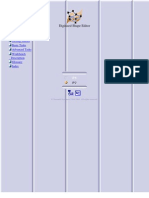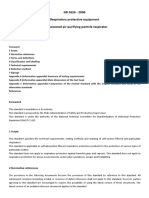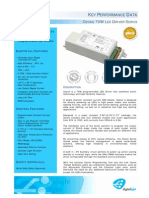Professional Documents
Culture Documents
AutoCAD Lab Manual
Uploaded by
Junaid Ahmad100%(1)100% found this document useful (1 vote)
362 views117 pageslab manual
Copyright
© © All Rights Reserved
Available Formats
PDF, TXT or read online from Scribd
Share this document
Did you find this document useful?
Is this content inappropriate?
Report this Documentlab manual
Copyright:
© All Rights Reserved
Available Formats
Download as PDF, TXT or read online from Scribd
100%(1)100% found this document useful (1 vote)
362 views117 pagesAutoCAD Lab Manual
Uploaded by
Junaid Ahmadlab manual
Copyright:
© All Rights Reserved
Available Formats
Download as PDF, TXT or read online from Scribd
You are on page 1of 117
CONTENTS
Chapter 1 Getting Started 1
Chapter 2 Setting up the Drawing Environment 13
Drawing Aids
Setting Drawing Units
Setting Grid Limits
Function Keys
Object Snap
Chapter 3 Using Coordinate System 27
Chapter 4 Drawing Objects 33
Chapter 5 Modifying Objects 47
Objection selection methods
Modify Commands
Chapter 6 Adding Dimensions and Text 69
Solved Exercises 81
Exercise 1
Exercise 2
Exercise 3
Exercise 4
Exercises Problems 111
Chapter 7 Working with 3D 115
Exercise Problems 125
3
AUTOCAD 2002
Introduction
AutoCAD is an outstanding tool for learning the basics of Engineering
Drawing. Featuring Problem solving, step by step tutorials it takes the user
from one view engineering drawing to geometric constructions, multi-view
projections, 3D modeling and solid modeling. Each tutorial follows a traditional
engineering drawing techniques and methods while showing how to utilize the
features and benefits of AutoCAD to achieve professional results.
AutoCAD is the most widely used design and drafting software in the world.
AutoCAD 2002 provides you with the capability to create complex and
accurate drawings. Its position as the industry standard makes it an essential
tool for anyone preparing for a career in engineering, design, or technology.
Because it is the industry standard, AutoCAD is the ideal cornerstone for your
design and drafting skill set. With knowledge of AutoCAD, you will find it easy
to add any number of a wide range of applications to create a complete
design environment suited to your needs.
AutoCAD 2002 interface is more design-centric and less command-centric,
making the software more transparent in design process.
4
Starting AutoCAD
From the Start Menu choose Programs. Then choose AutoCAD2002 from the
menu
OR
you can double click the icon available on the desktop
When you start AutoCAD the AutoCAD Today 2002 dialog box is displayed.
The dialog box provides you with two ways to start a drawing. You can
Open Drawings : It enables you to Open a Drawing from a list of four
most recently opened drawings. It also displays a Browse button to
choose another file.
Create Drawings : Create Drawings Tab allows you to create your
drawings in three ways
AutoCAD 2002.lnk
5
Start from the scratch : Opens a drawing based on the measurement
system you choose
English feet and inches
Metric millimeters
Template : Opens a drawing based on a template you select from a list.
The list displays template files that exist in the drawing template file
location as specified in the options dialog box.
Wizards : Opens a drawing that you set up using either the Quick
Setup wizard or the Advanced Setup Wizard.
STARTING DRAWINGS FROM THE SCRATCH
Starting a drawing from the scratch is a quick way to begin a new drawing.
When you select this drawing startup method, you can select one of the
two measurement systems on which to base the new drawing.
English : Creates a drawing based on Feet and Inches measurement
system. The default drawing boundary, called drawing limits is 12 x 9
inches.
6
Metric : Creates a drawing based on metric measurement system. The
default drawing boundary is 429 x 297 millimeters.
To start a new drawing using Start from Scratch (New Drawing)
1. In the AutoCAD2002 Today dialog box select the Create Drawings
Tab. In the Select how to Begin window choose Start from Scratch. ( If
AutoCAD is already started, from the File menu, choose New, then
select Create Drawings Tab, in the window Select How to Begin,
choose Start from the Scratch)
2. Select English or Metric as required, the drawing opens based on the
measurement system selected
Command line : NEW
OPEN EXISTING DRAWINGS
To open an existing AutoCAD drawing, you can select Open Drawings tab
in the AutoCAD2002 dialog box or, if AutoCAD is already started, choose
Open from the File Menu..
7
To open a drawing
1. In the AutoCAD2002 Today dialog box , choose Open Drawings. It
displays four recently used drawings or if you want to select a drawing
other than these, choose Browse.
2. In the Select file dialog box, select the required file and choose Open.
Command line : OPEN
UNDERSTANDING THE AUTOCAD WINDOW
When you start AutoCAD, the AutoCAD window opens. The window is the
design space. It contains elements that you use to create your designs and to
receive information about them. The main parts of the AutoCAD window are
8
Menu Bar It contains the default AutoCAD menus. Menus are
defined by menu files that you can modify or design on
your own. The default menu file is acad.mnu. Menu bar
contains the Pull Down menus such as File, Edit, View,
Insert, Format etc.
Standard Toolbar It contains Microsoft Office standard buttons such as
New, Open, Save, Print etc and frequently used buttons
such as Redraw, Undo, Zoom etc. The lower right corner
of the buttons have flyouts which displays the function of
each button.
Object Properties It enables you to set the properties of the objects such as
Toolbar Color, Linetype and Line-Weight and also manages
Layers.
Draw and Modify Provides access to common Draw and Modify
Toolbar commands. The Draw and Modify toolbars are displayed
when you start AutoCAD. These toolbars are docked on
the left side of the window. They are also called as
Floating Toolbars as they can be easily moved and
placed anywhere on the screen. You can turn the
toolbars ON or OFF. To turn On or OFF any toolbar Right
Click on any available toolbar, it displays a list of toolbars,
select (click on) the desired toolbar you want to display or
close.
Drawing Area It displays the drawing. The drawing area size varies,
depending on the size of the AutoCAD window and other
elements such as toolbars and dialog boxes that are
displayed.
9
Crosshairs Identifies pick and drawing points within the drawing area.
You can use the crosshairs, which are controlled by your
pointing device (such as mouse), to locate points and
select and draw objects. It also displays the current X, Y
and Z co-ordinate values as you move it.
User Coordinate It shows the orientation of the drawing. AutoCAD
drawings
System (UCS) are superimposed on an invisible grid, or coordinate
Icon system, based on X, Y and (for 3D) Z coordinates.
AutoCAD has a fixed world coordinate system (WCS) and
a movable user coordinate system (UCS).
Model / Layout It enables you to switch your drawing between model
Tabs (drawing) space and paper (layout) space. You create
your designs in the model space, and then create layouts
to plot or print your drawings in paper space.
Command Window Displays prompts and messages. In AutoCAD you can
give the command in one of the Three ways
Choose an item from the menu or a shortcut menu
Click a button on a toolbar
Enter the command on the Command Line
Whichever method you use to give the command,
AutoCAD displays command prompts and the command
history in the command window. It is a good practice to
have an eye on the command window as the prompts
displayed will enable you to know what exactly is
required. It also displays error messages which will
enable you to rectify the error.
10
Status Bar Displays the cursor coordinates in the lower left corner.
The status bar also contains buttons that can be used to
turn on/off the common drawing aids. These include
Snap, Grid, Ortho, Polar, Osnap etc.
USING POINTING DEVICES
The Drawings can be controlled in AutoCAD using a pointing device such as a
standard mouse, an IntelliMouse or a digitizing tablet. The points can be
specified either by clicking the pointing device or by entering coordinates on
the command line.
MOUSE
The options from menus and toolbars can be selected by clicking them with
the mouse. Mouse can also be used to draw or to select objects on the
screen. With a two button mouse, the left button is a pick button used to
specify points on the screen. The right button either displays a shortcut menu
or is equivalent to pressing Enter. With a three button mouse, the middle
button either activates real-time panning or displays the Object Snap shortcut
menu.
INTELLIMOUSE
The IntelliMouse is a two button mouse with a small wheel between the
buttons. The left and right button behave in the same way as in a standard
mouse. The wheel can be used to zoom and pan in your drawing without
using any AutoCAD command.
Usi ng t he I nt el l i Mouse wi t h Aut oCAD
Zoom in or out Rotate the wheel forward to zoom in,
backward to zoom out .
Zoom to drawing extents Double-click the wheel button
Pan Press the wheel button and drag the mouse
11
SAVING DRAWINGS
When you are working on a drawing, you should save it frequently to avoid
loss of work.
To save a drawing.
1. From the file menu choose Save
If you have previously saved and named the drawing, AutoCAD saves
any subsequent changes in the same drawing.
Save Drawing As dialog box is displayed.
2. In the dialog box under File Name, enter the name of the drawing
3. Choose save
Command Line : SAVE
12
CLOSING DRAWINGS
The close command closes the active drawing (in case you are working with
multiple drawings).
1. Drawings can be Closed by clicking on the close button in the upper-
right corner of the drawing or
2. From the File Menu choose Close
EXITING AUTOCAD
From the File menu choose Exit
Command Line : QUIT
15
DRAWING AIDS
Introduction
Drawing with AutoCAD is just like drawing on a drawing board. Most new
comers to Computer Aided Design assume that they will need to learn how to
draw all over again. In fact, many of the drawing aids that AutoCAD provides
are analogous to traditional drafting tools. Just as you have a parallel motion
and set squares to help you draw horizontal and vertical lines on a drawing
board, AutoCAD has similar drawing aids which can help you to draw
horizontal and vertical lines on a computer. This means that in many respects,
the drawing techniques are very similar. If you ever get stuck, think how you
would complete a task on a drawing board and then look for a similar way to
do it with AutoCAD.
The Drawing Grid
The Grid can be turned ON/OFF by pressing the button on the status
bar.
The drawing grid is a regular pattern of dots displayed on the screen which
acts as a visual aid, it is the equivalent of having a sheet of graph paper
behind your drawing on a drawing board. You can control the grid spacing, so
it can give you a general idea about the size of drawn objects. It can also be
used to define the extent of your drawing.
Grid Spacing set to 10 units Grid Spacing set to 5 units
16
Setting the Grid Spacing
1. From the Tools Menu select Drafting Settings The Drafting
Settings tool box is displayed
2. Click on the "Snap and Grid" tab of the Drafting Settings dialog box.
3. Enter the value of the Grid X spacing in units
4. To use the same value for the Grid Y spacing, press Enter.
Otherwise enter a new value for Grid Y spacing.
5. Choose OK
Shortcut Menu
Grid settings can be changed by right-clicking the Grid
button on the status bar and selecting Settings from
the menu. Drafting Settings dialog box is displayed ,
which enables you to change the value of the Grid.
Enter the value of the Grid spacing press OK.
Command Line : GRID
Specify grid spacing(X) or [ON/OFF/Snap/Aspect] <10.000>: (enter grid spacing)
17
The Snap option allows you to automatically set the grid spacing to the
current snap spacing. You can also change the aspect ration of the grid. By
default, the X and Y spacing of the Grid are the same, resulting in a regular
square matrix of grid points. But if you need a grid with different X and Y you
can use the "Aspect" option.
Snap Mode
Snap mode takes AutoCAD one step further than the drawing board. With
Snap mode turned on AutoCAD only allows you to pick points which lie on a
regular grid. The Snap grid is completely independent of the display grid.
However, the Grid spacing and Snap spacing are usually set to the same
value to avoid confusion. When Snap mode is turned on and the Grid is
displayed, the Snap and Grid spacing are the same and the crosshairs will
jump from one grid point to another as you move across the screen. This
makes it very easy to draw objects which have a regular shape. The Snap
command is used to set the snap spacing and to toggle Snap mode.
The Snap can be turned ON/OFF by pressing the button on the status
bar.
Setting the Snap Spacing
1. From the Tools Menu select Drafting Settings The Drafting
Settings tool box is displayed
2. Click on the "Snap and Grid" tab of the Drafting Settings dialog box.
3. Enter the value of the Snap X spacing in units
4. To use the same value for the Snap Y spacing, press Enter.
Otherwise enter a new value for Snap Y spacing.
5. Choose OK
Shortcut Menu
Snap settings can be changed by right-clicking the Snap
button on the status bar and selecting Settings from the
18
menu. Drafting Settings dialog box is displayed , which enables you to change
the value of the Snap. Enter the value of the Snap spacing press OK.
Command Line: SNAP
Specify snap spacing or [ON/OFF/Aspect/Rotate/Style/Type] <10.0000>:
(enter the required snap spacing in drawing units)
The "Aspect" option can be used to vary the horizontal and vertical snap
spacing independently. "Rotate" is used to set the snap grid to any angle.
You can also set the snap style to either Isometric or Standard (the default)
using the "Style" option. The Standard style is used for almost all drawing
situations including detail drawings in Orthographic Projection. The Isometric
style is specifically to aid the creation of drawings in Isometric Projection
Ortho Mode
Ortho is short for orthogonal, which means either vertical or horizontal. Like
the other options on the status bar, Ortho is not really a command, it is a
drawing mode which can either be turned on or off.
Click on the button on the status bar. The appearance of the
button tells you whether Ortho is currently turned on or turned off.
When Ortho is turned on, the ORTHO button appears pressed in. You
can see how this appears by looking at the status bar illustration below.
In the illustration, Ortho is turned on but Grid and Snap are turned off.
Command Line : ORTHO
Enter mode [ON/OFF] <OFF>: (type ON or OFF)
19
Setting Drawing Units
Every object that is drawn in AutoCAD is measured in units. You determine
the value of the units within AutoCAD before you draw. For example, in one
drawing, a unit might equal one millimeter, while in another drawing, a unit
might equal an inch. In AutoCAD we can set the Unit type and number of
decimal places for object length and angle. Drawing Unit settings control how
AutoCAD interprets the coordinate and angle entries and displays coordinates
and units in the drawing.
To format Drawing Units
1. From the Format menu choose Units. The Drawing Units dialog box is
displayed
2. Under Length, select a unit type and precision (number of decimal
places)
3. Under Angle, select an angle type and precision
20
4. To specify an angle direction, choose Direction, and then select the
base angle in the Direction Control dialog box
The angle direction controls the point from which AutoCAD measures
angles and the direction in which they are measured. The default is 0
degrees on the right side of the figure, measured anticlockwise.
5. Choose OK to exit each dialog box
Command Line : UNITS
The dialog box is displayed and the units can be changed in the same way as
described above.
Setting Grid Limits
Drawing Limits is used to define the extent of the grid display and to toggle
Limits mode which can be used to define the extent of your drawing. The grid
is displayed within a rectangle defined by two pick points or co-ordinates.
To set Grid limits
Command Line : LIMITS
Reset Model space limits:
Specify lower left corner or [ON/OFF] <0.0000,0.0000>:
(pick point, enter co-ordinates or to accept the default value)
21
Specify upper right corner <420.0000,297.0000>:
(pick point, enter co-ordinates or to accept the default value)
The lower left corner corresponds to the lower left corner of the drawing area
and the upper right corner of the limits corresponds to the upper right corner
of the drawing area.
Drawing Limits can also be used to turn Limits mode on or off. Limits mode
can be used to control where objects can and cannot be drawn. Limits is
turned off by default which means that there is no restriction as to where
points can be picked and objects drawn. When Limits is on, AutoCAD will not
allow points to be picked or co-ordinates entered at the command line which
fall outside of the specified drawing limits. If you try to pick a point outside the
drawing limits when Limits mode is turned on, AutoCAD reports to the
command line:
**Outside limits
Limits mode is useful if you know the extent of your plotted drawing sheet and
you want to prevent objects being drawn outside of this area. However,
Drawing Limits is most commonly used simply to control the extent of the
Grid.
To Change the Grid limits from the Format menu, choose Drawing
Limits and the limits can be changed in the same way as discussed
above.
Note : After setting the grid limits, from the View menu, choose Zoom All.
The grid shows the area defined by the limits.
22
The Function Keys
Many of the modes described above can be controlled quickly using the
keyboard function keys. In most cases this is quicker than using a pull-down
or the command line. The function keys are arranged along the top of your
keyboard. AutoCAD uses function keys F1 to F11. The use function keys is
described below.
Function key Description
F1
AutoCAD Help
F2
Used to toggle (turn on and off) the AutoCAD text window
F3
Object Snaps ON/OFF
F4
Tablet mode ON/OFF
F5
cycles through the Isoplanes, this only has an effect if
"Isometric Snap/Grid" mode is on. The options are Left, Top
and Right
F6
Coordinate display ON/OFF
F7
Grid ON/OFF
F8
Ortho ON/OFF
F9
Snap ON/OFF
F10
Polar Tracking ON/OFF
F11
Object snap tracking ON/OFF
23
Object Snap
The Object Snaps (Osnaps for short) are drawing aids which are used in
conjunction with other commands to help you draw accurately. Osnaps allow
you to snap onto a specific object location when you are picking a point. For
example, using Osnaps you can accurately pick the end point of a line or the
center of a circle.
Object Snap Toolbar Command
Line
snaps to
Endpoint
END
Endpoint of the object
Midpoint
MID
Midpoint of the object
Intersection
INT
Intersection of objects
Apparent
Intersection
APP
Apparent intersection of objects
Extension
EXT
Object extension paths
Center
CEN
Center points of circles, arcs..
Quadrant
QUA
Closest quadrant of circles or arcs
Tangent
TAN
Point on a circle or arc, when
connected to last point , forms a line
tangent to the object
Perpendicular
PER
Object points forming perpendicular
alignment
Parallel
PAR
Point on an alignment path that is
parallel to the selected object
Insert
INS
Insertion point
Node
NOD
objects drawn with Point command
24
To use Object Snaps
1. Running object snaps can be switched ON/OFF by clicking on the
button on the status bar.
2. To set the object snaps, right click on the button on the status
bar and select settings or Tools Drafting Settings, select on the
object snap tab and a Drafting settings dialogue box is displayed.
Select the object snaps required and choose OK
Object Snap Description
The object snap buttons are located on the objects snap flyout on the
standard toolbar. Some of the important and most frequently used object
snaps are described below:
1. Endpoint :
The Endpoint Osnap snaps to the end points of
lines and arcs and to polyline vertices.
25
2. Midpoint :
The Midpoint Osnap snaps to the mid pionts of
lines and arcs and to the mid point of polyline
segments.
3. Intersection :
The Intersection Osnap snaps to the physical
intersection of any two drawing objects (i.e.
where lines, arcs or circles etc. cross each other)
and to Polyline vertices.
4. Center :
The Center Osnap snaps to the centre of a
circle, arc or polyline arc segment. The cursor
must pass over the circumference of the circle
or the arc so that the centre can be found.
5. Quadrant :
The Quadrant Osnap snaps to one of the four
circle quadrant points located at north, south,
east and west or 90, 270, 0 and 180 degrees
respectively.
6. Tangent :
The Tangent Osnap snaps to a tangent point on
a circle. This osnap works in two ways. You can
either draw a line from a point to the tangent
point or you can draw a line from a tangent point
or you can draw a line which is tangent to two
circles, arcs etc..
26
7. Perpendicular :
The Perpendicular Osnap snaps to a point
which forms a perpendicular with the selected
object. As with the Tangent Osnap,
Perpendicular can be used to draw a line to a
perpendicular point or from a perpendicular
point.
8. Parallel :
The Parallel Osnap is used to draw a line
parallel to any other line in your drawing. To
draw a parallel line, first start the Line
command, specify the first point when
prompted and then start the Parallel Osnap.
Hover the cursor over an existing line until you see the Parallel snap
marker. Now, move the cursor close to a parallel position and a dotted
line will appear, indicating the parallel. You can now pick the second
point of your line.
29
Using Co-ordinates
Introduction
A good understanding of how co-ordinates
work in AutoCAD is absolutely crucial if
you are to make the best use of the
program.
Co-ordinates fall into two types, namely
Cartesian and Polar. A basic
understanding of these co-ordinate types
will help you to use AutoCAD to construct
drawings more easily. They can be further
be classified as either Absolute or
Relative.
Cartesian Co-ordinates
The Cartesian co-ordinate system is the standard co-ordinate system. The
position of a point can be described by its distance from two axes, X and Y.
This results in a simple point description using two numbers separated by a
comma e.g. 34,45
In the example given to the right point
described lies 34.897 drawing units to
the right of the Y axis and 45.473
drawing units above the X axis. The
first value (34.897) is known as the X
co-ordinate because it's value is
measured along the X axis. The
second value is known as the Y co-
ordinate because it's value is
measured along the Y axis. The X and
Y axes are two lines of infinite length which intersect at the origin point. The
30
co-ordinate value of the origin point is always 0,0. When viewed in plan the X
and Y axes are always perpendicular to one another with the X axis in a
horizontal position and the Y axis in a vertical position. Normally we work in
the positive quadrant. Although this is not essential for AutoCAD to operate, it
does tend to make life easier because we don't need to worry about negative
numbers.
Polar Co-ordinates
Polar co-ordinates achieve the same result i.e. the description of the position
of a point. The main difference is that polar co-ordinates use distance and
angle to describe the position of a point rather than the X and Y coordinates in
the Cartesian system. The distance and angle measurements are made
relative to an origin. This results in a point description which looks like this
24<30 where the first value is the distance (in drawing units) and the second
is the angle. Notice that the separator in the case of polar co-ordinates is the
"less than" mathematical symbol.
AutoCAD angles start along the
positive portion of the X axis and
increase in an anti-clockwise direction.
You can specify negative angles if you
need to define an angle in a clockwise
direction although this is not really
necessary because angles are
circular, hence an angular value of -30
degrees will give the same result as
an angular value of 330 degrees as
there are 360 degrees in a full circle. The figure on the right illustrates an
example of a line of length 35.8 drawn at an angle of 60 degrees.
31
The UCS Icon
In the bottom left hand corner of the AutoCAD
drawing window you will see a symbol like the one
shown on the left. This is called the UCS (User Co-
ordinate System) icon and it is there to remind you
which is the X axis and which is the Y axis. The
empty box at the intersection of the X and Y axes is
there to remind you that you are using "World" co-
ordinates and that the UCS icon is not positioned over the true origin of the
current co-ordinate system, probably because it is off screen.
Absolute & Relative Co-ordinates
Both Cartesian and polar co-ordinates can be divided into two types, absolute
and relative. The distinction is quite simple, absolute co-ordinates relate to the
X and Y axes and the origin of the current co-ordinate system, whilst relative
co-ordinates relate to the current pick point. When you are specifying co-
ordinates you need to tell AutoCAD which type you want. In the case of the
two examples above a relative Cartesian co-ordinate looks like this
@34.897,45.473 and a relative polar co-ordinate looks like this @34.897<30.
For example if you want to draw a line from point 20,10 to 40,30
1. In Absolute Cartesian Coordinate system you specify it as
From point : 20,10
To point : 40,30
2. In Relative Coordinate system you need to specify it as
From point : 20,10
To point :@ 20,20 (relative to previous point)
32
Direct Distance Entry
Introduction
Direct distance entry is one of those AutoCAD features that is often
overlooked. This is rather unfortunate because it can be extremely useful and
an amazing time-saver. Basically, direct distance entry enables you to draw
an object, such as a line, by pointing in a particular direction with the cursor
and entering a distance at the command line.
To Draw a line using Direct Distance Entry
For example, let as assume that we want to draw a horizontal line with a
length of 30 drawing units.
1. Start the Line command, Draw Line from the pull-down menu or
from the Draw toolbar.
2. When prompted, to specify the first point for the line, pick a point
somewhere on the left side of the drawing area
3. Move your cursor to the right (or in the direction you want the line) of
the first pick point. Hold your cursor in this position and simply enter 30
from the keyboard.
4. Press the Enter key, a line segment is drawn, 30 units long and in the
direction you were pointing.
35
Drawing Objects
The Draw commands can be used to create new objects such as lines and
circles. Most AutoCAD drawings are composed purely and simply from these
basic components. A good understanding of the Draw commands is
fundamental to the efficient use of AutoCAD.
This section covers the most frequently used Draw commands such as Line,
Polyline, Circle etc. As a newcomer to AutoCAD, you may wish to skip the
more advanced commands in order to properly master the basics. You can
always return back to these commands in the future when you are more
confident.
In common with most AutoCAD commands, the Draw commands can also be
given in THREE ways.
1. Command names or short-cuts can be entered at the Keyboard
Command line : LINE or L
2. Commands can be started from the Draw Pull-Down Menu
3. From the Draw Toolbar.
Note : In a pull down menu a small arrow like " " next to a
menu item means that the item leads to a sub-menu that may
contain other commands or command options. An ellipsis, ""
after a menu item means that the item displays a dialogue box.
36
Lines
Lines are probably the most simple of AutoCAD objects. Using the Line
command, a line can be drawn between any two points picked within the
drawing area. Lines are usually the first objects you will want to draw when
starting a new drawing because they can be used as "construction lines" upon
which the rest of your drawing will be based.
A line can be one segment or a series of segments, but each segment is a
separate line object. The line command can be used when you need to edit
individual segments.
The Line Command
Tool bar
Pul l -down menu Draw Line
Command: Line (or) L
To Draw a Line
By Picking points on the screen
With the Line command you can draw a simple line from
one point to another. When you pick the first point (P1) and
move the cross-hairs to the location of the second point
(P2) and pick the second point, the line is drawn from the
first point to the second point. Line objects have two ends
(the first point and the last point). You can continue picking
points and AutoCAD will draw a straight line between each
picked point and the previous point. Each line segment
drawn is a separate object and can be moved or erased as required. To end
this command, just hit the key (enter key) on the keyboard.
37
Using Cartesian Coordi nates
1. Select the command from the Toolbar or Draw Line
Command Sequence
Command : Line
Specify first point : 10,5 (or give any point) press
Specify next point : 20,30 press
Specify next point : enter the coordinates of the next
point or to complete the line
A line will be drawn between these two points
Using Polar Coordi nate system
1. Select command from the Toolbar or Draw Line
Command Sequence
Command : Line
Specify first point : Specify value of a point press or pick a
point
Specify next point : @20<45
Specify next point : enter the length and angle of the
next line or to complete the
line
38
Usi ng Di rect Di stance Entry
1. Select the command from the Toolbar or Draw Line
Command Sequence
Command : Line
Specify first point : Specify value of a point press or pick a
point
Specify next point : 30, move the cursor in direction in which you
want the line
Specify next point : enter the length of the next line, move the cursor
in the direction of the desired line or press
enter to complete the line
Polylines
A polyline is a connected sequence of line or arc segments created as a
single object. Polyline command can be used when you need to edit all
segments at once, set width of individual segments, make segments taper
and close the polyline. In practice the Polyline command works in the same
way as the Line command allowing you to pick as many points as you like.
Again, just hit to end. As with the Line command, you also have the option
to automatically close a polyline end to end. To do this, type C to use the
close option instead of hitting . The example above shows a number of
polylines to give you an idea of the flexibility of this type of line.
39
The Polyline Command
Tool bar
Pul l -down menu Draw Polyline
Command: Pline (or) PL
To Draw a rect angl e of 50 x 30
1. Sel ect command f rom t he t ool bar (or) Draw Polyline
Command Sequence
Command : Pline
Specify start point: (pick P1)
Current line-width is 0.0000
Specify next point or [Arc/Halfwidth/Length/Undo/Width]: 50, move cursor
towards right press
Specify next point or [Arc/Close/Halfwidth/Length/Undo/Width]: 30, move
cursor upwards press
Specify next point or [Arc/Close/Halfwidth/Length/Undo/Width]: 50, move
cursor towards left press
Specify next point or [Arc/Close/Halfwidth/Length/Undo/Width]: 30, move
cursor downwards press
(or C to close)
40
Rectangle
The Rectangle command is used to draw a rectangle whose sides are vertical
and horizontal. The position and size of the rectangle are defined by picking
two diagonal corners. The rectangle isn't really an AutoCAD object at all. It is,
in fact, just a closed polyline which is automatically drawn for you. The
Rectangle command also has a number of options. Width works in the same
way as for the Polyline command. The corners of the rectangle can be
Chamfered and Filleted. The Elevation and Thickness commands are 3D
options.
The Rectangle Command
Toolbar
Pull-down Menu Draw Rectangle
Command Rectangle (or) REC
Command Sequence
Command : Rectangle
Specify first corner point or [Chamfer/Elevation/Fillet/Thickness/Width]: (pick P1)
Specify other corner point or [Dimensions]: (pick P2)
41
The Polygon Command
The Polygon command can be used to draw any regular polygon from 3 sides
up to 1024 sides. This command requires four inputs from the user, the
number of sides, a pick point for the center of the polygon, whether you want
the polygon inscribed or circumscribed and then a pick point which
determines both the radius of this imaginary circle and the orientation of the
polygon. The polygon command creates a closed polyline in the shape of the
required polygon.
This command also allows you to define the polygon by entering the length of
a side using the Edge option. You can also control the size of the polygon by
entering an exact radius for the circle.
To Draw a Polygon
Toolbar
Pull-down menu Draw Polygon
Command Polygon (or) POL
Command Sequence
Command : Polygon
Enter number of sides <4>: 5
Specify center of polygon or [Edge]: pick P1 or type E to define by edge
length
Enter an option [Inscribed in circle/Circumscribed about circle] <I>:
(to accept the inscribed default or type C for circumscribed)
Specify radius of circle: pick P2 or enter exact radius
42
Circle
Along with Line and Polyline, the Circle command is probably one of the most
frequently used. In common with the other commands in this section there are
a number of options that can help you construct just the circle you need. Most
of these options are self explanatory but in some cases it can be quite
confusing. The Circle command, for example, offers 6 ways to create a circle.
The Circle Command
Toolbar
Pull-down menu Draw Circle Center, Radius
Command Circle (or) C
Command Sequence
Command : Circle
Specify center point for circle or [3P/2P/Ttr (tan tan radius)]: (pick P1)
Specify radius of circle or [Diameter] <50.0195>: 25 (or pick P2)
(this value is taken as radius of the circle)
Circle Center, Diameter
Command : Circle
Specify center point for circle or [3P/2P/Ttr (tan tan radius)]:
(pick P1)
43
Specify radius of circle or [Diameter] <50.0195>: type D
Diameter <50.0195> : 40 ( value of diameter)
Circle 2P ( Two Points)
2P which uses two points on the circumference to form a diameter
Command : Circle
Specify center point for circle or [3P/2P/Ttr (tan tan radius)]: 2P
Specify first end point of the circles diameter : pick P1 or specify value of
point
Specify second end point of the circles diameter : pick P2 or specify value of
point
Circle 3P (Three Points)
3P which uses any three points on the circumference to form a diameter to
draw the circle. The command can be used in the same way as described
above.
Circle Ttr ( Tangent, Tangent, Radius)
To use this option you need to have two lines already drawn which can be
described as tangents to the circle to be drawn. Once the tangents are
specified, it will prompt you to enter the radius of the circle. A circle will be
drawn with this radius and the two lines as tangents.
44
Command : Circle
Specify center point for circle or [3P/2P/Ttr (tan tan radius)]: T
Specify point on object for first tangent of the circle : select L1 (line 1)
Specify point on object for second tangent of the circle : select L2 (line2)
Specify radius of the circle < 23.657> : 10 ( specify value of radius)
Circle Tangent, Tangent, Tangent
To use this option you need to have three lines already drawn which can be
described as tangents to the circle to be drawn. Once the tangents are
specified, a circle will be drawn with these three lines as tangents.
The Arc Command
The Arc command allows you to draw an arc of a circle. There are numerous
ways to define an arc, the default method uses three pick points, a start point,
a second point and an end point. Using this method, the drawn arc will start at
the first pick point, pass through the second point and
end at the third point.
Toolbar
Pull-down menu Draw Arc 3 Points
Command Arc or A
45
Command Sequence
Command: ARC
Specify start point of arc or [Center]: (pick P1)
Specify second point of arc or [Center/End]: (pick P2)
Specify end point of arc: (pick P3)
You can either pick points or specify the actual value of the
point in terms of X, Y coordinates. The command allows you
to draw an arc by 10 di f f erent methods. All the options work
in the same way as described above. The Continue option
allows you to draw arcs continuously with the last option used.
It will automatically select the end point of the previous arc as
the start point and will prompt you to enter only the end point.
Tips:
1. In AutoCAD Default values are given in like <Default> or <34.878> and
Options are given in square brackets like [ 2P/3P/ Ttr]. Each option is
separated by a forward slash /.
2. To accept the default value/settings press Enter.
3. To use an Option which is not the default just type in the name of the
option. You need not type the entire name, just type the characters
which are given in capital letters. For Example to use option CLose,
there is no need to type the complete name, typing CL is sufficient.
49
Modifying Objects
Object Selection
Before you start using the AutoCAD Modify commands, you need to know
something about selecting objects. All of the Modify commands require that
you make one or more object selections. AutoCAD has a whole range of tools
which are designed to help you select just the objects you need. As with so
many aspects of AutoCAD, developing a good working knowledge of these
options can drastically improve your drawing speed and efficiency.
Selecting Objects by Picking
Perhaps the most obvious way to select an object in AutoCAD is simply to
pick it. Those of you who have used other graphics based utilities will be
familiar with this concept. Generally all you have to do is place your cursor
over an object, click the mouse button and the object will be selected. In this
respect AutoCAD is no different from any other graphics utility.
When you start a Modify command such as ERASE, two things happen. First,
the cursor changes from the usual crosshairs to the pickbox and
second, you will see the "Select objects" prompt on the command line. Both of
these cues are to let you know that AutoCAD is expecting you to select one or
more objects.
Select objects:
To select an object, place the pickbox over a part of the object and left-click
the mouse. When the object has been picked it is highlighted in a dashed line
Object selection by Pick Box The selected object highlighted
50
to show that it is part of the current selection and the command line reports "1
found". You will now see the "Select objects" prompt on the command line
again. At this point you can continue adding more objects to the current
selection by picking them or you can press or the Space Bar to complete
the selection.
Window Selection
Selecting objects by picking objects can become quite tedious if you want to
select a large number of objects. Just imagine having to pick a hundred or
more objects in a large drawing! Fortunately AutoCAD provides a number of
selection options which can help you select objects more efficiently. The
Window option is invoked by typing W in response to the "Select objects"
prompt. Window allows you to define a rectangle using two points in exactly
the same way as the RECTANGLE command. Once the window is defined, all
objects which lie entirely within the window will be selected.
Select objects : W
Specify first corner : pick P1 (or any point away from the drawing to be
selected)
Specify opposite corner : pick P2
Object Selection by Window only objects within the window selected
51
Crossing Window Selection
The Crossing Window option is invoked by typing C at the "Select objects"
prompt and is a variation of the Window command. The command sequence
is exactly the same but objects are selected which lie entirely within the
window and those which cross the window border.
Select objects : C
Specify first corner : pick P1 (or any point away from the drawing to be
selected)
Specify opposite corner : pick P2
Objects selected by Crossing Window Objects within and crossing the
window will be selected
The Undo Option
It often happens that you inadvertently add objects which you don't want to a
selection set during its compilation. When this occurs in the middle of a
complicated selection it can be pretty annoying. Fortunately AutoCAD allows
you to undo the last selection made during the compilation of a selection set.
All you need do is enter U at the next "Select objects" prompt to remove the
objects previously added.
52
Selecting All objects
The All option is invoked by typing ALL at the "Select objects" prompt. You
can use this option to select all the objects in the current drawing, no picking
is required.
Select objects : ALL
Using a Previous selection
AutoCAD always remembers the last selection set you defined. This is very
useful because you may need to make a number of changes using different
commands to the same group of objects. In order to re-select the last
selection set you can use the Previous option. The previous option is invoked
by typing P at the "Select objects" prompt
Select objects : P
Tips :
1. Lines, polygons and windows drawn using the selection options do not
exist as drawing objects. Once the selection has been made they
disappear.
2. When you are picking objects in a complex drawing, use the ZOOM
command transparently to make object selection easier. You can Zoom
In or Zoom Out using the wheel on a Scrolling Mouse. Zoom options
can also be selected from the toolbars and are automatically
transparent (it will work within your existing command without canceling
it.)
53
Modify Commands
AutoCAD drawings are rarely completed simply by drawing lines, circles etc.
Most likely you will need to Modify these basic drawing objects in some way in
order to create the image you need. AutoCAD provides a whole range of
modify tools such as Move, Copy, Rotate and Mirror.
As is usual with AutoCAD, the Modify tools can also be accessed in one of
three ways
1. Command names or shortcuts can be entered from the Keyboard
Command : Move (or) M
2. From the Modify Pull-down menu
3. From the Modify Toolbar.
The method you choose is entirely up to you. Ultimately
you will use the method that you feel most comfortable
with or the one you find most efficient. AutoCAD allows
great flexibility and there aren't any right or wrong ways of
working. That said, it should be pointed out that the use
of toolbars in AutoCAD is almost always quicker than any
other method.
54
The Erase Command
The Erase command is one of the simplest AutoCAD commands and is one of
the most used. The command erases (deletes) any selected object(s) from
the drawing. Remember you can always get deleted objects back by typing U
to undo, or using from the Standard toolbar.
Toolbar
Pull-down menu Modify Erase
Command Erase (or) E
Command Sequence
Command : Erase
Select object : pick an object to erase (using any method described above)
Select object : (to end selection and erase the object)
The Copy Command
The Copy command can be used to create one or more duplicates of any
drawing object or objects which you have previously created. Copy is a very
useful and time-saving command because you can create very complex
drawing elements and then simply copy them as many times as you like.
The multiple option allows you to create additional copies of the selected
object(s) by picking as many new points as you like. To invoke the multiple
option type M, at the prompt and it will ask you to specify base point and
second point, select the points as explained below. To end a multiple copy,
just hit the key.
Toolbar
Pull-down menu Modify Copy
Command Copy (or) CP
55
Command Sequence
Command : Copy
Select object : W ( or pick an object to copy using any method described
above)
Specify first corner : pick P1
Specify other corner : pick P2
Select object : (to end selection or you can use any option to select more
objects)
Specify base point or displacement, or [Multiple]: pick P3
Specify second point of displacement or <use first point as displacement>:pick P4
Note: The "Base point", P3 and the "Second point", P4 do not have to be
picked on or near the object. The two points are simply used to indicate the
distance and direction of the copied object from the original object
The Mirror Command
The Mirror command allows you to mirror (get reflection of) selected objects in
your drawing by picking them and then defining the position of an imaginary
mirror line using two points. This command is particularly very useful for
drawing symmetric objects.
Toolbar
Pull-down menu Modify Mirror
Command Mirror
56
Command Sequence
Command : Mirror
Select object : W (or pick an object)
Specify first corner : pick P1
Specify other corner : pick P2
Select object : (to end selection)
Specify first point of mirror line: pick P3
Specify second point of mirror line: pick P4
Delete source objects? [Yes/No]<No> :
Object to be mirrored selected, the selection Mirror image (reflection) of the
window and the imaginary mirror line is object
shown dashed
The Offset Command
Offset is probably one of the most useful commands for constructing
drawings. The Offset command creates a new object parallel to or concentric
with a selected object. The new object is drawn at a user defined distance
(the offset) from the original and in a direction chosen by the user with a pick
point. You can offset lines, arcs, circles, ellipses, 2D polylines, xlines, rays
and planar splines.
Toolbar
Pull-down menu Modify Offset
Command Offset
57
Command Sequence
Command : Offset
Specify offset distance or [ Through] <1.0000>: specify offset distance
Select object to offset or <exit>: select an object (you can use only pick box)
Specify point on side to offset : pick P1 or select a point on side to offset
Select object to offset or <exit>: or select another object
In the illustration above, a line has been offset to the right by the "Offset
distance" specified and picking a point P1 to the right of the original line, to
indicate the side to offset . The result is a new line to the right of the original.
Objects can be offset inside or outside to create a new object which is
concentric with the original. In the illustration, a new object has been created
inside of the original by picking a point inside the original object. The distance
between the two objects is the offset distance. The measures of the new
object is the difference of measures of the original object and the offset
distance. In reality, offset objects inherit their object properties from the
original object.
58
The Move Command
The Move command works in a similar way to Copy command except that no
copy is made, the selected object(s) is simply moved from one location to
another.
Toolbar
Pull-down menu Modify Move
Command Move (or) M
Command Sequence
Command : Move
Select object : W ( or pick an object to move using any method described
above)
Specify first corner : pick point
Specify other corner : pick point
Select object : (to end selection or you can use any option to select more
objects)
Specify base point or displacement: pick P2
Specify second point of displacement or <use first point as displacement>:pick P3
Obj ect Sel ect ed t o move dur i ng move af t er movi ng t o new
l ocat i on
59
The Rotate Command
The Rotate command allows an object or objects to be rotated about a point
selected by the user. AutoCAD prompts for a second rotation point or an
angle which can be typed at the keyboard.
Toolbar
Pull-down menu Modify Rotate
Command Rotate (or) RO
Command Sequence
Command : Rotate
Select object : W ( or pick an object to rotate using any method described
above)
Specify first corner : pick point P1
Specify other corner : pick point P2
Select object : (to end selection or you can use any option to select more
objects)
Specify base point : pick P3 (or any point along which rotation desired)
Enter rotation angle or [Reference] : Enter the value say 30
Obj ect ed sel ect ed f or r ot at i on obj ect ed af t er r ot at i on
60
The Scale Command
The Scale command can be used to change the size of an object or group of
objects. You are prompted for a pick point about which the selection set will
be scaled. Scaling can then be completed by picking a second point or by
entering a scale factor. For example a scale factor of 2 will double the size of
the objects in the selection set and a factor of 0.5 will half them.
Toolbar
Pull-down menu Modify Scale
Command Scale
Command Sequence
Command : Scale
Select object : W ( or pick an object to scale using any method described
above)
Specify first corner : pick point P1
Specify other corner : pick point P2
Select object : (to end selection or you can use any option to select more
objects)
Specify base point : pick P3
Specify scale factor or [Reference] : 2 (or specify a value)
Object selected, before Scaling Object after scaling by a factor 2
61
The Trim Command
The Trim command can be used to trim (cut) a part of an object. In order to
trim an object you must define the "cutting edge". Cutting edges can be lines,
xlines, rays, polylines, circles, arcs or ellipses. The Trim command, unlike
most other modify commands requires that two separate object selections are
made. The cutting edges are selected first (there can be one or more) and
then the objects to be trimmed are selected.
Toolbar
Pull-down menu Modify Trim
Command Trim (or) TR
Command Sequence
Command : Trim
Select Cutting edges
Select object : All
(or pick an object by using any method described above, but ALL is preferred as
you can trim any object without bothering about multiple selection)
Select object : (to end selection or you can use any option to select more
objects)
Select object to trim or shift-select to extend or [Project/Edge/Undo]: pick point
(point marked X on the object to be trimmed)
Select object to trim or shift-select to extend or [Project/Edge/Undo]: pick point
(point marked X on the object to be trimmed)
Select object to trim or shift-select to extend or [Project/Edge/Undo]: (to
end) or (pick point marked X on the object to be trimmed)
62
Object before trimming cutting edges selected using ALL option
with objects to trim shown by X
Object after trimming the edges marked X
Note : At each trimming step you are given the option to undo the previous
trim. This can be very useful if you inadvertently pick the wrong object.
63
The Extend Command
This command extends a line, polyline or arc to meet another drawing object
(known as the boundary edge). In the illustration on the right, two lines are
extended to meet another line (inclined line) which forms the boundary edge.
This command works in a similar way to the Trim command, described above.
Two selections are made, one for the boundary edge(s) and one for the
object(s) to extend.
Toolbar
Pull-down menu Modify Extend
Command Extend
Command Sequence
Command : Extend
Select boundary edges
Select object : All
(or pick an object by using any method described above, but ALL is preferred as
you can trim any object without bothering about multiple selection)
Select object : (to end selection or you can use any option to select more
objects)
Select object to extend or shift-select to trim or [Project/Edge/Undo]: pick P1
(point marked X on the object to be extended)
Select object to extend or shift-select to trim or [Project/Edge/Undo]: pick P2
(point marked X on the object to be extended)
Select object to extend or shift-select to trim or [Project/Edge/Undo]: (to
end) (point marked X on the object to be extended)
64
Line L1 and L2 before extending boundary edge selected, shown as dashed
Lines L1 and L2 extended up to
the boundary edge
Lines and other objects can be extended in one
of two directions. In the illustration shown on the
right, the line could be extended either to the
right or to the left. You can tell AutoCAD in which
direction to extend by picking a point to the right
or left of the midpoint respectively.
65
The Break Command
The Break command enables you to break (remove part of) an object by
defining two break points. The Break command can be used with lines,
polylines, circles, arcs ellipses, splines, xlines and rays. When you break an
object, you can either select the object using the first break point and then
pick the second break point, or you can select the object and then pick the
two break points.
Toolbar
Pull-down menu Modify Break
Command Break
Command Sequence
Command : Break
Select object : select the object to break
Specify second break point or [First point]: F
Specify first break point : pick P1
Specify second break point : pick P2
66
The Chamfer Command
The Chamfer command enables you to create a chamfer between any two
non-parallel lines as in the illustration below or any two adjacent polyline
segments. Usually, the Chamfer command is used first to set the chamfer
distances before drawing the chamfer.
Toolbar
Pull-down menu Modify Chamfer
Command Chamfer
Command Sequence
Command : Chamfer
(TRIM mode) Current chamfer Dist1 = 10.0000, Dist2 = 10.0000
Select first line or [Polyline/Distance/Angle/Trim/Method]: D (to set distances)
Specify first chamfer distance <10.0000>: 20 (or enter required distance)
Specify second chamfer distance <20.0000>: to accept first distance value
or enter a different value
Select first line or [Polyline/Distance/Angle/Trim/Method]: (pick P1)
Select second line: (pick P2)
The Chamfer command has a number of options. The Polyline option can be
used to chamfer all vertexes of a polyline simultaneously. The Distance option
67
allows you to specify the two chamfer distances. Angle allows the angle
between the first line and the chamfer to be specified. Trim is used to control
whether the original lines are trimmed to the chamfer or remain as they are.
Finally, Method is used to toggle the command between Distance and Angle
mode.
The Fillet Command
The Fillet command is a very useful tool which allows you to draw an arc
between two intersecting lines or adjacent polyline segments. You first need
to use the command to set the required radius and then a second time to
select the lines to fillet.
Toolbar
Pull-down menu Modify Fillet
Command Fillet
Command Sequence
Command : Fillet
Current settings: Mode = TRIM, Radius = 10.0000
Select first object or [Polyline/Radius/Trim]: R (to set
the radius)
Specify fillet radius <10.000>: 25
Select first object or [Polyline/Radius/Trim]: pick P1
Select second object : pick P2
The Fillet command can also be used to fillet arcs and circles. The "Polyline"
option also allows you to fillet all vertices of a polyline with a single command.
Trim is used to control whether the original lines are trimmed to the fillet or
remain as they are.
71
Adding Dimensions and Text
Dimensions
AutoCAD provides a whole range of dimensioning tools which can be used to
quickly dimension any drawing without the need for measurement.
Dimensioning in AutoCAD is automatic; lines, arrows and text are all taken
care of by the dimension commands. AutoCAD dimensions are special blocks
which can easily be edited or erased as necessary.
AutoCAD divides dimensions into four main categories:
Linear
Radial
Ordinate
Angular
When working with dimensions it is very important that line
origins are picked accurately so that the resulting
measurement and text are correct. Always use an Osnap to
pick dimension line origins.
72
Linear Dimensions
The Linear dimension commands are used to dimension along straight lines.
There are five linear dimension commands, namely: DIMLINEAR,
DIMCONTINUE, DIMBASELINE, DIMALIGNED and DIMROTATED.
The Linear Dimension Command
Toolbar
Pull-down menu Dimensions Linear
Command DIMLINEAR
Command Sequence
Command : Dimlinear
Specify first extension line origin or <select object> : pick P1
Specify second extension line origin : pick P2
Specify dimension line location or [Mtext/Text/Angle/Horizontal/Vertical/Rotated]:
(pick a point to position the dimension line)
The Aligned Dimension Command
You can use this command to generate aligned dimensions. These are
dimensions along inclined lines which cannot be dimensioned with the
DIMLINEAR dimension command because that command will only give a
measured dimension in either a horizontal or vertical direction. However, as
you can see from the command sequence below, this command works in
exactly the same way.
Toolbar
Pull-down menu Dimensions Aligned
Command DIMALIGNED
73
Command Sequence
Command : Dimaligned
Specify first extension line origin or <select object> : pick P1
Specify second extension line origin : pick P2
Specify dimension line location or [Mtext/Text/Angle]: (pick a point to position the
dimension line)
The Radius Dimension Command
Toolbar
Pull-down menu Dimensions Radius
Command DIMRADIUS
Command Sequence
Command : Dimradius
Select arc or circle : pick P1
Specify dimension line location or [Mtext/Text/Angle]: (pick a point to position the
dimension line)
The Diameter Dimension Command
Toolbar
Pull-down menu Dimensions Diameter
Command DIMDIAMETER
Command Sequence
Command : Dimdiameter
Select arc or circle : pick P1
Specify dimension line location or [Mtext/Text/Angle]: (pick a point to position the
dimension line)
74
The Angular Dimension Command
Toolbar
Pull-down menu Dimensions Angular
Command DIMANGULAR
Command Sequence
Command : Dimangular
Select arc, circle, line or <specify vertex> : pick P1
Select second line : pick P2
Specify dimension line location or [Mtext/Text/Angle]: (pick a point to position the
dimension line)
The Baseline Dimension Command
You can use this command to generate a series of dimensions from a single
base point. You must have already created the first dimension in the
sequence using a command such as DIMLINEAR.
Toolbar
Pull-down menu Dimensions Baseline
Command DIMBASELINE
Command Sequence
Command : Dimbaseline
Specify second extension line origin or[Undo/Select] <select> : pick P3
Specify second extension line origin or[Undo/Select] <select> : pick P4
Specify second extension line origin or[Undo/Select] <select> : (or pick
point)
75
In the example above, the "35" dimension was created using the DIMLINEAR
command. The others were created using DIMBASELINE and picking points
P3 and P4.
The Continue Dimension Command
You can use the Continue command to add a string of dimensions. You must
already have created the first dimension in the sequence using a command
such as DIMLINEAR. There is no prompt for the first line origin, AutoCAD
automatically selects the second line origin of the previous dimension to be
the first of the new dimension. There is also no prompt for the dimension line
position, AutoCAD automatically matches up with the previous dimension.
Toolbar
Pull-down menu Dimensions Continue
Command DIMCONTINUE
Command Sequence
Command : Dimcontinue
Specify second extension line origin or[Undo/Select] <select> : pick P3
Specify second extension line origin or[Undo/Select] <select> : pick P4
Specify second extension line origin or[Undo/Select] <select> : (or pick
point)
Using the Continue command you can very quickly generate a string of
dimensions which align perfectly. In the example above, the "35" dimension
was drawn with the DIMLINEAR command; all the other dimensions were
drawn using the DIMCONTINUE command and simply picking the points P3
and P4, one after the other. You can only continue a dimension in a single
direction.
76
The Leader Command
The Leader command can be used to annotate any point on a drawing.
Toolbar
Pull-down menu Dimensions Leader
Command LEADER
Command Sequence
Command : Leader
Specify first leader point or [Settings] <settings> : pick P1
Specify next point :
Specify next point :
Enter text width <0> : (or specify value of width)
Enter first line of annotation text <Mtext> : enter the text
Enter next line of annotation text : (or enter the text)
The Center Mark Command
You can use the Center Mark command to annotate a circle or an arc with a
cross at the center
Toolbar
Pull-down menu Dimensions Center Mark
Command DIMCENTER
Command Sequence
Command : Dimcenter
Select arc or circle : pick on the circumference of circle or arc
A cross is drawn at the center point.
77
Adding Text
Text conveys i mport ant i nf ormat i on i n your drawi ng. You use text
f or t i t l e bl ocks, to l abel part s of the drawi ng, to gi ve
speci fi cat i ons, or to make annot at i ons. AutoCAD provi des two
ways t o create t ext.
Li ne Text used f or short si mpl e ent ri es
Mt ext (Mul t i l i ne t ext ) used for l onger entri es wi th
f ormat t i ng
Using Line Text
Pul l -down menu Draw Text Single Line Text
Command : Text
Current text st yl e: "Standard" Text hei ght : 2. 5000
Speci fy st art poi nt of text or [Justi fy/St yl e] : pi ck a poi nt
Speci fy hei ght <2.5000>: (or specify value of text height)
Speci fy rotati on angl e of text <0> : (or specify angle)
Enter Text : Welcome To AutoCAD (enter the text required)
Enter Text : (or enter the second line of text)
Using Multiline Text (Mtext)
For Long complex entries, multiline text can be used. It consists of any
number of text lines or paragraphs that fit within the width specified (by
defining a window). Unlike single-line text, multilline text includes as part of
the same mtext object all text lines or paragraphs created in a multiline text
editing session. You can move, rotate, erase, copy, mirror or scale mtext
objects. Multiline text has more editing options. Using multilane text editor you
can underline, change font, colour, text etc.
78
Toolbar
Pul l -down menu Draw Text Multiline Text
Command MTEXT
Command Sequence
Command : Mtext
Speci fy f i rst corner : pi ck a poi nt ( def i nes one end of text
wi ndow)
Speci fy opposi t e corner : pi ck a poi nt (defi ne opposi t e end of the
text wi ndow)
The text wi l l fi t i n thi s wi ndow. Once the wi ndow i s defi ned
Mul t i l i l ne text edi t or di al og box i s di spl aced as shown bel ow
Usi ng the Charact er t ab of mul t i l i ne text wi ndow you can
enter t he t ext, change t he f ont , change the si ze of the font ,
speci f y col our, i nsert symbol s
79
Usi ng Propert i es tab you can change t he st yl e, speci f y
j usti fi cat i on of the text, change t he wi dth and speci f y t he
rot at i on angl e of t he t ext.
Usi ng t he Li ne spaci ng Tab you can speci f y t he spaci ng
between the text
Aft er you ent er the text and make the necessary edi t i ng
choose OK t o exi t t he command. The text wi l l then be entered
i n your drawi ng area.
83
Lesson 1
Objective :
At the end of this lesson you will be able to understand the use of
Grid
Snap
Ortho
Line
Erase
Q. Draw the Front Elevation, Plan and the Left Hand End Elevation
of the object shown in figure 1.
Figure 1
84
Front Elevation
Before you begin to draw, turn the Grid, Snap and Ortho ON.
Step # Command Sequence Description
1.
Select command from the
Toolbar or Draw Line
The Line command is invoked
2. From Point : P1 or any point on the screen
3. To point : 80 Move the cursor towards right
4. To point : 10 Move the cursor upwards
5. To point : 80 Move the cursor towards left
6. To point : 10 Move the cursor downwards
7. To point : To end the command
8.
Select command from the
Toolbar or Draw Line
The Line command is invoked
9. From Point : P2 point on the left hand top corner
10. To point : 30 Move the cursor upwards
11. To point : 20 Move the cursor towards right
12. To point : 30 Move the cursor downwards
13. To point : To end the command
14.
Select command from the
Toolbar or Draw Line
The Line command is invoked
15.
From Point : P3 point on the right hand top
corner
16. To point : 30 Move the cursor upwards
17. To point : 20 Move the cursor towards left
18. To point : 30 Move the cursor downwards
19. To point : To end the command
85
Plan
Step # Command Sequence Description
1.
Select command from the
Toolbar or Draw Line
The Line command is invoked
2. From Point : P4
Point 20mm (2 dots) above the
left hand top corner of front elev.
3. To point : 80 Move the cursor towards right
4. To point : 40 Move the cursor upwards
5. To point : 80 Move the cursor towards left
6. To point : 40 Move the cursor downwards
7. To point : To end the command
8.
Select command from the
Toolbar or Draw Line
The Line command is invoked
9. From Point : P5
Point 20mm (2 dots) to the right
of top left hand corner
10. To point : 20 Move the cursor downwards
11. To point : 20 Move the cursor towards left
12. To point : To end the command
13.
Select command from the
Toolbar or Draw Line
The Line command is invoked
14.
From Point : P6 Point 20mm (2 dots) to the left of
top right hand corner
15. To point : 20 Move the cursor downwards
16. To point : 20 Move the cursor towards right
17. To point : To end the command
18.
Select command from the
Toolbar or Draw Line
The Line command is invoked
19. From Point : P7 Pick point
20. To point : 20 Move the cursor downwards
21. To point : To end the command
86
Left Hand Elevation
Step # Command Sequence Description
1.
Select command from the
Toolbar or Draw Line
The Line command is invoked
2. From Point : P8
Point 20mm (2 dots) to the left
of the front elev.
3. To point : 40 Move the cursor towards left
4. To point : 40 Move the cursor upwards
5. To point : 20 Move the cursor towards right
6. To point : 30 Move the cursor downwards
7. To point : 20 Move the cursor towards right
8. To point : 10 Move the cursor downwards
9. To point : To end the command
10.
Select command from the
Toolbar or Draw Line
The Line command is invoked
11. From Point : P9
Pick the point and turn OFF
Ortho
12. To point : P10 Pick point
13. To point : To end the command
14.
Select command from the
Toolbar or Draw Line
This Line is a not visible. It has
to be changed to Hidden
(dashed). How to change to a
hidden line will be discussed in
next lesson.
11. From Point : P11 Pick the point and turn ON Ortho
12. To point : 20 Move the cursor towards right
13. To point : To end the command
87
Figure showing the Three Views
88
Lesson 2
Objective :
At the end of this lesson you will be able to understand the use of
Grid
Snap
Ortho
Line
Linetype
Dimension
Text
Q. Draw the Front Elevation, Plan and the End Elevations of the
object shown in figure 2. Show all hidden surfaces. Also add
dimensions and text.
89
Front Elevation
Before you begin to draw, turn the Grid, Snap and Ortho ON.
Step # Command Sequence Description
1.
Select command from the
Toolbar or Draw Line
The Line command is invoked
2. From Point : P1 or any point on the screen
3. To point : 20 Move the cursor towards left
4. To point : 20 Move the cursor upwards
5. To point : 20 Move the cursor towards right
6. To point : 20 Move the cursor downwards
7. To point : 40 Move the cursor towards right
8. To point : 20 Move the cursor upwards
9. To Point : 40 Move the cursor towards left
10. To point : To end the command
11.
Select command from the
Toolbar or Draw Line
The Line command is invoked
12.
From Point : P3 point on the right hand top
corner
13. To point : 20 Move the cursor upwards
14. To point : 20 Move the cursor towards left
15. To point : 20 Move the cursor upwards
16. To point : 20 Move the cursor towards left
17. To point : pick point P4
To get the inclined line (turn Off
ortho before drawing this line)
18 To point : 20
Move the cursor downwards
(dont forget to turn On ortho
before you begin to draw the
line)
19 To point : To end the command
90
Plan
Step # Command Sequence Description
1.
Select command from the
Toolbar or Draw Line
The Line command is invoked
2. From Point : P5
Point 40mm (4 dots) above the
right hand top corner of front
elev.
3. To point : 40 Move the cursor upwards
4. To point : 60 Move the cursor towards left
5. To point : 60 Move the cursor downwards
6. To point : 20 Move the cursor towards right
7.
To point : C To close the figure and end the
command
8.
Select command from the
Toolbar or Draw Line
The Line command is invoked
9. From Point : P6
Point 20mm (2 dots) to the right
of top left hand corner
10. To point : 20 Move the cursor downwards
11. To point : 20 Move the cursor towards left
12. To point : To end the command
13.
Select command from the
Toolbar or Draw Line
The Line command is invoked
14.
From Point : P7 Point 20mm (2 dots) to the left of
top right hand corner
15. To point : 20 Move the cursor downwards
16. To point : 20 Move the cursor towards right
17. To point : To end the command
18.
Select command from the
Toolbar or Draw Line
The Line command is invoked
19. From Point : P8 Pick point
20. To point : 20 Move the cursor towards left
21. To point : To end the command
91
Right Hand Elevation
Step # Command Sequence Description
1.
Select command from the
Toolbar or Draw Line
The Line command is invoked
2. From Point : P9
Point 20mm (2 dots) to the right
of the front elev.
3. To point : 20 Move the cursor upwards
4. To point : 40 Move the cursor towards right
5. To point : 40 Move the cursor upwards
6. To point : 20 Move the cursor towards right
7. To point : 60 Move the cursor downwards
8. To point : C To close and exit command
9.
Select command from the
Toolbar or Draw Line
The Line command is invoked
10. From Point : P10
Point 40mm (4 dots) from the
bottom right hand corner of the
view drawn
11. To point : 20 Move the cursor towards left
12. To point : To end the command
13.
Select command from the
Toolbar or Draw Line
The Line command is invoked
14. From Point : P11
Point 20mm (2 dots) to the right
of bottom left hand corner of
view drawn
11. To point : 20 Move the cursor upwards
12. To point : To end the command
92
Left Hand Elevation
Step # Command Sequence Description
1.
Select command from the
Toolbar or Draw Line
The Line command is invoked
2. From Point : P12
Point 20mm (2 dots) to the left of
the front elev.
3. To point : 20 Move the cursor upwards
4. To point : 40 Move the cursor towards left
5. To point : 40 Move the cursor upwards
6. To point : 20 Move the cursor towards left
7. To point : 60 Move the cursor downwards
8. To point : C
Closes the figure and exits
command
9.
Select command from the
Toolbar or Draw Line
The Line command is invoked
10. From Point : P13
Point 40 mm ( 4dots) from the
bottom left hand corner of the
view drawn
11. To point : 20 Move the cursor towards right
12.
To point : To end the command
13.
Select command from the
Toolbar or Draw Line
The Line command is invoked
Note : This line has to be
changed to a hidden detail line
14. From Point : P14
Point 20mm (2 dots) to the left of
bottom left hand corner of view
drawn
11. To point : 20 Move the cursor upwards
12. To point : To end the command
93
To Change the Line to Hidden Detail Line (dashed)
From the object properties tool bar, select line-type control, then
choose other. Or Format Linetype.
Line Type Manager dialog box will be displayed
Choose Load
Load or Reload
Linetypes dialog box
will be displayed.
Scroll Down and
select Hidden 2
Choose OK to close
each dialog box
Select the line(s) you want to change by clicking on them
94
Select linetype control on the object properties toolbar
Choose Hidden 2, the line will be changed to a dashed line
To remove the selection press Esc key on the keyboard twice.
Adding Dimensions
Turn On Osnap to select the points precisely before you begin to add
dimensions.
Step # Command Sequence Description
1.
From the pull-down menu select
Dimension Linear
2.
Specify first extension line origin or <select
object> :
Select the end
point of the line
3.
Specify second extension line origin : Select the other
end point
4.
Specify dimension line location or
[Mtext/Text/Angle/Horizontal/Vertical/Rotated]:
Specify the point
Adding Text
Step # Command Sequence Description
1.
Select from the tool bar or
Draw Text Multiline text
Mtext Command is
invoked
2. Specify first corner : Pick a point to start
3.
Specify other corner : Specify the other
point, Mtext editor
is displayed
4. Type : FRONT ELEVATION
Change font, size
and justification if
required, Press OK
Add the other Dimensions and Text in the same way.
95
Figure showing the four views with dimensions and text
96
Lesson 3
Objective :
At the end of this lesson you will be able to understand the use of
Offset
Trim
Extend
Mirror
Q. Draw the Front Elevation, Plan and one of End Elevations of the
object shown in figure 3. Obtain the other End Elevation by using
Mirror command. Show all hidden surfaces. Also add dimensions
and text.
Figure 3
97
To draw 3 boxes one each for front el evati on, pl an and
LH El ev.
Box for the Front Elevation.
Step # Command Sequence Description
1.
Select from the tool bar or
Draw Line
Using Line command to draw
two reference lines
2. From point : Pick point
3. To point : Pick point
Move the cursor downwards and
pick the point to get a vertical
line, without any measure
4. To point : Pick point
Move the cursor towards right
and pick appoint to get a
Horizontal line
5. To point : To end command
6.
Select from the toolbar or
Modify Offset
7.
Specify offset distance or through
<1.000> : 70
To draw a line at a distance of
70mm from existing line
8. Select object to offset: Select the vertical line
9. Side to offset
Select a point on the right side of
the line
10. Select object to offset : To end the command
11.
Select from the toolbar or
Modify Offset
12.
Specify offset distance or through
<1.000> : 40
To draw a line at a distance of
40mm from existing line
13. Select object to offset: Select the horizontal line
14. Side to offset Select a point above the line
15. Select object to offset : To end the command
98
To Trim the Extra Lines
16.
Select from the toolbar or Modify
Trim
12.
Select Cutting edges
Select objects : All
You can use any object
selection method, but
this is preferred
13.
Select objects : To end selecting cutting
edges
14.
Select object to trim or shift-select to
extend or [Project/Edge/Undo]: pick point
Select a point on the
horizontal line to be
trimmed
15.
Select object to trim or shift-select to
extend or [Project/Edge/Undo]: pick point
Select a point on the
horizontal line to be
trimmed
16.
Select object to trim or shift-select to
extend or [Project/Edge/Undo]: pick point
Select a point on the
Vertical line to be
trimmed
17.
Select object to trim or shift-select to
extend or [Project/Edge/Undo]: pick point
Select a point on the
vertical line to be
trimmed
18.
Select object to trim or shift-select to
extend or [Project/Edge/Undo]:
To end the command
99
Box for the Plan
1.
Select from the toolbar or
Modify Offset
2.
Specify offset distance or through
<1.000> : 20
To draw a line at a distance of
20mm above the front elev.
3.
Select object to offset: Select the top horizontal line in
the front elev.
4. Side to offset Select a point above the line
5. Select object to offset : To end the command
6.
Select from the toolbar or
Modify Offset
7.
Specify offset distance or through
<1.000> : 30
To draw a line at a distance of
30mm above the previous line.
8. Select object to offset: Select the horizontal line
9. Side to offset Select a point above the line
10. Select object to offset : To end the command
As there are no vertical lines to offset in the plan, we will use Extend
command to extend the vertical lines from the front elev. And then
trim the extra lines (or) you can use Line command to draw them
Step # Command Sequence Description
11.
Select from the tool bar or
Modify Extend
Using Extend command to
extend vertical lines from elev.
12.
Select boundary edges..
Select object : select line L1
Select the top horizontal line
13. Select object : End selecting boundary edges
14.
Select object to Extend or shift-
select to trim or
[Project/Edge/Undo]:select L2
Select the vertical line in the
front elev.
15.
Select object to trim or shift-
select to extend or
[Project/Edge/Undo]: select L3
Select the other vertical line in
the front elev.
100
16.
Select object to trim or shift-
select to extend or
[Project/Edge/Undo]:
To end the command
17.
Select from the toolbar or
Modify Trim
To trim the lines between front
elev. and plan
18.
Select Cutting edges
Select objects : All
You can use any object selection
method, but this is preferred
19. Select objects : To end selecting cutting edges
20.
Select object to trim or shift-
select to extend or
[Project/Edge/Undo]: pick point X
Select a point on the vertical line
to be trimmed
21.
Select object to trim or shift-
select to extend or
[Project/Edge/Undo]: pick X
Select a point on the vertical line
to be trimmed
22.
Select object to trim or shift-
select to extend or
[Project/Edge/Undo]:
To end the command
Figure showing the various steps to draw the box for the Plan
101
Box for the Left Hand Elevation
1.
Select from the toolbar or
Modify Offset
2.
Specify offset distance or through
<1.000> : 20
To draw a line at a distance of
20mm to the left of front elev.
3.
Select object to offset: Select the vertical line on the left
in the front elev.
4. Side to offset Select a point to the left of line
5. Select object to offset : To end the command
6.
Select from the toolbar or
Modify Offset
7.
Specify offset distance or through
<1.000> : 30
To draw a line at a distance of
30mm above the previous line.
8. Select object to offset: Select the horizontal line
9. Side to offset Select a point above the line
10. Select object to offset : To end the command
As there are no horizontal lines to offset in the LH Elev., we will use
Extend command to extend the horizontal lines from the front elev.
and then Trim extra lines.
Step # Command Sequence Description
11.
Select from the tool bar or
Modify Extend
Using Extend command to
extend vertical lines from elev.
12.
Select boundary edges..
Select object : select line L4
Select the vertical line
13. Select object : End selecting boundary edges
14.
Select object to Extend or shift-
select to trim or
[Project/Edge/Undo]:select L5
Select the top horizontal line in
the front elev.
15.
Select object to trim or shift-
select to extend or
[Project/Edge/Undo]: select L6
Select the other horizontal line in
the front elev.
102
16.
Select object to trim or shift-
select to extend or
[Project/Edge/Undo]:
To end the command
17.
Select from the toolbar or
Modify Trim
To trim the lines between front
elev. and LH elev.
18.
Select Cutting edges
Select objects : All
You can use any object selection
method, but this is preferred
19. Select objects : To end selecting cutting edges
20.
Select object to trim or shift-
select to extend or
[Project/Edge/Undo]: pick point X
Select a point on the horizontal
line to be trimmed
21.
Select object to trim or shift-
select to extend or
[Project/Edge/Undo]: pick X
Select a point on the horizontal
line to be trimmed
22.
Select object to trim or shift-
select to extend or
[Project/Edge/Undo]:
To end the command
103
To complete the views
Front Elevation
1.
Select from the toolbar or
Modify Offset
To offset all vertical lines from
the vertical line on the right
2.
Specify offset distance or through
<1.000> : 15
To draw a line at a distance of
15mm
3.
Select object to offset: Select the vertical line on the left
in the front elev. box
4. Side to offset Select a point on the right
5. Select object to offset : To end the command
6.
Select from the toolbar or
Modify Offset
7.
Specify offset distance or through
<1.000> : 15
To draw a line at a distance of
15mm from the previous line.
8. Select object to offset: Select the vertical line
9. Side to offset Select a point on the right
10. Select object to offset : To end the command
11.
Select from the toolbar or
Modify Offset
12.
Specify offset distance or through
<1.000> : 10
To draw a line at a distance of
10mm
13. Select object to offset: Select the previous line
14. Side to offset Select a point to the right of line
15. Select object to offset: Select the previous line
16. Side to offset Select a point on the right of line
17. Select object to offset : To end the command
18.
Select from the toolbar or
Modify Offset
To offset Horizontal lines
19.
Specify offset distance or through
<1.000> : 8
To draw a line at a distance of
8mm
20.
Select object to offset: Select the horizontal line at
bottom of the box of front elev.
104
21. Side to offset Select a point above the line
22.
Select object to offset: Select the horizontal line at top
of the box of front elev.
23. Side to offset Select a point below the line
24. Select object to offset : To end the command
25.
Select from the toolbar or
Modify Offset
To offset Horizontal lines
26.
Specify offset distance or through
<1.000> : 10
27.
Select object to offset: Select the horizontal line at
bottom of the box of front elev.
28. Side to offset Select a point above the line
29. Select object to offset : To end the command
30.
Select from the toolbar or
Modify Offset
31.
Specify offset distance or through
<1.000> : 15
To draw a line at a distance of
15mm
32.
Select object to offset: Select the horizontal line at
bottom of the box of front elev.
33. Side to offset Select a point above the line
34. Select object to offset : To end the command
Trimming the unwanted lines to obtain the actual shape
35.
Select from the toolbar or
Modify Trim
To trim the lines between front
elev. and LH elev.
36.
Select Cutting edges
Select objects : All
You can use any object selection
method, but this is preferred
37. Select objects : To end selecting cutting edges
38.
Select object to trim or shift-
select to extend or
[Project/Edge/Undo]: pick point X
Select a point on the line to be
trimmed
105
39.
Select object to trim or shift-
select to extend or
[Project/Edge/Undo]: pick X
Select a point on the horizontal
line to be trimmed. Continue till
all lines are trimmed
40.
Select object to trim or shift-
select to extend or
[Project/Edge/Undo]:
After trimming all extra line and
to end the command
Note : Some lines may not get trimmed as they dont intersect. Erase
them.
In the same way you can compl ete the Plan and Left Hand
Elevati on.
Mirror Image of the Left Hand Elevati on to obtai n the
Right Hand Elevati on
1.
Select from the toolbar or
Modify Mirror
To obtain RH Elev. taking mirror
image of LH elev.
2. Select objects : W
3. Specify first corner :
Pick a point a little away from LH
elev.
106
4. Specify other corner : Pick a point on opposite corner
5. Select objects : To end selection
6.
Specify first point of mirror line :
pick P1
Select the midpoint of the Front
elev.
7.
Specify the second point of
mirror line : pick P2
Select a point moving the cursor
vertically
8.
Delete source objects [Yes/No]
<No> :
To keep the original object
Figure showing left hand elevation selected for Mirror and Right
Hand Elev. obtained as mirror image. Make necessary changes in the
RH Elev. and Add Dimensions and Text to complete the drawing.
107
Lesson 4
Objective :
At the end of this lesson you will be able to understand the use of Sectional
Views
Hatch
Linetype
Dimension
Text
Q. Draw the Sectional Front Elevation, Plan and one of the End Elevations of
the object shown in figure 4. Obtain the other end elevation by Mirror
Command. Show all hidden surfaces and also add dimensions and text.
Note : 2 holes 6 CSK to 12 x 4 deep
Figure 4
108
Sectional View : Sectional views are drawn to show the inner details of the
object more clearly. In sectional views it is assumed that the object is cut by a
CUTTING PLANE and one half of the object is removed to see the inside
details. The view drawn after cutting the body is called a sectional view. As
the object is cut, therefore it is necessary to show the solid area in the
sectional view. To show solid area we use hatching lines, which are drawn at
an angle of 45 degrees.
The cutting plane seen as a
rectangle shows how the object
will be cut.
Object cut by a
cutting plane. The
inner details are
seen clearly. The
view drawn will be
called Sectional
Front Elevation as
the object is cut
Parallel to the
front.
109
To Draw the four views of the Object.
The method to draw the views remains the same as discussed in previous
exercises. However the Front Elevation has to be drawn assuming that the
object is cut and the solid area should be represented by hatching lines.
Wherever there is a hole it has to be shown by center line.
Drawing of the views, adding dimension and text is left to you and we will be
discussing how to draw hatching lines and change the line to center line.
To Draw the Hatching Lines
Step # Command Sequence Description
1.
Select from the tool bar or
Draw Hatch
The Boundary Hatch Dialog Box
will be displayed
2. Under Pattern Select ANSI31
The lines are already at 45
degrees. Therefore do not
change angle to 45, let it be zero
3. Click on Pick Points
Area where hatching has to be
done
4. Select Internal Point :
Select the area wherever it is
marked X
5. Press Enter
It will return back to the dialog
box
6. Choose Preview To make sure that it is correct
7. Choose OK To hatch and end the command
To Change the Center Lines
1. Go to Object Properties Toolbar
2. Select Others, Linetype manager will be displayed
3. Select LOAD
4. Select CENTRE 2 and choose OK to close each window
5. Select the line to change, and select CENTRE 2 from the toolbar
110
Figure Showing the Front Section
111
Exercise Problems
Ex. 1-1 Ex. 1-2
Ex. 1-3
Ex. 1-4
112
2 holes 8 CSK to 12 x 4
deep
Ex. 1-5 Ex. 1-6
8 CBore to 12 x 12 deep
Ex. 1-7 Ex. 1-8
113
Ex. 1-9
Ex. 1-10
Ex. 1-11
117
Working with 3D
Introduction
You may have already found out why CAD has many advantages over
manual drafting. One big advantage is that once you've drawn something, you
shouldn't have to draw it again. If you manually drew a house plan or any
object, you would have to draw a front elevation, side elevations, and possibly
a perspective view. With one 3-D CAD model, you can generate views from
any angle.
There are THREE types of 3D Modeling available in AutoCAD
Wire-frame Modeling
1. A wire-frame model is assumed to be made by connecting
wires to obtain the required shape.
2. A wire-frame model will not have AREA or VOLUME
3. As it has no area and no volume, we cannot perform any
mass property calculations.
Surface Modeling
1. A surface model is made of surfaces(planes).
2. A surface model has AREA but NO VOLUME
3. Mass properties cannot be calculated as it has no volume.
Solid Modeling
1. A 3-D model created using solid 'building blocks'. This
is the most accurate way of representing real-world
objects in CAD.
2. It has both AREA and VOLUME
3. All Mass/Material Properties can be calculated.
118
Isometric Drawing
This is the simplest way to give a 3-D representation while using only 2-D
commands. This has been the usual way of doing things before CAD allowed
true 3-D work to be done. Many times an isometric drawing is used to
compliment a 3 view orthographic drawing.
Setting up Isometric Grid and Snap
Right Click on GRID or SNAP in the status bar or
Tools Drafting Settings
The Drafting Settings dialog box will be displayed, click on the Snap
and Grid Tab
Under Snap type & style select Isometric Snap
The Grid will be displayed which will be at an angle of 30 degrees
AutoCAD has a command called ISOPLANE which allows you to easily draw
at a 30 degree angle as needed for an isometric drawing. To understand the
119
isoplanes consider a 3D box. In the isometric view of the box you will be able
to see three surfaces. In AutoCAD we call them as Isoplane Left, Isoplane
Right and Isoplane Top. But when you are actually drawing one of the
isoplanes (left or right) is assumed as the front view. To make a 3D drawing
you need to switch between these planes in order to draw on the particular
surface. You can switch between the three 'isoplanes', by using ISOPLANE
command or by pressing the F5 key.
Figure Showing the Grid rotated at 30 degrees and the Isoplanes
120
Lesson 1
Objective :
At the end of this lesson you will be able to understand the use of
Isometric Grid and Snap
Isoplanes
Use of 2D commands to create 3D drawings
Q. Draw the Isometric View of the object shown in figure
Figure 5
121
To Draw the Isometric View
Right Click on GRID or SNAP in the status bar or
Tools Drafting Settings
Switch on the Grid and Snap
Under Snap type & style select Isometric Snap
Step # Command Sequence Description
1.
Select command from the
Toolbar or Draw Line
The Line command is invoked
2. From Point : P1 or any point on the screen
3. To point : 50 Move the cursor towards right
4. To point : 50 Move the cursor upwards
5. Press F5
To toggle to Isoplane Top
6. To point : 10 Move the cursor towards left
7. Press F5
To toggle to Isoplane Right
8. To point : 40 Move the cursor downwards
9. To point : 40 Move the cursor towards left
10. Press F5
To toggle to Isoplane left
11. To point : 40 Move the cursor towards left
12. To point : 10 Move the cursor downwards
13. To point : 40 Move the cursor towards right
14. To point : 10 Move the cursor upwards
15. To point : To end the command
16.
Select command from the
Toolbar or Draw Line
The Line command is invoked
17. From Point : P2 Pick the point
18. Press F5
To toggle to Isoplane top
19. To point : 40 Move the cursor towards right
20. Press F5
To toggle to isoplane right
21. To point : 40 Move the cursor upwards
22. To point : 10 Move the cursor towards right
122
23. Press F5
To toggle to isoplane left
24. To point : 40 Move the cursor towards right
25. To point : To end command
26.
Select command from the
Toolbar or Draw Line
The Line command is invoked
27. From point : P3 Pick point P3
28. To point : 40 Move the cursor towards right
29. To point : To end the command
30.
Select command from the
Toolbar or Draw Line
The Line command is invoked
31. From point : P4 Pick point P4
32. To point : 40 Move the cursor towards right
33. To point : To end the command
Figure showing the various steps of drawing the Isometric view
123
To make the two holes
A hole is round, but in isometric it doesnt look like a perfect circle. We will use
the Ellipse command.
34.
Select command from the
Toolbar or Draw Ellipse
The Ellipse command is invoked
35.
Specify axis endpoint of ellipse or
[Arc/Centre/Isocircle] : I
Select I for Isocircle
36. Specify center of Isocircle : P5 Pick point
37. Press F5
To toggle to isoplane top
38.
Specify radius of Isocircle or
[Diameter] : 10
Specify the radius of circle
39.
Select command from the
Toolbar or Draw Ellipse
To draw the circle at the bottom
which is partially seen and
should be trimmed later
40.
Specify axis endpoint of ellipse or
[Arc/Centre/Isocircle] : I
Select I for Isocircle
46.
Specify center of Isocircle : P6 Pick a point 10mm below the
center of previous circle
48.
Specify radius of Isocircle or
[Diameter] : 10
Specify the radius of circle
To Trim the part of the circle which is not visible
16.
Select from the toolbar or
Modify Trim
12.
Select Cutting edges
Select objects : select the top
circle
It will be the cutting edge
13.
Select objects : To end selecting cutting edges
14. Select object to trim or shift- Select the part(s) of the circle
124
select to extend or
[Project/Edge/Undo]: pick point
which is not visible
15.
Select object to trim or shift-
select to extend or
[Project/Edge/Undo]:
Once all parts are trimmed to
end command
In the same way as described above draw the other hole on the
vertical surface and trim the extra part of the circle which is hidden
behind the surface
The Isometric View of the Object
125
Exercise Problems
Ex. 2-1
Ex. 2-2
Ex. 2-3 Ex. 2-4
126
Ex. 2-5
Ex. 2-6
Ex. 2-7 Ex. 2-8
You might also like
- Power PhrasesDocument23 pagesPower Phrasesname isNo ratings yet
- Autocad 3d Module 18 PDFDocument27 pagesAutocad 3d Module 18 PDFDiman Aditya KardiNo ratings yet
- AutoCAD Training Exercises - Rev22092016Document6 pagesAutoCAD Training Exercises - Rev22092016masterebox100% (4)
- Introduction To AutoCADDocument35 pagesIntroduction To AutoCADNikhil chaundkarNo ratings yet
- 8521 Coaching SylesDocument32 pages8521 Coaching SylesJunaid AhmadNo ratings yet
- AutoCAD BasicsDocument66 pagesAutoCAD BasicsketipakketipungNo ratings yet
- 12D Super AlignmentsDocument13 pages12D Super Alignmentsjohn_mccartney2333No ratings yet
- Manual AutoCADDocument30 pagesManual AutoCADmjrsudhakar100% (6)
- PC Hardware Servicing Teacher's GuideDocument7 pagesPC Hardware Servicing Teacher's GuidedanballaisNo ratings yet
- Step by Step 3D AutoCAD For BeginnersDocument15 pagesStep by Step 3D AutoCAD For BeginnerstubaNo ratings yet
- CAD-CAM Power Point PresentationDocument102 pagesCAD-CAM Power Point PresentationArgAshishGargNo ratings yet
- Basic Tools in 3D in AutoCAD - 12CADDocument7 pagesBasic Tools in 3D in AutoCAD - 12CADMuthu KumarNo ratings yet
- Engineering DrawingDocument241 pagesEngineering Drawingmantoo vermaNo ratings yet
- CATIA V5 - Administration Des Standards Du Module Drafting PDFDocument23 pagesCATIA V5 - Administration Des Standards Du Module Drafting PDFmilasko86No ratings yet
- Free AutoCAD Tutorials - Orthographic Projection in AutoCADDocument13 pagesFree AutoCAD Tutorials - Orthographic Projection in AutoCADCharmie Balani0% (1)
- Autocad Exercises For 2D and 3DDocument19 pagesAutocad Exercises For 2D and 3DADEBISI JELEEL ADEKUNLE86% (36)
- AutoCAD 2D I Course SyllabusDocument2 pagesAutoCAD 2D I Course SyllabusTamy2012100% (3)
- CAD 205 SampleDocument113 pagesCAD 205 SampleIjal HaizalNo ratings yet
- Crash Course in Office 365:: How It Can Help You Grow Your BusinessDocument32 pagesCrash Course in Office 365:: How It Can Help You Grow Your BusinessEsrael Waworuntu0% (1)
- Overview of An Engineering DrawingDocument39 pagesOverview of An Engineering Drawingzvola100No ratings yet
- AutoCAD Course OutlineDocument10 pagesAutoCAD Course OutlineJwen Paddy0% (1)
- Autocad NotesDocument59 pagesAutocad NotesMahesh PanditNo ratings yet
- CAC - Agile Certification BrochureDocument40 pagesCAC - Agile Certification BrochureAgility4AllNo ratings yet
- Lab Manual 1,2Document16 pagesLab Manual 1,2Muhammad Rehan100% (1)
- AutoCAD Keyboard Commands & Shortcuts Guide - AutodeskDocument16 pagesAutoCAD Keyboard Commands & Shortcuts Guide - AutodeskSiti Rosila Bt BaharinNo ratings yet
- AMCRPS - AS 500 Design & Execution ManualDocument64 pagesAMCRPS - AS 500 Design & Execution Manualphilou6259No ratings yet
- Introduction To CAD/CADD, Installation and Working With OnshapeDocument14 pagesIntroduction To CAD/CADD, Installation and Working With OnshapeBhargav Prajwal0% (1)
- AutoCAD 2017 Essentials - 3 DaysDocument4 pagesAutoCAD 2017 Essentials - 3 Daysrahil2016100% (1)
- Introduction To AutoCADDocument26 pagesIntroduction To AutoCADIbrahim MostazidNo ratings yet
- Autodesk Certified User (ACA) AutoCAD Student WorkbookDocument69 pagesAutodesk Certified User (ACA) AutoCAD Student WorkbookIrfan ShaikNo ratings yet
- Autocadd Presentation 2Document24 pagesAutocadd Presentation 2Ananya MishraNo ratings yet
- 3 2 Cad Lab ManualDocument28 pages3 2 Cad Lab ManualPenchalaiahNo ratings yet
- Exercises On Engineering DrawingDocument42 pagesExercises On Engineering Drawingdradell86% (7)
- LESSON 1 Introduction To The AUTOCAD User InterfaceDocument7 pagesLESSON 1 Introduction To The AUTOCAD User InterfaceNeriz Deomampo100% (1)
- Type of Ac StatementDocument3 pagesType of Ac StatementRoberto SmithNo ratings yet
- New Text DocumentDocument246 pagesNew Text DocumentMustafa Al-RawiNo ratings yet
- Team Mate+AM+IT+Overview+12Document41 pagesTeam Mate+AM+IT+Overview+12epajueloNo ratings yet
- Ect 111 Autocad ModulDocument70 pagesEct 111 Autocad ModulRegarz Arrow100% (1)
- Orthographic Projection and SectioningDocument29 pagesOrthographic Projection and SectioningAshley DonNo ratings yet
- Sense Amplifier For SRAMDocument28 pagesSense Amplifier For SRAMPrateek AgrawalNo ratings yet
- Autocad Lab ManualDocument84 pagesAutocad Lab ManualRaghu RamNo ratings yet
- Method Statement For PaintDocument5 pagesMethod Statement For Paintxxx100% (2)
- How To Export Resource Assignment Data To Excel From P6Document9 pagesHow To Export Resource Assignment Data To Excel From P6artletNo ratings yet
- Digital Market Space in BeautyDocument48 pagesDigital Market Space in BeautyInaNo ratings yet
- UtoCAD FundamentalsDocument39 pagesUtoCAD FundamentalsSai ChNo ratings yet
- Autocad 2015 Tips and Tricks Booklet 1Document23 pagesAutocad 2015 Tips and Tricks Booklet 1Ruben RedondoNo ratings yet
- Project Report - Water Shut OffDocument18 pagesProject Report - Water Shut OffAnonymous iCFJ73OMpDNo ratings yet
- Exercise 1 Orthographic Projection Isometric Views UNiMDocument6 pagesExercise 1 Orthographic Projection Isometric Views UNiMljtldidiNo ratings yet
- AutoCAD Tutorial 2D & 3DDocument63 pagesAutoCAD Tutorial 2D & 3DRon Harold IgleNo ratings yet
- Sample Midterm Problems - Engineering Graphics in DesignDocument5 pagesSample Midterm Problems - Engineering Graphics in Designmaterial manNo ratings yet
- Engineering Drawing & WorkshopDocument126 pagesEngineering Drawing & WorkshopAtthapol YuyaNo ratings yet
- Auto CADDocument14 pagesAuto CADrsherazNo ratings yet
- Pre Fuse Box Design Guidelines: 1. PurposeDocument41 pagesPre Fuse Box Design Guidelines: 1. PurposeBežiDušeNemašDušeNo ratings yet
- Solidworks Topdown PDFDocument10 pagesSolidworks Topdown PDFjoalsaayNo ratings yet
- Types of DrawingDocument50 pagesTypes of DrawingGRascia OnaNo ratings yet
- Presented By:-Rahul SainiDocument18 pagesPresented By:-Rahul SainiashishNo ratings yet
- Engineering Drawing IIfor Diplomain EngineeringDocument9 pagesEngineering Drawing IIfor Diplomain EngineeringJithesh.k.sNo ratings yet
- Engineering Drawing: Missing View ProblemsDocument27 pagesEngineering Drawing: Missing View ProblemsEranti VenkateshNo ratings yet
- Quiz 3Document10 pagesQuiz 3Shaukat Ali ShahNo ratings yet
- Technical Sketching WorksheetsDocument17 pagesTechnical Sketching WorksheetsnezutronNo ratings yet
- ME-109 Engineering Drawing: An IntroductionDocument40 pagesME-109 Engineering Drawing: An IntroductionHaadin ZamanNo ratings yet
- AutocadDocument343 pagesAutocadPaula ChirilaNo ratings yet
- Autocad 2002Document37 pagesAutocad 2002supera0074No ratings yet
- Introduction of E TabsDocument18 pagesIntroduction of E TabsneerajNo ratings yet
- How To Layout and Scale A Drawing in AutoCADDocument4 pagesHow To Layout and Scale A Drawing in AutoCADMad HouseNo ratings yet
- AutoCAD Frequently Asked Interview QuestionsDocument23 pagesAutoCAD Frequently Asked Interview Questionskishore.pd3d94% (34)
- Erase, Copy, Mirror, Offset, Array, Move, Rotate, Scale, Stretch, Lengthen, Trim, Extend, Break at Point, Break, Chamfer, Fillet, ExplodeDocument18 pagesErase, Copy, Mirror, Offset, Array, Move, Rotate, Scale, Stretch, Lengthen, Trim, Extend, Break at Point, Break, Chamfer, Fillet, ExplodeRida E ZahraNo ratings yet
- CommandsDocument25 pagesCommandsUmair MaqboolNo ratings yet
- MT 6303 General IntroductionDocument19 pagesMT 6303 General Introductionjonathan stevenNo ratings yet
- Assignment No.1 in AutocadDocument8 pagesAssignment No.1 in Autocadmonica bravo miloNo ratings yet
- Introduction To Auto CadDocument31 pagesIntroduction To Auto CadazhiNo ratings yet
- Autocad Core NotesDocument18 pagesAutocad Core NotesJacob Dawid TurkstraNo ratings yet
- Auto CadDocument3 pagesAuto CadHazel AdoNo ratings yet
- (Type The Document Title) : CONTACTS, 0710924016. EMAILDocument32 pages(Type The Document Title) : CONTACTS, 0710924016. EMAILAndree GeorgeaNo ratings yet
- AutoCAD 1 Lesson 1Document24 pagesAutoCAD 1 Lesson 1anunuaNo ratings yet
- Q. 1 What Qualities Do You Think A Mentor Should Have? List at Least Five With Examples? What Is A Mentor?Document25 pagesQ. 1 What Qualities Do You Think A Mentor Should Have? List at Least Five With Examples? What Is A Mentor?Junaid AhmadNo ratings yet
- Advt No 46-2016Document1 pageAdvt No 46-2016Junaid AhmadNo ratings yet
- 8518 HRD FunctionsDocument26 pages8518 HRD FunctionsJunaid AhmadNo ratings yet
- Presented By: Farman Abbas BU551186Document21 pagesPresented By: Farman Abbas BU551186Junaid AhmadNo ratings yet
- 8520 Job EvaluationDocument19 pages8520 Job EvaluationJunaid AhmadNo ratings yet
- Pso PDDocument2 pagesPso PDEhsan UllahNo ratings yet
- Age CalculatorDocument1 pageAge CalculatorJunaid AhmadNo ratings yet
- Advt No 7-2015Document3 pagesAdvt No 7-2015Waqas TayyabNo ratings yet
- Acom Lab ManualDocument58 pagesAcom Lab ManualRavi ShankarNo ratings yet
- Data SheetDocument5 pagesData SheetJunaid AhmadNo ratings yet
- Ee437 Comm Lab ManualDocument28 pagesEe437 Comm Lab ManualKaree MullahNo ratings yet
- National Transmission & Despatch Company Limited (NTDCL) (Recruitment Test For Officer Grade)Document1 pageNational Transmission & Despatch Company Limited (NTDCL) (Recruitment Test For Officer Grade)Junaid AhmadNo ratings yet
- Inter 1 YearDocument1 pageInter 1 YearJunaid AhmadNo ratings yet
- LG Embedded Jan09Document5 pagesLG Embedded Jan09Junaid AhmadNo ratings yet
- DC To DC Converters With PspiceDocument22 pagesDC To DC Converters With PspiceaxejesusNo ratings yet
- Roll No: Instrumentation Final Test Attempt Any Ten QuestionsDocument1 pageRoll No: Instrumentation Final Test Attempt Any Ten QuestionsJunaid AhmadNo ratings yet
- Cooperative Wireless NetworksDocument2 pagesCooperative Wireless NetworksJunaid AhmadNo ratings yet
- 01Document12 pages01Junaid Ahmad100% (1)
- Enthalpy of Neutralization: 2 (Aq) (Aq) 2 (Aq) 2 (L)Document14 pagesEnthalpy of Neutralization: 2 (Aq) (Aq) 2 (Aq) 2 (L)Ijaz Ahmad50% (2)
- Ejemplitos de Latex: H Ector Manuel Mora Escobar Universidad Central, Bogot ADocument20 pagesEjemplitos de Latex: H Ector Manuel Mora Escobar Universidad Central, Bogot AAmanda GarciaNo ratings yet
- ABB Surge Arrester MWK - Data Sheet 1HC0075865 E01 ABDocument5 pagesABB Surge Arrester MWK - Data Sheet 1HC0075865 E01 ABsriniNo ratings yet
- Relocation SurveyDocument2 pagesRelocation SurveyMarco ConopioNo ratings yet
- Mempower Busduct - PG - EN - 6 - 2012 PDFDocument38 pagesMempower Busduct - PG - EN - 6 - 2012 PDFAbelRamadhanNo ratings yet
- PKG 101 Principles of Packaging Quiz 1ADocument2 pagesPKG 101 Principles of Packaging Quiz 1AuknowgaryNo ratings yet
- CATIA Cloud of PointsDocument141 pagesCATIA Cloud of Points4953049530100% (1)
- Manufacturing Systems-Fleximble Manufacturing Application-Case Study of ZimbabweDocument5 pagesManufacturing Systems-Fleximble Manufacturing Application-Case Study of Zimbabwejosphat muchatutaNo ratings yet
- Lecture-4: Data Communication and Computer NetworksDocument24 pagesLecture-4: Data Communication and Computer NetworksSaifuddin Mohammed TarekNo ratings yet
- Is 15462 2004 Modified Rubber BItumen PDFDocument16 pagesIs 15462 2004 Modified Rubber BItumen PDFrajeshji_000100% (3)
- GB 2626 - 2006 Respiratory Protective Equipment Non-Powered Air-Purifying Particle RespiratorDocument22 pagesGB 2626 - 2006 Respiratory Protective Equipment Non-Powered Air-Purifying Particle RespiratorCastañeda Valeria100% (1)
- OZONE 70W Programmable LED Drivers :: ROAL Living EnergyDocument12 pagesOZONE 70W Programmable LED Drivers :: ROAL Living EnergyroalscribdNo ratings yet
- Aniuk SpecimenDocument10 pagesAniuk SpecimenMario ParraNo ratings yet
- Study of Deduru OyaDocument9 pagesStudy of Deduru OyaJGonNo ratings yet
- Kinematic Analysis of 5 Dof Lynx ArmDocument6 pagesKinematic Analysis of 5 Dof Lynx ArmsathyaNo ratings yet
- Sony CFD s100lDocument11 pagesSony CFD s100lGeremias KunohNo ratings yet
- 5th Issue October 10Document12 pages5th Issue October 10The TartanNo ratings yet