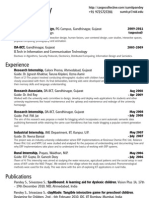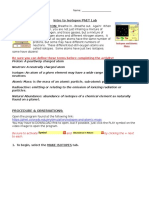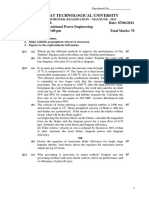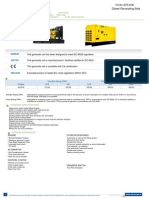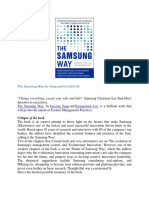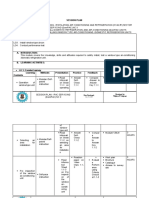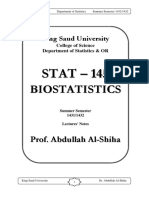Professional Documents
Culture Documents
Hawkeye Data Viewer Quick Start Guide PDF
Uploaded by
Dana Molina0 ratings0% found this document useful (0 votes)
412 views41 pagesARRB Group Ltd, to the extent lawful, excludes all liability for loss arising from the contents of the Manual or from its use. People should apply their own skill and judgement when using the information contained in the Manual.
Original Description:
Original Title
Hawkeye Data Viewer Quick Start Guide.pdf
Copyright
© © All Rights Reserved
Available Formats
PDF, TXT or read online from Scribd
Share this document
Did you find this document useful?
Is this content inappropriate?
Report this DocumentARRB Group Ltd, to the extent lawful, excludes all liability for loss arising from the contents of the Manual or from its use. People should apply their own skill and judgement when using the information contained in the Manual.
Copyright:
© All Rights Reserved
Available Formats
Download as PDF, TXT or read online from Scribd
0 ratings0% found this document useful (0 votes)
412 views41 pagesHawkeye Data Viewer Quick Start Guide PDF
Uploaded by
Dana MolinaARRB Group Ltd, to the extent lawful, excludes all liability for loss arising from the contents of the Manual or from its use. People should apply their own skill and judgement when using the information contained in the Manual.
Copyright:
© All Rights Reserved
Available Formats
Download as PDF, TXT or read online from Scribd
You are on page 1of 41
QUICK START GUIDE
HAWKEYE DATA VIEWER
Data Viewing and Analysis
Software
ARRB Group Ltd 2010
Part No: HKE-DV-UM
Issue Date 18 November 2010
S C A L E A B L E S U R V E Y S OL U TI O N S
CUSTOMER SUPPORT CONTACT DETAILS
Customer Support Group
ARRB Systems
500 Burwood Highway
Vermont South
Victoria 3133
AUSTRALIA
Telephone: +61 3 9881 1543
Fax: +61 3 9887 9820
Email: customersupport@arrb.com.au
Document change record
Although the Manual is
believed to be correct at
the time of publication,
ARRB Group Ltd, to the
extent lawful, excludes all
liability for loss (whether
arising under contract, tort,
statute or otherwise)
arising from the contents of
the Manual or from its use.
Where such liability cannot
be excluded, it is reduced
to the full extent lawful.
Without limiting the
foregoing, people should
apply their own skill and
judgement when using the
information contained in
the Manual.
Updated
By
Date Changes Approved by
Craig
Blackburn
J uly 2006 Initial release.
Roland
Leschinski
Craig
Blackburn
May 2007
Various amendments, added
new Video features - Sections
13 & 14.
Roland
Leschinski
Craig
Blackburn
01/10/2008
Various format & layout
changes.
Roland
Leschinski
Craig
Blackburn
13/02/2009
Various amendments, addition
of Geo Referencing Section.
Various logo/name changes.
Roland
Leschinski
Craig
Blackburn
18/11/2010
Major changes, to include only
quick start guides, all other
functionality of software to be
obtained from Processing
Toolkit / Data Viewer User
Manual.
Aaron
(Harry)
Lenehan
Page 1
Hawkeye Data Viewer Quick Start Guide. Issue Date: 18/11/2010 ARRB Group Ltd
Contents Page
1 Software installation .......................................................................................................... 2
1.1 Installation.............................................................................................................. 2
1.2 Registration............................................................................................................ 4
1.3 Upgrading software................................................................................................ 6
1.4 Included third-party software ................................................................................. 8
1.5 Removal................................................................................................................. 8
1.6 Hawkeye software version..................................................................................... 9
2 Getting started.................................................................................................................... 9
2.1 Steps to be taken to work with survey data........................................................... 9
2.2 Data Viewer help.................................................................................................. 13
2.3 Tips of the Day..................................................................................................... 14
3 Working with databases .................................................................................................. 15
3.1 Creating a new database..................................................................................... 15
3.2 Selecting a different database............................................................................. 16
3.3 Deleting a database............................................................................................. 17
3.4 Database maintenance........................................................................................ 18
3.4.1 Opening the Hawkeye Database Upgrade Utility..................................... 18
3.4.2 Copying a database.................................................................................. 18
3.4.2.1 Detaching a database.................................................................... 18
3.4.2.2 Attaching a database..................................................................... 20
3.4.2.3 Important notes on copying databases.......................................... 21
3.4.3 Creating a database backup..................................................................... 21
3.4.4 Upgrading a database............................................................................... 22
3.4.5 Restoring a database................................................................................ 22
3.5 Networked databases.......................................................................................... 23
4 Troubleshooting ............................................................................................................... 25
4.1 Database and database server problems............................................................ 25
4.1.1 SQL Server does not exist or access denied............................................ 25
4.1.2 Database log-in fails ................................................................................. 26
4.1.3 Database cannot be Detached................................................................. 26
4.2 Video viewing problems....................................................................................... 27
4.2.1 Video file not found................................................................................... 27
4.2.2 Video view blank....................................................................................... 27
5 Installation Overview ....................................................................................................... 30
5.1 System Requirements.......................................................................................... 30
5.2 Standalone Installation ........................................................................................ 31
5.3 Distributed Installation ......................................................................................... 32
5.3.1 Working with the Distributed Installation................................................... 34
5.3.2 Distributed Installation with a dedicated File Server................................. 35
5.3.3 Distributed Installation with a dedicated Database Server ....................... 36
5.4 Troubleshooting the Prerequisites installation..................................................... 37
Page 2
ARRB Group Ltd Hawkeye Data Viewer Quick Start Guide. Issue Date: 18/11/2010
1 Software installation
There are two major steps in the installation process:
installing the software using the Hawkeye installation CD (Section 1.1)
registering the software for long-term use (Section 1.2).
Upgrading an existing version of Hawkeye Data Viewer is also described (Section 1.3).
Note: The Hawkeye Data Viewer is a professional software system which can be complex
to configure and can require significant planning and setup. Your IT administrator
should be consulted before installation as network performance, data security and
existing installations of SQL Server will be affected.
The Installation Overview on Page 31 contains detailed information on the
Standalone Installation and Distributed Installation of the Hawkeye Data Viewer. It is
strongly recommend you read this document before installing the software.
1.1 Installation
Insert the Hawkeye installation CD into the PC, wait for the installer to open, and follow the on-
screen instructions.
If the installer does not open automatically, navigate to the CD and double click on the file
setup.js.
The .NET Framework 2.0 installation will start automatically if it does not already exist on the
computer. The .NET Framework 2.0 installation doesnt require any user interaction.
The installer (see Figure 1-1) assists with installation of the Hawkeye Data Viewer and all
required third-party software components.
Figure 1-1: Hawkeye Data Viewer installer
Page 3
Hawkeye Data Viewer Quick Start Guide. Issue Date: 18/11/2010 ARRB Group Ltd
Installation steps
1. The installer lists the prerequisite components required by the Data Viewer. A green tick
indicates that the corresponding component already exists on the PC.
Click Install Prerequisites to install the necessary components that do not already exist
on the PC.
2. When the prerequisite components have been installed, and are ticked, see Figure 1-2,
click Install and follow the instructions.
Figure 1-2: Hawkeye Data Viewer installer
3. The Data Viewer Setup Wizard, see Figure 1-3, will be displayed. Click Next and follow
the instructions. The dialog in Figure 1-4 allows selection of the installation folder.
Figure 1-3: Hawkeye Data Viewer setup wizard
Page 4
ARRB Group Ltd Hawkeye Data Viewer Quick Start Guide. Issue Date: 18/11/2010
Figure 1-4: Select installation folder dialog
4. When installation is complete remove the Hawkeye installation CD.
1.2 Registration
The Data Viewer must be registered within 30 days from the day of installation. The application
counts down from 30 days, and when it reaches 0 days, it ceases to function.
Registration process
If the Data Viewer is run and the application has not yet been registered, a registration dialog is
displayed. The registration dialog requires an Unlock Number (see Figure 1-5) which is
obtained from ARRB Customer Support.
Figure 1-5: Hawkeye software activation dialog
Page 5
Hawkeye Data Viewer Quick Start Guide. Issue Date: 18/11/2010 ARRB Group Ltd
Click Request and a submenu will appear (see Figure 1-6).
Figure 1-6: Request Unlock Number submenu
Select Via Email from the Request submenu to request an unlock number via email. An email
window will appear with the appropriate identification number already filled in (see Figure 1-7).
The identification number is required to generate an unlock number. Click Send to send the
email.
Alternatively, select Via Phone to request the unlock number by phone. A prompt will open with
the necessary identification number and a phone number to call (see Figure 1-8).
Figure 1-7: Email request for unlock number
Figure 1-8: Telephone request for unlock number
After obtaining an Unlock Number, enter it in the activation dialog which appears when the
Data Viewer is opened. Enter the Unlock Number and the Full Name of the user. When both
these fields are entered, click Save which appears in the bottom right corner (see Figure 1-9).
Page 6
ARRB Group Ltd Hawkeye Data Viewer Quick Start Guide. Issue Date: 18/11/2010
Figure 1-9: Entering unlock number and customer name
A prompt will appear with a thank-you message. Click OK to complete the registration
process. The Data Viewer is ready to use.
1.3 Upgrading software
Upgrading an existing installation of Data Viewer is similar to the initial installation described in
Section 1.1.
After any required prerequisite components have been installed the button will show Upgrade
rather than Install , see Figure 1-10. Click Upgrade .
Figure 1-10: Hawkeye Data Viewer installer for software upgrade
After the Data Viewer has been installed, when it is opened for the first time it checks
compatibility of existing databases. If the databases require upgrading a prompt as in
Figure 1-11 is displayed.
Page 7
Hawkeye Data Viewer Quick Start Guide. Issue Date: 18/11/2010 ARRB Group Ltd
Figure 1-11: Dialog requesting Database Upgrade Utility
Clicking Yes opens the Database Upgrade Utility dialog as shown in Figure 1-12.
Figure 1-12: Database Upgrade Utility dialog
Select the databases(s) to be upgraded and click Upgrade . A record of the backups and
upgrades is shown in the Results panel, see Figure 1-13.
Figure 1-13: Database Upgrade Utility showing results of upgrade
Page 8
ARRB Group Ltd Hawkeye Data Viewer Quick Start Guide. Issue Date: 18/11/2010
1.4 Included third-party software
The following third-party software is required to support the Hawkeye Data Viewer. This
software is included on the installation media and is loaded automatically.
Microsoft .NET Framework 2.0
DirectX 9
LEAD Technologies MCMP/MJ PEG video codec (pavement cameras).
Morgan Multimedia M-J PEG codec (asset cameras)
Microsoft SQL Server 2005
If any of these packages need to be installed manually refer to the Installation Overview on
Page 31.
1.5 Removal
To remove Hawkeye Data Viewer:
1. From the Windows Start menu select
Settings | Control Panel | Add or Remove Programs
2. Select Change or Remove Programs from the list on the left hand-side.
3. Select Hawkeye Data Viewer from the list (see Figure 1-14).
4. Click Remove to uninstall.
Figure 1-14: Removing Hawkeye Data Viewer
After removal, it may be desirable to also remove supporting third-party software such as the
video codecs and MSDE database software.
Page 9
Hawkeye Data Viewer Quick Start Guide. Issue Date: 18/11/2010 ARRB Group Ltd
1.6 Hawkeye software version
When reporting a problem to ARRB, it is important to include the version of Hawkeye. The
version number of the Hawkeye Data Viewer is shown in About Hawkeye Data Viewer)
under the Help menu, see Figure 1-15 and Figure 1-16.
Figure 1-15: Help menu
Figure 1-16: Hawkeye Data Viewer version number
2 Getting started
2.1 Steps to be taken to work with survey data
This section contains a brief outline of the steps that need to be taken before a user can work
with survey data. It is intended for first time users.
1. Install Hawkeye Data Viewer.
Refer to Chapter 0 on Page 2.
2. Start Hawkeye Data Viewer.
From the Windows Start menu select
Programs | ARRB Group | Hawkeye | Data Viewer.
Alternatively, double click on the Data Viewer icon on the PC desktop (see Figure 2-1).
Page 10
ARRB Group Ltd Hawkeye Data Viewer Quick Start Guide. Issue Date: 18/11/2010
Figure 2-1: Hawkeye Data Viewer desktop icon
If there has been no surveys imported since the software was installed, then Figure 2-2
shows a typical initial window. (The Database connection message box has been
enlarged for clarity.) Click OK .
Figure 2-2: Initial window if no database available
Page 11
Hawkeye Data Viewer Quick Start Guide. Issue Date: 18/11/2010 ARRB Group Ltd
If there has been surveys imported since the software was installed then the initial
window will be like Figure 2-3. Go to step 5 to open a survey.
Figure 2-3: Initial window if data processing has been previously performed
3. Create a database a place where survey data and processed data is going to be stored.
Select Tools | Database | Create to open the Create Database dialog (see
Figure 2-4).
Figure 2-4: Create Database dialog
Specify the Database Name, and destination Directory (either by typing in the
path or through browsing using the button). The database files will be stored in
this directory.
Click Create . The database name will appear in the bottom left hand corner of the
Data Viewer window.
4. Import a survey.
Select File | Import Survey to open the Import Raw Survey Data dialog (see
Figure 2-5).
Page 12
ARRB Group Ltd Hawkeye Data Viewer Quick Start Guide. Issue Date: 18/11/2010
Figure 2-5: Import Raw Survey Data dialog
Check Include Subdirectories to list surveys found in all subdirectories.
Click Browse to locate the survey data. Alternatively, type in the location path in
the Survey Location Path text box. Click Add Surveys and a list of available
surveys will appear in Surveys To Import, see Figure 2-6.
Figure 2-6: List of survey files for importing
Click Import to import all the listed surveys into the database. A progress bar is
displayed while the survey(s) are being imported. Confirmation of completion of
importing the surveys is shown as in Figure 2-7.
Figure 2-7: Confirmation that surveys have been imported
Page 13
Hawkeye Data Viewer Quick Start Guide. Issue Date: 18/11/2010 ARRB Group Ltd
Click OK and the dialog in Figure 2-8 opens. Click Yes to open a survey.
Figure 2-8: Dialog to proceed to open survey
5. Open a survey.
If Yes was selected in Figure 2-8 the Open Survey dialog (see Figure 2-9)
opens.
Otherwise, select File | Open Survey to open the Open Survey dialog.
Figure 2-9: List of surveys available to be opened
Select a survey and click Open . The survey name will appear in the title bar (top
left corner), and the survey ID will appear in the status bar (bottom left corner) of
the Data Viewer window.
The survey is now open and ready to use.
2.2 Data Viewer help
Select Help | Help Contents (see Figure 2-10), or press F1 .
A standard Windows help document is opened (see Figure 2-11).
Page 14
ARRB Group Ltd Hawkeye Data Viewer Quick Start Guide. Issue Date: 18/11/2010
Figure 2-10: Help menu
Figure 2-11: Online Help front page
2.3 Tips of the Day
Tips of the Day do not automatically display each time the Hawkeye software is started but can
be manually selected as required.
Select Help | Explore Tips of the Day (see Figure 2-10).
A standard Windows file list is opened (see Figure 2-12). Each of the RTF files is a tip about
using Hawkeye Data Viewer. Desired tips can be selected and opened by double clicking on
the file name.
Figure 2-12: Tips of The Day List
Page 15
Hawkeye Data Viewer Quick Start Guide. Issue Date: 18/11/2010 ARRB Group Ltd
3 Working with databases
A database is an essential utility for the Hawkeye Data Viewer. All survey data and processed
results are stored in one or more databases (see Figure 3-1).
Note that a database server is installed simultaneously with the Data Viewer.
Figure 3-1: Importing survey data into the database.
IMPORTANT: If a database has been supplied (with pre-processed survey
data) refer section 3.4.2.2 for instructions on how to attach this database.
3.1 Creating a new database
At least one database must be created to store survey data. One database can store multiple
surveys. Multiple databases can be created to organise a large number of surveys.
1. Select Tools | Database | Create to open the Create Database dialog (see Figure 3-2).
Figure 3-2: Create Database dialog
2. Enter a name for the new database in Database Name. Punctuation marks and spaces
are not permitted, as too are numbers at the beginning of the name.
3. Choose a location for the new database by browsing using the button. Alternatively,
a path may be typed directly into the Directory field. Record the name of this directory as
it will be required to locate the database files when copying the database.
IMPORTANT: Databases cannot be saved on a network drive.
4. Click Create to create the new database. A message box will be displayed indicating
whether or not the database creation was successful.
5. Two files are created in the directory selected. For the example shown in Figure 3-2, the
files HAWKEYE001.mdf and HAWKEYE001.ldf are created in directory C:\database.
6. The user will be prompted to import survey data into the newly created database.
Page 16
ARRB Group Ltd Hawkeye Data Viewer Quick Start Guide. Issue Date: 18/11/2010
Tip: The most common reasons for failing to create a database are an invalid
database name or invalid directory. Ensure the database name contains only
alphanumeric characters (i.e. letters A-Z and digits 0-9, no spaces or punctuation
marks), and ensure the selected directory is accessible (is not read only).
Warning: It is not recommended that the user creates a database on an external hard-drive.
If the hard-drive is accidentally unplugged, the database will be irretrievably
corrupted. If there is a requirement for the database to be created on an external
hard-drive, ensure the database is detached before unplugging the external
hard-drive (see Section 3.4.2.1)
Note: When dealing with large volumes of survey data, multiple databases may have
been created to keep the data organised. It is important to select the correct
database in order to access the survey data within it.
Note: Selecting a different database while working on a survey, will close the current
survey.
3.2 Selecting a different database
1. Select Tools | Options and then the Database tab (see Figure 3-3).
Figure 3-3: Database selection
2. Database List displays a list of available databases on the current SQL Server.
If a database from another Server is required select the SQL Server Name from the
drop down list, see Figure 3-4. The available databases will be shown in the
Database List display.
Select a database from the list and the field Selected Database will update.
Page 17
Hawkeye Data Viewer Quick Start Guide. Issue Date: 18/11/2010 ARRB Group Ltd
Figure 3-4: Drop down list of available SQL Servers
3. Click Ok .
4. The name of the selected database appears in the bottom left corner of the Data Viewer
window, see Figure 3-5.
Figure 3-5: Server, database and survey ID shown in Data Viewer window
3.3 Deleting a database
If a database is no longer needed, it may be deleted.
Warning: Deleting a database will delete any survey information stored in the database.
This action is permanent and cannot be undone.
This applies even if a database backup (see Section 3.4.3) has been created.
1. Select Tools | Database | Delete to open the Delete Database dialog (see Figure 3-6).
Figure 3-6: Delete Database dialog
2. Select a database from the Database Name drop-down menu.
3. Click Delete to permanently delete the database, and its contents.
4. You will be asked to confirm the deletion. Figure 3-7 shows the Confirm Deletion
dialogs, including when the database contains the open survey (on right hand side). A
message will be displayed when deletion is complete.
Figure 3-7: Confirm Deletion of database dialogs
If a message is displayed advising the database cannot be detached as it is used by
someone else refer to section 4.1.3.
Page 18
ARRB Group Ltd Hawkeye Data Viewer Quick Start Guide. Issue Date: 18/11/2010
3.4 Database maintenance
3.4.1 Opening the Hawkeye Database Upgrade Utility
The Hawkeye Database Upgrade Utility is an application which provides facilities to copy,
back-up and upgrade databases.
Select Tools | Utilities | Database Upgrade to open the
Hawkeye Database Upgrade Utility window (see Figure 3-8).
The utility may also be accessed from the Windows Start menu by selecting
Programs | ARRB Group | Hawkeye | Database Upgrade.
Figure 3-8: Database Upgrade Utility
To close the application, select Database | Exit, or click on the X in the top right corner.
3.4.2 Copying a database
A facility is provided to allow users to copy a database. This is useful when a user has
constructed a database containing survey data and processed information, and would like
another user, or other users, to be able to access the data base.
To copy a database, the database must first be detached from the database server. Other
users can then copy the database files to their own workspaces and attach them to their
database servers. The detached database must be re-attached to enable further use of the
database.
The following process outlines the steps that must be followed when copying a database.
1. The user of the database detaches the database (see Section 3.4.2.1).
2. Other users copy the database files to their own workspaces and attach the database
files to their own database server.
3. The original user re-attaches the database files (see Section 3.4.2.2).
Note: This detaching/attaching procedure is necessary to maintain integrity of database
files when they are copied.
3.4.2.1 Detaching a database
1. Open the Hawkeye Database Upgrade Utility as described in Section 3.4.1.
2. Select the database(s) to be copied by checking the check box in front of it (them).
Page 19
Hawkeye Data Viewer Quick Start Guide. Issue Date: 18/11/2010 ARRB Group Ltd
3. Select Database | Detach Selected (see Figure 3-9). The Confirm database detach?
dialog (see Figure 3-10) is displayed. Click Yes to confirm.
Figure 3-9: Detaching selected database
Figure 3-10: Confirm database detach
4. The database will disappear from the Databases list.
5. Using Windows Explorer browse to the location of the database files. Figure 3-11 shows
the two files for the database named HAWKEYE005. Copy both the .mdf and .ldf files
to the required destination.
Figure 3-11: File listing for a database
6. Close the Hawkeye Database Upgrade Utility application.
An alternative method for detaching a database is:
1. From within the Data Viewer select Tools | Database | Detach (see Figure 3-12) to
open the Detach Database dialog (see Figure 3-13).
Figure 3-12: Detaching database from within Data Viewer
Page 20
ARRB Group Ltd Hawkeye Data Viewer Quick Start Guide. Issue Date: 18/11/2010
Figure 3-13: Selecting database to detach
2. Select the database to be detached from the drop down list, and click Detach then
Yes . The database detachment is confirmed (see Figure 3-14).
Figure 3-14: Confirmation of database detachment
3. Click OK and the Detach Database dialog (Figure 3-13) is displayed again.
4. Repeat steps 2 and 3 to detach another database or click Close to exit.
5. Using Windows Explorer browse to the location of the database files. Figure 3-11 shows
the two files for the database named HAWKEYE005. Copy both the .mdf and .ldf files
to the required destination.
3.4.2.2 Attaching a database
1. Open the Hawkeye Database Upgrade Utility as described in Section 3.4.1.
2. Select Database | Attach Existing (see Figure 3-9) to open a Windows browser dialog.
3. Browse to locate the database files.
Note: Only the .mdf file will be seen. The .ldf file is not displayed but is automatically
attached.
4. Select the required .mdf file, and click Open . The database is attached and will appear
in the Databases list.
5. Close the Hawkeye Database Upgrade Utility application.
An alternative method for attaching a database is:
1. From within the Data Viewer select Tools | Database | Attach (see Figure 3-15) to open
the Attach Database dialog (see Figure 3-16).
Figure 3-15: Attaching database from within Data Viewer
Page 21
Hawkeye Data Viewer Quick Start Guide. Issue Date: 18/11/2010 ARRB Group Ltd
Figure 3-16: Selecting database to attach
2. Enter the database to be attached using the browse button if required. Click Attach
. The database attachment is confirmed (see Figure 3-17).
Figure 3-17: Confirmation of database attachment
3. Click OK and the Attach Database dialog (Figure 3-16) is displayed again.
4. Repeat steps 2 and 3 to attach another database or click Close to exit.
3.4.2.3 Important notes on copying databases
Note: Databases can only be copied while they are detached.
Note: To work with a copy of the database a user must first attach the database.
Note: Video data, raw profilometry data and raw geometry data files need to be copied
separately as they are not stored with in the database.
Note: The user that detached the database must re-attach it before it can be used.
Note: To obtain any future changes to the original database this process of copying
(detaching and attaching) must be repeated. Be aware that attaching future copies
of a database will replace any copies already attached, along with any changes
made.
3.4.3 Creating a database backup
1. Open the Hawkeye Database Upgrade Utility as described in Section 3.4.1.
2. Select the databases to be backed up by checking the boxes in front of them. If all
databases are to be backed up, select Database | Select All.
3. Select a Backup Directory for the back-up files using the Browse button.
4. Click Backup . A list of backed up databases will appear in the Results area on the right
and the backups can be displayed in the Databases area, see Figure 3-18. The time and
date of the backup is included in the backup file name (see Figure 3-19).
Page 22
ARRB Group Ltd Hawkeye Data Viewer Quick Start Guide. Issue Date: 18/11/2010
Figure 3-18: Database Upgrade Utility window showing backups
Figure 3-19: Database backup file names
5. If deletion of backup(s) is required, select the backup(s) and click Delete Backup .
6. Close the Hawkeye Database Upgrade Utility application.
3.4.4 Upgrading a database
A database upgrade may be needed if the database format changes in new versions of the
Data Viewer.
1. Open the Hawkeye Database Upgrade Utility as described in Section 3.4.1.
2. Select the Databases to be upgraded by checking the boxes in front of them. If all
databases are to be upgraded select Database | Select All.
3. Click Upgrade . A list of upgraded databases will appear in the Results area.
4. Close the Hawkeye Database Upgrade Utility application.
3.4.5 Restoring a database
If a backup has been made of a database (see Section 3.4.3) then the database can be
restored to its state when it was backed up.
Restoring a database replaces the database with the backup version, so if the current version
may be required it should be backed up before restoring the earlier backup.
Note: A deleted database cannot be recovered using restore even if backups have been
made.
Page 23
Hawkeye Data Viewer Quick Start Guide. Issue Date: 18/11/2010 ARRB Group Ltd
1. Open the Hawkeye Database Upgrade Utility as described in Section 3.4.1.
2. If required, make a backup of the current version of the database as described in
Section 3.4.3.
3. Select the database backup to be restored (see Figure 3-20). Click Restore .
Figure 3-20: Selecting database backup to restore
4. The warning shown in Figure 3-21 will be displayed. Click Yes .
Figure 3-21: Warning before restoring database
5. Close the Hawkeye Database Upgrade Utility application.
3.5 Networked databases
From v2.1 onwards of the Hawkeye Data Viewer users can share databases directly from their
PC or setup databases on a server that other users can access simultaneously.
As the user edits data on the server, other users can instantly see all the changes including
video ratings, profilometry and geometry processing. This is shown schematically in
Figure 3-22.
Page 24
ARRB Group Ltd Hawkeye Data Viewer Quick Start Guide. Issue Date: 18/11/2010
Figure 3-22: Four users viewing each others databases and surveys shared over a
network
If the network is capable, data can be viewed from other servers in other states/regions. Discuss
this with the IT department.
For detailed information on setting up networked databases see Installation Overview on
Page 31.
Hawkeye
Data Viewer
Hawkeye
Data Viewer
Hawkeye
Data Viewer
Hawkeye
Data Viewer
Page 25
Hawkeye Data Viewer Quick Start Guide. Issue Date: 18/11/2010 ARRB Group Ltd
4 Troubleshooting
This section outlines some problems which can arise while using the Data Viewer, and how to
address them.
4.1 Database and database server problems
4.1.1 SQL Server does not exist or access denied
The message shown in Figure 4-1 appears.
Figure 4-1: Database connection problem warning
Cause: The SQL Server does not exist or is not running. Try the following (note: you will need
local Administrator rights to perform these steps):
Figure 4-2 shows the troubleshooting flowchart. Steps 1 4 are described below.
Figure 4-2: Troubleshooting flowchart for database connection problem
Step 1. From the Windows Start menu select
Settings | Control Panel | Administrative Tools | Services
In the Services window, look for the service with name SQL Server (HAWKEYE).
If this service exists, go to Step 3, otherwise go to Step 2.
Step 2. Browse the Data Viewer CD using Windows Explorer. Run the setup.js file. In the
Installation Utility, press the Install All Prerequisites button. Some required
applications will be installed automatically including the SQL Server. (The Lead
Codec requires the user to scroll to the bottom of the licence agreement before being
allowed to proceed.)
If there are any errors during the installation, send the screenshots to ARRB and wait
for the further instructions.
Page 26
ARRB Group Ltd Hawkeye Data Viewer Quick Start Guide. Issue Date: 18/11/2010
If no errors occurred during the installation, try running the Data Viewer again and
send screenshots of any errors to ARRB.
Step 3. In the Services window note the Status and the Startup Type of the
SQL Server (HAWKEYE) service.
If the Status is Started, send a screenshot of the Services window to ARRB and
wait for the further instructions.
If the Status is blank (which means not started), go to Step 4.
Step 4. In the Services window, right click the SQL Server (HAWKEYE) service and select
Start from the menu. Starting a service takes a few seconds.
If an error pops up, make a screenshot and send it to ARRB.
If there are no errors, try running the Data Viewer again. If any errors occur send
screenshots to ARRB.
4.1.2 Database log-in fails
The error message of Figure 4-3 appears.
Figure 4-3: Error message when unable to access a detached database
Cause: The Data Viewer is trying to connect to a database that has been detached.
Attach the database using the Database Maintenance Utility (see Section 3.4.1), then run
Data Viewer again.
4.1.3 Database cannot be Detached
The error message of Figure 4-4 appears.
Figure 4-4: Error message when cannot be detached
Cause: The Data Viewer program has been unexpectedly exited without properly closing i.e.
power failure or shut down of computer whilst program is still open.
Open one of the surveys from the database and close again. Retry detaching the database.
If error message still exists contact ARRB Customer Support.
Page 27
Hawkeye Data Viewer Quick Start Guide. Issue Date: 18/11/2010 ARRB Group Ltd
4.2 Video viewing problems
4.2.1 Video file not found
Video view displays a blank screen with an error message Video file not found (see
Figure 4-4).
Figure 4-4: Blank camera view with error message Video file not found
Cause: Video data was moved without the Data Viewer being informed. This can occur if
survey data was imported, for instance, from a portable Hard Drive and has since been
removed from the PC.
Video files are not imported into the database; they are stored separately. The Data Viewer will
look to find them at the location from which they were imported, unless the user specifies a new
location. Refer the Processing Toolkit / Data Viewer User Manual for information on how to
specify a new location of video files.
4.2.2 Video view blank
Video view displays a blank screen (black, green, etc) with no error message (see Figure 4-5).
Figure 4-5: Blank camera view
Cause: The Morgan Multimedia codec is disabled. The Morgan Multimedia codec is necessary
to view video files. It is represented by a red smiley-face-type icon in the system tray in the
bottom right corner of the screen. If it is disabled, it will have a black cross through it (see
Figure 4-6).
Figure 4-6: Morgan Multimedia codec; icon in disabled mode
Page 28
ARRB Group Ltd Hawkeye Data Viewer Quick Start Guide. Issue Date: 18/11/2010
There may be two reasons why Morgan Multimedia codec was disabled:
1. It was disabled accidentally.
To enable it, right click on the icon and the cross will disappear
2. The Morgan Multimedia codec failed to auto-register, the registration period expired and
Morgan Multimedia codec automatically disabled itself.
To register Morgan Multimedia codec:
Left click the icon in the system tray to open the codec menu (see Figure 4-7).
Select Codec properties from the menu.
Figure 4-7: Morgan Multimedia codec menu
The Morgan Multimedia codec Configure window will open (see Figure 4-8).
Click About in the bottom right corner of the window.
Figure 4-8: Morgan Multimedia codec configuration window
The Morgan Multimedia codec About window will be displayed (see Figure 4-9).
Click Register .
Page 29
Hawkeye Data Viewer Quick Start Guide. Issue Date: 18/11/2010 ARRB Group Ltd
Figure 4-9: Morgan Multimedia codec About box
The Morgan Multimedia codec registration dialog will be displayed (see
Figure 4-10). Contact ARRB Customer Support and enter the user name and
license key, exactly as supplied, and click OK .
Figure 4-10: Morgan Multimedia codec registration dialog
Click OK to close the Morgan Multimedia codec About window. When registered,
Morgan Multimedia Codec will indicate registered in its Configuration window
(see Figure 4-11). Click OK to close the window.
Figure 4-11: Morgan Multimedia Codec, registered
Other possible causes (if registration of Morgan Multimedia codec does not resolve the
issue): If other video viewing software such as Nero is installed on the same PC the Codecs
used in this software may conflict with the Morgan Multimedia codec. Uninstall the software, re-
boot the PC, run the Data Viewer software and if the image is still black perform a re-installation
of the Morgan Multimedia codec refer to the Prerequisite: Morgan Multimedia MJPEG Codec
manual installation on page 39. If unable to fix the problem contact ARRB Customer Support.
Page 30
ARRB Group Ltd Hawkeye Data Viewer Quick Start Guide. Issue Date: 18/11/2010
5 Installation Overview
Hawkeye Data Viewer
Installation Overview
November 2010
The Data Viewer is a professional software system which can be complex to configure and can
require significant planning and setup. Your IT administrator should be consulted before
installation as network performance, data security and existing installations of SQL Server will
be affected!
This document contains detailed information on the Standalone Installation and Distributed
Installation of the Hawkeye Data Viewer. We strongly recommend you read this content.
For more information, please contact ARRB Group Ltd on +61 3 9881 1543 or
customersupport@arrb.com.au.
Table of Contents:
5.1 System Requirements
5.2 Standalone Installation
5.3 Distributed Installation
5.3.1 Working with Distributed Installation
5.3.2 Distributed Installation with a dedicated File Server
5.3.3 Distributed Installation with a dedicated Database Server
5.4 Troubleshooting the prerequisites installation
5.1 System Requirements
---------------------------------------------------------------------
Hawkeye Data Viewer is compatible with:
- Microsoft XP Professional with SP2 or SP3
- Microsoft Windows Vista family
- Microsoft Windows 7 family
Minimum System Requirements:
- Intel Pentium 4 2.4 GHz or equivalent processor
- 512 MB of system memory
- 700 MB of free hard disk space
- XGA (1024 x 768) video adapter and monitor
- 4x speed CD-ROM drive
Recommended System Requirements:
- Intel Core2 Duo 3.0 GHz or equivalent processor
- 2 GB of system memory
- 1 GB of free hard disk space
- SXGA (1280 x 1024) video adapter and monitor
- 16x CD-ROM drive
Page 31
Hawkeye Data Viewer Quick Start Guide. Issue Date: 18/11/2010 ARRB Group Ltd
5.2 Standalone Installation
---------------------------------------------------------------------
---------------------------------------------------------
IMPORTANT - The Hawkeye Data Viewer
installation requires a user account with Local
Administrator privileges to run.
---------------------------------------------------------
In a standalone installation of the Data Viewer, all the software components will be installed on
a single computer.
The Data Viewer CD will launch the installation automatically when inserted into the CD-ROM
drive. If the CD-ROM Autorun is disabled in Windows, browse the content of the installation CD
and run the setup.js file.
(N.B. You will need administrator rights to install Data Viewer, contact your network
administrator if you do not have the required permissions)
The .NET Framework 2.0 installation will start automatically if it does not already exist on the
computer. The .NET Framework 2.0 installation doesnt require any user interaction.
The Data Viewer Installation Utility will then be launched
automatically. Installation includes the following two steps:
- Installing the Prerequisites.
Click the "Install All Prerequisites"
button to automatically install
the required third party software.
Refer to Appendix 1 if some of the
prerequisites fail to install. If a
previous instance of Hawkeyes MSDE is
found on the machine you will be asked
to remove it manually from the
Add/Remove programs dialogue. Once
Removed, restart the installation by
double clicking the CD in My Computer.
- Installing the Data Viewer
software. Click the Install/Upgrade
button to launch the standard
installation wizard that will
install/upgrade the Data Viewer.
When these two steps are completed, all the software
components are installed on the PC and the Data Viewer is ready to import, view and process
raw survey data located on the same computer.
Hawkeye
Data Viewer
Page 32
ARRB Group Ltd Hawkeye Data Viewer Quick Start Guide. Issue Date: 18/11/2010
5.3 Distributed Installation
---------------------------------------------------------------------
Standalone Installations of the Data Viewer operate on databases and survey data on the same
PC where the software is installed, as the name suggests. However these installations can be
connected to each other over multiple networked computers, effectively sharing databases and
survey data, which is referred to as a Distributed Installation.
To perform a Distributed Installation, perform the following 3 steps on each computer in a
distributed environment. This can be a complex task and it is recommended you consult your IT
administrator before attempting this setup in a corporate environment.
Step 1. Perform the Standalone Installation as described above in section 2.
Step 2. Create a shared folder on the hard drive using Windows Explorer. This folder will be
used for storing and sharing the raw survey data. Ensure this folder is accessible for read/write
for all appropriate users of the Data Viewer. To do this right click on the folder to be shared and
select Sharing and Security. Select the Share this folder radio button and enter an appropriate
Hawkeye
Data Viewer
Hawkeye
Data Viewer
Hawkeye
Data Viewer
Hawkeye
Data Viewer
Page 33
Hawkeye Data Viewer Quick Start Guide. Issue Date: 18/11/2010 ARRB Group Ltd
share name. Hit Permissions, select the appropriate user group and use the radio buttons to
allow full control. Apply all changes.
Step 3. The Installation Utility automatically configures the SQL Server 2005 Windows Service
to run under the "Local System" built-in account. The "Local System" account doesn't have any
privileges on the network, which is suitable for the Standalone Installation but not for the
Distributed Installation.
The "Local System" account used by the SQL Server service should be replaced with the
account of the user of the Data Viewer. To change the account used by the SQL Server service:
- go to the Start button ->Programs ->Microsoft SQL Server 2005 ->Configuration Tools
SQL Server Configuration Manager.
- in the "SQL Server Configuration Manager" window, highlight the "SQL Server 2005
Services" item on the left panel, then right click the "SQL Server (HAWKEYE)" item on the right
panel and select Properties from popup menu.
- on the "Log On" page of the "SQL Server (HAWKEYE) Properties" window, select the "This
account radio button. In the 'Account Name' text box, click on Browse, then Locations and
select Entire Directory (if connected to a network), otherwise leave the selection that is shown
if a stand alone PC not on a network, type the user account name in the field under Enter the
object name to select and then Check Names select the user account name and then type
the user password for that account.
- press the Apply button. The SQL Server will restart automatically.
Page 34
ARRB Group Ltd Hawkeye Data Viewer Quick Start Guide. Issue Date: 18/11/2010
When these steps are completed, the Data Viewer on each computer is ready to work with the
data located on any other computer in the distributed environment.
---------------------------------------------------------
NOTE - In step 3, its not necessary to use the Windows
account of a real user. For this purpose, you can create
a special Windows account called, for example, Hawkeye
User and use it for the SQL Server service on each
computer in the Distributed Installation. This would be
a preferred options, if the users rotate between the
computers.
Ensure that the Hawkeye User account has read/write
access to the shared folder created in step 2 on each
computer in the Distributed Installation.
---------------------------------------------------------
5.3.1 Working with the Distributed Installation
---------------------------------------------------------------------
To connect the Data Viewer to another computer in a distributed environment, go to the Data
Viewer main menu ->Tools ->Options.. ->"Database" page and change the Server Name. The
format is "computername\HAWKEYE".
To use the databases on your own PC, use "(local)\HAWKEYE" as server name in the "Options"
view.
Page 35
Hawkeye Data Viewer Quick Start Guide. Issue Date: 18/11/2010 ARRB Group Ltd
To import a survey, go to the main menu ->File ->Import Survey... and specify the path to the
raw survey in the "Import Raw Survey Data" view (e.g. \\Mel2890\Survey Data\Experiments\Run
7).
Creating, deleting, attaching, detaching and upgrading the databases cannot be performed
remotely. These tasks should be performed via the Data Viewer installed on the same computer
where the databases are located. This restriction prevents a multitude of users from randomly
creating a host of databases on different computers.
5.3.2 Distributed Installation with a dedicated File Server
---------------------------------------------------------------------
The Distributed Installation allows another option for the raw survey data location. The raw
survey data can be placed on a separate computer with a high data storage capacity, known as
a File Server. This can improve performance and organization of your data.
To deploy a dedicated File Server, create a shared network folder on its hard drive and ensure
that this folder is accessible for reading and writing for all the users of the Data Viewer.
If a special Hawkeye User is used for the SQL Server services, this user needs read/write
access to the shared folder as well (see the Note in section 5.3.)
Hawkeye
Data Viewer
Hawkeye
Data Viewer
Hawkeye
Data Viewer
Hawkeye
Data Viewer
Hawkeye
Data Viewer
Page 36
ARRB Group Ltd Hawkeye Data Viewer Quick Start Guide. Issue Date: 18/11/2010
5.3.3 Distributed Installation with a dedicated Database Server
---------------------------------------------------------------------
The Distributed Installation allows scaling for better performance and/or bigger databases. This
can be achieved by implementing a dedicated Database Server.
The preferred operating system for the Database Server PC is Windows Server 2003 as it
allows an unrestricted number of the network connections, while desktop operating systems
(such as XP/Vista) have limitations.
Additionally, using the non-Express edition of the database engine called SQL Server 2005 on
that PC is preferred. Note that the free Express edition of the SQL Server 2005 is included in
the Data Viewer CD as one of the automatically installed prerequisites, while the non-Express
edition has to be purchased separately (ex Microsoft).
Hawkeye
Data Viewer
Hawkeye
Data Viewer
Hawkeye
Data Viewer
Hawkeye
Data Viewer
Hawkeye
Data Viewer
Page 37
Hawkeye Data Viewer Quick Start Guide. Issue Date: 18/11/2010 ARRB Group Ltd
To deploy the Database Server with SQL Server 2005 Express, perform steps 1-3 of the
Distributed Installation on the Database Server and connect the Data Viewer on each computer
in the distributed environment to the Database Server.
To deploy the Database Server with a non-Express edition of the SQL Server 2005, install the
SQL Server instance manually with the following configuration parameters:
- Instance name: HAWKEYE
- SQL Server Service Account: Local System
- Authentication mode: Mixed (Windows Authentication and SQL
Server
Authentication)
- SA password: famifogy
- accept default values for all other parameters
Then perform steps 1-3 of the Distributed Installation (see section 5.3.3). Connect the Data
Viewer on each computer in the distributed environment to the Database Server.
5.4 Troubleshooting the Prerequisites installation
---------------------------------------------------------------------
The Data Viewer 2.2 onwards requires the following prerequisites on the user computer:
- .NET Framework 2.0
- DirectX 9
- LEAD MCMP/MJ PEG Video Codec
- Morgan Multimedia MJ PED Codec
- Microsoft SQL Server 2005
The Data Viewer Installation Utility helps to setup this third party software by launching the
corresponding redistributable packages automatically. Those packages are distributed by the
third party companies, and the Data Viewer Installation Utility cannot be in full control of the
installation process of third party software. If some of the prerequisites fail to install, please refer
to the below for instructions on manual installation of the prerequisites.
Prerequisite: .NET Framework 2.0 manual installation
---------------------------------------------------------------------
The Data Viewer is designed under .NET Framework 2.0.
If the .NET Framework 2.0 doesn't exist on the computer it will be installed automatically when
the Data Viewer CD is inserted into the CD-ROM. If the CD-ROM Autorun is disabled in
Windows, browse the content of the installation CD and run the autorun.js file.
In case of any problems, the .NET Framework 2.0 installation can also be launched manually by
running the dotnetfx.exe file in the Prerequisites\DotNet\ directory on the Data Viewer
installation CD. Then follow the instructions of the .NET Framework 2.0 installation wizard.
You can verify if the .NET Framework 2.0 is installed on the computer by checking the following
Registry key
HKEY_LOCAL_MACHINE\SOFTWARE\Microsoft\.NETFramework\Policy\
This information includes info about major, minor and build versions of CLR and class libraries.
Major and minor version keys (e.g. 1.1, 2.0) are the version of the CLR, where build version
(e.g. 4322, 50727) is version of the Framework Class Library. The Data Viewer Installation
Utility installs versions 2.0 and 50727 respectively.
Windows Vista includes the .NET Framework 2.0 as part of the OS and it will not install as part
of the installation routine.
Windows 7 includes .NET Framework 3.5. and will not install the .NET 2.0 Framework
Windows XP does not have native .NET 2.0 and it must be installed.
Page 38
ARRB Group Ltd Hawkeye Data Viewer Quick Start Guide. Issue Date: 18/11/2010
Prerequisite: LEAD MCMP/MJPEG Video Codec manual installation
---------------------------------------------------------------------
This prerequisite allows the Data Viewer to decompress the .avi files and display video for the
Hawkeye pavement images.
To launch the LEAD codec installation manually, run the setup.exe file in the
Prerequisites\Codecs\LEAD_Full\ folder on the Data Viewer installation CD.
Follow the instructions of the installation wizard and use 420100-1028518-800 as serial number.
Prerequisite: Morgan Multimedia MJPEG Codec manual installation
---------------------------------------------------------------------
This prerequisite allows the Data Viewer to decompress the .avi files and display video for
Hawkeye asset (general view) images.
To launch the Morgan codec installation manually run the m3jpegv3.exe file in the
Prerequisites\Codecs\ folder on the Data Viewer installation CD.
Follow the instructions of the installation wizard. When the setup has finished copy the
M3J PEG.INI file from Prerequisites\Codecs\ folder on the Data Viewer installation CD into the
system folder on your computer, usually C:\WINDOWS\.
Prerequisite: SQL Server 2005 manual installation
---------------------------------------------------------------------
This prerequisite allows the Data Viewer to process and store data in a database format and
allows multiple users to access the same data simultaneously.
The Data Viewer Installation Utility installs SQL Server 2005 Express Edition with a Service
Pack. The Service Pack number depends on the operating system:
- Windows XP SP2: SQL Server 2005 Express Edition SP2
- Windows XP SP3, Windows Vista and Windows 7: SQL Server 2005 Express Edition
SP3
In an upgrade scenario (i.e. to a later version of Data Viewer), the Installation Utility will install
and replace the existing instance of MSDE with an instance name of HAWKEYE to SQL
Server 2005 Express. MSDE was effectively SQL Server 2000 Express with a different name.
During the upgrade the user will be prompted to remove the earlier instance of the MSDE
follow the on-screen instructions as provided.
If a manual installation of SQL Server 2005 is required, the installation packages for the SQL
Server 2005 Express Edition can be downloaded from the Microsoft web site or found on the
Data Viewer installation CD in the following folders:
Prerequisites\SqlServer2005ExpressSP2\
Prerequisites\SqlServer2005ExpressSP3\
-----------------------------------------------------------
IMPORTANT - It is important to install the correct SQL Server
2005 Service Pack depending on the version of the operating
system (see above). Using the incorrect Service Pack may
cause major issues during the installation or even stop
the operating system from loading.
-----------------------------------------------------------
SQL Server 2005 Service Pack 2 has a known compatibility issue with Windows XP SP3. For
more information see Microsoft KB article "SQL Server 2005 setup fails when MSXML Core
Services 6.0 Service Pack 2 has already been installed"
http://support.microsoft.com/kb/968749.
Page 39
Hawkeye Data Viewer Quick Start Guide. Issue Date: 18/11/2010 ARRB Group Ltd
Due to a bug in Windows XP builds prior to the XP SP2 hot fix or XP SP3 release you may
encounter one of the following Microsoft bugs while attempting to install SQL Server 2005 SP3:
"An application that uses the Sxs.dll file crashes when you run the application on a Windows
XP-based computer". See http://support.microsoft.com/kb/943232
"The computer may restart when you add a manifest that has the Windows Vista extension to
an .exe file or to a .dll file in Windows XP Service Pack 2 (SP2)". See
http://support.microsoft.com/kb/921337
To launch the SQL Server 2005 Express Edition installation manually, run the
SQLEXPR32.EXE file in the folder with the Service Pack corresponding to the operating system
and follow the instructions of the installation wizard. At the "Registration Information" step,
uncheck the "Hide advanced configuration options" check box. Specify the following
configuration parameters:
- Instance name: HAWKEYE
- SQL Server Service Account: Local System
- Authentication mode: Mixed (Windows Authentication and SQL
Server Authentication)
- SA password: famifogy
- accept default values for all other parameters
By default, the SQL Server 2005 Express Edition doesn't allow remote connections from other
PCs. The Installation Utility automatically turns remote connections on during setting up the
prerequisites. Due to a non-standard system configuration on some computers, this operation
may fail and the SQL Server will refuse remote connections. To enable this functionality
manually, follow these steps:
- go to Start button ->Programs ->Microsoft SQL Server 2005 ->
Configuration Tools ->SQL Server Surface Area Configuration.
- on the SQL Server 2005 Surface Area Configuration page, click
Surface Area Configuration for Services and Connections.
- on the Surface Area Configuration for Services and Connections
page, expand Database Engine, click Remote Connections, click
Local and remote connections, and then click Apply.
- click OK when you receive the following message: Changes to
Connection Settings will not take effect until you restart the
Database Engine service.
- on the Surface Area Configuration for Services and Connections
page, expand Database Engine, click Service, click Stop, wait
until the; MSSQL$HAWKEYE service stops, and then click Start
to restart the MSSQL$HAWKEYE service.
For more information on switching on the remote connections see "How to configure SQL
Server 2005 to allow remote connections".
http://support.microsoft.com/kb/914277
For detailed instructions on the Hawkeye Data Viewer
software please refer to the Hawkeye Processing
Toolkit & Data Viewer User Manual.
------------------------- END of QUICK START GUIDE -------------------------
You might also like
- Shoe Dog: A Memoir by the Creator of NikeFrom EverandShoe Dog: A Memoir by the Creator of NikeRating: 4.5 out of 5 stars4.5/5 (537)
- The Yellow House: A Memoir (2019 National Book Award Winner)From EverandThe Yellow House: A Memoir (2019 National Book Award Winner)Rating: 4 out of 5 stars4/5 (98)
- Never Split the Difference: Negotiating As If Your Life Depended On ItFrom EverandNever Split the Difference: Negotiating As If Your Life Depended On ItRating: 4.5 out of 5 stars4.5/5 (838)
- Hidden Figures: The American Dream and the Untold Story of the Black Women Mathematicians Who Helped Win the Space RaceFrom EverandHidden Figures: The American Dream and the Untold Story of the Black Women Mathematicians Who Helped Win the Space RaceRating: 4 out of 5 stars4/5 (890)
- Grit: The Power of Passion and PerseveranceFrom EverandGrit: The Power of Passion and PerseveranceRating: 4 out of 5 stars4/5 (587)
- The Subtle Art of Not Giving a F*ck: A Counterintuitive Approach to Living a Good LifeFrom EverandThe Subtle Art of Not Giving a F*ck: A Counterintuitive Approach to Living a Good LifeRating: 4 out of 5 stars4/5 (5794)
- The Little Book of Hygge: Danish Secrets to Happy LivingFrom EverandThe Little Book of Hygge: Danish Secrets to Happy LivingRating: 3.5 out of 5 stars3.5/5 (399)
- Elon Musk: Tesla, SpaceX, and the Quest for a Fantastic FutureFrom EverandElon Musk: Tesla, SpaceX, and the Quest for a Fantastic FutureRating: 4.5 out of 5 stars4.5/5 (474)
- A Heartbreaking Work Of Staggering Genius: A Memoir Based on a True StoryFrom EverandA Heartbreaking Work Of Staggering Genius: A Memoir Based on a True StoryRating: 3.5 out of 5 stars3.5/5 (231)
- The Emperor of All Maladies: A Biography of CancerFrom EverandThe Emperor of All Maladies: A Biography of CancerRating: 4.5 out of 5 stars4.5/5 (271)
- The Hard Thing About Hard Things: Building a Business When There Are No Easy AnswersFrom EverandThe Hard Thing About Hard Things: Building a Business When There Are No Easy AnswersRating: 4.5 out of 5 stars4.5/5 (344)
- On Fire: The (Burning) Case for a Green New DealFrom EverandOn Fire: The (Burning) Case for a Green New DealRating: 4 out of 5 stars4/5 (73)
- Devil in the Grove: Thurgood Marshall, the Groveland Boys, and the Dawn of a New AmericaFrom EverandDevil in the Grove: Thurgood Marshall, the Groveland Boys, and the Dawn of a New AmericaRating: 4.5 out of 5 stars4.5/5 (265)
- The World Is Flat 3.0: A Brief History of the Twenty-first CenturyFrom EverandThe World Is Flat 3.0: A Brief History of the Twenty-first CenturyRating: 3.5 out of 5 stars3.5/5 (2219)
- Team of Rivals: The Political Genius of Abraham LincolnFrom EverandTeam of Rivals: The Political Genius of Abraham LincolnRating: 4.5 out of 5 stars4.5/5 (234)
- The Gifts of Imperfection: Let Go of Who You Think You're Supposed to Be and Embrace Who You AreFrom EverandThe Gifts of Imperfection: Let Go of Who You Think You're Supposed to Be and Embrace Who You AreRating: 4 out of 5 stars4/5 (1090)
- The Unwinding: An Inner History of the New AmericaFrom EverandThe Unwinding: An Inner History of the New AmericaRating: 4 out of 5 stars4/5 (45)
- The Sympathizer: A Novel (Pulitzer Prize for Fiction)From EverandThe Sympathizer: A Novel (Pulitzer Prize for Fiction)Rating: 4.5 out of 5 stars4.5/5 (119)
- Her Body and Other Parties: StoriesFrom EverandHer Body and Other Parties: StoriesRating: 4 out of 5 stars4/5 (821)
- Sumit Pandey CVDocument3 pagesSumit Pandey CVSumit PandeyNo ratings yet
- Field Technician UPS and Inverte - Question Bank.Document35 pagesField Technician UPS and Inverte - Question Bank.shruti borkarNo ratings yet
- The Apparatus of RepressionDocument221 pagesThe Apparatus of RepressionAndrew Charles Hendricks100% (3)
- Atheros Valkyrie BT Soc BriefDocument2 pagesAtheros Valkyrie BT Soc BriefZimmy ZizakeNo ratings yet
- 2Document5 pages2madonnaNo ratings yet
- Alejandrino, Michael S. Bsee-3ADocument14 pagesAlejandrino, Michael S. Bsee-3AMichelle AlejandrinoNo ratings yet
- Assignment 3 OSDocument5 pagesAssignment 3 OSValerie ThompsonNo ratings yet
- GTU BE- Vth SEMESTER Power Engineering ExamDocument2 pagesGTU BE- Vth SEMESTER Power Engineering ExamBHARAT parmarNo ratings yet
- Bernstein ToolsDocument138 pagesBernstein Toolsjoeblow56100% (1)
- Erection of Earthing Arrangements (TNC, TN-S, TNC-S and TT) - EEPDocument8 pagesErection of Earthing Arrangements (TNC, TN-S, TNC-S and TT) - EEPHamad GulNo ratings yet
- AJD275Document5 pagesAJD275mhmmd14No ratings yet
- "Solid Waste Management": Visvesvaraya Technological UniversityDocument24 pages"Solid Waste Management": Visvesvaraya Technological UniversityManu MonaNo ratings yet
- ETA 11 0006 For HAC Cast in Anchor ETAG Option Approval Document ASSET DOC APPROVAL 0198 EnglishDocument27 pagesETA 11 0006 For HAC Cast in Anchor ETAG Option Approval Document ASSET DOC APPROVAL 0198 Englishlaeim017No ratings yet
- Samsung WayDocument8 pagesSamsung WayWilliam WongNo ratings yet
- Essentials For A Good Night'S Sleep: Mattresses, Duvets and PillowsDocument4 pagesEssentials For A Good Night'S Sleep: Mattresses, Duvets and PillowselizondomaruNo ratings yet
- Industry 4.0 CourseDocument49 pagesIndustry 4.0 CourseThiruvengadam CNo ratings yet
- mp4 Manual PDFDocument162 pagesmp4 Manual PDFStella AntoniouNo ratings yet
- LED Floodlight Technical Data SheetDocument7 pagesLED Floodlight Technical Data SheetVishnu PrajapatiNo ratings yet
- Client Needs and Software Requirements V2.2Document43 pagesClient Needs and Software Requirements V2.2Mehmet DemirezNo ratings yet
- Session Plan (Julaps)Document10 pagesSession Plan (Julaps)Wiljhon Espinola JulapongNo ratings yet
- AST F2033 Hip JointDocument5 pagesAST F2033 Hip Jointdeepdreamx6400No ratings yet
- C# Abstract Classes and Interfaces ExplainedDocument20 pagesC# Abstract Classes and Interfaces ExplainedshubhamNo ratings yet
- BASF MasterSeal M 800Document4 pagesBASF MasterSeal M 800Mohiuddin Muhin100% (2)
- Common Wealth Games Medal ChartDocument9 pagesCommon Wealth Games Medal ChartSanyaNo ratings yet
- 3GenData Intellinasv9000Document2 pages3GenData Intellinasv9000FH ChowNo ratings yet
- 2011 PG Parts CatalogDocument181 pages2011 PG Parts CatalogHaitem FarganiNo ratings yet
- DXX-790-960/1710-2180-65/65-17i/18.5 - M/M: Model: ADU451807v01Document3 pagesDXX-790-960/1710-2180-65/65-17i/18.5 - M/M: Model: ADU451807v01jhon mirandaNo ratings yet
- Note-145 Biostat Prof. Abdullah Al-Shiha PDFDocument157 pagesNote-145 Biostat Prof. Abdullah Al-Shiha PDFAdel Dib Al-jubeh100% (2)
- Apps Associates - Introductory Profile GENDocument15 pagesApps Associates - Introductory Profile GENRodrigo MarquesNo ratings yet
- General CRT tester notesDocument64 pagesGeneral CRT tester notesImran AliNo ratings yet