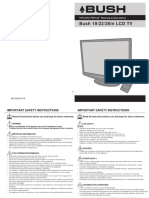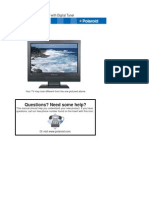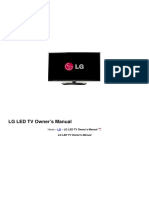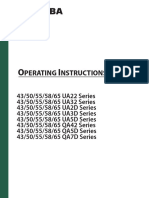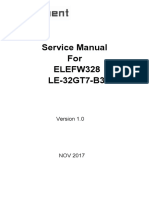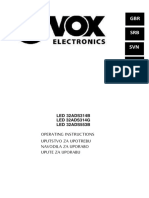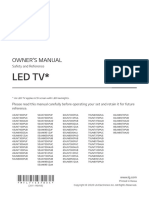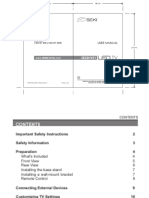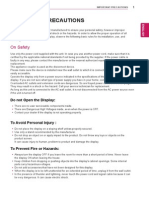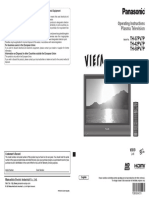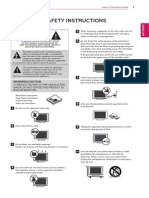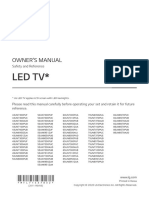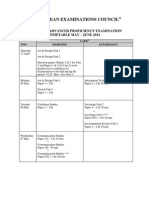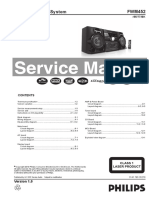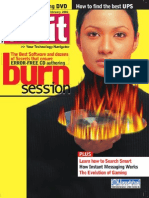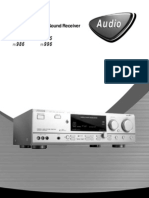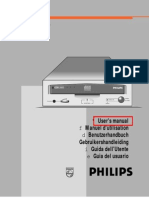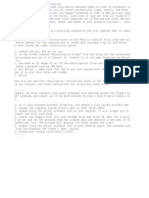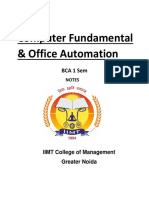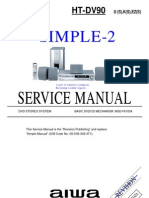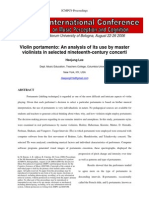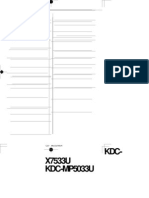Professional Documents
Culture Documents
VESTEL
Uploaded by
salah.eldinOriginal Description:
Original Title
Copyright
Available Formats
Share this document
Did you find this document useful?
Is this content inappropriate?
Report this DocumentCopyright:
Available Formats
VESTEL
Uploaded by
salah.eldinCopyright:
Available Formats
English - 25 -
Safety Precautions
RISK OF ELECTRIC SHOCK
DO NOT OPEN
CAUTION
CAUTION: TO REDUCE THE RISK OF ELECTRIC
SHOCK, DO NOT REMOVE COVER
(OR BACK). NO USER-SERVICEABLE
PARTS INSIDE. REFER SERVICING TO
QUALIFIED SERVICE PERSONNEL.
RISK OF ELECTRIC SHOCK
DO NOT OPEN
CAUTION
CAUTION: TO REDUCE THE RISK OF ELECTRIC SHOCK,
DO NOT REMOVE COVER (OR BACK).
NO USER-SERVICEABLE PARTS INSIDE.
REFER SERVICING TO QUALIFIED SERVICE
PERSONNEL.
RISK OF ELECTRIC SHOCK
DO NOT OPEN
CAUTION
CAUTION: TO REDUCE THE RISK OF ELECTRIC
SHOCK, DO NOT REMOVE COVER
(OR BACK). NO USER-SERVICEABLE
PARTS INSIDE. REFER SERVICING TO
QUALIFIED SERVICE PERSONNEL.
RISK OF ELECTRIC SHOCK
DO NOT OPEN
CAUTION
CAUTION: TO REDUCE THE RISK OF ELECTRIC SHOCK,
DO NOT REMOVE COVER (OR BACK).
NO USER-SERVICEABLE PARTS INSIDE.
REFER SERVICING TO QUALIFIED SERVICE
PERSONNEL.
RISK OF ELECTRIC SHOCK
DO NOT OPEN
CAUTION
CAUTION: TO REDUCE THE RISK OF ELECTRIC
SHOCK, DO NOT REMOVE COVER
(OR BACK). NO USER-SERVICEABLE
PARTS INSIDE. REFER SERVICING TO
QUALIFIED SERVICE PERSONNEL.
RISK OF ELECTRIC SHOCK
DO NOT OPEN
CAUTION
CAUTION: TO REDUCE THE RISK OF ELECTRIC SHOCK,
DO NOT REMOVE COVER (OR BACK).
NO USER-SERVICEABLE PARTS INSIDE.
REFER SERVICING TO QUALIFIED SERVICE
PERSONNEL.
The lightning fash with arrowhead symbol, within
an equilateral triangle, is intended to alert the user
to the presence of uninsulated dangerous voltage
within the products enclosure that may be of suffcient
magnitude to constitute a risk of electric shock of
persons.
The exclamation point within an equilateral triangle is
intended to alert the user to the presence of important
operating and maintenance (servicing) instructions in
the literature accompanying the appliance.
Please read these instructions fully
before installing or operating.
Preparation
Place the device on a solid even surface. For
ventilation, leave a free space of at least 10 cm
all around the set. To prevent any fault and unsafe
situations, do not place any objects on top of
the set. Use this device in moderate climates.
Operation temperature and operation humidity:
5C up to 45C, 85% rel. humidity max. (not blocking
ventilation openings).
Intended Use
This device is used to receive and display TV
programmmes, as well as to play CDs and DVDs (see
This device compatible disc types).The different
connection options make an additional expansion of
the reception and display sources possible (various
external devices). This device is only suitable for the
operation in dry interiors. This appliance is intended
solely for private domestic use and may not be used
for industrial and commercial purposes. We exclude
liability in principle, if the device is not used as
intended, or unauthorized modifcations have been
made. To operate your LED TV in extreme ambient
conditions may cause the damage of the device.
WARNING: Never let people (including
children) with physical, sensory or mental
abilities or lack of experience and / or knowledge
unsupervised use electrical device!
Contents
Safety Precautions ............................................... 25
Preparation ....................................................... 25
Intended Use .................................................... 25
Power source .................................................... 26
Positioning the TV ............................................. 26
Power cord and plug ......................................... 26
Moisture and Water .......................................... 26
Ventilation ......................................................... 26
Heat sources and Flames ................................. 26
Headphone Volume .......................................... 26
Wall Mounting (optional) ................................... 26
LCD Screen ...................................................... 26
Cleaning............................................................ 26
Servicing ........................................................... 27
Environmental Information ................................... 27
Repair Information ............................................ 27
Accessories included ............................................ 27
TV - Features ....................................................... 27
Viewing the TV .................................................... 27
TV Control Switch & Operation............................. 28
DVD - Control buttons .......................................... 28
Viewing remote control - TV ................................ 29
Viewing remote control - DVD .............................. 30
Installing the Batteries to the Remote................... 32
Connect Power & Antenna/Cable/Satellite ........... 32
Switching On/Off ................................................... 32
First Time Installation............................................ 32
Quick Menu .......................................................... 34
Media Playback via USB Input ............................. 34
Media Browser Menu ........................................ 34
Changing Image Size: Picture Formats ................ 35
Using the Channel List ......................................... 35
Sorting Channel List ......................................... 35
Menu Features and Functions .............................. 36
Menu Features and Functions .............................. 37
Menu Features and Functions .............................. 38
DVD MODE .......................................................... 39
Handling Discs .................................................. 39
Cleaning Discs .................................................. 39
DVD - Features ................................................ 39
How to watch a DVD ............................................ 39
Notes on DVD Playback ................................... 39
DVD Mode Confguration...................................... 40
Electronic Programme Guide (EPG) .................... 42
Teletext ................................................................. 42
Digital Teletext (If available) .............................. 42
Software Upgrade................................................. 42
Troubleshooting & Tips ......................................... 43
PC Typical Display Modes ................................... 44
Specifcations .............................................................45
Supported File Formats for USB Mode ................ 45
English - 26 -
Children may not recognize dangers right!
The swallowing of batteries can be fatal. Keep
batteries always out of reach of small children.
If a battery is swallowed, immediately seek
medical attention. Keep the packaging flms out
of reach of children. Risk of suffocation.
Power source
The TV should be operated only from a 220-240 V
AC, 50 Hz outlet.
Warning: Do not leave your TV in standby or
operating mode when you leave your house.
Positioning the TV
For ventilation, please leave a clear space of at least
10cm all around the TV.
Do not block the ventilation openings.
Do not place the TV on sloping or unstable surfaces,
the TV may tip over.
To prevent damage to the TV, do not place any
objects on top of the TV.
Only use the TV in moderate climates.
Power cord and plug
The power cord plug should be easily accessible.
In case of storms and lightning, when going on
holiday, or when the TV is not used for a long period
of time disconnect the power cord from the mains
power socket.
The mains plug is used to disconnect TV set from
the mains and therefore it must remain readily
operable.
Do not place the TV, furniture, etc. on the power
cord or pinch the cord.
Handle the power cord by the plug, do not unplug
the TV by pulling the power cord.
Never touch the power cord/plug with wet hands as
this could cause a short circuit or electric shock.
Never make a knot in the power cord or tie it with
other cords.
Power cords should be placed in such a way that
they are not likely to be stepped on or driven over.
A damaged power cord/plug can cause fre or give
you an electric shock. When damaged it must be
replaced, this should only be done by qualifed
personnel.
Moisture and Water
Do not use this TV in a humid or damp place (avoid
bathrooms, the sink in the kitchen, and near the
washing machine).
Do not expose this TV to rain or water, as this may
be dangerous.
Do not place objects flled with liquids, such as
fower vases, on top of the TV. Avoid from dripping
or splashing.
If any solid object or liquid falls into the cabinet,
unplug the TV and have it checked by qualifed
personnel before operating it any further.
Ventilation
The slots and openings on the TV set are intended
for ventilation and to ensure reliable operation.
To prevent overheating, these openings must not be
blocked or covered in anyway.
Heat sources and Flames
Do not expose the TV to direct
sunlight or other heat sources.
The TV should not be placed near
to open flames and sources of
intense heat such as an electric
heater.
Ensure that no open fame sources,
such as lighted candles, are placed
on top of the TV.
Headphone Volume
Excessi ve sound pr essur e f r om
earphones and headphones can cause
hearing loss, please take care.
Wall Mounting (optional)
To prevent injury, this TV must be securely attached
to the wall in accordance with the installation
instructions (if the option is available).
LCD Screen
Occasionally, a few non-active pixels may appear
on the screen as a fxed blue, green or red point.
Please note that this does not affect the performance
of your product.
Take care not to scratch the screen with fngernails
or other hard objects.
Cleaning
Before cleaning, unplug the TV from the wall
socket.
Do not use liquid or aerosol cleaners. Only use a
soft, dry cloth.
English - 27 -
Servicing
Warning: Risk of exposure to radiation from
class 1/class 3b visible and invisible laser beams. Do
not open the TV and stare directly into beam.
Warning: Risk of electric shock, do not attempt
to repair, service or modify this TV yourself. Contact
the manufacturer, their approved service agent
Environmental Information
This television is designed to consume less energy
to save environment. You not only help to save the
environment but also you can save money by reducing
electricity bills thanks to the energy effciency feauture
of this TV. To reduce energy consumption, you should
take the following steps:
You can use Power Save Mode setting, located in the
Picture Settings menu. If you set Power Save Mode
as Eco, the TV will switch to energy-saving mode
and luminance level of TV set will be decreased to
optimum level. Note that some picture settings will be
unavailable to be changed when the TV is in Power
Save Mode.
If you set power save mode as Picture off, a message
will appear on the screen and backlight will be off
within three seconds. Press any button on the remote
controller to activate the picture again.
When the TV is not in use, please switch off or
disconnect the TV from the mains plug. This will also
reduce energy consumption.
Disconnect power when going away for longer time.
It is highly recommended to activate Power Save Mode
setting to reduce your annual power consumption.
Also it is recommended to disconnect the TV from
the mains plug to save energy more when you do
not use.
Please helps us to save environment by following
these steps.
Repair Information
Please refer all servicing to qualifed personnel. Only
qualifed personnel must repair the TV. Please contact
your local dealer, where you have purchased this TV
for further information.
Accessories included
Remote Control
Batteries: 2 x AAA
Instruction Book
Side AV Connection Cable
Wall Mount Kit
TV - Features
Fully integrated digital/cable/satellite TV (DVB-
T/C/S-S2).
HDMI connector for digital video and audio.
USB input.
10000 programmes.
OSD menu system.
Scart socket for external devices.
Stereo sound system.
Teletext, fastext, TOP text.
Headphone connection.
Automatic programming system.
Forward or backward manual tuning.
Automatic power down after up to six hours.
Sleep timer.
Child lock.
Automatic sound mute when no transmission.
NTSC playback.
AVL (Automatic Volume Limiting).
PLL (Frequency Search).
PC input.
Plug&Play for Windows 98, ME, 2000, XP, Vista,
Windows 7.
Game Mode (optional).
Picture off function.
Viewing the TV
English - 28 -
TV Control Switch & Operation
1. Up direction
2. Down direction
3. Programme/Volume / AV / Standby-On selection
switch
You can move the switch, upward or downward to
change the volume. If you want to change channels,
press the middle of the switch once (Position 3) and
then move upward or downward. If you press the
middle of the switch once more,source OSD will be
displayed. To select desired source, move the switch
upward or downward and release. If you press the
middle of the switch and hold about a few seconds,
the TV will switch to standby mode. Main menu OSD
cannot be displayed via the control button.
Operation with the Remote Control
Press MENU button on your remote control to display
main menu screen. Use Left or Right button to select
a menu tab and press OK to enter. Use Left / Right
/ Up / Down to select or set an item. Press BACK or
MENU button to quit a menu screen.
Input Selection
Once you have connected external systems to your
TV, you can switch to different input sources. Press
SOURCE button on your remote control consecutively
to select the different sources.
Changing Channels and Volume
You can change the channel and adjust the volume by
using the V+/- and P+/- buttons on the remote.
DVD - Control buttons
A- Disc loader
B- Play / Pause ( / ) button
Plays / pauses the disc. When DVD menu (root
menu) is active, this button functions as button
select (selects the highlighted item in menu) if
this is not prohibited by the disc).
C- Stop / Eject ( / ) button
Stops the disc playing / Ejects or Loads the
disc.
NOTE: You cannot eject the disc via the remote
control. To eject while playing a file; you should press the
STOP button / (on the TV) three times.
English - 29 -
Viewing remote control - TV
Standby 1.
TV- Channel list 2.
Volume Up/Down 3.
Menu on-off 4.
OK / Confrm / Hold (in TXT mode) 5.
Back / Return / Index (in TXT mode) 6.
No function 7.
My button 1 (**) 8.
My button 2 (***) 9.
Coloured buttons 10.
Current language (in DVB channels) / Mono- 11.
stereo Dual I-II
Rapid reverse (in media browser mode) 12.
Pause(in media browser mode) 13.
No function 14.
Play (in media browser mode) 15.
Stop (in media browser mode) 16.
Rapid advance 17.
Subtitle on-off 18.
Image size / Expand (in TXT mode) 19.
Teletext / Mix 20.
Media Browser 21.
EPG 22.
Exit 23.
Navigation buttons 24.
Quick menu 25.
Info / Reveal (in TXT mode) 26.
Programme up/down 27.
Mute 28.
Previous programme 29.
Numeric buttons 30.
Source selection 31.
Using My button 1 (**)
Press MY BUTTON 1 for fve seconds when on a
desired source, channel or link, until the MY BUTTON
IS SET message is displayed on the screen. This
confirms that the selected MY BUTTON is now
associated with the selected function.
Using My Button 2 (***)
This buttons main function is to switch between
DVB-T, DVB-C and DVB-S broadcasts. However, if
you press MY BUTTON 2 for fve seconds, you can
set a function to it as described in My Button 1.
NOTE: The Remote Control range is approximately 7m
/ 23ft.
Note that if you perform first time installation, MY
BUTTON 2 will return to its default function, switching
between DVB-T, DVB-C and DVB-S broadcasts.
English - 30 -
Standby 1.
Menu 2.
OK / Select 3.
Return/back 4.
Angle 5.
Display 6.
Repeat 7.
Zoom 8.
Lang. 9.
Rapid reverse 10.
Pause 11.
Play 12.
Stop 13.
Fast forward 14.
Subtitle 15.
Root 16.
Title 17.
Source Mode 18.
Navigation buttons 19.
Info 20.
Volume up /down 21.
Mute 22.
Numeric buttons 23.
Source selection 24.
NOTE: Remote Control buttons that are
not indicated with a number cannot be used in
DVD mode.
Viewing remote control - DVD
English - 31 -
Viewing the Connections
AV Connection
Cable (supplied)
Scart
Connection
(back)
VGA
Connection
(back)
PC/YPbPr Audio
Connection
(side)
PC Audio Cable
(Not supplied)
Side Audio/Video
Connection Cable
(Supplied)
HDMI
Connection
(back)
SPDIFF
Connection
(back)
SPDIFF
Side AV
Connection
(side)
Headphone
Connection
(side)
USB
Connection
(side)
Connector Type Cables Device
H
E
A
D
P
H
O
N
E
CI
Connection
(side)
CAM
module
S
I
D
E
A
V
S
ID
E
A
V
5Vdc
Max:500mA
S
I
D
E
A
V
S
ID
E
A
V
5Vdc
Max:500mA
S
ID
E
A
V
5Vdc
Max:500mA
(Not supplied)
(Not supplied)
(Not supplied)
(Not supplied)
(Not supplied)
(Not supplied)
NOTE: When connecting a device via the Side AV input, you must use the supplied connection cables
to enable connection. See the illustrations above. | To enable PC audio, you will need to use the supplied SIDE
AV CONNECTION cables WHITE & RED inputs. | If an external device is connected via the SCART socket, the
TV will automatically switch to AV mode.| When receiving DTV channels (Mpeg4 H.264) or while in Media Browser
mode, output will not be available via the scart socket. | When using the wall mounting kit (optional), we recommend
that you plug all your cables into the back of the TV before mounting on the wall. | Insert or remove the CI module
only when the TV is SWITCHED OFF. You should refer to the module instruction manual for details of the settings.
You can use the VGA input for connecting a YPbPr device. To do this, you need a YPbPr to PC cable (Not supplied).
English - 32 -
Installing the Batteries to the Remote
1. Lift the cover on the back of the remote upward
gently.
2. Install two AAA batteries. Make sure to match the +
and - ends of the batteries in the battery compartment
(observe the correct polarity.
3. Replace the cover.
Connect Power & Antenna/Cable/
Satellite
IMPORTANT: The TV set is designed to operate on
220-240V AC, 50 Hz socket. After unpacking, allow
the TV set to reach the ambient room temperature
before you connect the set to the mains. Plug the
power cable to the mains socket outlet.
Aerial or Cable
Satellite
DiSEqC
Switch
SPDIF
VGA
4
0
0
m
A
M
a
x
.
Switching On/Off
Switching the TV On
With power cord plug connected to the mains power
socket, the TV is in Standby mode.
To switch the TV on from standby mode:
Press the button and the TV will switch to
standby mode. Then the standby LED lights up.
To switch on the TV from standby mode either:
a. Press the button, P+ / P- or a numeric button
on the remote control.
b. Press the middle of the button on the TV.
By either method the TV will switch on.
Switching the TV Off
Press the button on the remote control or press
the standby button, so the TV will switch to
standby mode.
To turn off the TV completely, remove the power
cord plug from the mains power socket.
Note: When the TV is switched to standby mode, standby
LED can blink to indicate that features such as Standby
Search, Over Air Download or Timer is active. The LED
can also blink when you switch on the TV from standby
mode.
First Time Installation
When turned on for the frst time, the language
selection menu appears. The message Welcome
please select your language! is displayed in all
language options listed alphabetically.
Press the or button to highlight the
required language, press OK button to select. First
Time Installation appears. Use or button to
set the required country, and press button to
select Search Type (optional).
Use or to set the desired search type. Available
search types are Digital and analog, digital only and
analog only.
When set, press to select Teletext Language.
Use or to select the desired Teletext Language.
Next, select Scan Encrypted and set as Yes if you
want to scan coded stations.
English - 33 -
Press OK button on the remote control to continue
and the following message will be displayed on the
screen.
You must select a search type to search and store
broadcasts from the desired source.
Aerial Installation
If you select AERIAL option from the Search Type
screen, the television will search for digital terrestrial
TV broadcasts.
NOTE: You can press MENU button to cancel.
After all the available stations are stored, Channel
List will be displayed on the screen. If you like the
sort channels, according to the LCN(*), please select
Yes and than press OK.
Press OK button to quit channel list and watch TV.
(*) LCN is the Logical Channel Number system that
organizes available broadcasts in accordance with a
recognizable channel sequence.
Cable Installation
If you select CABLE option and press OK button on
the remote control to continue, the following message
will be displayed on the screen:
To continue please select YES and press OK. To
cancel operation, select NO and press OK.
You can select frequency ranges from this screen. For
highlighting lines you see, use or button.
You can enter the frequency range manually by using
the numeric buttons on the remote control.
Set Start and Stop Frequency as desired by using
numeric buttons on the remote control.
After this operation, you can set Search Step as 8000
KHz or 1000 KHz.
If you select 1000 KHz, the TV will perform search
process in a detailed way. Searching duration will
thus increase accordingly. When fnished, press OK
button to start automatic search. The TV will search
and store available broadcasts.
Satellite Installation
If you select Satellite option from the Search Type
screen, you can set a satellite and watch satellite
channels. When you select Satellite installation,
Antenna Type menu will be displayed.
English - 34 -
There are three types of antenna selection. You can
select Antenna type as Direct, Unicable or DiSEqC
switch by using or buttons.
Direct: If you have a single receiver and a direct satellite
dish, select this antenna type. After selecting Direct,
another menu screen will be displayed. Select an
available satellite and press OK to scan for services.
Unicable: If you have multiple receivers and a
unicable system, select this antenna type. Press OK to
continue. Confgure settings by following instructions
on the screen. Press OK to scan for services.
DiSEqC switch: If you have multiple satellite dishes
and a DiSEqC switch, select this antenna type. After
selecting DiSEqC switch, another menu screen will
be displayed. You can set four DiSEqC options (if
available). Press GREEN button to scan all satellites
or press YELLOW button to scan only the highlighted
satellite. To save and exit press OK button.
Quick Menu
Quick Settings menu allows you to access some
options quickly. This menu includes Power Save Mode,
Picture Mode, Equalizer Settings, Favourites and
Sleep Timer options. Press Q.MENU button on the
remote control to view quick menu. See the following
chapters for the details of the listed features.
Media Playback via USB Input
You can connect a USB hard disk drive or USB
memory stick to your TV by using the USB inputs of
the TV. This feature allows you to play fles stored in a
USB drive. 2.5 and 3.5 inch (hdd with external power
supply) external hard disk drives are supported.
IMPORTANT! You should back up your fles before
making any connections to the TV set in order to
avoid any possible data loss. Manufacturer will not
be responsible for any fle damage or data loss. It is
possible that certain types of USB devices (e.g. MP3
Players) or USB hard disk drives/memory sticks may
not be compatible with this TV. Note: While formatting
a USB hard disk that has 1TB (Tera Byte) or more
fle capacity, you can experience problems with the
formatting process.
Quickly plugging and unplugging USB devices, is a
very hazardous operation. Do not repeatedly quickly
plug and unplug the drive. This may cause physical
damage to the USB player and USB device itself. Do
not pull out USB module while playing a fle.
Media Browser Menu
You can play photo, music, and movie fles stored
on a USB disk by connecting it to your TV and using
the Media Browser screen. To do this, perform the
following: Connect a USB disk to one of the USB
inputs located on the side of the TV.
You can connect two USB devices to your TV. If both
USB devices include music, picture or video fles, USB
selection OSD will be displayed on the screen. The
frst USB device connected to the TV will be named
as USB Drive1. Select a device by using or
button and press OK.
Press MENU button and select Media Browser tab by
using Left/Right and OK buttons. Main media browser
screen will be displayed. You can display the related
content by selecting the Video, Music or Picture tab.
Follow the button indications under each on screen
menu for media playback features.
You can set your Media Browser preferences by using
the Settings dialog.
English - 35 -
Changing Image Size: Picture Formats
Programmes can be watched in different picture formats,
depending on the transmission received. You can change
the aspect ratio (image size) of the TV for viewing the
picture in different zoom modes. Press SCREEN button
repeatedly to change the image size. You can shift the
screen up or down by using or buttons
while in 14:9 Zoom, Cinema or Subtitle.
Using the Channel List
The TV sorts all stored stations in the Channel List.
You can edit this channel list, set favourites or set
active stations to be listed by using the Channel List
options. Press MENU button to view main menu.
Select Channel List item by using Left or Right button.
Press OK to view menu contents. Select Edit Channel
List to manage all stored channels. Use Up or Down
and OK buttons to select Edit Channel List. Press
Up or Down button to select the channel that will be
processed. Press Left or Right button to select a
function on Channel List menu. Use P+/P- buttons to
move page up or down. Press MENU button to exit.
Sorting Channel List
You can select broadcasts to be listed in the channel
list. To display specifc types of broadcast, you
should use Active channel list setting. Select Active
channel list from the Channel list menu by using
or button. Press OK button to continue. You
can select a network type option from the list by using
or and OK buttons.
English - 36 -
Menu Features and Functions
Picture Menu Contents
Mode
For your viewing requirements, you can set the related mode option. Picture mode
can be set to one of these options: Cinema,Game,Dynamic and Natural.
Contrast Sets the lightness and darkness values of the screen.
Brightness Sets the brightness value for the screen.
Sharpness Sets the sharpness value for the objects displayed on the screen.
Colour Sets the colour value, adjusting the colors.
Power Save
Mode
To set Power Save Mode as Eco, Picture Off and Disabled. See the section,
Environmental Information in this manual for further information on Power Save
Mode.
Backlight
(optional)
This setting controls the backlight level and it can be set to Auto, Maximum,
Minimum and Eco Mode. Backlight function will be inactive if Power Save Mode
is set to On. Backlight cannot be activated in VGA, Media Browser mode or while
the picture mode is set to Game.
Noise
Reduction
If the broadcast signal is weak and the picture is noisy, use Noise Reduction setting
to reduce the noise amount. Noise Reduction can be set to one of these options:
Low, Medium, High or Off.
Advanced Settings
Dynamic
Contrast
You can change contrast rate by using dynamic contrast function. Dynamic
contrast can be set to one of these options: Low, Medium, High or Off.
Colour Temp Sets the desired colour tone.
Picture Zoom Sets the picture size to Auto,16:9, Subtitle,14:9, 14:9 Zoom, 4:3 or Cinema.
HDMI True
Black(optional)
While watching from HDMI source, this feature will be visible in the Picture Settings
menu. You can use this feature to enhance blackness in the picture.
Film Mode
(optional)
Films are recorded at a different number of frames per second to normal
television programmes. Turn this feature on when you are watching films to
see the fast motion scenes clearly.
Skin Tone Adjust the desired skin tone.
Colour Shift Adjust the desired colour tone.
RGB Gain
Press OK button to edit RGB gain. You can confgure the colour temperature
values using the RGB Gain feature.
Reset Resets the picture settings to factory default settings.
Autoposition
(in PC mode)
Automatically optimizes the display. Press OK to optimize.
H Position (in
PC mode)
This item shifts the image horizontally to right hand side or left hand side of
the screen.
V Position (in
PC mode)
This item shifts the image vertically towards the top or bottom of the screen.
Dot Clock (in
PC mode)
Dot Clock adjustments correct the interference that appear as vertical banding in dot
intensive presentations like spreadsheets or paragraphs or text in smaller fonts.
Phase (in PC
mode)
Depending on the resolution and scan frequency that you input to the TV set, you
may see a hazy or noisy picture on the screen. In such a case you can use this item
to get a clear picture by trial and error method.
While in VGA (PC) mode, some items in Picture menu will be unavailable. Instead, VGA mode settings will be added
to the Picture Settings while in PC mode.
English - 37 -
Menu Features and Functions
Sound Menu Contents
Volume Adjusts volume level.
Equalizer:
In equalizer menu, the preset can be changed to Music, Movie, Speech,
Flat, Classic and User. Press the MENU button to return to the previous
menu. Equalizer menu settings can be changed manually only when the
Equalizer Mode is in User.
Balance This setting is used for emphasizing left or right speaker balance.
Headphone Sets headphone volume.
Sound Mode
You can select Mono, Stereo, Dual I or Dual II mode, only if the selected
channel supports that mode.
AVL
Automatic Volume Limiting (AVL) function sets the sound to obtain fxed output
level between programmes (For instance, volume level of advertisements
tend to be louder than programmes).
Dynamic Bass
(optional)
Enables or disables the Dynamic Bass.
Digital Out Sets digital out audio type.
Install and Retune Menu Contents
Automatic Channel
Scan (Retune)
Displays automatic tuning options.
Digital Aerial: Searches and stores aerial DVB stations.
Digital Cable: Searches and stores cable DVB stations.
Analogue: Searches and stores analogue stations.
Digital Aerial & Analogue: Searches and stores aerial DVB and analogue
stations.
Digital Cable & Analogue: Searches and stores cable DVB and analogue
stations.
Satellite: Searches and stores satellite stations.
Manual Channel
Scan
This feature can be used for direct broadcast entry.
Net work Channel
Scan
Searches for the linked channels in the broadcast system.
Analogue Fine Tune
You can use this setting for fne tuning analogue channels. This feature is
not available if no analogue channels are stored.
First Time
Installation
Deletes all stored channels and settings, resets TV to factory settings and
starts frst time installation. You can follow the instructions in the Initial
Installation section for more information on this process.
English - 38 -
Menu Features and Functions
Settings Menu Contents
Conditional Access Controls conditional access modules when available.
Language Confgures language settings.
Parental Confgures parental settings.
Timers Sets timers for selected programmes.
Date/Time Sets date and time.
Sources Enables or disables selected source options.
Satellite Settings Displays satellite settings.
Other Settings: Displays other setting options of the TV set:
Menu Timeout Changes timeout duration for menu screens.
Scan Encrypted
When this setting is on, search process will locate the encrypted channels as well. If
it is set as Off, encrypted channels will not be located in automatic search or manual
search.
Blue Background
Activates or deactivates blue background system when the signal is weak or
absent.
Software Upgrade
To ensure that your TV always has the most update information, you can use
this setting. In order for the proper operation, please ensure that the TV is set to
standby mode.
Application Version Displays application version.
Hard of Hearing
If the broadcaster enables any special signal concerning the audio, you can set
this setting as On to receive such signals.
Audio Description
Audio description refers to an additional narration track for blind and visually
impaired viewers of visual media, including television and movies. You can use this
feature, only if the broadcaster supports that additional narration track.
Auto TV Off
You can set the timeout value of auto off feature.After the timeout value is reached
and the Tv is not operated for selected time , the TV will go off.
Biss Key
Biss is a satellite signal scrambling system that is used for some broadcasts. If you
need to enter BISS key on a broadcast, you can use Biss Key setting located in the
Other Settings menu. Highlight Biss Key and press OK to enter keys on the desired
broadcast.
Standby Search
(optional)
If you change Standby Search to Off, this function will be unavailable. To use
Standby search please make sure that you select Standby Search as On. If the
Standby Search is set to On, when the TV is in standby mode, available broadcasts
will be searched. If the TV locates any new or missing broadcasts, a menu screen
will be displayed, asking you whether or not to execute these changes. Channel list
will be updated and changed after this process. Please activate Standby Search
setting in order to enable your TV for automatically updating the broadcast frequency
of the broadcaster, broadcast defnition and similar changes.
English - 39 -
DVD MODE
Handling Discs
To keep the disc clean,
only handle the disc by its
edge. Do not touch the
surface.
Do not stick paper or tape on the disc.
If the disc is contaminated with any substance like
glue, remove before using it.
Do not expose the disc to direct sunlight or heat
sources such as hot air ducts, or leave it in a car
parked in direct sunlight as the temperature can rise
quickly and damage the disc.
After playing, store the disc in its case.
Cleaning Discs
Before playing, clean
the disc with a cleaning
cloth. Wipe the disc from
the centre out.
Do not use sol vents
such as benzine, thinner,
commercially available cleaners or anti-static spray
intended for vinyl LPs.
DVD - Features
DVD / CD / CD-R / CD-RW / MP3 / JPEG / MPEG
playback.
NTSC / PAL playback (according to disc content).
LPCM audio via coaxial and optical digital audio
outputs (optional).
Multi-Audio (up to 8) support (according to disc
content).
Multi-Subtitle (up to 32) support (according to disc
content).
Multi-Angle (up to 9) support (according to disc
content).
8 level parental control.
Fast forward and rewind - 5 different speeds:
2x, 4x, 8x, 16x, 32x.
Slow motion playback - 4 different speeds:
1/2x, 1/4x, 1/8x, 1/16x forward.
Frame by frame forward playback.
Search Mode
Repeat
Coaxial audio output (optional).
Copied disks may be incompatible.
How to watch a DVD
NOTE: DVD mode cannot be accessed unless a
DVD is inserted or a DVD control button is pressed.
1. Switch on the TV.
2. Switch to DVD source using the SOURCE button
on the remote control.
3. Insert a disc into the loader.
The disc MUST be facing you when looking at the
TV screen.
Most discs will be automatically loaded and play will
start automatically if the disc does not have any menus
recorded on it.
If play does not start automatically, press the play
button on the remote control, or the play button
/ on the right side of the TV.
A menu may appear on the TV screen after a few
moments or the flm may start immediately after the
Film/TV Company introduction. This will depend on
the disc content and may differ on each disc.
NOTE: Steps 4 and 5 are only available when a
menu is recorded on the disc.
4. Press the navigation buttons , , or
or the number button/s to select the required
title.
5. Press the OK button. The selected item starts to
play.
Notes on DVD Playback
a. No sound will be heard during Rapid advance or
Rapid reverse.
b. No sound will be heard during Slow motion play.
c. Reverse Slow motion play is not available.
d. In some cases, the subtitle language will not be
changed immediately to the selected one.
e. When the preferred language will not select, even
after pressing the button several times, it means the
language is not available on the disc.
f. When the DVD player is restarted or the disc
is changed, the subtitle selection is automatically
changed back to the initial settings.
English - 40 -
g. If a language is selected that is not supported by
the disc, the subtitle language will automatically be
set to the discs priority (default) language.
h. Usually a circulation will happen while switching
to another language, this means you can cancel the
subtitle by pressing the same button a number of times
until Subtitle Off appears on the screen.
i. When the power is turned on or the disc is removed,
the language heard will be the one selected at the
initial settings.
j. Some DVDs may not contain root and/or title
menus.
k. Reverse stepping is not available.
l. For reference: If you attempt to enter a number
greater than the total time of the current title, the
time search box disappears and Input Invalid
message appears on top-left corner of screen.
m. The slide show is disabled when the ZOOM mode
is on.
DVD Mode Confguration
1. While in DVD source, press DISPLAY button to
access DVD Setup menu. This is only possible if
there is no playback.
2. This menu is operated using or and
or buttons.
TV Type
TV Type is only available as PAL. The TV set also
supports NTSC signal; however, the signal will be
converted to PAL when it appears on the screen.
Language Setup
This menu is used for setting language preferences
in DVD mode. Language menu contents are detailed
below:
OSD LANG
You can select the default OSD language of the
player menus
AUDIO
You can select the default audio language if supported
by the DVD disc.
DISC MENU
You can select the DVDs disc menu language among
these languages. Disc menu appears in the selected
language, if supported by the DVD disc.
SUBTITLE
You can select the default subtitle language if
supported by the DVD disc.
Preferences: These are the DVD mode preferences.
Menu contents are detailed below:
DEFAULT
If you choose RESET and press SELECT, the factory-
presets are loaded. Parental level and parental
password does not change.
DOWNMIX
This mode can be selected when the digital audio
output of the TV is used.
SURROUND
Surround sound output.
STEREO
Two channels stereo.
PARENTAL
Playing some DVDs can be limited depending on the
age of users. The Parental Control function allows
playback limitation level to be set by the parent.
Parental Level can be adjusted to one of the eight
levels. Level 8 ADULT adjustment let you watch
all of the DVD titles ignoring the DVD discs parental
level. You can watch the DVD discs, which has the
same or lower parental level than the players level
only. Menu contents are detailed below:
PASSWORD
Using this item you can change the current password.
To change the password you will be prompted to
enter your old password. After you have entered
your old password, you can now enter the new 4-digit
password.
NOTE: Factory preset of the password is 0000.
You have to enter XXXX digital password every time
you want to change the parental level. If you forget
your password please contact technical service.
SPDIF OUTPUT
You can set Spdif Output as PCM or RAW. If you select
PCM from SPDIF Output in DVD menu and play DVD
with Dolby audio, you can get audio output with two
channels via the speakers and the SPDIF Out. If you
select RAW from SPDIF Output in DVD menu and play
DVD with Dolby audio, speakers will be muted and you
can get 5+1 Dolby audio via the SPDIF Out.
English - 41 -
Other Functions Button Combinations (During playback)
+
Slow forward
(
+
)
+
Sets slow forward speed
+
Sets rapid advance speed
+
Sets rapid reverse speed
+
Confrms stop command
DVD Controls
You can operate DVD, movie CD, music or picture CDs content by using the correct buttons on your remote
control. Below are main functions of commonly used remote control buttons.
Buttons DVD Playback Movie Playback Picture Playback Music Playback
Play Play Play Play
Pause Pause Pause Pause
Stop Stop Stop Stop
/
Shifts the zoomed picture left or right (if available).
/
Highlights a menu item / Shifts the zoomed picture up or down (if available).
/
Rapid advance / Rapid reverse
Views the scene from different angles (if
available)
Changes slide effect
(depends on the
content)
X
Displays time / Views main setup menu
Time counter mode selection (during playback). Press repeatedly to switch between modes.
LANG. Auto language X X
MENU Displays TV menu.
OK Enter / View / Play
GREEN
BUTTON
Displays repeat options.
RETURN Returns back to the previous menu (if available).
YELLOW
BUTTON
Goes back to the root folder (if available).
Direct selection of scenes or time. Selects the desired file. Selects the desired file.
SUBTITLE Subtitle on-off. Press repeatedly to switch
between subtitle options.
X X
TITLE Displays disc menu
(if available).
Displays disc menu
(if available).
X X
ZOOM Zooms picture. Press repeatedly to switch between zoom options.
English - 42 -
Electronic Programme Guide (EPG)
Some, but not all channels send information about the
current and next programmes. Press the EPG button
to view the EPG menu.
Info bar commands:
RED button: Previous day.
GREEN button: Next day.
YELLOW but t on: Zooms t o t he sel ect ed
programme.
BLUE button - Next day: displays fltering options.
BLUE: displays fltering options.
Teletext
Teletext / Mix: Activates teletext mode when
pressed once. Press again to place the teletext screen
over the programme (mix). Pressing again will quit
the teletext mode.
BACK Index: Selects the teletext index page.
Reveal: Shows hidden information (e.g. solutions
of games).
OK Hold: Holds a text page when convenient. Press
again to resume.
/ Subcode Pages: Selects subcode pages if
available when the teletext is activated.
P+ / P- and numbers (0-9): Press to select a page.
Note: Most TV stations use code 100 for their index pages.
Your TV supports both FASTEXT and TOP text
systems. When these systems are available, the
pages are divided into groups or topics. When
FASTEXT system is available, sections in a teletext
page will become colour-coded and can be selected
by pressing the coloured buttons. Press a coloured
button that corresponds to with your needs. The
coloured writings will appear, showing you which
coloured buttons to use when TOP text transmission
is present. Pressing or commands will request
the next or previous page respec tively.
Digital Teletext (If available)
Press the button. The digital teletext information
appears. Operate it with the coloured buttons, cursor
buttons and OK button.
The operation method may differ depending on the
contents of the digital teletext. Follow the instructions
displayed on digital teletext screen.
When the button is pressed again, the TV returns
to television broadcasting.
Software Upgrade
Your TV is capable of finding and updating new
software upgrades over broadcast channels. For
broadcast channels search, TV looks the available
channels stored in your settings. So before software
upgrade search, it is advised to auto search and
update all available channels.
1) Software upgrade search via user interface
It is possible manually to check if there is a new
software upgrade for your TV set.
Simply navigate on your main menu. Choose
Settings and select Other Settings menu. In Other
Settings menu navigate on to the Software Upgrade
item and press OK button to open Upgrade Options
menu.
In Upgrade Options menu select Scan for upgrade
and press OK button.
If a new upgrade is found, it starts to download
the upgrade. A progress bar indicates the remaining
download progress. When download completes with
success a message is displayed for reboot to activate
new software. Press OK to continue with the reboot
operation.
2) Background search and upgrade mode
While TV is connected to Internet, in background
it searches for critical software upgrades. If a critical
software upgrade is found it downloads the upgrade
silently. When download completes with success a
message is displayed for reboot operation to activate
new software. Press OK to continue with the reboot
operation.
3) 3.AM search and upgrade mode
If Automatic scanning in Upgrade Options menu
is enabled, TV wakes up at 03:00 and searches
broadcast channels for new software upgrade. If new
software is found and downloaded successfully, with
next power up TV opens with new software version.
Note on reboot operation: Reboot is the last step in software
upgrade operation if download of new software is fnished
successfully. During reboot TV makes fnal initialization. In
reboot sequence panel power is closed and front led indicates
the activity with blinking. Around 5 minutes later TV restarts
with new software activated.
English - 43 -
If your TV fails to restart in 10 minutes, unplug power
for 10 minutes and re-plug again. TV should open with
new software safely. If you still can not get TV working,
please kindly repeat unplug and plug sequence a few
times more. If your set still can not operate, please call
the service personnel to fx the problem for you.
Caution: While led is blinking during reboot do not unplug
your TVs power. Doing this may cause your TV not to re-
open again and can only be fxed by service personnel.
Troubleshooting & Tips
Image persistence - ghosting
Please note that ghosting may occur while displaying
a persistent image (still or paused image). LED TVs
image persistence may disappear after a short time.
Try turning off the TV for a while. To avoid this, do not
leave the screen in still picture mode for extended
periods.
No power
If your TV has no power, please check the power cord
plug is connect to the mains power socket.
Poor picture
1. Have you selected the correct TV system?
2. Is your TV or house aerial located too close to a
non-earthed audio equipment or neon lights, etc.?
3. Mountains or high buildings can cause double
pictures or ghost images. Sometimes you can improve
the picture quality by changing the direction of the
aerial. Is the picture or teletext unrecognisable?.
4. Check if you have entered the correct frequency.
5. Please retune the channels.
6. The picture quality may degrade when two devices
are connected to the TV at the same time. In such a
case, disconnect one of the devices.
No picture
1. No Picture means that your TV is not receiving a
transmission. Have you selected the correct button on
the remote control? Try once more. Also make sure
the correct input source has been selected.
2. Is the aerial connected properly?
3. Are the plugs connected tightly to the aerial
socket?
4. Is the aerial cable damaged?
5. Are suitable plugs used to connect the aerial?
6. If you are in doubt, consult your dealer.
No sound
1. Has the TV been set to mute? To cancel mute, press
the button, or increase the volume level.
2. Sound is coming from only one speaker. Is the
balance set to one extreme? See Sound Menu
section.
Remote control - does not operate
Your TV no longer responds to the remote control. The
batteries may be exhausted, if so you can still use the
control buttons on the TV. (* Is only possible if they
are not blocked by parental control.)
Input sources - can not be selected
1. If you cannot select an input source, it is possible
that no device is connected.
2. Check the AV cables and connections if you have
tried to connect a device.
The DVD picture quality is poor
1. Make sure the DVD disc surface is not damaged
(no scratches, fngerprints etc.).
2. Clean the DVD disc and try again. See instructions
in Cleaning Discs to clean your disc properly.
3. Ensure that the DVD disc is in the loader with the
label facing you when looking at the TV screen.
4. A damp DVD disc or condensation may effect the
equipment. Wait for 1 to 2 hours in Stand-by mode to
dry the equipment.
The Disc does not play
1. No disc in the machine - Place a disc into the
loader.
2. Disc is incorrectly loaded - Ensure that the DVD
disc is in the loader with the label facing you when
looking at the TV screen.
3. Wrong type of disc. The DVD player cannot play
CD-ROMS etc.
4. The region code of the DVD disc must match the
player.
Ensure that the DVD disc is in the loader with the label
facing to the front.
Wrong type of disc. The machine cannot play CD-
ROMS with PC-Data.
English - 44 -
Wrong OSD language
1. Select the language in the setup menu.
2. The language for the sound or subtitles on a DVD
disc cannot be changed.
3. Multilingual sound and/or subtitles are not recorded
on the DVD disc.
4. Try to change the sound or subtitles using
DVDs title menu. Some DVDs do not allow the
user to change these settings without using the
discs menu.
Angle, Zoom etc. functions do not work
1. These functions are not available on the DVD.
2. Angle can only be changed when the angle symbol
is displayed.
If nothing works.
If you have tried the above solutions and none seem
to work, try switching your TV-DVD off and on again.
If this does not work, contact your supplier or TV-DVD
repair technician. Never attempt to repair a defective
TV-DVD yourself.
Manuf act ur ed under l i cense f r om Dol by
Laboratories.
TRADEMARK ACKNOWLEDGMENT
Dolby and the double-D symbol are trademarks of
Dolby Laboratories.
Information for Users on Disposal of Old Equipment
and Batteries
[European Union only]
These symbols indicate that equipment with these
symbols should not be disposed of as general
household waste. If you want to dispose of the product
or battery, please consider the collection systems or
facilities for appropriate recycling.
Notice: The sign Pb below the symbol for batteries indicates
that this battery contains lead.
Products
Battery
PC Typical Display Modes
The following table is an illustration of some of the
typical video display modes. Your TV may not support
all resolutions. Your TV supports up to 1920x1080.
Index Resolution Frequency
1 640x350p 60 Hz
2 640x400p 60 Hz
3 1024x768 60 Hz
4 1280x768 60 Hz
5 1360x768 60 Hz
6 720x400 60 Hz
7 800x600 56 Hz
8 800x600 60 Hz
9 1024x768 60 Hz
10 1024x768 66 Hz
11 1280x768 60 Hz
12 1360x768 60 Hz
13 1280x1024 60 Hz
14 1280x960 60 Hz
15 1280x1024 60 Hz
16 1400x1050 60 Hz
17 1920x1080 60 Hz
18 1600x1200 60 Hz
English - 45 -
Supported File Formats for USB Mode
Media File Extension
Format Remarks
Video Audio (Maximum resolution/Bit rate etc.)
Movie
.mpg .mpeg MPEG1,2 MPEG Layer 1/2/3
MAX 1920x1080 @ 30P 20Mbit/sec
.dat MPEG1,2
MPEG2
.vob MPEG2
.mkv H.264, MPEG1,2,4 EAC3/ AC3
.mp4
MPEG4
Xvid 1.00,
Xvid 1.01, Xvid 1.02, Xvid 1.03,
Xvid 1.10-beta1/2
H.264
PCM/MP3
.avi
MPEG2, MPEG4
Xvid 1.00,
Xvid 1.01, Xvid 1.02, Xvid 1.03,
Xvid 1.10-beta1/2
H.264
PCM
Music .mp3 -
MPEG 1 Layer 1 /
2 (MP3)
32Kbps ~ 320Kbps(Bit rate)
32KHz ~ 48KHz(Sampling rate)
Photo
.jpg .jpeg Baseline JPEG - max WxH = 15360x8640 4147200bytes
. Progressive JPEG - max WxH = 9600x6400 3840000bytes
.bmp - - max WxH = 9600x6400 3840000bytes
Subtitle .sub .srt - - -
Specifcations
TV BROADCASTING
PAL/SECAM B/G D/K K I/I L/L
DIGITAL RECEPTION
DVB-T MPEG2
DVB-T MPEG4 HD
DVB-C MPEG2
DVB-C MPEG4 HD
DVB-S / S2 MPEG2
DVB-S / S2 MPEG4 HD
RECEIVING CHANNELS
VHF (BAND I/III)
UHF (BAND U)
HYPERBAND
NUMBER OF PRESET CHANNELS
10000
CHANNEL INDICATOR
On Screen Display
RF AERIAL INPUT
75 Ohm (unbalanced)
OPERATING VOLTAGE
220-240V AC, 50 Hz.
AUDIO
German + Nicam Stereo
AUDIO OUTPUT POWER (W
RMS.
) (10% THD)
2x2,5
POWER CONSUMPTION (W)
50 W (max)
PANEL
16:9 display, 22 Screen Size
DIMENSIONS (mm)
DxLxH (Without foot): 53 x 532 x 347
Weight (Kg): 4,80
In conformity with the EEE Regulation.
English - 46 -
Media File
Extension
Format Supported
(Maximum resolution/Bit rate
etc.)
Video Audio
Movie
.mpg/.dat/.vob
MPEG1 MPEG Layer 1/2/3
MPEG2 MPEG2
.avi
XviD/3ivx PCM/MP3 XviD Version up to:1.1.2
MPEG4 PCM/MP3
MS ISO
MPEG4
PCM/MP3 Support SP and ASP
Music
- - PCM Sample Rate: 8K ~ 48KHz
.mp3
-
MPEG 1/2
Layer 1/2/3 MP3
Sample Rate: 8K ~ 48KHz, Bit
Rate: 64K ~ 320Kbps
Photo
.jpg
Baseline JPEG
W x H = 8902 x 8902 up to 77 Mega-
pixel Support format: 444/ 440/ 422/
420/ Grayscale
Progressive JPEG Up to 4 Mega-pixel Support format:
444/ 440/ 422/ 420/ Grayscale
External
Subtitles
.srt
Suppor t Text Fi l e For mat ,
b u t d o n o t s u p p o r t
Picture File Format
.smi
.sub
.ssa
.ass
DVD Mode Supported fle formats
Compatible disc types
Disc Types
(Logos)
Recording
Types
Disc
Size
Max.
Playing
Time
Characteristics
Audio
+
Video
12cm Single sided;
240 min.
Double
sided; 480
min.
DVD contains excellent sound and
video due to Dolby Digital and MPEG-2
System. Various screen and audio
functions can be easily selected through
the on screen menu.
Audio 12cm 74 min. An LP is recorded as an analogue signal
with more distortion. CD is recorded as
a digital signal with better audio quality,
less distortion and less deterioration of
audio quality over time.
Audio
(xxxx.mp3)
12cm Depends on
MP3 quality
MP3 is recorded as a digital signal
with better audio quality, less distortion
and less deterioration of audio quality
over time.
Video
(still picture)
12cm Depends on
JPG
JPEG is recorded as a digital signal
with better picture quality over time.
For proper operation, only 12 cm discs must be used.
English - 47 -
Dear Customer;
This appliance is manufactured with TFT LCD Display technology.
An image is created with colour light points calLCD pixels in TFT-LCD appliances.
Each pixel consists of 3 sub-pixels [fxed colour (red, green, blue) light points].
As a requirement of production technologies, the abovementioned sub-pixels may cause
sub-pixel errors by way of lighting continuously or remaining dim continuously.
Please consider the following explanation about a possible sub-pixel error.
This problem can be encountered during the production phase as well as during use.
Sub-pixel errors are mainly 2 types.
Type 1 : The sub-pixel lighting continuously (may be red, green or blue)
Type 2 : The sub-pixel which is continuously dim (seems black)
The sub-pixel errors determined according to the ISO 13406-2 standard are given in the follo-
wing table.
English - 48 -
IMPORTANT WARNINGS
1. Rights reserved by the manufacturer:
The manufacturer reserves the right to change the features stated in the product or in the users manual
of the product without giving any information, when required by the improvements in technology.
2. Warnings about Screen Technology:
Due to TFT and Plasma technologies, there may be inactive or continuously shining white, red or blue
pixels in the screen. This does not affect the performance of the product, and it is not a failure. The
related details are given in the related pages of the users manual. The manufacturer does not have any
responsibility in the cases within the compass of the criteria.
3. A continuous fxed image on the screen:
Due to TFT and Plasma technologies, burning effect may arise in the screen after a continuous fxed image
on the screen, displaying the same background continuously or watching a 4:3 video on a 16:9 television for
a long time. In order to avoid this effect, it is highly recommended that you follow the followings.
Do not watch a fxed image continuously.
Do not watch videos in the format of 4:3 in your television which supports the format of 16:9.
Try to use contrast and brightness at a minimum level.
4. In Full HD products;
The expected performance may not be achieved in TV broadcasts and the broadcasts of satellite
receivers which are not supported by other sources in terms of high defnition, DVD players or cable
television; and in these broadcasts, mosaic images may occur, sharpness and resolution of the image
may be low; some effects may arise on the screen. This is not a failure. It is advisable to watch high
defnition broadcasts for your TV which supports high defnition (1920x1080) to work with a high
performance as a requirement of the Full HD technology. The expected performance may not be
achieved in TV broadcasts and the broadcasts of satellite receivers which are not supported by other
sources in terms of high defnition, DVD players or cable television; and in these broadcasts, mosaic
images may occur, sharpness and resolution of the image may be low; some effects may arise on the
screen. This is not a failure. If your appliance supports high defnition, it is recommended that you use
high defnition broadcast sources in order to achieve a high screen performance as a requirement of the
high defnition (HD) technology.
5. About Working Sound of the Appliance:
A working sound may be generated in the electronic circuits in your appliance as a requirement of its
technology depending on the current on it while running or in standby status. This sound can sometimes be
heard depending on the sensitivity of human ear and watching distance although it is within the compass of
the standards. This sound does not affect the performance of your appliance and it is not a failure.
6. Make sure that the panel (screen) of your appliance is never subjected to any external
mechanical impact:
The panels (screens) of the TFT-LCS televisions are not only a piece of glass; on the contrary they
are composed of layers. If your appliance is damaged in its panel (screen) which is the front part by
an external impact, the inner layer of the screen might be broken / cracked even when no break/crack
arises in the layer of the screen which is the closest to the outer environment. This can be technically
detected by the authorized service. Therefore, make sure that the panel (screen) of your appliance is
never subjected to any external mechanical impact. Otherwise, as any damage caused by an external
hit is considered as a usage error, the manufacturer will not have any legal responsibility.
7. About the use of the appliance:
The appliance you purchased was produced for home-type use, and it can be used only at home and
for the specifed purposes, not for commercial or collective use. Otherwise, the manufacturer and the
dealer will not be responsible for the failures within the period of warranty and free repair, which is
determined in the provisions of the Act on the Protection of Consumers.
retici firma: VesteI EIektronik Sanayi ve Ticaret A..
Adres: Organize Sanayi BIgesi 45030 Manisa
TeI: 0236 233 01 31
Fax: 0236 233 25 85
You might also like
- Ultimate Guide: Wiring, 8th Updated EditionFrom EverandUltimate Guide: Wiring, 8th Updated EditionRating: 3.5 out of 5 stars3.5/5 (4)
- TV Kogan 55 Inch Kaled553dxza-ADocument55 pagesTV Kogan 55 Inch Kaled553dxza-AsonnysommersNo ratings yet
- Instruction Manual DVQ20H1FCDocument50 pagesInstruction Manual DVQ20H1FCFernando Lopez DiazNo ratings yet
- Bush 19/22/26in LCD TV: Instruction ManualDocument23 pagesBush 19/22/26in LCD TV: Instruction ManualKhuram IqbalNo ratings yet
- LG LCD TV Owners ManualDocument124 pagesLG LCD TV Owners ManualGeraldo Majella GuimaraesNo ratings yet
- Sony TV SeguridadDocument20 pagesSony TV Seguridad55ojosNo ratings yet
- LCE-24C100F (K) LCE-24C100F (N) LCE-24C100F (R) LCE-24C100F (S) : Instruction ManualDocument20 pagesLCE-24C100F (K) LCE-24C100F (N) LCE-24C100F (R) LCE-24C100F (S) : Instruction ManualMan LorNo ratings yet
- Led LCD TV Plasma TV: Owner'S ManualDocument129 pagesLed LCD TV Plasma TV: Owner'S ManualNazarenoNo ratings yet
- Toshiba PU 200 ZE User ManualDocument32 pagesToshiba PU 200 ZE User ManualRohith Mohan0% (1)
- Polaroid Tlu 02041b ManualDocument50 pagesPolaroid Tlu 02041b ManualMark TaylorNo ratings yet
- Manual Ledenx1250 1255SDF4KLDocument46 pagesManual Ledenx1250 1255SDF4KLmelimartin2023No ratings yet
- LG Led LCD 5400.Document48 pagesLG Led LCD 5400.AndrewHallenNo ratings yet
- LG LED TV Owner's Manual: User Manuals SimplifiedDocument20 pagesLG LED TV Owner's Manual: User Manuals SimplifiedTomislav DuvnjakNo ratings yet
- Fla5020uh ImDocument72 pagesFla5020uh ImkogosgrainNo ratings yet
- Toshiba 42ua2263dg 2022Document47 pagesToshiba 42ua2263dg 2022Anonymous w6GMxAPOYBNo ratings yet
- ELEFW328 (LE-32GT7-B3) Service Manual For ELEMENT PDFDocument69 pagesELEFW328 (LE-32GT7-B3) Service Manual For ELEMENT PDFdeng jianyu100% (1)
- TV Uputstvo PDFDocument131 pagesTV Uputstvo PDFTanja ManićNo ratings yet
- Led TV: Operation ManualDocument20 pagesLed TV: Operation ManualnouraNo ratings yet
- DX-32L200NA14 - 13-0215 - IMP INFO - V3 - EN - Final - LRDocument8 pagesDX-32L200NA14 - 13-0215 - IMP INFO - V3 - EN - Final - LRMarkWoodxxxNo ratings yet
- User Manual: E43u-D2, E48u-D0, E50u-D2, E55u-D0, E55u-D2, E60u-D3, E65u-D3, & E70u-D3Document76 pagesUser Manual: E43u-D2, E48u-D0, E50u-D2, E55u-D0, E55u-D2, E60u-D3, E65u-D3, & E70u-D3mongoNo ratings yet
- Vizio E390ib1 ManualDocument76 pagesVizio E390ib1 ManualGiselaNo ratings yet
- Manual TV Plasma LG 42Document120 pagesManual TV Plasma LG 42mamamelatodaNo ratings yet
- Toshiba Owner's ManualDocument62 pagesToshiba Owner's ManualCoffy David-SheaNo ratings yet
- Samsung Plasma TV ManualDocument29 pagesSamsung Plasma TV ManualWinner#1No ratings yet
- Lcd24k40 ImDocument44 pagesLcd24k40 ImAry Riyadi AnasNo ratings yet
- LG Plasma TV ManualDocument360 pagesLG Plasma TV ManualDejan StankovikNo ratings yet
- TV DaewooDocument47 pagesTV DaewooAnca Iulia NicuNo ratings yet
- TC p42x1x TC p50x1xDocument124 pagesTC p42x1x TC p50x1xJheison Espinoza100% (1)
- Video Security Intercom System: Complete With 1 Monitor and 1 Camera Expandable Up To 2 Monitors and 2 CamerasDocument13 pagesVideo Security Intercom System: Complete With 1 Monitor and 1 Camera Expandable Up To 2 Monitors and 2 Cameraskalu_fazendaNo ratings yet
- MFL71437834 - 05 - S - 201109+RS232 Guide ENG - SPADocument70 pagesMFL71437834 - 05 - S - 201109+RS232 Guide ENG - SPAYazmin GranadosNo ratings yet
- Seiki Manual SE22HY01Document24 pagesSeiki Manual SE22HY01matwan29No ratings yet
- 43ADS314MDocument26 pages43ADS314MBaKaSKolacimaNo ratings yet
- CSD-FD89 CSD-FD79 CSD-FD77: Operating Instructions Instrucciones de Manejo Mode D'EmploiDocument32 pagesCSD-FD89 CSD-FD79 CSD-FD77: Operating Instructions Instrucciones de Manejo Mode D'EmploiMircea FrantNo ratings yet
- Service Manual For L40F3520-MS63F-LA 1Document60 pagesService Manual For L40F3520-MS63F-LA 1AntonioCésarUtrera100% (2)
- Vizio TV Model M422i-B1 User ManualDocument76 pagesVizio TV Model M422i-B1 User ManualEugene BondNo ratings yet
- Led TV: Owner'S ManualDocument45 pagesLed TV: Owner'S ManualReza RezaNo ratings yet
- LCD Color Television User ManualDocument24 pagesLCD Color Television User ManualShahramRouhiNo ratings yet
- Television: Reference GuideDocument28 pagesTelevision: Reference GuideosmanajmalNo ratings yet
- 24pfl3938 v7 Dfu EngDocument30 pages24pfl3938 v7 Dfu EngSriniNo ratings yet
- Safety PrecautionsDocument156 pagesSafety PrecautionsRifky HasbyNo ratings yet
- Led TV : Owner'S ManualDocument52 pagesLed TV : Owner'S ManualSneyder MartinezNo ratings yet
- MFL71139802 - 02 - S - 200203+smart TV Guide (WebOS 4.5) ENG - SPADocument46 pagesMFL71139802 - 02 - S - 200203+smart TV Guide (WebOS 4.5) ENG - SPAJose Alfredo Marin OsteicoecheaNo ratings yet
- MFL71139802 02 S 200203Document52 pagesMFL71139802 02 S 200203Juan perezNo ratings yet
- Panasonic Th37pv7pDocument20 pagesPanasonic Th37pv7pmgvuleNo ratings yet
- MFL71139802 - 01 - S - 190603+smart TV Guide (WebOS 4.5) ENG - SPADocument46 pagesMFL71139802 - 01 - S - 190603+smart TV Guide (WebOS 4.5) ENG - SPAhector guevaraNo ratings yet
- User Manual: WWW - Tcl.euDocument20 pagesUser Manual: WWW - Tcl.euFilipe ConceiçãoNo ratings yet
- Led LCD TV: Owner'S ManualDocument32 pagesLed LCD TV: Owner'S ManualvesselNo ratings yet
- Operating Instructions: Colour Television With Remote ControlDocument37 pagesOperating Instructions: Colour Television With Remote Controlderrien arnaudNo ratings yet
- Important Safety Instructions: Warning/CautionDocument6 pagesImportant Safety Instructions: Warning/CautionJosé Luis Villarreal LópezNo ratings yet
- LCD32V8SY Service Manual1.0Document33 pagesLCD32V8SY Service Manual1.0hectormarioguzmiNo ratings yet
- 50L2300 User ManualDocument32 pages50L2300 User ManualwidhiantoNo ratings yet
- Polaroid TLA-01511C LCD Owners GuideDocument46 pagesPolaroid TLA-01511C LCD Owners GuideTony MorsonNo ratings yet
- 27af45c eDocument32 pages27af45c ecotevhjmNo ratings yet
- MFL71437832 05+RS-232CDocument33 pagesMFL71437832 05+RS-232CENo ratings yet
- User Guide: ModelsDocument49 pagesUser Guide: ModelsAckerman RinconNo ratings yet
- Safety PrecautionsDocument161 pagesSafety PrecautionsMurat ZemereNo ratings yet
- Monitor LG 32 Inch - 80 CM - 32ud59 - Safety PrecautionsDocument178 pagesMonitor LG 32 Inch - 80 CM - 32ud59 - Safety PrecautionsTerrmosTerrmosNo ratings yet
- Acer LCD Monitor: User's GuideDocument27 pagesAcer LCD Monitor: User's GuideAnonymous Cpe6vcNo ratings yet
- Ultimate Guide to Home Repair and Improvement, Updated Edition: Proven Money-Saving Projects; 3,400 Photos & IllustrationsFrom EverandUltimate Guide to Home Repair and Improvement, Updated Edition: Proven Money-Saving Projects; 3,400 Photos & IllustrationsRating: 3 out of 5 stars3/5 (8)
- Acronimos CaterpillarDocument78 pagesAcronimos CaterpillarOscar Bedregal100% (3)
- 2013 Toyota Corolla Audio ManualDocument131 pages2013 Toyota Corolla Audio ManualJNo ratings yet
- CAPE May/June 2014 Final TimetableDocument13 pagesCAPE May/June 2014 Final TimetableNateBassNo ratings yet
- FWM452 200W Mini Hi-Fi SystemDocument31 pagesFWM452 200W Mini Hi-Fi Systemmarcos nascimentoNo ratings yet
- Introduction To Computers and WordDocument175 pagesIntroduction To Computers and WordSamuel Maclean ArthurNo ratings yet
- 200202Document94 pages200202Bharathy GanesanNo ratings yet
- Manual Receiver PhilipsDocument144 pagesManual Receiver PhilipsJuan Carlos PérezNo ratings yet
- Chapter3 SECONDARY STORAGE DEVICESDocument25 pagesChapter3 SECONDARY STORAGE DEVICESPrince kumarNo ratings yet
- CDD 2600Document20 pagesCDD 2600DrFaisal ShawqeeNo ratings yet
- Install Artcut 2009 Without Graphic DiscDocument1 pageInstall Artcut 2009 Without Graphic Discperezuvekisada44% (9)
- CofaDocument286 pagesCofamhommad saifNo ratings yet
- KDC-W4037 KDC-W3537 KDC-W3037 KDC-W311 KDC-W237: Instruction ManualDocument36 pagesKDC-W4037 KDC-W3537 KDC-W3037 KDC-W311 KDC-W237: Instruction ManualaNo ratings yet
- CTS 1-4 PrimaryDocument32 pagesCTS 1-4 Primarymubanga20000804100% (1)
- CompTIA® IT Fundamentals™Document284 pagesCompTIA® IT Fundamentals™René Eric Urbano Ehijo100% (1)
- AIWA MANUAL de SERVIÇO DVD SISTEM HT-DV90 JANDUIDocument68 pagesAIWA MANUAL de SERVIÇO DVD SISTEM HT-DV90 JANDUIcarrodz65No ratings yet
- Multimedia Systems in Libraries and Their Applications: DR CK RarnaiahDocument16 pagesMultimedia Systems in Libraries and Their Applications: DR CK Rarnaiahmenaga muruganNo ratings yet
- JVC KDR 400 Service Manual PDFDocument44 pagesJVC KDR 400 Service Manual PDFTim SafonovNo ratings yet
- Multimedia Digital AudioDocument7 pagesMultimedia Digital AudioMohammed Abdel Khaleq DwikatNo ratings yet
- Holographic Data Storage System - Seminar ReportDocument93 pagesHolographic Data Storage System - Seminar Reportanoopwise60% (5)
- Samsung Yp-K3Document56 pagesSamsung Yp-K3Wagner PrudenteNo ratings yet
- Quality Management System Part 4Document26 pagesQuality Management System Part 4Bo DoNo ratings yet
- Heejung Lee: Violin Portamento - An Analysis of Its Use by Master Violinists in Selected Nineteenth-Century ConcertiDocument27 pagesHeejung Lee: Violin Portamento - An Analysis of Its Use by Master Violinists in Selected Nineteenth-Century ConcertieightronNo ratings yet
- Deh-X9650bt Deh-X9650sd Deh-X8650bt Deh-X7650sd Operating Manual Eng - Esp - PorDocument84 pagesDeh-X9650bt Deh-X9650sd Deh-X8650bt Deh-X7650sd Operating Manual Eng - Esp - PorAlicia acostaNo ratings yet
- Pioneer CDJ-1000MK3Document24 pagesPioneer CDJ-1000MK3Constantin SavinNo ratings yet
- Cleaning Computer's Components and PeripheralsDocument27 pagesCleaning Computer's Components and PeripheralsMario OstonalNo ratings yet
- Abkco Music, Inc. and Abkco Music and Records, Inc. v. Stellar Records, Inc., and Performance Tracks, Inc., 96 F.3d 60, 2d Cir. (1996)Document9 pagesAbkco Music, Inc. and Abkco Music and Records, Inc. v. Stellar Records, Inc., and Performance Tracks, Inc., 96 F.3d 60, 2d Cir. (1996)Scribd Government DocsNo ratings yet
- Kenwood CD Receiver Instruction Manual Ukdc X7533u KDC Mp5033 For Kenwood KDC Mp5033 Car Stereo SystemDocument91 pagesKenwood CD Receiver Instruction Manual Ukdc X7533u KDC Mp5033 For Kenwood KDC Mp5033 Car Stereo SystemErwin Jason MendozaNo ratings yet
- READING 2 UNIT 11 Old-Inventions-Reading-ComprehensionDocument2 pagesREADING 2 UNIT 11 Old-Inventions-Reading-ComprehensionDavid Isaac Ruiz ChaconNo ratings yet
- Bose Cinemate GSII - Home Entertainment SystemsDocument94 pagesBose Cinemate GSII - Home Entertainment Systemsboroda2410No ratings yet
- Makrolon For Optical Data StorageDocument10 pagesMakrolon For Optical Data Storagefriedman2013No ratings yet