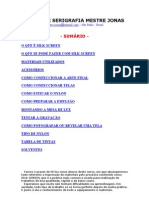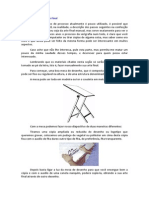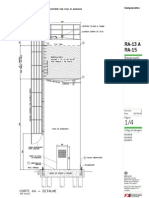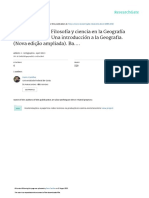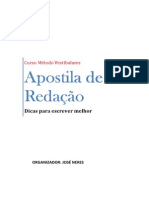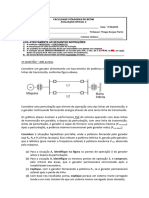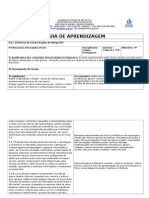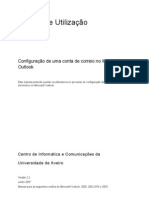Professional Documents
Culture Documents
Manual EPSON Stylus Pro9700 PDF
Uploaded by
Ítalo Souza de OliveiraOriginal Title
Copyright
Available Formats
Share this document
Did you find this document useful?
Is this content inappropriate?
Report this DocumentCopyright:
Available Formats
Manual EPSON Stylus Pro9700 PDF
Uploaded by
Ítalo Souza de OliveiraCopyright:
Available Formats
Epson Stylus
Pro 7700/9700
MANUAL DO USURIO
Todos os direitos reservados. Nenhuma parte desta publicao pode ser reproduzida, armazenada em sistemas de
recuperao ou transmitida de alguma forma ou meio eletrnico, mecnico, fotocpia, gravao ou qualquer outro
sem a autorizao prvia por escrito da Seiko Epson Corporation. As informaes aqui contidas foram preparadas
para uso exclusivo com estas impressoras Epson. A Epson no se responsabiliza pela aplicao das informaes aqui
contidas a outras impressoras.
Marcas comerciais
Epson, Epson Stylus, UltraChrome e MicroWeave so marcas registradas, e Epson Exceed Your Vision uma
logomarca registrada da Seiko Epson Corporation.
UltraSmooth e Piezo Pro so marcas registradas; PhotoEnhance e ePlaten so marcas comerciais da Epson America,
Inc.
Aviso geral: outros nomes de produtos so usados neste manual somente para fins de identificao e podem ser
marcas comerciais de seus respectivos proprietrios. A Epson renuncia a todo e qualquer direito sobre essas marcas.
A informao aqui contida est sujeita a modificaes sem aviso prvio.
Avisos legais
Nem a Seiko Epson Corporation nem suas subsidirias sero responsveis perante o comprador do produto ou
terceiros por danos, perdas, encargos ou despesas incorridos pelo comprador ou terceiros, em conseqncia de:
acidentes, uso indevido ou abuso deste produto; consertos ou modificaes e alteraes no autorizadas ou (exceto
nos EUA) o no-cumprimento das instrues de uso e manuteno da Seiko Epson Corporation.
A Seiko Epson Corporation isenta-se da responsabilidade por danos ou problemas decorrentes da utilizao de
qualquer produto opcional ou suprimentos que no possurem a designao produtos originais ou produtos
Epson aprovados por parte da Seiko Epson Corporation.
2009 Epson America, Inc. 10/09 CPD- 27754
FCC Compliance Statement
For United States Users
This equipment has been tested and found to comply with the limits for a Class B digital device, pursuant to
Part 15 of the FCC Rules. These limits are designed to provide reasonable protection against harmful interference
in a residential installation. This equipment generates, uses, and can radiate radio frequency energy and, if not
installed and used in accordance with the instructions, may cause harmful interference to radio or television
reception. However, there is no guarantee that interference will not occur in a particular installation. If this
equipment does cause interference to radio and television reception, which can be determined by turning the
equipment off and on, the user is encouraged to try to correct the interference by one or more of the following
measures:
Reorient or relocate the receiving antenna.
Increase the separation between the equipment and receiver.
Connect the equipment into an outlet on a circuit different from that to which the receiver is connected.
Consult the dealer or an experienced radio/TV technician for help.
WARNING
The connection of a non-shielded equipment interface cable to this equipment will invalidate the FCC
Certification of this device and may cause interference levels which exceed the limits established by the FCC for
this equipment. It is the responsibility of the user to obtain and use a shielded equipment interface cable with this
device. If this equipment has more than one interface connector, do not leave cables connected to unused
interfaces. Changes or modifications not expressly approved by the manufacturer could void the users authority to
operate the equipment.
For Canadian Users
This Class B digital apparatus complies with Canadian ICES-003.
Cet appareil numrique de la classe B est conforme la norme NMB-003 du Canada.
5
5
Contedo
Introduo
Advertncias, Cuidados, Observaes e Sugestes . . . . . . . . 13
Opcionais e Acessrios . . . . . . . . . . . . . . . . . . . . . . . . . . . . . 14
Onde Obter Ajuda. . . . . . . . . . . . . . . . . . . . . . . . . . . . . . . . 15
Requisitos do Sistema Windows. . . . . . . . . . . . . . . . . . . . . . 15
Requisitos do Sistema Macintosh. . . . . . . . . . . . . . . . . . . . . 16
Instrues de Segurana Importantes . . . . . . . . . . . . . . . . . . 16
Instrues de Segurana dos Cartuchos de Tinta . . . . . . 18
Componentes da Impressora . . . . . . . . . . . . . . . . . . . . . . . . 20
Frontal . . . . . . . . . . . . . . . . . . . . . . . . . . . . . . . . . . . . . 20
Traseira . . . . . . . . . . . . . . . . . . . . . . . . . . . . . . . . . . . . . 21
Painel de Controle. . . . . . . . . . . . . . . . . . . . . . . . . . . . . 21
Visor LCD . . . . . . . . . . . . . . . . . . . . . . . . . . . . . . . . . . 22
1 Configurao da Impressora
Remoo da Embalagem e Montagem da Impressora. . . . . . 23
Remoo da Embalagem e Montagem do Suporte. . . . . 24
Desembalar e Montar a Impressora na Base de Suporte . 27
Colocao do Cesto de Papel (Epson Stylus Pro 7700) . 29
Colocao do Cesto de Papel (Epson Stylus Pro 9700) . 36
Completar a Instalao e Conectar o Cabo de Alimentao . 44
Instalao da Tinta. . . . . . . . . . . . . . . . . . . . . . . . . . . . . . . . 48
Seleo do Idioma do Menu. . . . . . . . . . . . . . . . . . . . . . . . . 50
Conexo ao Sistema . . . . . . . . . . . . . . . . . . . . . . . . . . . . . . . 51
Instalao do Software para Windows . . . . . . . . . . . . . . . . . 52
Instalao do Software para Macintosh . . . . . . . . . . . . . . . . 54
Atualizao do Firmware da Impressora . . . . . . . . . . . . . . . . 57
Verificao da Verso Atual do Firmware . . . . . . . . . . . 57
Download e Atualizao do Firmware . . . . . . . . . . . . . . 57
Configurao do Adaptador de Rede da Impressora . . . . . . . 59
6
Contedo | 6
2 Manuseio de papel e outras mdias
Seleo de Mdia para a Impressora . . . . . . . . . . . . . . . . . . . 61
Mdias Especiais Disponveis da Epson . . . . . . . . . . . . . 62
Instrues para o Uso de Mdias Epson . . . . . . . . . . . . . 62
Utilizao de Papel em Rolo. . . . . . . . . . . . . . . . . . . . . . . . . 63
Instrues para Papel em Rolo. . . . . . . . . . . . . . . . . . . . 63
Seleo do Tipo de Papel . . . . . . . . . . . . . . . . . . . . . . . . 63
Configurao de Identificao e
Rastreamento Automtico de Mdia . . . . . . . . . . . . 65
Carregamento do Papel na Impressora. . . . . . . . . . . . . . 66
Carregamento do Papel para Impresso . . . . . . . . . . . . . 71
Corte Manual do Papel com o Cortador Interno . . . . . . 73
Impresso de Linhas de Corte . . . . . . . . . . . . . . . . . . . . 73
Remoo de Papel da Impressora. . . . . . . . . . . . . . . . . . 74
Utilizao de Folhas Avulsas. . . . . . . . . . . . . . . . . . . . . . . . . 77
Colocao de Folhas Avulsas . . . . . . . . . . . . . . . . . . . . . 77
Colocao de Folhas Espessas . . . . . . . . . . . . . . . . . . . . 79
Ajuste do Espao entre os Rolos para
Papis Grossos e Finos . . . . . . . . . . . . . . . . . . . . . . 81
Utilizao do Cesto de Papel . . . . . . . . . . . . . . . . . . . . . . . . 82
Coleta de Impressos pela Frente da Impressora . . . . . . . 82
Coleta de Impressos Sob a Impressora . . . . . . . . . . . . . . 84
Armazenagem do Cesto de Papel . . . . . . . . . . . . . . . . . . 86
Otimizao das Opes para o Papel . . . . . . . . . . . . . . . . . . 87
Criao das Configuraes de Papel. . . . . . . . . . . . . . . . 87
Impresso das Configuraes de Papel . . . . . . . . . . . . . . 89
Seleo das Configuraes de Papel . . . . . . . . . . . . . . . . 89
7
Contedo | 7
3 Impresso com drivers Epson para
Windows
Dimensionamento de Imagens para Impresso
Sem Margens em Papel em Rolo . . . . . . . . . . . . . . . . . . 92
Escolha de Opes Bsicas de Impresso . . . . . . . . . . . . . . . 93
Seleo Correta da Configurao Papel . . . . . . . . . . . . . 95
Seleo da Opes de Gerenciamento de Cores . . . . . . . . . . 97
Escolha das Opes de Papel em Rolo . . . . . . . . . . . . . . . . . 99
Escolha das Opes de Folhas Avulsas . . . . . . . . . . . . . . . . 103
Escolha das Opes de Layout da Pgina . . . . . . . . . . . . . . 105
Escolha das Opes de Configurao de Papel . . . . . . . . . . 106
Salvar, Exportar e Importar Configuraes
Personalizadas . . . . . . . . . . . . . . . . . . . . . . . . . . . . . . . 110
Salvar e Exportar um Grupo de Configuraes
Personalizadas . . . . . . . . . . . . . . . . . . . . . . . . . . . . 110
Importar um Grupo de Configuraes Personalizadas . 111
Carregar um Grupo de Configuraes Pr-Definido . . 111
Editar as Configuraes do Driver da Impressora. . . . . 112
Gerenciamento de Trabalhos de Impresso . . . . . . . . . . . . 113
Uso do Medidor de Progresso . . . . . . . . . . . . . . . . . . . 113
Optimizao da Velocidade de Impresso . . . . . . . . . . 114
Configurao das Preferncias de Monitorao . . . . . . 116
4 Impresso com drivers da Epson para
Macintosh
Dimensionamento de Imagens para Impresso S
em Margens em Papel em Rolo . . . . . . . . . . . . . . . . . . 118
Impresso com Mac OS X 10.6 e 10.5. . . . . . . . . . . . . . . . 120
Seleo de Configuraes de Pgina e
Opes Bsicas de Impresso. . . . . . . . . . . . . . . . . 120
Escolha os Ajustes Configurao do Papel . . . . . . . . . . 126
Escolha das Configuraes de Papel em Rolo. . . . . . . . 128
Controle da Expanso da Margem da Imagem. . . . . . . 130
Criao de uma Predefinio Personalizada e
Impresso de Arquivos . . . . . . . . . . . . . . . . . . . . . 131
Gerenciamento de Trabalhos de Impresso . . . . . . . . . 132
8
Contedo | 8
Impresso com Mac OS X 10.4 . . . . . . . . . . . . . . . . . . . . . 133
Escolha das Opes de Configurao de Papel . . . . . . . 133
Escolha de Opes Bsicas de Impresso . . . . . . . . . . . 136
Seleo da Opes de Gerenciamento de Cores . . . . . . 139
Escolha das Opes de Configurao de Papel . . . . . . . 140
Escolha das Opes de Papel em Rolo . . . . . . . . . . . . . 142
Controle da Expanso da Margem da Imagem. . . . . . . 143
Criao de uma Predefinio Personalizada e
Impresso de Arquivos . . . . . . . . . . . . . . . . . . . . . 144
Gerenciamento de Trabalhos de Impresso . . . . . . . . . 145
Seleo Correta da Configurao Papel . . . . . . . . . . . . . . . 146
5 Gerenciamento dos perfis de cor
Impresso com Perfil de Cor em Windows. . . . . . . . . . . . . 149
Configurao do Photoshop e Seleo de um Perfil . . . 149
Seleo de Impresso e de Definies de Impresso . . . 152
Impresso com Perfil de Cor em um Macintosh. . . . . . . . . 153
Configurao do Photoshop e Seleo de um Perfil . . . 153
Seleo de Impresso e de Definies de Impresso . . . 155
6 Manuteno e Transporte da
Impressora
Verificao do Estado da Impressora . . . . . . . . . . . . . . . . . 157
Impresso de Informaes do Estado da Impressora. . . 158
Visualizao das Informaes de Estado. . . . . . . . . . . . 158
Verificao do Estado da Impressora Atravs do
Driver do Equipamento . . . . . . . . . . . . . . . . . . . . 159
Verificao e Limpeza do Cabeote de Impresso. . . . . . . . 160
Execuo dos Utilitrios de Verificao dos Jatos e
de Limpeza do Cabeote . . . . . . . . . . . . . . . . . . . . 160
Verificao e Limpeza do Cabeote de Impresso
Utilizando o Painel de Controle . . . . . . . . . . . . . . 162
Verificao e Limpeza Automtica do Cabeote de
Impresso . . . . . . . . . . . . . . . . . . . . . . . . . . . . . . . 163
Execuo de Ciclos de Limpeza . . . . . . . . . . . . . . . . . . 164
Alinhamento do Cabeote de Impresso. . . . . . . . . . . . . . . 165
9
Contedo | 9
Substituio de Cartuchos de Tinta . . . . . . . . . . . . . . . . . . 166
Ajuste da Data e do Horrio. . . . . . . . . . . . . . . . . . . . . . . . 171
Uso do Modo de Manuteno . . . . . . . . . . . . . . . . . . . . . . 171
Substituio do Cortador de Papel . . . . . . . . . . . . . . . . . . . 173
Remoo do Cortador Antigo . . . . . . . . . . . . . . . . . . . 173
Instalao do Novo Cortador. . . . . . . . . . . . . . . . . . . . 175
Substituio do Reservatrio de Manuteno . . . . . . . . . . . 176
Limpeza da Impressora. . . . . . . . . . . . . . . . . . . . . . . . . . . . 179
Transporte e Armazenamento da Impressora . . . . . . . . . . . 181
Preparao da Impressora para Transporte. . . . . . . . . . 181
Deslocamento da Impressora no Suporte. . . . . . . . . . . 183
Instalao da Impressora Aps o Transporte . . . . . . . . 184
7 Soluo de Problemas
Diagnstico de Problemas . . . . . . . . . . . . . . . . . . . . . . . . . 185
Verificao de Mensagens e Luzes de Erros. . . . . . . . . . . . . 186
Mensagens de Erro do Rolo de Coleta Automtica . . . 191
Como Melhorar a Qualidade de Impresso . . . . . . . . . . . . 192
Soluo de Problemas Operacionais . . . . . . . . . . . . . . . . . . 197
Soluo de Problemas de Impresso Variados. . . . . . . . . . . 199
Soluo de Problemas de Papel. . . . . . . . . . . . . . . . . . . . . . 201
Resoluo de Problemas de Ejeo de Papel. . . . . . . . . 202
Eliminando Obstrues de Papel . . . . . . . . . . . . . . . . . 203
Soluo de Problemas com o Rolo de Coleta
Automtica Opcional . . . . . . . . . . . . . . . . . . . . . . . . . 205
Desinstalao e Reinstalao do Driver da Impressora . . . . 206
Mac OS X . . . . . . . . . . . . . . . . . . . . . . . . . . . . . . . . . . 206
Windows . . . . . . . . . . . . . . . . . . . . . . . . . . . . . . . . . . . 206
A Especificaes
Ambientais . . . . . . . . . . . . . . . . . . . . . . . . . . . . . . . . . . . . . 209
Eltrica. . . . . . . . . . . . . . . . . . . . . . . . . . . . . . . . . . . . . . . . 209
Dimenses e Peso. . . . . . . . . . . . . . . . . . . . . . . . . . . . . . . . 210
Interfaces da Impressora . . . . . . . . . . . . . . . . . . . . . . . . . . . 210
Certificaes de Segurana . . . . . . . . . . . . . . . . . . . . . . . . . 210
10
Contedo | 10
Mdia . . . . . . . . . . . . . . . . . . . . . . . . . . . . . . . . . . . . . . . . . 210
Papel em Rolo . . . . . . . . . . . . . . . . . . . . . . . . . . . . . . . 210
Folhas Avulsas . . . . . . . . . . . . . . . . . . . . . . . . . . . . . . . 212
rea de Impresso . . . . . . . . . . . . . . . . . . . . . . . . . . . . 215
Cartuchos de Tinta . . . . . . . . . . . . . . . . . . . . . . . . . . . . . . 216
B Utilizao do rolo opcional de coleta
automtica
Carregamento de Papel em Rolo no Rolo de
Coleta Automtica. . . . . . . . . . . . . . . . . . . . . . . . . . . . 218
Enrolar os Impressos para a Frente. . . . . . . . . . . . . . . . 220
Enrolar os Impressos para Trs . . . . . . . . . . . . . . . . . . 221
Impresso Usando o Rolo Opcional de
Coleta Automtica. . . . . . . . . . . . . . . . . . . . . . . . . . . . 222
Reverter os Detentores do Papel para um
Rolo de Papel com Centro de 5 cm
de Dimetro . . . . . . . . . . . . . . . . . . . . . . . . . . . . . 224
Instalao do Rolo de Coleta Automtica . . . . . . . . . . 226
C Resumo do painel de controle
Luzes e Botes do Painel de Controle. . . . . . . . . . . . . . . . . 229
Botes . . . . . . . . . . . . . . . . . . . . . . . . . . . . . . . . . . . . . 229
Luzes . . . . . . . . . . . . . . . . . . . . . . . . . . . . . . . . . . . . . . 231
cones do Visor LCD. . . . . . . . . . . . . . . . . . . . . . . . . . . . . 232
Resumo de Configuraes do Menu. . . . . . . . . . . . . . . . . . 233
ndice
11
Contedo | 11
12
12 | Contedo
13
13
Este Manual do Usurio oferece informao importante sobre a instalao e
uso da impressora, carregamento de papel, uso dos drivers da Epson e
substituio dos cartuchos de tinta. Ele tambm explica como manter a sua
impressora para que ela continue funcionando da melhor maneira possvel e
oferece dicas para a soluo de problemas.
Para obter informaes adicionar, consulte o seguinte:
O Guia de Referncia Rpida fornece um resumo til de procedimentos
para o uso dirio e manuteno da impressora: como colocar papel,
substituir cartuchos de tinta e outros componentes, limpar e alinhar o
cabeote de impresso e usar o sistema de menus da impressora. Anexe-o
sua impressora para facilitar a consulta.
O Guia de Rede eletrnico no CD-ROM contm instrues sobre como
instalar e utilizar sua impressora em rede.
Advertncias, Cuidados, Observaes e
Sugestes
Siga estas instrues quando utilizar este manual:
As ADVERTNCIAS - devem ser obedecidas com cuidado para evitar danos
fsicos.
Os Cuidados - devem ser observados para evitar danos ao equipamento.
As Observaes - contm informaes importantes sobre a impressora.
As Dicas - contm dicas sobre como obter o mximo da sua impressora.
Introduo
14
14 | Introduo
Opcionais e Acessrios
Sua Epson Stylus
Pro 7700/9700 oferece os seguintes acessrios e
atualizaes opcionais:
Alm disso, possvel encomendar os seguintes itens, que podem ser
substitudos pelo usurio:
possvel adquirir equipamento opcional, tintas e papis originais da Epson
de um revendedor autorizado Epson. Para encontrar o revendedor mais
prximo, ligue para a Epson conforme descrito em Onde Obter Ajuda na
pgina 15.
Equipamento opcional
Opo
Nmero de
referncia
Sistema do rolo de coleta automtica (somente Pro 9700);
consulte a pgina 217 para obter instrues sobre como
utilizar esse opcional.
C12C815321
Dica: Visite o site da
Epson no endereo
www.epson.com.br para
uma lista de acessrios e
opcionais disponveis.
Suprimentos ou peas que podem ser substitudos pelo usurio
Pea
Nmero de
referncia
Tanque de manuteno substituto (veja a pgina 176) C12C890501
Cortador de papel substituto (veja a pgina 173) C12C815331
Adaptadores de mdia em rolo (2) C12C811241
Tubo do rolo de coleta de 1,11 m substituto (somente
Pro 9700)
C815121
Cartuchos de Tinta Consulte a
pgina 167 para
visualizar a lista
completa.
15
Introduo | 15
Onde Obter Ajuda
Visite o site da Epson no Brasil (www.suporte-epson.com.br) e selecione o
seu produto para obter solues para problemas comuns. Voc pode baixar
drivers, firmware e documentao, obter respostas s perguntas mais
frequentes e conselho para a resoluo de problemas, ou voc pode enviar um
email para a Epson com as suas dvidas.
Requisitos do Sistema Windows
Para utilizar sua impressora de maneira independente ou em um ambiente de
rede no-hierrquico, seu sistema deve atender aos seguintes requisitos:
PC compatvel com IBM
com um processador Pentium
4, 3 GHz ou
posterior (recomendado)
Sistema operativo Microsoft
Windows
7, Windows Vista,
Windows
XP Professional x64 Edition, ou Windows XP
Pelo menos 2GB de RAM (4GB ou mais recomendado)
Pelo menos 32 GB de espao livre em disco para o software e o
processamento de arquivos
Unidade de CD-ROM ou DVD (4) para a instalao do software da
impressora
Para a conexo USB: uma porta USB compatvel com Windows
Hi-Speed 2.0 e um cabo USB AB isolado da Srie A (computador)
para Srie B (impressora) de at 3 m de comprimento
Para conexo Ethernet: PC equipado com Ethernet e um cabo
compatvel com Categoria 5
16
16 | Introduo
Requisitos do Sistema Macintosh
Para utilizar sua impressora de maneira independente ou em um ambiente de
rede no-hierrquico, o sistema Macintosh
deve atender aos seguintes
requisitos:
Sistema operativo Mac OS
X 10.4.11 ou superior
Processador PowerPC
G5, Intel,
ou superior
Pelo menos 2GB de RAM (4GB ou mais recomendado)
Pelo menos 32 GB de espao livre em disco para o software e o
processamento de arquivos
Unidade de CD-ROM ou DVD (4) ou mais rpido para a instalao
do software da impressora
Para a conexo USB: uma porta USB compatvel com Hi-Speed 2.0 e
um cabo USB AB isolado da Srie A (computador) para Srie B
(impressora) de at 3 m de comprimento
Para a conexo em rede: Macintosh equipado com Ethernet e um cabo
compatvel com Categoria 5
Instrues de Segurana Importantes
Antes de utilizar a impressora, leia as informaes de segurana a seguir para
utiliz-la de forma segura e eficaz.
A Epson Stylus Pro 7700 pesa aproximadamente 84,5 kg e a
Epson Stylus Pro 9700 pesa aproximadamente 116 kg sem a base, cesta
de papel, tinta, ou papel. Use quatro pessoas para levantar a impressora.
Consulte a pgina 27.
Ao instalar a impressora, deixe espao suficiente a sua volta. Pode ser
necessrio mais espao atrs da impressora se for imprimir em folhas
grandes de papel de alta gramatura ou papelo. Consulte a pgina 23.
Coloque a impressora em uma superfcie plana e estvel. A impressora
no funcionar corretamente se estiver inclinada.
Evite locais sujeitos a rpidas mudanas de temperatura e umidade.
Tambm mantenha a impressora longe da luz solar direta, iluminao
intensa ou fontes de calor.
Cuidado: O uso de um
cabo indevidamente
isolado especialmente
um cabo de mais de 3 m
pode causar mal
funcionamento na
impressora.
Observao: USB 2.0
necessrio para que a
impressora atinja sua
mxima velocidade.
17
Introduo | 17
Evite locais sujeitos a choques ou vibraes.
Mantenha a impressora longe de reas sujeitas poeira.
Mantenha todo o sistema do computador distante de fontes potenciais
de interferncia eletromagntica, como alto-falantes ou bases de
telefones sem fio.
Coloque a impressora prxima a uma tomada da qual o plugue possa ser
desconectado com facilidade.
Utilize apenas o tipo de fonte de alimentao indicado na etiqueta.
Conecte a impressora a uma tomada aterrada adequadamente. Evite
utilizar uma tomada no mesmo circuito de uma fotocopiadora ou
sistema de controle de ar, que sejam frequentemente ligados e
desligados.
Evite utilizar tomadas eltricas controladas por temporizadores e
interruptores.
Utilize somente o cabo de alimentao fornecido. O uso de qualquer
outro cabo poder causar incndios ou choques eltricos.
O cabo de alimentao fornecido foi projetado para uso somente com
esta impressora. O uso com qualquer outro poder causar incndios ou
choque eltricos.
No utilize cabos de alimentao danificados ou desgastados.
Caso utilize a impressora com um cabo de extenso, verifique se o valor
nominal total em ampres de todos os dispositivos conectados no
excede a capacidade nominal do cabo. Veja tambm se a capacidade
nominal dos dispositivos conectados tomada no excede a capacidade
nominal dela.
No bloqueie ou tampe as aberturas do gabinete da impressora.
No coloque a mo no interior da impressora durante a impresso.
No mova o cabeote de impresso com a mo a no ser que seja assim
instrudo por um tcnico de manuteno da Epson. Caso contrrio, a
impressora pode ser danificada.
No insira objetos nos slots. Tome cuidado para no derramar lquido
na impressora.
No tente consertar a impressora por conta prpria.
Cuidado: Sempre
desligue a impressora
atravs do boto
P alimentao. Quando
apertar este boto,
DESLIGADA aparece no
visor LCD e a luz
P alimentao pisca. No
desconecte a impressora
nem retire o cabo da
tomada at que o painel
se apague e a luz do
boto P alimentao
pare de piscar. Isso
garante que o cabeote
de impresso fique
devidamente protegido.
18
18 | Introduo
Desligue a impressora atravs do painel de controle, desconecte-a e
consulte um profissional qualificado nas seguintes situaes:
O cabo de alimentao ou o plugue esto danificados, algum lquido foi
derramado na impressora, a impressora caiu ou o gabinete est
danificado ou, ainda, a impressora no funciona corretamente ou
apresenta alteraes significativas no desempenho.
Antes de transportar a impressora, certifique-se de que o cabeote de
impresso esteja na extrema direita (posio inicial).
Instrues de Segurana dos Cartuchos de Tinta
Mantenha os cartuchos fora do alcance das crianas e no ingira a tinta.
Armazene os cartuchos em um local fresco e escuro.
Caso a tinta entre em contato com a pele, lave a rea afetada com
bastante gua e sabo. Se a tinta entrar em contato com seus olhos,
lave-os imediatamente com bastante gua.
Agite bem um cartucho de tinta antes de instal-lo, para obter melhores
resultados.
No use o cartucho de tinta alm da data de validade impressa na
embalagem.
Utilize o cartucho em at seis meses aps a instalao para obter os
melhores resultados.
No desmonte o cartucho nem tente reabastec-lo. Isso poder danificar
o cabeote de impresso.
Depois de trazer um cartucho de um local de armazenamento fresco,
deixe que se aquea temperatura ambiente por, pelo menos, trs horas
antes de us-lo.
O chip de CI no cartucho de tinta contm uma srie de informaes
sobre o cartucho, o que permite sua livre remoo e reinsero.
Entretanto, toda vez que se insere o cartucho de tinta, h um certo
consumo de tinta pois a impressora executa automaticamente uma
verificao de confiabilidade.
Cuidado: No use muita
fora quando balanar os
cartuchos que formam
instalados.
19
Introduo | 19
Se remover o cartucho de tinta para us-lo posteriormente, proteja a rea
de suprimento de tinta contra sujeira ou poeira e armazene-o no mesmo
ambiente do equipamento. Observe que h uma vlvula na porta de
suprimento de tinta, tornando tampas e plugues desnecessrios.
Entretanto, necessrio tomar cuidado para evitar que a tinta manche o
que o cartucho tocar.
No toque na porta de suprimento de tinta ou na rea ao redor dela,
nem no chip de circuitos integrados verde, na lateral do cartucho. Isso
poder afetar o funcionamento e a impresso normais.
20
20 | Introduo
Componentes da Impressora
Estas ilustraes referem-se ao modelo Epson Stylus Pro 9700, mas os
componentes so os mesmos para o modelo Pro 7700, a menos quando
especificado ao contrrio.
Frontal
Tampa do rolo de papel
painel de
controle
Compartimento
da tinta
Tampa
frontal
Cesto de
papel
Rodzios
Suporte
para rolos
de papel
21
Introduo | 21
Traseira
Painel de Controle
Interface de rede
Interface USB para
computador
Tomada
de CA
Tanque de manuteno
(a Pro 9700 contm dois
reservatrios, um em
cada lado da impressora)
Conector de
interface para
equipamento
opcional
Visor
LCD
Boto e
luz de
energia
Luz e boto de
Pausar/Reiniciar
Luz de
tinta
Boto de flecha
para a esquerda ou
de origem do papel
Luz de
Papel
Boto Menu
Boto Alimentao do papel para cima
Boto Alimentao do
papel para baixo
Boto OK
Boto de
corte do
papel
Boto de abertura
da tinta
Boto de limpeza do
cabeote
Boto e luz de liberao
do papel (ePlaten
)
22
22 | Introduo
Visor LCD
Origem
do papel
Margem do
papel em rolo
Platen gap/Paper
number
Contador do
papel em rolo
Estado dos
cartuchos
de tinta
Estado do
cartucho de tinta
Rolo de coleta
automtica
23
23
Este captulo contm as seguintes informaes:
Remoo da embalagem e montagem da Pro 7700 e Pro 9700
Conexo do cabo de alimentao
Instalao da tinta
Seleo do idioma do sistema de menus
Conexo ao computador rede
Instalao do software da impressora para Windows ou Macintosh
Atualizao do firmware da impressora
Configurao da impressora na rede
Remoo da Embalagem e Montagem da
Impressora
Proceda da seguinte forma para montar a impressa e seu suporte.
Antes de comear, certifique-se de que tem espao suficiente para instalar e
usar a impressora - pelo menos 30 cm em todos os lados alm das dimenses
indicadas a seguir:
1356 903 mm para a Epson Stylus Pro 7700
1864 1318 mm para a Epson Stylus Pro 9700
Captulo 1:
Configurao da
impressora
ADVERTNCIA: So
necessrias quatro pessoas
para desembalar e configurar
a impressora.
Observao: Ao escolher
um local para a
impressora, deixe um
espao adequado para
facilitar o acesso e a
ventilao. Evite locais
sujeitos luz solar direta,
ao calor excessivo,
umidade ou poeira. Evite
tambm locais prximos a
fontes potenciais de
interferncia
eletromagntica, como
alto-falantes, telefones
sem fio, TVs ou
condicionadores de ar.
24
24 | Configurao da Impressora
Para montagem, voc precisa de um espao de aproximadamente:
2,4 2,4 m para a Epson Stylus Pro 7700 e suporte
4 4 m para a Epson Stylus Pro 9700 e suporte
Remoo da Embalagem e Montagem do Suporte
1. Levante a caixa da impressora da embalagem de transporte. Depois
remova a caixa contendo a base de o cesto de papel.
2. Retire o suporte da embalagem e verifique se possui todos os itens.
2 lados
Suporte manual
Haste de suporte
horizontal
Chave Allen
6 parafusos
2 parafusos borboleta
com arruelas de trava
25
Configurao da Impressora | 25
3. Insira a haste de suporte no lado esquerdo, conforme mostrado.
(Os lados esto marcados como L [esquerda] e R [direita].)
4. Aperte a haste de suporte com 3 parafusos, conforme mostrado. Use a
chave sextavada para apertar os parafusos.
Observao: Verifique se
todos os parafusos esto
presos antes de avanar
para a prxima seo.
26
26 | Configurao da Impressora
5. Insira a haste de suporte no lado direito e prenda-a usando 3 parafusos,
conforme mostrado.
6. Trave os rodzios.
27
Configurao da Impressora | 27
Desembalar e Montar a Impressora na Base de Suporte
1. Certifique-se de que tem os itens mostrados a seguir:
2. Remova os painis de papelo e outros materiais de embalagem da
impressora.
3. Pea ajuda para levantar a impressora.
Suporte para
rolos de papel
5 cartuchos de tinta
Cabo de alimentao Guias do cabo
impressora
Observao: Certifique-s
e de guardar a caixa e a
embalagem caso precise
transportar a impressora.
ADVERTNCIA: So
necessrias quatro ou mais
pessoas para levantar a
impressora.
28
28 | Configurao da Impressora
4. Monte a impressora na base conforme mostrado, alinhando os encaixes
com os buracos na parte inferior da impressora.
5. Prenda a impressora ao suporte com os parafusos borboleta e arruelas.
29
Configurao da Impressora | 29
Colocao do Cesto de Papel (Epson Stylus Pro 7700)
O cesto de papel um saco de pano colocado no suporte da impressora
para coletar as impresses conforme saem da impressora. Se voc tem a
Epson Stylus Pro 9700, veja a pgina 36 para instrues de como colocar
o cesto de papel.
1. Certifique-se de que tem todos os itens mostrados a seguir:
2. Encaixe as duas hastes curtas conforme mostrado, uma em cada lado
da base.
2 guias de papel
1 haste quadrada e
2 hastes redondas
2 Pinos
2 extremidades
de plstico
2 hastes
2 conectores de
plstico pretos
Haste
30
30 | Configurao da Impressora
3. Use os pinos para segurar as hastes no lugar.
4. Insira as hastes redondas e quadradas no tecido do cesto, conforme
mostrado.
31
Configurao da Impressora | 31
5. Coloque o cesto sob a impressora, conforme mostrado.
6. Encaixe a haste do centro nos suportes em cada lado do suporte.
32
32 | Configurao da Impressora
7. Coloque os conectores pretos de plstico s duas extremidades da haste
quadrada na parte frontal da impressora.
8. Prenda os conectores pretos de plstico nas hastes nos lados do suporte.
33
Configurao da Impressora | 33
9. Encaixe a haste traseira nos suportes, conforme mostrado.
10. Engate as argolas nos pinos na parte traseira das pernas da base.
34
34 | Configurao da Impressora
11. Encaixe a haste no canal de tecido na parte frontal da impressora.
12. Insira as extremidades livres nos buracos nas laterais da base.
35
Configurao da Impressora | 35
13. Engate as lingetas nas extremidades da haste, conforme mostrado.
14. Encaixe as guias do papel na parte inferior da impressora, conforme
ilustrado:
Agora v para a seo Completar a Instalao e Conectar o Cabo de
Alimentao na pgina 44.
36
36 | Configurao da Impressora
Colocao do Cesto de Papel (Epson Stylus Pro 9700)
O cesto de papel um saco de pano colocado no suporte da impressora para
coletar as impresses conforme saem da impressora. Se voc tem a
Epson Stylus Pro 7700, veja a pgina 29 para instrues de como colocar o
cesto de papel.
1. Certifique-se de que tem todos os itens mostrados a seguir.
2. Encaixe as duas hastes frente da base de suporte conforme mostrado,
um de cada lado.
5 guias de
papel
3 hastes
quadradas
4 Pinos
2 extremidades
de plstico
4 hastes
2 conectores de plstico pretos
Haste
2 hastes
redondas
Cesto de tecido
37
Configurao da Impressora | 37
3. Use os pinos para segurar as hastes no lugar.
4. Encaixe as outras duas hastes parte traseira da base.
38
38 | Configurao da Impressora
5. Use os pinos para segurar as hastes no lugar, conforme mostrado.
6. Insira as hastes redondas e quadradas no tecido do cesto, conforme
mostrado:
39
Configurao da Impressora | 39
7. Coloque o cesto sob a impressora, conforme mostrado.
8. Encaixe a haste do centro no suporte em cada lado da base de suporte.
40
40 | Configurao da Impressora
9. Coloque os conectores pretos de plstico s duas extremidades da haste
quadrada na parte frontal da impressora.
10. Prenda os conectores pretos de plstico nas hastes nos lados do suporte.
41
Configurao da Impressora | 41
11. Encaixe a haste traseira nos suportes, conforme mostrado.
12. Encaixe as extremidades s hastes na parte traseira do cesto.
42
42 | Configurao da Impressora
13. Suspenda a parte traseira do cesto e encaixe as extremidades s hastes na
parte traseira da base.
14. Encaixe a haste no canal de tecido na parte frontal da impressora.
43
Configurao da Impressora | 43
15. Insira as extremidades livres nos buracos nas laterais da base.
16. Engate as lingetas sobre a haste, conforme mostrado.
44
44 | Configurao da Impressora
17. Encaixe as guias do papel na parte inferior da impressora, conforme
ilustrado:
18. Continue com a prxima seo para completar o processo de instalao e
conectar o cabo de alimentao.
Completar a Instalao e Conectar o Cabo de
Alimentao
1. Encaixe o suporte para o manual na lateral esquerda ou direita da base.
Guarde o Manual da Impressora no suporte.
2. Destrave os rodzios. Em seguida, coloque a impressora no local onde
ser usada. Os rodzios foram feitos para movimentar a impressora por
distncias curtas em ambientes fechados. Trave os rodzios aps o
deslocamento.
45
Configurao da Impressora | 45
3. Remova a fita de embalagem e o plstico. Verifique estas reas:
a tampa frontal
a tampa do compartimento de tintas
o(s) tanque(s) de manuteno
4. Abra a cobertura do papel em rolo e remova a fita adesiva e o material de
embalagem.
46
46 | Configurao da Impressora
5. Abra a cobertura frontal e remova a fita adesiva e o material de
embalagem.
Guarde o material de embalagem para o caso de precisar transportar a
impressora.
6. Feche a tampa frontal.
7. Conecte o cabo de alimentao tomada de CA na parte posterior da
impressora.
Observao: As figuras
nas prximas sees
mostram a Epson Stylus
Pro 9700, mas as
instrues tambm se
aplicam para a Pro 7700.
47
Configurao da Impressora | 47
8. Encaixe as guias do cabo no lado direito ou esquerdo da parte traseira da
impressora e passe o cabo de alimentao pela lateral da impressora,
conforme mostrado.
9. Para a Pro 9700, encaixe as argolas nas cordas do cesto de papel nas guias
do cabo.
10. Conecte o cabo de alimentao em uma tomada eltrica aterrada
adequadamente.
Cabo de alimentao na lateral esquerda Cabo de alimentao na lateral direita
Cuidado: No use uma
tomada controlada por
um temporizador
automtico ou um
interruptor. Caso
contrrio, pode causar
danos impressora ao
deslig-la
acidentalmente.
48
48 | Configurao da Impressora
Instalao da Tinta
Use os cartuchos enviados com a impressora para o carregamento de tinta
inicial. Durante o processo de instalao, normal que a maior parte da tinta
de cada cartucho seja utilizada.
Os cartuchos enviados com sua impressora so fornecidos principalmente
para carregar o sistema de tintas. Certifique-se de encomendar um conjunto
de cartuchos assim que for possvel.
1. Pressione o boto Palimentao para ligar a impressora. Em um
momento, a mensagem INSTALL INK CARTRIDGE (INSTALAR
CART. DE TINTA) aparece no visor LCD e as tampas do
compartimento de tinta se abrem.
2. Abra a tampa do compartimento da tinta.
Observao: A tampa do
compartimento de tinta
pode levar um minuto ou
dois para abrir. Aguarde
at que a tampa abra; no
tente for-la.
Observao: O idioma
predeterminado do
sistema de menus
ingls. Para mudar o
idioma para portugus,
consulte a pgina 50.
49
Configurao da Impressora | 49
3. Remova os cartuchos de tinta de suas embalagens e, em seguida, agite
cuidadosamente cada cartucho por 5 segundos.
4. Note a localizao do encaixe correspondente a cada cartucho.
5. Instale os cartuchos de tinta na impressora.
Segure cada cartucho com a seta apontando para a impressora. Em
seguida, insira-os no slot at que eles cliquem e travem no lugar.
Certifique-se de encaixar cada cartucho completamente no encaixe
correto.
N do
slot Cartucho
1 Vivid Magenta (VM) (Magenta vvido)
2 Ciano (C) (Cyan)
3 Preto fotogrfico(PK) - (Photo Black)
4 Amarelo (Y) (Yellow)
5 Preto mate (MK) (Matte Black)
50
50 | Configurao da Impressora
6. Aps instalar os 5 cartuchos, feche a tampa do compartimento de tinta.
A impressora comea a carregar o sistema de suprimento de tinta e a luz
do boto Palimentao pisca.
Aps a concluso do carregamento da tinta, ser necessrio colocar papel na
impressora para que a mensagem Ready (OPERACIONAL) seja
apresentada no visor LCD. Consulte a pgina 61 para obter instrues.
Seleo do Idioma do Menu
O modo de manuteno permite a alterao do idioma nos menus da
impressora com o Modo de Manuteno.
1. Verifique se a impressora est desligada
2. Pressione e mantenha pressionado o boto e, em eguida,
pressione o boto P de energia at que a impressora seja ligada.
MAINTENANCE MODE (MODO DE MANUTENO) aparece no
visor LCD.
3. Pressione d para selecionar LANGUAGE (IDIOMA).
4. Pressione d at ver PORTUGUE, em seguida, pressione o boto OK
para selecion-lo.
5. Pressione l para voltar ao menu anterior.
Cuidado: O carregamento
leva cerca de 15 minutos.
Nunca desligue a
impressora, remova o
tanque de manuteno ou
abra a tampa frontal ou as
tampas dos
compartimentos da tinta
enquanto a luz do boto
Palimentao estiver
piscando, ou a impressora
pode ser danificada.
51
Configurao da Impressora | 51
6. Para sair do modo de manuteno, desligue a impressora pressionando o
boto P de energia. Pressione o boto P de energia novamente para
ligar a impressora no modo de operao normal.
Conexo ao Sistema
Voc pode usar as conexes de rede USB e/ou Ethernet.
Para a conexo USB, verifique se seu sistema tem a porta adequada e se voc
possui um cabo blindado padro de 3 m de comprimento ou mais curto.
Para conectar a um hub de rede, voc precisa de um cabo padro de rede
RJ-45 CAT-5. Para conectar diretamente Interface de rede do seu
computador, voc precisa de um cabo RJ-45 CAT-5 crossover.
1. Verifique se tanto a impressora como o computador esto desligados.
2. Conecte o cabo da interface na porta adequada da impressora.
3. Conecte a outra extremidade do cabo ao conector adequado no
computador, ao hub ou rede.
Conexo de rede
Conexo USB
52
52 | Configurao da Impressora
Instalao do Software para Windows
Proceda da seguinte forma para instalar o software para Windows:
1. Verifique se a impressora est desligada.
2. Ligue o computador.
3. Insira o CD-ROM do software da impressora no computador. A janela
do programa de instalao aparecer automaticamente.
4. Selecione Portugus.
5. Clique no modelo da sua impressora.
Observao: Com
Windows 7, caso veja a
janela de reproduo
automtica, clique em
Executar Setup.exe.
Caso veja a janela de
controle de conta de
usurio, clique em Sim ou
em Continuar.
53
Configurao da Impressora | 53
6. Clique no boto Instalar.
7. Leia e aceite o contrato de licena.
8. Quando aparecer uma tela pedindo para ligar a impressora, pressione o
boto Palimentao. (Certifique-se de que a impressora est conectada;
consulte a pgina 51.)
Para conexo em rede, clique no boto Manual, selecione a porta que
criou para a impressora e clique em OK.
Se voc no criou uma porta para a impressora, selecione Arquivo.
9. Quando a ltima janela de instalao aparecer, clique em Sair e depois
remova o CD da impressora do computador.
10. Se precisar criar uma porta, consulte o manual eletrnico Guia de Rede.
V para a prxima seo para atualizar o firmware da impressora,
se necessrio.
Observao: Com o
Windows XP, se aparecer
a tela Assistente para
adicionar novo hardware,
selecione No, no desta
vez, clique em Seguinte
e clique em Seguinte
mais uma vez.
54
54 | Configurao da Impressora
Instalao do Software para Macintosh
Siga as etapas a seguir para instalar o software em um Macintosh. Para o
Windows, consulte a pgina 52.
1. Ligue seu Macintosh e sua impressora
2. Insira o CD do software da impressora no drive de CD ou DVD.
3. Clique duas vezes no cone do programa de instalao Epson.
Caso veja uma mensagem instruindo que instale a atualizao da
Rosetta, clique em Install (Instalar). Depois de instalar a atualizao,
clique duas vezes no cone de instalao Epson novamente.
4. Clique no modelo da sua impressora.
Observao: Verifique se
h uma verso mais nova
do driver da impressora
no site de suporte da
Epson no endereo
www.suporte-epson.com.br.
55
Configurao da Impressora | 55
5. Clique no boto Instar.
6. Leia e aceite o contrato de licena.
7. Siga as instrues para instalar todos os softwares e manuais necessrios.
8. Quando terminar, clique em Sair e ejete o CD. Reinicie o computador
se lhe for pedido.
9. Depois que o seu Macintosh reiniciar, siga uma destas opes:
Observao: Se aparecer
uma mensagem
informando que o
programa de instalao
detectou uma verso
mais antiga do EpsonNet
Config no sistema, ser
necessrio desinstalar a
verso mais antiga antes
de instalar a nova. Abra a
pasta Aplicativos e
arraste a pasta EpsonNet
para o lixo. Em seguida,
reinstale o software da
impressora.
56
56 | Configurao da Impressora
Para Mac OS X 10.6.x e 10.5.x, selecione Impresso e Fax em
Preferncias de Sistemas. Clique no boto +, depois selecione a sua
impressora e clique em Adicionar.
Para Mac OS X 10.4.11, abra o utilitrio Utilitrio Configurao
Impressora. Clique em Adicionar. A impressora apresentada na lista
Navegador de Impressoras:
Para a conexo USB, selecione sua impressora a aguarde enquanto seu
Macintosh localiza o driver e o boto Adicionar se torna disponvel. Em
seguida, clique em Adicionar.
Dica: Se quiser renomear
a impressora para facilitar
a identificao, escreva
um novo nome para ela
no campo Nome nessa
tela.
57
Configurao da Impressora | 57
Para a conexo em rede, clique em Mais impressoras e selecione uma
conexo, como EPSON TCP/IP. Selecione sua impressora na lista e
clique em Adicionar.
A impressora apresentada na lista de impressoras.
10. V para a pgina 57 para atualizar o firmware da impressora, se
necessrio.
Atualizao do Firmware da Impressora
Para manter os recursos e a funcionalidade da impressora atualizados,
verifique as novas verses do firmware no site de suporte da Epson e atualize
a impressora, se necessrio.
Verificao da Verso Atual do Firmware
1. Pressione o boto r Menu.
2. Pressione o boto d at que ESTADO IMPRES. esteja destacado e, em
seguida, pressione Menu.
3. Pressione Menu novamente e anote a verso de firmware exibida.
Quando terminar, pressione o boto l.
Download e Atualizao do Firmware
1. Clique duas vezes no cone EPSON LFP Remote Panel2 localizado na
rea de trabalho. O LFP Remote Panel ser apresentado.
2. Selecione a impressora, depois clique no boto Firmware Updater
(Atualizador do firmware).
Quando lhe for indicado, clique em OK para que o utilitrio EPSON
LFP Remote Panel automaticamente localize e faa o download do
firmware mais atual do site da Epson.
Se precisar fazer o download do firmware manualmente, visite o site da
Epson no endereo www.suporte-epson.com.br, selecione o seu produto
e clique em Drivers & Downloads.
Dica: Para obter
melhores resultados,
use uma conexo USB
quando atualizar o
firmware da sua
impressora.
58
58 | Configurao da Impressora
Escolha a verso de atualizao de firmware para Windows ou
Macintosh e siga as instrues na tela.
3. Verifique se a impressora est ligada, se o visor exibe a mensagem
Operacional e se est conectada ao computador ou rede. Em seguida,
escolha a impressora.
4. Clique em Procurar e localize o firmware que acaba de baixar e
descompactar. Selecione o arquivo e clique em Selecionar ou Abrir.
5. Se a verso do firmware no arquivo for mais nova, clique em Atualizar
para iniciar o processo de atualizao. (Se for a mesma verso, no h
necessidade de atualizar.)
6. Quando concluir a atualizao, feche a janela do atualizador de firmware
e a janela do LFP Remote Panel.
Se voc conectou a impressora a uma rede, siga as instrues na prxima
seo para configurar a impressora para rede.
Observao: Para obter
mais informaes sobre o
uso do painel remoto LFP,
clique em Ajuda para ver
o guia eletrnico.
Cuidado: No desligue a
impressora enquanto o
firmware est sendo
atualizado.
59
Configurao da Impressora | 59
Configurao do Adaptador de Rede da
Impressora
Depois de conectar a impressora rede, proceda da seguinte forma para
configur-la:
1. Ligue a impressora.
2. Inicie o EpsonNet Config. O programa EpsonNet Config busca por
todas as impressoras Epson na rede e exibe o endereo MAC e de IP de
cada impressora encontrada.
3. Selecione a impressora que deseja configurar e clique em Configurao
para acessar a tela de seleo TCP/IP.
4. Se necessrio, entre em contato com o administrador da rede para obter
instrues sobre como atribuir um endereo IP adequado.
Para obter mais informaes, consulte o manual eletrnico Guia de Rede.
Observao: Aps a
instalao do software,
ser necessrio colocar o
papel e imprimir uma
imagem de teste. Se a
qualidade da impresso
for satisfatria, a
configurao est pronta.
Caso contrrio, pode
haver a necessidade de
alinhar o cabeote de
impresso, como
descrito na pgina 165.
60
60 | Configurao da Impressora
61
61
A Epson Stylus Pro 7700 e a Pro 9700 imprimem em uma variedade de
mdias, incluindo papel em rolo e folhas avulsas de at 61 cm para a
Pro 7700 ou 111,8 cm para a Pro 9700. Tambm possvel usar papel de
alta gramatura, como cartolina, de at 1,5 mm de espessura.
Este captulo contm as seguintes informaes:
Seleo de mdia para a impressora
Utilizao de papel em rolo
Utilizao de papel em folhas soltas
Utilizao do cesto de papel
Otimizao das opes para o papel
Seleo de Mdia para a Impressora
A Epson oferece uma variedade de papis revestidos, brilhantes e fosco, alm
de outros tipos de mdias para a impressora.
A tabela seguinte mostra os tamanhos de papis que podem ser utilizados:
Tamanhos de papel aceitos
Papel em rolo Folhas avulsas
Pro 9700
Largura 10 a 44 pol. (203 a 1118 mm) Tamanho Carta at 44 pol.
(1118 mm)
Comprimento Tubo de 2 pol. (5 cm): 45 m
Tubo de 3 pol. (7,6 cm): 202 m
At 62,2 pol. (1580 mm)
Pro 7700
Largura 10 a 24 pol. (20,3 a 61 cm) Tamanho Carta at 24 pol.
(61 cm)
Comprimento Tubo de 2 pol. (5 cm): 45 m
Tubo de 3 pol. (7,6 cm): 202 m
At 36 pol. (91,4 cm)
Dimetro
externo
mximo do
rolo
Tubo de 2 pol. (5 cm): 10,3 cm
Tubo de 3 pol. (7,6 cm): 15 cm
Espessura 0,08 mm a 0,5 mm 3,15 a 59 mil (0,08 to 1,5 mm)
Captulo 2:
Manuseio de
Papel e Outras
Mdias
62
62 | Manuseio de papel e outras mdias
Faa sempre um teste com uma amostra do papel na impressora antes de
adquiri-lo em grandes quantidades ou de imprimir trabalhos de grande
volume. Se utilizar papis ou outras mdias que no sejam fabricadas pela
Epson, talvez seja necessrio ajustar vrias opes e criar configuraes
especiais de papel. Consulte a pgina 87 para obter instrues.
Mdias Especiais Disponveis da Epson
Um dos principais elementos para obter impresses de qualidade profissional
a escolha de um papel especialmente otimizado para a sua impressora. A
Epson oferece uma linha completa de mda profissional para uma variedade
de aplicaes. A maioria da mdia profissional da Epson est disponvel em
tamanhos desde folhas avulsas pequenas at papis em rolo largos. Visite o
site da Epson no endereo www.epson.com.br ou contacte o seu revendedor
autorizado para uma lista de papis disponveis.
Para obter mais detalhes sobre os papis compatveis, consulte a pgina 210.
Instrues para o Uso de Mdias Epson
Siga estas instrues, alm das includas na embalagem do papel, para
imprimir em papis e outras mdias Epson:
Evite tocar na superfcie de impresso com as mos desprotegidas. As
marcas de dedos podem afetar a qualidade da impresso. Manuseie a
mdia pelas bordas ou use luvas de algodo.
Tenha cuidado para no dobrar nem arranhar o papel.
Sempre escolha a configurao correta de tipo de mdia no software do
driver da impressora antes de iniciar a impresso. Consulte a pgina 94
(Windows) ou a pgina 137 (Mac OS X) para obter instrues.
Sempre selecione a fonte de papel correta (rolo ou folha), tanto no
software do driver como no painel de controle da impressora. Consulte a
pgina 99 ou a pgina 103 (Windows), a pgina 122 (Mac OS X 10.6.x)
ou a pgina 133 (Mac OS X 10.4.11) para obter instrues sobre como
selecionar a fonte de papel no software da impressora.
Mantenha a mdia no utilizada na embalagem original e armazene-a em
local fresco e seco para manter a qualidade. Evite armazenar as
impresses onde possam ser expostas a alta temperatura, umidade ou luz
solar direta.
Armazene a mdia em folha sobre uma superfcie plana.
63
Manuseio de papel e outras mdias | 63
Utilizao de Papel em Rolo
Voc pode usar rolo de papel com um tubo com 2 pol. (5 cm) ou 3 pol.
(7,5 cm) de dimetro e com um comprimento de at 24 pol. (61 cm) para a
Pro 7700, ou 44 pol. (112 cm) para a Pro 9700. A troca manual de rolos
um processo simples.
Instrues para Papel em Rolo
Ao imprimir em papis em rolo, certifique-se de seguir as instrues de
manuseio de mdia encontradas na pgina 62, alm destas instrues
especiais para papis em rolo.
Ao armazenar o papel em rolo, mantenha-o em seu pacote original,
incluindo a embalagem, tampas laterais e caixa.
Para evitar excesso de papel, verifique se o cone Folha no foi
apresentado no visor LCD. Pressione o boto l Origem do papel at
que ou o cone de rolo seja apresentado.
Escolha se deseja que o papel seja cortado automaticamente aps a
impresso de cada pgina.
Escolha se desejar imprimir uma srie de pginas e mant-las juntas
para cort-las mais tarde ou usar o rolo de coleta automtica (somente a
Pro 9700).
Se estiver carregando papel de alta gramatura, pode ser necessrio
aumentar a suco de papel, pressionando o boto u Alimentao do
papel. Para papis de baixa gramatura, diminua a suco pressionando o
boto d Alimentao do papel.
No deixe o papel em rolo carregado na impressora quando no estiver
sendo utilizado.
Seleo do Tipo de Papel
Quando carregar um tipo novo de papel, voc ter que selecionar o tipo de
papel no painel de controle da impressora.
1. Aperte r Menu.
2. Aperte u ou d para selecionar CONFIGURAO PAPEL, depois
aperte r.
64
64 | Manuseio de papel e outras mdias
3. Selecione TIPO DE PAPEL, depois aperte r.
4. Selecione o papel que est usando, conforme listado na pgina 64.
Depois aperte o boto OK para salvar a configurao.
5. Pressione para sair do menu.
Se o seu papel no aparecer no painel de controle, cheque as instrues
includas com o papel ou visite o site da Epson (www.epson.com.br). Se
estiver usando papel que no seja da Epson, consulte o fabricante para saber
qual a melhor configurao. Pode ser necessrio testar diferentes opes
para determinar qual delas a melhor para a mdia que est usando.
Para esta mdia Selecione esta opo de papel
Photo Paper
Premium Glossy Photo Paper (170) Premium Glossy 170
Premium Semi-gloss Photo Paper (170) Premium Semigloss 170
Premium Photo Paper Glossy Premium Glossy Sheet
Premium Photo Paper Semigloss Prem. Semigloss Sheet
Ultra Premium Photo Paper Luster Premium Luster Sheet
Premium Glossy Photo Paper (250) Premium Glossy 250
Premium Semigloss Photo Paper (250) Premium Semigloss 250
Premium Luster Photo Paper (260) Premium Luster 260
Premium Semimatte Photo Paper (260) Premium Semimatte 260
Matte Paper
Singleweight Matte Paper Singleweight Matte
Presentation Paper Matte Photo Quality IJ Paper
Doubleweight Matte Paper Doubleweight Matte
Ultra Premium Presentation Paper Matte Enhanced Matte
Enhanced Matte Paper
Plain Paper (Papel normal)
Papepl normal Plain Paper
Others (Outros)
Enhanced Adhesive Synthetic Paper Enhanced Adhesive Syn.
Enhanced Matte Posterboard Enhanced Matte Board
65
Manuseio de papel e outras mdias | 65
Configurao de Identificao e Rastreamento
Automtico de Mdia
Antes de carregar papel em rolo na impressora, voc pode configurar o
rastreamento automtico de mdia. Este sistema imprime um cdigo de barra
na borda do papel que indica o tipo de mdia, o comprimento do rolo e a
configurao de alerta.
Quando a impressora est ligada e o papel em rolo est carregado, o cdigo
de barra escaneado e a quantidade de papel em rolo restante aparece no
visor LCD. Voc ver uma mensagem de alerta quando o rolo estiver quase
acabando.
O cdigo de barra impresso quando voc aperta o boto de liberao
do papel (ePlaten).
Certifique-se de que SEM PAPEL est aparecendo no painel de controle.
Depois siga estes passos para configurar o sistema automtico de
rastreamento da mdia:
1. Aperte r Menu.
2. Aperte u ou d para selecionar CONFIGURAO PAPEL, depois
aperte r.
3. Aperte r para selecionar ROLO DE PAPEL RESTANTE.
4. Aperte r para selecionar DEF. PAPEL RESTANTE.
5. Aperte d, selecione ON e aperte OK.
6. Aperte r para retornar para DEF. PAPEL RESTANTE.
7. Aperte d para selecionar COMPRIM. PAPEL ROLO.
8. Aperte r, depois selecione o comprimento do rolo de papel carregado na
impressora, de 15 a 300 ps (5 a 99,5 m), depois aperte OK.
9. Aperte l, depois aperte d para selecionar AVISO COMPRIM. ROLO.
10. Aperte r, depois selecione o comprimento no qual voc deseja receber a
mensagem de alerta, de 1 a 15 m, depois aperte OK.
11. Pressione para sair do menu.
Dica: Voc pode usar o
modo de manuteno
para trocar as unidade de
medida na impressora de
ps para metros.
Consulte a pgina 172
para obter instrues.
66
66 | Manuseio de papel e outras mdias
Carregamento do Papel na Impressora
1. Abra a tampa do papel em rolo.
2. Empurre a trava para baixo com firmeza, depois mova o suporte do
papel em rolo para a esquerda.
67
Manuseio de papel e outras mdias | 67
3. Coloque o rolo em cima da impressora.
4. Se necessrio, ajuste os adaptadores de mdia em rolo para que caibam
no centro do papel em rolo.
Centro de 2 pol.:
Centro de 3 pol.:
68
68 | Manuseio de papel e outras mdias
5. Solte a alavanca de tenso nos dois adaptadores.
6. Empurre os adaptadores para o centro do rolo de papel nas duas
extremidades. Depois puxe para baixo as alavancas de tenso.
69
Manuseio de papel e outras mdias | 69
7. Mova o rolo de papel para a direita at que encoste na guia do papel
em rolo.
8. Deslize o suporte do papel em rolo para alinhar o adaptador esquerdo
com a marca u no suporte.
70
70 | Manuseio de papel e outras mdias
9. Devagar, coloque o papel em posio.
10. Deslize o suporte do rolo de papel para a direita para prend-lo na
impressora. Certifique-se de que as duas extremidades do papel em rolo
esto presas nos adaptadores.
71
Manuseio de papel e outras mdias | 71
11. Puxe a trava para cima para travar o papel no lugar.
12. Se a luz de liberao do papel no estiver acesa, aperte o boto
de liberao do papel.
Carregamento do Papel para Impresso
1. Coloque o papel na abertura e puxe-o para baixo.
72
72 | Manuseio de papel e outras mdias
Se o papel no sair da impressora, pode ser necessrio que diminua a
suco apertando o boto d Alimentao do papel. Certifique-se de
retornar a suco configurao normal depois de carregar o papel.
2. Feche a tampa do papel em rolo.
3. Pressione o boto .
4. Aperte o boto para mover o papel para a posio de impresso ou
aguarde at que o papel mova-se para a posio automaticamente.
5. Caso veja uma pergunta sobre as configuraes do papel no visor,
selecione Sim se as configuraes estiverem corretas, ou selecione No e
modifique as configuraes.
6. Aperte OK.
7. Se a borda do papel estiver desigual ou dobrada, aperte o boto para
cortar a borda.
Para evitar dobras ou rugas no papel, remova-o da entrada de papel e
enrole-o quando no estiver imprimindo.
Observao: A impresso
ser interrompida se a
tampa frontal for aberta.
No abra a tampa frontal
enquanto a impresso
est em andamento, pois
a qualidade da impresso
pode ser afetada.
73
Manuseio de papel e outras mdias | 73
Corte Manual do Papel com o Cortador Interno
Quando no estiver usando a opo Auto Cut On (Corte automtico
Ativado), voc pode cortar o papel em rolo manualmente pressionando um
boto aps a concluso do trabalho de impresso. possvel usar o boto
para cortar a maioria dos tipos de papis.
1. Antes da impresso, pressione l Origem do papel at que o cone de
rolo (Auto Cut desativado) seja apresentado no visor LCD.
2. Execute o trabalho de impresso.
3. Aperte e solte o boto . Quando a seleo de menu aparecer,
selecione CORTE, depois aperte OK. O papel cortado.
4. Se o papel no puder ser cortado pelo cortador interno, aperte o boto d
para alimentar o papel para a posio de corte manual. Depois corte-o
manualmente.
Impresso de Linhas de Corte
Voc pode imprimir linhas de corte na borda direita das pginas (Auto Cut
ativado) ou nas extremidades direita e inferior (Auto Cut Desativado).
1. Aperte r Menu.
2. Aperte r Menu novamente para selecionar o menu CONFIG.
IMPRESORA.
3. Aperte d para selecionar LINHA DE PGINA, depois aperte r.
4. Aperte d ou u para selecionar SIM.
5. Pressione OK para salvar a configurao. Uma marca aparece ao lado da
opo SIM.
6. Pressione para sair do menu.
Tambm possvel especificar linhas de corte no software do driver da
impressora. Para instrues, veja a pgina pgina 102 (Windows) ou as
pginas 128 (Mac OS X 10.5.x ou 10.6.x) ou 142 (Mac OS X 10.4.11).
Observao: O cortador
interno pode no
conseguir cortar alguns
tipos de mdia que no
sejam da Epson.
74
74 | Manuseio de papel e outras mdias
Remoo de Papel da Impressora
1. Abra a tampa do papel em rolo.
2. Pressione o boto para soltar o papel.
Se o rastreamento automtico de mdia estiver ativado, o cdigo de
barra e a informao do papel so impressos.
Se no estiver usando o rebobinamento automtico de rolo, o papel
rebobinado automaticamente.
75
Manuseio de papel e outras mdias | 75
Se estiver usando o rebobinamento automtico de rolo, voc precisa
rebobinar o papel manualmente.
3. Empurre a trava para baixo firmemente para solt-la. Depois mova o
suporte do papel em rolo completamente para a esquerda e remova-o
do rolo.
76
76 | Manuseio de papel e outras mdias
4. Gire o papel para a frente de forma que ele descanse em cima da
impressora.
5. Puxe as alavancas de tenso para cima, depois remova os adaptadores do
rolo de papel.
6. Rebobine o papel cuidadosamente e coloque-o na sua embalagem
original.
77
Manuseio de papel e outras mdias | 77
Utilizao de Folhas Avulsas
possvel imprimir em muitos tipos de papel em folhas avulsas e em outras
mdias. A impressora aceita folhas de larguras que vo do tamanho carta at
24 pol. (61 cm) para a Pro 7700 ou 44 pol. (112 cm) para a Pro 9700.
possvel deixar papel em rolo na impressora ao imprimir folhas avulsas,
porm remova o papel em rolo da entrada de papel e enrole-o.
A maneira como o papel carregado depende da sua espessura:
Para a maioria dos papis, veja a seo a seguir.
Para papel mais espesso do que 19 mil. (0,5 mm), veja a pgina 79.
Colocao de Folhas Avulsas
Carregue o papel na vertical (lado mais curto para dentro da impressora).
possvel colocar papel sem apertar o boto . Isso previne que o papel
fique arranhado e mais rpido e fcil.
1. Verifique se a impressora est ligada e se a tampa do rolo de papel est
fechada.
2. Pressione o boto l Origem do papel at que o cone Folha aparea
no visor LCD.
Observao: Para papis
de alta gramatura, pode
ser necessrio aumentar
a suco pressionando o
boto u. Isso ajuda a
manter o papel no lugar
durante o carregamento e
a impresso.
Para papis de gramatura
baixa, diminua a suco
pressionando o boto d.
78
78 | Manuseio de papel e outras mdias
3. Carregue o papel no alimentador at que haja resistncia. Verifique se a
borda direita do papel est reta e alinhada com a linha vertical da tampa
do rolo de papel.
4. Pressione d. A folha alimentada automaticamente para a posio de
impresso.
5. Caso veja uma pergunta sobre as configuraes do papel no visor,
selecione Sim se as configuraes estiverem corretas, ou selecione No e
modifique as configuraes.
6. Aperte OK.
7. Imprima a pgina. Aps a impresso, a folha permanece na impressora.
8. Para remover o seu impresso, aperte o boto d enquanto segura a folha.
79
Manuseio de papel e outras mdias | 79
Colocao de Folhas Espessas
Carregue o papel na vertical (lado mais curto para dentro da impressora).
A nica exceo papel com mais de 19 mil. (0,5 mm) de espessura e 28,6
pol. (72,8 cm) de comprimento, que deve ser carregado na horizontal
(somente a Pro 9700).
1. Verifique se a impressora est ligada e se a tampa do rolo de papel est
fechada.
2. Pressione o boto l Origem do papel varias vezes at que o cone
Folha aparea no visor LCD.
3. Pressione o boto .
80
80 | Manuseio de papel e outras mdias
4. Carregue o papel no slot. Verifique se as bordas direita e superior do
papel esto retas e alinhadas com as linhas horizontais e verticais da
impressora.
5. Pressione o boto .
6. Aperte o boto para mover o papel para a posio de impresso ou
aguarde at que o papel mova-se para a posio automaticamente.
7. Caso veja uma pergunta sobre as configuraes do papel no visor,
selecione Sim se as configuraes estiverem corretas, ou selecione No e
modifique as configuraes.
8. Aperte OK.
9. Imprima a pgina. Aps a impresso, a folha permanece na impressora.
10. Para remover o seu impresso, aperte o boto d enquanto segura a folha.
Observao: Pode ser
necessrio aumentar a
suco pressionando o
boto u. Isso ajuda a
manter o papel no lugar
durante o carregamento e
a impresso.
81
Manuseio de papel e outras mdias | 81
Ajuste do Espao entre os Rolos para Papis Grossos
e Finos
Talvez seja necessrio ajustar o espao entre os rolos ao imprimir em papis
especialmente espessos ou finos. NORMAL a opo padro. Entretanto, se
a qualidade de impresso no for satisfatria ao usar papis de baixa ou alta
gramatura, pode ser necessrio alterar essa opo.
1. Aperte rMenu.
2. Pressione r novamente para selecionar o menu CONFIG.
IMPRESSORA e selecionar ESPAO ENTRE O ROLO.
3. Aperte r. NORMAL selecionada como a opo atual.
4. Utilize o boto u ou d para selecionar ESTREITO, LARGO, MAIS
LARGO ou O MAIS LARGO.
5. Pressione OK para salvar a configurao. Uma marca aparece ao lado da
opo selecionada.
6. Pressione para sair do menu.
Se o espao entre rolos selecionado no for o padro, os seguintes smbolos
sero apresentados no canto do visor como lembrete da opo estreita e larga:
Quando mudar de mdia, no se esquea de alterar a opo para NORMAL.
Se estiver imprimindo em uma mdia que no foi fabricada pela Epson e no
estiver utilizando um driver Epson, talvez tambm seja necessrio criar uma
configurao de papel para otimizar seus resultados. Consulte a pgina 87
para obter mais informaes.
O mais largo
Mais largo
Largo
Estreito
Observao: Se notar
ranhuras em suas
impresses, verifique se
o papel est plano. Voc
pode tentar tambm
alterar a opo do espao
entre rolos para LARGO.
Se isso no resolver o
problema, tente alter-la
para MAIS LARGO.
Cuidado: Para evitar
danos impressora, no
selecione a opo
ESTREITO ao imprimir
em mdia de alta
gramatura.
82
82 | Manuseio de papel e outras mdias
Utilizao do Cesto de Papel
O cesto de papel fica preso impressora e coleta as impresses conforme elas
saem da impressora. O cesto protege as impresses contra sujeira e riscos.
Voc pode ajust-lo para coletar o papel sob a impressora ou pela parte
frontal dela.
Coleta de Impressos pela Frente da Impressora
Siga as etapas abaixo para ajustar o cesto na frente da impressora. Use este
mtodo para papel com mais de 19 mil. (0,5 mm) de espessura ou impressos
com 62 pol. (175 cm) ou mais longo (para a Pro 9700) ou 36 pol. (91 cm)
ou mais longo (para a Pro 7700).
1. Se estiver utilizando guias de papel, verifique se esto na frente do cesto,
como indicado abaixo.
2. Para a Pro 9700, suspenda a parte traseira do cesto completamente
para cima.
83
Manuseio de papel e outras mdias | 83
3. Abra as lingetas na parte frontal do cesto e incline-o para baixo. Depois
levante as guias do papel.
4. Levante a frente do cesto para que a superfcie fique firme. Depois
abaixe as guias do papel para que os impressos deslizem suavemente para
o cesto.
84
84 | Manuseio de papel e outras mdias
Coleta de Impressos Sob a Impressora
Siga estas etapas para coletar impressos sob a impressora:
1. Levante as guias do papel e incline a frente do cesto para baixo.
2. Abaixe as guias do papel, depois levante a frente do cesto completamente
para cima. Prenda a frente do cesto com as lingetas.
Observao: Para evitar
erros de carregamento
de papel, no permita
que os impressos
empilhem no cesto.
85
Manuseio de papel e outras mdias | 85
3. Para a Pro 9700, ajuste o cesto baseado no tamanho do impresso.
23.4 33,1 pol. (A1) ou menor
Maior do que 594 840 mm (A1) Observao: Se houver
formao de faixas em
papel opaco, puxe as
guias de papel para
frente.
86
86 | Manuseio de papel e outras mdias
Armazenagem do Cesto de Papel
Se no estiver usando o cesto de papel, voc pode dobr-lo para tir-lo
do caminho.
1. Para a Pro 9700, levante a parte traseira do cesto.
2. Levante as guias do papel, depois ajuste as lingetas e suspenda a frente
do cesto. Abaixe as guias do papel.
87
Manuseio de papel e outras mdias | 87
Otimizao das Opes para o Papel
Quando um tipo de mdia escolhido no software da impressora Epson, o
driver determina automaticamente a melhor configurao para esse papel.
Entretanto, voc talvez queira ajustar melhor a forma como a impressora
trata as diferentes mdias, especialmente se estiver utilizando papel que no
foi fabricado pela Epson ou papel incompatvel com o driver. Utilize as
opes de configurao do papel descritas a seguir.
possvel criar uma configurao especial, ou um grupo de configuraes,
para cada tipo de papel (at dez) e selecionar a configurao desejada sempre
que a impresso for realizada em um papel especfico.
Criao das Configuraes de Papel
Para criar uma configurao para um tipo especfico de papel, verifique se o
papel que deseja configurar est colocado na impressora. Em seguida,
proceda da seguinte forma:
1. Pressione r Menu, depois aperte u ou d para selecionar
CONFIGURAO DE PAPEL.
2. Pressione r, depois aperte d para selecionar PAPEL PERSONALIZ.
3. Pressione r, depois aperte d ou u para selecionar um nmero de
configurao de papel (1 a 10). Pressione r para salvar a configurao de
nmero.
4. Pressione d ou u para selecionar TIPO DE PAPEL, depois aperte r.
Pressione d ou u para selecionar uma categoria de papel e depois aperte
r para selecionar um tipo de mdia. Pressione OK para salvar a
configurao.
5. Pressione l duas vezes para retornar ao menu anterior.
6. Pressione d ou u para selecionar ESPAO ENTRE O ROLO, depois
aperte r. Pressione o boto d para selecionar ESTREITO, NORMAL,
LARGO ou MAIS LARGO. A configurao NORMAL recomendada
para a maioria dos papis. Pressione OK para salvar a configurao,
depois aperte l para voltar ao menu anterior.
Observao: Configura
es de papel so
necessrias apenas para
mdias que no foram
fabricadas pela Epson.
Observao: Voc
tambm pode criar
configuraes de papel
usando o Epson LFP
Remote Panel instalado a
partir do CD com o
software da impressora.
88
88 | Manuseio de papel e outras mdias
7. Pressione d ou u para selecionar PADRO DE ESPESSURA, depois
aperte r. Pressione OK para imprimir o padro de espessura do papel.
Um padro semelhante ao seguinte ser impresso:
8. Examine o padro impresso e verifique quais as linhas que se sobrepem
de maneira mais uniforme. Escolha o nmero com as linhas mais
uniformes. No exemplo acima, as linhas do nmero 4 so as mais
uniformes.
Depois de imprimir o padro, NMERO DE ESPESSURA realado.
9. Pressione u ou d para selecionar o nmero encontrado na passo 8 e, em
seguida, pressione OK.
10. Pressione l, depois d para selecionar qualquer uma das opes de menu
a seguir. Faa ajustes conforme necessrio e pressione OK para salvar
cada opo. Depois pressione l para retornar ao menu.
Tambm possvel fazer configuraes similares usando o software do
driver da impressora. Para instrues, veja a pgina 107 (Windows) ou a
pgina 139 (Mac OS X).
AJUSTE ALIM. PAPEL ajuda a eliminar faixas. Escolha um valor
mais baixo se houver linhas brancas nas impresses ou um valor
mais alto se houver linhas escuras.
TEMPO DE SECAGEM permite que imprima em mdia que no
seja da Epson e evita que a tinta borre. Voc pode fazer o cabeote
aguardar at 10 segundos depois de cada passagem, para permitir
que a tinta da pgina seque.
SUCO DE PAPEL permite que diminua a suco do papel
quando imprimir em mdia fina (menos de 5,5 kg), como papel para
provas ou filmes retroiluminados.
1 2 3 4 5 6 7 8 9 10 11 12 13 14 15
Menor
89
Manuseio de papel e outras mdias | 89
DEF. TENSO ROLO PAPEL permite que ajuste a tenso como
ALTA ou MAIS ALTA para pano ou papel fino, ou se o papel
enrugar durante a impresso.
REMOVER INCLINAO ajuda a reduzir o ngulo do papel para
mdia muito fina ou filme.
11. Quando terminar, pressione .
Aps a criao das configuraes de papel, possvel utilizar o menu
IMPRESSO DE TESTE para imprimir uma lista de nmeros de papis que
mostre as opes de cada um.
Impresso das Configuraes de Papel
possvel imprimir uma lista que mostre todas as configuraes de papel.
Isso facilita a seleo da configurao desejada para um tipo especfico de
papel.
1. Pressione r Menu, depois aperte d para destacar TESTE DE
IMPRESSO. Pressione r novamente.
2. Pressione d para selecionar PAPEL PERSONALIZADO, depois
aperte r.
3. Pressione OK para imprimir as suas configuraes de papel
personalizado.
Seleo das Configuraes de Papel
Aps a criao da configurao de um papel, ser possvel selecion-la sempre
que imprimir neste papel:
1. Pressione r Menu, depois aperte u ou d para selecionar
CONFIGURAO DE PAPEL.
2. Pressione r, depois aperte d para selecionar TIPO DE PAPEL, depois
aperte r.
3. Pressione d para selecionar PAPEL PERSONALIZ., depois aperte r.
4. Pressione u ou d para selecionar a configurao que deseja utilizar.
90
90 | Manuseio de papel e outras mdias
5. Aperte OK. O nmero da configurao selecionado apresentado no
visor LCD com uma marca.
6. Pressione para sair do menu. A configurao selecionada aparece
no visor LCD.
91
91
A sua Epson Stylus Pro 7700 ou Pro 9700 vem com drivers e utilitrios que
permitem a impresso e o gerenciamento de trabalhos de impresso.
Os perfis ICC acompanham a impressora, de forma que voc pode usar
recursos de gerenciamento de cores no Adobe
Photoshop
ou outros
aplicativos, ou no prprio driver. Um gerenciamento de cores usando o
Photoshop e um monitor com calibrao de cores oferecer as cores mais
precisas e a melhor sada para a impresso de fotos coloridas com a sua
impressora. Consulte a pgina 149 para obter instrues.
possvel criar seus prprios perfis se tiver o hardware e o software
necessrios ou solicitar sua criao para um especialista em cores. Verifique se
o perfil que deseja usar est localizado na pasta padro do sistema
operacional. Ao instalar o driver da impressora Epson, os perfis inclusos so
automaticamente copiados para a pasta correta.
Antes de imprimir, necessrio configurar as propriedades bsicas de
impresso. Verifique se instalou o driver e os utilitrios da Epson do
CD-ROM. Consulte a pgina 52 para obter instrues.
Se planeja imprimir imagens sem margens em papel em rolo, verifique as
orientaes na pgina 92 para dimensionar a imagem corretamente.
Este captulo contm as seguintes informaes:
Dimensionamento de imagens para impresso sem margens em papel
em rolo
Escolha das opes bsicas de impresso
Escolha das opes de gerenciamento de cores
Escolha das configuraes de papel em rolo
Escolha das configuraes de folhas avulsas
Escolha das opes de layout da pgina
Escolha das opes de configurao de papel
Salvar, exportar e importar grupos de configuraes
Gerenciamento de trabalhos de impresso
Captulo 3:
Impresso com
Drivers Epson
para Windows
Dica: Visite o site da Epson
no endereo
www.suporte-epson.com.br
para atualizao
disponveis para drivers e
utilitrios.
92
92 | Impresso com drivers Epson para Windows
Dimensionamento de Imagens para Impresso
Sem Margens em Papel em Rolo
Para a verdadeira impresso sem margens em papis em rolo, possvel
selecionar Expandir Autom. ou Manter Tamanho ou criar um tamanho
de papel personalizado, como descrito na pgina 99. Sua imagem pode ser
cortada nas bordas esquerda e direita, mas possvel reduzir o corte
dimensionando a imagem de acordo com a largura do rolo de papel e
ajustando o comprimento acrescentando 2,54 mm a ele.
A opo Expandir Autom. fornece a melhor soluo para impresso sem
margens, como corte mnimo, pois voc pode criar uma largura de imagem
praticamente igual largura da mdia em rolo. Se utilizar a opo Manter
Tamanho, voc precisar dimensionar a imagem ligeiramente mais larga que
a largura do papel. Consulte a tabela a seguir para obter orientaes:
* Epson Stylus Pro 9700 somente
Largura do papel
emrolo
Largura da imagem
(coma opo Expandir
Autom.)
Largura da imagem
(coma opo Manter
Tamanho)
10 pol. (254 mm) 9,7075 pol. (246,57 mm) 10,25 pol. (260,35 mm)
13 pol. (330 mm) 12,8 pol. (325,1 mm) 13,25 pol. (338,8 mm)
16 pol. (406 mm) 15,8 pol. (401,3 mm) 16,25 pol. (412,75 mm)
17 pol. (432 mm) 16,8 pol. (426,7 mm) 17,25 pol. (438,15 mm)
24 pol. (610 mm) 23,8 pol. (604,5 mm) 24,25 pol. (615,9 mm)
36 pol. (914 mm) 35,8 pol. (909,3 mm) 36,25 pol. (920,7 mm)
44 pol. (1.118 mm) 43,8 pol. (1.112,5 mm) 45,25 pol. (1.124 mm)
93
Impresso com drivers Epson para Windows | 93
Escolha de Opes Bsicas de Impresso
O driver oferece configuraes automticas que otimizam a qualidade e a
velocidade de impresso quando estiver usando mdia da Epson. Voc
tambm pode escolher configuraes personalizadas para ter mais controle
sobre as opes da sua impressora e sobre o gerenciamento de cores.
Siga estes passos para fazer as configuraes bsicas:
1. Abra o arquivo que deseja imprimir e selecione Imprimir no aplicativo.
Voc ver a tela de impresso.
2. Verifique se a impressora est selecionada e clique no boto
Propriedades ou Preferncias. (Caso veja um boto Configurao,
Impressora ou Opes clique nele. Depois clique em Propriedades
ou Preferncias.)
Voc ver uma tela semelhante a esta:
Observao: Se precisar
de mais informaes
sobre as opes de
impresso, clique no
boto Ajuda em qualquer
tela.
Esta caixa mostra as configuraes
atuais, mas no possvel
alter-las daqui.
94
94 | Impresso com drivers Epson para Windows
3. Selecione a opo Papel que corresponde ao papel que est usando.
Consulte a tabela na pgina 95 para obter mais informaes.
Se estiver usando um fluxo de trabalho com gerenciamento de cores,
certifique-se de escolher as configuraes de tipo de mdia e
resoluo corretas, que correspondam ao perfil ICC em uso.
Se voc gravou configuraes de mdia personalizadas ou fez
configuraes de papel personalizadas, voc pode selecion-las
clicando no boto Def. Personalizadas. Consulte a pgina 106
para mais informao sobre as configuraes personalizadas de
papel.
Se o tipo de mdia foi configurado no painel de controle da
impressora, selecione Obento Automtica.
4. Para a opo Cor, selecione um dos seguintes:
Cor para qualquer tipo de impresso fotogrfica.
Selecione Preto somente se estiver imprimindo linhas ou outras
imagens no fotogrficas.
5. Para a configurao Resoluo, selecione Qualid. ou Qualidade.
Ou selecione Qualidade para exibir uma janela como esta:
Observao: Se uma
configurao de cor
estiver acinzentada, ela
no suportada para o
ajuste Papel selecionado.
Observao: As
configuraes de
qualidade de impresso
dependem do tipo de
papel selecionado.
Escolha qualidade de
impresso mais baixa
para obter impresses
mais rpidas ou
Excelente - 1440 ppp
para obter a melhor
qualidade.
95
Impresso com drivers Epson para Windows | 95
Use a barra deslizante Velocidade/Qualidade para selecionar o nvel de
qualidade desejado. Selecione a partir das seguintes opes adicionais e
clique em OK:
Velocidade para impresso rpida, bidirecional com uma qualidade
mais baixa.
Suavizar Contornos para melhorar a qualidade de imagens de
baixa resoluo.
Mximo Rigor para imagens mais ntidas em dados vetoriais,
incluindo texto, grficos e arte. (Esta configurao no afeta fotos e
no recomendada para arquivos grandes.)
6. Ajuste a opo Modo da seguinte forma:
Clique em Automtico para que o driver da impressora analise o
contedo da imagem ou do arquivo e faa os devidos ajustes de
impresso.
possvel selecionar uma das opes a seguir no menu suspenso:
Texto e Imagem intensifica as cores e clareia meios tons e detalhes
de uma imagem. Utilize-a para grficos de apresentao.
Padro EPSON (sRGB) aumenta o contraste nas imagens. Use essa
configurao para as fotografias coloridas.
Clique em Personalizado, depois siga as instrues na pgina 97
para selecionar as opes de gerenciamento de cores.
Seleo Correta da Configurao Papel
A tabela da prxima pgina lista as opes desenvolvidas para produzir os
melhores resultados em mdias da Epson.
Se seu papel no est listado, verifique as instrues que o acompanham ou
visite o site da Epson no endereo www.epson.com.br. Se estiver usando
papel que no seja da Epson, consulte o fabricante para saber qual a melhor
configurao. Pode ser necessrio testar diferentes opes para determinar
qual delas a melhor para a mdia que est usando.
96
96 | Impresso com drivers Epson para Windows
* Outros tipos de configurao Papel na lista podem ser usados para
experimentar com outros tipos de papel.
Para este tipo de papel Selecione esta configurao*
Papel Fotogrfico
Premium Luster Photo Paper (260) Premium Luster Photo Paper (260)
Premium Glossy Photo Paper (250) Premium Glossy Photo Paper (250)
Premium Semigloss Photo Paper (250) Premium Semigloss Photo Paper
(250)
Premium Semimatte Photo Paper (260) Premium Semimatte Photo Paper
(260)
Premium Glossy Photo Paper (170) Premium Glossy Photo Paper (170)
Premium Semi-gloss Photo Paper (170) Premium Semigloss Photo Paper
(170)
Premium Photo Paper Glossy Premium Photo Paper Glossy
Premium Photo Paper Semi-gloss Premium Photo Paper Semi-Gloss
Ultra Premium Photo Paper Luster Ultra Premium Photo Paper Luster
Papel Mate
Doubleweight Matte Paper Doubleweight Matte Paper
Singleweight Matte Paper Singleweight Matte Paper
Presentation Paper Matte Presentation Paper Matte
Ultra Premium Presentation Paper Matte Enhanced Matte Paper
Enhanced Matte Paper
Papel normal
Papel normal Papel normal
Outros
Enhanced Adhesive Synthetic Paper Enhanced Adhesive Synthetic Paper
Enhanced Matte Posterboard Enhanced Matte Poster Board
97
Impresso com drivers Epson para Windows | 97
Seleo da Opes de Gerenciamento de Cores
O driver da impressora oferece vrios mtodos de gerenciamento de cores
para os seus impressos, incluindo a opo de desativar o gerenciamento
decores do driver.
Se estiver usando as configuraes de gerenciamento de cores do Photoshop
ou outro aplicativo, importante acessar as configuraes avanadas e
desativar o gerenciamento de cores no driver da impressora, como descrito
aqui. (Para obter instrues sobre como usar o Photoshop para gerenciar
cores, consulte a pgina 149.)
1. Na janela de Propriedades ou Preferncias, certifique-se de que a guia
Principal esteja selecionada.
2. Para a configurao Modo, selecione Personalizado.
3. Selecione uma das seguintes opes (se selecionar Ajuste de Cor, ICM,
clique no boto Avanado depois de fazer a seleo):
Desactivado (Sem Ajuste de Cor) desativa o gerenciamento de
cores no driver da impressora. Escolha essa configurao quando
usar um fluxo de trabalho de gerenciamento de cores no Photoshop
ou em outro software. Consulte a pgina 149 para obter instrues.
Dica: Se desativar o
gerenciamento de cores,
ainda poder controlar a
densidade de tinta, como
descrito na pgina 107.
98
98 | Impresso com drivers Epson para Windows
Ajuste de Cor permite que especifique valores para ajuste do
brilho, contraste, saturao e tinta CMY, ou selecione a partir de
trs modos de ajuste de cor da impressora. Voc tambm pode
escolher a partir de duas configuraes Gama e usar um crculo de
cores ou uma barra deslizante para ajustar a cor.
99
Impresso com drivers Epson para Windows | 99
ICM ajusta cores baseado no perfil ICC de cores da impressora,
usando o sistema Image Color Matching. Voc pode escolher o
perfil de entrada e outras configuraes conforme mostrado a seguir.
Na maior parte dos casos, os melhores resultados so obtidos com a
aplicao do gerenciamento de cores do seu aplicativo em vez daquele do
driver da impressora. Consulte a pgina 149 para obter instrues.
4. Clique em OK para salvar as configuraes.
Escolha das Opes de Papel em Rolo
Siga as etapas desta seo para imprimir em papel em rolo e selecionar as
configuraes para a impresso sem margens e para o corte automtico. (Se
estiver imprimindo em folhas avulsas, consulte pgina 103.)
1. Na janela de Propriedades ou Preferncias, certifique-se de que a guia
Principal esteja selecionada.
2. Para a configurao Origem (do papel), selecione Papel em Rolo ou
Papel em Rolo (Banner).
Observao: Muitas
configuraes do
aplicativo substituem as
configuraes do driver
da impressora. Sempre
verifique as
configuraes para obter
os resultados esperados.
100
100 | Impresso com drivers Epson para Windows
A opo Papel em Rolo (Banner) permite imprimir uma srie de
imagens contnuas sem espao entre elas. Essa opo no est disponvel
em todos os aplicativos, e geralmente usada para imprimir imagens
lado a lado.
Poupar Rolo economiza papel no colocando papel na impressora para
a parte em branco da ltima pgina de um documento. Disponvel
somente quando selecionar Papel em Rolo (Banner) como a fonte de
papel.
3. Para a opo Formato, selecione o tamanho da imagem ou do papel da
impresso.
Para fazer melhor uso de seu papel em rolo, recomendvel criar um
tamanho de papel personalizado. Selecionar Definido pelo Utilizador.
Voc ver esta janela:
Digite um nome para o tamanho personalizado e digite o tamanho em
centmetros (ou centsimos de polegada) e clique em Gravar. Em
seguida, clique em OK.
4. Se deseja reduzir ou ampliar a imagem, clique na guia Esquema de
Pgina. Consulte a pgina 105 para obter mais informaes.
Dica: Criar um tamanho
de papel definido pelo
usurio geralmente
permite fazer melhor uso
de seu papel em rolo.
101
Impresso com drivers Epson para Windows | 101
5. Se deseja imprimir sem margens, clique em Sem margens. Se no
estiver imprimindo imagens sem margens, v para a passo 7.
Observe que a impresso sem margens leva mais tempo do que a
impresso normal. Consulte a pgina 92 para obter mais informaes
sobre a impresso sem margens em papel em rolo.
6. Clique no boto Expanso para selecionar a opo de
dimensionamento sem margens. Selecione Expandir Autom. ou
Manter Tamanho e clique em OK.
Expandir Autom. aumenta a imagem (em at 3%) para ajust-la ao
tamanho de papel. possvel utilizar a barra deslizante para ajustar a
ampliao.
Manter Tamanho imprime a imagem no tamanho especificado no
aplicativo. necessrio dimension-la em um tamanho ligeiramente
maior do que a largura do papel se deseja imprimir sem as margens.
Consulte a pgina 92 para obter mais informaes.
As larguras mostradas na tabela da pgina 92 funcionam com a opo
Normal de expanso.
Use a configurao Mn para minimizar o corte da imagem. Pode
ser que voc veja uma borda branca ao redor da imagem.
Use a configurao Mx para maximizar a largura da imagem. Isso
aumentar o corte da imagem.
102
102 | Impresso com drivers Epson para Windows
7. Clique no boto Opo Papel Rolo. Voc ver esta janela:
8. Escolha uma das seguintes opes de Corte Automtico:
Corte Normal deixa espao para as margens superior e inferior de
cada imagem.
Corte Duplo amplia o espao entre as imagens e corta cada
impresso individualmente. Isso proporciona uma borda mais limpa
em impresso sem margens.
Corte nico permite que as imagens sejam impressas de ponta a
ponta e economiza papel. Com a impresso sem margens, voc pode
ver resqucios da imagem anterior ou da prxima imagem se
imprimir vrias imagens em um nico trabalho de impresso. Voc
ver uma margem branca entre os trabalhos de impresso.
No desabilita o corte automtico. Selecione esta opo se desejar
operar o cortador manualmente, usar o rolo de coleta automtica ou
imprimir mltiplos trabalhos sem cort-los. Consulte a pgina 73
para obter instrues sobre como utilizar o cortador manualmente.
9. Selecione estas opes adicionais de papel em rolo caso seja necessrio:
Rotao Automtica economiza papel se o comprimento do
documento for menor do que a largura de impresso do rolo.
O aplicativo gira o documento automaticamente em 90 graus e
imprime o documento na transversal. Clique na opo Largura
do rolo e selecione a largura do papel em rolo.
Imprimir Linha Pgina imprime linhas de corte nas bordas direita
e inferior das pginas.
10. Quando terminar, clique em OK.
Corte
normal
Corte
nico
Corte
duplo
Observao: Essas
opes substituem as
opes feitas no painel de
controle.
103
Impresso com drivers Epson para Windows | 103
Escolha das Opes de Folhas Avulsas
Siga as etapas desta seo para imprimir em folha avulsa e selecionar as
configuraes para a impresso sem margens, se desejar. (Se estiver
imprimindo em papel em rolo, consulte a pgina 99.)
1. Na janela de Propriedades ou Preferncias, certifique-se de que a guia
Principal esteja selecionada.
2. Para a opo Origem, selecione Folha.
3. Para a opo Formato, selecione o tamanho da folha colocada na
impressora.
104
104 | Impresso com drivers Epson para Windows
Se o tamanho do papel no estiver na lista, crie um tamanho de papel
personalizado. Selecionar Definido pelo Utilizador. Voc ver esta
janela:
Digite um nome para o tamanho personalizado e digite o tamanho em
centmetros (ou centsimos de polegada) e clique em Gravar. Em
seguida, clique em OK.
4. Se deseja centralizar a imagem na folha, clique em rea de Impresso
e selecione Centrada.
5. Se deseja imprimir at as bordas da pgina, cliquem em Sem margens
(no est disponvel para tamanhos de papis personalizados). Se no
estiver imprimindo imagens sem margens, v para a passo 7.
Observe que a impresso sem margens aplica-se somente aos lados
esquerdo e direito da pgina em folhas avulsas. As margens so
necessrias nas partes superior e inferior da pgina. Para impresso
realmente sem margens, utilize papel em rolo (consulte a pgina 99 para
obter instrues).
6. Clique no boto Expanso e selecione Expandir Autom. ou Manter
Tamanho:
Expandir Autom. aumenta a imagem (em at 3%) para ajust-la
ao tamanho de papel. possvel utilizar a barra deslizante para
controlar a ampliao.
105
Impresso com drivers Epson para Windows | 105
Manter Tamanho imprime a imagem no tamanho especificado no
aplicativo. necessrio dimension-la em um tamanho ligeiramente
maior do que a largura do papel se deseja imprimir sem as margens.
7. Se deseja reduzir ou ampliar a imagem, clique na guia Esquema de
Pgina. Consulte a prxima seo para obter mais informaes.
Escolha das Opes de Layout da Pgina
possvel imprimir uma imagem em tamanho de pster, mesmo se o
aplicativo no for compatvel com impresso de pster. Siga estes passos para
reduzir ou aumentar a imagem:
1. Na janela de Propriedades ou Preferncias, clique na guia Esquema de
Pgina. Voc ver esta janela:
2. Selecione as configuraes desejadas para Orientao e Cpia.
3. Clique em Reduzir/Aumentar se deseja que o driver redimensione sua
imagem.
Observao: Selecione
Horizontal se desejar
girar a imagem em 90.
106
106 | Impresso com drivers Epson para Windows
Selecione Ajustar Pgina ou Ajustar Largura do Papel em Rolo
ou selecione Personalizado e digite uma porcentagem de
escalonamento.
4. Se estiver aumentando a imagem alm dos limites do seu aplicativo,
certifique-se de ter selecionado Optimizar Ampliao. O driver
aumenta o tamanho da imagem em at 650% e diminui a resoluo de
sada para continuar dentro das limitaes de pixel. Dependendo da
resoluo da imagem e do tamanho da impresso, pode haver qualidade
reduzida na impresso.
5. Clique em Impr. Cor Fundo se deseja imprimir cores no fundo da
pgina. Clique no boto Definies de Cor para selecionar a cor
desejada.
6. Clique em Definies de Tarefas se deseja que a hora, a data e outras
informaes sobre o trabalho de impresso sejam apresentadas nas partes
superior e inferior da pgina. Clique em Detalhes, selecione as
configuraes que deseja usar e clique em OK.
Escolha das Opes de Configurao de Papel
Se estiver usando mdia que no seja da Epson e precisar fazer ajuste fino do
seu desempenho, crie uma configurao de papel personalizada e salve-a
como opo Papel no driver da impressora. Em seguida, sempre que
imprimir nessa mdia, voc pode selecionar o tipo de mdia personalizada,
selecionar as outras opes de impresso e imprimir. Voc pode at mesmo
exportar as configuraes para um arquivo que pode ser compartilhado.
107
Impresso com drivers Epson para Windows | 107
1. Clique no boto Configurao do Papel na guia Principal. Voc ver
esta janela:
2. Selecione a opo correta para corresponder ao perfil ICC. Essas opes
substituem qualquer configurao de papel feita usando o painel de
controle da impressora.
Densidade de cor permite controlar o nvel de saturao de tinta
(por exemplo, ao desligar o gerenciamento de cores no software da
impressora).
Tempo de secagem por cada passagem da cabea de
impresso permite a impresso em mdia no-Epson e evita que a
tinta borre. O cabeote pode ser ajustado para aguardar at 5
segundos depois de cada passagem, para permitir que a tinta da
pgina seque.
Tempo de secagem por pgina permite a impresso em mdia
no-Epson e evita que a tinta borre.
Ajuste de alimentao do papel ajuda a reduzir a formao de
faixas. Escolha um valor mais baixo se houver linhas brancas nas
impresses ou um valor mais alto se houver linhas escuras.
Observao: Pode ser
necessrio mudar a
configurao Densidade
de cor se o perfil de cor
personalizado foi criado
para otimizar o D-max e a
gama de cores.
108
108 | Impresso com drivers Epson para Windows
Admisso do papel permite reduzir o nvel de suco do papel
quando imprimir em papis mais finos (menos que 5,4 kg), como o
papel para provas de CAD.
Espessura do papel ajuda a reduzir a formao de faixas verticais e
a criar uma imagem mais ntida quando imprimir em papis muito
espessos ou muito finos.
Espao Rolo permite fazer o ajuste da opo para vrias espessuras
de papel.
Tenso Post. do Papel em Rolo permite que faa o ajuste da
tenso quando imprimir em papel em rolo. Mude o valor se os
impressos enrugarem quando Auto estiver selecionado.
3. Quando concluir a seleo das configuraes de papel, clique em OK.
4. Na guia Principal, selecione qualquer outra configurao necessria para
o seu papel na caixa Definies de Papel. (Consulte a pgina 93
pgina 99 para obter mais detalhes.)
109
Impresso com drivers Epson para Windows | 109
5. Clique no boto Def. Personalizadas. Voc ver uma janela como esta:
6. Verifique se suas configuraes esto corretas, digite um nome para o
tipo de mdia personalizado e clique em Gravar.
7. Depois de salvar as configuraes, voc pode fazer o seguinte:
Para usar as configuraes para imprimir imediatamente, selecione
o nome escolhido na lista de Papel. Selecione as configuraes de
impresso necessrias restantes e imprima.
Para salvar as configuraes em um arquivo que voc pode
compartilhar, clique no boto Def. Personalizadas novamente,
clique no nome da configurao na lista, clique em Exportar,
selecione um local, introduza um nome de arquivo e clique em
Gravar.
Para importar as configuraes de um arquivo compartilhado com
voc que no exista na lista de tipos de mdia, clique novamente no
boto Def. Personalizadas, clique em Importar, selecione o
arquivo desejado e clique em Abrir. Quando retornar janela
mostrada acima, cliquem em Cancelar.
110
110 | Impresso com drivers Epson para Windows
Salvar, Exportar e Importar Configuraes
Personalizadas
Voc pode salvar grupos de configuraes para reus-los no futuro com a
mesma combinao de perfil/impressora/tinta/mdia. Voc tambm pode
export-los como arquivos que podem sem compartilhados com outros, que
podem import-los para impresso.
Alm disso, o driver da impressora inclui grupos de configurao
pr-definidos para vrios tipos de impresso. Voc pode selecion-los para
estabelecer a maioria das configuraes necessrias e depois personaliz-los
para o seu trabalho de impresso.
Tambm possvel adicionar, apagar ou esconder itens na janela do driver da
impressora para personalizar o driver para o seu uso.
Salvar e Exportar um Grupo de Configuraes
Personalizadas
1. Siga as instrues neste captulo para selecionar todas as configuraes
corretas para o seu trabalho de impresso.
2. Clique no boto Gravar/Apagar na parte superior da tela Principal ou
Esquema de Pgina. Voc ver uma janela como esta:
111
Impresso com drivers Epson para Windows | 111
3. Verifique se as configuraes esto corretas, digite um nome para o
grupo de configuraes e clique em Gravar.
4. Depois de salvar as configuraes, voc pode fazer o seguinte:
Para usar um grupo de configuraes para imprimir rapidamente,
selecione o nome que deu ao grupo na Lista, se necessrio, e
imprima.
Para salvar as configuraes para um arquivo que pode
compartilhar, clique no boto Gravar/Apagar novamente, clique
no nome do grupo de configuraes na lista, clique em Exportar,
selecione um local, digite um nome para o arquivo e clique em
Gravar.
Importar um Grupo de Configuraes Personalizadas
1. Para importar configuraes de um arquivo compartilhado que no
existe um sua Lista, clique no boto Gravar/Apagar.
2. Clique em Importar, selecione o arquivo que deseja importar e clique
em Abrir.
3. Quando retornar janela das listas de configuraes, clique em
Cancelar.
4. Para usar um grupo de configuraes para imprimir rapidamente,
selecione o nome que deu ao grupo na Lista, se necessrio, e imprima.
Carregar um Grupo de Configuraes Pr-Definido
1. Para ver as configuraes associadas com os grupos de configurao
pr-definidos que vieram com o driver da sua impressora, clique no
boto Gravar/Apagar. Depois clique na seguinte categoria e nome, e
cheque a coluna Definies Registradas:
Foto > Mxima Qualid.
Pster > Saturao Cromtica
Outros > N/+ 2 Pg
2. Clique em Cancelar.
112
112 | Impresso com drivers Epson para Windows
3. Para carregar um grupo de configuraes pr-determinadas, selecione o
nome da categoria na Lista (se necessrio), personalize qualquer uma das
configuraes que no correspondam ao seu trabalho de impresso e
imprima.
Editar as Configuraes do Driver da Impressora
1. Clique na guia Utilitrios, depois selecione Disposio de Menu.
2. Selecione o item que deseja editar. Voc pode fazer o seguinte:
Arraste os itens para reorganiz-los
Adicione ou apague grupos
Mova itens no usados para o grupo No apresentada.
3. Quando terminar, clique em Gravar.
113
Impresso com drivers Epson para Windows | 113
Gerenciamento de Trabalhos de Impresso
Sua impressora vem com dois utilitrios que permitem a verificao dos
trabalhos de impresso, ou seu cancelamento, pausa e reincio.
O medidor de evoluo abre sempre que envia um trabalho para a
impressora. O Status Monitor 3, que aparece na barra de tarefas durante a
impresso, permite verificar o status da impressora e monitorar os trabalhos
de impresso. Voc pode controlar como esses programas funcionam usando
os utilitrios Velocidade & Evoluo e Preferncias.
Uso do Medidor de Progresso
Depois de enviar um trabalho para impresso, esta janela exibida:
Voc pode usar o boto Parar para cancelar o seu trabalho de impresso.
Voc tambm pode ver quanta tinta resta nos cartuchos e ler dicas de
impresso.
Se no quiser que o medidor de evoluo seja exibido, possvel desativ-lo.
Consulte a prxima seo para obter instrues.
Observao: Se no
estiver mais enviando
dados de outros
trabalhos do computador,
voc tambm pode
cancelar um trabalho de
impresso pressionando
o boto na
impressora, selecionando
JOB CANCEL (Apagar
tarefa) e apertando o
boto OK.
Clique aqui para
cancelar a impresso.
Clique para mais
detalhes sobre a dica
exibida.
114
114 | Impresso com drivers Epson para Windows
Optimizao da Velocidade de Impresso
Voc pode usar o utilitrio de Velocidade & Evoluo para melhorar a
velocidade da impresso.
1. Clique na guia Utilitrio e, em seguida, clique no boto Velocidade &
Evoluo. Voc ver esta janela:
2. Selecione uma das opes a seguir:
Cpias de Alta Velocidade acelera a impresso de mltiplas cpias
do mesmo documento usando espao do disco rgido como cache.
Se tiver mltiplos discos rgidos, voc pode selecionar um disco
diferente para fazer o spool na lista do pasta predefinida direita.
Mostrar medidor da evoluo permite controlar se deseja ou no
que o medidor de evoluo seja exibido quando enviar um trabalho
para impresso.
Desactiva o EPSON Status Monitor 3 desativa os utilitrios do
software da impressora. A seleo desta opo no recomendada a
no ser que tenha conflito com outro software.
Mostrar Rato Sobre Ajuda permite que voc desative as dicas que
aparecem quando voc move o cursor na tela.
Observao: Se quiser
desativar a exibio do
medidor de evoluo
durante a impresso,
clique na caixa de
seleo Mostrar
medidor da evoluo
para desmarc-la.
115
Impresso com drivers Epson para Windows | 115
Processar sempre dados RAW permite que seja feito o spool de
documentos usando o formato RAW em vez do formato EMF
(meta-arquivo). Como o formato RAW requer menos recursos, a
impresso mais rpida e possvel evitar determinados problemas,
como memria ou espao em disco insuficiente.
Modo de Reproduo de Pgina acelera a impresso fazendo a
renderizao de toda a pgina. Use essa configurao se a velocidade
de impresso for extremamente baixa ou se o cabeote parar durante
alguns minutos enquanto imprime. A impresso demorar mais para
comear.
Compor a baixa definio permite ignorar limitaes de
comprimento e largura dos aplicativos (como o Photoshop) que
restringem o nmero de pixels que podem ser impressos.
Imprimir como Bitmap permite que grficos vetoriais grandes ou
complexos sejam impressos mais rapidamente no Adobe Acrobat
ou qualquer outro aplicativo no baseado em imagem.
Permitir que as aplicaes efectuem a correspondncia
cromtica ICM permite que o processamento de meio-tons seja
executado pela impressora. Esta opo aumenta a velocidade do
processo, especialmente para computadores mais velhos e garante
que a impressora funcione em velocidade mxima. Isso envolve a
compresso e descompresso de imagem e no afeta a qualidade do
seu impresso.
Altere a Resoluo Normal permite que modifique a resoluo de
sada.
3. Clique em OK para salvar as configuraes.
116
116 | Impresso com drivers Epson para Windows
Configurao das Preferncias de Monitorao
Voc pode escolher quando e como deseja ser notificado sobre problemas, ou
se deseja que o cone do Status Monitor 3 seja exibido na barra de tarefas do
Windows e se deseja permitir o monitoramento por outros usurios que
compartilham a impressora.
1. Clique na guia Utilitrio e, em seguida, clique no boto Preferncias.
Voc ver esta janela:
2. Selecione as opes de notificao que deseja usar se vrios eventos de
impresso ocorrerem.
3. Se quiser que o cone do Status Monitor 3 aparea na barra de tarefas do
Windows, clique na caixa de seleo cone de Atalho. Em seguida,
selecione o cone a ser usado.
Quando ativar o atalho, basta clicar duas vezes no cone para abrir a
janela do Status Monitor 3 ou clicar com o boto direito do mouse e
selecionar Preferncias no menu suspenso.
4. Selecione Permitir o controlo de impressoras partilhadas se a
impressora for compartilhada e quiser deixar que outros usurios faam
o monitoramento.
5. Clique em OK para salvar as configuraes.
117
117
A sua Epson Stylus Pro 7700 ou Pro 9700 vem com drivers e utilitrios que
permitem a impresso e o gerenciamento de trabalhos de impresso.
Os perfis ICC para ColorSync
tambm acompanham a impressora,
possibilitando o uso de recursos de gerenciamento de cores no Adobe
Photoshop
ou outros aplicativos ou no prprio driver. Um gerenciamento
de cores usando o Photoshop e um monitor com calibrao de cores
oferecer as cores mais precisas e a melhor sada para a impresso de fotos
coloridas com a sua impressora. Consulte a pgina 149 para obter instrues.
possvel criar seus prprios perfis se tiver o hardware e o software
necessrios ou solicitar sua criao para um especialista em cores. Verifique se
o perfil que deseja usar est localizado na pasta padro do sistema
operacional. Ao instalar o driver da impressora Epson, os perfis inclusos so
automaticamente copiados para a pasta correta.
Antes de imprimir, verifique se instalou o driver e os utilitrios da impressora
Epson a partir do CD-ROM. Se estiver usando Mac OS X 10.4.11, voc
tambm precisa configurar a sua conexo e a impressora no utilitrio de
configurao da impressora. Para obter instrues sobre a instalao e
configurao do driver, consulte pgina 54.
Se planeja imprimir imagens sem margens em papel em rolo, verifique as
orientaes na pgina 118 para dimensionar a imagem corretamente.
Este captulo contm as seguintes informaes para o Mac OS X:
Escolha das opes de configurao de pgina para folhas avulsas e papel
em rolo
Escolha das opes bsicas de impresso
Escolha das opes de gerenciamento de cores
Escolha das opes de configurao de papel
Escolha das opes de papel em rolo
Controle da expanso de imagens sem margens
Criao de uma predefinio e impresso personalizadas
Gerenciamento de trabalhos de impresso
Captulo 4:
Impresso com
Drivers da
Epson para
Macintosh
Dica: Visite o site da
Epson no endereo
www..epson.com.br para
atualizao disponveis
para drivers e utilitrios.
118
118 | Impresso com drivers da Epson para Macintosh
Dimensionamento de Imagens para Impresso
Sem Margens em Papel em Rolo
Para a verdadeira impresso sem margens em papis em rolo, possvel
selecionar uma opo de Formato com uma opo Expandir Autom. ou
Manter Tamanho e criar um tamanho de papel personalizado, como
descrito na pgina 133. Sua imagem pode ser cortada nas bordas esquerda e
direita, mas possvel reduzir o corte dimensionando a imagem de acordo
com a largura do papel e ajustando o comprimento acrescentando 2,54 mm
a ele.
Tamanhos de papel com a opo Expandir Autom. oferecem a melhor
soluo para a impresso sem margens com mnimo de corte da imagem.
Com essa opo, possvel criar uma largura de imagem igual largura do
papel em rolo. Se usar um tamanho de papel com a opo Manter
Tamanho, voc criar uma imagem ligeiramente mais larga que a largura
119
Impresso com drivers da Epson para Macintosh | 119
atual da mdia em rolo. Ou voc pode criar um tamanho de papel
personalizado e selecionar a opo Manter Tamanho. Consulte a tabela a
seguir para obter orientaes:
* Epson Stylus Pro 9700 somente
Largura do papel
em rolo
Largura da
imagem (coma
opo Expandir
Autom.)
Largura da
imagem (coma
opo Manter
Tamanho)
Tamanho de
papel
personalizado
(coma opo
Manter
Tamanho)
10 pol. (254 mm) 9,7075 pol.
(246,57 mm)
10,34 pol.
(262,6 mm)
10,23 pol.
(259,8 mm)
13 pol. (330 mm) 12,8 pol.
(325,1 mm)
13,34 pol.
(338,8 mm)
13,23 pol. (336
mm)
16 pol. (406 mm) 15,8 pol.
(401,3 mm)
16,34 pol. (
415 mm)
16,23 pol.
(412,2 mm)
17 pol. (432 mm) 16,8 pol.
(426,7 mm)
17,23 pol.
(440,4 mm)
17,23 pol.
(437,6 mm)
24 pol. (610 mm) 23,8 pol.
(604,5 mm)
24,23 pol.
(618,2 mm)
24,23 pol.
(615,4 mm)
36 pol. (914 mm) 35,8 pol.
(909,3 mm)
36,23 pol.
(923 mm)
36,23 pol. (920,2
mm)
44 pol. (1.11 m) 43,8 pol. (1.112
m)
44,23 pol.
(1.12 m)
44,23 pol.
(1.123,4 mm)
Observao: Para
imprimir sem margens,
certifique-se de definir as
margens em zero ao
utilizar um tamanho de
pgina personalizado.
120
120 | Impresso com drivers da Epson para Macintosh
Impresso com Mac OS X 10.6 e 10.5
Se estiver usando Mac OS X 10.6.x ou 10.5.8, sigas as instrues abaixo.
Se estiver usando Mac OS X 10.4.11, consulte a pgina 133.
Seleo de Configuraes de Pgina e Opes Bsicas de
Impresso
Voc pode escolher a partir de vrias opes para imprimir em folhas avulsas
ou papel em rolo. Voc tambm pode selecionar a orientao da imagem e o
tamanho do papel. Para imprimir em uma mdia em rolo, recomendvel
criar um tamanho de pgina personalizado para utilizar melhor seu papel.
Observe as seguintes limitaes para a impresso sem margens:
A impresso sem margens leva mais tempo do que a impresso normal.
As margens so necessrias nos lados superior e inferior da pgina em
folhas avulsas. A impresso realmente sem margens est disponvel
somente para papel em rolo.
Depois de selecionar as opes de configurao de pgina, escolha as opes
de impresso. O driver da Epson oferece configuraes automticas que
otimizam a qualidade e a velocidade de impresso quando estiver usando
mdia da Epson. Voc tambm pode selecionar configuraes adicionais para
ter mais controle sobre a impressora e as cores impressas.
1. Abra o arquivo que deseja imprimir e selecione Imprimir no aplicativo.
2. Clique na flecha para expandir a janela Imprimir, se necessrio.
Observao: Muitas
configuraes do
aplicativo substituem as
opes de configurao
de pgina da impressora.
Sempre verifique as
configuraes para obter
os resultados esperados.
Se o aplicativo possui
ajustes de margens,
verifique se esto
desativados para
impresso sem margens.
Clique para
expandir a janela
Imprimir.
121
Impresso com drivers da Epson para Macintosh | 121
3. Selecione a sua impressora no menu Impressora.
4. Clique no menu suspenso Tamanho do Papel.
Se estiver imprimindo em uma folha avulsa, selecione o tamanho
do papel utilizado e uma das opes listadas abaixo. Em seguida,
continue com o passo 6.
Se estiver utilizando papel em rolo, a Epson recomenda criar um
tamanho de papel personalizado para utilizar melhor seu papel.
Consulte a passo 5 para obter instrues.
Observao: Se precisar
de mais informaes
sobre as opes de
impresso, clique no
boto ?.
Selecione sua impressora.
Observao: Caso no
veja a configurao de
tamanho do papel na
janela de impresso,
verifique-a no aplicativo
antes de imprimir. Por
exemplo, voc pode
selecion-la se abrir o
menu Arquivo e
selecionar Configurar
Pgina.
122
122 | Impresso com drivers da Epson para Macintosh
Verifique tambm se selecionou opes de papel em rolo, como descrito
na pgina 128.
As seguintes configuraes esto disponveis, dependendo do tamanho
que selecionar:
A opo Folha imprime em folhas avulsas com a margem inferior
maior do que a superior e a das laterais.
Folha - Sem margens (Expandir Automat.) imprime em folhas
avulsas e amplia a imagem (em at 3%) para ajust-la largura do
papel (sem as margens laterais).
Folha - Sem margens (Manter Tamanho) imprime a imagem no
tamanho especificado no aplicativo. Voc precisa ajustar o tamanho
para que fique um pouco maior do que a largura do papel para
imprimir sem margens.
Papel em Rolo - Sem margens (Expandir Automat.) imprime
sem margens em papel em rolo e amplia sua imagem (em at 3%)
para ajust-la ao tamanho do papel. Essa seleo recomendvel
para a impresso sem margens com corte mnimo da imagem.
Consulte a pgina 118 para obter mais informaes.
Selecione um tamanho
de papel e, em seguida,
escolha uma opo, se
disponvel
123
Impresso com drivers da Epson para Macintosh | 123
Papel em Rolo - Sem margens (Manter Tamanho) imprime a
imagem em papel em rolo no tamanho especificado no aplicativo.
necessrio dimension-la em um tamanho ligeiramente maior do
que a largura do papel para imprimir sem as margens. Consulte a
pgina 118 para obter mais informaes.
Papel em Rolo - Banner imprime uma srie de imagens contnuas
sem qualquer espao de margem entre elas, porm com margens
laterais normais.
Papel em Rolo - Sem margens Banner imprime uma srie de
imagens sem margens e sem espao entre elas.
5. Se estiver imprimindo em papel em rolo, selecione Gerenciar
Tamanhos Personalizados no menu Tamanho do Papel.
(Se estiver imprimindo em uma folha avulsa, avance para a passo 6.)
Clique no + (sinal de adio), clique duas vezes em Sem ttulo e d um
nome a seu tamanho de papel, em seguida, defina seu tamanho e suas
margens e clique em OK.
Selecione o novo tamanho do papel no menu suspenso Tamanho do
Papel.
6. Escolha as opes de impresso adequadas em Orientao e Ajustar
Tamanho.
Clique para criar
um tamanho de
pgina
personalizado.
Observao: Caso no
veja a Orientao ou
Ajustar Tamanho na
janela de impresso,
verifique-a no aplicativo
antes de imprimir. Por
exemplo, voc pode
selecion-las se abrir o
menu Arquivo e
selecionar Configurar
Pgina.
124
124 | Impresso com drivers da Epson para Macintosh
7. Selecione Definies de Impresso no menu pop-up. Voc ver esta
janela:
8. Se voc criou um tamanho de papel personalizado, selecione a opo
Expandir Autom. ou Manter Tamanho no menu suspenso Tamanho
do Papel. Consulte a pgina 118 para obter mais detalhes.
9. Selecione o ajuste Papel que corresponde quele em que est
imprimindo. Consulte a tabela na pgina 146 para obter mais
informaes.
Selecione
Definies de
Impresso.
125
Impresso com drivers da Epson para Macintosh | 125
10. Faa a configurao Definies de Cor assim:
Selecione Desactivado (Sem Ajuste de Cor) para desativar
o gerenciamento de cores no driver da impressora. Escolha essa
configurao quando usar um fluxo de trabalho de gerenciamento
de cores ICC no Photoshop ou em outros aplicativos. Consulte a
pgina 149 para obter instrues.
Selecione Ajuste de Cor, depois selecione uma das configuraes
de modo exibidas esquerda do menu suspenso:
Padro EPSON (sRGB) aumenta o contraste nas imagens. Use
essa configurao para as fotografias coloridas.
Texto e Imagem intensifica as cores e clareia meios tons e detalhes
de uma imagem. Utilize-a para grficos de apresentao.
11. Escolha uma das seguintes configuraes de Resoluo:
Normal - 360 ppp
Optima - 720 ppp
Optima -1440 ppp
Excelente -1440 ppp
12. Escolha qualquer uma das seguintes opes avanadas:
Super Entrelaado para eliminao mxima das faixas (pode no
estar disponvel para certos tipos de mdia).
+ Velocidade para impresso rpida, bidirecional. Para uma
qualidade superior, certifique-se de desmarcar esta opo.
Simetria Horizontal para imprimir uma imagem espelhada do
arquivo.
Mximo Rigor para imagens mais ntidas em dados vetoriais,
incluindo texto, grficos e arte. (Esta configurao no afeta fotos e
no recomendada para arquivos grandes.)
Observao: As
configuraes de
qualidade de impresso
(Resoluo) disponveis
dependem do tipo de
papel selecionado.
Selecione uma qualidade
de impresso inferior para
impresso mais rpida ou
Excelente - 1440 ppp
para uma qualidade maior.
126
126 | Impresso com drivers da Epson para Macintosh
Escolha os Ajustes Configurao do Papel
Siga estas instrues se for usar mdia que no seja da Epson e precise obter
melhores resultados.
1. Selecione Configurao do papel a partir do menu suspenso. Voc
ver esta janela:
2. Selecione a opo correta para corresponder ao perfil ICC. Essas opes
substituem qualquer configurao de papel feita usando o painel de
controle da impressora.
Densidade de cor permite que controle o nvel de saturao da
tinta.
Tempo de secagem por cada passagem da cabea de
impresso permite a impresso em mdia no-Epson e evita que a
tinta borre. O cabeote pode ser ajustado para aguardar at 5
segundos depois de cada passagem, para permitir que a tinta da
pgina seque.
Observao: Pode ser
necessrio mudar a
configurao Densidade
de cor se o perfil de cor
personalizado foi criado
para otimizar o D-max e a
gama de cores.
127
Impresso com drivers da Epson para Macintosh | 127
Ajuste de alimentao do papel ajuda a reduzir a formao
de faixas. Escolha um valor mais baixo se houver linhas brancas nas
impresses ou um valor mais alto se houver linhas escuras.
Espessura do papel ajuda a reduzir a formao de faixas verticais
e a criar uma imagem mais ntida quando imprimir em papis muito
espessos ou muito finos.
Admisso do papel permite reduzir o nvel de suco do papel
quando imprimir em papis mais finos (menos que 5,4 kg), como
o papel para provas de CAD.
Espao Rolo permite fazer o ajuste fino da configurao para uma
variedade de papis.
Tenso Post. Papel Rolo permite que faa o ajuste da tenso
quando imprimir em papel em rolo. Mude o valor se os impressos
enrugarem quando Auto estiver selecionado.
128
128 | Impresso com drivers da Epson para Macintosh
Escolha das Configuraes de Papel em Rolo
Se estiver imprimindo em papel em rolo, selecione uma das opes de papel
em rolo na opo Definies Esquema de Pgina, conforme descrito na
pgina 121. Alm disso, preciso verificar essas opes para vrias opes de
corte e alimentao.
1. Selecione Definies de Esquema de Pgina no menu suspenso.
Voc ver esta janela:
2. Escolha uma das seguintes opes de Configurao Automtico:
Corte Normal deixa espao para as margens superior e inferior de
cada imagem.
Corte Duplo amplia o espao entre as imagens e corta cada
impresso individualmente. Isso proporciona uma borda mais limpa
em impresso sem margens.
Corte
normal
Corte
nico
Corte
duplo
Observao: Essas
opes substituem as
opes feitas no painel de
controle.
129
Impresso com drivers da Epson para Macintosh | 129
Corte nico permite que as imagens sejam impressas de ponta a
ponta e economiza papel. Com a impresso sem margens, voc
pode ver resqucios da imagem anterior ou da prxima imagem
se imprimir vrias imagens em um nico trabalho de impresso.
Voc ver uma margem branca entre os trabalhos de impresso.
No desabilita o corte automtico. Selecione esta opo se desejar
operar o cortador manualmente, usar o rolo de coleta automtica
ou imprimir mltiplos trabalhos sem cort-los.
Consulte a pgina 73 para obter instrues sobre como utilizar o
boto para operar o cortador.
3. Selecione as seguintes opes, se desejar:
Rotao Automtica economiza papel se o comprimento do
documento for menor do que a largura de impresso do rolo.
O aplicativo gira o documento automaticamente em 90 graus e
imprime o documento na transversal. Quando esta opo est
marcada, certifique-se de selecionar a largura do rolo de papel a
partir do menu suspenso.
Imprimir Linha Pgina imprime linhas de corte nas bordas direita
e inferior das pginas.
Poupar Rolo economiza papel, pois no alimenta a parte em
branco da ltima pagina do seu documento (disponvel somente
quando selecionar a configurao de tamanho de papel com a opo
(Papel em Rolo - Banner).
130
130 | Impresso com drivers da Epson para Macintosh
Controle da Expanso da Margem da Imagem
Para controlar a quantidade de expanso ao imprimir usando um tamanho
de papel com a opo Auto Expandir, selecione Definies Esquema de
Pgina no menu suspenso. Voc ver esta janela:
Ajuste a barra deslizante para aumentar ou reduzir a proporo da expanso.
As larguras mostradas na tabela da pgina 118 funcionam com a opo
Normal de expanso.
Use a configurao Mn para minimizar o corte da imagem. Pode ser
que voc veja uma borda branca ao redor da imagem.
Use a configurao Mx para maximizar a largura da imagem.
Isso aumentar o corte da imagem.
131
Impresso com drivers da Epson para Macintosh | 131
Criao de uma Predefinio Personalizada e Impresso
de Arquivos
Depois de selecionar as configuraes corretas para o trabalho de impresso,
crie uma predefinio personalizada. Isso economizar tempo quando usar a
mesma combinao de perfil/impressora/tinta/papel em futuros trabalhos de
impresso.
1. Selecione Resumo a partir do menu suspenso.
2. Depois de verificar se as configuraes esto corretas, selecione Salvar
como no menu suspenso Pr-ajustes.
3. Digite um nome para a predefinio personalizada e clique em OK.
4. Quando estiver pronto para imprimir, clique no boto Imprimir.
Quando quiser imprimir com a pr-definio personalizada, selecione-a a
partir do menu suspenso Pr-ajustes.
Observao: Se verificar
as configuraes em
cada tela no menu
suspenso, verifique-os
cuidadosamente
comeando no topo da
lista. Evite passar por
eles em crculo
repetidamente, ou
poder perder
configuraes.
Cuidado: No abra e
feche o menu suspenso
de predefinies sem
digitar um nome, ou suas
configuraes sero
perdidas.
132
132 | Impresso com drivers da Epson para Macintosh
Gerenciamento de Trabalhos de Impresso
Depois de clicar em Imprimir, voc pode monitorar o andamento de seu
trabalho de impresso. Siga estes passos:
1. Clique no cone da sua impressora na barra de aplicativos. Se necessrio,
clique duas vezes na sua impressora. Voc ver esta janela:
2. Dali, voc pode monitorar o andamento da impresso ou executar um
dos seguintes procedimentos:
Selecione o trabalho de impresso e clique em Apagar para cancelar
o trabalho.
Selecione o trabalho de impresso e, em seguida, clique em
Suspender para interromper a impresso.
Selecione o trabalho de impresso com a designao Em Espera e
clique em Retomar para continuar a impresso.
3. Quando terminar, feche a janela do trabalho de impresso e feche a
janela da impressora.
Observao: Se no
estiver mais enviando
dados de outros
trabalhos do computador,
voc tambm pode
cancelar um trabalho de
impresso pressionando
o boto na
impressora, selecionando
JOB CANCEL (Apagar
tarefa) e apertando o
boto OK.
133
Impresso com drivers da Epson para Macintosh | 133
Impresso com Mac OS X 10.4
Se estiver usando Mac OS X 10.4.11, siga estas instrues. Se estiver usando
Mac OS X 10.5, consulte a pgina 120.
Escolha das Opes de Configurao de Papel
As opes de configurao de pgina permitem a escolha de vrias opes de
impresso em folhas avulsas ou papel em rolo. Voc tambm pode selecionar
a orientao da imagem e o tamanho do papel. Para imprimir em uma mdia
em rolo, recomendvel criar um tamanho de pgina personalizado para
utilizar melhor seu papel.
Observe as seguintes limitaes para a impresso sem margens:
A impresso sem margens leva mais tempo do que a impresso normal.
As margens so necessrias nos lados superior e inferior da pgina em
folhas avulsas. A impresso realmente sem margens est disponvel
somente para papel em rolo.
1. Abra o arquivo que deseja imprimir e selecione Configurar Pgina no
aplicativo. Voc ver esta janela:
2. Abra o menu suspenso Formatar para e selecione a sua impressora.
Observao: Muitas
configuraes do
aplicativo substituem as
opes de configurao
de pgina da impressora.
Sempre verifique as
configuraes para obter
os resultados esperados.
Se o aplicativo possui
ajustes de margens,
verifique se esto
desativados para
impresso sem margens.
Selecione sua
impressora.
Observao: Se precisar
de mais informaes
sobre as opes de
impresso, clique no
boto ?.
134
134 | Impresso com drivers da Epson para Macintosh
3. Clique no menu suspenso Tamanho do Papel.
Se estiver imprimindo em uma folha avulsa, selecione o tamanho
do papel utilizado e uma das opes listadas abaixo. Em seguida,
continue com o passo 5.
Se estiver utilizando papel em rolo, a Epson recomenda criar um
tamanho de papel personalizado para utilizar melhor seu papel.
Consulte a passo 4 para obter instrues. Verifique tambm se
selecionou opes de papel em rolo, como descrito na pgina 142.
As seguintes configuraes esto disponveis, dependendo do tamanho
que selecionar:
A opo Folha imprime em folhas avulsas com a margem inferior
maior do que a superior e a das laterais.
Folha - Sem margens (Expandir Automat.) imprime em folhas
avulsas e amplia a imagem (em at 3%) para ajust-la largura do
papel (sem as margens laterais).
Folha - Sem margens (Manter Tamanho) imprime a imagem no
tamanho especificado no aplicativo. Voc precisa ajustar o tamanho
para que fique um pouco maior do que a largura do papel para
imprimir sem margens.
Selecione um tamanho
de papel e, em seguida,
escolha uma opo, se
disponvel
135
Impresso com drivers da Epson para Macintosh | 135
Papel em Rolo - Sem margens (Expandir Automat.) imprime
sem margens em papel em rolo e amplia sua imagem (em at 3%)
para ajust-la ao tamanho do papel. Essa seleo recomendvel
para a impresso sem margens com corte mnimo da imagem.
Consulte a pgina 118 para obter mais informaes.
Papel em Rolo - Sem margens (Manter Tamanho) imprime a
imagem em papel em rolo no tamanho especificado no aplicativo.
necessrio dimension-la em um tamanho ligeiramente maior do
que a largura do papel para imprimir sem as margens. Consulte a
pgina 118 para obter mais informaes.
Papel em Rolo - Banner imprime uma srie de imagens contnuas
sem qualquer espao de margem entre elas, porm com margens
laterais normais.
Papel em Rolo - Sem margens Banner imprime uma srie de
imagens sem margens e sem espao entre elas.
4. Se estiver imprimindo em papel em rolo, selecione Gerenciar
Tamanhos Personalizados no menu Tamanho do Papel.
(Se estiver imprimindo em uma folha avulsa, avance para a passo 5.)
Clique no + (sinal de adio), clique duas vezes em Sem ttulo e d
um nome a seu tamanho de papel, em seguida, defina seu tamanho e
suas margens e clique em OK.
Selecione o novo tamanho do papel no menu suspenso Tamanho
do Papel.
Clique para criar um
tamanho de pgina
personalizado.
136
136 | Impresso com drivers da Epson para Macintosh
5. Escolha as opes de impresso adequadas em Orientao e Ajustar
Tamanho.
6. Clique em OK. Em seguida, proceda de acordo com as instrues
fornecidas na prxima seo.
Escolha de Opes Bsicas de Impresso
Depois de selecionar as opes de configurao de pgina, escolha as opes
de impresso. O driver da Epson oferece configuraes automticas que
otimizam a qualidade e a velocidade de impresso quando estiver usando
mdia da Epson. Voc tambm pode selecionar configuraes adicionais para
ter mais controle sobre a impressora e as cores impressas.
1. Selecione Imprimir em seu aplicativo. A seguinte tela ser apresentada:
2. Selecione a sua impressora no menu Impressora.
Selecione sua
impressora.
137
Impresso com drivers da Epson para Macintosh | 137
3. Selecione Definies de impresso no menu suspenso Cpias &
Pginas. Voc ver esta janela:
4. Se voc criou um tamanho de papel personalizado, selecione a opo
Expandir Autom. ou Manter Tamanho no menu suspenso
Configurar Pgina. Consulte a pgina 118 para obter mais detalhes.
5. Selecione o ajuste Papel que corresponde quele em que est
imprimindo. Consulte a tabela na pgina 146 para obter mais
informaes.
Se estiver usando um fluxo de trabalho com gerenciamento de cores,
certifique-se de escolher as configuraes de tipo de mdia e resoluo
corretas, que correspondam ao perfil ICC em uso.
6. Para a opo Cor, selecione um dos seguintes:
Cor/Fotografia P&B para qualquer tipo de impresso fotogrfica.
Selecione Preto somente se estiver imprimindo linhas ou outras
imagens no fotogrficas.
Observao: Em alguns
programas, voc pode ter
que selecionar Avanado
antes de poder selecionar
Definies de
Impresso. Para mais
informaes sobre as
configuraes da
impressora, clique no
boto ?.
138
138 | Impresso com drivers da Epson para Macintosh
7. Ajuste a opo Modo da seguinte forma:
Clique em Automtico para que o driver da impressora analise o
contedo da imagem ou do arquivo e faa os devidos ajustes de
impresso. Se o controle deslizante Qualidade/Velocidade
aparecer, ajuste-o de acordo com as prioridades da tarefa de
impresso.
possvel escolher uma das opes de modo mostradas esquerda
no menu suspenso:
Texto e Imagem intensifica as cores e clareia meios tons e detalhes
de uma imagem. Utilize-a para grficos de apresentao.
Padro EPSON (sRGB) aumenta o contraste nas imagens. Use essa
configurao para as fotografias coloridas.
Clique em Definies Avanadas para acessar outras opes,
como descrito nas prximas etapas.
8. Escolha uma das seguintes configuraes de Resoluo:
Normal - 360 ppp
Optima - 720 ppp
Optima -1440 ppp
Excelente -1440 ppp
9. Escolha qualquer uma das seguintes opes avanadas:
Super Entrelaado para eliminao mxima das faixas (pode no
ser acessvel para determinados tipos de mdia).
+ Velocidade para impresso rpida, bidirecional. Para uma
qualidade superior, certifique-se de desmarcar esta opo.
Simetria Horizontal para imprimir uma imagem espelhada do
arquivo.
Mximo Rigor para imagens mais ntidas em dados vetoriais,
incluindo texto, grficos e arte. (Esta configurao no afeta fotos e
no recomendada para arquivos grandes.)
Observao: As
configuraes de
qualidade de impresso
(Resoluo) disponveis
dependem do tipo de
papel selecionado.
Escolha uma configurao
de menor qualidade de
impresso para imprimir
mais rapidamente ou
Excelente - 1440ppp
para obter a melhor
qualidade.
139
Impresso com drivers da Epson para Macintosh | 139
Continue com as instrues na pgina 139 para selecionar as configuraes
de gerenciamento de cores. Se estiver usando as configuraes de
gerenciamento de cores do Photoshop ou outro aplicativo, importante
desativar o gerenciamento de cores no driver da impressora.
Seleo da Opes de Gerenciamento de Cores
Proceda da forma aqui descrita para usar o gerenciamento de cores do driver
da impressora.
1. Selecione Gesto de Cores da Impressora no menu suspenso e clique
em Definies Avanadas. Voc ver esta janela:
2. Selecione uma das seguintes configuraes:
Ajuste de Cor para escolher entre trs modos de ajuste de cores e
duas configuraes Gama. Clique na seta prxima a Definies
Avanadas para especificar valores individuais para brilho,
contraste, saturao e tintas CMY. Quando utilizar o driver para
realizar o gerenciamento de cores, desabilite-o em seu aplicativo.
140
140 | Impresso com drivers da Epson para Macintosh
ColorSync para mapear cores de acordo com o perfil da impressora.
Na maior parte dos casos, os melhores resultados so obtidos com a
aplicao do gerenciamento de cores do seu aplicativo em vez
daquele do driver da impressora. Se escolher essa opo, poder
escolher ColorSync no menu suspenso e selecionar filtros ou outras
opes.
Desactivado (Sem Ajuste de Cor) para desativar o gerenciamento
de cores no driver da impressora. Escolha essa configurao quando
usar um fluxo de trabalho de gerenciamento de cores ICC no
Photoshop ou em outros aplicativos. Consulte a pgina 149 para
obter instrues.
Escolha das Opes de Configurao de Papel
Siga estas instrues se for usar mdia que no seja da Epson e precise obter
melhores resultados.
1. Selecione Configurao do papel a partir do menu suspenso. Voc
ver esta janela:
2. Selecione a opo correta para corresponder ao perfil ICC. Essas opes
substituem qualquer configurao de papel feita usando o painel de
controle da impressora.
Observao: Pode ser
necessrio mudar a
configurao Densidade
de cor se o perfil de cor
personalizado foi criado
para otimizar o D-max e a
gama de cores.
141
Impresso com drivers da Epson para Macintosh | 141
Densidade de cor permite que controle o nvel de saturao da
tinta.
Tempo de secagem por cada passagem da cabea de
impresso permite a impresso em mdia no-Epson e evita que a
tinta borre. O cabeote pode ser ajustado para aguardar at 5
segundos depois de cada passagem, para permitir que a tinta da
pgina seque.
Tempo de secagem por pgina permite a impresso em mdia
no-Epson e evita que a tinta borre.
Ajuste de alimentao do papel ajuda a reduzir a formao de
faixas. Escolha um valor mais baixo se houver linhas brancas nas
impresses ou um valor mais alto se houver linhas escuras.
Espessura do papel ajuda a reduzir a formao de faixas verticais e
a criar uma imagem mais ntida quando imprimir em papis muito
espessos ou muito finos.
Admisso do papel permite reduzir o nvel de suco do papel
quando imprimir em papis mais finos (menos que 5,4 kg), como o
papel para provas de CAD.
Espao Rolo permite fazer o ajuste fino da configurao para uma
variedade de papis.
Tenso Post Papel Rolo permite que faa o ajuste da tenso
quando imprimir em papel em rolo. Mude o valor se os impressos
enrugarem quando Auto estiver selecionado.
142
142 | Impresso com drivers da Epson para Macintosh
Escolha das Opes de Papel em Rolo
Se estiver imprimindo em papel em rolo, selecione uma das opes de papel
em rolo na opo Tamanho de Papel, conforme descrito na pgina 133.
Alm disso, preciso verificar essas opes para vrias opes de corte e
alimentao.
1. Selecione Opo Papel Rolo no menu suspenso. Voc ver esta janela:
2. Escolha uma das seguintes opes de Corte Automtico:
Corte Normal deixa espao para as margens superior e inferior de
cada imagem.
Corte Duplo amplia o espao entre as imagens e corta cada
impresso individualmente. Isso proporciona uma borda mais limpa
em impresso sem margens.
Corte nico permite que as imagens sejam impressas de ponta a
ponta e economiza papel. Com a impresso sem margens, voc pode
ver resqucios da imagem anterior ou da prxima imagem se
imprimir vrias imagens em um nico trabalho de impresso. Voc
ver uma margem branca entre os trabalhos de impresso.
No desabilita o corte automtico. Selecione esta opo se desejar
operar o cortador manualmente, usar o rolo de coleta automtica ou
imprimir mltiplos trabalhos sem cort-los.
Consulte a pgina 73 para obter instrues sobre como utilizar o
boto para operar o cortador.
Corte
normal
Corte
nico
Corte
duplo
Observao: Essas
opes substituem as
opes feitas no painel de
controle.
143
Impresso com drivers da Epson para Macintosh | 143
3. Seleciona uma das seguintes opes, se desejar (disponvel somente
quando tiver selecionado uma opo de tamanho de papel com a opo
Papel em Rolo (Banner):
Imprimir Linha Pgina imprime linhas de corte nas bordas direita
e inferior das pginas.
Poupar rolo economiza papel no colocando papel na impressora
para a parte em branco da ltima pgina de um documento.
Controle da Expanso da Margem da Imagem
Para controlar a quantidade de expanso ao imprimir usando um tamanho
de papel com a opo Expandir Autom., selecione Expanso no menu
suspenso. Voc ver esta janela:
Ajuste a barra deslizante para aumentar ou reduzir a proporo da expanso.
As larguras mostradas na tabela da pgina 118 funcionam com a opo
Normal de expanso.
Use a configurao Mn para minimizar o corte da imagem. Pode ser que
voc veja uma borda branca ao redor da imagem.
Use a configurao Mx para maximizar a largura da imagem. Isso
aumentar o corte da imagem.
144
144 | Impresso com drivers da Epson para Macintosh
Criao de uma Predefinio Personalizada e Impresso
de Arquivos
Depois de selecionar as configuraes corretas para o trabalho de impresso,
crie uma predefinio personalizada. Isso economizar tempo quando usar a
mesma combinao de perfil/impressora/tinta/papel em futuros trabalhos de
impresso.
1. Selecione Resumo a partir do menu suspenso.
2. Depois de verificar se as configuraes esto corretas, selecione Salvar
como no menu suspenso Pr-ajustes.
3. Digite um nome para a predefinio personalizada e clique em OK.
4. Quando estiver pronto para imprimir, clique no boto Imprimir.
Quando quiser imprimir com a pr-definio personalizada, selecione-a a
partir do menu suspenso Pr-ajustes.
Observao: Se verificar
as configuraes em
cada tela no menu
suspenso, verifique-os
cuidadosamente
comeando no topo da
lista. Evite passar por
eles em crculo
repetidamente, ou
poder perder
configuraes.
Cuidado: No abra e
feche o menu suspenso
de predefinies sem
digitar um nome, ou suas
configuraes sero
perdidas.
145
Impresso com drivers da Epson para Macintosh | 145
Gerenciamento de Trabalhos de Impresso
Depois de clicar em Imprimir, voc pode monitorar o andamento de seu
trabalho de impresso. Siga estes passos:
1. Clique no cone da sua impressora na barra de aplicativos. Se necessrio,
clique duas vezes na sua impressora. Voc ver esta janela:
2. Dali, voc pode monitorar o andamento da impresso ou executar um
dos seguintes procedimentos:
Selecione o trabalho de impresso e clique em Apagar para cancelar
o trabalho.
Selecione o trabalho de impresso e, em seguida, clique em
Suspender para interromper a impresso.
Selecione o trabalho de impresso com a designao Suspender e
clique em Retomar para continuar a impresso.
3. Quando terminar, feche a janela do trabalho de impresso e feche a
janela da impressora.
Observao: Se no
estiver mais enviando
dados de outros
trabalhos do computador,
voc tambm pode
cancelar um trabalho de
impresso pressionando
o boto na
impressora, selecionando
JOB CANCEL (Apagar
tarefa) e apertando o
boto OK.
146
146 | Impresso com drivers da Epson para Macintosh
Seleo Correta da Configurao Papel
A tabela a seguir lista as configuraes designadas para produzir os melhores
resultados em mdia da Epson.
Se seu papel no est listado, verifique as instrues que o acompanham ou
visite o site da Epson no endereo www.epson.com.br. Se estiver usando
papel que no seja da Epson, consulte o fabricante para saber qual a melhor
configurao. Pode ser necessrio testar diferentes configuraes para
determinar qual delas a melhor para a mdia que est sendo usada.
Para este tipo de papel Selecione esta configurao*
Papel Fotogrfico
Premium Luster Photo Paper (260) Premium Luster Photo Paper (260)
Premium Glossy Photo Paper (250) Premium Glossy Photo Paper (250)
Premium Semigloss Photo Paper (250) Premium Semigloss Photo Paper
(250)
Premium Semimatte Photo Paper (260) Premium Semimatte Photo Paper
(260)
Premium Glossy Photo Paper (170) Premium Glossy Photo Paper (170)
Premium Semi-gloss Photo Paper (170) Premium Semigloss Photo Paper
(170)
Premium Photo Paper Glossy Premium Photo Paper Glossy
Premium Photo Paper Semigloss Premium Photo Paper Semi-Gloss
Ultra Premium Photo Paper Luster Ultra Premium Photo Paper Luster
Papel Mate
Doubleweight Matte Paper Doubleweight Matte Paper
Singleweight Matte Paper Singleweight Matte Paper
Presentation Paper Matte Presentation Paper Matte
Ultra Premium Presentation Paper Matte Enhanced Matte Paper
Enhanced Matte Paper
Papel normal
Papel normal Papel normal
147
Impresso com drivers da Epson para Macintosh | 147
* Outros tipos de configurao Papel na lista podem ser usados para
experimentar com outros tipos de papel.
Outros
Enhanced Adhesive Synthetic Paper Enhanced Adhesive Synthetic Paper
Enhanced Matte Posterboard Enhanced Matte Poster Board
Para este tipo de papel Selecione esta configurao*
148
148 | Impresso com drivers da Epson para Macintosh
149
149
Para obter as cores mais precisas nos seus impressos, voc pode usar perfis
criados especificamente para o modelo da sua impressora e para o tipo de
papel usado. Os perfis bsicos so instalados com o driver da sua impressora.
Para uma lista de perfis e os tipos de mdia correspondentes, veja a
pgina 211 (tipos de papel em rolo) ou a pgina 215 (tipos de folhas
avulsas).
Determinar um perfil para a sua imagem no a altera, s alterada a
interpretao dela pelo software e como ela aparece no monitor e no
impresso. Essa a melhor maneira de melhorar o balano de cores e o
contraste da imagem.
Siga as instrues neste captulo para usar o Photoshop 7, CS, CS2, CS3 ou
CS4 para imprimir com perfis usando o sistema de gerenciamento de cores
do Photoshop (estes passos mostram apenas telas do CS2). importante que
desative o gerenciamento de cores no software da sua impressora quando
usar o gerenciamento de cores do Photoshop ou obter resultados
inesperados. Veja uma destas sees para instrues:
Impresso com Perfil de Cor em Windowsa seguir
Impresso com Perfil de Cor em um Macintosh na pgina 153
Impresso com Perfil de Cor em Windows
Primeiro, configure o ambiente de gerenciamento de cores no Photoshop e
determine um perfil para a sua imagem. Depois, selecione as configuraes
de impresso e imprima.
Configurao do Photoshop e Seleo de um Perfil
1. Abra o Adobe Photoshop.
2. Selecione Configuraes de Cores (Color Settings) a partir do menu
Editar (Edit).
Captulo 5:
Gerenciamento
dos Perfis de
cor
150
150 | Gerenciamento dos perfis de cor
Voc ver esta janela:
3. Selecione Pre-impresso na Amrica do Norte 2 (U.S. Prepress
Defaults ou North America Prepress 2 ) a partir do menu Definies
(Settings) para selecionar Adobe RGB (1998) como o espao de cor.
Clique em OK.
4. Abra a foto quando quiser imprimir.
Caso veja uma mensagem indicando que o perfil embutido no
compatvel, selecione a opo para Utilizar o perfil incorporado (Use
the embedded profile) e clique em OK.
Caso veja uma mensagem indicando que falta um perfil, selecione
Atribuir RBG ativo: Adobe RGB (1998) (Assign working RGB: Adobe
RGB (1998)) e clique em OK.
5. Quando a sua imagem aparecer, avalie o balano de cores e o contraste.
Se eles precisarem de melhoramentos, selecione Imagem > Modo >
Atribuir Perfil (Image > Mode > Assign Profile) ou Editar > Atribuir
Perfil (Edit > Assign Profile). Depois selecione uma das seguintes opes
como a configurao de Perfil (Profile):
6. Um espao de cor (ou perfil) RGB diferente, como ColorMatch RGB
ou sRGB IEC61966-2.1
Observao: As
configuraes mostradas
aqui so valores
sugeridos.
151
Gerenciamento dos perfis de cor | 151
Um perfil de scanner para o seu scanner
Um perfil de cmera para a sua cmera digital
Tambm clique em Visualizar (Preview) para que possa ver na tela os
efeitos do perfil que escolheu.
7. Selecione Configurar Pgina (Page Setup) a partir do menu Arquivo
(File), selecione as suas configuraes de pgina e clique em OK.
8. Selecione Arquivo (File), depois selecione Imprimir (Print) ou
Imprimir com Visualizao (Print with Preview).
9. Clique em Mais opes (More Options) ou em Mostrar mais
opes (Show More Options), depois selecione Gerenciamento de
Cores (Color Management).
10. Sob Controles de Cores (Color Handling), selecione Permirtir que
Photoshop Determine as Cores (Let Photoshop Determine Colors)
ou Photoshop Determina as Cores (Photoshop Manages Colors).
11. Sob Perfil (Profile) ou Perfil da Impressora (Printer Profile), selecione
um perfil para a sua impressora e para o papel que for usar, como
Pro9900_7900_PremiumSemigloss
PhotoPaper250.icc.
152
152 | Gerenciamento dos perfis de cor
12. Para a configurao Propsito (Intent) ou Propsito de Sada
(Rendering Intent), selecione Colorimtrico Relativo (Relative
Colorimetric) ou Perceptual, e clique na caixa de seleo
Compensao de Ponto Preto (Black Point Compensation).
Seleo de Impresso e de Definies de Impresso
1. Clique no boto Imprimir, selecione a sua impressora e clique em
Proprtedades ou em Preferncias.
2. Certifique-se de que a guia Principal esteja selecionada.
3. Selecione a configurao Papel para o papel sendo usado (consulte a
pgina 94).
4. Determine o resto das configuraes de impresso desejadas (comeando
na pgina 94).
5. Para a configurao de modo, selecione Personalizado. Depois
selecione Desactivado (Sem Ajuste de Cor).
6. Clique em OK, depois clique em Imprimir para imprimir a sua foto.
Observao: Se a sua
imagem tiver cores muito
saturadas, selecione
Perceptual. Isso reduz a
saturao de cor para que
as cores se encaixem
dentro da escala de cores
da impressora.
Observao: Certifique-s
e de selecionar
Desactivado (Sem
Ajuste de Cor). Se no o
fizer, o driver da
impressora aplicar uma
correo adicional aos
dados da imagem,
produzindo resultados
incorretos.
Se selecionou a
combinao errada de
perfil da origem, perfil da
impressora e
configuraes de
gerenciamento de cores,
voc obter resultados
inesperados.
153
Gerenciamento dos perfis de cor | 153
Impresso com Perfil de Cor em um Macintosh
Primeiro, configure o ambiente de gerenciamento de cores no Photoshop e
determine um perfil para a sua imagem. Depois, selecione as configuraes
de impresso e imprima.
Configurao do Photoshop e Seleo de um Perfil
1. Abra o Adobe Photoshop.
2. Selecione Configurao de Cores (Color Settings) a partir do menu
Photoshop ou Editar (Edit).
Voc ver esta janela:
3. Selecione Pre-impresso no Amrica do Norte 2 (U.S. Prepress
Defaults ou North America Prepress 2) a partir do menu Definies
(Settings) para selecionar Adobe RGB (1998) como o espao de cor.
Clique em OK.
4. Abra a foto quando quiser imprimir.
Caso veja uma mensagem indicando que o perfil embutido no
compatvel (Perfil No Correspondente), selecione a opo Utilizar o
perfil incorporado (Use the embedded profile) e clique em OK.
Observao: As
configuraes mostradas
aqui so valores
sugeridos.
154
154 | Gerenciamento dos perfis de cor
Caso veja uma mensagem indicando que falta um perfil (Perfil ausente),
selecione Atribuir RGB ativo (Assign working RGB: Adobe RGB
(1998)) e clique em OK.
5. Quando a sua imagem aparecer, avalie o balano de cores e o contraste.
Se eles precisarem de melhoramentos, selecione Imagem > Modo >
Atribuir Perfil (Image > Mode > Assign Profile) ou Editar > Atribuir
Perfil (Edit > Assign Profile). Depois selecione uma das seguintes opes
como a configurao de Perfil (Profile):
Um espao de cor RGB diferente, como ColorMatch RGB ou
sRGB IEC61966-2.1
Um perfil de scanner para o seu scanner
Um perfil de cmera para a sua cmera digital
Tambm clique em Visualizar (Preview) para que possa ver na tela os
efeitos do perfil que escolheu.
6. Selecione Arquivo (File), depois clique em Imprimir (Print)ou em
Imprimir com Visualizao (Print with Preview).
7. Se for necessrio, clique em Mais opes (More Options) ou em
Mostrar mais opes (Show More Options), depois selecione
Gerenciamento de Cores (Color Management).
155
Gerenciamento dos perfis de cor | 155
8. Clique em Configurar Pgina (Page Setup), selecione as configuraes
de pgina necessrias e clique em OK.
9. Sob Gerenciamento de Cores (Color Handling), selecione Permitir
que o Photoshop Determine as Cores (Let Photoshop Determine
Colors) ou Photoshop Determina as Cores (Photoshop Manages
Colors).
10. Sob Perfil (Profile) ou Perfil da Impressora (Printer Profile), selecione
um perfil para a sua impressora e para o papel que for usar, como
Pro9900_7900_PremiumSemigloss
PhotoPaper250.icc.
11. Como a configurao Propsito (Intent) ou Propsito de Sada
(Rendering Intent), selecione Colorimtrico Relativo (Relative
Colorimetric) ou Perceptual e clique na caixa de seleo
Compensao de Ponto Preto (Black Point Compensation).
Seleo de Impresso e de Definies de Impresso
1. Clique no boto Imprimir, selecione Epson Stylus Pro 7700 ou
Epson Stylus Pro 9700 e selecione Definies de Impressora
(Printer Settings) ou Definies de Impresso (Print Settings).
2. Selecione a configurao Papel para o papel sendo usado (consulte a
pgina 146).
Observao: Se a sua
imagem tiver cores muito
saturadas, selecione
Perceptual. Isso reduz a
saturao de cor para que
as cores se encaixem
dentro da escala de cores
da impressora.
Mac OS X 10.6.x e 10.5.x
Mac OS X 10.4.11
156
156 | Gerenciamento dos perfis de cor
3. Determine o resto das configuraes de impresso desejadas (comeando
na pgina 137).
4. Execute um dos seguintes procedimentos:
Para Mac OS X 10.5.x, certifique-se de que o modo de cor esteja
configurado como Desactivado (Sem Ajuste de Cor).
Para Mac OS X 10.4.11, selecione Gesto de Cores da Impressora e
depois selecione Desactivado (Sem Ajuste de Cor).
5. Clique em Imprimir para imprimir a sua foto.
Observao: Certifique-s
e de selecionar
Desactivado (Sem
Ajuste de Cor). Se no o
fizer, o driver da
impressora aplicar uma
correo adicional aos
dados da imagem,
produzindo resultados
incorretos.
Se selecionou a
combinao errada de
perfil da origem, perfil da
impressora e
configuraes de
gerenciamento de cores,
voc obter resultados
inesperados.
157
157
A Epson Stylus Pro 7700 e a Pro 9700 requerem pouca manuteno para
funcionar da melhor forma possvel. Este captulo descreve os seguintes
procedimentos de emergncia:
Verificao do status da impressora
Verificao e limpeza do cabeote de impresso
Alinhamento do cabeote de impresso
Substituio de cartuchos de tinta
Ajuste da data e do horrio
Execuo de tarefas de manuteno adicionais
Substituio da lmina do cortador de papel
Substituio do reservatrio de manuteno
Limpeza da impressora
Transporte e armazenamento da impressora
Alm dos recursos descritos neste captulo, tambm possvel utilizar o
sistema de menus da impressora para fazer o ajuste fino de outras opes da
impressora. Para mais informao, veja a pgina 233.
Verificao do Estado da Impressora
Usando o painel de controle, possvel verificar a quantidade de tinta
restante, o nmero total de impresses, o estado dos reservatrios de
manuteno e de outras peas da impressora. possvel imprimir uma
verificao de estado (descrita na prxima seo) ou visualizar o estado da
impressora no visor LCD (consulte a pgina 158) ou em uma tela do driver
da impressora (consulte pgina 159).
Captulo 6:
Manuteno e
Transporte da
Impressora
158
158 | Manuteno e Transporte da Impressora
Impresso de Informaes do Estado da Impressora
A folha de estado mostra algumas das configuraes atuais, o nmero de
pginas e o estado do tanque de manuteno.
1. Verifique se o papel foi colocado na impressora.
2. Aperte r Menu.
3. Pressione d para destacar TESTE DE IMPRESSO e, em seguida,
pressione r.
4. Pressione d para selecionar FOLHA DE ESTADO, depois aperte r.
5. Pressione OK para iniciar a impresso.
Visualizao das Informaes de Estado
1. Aperte r Menu.
2. Aperte d para selecionar ESTADO DE IMPRESSORA, depois aperte r.
3. Execute um dos seguintes procedimentos:
Para verificar a verso do firmware, pressione r novamente.
Quando terminar, pressione l.
Para verificar a quantidade de tinta restante, pressione d para realar
NVEL DE TINTA e, em seguida, pressione r. A porcentagem de
tinta restante no primeiro cartucho exibida. Continue a pressionar
d para consultar o estado dos demais cartuchos. Quando terminar,
pressione l.
Para verificar a quantidade utilizada do reservatrio de manuteno,
pressione d para realar TANQUE DE MANUTENO e, em
seguida, pressione r. A porcentagem de tinta restante em cada
cartucho exibida. medida que o reservatrio cheio, a
porcentagem cai. Quando terminar, pressione l.
Para verificar o histrico de trabalhos, pressione d para realar
HISTRICO DE TAREFAS e, em seguida, pressione r. possvel
verificar a quantidade de tinta utilizada (em mililitros) e de papel
Observao: Voc
mesmo pode substituir
os cartuchos de tinta, a
lmina do cortador e o
reservatrio de
manuteno. Outras
peas da impressora
precisam ser trocadas
por um tcnico de
servio autorizado da
Epson.
Observao: possvel
alterar as unidades de
medida de centmetros
para polegadas e ps
utilizando o modo de
manuteno do painel de
controle da impressora.
Consulte a pgina 171
para obter instrues.
159
Manuteno e Transporte da Impressora | 159
utilizado (em centmetros quadrados) nos ltimos 10 trabalhos de
impresso salvos na impressora. O trabalho mais recente salvo
como nmero 0. Quando terminar, pressione o boto l.
Para verificar o nmero total de impresses, pressione d para realar
TOTAL DE IMPRESSES e, em seguida, pressione r. Quando
terminar, pressione l.
4. Pressione para sair do menu.
Para mais informaes sobre o menu de estado da impressora, veja a
pgina 233.
Verificao do Estado da Impressora Atravs do Driver
do Equipamento
O utilitrio Epson Status Monitor instalado com o driver da impressora
permite verificar os nveis de tinta da impressora e o nvel do(s)
reservatrio(s) de manuteno. Siga as instrues abaixo para usar o utilitrio
para verificar o estado.
1. Execute um dos seguintes procedimentos para acessar os utilitrios da
impressora:
Windows 7: Clique em , selecione Dispositivos e Impressoras.
Clique com o boto direito do mouse no cone da sua impressora e
selecione Preferncias de impresso. Clique na guia Utilitrio.
Windows Vista: Clique em , selecione Painel de Controle,
Hardware e Sons e clique em Impressoras. Clique com o boto
direito do mouse no cone da sua impressora e selecione
Preferncias de impresso. Clique na guia Utilitrio.
Windows XP: Clique em Iniciar e selecione Painel de controle.
Clique duas vezes em Impressoras e faxes. Clique com o boto
direito do mouse no cone da impressora e selecione Preferncias
de impresso. Clique na guia Utilitrio.
Mac OS X: Abra o EPSON Printer Utility3 na pasta Aplicativos.
Selecione a sua impressora e clique em OK.
Dica: Em um Macintosh,
tambm possvel
executar utilitrios de
manuteno clicando no
boto Utilitrios na
janela de trabalhos de
impresso ou no cone
na tela de
configuraes da
impressora.
Caso tenha adicionado
um cone de atalho da
sua impressora barra de
tarefas do Windows,
clique com o boto
direito do mouse e
selecione o utilitrio que
deseja executar.
Consulte a pgina 116
para adicionar o cone.
160
160 | Manuteno e Transporte da Impressora
2. Clique no cone do EPSON Status Monitor 3 (Windows) ou Epson
Statusmonitor (Macintosh).
O software verifica a quantidade de tinta na impressora no(s)
reservatrio(s) de manuteno, e exibe as seguintes janelas:
Verificao e Limpeza do Cabeote de Impresso
Se a imagem impressa apresentar linhas horizontais ou deslocamento das
cores, verifique o cabeote de impresso para saber se h jatos obstruidos ou
defletidos. Se necessrio, voc pode executar um ciclo de limpeza para limpar
os jatos.
Voc tambm pode ativar a opo de verificao dos jatos no painel de
controle da impressora. A impressora verificar os jatos periodicamente ou
antes de cada trabalho de impresso e os limpar quando necessrio.
Execuo dos Utilitrios de Verificao dos Jatos e de
Limpeza do Cabeote
Siga as instrues abaixo para utilizar o software da impressora para verificar
os jatos do cabeote de impresso e limp-los caso seja necessrio:
1. Verifique se o papel foi colocado na impressora.
2. Execute um dos seguintes procedimentos para acessar os utilitrios da
impressora:
Windows Mac OS X
161
Manuteno e Transporte da Impressora | 161
Windows 7: Clique em , selecione Dispositivos e Impressoras.
Clique com o boto direito do mouse no cone da sua impressora e
selecione Preferncias de impresso. Clique na guia Utilitrio.
Windows Vista: Clique em , selecione Painel de Controle,
Hardware e Sons e clique em Devices and Printers. Clique com
o boto direito do mouse no cone da sua impressora e selecione
Preferncias de impresso. Clique na guia Utilitrio.
Windows XP: Clique em Iniciar e selecione Painel de controle.
Clique duas vezes em Impressoras e faxes. Clique com o boto
direito do mouse no cone da impressora e selecione Preferncias
de impresso. Clique na guia Utilitrio.
Mac OS X: Abra o EPSON Printer Utility3 na pasta Aplicativos.
Selecione a sua impressora e clique em OK.
Voc ver um menu semelhante a este:
3. Selecione o cone Verificao dos Jactos e siga as instrues na tela.
4. Aps a impresso do padro, utilize uma lupa de ao menos 10 para
analis-lo.
Se o padro parecer bom, como o ilustrado abaixo, o cabeote de
impresso est limpo.
Dica: Em um Macintosh,
tambm possvel
executar utilitrios de
manuteno clicando no
boto Configurao de
Impressora na janela de
trabalhos de impresso
ou no cone na tela de
configuraes da
impressora.
Caso tenha adicionado
um cone de atalho da
sua impressora barra de
tarefas do Windows,
clique com o boto
direito do mouse e
selecione o utilitrio que
deseja executar.
Consulte a pgina 116
para adicionar o cone.
predefinio personalizada Mac OS X
162
162 | Manuteno e Transporte da Impressora
Se pontos ou segmentos estiverem faltando ou fora do lugar,
conforme mostrado abaixo, execute um ciclo de limpeza conforme
descrito na pgina 164. Em seguida, imprima outro padro de
verificao dos jatos para verificar se os jatos esto limpos.
Se os jatos ainda estiverem entupidos depois de trs ciclos de
limpeza, execute um ciclo potente de limpeza, como descrito na
pgina 164.
Verificao e Limpeza do Cabeote de Impresso
Utilizando o Painel de Controle
Voc pode imprimir uma verificao dos jatos a partir do painel de controle
e examine-o para determinar se os jatos esto entupidos ou desalinhados.
Depois voc pode executar um ciclo de limpeza, se necessrio.
1. Aperte r Menu.
2. Pressione d at que TESTE DE IMPRESSO seja selecionado e, em
seguida, pressione r. VERIFICAR JACTOS ser selecionado.
3. Pressione r, depois aperte OK para comear a imprimir o padro de
verificao dos jatos.
4. Aps a impresso do padro, utilize uma lupa de ao menos 10 para
analis-lo.
Se o padro parecer bom, como o ilustrado abaixo, o cabeote de
impresso est limpo.
Cuidado: No execute
um ciclo de limpeza
quando uma mdia
espessa estiver colocada
na impressora.
163
Manuteno e Transporte da Impressora | 163
Se pontos ou segmentos estiverem faltando ou fora do lugar,
conforme mostrado abaixo, execute um ciclo de limpeza conforme
descrito na pgina 164. Em seguida, imprima outro padro de
verificao dos jatos para verificar se os jatos esto limpos.
Se os jatos ainda estiverem entupidos depois de trs ciclos de
limpeza, execute um ciclo potente de limpeza, como descrito na
pgina 164.
Verificao e Limpeza Automtica do Cabeote de
Impresso
A impressora verifica automaticamente os jatos e executa a limpeza, se
necessrio. Voc pode especificar a freqncia com que quer que isso ocorra
ou pode desativar esta opo. Voc tambm pode imprimir um padro de
verificao dos jatos rotinamente, para que possa verific-lo.
1. Aperte r Menu. CONFIG. IMPRESSORA ser selecionado. Aperte r
novamente.
2. Pressione d at que VERIF. JACTOS AUTO seja selecionado e depois
aperte r.
3. Selecione uma das seguinte opes e depois aperte OK:
Acesa: SIM: PERIODICAMENTE A impressora verifica
periodicamente os jatos e executa um ciclo de limpeza se necessrio
(padro).
Acesa: SIM: TAREFAS TODAS A impressora verifica
automaticamente os jatos e executa um ciclo de limpeza, se
necessrio, antes de cada impresso. Esse processo usa uma quantia
pequena de tinta (e nenhum papel) e recomendado se for imprimir
trabalhos grande de impresso.
NO A impressora no executar verificaes automticas dos
jatos e ciclos de limpeza.
4. Pressione l, depois selecione IMPR. PADRO JACTOS e aperte r.
Cuidado: No execute
um ciclo de limpeza
quando uma mdia
espessa estiver colocada
na impressora.
164
164 | Manuteno e Transporte da Impressora
5. SIM: TAREFAS TODAS para que a verificao dos jatos seja impressa
antes de cada trabalho de impresso, ou SIM: CADA 10 PG ou NO.
Essas configuraes entram em efeito somente quando imprimir em
papel em rolo.
6. Pressione OK para salvar a configurao.
Execuo de Ciclos de Limpeza
Voc pode executar vrios tipos de ciclo de limpeza a partir do painel de
controle (ou do Epson LFP Remote Panel2): limpeza normal, limpeza
potente e limpeza de cada par de cores de tinta.
Execute a limpeza potente somente se a limpeza normal no for o suficiente
para limpar os jatos. O ciclo potente utiliza uma grande quantidade de tinta,
assim, recomendamos o seu uso como ltimo recurso.
Os cartuchos precisam estar com pelo menos 50% de tinta para utilizar esse
procedimento. Pode ser necessrio trocar um cartucho com nvel baixo para
poder executar esse ciclo de limpeza. Depois da limpeza, reinsira o cartucho
antigo.
1. Imprima uma verificao dos jatos para garantir que o cabeote requer
limpeza, como descrito na pgina 163.
2. Certifique-se de que a impressora esteja pronta e de que a luz vermelha
B Verif. tinta no painel de controle no esteja acesa ou intermitente.
3. Aperte r Menu.
4. Pressione d at que MANUTENO seja selecionado e depois aperte r.
5. Aperte d at que LIMPEZA seja selecionado e depois aperte r.
6. Selecione uma das seguinte opes e depois aperte r:
LIMPEZA NORMAL Aperte OK para iniciar o ciclo de limpeza.
LIMPAR COR PARES Aperte r, selecione o par de cores que
deseja limpar e aperte OK para iniciar o ciclo de limpeza.
LIMPEZA POTENTEAperte OK para iniciar o ciclo de limpeza.
Cuidado: No execute
um ciclo de limpeza
quando uma mdia
espessa estiver colocada
na impressora.
165
Manuteno e Transporte da Impressora | 165
7. Quando terminar a limpeza e a luz Palimentao de energia parar de
piscar, imprima a verificao de jatos novamente para confirmar que o
cabeote est limpo.
Para uma limpeza eficiente, sempre efetuar uma verificao dos jatos
entre os ciclos.
Se o padro ainda apresentar falta de segmentos ou deformaes aps o
ciclo de limpeza potente, desligue a impressora e mantenha-a desligada
de um dia para outro, em seguida, limpe novamente o cabeote de
impresso na manh seguinte com os ciclos normais de limpeza. Se ainda
no houver melhora, entre em contato com a Epson para obter
assistncia.
Alinhamento do Cabeote de Impresso
O alinhamento do cabeote de impresso a ao mais importante para
garantir a melhor qualidade de impresso. Se houver formao de faixas nas
impresses, se parecerem granuladas ou pouco ntidas, se houver falha no
registro ou fantasmas, necessrio realizar um alinhamento do cabeote.
Embora voc possa alinhar o cabeote utilizando o software da impressora,
mais fcil fazer o alinhamento a partir do painel de controle da impressora.
Ele efetua o trabalho mais abrangente no menor perodo de tempo, e tudo
automtico.
importante realizar a verificao dos jatos (se ainda no o fez) antes de
alinhar o cabeote de impresso (consulte a pgina 163). Isso garante que os
padres de alinhamento do cabeote imprimam corretamente.
Proceda da seguinte forma para alinhar o cabeote de impresso usando o
painel de controle:
1. Verifique se a impressora est ligada. Em seguida, coloque o papel Epson
Enhanced Matte na impressora.
2. Aperte r Menu.
3. Aperte u ou d at que ALINHAMENTO CABEAS seja selecionado e
aperte r. ESPESSURA DE PAPEL ser selecionado.
Observao: Utilize uma
lupa de no mnimo 10
para analisar o padro de
verificao dos jatos e
determinar se algum est
defletido.
Dica: Para alinhar o
cabeote de impresso
corretamente, tambm
possvel utilizar as mdias
Epson Doubleweight
Matte Paper ou Ultra
Premium Photo Paper
Luster.
166
166 | Manuteno e Transporte da Impressora
4. Aperte r, depois selecione o tipo de papel carregado na impressora e
aperte OK.
5. Aperte l trs vezes e depois aperte d para selecionar ALINHAMENTO.
6. Aperte r para selecionar AUTO, depois aperte r novamente. UNI-D
(unidirecional) ser realado. necessrio comear por esse tipo de
alinhamento.
7. Aperte r, depois aperte OK para iniciar o processo de alinhamento.
O alinhamento de cada cabeote demora cerca de sete minutos. O sensor
de feixe branco da impressora l o padro de alinhamento e ajusta a
impressora automaticamente. No abra a tampa frontal nem desligue a
impressora durante esse processo.
8. Quando o alinhamento uni-direcional terminar, aperte r.
9. Selecione ALINHAMENTO CABEAS, depois selecione
ALINHAMENTO.
10. Selecione BI-D ALL e aperte OK para iniciar o processo de alinhamento.
11. Quando terminar aperte o boto para sair do modo de
alinhamento dos cabeotes.
Substituio de Cartuchos de Tinta
Antes de comear um trabalho de impresso grande, verifique os nveis de
tinta. Se um dos cartuchos estiver com o nvel baixo, troque-o antes de
comear. Ou voc pode esperar at que o cartucho fique vazio, substitu-lo e,
ento, continuar o trabalho sem nenhuma perda da qualidade de impresso.
Entretanto, melhor trocar um cartucho com pouca tinta antes de iniciar
um grande trabalho de impresso.
A maneira mais fcil de verificar os nveis de tinta no visor LCD do painel
de controle. Os nmeros acima dos cones de tinta no visor LCD
correspondem aos 5 encaixes de cartuchos de tinta da impressora.
Os cones mostram a quantia aproximada de tinta restante.
Dica: possvel
armazenar cartuchos de
tinta parcialmente
utilizados por at
6 meses. Se o fizer, a
Epson recomenda
cobrir as aberturas com
fita adesiva.
167
Manuteno e Transporte da Impressora | 167
Quando a luz vermelha B Verif. tinta estiver piscando e POUCA TINTA
aparecer no visor LCD, o cartucho indicado est quase esgotado. Verifique se
dispe de um cartucho para a substituio. Quando as luzes permanecerem
acesas e a mensagem SUBSTITUA O TINTEIRO exibida, o cartucho est
vazio. preciso trocar o cartucho antes de continuar a impresso.
possvel instalar qualquer combinao de cartuchos de 150, 350 e 700 ml.
Use os cartuchos Epson UltraChrome
HDR indicados a seguir:
Voc pode adquirir tintas e papis originais da Epson em revendedores
autorizados. Para encontrar o revendedor mais prximo, visite o site
www.epson.com.br.
Antes de comear, verifique se a impressora est ligada. Em seguida, proceda
da seguinte forma:
1. Anote a cor do cartucho que est vazio ou com pouca tinta.
2. Pressione o boto .
N do
slot Cartucho 150 ml 350 ml 700 ml
1 Vivid Magenta (VM)
(Magenta vvido)
T642300 T596300 T636300
2 Ciano (C) (Cyan) T642200 T596200 T636200
3 Preto fotogrfico (PK)
(Photo Black)
T642100 T596100 T636100
4 Amarelo (Y) (Yellow) T642400 T596400 T636400
5 Preto mate (MK) (Matte
Black)
T642800 T596800 T636800
Observao: Voc deve
utilizar os cartuchos de
tinta Epson projetados
para a impressora. Outros
cartuchos de tinta no
funcionaro e podem
causar danos no
cobertos pela garantia.
A durao dos cartuchos
varia consideravelmente
dependendo das imagens
impressas, configuraes
de impresso, tipo de
papel, freqncia do uso e
temperatura. Para manter
a qualidade de impresso,
uma quantia pequena da
tinta permanece no
cartucho mesmo depois
que o indicador de
substituio do
cartucho aparecer.
Para obter os melhores
resultados na impresso,
utilize o cartucho dentro
de seis meses aps a
abertura da embalagem.
168
168 | Manuteno e Transporte da Impressora
3. Abra completamente a tampa do compartimento da tinta.
4. Depois aperte o cartucho que deseja substituir. O cartucho ser solto.
Cuidado: Deixe o
cartucho esgotado na
impressora at que
esteja pronto para
substitu-lo.
Para evitar a ocorrncia
de erros de tinta, nunca
troque os cartuchos de
tinta com a impressora
desligada.
169
Manuteno e Transporte da Impressora | 169
5. Retire o cartucho de tinta vazio da impressora. recomendvel guardar
o primeiro lote de cartuchos vazios para que possa utiliz-los para
transportar a impressora, se necessrio.
6. Verifique se o cartucho de substituio tem a cor correta e, em seguida,
retire-o da embalagem. Balance cuidadosamente o cartucho por
aproximadamente 5 segundos antes de instal-lo.
ADVERTNCIA: No agite
o cartucho vazio, pois pode
haver vazamento de tinta.
Se sujar suas mos de tinta,
lave-as com bastante gua e
sabo. Se a tinta entrar em
contato com seus olhos,
lave-os imediatamente com
bastante gua.
170
170 | Manuteno e Transporte da Impressora
7. Segure o cartucho com a seta apontando para a impressora. Depois insira
o cartucho no encaixe at que ele faa um clique e trave no lugar. No
exera fora sobre o cartucho.
8. Feche a tampa do compartimento da tinta.
Aps instalar o cartucho, a impressora retorna ao estado OPERACIONAL.
Observao: Se no
conseguir encaixar o
cartucho facilmente,
pode ser que tenha o
cartucho errado. Verifique
a embalagem e o cdigo
do produto. Se a luz
B tinta permanecer acesa
depois de instalar o
cartucho, ele pode no
estar encaixado
completamente no lugar.
Cuidado: Remova e
reinsira cartuchos apenas
quando necessrio.
Caso contrrio, voc
pode comprometer a
vedao da vlvula das
agulhas e permitir a
entrada de ar nos tubos
de tinta, provocando
danos aos jatos.
171
Manuteno e Transporte da Impressora | 171
Ajuste da Data e do Horrio
1. Aperte r Menu.
2. Pressione d para selecionar MANUTEO e, em seguida, aperte r.
3. Pressione d at que veja CONFIGURAR RELGIO, depois aperte r.
4. Use os botes d, u e r para ajustar cada item da data e da hora,
apresentados no seguinte formato: MM/DD/AA HH:MM.
5. Pressione OK para salvar a configurao.
Uso do Modo de Manuteno
O modo de manuteno permite fazer configuraes especiais e executar
procedimentos de manuteno que possam ser necessrios ocasionalmente.
possvel utilizar o modo de manuteno para:
Alterar o idioma ou as unidades de medida utilizados nos menus do
painel de controle da impressora.
Ajuste o valor mximo para a tenso do papel em rolo.
Faa uma limpeza potente.
Restaurar todos os valores padro das opes do painel de controle da
impressora
Proceda da seguinte forma para usar o modo de manuteno:
1. Verifique se a impressora est desligada.
2. Mantenha o boto pressionado e, em seguida, mantenha o boto
Palimentao pressionado at que a impressora seja ligada e apresente a
opo MODO DE MANUTENO.
Observao: possvel
utilizar o menu CONFIG.
IMPRESSORA para
habilitar o contador do
papel em rolo, a
verificao do tamanho
do papel e muitos outros
recursos da impressora.
Para mais informao,
veja a pgina 233.
172
172 | Manuteno e Transporte da Impressora
3. Use os botes d e u para selecionar as opes descritas a seguir. Se for
necessrio retornar ao nvel de menu anterior, pressione l.
Para alterar o idioma no visor LCD, pressione d para selecionar
LANGUAGE (IDIOMA) e, em seguida, pressione r. Pressione d
at ver o idioma desejado e, em seguida, pressione OK para
selecion-lo. A impressora sair do modo de manuteno e retomar
ao funcionamento normal. (Consulte a pgina 50.)
Para alterar as unidades de medida, pressione d para selecionar
UNIDADES COMPRIMENTO e aperte r. Pressione d para alternar
entre MTRICA e P/POLEGADA, depois aperte OK para
selecionar. Pressione l quando terminar.
. Para alterar as unidades de temperatura, pressione d para
selecionar unidADES TEMEPRATURA, depois aperte r. Pressione
d para alternar entre C (Celsius) e F (Fahrenheit), depois aperte OK
para selecionar. Pressione l quando terminar.
Para trocar a tenso mxima do papel em rolo, aperte d para
destacar TENSO ROLO PAPEL e depois aperte r. Pressione d
para diminuir o valor mximo ou u para aument-lo (de 1 a 5).
Pressione OK para selecionar a opo desejada.
Para executar um ciclo de limpeza super potente, pressione d para
selecionar LIMPEZA SS, depois aperte r para exibir EXECUTAR.
Pressione OK para iniciar o ciclo de limpeza.
Para restaurar todas as configuraes do painel de controle aos seus
valores iniciais, pressione d para selecionar PAINEL
PREDEFINIES, depois aperte r para exibir EXECUTAR.
Pressione OK para restaurar as configuraes padro.
4. Para sair do modo de manuteno, desligue a impressora pressionando o
boto Palimentao. Pressione o boto Palimentao novamente para
ligar a impressora no modo de operao normal.
173
Manuteno e Transporte da Impressora | 173
Substituio do Cortador de Papel
Se perceber que seu papel no est sendo cortado facilmente, talvez seja
necessrio substituir o cortador.
possvel obter um novo cortador atravs da Epson (nmero de referncia
C12C815331). Veja a pgina 14 para detalhes sobre como adquiri-lo.
Remoo do Cortador Antigo
Certifique-se de que a impressora esteja ligada e proceda da seguinte forma
para remover a lmina:
1. Aperte r Menu.
2. Pressione d at que MANUTENO seja selecionado e depois aperte r.
3. Pressione d at que SUBST. DISP. CORTE seja selecionado e depois
aperte r novamente.
4. Aperte OK. O cortador do papel mover para a posio de substituio.
5. Para remover a tampa do cortador, aperte a lingeta e puxe-a para baixo.
174
174 | Manuteno e Transporte da Impressora
6. Solte o parafuso usando uma chave de fenda com a cabea em forma
de cruz.
7. Remova cuidadosamente o cortador.
8. Jogue-o fora de acordo com os regulamentos locais.
ADVERTNCIA: A lmina
afiada. Tenha cuidado ao
remov-la.
175
Manuteno e Transporte da Impressora | 175
Instalao do Novo Cortador
Retire a nova lmina da embalagem e proceda da seguinte forma para
instal-la:
1. Encaixe o novo cortador no suporte. Certifique-se de que o pino do
cortador entra no buraco.
2. Aperte o parafuso usando uma chave de fenda com a cabea em forma
de cruz.
176
176 | Manuteno e Transporte da Impressora
3. Alinhe a tampa, depois aperte-a at que ela faa um clique e trave
no lugar.
4. Pressione OK para terminar o processo de substituio. O cortador
move-se para a posio inicial.
5. Execute o ajuste SUBST. DISP. CORTE a partir do menu de
manuteno no painel de controle.
Depois de imprimir o padro, coloque as duas partes cortadas juntas e
selecione o padro com o corte mais preciso entre as duas cores.
Selecione o nmero do padro no painel de controle e aperte OK.
Substituio do Reservatrio de Manuteno
O reservatrio ou tanque de manuteno armazena tinta que liberada pelo
sistema durante o carregamento de tinta inicial e a limpeza manual ou
automtica do cabeote de impresso. Quando o reservatrio est quase
cheio, a mensagem TANQUE MANUT. QUASE CHEIO aparece no visor
LCD. Quando o reservatrio est completamente cheio, a impressora pra
de funcionar e a mensagem TANQUE MANUT. CHEIO aparece no visor
LCD.
177
Manuteno e Transporte da Impressora | 177
possvel verificar quanto espao resta no reservatrio de manuteno
visualizando seu cone no painel de controle, como ilustrado abaixo.
Tambm possvel verificar seu estado utilizando os menus (consulte a
pgina 158) ou o software da impressora (consulte a pgina 159), ou
imprimindo uma folha de verificao dos jatos (consulte a pgina 163).
O(s) cone(s) mostra(m) quanto espao resta aproximadamente no(s)
tanque(s).
A Epson Stylus Pro 7700 tem um tanque de manuteno (lado direito) e a
Pro 9700 tem dois (um de cada lado). Os reservatrios de substituio esto
disponveis na Epson (nmero de referncia C12C890191). Consulte a
pgina 14 para obter mais detalhes.
A impressora no funcionar se um dos reservatrios de manuteno
estiver cheio. Na Epson Stylus Pro 9700, o tanque direito usado mais do
que o esquerdo. Para aumentar a vida til do reservatrio, alterne os
reservatrios quando o direito atingir aproximadamente 40% a 60% da
capacidade.
Proceda da seguinte forma para substituir o reservatrio:
1. Se o modelo da sua impressora for o Epson Stylus Pro 9700, verifique o
visor LCD para saber qual reservatrio necessita de substituio
(esquerdo ou direito).
2. Desligue a impressora.
cones do tanque de
manuteno (somente
um cone do tanque
aparece no visor LCD
Pro 7700)
178
178 | Manuteno e Transporte da Impressora
3. Segure a aba da parte inferior do reservatrio (na lateral da impressora) e
empurre cuidadosamente o reservatrio de manuteno. Depois coloque
o reservatrio usado no saco plstico fornecido com o novo reservatrio.
4. Insira o novo reservatrio.
Cuidado: Tenha cuidado
para no derramar a tinta
do reservatrio de
manuteno ao remov-lo.
Segure-o para cima
sempre, e desfaa-se dele
com cuidado.
179
Manuteno e Transporte da Impressora | 179
Limpeza da Impressora
Para manter a impressora funcionando da melhor forma possvel, limpe-a
quando estiver suja.
1. Se os seus impressos estiverem sendo sujos pelo rolo, carregue um papel
em rolo barato e aperte d para alimentar o papel sem imprimir nele.
Pressione d vrias vezes at que o papel esteja limpo.
2. Desligue a impressora e aguarde at que as luzes se apaguem. Em
seguida, desconecte o cabo de alimentao e a impressora do seu sistema.
3. Abra a tampa frontal e use ar comprimido ou um pano macio, que no
solte fiapos, para remover cuidadosamente qualquer poeira ou sujeira de
dentro da impressora.
4. Limpe a rea ilustrada abaixo seguindo a direo das setas. Se necessrio,
umedea o pano, limpe o interior da impressora e seque-o com um
pano macio.
Cuidado: Tenha cuidado
para no tocar nas
engrenagens internas da
impressora.
Para evitar danos aos
componentes e ao
gabinete, nunca use
lcool ou solventes para
limpar a impressora.
Tenha cuidado para no
derramar gua no
mecanismo da
impressora ou em seus
componentes eletrnicos.
No utilize escovas duras
ou abrasivas.
No borrife nenhum
lubrificante dentro da
impressora, pois leos
inadequados podem
danificar o mecanismo.
Entre em contato com a
Epson se achar que a
impressora precisa de
lubrificao.
No toque a rea cinza, o
rolo ou as almofadas de
absoro no interior da
impressora, pois as
impresses podero sair
manchadas.
180
180 | Manuteno e Transporte da Impressora
5. Se os seus impressos estiverem sujos na parte traseira, limpe a rea azul
com cuidado.
6. Se houver resduos de p acumulados na impressora, utilize um palito de
dente ou uma ferramenta similar para remov-los.
7. Remova a cesta de papel. Remova a sujeita ou poeira em torno do
conjunto de apoios utilizando uma escova macia.
181
Manuteno e Transporte da Impressora | 181
8. Se o gabinete externo estiver sujo, limpe-o com um pano macio e limpo,
embebido em um detergente suave. Mantenha os compartimentos dos
cartuchos de tinta fechados para evitar que a gua entre no equipamento.
9. Para lavar a cesta de papel, retire os eixos e lave-a na mquina com
detergente neutro e seque-a ao ar livre.
Transporte e Armazenamento da Impressora
Se for deslocar a impressora por uma curta distncia (no mesmo edifcio, por
exemplo), possvel mov-la sobre seus rodzios (consulte a pgina 183).
Para transportar a impressora a uma distncia mais longa, ser necessrio
reembal-la utilizando a caixa e os materiais de empacotamento originais.
Siga as instrues abaixo para preparar a impressora para o transporte.
Caso no tenha a embalagem original, adquira uma embalagem para
reposio da Epson. Consulte a pgina 14 para obter mais informaes.
Preparao da Impressora para Transporte
1. Desligue a impressora e aguarde at que o carro mova-se para a
posio inicial (totalmente direita) e a luz Palimentao se apague.
Em seguida, desconecte a impressora.
2. Remova as seguintes peas:
Cabo de alimentao e cabos de interface
Cesto de papel
Todos os papis ou outras mdias
Rolo de coleta automtica opcional (se instalado)
3. Deixe os cartuchos de tinta instalados.
182
182 | Manuteno e Transporte da Impressora
4. Abra a tampa frontal e reinstale o material de embalagem que removeu
do cabeote de impresso durante a instalao. Em seguida, feche a
tampa.
5. Antes de remover a impressora do suporte, certifique-se de que os
rodzios estejam travados.
6. Remova os dois parafusos borboleta e as arruelas que prendem a
impressora ao suporte (embaixo da impressora). Guarde-os em um
local seguro.
Dica: Para um transporte
mais seguro, passe uma
fita em todas as portas e
tampas para mant-las
fechadas.
183
Manuteno e Transporte da Impressora | 183
7. Levante a impressora usando as alas fornecidas. (Veja as etiquetas
localizadas prximas s alas para saber a forma correta de segur-las.)
8. Mantenha a impressora nivelada durante o deslocamento. Consulte a
pgina 184 para obter informaes sobre a instalao da impressora aps
o transporte.
Para transportar a impressora a uma distncia mais longa, ser necessrio
reembal-la utilizando a caixa e os materiais de empacotamento originais.
Caso no tenha a embalagem original, adquira uma embalagem para
reposio da Epson. Consulte a pgina 14 para obter mais informaes.
Deslocamento da Impressora no Suporte
Quando precisar deslocar a impressora por uma curta distncia, como dentro
do mesmo edifcio, voc poder empurr-la sobre seus rodzios.
1. Certifique-se de que a impressora esteja desligada e de que o carro esteja
na posio inicial (extrema direita). Se no estiver, ligue a impressora
novamente, aguarde o carro retornar posio inicial e desligue a
impressora.
2. Desconecte o cabo de alimentao e o cabo de interface.
3. Remova o papel e feche a tampa do compartimento do papel em rolo.
Certifique-se de que a tampa frontal esteja fechada.
4. Guarde o cesto do papel conforme descrito na pgina 86.
ADVERTNCIA: A
impressora pesada. Use
quatro pessoas para
levant-la.
Cuidado: No
movimente a impressora
sobre superfcies
inclinadas ou
desniveladas.
184
184 | Manuteno e Transporte da Impressora
5. Destrave os rodzios frontais.
6. Desloque a impressora com cuidado para o novo local e trave os rodzios.
Instalao da Impressora Aps o Transporte
A instalao da impressora depois de transport-la praticamente idntico
sua primeira instalao.
Lembre-se de que os jatos do cabeote de impresso podem estar obstruidos
na primeira vez que imprimir aps o deslocamento da impressora
especialmente se a impressora permaneceu desligada por um longo perodo.
Pode ser necessrio executar um ciclo de limpeza (pgina 160) e realinhar o
cabeote de impresso (pgina 165) para garantir uma boa qualidade de
impresso.
185
185
medida que utiliza a sua impressora, ocasionalmente podero surgir
problemas. possvel diagnosticar o problema seguindo as instrues
fornecidas neste captulo ou consultando as perguntas freqentes no site
www.supporte-epson.com.br e, em seguida, tentar as solues mais provveis
at que o problema seja solucionado.
Este captulo fornece informaes sobre:
Diagnstico de problemas
Verificao de mensagens e luzes de erros
Como melhorar a qualidade de impresso
Soluo de problemas operacionais
Soluo de problemas de impresso variados
Soluo de problemas com papel, incluindo a eliminao de obstrues
de papel
Solues de problemas com o rolo de coleta automtica
Desinstalao e reinstalao do driver da impressora
Diagnstico de Problemas
A impressora oferece vrias maneiras de ajud-lo a diagnosticar problemas:
Para identificar os problemas mais comuns, verifique as mensagens e as
luzes no painel de controle. Consulte as pginas 186 a 192 para obter
mais informaes.
Se estiver usando o driver da impressora Epson e o utilitrio de
monitoramento de status, verifique as mensagens de erro do software.
Consulte a pgina 159 para obter mais informaes.
Para determinar se o problema foi causado pela prpria impressora,
imprima uma folha de estado utilizando o painel de controle. Consulte a
pgina 157 para obter instrues.
Revise as perguntas freqentes no site www.suporte-epson.com.br para
encontrar as possveis solues.
Captulo 7:
Soluo de
Problemas
186
186 | Soluo de Problemas
Se nenhuma das solues sugeridas neste captulo resolverem o
problema, entre em contato com a Epson conforme descrito na pgina
pgina 15.
Verificao de Mensagens e Luzes de Erros
O painel de controle contm vrias luzes e um visor LCD para indicar o
estado da impressora:
Quando o papel acabar, a tinta estiver chegando ao fim ou ocorrer algum
problema, uma mensagem apresentada no visor LCD e as luzes do painel
de controle se acendem ou piscam. A tabela a seguir lista as mensagens em
ordem alfabtica e contm explicaes e instrues para corrigir o problema.
Visor
LCD
Boto e
luz de
energia
Boto e luz de
Pause/reset
Luz de
tinta
Boto de flecha para a esquerda
ou de origem do papel
Luz de
Papel
Boto Menu
Boto Alimentao do papel para cima
Boto Alimentao do
papel para baixo
Boto OK
Boto de
corte do
papel
Boto de
abertura da tinta
Boto de limpeza
do cabeote
Boto de substituio
da tinta preta
Mensagem Explicao Resposta
ERRO SEM MARGENS
COLOQUE UM FORMATO
DE PAPEL SUPORTADO OU
INSIRA O PAPEL
CORRECTAMENTE
A opo de impresso sem
margens est selecionada e o
papel colocado no admite
esse tipo de impresso.
Aperte para cancelar a impresso.
Altere a opo no driver da impressora ou
coloque um papel diferente.
O tamanho do papel no
reconhecido.
Certifique-se de que o papel est plano.
O papel no foi colocado
corretamente.
Certifique-se de que o papel est carregado
corretamente.
187
Soluo de Problemas | 187
LIGUE ASSIST. TCNICA Ocorreu um erro.
O nmero 3000 indica que o
cabo alimentao no est
conectado corretamente.
Anote o nmero do erro e desligue a
impressora. Depois cheque a conexo do
cabo alimentao nas duas extremidades e
volte a ligar a impressora. Se a mensagem
permanecer depois de reiniciar a impressora
vrias vezes, entre em contato com a Epson
conforme descrito na pgina 15.
A TAMPA TINT. NO ABRE H alguma coisa obstruindo a
tampa do compartimento de
tinta indicada.
Remova a obstruo e aperte o boto
novamente.
ERRO DE LIMPEZA
LIMPEZA AUTOMTICA
DAS CABEAS FALHOU
TENTAR DE NOVO?
SIM
NO
A limpeza do cabeote no
limpou os jatos.
Aperte para eliminar o erro e executar
a limpeza do cabeote novamente. Se a
limpeza no iniciar, cancele a impresso a
partir do computador. Depois desligue e
volte a ligar a impressora.
CONTINUAR LIMPEZA?
SIM (RECOMENDADO)
NO
No h tinta suficiente para
executar a limpeza.
Selecione Sim and replace the cartridgee
substitua o cartucho (veja a pgina 166).
CONTINUAR LIMPEZA?
SIM (RECOMENDADO)
NO
No h espao suficiente no
tanque de manuteno para
executar a limpeza.
Selecione Sim e substitua o cartucho (veja a
pgina 176).
ERRO DE COMANDO
VERIFIQUE DEFINIES DO
CONTROLADOR
possvel que esteja utilizando
o driver de impressora
incorreto.
Foram enviados dados
danificados para a impressora
ou os dados possuem um
comando incorreto.
Aperte o boto para cancelar a
impresso e reiniciar a impressora.
Certifique-se de ter instalado o driver correto
para a impressora.
CORTADOR A CHEGAR AO
FIM DA VIDA TIL.
RECOMENDA-SE QUE
SUBSTITUA O CORTADOR
O cortador de papel pode estar
sem fio.
Substitua o cortador do papel; veja a
pgina 173.
TAMPA FRONTAL ABERTA A tampa frontal est aberta. Feche a tampa frontal.
ERRO DE INSTALAO DE
F/W
A ACTUALIZAO FALHOU
REINICIAR A IMPRESSORA
A atualizao do firmware
falhou.
Reinicie a impressora e atualize o firmware
novamente; consulte a pgina 57.
Mensagem Explicao Resposta
188
188 | Soluo de Problemas
TINTEIRO
POUCA TINTA SUBSTITUA
O TINTEIRO
O cartucho de tinta est vazio. Substitua o cartucho; veja a pgina 166.
TINTEIRO
TINTEIRO NO ORIGINAL
QUALIDADE DA TINTA NO
ORIGINAL PODE VARIAR.
NO
SIM
Um cartucho no original est
instalado.
Selecione DECLINE e substitua o cartucho
de tinta com um cartucho genuno da Epson;
veja a pgina 166.
TINTEIRO
UTILIZE TINTEIROS
ORIGINAIS EPSON
Um cartucho no original est
instalado.
Substitua o cartucho de tinta por um original
da Epson. Consulte a pgina 166.
ERRO DE TINTEIRO
SUBSTITUA O TINTEIRO
O(s) cartucho(s) de tinta
pode(m) ter um problema de
contato ou condensao.
Remova e reinstale o cartucho de tinta; se o
erro permanecer, substitua o cartucho.
Consulte a seo pgina 166.
ERRO DE TINTEIRO
INSTALE O TINTEIRO
CORRECTO
Voc tentou instalar um
cartucho de tinta que no pode
ser utilizado com esta
impressora.
Se estiver substituindo os cartuchos de
tinta, verifique a embalagem e o cdigo do
produto. Substitua o cartucho de tinta por
um original da Epson.
TAMPA COMPARTIMENTO
DOS TINTEIROS ABERTA
FECHE TAMPA
A tampa do compartimento de
tinta est aberta.
Feche a tampa.
POUCA TINTA O(s) cartucho(s) de tinta esto
quase vazios (a impresso
continuar).
Certifique-se de que tenha os cartuchos
para substituio disponveis. Consulte a
pgina 166. A qualidade de impresso pode
ser reduzida quando o cartucho est com
pouca tinta.
H POUCA TINTA PARA
EXECUTAR A LIMPEZA
SUBSTITUA TINTEIRO
No h tinta suficiente para
limpar o cabeote.
Substitua o(s) cartucho(s) de tinta antes da
limpeza; veja a pgina 166.
H POUCA TINTA PARA
EXECUTAR A LIMPEZA
O TINTEIRO EM USO PODE
SER REINSTALADO PARA
IMPRESSO
No h tinta suficiente para a
limpeza do cabeote, mas h
tinta suficiente para impresso.
Substitua o(s) cartucho(s) de tinta antes da
limpeza; veja a pgina 166. Depois de
terminar a limpeza, voc pode reusar o
cartucho com pouca tinta.
Mensagem Explicao Resposta
189
Soluo de Problemas | 189
PEDIDO DE MANUTENO Uma pea da impressora
dever ser substituda em
breve.
Anote o cdigo e entre em contato com a
Epson conforme descrito na pgina 15.
TANQUE DE MANUTENO
QUASE CHEIO
O reservatrio de manuteno
est quase cheio.
Verifique se dispe de um reservatrio de
manuteno para a substituio. No modelo
Pro 9700, observe qual reservatrio est
quase cheio. Consulte a pgina 176.
ERRO TANQUE
MANUTENO
SUBSTITUA O TANQUE DE
MANUTENO
O tanque de manuteno pode
estar instalado incorretamente.
Reinstale o reservatrio de manuteno. Se
o erro permanecer, substitua o tanque de
manuteno. No modelo Pro 9700, observe
qual reservatrio precisa ser substitudo.
Consulte a pgina 176.
TANQUE MANUTENO
CHEIO
SUBSTITUA O TANQUE DE
MANUTENO
O reservatrio de manuteno
est cheio.
Reinstale o reservatrio de manuteno. No
modelo Pro 9700, observe qual reservatrio
est cheio. Consulte a pgina 176.
SEM TINTEIRO
INSTALE UM TINTEIRO
No h cartucho(s) instalado(s)
ou um cartucho incorreto est
instalado.
Instale-o(s). Consulte a pgina 166. No
reinstale o cartucho incorreto.
SEM TANQUE DE MANUT.
INSTALE O TANQUE DE
MANUT. DA ESQUERDA
O reservatrio de manuteno
no est instalado.
Verifique se o reservatrio de manuteno
est completamente encaixado. No modelo
Pro 9700, observe qual reservatrio no est
instalado. Consulte a pgina 176.
SEM TANQUE DE MANUT.
INSTALE O TANQUE DE
MANUTENO DA DIREITA
O reservatrio de manuteno
no est instalado.
Verifique se o reservatrio de manuteno
est completamente encaixado. No modelo
Pro 9700, observe qual reservatrio no est
instalado. Consulte a pgina 176.
CAPACIDADE INSUFICIENTE
SUBSTITUA O TANQUE DE
MANUTENO DA DIREITA
O tanque de manuteno est
muito cheio para limpeza do
cabeote.
Substitua o reservatrio de manuteno;
veja a pgina 176.
ERRO VERIF. JATOS
PRESSIONE A TECLA
A limpeza automtica no pode
ser executada.
Aperte o boto para eliminar o erro, depois
tente a limpeza novamente. Se necessrio,
cancele a limpeza a partir do computador e
depois reinicie a impressora.
JATOS OBSTRUDOS
TINTA INSUFICIENTE
CONTINUAR LIMPEZA?
SIM (RECOMENDADO)
NO
No h tinta suficiente para
executar a limpeza.
Selecione SIM, depois siga as instrues
para substituir o cartucho de tinta.
Mensagem Explicao Resposta
190
190 | Soluo de Problemas
JATOS OBSTRUDOS
ESPAO INSUFICIENTE
CONTINUAR LIMPEZA?
SIM (RECOMENDADO)
NO
No h espao suficiente no
tanque de manuteno para
executar a limpeza.
Selecione SIM, depois siga as instrues
para substituir o tanque de manuteno.
ERRO CORTE DE PAPEL
RETIRE O PAPEL NO
CORTADO
O papel em rolo no foi cortado
corretamente.
Aperte o boto e abra a tampa frontal.
Remova o papel no cortado.
O cortador pode no estar
afiado ou estar instalado
incorretamente.
Reinstale ou substitua o cortador caso seja
necessrio. Consulte a pgina 173.
ERRO EJECO PAPEL
RETIRE PAPEL DA
IMPRESSORA
O papel em rolo usado com a
configurao de folha avulsa.
Pressione o boto e remova o papel.
ERRO DE PAPEL
INSIRA PAPEL CORRECTAM.
O papel no foi colocado
corretamente.
Pressione o boto , depois recarregue o
papel corretamente.
ENCARVAMENTO PAPEL
RETIRAR PAPEL
O papel est preso na
impressora.
Aperte o boto e remova o papel preso;
veja a pgina 203 para mais informao.
POUCO PAPEL O rolo de papel j est quase
no fim.
Coloque o rolo de volta no lugar.
SEM PAPEL
COLOQUE PAPEL
No h papel carregado. Carregue papel.
O boto foi apertado sem
que houvesse papel carregado.
Aperte o boto , depois carregue o
papel.
O papel acabou durante a
impresso.
Aperte o boto e remova o tubo do rolo
de papel. Depois carregue outro rolo.
ALAVANCA LIBERADA
COLOQUE PAPEL
O boto foi apertado. Carregue papel, depois aperte o boto .
ERRO SENSOR DO PAPEL
PRESSIONE O BOTO
COLOQUE PAPEL
O papel no foi detectado. Aperte o boto para eliminar o erro,
depois selecione o papel correto.
ERRO DEFINIO PAPEL
VERIFIQUE O SISTEMA DE
ALIMENTAO NAS DEFIN.
DO CONTROLADOR E
INSIRA PAPEL
CORRECTAMENTE
A fonte do papel selecionada
no driver da impressora e no
painel de controle no
correspondem.
Verifique as configuraes de origem ou
tamanho do papel e certifique-se de que o
papel est carregado corretamente.
Mensagem Explicao Resposta
191
Soluo de Problemas | 191
Mensagens de Erro do Rolo de Coleta Automtica
Se voc tem um rolo opcional de coleta automtica instalado, veja esta lista
de erros que podem aparecer:
ERRO FORMATO PAPEL
INSIRA PAPEL DE FORMATO
CORRECTO
O tamanho do papel carregado
no corresponde ao tamanho
da imagem.
Certifique-se de que o tamanho do papel
corresponda ao tamanho da imagem.
PAPEL INCLINADO
ALIMENTE O PAPEL
CORRECTAMENTE
O papel no foi colocado na
posio reta.
Aperte o boto e certifique-se de que o
papel est carregado reto.
ERRO DA IMPRESSORA
REINICIE A IMPRESSORA
Voc tentou imprimir diante de
uma condio de erro.
Aperte o boto P alimentao para desligar
a impressora e depois volte a lig-la.
Mensagem Explicao Resposta
Mensagem Explicao Resposta
ENROLAMENTO
DESLIGADO
DEFINIR SISTEMA DE
ENROLAMENTO
AUTOMTICO NA
IMPRESSORA E REINICIAR
IMPRESSORA
O rolo de coleta automtica no
est instalado corretamente.
Desligue a impressora e depois instale o rolo
de coleta automtica corretamente.
Consulte a seo pgina 217.
ENROLAMENTO
DESLIGADO
QUER CONTINUAR?
NO
SIM
O rolo de coleta automtica no
est instalado corretamente.
Selecione SIM para continuar imprimindo
sem usar o rolo de coleta automtica. Ou
selecione NO, desligue a impressora,
depois conecte o rolo de coleta automtica
(veja a pgina 205) e reinicie a impressora.
ERRO DE ENROLAMENTO
VERIFIQUE O ESTADO DA
UNIDADE DE
ENROLAMENTO
AUTOMTICO E REINICIE A
IMPRESSORA
O papel no est carregado no
rolo corretamente.
Aperte o boto e carregue o papel
corretamente; veja a pgina 218.
ERRO DE ENROLAMENTO
ALGO EST A OBSTRUIR O
SENSOR DO SISTEMA DE
ENROLAMENTO?
O rolo de coleta automtica no
est enrolando o papel.
Certifique-se de que no h nada obstruindo
o sensor. Aperte o boto e carregue o
papel corretamente; veja a pgina 218.
192
192 | Soluo de Problemas
Como Melhorar a Qualidade de Impresso
possvel, na maior parte das vezes, melhorar a qualidade de impresso
fazendo o seguinte:
Execute uma verificao dos jatos e um ciclo de limpeza. Consulte a
pgina 160 para obter instrues.
Alinhando o cabeote de impresso. Consulte a pgina 165 para obter
instrues.
Quando voc envia um trabalho para impresso, verifique se as opes
esto configuradas corretamente. Para obter mais informaes, consulte
a pgina 91 (Windows) ou pgina 117 (Macintosh).
Se nenhuma dessas sugestes ajudar, tente as solues fornecidas na tabela
a seguir.
193
Soluo de Problemas | 193
Problema Soluo
Sua impresso apresenta
faixas horizontais.
Verifique os indicadores de tinta e luz para saber se h alguma tinta faltando
ou com nvel baixo. (Se voc substituir cartuchos de tinta com a impressora
desligada, os indicadores de tinta no faro a leitura correta.) Substitua os
cartuchos de tinta, se necessrio, como descrito na pgina 166.
Execute uma verificao dos jatos e um ciclo de limpeza. Consulte a
pgina 160 para obter instrues.
Desative a opo Velocidade (Windows) ou + Velocidade (Macintosh).
Consulte a pgina 114 (Windows), a pgina 125 (Mac OS X 10.5.8 10.6.x)
ou a pgina 138 (Mac OS X 10.4.11) para obter instrues.
Verifique se a configurao Papel no software da impressora est correta.
Se estiver utilizando mdia em folhas avulsas, certifique-se de que o lado de
impresso esteja voltado para cima.
Escolha um resoluo mais alta.
Se estiver usando um RIP de terceiro ou mdia no-Epson, veja se o RIP
fornece um mtodo de ajuste da alimentao de papel.
Tente ajustar as configuraes de papel (pgina 107 para Windows ou
pgina 140 para Mac OS X 10.4.11) ou as configuraes avanadas de controle
de mdia (pgina 126 para Mac OS X 10.5.8 10.6.x). Verifique estas
configuraes:
Certifique-se de que a configurao de Espessura do papel a correta para
o papel.
Use a opo de Ajuste da alimentao do papel para eliminar a formao
de faixas. Reduza o valor para sobrepor linhas brancas e aumente-o para
sobrepor linhas escuras.
Se tiver criado uma configurao de papel personalizada, no se esquea de
restaurar a configurao padro (NORMAL) quando terminar de usar esse
papel. Consulte a seo pgina 87.
Sua impresso apresenta
faixas verticais.
Desative a opo Velocidade (Windows) ou + Velocidade (Macintosh).
Consulte a pgina 114 (Windows), a pgina 125 (Mac OS X 10.5.8 10.6.x)
ou a pgina 138 (Mac OS X 10.4.11) para obter instrues.
Alinhe o cabeote de impresso. Consulte a pgina 165.
194
194 | Soluo de Problemas
Sua impresso est
granulada ou apresenta erros
de registro ou fantasmas.
Verifique os indicadores de tinta e luz para saber se h alguma tinta faltando
ou com nvel baixo. (Se voc substituir cartuchos de tinta com a impressora
desligada, os indicadores de tinta no faro a leitura correta.) Substitua os
cartuchos de tinta, se necessrio, como descrito na pgina 166.
Execute uma verificao dos jatos e um ciclo de limpeza. Consulte a
pgina 160 para obter instrues.
Alinhe o cabeote de impresso como descrito na pgina 165.
Verifique se a configurao Papel no software da impressora est correta.
Se estiver utilizando mdia em folhas avulsas, certifique-se de que o lado de
impresso esteja voltado para cima.
Escolha uma resoluo mais alta, como Excelente - 1440 ppp.
Desative a opo Velocidade (Windows) ou + Velocidade (Macintosh).
Consulte a pgina 114 (Windows), a pgina 125 (Mac OS X 10.5.8 10.6.x)
ou pgina 138 (Mac OS X 10.4.11) para obter instrues.
Pode ser necessrio ajustar as configuraes de papel (pgina 140 para Mac
OS X 10.4.11 ou a pgina 107 para Windows) ou as configuraes avanadas de
controle de mdia (pgina 126 para Mac OS X 10.5.8 10.6.x). Verifique estas
configuraes:
Certifique-se de que a configurao de Espessura de papel a correta para
o papel.
Se tiver criado uma configurao de papel personalizada, no se esquea de
restaurar a configurao padro (NORMAL) quando terminar de usar esse
papel. Consulte a seo pgina 87.
Problema Soluo
195
Soluo de Problemas | 195
As cores esto incorretas ou
faltando.
Verifique se a configurao Papel no software da impressora est correta.
Ajuste a opo Densidade de cor no utilitrio Configurao do Papel.
Se estiver usando um RIP de terceiro ou mdia no-Epson, os perfis de cores
personalizados daro a voc a melhor reproduo de cores.
Se estiver utilizando mdia em folhas avulsas, certifique-se de que o lado de
impresso esteja voltado para cima.
Execute uma verificao dos jatos e um ciclo de limpeza. Consulte a
pgina 160.
Verifique a data de validade impressa em cada cartucho de tinta. Se o
cartucho for muito velho, substitua-o como descrito na pgina 166.
Verifique os indicadores e a luz de tinta e substitua os cartuchos de tinta se o
seu fornecimento estiver baixo, conforme descrito na pgina 166. (Se voc
substituir cartuchos de tinta com a impressora desligada, os indicadores de
tinta no faro a leitura correta.)
Verifique se as configuraes de cor em seu aplicativo ou software da
impressora esto corretas.
Sua impresso tem espaos
em branco ou parece
desbotada.
Verifique a data de validade impressa em cada cartucho de tinta. Se o
cartucho for muito velho, substitua-o como descrito na pgina 166.
Verifique se a configurao Papel no software da impressora est correta.
Execute uma verificao dos jatos e um ciclo de limpeza (veja a pgina 160).
Verifique os indicadores e a luz de tinta e substitua os cartuchos de tinta se o
seu fornecimento estiver baixo, conforme descrito na pgina 166. (Se voc
substituir cartuchos de tinta com a impressora desligada, os indicadores de
tinta no faro a leitura correta.)
A configurao da espessura no a correta para o papel. Use o software da
sua impressora (pgina 108 para Windows, pgina 126 para Mac OS X
10.5.8 10.6.x ou pgina 140 para Mac OS X 10.4.11) para escolher a
configurao correta. Quando terminar a impresso com uma opo de
papel personalizada, lembre-se de restaurar as opes padro (NORMAL).
A configurao de ESPAO ENTRE O ROLO muito larga. Use o sistema de
menus para alterar a opo para NORMAL ou para ESTREITO se a
impresso for feita em papel muito fino. Consulte a pgina 81 para obter
instrues.
Problema Soluo
196
196 | Soluo de Problemas
A impresso est pouco
ntida ou manchada.
Verifique se a configurao Papel no software da impressora est correta.
Se estiver imprimindo em mdia no-Epson, pode ser necessrio ajustar a
configurao de espessura de papel, de tempo de secagem ou de densidade
de cores. Use o software da sua impressora (pgina 108 para Windows,
pgina 126 para Mac OS X 10.5.8 10.6.x ou pgina 140 para Mac OS X
10.4.11) para escolher a configurao correta. Quando terminar a impresso
com uma opo de papel personalizada, lembre-se de restaurar as opes
padro (NORMAL).
O papel no atende s especificaes necessrios ou no foi armazenado
em um ambiente seco, sem umidade. Coloque novo papel.
Se estiver utilizando mdia em folhas avulsas, certifique-se de que o lado de
impresso esteja voltado para cima.
Ocorreu vazamento de tinta na entrada de papel. Limpe a rea de entrada de
papel da impressora com um pano macio e limpo. Consulte a pgina 179
para obter instrues de limpeza.
Desative a opo Velocidade (Windows) ou + Velocidade (Macintosh).
Consulte a pgina 114 (Windows), a pgina 125 (Mac OS X 10.5.8 10.6.x)
ou pgina 138 (Mac OS X 10.4.11) para obter instrues.
A configurao de ESPAO ENTRE O ROLO muito estreita. Use o painel
de controle para alterar a opo para LARGO ou MAIS LARGO. Consulte a
pgina 81 para obter instrues.
Execute uma verificao dos jatos e um ciclo de limpeza (veja a pgina 160).
possvel que tenha que desinstalar e reinstalar o driver da impressora
(consulte a pgina 206).
Se a tinta borrar na parte traseira da impressora, certifique-se de que a opo
VER. TAMANO PAPEL esteja configurada como SIM no menu do painel de
controle. Isso previne que a impressora imprima alm da margem do papel e
suje a parte interna da impressora.
Problema Soluo
197
Soluo de Problemas | 197
Soluo de Problemas Operacionais
Se no for possvel ligar a impressora, se a impressora parar de maneira
inesperada ou se nada for impresso, verifique o seguinte:
O papel foi colocado corretamente.
A impressora est bem conectada a uma tomada em funcionamento, que
no controlada por uma chave ou um temporizador.
O cabo da interface est bem preso impressora e ao sistema.
A voltagem fornecida pela tomada corresponde voltagem na etiqueta
de classificao da impressora. Se no, desligue a alimentao e
desconecte o cabo de alimentao imediatamente. Entre em contato
com a Epson para obter assistncia; veja a pgina 15 para obter mais
detalhes.
Se nenhuma dessas sugestes ajudar, tente as solues a seguir.
A borda inferior da sua
impresso est manchada.
O papel est curvado em direo ao lado de impresso. Desamasse o papel
ou curve-o para o outro lado.
Verifique se a configurao Papel no software da impressora est correta.
Se estiver imprimindo em mdia no-Epson, pode ser necessrio ajustar a
configurao de espessura de papel ou de tempo de secagem. Use o
software da sua impressora (pgina 108 para Windows, pgina 126 para Mac
OS X 10.5.8 10.6.x ou pgina 140 para Mac OS X 10.4.11) para escolher a
configurao correta. Quando terminar a impresso com uma opo de
papel personalizada, lembre-se de restaurar as opes padro (NORMAL).
Se estiver imprimindo em papel espesso, possvel que a configurao de
ESPAO ENTRE O ROLO esteja incorreta. Use o painel de controle para
alterar a configurao para LARGO ou MAIS LARGO. Consulte a pgina 81.
Problema Soluo
198
198 | Soluo de Problemas
Problema Soluo
A impressora pra de
imprimir de maneira
inesperada.
Se a luz estiver piscando, a impressora est executando um
procedimento de manuteno ou esperando a tinta secar. Verifique a
mensagem no visor e as luzes no painel de controle. Aguarde at que a luz
pare de piscar.
Verifique a mensagem no visor e as luzes do painel de controle para saber se
ocorreu um erro. Siga as instrues para as mensagens que comeam na
pgina 186.
Pelo som produzido, a
impressora parece estar
imprimindo, mas na verdade
no est.
Siga as instrues que comeam na pgina 160 para limpar o cabeote de
impresso.
A comunicao entre o computador e a impressora pode ter sido
momentaneamente interrompida. Tente reiniciar o computador e imprimir
novamente.
Nada impresso. Desligue a impressora e o computador. Certifique-se de que o cabo de
interface est conectado firmemente. Depois reinicie a impressora e o
computador.
Verifique se o cabo de interface atende s exigncias. Consulte a pgina 16
ou a 15.
A configurao da porta da impressora no corresponde porta de conexo
da impressora (Windows).
Windows 7 : Clique em > Dispositivos e Impressoras. Clique com o
boto direito do mouse no cone da sua impressora e selecione
Propriedades da impressora. Clique na guia Portas e verifique se a porta
da sua impressora est selecionada.
Windows Vista: Clique em > Painel de Controle > Hardware e Sons>
Impressoras. Clique com o boto direito do mouse no cone da sua
impressora e selecione Propriedades da impressora. Clique na guia Portas
e verifique se a porta da sua impressora est selecionada.
Windows XP: Clique em Iniciar > Painel de Controle > Impressoras e
outros itens de hardware > Impressoras e aparelhos de fax. Clique com o
boto direito do mouse no cone da sua impressora e selecione
Propriedades. Clique na guia Portas e verifique se a porta da sua
impressora est selecionada.
Faa o download e instale o driver mais recente para Macintosh ou Windows
do site da Epson no endereo www.epson.com.br.
199
Soluo de Problemas | 199
Soluo de Problemas de Impresso Variados
Se suas impresses no esto como o esperado, tente as sugestes abaixo:
Problema Soluo
Sua impresso tem
caracteres incorretos ou
deturpados.
Verifique se o software est instalado corretamente e se a impressora est
selecionada.
Elimine quaisquer trabalhos de impresso parados.
Desligue a impressora e o computador. Certifique-se de que o cabo de
interface esteja conectado com firmeza nas duas extremidades.
Sua impresso tem margens
incorretas.
Verifique a opo de tamanho da pgina ou de tamanho do papel no seu
aplicativo. Verifique se esto dentro da rea de impresso da impressora.
Verifique se as opes Tamanho de Papel e Sem margens no software da
impressora esto corretas para o papel em uso.
O papel foi colocado incorretamente. Siga as instrues que iniciam na
pgina 61 para recolocar o papel. Certifique-se de que a opo VER
INCLINAO PAPEL esteja configurada como SIM no menu CONFIG.
IMPRESSORA do painel de controle.
A opo MARGEM PAPEL ROLO no menu CONFIG. IMPRESSORA est
incorreta. Consulte a pgina 233 para obter mais informaes.
A imagem est invertida. Desative a opo Simetria Horizontal ou Espelho no software da
impressora. Veja a pgina 105 (Windows) ou a pgina 125 (Mac OS X 10.5.8
10.6.x) ou pgina 138 (Mac OS X 10.4.11) para instrues.
impresso papel em branco. Verifique se o software est instalado corretamente e se a impressora est
selecionada.
Verifique se a opo Formato (Windows) ou Tamanho do Papel
(Macintosh) no software da impressora est correta para o papel em uso.
Verifique se a opo de origem do papel no software da impressora est
correta.
Uma linha com indicadores
na impresso parece
deslocada.
Alinhe o cabeote de impresso como descrito na pgina 165.
Execute uma verificao dos jatos e um ciclo de limpeza. Consulte a
pgina 160.
As imagens coloridas so
impressas em preto
somente.
Verifique se a opo de Cor definida no software da impressora est correta.
A impressora continua a
alimentar papel depois de ter
cancelado um trabalho.
Pressione o boto Pause/reset na impressora para apagar os dados de
trabalhos de impresso do buffer e restabelecer a impressora.
Verifique se a fonte de papel est configurada corretamente.
200
200 | Soluo de Problemas
O papel em rolo no
cortado.
O cortador de papel pode estar sem fio. Siga as instrues na pgina 173
para substituir o cortador.
Certifique-se de que seja apresentado no visor LCD. Se no, pressione
o boto I Origem do papel para selecionar essa opo. Verifique tambm a
configurao Corte automtico no software da impressora.
A impresso est muito
lenta.
Ative a opo Velocidade (Windows) ou + Velocidade (Macintosh).
Consulte a pgina 114 (Windows), a pgina 125 (Mac OS X 10.5.8 10.6.x)
ou pgina 138 (Mac OS X 10.4.11) para obter instrues.
Escolha uma resoluo inferior no software da impressora para obter uma
impresso mais rpida.
Libere espao na unidade de disco rgido ou execute o utilitrio de
desfragmentao.
No execute muitos aplicativos ao mesmo tempo.
Desative a memria virtual.
Adicione RAM a seu sistema.
Tente imprimir quando o trfico na sua rede for menor ou mova a impressora
para outro segmento da rede.
Problema Soluo
201
Soluo de Problemas | 201
Soluo de Problemas de Papel
Se problemas de abastecimento ou obstruo de papel ocorrem com
frequncia, tente uma ou mais das seguintes solues:
Para papel em rolo, tente ajustar a opo SUCO DE PAPEL.
Consulte a pgina 87 para obter mais informaes. Tambm possvel
ajustar essa opo no driver da impressora.
Para papis pesados ou espessos, siga as instrues da pgina 80 para
carregar a mdia corretamente.
Verifique se o papel no est dobrado, enrugado ou mido.
Verifique se o ambiente da impressora se enquadra no intervalo
requerido de temperatura e umidade.
Verifique se o papel no muito espesso ou muito fino. Consulte a
pgina 61, pgina 210 e pgina 212 para conhecer as especificaes do
papel.
Verifique se no h objetos estranhos na entrada de papel.
Verifique se a impressora no est localizada em uma rea muito
iluminada. Os sensores de papis podem no operar corretamente.
Verifique se as opes de papel e origem do papel no software da
impressora esto corretas.
Verifique se a opo de ESPAO ENTRE O ROLO est correta para o
papel ou mdia utilizado na impresso. Consulte a pgina 81 para obter
mais informaes.
Se no estiver usando mdia fabricada pela Epson, use uma configurao
de papel que se ajuste espessura do papel e ao tempo de secagem.
Consulte a pgina 87.
202
202 | Soluo de Problemas
Resoluo de Problemas de Ejeo de Papel
Se o papel estiver curvado e muito apertado para ser ejetado corretamente,
certifique-se de que as guias para papel estejam instaladas na impressora.
Existem duas guias para a Epson Stylus Pro 7700 e cinco para a Pro 9700.
Encaixe as guias na parte inferior da impressora, conforme ilustrado:
Execute um dos seguintes procedimentos:
Se estiver carregando o papel pela parte frontal da
impressora, movas as guias para a posio de
avano.
Se estiver carregando o papel pelo lado contrrio
(abaixo da impressora), aperte levemente as guias
e empurre-as para a posio de retrocesso,
conforme ilustrado abaixo:
Epson Stylus Pro 7700 Epson Stylus Pro 9700
Observao: Caso
as suas impresses
apresentem faixas,
deixe as guias na
posio de avano.
203
Soluo de Problemas | 203
Eliminando Obstrues de Papel
Quando o papel em rolo fica preso na impressora, a impresso
interrompida e a mensagem DESENCRAVE PAPEL apresentada no visor
LCD. Proceda da seguinte forma para eliminar a obstruo de papel:
1. Corte o papel no slot de insero.
2. Pressione o boto para soltar o papel.
3. Rebobine o papel.
204
204 | Soluo de Problemas
4. Abra a tampa frontal, se necessrio.
5. Puxe cuidadosamente para baixo o papel preso.
Cuidado: Para evitar danos impressora, no toque nos cabos ao redor
do cabeote de impresso ou do rolamento, a almofada de absoro da
tinta ou os tubos da tinta.
6. Feche a tampa frontal, se necessrio. Pressione o boto Palimentao
para desligar a impressora e volte a lig-la.
205
Soluo de Problemas | 205
Soluo de Problemas com o Rolo de Coleta
Automtica Opcional
Caso tenha problemas ao utilizar o rolo de coleta automtica opcional, tente
as seguintes solues:
Certifique-se de que o cabo de eletricidade est conectado ao rolo de
coleta automtica.
Desligue e volte a ligar a impressora aps instalar o rolo de coleta
automtica e verifique se o cabo est conectado firmemente impressora
e ao rolo.
Certifique-se de que haja uma folga suficiente no rolo de papel medida
que o mesmo carregado para garantir a interrupo do sensor para que
o rolo de coleta automtica possa girar. Consulte a pgina 218 para obter
mais detalhes.
Certifique-se de que o seletor Auto esteja ajustado na direo em que o
papel foi colocado para ser coletado. Consulte a pgina 222 para obter
mais detalhes.
Certifique-se de pressionar o boto de fonte do papel l da impressora
para selecionar (Auto Cut desativado).
Se a luz do Sensor piscar lentamente enquanto no estiver imprimindo,
provvel que o sensor esteja desalinhado ou haja um obstculo no feixe
do sensor. Certifique-se de que nada esteja no caminho da luz do sensor.
Se a luz do Sensor estiver apagada, provvel que o rolo de coleta
automtica esteja desligado ou os cabos do sensor estejam desconectados.
Veja as instrues de instalao includas com o rolo de coleta
automtica.
206
206 | Soluo de Problemas
Desinstalao e Reinstalao do Driver da
Impressora
Se precisar desinstalar e, em seguida, reinstalar o software do driver da
impressora por qualquer motivo, proceda da forma indicada a seguir.
Mac OS X
1. Coloque o CD na unidade de CD-ROM ou de DVD do computador.
2. Abra a pasta Common e depois abra a pasta Printer (Impressora).
3. Clique duas vezes no cone do programa de instalao do
EPSON_IJ_Printer.
4. Seleccione a opo Desinstalar no menu pendente.
5. Faa clique em Desinstalar.
6. Siga as instrues apresentadas na janela para concluir a desinstalao.
Se quiser reinstalar o software da impressora, reinicie o Macintosh. Em
seguida, proceda de acordo com as instrues do pster Guia de Instalao
para instalar o software da impressora.
Windows
1. Execute um dos seguintes procedimentos:
Windows 7 e Windows Vista: Clique em e, em seguida, em
Painel de Controle e depois clique em Desinstalar um
Programa. Selecione Desinstalar Impressora Epson Stylus Pro
9700/7700 na lista de programas e, em seguida, clique
Desinstalar/Alterar.
Windows XP: Clique em Iniciar e, em seguida, em Painel de
Controle e depois clique em Adicionar ou Remover Programas
e, em seguide, selecione o cone da impressora. Selecione
Desinstalar Impressora Epson Stylus Pro 9700/7700 na lista de
programas e, em seguida, clique Remover.
Dica: Visite o site da
Epson no endereo
www.suporte-epson.co
m.br para atualizao
disponveis para drivers e
utilitrios.
207
Soluo de Problemas | 207
2. Selecione o cone da impressora, clique em Aceitar e siga as instrues
na tela.
3. Se quiser reinstalar o software da impressora, reinicie o computador.
Proceda de acordo com as instrues do pster Guia de Instalao para
instalar o software da impressora ou, no Captulo 1 para configuraes
em rede.
208
208 | Soluo de Problemas
209
209
Ambientais
Eltrica
Verifique as informaes de voltagem na etiqueta localizada na parte
posterior da impressora.
Operao Armazenamento
Temperatura 10 a 35 C
Garantia de qualidade de
impresso:
15 a 25 C
20 to 40 C
Umidade (sem
condensao)
20% a 80%
Garantia de qualidade de
impresso: 40 a 60%
5 a 85% de umidade
relativa (armazenado no
conteiner de transporte)
Especificao Descrio
Voltagem de entrada 90 V a 264 V
Frequncia 50 a 60 Hz
Frequncia de entrada 49,5 a 60,5 Hz
Corrente nominal 1,0 A a 120 V
0,5 A a 220 V
Consumo de energia Epson Stylus Pro 7700:
Aprox. 80 W
Aprox. 14 W em modo de baixa energia
Aprox. 1 W ou menos em modo desativado
Epson Stylus Pro 9700:
Aprox. 85 W
Aprox.14 W em modo de baixa energia
Aprox. 1 W ou menos em modo desativado
Apndice A:
Especificaes
210
210 | Especificaes
Dimenses e Peso
Interfaces da Impressora
USB (compatvel com 1.1 e 2.0)
Ethernet 10/100 BaseT
Certificaes de Segurana
Mdia
Papel em Rolo
Especificao Epson Stylus Pro 7700 Epson Stylus Pro 9700
Altura 1218 mm 1218 mm
Largura 1356 mm 1864 mm
Profundidade 667 mm 667 mm
Peso (sem
consumveis)
100,9 kg - impressora,
base de suporte e cesto
de papel
135,1 kg - impressora,
base de suporte e cesto
de papel
Padres de segurana UL 60950-1
CSA 22.2 No. 60950-1
EMC FCC Parte 15 Subparte B Classe B
CAN/CSA-CEI/IEC CISPR 22 Classe B
Observao: Visto que a
qualidade de uma
determinada marca ou
tipo de papel pode ser
alterada pelo fabricante
em qualquer momento, a
Epson no garante a
qualidade dos papis que
no possuam sua marca.
Faa sempre um teste
com uma amostra do
papel antes de adquiri-lo
em grandes quantidades
ou de imprimir trabalhos
de grande volume.
Peso mximo do rolo Epson Stylus Pro 7700: 24 pol. (610 mm)
Epson Stylus Pro 9700: 44 pol. (1118 mm)
Comprimento mximo do
rolo
At 45 m para mdia com centro de 5 cm de
dimetro
At 202 m para mdia com centro de 7,62 cm
de dimetro
Intervalo de peso 7,7 a 10,9 kg (64 a90 g/sm)
211
Especificaes | 211
Informao sobre o papel em rolo da Epson e os perfis ICC
Espessura do papel 0,08 mm a 0,5 mm
Compatibilidade do papel
em rolo
Suporta mdia em rolo com centro de 5 e
7,62 cm de dimetro
Dimetro mximo do papel
em rolo
Centro de 5 cm: 4 pol. (103 mm)
Centro de 7,6 cm: 6 pol. (150 mm)
Nome do papel Espessura
Recomenda-se
impresso sem
margens
Dimetro
do rolo Perfil ICC*
Premium Glossy Photo
Paper (250)
10 mil Sim 3 pol. Pro9700_7700_PremiumGlossy
PhotoPaper250.icc (Photo Black)
Premium Semi-gloss
Photo Paper (250)
10 mil Sim 7,62 cm Pro9700_7700_PremiumSemigloss
PhotoPaper250.icc (Photo Black)
Premium Luster Photo
Paper (260)
10 mil Sim 3 pol. Pro9700_7700_PremiumGlossy
PhotoPaper250.icc (Photo Black)
Premium Semimatte
Photo Paper (260)
10 mil Sim 7,62 cm Pro9700_7700_Premium
SemimattePhotoPaper260.icc
(Photo Black)
Premium Glossy Photo
Paper (170)
7 mil Sim 2 pol. Pro9700_7700_PremiumGlossy
PhotoPaper170.icc (Photo Black)
Premium Semi-gloss
Photo Paper (170)
7 mil Sim 2 pol. Pro9700_7700_PremiumSemigloss
PhotoPaper170.icc (Photo Black)
Enhanced Matte Paper 10 mil No 7,62 cm Pro9700_7700_EnhancedMatte
Paper.icc
Doubleweight Matte
Paper
10 mil Sim 2 pol. Pro9700_7700_Doubleweight
MattePaper.icc (Matte Black)
Singleweight Matte Paper 5,5 mil Sim 2 pol. Pro9700_7700_SingleweightMatte
Paper.icc (Matte Black)
Enhanced Adhesive
Synthetic Paper
7 mil No 5,08 cm Pro9700_7700_EnhancedAdhesive
SyntheticPaper.icc (Matte Black)
212
212 | Especificaes
Folhas Avulsas
Tamanho de folhas avulsas da Epson
Intervalo de peso 17 lb (64 g/m
2
) bond cartolina
Tamanho do grupo Nome do tamanho Medidas
Srie A A4 8,3 11,7 pol.
(210 297 mm)
A3 11,7 16,5 inches
(297 420 mm)
Super A3/B 13 19 pol.
(329 483 mm)
A2 16,5 23,4 inches
(420 594 mm)
A1 23,4 33,1 inches
(594 841 mm)
Super A1 24 36 pol.
A0* 33,1 44 pol.
(841 1189 mm)
Super A0* 36 50,9 pol.
(914 1292 mm)
US-ANSI Carta 8,5 11 pol.
(216 279 mm)
US B 11 17 pol.
(279 430 mm)
US C 17 22 pol.
(430 559 mm)
US D 22 34 pol.
(559 864 mm)
US E* 34 44 pol.
(864 1120 mm)
213
Especificaes | 213
US-ARCH ARCH A 9 12 pol.
(229 305 mm)
ARCH B 12 18 pol.
(305 457 mm)
ARCH C 18 24 pol.
(457 610 mm)
ARCH D 24 36 pol.
(610 910 mm)
ARCH E* 36 48 pol.
(910 1219 mm)
B Series B5 7,2 10,1 pol.
(182 257 mm)
B4 10,1 14,2 pol.
(257 364 mm)
B3 14,2 20,3 pol.
(364 515 mm)
B2 20,3 28,7 pol.
(515 728 mm)
B1* 28,7 40,5 pol.
(728 1030 mm)
B1 Landscape* 40,5 28,7 pol.
(1030 728 mm)
B0 40,5 57,3 pol.
(1030 1456 mm)
Super B0* 44 62,2 pol.
(1118 1580 mm)
Photo Series
(fotogrfica)
8 10 pol.
(203 254 mm)
10 12 pol.
(254 305 mm)
11 14 pol.
(279 356 mm)
12 12 pol.
(305 305 mm)
16 20 pol.
(406 508 mm)
Tamanho do grupo Nome do tamanho Medidas
214
214 | Especificaes
* Epson Stylus Pro 9700 somente
Outros 24 30 pol.
(610 762 mm)
30 40 pol.*
(762 1016 mm)
36 44 pol.*
(914 1118 mm)
11,8 15,7 pol. (30 40
cm)
15,7 23,6 pol. (40 60
cm)
23,6 35,4 pol. (60 90
cm)
Tamanho do grupo Nome do tamanho Medidas
215
Especificaes | 215
Informao sobre as folhas avulsas da Epson e os perfis ICC
rea de Impresso
As marges padro do papel em rolo so de 15 mm para as bordas superior e
inferior, e de 3 mm para as bordas esquerda e direita. Usando o sistema de
menu, voc pode configurar todas as margens para 15 mm ou 3 mm, ou voc
pode configurar a margem superior para 35 mm. Consulte a pgina 233 para
maiores detalhes.
A opo de impresso sem margens permite que imprima de uma borda
outra em alguns tipos de mdia.
Nome do papel Espessura Perfil ICC*
Premium Photo Paper
Semi-gloss
10 mil Pro9700_7700_PremiumSemigloss
PhotoPaper.icc (Photo Black)
Premium Photo Paper
Glossy
10 mil Pro9700_7700_PremiumGlossyPhoto
Paper.icc (Photo Black)
Ultra Premium Photo
Paper Luster
10 mil Pro9700_7700_PremiumLusterPhoto
Paper.icc (Photo Black)
Ultra Premium
Presentation Paper
Matte
10 mil Pro9700_7700_ArchivalMatte
Paper.icc
Singleweight Matte
Paper
5,5 mil Pro9700_7700_Singleweight
MattePaper.icc (Matte Black)
Presentation Paper
Matte
5 mil Pro9700_7700_PhotoQualityInkJet
Paper.icc (Matte Black)
Enhanced Matte
Posterboard
51 mil Pro9700_7700_EnhancedMattePoster
Board.icc
Observao: Impresso
sem margens nesses
papis s recomendada
para as bordas direita e
esquerda.
216
216 | Especificaes
Cartuchos de Tinta
Observao: Voc deve
utilizar os cartuchos de
tinta Epson projetados
para a impressora. Outros
cartuchos de tinta no
funcionaro e podem
causar danos no
cobertos pela garantia.
A durao dos cartuchos
varia consideravelmente
dependendo das imagens
impressas, configuraes
de impresso, tipo de
papel, freqncia do uso
e temperatura. Para
manter a qualidade de
impresso, uma quantia
pequena da tinta
permanece no cartucho
mesmo depois que o
indicador de substituio
do cartucho aparecer. A
impressora despachada
com cartuchos cheios e
parte da tinta do primeiro
conjunto de cartuchos
usada para preparar a
impressora.
Para obter os melhores
resultados de impresso,
use o cartucho dentro de
seis meses depois de
abrir a embalagem.
Vida do cartucho 2 anos da data de fabricao, se no tiver sido
aberto; dentro de 6 meses depois de aberta a
embalagem
Temperatura
(armazenagem)
20 a 40 C; 1 ms a 40 C; instalado ou no
instalado
Capacidade 700, 350, ou 150 ml
Peso 150 ml: Aproximadamente 381 g
350 ml: aproximadamente 662 g
700 ml: aproximadamente 1,10 kg
217
217
Se desejar imprimir mltiplas imagens no papel em rolo e quiser que o papel
seja enrolado automaticamente, voc pode usar o rolo de coleta automtica
(somente para a Epson Stylus Pro 9700).
Para instalar o rolo de coleta automtica, siga as instrues no manual que
veio com ele.
Voc pode mover a sua mdia impressa para a frente (com a superfcie
impressa virada para fora ou para trs (com a superfcie impressa virada para
dentro).
Apndice B:
Utilizao do
Rolo Opcional
de Coleta
Automtica
Observao: O papel
Epson Doubleweight ou
Singleweight Matte deve
ser movidos para a frente.
Enrolar para a frente Enrolar para trs
218
218 | Utilizao do rolo opcional de coleta automtica
A tabela a seguir descreve o estado do rolo de coleta automtica conforme
indicado pela luz do Sensor.
Carregamento de Papel em Rolo no Rolo de
Coleta Automtica
Antes de carregar o papel em rolo no rolo de coleta automtica, verifique
o seguinte:
Desligue o rolo de coleta automtica para evitar ferimentos.
Estado da luz
do sensor Descrio
Acesa Pronta para uso.
Piscando
rapidamente
Operando
Piscando devagar Modo de economia de energia
Piscando bem
devagar
H um erro com o rolo de coleta automtica e ele parou
de funcionar; verifique a instalao e consulte a
pgina 205 para solues adicionais.
Apagada Desativada
Luz do
sensor
ADVERTNCIA:
Certifique-se de que o rolo
de coleta automtica
esteja instalado
corretamente e de que
esteja desativado antes
de carregar papel nele. Se
ele estiver instalado
incorretamente ou operar
de maneira inesperada,
voc pode se machucar.
219
Utilizao do rolo opcional de coleta automtica | 219
Certifique-se de que a borda inicial do papel esteja reta.
1. Conecte o cabo alimentao.
2. Certifique-se de que a impressora esteja ligada e de que o cone do
rolo de coleta automtica aparea no visor LCD.
3. Verifique se o papel em rolo foi colocado na impressora corretamente.
Para instrues, consulte a pgina 63.
4. Aperte o boto l para selecionar (Auto Cut Off).
5. Aperte o boto d para alimentar o papel em rolo para fora da
impressora.
Continue com os passos na prxima seo se quiser enrolar os seus impressos
para a frente ou v para a pgina 221 se quiser enrolar os seus impressos
para trs.
220
220 | Utilizao do rolo opcional de coleta automtica
Enrolar os Impressos para a Frente
1. Prenda a borda inicial do papel com fita adesiva ao rolo de coleta
automtica em trs lugares.
2. Aperte o boto d para alimentar o papel para a frente e deix-lo mais
frouxo.
3. Coloque o boto Manual no rolo de coleta automtica na posio
Forward (para a frente) e segure-o por um tempo at que ele enrole o
papel pelo menos trs voltas no rolo. Certifique-se de que o papel fique
um pouco frouxo entre o rolo de papel e o rolo de coleta automtica.
Observao: Quando
imprimir em papel
Singleweight Matte de
pelo menos 61 cm de
largura, coloque o tensor
na rea frouxa do papel
para garantir uma boa
qualidade de impresso.
221
Utilizao do rolo opcional de coleta automtica | 221
Enrolar os Impressos para Trs
1. Enrole a parte de baixo do papel em rolo na parte de trs do rolo
conforme mostrado a seguir, depois prenda a borda inicial do papel com
fita adesiva ao rolo em trs lugares.
2. Aperte o boto d para alimentar o papel para a frente e deix-lo mais
frouxo.
222
222 | Utilizao do rolo opcional de coleta automtica
3. Coloque o boto Manual no rolo de coleta automtica na posio
Backward (para trs) para que ele enrole o papel pelo menos trs voltas
no rolo. Certifique-se de que o papel fique um pouco frouxo entre o rolo
de papel e o rolo de coleta automtica.
Impresso Usando o Rolo Opcional de Coleta
Automtica
Quando o rolo de coleta automtica estiver instalado e o papel estiver preso a
ele, voc pode us-lo para enrolar seus impressos.
1. Coloque o boto Auto na posio Forward (para a frente) ou
Backward (para trs), dependendo de como voc colocar o papel.
2. Envie um trabalho de impresso para a impressora. Quando o papel
bloqueia o sensor, o rolo de coleta automtica enrola o papel em 1/4 e
1/2 volta por vez.
ADVERTNCIA: No
toque no rolo de coleta
automtica enquanto ele
estiver operando; isso
pode causar ferimentos.
Desligue o rolo de coleta
automtica antes de
remov-lo da impressora;
se o rolo operar de forma
inesperada, voc pode se
machucar.
223
Utilizao do rolo opcional de coleta automtica | 223
3. Quando estiver pronto para remover os impressos, coloque o boto
Auto na posio Off.
4. Pressione o boto para cortar o papel.
5. Para remover os impressos, gire a alavanca para destravar o rolo e
deslize-o para a esquerda. Segure o rolo com uma mo para que ele
no caia.
6. Remova o rolo de coleta automtica do detentor do papel nas duas
extremidades do rolo.
224
224 | Utilizao do rolo opcional de coleta automtica
Reverter os Detentores do Papel para um Rolo de Papel
com Centro de 5 cm de Dimetro
Voc pode usar um centro de papel em rolo de 5 cm (depois que o papel
tiver sido usado) no rolo de coleta automtica. Primeiro, voc precisa reverter
os detentores do papel.
1. Aperte os clipes para remover o detentor da unidade.
3" 2"
225
Utilizao do rolo opcional de coleta automtica | 225
2. Reverta o detentor para que a extremidade menor fique virada para fora.
Depois aperte o clipe e reinstale o detentor na unidade.
3. Aperte os clipes para remover o detentor da unidade mvel.
226
226 | Utilizao do rolo opcional de coleta automtica
4. Reverta o detentor para que a extremidade menor fique virada para fora.
Depois aperte o clipe e reinstale o detentor na unidade mvel.
Instalao do Rolo de Coleta Automtica
1. Certifique-se de que a alavanca da trava esteja solta. Depois deslize o
detentor mvel completamente para a esquerda.
227
Utilizao do rolo opcional de coleta automtica | 227
2. Coloque uma das extremidades do rolo de coleta automtica por cima
do detentor na unidade.
3. Insira o detentor na unidade mvel na outra extremidade do rolo.
228
228 | Utilizao do rolo opcional de coleta automtica
4. Gire a alavanca para a frente e trave a unidade mvel.
229
229
Este apndice resume as funes das luzes e botes do painel de controle (a
seguir), descreve as mensagem e cones que podem aparecer no visor LCD
(veja a pgina 232) e lista as configuraes de menu disponveis (veja a
pgina 233).
Luzes e Botes do Painel de Controle
Botes
Boto Descrio
P Power Desliga e liga a impressora
Pause/reset Pausa a impresso temporariamente
Retoma a impresso quando ela foi pausada
No modo menu, retorna a impressora ao estado
operacional
Quando segurado por 3 segundos, apaga o trabalho
de impresso
r Menu Acessa os menus da impressora
Seleciona os menus e configuraes dentro do
modo de menu
Durante a impresso, entra no menu de estado
da impressora
Apndice C:
Resumo do
Painel de
Controle
Visor
LCD
Boto e
luz de
Power
Boto e luz de
Pause/reset
Luz de
tinta
Boto de flecha para a esquerda
ou de origem do papel
Luz de
Papel
Boto Menu
Boto Alimentao do papel para cima
Boto Alimentao do
papel para baixo
Boto OK
Boto de
corte do
papel
Boto de abertura
da tinta
Boto de limpeza
do cabeote
Boto de substituio
da tinta preta
230
230 | Resumo do painel de controle
l Origem do papel Seleciona a fonte do papel ( folha, rolo/Auto
Cut On, ou rolo/Auto Cut Off)
Volta aos menus anteriores dentro do modo de
menu
d Alimentao do papel
para baixo
Alimenta a mdia para a frente. Aperte e segure para
alimentar o papel com mais rapidez.
Quando o papel estiver destravado, reduz a suco
do papel
Muda os parmetros de configurao dentro do
modo de menu
u Alimentao do papel
para cima
Alimenta a mdia para trs
Quando o papel estiver destravado, aumenta a
suco do papel
Muda os parmetros de configurao dentro do
modo de menu
OK Executa mudanas de configurao dentro do
sistema de menu
Quando segurado por 3 segundos quando a opo
estiver selecionada, ejeta a folha
Quando no houver papel carregado na impressora,
exibe o procedimento de carregamento de papel no
visor LCD.
Quando segurado por 3 segundos quando a
impressora estiver secando a tinta, pra o processo
de secagem e ejeta o papel
Cabeote de
impresso
Executa a limpeza do cabeote de impresso (todas
as cores). Se notar que a qualidade da impresso
decaiu, isso ajudar a melhorar a qualidade.
Ink open Abre a tampa da tinta selecionada
Liberao do papel
ou ePlaten
Trava ou libera o papel na impressora
Paper cut Corta o papel em rolo
Boto Descrio
231
Resumo do painel de controle | 231
Luzes
Veja a seo Verificao de Mensagens e Luzes de Erros na pgina 186
para instrues de como responder aos problemas indicados pelas luzes da
impressora.
Luz Descrio
P Power Acesa: impressora est ligada
Piscando: a impressora est imprimindo ou
desligando
Apagada: a impressora est desligada
Pause/reset Acesa: a impressora est pausada, em modo de
menu ou um ocorreu um erro
Apagada: a impressora est pronta
b Papel Acesa: no h papel carregado na impressora, o
papel acabou, a fonte de papel selecionada no
corresponde quela no driver da impressora ou o
papel carregado muito espesso para limpeza do
cabeote de impresso
Piscando: o papel est preso ou no foi carregado
reto
B Tinta Acesa: um cartucho de tinta est esgotado, no est
instalado ou no compatvel com a impressora
Piscando: um cartucho de tinta est quase esgotado
Liberao do
papel ou ePlaten
Acesa: o papel est liberado
Apagada: o papel est travado na impressora
232
232 | Resumo do painel de controle
cones do Visor LCD
cone Descrio
cones de origem do papel
Folha
Papel em rolo com Auto Cut Ativado
Papel em rolo com Auto Cut Desativado
cone de espao do rolo
O mais largo
Mais largo
Largo
Estreito
cones do papel em rolo
Exibido quando uma configurao no padro de MARGEM
PAPEL ROLO selecionada no menu de configurao da
impressora; consulte a pgina 233 para detalhes
Exibido quando a configurao CONTADOR PAPEL EM ROLO
estiver ativada no menu de configurao da impressora; consulte
a pgina 233 para detalhes
cones de tinta
Pouca tinta (piscando)
Tinta esgotada, erro do cartucho ou sem cartucho (piscando)
cones do tanque de manuteno
Tanque de manuteno quase cheio
Tanque de manuteno cheio
cones de opo de uso
Rolo de coleta automtica disponvel
Rolo de coleta automtica instalado mas no disponvel
233
Resumo do painel de controle | 233
Resumo de Configuraes do Menu
Aperte o boto Menu para entrar no modo de menu e selecionar as
configuraes resumidas aqui.
Menu de configurao Descrio
Menu CONFIG. IMPRESSORA
ESPAO ENTRE O ROLO Ajusta a distncia do cabeote de impresso ao
papel; consulte a pgina 81 para detalhes.
NORMAL para a maioria dos impressos
LARGO ou MAIS LARGO se as imagens
estiverem borradas
ESTREITO para papel fino
O MAIS LARGO para papel espesso
LINHA DE PGINA Determina se uma linha de corte deve ser
impressa entre as pginas no rolo de papel;
consulte a pgina 73 para detalhes.
MARGEM PAPEL ROLO Determina as margens para os papis em rolo.
PREDEFINIDO (15 mm ao redor)
SUP/INF 15 mm (3 mm esquerda/direita)
SUP 35/INF 15 mm (3 mm esquerda/direita)
SUP 45/INF 15 mm
3 mm (ao redor)
15 mm (ao redor)
VER. FORMATO PAPEL Determina se a impressora verifica se a largura do
papel carregado corresponde largura
determinada no trabalho de impresso
(recomenda-se ATIVADO).
VER. INCLINAO PAPEL Determina se a impressora deve alert-lo se a
mdia no estiver sendo alimentada reta exibindo a
mensagem INCLINAO PAPEL no visor LCD e
parando a impresso. Se selecionar NO, no
receber um alerta de erro, mesmo que o trabalho
esteja fora do limite da mdia carregada.
RENOVAR MARGENS Determina se deseja que uma margem extra seja
deixada automaticamente depois da impresso de
fotos sem margens.
VERIF.JACTOS AUTO Determina se deseja que os cabeotes de
impresso sejam verificados automaticamente
dentro de certos perodos ou antes de cada
trabalho de impresso.
234
234 | Resumo do painel de controle
IMPR. PADRO JACTOS Determina se uma pgina com o padro de
verificao dos jatos deve ser impressa a cada 10
pginas impressas.
REINICIAR DEFINIO Retorna as configuraes do menu CONFIG.
IMPRESSORA s suas definies padro.
Menu TESTE DE IMPRESSO
VERIFICAR JACTOS Imprime um padro de verificao dos jatos;
consulte a pgina 162 para detalhes.
FOLHA DE ESTADO Imprime uma folha mostrando o estado de vrias
peas e configuraes da impressora; veja a
pgina 158 para detalhes.
FOLHA DE ESTADO REDE Imprime uma folha mostrando as configuraes
de rede; consulte o Guia de Rede eletrnico para
detalhes (disponvel somente em ingls).
INFORMAO TAREFAS Imprime uma folha mostrando informao sobre
os ltimos 10 trabalhos de impresso.
PAPEL PERSONALIZADO Imprime informao sobre as configuraes de
papel que voc criou; veja a pgina 87 para
detalhes.
Menu MANUTENO
AJUSTAR CORTE Ajusta a posio do cortador.
SUBST. DISP. CORTE Inicia o procedimento para substituir a lmina do
cortador de papel; consulte a pgina 173 para
detalhes.
LIMPEZA Inicia o ciclo de limpeza do cabeote de
impresso: ou uma limpeza normal, limpeza de 2
cores ou uma limpeza mais potente; consulte a
pgina 164 para detalhes.
CONFIGURAR RELGIO Determina as configuraes de data e hora da
impressora, consulte a pgina 171 para detalhes.
Menu ESTADO DA IMPRESSORA (consulte a pgina 158 para detalhes)
VERSO Exibe o nmero da verso de firmware da
impressora.
NVEL DE TINTA Exibe o estado dos cartuchos de tinta.
TANQUE DE
MANUTENO
Exibe o estado do tanque ou dos tanques de
manuteno.
Menu de configurao Descrio
235
Resumo do painel de controle | 235
HISTRICO DE TAREFAS Exibe a quantia aproximada de tinta e papel usado
nos ltimos 10 trabalhos de impresso.
TOTAL DE IMPRESSES Exibe o nmero total de pginas impressas.
Menu CONFIGURAO PAPEL (consulte a pgina 63 para detalhes)
ROLO DE PAPEL
RESTANTE
Configura o rastreamento automtico de mdia e o
sistema de identificao. Quando a opo estiver
configurada como ATIVADO, voc tambm pode
configurar COMPRIM. PAPEL ROLO e AVISO
COMPRIM. ROLO para controlar quanto papel
resta. Consulte a pgina 65 para obter mais
detalhes.
TIPO DE PAPEL Seleciona o tipo de mdia carregado na
impressora:
Photo Paper
Matte Paper
Plain Paper (Papel normal)
Others (Outros)
PAPEL PERSONALIZADO
PAPEL NO SELECCION
PAPEL PERSONALIZADO Seleciona o nmero de cada configurao especial
de papel que voc determina no menu Papel
Personalizado
Menu PAPERL PERSONALIZADO (consulte a pgina 87 para detalhes)
TIPO DE PAPEL Seleciona o tipo de mdia mais prximo ao do
papel que est usando:
Photo Paper
Matte Paper
Plain Paper (Papel normal)
Others (Outros)
ESPAO ENTRE O ROLO Ajusta a distncia do cabeote de impresso ao
papel.
ESTREITO para papel fino
NORMAL para a maioria dos impressos
LARGO ou MAIS LARGO se as imagens
estiverem borradas
O MAIS LARGO para papel espesso
PADRO DE ESPESSURA Imprime um padro de espessura para que voc
possa selecionar a configurao do nmero de
espessura para o alinhamento dos cabeotes.
Menu de configurao Descrio
236
236 | Resumo do painel de controle
AJUSTE ALIM. PAPEL Ajusta a quantidade de papel alimentado durante a
impresso para ajudar a eliminar faixas (0,70 a
0,70%). Escolha um valor mais baixo se houver
linhas brancas nas impresses ou um valor mais
alto se houver linhas escuras.
TEMPO DE SECAGEM Seleciona um tempo de secagem da tinta para
evitar que borre (de 0 a 10 segundos).
SUCO DE PAPEL Ajusta a presso da suco quando imprimir em
papel fino ou em filme retroiluminado.
NORMAL
1 a 4
DEF. TENSO ROLO
PAPEL
Aumenta a tenso para prevenir rugas quando
imprimir em tecido ou em papel fino.
NORMAL
ALTA
MAIS ALTA
REMOVER INCLINAO Reduz a inclinao do papel.
Menu ALINHAMENTO CABEA (consulte a pgina 165 para detalhes)
ESPESSURA DE PAPEL Seleciona o tipo de papel (mdia da Epson) ou a
espessura (mdia que no seja da Epson) para o
alinhamento do cabeote de impresso.
ALINHAMENTO Seleciona e inicia os vrios tipos de alinhamento
do cabeote de impresso.
Menu CONFIGURAO DE REDE (consulte o Guia de Rede eletrnico para
detalhes)
INSTALAO DE REDE Selecione para ativar ou desativar a impresso em
rede.
CONFIG. ENDEREO IP Selecione se deseja que o endereo de IP seja
configurado automaticamente ou manualmente.
DEFINIO IP, MS, PLP Digite as configuraes de endereo de IP, se
selecionar o endereo manualmente.
BONJOUR Selecione as configuraes de rede Bonjour, se
necessrio.
Menu de configurao Descrio
237
Resumo do painel de controle | 237
CONFIG. REDE INICIAL Retorna as configuraes de rede aos seus
valores originais.
Menu CONFIG. OPES
Take-up reel (Rolo de
coleta)
Exibe a verso do rolo de coleta automtica
instalado (somente para a Pro 9700).
Menu de configurao Descrio
238
238 | Resumo do painel de controle
239
239
ndice
A
acessrios, 14
Adobe Photoshop, 149, 152
ajuda, Epson, 15
Ajuste de data e horrio, 171
alinhamento do cabeote de
impresso, 165 - 166
altura da impressora, 210
rea de impresso, 215
armazenamento da impressora,
181 - 184
B
Botes, painel de controle, 229, 230
botes, painel de controle, 21, 186
C
Cabeote de impresso
alinhamento, 165 - 166
verificao do status, 157 - 159
cabeote de impresso
destravamento, 46
limpeza, 160 - 165, 172
trava para transporte, 182
cabo
alimentao, 47
impressora, 16, 51
problemas, 198, 199
requisitos, 15, 16
Cabo de alimentao, 44
Cabo USB
conexo, 51
porta, 210
requisitos, 15, 16
cancelamento de impresso
Mac OS X 10.4, 145
Mac OS X 10.6 & 10.5, 132
Windows, 113
Caracteres deturpados, 199
cartuchos de tinta
como adquirir, 167
especificaes, 216
instalao, 48 - 50
instrues de segurana, 18 - 19
substituio, 166 - 170
verificao do status, 113, 157,
160, 166 - 167
cartuchos, veja cartuchos de tinta
Cesto de papel
armazenamento, 86
SP 7700, 29 - 35
SP 9700, 36 - 44
utilizao, 82 - 85
Cesto, papel
SP 7700, 29 - 35
SP 9700, 36 - 44
Ciclo de limpeza super potente, 172
ciclo potente de limpeza, 164 - 165
Cdigo de barra, 65, 91
Colocao
folhas avulsas, 77 - 78
papel em rolo, 63 - 72
Conexo da impressora, 51
configurao de data e horrio, 171
Configurao de Formato (tamanho
do papel)
Mac OS X 10.4, 133
Mac OS X 10.6 & 10.5, 120, 123
problemas, 199
Windows, 100
configurao de pgina
Mac OS X 10.4, 136
Configurao de tamanho
Mac OS X 10.4, 136
Configurao do papel restante, 65
configurao Tamanho do Papel
Windows, 103 - 104
Configuraes, restaurar, 171, 172
consumo de energia, 209
Cortador
240
240 | ndice
corte manual de papel, 73
encomendar para substituio, 14
substituio, 173 - 176
Cortador de papel, veja Cortador
D
desinstalao do software, 206, 207
diagnstico de problemas, 185
dimenses da impressora, 210
documentao, como utilizar, 13
E
ePlaten, 21, 229, 231
Epson
acessrios, 14
ajuda, 15
mdia, 61 - 63
Epson, suporte tcnico, 15
EpsonNet Config, 55, 59
equipamento opcional, 14
Espaos em branco nas impresses,
195
Especificaes
impressora, 209 - 216
especificaes
ambientais, 209
rea de impresso, 215
cartuchos de tinta, 216
eltricas, 209
papel, 210 - 215
especificaes ambientais, 209
especificaes eltricas, 209
excluso de trabalhos
Windows, 113
excluso de trabalhos de impresso
Mac OS X 10.4, 145
Mac OS X 10.6 & 10.5, 132
F
faixas, 193
Fantasmas, 194
firmware, atualizao, 57 - 58
Folhas avulsas
colocao, 77 - 78
tamanhos suportados, 212 - 214
G
Gerenciamento de cores
perfis, 149
gerenciamento de cores
Mac OS X 10.4, 139 - 140,
153 - 156
Mac OS X 10.6 & 10.5, 153 - 156
perfis, 152
predefinio personalizada, 149,
152
Windows, 97 - 99
H
histrico de trabalhos, 159
I
cones do visor LCD, 22
idioma
seleo, 50
Idioma, painel, 171, 172
Idioma, seleo, 50
Imagens invertidas, 199
Impresso sem margens
Mac OS X 10.4, 133 - 135
Mac OS X 10.6 & 10.5, 123
Windows, 104
impresso sem margens
Mac OS X 10.4, 118, 119
Mac OS X 10.6 & 10.5, 118, 119
predefinio personalizada, 92
Windows, 92, 99
impresses desbotadas, 195
Impresses granuladas, 194
241
ndice | 241
impressora
armazenamento, 181 - 184
atualizao de firmware, 57 - 59
cabo, 16, 51
como ligar, 47
componentes, 20
conexo, 51
configurao, 23 - 47
configuraes, restaurar, 171, 172
desativao, 17
dimenses, 210
especificaes, 209 - 216
limpeza, 179
manuteno, 157 - 181
monitoramento, 113 - 116, 159,
160
montagem no suporte, 28
movimentao, 181 - 184
peso, 210
software, desinstalao, 206 - 207
software, instalao, 54 - 57
transporte, 181 - 184
verificao do status, 113 - 116,
157, 160
verificar, 157, 160
volume total de impresso, 159
impressos embaados, 196
Instalao da impressora, 23 - 47
L
largura da impressora, 210
Layout
opes do Windows, 105 - 106
layout
Mac OS X 10.6 & 10.5, 120, 123
Opes Mac OS X 10.4, 133, 136
limpeza
cabeote de impresso, 160 - 165,
172
impressora, 179
Linhas de corte, impresso
Mac OS X 10.4, 143
Mac OS X 10.6 & 10.5, 129
painel de controle, 73
Windows, 102
Luz de energia, 21, 186, 229, 231
Luz Pause/reset, 21, 186, 229, 231
Luzes, painel de controle, 231
luzes, painel de controle, 21, 186, 229
M
Mac OS X
gerenciamento de cores, 153 - 156
instalao do software, 54 - 57
requisitos do sistema, 16
verificao do status da impressora,
159, 160
Mac OS X 10,4 - 10.6
impresso sem margens, 118, 119
Mac OS X 10.4
cancelamento de impresso, 145
configurao de pgina, 136
gerenciamento de cores, 139 - 140
impresso sem margens, 133 - 135
monitoramento de trabalhos de
impresso, 145
opo ColorSync, 140
opes de configurao de pgina,
133
opes de configurao de papel,
140, 141
opes de impresso bsicas,
136 - 139
opes para papel em rolo,
142 - 143
papel de tamanho personalizado,
133
predefinio personalizada, 144
tamanho personalizado, 136
tipo de papel, 137, 146 - ??
Mac OS X 10.5
configuraes avanados de
controle de mdia, 126, 127
tipo de papel, 146 - ??
242
242 | ndice
Mac OS X 10.6 & 10.5
cancelamento de impresso, 132
impresso sem margens, 118, 119,
123
monitoramento de trabalhos de
impresso, 132
opes de conf. de pgina, 123
opes de configurao de pgina,
120
opes de impresso bsicas,
120 - 125
opes para papel em rolo,
128 - 129
papel de tamanho personalizado,
120
predefinio personalizada, 131
sem margens, 120
tamanho personalizado, 123
tipo de papel, 124
Macintosh
software, desinstalao, 206
manuais, como utilizar, 13
manuteno, 157 - 181
margens
impresso sem, 99, 104, 118, 123
incorretas, 199
padro, 215
medidor da evoluo, 114
medidor evoluo, 113
Memria, requisitos, 15, 16
mensagens de erro, 186 - 191
Mensagens, painel de controle,
186 - 191
menu Alinhamento Cabeas, 165, 166
Menu Configurao de Rede,
236 - 237
Menu LCD
seleo do idioma, 50
menu Manuteno, 164, 173
menu Teste de Impresso, 158
menu Utilitrio
Mac OS X, 159, 161
predefinio personalizada, 159,
161
Windows, 114
Menus
alinhamento do cabeote de
impresso, 165, 166, 236
Config. Impressora, 162, 163,
233 - 234
Configurao de Rede, 236 - 237
impresso de teste, 158, 234
manuteno, 164, 173, 234
papel personalizado, 87, 90,
235 - 236
resumo de configuraes,
233 - 237
status da impressora, 57, 158 - 159,
234
modo de manuteno, 172
modo manuteno, 171
monitor de status
Mac OS X, 159, 160
predefinio personalizada, 159,
160
Windows, 113 - 116
monitoramento da impressora
Mac OS X 10.4, 145
Mac OS X 10.6 & 10.5, 132
painel de controle, 186 - 191
Windows, 113 - 116
movimentao da impressora,
181 - 184
N
notificao de erros, Windows, 116
O
Obstrues, papel, 203
obstrues, papel, 204
opo ColorSync
Mac OS X 10.4, 140
opo Compor a baixa definio, 115
opo Cpias de Alta Velocidade, 114
Opo Corte Automtico
Mac OS X 10.4, 142
243
ndice | 243
Mac OS X 10.6 & 10.5, 128
Windows, 102
opo Espao Entre o Rolo
Mac OS X 10.4, 141
Mac OS X 10.6 & 10.5, 127
problemas, 195
Windows, 108
Opo Espao Rolo
painel de controle, 81
Opo Espelho
problemas, 199
Windows, 105
Opo ICM, 99
opo Imprimir como Bitmap, 115
Opo linha de pgina
Mac OS X 10.4, 143
Mac OS X 10.6 & 10.5, 129
painel de controle, 73
Windows, 102
opo Modo de Reproduo de
Pgina, 115
opo Origem do papel
cones, 232
problemas, 199
Windows, 99, 103
Opo Poupar rolo
Mac OS X 10.4, 143
Mac OS X 10.6 & 10.5, 129
Windows, 100
opo Processar sempre dados RAW,
115
Opo Rotao Automtica,
Windows, 102
opo Simetria Horizontal
Mac OS X 10.4, 138
Mac OS X 10.6 & 10.5, 125
problemas, 199
opo Velocidade
Mac OS X 10.4, 138
Mac OS X 10.6 & 10.5, 125
Windows, 95
Opes conf. de pgina
Mac OS X 10.6 & 10.5, 123
Opes configurao de pgina
Mac OS X 10.4, 133
Mac OS X 10.6 & 10.5, 120
opes de qualidade, Windows,
94 - 95
P
pginas em branco, 199
painel de controle
alinhamento do cabeote de
impresso, 165 - 166
alterao das unidades de medida,
171, 172
alterao do idioma, 171, 172
botes, 21, 186, 229, 230
ilustrao, 21, 186, 229
limpeza do cabeote de impresso,
162 - 165
luzes, 21, 186, 229, 231
mensagens, 186 - 191
monitoramento da impressora,
186 - 191
nveis de tinta, verificao, 157,
159, 166 - 167, 232
restaurao das configuraes
padro, 171, 172
seleo do tipo de papel, 63 - ??
verificao do status, impresso,
157, 158
painel remoto LFP, 57 - 58
244
244 | ndice
Papel
rea de impresso, 215
como adquirir, 61
configuraes, 87, 90, 109, 126,
140, 195
corte manual, 73
Epson, 61 - 63
cones, 232
linhas de corte, 102, 129, 143
luz, 186, 231
Mac OS X 10.6 & 10.5, 120, 123
manuseio, 90
no-Epson, 87
obstrues, 204
Opes Mac OS X 10.4, 133, 136
problemas, 204
suco, 88, 108, 127, 141
tamanho personalizado, 92, 100,
104, 136
tamanhos, 210, 212 - 214
papel
configuraes, 107, 127, 141
especificaes, 210 - 215
folha avulsa, veja folhas avulsas
linhas de corte, 73
manuseio, 61
no-Epson, 90
obstrues, 203
problemas, 201
remoo da impressora, 74 - 76
rolo, veja papel em rolo
tamanho personalizado, 120, 123,
133
Papel em rolo
rea de impresso, 215
colocao, 63 - 72
Configuraes do Windows, 99,
102
Configuraes para Mac OS X 10.6
& 10.5, 128 - 129
corte manual, 73
encomendar adaptadores, 14
linhas de corte, 73, 102, 129, 143
no pode ser cortado, 200
Opo Poupar rolo, 100, 129, 143
Opes do Mac OS X 10.4,
142 - 143
rastreamento, 65
remoo da impressora, 74 - 76
restante, 65
pausa nos trabalhos de impresso
Mac OS X 10.4, 145
Mac OS X 10.6 & 10.5, 132
Windows, 113
Perfis, cor, 149, 152
Peso da impressora, 210
Photoshop, Adobe, 149, 152
Porta Ethernet, 16, 21, 51, 210
predefinio personalizada
Mac OS X 10.4, 144
Mac OS X 10.6 & 10.5, 131
verificao do status da impressora,
159, 160
Windows, 110 - 112
245
ndice | 245
problemas
a impresso pra, 198
cabo, 198, 199
caracteres deturpados, 199
cor, 195, 199
desalinhamento, 193
diagnstico, 185
erro de registro, 194
faixas, 193
fantasmas, 194
granularidade, 194
imagem invertida, 199
impresses desbotadas, 195
impresses manchadas, 196
impressos embaados, 196
margem, 199
nada impresso, 198 - ??
operacionais, 197 - 198
papel, 201, 204
papel em branco, 199
papel em rolo no cortado, 200
qualidade de impresso, 192 - 197
velocidade de impresso, 115, 200
problemas de cores, 195, 199
profundidade da impressora, 210
Q
qualidade de impresso
Mac OS X 10.4, 138
Mac OS X 10.6 & 10.5, 125
problemas, 192 - 197
Windows, 94 - 95
R
Rastreamento automtico de mdia,
65, 91
Rastreamento de mdia, configurao,
65, 91
Rede
conexo, 51, 53
configurao do software, 55, 59
Registro de mdia no fabricada pela
Epson
Mac OS X 10.4, 140 - 141
Mac OS X 10.6 & 10.5, 126 - 127
Windows, 106 - 109
registro de mdia no-Epson
painel de controle, 87, 90
requisitos de temperatura, 209
requisitos de umidade, 209
requisitos do sistema, 15, 16
requisitos, sistema, 15, 16
reservatrio de manuteno
verificao do status, 157, 160
Resoluo
Mac OS X 10.4, 138
Mac OS X 10.6 & 10.5, 125
Windows, 94
resoluo de problemas, 185
Rolo de coleta automtica, opcional
como adquirir, 14
problemas, 205
utilizao, 217 - 226
Rolo de coleta, automtica, ver rolo de
coleta automtica, opcional
S
segurana
certificaes, 210
instrues, 16 - 19
Sem margens
Mac OS X 10.6 & 10.5, 120
Sistema de resduos de tinta, 176 - 178
sistema de resduos de tinta, 157, 160
Software
desinstalao, 206 - 207
instalao, 54 - 57
Soluo de problemas, 207
Stylus Pro 7700, cesto de papel,
29 - 35
Stylus Pro 9700, cesto de papel,
36 - 44
Suco, 88, 108, 127, 141
suporte tcnico, 15
246
246 | ndice
T
Tamanho de papel definido pelo
usurio
Mac OS X 10.4, 133 - 135
Windows, 92, 100, 104
tamanho de papel personalizado
Mac OS X 10.4, 133
Mac OS X 10.6 & 10.5, 120
predefinio personalizada, 92
Windows, 100, 104
Tamanho definido pelo usurio
Mac OS X 10.6 & 10.5, 120, 123
tamanho personalizado
Mac OS X 10.4, 136
Mac OS X 10.6 & 10.5, 123
Tanque de manuteno
como adquirir, 14
substituio, 176 - 178
tinta
cones, 232
luz, 21, 186, 231
tipo de papel
Mac OS X 10.4, 137, 146 - ??
Mac OS X 10.5, 146 - ??
Mac OS X 10.6 & 10.5, 124
Windows, 94, 106 - 109
Tipo de papel, seleo no painel de
controle, 63 - ??
total de impresses, verificao, 159
trabalhos de impresso
cancelamento, 113, 132, 145
gerenciamento, 113 - 116, 132,
145
pausa trabalhos de impresso, 113,
132, 145
transporte da impressora, 181 - 184
U
UltraChrome com cartuchos de tinta
Magenta vvidos, 167
utilitrio Velocidade & Evoluo,
113 - 116
V
velocidade de impresso, melhora no
Windows, 115
Verificao do status da impressora,
160
Verificar status da impressora, 157
W
Windows
alertas de status, 116
cancelar impresso, 113
gerenciamento de cores, 97 - 99,
149, 152
gerenciamento de trabalhos de
impresso, 113 - 116
impresso sem margens, 92, 99,
104
instalao do software, 52 - 53
Mac OS X 10.4, 144
Mac OS X 10.6 & 10.5, 131
monitor de status, 113 - 116
opes de configurao de papel,
107, 109
opes de impresso bsicas,
93 - 95
opes de layout, 105 - 106
opes de papel em rolo, 99, 102
papel de tamanho personalizado,
92, 100, 104
predefinio personalizada,
110 - 112
preferncias de monitoramento,
definio, 116
requisitos do sistema, 15
software, desinstalao, 206
tamanho de papel definido pelo
usurio, 92, 100, 104
tipo de papel, 94, 106 - 109
utilitrio Velocidade & Evoluo,
113 - 116
Windows, 110 - 112
You might also like
- Motorola Moto G Colors 16gb 3g Dual Chip Anatel Android 4Document6 pagesMotorola Moto G Colors 16gb 3g Dual Chip Anatel Android 4Ítalo Souza de OliveiraNo ratings yet
- Curso de Serigrafia Silk-Screen Mestre JonasDocument25 pagesCurso de Serigrafia Silk-Screen Mestre JonasErnesto Pereira100% (124)
- Como Fazer Arte FinalDocument3 pagesComo Fazer Arte FinalÍtalo Souza de OliveiraNo ratings yet
- Atividade 1 - Evolução Dos ComputadoresDocument1 pageAtividade 1 - Evolução Dos ComputadoresÍtalo Souza de OliveiraNo ratings yet
- Instruções Aos Autores de Conferências SBCDocument4 pagesInstruções Aos Autores de Conferências SBCÍtalo Souza de OliveiraNo ratings yet
- Guia Pratico Jfinancas EmpresaDocument54 pagesGuia Pratico Jfinancas EmpresaÍtalo Souza de OliveiraNo ratings yet
- Reservatórios MetálicosDocument4 pagesReservatórios MetálicosMauro GarciaNo ratings yet
- Fil 0085-FT CLAMPER-20Front-20I II 01Document6 pagesFil 0085-FT CLAMPER-20Front-20I II 01ranielliazevedoNo ratings yet
- Orcamento MensalDocument2 pagesOrcamento Mensaltarcisio bomfim silvaNo ratings yet
- AS Geral - Avaliação da DisciplinaDocument14 pagesAS Geral - Avaliação da DisciplinaKlaus TrockenbrockNo ratings yet
- Teste Camões e Os LusíadasDocument2 pagesTeste Camões e Os Lusíadassoniaspmb100% (1)
- O QUE É UM GRUPO - Madalena FreireDocument5 pagesO QUE É UM GRUPO - Madalena FreireAlda Fracho Velloso100% (1)
- Resenha analisa nova edição ampliada de livro sobre história do pensamento geográficoDocument13 pagesResenha analisa nova edição ampliada de livro sobre história do pensamento geográficoVifano NataNo ratings yet
- Patrimônio da Pampulha na UNESCODocument25 pagesPatrimônio da Pampulha na UNESCOMEIO ECINo ratings yet
- Curso de redação - dicas para escrever melhorDocument170 pagesCurso de redação - dicas para escrever melhorPedroFerreiradaSilvaNo ratings yet
- Oficial 2Document8 pagesOficial 2Filipe SantosNo ratings yet
- Casa em Riva San Vitale de Mario BottaDocument28 pagesCasa em Riva San Vitale de Mario BottaPollyanna ZalimNo ratings yet
- Conectivos LógicosDocument10 pagesConectivos Lógicoscabicorrea01No ratings yet
- Método Ponchon-SavaritDocument25 pagesMétodo Ponchon-SavaritIdaiane PiresNo ratings yet
- Modelos grafos aplicaçõesDocument31 pagesModelos grafos aplicaçõesAna PetingaNo ratings yet
- Conheça como superar o ciúme na família com a Palavra de DeusDocument12 pagesConheça como superar o ciúme na família com a Palavra de DeusSgt SilvaNo ratings yet
- Exercício de Bombas ParaleloDocument10 pagesExercício de Bombas ParaleloDaniele MiléoNo ratings yet
- Guia de Aprendizagem 7º 4b. AlessandraDocument4 pagesGuia de Aprendizagem 7º 4b. AlessandraFabiana Tomé GarciaNo ratings yet
- Configuração de Uma Conta de Correio No Microsoft OutlookDocument6 pagesConfiguração de Uma Conta de Correio No Microsoft OutlookFabrício Galvão100% (1)
- 3 Lista de Exercícios - Empuxos de TerraDocument6 pages3 Lista de Exercícios - Empuxos de TerraAndré MarcosNo ratings yet
- Regulagem MoendasDocument10 pagesRegulagem MoendasJosé FerracinNo ratings yet
- Manual Do Azbox Elite em PortuguesDocument56 pagesManual Do Azbox Elite em PortuguesAnderson InacioNo ratings yet
- Catalogo Tuba Cabo SDocument108 pagesCatalogo Tuba Cabo SCarmem Luminaria100% (1)
- The Volkov Empire 1 - Demetri (PAPA LIVROS)Document254 pagesThe Volkov Empire 1 - Demetri (PAPA LIVROS)Maria Bethânia MazerNo ratings yet
- Advérbios e suas circunstânciasDocument7 pagesAdvérbios e suas circunstânciasWellington NatalinoNo ratings yet
- Controles X360 e dicas Far Cry 2Document16 pagesControles X360 e dicas Far Cry 2Edson AnchietaNo ratings yet
- Conceição Evaristo - Literatura Afro-BrasileiraDocument16 pagesConceição Evaristo - Literatura Afro-BrasileiraJoao pauloNo ratings yet
- Manual de Contabilidade Geral e FinanceiraDocument110 pagesManual de Contabilidade Geral e FinanceiraBernardoSilveira88% (16)
- Os textos, a vida social e a linguagemDocument16 pagesOs textos, a vida social e a linguagemAna Lúcia MendonçaNo ratings yet
- Palestra Janeiro BrancoDocument12 pagesPalestra Janeiro Brancodaniamarela100% (2)
- Síntese da Dibenzalacetona através de condensação aldólicaDocument8 pagesSíntese da Dibenzalacetona através de condensação aldólicaWendy Sims100% (1)